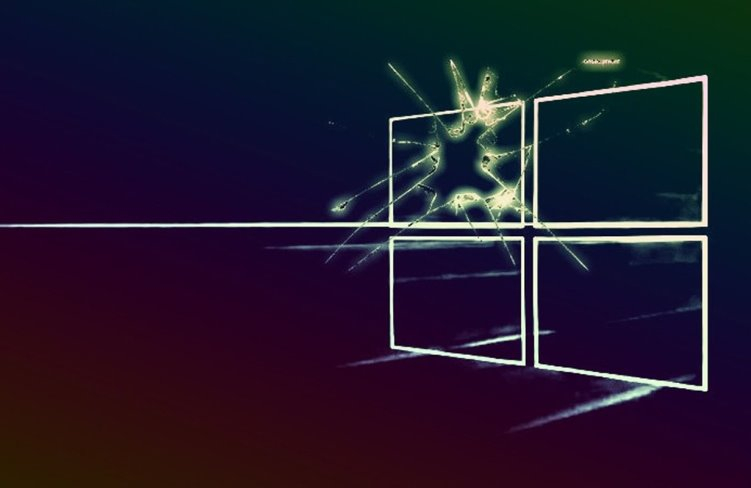14 сентября 2021 года Microsoft выпустили ряд обновлений для Windows 10. После установки этих обновлений, пользователи могут столкнуться с проблемой печати документов на принтеры, находящиеся в общем доступе и подключенные через сеть: принтер находится в режиме автономной работы; документы, отправленные на печать, остаются в очереди и не печатаются. При попытке переподключения принтера, появляется ошибка: «Windows не удаётся подключиться к принтеру» с кодом ошибки 0x0000011b, 0x00000709 или 0x80070035.
Описание проблемы
Данная ошибка может проявлять себя сообщениями: «Windows не удаётся подключиться к принтеру», «Установленная на данном компьютере политика не позволяет подключение к данной очереди печати. Обратитесь к системному администратору» с кодами ошибок 0x0000011b, 0x00000709, 0x80070035 и прочими, при попытке установить сетевой принтер, физически подключенный к другому ПК.

Причины проблемы
Данная проблема связана с изменением Microsoft политики безопасности по отношению к принтерам, подключенным через другие компьютеры.
В первые дни после обновлений (фигурировали обновления KB5005565, KB5005568, KB5006670, KB5006714, KB5007186, KB5007247) помогало удаление этих обновлений и запрет их установки через WUShowHide, однако с выходом одного из последующих обновлений, изменения вносятся перманентно, без возможности их отката при удалении обновления.
Решение проблемы
1. Удаление принтера
Первым делом необходимо удалить принтер на компьютере-клиенте, если это не было сделано ранее.
Для удаления принтера, перейдите в Панель управления – Устройства и принтеры (или «Просмотр устройств и принтеров» при просмотре в режиме Категории). Найдите необходимый принтер, нажмите по нему ПКМ – Удалить устройство.
2. Установка всех обновлений системы
Далее следует установить все обновления Windows на оба компьютера.
Для обновления системы перейдите в приложение «Параметры» (Win+I) – Обновление и безопасность – Центр обновления Windows – Проверить наличие обновлений.
Загрузка и установка обновлений может занять продолжительное время, в зависимости от количества обновлений, скорости интернета и производительности ПК.
После установки обновлений, перезагрузите ПК для их установки. После перезагрузки ПК, вновь проверьте наличие обновлений. Повторяйте до того момента, пока в Центре обновления Windows не появится надпись «У вас установлены все последние обновления».
3. Включите парольный доступ к принтерам и папкам
На компьютере-сервере перейдите в Панель управления – Центр управления сетями и общим доступом – Дополнительные параметры общего доступа – Все сети, переведите параметр «Общий доступ с парольной защитой» в положение «Включить общий доступ с парольной защитой».
4. Создайте пользователя для печати
Для работы печати на других компьютерах необходимо, чтобы на компьютере-сервере существовал пользователь с установленным паролем. Вы можете использовать уже существующую учётную запись, предварительно установив на неё пароль, но мы бы всё же порекомендовали завести для этого отдельную учётную запись.
Нажмите правой кнопкой мыши по кнопке «Пуск» и откройте оснастку «Управление компьютером».
Перейдите в раздел Служебные программы – Локальные пользователи и группы – Пользователи.
В открывшемся разделе со списком пользователей нажмите ПКМ на пустом месте, нажмите «Новый пользователь».
Введите название пользователя и укажите пароль. В нашем примере и имя пользователя, и пароль – print. Установите галочку на «Срок действия пароля не ограничен» и на «Запретить смену пароля пользователем».
Если раздела «Локальные пользователи и группы» нет, то для создания пользователя необходимо воспользоваться командной строкой (Win+R – «cmd» – OK), в которой последовательно ввести следующие команды:
net user print print /add net user print /passwordreq:no net user print /passwordchg:no wmic useraccount where name="print" set passwordexpires=false
Подробнее об управлении пользователями через CMD вы можете прочитать в нашей статье: Создание и управление пользователями Windows через командную строку
5. Внесение изменений в реестр
Далее следует внести изменения в реестр Windows (Win+R – «regedit» – OK). Обязательно это сделать на компьютере-сервере (куда физически подключен принтер), и крайне желательно – на компьютере-клиенте.
- Раздел:
HKLMSYSTEMCurrentControlSetControlPrint
Создайте ключRpcAuthnLevelPrivacyEnabled(DWORD32) с значением0 - Раздел:
HKLMSoftwarePoliciesMicrosoftWindows NTPrintersPointAndPrint(может понадобиться создать ветку)
Создайте ключRestrictDriverInstallationToAdministrators(DWORD32) с значением1
Либо через командную строку:
reg add "HKEY_LOCAL_MACHINESYSTEMCurrentControlSetControlPrint" /v RpcAuthnLevelPrivacyEnabled /t REG_DWORD /d 0 /f
reg add "HKEY_LOCAL_MACHINESoftwarePoliciesMicrosoftWindows NTPrintersPointAndPrint" /v RestrictDriverInstallationToAdministrators /t REG_DWORD /d 1 /f
Либо скачайте готовый .reg-файл в архиве и запустите его, разрешив внести изменения в реестр: shared_printer_repair.zip
6. Перезагрузите оба компьютера и попробуйте установить принтер
После проделанных манипуляций, перезагрузите оба компьютера и вновь попробуйте установить принтер.
При входе с компьютера-клиента на компьютер-сервер должен запроситься пароль для доступа к сетевым папкам. Используйте имя пользователя и пароль от созданного на компьютере-сервере пользователя. При необходимости сохраните пароль в окне входа, чтобы в будущем не вводить его заново.
- Remove From My Forums
-
Вопрос
-
Возникла такая проблема.
После изначальной установки Windows 10 (версия 1709 16299.125 ) были установлены обновления до версии 20Н2 (19042.1288), в результате чего исчезла возможность подключения к общему принтеру. При попытке установки принтера («Выбрать
общий принтер по имени», \computernameprintername) выдаётся сообщение об ошибке: «ОС Windows не удаётся подключиться к принтеру».На предыдущей версии (1709) такой ошибки не возникало. Подключение выполнялось успешно.
Как решить проблему
Ответы
-
Здравствуйте. Удалите KB5006670
Исправления для этой проблемы иначе нет в данный момент.
-
Предложено в качестве ответа
26 октября 2021 г. 15:33
-
Помечено в качестве ответа
SQxModerator
30 октября 2021 г. 3:18
-
Предложено в качестве ответа
В Microsoft, по всей видимости, задались целью изничтожить возможность сетевой печати на локальные принтеры, находящиеся в общем доступе. Другого объяснения у меня попросту не находится, наблюдая как очередное обновление Windows 10 ломает систему печати и приходится снова и снова искать обходные пути в решении одной и той же проблемы.
Буквально месяц назад писал про обновление KB5005565, которое сломало печать в Windows и вот уже свеженькое ноябрьское 21H2 снова подкинуло проблем:
Подсистема печати сервера не выполняется. Перезапустите подсистему на сервере или перезапустите сервер.
В сети нашел информацию, что обновление заменяет библиотеку localspl.dll (находится в папке C:WINDOWSSYSTEM32) версией 10.0.19041.1288, после чего сетевая печать перестаёт работать. Конечно, можно попробовать заменить данную библиотеку более старой версией 10.0.19041.1237 из сентябрьского накопительного обновления, когда всё ещё прекрасно работало. Также следует поступить и с файлами spoolsv.exe, win32spl.dll, заменив их более старыми версиями.
Однако тут есть два существенных момента, о которых как-то стараются замалчивать. Во-первых, просто так взять и заменить указанные файлы у вас не получится (хотя сделать это можно) — это нарушение безопасности системы и она будет упорно сопротивляться, а во-вторых при следующем обновлении, с большой доли вероятности эти файлы у вас восстановятся.
Что же со всем этим делать, тупо всякий раз удалять обновления операционной системы? Подобной бестолковой работой можно заниматься бесконечно, с таким же успехом можно бороться с ветряными мельницами. Пока нашёл вариант как исправить ситуацию правкой реестра.
Переходим в ветку реестра:
HKEY_LOCAL_MACHINESystemCurrentControlSetPoliciesMicrosoftFeatureManagementOverrides
Создайте параметр типа DWORD32 с именем «713073804» и установите ему значение «0». Тут следует заметить, что каталогов MicrosoftFeatureManagementOverrides нет и их нужно создать самостоятельно.
Проделать такую операцию нужно на обоих компьютерах, и на том с которого собираетесь печатать и на том, к которому физически подключен принтер. После чего компьютеры необходимы перезагрузить.
В качестве альтернативы, можно выполнить команду от Администратора:
reg add HKEY_LOCAL_MACHINESYSTEMCurrentControlSetPoliciesMicrosoftFeatureManagementOverrides /v 713073804 /t REG_DWORD /d 0 /f
Подписывайтесь на канал
Яндекс.Дзен
и узнавайте первыми о новых материалах, опубликованных на сайте.
1380 / 766 / 203
Регистрация: 10.02.2018
Сообщений: 3,162
1
16.11.2021, 12:40. Показов 62142. Ответов 8
Всем доброго дня !!!
Возможно данный материал кому то пригодится в решении проблемы с расшаренным принтером в Windows 10 и так начнем:
1-й Способ (правильный) Автор Dr. Zlo
Кликните здесь для просмотра всего текста
Подготовка:
1. Скачиваем актуальные драйвера для принтеров с оф. сайтов производителей и обновляем на подключенных ПК не забыв добавить поддержку версий х32 и х64 для подключений по сети.
2. Переименовываем названия сетевых принтеров (Указываем имя без пробелов) — опционально, по желанию.
Решение:
1. На ПК с расшаренным принтером заходим в Параметры сети и интернет — Центр управления сетями и общим принтером.
2. Выбираем Изменения параметров общего доступа
3. Выбираем Все сети — Включить общий доступ с парольной защитой.
4. Сохраняем изменения и закрываем все окна.
5. Добавляем пользователя через администрирование, например имя netprint, указываем пароль (по желанию), добавляем его в группу опытные пользователи (тут возможны варианты с выбором прав и группы — я не пробовал)
6. Расшариваем принтер (если он не был ещё расшарен), во вкладке безопасность принтера добавляем нашего нового пользователя netprint
7. Сохраняем изменения и закрываем все окна.
8. По сети пробуем подключиться к пк с расшаренным принтером — на запрос логина и пароля указываем имя netprint (пароль — какой указали) и если всё сделано верно, то видим в открывшемся компе папки с общим доступом и расшаренный принтер.
9. Кликаем по имени принтера и подключаем его к себе, соглашаемся установить драйвера и вуаля, всё работает.
10. В случае получения ошибки “Ошибка ограниченного использования учетной записи пользователя. Возможные причины – запрещены пустые пароли или в политике включено ограничение использования.” — используем совет отсюда — [
удалено]
11. Опциально скрыть нового пользователя возможно через правку реестра
Кликните здесь для просмотра всего текста
reg add «HKLMSOFTWAREMicrosoftWindows NTCurrentVersionWinlogonSpecialAccountsUserLis t» /t REG_DWORD /f /d 0 /v UserName , где UserName — имя нового пользователя для печати
12. Проверяем работу принтера !!
2-й Способ (заменить 3 файла их старыми версиями) Автор dmitryst
Кликните здесь для просмотра всего текста
В папке WindowsSystem32 заменяем файлы localspl.dll, spoolsv.exe, win32spl.dll их копиями с системы, где не установлен 5006670 или уже удален.
Минусы — файл спулера по факту старый, не пропатченый, могут быть гипотетические дыры.
Плюсы — зато все обновления стоят, как выпустят (или *если* выпустят) нормальное обновление, оно пропишет новые версии файлов автоматически, так что руками править ничего не придется, скорее всего.
3-й Способ (на ваш страх и риск применить фикс реестра) Автор lbrpg
Кликните здесь для просмотра всего текста
рег файл для 2004, 20H2, 21H1 and 21H2:
Код
Windows Registry Editor Version 5.00 [HKEY_LOCAL_MACHINESYSTEMCurrentControlSetPoliciesMicrosoftFeatureManagementOverrides] "713073804"=dword:00000000
Для 1809 и 2019
Код
Windows Registry Editor Version 5.00 [HKEY_LOCAL_MACHINESYSTEMCurrentControlSetPoliciesMicrosoftFeatureManagementOverrides] "3598754956"=dword:00000000
Для 1909:
Код
Windows Registry Editor Version 5.00 [HKEY_LOCAL_MACHINESYSTEMCurrentControlSetPoliciesMicrosoftFeatureManagementOverrides] "1921033356"=dword:00000000
Внимание, этот фикс реестра не избавляет от ошибки 0x00000709, ради которой всё это затевалось, так что пробуйте и другие варианты
P.S. Данный материал был взят с платформы oszone.net, если он нарушает правила, тогда прошу удалить данную тему, если нет то закрепить !!!
1
Your printer stopped working after Windows 10 Update? You’re certainly not alone – hundreds of users are reporting it. The good news is, it’s not hard to fix at all…
Here are 5 fixes that have helped other users resolve the printer stopped working after Windows 10 Update problem. You may not have to try them all; just work your way down the list until you find the one that works for you.
- Power cycle your printer
- Make sure your printer is connected
- Update your printer driver
- Reset the print spooler
- Run Windows Troubleshooter
Fix 1: Power cycle your printer
Power cycling is often an effective way to fix mysterious glitches on different devices. So you can give it a try to see if this fixes the problem for you.
Here is how to power cycle your printer:
1) Turn off your printer and unplug it from the power socket.
2) Wait 30 seconds.
3) Plug your printer back in and turn the printer back on.
4) Test to see if your printer works properly. If yes, then great! If the issue remains, please try Fix 2, below.
Fix 2: Make sure your printer is connected
If your printer is not properly connected, your printer probably won’t work. So you should make sure it is well connected.
Once you have confirmed the connection, check to see if the printer not printing problem is fixed. If yes, then you’ve solved the problem. If it still doesn’t work, please try Fix 3, below.
Fix 3: Update your printer driver
This problem may occur if you are using the wrong printer driver or it’s out of date. So you should update your printer driver to see if it fixes your problem. If you don’t have the time, patience or skills to update the driver manually, you can do it automatically with Driver Easy.
Driver Easy will automatically recognize your system and find the correct drivers for it. You don’t need to know exactly what system your computer is running, you don’t need to be troubled by the wrong driver you would be downloading, and you don’t need to worry about making a mistake when installing. Driver Easy handles it all.
You can update your drivers automatically with either the FREE or the Pro version of Driver Easy. But with the Pro version it takes just 2 steps (and you get full support and a 30-day money back guarantee):
1) Download and install Driver Easy.
2) Run Driver Easy and click the Scan Now button. Driver Easy will then scan your computer and detect any problem drivers.
3) Click Update All to automatically download and install the correct version of ALL the drivers that are missing or out of date on your system (this requires the Pro version – you’ll be prompted to upgrade when you click Update All).
4) Restart your computer for the changes to take effect.
5) Check to see if the printer stopped working issue has been resolved. If yes, then congrats! If the problem still persists, please move on to Fix 4, below.
Fix 4: Reset the print spooler
A print spooler is a software program in Windows that manages the print jobs being sent to the printer. If your printer suddenly stops working, you can reset the spooler service to see if solves the problem.
Here is how to do it:
1) On your keyboard, press the Windows logo key and R at the same time, then type services.msc and press Enter.
2) In the Services window, scroll down until you find Print Spooler, then right-click on it and click Stop.
3) On your keyboard, press the Windows logo key and R at the same time, then type %WINDIR%system32spoolprinters and press Enter.
4) Select all the files within the folder and delete them. This is to clear the print queues.
5) Go back to the Services window, locate Print Spooler and double-click on it.
6) Click Start, then in Startup Type, select Automatic and click OK to save the changes.
7) Check to see if your printer works properly. If it still doesn’t work, please move on to Fix 5, below.
Fix 5: Run Windows Troubleshooter
Windows comes with a number of ‘troubleshooters’ that are designed to detect the hardware components on your computer and solve the issues for you. So you can run the printer troubleshooter to see if it can detect the problem and hopefully sort it out.
1) On your keyboard, press the Windows logo key and type troubleshoot, then click on Troubleshoot settings once it pops up as a search result.
2) In the Troubleshoot window, scroll down to the Get up and running section, click on Printer > Run the troubleshooter.
3) Wait for Windows to diagnose the problem and follow the on-screen instructions to resolve the printing not working situation.
Hopefully you have successfully fixed the printer stopped working after Windows 10 Update by now. If you have any ideas, suggestions or questions, please leave us a comment below. Thanks for reading!
26
26 people found this helpful
Your printer stopped working after Windows 10 Update? You’re certainly not alone – hundreds of users are reporting it. The good news is, it’s not hard to fix at all…
Here are 5 fixes that have helped other users resolve the printer stopped working after Windows 10 Update problem. You may not have to try them all; just work your way down the list until you find the one that works for you.
- Power cycle your printer
- Make sure your printer is connected
- Update your printer driver
- Reset the print spooler
- Run Windows Troubleshooter
Fix 1: Power cycle your printer
Power cycling is often an effective way to fix mysterious glitches on different devices. So you can give it a try to see if this fixes the problem for you.
Here is how to power cycle your printer:
1) Turn off your printer and unplug it from the power socket.
2) Wait 30 seconds.
3) Plug your printer back in and turn the printer back on.
4) Test to see if your printer works properly. If yes, then great! If the issue remains, please try Fix 2, below.
Fix 2: Make sure your printer is connected
If your printer is not properly connected, your printer probably won’t work. So you should make sure it is well connected.
Once you have confirmed the connection, check to see if the printer not printing problem is fixed. If yes, then you’ve solved the problem. If it still doesn’t work, please try Fix 3, below.
Fix 3: Update your printer driver
This problem may occur if you are using the wrong printer driver or it’s out of date. So you should update your printer driver to see if it fixes your problem. If you don’t have the time, patience or skills to update the driver manually, you can do it automatically with Driver Easy.
Driver Easy will automatically recognize your system and find the correct drivers for it. You don’t need to know exactly what system your computer is running, you don’t need to be troubled by the wrong driver you would be downloading, and you don’t need to worry about making a mistake when installing. Driver Easy handles it all.
You can update your drivers automatically with either the FREE or the Pro version of Driver Easy. But with the Pro version it takes just 2 steps (and you get full support and a 30-day money back guarantee):
1) Download and install Driver Easy.
2) Run Driver Easy and click the Scan Now button. Driver Easy will then scan your computer and detect any problem drivers.
3) Click Update All to automatically download and install the correct version of ALL the drivers that are missing or out of date on your system (this requires the Pro version – you’ll be prompted to upgrade when you click Update All).
4) Restart your computer for the changes to take effect.
5) Check to see if the printer stopped working issue has been resolved. If yes, then congrats! If the problem still persists, please move on to Fix 4, below.
Fix 4: Reset the print spooler
A print spooler is a software program in Windows that manages the print jobs being sent to the printer. If your printer suddenly stops working, you can reset the spooler service to see if solves the problem.
Here is how to do it:
1) On your keyboard, press the Windows logo key and R at the same time, then type services.msc and press Enter.
2) In the Services window, scroll down until you find Print Spooler, then right-click on it and click Stop.
3) On your keyboard, press the Windows logo key and R at the same time, then type %WINDIR%system32spoolprinters and press Enter.
4) Select all the files within the folder and delete them. This is to clear the print queues.
5) Go back to the Services window, locate Print Spooler and double-click on it.
6) Click Start, then in Startup Type, select Automatic and click OK to save the changes.
7) Check to see if your printer works properly. If it still doesn’t work, please move on to Fix 5, below.
Fix 5: Run Windows Troubleshooter
Windows comes with a number of ‘troubleshooters’ that are designed to detect the hardware components on your computer and solve the issues for you. So you can run the printer troubleshooter to see if it can detect the problem and hopefully sort it out.
1) On your keyboard, press the Windows logo key and type troubleshoot, then click on Troubleshoot settings once it pops up as a search result.
2) In the Troubleshoot window, scroll down to the Get up and running section, click on Printer > Run the troubleshooter.
3) Wait for Windows to diagnose the problem and follow the on-screen instructions to resolve the printing not working situation.
Hopefully you have successfully fixed the printer stopped working after Windows 10 Update by now. If you have any ideas, suggestions or questions, please leave us a comment below. Thanks for reading!
26
26 people found this helpful
Пользователи и администраторы Windows 10 сообщают о широкомасштабных проблемах сетевой печати после установки накопительного обновления KB5006670 и других обновлений, выпущенных на этой неделе.
Во вторник Microsoft выпустила обновления Windows для исправления ошибок и уязвимостей в рамках октябрьского вторника исправлений 2021 года.
Эти обновления включают KB5006674 для Windows 11, KB5006670 для Windows 10 2004, 20H1 и 21H1, KB5006667 для Windows 10 1909 и KB5006714 для Windows 8.
После установки обновления KB5006670 пользователи сообщают, что они не могут печатать на сетевых серверах печати, при этом некоторые пользователи получают ошибки 0x00000709 или « Элемент не найден » при попытке печати.
В восьмистраничной теме форума на BleepingComputer администраторы Windows рассказали о своем недовольстве ошибками печати и пришли к такому же выводу — удаление обновлений на этой неделе решает проблему.
С июля Microsoft выпускает постоянный поток обновлений безопасности для исправления уязвимостей PrintNightmare в диспетчере очереди печати Windows.
Поскольку злоумышленники, в том числе банды программ-вымогателей , активно используют эти уязвимости, Microsoft радикально изменила свою функцию печати Point and Print. К сожалению, хотя эти изменения устраняют уязвимости, они также приводят к проблемам при печати на сетевых серверах печати.
На этой неделе Microsoft выпустила дополнительные обновления безопасности для уязвимостей печати Windows, которые отслеживаются как CVE-2021-41332 и CVE-2021-36970 , которые, вероятно, вызывают новые проблемы сетевой печати.
Хотя большинство сообщенных проблем связано с обновлением Windows 10 KB5006670, вероятно, это связано с тем, что в настоящее время это наиболее широко используемая версия Windows.
Такие же исправления безопасности также были выпущены для Windows 10 1909 и Windows 11 и, вероятно, вызовут аналогичные проблемы в этих версиях Windows.
Когда сентябрьские накопительные обновления вызвали проблемы с печатью, их можно было исправить, разрешив неадминистраторам устанавливать драйверы принтера или отключив значение реестра «RpcAuthnLevelPrivacyEnabled».
Однако этот ключ реестра больше не работает для устранения проблем, вызванных октябрьскими обновлениями, и пользователи должны исправить его другими методами.
Тема форума включает в себя многочисленные предложения от администраторов Windows, о том, как разрешить сетевую печать проблем , вызванные обновлением для Windows 10 KB5006670. К сожалению, поскольку эти предложения либо удаляют обновления безопасности, либо не всегда работают, они не идеальны для решения проблем.
Что делает эти проблемы с печатью такими неприятными, так это отсутствие у Microsoft четких указаний и многочисленные изменения, которые ежемесячно вносятся в функцию печати Windows.
Поскольку все эти изменения устраняют различные уязвимые аспекты диспетчера очереди печати Windows, они создают массу отдельных исправлений, которые администраторы Windows должны выяснить, исправят ли они свои проблемы с печатью.
Метод 1. Удалите обновление KB5006670.
Наиболее распространенное предложение — просто удалить обновление KB5006670, что можно сделать с помощью следующей команды в командной строке с повышенными привилегиями:
wusa /uninstall /kb:5006670Однако удаление обновления приведет к удалению исправлений безопасности для 74 уязвимостей, в том числе одной активно эксплуатируемой, что делает этот метод опасным.
Метод 2: замените C: Windows System32 Win32spl.dll
Другие обнаружили, что замена DLL-файла Win32spl.dll версией из обновлений от сентября 2021 года решит проблему сетевой печати.
«KB5006670 заменяет C: Windows System32 Win32spl.dll версией 10.0.19041.1288, что останавливает печать.
Мы заменяем эту dll версией 10.0.19041.1237, которая была установлена сентябрьским накопительным обновлением.
Прилагаемый пакетный сценарий скопирует ваш «хороший» файл DLL с сервера на каждый компьютер, на котором он работает, и переименует «плохую» DLL. Для простоты я запускаю его как сценарий запуска «
Поскольку эта DLL, вероятно, была изменена как часть обновления безопасности, это также снизит защиту вашего компьютера от возможных будущих эксплойтов уязвимостей.
Метод 3: воссоздание очередей принтеров на серверах печати
Некоторые пользователи также сообщили, что удаление и повторная установка их принтеров на сервере печати решила их проблему.
Когда вы удалите принтер и снова установите его с правами администратора, очереди будут перестроены, что потенциально позволит снова работать печати.
Однако может потребоваться перенастройка рабочих станций для использования новой очереди печати, что может быть очень трудоемкой задачей для некоторых организаций.
Метод 4: снова включите функцию CopyFiles
Наконец, для некоторых драйверов принтеров HP требуется функция CopyFiles, которую Microsoft по умолчанию отключила в сентябре.
Для пользователей, которым все еще нужна эта функция, Microsoft представила скрытую групповую политику, которая позволяет вам снова включить ее.
Чтобы включить функцию CopyFiles, создайте значение реестра Windows в разделе HKLMSoftwarePoliciesMicrosoftWindows NTPrinters с именем CopyFilesPolicy. Если установлено значение «1», CopyFiles снова будет включен.
Последнее обновление 05.01.2023
Время прочтения
2 мин
Просмотры 27K
Думаю, многие наступили и мучаются с локально установленным USB принтером, который надо отдать в сеть для печати с других ПК. Microsoft несколько месяцев назад в пылу борьбы с очередной уязвимостью поломало данный механизм, призналось что «сломалось, ждите, починим» и собственно на этом все.
По состоянию на 23.12.2021 попытка подключить такой принтер на другом ПК после установки всех обновлений («принт-сервер» win10, клиенты win10, win11 — другие не проверял) уже перестало давать ошибку подключения, но печатать от этого не стало.
И вот на просторах интеренета проскочило что с линукса оно ж печатает!! как? почему?
И тут вспоминаем, что, собственно, в Win10 есть родная подсистема печати для Linux. Раздел Windows Features / Print and Document Services / LPD Print Service. А почему бы и не попробовать?
Итого алгоритм:
-
Обновляемся до последних обновлений.
-
Подключаем принтер как сетевой. он скорее всего установится, но печатать не будет. или ошибка, или «в никуда». этот пункт нужен чтоб корректно подтянулись драйвера принтера. Если принтер стандартный или есть драйвера для установки с носителя — этот пункт в общем то и не нужен.
-
Ставим на клиентах и на сервер LPD Print Service. По идее досточно только клиентов, но я ставил и там, и там.
-
Устанавливаем новый принтер ( через «моего принтера нет в списке» ) как локальный, создав ему новый порт типа LPD. Который, в свою очередь, смотрит на сетевой расшаренный принтер. Выбираем нужный драйвер, если есть в списке, ставим с носителя или выбираем вообще любой из раздела Microsoft.
-
Завершаем установку.
-
Если в пункте 4 вам пришлось выбрать «левый» драйвер — то заходим в свойства вновь созданого принтера и в разделе Printer Properties/ Advanced меняем драйвер на установленый из пункта 2. Закрываем.
Готово! Печать по сети опять работает.
Удалять или нет принтер, который установился в п.2 — дело ваше. Работать не мешает, хотя и путается. Можно удалить, можно переименовать до лучших времен.
Почему такое колдунство работает меня не спрашивайте.Не знаю. Но точно работает — проверено на двух совсем разных принтерах и десятке клиентских машин.
Как такой лайф-хак поведет себя если расшаренный принтер имеет разные права для разных пользователей или другие хитрые права доступа — не проверял за ненадобностью.
Все равно для серьезных задач на работе стоит правильный сетевой принтсервер, а для дома — я пока еще не созрел разворачивать домены с правами на политиках 
На этой неделе Microsoft выпустила очередной обновление в рамках программы Patch Tuesday, содержащее десятки исправлений для поддерживаемых версий Windows 10 и Windows Server. Оказалось, что в некоторых случаях установка этого патча может приводить к нарушению работы функции сетевой печати.
Изображение: Bleeping Computer
Помимо прочего, упомянутое обновление содержит исправление уязвимости диспетчера очереди печати Windows CVE-2021-36958, которая также известна под именем PrintNightmare. Эксплуатация этой уязвимости позволяет осуществить удалённое выполнение кода с системными привилегиями. Поскольку злоумышленники активно используют PrintNightmare для проведения атак, Microsoft стремилась выпустить исправление максимально оперативно.
Однако после установки патча многие пользователи обратили внимание на то, что пропала возможность печати документов через сетевые принтеры. Об этом говорят многочисленные обращения пользователей на портале поддержки Microsoft и других платформах. Согласно имеющимся данным, для исправления уязвимости PrintNightmare Microsoft пришлось внести значительные изменения в работу диспетчера очереди печати и способ установки драйвера сетевой печати. Через несколько дней после выпуска патча становится очевидно, что внесённые изменения приводят к сбоям в работе диспетчера очереди печати.
Microsoft ещё не подтвердила официально наличие проблемы, но, вероятнее всего, это произойдёт в скором времени и разработчикам в итоге придётся выпускать дополнительное исправление, чтобы решить проблему с печатью по сети. В настоящее время исправить ситуацию можно путём удаления недавнего накопительного обновления.
Если вы заметили ошибку — выделите ее мышью и нажмите CTRL+ENTER.