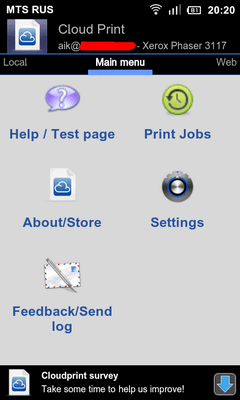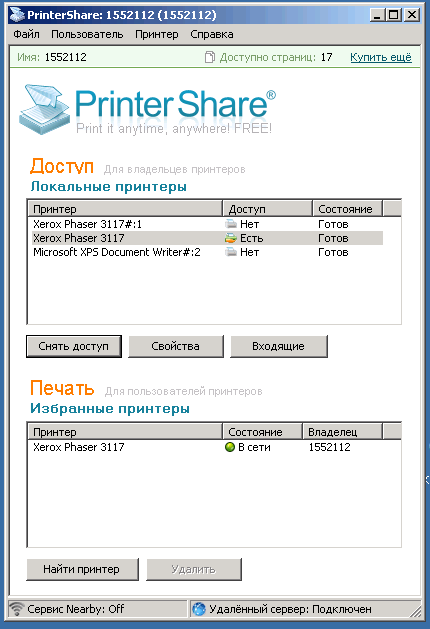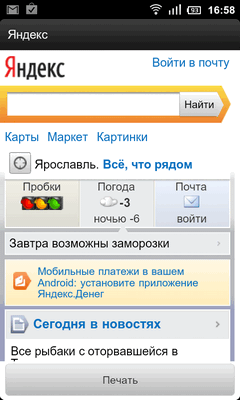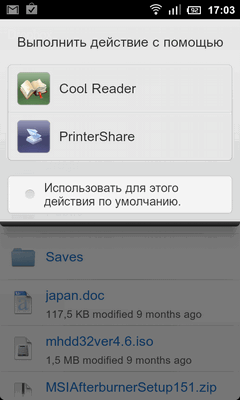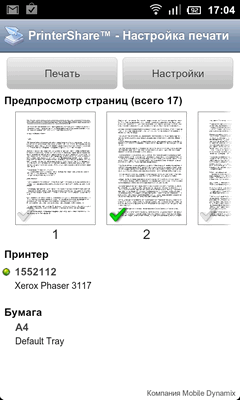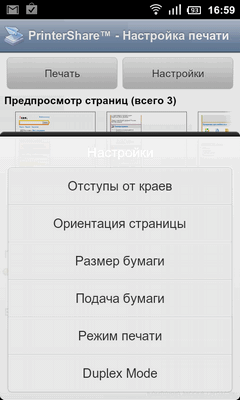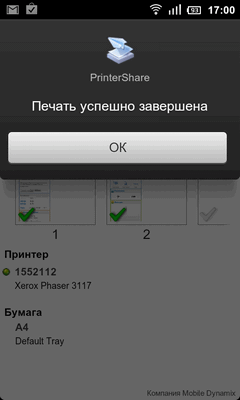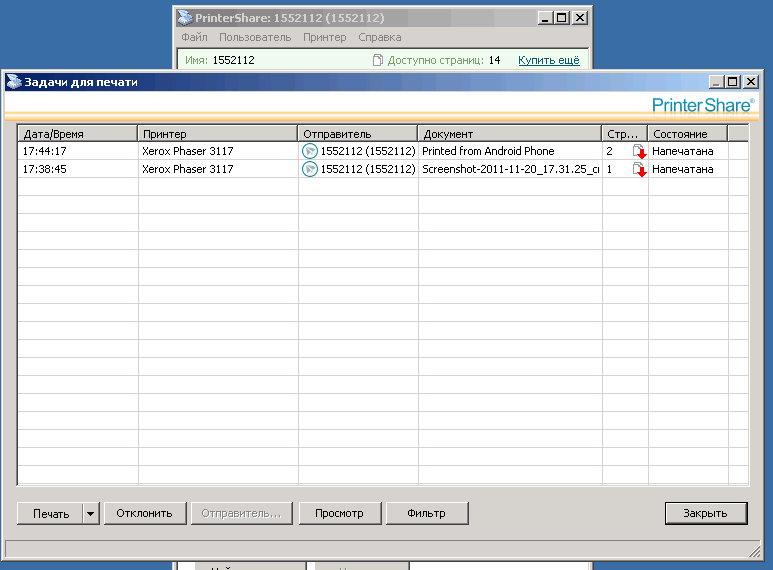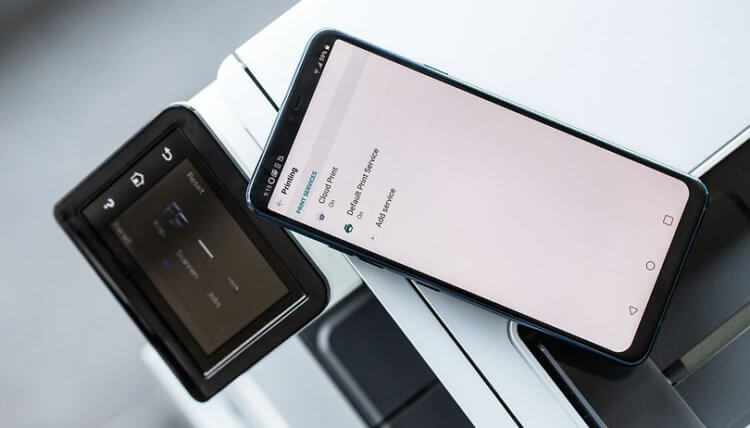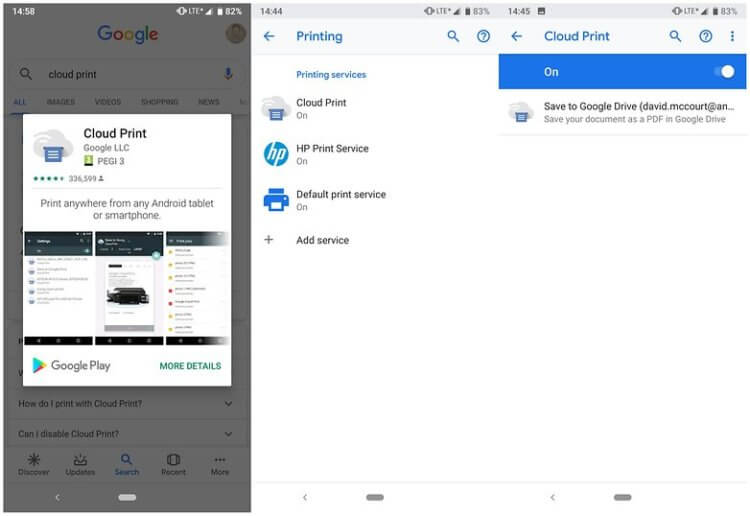Понадобилось более активно использовать телефон (HTC Desire) и планшет (сейчас Asus Transformer, но подумываю о замене на Lenovo Thinkpad — очень хочется нормальный стилус и полноразмерный USB) в работе, потенциально — как замена ноутбуку (когда это возможно).
Для этого понадобилось реализовать возможность печати с андроида на домашний и рабочий принтеры. Попутно захотелось просто печатать с любых моих компьютеров на любые мои принтеры — и домашний, и рабочие. Если не изображать костыли вида почтового робота, который печатает все, что ему присылают, то очевидное решение — облачная печать (cloud printing).
Железная сторона
Со стороны сервера — домашний раутер на Windows 2008 Web Server, на котором крутится Vmware Workstation, в которой запущена Windows XP, в которую прокинут подключенный к раутеру Xerox 3117 (да, я в курсе, что извращенец, но такой конструкции есть вполне логичное объяснение :)). «Компьютер» с принтером напрямую в инет не смотрит, находится за NAT’ом (во внутриквартирной сети).
Со стороны клиентов — пара десктопов (семерка), тройка ноутов (семерка), пара планшетов (семерка и андроид) и телефон (андроид).
Google Cloud Print
Изначально, конечно, в голову приходит Google Cloud Print, но штука это непрозрачная, требующая наличия Google Chrome’a и работающая далеко не отовсюду. А мне было бы очень приятно, если бы была печать из любых приложений, но, к сожалению, печать с десктопа работает только в Google Chrome, аддон для Firefox’a несовместим с 7.0.1, а про другие приложения вообще молчу.
Хотя если нужна печать только с андроида, то Cloud Print подойдет. Клиенты — Cloud Print, Easy Print и нижеописанный PrinterShare™ Mobile Print.
Работают все, но PrinterShare, хотя и является клиентом сервиса-конкурента, мне понравился больше всех — Cloud Print и EasyPrint тупо отправляют документ на печать, а PrinterShare показывает превью, позволяет настроить, какие страницы печатать, выбрать формат бумаги, поля, двустороннюю печать и т.п.
PrinterShare
Решение от гугла устроило только частично, потому продолжил поиски. Далеко ходить не пришлось, PrinterShare всплывает довольно быстро. Устроено аналогично Cloud Print, только вместо Chrome используется свой клиент. Явное достоинство перед гуглом — после установки клиента появляется виртуальный принтер, который виден из любого приложения.
Расшарить принтер можно на Windows (XP, Vista, 7, 32 и 64 бита) и MacOS. Печатать — с Windows (XP, Vista, 7, 32 и 64 бита), MacOS, устройств на андроиде, iphone’а и ipad’a.
Установка
Про установку Google Cloud Print не писал, там все подробно написано на сайте, куда-то в сторону уйти сложно. Тут же пару слов скажу.
Во время установки по умолчанию предлагается установить Bonjour/Nearby service. Нужен для печати с устройств, находящихся в одном сегменте с принтсервером. Я не ставил, но кому-то может быть полезно.
После установки программа отображает только локальные принтеры, чтобы работать через интернет, надо зарегистрироваться и войти в систему (меню «Пользователь»)
Через клиента можно расшарить локальный принтер (выбрать и нажать «Дать доступ») или добавить расшареный принтер в список (кнопка «Найти принтер»).
Безопасность
По умолчанию расшареный принтер виден в общем списке и на него может отправить задание кто угодно (правда это не значит, то оно будет распечатано :)).
Потому принтер надо спрятать из результатов поиска — выбрать принтер в списке локальных, нажать «Свойства» и поставить галку «Не показывать», тогда его никто, кроме вас не подключит.
Или поставить для неизвестных клиентов действие «Отклонить автоматически» (меню «Принтер» — «Автоматические действия»). Там возможны три действия — «Ничего не делать», «Печатать автоматически» и «Отклонить автоматически». Изначально для вас стоит «Печатать автоматически», для неизвестных — «Ничего не делать». То есть, по-умолчанию, задание на принтер они вам повесить могут (если найдут), но оно не будет напечатано, пока сами не разрешите.
Печать с андроида
Клиент PrinterShare™ Mobile Print есть в маркете. Две версии — бесплатная и платная. Об отличиях позже. У меня пока бесплатная.
После установки печатать можно двумя методами. Либо в любом приложении (например, браузере) нажать кнопку «поделиться» и выбрать PrinterShare в списке, либо открыть файл через интерфейс самого клиента.
Из Оперы:
Из Dropbox’a:
Интерфейс клиента:
Превью, выбор страниц для печати. Страницы либо отмечаются галочками, либо непосредственно при печати можно указать, что печатать — все, выбранное или задать диапазоны (1-8, 23-54, 3):
Настройки печати:
После отправки задачи, будет написано, что печать завершена (хотя это еще не так, до фактического завершения еще несколько минут).
Через пару-тройку минут на принтсервере в трее появится сообщение о том, что пришло задание.
Если стоит «Печатать автоматически», то оно будет автоматом отправлено на принтер. Если нет — то придется зайти в список заданий и отправить его на печать самостоятельно.
Печать с Windows-клиента
Ставится клиент (тот же самый, что расшаривает принтеры). В списке принтеров появляется виртуальный принтер Printershare. В нужной программе выбираете его для печати:
Затем появляется окно настроек Printershare, где в выпадающем списке «Принтер» выбираете принтер из доступных вам.
Все, задание ушло, дальше все выглядит так же, как с андроидом, разве что в списке на принтсервере будет стоять не «from android», а название документа.
Цена вопроса
Само собой, такие возможности не полностью бесплатны: www.printershare.com/about-subscription.sdf
Изначально на халяву доступны 20 страниц. Для теста хватит.
Дальше можно либо докупать по 100 страниц за 5 баксов, либо, если много печатаете, подписка за 9,95$ в месяц с неограниченным количеством страниц.
Если печатаете только с мобильника/планшета, то можно единовременно купить премиумную версию мобильного клиента (399 рублей в android market, 4,99$ — версия для айфонов). Тогда с телефона можно печатать без ограничений.
Так же никто не запрещает зарегистрироваться заново и опять получить 20 бесплатных страничек.
При печати с мобильного клиента Printershare на принтеры, расшаренные через Google Cloud Print счетчик страниц (в PrinterShare) не расходуется.
Итог
Домашний принтер остался расшареным и через Google, и через Printershare, печатать на него с андроида буду через клиент PrinterShare + Cloud Print.
На рабочий принтер и на домашний с других компьютеров — буду покупать страницы по мере надобности. Не думаю, что буду печатать столько, чтобы понадобилось купить подписку, она, на мой взгляд, нужна только для коллективной работы.
Чем больше мы пользуемся мобильными устройствами для работы с документами, чтения электронной почты или просмотра веб-сайтов, тем чаще возникает необходимость распечатать какой-то файл, электронное письмо или веб-страницу прямо со смартфона.
Статья рассказывает, как бесплатно (без приобретения дополнительных программ) реализовать функцию печати с Android смартфона на имеющийся принтер, подключенный к локальной сети, на примере Honor 4C с Android 6, подключенного к той же сети по Wi-Fi:
- прямая печать со смартфона на принтер
- печать со смартфона на принтер через виртуальный принтер Google

Принтер – раритетный HP LaserJet 1022n, подключенный к роутеру по кабелю.
Прямая печать со смартфона на принтер
В этом варианте задание печати передаётся со смартфона на принтер по локальной сети. Потребуется установка приложения производителя принтера. Предпочтительный вариант, но для старых принтеров возможна проблема, что они не поддерживаются актуальным приложением. Забегая вперёд, скажу, что 1022n оказался слишком старым и не заработал.
Настройка прямой печати
В меню настроек нажимаю Расширенные настройки, затем Печать. Если нет настроенных служб печати, то сразу появляется окно из PlayMarket с приложениями производителей принтеров: HP, Lexmark, Brother и так далее.

Необходимо установить приложение для своего принтера – в моём случае это Подключаемый модуль HP Print Service, после этого появляется служба печати HP Inc.
После включения служба приступает к поиску принтера. Результат поиска зависит от новизны принтера: новые модели определяются автоматически, относительно новые модели можно попробовать добавить вручную.После успешного добавления принтера, автоматического или ручного, уже можно пробовать печатать документы или почтовые сообщения.
А если принтер старый (как 1022n), то происходит так:

Для HP есть список принтеров, работающих с мобильными решениями: HP Printers — Mobile Printing Solutions Compatible with HP Printers, и 1022n в этом списке нет.
В этом случае остаётся или заменять старый принтер на более современный (а это расходы), или переходить к следующему пункту, использующему бесплатный виртуальный принтер Google.
Печать со смартфона на принтер через виртуальный принтер Google

Этот вариант предлагает более сложную цепочку по реализации функции печати:
- при распечатке документа или страницы смартфон отправляет задание печати в Google
- Google пересылает это задание на локальный компьютер, к которому подключен принтер (по сети или локально по USB)
- локальный компьютер распечатывает задание на подключенном к нему принтере
То есть в распечатке дополнительно участвуют Google и локальный компьютер, связывающие виртуальный принтер в смартфоне с физическим принтером в локальной сети.
Плюсом этого варианта является возможность применения старых принтеров.
Подробнее о виртуальном принтере Google можно почитать на их странице Принципы работы Виртуального принтера Google, а мы переходим к настройке. Чтобы настроить всю цепочку, необходимо:
- добавить локальный принтер в учетную запись Google
- установить приложение виртуального принтера на смартфон
Добавление локального принтера в Google
Этот шаг делается на локальном компьютере (том, который станет фактически сервером печати) в Chrome
- ввожу в адресной строке chrome://devices/
- вхожу в свою учетную запись Google — ту же, что на телефоне
- нажимаю Добавить принтеры

После этого Google находит локальные принтеры и предлагает выбрать для добавления:

Выбираю только физический принтер 1022n и нажимаю Добавить принтер – после этого он уже находится в моей учётной записи Google, его статус можно посмотреть на странице https://www.google.com/cloudprint#printers

Настройка виртуального принтера Google
Устанавливаю на телефон приложение Виртуальный принтер – его можно установить как из магазина приложений по ссылке Виртуальный принтер, так и из окна настроек печати (Добавить сервис).

Для экономии встроенной памяти, что актуально для Honor 4C, это приложение может быть перенесено на MicroSD карту обычным образом в свойствах приложения.
После установки в настройках (Расширенные настройки / Печать) появляется новая служба печати, которая так и называется – виртуальный принтер.

Принтер появился в этой службе, поэтому можно распечатать какой-нибудь документ.
Печать документов со смартфона
Большинство приложений имеют функцию печати: Adobe Acrobat, BlueMail, Chrome, FireFox, GMail, Word, Excel и т.д., достаточно выбрать её в меню. Печать происходит с некоторой задержкой, примерно полминуты по сравнению с локальной печатью с компьютера.
Пробная печать из различных приложений прошла успешно, кроме Gmail — все попытки закончились ошибкой:

Кроме того, удивил Microsoft Office – перед печатью он отправляет документ в какую-то «веб-службу Майкрософт для подготовки»:

Почему Microsoft Office нуждается в веб-службе, тогда как все остальные приложения могут распечатать документ самостоятельно – уже риторический вопрос.
По крайней мере, Microsoft утверждает:
Если вы используете Office для Android или Office Mobile для Windows 10, чтобы печатать файлы, их сначала необходимо обработать с помощью безопасной веб-службы Майкрософт. Обработанный файл сразу же отправляется обратно на ваше устройство. Содержимое файлов не хранится на серверах веб-службы Майкрософт. После обработки файлы готовы к печати, и вы получите распечатку с максимально возможными качеством и точностью.
Почему для печати некоторых файлов Office нужна веб-служба Майкрософт?
Выводы
Предпочтительно использовать вариант прямой печати со смартфона на локальный принтер, это не требует локального компьютера, печать происходит быстрее, и документы не передаются в облако корпорации добра.
Если имеющийся принтер не поддерживается, можно попробовать подключение через виртуальный принтер Google, но для этого потребуется локальный компьютер в качестве сервера печати, печать происходит с небольшой задержкой, и все документы передаются в Google.
Обновление 2021
Компания Google закрыла сервис виртуального принтера с 2021 года.
Прекращение поддержки сервиса «Google Виртуальный принтер»
Поддержка сервиса «Google Виртуальный принтер» будет прекращена в декабре 2020 года.• До конца 2020 года рекомендуем найти альтернативное решение для печати.
• С 1 января 2021 года сервис «Google Виртуальный принтер» перестанет работать во всех операционных системах.
Как печатать из браузера Chrome
Поэтому вариант с вариант с печатью на старый сетевой принтер больше не работает.
Сегодня выясним как распечатать с телефона любой документ или изображение. Всего существует несколько универсальных способов
Источник:
По Wi-Fi,
Через виртуальный принтер,
По Bluetooth,
Через программы,
Сохранить файлик и перенести на ПК.
Сначала разберемся со смартфонами под управлением операционной системы Android. Позже коснемся iPhone и Айпадов.
Напечатать можно не только фотографии, но и:
• офисные форматы (таблицы, презентации и текстовые файлы) на листе А4 формата;
• сообщения с электронной почты, скриншоты в виде картинок;
• доклады, рефераты, заметки;
• скрины переписок из вайбера и ватсапа или отдельные сообщения из мессенджеров;
• билеты на концерт, посадочные талоны на поезд, самолет;
• купоны, пропуски и прочие документы в формате pdf;
• СМС сообщения, списки контактов из памяти;
• госпошлины, штрафы, чеки для оплаты из сбербанк онлайн, бумажки для суда.
Все эти документы можно сохранить на диск (внутреннюю память), после чего распечатать, даже вне дома. Второй способ, использование кнопки «расшарить». Обычно, опция появляется, когда пользователь нажимает на какой-либо файл. Выглядит как три точки, соединенные линией между собой. После нажатия, появляются способы отправки, нажмите на значок принтера.
Пошаговая инструкция универсальна и подходит для всех моделей и марок: iPhone, Windows Phone, Alcatel, Asus, Lenovo, Meizu, Philips, Nokia, Oppo, Phillips, Prestigio, Sony Xperia, HTC, Samsung, Xiaomi (Redme), ZTE, BQ, Vertex, Micromax, Umidigi, Oukitel, Texet, Leagoo, Dexp, Doogie, Huawei (Honor), HomTom и т.д.
Инструкция для Android
Начнем со штатных способов и перейдем к более «мудреным».
Wi-Fi
Один из самых быстрых способов – это печать при помощи фай-фай. Для этого потребуется соединить смартфон и принтер в одну локальную сеть, так называемый Wi-Fi Direct. По-русски – подключение одного девайса к другому напрямую без проводов.
1 способ:
Включить Wi-Fi на смартфоне и принтере. Важно, чтобы МФУ или «обычный лазерник» мог подсоединиться без проводов – должен быть установлен вай-фай чип.
Теперь объединяем в единую сеть. Чтобы найти технику, зайдите в настройки вай-фай на смартфоне и найдите все SSID в радиусе действия сети. Обычно в списке высвечивается модель МФУ, подключитесь к ней. Пароль требуется редко, но если система запрашивает – посмотрите в инструкции.
Выберите изображение или документ, откройте файлик и нажмите настройка (три точки).
В выпадающем меню тапните по пункту «Print».
Появится строка «Выберите принтер». При нажатии выпадают все возможные устройства.
Программа немного «подумает» и отправит файл на вывод. Данный метод подходит в том случае, если печатающая техника находится в прямой видимости либо на небольшом удалении от смартфона.
2 способ:
Подключить аппарат к Wi-Fi роутеру, к которому присоединен телефон. Андроид или iOs автоматически найдут HP, Canon, Xerox и другие модели в одном сетевом окружении.
3 способ:
Подключить «ксерокс» к роутеру через USB разъем. Но тут придется повозиться с настройками, установкой пакетов (например TSMB CIFS) и загрузкой драйверов в интерфейсе маршрутизатора. Подробная инструкция на примере Keenetic тут.
Виртуальный принтер Google
Этот метод позволяет распечатать практически с любого телефона под управлением Android, так как само приложение поддерживает большую часть современных МФУ. Иногда возникают проблемы совместимости на новых редакциях ОС, но разработчики фиксят эти проблемы.
Инструкция:
Скачать в Google Play приложение «Виртуальный принтер Google» (от разработчика Google LLC). При запросе разрешений к тем или иным разделам смартфона – подтверждать действия.
Теперь проверяем возможность использования облачных сервисов. Для этого найдите модель на официальной странице гугла. Если напротив стоит галочка «v2», значит техника поддерживается второй версией программы. Галочка отсутствует – первая версия.
Зайдите в браузер Chrome с ПК. После чего введите команду в адресную строку chrome://devices. Откроется список подключенных девайсов.
В нем найдите вашу модель, рядом с ним нажмите кнопку «Настроить».
В новом окне кликните по «Регистрация». Пройдите процедуру добавления нового устройства в профиль Google.
После процедуры авторизации, техника станет доступна из аккаунта в системе Google. Для распечатки со смартфона, потребуется нажать на три точки, и выбрать добавленное устройство.
Метод работает, если у пользователя есть доступ в Интернет. В случае, когда техника не поддерживается программой, печать документа осуществляют через Wi-Fi подключение.
Bluetooth
Еще один способ – блютуз. Немного устаревший, но еще рабочий метод для старой техники.
Инструкция:
Установить сопряжение между принтером и смартфоном. Включить Bluetooth на печатном устройстве и телефоне. В последнем установить сопряжение с новым гаджетом.
Процесс аналогичен работе по Wi-Fi.
При установлении соединения между двумя устройствами может потребоваться ввести код безопасности. По умолчанию это: «0000» (без кавычек).
Приложения
Если не сработал ни один из выше перечисленных вариантов. Наиболее простой способ – установка специализированного софта на смартфон. В этом случае отправка на печать будет осуществляться через wi-fi, либо по Интернет. Существует несколько популярных программ. Рассмотрим каждую из них.
PrinterShare
Одна из самых популярных программ. Поддерживает работу не только через беспроводную сеть и интернет, но также и по OTG-кабелю. К сожалению, в бесплатной версии приложения доступно только 20 страниц текста по вай-вай. Для открытия полного функционала, нужно скачать полную версию программы.
NokoPrint
Основной плюс – бесплатное распространение. Вы можете отправить на печать: фото, документы, квитанции, чеки, веб-страницы и многое другое. Огромная база поддерживаемых устройств. Подключение МФУ по интернету, беспроводным сетям или по OTG-кабелю. Последнюю версию ПО можно скачать тут.
PrintHand
Еще одна программа с широким функционалом. Но есть один минус – она распространяется за деньги. В бесплатной версии есть доступ к распечатке только через Google Cloud. Во всех остальных случаях придется покупать подписку. Поддерживаются Wi-Fi и USB. Есть поддержка большого количества облачных сервисов. Приложение имеет невысокую пользовательскую оценку на официальной странице в Google Play.
Samsung Mobile Print
Приложение от корейского гиганта для быстрого сопряжения смартфона с техникой данного бренда. Есть поддержка разных типов подключений, включая USB и облачные сервисы. Однако сама программа имеет довольно низкую оценку от пользователей на официальной странице. Люди отмечают, что утилита часто сбоит или отказывает печатать файлы.
StarPrint
Устаревшее приложение. Последнее обновление программы датируется 2017 годом. Позволяет печатать через USB, Wi-Fi, Bluetooth. Есть поддержка более 3000 моделей принтеров. Программа распространяется бесплатно. При изготовлении более 100 копий, на документе будет отображаться водяной знак «Распечатано с СтарПринт». Чтобы убрать надпись, придется купить лицензию.
Через USB
Подключите смартфон через USB-OTG шнурок.
Включите режим отображения как «съемный носитель».
Теперь телефон виден для системы как флешка.
Выберите файл через стандартное системное меню в Виндовс и распечатайте.
Сохранить в файл и распечатать на ПК
Еще один вариант – сохраните файл с мобильного на SD-карту. Вставьте в специальный адаптер для SD карт на ноутбуке. Для стационарного ПК потребуется USB переходник-картридер.
Инструкция для iOs
На iPhone пользователю доступна беспроводная распечатка с почты, с мессенджеров, социальных сетей, смс, вордовских документов, таблиц, билетов, презентаций, текстовых файлов, картинок, pdf-документов.
Wi-Fi
Метод схож с принципом работы на Android. Для печати потребуется принтер с Wi-Fi модулем либо устройство должно находится в открытой сети. Например, подключено к роутеру.
Сам процесс довольно прост:
Включаете вай-фай на смартфоне и МФУ. Подключаете одно устройство к другому.
Выбираете нужный файл на iPhone и жмете на кнопку «отправить».
В списке ищите строчку «печатать».
Отобразится новое меню. При необходимости настраиваем базовые параметры.
Облачные сервисы
На айфонах и айпадах доступен облачный сервисы гугла для печати разных документов. Для работы не потребуется компьютер или вай-фай. Достаточно подключения к интернет по 3G или LTE. Чтобы установить сопряжение с принтером, потребуется зарегистрировать его под вашим аккаунтом в системе Google.
В данном случае необходимо скачать и установить приложение: «Google Cloud Print» на iPhone. После чего авторизоваться в нем под тем же аккаунтом, с которого «копир» был добавлен в Chrome.
Печать документа на iOs через облачные сервисы осуществляется через ярлык «расшарить» или «поделиться». Если все правильно сделано, появится новая опция «печать». Подобный алгоритм работает и для облачного сервиса «Dropbox».
AirPrint
Это специальная программа для печати на гаджетах компании Apple. Она доступна на последних версиях iOs. Подключение между двумя девайсами происходит посредством Wi-Fi сети. Список техники поддерживающей технологию AirPrint смотрите на официальном сайте Apple.
Приложения
Альтернативный способ – установка сторонних приложений. Лучше использовать ПО от самих производителей. Важное условия для их работы – наличие рабочего модуля Wi-Fi на обоих устройствах. Сперва рассмотрим программы от стороннего разработчика, после чего уделим внимание ПО от производителей.
Tap & Print
Удобное приложение, которое поддерживает 1200 моделей. Распространяется бесплатно с урезанным функционалом. Полный доступ возможен только при покупке подписки в iTunes. Tap & Print поддерживает распечатку из облачных сервисов: iCloud, Google.Drive, Dropbox. Работает с 30-ю самыми распространенными расширениями файлов, включая: PDF, DOC, XLS, PPT и проч.
Canon
Бесплатная программа автоматически определяет принтеры данной фирмы. Может работать не только по Wi-Fi, но и по Bluetooth. Есть функция сканирования. Поддерживает модели: PIXMA, MAXIFY и SELPHY. Распространяется бесплатно.
Epson
Приложение от данного производителя называется «Epson iPrint». Поиск и подключение МФУ происходит в автоматическом режиме. Работает с документами формата «doc» и «pdf». Можно настроить вывод с облачных сервисов: DropBox, Google Drive, Microsoft OneDrive. Для распечатки интернет-страниц, есть собственный встроенный браузер.
HP
У данного производителя тоже есть собственное ПО под названием ePrint. Распространяется бесплатно и работает с большинством самых известных файлов. Печать доступна как по воздуху, так и через облачные сервисы.
Brother
В App Store называется iPrint&Scan. iPrint&Scan быстро находит принтеры компании Brother и подключает их к iPhone. Через приложение можно распечатать: цветные фото, документы, интернет страницы или фотографии. Доступна функция сканирования.
Сохранить в файл и перенести на ПК
На iPhone пользователю доступно «печать в файл». Это функция сохранения документа из открытой веб-страницы. Операционная система делает снимок открытой страницы в браузере Safari и сохраняет его в pdf формате.
Инструкция:
Нажать на кнопку «отправить» в браузере.
Выбрать пункт «Создать PDF». Система сохранит страницу в качестве снимка. Здесь же можно сделать небольшие наброски.
Теперь нажмите на кнопку «поделиться» в нижнем левом углу. В новом меню тапните по «еще» (три точки).
Выберите пункт «сохранить в файл».
Полученный снимок в формате .pdf можно отправить по почте, в мессенджере или в сообщении в социальных сетях, чтобы позже распечатать с ПК или ноутбука.
Также можно воспользоваться приложением «PDF Printer». Оно конвертируют документы в поддерживаемый формат.
Вопрос-ответ
При отправке на печать могут возникать некоторые ошибки. Иногда процесс подвисает. Все это создает множество проблем, давайте рассмотрим все в деталях.
Что делать если смартфон не видит технику
В этом случае зависит от подключения:
По Wi-Fi,
Через кабель USB.
Проблемы при беспроводном подключении:
Наличие вирусов в системе. Установите на смартфон несколько антивирусных программ, и проверьте систему.
Память забита, очистите память Андроид или iOs (удалите фото и видео). В противном случае печать будет «слетать».
Смартфон работает как точка доступа. Проверьте данную опцию в верхней шторке устройства. Если точка доступа работает, выключите ее, и установить Wi-Fi подключение по новой.
Проблемы при проводном подключении:
Ошибки в работе системы/сбои настроек. Попробуйте отключить смартфон, и поочередно перезагрузить принтер и телефон. После чего попробовать заново подсоединить оба устройства по USB.
Кабель перебит или неисправен. Попробуйте подключить другой УСБ-провод.
Для корректной работы приложений, выдавайте им «разрешения» в момент установки или при первичной отправке документа на печать, если они будут появляться.
Вся ли техника поддерживает печать через Wi-Fi
Нет не все. Для этого должен быть установлен одноимённый радио (Вай-Фай) чип.
На практике, лучше всего поддержка печати работает при использовании виртуального принтера от Google. Более подробную информацию по наличию вай-фай модуля смотрите на сайте производителя.
Можно ли печатать с сайтов госуслуг и прочих
Да, такая возможность есть. Любую страницу можно распечатать «из файла» либо воспользоваться встроенным функционалом сервиса. Обычно, на сайте есть кнопка «напечатать» для документов, квитанций, чеков и проч.
Просит пароль
Как и любой W-Fi гаджет, на нем может быть установлен пароль, чтобы к аппарату не подключались незнакомые девайсы. Пароль указан в настройках принтера либо идет с сопроводительной документацией.
Как просмотреть очередь печати или отменить задачу
Вы можете отменить ту или иную задачу, если она уже отправлена в работу. В Android, отправленное задание, можно посмотреть в спулере:
Потянуть верхнюю шторку. В оповещениях найти строчку с текущей задачей.
Перейти по ней. Откроется настройки задания.
Выбрать файл для снятия с очереди и нажать на кнопку «отменить».
Для iOs схожая инструкция:
Нажать на кнопку «Home» дважды, чтобы вызвать все активные приложения.
Найти окно с открытой очередью, и перейти на него.
Выделить нужный файл и остановить процесс.
Подключен к роутеру
В случае, когда принтер работает через роутер, может возникнуть проблема доступа или недоступность драйверов. Для этого откройте доступ к печатному устройству через настройки маршрутизатора на ПК:
Откройте в браузере адрес 192.168.1.1 или 192.168.0.1 (логин, пароль: admin, admin)
Зайдите в диспетчер устройств. Найдите вашу модель МФУ и кликните по нему правой клавишей мышки.
Перейдите по пункту «Свойства». В новом окне выберите вкладку «Доступ».
Установите галочку напротив «Общий доступ к данному устройство».
Нажмите «Ок».
Заключение
Итак, мы разобрались как распечатать с телефона, пройдемся еще раз по основным моментам:
Проще всего отправить файл на бумагу, если принтер поддерживает Wi-Fi,
Можно воспользоваться облачным сервисом «Виртуальный» от Google, но для этого потребуется личный аккаунт в данной системе,
Если ни один из способов не подошел, стоит воспользоваться USB-кабелем, Bluetooth-адаптером,
Перенести информацию на флешку или SD-карту и распечатать с ноутбука или компьютера,
Воспользоваться программами от производителей: Canon, Epson iPrint, ePrint (HP), Samsung Mobile Print или iPrint&Scan для Brother. Есть и ПО от сторонних производителей: Tap & Print, PrinterShare, NokoPrint, PrintHand, StarPrint
Источник:
Ссылки по теме:
Новости партнёров
реклама
Сообщение от Dimonick
Проблемы на ровном месте
Я бы так не сказал, ибо очевидного решения сие вопроса пока нет.
Сообщение от Dimonick
Поставить на ноуте и мафоне WiFi File Sender
Объясни, пожалуйста, как мне направить файлы со смартфона сразу на принтер?
Только что установил, но кроме папок и сетевых дисков ничего не отображается.
Проверено как на Win 7, так и на Win 10.
Сообщение от Dimonick
отправлять нужные файлы для печати на ноут, а затем на печать с ноута.
Нужна прямая печать со смартфона на принтер, который подключен к ноуту.
Сообщение от Dimonick
Либо же создать на мафоне ftp сервер, — с ПК заходить, и в онлайне отправлять нужное на печать
А почему сразу не терминал, с пробросом локального хранилища?
И когда я буду реализовывать данный метод на уровне организации, это нужно из каждого ПК делать ftp?
Достаточно громоздкое и ресурсоемкое решение.
Сам Total расшаренный принтер не видит.
Сообщение от Dimonick
или купить принтер/МФУ с вафлей
Если бы оные были куплены, то данной темы небыло бы.
Предложенные варианты, по-своему, интересны, но в данном случае не применимы.
А посему интересует техническая часть реализации вопроса по сабжу.
Сообщение от insite2012
я бы, наверное, на одном из ПК что есть в сети создал свое WebAPI и страницу загрузки файла для печати (можно даже на ASP.NET Core), сетевой в общем. Который будет ждать команды и по команде отправит на печать нужные данные.
Как раз на этом пока и остановился.
Минус данной реализации в том, что я не могу выбрать нужный мне принтер из списка подключенных к ПК принтеров, ибо печать идет на тот принтер, который установлен в системе по умолчанию.
Соответственно, вопрос по сабжу остается актуальным.
На чтение 12 мин Просмотров 5.2к.
Максим aka WisH
Высшее образование по специальности «Информационные системы». Опыт работы системным администратором — 5 лет.
Задать вопрос
Смартфоны есть почти у каждого человека, а быстрое развитие делает их похожими на компьютеры. На них устанавливаются специализированные программы для редактирования текста, для работы с картинками или звуком. Они умеют уже достаточно много, хотя и меньше десктопных версий. Сегодня поговорим о том, как распечатать с телефона на принтер, это позволит решить последние затруднения при работе с документами.
Содержание
- Возможна ли печать с телефона на принтер
- Как распечатать с Android-телефона на принтер
- С помощью USB-кабеля
- Через Wi-Fi
- Bluetooth
- Посредством сторонних приложений
- Через кнопку WPS
- Используя Wi-Fi Direct
- Особенности настройки печати с iPhone
- Облачные решения для удаленной печати
- Другие варианты распечатки с телефона
- Возможные проблемы
Возможна ли печать с телефона на принтер
Печать со смартфона или с планшета возможна в большинстве случаев. Меняется способ подключения, который зависит от версий операционных систем или от модели принтера. Если принтер поддерживает беспроводную печать, то проблем с ним не будет. Если нет, то придется подключаться через USB-кабель, это займет дополнительное время.
Иногда проще перекинуть нужные файлы на сетевой диск или в облако и распечатать их оттуда. Такой способ позволяет не возиться с проводным подключением.
Если принтер старый, то у него может не быть поддержки подключения от телефона. В этом случае используйте компьютер или ноутбук для подключения к самому принтеру, а файл перекиньте на них с телефона. Если на роутере или компьютере организован файловый сервер, а на принтере есть сетевая печать, то печатать можно с него. Разберем все возможности по очереди, вы сами выберите удобный вариант.
Как распечатать с Android-телефона на принтер
Мобильный телефон под управлением операционной системы Андроид имеет несколько способов для распечатки документов. Здесь больше зависит от конкретной модели принтера, а не от телефона. Версия операционной системы не должна быть слишком старой, чтобы суметь установить нужные приложения.
Пройдемся по всем способам, но нужно помнить, есть много названий производителей, но вас должно интересовать название модели. Только модель скажет вам, есть у принтера беспроводное подключение или нет. Например, у Brother МФУ и принтеров в названии модели есть буква W, которая говорит о наличии вайфая. Это относится и к лазерным принтерам HP, а вот струйные модели уже нужно смотреть отдельно.
У Canon нет типовой идентификации моделей, так что нужно смотреть отдельно характеристики для каждой. Наличие Bluetooth тоже определяется с помощью инструкции и чтения характеристик. Обычно ставится на струйные принтеры или на маленькие переносные варианты, использующиеся для печати чеков или чего-то похожего.
С помощью USB-кабеля
Универсальный способ распечатать необходимый текст или картинку. Подходит для всех телефонов, требуется установка дополнительного приложения и наличие специального кабеля. У каждого производителя есть своя программа для печати с телефона на их устройствах. Если вы не планируете подключаться по сети только к одному принтеру, то выбирайте универсальный вариант.
- Лучше всего загрузить какое-то универсально приложение для подключения к принтеру. В этот раз используем — PrinterShare.
- Теперь подключите принтер к телефону. Для этого потребуется OTG-кабель, чтобы в него вставить провод от принтера, прямых переходников пока что нет.
- В нижней части окна нажмите на кнопку “Select”, появится еще одно окно, которое предлагает выбрать способ подключения. Выбирайте кабель.
- Дождитесь окончания подключения и начинайте печать.
Вы можете использовать PrinterShare и для любых других типов подключений, не только через провод.
После выбора принтера появится еще одно окно с опциями. Если нажмете на него, то попадете почти в стандартные параметры печати. Здесь настраивается формат бумаги, шрифт, размер, количество копий и все остальное. Для начала печати выберите фото, документ или другой файл и нажмите на Print. Подтвердите настройки и дождитесь окончания печати.
Через Wi-Fi
Здесь рекомендую использовать программу PrinterShare, только поиск нужно выполнять через Wi-Fi. Это быстрый способ, у которого нет сложностей с настройкой. Если он вас чем-то не устраивает, то придется использовать что-то другое.
Есть несколько вариантов принтеров:
- Старые, у которых нет настроек вайфай. При нажатии на специальную кнопку они создают свою небольшую беспроводную сеть. В этом случае зайдите в свои настройки беспроводной сети и там перейдите к поиску. Найдите принтер, его имя соответствует названию модели. После подключения к сети можете отправлять документы на печать, принтер их автоматически подхватит.
- Новые, с экраном или специальной программой, которые помогают подключить устройство к уже существующей сети. Находясь в этой сети, вы можете отправлять все данные для печати на этот сетевой принтер без всяких драйверов. Иногда требуется установка дополнительной программы от производителя на телефон.
Здесь рекомендую воспользоваться сторонними программами для облегчения подключения ко всем следующим моделям. Без этого иногда приходится гадать о том, почему устройство не печатает или почему данные на него не уходят.
Если принтер нормально подключился к беспроводной сети и телефон его видит, то можете использовать любую программу для просмотра документов. После подключения обоих устройств к сети, откройте нужный файл, перейдите к настройкам и нажмите на «Печать». В этом разделе выберите принтер, на который будете отправлять данные.
Bluetooth
Здесь вам опять потребуется приложение из первого пункта или одно из тех, что предоставляется производителями принтеров. Здесь, для разнообразия, покажем как работать через фирменное приложение от Canon. Алгоритм у других производителей отличается несильно, нужно только загрузить на свой смартфон их приложения. У Canon — это Canon PRINT Inkjet/SELPHY, доступно в официальном магазине, можете найти через поиск.
- Проверьте, что принтер подключен и на нем активен блютуз.
- Скачайте на телефон и запустите Canon PRINT Inkjet/SELPHY.
- Нажмите на раздел Настройка Bluetooth (Bluetooth Setup).
- Потом остается только следовать инструкции от самой утилиты.
- После подключения откроется меню. Здесь выберите Печать фото или документа и нажмите на нужный пункт.
- Откроется окно с выбором файла. Укажите путь до него.
- После подтверждения появится окно с настройками печати, выставьте все так, как вам надо.
- Нажмите на кнопку «Печать» и дождитесь завершения процесса.
Посредством сторонних приложений
Про PrinterShare уже говорили, так что про его подключение вы уже знаете. Берете программу, скачиваете, в нижней части окна нажимаете на кнопку и выбираете способ подключения. После этого остается дождаться подключения к принтеру. Потом открываете файлы, выбирая соответствующий пункт на экране и распечатываете их.
Если вы пользуетесь одним принтером, то лучше скачать их фирменное приложение с официального сайта.
Есть и другие приложения, например, NokoPrint. Скачайте его из магазина и запустите. В нижней части окна нажмите на значок принтера, вас перекинет в новое окно. Здесь, в нижней части окна, выберите тип подключения и кликните по нему. Потом выберите подключенный принтер. В главном окне выбирайте нужные документы и отправляйте их на печать.
Остальные программы обладают похожими интерфейсами и способами подключения, так что разобраться с ними вы сможете. Интерфейс интуитивно понятен, главное, чтобы они смогли определить ваш принтер и подключится к нему.
Через кнопку WPS
Для подключения к сети принтеров, у которых нет экрана настройки, стоит использовать WPS. Проверьте, что ваш телефон, принтер и роутер могут работать с такой технологией. Для роутера обычно достаточно проверить наличие кнопки WPS на самом устройстве.
Может потребоваться включить режим работы в маршрутизаторе. Для этого откройте его веб-интерфейс и перейдите к настройкам. В меню находите пункт WPS (может называться по-разному в зависимости от модели). Откройте этот раздел и проверьте, что такой способ подключения активен.
После того, как оба устройства окажутся в одной сети, принтер должен появится в приложении. Для этого ненужно загружать дополнительные программы, главное, чтобы ваше устройство могло распечатывать документы. Выберите в нем пункт «Печать», иногда работает через «Поделиться», а потом укажите принтер, который добавили в сеть. Если его не видно, значит что-то прошло не так.
Используя Wi-Fi Direct
Телефон и принтер должны поддерживать эту функцию. Тогда будет доступно прямое подключение. Проверьте инструкцию принтера, чтобы узнать, работает ваша модель с прямым подключением или нет.
Для отправки используйте следующую инструкцию:
- Откройте настройки своего мобильного устройства.
- Найдите параметры Вай-Фай.
- Нужная настройка (Wi-Fi Direct) может находиться как в общем пункте беспроводных технологий, так и в каком-то дополнительно или в одном из соседних разделов. Здесь многое зависит уже от того, какая версия операционной системы установлена, и кто является производителем устройства.
Если есть проблемы с поиском раздела, то лучше искать инструкцию под конкретную модель телефона.
- Нажмите на раздел в Wi-Fi директом.
- Дальше смартфон будет самостоятельно искать устройства, которые поддерживают Wi-Fi Direct, на принтере данная опция должна быть активна. Подождите некоторое время, пока не произойдет синхронизация.
- Печать осуществляется через опцию «Поделится» в программе для чтения документов или фото.
Особенности настройки печати с iPhone
Из любого приложения можно напечатать на принтер, если тот поддерживает технологию AirPrint. Узнать про это можно из инструкции или посмотрев на наклейки на самом принтере. Старые устройства поддержку тоже не обеспечивают.
Алгоритм печати следующий:
- Откройте документ, коснитесь кнопки «Еще», затем коснитесь «Напечатать».
- Если принтер не выбран, нажмите на «Выбрать принтер», затем выберите принтер.
- Устройство автоматически ищет ближайшие принтеры AirPrint.
- Установите в следующем пункте опции для распечатки (страницы, количество копий и т. д.).
- В следующем разделе вам предложат включить в печать все сноски и аннотации, так что выберите нужный пункт.
- Коснитесь «Печать» в правом верхнем углу.
Есть еще специальные приложения от производителей, через которые стоит пробовать подключится к старым моделям:
- Epson iPrint;
- HP ePrint;
- Canon Print.
Есть платные приложения HandyPrint и Printer Pro, которые устанавливаются на любые устройства под управлением iOS. У них есть бесплатный пробный период, так что используйте их. Они позволяют печатать на любом принтере, который подключен к той же сети, что и айфон или компьютер.
Облачные решения для удаленной печати
Сначала поговорим о тех возможностях, которые предоставляет Гугл своим пользователям, а потом приведем другие примеры работы. Компьютер, в который воткнут принтер, а также сам смартфон должны использовать один аккаунт.
Проверьте, что оба девайса используют аккаунт и дождитесь синхронизации, не забудьте включить её, если была выключена. Дальше действуйте по инструкции:
Есть еще вариант использования Яндекс.Диска, ДропБокса или любого другого сервиса с облачным доступом к данным. Алгоритм печати следующий:
- Загрузите программу на телефон и ноутбук или комп, к которому подключен принтер.
- Перейдите на официальный сайт и создайте там свой аккаунт.
- Войдите в одну и ту же запись на тех девайсах, которые планируете использовать.
- Используя приложения, передайте со смартфона все нужные файлы в облачное хранилище.
- Они появились в доступе и на компьютере.
- Теперь их можно скачать на компьютер или открыть прямо из облака. Дальнейший процесс ничем не отличается от обычной печати.
Этот способ копирует обычное перекидывание файла с одного устройства на другое. Происходит это немного удобнее, в этом все отличие этого способа от отправки через другое приложение.
Другие варианты распечатки с телефона
Есть возможность использования мобильного принтера. Существует их несколько моделей, они предназначены для печати фотографий или небольших документов. Проблемой является их цена, дороговизна обслуживания и ремонта, маленький формат печати.
| Модель | Примерная цена, руб. |
| Polaroid Zip | От 8500 |
| Kodak Mini 2 | 7800 |
| FujiFilm Instax SHARE SP-2 | От 12000 |
| HUAWEI CV80 | От 8500 |
Остальные способы из тех, что первыми приходят в голову:
- Подключите телефон к компьютеру в качестве накопителя и распечатайте оттуда напрямую.
- Вставьте карту памяти в ноутбук или карт-ридер и распечатайте с ней.
- Используйте облачный сервис или социальную сеть, чтобы перекинуть файл с телефона на компьютер.
Возможные проблемы
Проблемы могут быть связаны с устаревшими принтерами или телефонами. Некоторые версии Андроида плохо подключаются к принтерам, так что операционную систему стоит обновить. При проблемах лучше использовать специализированные приложения от производителя. Зайдите на сайт и загрузите их, а потом попробуйте подключится к принтеру с их помощью.
Если говорить об итогах, то для разовой акции стоит использовать облачные сервисы или социальные сети для передачи файла с телефона на компьютер. При использовании только домашнего компьютера используйте приложения от производителя. Если же нужно подключаться к разным устройствам, то скачайте или купите стороннее приложение для быстрого подключения.
Содержание
- Можно ли распечатывать документы с телефона на принтере
- Способы печати фотографий и документов с телефона
- Как распечатать с телефона через компьютер
- Как распечатать с телефона через USB
- 1. Подключение телефона к принтеру через OTG-кабель
- 2. Подключение телефона к принтеру через Wi-Fi Print Server
- Можно ли распечатать с телефона на принтере через Wi-Fi
- Как распечатать с телефона через Wi-Fi Direct
- Печать с телефона по Bluetooth
- Как печатать документы с Android-смартфона или планшета
- Google Cloud Print
- Как подключить телефон к принтеру или планшету и распечатать документ
- Что можно печатать
- Способы подключения
- Как печатать с телефона через Wi-Fi
- Режим WPS
- Подключение и печать через USB
- Печать через облако
- Google Cloud Print
- DropBox
- Яндекс Диск
- Приложения для печати
- Мобильные принтеры
- Как печатать с телефона Андроид на принтер (или что делать, если телефон не видит принтер при прямом подключении)
- Как можно распечатать документы с Андроида
- Способ #1: через облачные диски
- Способ #2: подключив телефон к ПК/ноутбуку (или через micro SD карту, флешку)
- Способ #3: подключив к телефону принтер напрямую (через OTG адаптер)
- Способ #4: через Wi-Fi (Bluetooth), если принтер поддерживает беспроводную технологию
Можно ли распечатывать документы с телефона на принтере
Возможности современных смартфонов позволяют создавать, а также редактировать изображения, фотографии и документы. Этим активно пользуются потребители подобных гаджетов. Однако когда возникает необходимость переноса данных из цифрового носителя на бумажный, многие пользователи часто задаются вопросом, как распечатать с телефона. В этой статье мы расскажем Вам о всевозможных методах печати с телефона, способах подключения смартфона к принтеру, а также предоставим подробные инструкции к каждому из описанных решений.
Способы печати фотографий и документов с телефона
Возможность печати документов и фото на принтере с телефона существует уже достаточно давно. При этом печатающему аппарату необязательно иметь подключение к сети по Wi-Fi или Ethernet. Просто нужно правильно настроить оргтехнику, а также скачать и установить соответствующее программное обеспечение на Android или iOS. Сразу стоит отметить, что способов печати документов и изображений с телефона существует много. Однако все они зависят от метода синхронизации мобильного устройства с принтером. В число самых популярных подключений входит:
Многие слышали, что самым популярным методом распечатывания с телефона является сервис «Виртуальный принтер» от Google. Однако 01.01.2021 года он прекратил свое существование. Поэтому о нем мы рассказывать не будем.
Как распечатать с телефона через компьютер
Это самый распространенный способ печати любых материалов, хранимых как на телефоне, так и на самом компьютере (либо в облачном хранилище). Чтобы его осуществить, нужно установить на компьютер драйвер принтера и подключить печатающее устройство по USB или Wi-Fi каналу. Далее следует передать материалы для печати с телефона на компьютер любым удобным способом:
Теперь просто откройте файл в поддерживаемой его программе (например, если это таблицы, то их можно открыть и отпечатать через Ms. Exel) и вызовите функцию печати (обычно комбинация Ctrl+P). В открывшемся окне выберите подключенный принтер, установите нужные значения печати и подтвердите выполненные действия. Еще печатать с компьютера можно при помощи специального ПО, разработанного производителем печатающей техники (скачать программу для печати с компьютера можно на официальном сайте разработчика оргтехники).
Как распечатать с телефона через USB
Услышав о том, что можно распечатать с телефона на принтер через USB, многие потребители сразу думают о печати материалов с помощью компьютера (так как описано в способе выше). Однако мы расскажем Вам, как напрямую подключить смартфон к принтеру и отпечатать необходимый документ. Сразу стоит отметить, что описанные способы (их два) лучше всего подойдут для печатающих устройств, не имеющих функции беспроводной печати.
1. Подключение телефона к принтеру через OTG-кабель
Чтобы отправить файл в печать с телефона на принтер, без подключения его к компьютеру, необходимо купить специальный OTG-кабель (c одной стороны – Micro USB или Type-C, с другой – обычный USB). Одну часть кабеля подсоединяем к мобильному устройству, вторую к USB-кабелю принтера. Далее следует скачать на смартфон специальное приложение (например, СтарПринт, PrintHand или любой модуль печати от производителя принтера). Чтобы распечатать фото с телефона нужно сделать следующее:
Приложение автоматически найдет подключенное печатающее устройство и попросит разрешение на предоставление к нему доступа (в зависимости от программы). Далее нужно будет повторно нажать на кнопочку «Печать» или просто подтвердить выбранные действия. Принтеру понадобится какое-то время на подготовку, после чего он сразу же осуществит печать нужного документа, изображения или фотографии.
2. Подключение телефона к принтеру через Wi-Fi Print Server
Wi-Fi Print Server (сервер печати) – это изделие, которое позволяет подключить к локальной сети любое USB устройство и открыть к нему общий доступ. Иными словами, это оборудование дает возможность беспроводной печати даже тем принтерам, у которых данная функция отсутствует по умолчанию. Для корректной печати со смартфона, Вам потребуется подключить Wireless Print Server к принтеру и настроить его. Далее скачиваем приложение на телефон (лучше всего подходит программа StarPrint) и выполняем несколько нехитрых действий:
Как и в предыдущем способе, принтеру понадобится какое-то время на обработку информации. После чего он отпечатает необходимый документ, изображение или фото.
Можно ли распечатать с телефона на принтере через Wi-Fi
Если принтер поддерживает печать по Wi-Fi, то Вам однозначно повезло. Ведь это самый быстрый и простой способ печати с телефона и любого другого устройства на Android или iOS. Все, что необходимо сделать, это подключить принтер и мобильное устройство к одной Wi-Fi сети. Далее установите на мобильный специальное приложение. Скачать его можно в любом маркете приложений. Желательно скачать и установить приложение для печати от производителя печатающего устройства, но можно и другие программы по типу PrinterShare. Чтобы распечатать с телефона по Wi-Fi Вам нужно:
Приложение откроется и автоматически найдет печатающее устройство. Далее следует задать необходимые параметры печати и нажать кнопку «Печать».
Как распечатать с телефона через Wi-Fi Direct
Функция Wi-Fi Direct позволяет печатать со смартфона даже без наличия активного Интернет-соединения. Однако данной возможностью наделены не все печатающие устройства. Поэтому прежде чем приступить к настройкам печати внимательно изучите руководство пользователя принтером. Обычно во всех современных МФУ эта функция присутствует. Чтобы ее активировать, необходимо сделать следующее:
На дисплее появится имя принтера и пароль (перепишите их). Далее возьмите смартфон, перейдите в настройки, найдите и откройте Wi-Fi. Активируйте функцию и дождитесь обновления списка активных устройств. Здесь Вы обнаружите сеть с именем Вашего принтера (указанным на дисплее). Выберите его и впишите запрашиваемый пароль, который ранее был также указан на дисплее принтера. Как только выполнится подключение можно приступать к печати материалов. Печать осуществляется при помощи любого специального приложения на Android или iOS.
Далее принтер отпечатает информационный лист с именем и паролем принтера. Подключение и печать осуществляется тем же способом, что и для принтеров с дисплеем.
Печать с телефона по Bluetooth
Этот метод печати с телефона используется крайне редко, так как он не очень удобен в подключении, а также имеет достаточно ненадежное соединение (может прерываться). Кроме того, оргтехнику нечасто оснащают Bluetooth. Однако если эта функция есть в Вашем принтере, то ею можно воспользоваться, особенно если никаким другим способом нет возможности распечатать файл с телефона. Чтобы распечатать по Bluetooth с телефона, нужно на принтере открыть настройки сети или подключений и выбрать соответствующее значение. Далее следует скачать приложение PrintShare на Android или iOS. После этого, необходимо включить блютуз на смартфоне, открыть ПО для печати, выбрать файл и в меню выбрать тип соединения по Bluetooth. Выбрав нужное устройство можно отправлять файл в печать.
Источник
Как печатать документы с Android-смартфона или планшета
Большинство Android смартфонов в настоящее время настолько мощные, что как правило могут смело заменить персональный компьютер. Серфинг веб-сайтов в интернете, просмотр видео, прослушивание музыки, общение с интересными людьми и так далее. Но что делать, если вам вдруг требуется поработать с текстовыми документами? Никаких проблем! Текстовых редакторов на просторах Gооgle Play Store полным-полно. А если вам нужно распечатать документ? Вот этот вопрос многих пользователей вводит в ступор. Но сейчас мы вам поможем разобраться в том, как печатать документы с Android-смартфона или планшета.
Google Cloud Print
Было бы странно, если бы сама Google не дала своим пользователям возможности для печати документов. Основным плюсом Google Cloud Print является то, что приложение использует максимально универсальный протокол передачи данных, вследствие чего работает с большинством моделей принтеров и приложений на вашем смартфоне. С помощью вашего смартфона или планшета на Android вы можете безопасно отправлять документы на принтер, где бы вы не находились, но программе требуется первоначальная настройка.
Для начала убедитесь, что ваш принтер может принимать данные для печати из сети Интернет или из локальной сети. При этом поищите на самом устройстве или в мануале к нему плашку «Cloud Ready». Ее наличие будет говорить о том, что проблем с настройкой у вас точно не возникнет. Но даже если ее и нет, то большинство аппаратов, как правило, отлично работают и без нее. Не волнуйтесь, если у вас нет принтера с поддержкой Wi-Fi. Вы также можете использовать обычный USB-принтер, хотя для этого вам нужно будет подключить его к компьютеру или ноутбуку.
Большинство Android смартфонов уже включают в себя функциональность Google Cloud Print. Чтобы проверить, имеет ли ваш гаджет поддержку данной функции, перейдите в «Настройки» — «Подключенные устройства» и посмотрите, есть ли принтер в списке доступных для работы устройств. Сервис часто предустановлен, поэтому перейдите к параметрам, нажмите «Cloud Print» и включите его. Если же этого пункта нет, то не расстаривайтесь. Вы можете скачать Google Cloud Print из официального магазина Google по этой ссылке.
Главное помните, что если вы можете подключить принтер по Wi-Fi напрямую, то лучше сделать именно так. Это будет быстрее и надежнее. Если же такой возможности нет, то просто подключитесь к той же локальной сети, в которой находится ПК или ноутбук с подключенным к нему принтером.
Источник
Как подключить телефон к принтеру или планшету и распечатать документ
Сегодня телефоны (смартфоны) применяются в качестве флеш-накопителей. Всю информацию скидывают на телефоны, а потом там же обрабатывают и даже отправляют документы на печать. Конечно, можно скинуть файл на компьютер, подсоединив телефон через USB-шнур и уже с ПК сделать печать. Но такой вариант неудобный, ведь можно печатать со смартфона или планшета, не используя компьютер.
Распечатать с телефона на принтере можно через беспроводную связь Wi-Fi, подсоединив мобильный к печатающему устройству USB-кабелем, или использовать как посредника роутер. Все варианты рабочие и могут применяться в разных ситуациях, в зависимости от обстоятельств.
Что можно печатать
По сути, телефон сейчас – тот же компьютер или ноутбук. Поэтому проблем с печатью не должно возникнуть, даже если требуется вывод информации на бумагу с документа, который имеет неизвестный для вас формат. Надо лишь найти в «телефонном магазине» (Play Market, App Store) приложение, которое откроет документ, и сделать печать с выбранного принтера. Может быть интересно: как выбрать принтер.
В итоге распечатать можно:
Способы подключения
Существует 3 способа, которыми можно подключить телефон к принтеру.
Как печатать с телефона через Wi-Fi
Для демонстрации скриншоты сделаны с телефона HUAWEI Mate 10 Lite на ОС Андроид. Для других фирм инструкция не должна сильно отличаться. Разница может заключаться только в расположении тех или иных пунктов меню.
Сначала заходите в пункт настроек мобильного (обозначается шестеренкой). Далее находите пункт, отвечающий за беспроводные сети.
Там же будут настройки Вай-Фай.
В зависимости от модели телефона и операционки, нужная настройка (Wi-Fi Direct) может находиться как в общем пункте беспроводных технологий, так и в каком-то дополнительном. В последнем случае нужно узнать особенности своего телефона и полазить по настройкам более глубоко. Информацию можно поискать в интернете или в документации, которая шла в комплекте к телефону при покупке.
Нажимаете на кнопку прямого Wi-Fi подключения.
Начнется поиск телефоном любой техники, которая поддерживает Wi-Fi Direct, и в момент поиска функция на другом устройстве включена. После можно соединиться с принтером и печатать с любой точки комнаты.
Чтобы сделать печать, открываете нужный файл, через опции выбираете пункт Поделиться и там должен находиться пункт Печать. Жмете, выбираете принтер и получаете результат.
Режим WPS
С телефоном никаких настроек делать не надо. Стоит только подключиться к беспроводной сети. С роутером и принтером ситуация другая. На модеме и принтере надо включить WPS. К тому же не все устройства поддерживают этот режим.
Если роутер может работать с WPS, то на его корпусе должна находиться соответствующая кнопка. Просто нажмите на нее.
Также можно перейти в настройки роутера в браузере и там включить режим. Введите в адресную строку браузера IP-адрес 192.168.0.1 или 192.168.1.1. Откроется страница входа в меню роутера. Если никаких изменений данных после приобретения роутера не делалось, то логин и пароль установлены заводские (admin/admin). В меню находите пункт WPS (может называться по-разному в зависимости от модели). Переходите в пункт и включаете функцию.
Теперь надо сделать то же самое с принтером. Как и с роутером, за активацию WPS может отвечать отдельная кнопка на корпусе принтера. Если принтер оснащен экраном, то вполне вероятно, что одно из меню отвечает за функции Wi-Fi.
Полазьте по настройкам, отыщите там пункт, отвечающий за Wi-Fi. Перейдите в него, запустите настройку, для подключение введите пароль.
В случае безошибочных действий при отправке любого файла на печать с телефона, принтер запустится в работу.
Иногда, при слишком медленном подключении WPS на модеме и печатной технике, соединение между устройствами не установится. Поэтому часто рекомендуется выполнить настройку в течение 1-2 минут.
Подключение и печать через USB
Но даже при беспроблемном подсоединении нет никакой гарантии, что телефон распознает принтер. Проблема заключается в том, что производители редко разрабатывают драйвера под Андроид и iOS.
Компания HP предусмотрела для пользователей своих принтеров и МФУ (многофункциональных устройств, 3 в 1) приложение ePrint. Доступно для скачивания в PlayMarket.
Альтернативным универсальным приложением является PrinterShare. При первом запуске будет предложено выбрать принтер из представленных вариантов подключения.
Выбираете USB, после приложение может предложить обновить программное обеспечение принтера. Соглашаетесь, ждете обновления и можете печатать.
PrinterShare в бесплатной версии имеет много ограничений. Поэтому чтобы пользоваться приложением на полную, придется купить премиум версию. При желании можно поискать другие бесплатные приложения.
Печать через облако
Способ не самый быстрый, но тоже рабочий. Облачные сервисы предназначены для удаленного хранения любых типов файлов. Популярнейшими сервисами являются Google Cloud Print и DropBox. Ниже описаны оба варианта.
Google Cloud Print
Для настройки и печати нужно иметь установленный на компьютере браузер Google Chrome и приложение на телефоне.
Приложение бесплатно, скачать можно через интернет-магазины PlayMarket и AppStore. Поддерживается обеими ОС — Android и iOS. Главным достоинством такой печати является отсутствие нужды находится неподалеку от устройства печати. Это не Wi-Fi соединение, которое ограничено расстоянием. Подключение в этом случае делается через аккаунт Google, а значит, связь сделана через интернет. Следовательно, распечатка возможна, даже если вы находитесь на отдыхе, а дома кому-то потребовалось напечатать документ с вашего телефона.
Печать возможна с соблюдением важных условий — компьютер и телефон должны работать и подключены к интернету. На ПК и мобильнике одновременно должна быть выполнена авторизация в один и тот же аккаунт Google. Зарегистрировать аккаунт, если его еще нет, очень легко.
Сначала войдите в свой аккаунт Гугл, нажав на соответствующий значок.
Авторизация по умолчанию включает функцию синхронизации. То есть, установив браузер и войдя в аккаунт на другом компьютере или телефоне, произойдет автоматическая синхронизация — все данные браузера (история, пароли, настройки браузера, закладки и т. д) сразу будут доступны на новом устройстве. Не нужно будет делать настройки заново, вводить пароли и тому подобное.
Дальше надо добавить принтер в браузер. В правом верхнем углу браузера жмете на вертикальное троеточие. Переходите в настройки.
Внизу страницы жмете на Дополнительные.
Найдите радел настроек Печать. Перейдите в подраздел Виртуальный принтер Google.
Далее заходите в Управление устройствами с поддержкой виртуальной печати.
На следующей странице нажмите на Добавить принтеры.
Если принтер подключен к компу, то система обнаружит и добавит аппарат.
Иногда необязательно подключать устройство печати к компьютеру. Принтер может поддерживать виртуальную печать с облачных сервисов. Узнайте о присутствии такой возможности в документации, или перейдите по следующей ссылке: https://www.google.com/cloudprint/learn/printers/. На ней предоставлен полный перечень принтеров, которые поддерживают облачную печать.
Следующим шагом скачиваем приложение Cloud Print, устанавливаем на смартфон. Запускаем, авторизуемся под теми же данными Google, разрешаем доступы.
В зависимости от модели телефона, в опциях Поделиться или Расшаривание может добавиться новый пункт Cloud Print. Чтобы начать печать, нажмите на него, выберите принтер и подтвердите.
Если такого пункта нет, то, вероятнее всего, чтобы распечатать, надо воспользоваться пунктом Виртуальный принтер.
Новые телефоны начинают по умолчанию поддерживать функцию виртуальной печати. Для проверки, в настройках перейдите в раздел печати (можно воспользоваться поиском по настройкам), и найдите там пункт, отвечающий за добавление виртуального принтера.
DropBox
DropBox по принципу печати отличается от сервисов Google. Основная разница состоит в том, что в DropBox нельзя добавить печатную технику. Печатать придется с компьютера. А сервис служит лишь для предоставления доступа к файлам, которые хранятся на телефона.
Яндекс Диск
Технология аналогична DropBox. Сделайте инсталляцию приложения на телефон. Также установите на комп. Затем поделитесь требуемым файлом с мобильного на Яндекс Диск (надо выбрать место, в какую папку поместится файл). Откройте десктопный софт на компьютере, авторизуйтесь в аккаунт Яндекса, после чего увидите в ранее указанной папке файлы. Далее можете делать с файлами все что угодно — печатать, редактировать, отправлять по почте и т. д.
Приложения для печати
Производители принтеров позаботились о том, чтобы работа с техникой была комфортна не только при подключении к компу, но и при работе с планшетами и телефонами. Приложения также есть специально под бренды телефонов.
Скачиваются приложение во встроенном магазине телефона. Если телефон работает на iOS, искать надо в AppStore. Для Андроид нужен PlayMarket.
Все приложения по своим возможностям и функционалу практически одинаковы. В перечень доступных к обработке файлов входят все распространенные форматы изображений, текстов. Настройки и подключение не отнимут много времени, сил. При выборе приложение надо оперировать только операционной системой телефона/планшета, а также фирмой принтера.
Приложения для Андроид:
Приложения для iOS:
Мобильные принтеры
Еще называются портативным или переносными.
Устройства компактные, могут переноситься с собой в любое место. Питаются от встроенного аккумулятора. Качество печати не самое высокое ввиду своей конструкции и поставленной задачи. Главное — возможность печати в любое время и везде. Есть специальные модели для печати селфи.
С телефоном соединяются по воздуху или через BlueTooth. Недостатком является цена и расходы на обслуживание, эксплуатацию.
В таблице ниже предоставлен выбор некоторых моделей.
| Модель | Примерная цена, руб. |
| Polaroid Zip | 7880 |
| Kodak Mini 2 | 7800 |
| FujiFilm Instax SHARE SP-2 | 11200 |
| HUAWEI CV80 | 7500 |
Источник
Как печатать с телефона Андроид на принтер (или что делать, если телефон не видит принтер при прямом подключении)
Теперь перейду непосредственно к теме.
Как можно распечатать документы с Андроида
Способ #1: через облачные диски
Весь процесс сводится к тому, чтобы нужный файл (документ) загрузить с телефона на облачный диск, а затем на компьютере (к которому подключен принтер) открыть его и распечатать.
2) Далее выбрав папку на Яндекс диске, нужно нажать на кнопку загрузки. После дождаться окончания операции.
Загрузить файл на диск
3) Переходим к компьютеру. Установив приложение Яндекс диска на ПК, у вас в трее появится значок для быстрого доступа к нему. Открываем его.
В системном трее появился значок для быстрого доступа к диску
4) По внешнему виду он напоминает проводник: осталось только выбрать ту папку, куда вы загрузили файлы с телефона, открыть их и распечатать. В принципе, дальше ничего сложного.
Программа Яндекс диск на Windows: как это выглядит
Способ #2: подключив телефон к ПК/ноутбуку (или через micro SD карту, флешку)
В большинстве случаев, достаточно просто к USB порту ПК подключить телефон, затем подождать (20-30 сек. пока Windows установит драйвера) и в «Этом компьютере» («Моем компьютере») можно будет открыть память телефона (см. скриншот ниже).
Телефон подключен по USB

Способ #3: подключив к телефону принтер напрямую (через OTG адаптер)
Для этого вам необходим спец. OTG переходник (адаптер).
Телефон подключен к принтеру через OTG
После подключения телефона к принтеру, вам необходимо на него установить спец. приложение (для того, чтобы телефон «увидел» принтер). В большинстве случаев, достаточно обратить внимание на марку принтера (например, Samsung как в моем примере), и в Play Market загрузить приложение от этого производителя (это бесплатно).
Отмечу, что, если для вашего принтера спец. приложения нет, можно установить что-нибудь альтернативное: об этом пару слов скажу ниже.
На скрине ниже приведен пример установки Samsung Mobile Print (разумеется, для принтера марки Samsung).
После останется только выбрать нужный документ из памяти телефона и отправить его на печать (отмечу, что функционал у разных приложений может существенно отличаться друг от друга: в Samsung Mobile Print, например, можно выбрать формат листа, указать границы, указать конкретные листы для печати и пр. параметры).
Принтер подключен, можно печатать документ
В качестве примера привожу фото парочки распечатанных листов формата А4.
В качестве примера. (распечатанные листы с телефона)
Про альтернативное приложения
Далее устанавливаете необходимый драйвер (приложение автоматически его подберет и обновит), выбираете документ и отправляете на печать (примеры на скринах ниже).
Способ #4: через Wi-Fi (Bluetooth), если принтер поддерживает беспроводную технологию
Подключение принтера к Wi-Fi сети (Wi-Fi Settings)
После чего, телефон также подключите к этой Wi-Fi сети (можно сделать в разделе настроек «Беспроводные сети» (Актуально для Android 8.0) ).
Источник
Возможности современных смартфонов позволяют создавать, а также редактировать изображения, фотографии и документы. Этим активно пользуются потребители подобных гаджетов. Однако когда возникает необходимость переноса данных из цифрового носителя на бумажный, многие пользователи часто задаются вопросом, как распечатать с телефона. В этой статье мы расскажем Вам о всевозможных методах печати с телефона, способах подключения смартфона к принтеру, а также предоставим подробные инструкции к каждому из описанных решений.
Способы печати фотографий и документов с телефона
Возможность печати документов и фото на принтере с телефона существует уже достаточно давно. При этом печатающему аппарату необязательно иметь подключение к сети по Wi-Fi или Ethernet. Просто нужно правильно настроить оргтехнику, а также скачать и установить соответствующее программное обеспечение на Android или iOS. Сразу стоит отметить, что способов печати документов и изображений с телефона существует много. Однако все они зависят от метода синхронизации мобильного устройства с принтером. В число самых популярных подключений входит:
- USB-подключение смартфона и принтера к компьютеру;
- USB-подключение смартфона к принтеру через OTG-кабель;
- Подключение смартфона и принтера к одной Wi-Fi-сети;
- Синхронизация телефона и принтера через Wireless Print Server;
- Синхронизация телефона и принтера по Wi-Fi Direct;
- Синхронизация телефона и принтера по Bluetooth.
Многие слышали, что самым популярным методом распечатывания с телефона является сервис «Виртуальный принтер» от Google. Однако 01.01.2021 года он прекратил свое существование. Поэтому о нем мы рассказывать не будем.
Как распечатать с телефона через компьютер
Это самый распространенный способ печати любых материалов, хранимых как на телефоне, так и на самом компьютере (либо в облачном хранилище). Чтобы его осуществить, нужно установить на компьютер драйвер принтера и подключить печатающее устройство по USB или Wi-Fi каналу. Далее следует передать материалы для печати с телефона на компьютер любым удобным способом:
- скинуть материалы со смартфона на ПК через Интернет (отправить в облако, на почту, файлообменник и т.д.);
- записать документы или фотографии на карту памяти и при помощи картридера переместить их на персональный компьютер;
- подключить мобильное устройство к компьютеру по USB или Bluetooth и напрямую скопировать/переместить нужные файлы.
Теперь просто откройте файл в поддерживаемой его программе (например, если это таблицы, то их можно открыть и отпечатать через Ms. Exel) и вызовите функцию печати (обычно комбинация Ctrl+P). В открывшемся окне выберите подключенный принтер, установите нужные значения печати и подтвердите выполненные действия. Еще печатать с компьютера можно при помощи специального ПО, разработанного производителем печатающей техники (скачать программу для печати с компьютера можно на официальном сайте разработчика оргтехники).
Как распечатать с телефона через USB
Услышав о том, что можно распечатать с телефона на принтер через USB, многие потребители сразу думают о печати материалов с помощью компьютера (так как описано в способе выше). Однако мы расскажем Вам, как напрямую подключить смартфон к принтеру и отпечатать необходимый документ. Сразу стоит отметить, что описанные способы (их два) лучше всего подойдут для печатающих устройств, не имеющих функции беспроводной печати.
1. Подключение телефона к принтеру через OTG-кабель
Чтобы отправить файл в печать с телефона на принтер, без подключения его к компьютеру, необходимо купить специальный OTG-кабель (c одной стороны – Micro USB или Type-C, с другой – обычный USB). Одну часть кабеля подсоединяем к мобильному устройству, вторую к USB-кабелю принтера. Далее следует скачать на смартфон специальное приложение (например, СтарПринт, PrintHand или любой модуль печати от производителя принтера). Чтобы распечатать фото с телефона нужно сделать следующее:
- подключить принтер к телефону через OTG-кабель;
- скачать приложение для печати на телефон;
- включить принтер и открыть ПО на смартфоне;
- выбрать необходимый для печати файл и нажать кнопку «Печать».
Приложение автоматически найдет подключенное печатающее устройство и попросит разрешение на предоставление к нему доступа (в зависимости от программы). Далее нужно будет повторно нажать на кнопочку «Печать» или просто подтвердить выбранные действия. Принтеру понадобится какое-то время на подготовку, после чего он сразу же осуществит печать нужного документа, изображения или фотографии.
2. Подключение телефона к принтеру через Wi-Fi Print Server
Wi-Fi Print Server (сервер печати) – это изделие, которое позволяет подключить к локальной сети любое USB устройство и открыть к нему общий доступ. Иными словами, это оборудование дает возможность беспроводной печати даже тем принтерам, у которых данная функция отсутствует по умолчанию. Для корректной печати со смартфона, Вам потребуется подключить Wireless Print Server к принтеру и настроить его. Далее скачиваем приложение на телефон (лучше всего подходит программа StarPrint) и выполняем несколько нехитрых действий:
- открыть принтер и перейти к выбору материала для печати (документ, изображение или фото);
- нажать на строку выбора принтера и включить кнопочку «Активные устройства» (зависит от выбранной программы);
- нажать на кнопку «Общий принтер» и ввести необходимые параметры (любое имя принтера, тип LPD, хост или iP-адрес принтера, любое общее имя);
- выбрать драйвер принтера из списка (обязательно необходимо выбрать драйвер соответствующий модели/серии принтера);
- выбрать принтер и нажать кнопку «Печать»
Как и в предыдущем способе, принтеру понадобится какое-то время на обработку информации. После чего он отпечатает необходимый документ, изображение или фото.
Можно ли распечатать с телефона на принтере через Wi-Fi
Если принтер поддерживает печать по Wi-Fi, то Вам однозначно повезло. Ведь это самый быстрый и простой способ печати с телефона и любого другого устройства на Android или iOS. Все, что необходимо сделать, это подключить принтер и мобильное устройство к одной Wi-Fi сети. Далее установите на мобильный специальное приложение. Скачать его можно в любом маркете приложений. Желательно скачать и установить приложение для печати от производителя печатающего устройства, но можно и другие программы по типу PrinterShare. Чтобы распечатать с телефона по Wi-Fi Вам нужно:
- найти и открыть файл для печати;
- открыть меню файла и выбрать пункт «Передать»;
- выбрать в списке скачанную программу для печати со смартфона.
Приложение откроется и автоматически найдет печатающее устройство. Далее следует задать необходимые параметры печати и нажать кнопку «Печать».
Как распечатать с телефона через Wi-Fi Direct
Функция Wi-Fi Direct позволяет печатать со смартфона даже без наличия активного Интернет-соединения. Однако данной возможностью наделены не все печатающие устройства. Поэтому прежде чем приступить к настройкам печати внимательно изучите руководство пользователя принтером. Обычно во всех современных МФУ эта функция присутствует. Чтобы ее активировать, необходимо сделать следующее:
- Для принтеров с дисплеем
- нажмите на значок подключения принтера к Wi-Fi либо просто откройте настройки сети;
- смените метод подключения с Wi-Fi на Wi-Fi Direct;
- подтвердите действия и дождитесь выхода принтера в готовность.
На дисплее появится имя принтера и пароль (перепишите их). Далее возьмите смартфон, перейдите в настройки, найдите и откройте Wi-Fi. Активируйте функцию и дождитесь обновления списка активных устройств. Здесь Вы обнаружите сеть с именем Вашего принтера (указанным на дисплее). Выберите его и впишите запрашиваемый пароль, который ранее был также указан на дисплее принтера. Как только выполнится подключение можно приступать к печати материалов. Печать осуществляется при помощи любого специального приложения на Android или iOS.
- Для принтеров без дисплея
- зажмите на несколько секунд кнопку «Wi-Fi» и «Инфо»;
- отпустите кнопки и снова зажмите «Инфо»;
- дождитесь, пока индикатор сети Wi-Fi переключится на Wi-Fi Direct.
Далее принтер отпечатает информационный лист с именем и паролем принтера. Подключение и печать осуществляется тем же способом, что и для принтеров с дисплеем.
Печать с телефона по Bluetooth
Этот метод печати с телефона используется крайне редко, так как он не очень удобен в подключении, а также имеет достаточно ненадежное соединение (может прерываться). Кроме того, оргтехнику нечасто оснащают Bluetooth. Однако если эта функция есть в Вашем принтере, то ею можно воспользоваться, особенно если никаким другим способом нет возможности распечатать файл с телефона. Чтобы распечатать по Bluetooth с телефона, нужно на принтере открыть настройки сети или подключений и выбрать соответствующее значение. Далее следует скачать приложение PrintShare на Android или iOS. После этого, необходимо включить блютуз на смартфоне, открыть ПО для печати, выбрать файл и в меню выбрать тип соединения по Bluetooth. Выбрав нужное устройство можно отправлять файл в печать.
Ваше Имя:
Ваш вопрос:
Внимание: HTML не поддерживается! Используйте обычный текст.
Оценка:
Плохо
Хорошо
Введите код, указанный на картинке:
Современные смартфоны избавляют от необходимости хранить бумажную копию документа. Но если вы хотите что-то напечатать, смартфоны Android позволяют это сделать, а встроенная система Google Cloud Print делает работу без проблем. Однако недавно Google объявил что он устарел в январе 2021 года и больше не будет поддерживать эту услугу.
Эта новость обескураживает миллионы пользователей. Итак, с исчезновением Google Cloud Print, если вы хотите узнать о других способах печати любого документа со своего устройства Android, следуйте нашему подробному руководству ниже.
Здесь мы упомянули альтернативу Google Cloud Print, которая должна подойти, если вы хотите распечатать документ / изображение с устройства Android. Мы также обсудили другие методы, которые должны помочь вам в случае, если стороннее приложение не работает. Вы можете найти все способы печати в таблице ниже.
-
Настройка PaperCut Mobility Print (альтернатива Google Cloud Print).
Поскольку Google Cloud Print больше не доступен, мы обращаемся к PaperCut Mobility Print для выполнения этой работы. Он предлагает бесплатное решение и работает практически со всеми принтерами, доступными на рынке.
Теперь имейте в виду, что если ваш принтер имеет функцию Wi-Fi, вам не нужно создавать сервер печати, о котором мы поговорим в первую очередь, и сразу перейдем к следующему шагу.
Однако, если у вас есть один из этих старых принтеров, вам придется подключить его к компьютеру через USB и создать сервер печати на своем ПК. Таким образом, вы сможете печатать со своего Android-устройства на старых принтерах по беспроводной сети. Кроме того, этот метод позволяет печатать откуда угодно, и вам не нужно находиться в локальной сети.
Итак, давайте продолжим и узнаем, как создать сервер печати на компьютере.
1. Во-первых, вам необходимо загрузить сервер Mobility Print с здесь. Он доступен в Windows, macOS и Linux. Для Chrome OS доступно приложение здесь.
2. Запустите установочный файл и установите серверное приложение. Затем создайте учетную запись и войдите в панель управления.
3. На панели управления нажмите «Выбрать принтеры», и приложение автоматически обнаружит принтер, подключенный к вашему компьютеру. Не забудьте «опубликовать» его, чтобы его можно было обнаружить при печати документа со своего устройства Android.
4. Теперь вы настроили сервер печати. Вы можете распечатать любой документ с устройства Android по беспроводной сети.
-
Печать документов со смартфона Android
1. Скачайте приложение PaperCut Mobility Print (Бесплатно) на вашем Android-смартфоне.
2. Откройте приложение, нажмите на первую опцию и убедитесь, что вы включили услугу «Мобильная печать». Кроме того, нажмите на второй вариант и оставьте уведомление включенным.
3. Теперь откройте любое приложение и с легкостью распечатайте документы. Например, откройте Chrome, коснитесь меню с тремя точками и выберите «Поделиться». Затем выберите «Печать» в нижнем меню.
4. Откроется страница печати, на которой вам нужно нажать на раскрывающееся меню вверху. Затем он автоматически просканирует и загрузит все опубликованные вами принтеры. Если вы не видите принтеры из PaperCut, нажмите «Показать все принтеры» и добавьте «Мобильная печать». Наконец, выберите принтер и нажмите кнопку «Печать».
5. Вот и все. Вы получите уведомление об успешной печати. Если вы печатаете из-за пределов своей сети, вам нужно будет ввести имя пользователя и пароль, чтобы запустить задание на печать удаленно.
Вы также можете использовать официальное приложение принтера конкретного принтера, которым вы владеете, чтобы распечатать документ или изображение через Wi-Fi. Это отличный и простой способ для тех, кто не хочет вручную добавлять принтеры через Google Chrome. Во-первых, вам нужно будет загрузить приложение компании-производителя принтера или плагин службы печати, который включает принтер в меню печати Android.
В моем случае, как видите, я скачал Kyocera приложение. Вы можете найти приложения от разных производителей принтеров в Play Store. Мы перечислили некоторые из популярных здесь для вашего удобства:
После установки соответствующего приложения для принтера убедитесь, что устройство Android и принтер подключены к одной и той же сети Wi-Fi. Затем приложение автоматически обнаружит принтер, и вы сможете легко распечатать документ со своего устройства Android.
-
Использование USB-кабеля или Bluetooth
Вы даже можете подключить свой телефон Android к принтеру через USB-кабель или Bluetooth. Однако вам понадобится принтер, поддерживающий оба параметра. Все последние модели телефонов Android поддерживают USB-подключение к принтерам.
Но если вы используете более старое устройство, вам придется загрузить стороннее приложение, такое как PrinterShare (Бесплатно, предлагает покупки в приложении) для подключения к USB-принтеру.
Во время тестирования нам не удалось подключить ни один из наших телефонов к принтеру через USB-кабель, поэтому мы решили использовать PrinterShare для установления соединения. Для этого вам сначала нужно разрешить приложению доступ к службам печати, выбрав «Настройки -> Печать».
После включения приложения позволяют подключаться к поддерживаемым принтерам через Wi-Fi, Bluetooth, USB, виртуальный принтер или удаленно. Приложение может попросить вас загрузить соответствующие драйверы, поэтому обязательно сделайте это.
Примечание. Чтобы подключить телефон к принтеру через USB, вам понадобится USB-кабель для принтера 2.0 и USB OTG. Они легко доступны как в онлайн-, так и в офлайн-магазинах.
- Купить кабель AmazonBasics USB 2.0: 7,99 доллара США
- Купить кабель OTG: 8,99 долл. США
Мне нравилось использовать Google Cloud Print, так как он был встроен в Android. После того, как служба закрылась и присоединилась к длинному списку мертвых продуктов и услуг Google, нет другого выхода, кроме как искать альтернативы. Я предлагаю вам попробовать PaperCut Mobility Print или PrinterShare в качестве замены.
Кроме того, для универсального решения я бы рекомендовал использовать официальное приложение для вашего принтера. Это, безусловно, лучший способ распечатать любой документ или изображение прямо со смартфона Android. Так что, если вы никогда не пробовали печатать со своего Android-устройства, вам стоит! Сообщите нам, если у вас возникнут какие-либо проблемы, мы всегда готовы помочь.