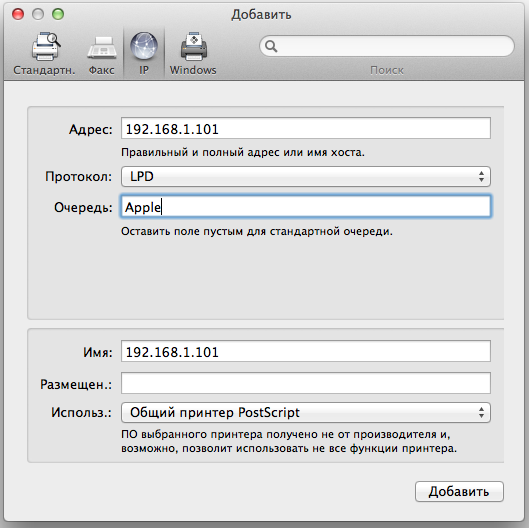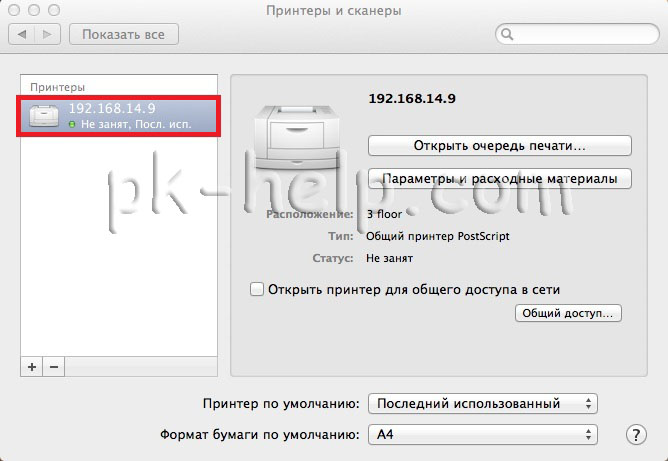Windows 7 Enterprise Windows 7 Home Basic Windows 7 Home Premium Windows 7 Professional Windows 7 Starter Windows 7 Ultimate Windows Vista Business Windows Vista Enterprise Windows Vista Home Basic Windows Vista Home Premium Windows Vista Starter Windows Vista Ultimate Microsoft Windows XP Home Edition Microsoft Windows XP Professional More…Less
Summary
When working in a PC and MAC mixed invironment, there is an increasing need to print from a Windows connected Printer from a MAC. This article gives the basic steps of setting up the PC, sharing the printer on the network and then connecting to the printer from the MAC.
To print from your Windows PC to your MAC you need the following:
-
Windows PC computer name
-
A Printer connected to the Windows PC, and shared on the network
-
Network printer share name as displayed on your windows PC (spaces or no spaces)
-
A user name and password set up on the windows PC (if your MAC successfully connects to the network printer, you will prompted for a registered user name and password to connect)
More Information
To set up the PC, share the printer on the network and then connect to the printer from the MAC, follow the steps below for the PC and the MAC.
On the Windows 7 PC
First, Enable the LDP Print Service using the following steps:
-
Click Start, and click Control panel
-
Click Programs and then click Programs and Features
-
Click Turn Windows Features on or off
-
Click to expand Print and Document Services
-
Check the box for LDP Print Services
-
Click OK and close the Programs and Features window
Next, share the Windows printer on the network using the following steps:
-
Click Start, type Devices and Printers in the Search text box
-
Click Devices and Printers from the list above
-
Right-click on the printer to be shared and click Printer properties
-
Click the Sharing tab and click Change Sharing Options
-
Check the box to Share this printer
-
Set the name for the share
(Note: use a share name with no spaces, Example: Windows_HP_Printer)
-
Click OK and then close the Properties and Devices and Printers windows
On the Mac
The last step, connect the printer to the MAC using the following steps:
-
Go to Start Applications then Utilities and then Printer Setup Utility
-
Hold down the Option key and click the More Printers button
-
From the top menu select Advanced
Note: If you don’t get an Advanced button (Snow Leopard 10.5) right click (or equivalent) on the printer’s toolbar and click Customize, and then drag and drop the Advance tab on the toolbar.
-
From the Device: field select LPD/LPR Host or Printer
-
In the Device URL: type lpd://PCName/PrinterShareName
-
Click the Add button
Test printing to the Windows printer from the MAC
Need more help?
У вас есть настольный компьютер под управлением Windows, и этот аппарат подключен к принтеру с помощью кабеля USB. Это простой (классический) принтер, который не поддерживает подключение к Интернету, что означает, что он не может напрямую подключаться к Интернету. У вас также есть Macbook, и вы хотите отправлять задания на печать с Mac на принтер, подключенный к Windows. Это вообще возможно?
Если ваш компьютер Windows и Macbook подключены к одной и той же домашней сети, вы можете напрямую печатать документы со своего Mac на общий принтер. Однако вам нужно настроить несколько вещей, чтобы ваш Mac мог разговаривать с общим принтером Windows. Вот как:
Настройте свой ПК с Windows
- Перейдите на компьютер с Windows и в разделе «Панель управления» откройте «Устройства и принтеры». Щелкните правой кнопкой мыши значок принтера, к которому вы хотите предоставить общий доступ, и выберите «Свойства принтера».
- В окне «Свойства принтера» перейдите на вкладку общего доступа и установите флажок «Совместное использование этого принтера». Также запишите имя общего принтера.
- Наконец, откройте командную строку в Windows (введите cmd в строке «Выполнить») и введите команду «ipconfig / all» — найдите запись Hostname, чтобы знать имя хоста вашего компьютера.
Настройте свой Mac
- На нашем Mac перейдите в «Системные настройки» и откройте «Принтеры и сканеры».
- Нажмите маленькую кнопку +, чтобы добавить новый принтер, затем переключитесь на вкладку Windows и выберите свою рабочую группу. Оно должно совпадать с именем хоста вашего ПК с Windows.
- Затем выберите общий принтер из списка, а затем в разделе «Использовать» выберите «Выбрать программное обеспечение» и выберите модель вашего принтера из списка.
< li> Нажмите кнопку «Добавить», чтобы получить доступ к этому принтеру с вашего Mac.
Перейдите в Системные настройки — Общий доступ и включите Общий доступ к принтеру. Убедитесь, что «Все» «могут печатать».
Это оно. Откройте любое приложение на нашем Mac, которое поддерживает печать, например Text Edit или Pages, и нажмите сочетание клавиш Cmd + P, чтобы открыть диалоговое окно печати системы, выберите принтер Windows из списка доступных принтеров и запустите задание печати.
Удерживать при ошибке аутентификации
Иногда вы можете заметить, что ваши задания на печать застревают в очереди с сообщением В ожидании (требуется аутентификация). Затем вам нужно щелкнуть задание в буфере печати, ввести имя пользователя и пароль Windows, и только после этого документ будет отправлен на общий принтер Windows.
Вам каждый раз предлагается ввести имя пользователя Windows, даже если вы установили флажок «Разрешить сохранение этой информации в Связке ключей на Mac, чтобы ее не приходилось вводить в будущем». Чтобы обойти эту проблему, удалите общий принтер Windows из своего списка принтеров на Mac и повторно добавьте его, выполнив действия, описанные выше.
Другой вариант — открыть доступ к Связке ключей на Mac, найти имя принтера и затем удалить запись. Отправьте задание на печать еще раз, введите гость / гость в качестве сетевых учетных данных и сохраните их в Связке ключей.
Либо перейдите в раздел «Принтеры и сканеры», щелкните имя принтера, удерживая клавишу Control, и выберите «Сбросить систему печати». Это тоже может помочь.
В этой статье описано, каким образом с помощью машины с Windows (реальной или виртуальной) можно печатать на неподдерживаемом Mac OS принтере. Этот способ успешно работал у меня на OS X 10.8, но с обновлением на Mavericks перестал — связь с принтером просто пропала, Mac рапортовал о невозможности соединиться с принтером.
Для начала я попробовал просто переустановить принтер на OS X и увидел, что набор драйверов, встроенный в систему, урезался, и драйвер Apple 16/600, который использовался в качестве прокси-принтера, пропал. Я попробовал использовать общий драйвер PostScript, но это не помогло. Перебор нескольких принтеров, поддерживающих PostScript, в качестве прокси-принтеров, результатов не дал. Тогда я сделал вот что.
Для начала необходимо установить на Windows LDP сервер. В Windows XP он включается в установке компонентов Windows, в разделе «Другие службы доступа к файлам и принтерам в сети», называется «Службы печати для UNIX».
После установки нужно запустить службу «Сервер печати TCP/IP» и поставить ей автоматический метод запуска.
Теперь к нашему принтеру можно подключиться по LDP. В Mac OS добавляем новый принтер. Тип подключения — «IP», Протокол — «LDP», Очередь — сетевое имя прокси-принтера в Windows, который вы настроили по статье, указанной сверху. В качестве драйвера выбираем «Общий принтер PostScript».
После добавления принтера пробуем что-нибудь напечатать, у меня получилось.
Connect your Mac to a local printer attached to a Windows 7 computer
Updated on September 26, 2020
Here’s how to share your Windows 7 printer with your Mac to economize on computing costs for your home, home office, or small business.
These instructions apply to Windows 7 and Snow Leopard.
Share Your Windows 7 Printer With Your Mac
Printer sharing is usually a pretty easy DIY project, but in the case of Windows 7, conventional sharing systems just won’t work. Microsoft modified how the sharing protocol works, which means we can no longer use the standard SMB sharing protocol we normally use with older versions of Windows. Instead, we have to find a different common protocol that both the Mac and Windows 7 can use.
We’re going to return to an older printer sharing method that’s been around for ages, one that both Windows 7 and OS X and macOS support: Line Printer Daemon.
LPD-based printer sharing should work for most printers, but some printers and printer drivers refuse to support network-based sharing.
What You Need for Windows 7 Printer Sharing
A few things must be in place before you begin this process:
- A working network, either wired or wireless.
- A printer that’s connected directly to your Windows 7 computer.
- A common workgroup name for the PC and Mac.
- A Mac with OS X Snow Leopard or later installed.
- A few minutes of your time.
Configure the Workgroup Name
The Mac and PC need to be in the same workgroup for file sharing to work. Windows 7 uses a default workgroup name of WORKGROUP. If you haven’t made any changes to the workgroup name on the Windows computer connected to your network, then you’re ready to go. The Mac also creates a default workgroup name of WORKGROUP for connecting to Windows machines.
Enable Sharing and LPD on Your PC
By default, the LPD capabilities are turned off in Windows 7. Turn them back on.
-
In Control Panel > Programs and Features, select Turn Windows features on or off.
-
In the Windows Features window, click the plus sign next to Print and Document Services. The plus sign will change to a minus sign, and a menu will drop down.
-
Place a checkmark next to the LPD Print Service item and click OK.
-
Restart your Windows 7 PC.
Next, enable printer sharing:
-
Select Start > Devices and Printers.
-
In the Printers and Fax list, right-click the printer you wish to share and select Printer Properties from the pop-up menu.
-
In the Printer Properties window, click the Sharing tab.
-
Place a checkmark next to the Share this printer item.
-
In the Share name field, give the printer a name. Don’t use spaces or special characters.
-
Place a checkmark next to Render print jobs on client computers and click OK.
Adding an LPD Printer to Your Mac
With the Windows printer and the computer connected to it active, and the printer set up for sharing, you’re ready to add the printer to your Mac.
-
Launch System Preferences by clicking its icon in the dock or selecting System Preferences from the Apple menu.
-
Click Print & Fax (or Printers & Scanners, for recent versions of macOS) in the System Preferences window.
-
Click the plus sign at the bottom of the list of printers and faxes/scanners to launch the Add Printer utility.
-
Click the IP tab. (In older versions of OS X and macOS, you might need to click Advanced to produce this screen.)
-
Use the Protocol (or Type) dropdown menu to select LPD/LPR Host or Printer.
-
In the URL field, enter the IP address of the Windows 7 PC and the shared printer’s name in this format:
lpd://IP Address/Shared Printer NameFor example: If your Windows 7 PC has an IP address of 192.168.1.37 and your shared printer’s name is HPInkjet, then the URL should look like this:
lpd/192.168.1.37/HPInkjetThe URL field is case sensitive, so HPInkjet and hpinkjet aren’t the same.
-
Use the Print Using dropdown menu to select a printer driver to use. If you’re not sure which one to use, try the Generic Postscript or Generic PCL printer driver. Try Select Printer Driver to pick the specific driver for your printer. Bear in mind, however, that not all printer drivers support the LPD protocol. If the selected driver doesn’t function, try one of the generic types.
-
Click Add.
Testing the Printer
The Windows 7 printer should now appear in the printer list in the Print & Fax preference pane. To test whether the printer is working, have your Mac generate a test print:
-
Launch System Preferences > Print & Fax.
-
Highlight the printer you just added to the printer list by clicking it once.
-
On the right-hand side of the Print & Fax preference pane, click Open Print Queue.
-
From the menu, select Printer > Print Test Page.
-
The test page should appear in the printer queue on your Mac and then print through your Windows 7 printer.
Troubleshooting a Shared Windows 7 Printer
Not all printers will work using the LPD protocol, usually because the printer driver on the Mac or Windows 7 computer doesn’t support this sharing method. If your printer isn’t working, try the following:
- Update the printer drivers on both your Mac and Windows 7 computers.
- Try a different printer driver. The specific driver for your printer may not work, but a generic version may, either from the same printer manufacturer or from a different vendor, such as CUPS or Gutenprint drivers.
Thanks for letting us know!
Get the Latest Tech News Delivered Every Day
Subscribe
Connect your Mac to a local printer attached to a Windows 7 computer
Updated on September 26, 2020
Here’s how to share your Windows 7 printer with your Mac to economize on computing costs for your home, home office, or small business.
These instructions apply to Windows 7 and Snow Leopard.
Share Your Windows 7 Printer With Your Mac
Printer sharing is usually a pretty easy DIY project, but in the case of Windows 7, conventional sharing systems just won’t work. Microsoft modified how the sharing protocol works, which means we can no longer use the standard SMB sharing protocol we normally use with older versions of Windows. Instead, we have to find a different common protocol that both the Mac and Windows 7 can use.
We’re going to return to an older printer sharing method that’s been around for ages, one that both Windows 7 and OS X and macOS support: Line Printer Daemon.
LPD-based printer sharing should work for most printers, but some printers and printer drivers refuse to support network-based sharing.
What You Need for Windows 7 Printer Sharing
A few things must be in place before you begin this process:
- A working network, either wired or wireless.
- A printer that’s connected directly to your Windows 7 computer.
- A common workgroup name for the PC and Mac.
- A Mac with OS X Snow Leopard or later installed.
- A few minutes of your time.
Configure the Workgroup Name
The Mac and PC need to be in the same workgroup for file sharing to work. Windows 7 uses a default workgroup name of WORKGROUP. If you haven’t made any changes to the workgroup name on the Windows computer connected to your network, then you’re ready to go. The Mac also creates a default workgroup name of WORKGROUP for connecting to Windows machines.
Enable Sharing and LPD on Your PC
By default, the LPD capabilities are turned off in Windows 7. Turn them back on.
-
In Control Panel > Programs and Features, select Turn Windows features on or off.
-
In the Windows Features window, click the plus sign next to Print and Document Services. The plus sign will change to a minus sign, and a menu will drop down.
-
Place a checkmark next to the LPD Print Service item and click OK.
-
Restart your Windows 7 PC.
Next, enable printer sharing:
-
Select Start > Devices and Printers.
-
In the Printers and Fax list, right-click the printer you wish to share and select Printer Properties from the pop-up menu.
-
In the Printer Properties window, click the Sharing tab.
-
Place a checkmark next to the Share this printer item.
-
In the Share name field, give the printer a name. Don’t use spaces or special characters.
-
Place a checkmark next to Render print jobs on client computers and click OK.
Adding an LPD Printer to Your Mac
With the Windows printer and the computer connected to it active, and the printer set up for sharing, you’re ready to add the printer to your Mac.
-
Launch System Preferences by clicking its icon in the dock or selecting System Preferences from the Apple menu.
-
Click Print & Fax (or Printers & Scanners, for recent versions of macOS) in the System Preferences window.
-
Click the plus sign at the bottom of the list of printers and faxes/scanners to launch the Add Printer utility.
-
Click the IP tab. (In older versions of OS X and macOS, you might need to click Advanced to produce this screen.)
-
Use the Protocol (or Type) dropdown menu to select LPD/LPR Host or Printer.
-
In the URL field, enter the IP address of the Windows 7 PC and the shared printer’s name in this format:
lpd://IP Address/Shared Printer NameFor example: If your Windows 7 PC has an IP address of 192.168.1.37 and your shared printer’s name is HPInkjet, then the URL should look like this:
lpd/192.168.1.37/HPInkjetThe URL field is case sensitive, so HPInkjet and hpinkjet aren’t the same.
-
Use the Print Using dropdown menu to select a printer driver to use. If you’re not sure which one to use, try the Generic Postscript or Generic PCL printer driver. Try Select Printer Driver to pick the specific driver for your printer. Bear in mind, however, that not all printer drivers support the LPD protocol. If the selected driver doesn’t function, try one of the generic types.
-
Click Add.
Testing the Printer
The Windows 7 printer should now appear in the printer list in the Print & Fax preference pane. To test whether the printer is working, have your Mac generate a test print:
-
Launch System Preferences > Print & Fax.
-
Highlight the printer you just added to the printer list by clicking it once.
-
On the right-hand side of the Print & Fax preference pane, click Open Print Queue.
-
From the menu, select Printer > Print Test Page.
-
The test page should appear in the printer queue on your Mac and then print through your Windows 7 printer.
Troubleshooting a Shared Windows 7 Printer
Not all printers will work using the LPD protocol, usually because the printer driver on the Mac or Windows 7 computer doesn’t support this sharing method. If your printer isn’t working, try the following:
- Update the printer drivers on both your Mac and Windows 7 computers.
- Try a different printer driver. The specific driver for your printer may not work, but a generic version may, either from the same printer manufacturer or from a different vendor, such as CUPS or Gutenprint drivers.
Thanks for letting us know!
Get the Latest Tech News Delivered Every Day
Subscribe
Здравствуйте!
Несколько компов объединены в локальную сеть по wi-fi.
К компу с windows 10 подключен через USB принтер HP 3050.
Принтер расшарен и доступ к нему открыт для всех.
С компов, на которых стоит windows подключаюсь к этому компу с учеткой администратора.
Все работает!
Проблема в том, что никак не могу заставить печатать с Mac OS(Yosemite, Sierra).
На двух компах с разными версиями OS один и тот же результат.
Подключаюсь к компу также с учеткой админа. Доступ есть! Расшареные папки вижу! Принтер вижу!
Подключаю принтер с дровами от HP 3050.
Отправляю на печать документ и… тишина…
Никаких ошибок. В очереди появляется документ. Все выглядит как будто печать уже должна идти, но ничего не происходит.
Документ из очереди благополучно исчезает, но принтер вообще никак на это не реагирует.
До этого стоял комп с Windows 7. Через него все работало.
Пробовал отключать антивирус, фаервол, подключить на маке принтер с общим драйвером.
Добавил на компе с Windows сервисы LPD. Настраивал через IP по LPD.
Подключал принтер через доп. параметры по smb://
Везде эффект тот же самый — печать уходит, буферизация, исчезает, но ничего не происходит.
Удалось настроить печать через виртуальный принтер Chrome! Но этот вариант к сожалению не подходит, т.к. нужно печатать из других программ.
Думал, что можно как-то настроить принтер через bonjour, но это только для подключения с windows на mac os, а не наоборот.
Идеи кончились. Может подскажете что-то еще?
Спасибо.
__________________
Помощь в написании контрольных, курсовых и дипломных работ, диссертаций здесь
-
-
June 28 2013, 12:49
- Компьютеры
- Cancel
Два года терпела и приспосабливалась, больше не могу — хочу результат!
Дано: домашняя сеть из трех компьютеров, два Win и один Mac, доступ в интернет через Wi-Fi роутер, локальная сеть, соответственно, через него же. К одному из Win (компьютер мужа) подключен принтер (МФУ Samsung SCX-3200, если это важно), который я страстно желаю использовать без кабельного подключения.
История вопроса. Первое подключение Mac к принтеру было 1,5 года назад. Долго мучились, подключили, работал дистанционно буквально через раз (то пускал, то не пускал, то требовалось привести принтер в активное состояние и т.д.). Поэтому сделала ее одно подключение, прямое, для чего мак приходится таскать к мужу на рабочий стол
который, во-первых, не всегда свободен от мужа, и, во-вторых, далеко не всегда свободен от всякого хлама
.
Пару недель назад муж поменял винт и, следовательно, мне все надо настраивать снова. Удалила старый принтер, найти его снова не могу, вот такое требует:
Муж уверяет, что принтер расшарен. Ни под моим логином/паролем, ни под его войти не получается. Гостевой вход тоже не пускает (окошко дергается и не исчезает)
Что делать-то? Кто-нибудь с таким встречался
и победил
?
Подключение принтера к MACBOOK AIR, PRO или iMAC вещь довольна простая и не требует специфических знаний, как в принципе и на Windows. Но тем кто перешел с Windows на MAC могут возникнуть сложности, связанные прежде всего с иным интерфейсом МАК ОС. Для того, что бы облегчить эту задачу я написал эту статью, здесь пошагово описано как подключить принтер на MAC ( MACBOOK AIR, PRO, MAC mini или iMAC ) устройство разными способами (через USB или сетевой интерфейс).
Подключение принтера к MAC через USB.
Самый простой способ подключения принтера к МАК — с помощью USB интерфейса, для этого достаточно подключить ваш МАК к принтеру с помощью USB кабеля. Затем необходимо зайти в «Системные настройки» на панели Dock.
В панели «Системные настройки» нажмите на «Принтеры и сканеры».
Далее нажмите на значок «Плюс», что бы добавить принтер.
После этого вам будет предложено установить ПО для принтера, как вы можете понять для того, что бы его загрузить, необходим выход в Интернет с вашего МАК устройства. Нажмите на кнопку «Установить». Подобное окно может появиться сразу послед подключения принтера к МАК.
Затем начнется процесс загрузки и установки необходимого ПО.
После этого принтер будет доступен для печати.
Подключение к MACBOOK AIR, PRO, MAC mini или iMAC расшаренного принтера подключенного к Windows.
Рассмотрим другую ситуацию, когда ваш принтер подключен к компьютеру/ ноутбуку с операционной системой Windows и его необходимо подключить к MACBOOK AIR, PRO или iMAC. Для этого вовсе не обязательно каждый раз подключать USB от принтера к MAC устройству, достаточно расшарить (сделать сетевым) принтер на Windows, как это сделать я описал в статье Подключение и настройка сетевого принтера в Windows 7.
После того как вы расшарили принтер на Windows теперь его достаточно просто подключить к MACBOOK AIR, PRO или iMAC. Для этого зайдите в «Системные настройки» в панели Dock.
Выберите пункт «Принтеры и сканеры».
Далее выберите вкладку «Windows». После кратковременного сканирования сети, МАК ОС выдаст вам доступные рабочие сети — имя вашего компьютера и сетевой принтер.
Нажав на принтер, в поле «Использ.» выберите драйвер, тут возможно несколько вариантов:
Общий принтер PostScript -универсальный драйвер для принтеров. Его необходимо использовать в крайних случаях, если нету «родных» драйверов для принтера.
Общий принтер PCL — Printer Command Language — язык управления принтером разработанный компанией Hewlett-Packard.
Выбрать ПО — предоставляется выбор необоримого ПО, который уже установлен в MAC OS — наиболее предпочтительный вариант.
Другой — можете указать файл с необходимым ПО и драйверами (их скачивать желательно с официального сайта принтера).
В моем случае мне подошел вариант «Выбрать ПО», после чего я указал модель подключаемого принтера.
После этого нажмите кнопку «Добавить».
Принтер будет добавлен на вашу МАК ОС.
Если вы захотите, что либо напечатать у вас появится окно в котором вам нужно ввести учетные данные компьютера с Windows (имя компьютера/ учетная запись и пароль). Что бы не вводить это каждый раз поставьте галочку «Запомнить этот пароль в связке ключей».
Подключение сетевого принтера к MAC OS (MACBOOK AIR, PRO, MAC mini или iMAC).
В случае, если необходимо подключить сетевой принтер к МАК ОС (под сетевым принтером в данном случае я понимаю принтер, подключенный напрямую в вашу сеть (с помощью Wi-Fi или кабеля Ethernet) или через принтсервер — вообщем принтер имеющий IP адрес в вашей сети).
Как и в предыдущих случаях заходите в «Системные настройки».
Выбираете «Принтеры и сканеры».
Нажимаете на плюс, для добавления нового принтера.
В окне «Добавить» выбираете вкладку «IP». В поле «Адрес» вписываете ip адрес принтера или его имя в сети. Что бы узнать IP адрес принтера достаточно в его настройках выбрать — Печать сетевых настроек (название зависит от модели принтера), если принтер подключен через принтсервер то IP адрес можно узнать из DHCP сервера (если в роли DHCP выступает роутер то необходимо зайти на его веб интерфейс и в списке подключенных устройств найти принтер и узнать его IP).
Поле «Протокол», «Очередь» можете оставить пустым, в поле «Имя» можете указать имя принтера (имя которое будет использоваться на вашем МАК для этого принтера), так же можете указать его местоположение. В самом нижнем необходимо выбрать драйвера или использовать универсальные — «Общий принтер PostScript».
Подтвердите свой выбор и нажмите «Продолжить».
Принтер будет добавлен на ваш MACBOOK AIR, PRO, MAC mini или iMAC и вы беспрепятственно можете им пользоваться.