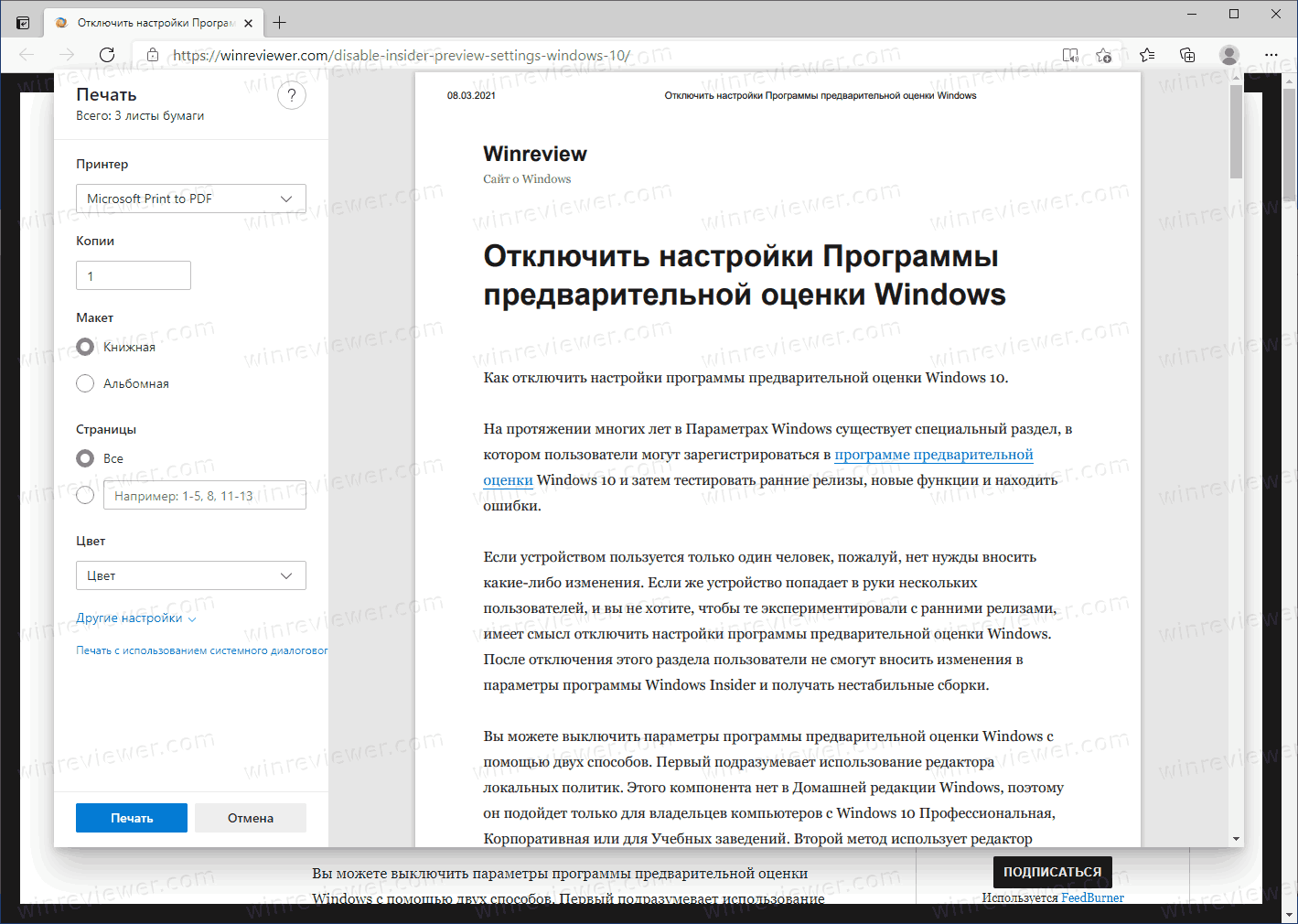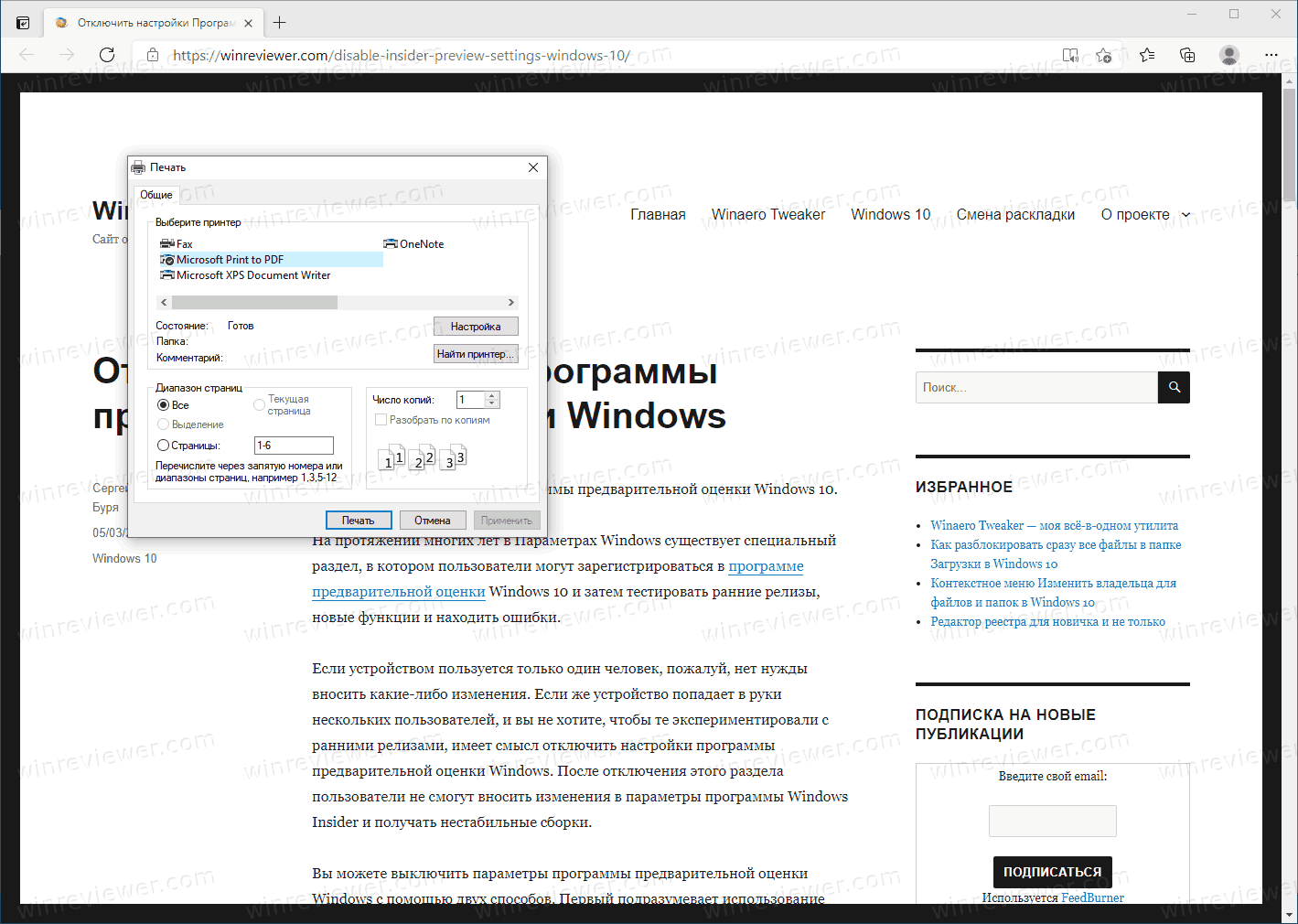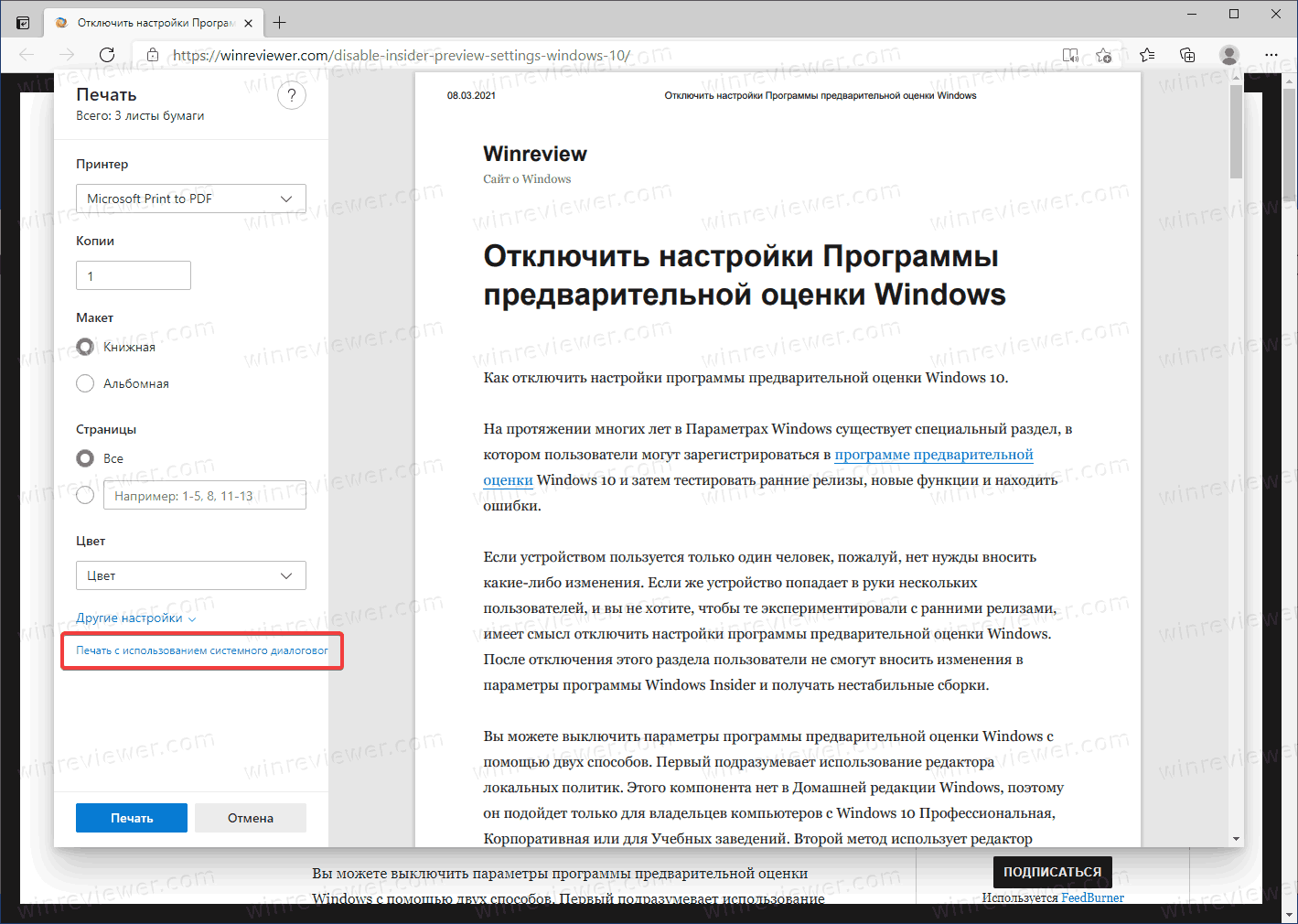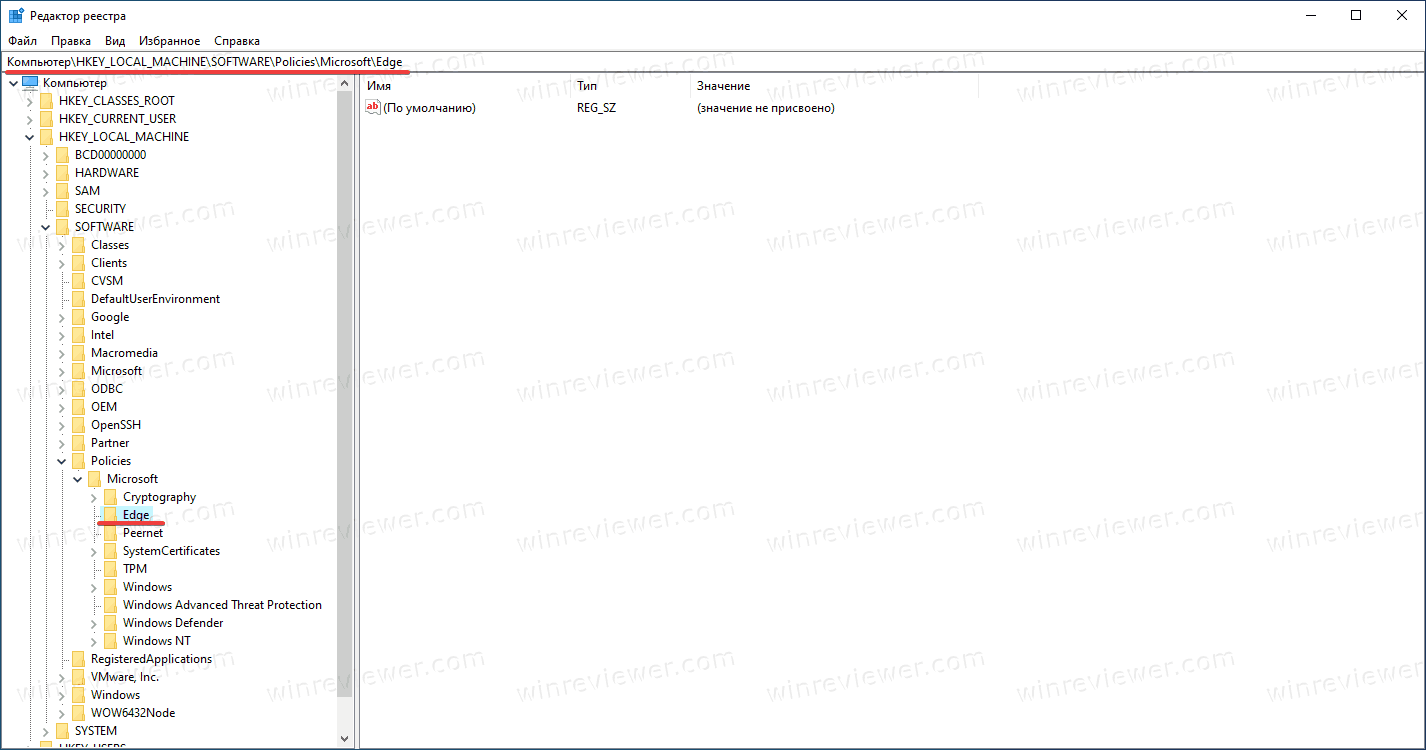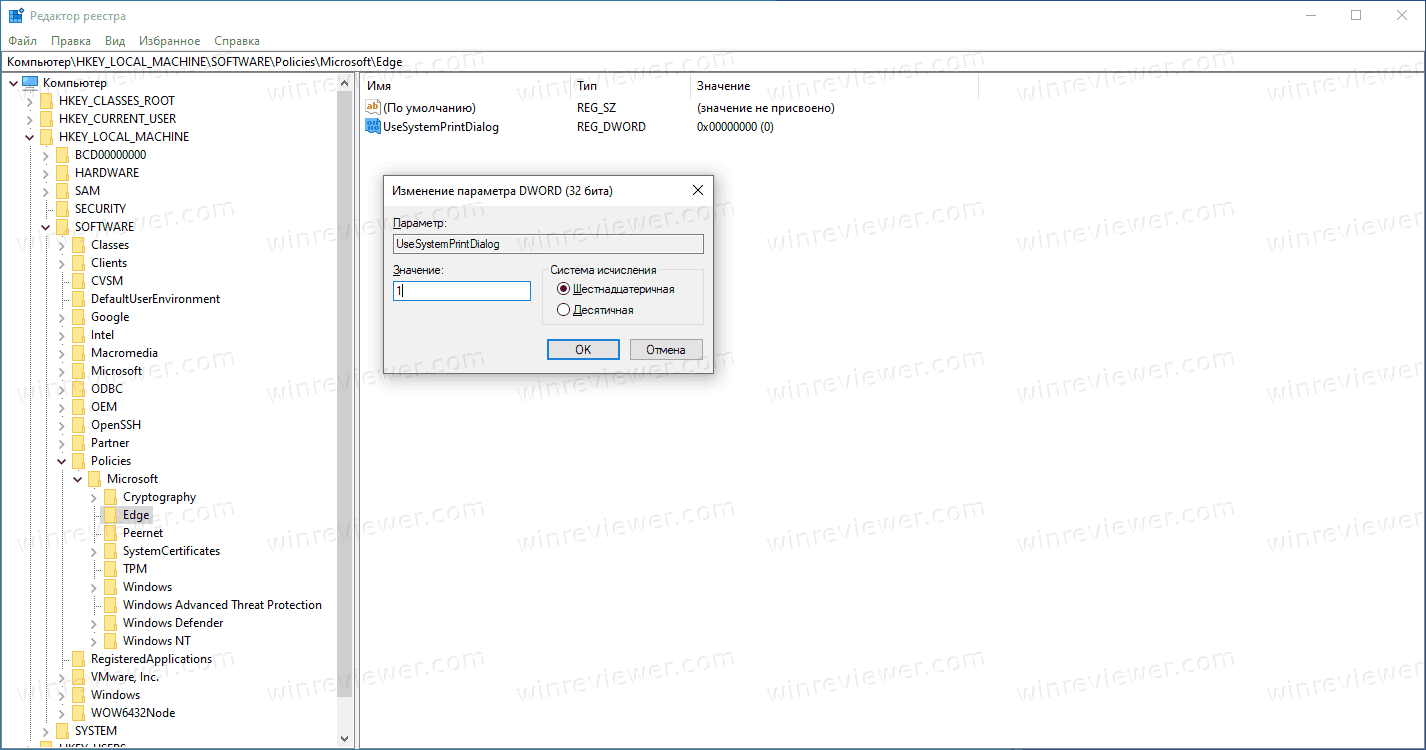Как и любые другие современные браузеры, Microsoft Edge также предоставляет возможность печати веб-страниц. Вы можете использовать Распечатать вариант, нажмите Ctrl + P горячая клавиша или воспользуйтесь другими способами, чтобы сделать снимок из Microsoft Edge. Он предоставляет собственное диалоговое окно «Печать», в котором вы можете предварительно просмотреть страницу и установить параметры перед печатью. Хотя функция неплохая, некоторые пользователи предпочитают выводить печать в диалоговом окне «Системная печать». Если вам тоже нужно то же самое, вы можете включить диалоговое окно «Печать системы» в Microsoft Edge с помощью групповой политики или редактора реестра. Вы также можете в любой момент отключить системное диалоговое окно печати, чтобы использовать диалоговое окно печати браузера Edge.

Прежде чем выполнять эту настройку реестра, создайте резервную копию реестра Windows 10. Это поможет вам позже восстановить реестр, если что-то пойдет не так.
Использование редактора реестра
Вот шаги, чтобы включить диалоговое окно системной печати в Edge:
- Открыть окно редактора реестра
- Перейти к клавише Edge
- Создать значение DWORD UseSystemPrintDialog
- Установите его данные значения на 1.
На первом этапе вам нужно открыть окно редактора реестра.
Как только это окно откроется, перейдите к Край ключ. Его путь здесь:
HKEY_LOCAL_MACHINE ПРОГРАММНОЕ ОБЕСПЕЧЕНИЕ Политики Microsoft Edge
Возможно, вам потребуется создать ключ реестра и назвать его Edge, если этот ключ еще не доступен.
Теперь щелкните правой кнопкой мыши в правой части клавиши Edge, откройте Новый, и используйте DWORD (32-битное) Значение. Это создаст новое значение DWORD. Переименуйте его в UseSystemPrintDialog.
Дважды щелкните UseSystemPrintDialog. Когда появится небольшой прямоугольник, добавьте 1 в разделе Данные значения и нажмите ОК.
Теперь либо перезагрузите компьютер, либо перезапустите проводник, чтобы сохранить изменения.
Откройте Microsoft Edge и сделайте распечатку. Вы заметите, что вместо диалогового окна «Печать» Microsoft Edge открывается диалоговое окно «Системная печать».
Чтобы отключить диалоговое окно «Системная печать» для Microsoft Edge, вы можете выполнить описанные выше действия, а затем удалить значение UseSystemPrintDialog. Перезагрузите компьютер или проводник, чтобы изменения вступили в силу.
Использование редактора групповой политики
Если вы хотите использовать метод групповой политики, обязательно сначала загрузите шаблоны групповой политики для браузера Edge.
Теперь, чтобы включить диалоговое окно системной печати в Edge с помощью групповой политики, выполните следующие действия:
- нажимать Win + R , чтобы открыть приглашение «Выполнить».
- Тип gpedit.msc и ударил Войти кнопка.
- Перейдите к Печать в Конфигурация компьютера.
- Дважды щелкните на Печать с использованием системного диалогового окна печати.
- Выберите Включено вариант.
- Щелкните значок хорошо кнопка.
Откройте Win + R, введите gpedit.msc и нажмите Войти кнопка. После открытия редактора локальной групповой политики перейдите по следующему пути:
Конфигурация компьютера> Административные шаблоны> Классические административные шаблоны (ADM)> Microsoft Edge> Печать
Справа вы можете увидеть параметр «Печать с использованием системного диалогового окна печати». По умолчанию он должен быть установлен на Не настроено. Вы можете выбрать Включено вариант.
Для этого дважды щелкните значок Печать с использованием системного диалогового окна печати и выберите параметр Включено.
Затем нажмите кнопки «Применить» и «ОК», чтобы сохранить изменения.
Затем вы можете попробовать распечатать страницу в браузере Edge, чтобы найти системный диалог печати вместо современного. Если вы хотите вернуть диалоговое окно печати по умолчанию, выберите вариант «Не настроено» или «Отключено».
Надеюсь, этот пост будет вам полезен.
 .
.
Если Диалог печати поле не отображается, то в этом посте мы покажем вам, как печатать, используя системный диалог в Хром браузер на Windows 10. Кого-то это поле раздражает. Понятно, что оно не только всплывает, когда вы хотите выполнить простое задание на печать, но также побуждает пользователей использовать нежелательные настройки принтера, которые могут не подходить для последующих заданий печати.
Лучший способ избежать диалогового окна печати Chrome — подключить к компьютеру один принтер. Однако, если к вашему компьютеру подключено несколько принтеров, диалоговое окно всегда отображается.
1]Отключить предварительный просмотр печати в целевом ярлыке
Чтобы отключить диалоговое окно печати в Chrome, сначала найдите ярлык Google Chrome, скорее всего, на рабочем столе. Если вы не можете его найти, нажмите кнопку Окна ключ и поиск Хром.
Щелкните правой кнопкой мыши на Гугл Хром из результатов поиска и нажмите Откройте расположение файла вариант из контекстного меню.
Когда вы найдете ярлык Chrome, щелкните значок правой кнопкой мыши и выберите Характеристики.
–disable-print-preview
Сохраните настройки, нажав на Подать заявление кнопку, а затем нажмите Ok закрыть окно. Эта операция отключает диалоговое окно печати в Google Chrome.
2]Как обойти диалоговое окно «Печать» в Chrome
Еще один переключатель командной строки, который можно использовать для отключения диалогового окна печати Chrome: -киоск-печать. При использовании этого метода система пропускает предварительный просмотр печати в Windows и Chrome. Следовательно, он печатает быстро.
Начните с закрытия всех экземпляров Google Chrome. Когда Chrome закрыт, найдите его ярлык и щелкните его правой кнопкой мыши. Выбрать Характеристики вариант из контекстного меню. Перейдите к Ярлык вкладка в свойствах.
Добавьте следующий переключатель командной строки в конец Цель поле:
-kiosk-printing
Ударь Подать заявление кнопку и нажмите Ok для завершения операции.
После добавления этого переключателя в поле «Цель» всякий раз, когда вы хотите распечатать веб-страницу из Chrome, диалоговое окно печати появляется на короткое время, а затем немедленно закрывается.
Читать: Как включить или отключить прокручиваемую полосу вкладок в Google Chrome.
Включите диалоговое окно «Системная печать» в Chrome
1]Отменить ярлык Целевые изменения
Системное диалоговое окно печати включено в Chrome по умолчанию. Таким образом, вам не нужно ничего делать, чтобы включить его, кроме отмены действий, описанных в предыдущем разделе об отключении модификаций.
Всякий раз, когда вы пытаетесь распечатать веб-страницу из Chrome, либо с помощью CTRL + P горячую клавишу или через три точки в правом верхнем углу, появится диалоговое окно печати.
Я могу показать вам, как вызвать настройки печати, даже если вы ничего не печатаете. В CTRL + SHIFT + P комбинация клавиш вызывает диалоговое окно системной печати, в котором вы можете настроить параметры печати по умолчанию и распечатать просматриваемую страницу.
2]Создайте новый ярлык
Вы можете сохранить свои изменения в системном диалоговом окне печати и по-прежнему активировать его, когда захотите. Читайте, как я это объясню.
В предыдущем разделе я показал вам, как отключить это диалоговое окно, изменив цель ярлыка. Здесь все, что вам нужно сделать, это щелкнуть правой кнопкой мыши ярлык Chrome и нажать копировать.
Перейдите в желаемое место и нажмите CTRL + V комбинация клавиш для вставить это там. Вы также можете получить ярлык, выполнив поиск Хром в меню «Пуск» и открыв расположение файла, как описано ранее в этом руководстве.
Щелкните правой кнопкой мыши новый ярлык и нажмите Характеристики. Перейти к Ярлык вкладку и щелкните в Цель поле.
Переместите курсор в конец текста в этом поле и удалите все после chrome.exe » (не удаляйте кавычки («)).
Нажать на Подать заявление кнопка и нажмите Ok чтобы закрыть диалоговое окно.
Теперь происходит то, что системное диалоговое окно печати остается включенным, когда вы запускаете браузер Chrome из нового ярлыка. Однако, если вы запускаете браузер из ярлыка с измененной Target, вы открываете экземпляр Chrome с отключенным системным диалоговым окном печати.
Можно включить системный диалог печати в Edge вместо собственного диалога печати браузера. По умолчанию браузер Microsoft Edge Chromium использует собственный интерфейс для печати документов или веб-страниц. На нем вы можете настроить параметры принтера, а также увидеть предпросмотр печати. Если по каким-то причинам вас не устраивает этот интерфейс, и вы хотите использовать системное меню печати в Edge, эта статья расскажет, как это сделать.
Для справки: Microsoft Edge – относительно новый браузер, который пришел на смену классическому Edge. Microsoft перешла на движок Chromium для улучшения совместимости с веб-сайтами и ускорения разработки. Хотя Edge и Chrome имеют много общего под капотом, Microsoft заменила многие компоненты Google на собственные разработки, а также добавила много дополнительных функций и возможностей, вроде вертикальных вкладок, коллекций и различных оптимизаций. Microsoft Edge доступен на Windows 7 и новее, а также macOS и Linux. В Windows 10 он предустановлен по умолчанию начиная с версии Windows 10 20H2.
В ранних версиях браузера Microsoft Edge разработчики не предоставляли пользователям возможность включить системный интерфейс печати. В более свежих релизах такая опция наконец появилась.
Сегодня мы рассмотрим, как как включить стандартное окно печати в Microsoft Edge. Для этого существует два способа. Первым системный диалог вызывается временно, а вторым — включается на постоянной основе.
- Откройте браузер Microsoft Edge и перейдите на страницу или документ, который хотите напечатать.
- Нажмите Ctrl + Shift + P для запуска печати.
- Вы увидите системный диалог печати вместо встроенного.
- Всякий раз, когда вы нажимаете Ctrl + Shift + P вместо Ctrl + P, вы будете видеть этот диалог.
- Кроме того, на встроенной странице печати можно нажать на ссылку Печать с помощью системного диалогового…, чтобы временно открыть системное окно печати.
Готово.
У этого способа есть недостаток. Если вы хотите, чтоб стандартное окно печати использовалось постоянно, то нажимать Ctrl + Shift + P может быть утомительным. Кроме того, при печати из контекстного меню страницы будет продолжать появляться встроенная страница печати, а не системная. Поэтому давайте посмотрим, как включить системный диалог печати по умолчанию — на постоянной основе.
Нужно можете внести небольшое изменение в реестр Windows. После этого Edge будет автоматически открывать стандартный интерфейс печати в браузере. Способ ниже актуален для всех версий Microsoft Edge 77 и новее.
Обратите внимание: не стоит вносить изменения в реестр Windows наобум. Это может привести к выходу из строя приложений или операционной системы. Чтобы обезопасить себя от неприятностей после редактирования реестра, мы рекомендуем всегда использовать точки восстановления Windows для создания резервных копий. Помните, что только вы ответственны за безопасность вашего компьютера и данных на нем.
К вашему сведению: последующая часть инструкции требует наличия прав Администратора. Если ваш профиль не располагает таковыми, вам надо будет ввести пароль Администратора.
Как включить системное окно печати в Edge по умолчанию
- Откройте редактор реестра , нажав сочетание Win + R и введя команду regedit.
- Перейдите по адресу
КомпьютерHKEY_LOCAL_MACHINESOFTWAREPoliciesMicrosoftEdge. - Если в папке Microsoft нет папки Edge, создайте ее вручную. Для этого нажмите по папке Microsoft правой кнопкой мыши и выберите Создать – Раздел. Назовите его Edge.
- Откройте созданный раздел и в правой части окна нажмите правой кнопкой мыши по пустому пространству. Выберите Создать – Параметр DWORD (32 бита). Обратите внимание, что параметр должен быть 32-битным даже в том случае, если у вас 64-разрядная версия Windows.
- Назовите новый параметр UseSystemPrintDialog. Установите значение его равным
1.
Готово. Теперь вы можете закрыть редактор реестра. Перезагружать компьютер не надо, но надо перезапустить браузер, если он у вас был запущен во время изменения реестра.
В случае, если вы захотите вернуть стандартный интерфейс, просто удалите созданный параметр UseSystemPrintDialog.
Готовые файлы реестра
Если вы не хотите вручную править реестр операционной системы и рисковать что-то сломать, можете воспользоваться готовыми файлами реестра. Вы можете скачать их по ссылке.
Скачать файлы реестра
После загрузки распакуйте в любое удобное вам место. В архиве вы найдете два файла:
- Use_System_Print_Dialog_in_Microsoft_Edge.reg. Этот файл ответственен за включение классического интерфейса печати в Edge. Запустите его и согласитесь на добавление в реестр.
- Use_System_Print_Dialog_in_Microsoft_Edge.reg. Запустите этот файл, чтобы вернуть стандартный интерфейс печати в Edge.
💡Узнавайте о новых статьях быстрее. Подпишитесь на наши каналы в Telegram и Twitter.
Судя по тому, что вы читаете этот текст, вы дочитали эту статью до конца. Если она вам понравилась, поделитесь, пожалуйста, с помощью кнопок ниже. Спасибо за вашу поддержку!
Симптомы
Диалоговое окно печати может не реагировать при использовании в Windows 10 параметр печати без рамки. Например рассмотрим следующий сценарий:
-
Установка принтера, который поддерживает печать без рамки.
-
Откройте приложение, которое использует современные печати пользовательского интерфейса (например, фотографии Microsoft, карты Microsoft или Microsoft края).
-
Выберите Печать.
-
В разделе «Дополнительные параметры», выберите размер бумаги , который не поддерживает печать без рамки ( юридического или Конверт #10). Нажмите кнопку ОКи снова нажмите кнопку ОК, Если необходимо, чтобы вернуться в основное диалоговое окно Печать .
-
Нажмите кнопку Дополнительные параметры. Обратите внимание на параметр «Печать без рамки» теперь скрыта.
-
Выберите размер бумаги , который поддерживает печать без рамки ( 4 x 7 или буквы). Нажмите кнопку ОК , чтобы вернуться в основное диалоговое окно Печать .
-
Нажмите кнопку Дополнительные параметры. Обратите внимание, что «Печать» теперь доступен. Значение Печать «Д». Нажмите кнопку ОКи нажмите кнопку ОК , чтобы вернуться в основное диалоговое окно Печать .
-
Нажмите кнопку Дополнительные параметры.
-
Выберите размер бумаги , который не поддерживает печать без рамки.
В этом случае вы увидите «< принтера по умолчанию значение >» в поле Печать без рамки , а кнопка ОК будет недоступна (не отвечает). Закрытие диалогового окна Печать через закрытия окна в правом верхнем углу окна возвращает в приложение.
Примечание. Существуют другие варианты этого сценария, которое может привести к то же поведение, в котором один или несколько параметров отображаются как «< принтера по умолчанию value >,» и диалогового окна « Печать » перестает отвечать на запросы.
Статус
Это известная проблема. Корпорация Майкрософт работает над устранением этой проблемы и будет учитывать дополнительные сведения в этой статье, когда информация станет доступной.
Нужна дополнительная помощь?
Вам нужно знать, как печатать в Windows 10 или Windows 11 из любого приложения, которое вы используете? Хотя печать не так проста, как должна быть, она не слишком сложна. Все зависит от вашей версии Windows и приложения, из которого вы хотите печатать. В большинстве случаев вы можете распечатать, выбрав «Файл» > «Печать» или используя сочетание клавиш Control+P. Но чтобы все было максимально просто, я подготовил это руководство, в котором описаны все способы печати из Windows.
ПРИМЕЧАНИЕ. Это руководство относится к Windows 10 и Windows 11. Я предполагаю, что на вашем ПК уже установлен и настроен принтер.
1. Нажмите CTRL+P на клавиатуре, чтобы печатать в Windows.
Этот метод обычно работает как в десктопных программах, так и в приложениях из Microsoft Store. В любом приложении откройте то, что вы хотите распечатать, и нажмите CTRL+P на клавиатуре.
Это сочетание клавиш для печати вызывает диалоговое окно «Печать», где вы можете указать, как вы хотите печатать.
ПРИМЕЧАНИЕ. Метод «Control P» особенно полезен при работе с приложениями, в которых нет легкодоступных меню для параметров печати. Однако сочетание клавиш CTRL+P отображает диалоговое окно «Печать» только в приложениях, поддерживающих печать. В приложениях, которые этого не делают, эта команда не действует.
В большинстве настольных приложений есть меню «Файл». Обычно он включает параметр «Печать», если используемое вами приложение предназначено для печати. Чтобы распечатать из такого приложения, нажмите или коснитесь «Файл» и выберите «Печать». На следующем скриншоте вы можете увидеть пример того, как это меню выглядит в Adobe Reader:
Например, когда вы печатаете с помощью Ctrl+P, когда вы переходите в «Файл»> «Печать», вам обычно показывают предварительный просмотр печати вместе с несколькими параметрами печати. Настройте параметры по своему усмотрению, а затем щелкните или коснитесь «Печать».
3. Как печатать на компьютере из приложений с ленточным интерфейсом (Microsoft Office)
Некоторые настольные приложения, такие как пакет Microsoft Office, WordPad и Paint, имеют пользовательские интерфейсы, основанные на ленте вместо стандартных меню. Если используемое приложение имеет ленту, щелкните или коснитесь вкладки «Файл» на ленте.
Откроется список параметров, которые должны включать Print.
Настройте способ печати файла, а затем щелкните или коснитесь «Печать».
4. Как печатать на компьютере из приложения для Windows
Приложения для Windows, загруженные из Microsoft Store в Windows 10 или Windows 11, обычно содержат кнопку «Настройки и другое» (…) или кнопку-гамбургер (☰). Эта кнопка часто размещается в верхнем левом или верхнем правом углу. Щелкнув или коснувшись его, вы откроете меню с параметрами, которые должны включать «Печать». Ниже вы можете увидеть снимок экрана из приложения OneNote.
Щелкните или коснитесь «Печать», измените параметры печати и нажмите «Печать».
5. Как печатать фотографии в Windows из приложения «Фотографии»
Вам интересно, как печатать из приложения «Фотографии» на ПК с Windows 10 или Windows 11? В приложении «Фотографии» откройте изображение, которое хотите распечатать. Затем нажмите или коснитесь кнопки принтера в верхней правой части окна. Если вы его не видите, либо увеличьте окно, чтобы появилась кнопка принтера, либо нажмите/коснитесь кнопки «Показать больше» (…), а затем выберите «Печать».
Выберите нужные параметры печати в диалоговом окне, а затем нажмите «Печать», чтобы отправить фотографию на принтер. Вот и все!
6. Как печатать из Проводника (документы и изображения)
Если вы установили и настроили принтер по умолчанию, вы можете печатать документы и изображения прямо из Проводника. Независимо от того, хотите ли вы печатать из Windows 10 или Windows 11, откройте проводник (Windows+E) и перейдите к файлу, который хотите распечатать. Затем выполните следующие действия в зависимости от того, какая у вас версия Windows:
6.1 Как печатать из Проводника Windows 10
Если вы используете Windows 10, найдите файл, выберите его и перейдите на вкладку «Общий доступ» на ленте. В разделе «Отправить» нажмите или коснитесь кнопки «Печать».
Кроме того, вы можете щелкнуть правой кнопкой мыши файл, который хотите распечатать, и щелкнуть/коснуться «Печать» в отображаемом контекстном меню.
В любом случае файл отправляется прямо на принтер, где он распечатывается с использованием параметров печати по умолчанию.
6.2 Как печатать из Проводника Windows 11
Если вы используете Windows 11, в проводнике щелкните правой кнопкой мыши файл, который хотите распечатать. В появившемся контекстном меню выберите «Показать дополнительные параметры».
Затем вы получаете доступ к расширенной версии контекстного меню Windows 11, где вы можете найти параметр «Печать». Нажмите или коснитесь его, и файл будет немедленно распечатан на вашем принтере по умолчанию.
Знаете ли вы другие способы печати из Windows?
Теперь вы знаете, как печатать в Windows, используя множество различных методов из разных приложений. Инструкции, которыми я поделился, являются наиболее распространенными для печати документов, изображений и любого контента из приложений. Если вы знаете других, не стесняйтесь, дайте мне знать в комментарии ниже. Время от времени наша команда будет обновлять эту статью, чтобы включать лучшие идеи.
В редакциях Windows Pro и Enterprise есть утилита управления печатью. Однако некоторые пользователи заявили на форуме Microsoft, что их инструменты управления печатью отсутствуют.
Эти пользователи не могут найти Управление печатью в инструментах администрирования и открыть эту утилиту. В одном из сообщений на форуме пользователей говорилось следующее:
Я только что обновился с Windows 10 Home до Windows 10 Pro и нигде не могу найти Управление печатью. Кроме того, файл printmanagement.msc недоступен. Я подозреваю, что другие утилиты администрирования Windows 10 Pro также отсутствуют.
Другие пользователи также сообщали о вариантах этой аномалии. Итак, давайте узнаем все об управлении печатью, других проблемах с ним и решениях, когда оно отсутствует в Windows 10.
Что такое управление печатью Windows?
Управление печатью — это консоль управления Microsoft (MMC), которая позволяет пользователям просматривать, устанавливать, получать доступ и управлять различными принтерами в сети через одно устройство под управлением Windows Server.
Это эффективный способ изменения различных параметров, который оптимизирует весь процесс. В отсутствие консоли пользователям пришлось бы устанавливать принтеры и управлять ими по отдельности через подключенные компьютеры, что требует значительного времени и усилий.
Почему отсутствует Управление печатью?
Существуют различные причины, по которым Управление печатью не отображается в Windows 10. Сюда входят проблемы с установленным драйвером, поврежденные системные файлы или проблемы с соответствующей службой.
Также помните, что консоль управления печатью доступна только в версиях Windows Pro и Enterprise. Если вы используете домашнюю версию, либо обновите ее, либо найдите другое подобное стороннее программное обеспечение.
Другие проблемы с консолью управления печатью в Windows 10:
- Windows не может найти printmanagement.msc
- Не удалось установить консоль управления печатью
- Управление печатью отсутствует в административных инструментах
- Управление печатью Windows 10 не показывает принтеры/отсутствуют все принтеры
- Могут быть затронуты другие версии Windows (управление печатью отсутствует в Windows 11 или 8.1, а также в Windows 10 Home/Pro 20h2/2004)
- Управление печатью отсутствует Server 2012 r2/2008 r2
- Отсутствует оснастка управления печатью
Как восстановить управление принтером?
Если printmanagement.msc не найден в Windows, когда вы пытаетесь получить к нему доступ с помощью команды «Выполнить», скорее всего, консоль еще не добавлена.
Консоль управления печатью — это дополнительная функция в Windows, которую необходимо загрузить и установить вручную, и она не является встроенной. Таким образом, установка Printer Management восстановит его на вашем компьютере.
Что делать, если в Windows 10/11 отсутствует управление печатью?
1. Обновите драйвер принтера
Обновление драйвера принтера может помочь решить широкий спектр проблем, связанных с принтером. Вы можете проверить, нужно ли вам обновить драйвер вашего принтера, с помощью программного обеспечения для обновления драйверов.
Программное обеспечение для обновления драйверов отобразит список всех устройств вашего ПК с устаревшими драйверами и позволит вам быстро загрузить и установить обновленные драйверы.
2. Добавьте инструмент управления печатью в Windows 10.
- Введите Добавить дополнительную функцию в строку поиска внизу и щелкните соответствующий результат.
- Нажмите на опцию «Добавить функцию» вверху.
- Теперь найдите консоль управления печатью, отметьте запись, когда она появится, а затем нажмите «Установить» внизу.
Это простой метод, который может помочь, если в Windows 10 или 11 отсутствует управление печатью. Это решение также может помочь, если вы получаете сообщение об ошибке программы печати в Photoshop, поэтому обязательно попробуйте его.
3. Очистите диспетчер очереди печати
- Нажмите Windows + R , чтобы открыть команду «Выполнить», введите services.msc в текстовое поле и нажмите «ОК».
- Дважды щелкните Диспетчер очереди печати, чтобы открыть окно свойств этой службы.
- Нажмите кнопку «Стоп» в разделе «Статус службы».
- Затем нажмите OK внизу, чтобы сохранить изменения и закрыть окно.
- Снова нажмите Windows +, R чтобы открыть «Выполнить», вставьте следующий путь и нажмите «ОК»:
%WINDIR%system32spoolprinters - Нажмите Ctrl + A, чтобы выбрать все файлы, и нажмите Del клавишу.
- Теперь вернитесь в окно «Свойства диспетчера очереди печати» и нажмите кнопку «Пуск», чтобы запустить службу.
- Выберите параметр «Автоматически» в раскрывающемся меню «Тип запуска».
- Не забудьте нажать «Применить» и «ОК», чтобы сохранить настройки.
Это быстрое исправление, которое может решить все проблемы с printmanagement.msc в Windows 11. Если Управление печатью по-прежнему отсутствует в Windows, перейдите к следующему способу.
4. Запустите сканирование системных файлов
- Нажмите Windows + S , чтобы открыть меню «Поиск», введите «Терминал», щелкните правой кнопкой мыши соответствующий результат поиска и выберите «Запуск от имени администратора».
- Нажмите «Да» в появившемся приглашении UAC.
- Нажмите Ctrl + Shift + 2, чтобы открыть командную строку в новой вкладке.
- Сначала вставьте следующую команду и нажмите Enter , чтобы запустить инструмент DISM:
DISM.exe /Online /Cleanup-image /Restorehealth - После этого выполните следующую команду, чтобы запустить сканирование SFC:
sfc/scannow - Подождите, пока сканирование достигнет 100% проверки.
- Перезагрузите компьютер, если в результате сканирования указано, что защита ресурсов Windows восстановила поврежденные файлы.
Повреждение системных файлов может привести к отсутствию управления печатью в Windows 10, но вы сможете исправить это с помощью сканирования DISM (система обслуживания образов развертывания и управления ими) и SFC (средство проверки системных файлов).
5. Сбросьте или переустановите Windows
Если ни один из перечисленных здесь способов не сработал, у вас нет другого выбора, кроме как сбросить Windows до заводских настроек. В этом случае вы потеряете все данные и установленные приложения, но это один из самых эффективных способов устранения неполадок.
Кроме того, многие сообщали, что переустановка Windows с USB-накопителя устранила проблемы с управлением печатью и заставила их снова появиться. Если вы используете предыдущую итерацию, процесс переустановки Windows 10 очень похож.
Что делать, если в Windows 11 отсутствует управление печатью?
В дополнение к методам, перечисленным ранее, вы также можете попробовать выполнить восстановление системы, если в Windows 11 отсутствует управление печатью.
Кроме того, проблема может возникнуть из-за наличия проблемных или конфликтующих приложений. Поэтому ищите любые похожие программы или те, которые, как известно, создают конфликты, и удаляйте эти приложения с устройства.
Если ни один из методов, перечисленных ранее или приведенных здесь, не работает, и вы не можете найти консоль управления печатью в дополнительных функциях, вы, скорее всего, используете домашнюю версию Windows 11, и в этом случае обновление до версии Pro или Enterprise является единственное решение.
Где находится «Управление печатью» win 10?
Консоль управления печатью можно найти по следующему адресу в Windows 10: C:ProgramDataMicrosoftWindowsStart MenuProgramsAdministrative Tools
Однако вам не обязательно каждый раз переходить по пути для его запуска. Просто нажмите Windows + R, чтобы открыть команду «Выполнить», вставьте файл printmanagement.msc и нажмите Enter.
Эти исправления, вероятно, восстановят отсутствующий инструмент управления печатью в Windows 10 и 11 для большинства пользователей.
Однако может быть больше способов решить ту же проблему, и пользователи, которые восстановили отсутствующий инструмент управления печатью с другими разрешениями, могут поделиться своими методами в разделе комментариев.
Print Management is an optional feature in Windows
by Matthew Adams
Matthew is a freelancer who has produced a variety of articles on various topics related to technology. His main focus is the Windows OS and all the things… read more
Updated on December 20, 2022
Reviewed by
Vlad Turiceanu
Passionate about technology, Windows, and everything that has a power button, he spent most of his time developing new skills and learning more about the tech world. Coming… read more
- Some Windows features can be missing for various reasons, and today we’ll show you how to install Print Management in Windows 10.
- How to go to Print Management in Windows 10? Updating your drivers with specialized software is the fastest way to get access to it.
- Clearing files for certain printer services might also help with printing problems on your PC.
- When the printmanagement.msc download in Windows 10 Pro is missing, you should be able to fix it with built-in system tools.
XINSTALL BY CLICKING THE DOWNLOAD FILE
- Download Restoro PC Repair Tool that comes with Patented Technologies (patent available here).
- Click Start Scan to find Windows 10 issues that could be causing PC problems.
- Click Repair All to fix issues affecting your computer’s security and performance
- Restoro has been downloaded by 0 readers this month.
Windows Pro and Enterprise editions have a Print Management utility. However, some users have said on Microsoft’s forum that their Print Management tools are missing.
Those users can’t find Print Management in Administrative Tools and open that utility. One user forum post said this:
I just upgraded from Windows 10 Home to Windows 10 Pro and I can’t find Print Management anywhere. Also, printmanagement.msc is not available. I suspect other Windows 10 Pro administration utilities are also missing.
Print Management is a Microsoft Management Console (MMC) that allows users to view, install, access, and manage the various printers on the network through a single device running Windows Server.
It’s an effective way of modifying the various parameters and streamlines the whole process. Without the console, users would have to install and manage the printers individually through the connected computers, which takes considerable time and effort.
Why is Print Management missing?
There are various reasons why Print Management is not showing in Windows 10. It includes issues with the installed driver, corrupt system files, or problems with the relevant service.
Also, remember that the Print Management Console is only available on Pro and Enterprise editions of Windows. If you are running the Home edition, upgrade or look for other similar third-party software.
Other issues with the Print Management Console in Windows 10 are as follows:
- Windows cannot find printmanagement.msc
- Print management console install failed
- Print Management missing from administrative tools
- Windows 10 Print Management not showing printers/all printers missing
- Print Management missing Server 2012 r2/2008 r2
- Print Management Snap In missing
- More Windows versions can be impacted (Print Management missing in Windows 11 or 8.1, but also in Windows 10 Home/Pro 20h2/2004)
- Printmanagement.msc missing or not found Windows 10 Home, 2004, Pro 20H2, 21H1, Windows 11
- Print management not opening
How do I restore Print Management in Windows 10?
- Why is Print Management missing?
- How do I restore Print Management in Windows 10?
- 1. Update the printer driver
- 2. Add the Print Management tool to Windows 10
- 3. Clean the Print Spooler
- 4. Run a system file scan
- 5. Reset or reinstall Windows
- What can I do if Print Management is missing on Windows 11?
- Where is Print Manager in Windows 10?
If printmanagement.msc is not found in Windows when you try accessing it through the Run command, the console has not yet been added.

Print Management Console is an optional feature in Windows that has to be manually downloaded and installed and does not come built in with it. So, installing Printer Management will restore it on your computer.
1. Update the printer driver
Updating the printer driver can help fix a wide range of printer-related issues. You can check if you need to update your printer’s driver with driver updater software.
Driver updater software lists all your PC’s devices with outdated drivers and lets you quickly download and install updated ones.
Some of the most common Windows errors and bugs are a result of old or incompatible drivers. The lack of an up-to-date system can lead to lag, system errors or even BSoDs.
To avoid these types of problems, you can use an automatic tool that will find, download, and install the right driver version on your Windows PC in just a couple of clicks, and we strongly recommend DriverFix. Here’s how to do it:
- Download and install DriverFix.
- Launch the application.
- Wait for DriverFix to detect all your faulty drivers.
- The software will now show you all the drivers that have issues, and you just need to select the ones you’d liked fixed.
- Wait for DriverFix to download and install the newest drivers.
- Restart your PC for the changes to take effect.

DriverFix
Drivers will no longer create any problems if you download and use this powerful software today.
Disclaimer: this program needs to be upgraded from the free version in order to perform some specific actions.
2. Add the Print Management tool to Windows 10
- Add an optional feature in the Search bar at the bottom, and click on the relevant result.
- Click on the Add a feature option at the top.
- Now, search for Print Management Console, tick the entry when it appears, and then click on Install at the bottom.
Some PC issues are hard to tackle, especially when it comes to corrupted repositories or missing Windows files. If you are having troubles fixing an error, your system may be partially broken.
We recommend installing Restoro, a tool that will scan your machine and identify what the fault is.
Click here to download and start repairing.
This simple method can help if Print Management is missing in Windows 10 or 11. This solution can also help if you’re getting the print program error in Photoshop, so be sure to try it out.
3. Clean the Print Spooler
- Press Windows + R to open the Run command, enter services.msc in the text field, and click OK.
- Double-click Print Spooler to open the properties window for that service.
- Click the Stop button under Service status.
- Next, click OK at the bottom to save the changes and close the window.
- Again, press Windows + R to open Run, paste the following path, and click OK:
%WINDIR%system32spoolprinters - Next, press Ctrl + A to select all the files, and hit the Del key.
- Now, head back to the Print Spooler Properties window, and click on the Start button to run the service.
- Select the Automatic setting on the Startup type dropdown menu.
- Don’t forget to click on Apply and OK to save the settings.
This quick fix can fix all problems with printmanagement.msc in Windows 11. If Print Management is still missing in Windows, head to the following method.
- Best printer management software for Windows
- Full Fix: Printer needs user intervention
- Can’t remove the printer in Windows 10/11
- How to fix Print Spooler Service high CPU usage in Windows 10/11
4. Run a system file scan
- Press Windows + S to open the Search menu, enter Terminal, right-click on the relevant search result, and select Run as administrator.
- Click Yes in the UAC prompt that appears.
- Press Ctrl + Shift + 2 to open Command Prompt in a new tab.
- First, paste the following command and hit Enter to run the DISM tool:
DISM.exe /Online /Cleanup-image /Restorehealth - Once done, execute the following command to run the SFC scan:
sfc/scannow - Wait for the scan to reach 100% verification.
- Then, restart your PC if the scan says Windows Resource Protection repaired corrupt files.
Corruption of system files can cause Print Management to go missing on Windows 10, but you should be able to fix it with the DISM (Deployment Image Servicing and Management) and SFC (System File Checker) scans.
5. Reset or reinstall Windows
If none of the methods listed here have worked, you have no option but to reset Windows to the factory settings. In this case, you will lose all data and installed applications, but it’s one of the most effective troubleshooting methods.
Also, many reported that reinstalling Windows from a USB drive fixed issues with Print Management and made it reappear. In case you run the previous iteration, the Windows 10 reinstall process is very similar.
What can I do if Print Management is missing on Windows 11?
In addition to the methods listed earlier, you can try performing a System Restore if Print Management is missing in Windows 11.
Besides, the problem may arise due to complex or conflicting applications. So look for similar programs or ones known to create conflicts, and uninstall these apps from the device.
Suppose none of the methods listed earlier or the ones here work, and you cannot find the Print Management Console in Optional features. In that case, you are most certainly running the Home edition of Windows 11, in which case upgrading to the Pro or Enterprise edition is the only solution.
Where is Print Manager in Windows 10?
The Print Management Console can be found at the following address in Windows 10: C:ProgramDataMicrosoftWindowsStart MenuProgramsAdministrative Tools

However, you don’t necessarily need to navigate the path to launch it each time. Instead, simply press Windows + R to open the Run command, paste printmanagement.msc, and hit Enter.
These fixes will likely restore most users’ missing Print Management tools in Windows 10 and 11.
There might be more ways to fix the same issue, and users who have restored a missing Print Management tool with other resolutions are welcome to share their methods in the comment section.
Newsletter
Print Management is an optional feature in Windows
by Matthew Adams
Matthew is a freelancer who has produced a variety of articles on various topics related to technology. His main focus is the Windows OS and all the things… read more
Updated on December 20, 2022
Reviewed by
Vlad Turiceanu
Passionate about technology, Windows, and everything that has a power button, he spent most of his time developing new skills and learning more about the tech world. Coming… read more
- Some Windows features can be missing for various reasons, and today we’ll show you how to install Print Management in Windows 10.
- How to go to Print Management in Windows 10? Updating your drivers with specialized software is the fastest way to get access to it.
- Clearing files for certain printer services might also help with printing problems on your PC.
- When the printmanagement.msc download in Windows 10 Pro is missing, you should be able to fix it with built-in system tools.
XINSTALL BY CLICKING THE DOWNLOAD FILE
- Download Restoro PC Repair Tool that comes with Patented Technologies (patent available here).
- Click Start Scan to find Windows 10 issues that could be causing PC problems.
- Click Repair All to fix issues affecting your computer’s security and performance
- Restoro has been downloaded by 0 readers this month.
Windows Pro and Enterprise editions have a Print Management utility. However, some users have said on Microsoft’s forum that their Print Management tools are missing.
Those users can’t find Print Management in Administrative Tools and open that utility. One user forum post said this:
I just upgraded from Windows 10 Home to Windows 10 Pro and I can’t find Print Management anywhere. Also, printmanagement.msc is not available. I suspect other Windows 10 Pro administration utilities are also missing.
Print Management is a Microsoft Management Console (MMC) that allows users to view, install, access, and manage the various printers on the network through a single device running Windows Server.
It’s an effective way of modifying the various parameters and streamlines the whole process. Without the console, users would have to install and manage the printers individually through the connected computers, which takes considerable time and effort.
Why is Print Management missing?
There are various reasons why Print Management is not showing in Windows 10. It includes issues with the installed driver, corrupt system files, or problems with the relevant service.
Also, remember that the Print Management Console is only available on Pro and Enterprise editions of Windows. If you are running the Home edition, upgrade or look for other similar third-party software.
Other issues with the Print Management Console in Windows 10 are as follows:
- Windows cannot find printmanagement.msc
- Print management console install failed
- Print Management missing from administrative tools
- Windows 10 Print Management not showing printers/all printers missing
- Print Management missing Server 2012 r2/2008 r2
- Print Management Snap In missing
- More Windows versions can be impacted (Print Management missing in Windows 11 or 8.1, but also in Windows 10 Home/Pro 20h2/2004)
- Printmanagement.msc missing or not found Windows 10 Home, 2004, Pro 20H2, 21H1, Windows 11
- Print management not opening
How do I restore Print Management in Windows 10?
- Why is Print Management missing?
- How do I restore Print Management in Windows 10?
- 1. Update the printer driver
- 2. Add the Print Management tool to Windows 10
- 3. Clean the Print Spooler
- 4. Run a system file scan
- 5. Reset or reinstall Windows
- What can I do if Print Management is missing on Windows 11?
- Where is Print Manager in Windows 10?
If printmanagement.msc is not found in Windows when you try accessing it through the Run command, the console has not yet been added.

Print Management Console is an optional feature in Windows that has to be manually downloaded and installed and does not come built in with it. So, installing Printer Management will restore it on your computer.
1. Update the printer driver
Updating the printer driver can help fix a wide range of printer-related issues. You can check if you need to update your printer’s driver with driver updater software.
Driver updater software lists all your PC’s devices with outdated drivers and lets you quickly download and install updated ones.
Some of the most common Windows errors and bugs are a result of old or incompatible drivers. The lack of an up-to-date system can lead to lag, system errors or even BSoDs.
To avoid these types of problems, you can use an automatic tool that will find, download, and install the right driver version on your Windows PC in just a couple of clicks, and we strongly recommend DriverFix. Here’s how to do it:
- Download and install DriverFix.
- Launch the application.
- Wait for DriverFix to detect all your faulty drivers.
- The software will now show you all the drivers that have issues, and you just need to select the ones you’d liked fixed.
- Wait for DriverFix to download and install the newest drivers.
- Restart your PC for the changes to take effect.

DriverFix
Drivers will no longer create any problems if you download and use this powerful software today.
Disclaimer: this program needs to be upgraded from the free version in order to perform some specific actions.
2. Add the Print Management tool to Windows 10
- Add an optional feature in the Search bar at the bottom, and click on the relevant result.
- Click on the Add a feature option at the top.
- Now, search for Print Management Console, tick the entry when it appears, and then click on Install at the bottom.
Some PC issues are hard to tackle, especially when it comes to corrupted repositories or missing Windows files. If you are having troubles fixing an error, your system may be partially broken.
We recommend installing Restoro, a tool that will scan your machine and identify what the fault is.
Click here to download and start repairing.
This simple method can help if Print Management is missing in Windows 10 or 11. This solution can also help if you’re getting the print program error in Photoshop, so be sure to try it out.
3. Clean the Print Spooler
- Press Windows + R to open the Run command, enter services.msc in the text field, and click OK.
- Double-click Print Spooler to open the properties window for that service.
- Click the Stop button under Service status.
- Next, click OK at the bottom to save the changes and close the window.
- Again, press Windows + R to open Run, paste the following path, and click OK:
%WINDIR%system32spoolprinters - Next, press Ctrl + A to select all the files, and hit the Del key.
- Now, head back to the Print Spooler Properties window, and click on the Start button to run the service.
- Select the Automatic setting on the Startup type dropdown menu.
- Don’t forget to click on Apply and OK to save the settings.
This quick fix can fix all problems with printmanagement.msc in Windows 11. If Print Management is still missing in Windows, head to the following method.
- Best printer management software for Windows
- Full Fix: Printer needs user intervention
- Can’t remove the printer in Windows 10/11
- How to fix Print Spooler Service high CPU usage in Windows 10/11
4. Run a system file scan
- Press Windows + S to open the Search menu, enter Terminal, right-click on the relevant search result, and select Run as administrator.
- Click Yes in the UAC prompt that appears.
- Press Ctrl + Shift + 2 to open Command Prompt in a new tab.
- First, paste the following command and hit Enter to run the DISM tool:
DISM.exe /Online /Cleanup-image /Restorehealth - Once done, execute the following command to run the SFC scan:
sfc/scannow - Wait for the scan to reach 100% verification.
- Then, restart your PC if the scan says Windows Resource Protection repaired corrupt files.
Corruption of system files can cause Print Management to go missing on Windows 10, but you should be able to fix it with the DISM (Deployment Image Servicing and Management) and SFC (System File Checker) scans.
5. Reset or reinstall Windows
If none of the methods listed here have worked, you have no option but to reset Windows to the factory settings. In this case, you will lose all data and installed applications, but it’s one of the most effective troubleshooting methods.
Also, many reported that reinstalling Windows from a USB drive fixed issues with Print Management and made it reappear. In case you run the previous iteration, the Windows 10 reinstall process is very similar.
What can I do if Print Management is missing on Windows 11?
In addition to the methods listed earlier, you can try performing a System Restore if Print Management is missing in Windows 11.
Besides, the problem may arise due to complex or conflicting applications. So look for similar programs or ones known to create conflicts, and uninstall these apps from the device.
Suppose none of the methods listed earlier or the ones here work, and you cannot find the Print Management Console in Optional features. In that case, you are most certainly running the Home edition of Windows 11, in which case upgrading to the Pro or Enterprise edition is the only solution.
Where is Print Manager in Windows 10?
The Print Management Console can be found at the following address in Windows 10: C:ProgramDataMicrosoftWindowsStart MenuProgramsAdministrative Tools

However, you don’t necessarily need to navigate the path to launch it each time. Instead, simply press Windows + R to open the Run command, paste printmanagement.msc, and hit Enter.
These fixes will likely restore most users’ missing Print Management tools in Windows 10 and 11.
There might be more ways to fix the same issue, and users who have restored a missing Print Management tool with other resolutions are welcome to share their methods in the comment section.
Newsletter
В данной статье показаны способы, с помощью которых можно открыть оснастку «Управление печатью» в операционной системе Windows 10.
Управление печатью — оснастка которая позволяет устанавливать, просматривать и управлять локальными принтерами и удаленными серверами печати. С помощью данного инструмента можно просмотреть состояние принтеров, управлять общим доступом к принтеру, а также открыть очередь печати принтера, приостановить печать. Кроме того, при необходимости можно удалить принтер и его драйверы.
Пример папки «Управление печатью» показан на скриншоте ниже.
Содержание
- Как открыть «Управление печатью» в окне «Выполнить»
- Как открыть «Управление печатью» используя «Поиск»
- Как открыть «Управление печатью» используя «Средства администрирования Windows»
Как открыть «Управление печатью» в окне «Выполнить»
Чтобы открыть оснастку «Управление печатью», нажмите сочетание клавиш + R, в открывшемся окне Выполнить введите (скопируйте и вставьте) printmanagement.msc и нажмите клавишу Enter ↵.
Как открыть «Управление печатью» используя «Поиск»
Чтобы открыть оснастку «Управление печатью», используйте «Поиск в Windows», для этого нажмите на значок поиска в панели задач или нажмите сочетание клавиш
+ S, в строке поиска начните вводить printmanagement и в результатах поиска выберите Управление печатью.
Как открыть «Управление печатью» используя «Средства администрирования Windows»
Откройте «Средства администрирования Windows» любым из способов и в папке «Администрирование» выберите Управление печатью.
.
Используя рассмотренные способы, можно открыть оснастку «Управление печатью» в операционной системе Windows 10.