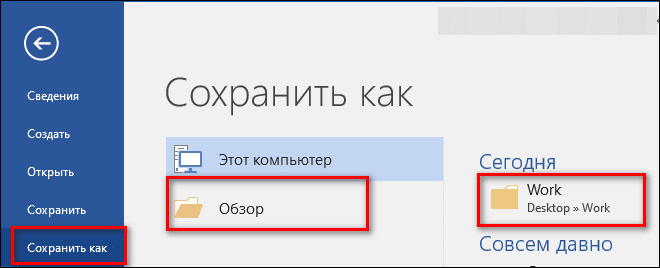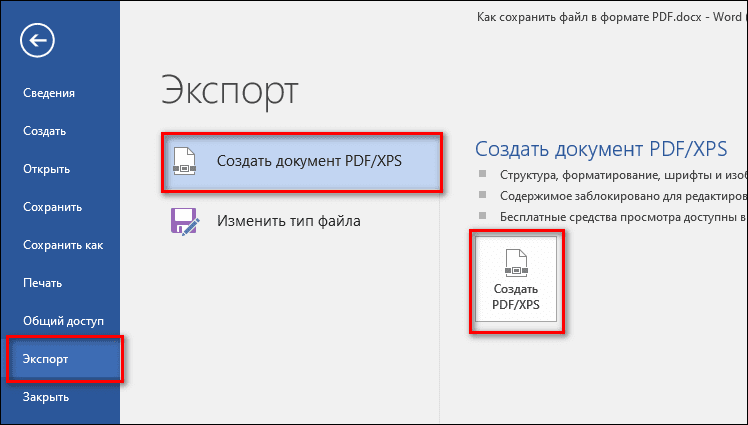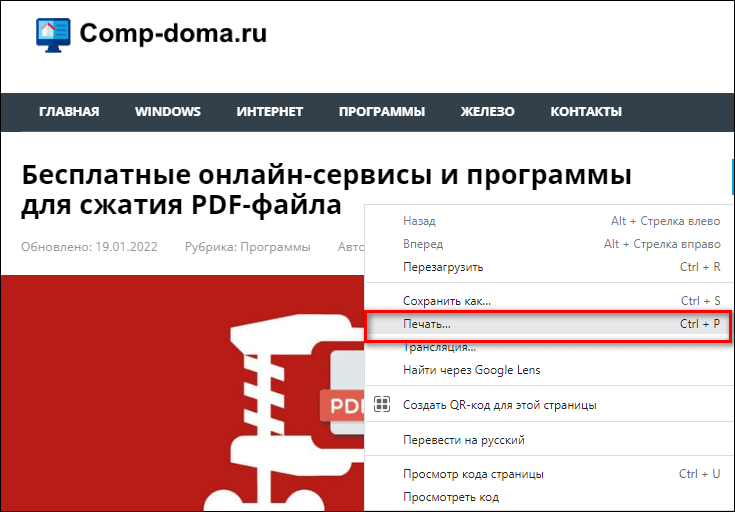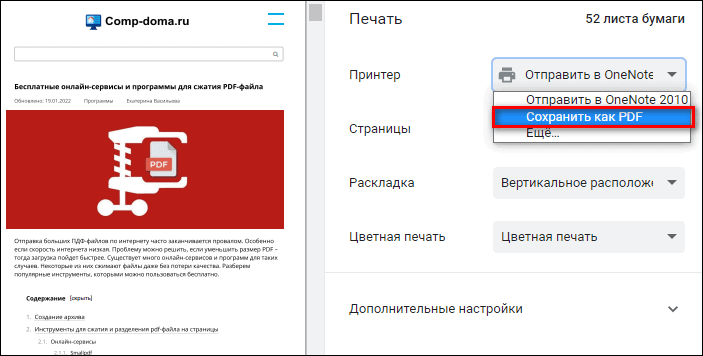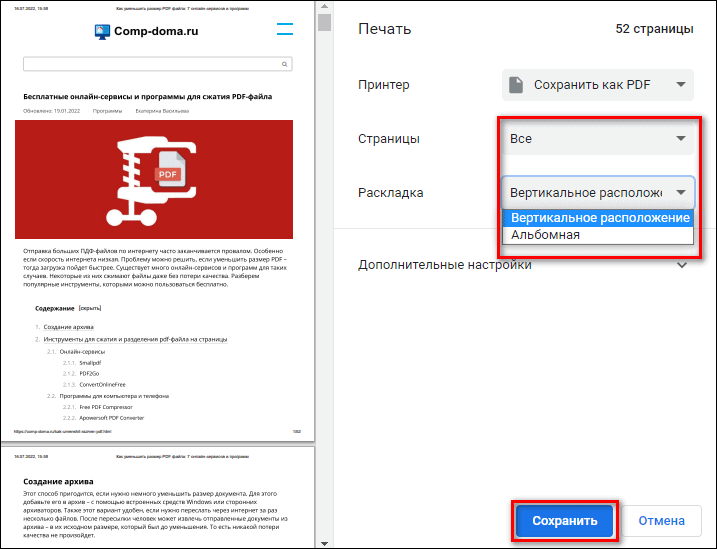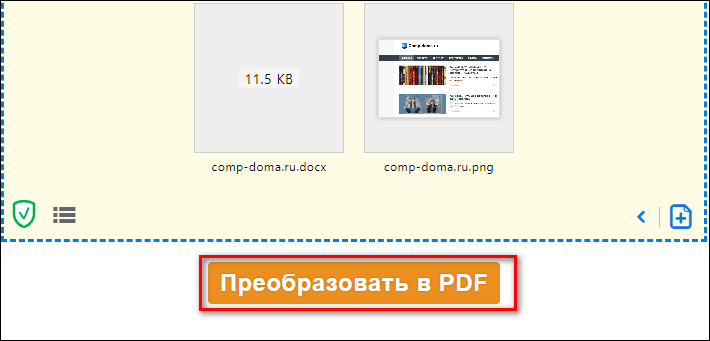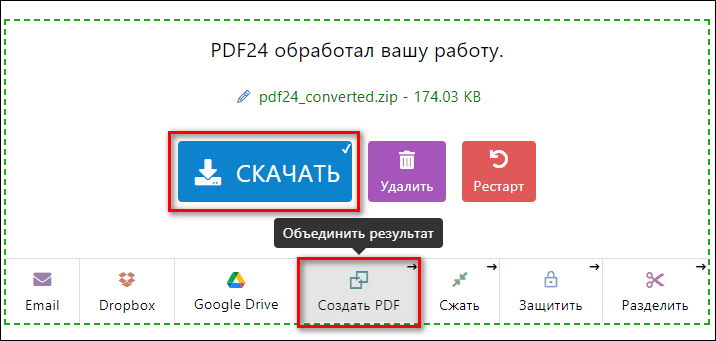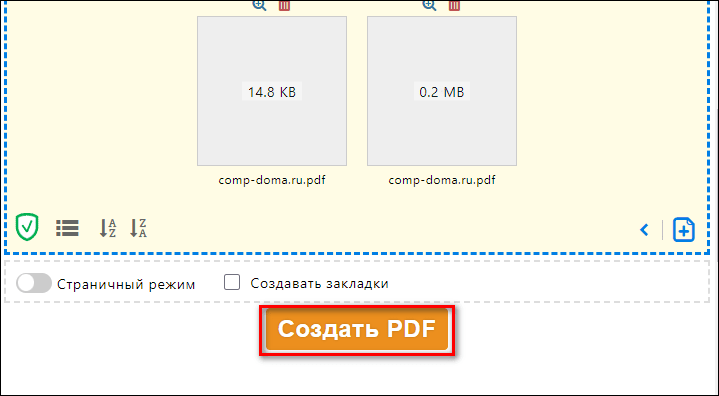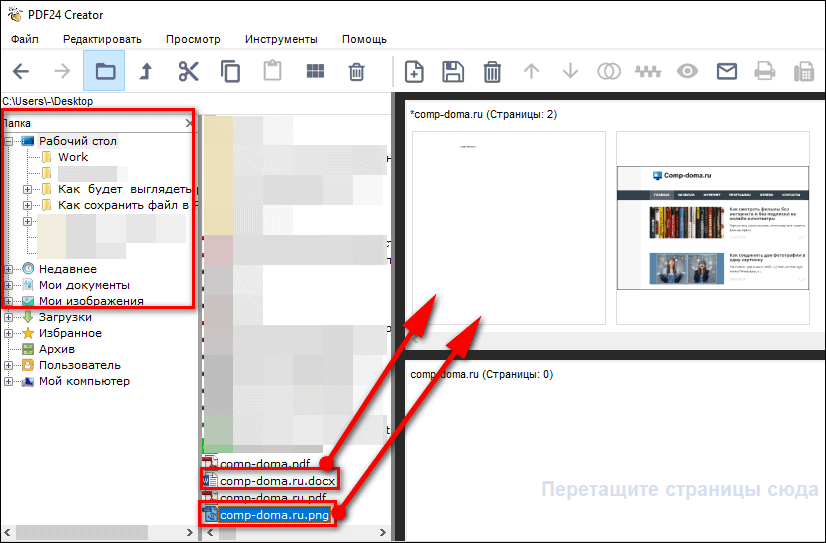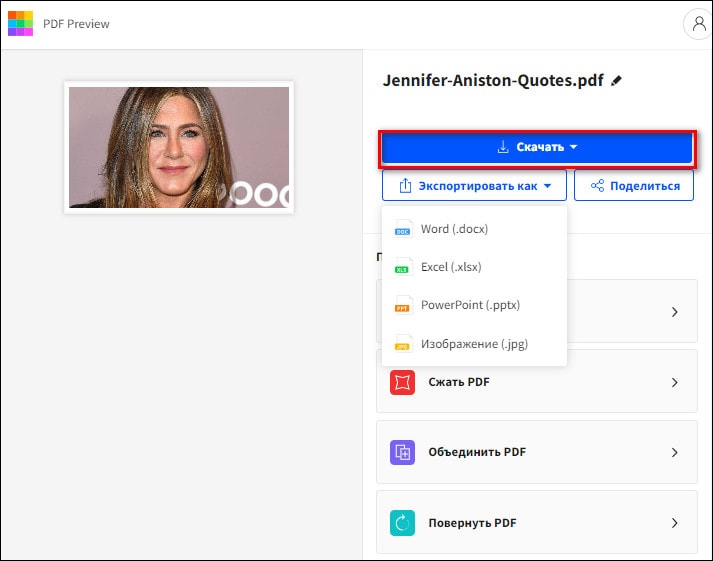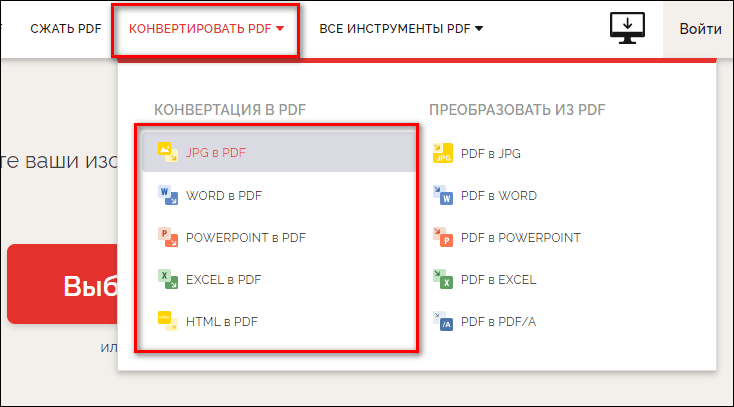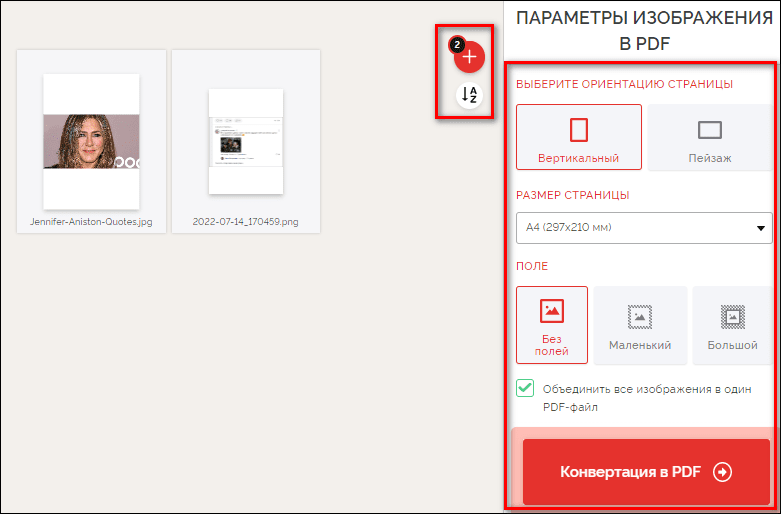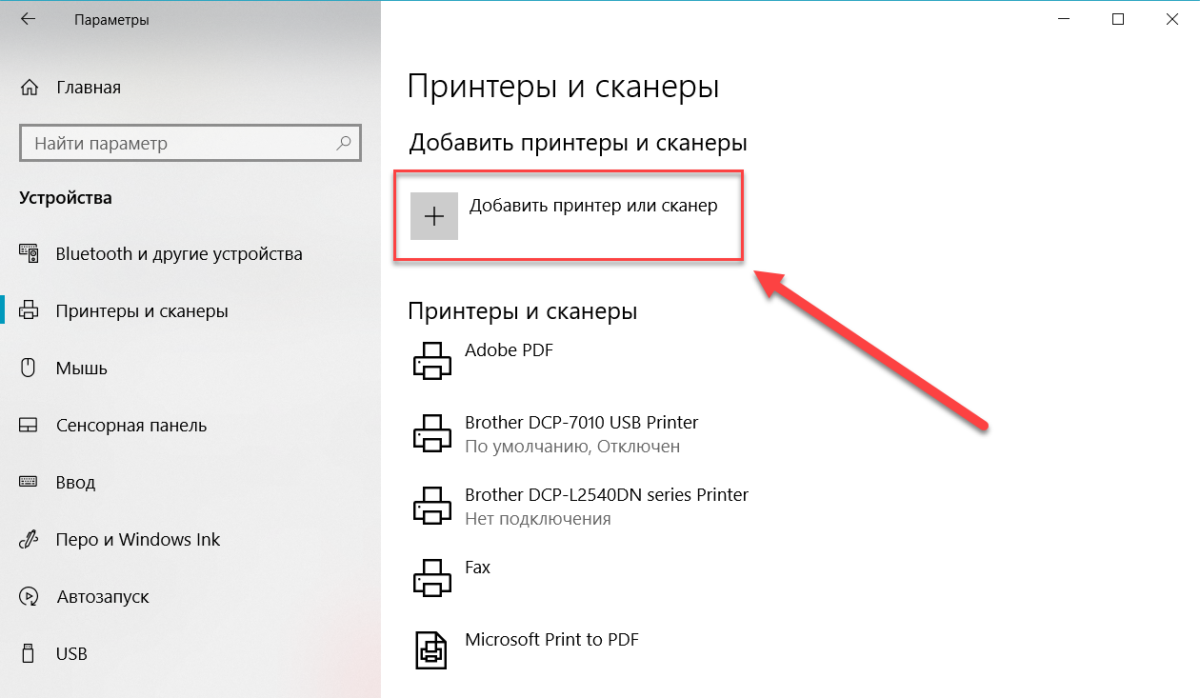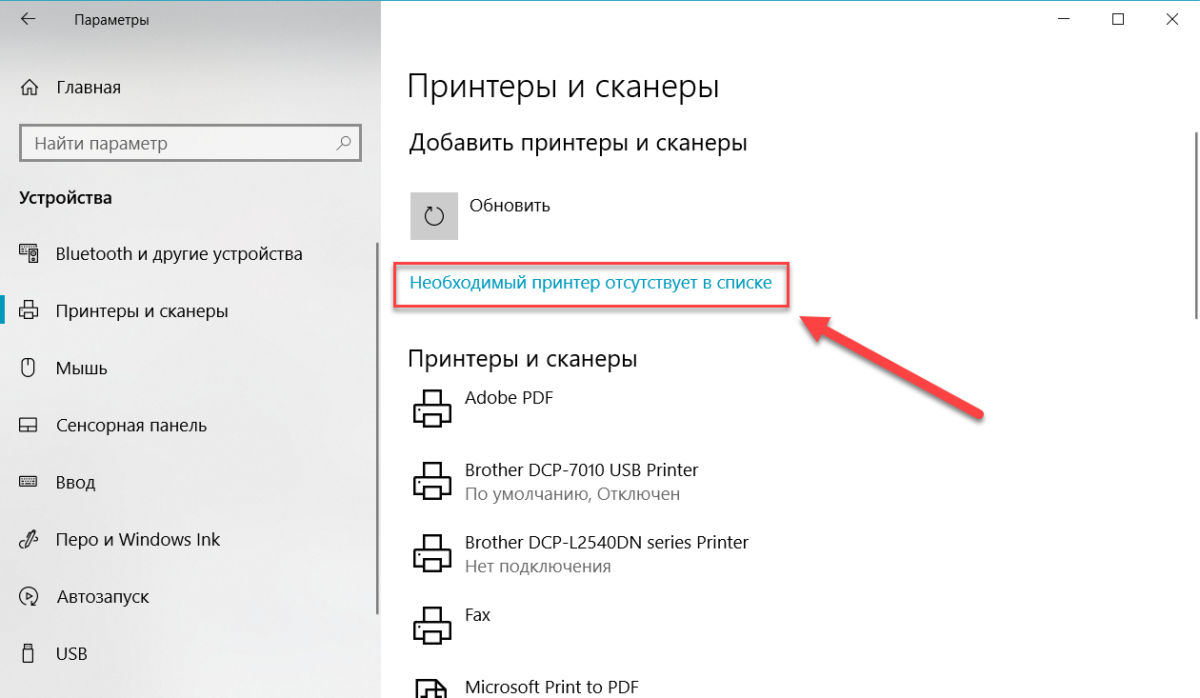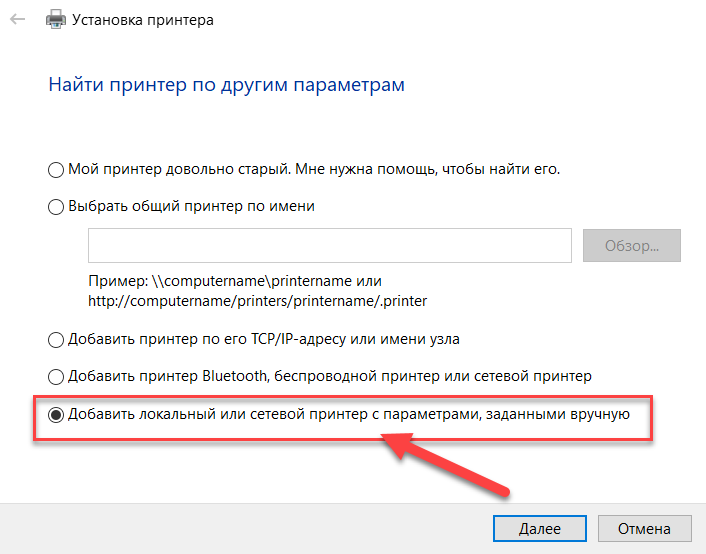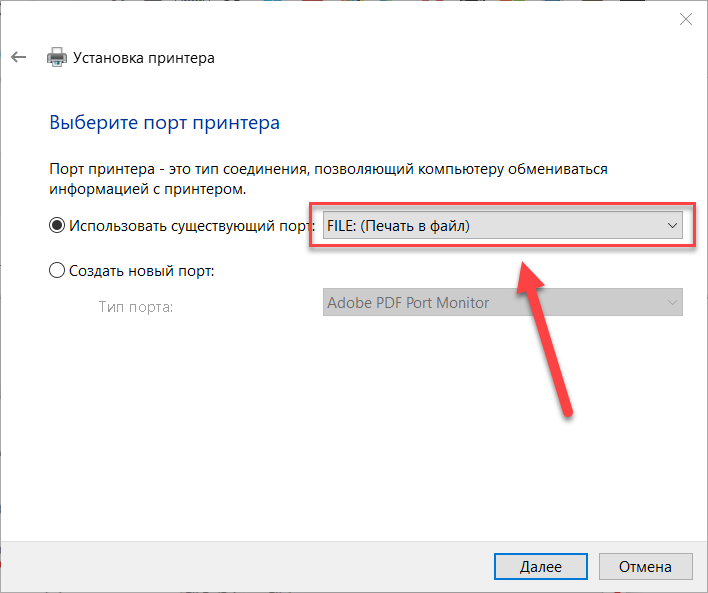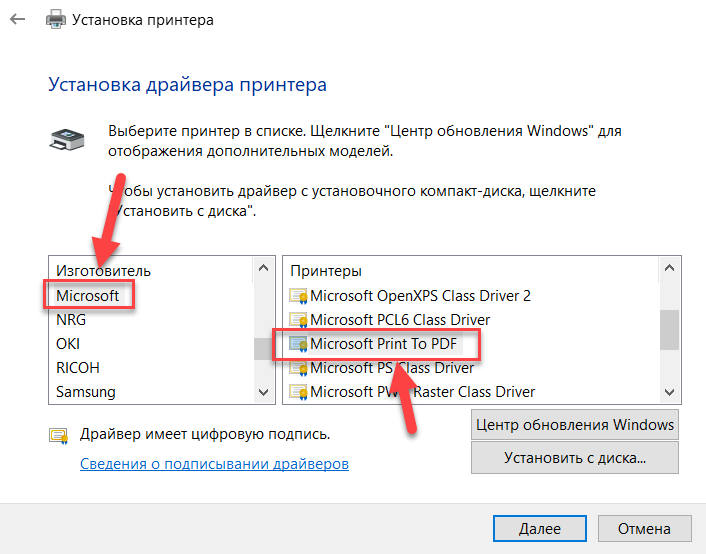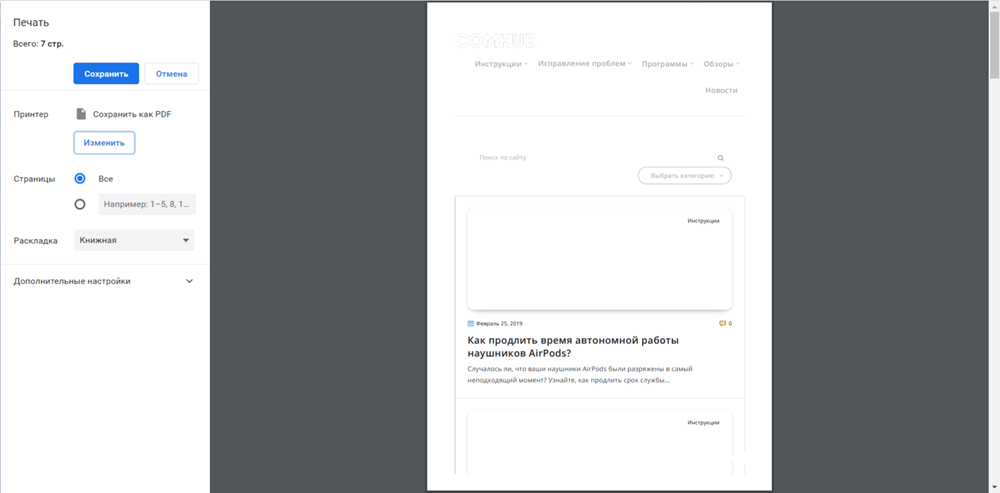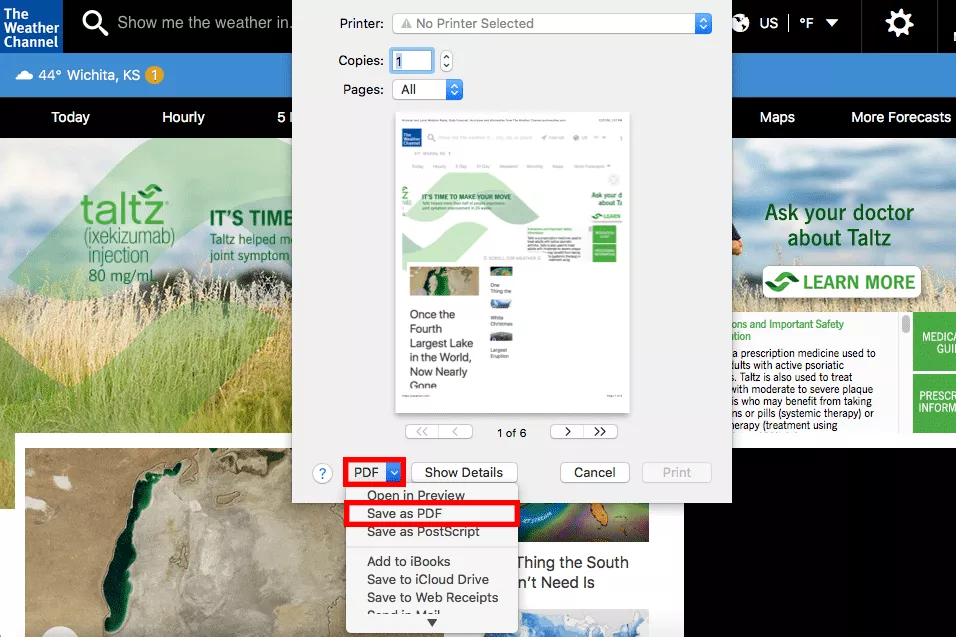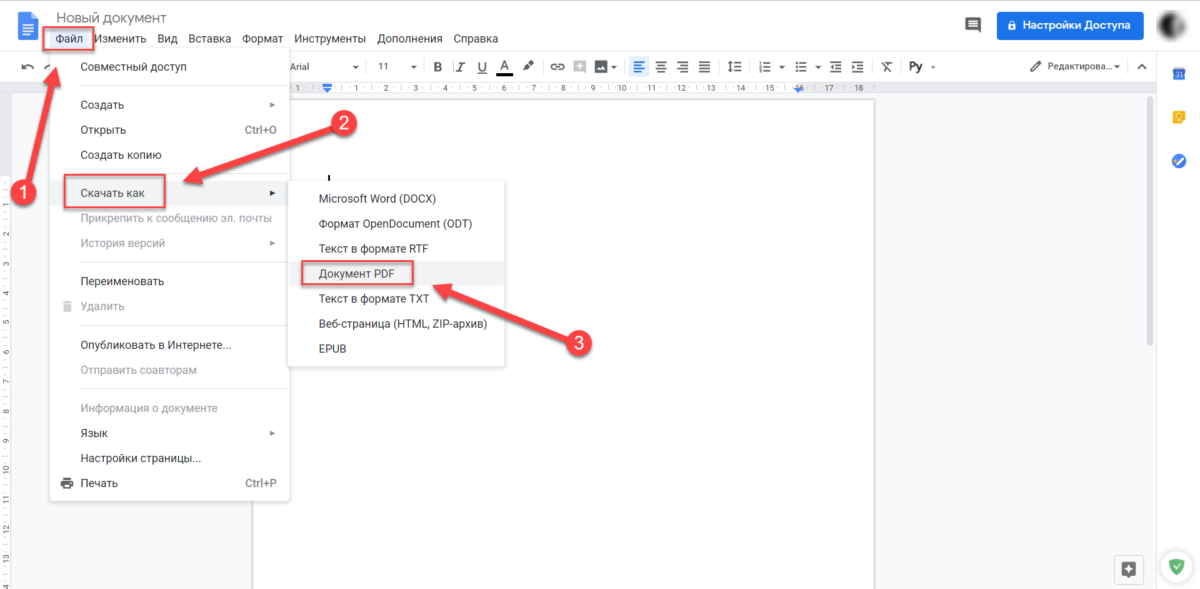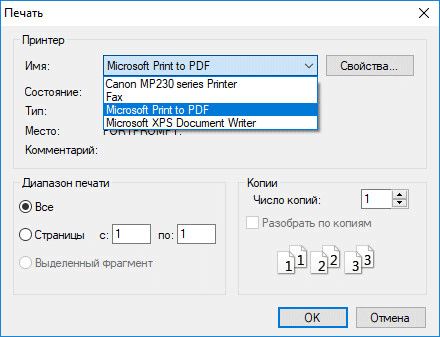Вы разместили свой вопрос в разделе, посвященном Windows 7 на этих форумах, и из ваших снимков экрана видно, что у вас Windows 7. Функция Microsoft Print to PDF доступна только для Windows 10.
Решение 2. Установите PDF-принтер вручную
- Щелкните Пуск> Панель управления> Устройства и принтеры.
- Выберите Добавить принтер.
- В диалоговом окне «Добавить устройство» выберите «Добавить локальный принтер». …
- В диалоговом окне «Добавить принтер» выберите «Добавить локальный принтер или сетевой принтер с настройками вручную».
Может ли Windows 7 печатать в PDF?
Если вы используете Windows Vista, 7 или 8, вы можете печатать на принтер Microsoft XPS Document Writer для создания файла XPS из документа. У вас будет документ в виде файла XPS, который вы можете взять с собой. … Это создаст PDF-файл с тем же содержанием, что и ваш XPS-файл.
Как добавить Microsoft Print в PDF?
Нажмите клавишу Windows + R, затем введите: optionalfeatures.exe. Нажмите Enter на клавиатуре, это откроет компонент «Включение или отключение компонентов Windows». Прокрутите вниз и убедитесь, что включена функция Microsoft Print to PDF.
Как распечатать в формате PDF в Windows 7 Профессиональная?
Нажмите Windows + R, чтобы активировать поле «Выполнить», а затем введите в это поле optionalfeatures.exe. Наконец, нажмите ОК, чтобы включить окно функций Windows. 2. В окне «Возможности Windows» прокрутите вниз до найдите Microsoft Print в PDF и установите флажок, чтобы включить функцию Microsoft Print to PDF.
Как включить печать в файл в Windows 7?
Вот шаги, чтобы включить общий доступ к файлам и принтерам в Windows 7:
- Нажмите кнопку «Пуск», введите «Панель управления» и нажмите «Ввод». …
- Дважды щелкните значок «Центр управления сетями и общим доступом», а затем щелкните «Изменить дополнительные параметры общего доступа». …
- Щелкните стрелку вниз рядом с сетью, для которой нужно разрешить общий доступ к файлам и принтерам.
Как разблокировать PDF-файл для печати?
Выполните следующие действия, чтобы разблокировать PDF-файл для печати:
- Откройте файл в приложении Adobe Acrobat Pro DC.
- Выберите «Инструменты»> «Защита»> «Зашифровать»> «Снять защиту».
- Поскольку у файла есть пароль доступа, введите его в поле «Введите пароль».
- Наконец, нажмите ОК, чтобы подтвердить действие.
Как бесплатно распечатать в PDF?
Как распечатать в PDF:
- Выберите файл в любом приложении, которое печатает, и откройте его.
- Выберите «Файл»> «Печать».
- Выберите «Adobe PDF» из списка принтеров в диалоговом окне печати.
- Щелкните «Печать», чтобы использовать принтер Acrobat PDF.
- Нажмите «ОК» и введите новое имя файла для вашего PDF-файла. Сохраните в желаемом месте.
Почему я не могу сохранить файл PDF на моем компьютере?
Документ не может быть сохранен. Файл может быть только для чтения, или он может быть открыт другим пользователем. Сохраните документ под другим именем или в другой папке. … Причины, по которым вы не можете сохранить файл PDF, могут быть связаны с некоторыми недостающими обновлениями или могут иметь какое-то отношение к настройкам Adobe Acrobat.
Действительно ли Microsoft Print to PDF печатает?
Для печати в PDF в Windows 10 просто откройте документ в текстовый редактор, например Microsoft Word, и нажмите Файл> Печать.. (Вы можете сделать это из любой программы, которая позволяет вам печатать, а не только из Word и не только с текстовым документом.) В разделе «Принтер» или «Место назначения» выберите «Печать как PDF».
Как добавить PDF в качестве принтера в Windows 10?
Как включить функцию печати в PDF в Windows 10
- Откройте меню «Пуск» и на вкладке поиска введите: Включение или отключение компонентов Windows.
- Обязательно проверьте функцию «Microsoft Print to PDF».
- Нажмите кнопку «ОК» и выпадите. Не забудьте перезапустить в конце.
Содержание
- Как распечатать документ в файл (.pdf) в Windows
- Принтер Adobe PDF отсутствует | Вручную установите принтер PDF
- Решение 1. Исправьте установку Acrobat
- Решение 2. Вручную установите принтер PDF
- Инструкция по настройке виртуального принтера на печать в ПДФ файл
- Что это такое?
- Обзор и настройка популярных виртуальных принтеров
- PDF24 Creator
- DoPDF
- Adobe PDF
- Как пользоваться?
- Печать в PDF
- Видеоруководство «Печать в PDF»
- Печать в PDF (Windows)
- Печать в PDF (macOS)
- Инструкция, как распечатать в ПДФ в Windows 7, 10
- Microsoft Print to PDF
- Обзор особенностей
- Установка
- Использование
- Универсальный Конвертер Документов
- Обзор особенностей
- clawPDF
- CutePDF Writer
- PDF24 Creator
- BullZip PDF Printer
- doPDF
- Adobe PDF
- Инструкция по использованию
- Windows
- Mac OS
- Возможности браузеров
- Гугл Хром
- Safari
- Google Документы
- Если у Вас не Windows
- Linux
- Онлайн-конвертеры
- Сайты-сервисы
- Плагин для браузера
- Мобильные приложения
- Видео инструкции
Как распечатать документ в файл (.pdf) в Windows
В случае отсутствия сетевого подключения к принтеру возникает необходимость сохранить документ в файл. Наиболее удобным для этого является формат PDF.
Для того, чтобы распечатать документ в файл PDF необходимо:
1. Открыть документ, который вы хотите распечатать;
2. На примере файла Excel (.xlsx) в Windows 10 необходимо выбрать «Файл» — «Печать»
3. В списке принтеров выберите «Microsoft Print to PDF«:
4. После чего нажмите кнопку «Печать» и сохраните печать в PDF-файл (например, test.pdf):
Если принтер «Microsoft Print to PDF» отсутствует в списке (рис.1), то необходимо его добавить вручную. Для этого (на примере Windows 10):
1. Через поиск открываем «Принтеры и сканеры«:
2. Нажимаем кнопку «Добавить новый принтер«:
3. Появится список доступных принтеров. В конце списка выберите «необходимый принтер в списке отсутствует«:
4. В окне «Установка принтера» выберите пункт «Добавить локальный или сетевой принтер с параметрами, заданными вручную«:
нажмите кнопку «Далее»
5. В списке «Использовать существующий порт:» выберите «FILE (Печать в файл)«:
нажмите кнопку «Далее»
6. В списке «Изготовитель» выберите «Microsoft«. В списке «Принтеры» выберите драйвер «Microsoft Print To PDF«:
нажмите кнопку «Далее«.
7. В следующем окне выберите «Использовать уже установленный драйвер (рекомендуется)» :
нажмите кнопку «Далее«.
8. Задайте имя принтера:
нажмите кнопку «Далее» и затем «Готово»
В случае, если вышеперечисленные действия не помогут — можно воспользоваться утилитой PDFPrinterSetup, после установки которой в списке принтером появится принтер PDF Printer с возможностью распечатать документ в PDF файл:
Источник
Принтер Adobe PDF отсутствует | Вручную установите принтер PDF
Иногда принтер Adobe PDF не устанавливается во время установки Acrobat Standard DC.
Чтобы устранить эту ошибку, воспользуйтесь следующими решениями в том порядке, в котором они приведены ниже.
Решение 1. Исправьте установку Acrobat
Программа Acrobat DC или ресурсы, которые она использует, могут быть повреждены. Для восстановления установки этих программ выполните указанное ниже действие.
Запустите исправление из Acrobat DC: выберите пункты Справка > Восстановить установку.
Решение 2. Вручную установите принтер PDF
Выберите Пуск > Панель управления > Устройства и принтеры.
Выберите Добавить принтер.
Установите флажок Использовать существующий порт и выберите Documents*.pdf (Adobe PDF) из раскрывающегося списка. Нажмите кнопку Далее.
Нажмите кнопку С диском. Нажмите Обзор, а затем перейдите к местоположению C:Program Files (x86)AdobeAcrobat AcrobatXtrasAdobePDF
Выберите AdobePDF.inf в списке. Нажмите кнопку Открыть, а затем кнопку ОК.
В списке перечислено несколько преобразователей Adobe PDF. Отсчитайте шесть строк сверху и выберите принтер. Нажмите Далее (возможно, вам придется применить этот способ несколько раз, чтобы найти правильный преобразователь для вашей версии Windows).
Присвойте принтеру имя Adobe PDF. Для завершения установки следуйте инструкциям на экране.
Источник
Инструкция по настройке виртуального принтера на печать в ПДФ файл
В этой статье Вы найдете несколько ссылок, по которым можно бесплатно скачать бесплатно виртуальный принтер PDF на русском языке, инструкцию по самостоятельной установке и настройке. Отдельно рассмотрена настройка продукта от известной фирмы Adobe. Вы узнаете, что вообще собой представляет этот софт и сможете сравнить возможности аналогичных продуктов от разных компаний.
Что это такое?
Виртуальный принтер — это обычная компьютерная программа создана на одном из языков программирования, как все другие. Суть ее работы заключается в обработке полученного потока информации и создании на его основе pdf файла. По сути, это является только имитацией работы обычного печатающего устройства, но на самом деле ни физической, ни логической связи с реальным аппаратом нет.
А также он может обладать такими характеристиками:
Обзор и настройка популярных виртуальных принтеров
PDF24 Creator
А также разработчики этого виртуального принтера предоставляют:
DoPDF
Adobe PDF
Если на Вашем компьютере или ноутбуке уже установлен продукт Adobe Acrobat, то высока вероятность, что встроенный PDF принтер готов к использованию. Проверить это можно поискав его в соответственном разделе панели управления. Если он там отсутствует, то произвести его установку можно не скачивая больше никаких файлов.
В разделе, как выделено на рисунке выше, нажмите кнопку «Установка». Дальше действуйте по такой инструкции:
В списке представлены драйвера для разных версий операционных систем. Одна беда — производитель не указал, какой файл для какой версии предназначен, потому придется угадывать. Если такой вариант танцев с бубном не подходит, то установите «Pro» версию Adobe Acrobat DC, в которой принтер пдф инсталлируется по умолчанию. Ссылка на скачивание бесплатной версии на сайте «Адобе».
Как пользоваться?
После скачивания файла его нужно сохранить на одном из дисков, а потом запустить. Желательно это сделать «от имени администратора», чтобы система безопасности не заблокировала установку. Далее выберите язык интерфейса и следуйте указаниям мастера инсталляции. Изменять папку, в которую будут скопированы файлы программы нет причин без явной на то необходимости.
После удачного завершения процесса в разделе с принтерами панели управления Вы сможете увидеть новый принтер. 

Источник
Печать в PDF
Мгновенное преобразование файлов Word в PDF онлайн
Вы можете выбрать Adobe PDF почти в любом приложении Windows или macOS при печати файлов. Функция «Печать в PDF» создает электронную копию файла, которую можно сохранить на диск. При печати файла в PDF с использованием принтера Adobe PDF выполняется сведение файла.
Проверьте, что на вашем компьютере установлен Acrobat. В противном случае принтер Adobe PDF или опция Сохранить как Adobe PDF не отобразятся. У вас еще нет Acrobat? Загрузите бесплатную пробную версию Acrobat.
Видеоруководство «Печать в PDF»
Из этого видеоруководства вы узнаете, как создавать документы PDF практически из любого приложения с помощью функции «Принтер Adobe PDF».
Видеоролик (03:34) | Авторы: lynda.com, Клаудия Маккью (Claudia McCue)
Печать в PDF (Windows)
Откройте файл в приложении Windows.
Выберите меню Файл > Печать.
В диалоговом окне «Печать» выберите Adobe PDF в качестве принтера.
Для настройки параметра принтера Adobe PDF нажмите кнопку «Свойства» (или «Установки») (в некоторых приложениях нужно нажать кнопку «Настройка» в диалоговом окне «Печать», чтобы открыть список принтеров, а затем нажать «Свойства» или «Установки»).
Нажмите кнопку Печать. Введите имя файла и нажмите Сохранить.
Дополнительные сведения о настройках принтера Adobe PDF представлены в разделе Использование принтера Adobe PDF.
Печать в PDF (macOS)
Принтер Adobe PDF недоступен в macOS. Однако для печати файла в PDF в macOS можно использовать опцию Сохранить как Adobe PDF.
В операционной системе macOS Mojave (10.14) при попытке распечатать документы в PDF (системное диалоговое окно печати > «Сохранить как Adobe PDF») отображается следующее сообщение об ошибке: This workflow contains the action Save As Adobe PDF, which is provided by a third party. Third party actions must be explicitly enabled. (Данный процесс содержит действие «Сохранить как Adobe PDF», выполняемое сторонним поставщиком. Необходимо разрешить действия сторонних поставщиков.).
Сведения о том, как решить эту проблему, приведены в статье Ошибка при сохранении файла как Adobe PDF | macOS Mojave 10.14.
Источник
Инструкция, как распечатать в ПДФ в Windows 7, 10
Чтобы выполнить печать в PDF файл в операционной системе Windows 7, 10 или любой другой, используют так называемый виртуальный принтер. «Создается» он специальной программой, которую нужно скачать и установить. В этой статье приведен обзор самых популярных утилит для таких целей. А также расскажем, каким образом можно обойтись без них, используя встроенные возможности ОС Виндовс 10, браузеров, сервисов Гугла.
Microsoft Print to PDF
Microsoft Print to PDF – встроенный в ОС Windows принтер для работы с файлами PDF. Утилита работает независимо от программ, используемых на персональном компьютере.
Обзор особенностей
У Microsoft Print to PDF есть следующие особенности:
Установка
Если в списке принтеров нет «Печать в PDF», значит его придется установить самостоятельно. Делается это за несколько шагов:
Использование
Печать выполняется следующим образом:
Универсальный Конвертер Документов
Утилита предназначена для конвертирования в PDF. Она может работать с изображениями, презентациями, таблицами и чертежами из AutoCAD. Есть бесплатная версия программы, которая по функциональным возможностям не отличается от платной.
После использования бесплатной утилиты остаются водяные знаки.
Обзор особенностей
Главные особенности конвертера:
clawPDF
Бесплатная утилита, разработанная на основе PDFCreator. Позволяет настраивать профили печати и изменять исходную конфигурацию. Чтобы распечатать PDF, надо нажать Ctrl + P и настроить данные документа.
CutePDF Writer
Удобная утилита, разработанная для ОС Windows. Для ее полноценного функционирования понадобится драйвер Postcript.
Для распечатывания необходимо в списке принтеров выбрать CutePDF Writer. На экране появится новое окно, в котором указывается имя документа и его свойства. При желании можно изменить визуальный стиль страниц или добавить комментарии.
CutePDF Writer имеет следующие особенности:
PDF24 Creator
Бесплатная утилита, позволяющая создавать PDF, редактировать его и печатать. Чтобы распечатать файл, надо в списке виртуальных устройств выбрать PDF24. В открывшемся окне выбирается качество документа и настраиваются его свойства.
От других похожих программ PDF24 Creator отличается такими особенностями:
BullZip PDF Printer
Программа, подходящая для старых и новых версий Windows. Во время ее установки придется дополнительно скачивать несколько утилит. Их настройки будут выводиться в отдельные вкладки. Перейдя на вкладку «Общие», пользователь может указать расположение файла и настроить его формат. А также программа позволяет настроить сжатие, метаданные и качество документа.
От других утилит программа отличается следующими возможностями:
doPDF
Бесплатная утилита, позволяющая создавать и распечатывать документы. Чтобы создать файл, надо выбрать установленный принтер и настроить параметры:
Adobe PDF
Удобная утилита для редактирования и печати PDF на персональных компьютерах.
Перед использованием софта необходимо убедиться в том, что на компьютере есть Acrobat B. Если он не установлен, виртуальный принтер не будет отображаться.
Инструкция по использованию
Софт можно использовать на устройствах, работающих на Mac OS или Windows.
Windows
Чтобы распечатать в PDF, нужно сделать следующее:
Mac OS
Изначально в Mac OS невозможно использовать виртуальный принтер. Файлы печатаются при помощи опции «Сохранить как». Печать выполняется в несколько последовательных этапов:
Возможности браузеров
Для распечатывания необязательно использовать специальные утилиты. Вместо них можно воспользоваться интернет-браузерами.
Гугл Хром
Используя Google Chrome, печать осуществляется следующим образом:
Safari
В Safari печать выполняется в несколько этапов:
Google Документы
Google Docs обладает обширным функционалом, который позволяет печатать PDF. Чтобы сделать это, необходимо:
Если у Вас не Windows
Заниматься печатью в PDF можно не только в Windows, но и в других операционных системах.
На устройствах, работающих на IOS, есть предустановленный принтер и поэтому пользователю не придется устанавливать дополнительные утилиты. Чтобы конвертировать интернет-страницу, необходимо в браузере выбрать «Сохранить в Книги» и страничка будет перемещена в приложение Apple Books.
Apple Books можно использовать для конвертирования фотографий и текста.
Для сохранения интернет-страниц можно пользоваться встроенным в браузер инструментом. С его помощью все сохраненные файлы будут автоматически загружаться на облако. Находясь на странице, надо внизу браузера нажать на ссылку «Поделиться» и выбрать из списка iCloud или другое доступное приложение.
Linux
Для сохранения в PDF на Linux необходимо открыть документ и выбрать подменю «Печать». На экране появится новое окно, в котором нужно ввести имя сохраняемого файла и директорию хранения.
Некоторые версии Linux не имеют предустановленных виртуальных принтеров. Придется устанавливать дополнительный софт.
Онлайн-конвертеры
Сайты-сервисы
Необязательно использовать встроенные в ОС виртуальные устройства или устанавливать дополнительный софт для печати. Есть специальные онлайн-конвертеры, которые помогают сохранить файл в нужном формате.
Наиболее популярный конвертер – Web2PDF. Для сохранения веб страницы надо в текстовое поле вставить адрес и нажать на кнопку «Конвертировать». Процесс длится несколько минут. После окончания процедуры на экране появляется окно, в котором пользователю надо ввести имя документа и директорию для его хранения. Сохраненный файл будет иметь небольшой водяной знак с названием используемого конвертера.
Плагин для браузера
Пользователи браузера Firefox могут воспользоваться дополнением Print Friendly & PDF. Его функциональные способности позволяют распечатывать интернет-страницы в PDF без установки дополнительного виртуального принтера, который нужен при использовании большинства других программ для печати.
Мобильные приложения
Для мобильных устройств разработаны приложения, с помощью которых можно преобразовывать в PDF. Один из таких примеров – UrlToPDF. Открыв это приложение, пользователю достаточно вставить в пустое текстовое поле URL-адрес на сайт, который надо сконвертировать в PDF-формат.
Видео инструкции
Источник
Создание документов PDF путем печати в файл
Во многих исходных приложениях можно использовать команду «Печать» с принтером Adobe PDF, чтобы преобразовать файл в формат PDF. Исходный документ преобразуется в PostScript и загружается непосредственно в Distiller для преобразования в PDF без запуска Distiller вручную. Для преобразования файла используются текущие установки Distiller и параметры Adobe PDF. При работе со страницами нестандартных размеров необходимо создать пользовательский размер страницы.
(ОС Windows) Некоторые функции, доступные в PDFMaker для документов Microsoft Office, не поддерживаются принтером Adobe PDF.
Например, при использовании принтера Adobe PDF нельзя создать закладки и гиперссылки. Чтобы воспользоваться этими функциями, используйте PDFMaker для создания PDF из документа Microsoft Office.
Принтер Adobe PDF создает файлы PDF без тегов. Структура с тегами необходима для перекомпоновки содержимого для портативного устройства, ее рекомендуется использовать для достижения правильных надежных результатов в программах чтения с экрана.
Создание PDF с помощью команды «Печать» (Windows)
Создание PDF с помощью команды «Печать» (macOS X)
Метод создания файлов PDF с помощью команды «Печать» был изменен в macOS 10.6 Snow Leopard для Acrobat 9.1 и более поздних версий. В следующей процедуре описан метод для версии Snow Leopard и более ранних версий macOS X.
Установки печати Adobe PDF (Windows)
Установки печати применяются ко всем приложениям, которые используют принтер Adobe PDF, до изменения параметров в исходном приложении в меню Параметры страницы, Параметры документа или «Печать».
Диалоговое окно установок принтера называется Установки печати Adobe PDF, «Печать Adobe PDF по умолчанию» или Свойства Adobe PDF – документ в зависимости от способа доступа к нему.
Для доступа к установкам печати:
-
Откройте окно «Принтеры» в меню «Пуск». Правой кнопкой мыши нажмите Принтер Adobe PDF и выберите Установки печати.
-
В исходном приложении, например Adobe InDesign, выберите «Файл» > «Печать». Выберите принтер Adobe PDF и нажмите кнопку «Свойства» (или «Установки»). (В некоторых приложениях нужно нажать кнопку «Настройка» в окне «Печать», чтобы открыть список принтеров, а затем нажать «Свойства» или «Установки», чтобы изменить параметры Adobe PDF.)
Свойства PDF находятся на вкладке Параметры Adobe PDF. Вкладка Бумага/Качество и вкладка «Расположение» содержат другие распространенные параметры для источника бумаги, чернил принтера, ориентации страницы и количества страниц на листе.
«Установки принтера» отличаются от «Свойств» принтера. Установки включают в себя свойства Adobe PDF для процесса преобразования; диалоговое окно «Свойства» содержит вкладки с параметрами, которые доступны для любого типа принтера.
Параметры преобразования Adobe PDF
Выберите встроенный набор параметров в меню Стандартные параметры или нажмите «Изменить» для просмотра или изменения параметров на вкладке «Параметры создания файлов PDF».
Защита Adobe PDF
Чтобы обеспечить безопасность PDF, выберите один из следующих параметров или нажмите «Изменить» для просмотра или изменения параметров защиты.
- Подтверждать для каждого задания. Открывает диалоговое окно Adobe PDF – защита каждый раз при создании PDF с использованием принтера Adobe PDF. Укажите нужные настройки в диалоговом поле.
- Использовать последние известные параметры защиты. Использовать те же параметры защиты, которые использовались в последний раз при создании PDF с использованием принтера Adobe PDF на компьютере.
Папка готовых документов
Выберите папку готовых документов преобразованного PDF или нажмите «Обзор» для добавления или изменения папки вывода. Выберите Запрашивать имя файла Adobe PDF для указания места расположения и имени файла во время преобразования.
Меню «Размер бумаги»
Выберите указанный пользовательский размер страницы.
Заменять имеющийся PDF
Выберите, хотите ли вы заменять имеющийся файл PDF: Всегда, Спрашивать каждый раз или Никогда.
Просмотр результатов Adobe PDF
Автоматически запускает Acrobat и отображает преобразованный документ.
Добавить сведения о документе
Содержит сведения, например имя файла, дату и время создания.
Применять только системные шрифты; не использовать шрифты документа
Снимите выбор этого параметра для загрузки всех шрифтов при создании PDF. Все шрифты будут доступны в документе PDF, но потребуется больше времени для его создания. Выберите этот параметр, если необходимо работать с документами на азиатских языках.
Удалять файлы отчетов выполненных заданий
Автоматически удаляет файлы отчетов выполненных заданий.
Установка свойств принтера Adobe PDF (Windows)
В ОС Windows можно обычно оставлять свойства принтера Adobe PDF без изменений, если только не настроено общее использование принтера или параметры безопасности.
«Установки принтера» отличаются от «Свойств» принтера. Диалоговое окно «Свойства» содержит вкладки с параметрами, применяемыми для любого типа принтера, «Установки» включают параметры преобразования специально для принтера Adobe PDF.
Установка свойств принтера Adobe PDF
Переназначение порта, используемого принтером Adobe PDF
Удаление папки и переназначение порта Adobe PDF по умолчанию
Создание и использование пользовательского размера страницы
Важно различать размер страницы (определяется в диалоговом окне Параметры документа для данного документа в приложении-источнике) и формат бумаги (листа бумаги, пленки или области печатной формы, на которых выполняется печать). Размер страницы может быть задан U.S. Letter (8,5 х 11 дюймов или 21,59 х 27,94 см), но при этом требуется напечатать на листе бумаги или пленке большего размера, чтобы вместились типографские метки или области выпуска за обрез. Чтобы гарантировать, что документ будет напечатан правильно, установите размер страницы в приложении и на принтере.
Список форматов бумаги, доступных в Acrobat, определяется файлом PPD (принтеры с поддержкой PostScript) или драйвером принтера (другие принтеры). Если принтер и выбранный для печати PostScript файл PPD поддерживают пользовательские форматы бумаги, в меню Формат бумаги будет представлен пункт «Другой». Для принтеров, рассчитанных на очень большой формат печати, Acrobat поддерживает размер страницы 15 000 000 дюймов (38 100 000 см) на 15 000 000 дюймов (38 100 000 см).
Создание пользовательского размера страницы (Windows)
Создание пользовательского размера страницы (macOS)
Использование пользовательского размера страницы
Для печати PDF-файла в Windows 7, 10 или любой другой операционной системе используется так называемый виртуальный принтер. Он «создается» специальной программой, которую необходимо загрузить и установить. В этой статье представлен обзор наиболее популярных инструментов для таких целей. А также подскажем, как можно обойтись без них, используя встроенные возможности операционной системы Windows 10, браузеров, сервисов Google.
Содержание
- Использование
- Универсальный Конвертер Документов
- Обзор особенностей
- clawPDF
- CutePDF Writer
- PDF24 Creator
- BullZip PDF Printer
- doPDF
- Adobe PDF
- Инструкция по использованию
- Windows
- Mac OS
- Возможности браузеров
- Гугл Хром
- Safari
- Google Документы
- Если у Вас не Windows
- IOS
- Linux
- Онлайн-конвертеры
- Сайты-сервисы
- Плагин для браузера
- Мобильные приложения
- Видео инструкции
Использование
Печать осуществляется следующим образом:
- Откройте документ с помощью приложения для печати. Например, Слово.
- Нажмите Ctrl + P (сочетание клавиш для печати).
- Выберите добавленное устройство и нажмите «Печать».
Универсальный Конвертер Документов
Этот инструмент предназначен для преобразования документов в формат PDF. Он может работать с изображениями, презентациями, таблицами и чертежами из AutoCAD. Она доступна в бесплатной версии, которая имеет те же функции, что и платная версия.
После использования бесплатного инструмента остаются водяные знаки.
Обзор особенностей
Основными особенностями конвертера являются:
clawPDF
Бесплатный инструмент, основанный на PDFCreator. Позволяет настраивать профили печати и изменять начальную конфигурацию. Чтобы распечатать PDF, нажмите Ctrl + P и настройте данные документа.
Особенности:
CutePDF Writer
Удобный инструмент, разработанный для Windows. Для полной функциональности требуется драйвер PostScript.
Для печати выберите CutePDF Writer в списке принтеров. Появится новое окно с именем документа и его свойствами. При желании вы можете изменить визуальный стиль страниц или добавить комментарии.
CutePDF Writer имеет следующие особенности:
PDF24 Creator
Бесплатный инструмент для создания, редактирования и печати файлов PDF. Чтобы распечатать файл, выберите PDF24 в списке виртуальных устройств. Откроется окно, в котором можно выбрать качество документа и настроить его свойства.
От других подобных программ PDF24 Creator отличают следующие особенности
BullZip PDF Printer
Программа подходит как для старых, так и для новых версий Windows. Во время установки вам потребуется загрузить некоторые дополнительные инструменты. Их настройки будут отображаться на отдельных вкладках. Перейдя на вкладку «Общие», пользователь может указать местоположение файла и настроить его формат. Он также позволяет пользователю настроить сжатие, метаданные и качество документа.
Программа отличается от других программ-утилит следующими особенностями:
doPDF
Бесплатная утилита, позволяющая создавать и печатать документы. Чтобы создать файл, выберите установленный принтер и настройте параметры:
Функции DoPDF:
Adobe PDF
Удобный инструмент для редактирования и печати файлов PDF на персональных компьютерах.
Перед использованием программы убедитесь, что на вашем компьютере установлен Acrobat B. Если он не установлен, виртуальный принтер не появится.
Инструкция по использованию
Программное обеспечение можно использовать на устройствах Mac OS или Windows.
Windows
Для печати в PDF необходимо сделать следующее
- Откройте документ в любом текстовом редакторе.
- Нажмите на кнопку «Печать».
- Нажмите на «Adobe».
- Нажмите «Сохранить» или «Печать».
Mac OS
Изначально в Mac OS невозможно использовать виртуальный принтер. Файлы печатаются с помощью опции «Сохранить как». Печать происходит в несколько последовательных этапов:
- Открыть файл.
- Выберите «Сохранить как Adobe PDF».
- Нажмите «Продолжить» и «Сохранить».
Возможности браузеров
Вам не нужно использовать специальные инструменты для печати. Вместо этого можно использовать веб-браузер.
Гугл Хром
Используя браузер Google Chrome, вы можете печатать следующим образом:
- Нажмите Ctrl + P и в появившемся окне нажмите на правую нижнюю кнопку «Печать».
- Перейдите в раздел выбора принтера и выберите «Сохранить как».
- Укажите, где вы хотите сохранить сохраненный документ.
Safari
Печать в Safari осуществляется в несколько этапов:
- Откройте подменю «Печать».
- Нажмите «Сохранить как» в выпадающем меню и выберите расширение. Но есть и другие варианты, позволяющие отправить документ по электронной почте или загрузить его в облако.
- Введите имя для сохраненного документа.
Google Документы
Google Docs обладает широкими функциональными возможностями, позволяющими печатать файлы PDF. Для этого вам необходимо:
- Откройте файл, который вы хотите преобразовать и распечатать.
- Перейдите в меню Файл.
- Нажмите «Загрузить».
- Введите имя файла в текстовое поле и укажите папку, в которой вы хотите его сохранить.
Печатать в PDF можно не только в Windows, но и в других операционных системах.
IOS
Устройства под управлением IOS имеют предустановленный принтер, поэтому вам не нужно устанавливать дополнительные инструменты. Чтобы преобразовать веб-страницу, пользователь должен выбрать «Сохранить в книге» в браузере, и страница будет передана в приложение Apple Books.
Apple Books можно использовать для преобразования изображений и текста.
Для сохранения веб-страниц можно использовать встроенный в браузер инструмент. Он автоматически загрузит все сохраненные файлы в облако. Оказавшись на странице, нажмите ссылку «Поделиться» в нижней части браузера и выберите iCloud или другое доступное приложение из списка.
Linux
Для сохранения в PDF в Linux необходимо открыть документ и выбрать подменю «Печать». Появится новое окно, в котором нужно указать имя файла для сохранения и каталог сохранения.
Некоторые версии Linux не имеют предустановленных виртуальных принтеров. Вам потребуется установить дополнительное программное обеспечение.
Онлайн-конвертеры
Сайты-сервисы
Для печати не нужно использовать виртуальные принтеры, встроенные в операционную систему, или устанавливать дополнительное программное обеспечение. Существуют специальные онлайн-конвертеры, которые помогут вам сохранить файл в нужном формате.
Наиболее популярным конвертером является Web2PDF. Чтобы сохранить веб-страницу, вставьте ее адрес в текстовое поле и нажмите кнопку «Конвертировать». Процесс занимает несколько минут. По завершении процесса появится окно, в котором пользователь должен ввести имя документа и каталог, в котором он будет храниться. На сохраненный файл будет нанесен водяной знак с названием используемого конвертера.
Плагин для браузера
Пользователи Firefox могут воспользоваться дополнением Print Friendly & PDF. Эта функциональность позволяет печатать веб-страницы в PDF без необходимости установки дополнительного виртуального принтера, который требуется большинству других программ печати.
Мобильные приложения
Для мобильных устройств разработаны приложения, которые можно использовать для конвертации в PDF. Одним из таких примеров является UrlToPDF. Открыв это приложение, пользователь просто вставляет URL-адрес страницы, которую он хочет преобразовать в PDF, в пустое текстовое поле.
Видео инструкции
Часто перед отправкой документа в госучреждение нужно сначала преобразовать его в так называемый PDF-файл (Portable Document Format). Обычно для пересылки используют именно этот формат, так как выглядит он одинаково на всех устройствах – в отличие от doc и txt, форматирование которых может «съехать» при запуске в разных версиях Word.
Я сама не раз сталкивалась с подобной проблемой. И сначала понятия не имела, как превратить обычный «вордовский» документ в пдфку. А ведь это можно сделать легким движением руки прямо в текстовом редакторе.
Сегодня подробно расскажу и покажу, как сохранить файл в pdf. При этом не важно, что в нем должно быть: текст, изображение, фото, копия веб-страницы (в том числе файл html), презентация PowerPoint или таблица Excel.
Статья будет полезна и тем, кому нужно создать один многостраничный пдф из разных фото или картинок. Например, если вы студент на дистанционном обучении, и преподаватель требует отправить домашние задания и конспекты в едином документе.
Содержание
- Виртуальный принтер Windows
- Microsoft Word
- «Блокнот»
- Сохранение изображения в формате PDF
- Сохранение веб-страницы в формате PDF
- Скачивание Google Документа в формате PDF
- Мобильное приложение Google Документы
- Конвертеры файлов
- PDF24 Tools: онлайн-сервис и программа для Windows
- Small PDF: онлайн-сервис, программа для ПК и смартфона
- I Love PDF: онлайн-сервис и программа для Windows и MacOS
- Мобильные приложения
- Document Converter
- Конвертер Изображений в PDF
- PDF Extra
Виртуальный принтер Windows
PDF-файл можно создать за считанные секунды прямо в текстовом редакторе. Для этого мы будем использовать функцию «Печать», которая есть в большинстве приложений, и принтер Microsoft Print to PDF (не обычный, для печати текста на бумаге, а виртуальный). Он уже встроен в систему Windows 10. Но даже если у вас другая версия ОС, вы можете скачать сторонние бесплатные программы: Bullzip PDF Printer, doPDF, CutePDF Writer.
Я дам инструкции для нескольких популярных текстовых редакторов, для браузера (если нужно скачать веб-страницу в pdf) и для программы, которая открывает изображения и фотографии.
Microsoft Word
Покажу ход действий на примере Word 10. В зависимости от версии офисного пакета он может немного отличаться.
В этом текстовом редакторе сохранить документ в pdf можно тремя способами. Первый метод, о котором я и рассказывала выше, – функция «Печать». Она подойдет, если вам нужно:
- сохранить только отдельные страницы;
- выбрать другую ориентацию листа для pdf (книжную или альбомную);
- настроить поля (другие значения для отступов от края листа).
Что нужно сделать:
- Откройте самый первый раздел «Файл» на верхней панели инструментов. Либо зажмите комбинацию клавиш «Ctrl + P».
- Зайдите во вкладку «Печать». Выберите «Microsoft Print to PDF» в выпадающем меню «Принтер».
- Настройте внизу необходимые вам параметры: печать отдельных страниц (укажите их номера), ориентацию, поля.
- Кликните «Печать».
- Выберите папку для сохранения, напишите имя файла и нажмите «Сохранить».
- Через несколько секунд в указанном каталоге появится pdf. Запустите его с помощью любой программы, которая читает подобные документы (у меня это Adobe Reader).
Если вам нужно сохранить сразу все страницы, воспользуйтесь более быстрым методом:
- Откройте тот же раздел «Файл» на верхней панели. Выберите «Сохранить как». Либо зажмите комбинацию клавиш «Ctrl + Shift + S».
- Укажите недавнюю папку в списке справа либо кликните «Обзор» и откройте нужный каталог вручную.
- Далее раскройте меню «Тип файла» и поставьте «PDF». Введите имя и кликните «Сохранить».
Третий способ – вкладка «Экспорт» в том же разделе «Файл». Просто кликните по кнопке «Создать PDF/XPS», а затем укажите папку для сохранения и имя.
«Блокнот»
В «Блокноте» и встроенном редакторе WordPad все происходит таким же образом, только в немного другом интерфейсе:
- Щелкните «Файл». Выберите «Печать» либо зажмите «Ctrl + P».
- Выделите принтер «Microsoft Print to PDF». Укажите диапазон страниц, если вам нужно «распечатать» только определенные. Также нажмите «Настройка».
- Выберите ориентацию и кликните «ОК».
- Запустите печать с помощью одноименной кнопки, укажите имя файла и каталог на жестком диске.
Сохранение изображения в формате PDF
Теперь разберем, как превратить обычную картинку или фото в pdf-файл. Я взяла для примера программу для открытия изображений ACDSee.
Что нужно сделать:
- Откройте картинку в программе. Нажмите опять же «Файл», а затем «Печать».
- Выберите тот же принтер «Microsoft Print to PDF» и диапазон печати.
- В настройках страницы можете указать расположение картинки на белом листе: по центру, сверху слева, внизу справа и т. д.
- Если хотите, чтобы изображение было на весь лист, включите режим «Макет» в меню слева.
- Настроить расположение можно также в режиме «Страница целиком» (выберите галочкой нужный формат).
- Укажите ориентацию: пейзаж (горизонтальная, альбомная) или портрет (вертикальная, книжная).
- Когда закончите настраивать, кликните «Печать». Выберите в «Проводнике Виндовс» папку, напишите имя файла и подтвердите действие.
Сохранение веб-страницы в формате PDF
Если на каком-то сайте вы нашли важную для себя информацию (например, полезную статью или рецепт блюда с пошаговым приготовлением), сохраните веб-страницу на компьютер в виде отдельного файла: html, скриншот экрана, документ «Ворд» со скопированным текстом или pdf. Я, конечно же, рассмотрю последний вариант.
Инструкция подходит для всех браузеров:
- На открытой веб-странице кликните правой кнопкой мыши по свободному участку. Выберите «Печать». Либо сразу зажмите «Ctrl + P».
- В меню «Принтер» укажите вариант «Сохранить как PDF».
- Укажите страницы для «печати», ориентацию листа. Нажмите «Сохранить». Выберите папку, введите имя файла и подтвердите действие.
Скачивание Google Документа в формате PDF
Если вы набирали текст в Google Docs, вам будет еще проще. Нажмите «Файл». Наведите стрелку на меню «Скачать» и кликните «Документ PDF». Браузер автоматически загрузит для вас файл с выбранным форматом.
Недостаток способа – здесь нельзя тонко настроить количество страниц для сохранения, ориентацию листа и т. д. Поэтому сначала убедитесь, что текст и страницы выглядят нужным для вас образом, а затем уже запускайте скачивание.
Иные виды документов Google (таблицы, презентации) сохраняются аналогичным образом через меню «Файл».
Мобильное приложение Google Документы
В программе Google Документы (Android, iOS) для смартфона также есть функция сохранения файла на устройство.
Как ей воспользоваться:
- Откройте текстовый документ. Тапните по трем точкам.
- Зайдите в «Доступ и экспорт».
- Теперь выберите одну из функций: «Сохранить как» или «Печать». Я сначала разберу вторую опцию, так как она более удобная.
- Выберите принтер «Сохранить как PDF». Тапните по дискете.
- Укажите папку для сохранения, введите имя и подтвердите действие.
- Если вы выбрали функцию «Сохранить как», укажите формат пдф в списке. Кликните «ОК».
- Тапните по стрелке.
- Выберите браузер для загрузки и при необходимости подтвердите ее.
Конвертеры файлов
Есть еще один способ преобразовать текстовый и любой другой тип файла в PDF – сервисы-конвертеры. Они представлены в виде сайтов и программ (есть варианты как для компьютера, так и для смартфона).
Способ с сайтами часто отпугивает тех, кто боится за утечку своих данных, особенно если сконвертировать нужно важный файл с конфиденциальной информацией. Но переживать по этому поводу не стоит. Сервисы гарантируют удаление всех ваших файлов после скачивания вами готового pdf либо спустя короткий промежуток времени. Третьим лицам ваши данные не передаются.
Если все равно не доверяете сайтам, тогда перестрахуйтесь: скачайте программу для ПК или телефона. В этом случае все манипуляции будут проводиться в офлайн-режиме, то есть без загрузки файлов на сервер конвертера.
PDF24 Tools: онлайн-сервис и программа для Windows
PDF24 Creator – это не просто конвертер, а целый набор инструментов для работы с pdf-файлами. Чего здесь только нельзя сделать: сконвертировать изображение в pdf и обратно, объединить несколько файлов, сжать их и отредактировать, разделить один документ на несколько частей, переставить страницы и добавить нумерацию, извлечь картинки, защитить паролем. И это даже не весь перечень.
Конвертировать можно все популярные виды файлов: DOC, DOCX, XLS, XLSX, PPT, PPTX, ODT, ODG, ODS, ODP, JPG, PNG, TIFF и многие другие. Процесс преобразования очень быстрый – я не успела и глазом моргнуть, как мне уже предоставили готовый архив для скачивания.
Но самое интересное – сервис абсолютно бесплатный и без ограничений. Никто не предложит вам купить платную версию. Есть только рекламные баннеры на сайте, и то их не так много.
Как пользоваться сайтом:
- Перейдите по ссылке и зайдите в инструмент «Преобразовать в PDF».
- Загрузите файлы с помощью специальной кнопки либо перетащите их на область, очерченную пунктиром.
- Подождите, пока они загрузятся на сайт, и запустите конвертацию.
- Скачайте файлы архивом (если их было несколько) либо нажмите «Создать pdf», если вы хотите объединить эти документы в один.
- Подтвердите действие и скачайте результат обработки.
У сервиса есть программа для ПК, которая подходит для Windows 10 и более старых версий ОС. Можно скачать вариант для домашнего использования и для работы в офисе компании.
Функционал практически идентичный (дополнительно есть инструмент для рисования стилусом на планшете), только интерфейс другой, поэтому расскажу, как в нем работать:
- Запустите программу. Найдите и откройте инструмент «PDF24 Creator».
- Откройте папку во встроенном файловом менеджере. Перетащите документы мышкой в правую область окна. Если хотите объединить файлы разных форматов (docx, png и т. д.) в один pdf, переместите их на один лист. Если они должны идти отдельными документами – на разные листы.
- Для сохранения результата нажмите на дискету. Чтобы сразу отправить все по почте, кликните по письму.
- Выберите качество файла. Чем оно выше, тем больше будет весить документ. Выберите папку, дайте имя и подтвердите сохранение.
Small PDF: онлайн-сервис, программа для ПК и смартфона
Small PDF – набор из 21 инструментов для работы с файлами:
- конвертация (Word, Excel, PPT, jpg и все остальные популярные форматы текстовых документов и изображений);
- сжатие;
- редактирование;
- объединение, удаление и разделение страниц;
- защита паролем и его снятие;
- добавление подписи и многое другое.
Всем функционалом можно пользоваться бесплатно, но только на сайте. Также у сервиса есть приложения для Windows, Андроид и iOS, но работа в них доступна после оформления подписки за 9$ в месяц. Есть бесплатная пробная версия на 7 дней – для этого нужно зарегистрировать аккаунт на сайте – через учетную запись Google или любую электронную почту.
Загрузить исходный файл можно с устройства, из Dropbox или Google Диска. Готовый пдф-документ отправляется туда же. Перед конвертацией на сайте нельзя настроить поля, ориентацию листа и его размер, как в десктопной программе.
После обработки можно запустить дополнительный инструмент: редактирование, сжатие, поворот страниц и т. д.
I Love PDF: онлайн-сервис и программа для Windows и MacOS
У I Love PDF почти тот же набор инструментов, что и у Small PDF (то есть доступна не только конвертация, но и редактирование, сжатие, добавление водяных знаков и т. д.). Одно из отличий – у этого сервиса есть версия программы для MacOS.
Все инструменты доступны бесплатно, но только онлайн на сайте. За приложения для ПК придется платить – 4 (если оформляете сразу на год) или 7 евро в месяц. Дополнительно вам будет доступна конвертация в формат PDF/A и цифровые подписи.
На сайте можно сконвертировать jpg-картинки, документы Word, Excel, презентации PowerPoint и html. Исходники загружаются с устройства, из DropBox или Google Диска.
В один пдф можно добавить сразу несколько файлов разных форматов. А затем настроить ориентацию страницы, ее размер и поля.
Обработанный файл хранится некоторое время на серверах I Love PDF, чтобы вы могли поделиться ссылкой на скачивание с другим человеком. Либо его можно сразу удалить с помощью иконки с корзинкой.
Мобильные приложения
Если все ваши документы для преобразования находятся на смартфоне, воспользуйтесь мобильными конвертерами. Так же, как и программы для ПК, они работают без подключения к интернету и не загружают ваши конфиденциальные файлы на свой сервер.
Document Converter
Document Converter – инструмент для быстрой конвертации, без дополнительных настроек (качество, ориентация листа, фильтры для фото и т. д.). С помощью него можно создать пдф-файл из нескольких картинок (jpg, jpeg, png и другие), текстовых документов (txt, docx, xls и другие) или html. Можно отсканировать текст на бумажном носителе в режиме реального времени и сразу преобразовать его в пдф.
Также здесь есть встроенная читалка, инструмент для сжатия, если вдруг у вас есть лимиты по весу файла.
Программой можно пользоваться бесплатно. Есть платная версия за 450 рублей для работы в сервисе без ограничений.
Как пользоваться приложением:
- Запустите программу и нажмите «Allow Access». Разрешите сервису доступ к памяти устройства.
- Если интерфейс не был автоматически переведен на русский, зайдите сразу в настройки. Поменяйте язык в первом выпадающем меню. Также можете настроить папку для сохранения готовых pdf-файлов и ночной режим интерфейса.
- Далее вернитесь во вкладку «Дом». Выберите исходный тип файла, который хотите сконвертировать: текстовый документ, изображение или html.
- Тапните по иконке с листами. Выберите файл в памяти смартфона.
- Нажмите «Переработать».
- Напишите имя будущего пдф. Кликните «ОК».
- Подождите, пока закончится обработка. Нажмите «Открыть файл», чтобы просмотреть, корректно ли был преобразован документ. Либо тапните «Найдите».
- Откроется страница с историей конвертации. Здесь будут хранится все обработанные ранее файлы.
Конвертер Изображений в PDF
Конвертер Изображений в PDF специализируется только на обработке картинок различных форматов (jpg, jpeg, png и т. д.). Особенно полезной эта программа станет для студентов. Ведь в эпоху онлайн-обучения им часто нужно сдавать конспекты и домашние задания в виде пдф-файлов. В этом приложении можно отсканировать текст на бумажном носителе и объединить фотки в один большой многостраничный документ.
Перед конвертацией можно:
- настроить яркость и контраст изображений, чтобы картинка получилась более четкой;
- добавить фильтр;
- изменить порядок файлов (если вдруг последовательность была нарушена) и ориентацию листа;
- обрезать фото;
- поставить пароль на документ;
- выбрать качество изображений (можно поставить более низкое для сжатия).
Также есть редактор для добавления текста и вольных рисунков.
И все это бесплатно. Платную версию никто не предлагает.
Как работать в приложении:
- Откройте программу и тапните «Выбирайте изображения».
- Перейдите в папку с нужными картинками. Отметьте один или несколько файлов – в той последовательности, в которой они должны быть опубликованы в пдф. Кликните «Импорт».
- Для каждого изображения выберите при необходимости фильтр.
- Щелкните «Настройки». Измените контраст, яркость и детализацию.
- Если поняли, что указали картинки в неправильной последовательности, смените порядок, перетащив файлы на нужные места.
- Кликните «Конвертировать в pdf».
- Напишите имя будущего файла, при необходимости установите пароль и добавьте белые поля. Выберите качество изображения и ориентацию. Нажмите «Конверт.».
- Когда обработка завершится, тапните «Открыть с помощью». Также можете поделиться документом в мессенджере, соцсети или по электронной почте либо запустить редактор для добавления текста/рисунка.
По набору функций PDF Extra (Андроид, iOS) напоминает сервисы PDF24 Tools и Small PDF. Здесь доступна не только конвертация и сканирование фото, но и другие инструменты:
- читалка;
- редактирование текста и изображений;
- изменение порядка страниц и вставка новых листов;
- добавление электронных подписей и быстрое заполнение pdf-форм (есть только в платной версии);
- отправка файлов в принтер на печать;
- установка пароля;
- объединение несколько пдф-файлов;
- добавление аннотаций.
Также у программы есть версия для Windows с идентичным функционалом.
Конвертация файлов доступна в бесплатной версии. Если вы хотите использовать дополнительные опции, придется купить подписку – от 4$ до 100$ в зависимости от периода использования и количества устройств.
***
Если вы хотите настроить файл перед сохранением (изменить ориентацию листа, поля, количество страниц и другие параметры), сделайте все в Word или «Блокноте» – за счет виртуального принтера Microsoft Print to PDF, встроенного в систему Windows. Также можно воспользоваться онлайн-сервисом I Love PDF – у него тоже есть преднастройка.
Для тех, кто боится загружать свои документы в интернет, есть десктопная программа-конвертер PDF24 Creator. Она полностью бесплатная.
Если вам нужно сохранить в пдф-формате несколько фото с конспектами, отсканируйте их в мобильном приложении и соедините в один многостраничный документ.
Как установить Microsoft Print to PDF в Windows
Если вы не можете напрямую сохранить Word, Excel или PowerPoint в PDF, вы можете установить Microsoft Print to PDF и настроить параметры, особенно для печати любой страницы в PDF-совместимом документе. Вот подробный шаг по установке Microsoft Print to PDF в Windows 11.
Шаг 1: войдите в учетную запись администратора вашей Windows 11 и откройте Командная строка из Начать меню. Вам необходимо открыть Командная строка приложение в качестве администратора.
Шаг 2: в окне командной строки с повышенными привилегиями вы можете ввести следующую команду на клавиатуре, чтобы остановить любую службу виртуальной печати перед переустановкой Microsoft Print to PDF.
пустая диспетчер очереди
Шаг 3: скопируйте и вставьте следующую командную строку, чтобы полностью удалить или отключить функцию принтера PDF. Это важный процесс, если вы установили эту функцию ранее.
dism / Online / Disable-Feature / FeatureName: «Printing-PrintToPDFServices-Features» / NoRestart
Шаг 4: после этого вы можете переустановить Microsoft Print to PDF на Windows 11. Скопируйте и вставьте следующую командную строку в Командная строка окно и нажмите Enter с клавиатуры.
dism/Online/Enable-Feature/FeatureName:»Printing-PrintToPDFServices-Features»/NoRestart
Шаг 5: если вы установили Microsoft Print to PDF, вы можете запустить службу диспетчера очереди печати. Просто используйте следующий текст для выполнения команды перед нажатием кнопки Enter клавиша на клавиатуре.
пусковой пуст
Шаг 6: Нажмите Ctrl + P на клавиатуре, чтобы запустить виртуальный принтер, чтобы узнать, работает ли теперь Microsoft Print to PDF. После этого вы можете сохранить Word или Excel в виде PDF-документов.
Как использовать Microsoft Print to PDF на веб-страницах
Microsoft Print to PDF работает не только с документами Office, такими как Word, Excel и PowerPoint, но также сохраняет любую веб-страницу в PDF-документ. Если вам нужно сохранить прокручиваемую веб-страницу, вы можете узнать больше о подробном процессе ниже.
Шаг 1: Откройте веб-страницу в веб-браузере на компьютере. Нажмите на Настройки и многое другое кнопку в правом верхнем углу. Вы также можете щелкнуть правой кнопкой мыши место на своей странице и выбрать Печать / PDF из списка.
Шаг 2: во всплывающем окне включите функцию Microsoft Print to PDF в веб-браузере, чтобы выбрать Сохранить как PDF из файла Принтер выпадающее меню соответственно.
Шаг 3: вы можете указать шаблон макета PDF, например книжную или альбомную, выбрать нужные страницы, которые вы хотите сохранить в формате PDF, и вы можете сохранить в формате PDF желаемого типа.
Печать документов Microsoft Office в PDF — Word/Excel/PPT
Если вам нужно создать документ в формате PDF, вы можете заранее заполнить документ с помощью Office PowerPoint, Excel или Word. После этого вы можете использовать виртуальный принтер Microsoft Print to PDF, чтобы сохранить его в формате PDF.
Печать Microsoft в PDF с помощью Word
Шаг 1: Закончив работу с документом, вы можете нажать Ctrl + P на клавиатуре или нажмите кнопку Печать / PDF с Файл меню.
Шаг 2: Перейдите к окну печати, вы можете щелкнуть раскрывающееся меню под Принтер окно, и из вариантов выберите Microsoft Print to PDF.
Шаг 3: выбор других параметров, таких как количество страниц. Он будет печатать Слово к PDF и преобразовать файл Word в формат PDF.
Печать Microsoft в PDF с помощью Excel
Шаг 1: Нажмите Файл меню и выберите Печать / PDF вариант или нажмите Ctrl + P на клавиатуре, чтобы открыть Печать / PDF окно.
Шаг 2: Выберите Microsoft Print to PDF во всплывающем окне и выберите его в электронной таблице Excel в формате PDF.
Шаг 3: если вам нужно дополнительно настроить параметры выходного PDF-файла, вы можете просто щелкнуть Свойства принтера ссылку.
Microsoft Print to PDF с помощью PowerPoint
Шаг 1: Выберите нужный файл PPT, который хотите напечатать, щелкните правой кнопкой мыши и выберите Печать / PDF в раскрывающемся меню.
Шаг 2: Выберите Microsoft Print to PDF в новом окне, а затем вы создадите PDF-файл PowerPoint для сохранения или печати.
Шаг 3: чтобы настроить параметры PDF, нажмите Показать детали для отображения конфигурации бумаги PDF соответствующим образом.
Часть 2. Стоит ли выбирать Microsoft Print to PDF
Плюсы:
1. Print перехватывает вывод программы на принтер для создания PDF-файлов с помощью виртуального принтера.
2. Как в Windows, так и в Mac есть встроенные возможности для этого из любой программы, а не только из Office.
3. При запуске Microsoft Print to PDF появляется запрос на ввод имени файла и папки для сохранения PDF.
Минусы:
1. Очевидным недостатком является то, что он не может предоставить расширенные возможности для пользователей. Вы не можете объединять PDF-файлы, отредактируйте содержимое или распечатайте несколько веб-страниц.
2. Если вы используете Windows 7 или 8, вы не сможете использовать эту функцию, пока не обновите операционную систему.
3. Создав таким образом PDF-файл, вы не сможете редактировать его, если только не воспользуетесь сторонним инструментом редактирования.
4. Если вы хотите создать PDF-файл из всех трех форматов файлов, вам нужно создать каждый из них отдельно, а затем объединить их с помощью стороннего инструмента.
Часть 3: Лучшая альтернатива Microsoft Print to PDF
Какой должна быть лучшая альтернатива Microsoft Print to PDF? Если вам нужно сохранить веб-страницы, Word, Excel, PowerPoint, HTML или другие файлы в формате PDF, PDFelement является универсальным конвертером и создателем PDF. Помимо функций преобразования, вы можете управлять страницами PDF, например, объединять разные страницы, разделять несколько файлов и т. д. Кроме того, вы также можете преобразовать PDF-файлы, созданные вами из Word/Excel, в редактируемые PDF-файлы.
1. Создайте PDF из других файлов в качестве альтернативы Microsoft Print to PDF.
2. Настройте принтер, параметры печати, диапазон страниц и другие параметры для сохранения в формате PDF.
3. Предоставьте функции редактирования для добавления изображений, текстов, аннотаций и т. д.
4. Превратите PDF-файлы, созданные Microsoft Print, в редактируемые PDF-файлы.
Win Скачать
Mac Скачать
Шаг 1: Загрузите и установите PDFelement, вы можете запустить программу на своем компьютере. Нажмите на Открыть файл опция в основном пользовательском интерфейсе для создания PDF-файла из документов Office, веб-страниц или даже создания нового PDF-файла с нуля.
Шаг 2: Найдите и выберите файл, который хотите преобразовать в PDF, и нажмите Откройте кнопку для импорта нужного файла. На панели инструментов выберите Конвертировать раздел из выпадающего меню. Выберите К слову вариант из раскрывающегося меню, чтобы преобразовать Microsoft Word в PDF.
Шаг 3: вместо сохранения Word в PDF вы можете щелкнуть значок Выполнить OCR кнопка. Выберите исходный язык файла PDF, чтобы упростить распознавание текста. Это также позволяет вам распознавать формы Excel, чтобы сделать PDF редактируемым и доступным для поиска соответственно.
Шаг 4: вы можете редактировать PDF с аннотациями или управлять файлами. После этого вы можете нажать кнопку Сохраните кнопку, как только вы выбрали выходную папку для вашего проекта Microsoft Word. Затем вы можете просто выбрать Вид меню для просмотра сохраненного редактируемого документа Word.
Win Скачать
Mac Скачать
Быстро конвертируйте что угодно в PDF на Windows, Mac, iOS и Linux
«Распечатать» PDF-файл означает просто сохранить что-то в PDF-файле, а не на физическом листе бумаги. Печать в PDF-файл обычно выполняется намного быстрее, чем с помощью инструмента PDF-конвертера, и полезна не только для сохранения веб-страницы в автономном режиме, но также для того, чтобы вы могли обмениваться информацией в очень популярном и широко приемлемом формате PDF-файла.
Используйте встроенный принтер PDF
В зависимости от программного обеспечения или операционной системы, которую вы используете, вы можете печатать в PDF, даже не устанавливая ничего.
Windows 10
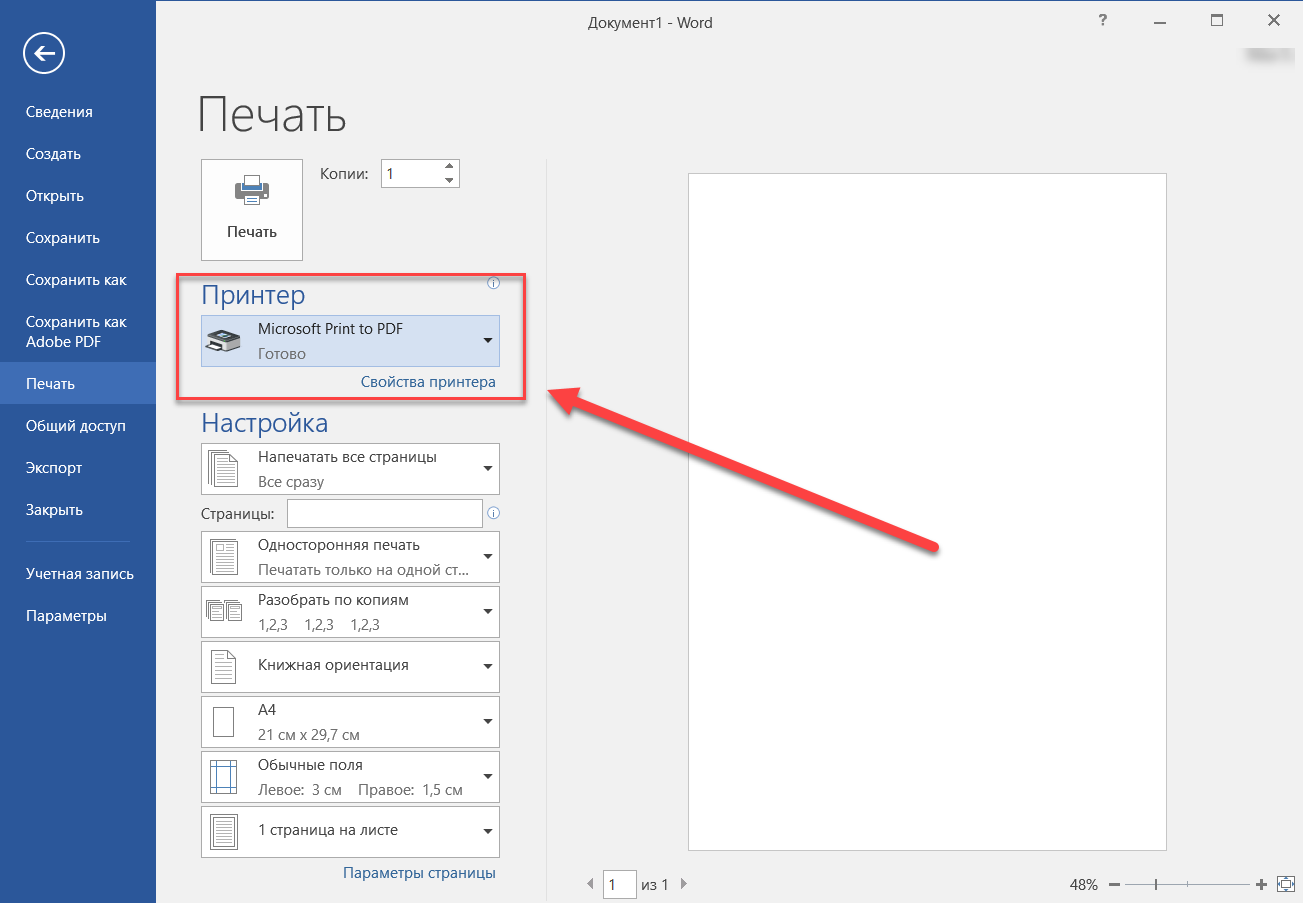
В Windows 10 включен встроенный принтер PDF, который называется Microsoft Print to PDF и работает независимо от используемой программы. Пройдите обычную процедуру печати, но выберите вариант PDF вместо физического принтера, после чего вас спросят, где вы хотите сохранить новый файл PDF.
- Откройте «Меню продвинутого пользователя» с помощью сочетания клавиш Win + X.
- Выберите «Параметры» > «Устройства» > «Принтеры и сканеры» > «Добавить принтер или сканер».
- Выберите ссылку «Необходимый принтер отсутствует в списке».
- Выберите Добавить локальный или сетевой принтер с параметрами, заданными вручную.
- Выберите ФАЙЛ: (Печать в файл) под опцией Использовать существующий порт.
- Выберите Microsoft в разделе «Производитель».
- Найдите Microsoft Print To PDF в разделе «Принтеры».
- Установка принтера «Microsoft Print To PDF».
- Следуйте инструкцияммастера добавления принтера и примите все настройки по умолчанию, чтобы добавить принтер PDF в Windows 10. При появлении запроса вы можете назвать имя принтера как угодно.
Google Chrome
- Нажмите Ctrl + P или войдите в меню (три горизонтально расположенных точки) и выберите «Печать».
- Выберите Изменить… в разделе Принтер.
- Выберите Сохранить как PDF из этого списка.
- Нажмите Сохранить, чтобы назвать PDF-файл и выбрать, где его сохранить.
Safari на macOS
Существует два способа печати в PDF из Safari: через Файл > Экспорт в PDF или через обычную функцию печати:
- Перейдите в Файл > Печать или используйте сочетание клавиш Command + P.
- Выберите раскрывающееся меню в раскрывающемся меню PDF в левой нижней части диалогового окна печати и выберите «Сохранить как PDF». Здесь также доступны другие варианты, такие как добавление PDF в Apple Books, отправка по электронной почте PDF, сохранение его на iCloud Drive или отправка через приложение «Сообщения».
- Назовите PDF и сохраните его где угодно.
На устройствах Apple от Apple также есть PDF-принтер, и вам не нужно устанавливать какие-либо странные приложения или платить за что-либо. Этот метод использует приложение Apple Books, поэтому вам нужно получить его, если у вас его еще нет.
На веб-странице, которую вы хотите иметь в формате PDF, используйте опцию общего доступа в браузере (Safari, Opera и т. д.), Откройте меню. Оттуда выберите Сохранить PDF в Книги, как вы видите выше, и PDF будет создан и автоматически вставлен в Apple Books.
Метод Apple Books работает и для других целей, например, для сохранения фотографий в PDF.
Еще один способ сохранить веб-страницу в PDF с вашего iPhone или iPad — использовать встроенный в Safari инструмент для создания PDF. Это позволяет рисовать на PDF и сохранять его на iCloud Drive или отправлять по электронной почте или с помощью другого приложения для обмена сообщениями.
На странице, которую вы хотите распечатать, откройте опцию «Поделиться листом» в нижней части Safari и нажмите «Создать PDF». При желании внесите изменения в PDF, а затем, когда вы закончите, выберите «Готово», чтобы сохранить PDF на iCloud Drive, или используйте «Общий лист» внизу, чтобы отправить его в другое приложение.
Linux
Для печати в PDF в Linux выберите «Печать в файл» вместо обычного принтера. Затем выберите PDF в качестве выходного формата и выберите для него имя и место сохранения. Наконец, просто выберите «Печать», чтобы сохранить его в формате PDF.
Если ваша операционная система Linux по умолчанию не поддерживает печать PDF, вы можете установить сторонний инструмент.
Google Документы
Google Docs не является операционной системой, но, учитывая, насколько широко используется этот инструмент для обработки текстов, было бы упущением не упомянуть его возможности печати PDF.
Откройте документ Google, который вы хотите распечатать в PDF, и затем выберите «Файл» > «Скачать как» > «Документ PDF» (.pdf), чтобы выбрать, где его сохранить.
Вы можете сделать то же самое с Google таблицы.
Установите бесплатный принтер PDF
Если у вас не установлена ОС или программа, которая по умолчанию поддерживает печать PDF, вы можете установить сторонний принтер PDF. Существует множество программ, которые можно установить для создания виртуального принтера с единственной целью печати чего-либо в файл PDF.
После установки виртуальный принтер отображается рядом с любым другим принтером и может быть выбран так же легко, как и стандартный физический принтер. Разные принтеры PDF имеют разные параметры, поэтому некоторые из них могут сразу сохранить документ в PDF, а другие могут вызвать программное обеспечение для печати PDF и спросить, как вы хотите его сохранить (например, параметры сжатия, где сохранить PDF и т. д.).
Некоторые примеры включают CutePDF Writer, PDF24 Creator, PDFlite, Pdf995, PDFCreator, Ashampoo PDF Free и doPDF. Еще одна бесплатная программа для печати PDF- файлов — TinyPDF, но она бесплатна только для 32-разрядных версий Windows.
Важно соблюдать осторожность при установке некоторых из этих программ, в частности, PDFlite, поскольку они могут попросить вас установить некоторые другие не связанные программы, которые вам не нужны для использования принтера PDF. Вы можете не устанавливать их, просто пропустите их при появлении запроса.
В Linux вы можете использовать следующую команду терминала для установки CUPS-PDF :
sudo apt-get install cups-pdf
PDF-файлы, сохраненные с помощью этой команды, попадают в папку /home/user/PDF.
Инструменты конвертирования в PDF
Если вы просто хотите распечатать веб-страницу в формате PDF, вам не нужно беспокоиться об установке чего-либо. Хотя приведенные выше методы действительно позволяют конвертировать веб-страницы в PDF, они не нужны, поскольку существуют онлайн-принтеры PDF, которые могут это делать.
С онлайн-принтером PDF вам просто нужно вставить URL-адрес страницы в конвертер и сразу же сохранить его в формате PDF. Например, для PDFmyURL.com или Web2PDF вставьте URL-адрес страницы в текстовое поле, а затем нажмите кнопку «Сохранить» или «Преобразовать», чтобы создать PDF-файл, и следуйте другим указаниям для его загрузки.
Оба этих онлайн-принтера PDF сохраняют небольшой водяной знак на странице.
Это не считается PDF-принтером без установки, но надстройка Print Friendly & PDF может быть установлена в Firefox для печати веб-страниц в формате PDF без необходимости установки общесистемного PDF-принтера, который применяется ко всем ваши программы.
Если вы работаете на мобильном устройстве, вам, возможно, повезет больше с выделенным конвертером PDF, вместо того, чтобы пытаться загрузить PDF через веб-сайт. UrlToPDF является одним из примеров метода для преобразования веб-страниц в PDF на Android.
Имейте в виду, что существуют также программы для конвертации PDF, которые могут конвертировать файлы в формат PDF. Например, Doxillion и Zamzar могут сохранять форматы MS Word, такие как DOCX, в формате PDF. Однако в этом примере вместо использования принтера PDF, который требует, чтобы вы сначала открыли файл DOCX в Word, прежде чем «напечатать» его, программа конвертера файлов может сохранить файл в PDF, не открывая его в средстве просмотра DOCX.
Download Article
Download Article
You can convert just about any type of document to the PDF format by «printing» the file to a virtual printer. This wikiHow article will show you how to print a document to the PDF format on your Windows PC, Mac, or Chromebook.
-
1
Open a document. You can choose a document, file, or webpage to print to PDF. Open up the document by double clicking it.[1]
-
2
Click on File. It’s in the menu bar at the top-left of your screen.[2]
Advertisement
-
3
Click on Print…. It’s near the bottom of the drop-down menu. This will open up a new popup box with all your printing options.[3]
- You may have used this popup box before if you’ve ever printed something from your computer.
-
4
Double-click on Microsoft Print To PDF. It’s in the dropdown menu under “Printer Options.”[4]
- If you have the “Adobe PDF” option, you can use that instead; however, this can cause the program to crash.
-
5
Name the file. Do so in the «File Name:» field at near the bottom of the dialog box that opens. Make sure you name it something that you can easily find later on.[5]
-
6
Select a location in which to save the file. This can be your documents, photos, downloads, or anything in between. Just put the PDF where you think you’ll be able to find it later.[6]
-
7
Click on Save. It’s the lower-right corner of the dialog box. The document will be saved as a PDF file in the location you specified.[7]
- To access the PDF later on, open up your files and find the folder you put it in. Or, search for the name of the PDF in the search bar.
Advertisement
-
1
Open a Microsoft Word, Excel, or PowerPoint document. These are all Microsoft Office programs, so you can use the following steps to convert them to PDF.[8]
- You might want to use this method if you’re having trouble finding the “Print to PDF” option on your printer menu.
-
2
Click on File. It’s in the menu bar at the top-left of your screen. This will open up a dropdown menu with a few different options.[9]
-
3
Click on Save As…. It’s near the bottom of the drop-down menu.[10]
- In some versions of Office, click on Export… if it’s an option in the File menu.
-
4
Click on the File Format: drop-down menu. If you’re using Word, you’ll just see the Export popup box instead of the File Format option.[11]
-
5
Click on PDF. In newer versions of Office, it will be listed in the «Export Formats» section of the menu.[12]
- If you’re using Word, click on the “Create PDF Document” option.
-
6
Enter a name for the document in the «Export As:» field. You can name it anything you want, as long as you’ll remember it later on.[13]
-
7
Select a location in which to save the document. This can be your documents, your downloads, your photos, or your PC. Make sure you’re putting the PDF somewhere that you can find later on.[14]
-
8
Click on Save. It’s the lower-right corner of the dialog box. The document will be saved as a PDF file in the location you specified.[15]
- You can open up the PDF by finding it in the folder you put it in or searching for it in the search bar.
Advertisement
-
1
Open a document. Open the document, file, or web page that you’d like to save in PDF format.[16]
-
2
Click on File. It’s in the menu bar at the top-left of your screen.[17]
-
3
Click on Print…. It’s near the bottom of the drop-down menu.[18]
-
4
Click on PDF. It’s in the lower-left corner of the print dialog box. A pop-up menu will open.[19]
- If you don’t see this option, look for and click on Print using system dialogue…
- Some applications, such as Adobe Acrobat Reader DC, do not support printing to PDF.
-
5
Click on Save as PDF…. It’s near the top of the pop-up menu.[20]
-
6
Name the file. Do so in the «Save As:» field at the top of the dialog box.[21]
-
7
Select a location. Use the drop-down menu below the «Save As:» field or choose a location from the «Favorites» section on the left side of the dialog box.[22]
-
8
Click on Save. It’s the lower-right corner of the dialog box. The document will be saved as a PDF file in the location you specified.[23]
- You can search for the PDF using Finder to open it up later.
Advertisement
-
1
Open up the document you want to save. You can choose a document, photo, or webpage to save as a PDF.[24]
-
2
Click Ctrl + P. This will open up the print options on the page. You might have used this popup menu before if you’ve printed documents from your Chromebook.[25]
- If your print options aren’t working (Chromebooks can be a little testy when it comes to printer connections), try hitting Ctrl + S instead to open up the “Save” menu.
-
3
Select “Save as PDF” in the printer options menu. Click on the box that says “Printer options” to see where you can send your document. Click on “Save as PDF” to save the document instead of printing it.[26]
-
4
Click “Print” to save the document. It will be saved to the download section of your Chromebook so you can find it later.[27]
- If you used the “Save” menu instead of the “Print” menu, click “Save” instead.
Advertisement
-
1
Open the page that you want to save. This can be a webpage, a document, or an image saved on Google Drive.[28]
-
2
Click the 3 dots to open up the menu options. They’re in the upper right hand corner of the screen.[29]
- You may have used this menu button to share pictures or documents before.
-
3
Select “Download.” It’s near the middle of the dropdown menu in the “more” section.[30]
-
4
Tap the blue circle with the downward pointing arrow. This will save the PDF to your device.[31]
- If you want to print the PDF, you can select the printer from the printer list in the menu options and then click “Print.”
Advertisement
-
1
Open up the document you want to save. This can be a webpage, an email, or a saved document.[32]
- If you want to save a webpage as a PDF without all the extra images, tap the two “A”s in the top corner, then select “Show Reader View.”
-
2
Tap the “Share” button. It looks like a small arrow pointing to the left. This will open up a popup menu with a list of options.[33]
- If you’re saving a webpage as a PDF, the icon will look like a small box with an arrow pointing upwards.
-
3
Select “Copy to Books.” This will save the PDF as a book to your device. To open the PDF later, click the “Books” app on your iPhone or iPad.[34]
Advertisement
-
1
Find a safe, trustworthy converter tool. If you’d like to convert your document using an online service, make sure you’re using one that will protect the safety of your computer and your document. Trustworthy tools include:[35]
- Google Drive
- SmallPDF
- PDF X-Change Editor
-
2
Upload the file to the converter tool. Depending on the tool you’re using, you may click “Select file” or “Choose file.” From there, you can browse the files on your computer to find the document that you’d like to convert.[36]
- Most conversion tools only let you choose 1 document at a time.
-
3
Select “Download file.” Once the document has finished converting, it will upload to the conversion tool site. From there, you can download it to your computer and rename it, if you’d like.[37]
Advertisement
Ask a Question
200 characters left
Include your email address to get a message when this question is answered.
Submit
Advertisement
Thanks for submitting a tip for review!
About This Article
Article SummaryX
1. Open the document.
2. Click File.
3. Click Print.
4. Click Microsoft Print to PDF.
5. Name the file.
6. Select a saving location.
7. Click Save.
Did this summary help you?
Thanks to all authors for creating a page that has been read 50,120 times.
Is this article up to date?
Download Article
Download Article
You can convert just about any type of document to the PDF format by «printing» the file to a virtual printer. This wikiHow article will show you how to print a document to the PDF format on your Windows PC, Mac, or Chromebook.
-
1
Open a document. You can choose a document, file, or webpage to print to PDF. Open up the document by double clicking it.[1]
-
2
Click on File. It’s in the menu bar at the top-left of your screen.[2]
Advertisement
-
3
Click on Print…. It’s near the bottom of the drop-down menu. This will open up a new popup box with all your printing options.[3]
- You may have used this popup box before if you’ve ever printed something from your computer.
-
4
Double-click on Microsoft Print To PDF. It’s in the dropdown menu under “Printer Options.”[4]
- If you have the “Adobe PDF” option, you can use that instead; however, this can cause the program to crash.
-
5
Name the file. Do so in the «File Name:» field at near the bottom of the dialog box that opens. Make sure you name it something that you can easily find later on.[5]
-
6
Select a location in which to save the file. This can be your documents, photos, downloads, or anything in between. Just put the PDF where you think you’ll be able to find it later.[6]
-
7
Click on Save. It’s the lower-right corner of the dialog box. The document will be saved as a PDF file in the location you specified.[7]
- To access the PDF later on, open up your files and find the folder you put it in. Or, search for the name of the PDF in the search bar.
Advertisement
-
1
Open a Microsoft Word, Excel, or PowerPoint document. These are all Microsoft Office programs, so you can use the following steps to convert them to PDF.[8]
- You might want to use this method if you’re having trouble finding the “Print to PDF” option on your printer menu.
-
2
Click on File. It’s in the menu bar at the top-left of your screen. This will open up a dropdown menu with a few different options.[9]
-
3
Click on Save As…. It’s near the bottom of the drop-down menu.[10]
- In some versions of Office, click on Export… if it’s an option in the File menu.
-
4
Click on the File Format: drop-down menu. If you’re using Word, you’ll just see the Export popup box instead of the File Format option.[11]
-
5
Click on PDF. In newer versions of Office, it will be listed in the «Export Formats» section of the menu.[12]
- If you’re using Word, click on the “Create PDF Document” option.
-
6
Enter a name for the document in the «Export As:» field. You can name it anything you want, as long as you’ll remember it later on.[13]
-
7
Select a location in which to save the document. This can be your documents, your downloads, your photos, or your PC. Make sure you’re putting the PDF somewhere that you can find later on.[14]
-
8
Click on Save. It’s the lower-right corner of the dialog box. The document will be saved as a PDF file in the location you specified.[15]
- You can open up the PDF by finding it in the folder you put it in or searching for it in the search bar.
Advertisement
-
1
Open a document. Open the document, file, or web page that you’d like to save in PDF format.[16]
-
2
Click on File. It’s in the menu bar at the top-left of your screen.[17]
-
3
Click on Print…. It’s near the bottom of the drop-down menu.[18]
-
4
Click on PDF. It’s in the lower-left corner of the print dialog box. A pop-up menu will open.[19]
- If you don’t see this option, look for and click on Print using system dialogue…
- Some applications, such as Adobe Acrobat Reader DC, do not support printing to PDF.
-
5
Click on Save as PDF…. It’s near the top of the pop-up menu.[20]
-
6
Name the file. Do so in the «Save As:» field at the top of the dialog box.[21]
-
7
Select a location. Use the drop-down menu below the «Save As:» field or choose a location from the «Favorites» section on the left side of the dialog box.[22]
-
8
Click on Save. It’s the lower-right corner of the dialog box. The document will be saved as a PDF file in the location you specified.[23]
- You can search for the PDF using Finder to open it up later.
Advertisement
-
1
Open up the document you want to save. You can choose a document, photo, or webpage to save as a PDF.[24]
-
2
Click Ctrl + P. This will open up the print options on the page. You might have used this popup menu before if you’ve printed documents from your Chromebook.[25]
- If your print options aren’t working (Chromebooks can be a little testy when it comes to printer connections), try hitting Ctrl + S instead to open up the “Save” menu.
-
3
Select “Save as PDF” in the printer options menu. Click on the box that says “Printer options” to see where you can send your document. Click on “Save as PDF” to save the document instead of printing it.[26]
-
4
Click “Print” to save the document. It will be saved to the download section of your Chromebook so you can find it later.[27]
- If you used the “Save” menu instead of the “Print” menu, click “Save” instead.
Advertisement
-
1
Open the page that you want to save. This can be a webpage, a document, or an image saved on Google Drive.[28]
-
2
Click the 3 dots to open up the menu options. They’re in the upper right hand corner of the screen.[29]
- You may have used this menu button to share pictures or documents before.
-
3
Select “Download.” It’s near the middle of the dropdown menu in the “more” section.[30]
-
4
Tap the blue circle with the downward pointing arrow. This will save the PDF to your device.[31]
- If you want to print the PDF, you can select the printer from the printer list in the menu options and then click “Print.”
Advertisement
-
1
Open up the document you want to save. This can be a webpage, an email, or a saved document.[32]
- If you want to save a webpage as a PDF without all the extra images, tap the two “A”s in the top corner, then select “Show Reader View.”
-
2
Tap the “Share” button. It looks like a small arrow pointing to the left. This will open up a popup menu with a list of options.[33]
- If you’re saving a webpage as a PDF, the icon will look like a small box with an arrow pointing upwards.
-
3
Select “Copy to Books.” This will save the PDF as a book to your device. To open the PDF later, click the “Books” app on your iPhone or iPad.[34]
Advertisement
-
1
Find a safe, trustworthy converter tool. If you’d like to convert your document using an online service, make sure you’re using one that will protect the safety of your computer and your document. Trustworthy tools include:[35]
- Google Drive
- SmallPDF
- PDF X-Change Editor
-
2
Upload the file to the converter tool. Depending on the tool you’re using, you may click “Select file” or “Choose file.” From there, you can browse the files on your computer to find the document that you’d like to convert.[36]
- Most conversion tools only let you choose 1 document at a time.
-
3
Select “Download file.” Once the document has finished converting, it will upload to the conversion tool site. From there, you can download it to your computer and rename it, if you’d like.[37]
Advertisement
Ask a Question
200 characters left
Include your email address to get a message when this question is answered.
Submit
Advertisement
Thanks for submitting a tip for review!
About This Article
Article SummaryX
1. Open the document.
2. Click File.
3. Click Print.
4. Click Microsoft Print to PDF.
5. Name the file.
6. Select a saving location.
7. Click Save.
Did this summary help you?
Thanks to all authors for creating a page that has been read 50,120 times.
Is this article up to date?
Сейчас я расскажу о том, как сохранить файл в PDF на компьютере. Многие пользователи сталкиваются с необходимостью сохранения документов в формате PDF.
Формат PDF часто используется для официальных документов, документации, инструкций и т. п. Файлы в формате PDF (Portable Document Format) легко переносятся на другие устройства, так как это межплатформенный формат электронных документов.
Содержание:
- Как сохранить документ в формате PDF
- Как сохранить изображение в PDF
- Как сохранить страницу сайта в PDF
- Выводы статьи
Преимуществом данного формата является то, что файл в формате PDF одинаково выглядит на любом устройстве, в любой операционной системе. Для отображения файла на устройстве нужна лишь программа для просмотра PDF. Современные браузеры поддерживают открытие файлов PDF непосредственно в браузере.
Документы формата PDF создаются при помощи виртуального принтера, поэтому сохранить документ в PDF не составит большого труда. Для этого, необходимо наличие на компьютере виртуального принтера.
Пользователям операционной системы Windows 10 ничего не придется устанавливать, потому что виртуальный принтер Microsoft Print to PDF интегрирован в систему. Пользователи других версий операционной системы Windows могут установить на свой компьютер специальную программу — виртуальный принтер, например, бесплатные программы: Bullzip PDF Printer, PDFCreator, doPDF, CutePDF Writer.
После установки виртуального принтера, на компьютере появится возможность для сохранения файлов и документов в формате PDF, благодаря функции печати, которая встроена в большое количество приложений.
Для создания или сохранения файла в формат PDF выполните следующие действия:
- Откройте файл или документ, который необходимо преобразовать в PDF, в программе, служащей для открытия файлов данного типа.
- Отправьте файл на печать.
- Выберите виртуальный принтер, среди предложенных системой принтеров.
- Настройте другие параметры печати, например, количество сохраняемых страниц, качество печати и т. п.
- Дайте имя файлу, выберите место сохранения.
- Запустите процесс печати.
- После завершения печати, получите на выходе файл в формате PDF.
При выборе принтера для печати ориентируйтесь на название принтера. Например, физические принтеры, печатающие содержимое файла на бумаге имеют обозначения, начинающиеся с названия фирмы производителя устройства, например, «HP», «Canon» и т. д. Виртуальный привод будет иметь другое название (смотрите примеры выше в статье).
Соответственно, при выборе реального физического принтера содержание документа будет напечатано на бумаге, а при выборе виртуального принтера — сохранено в формате PDF. В дальнейшем, если необходимо, файл ПДФ также можно напечатать на бумагу (сохранить в бумажном виде).
Довольно часто государственные организации требую для пересылки файлы в формате PDF. Имейте в виду, что размер файла ПДФ может быть большим, поэтому имеет смысл сжать PDF, перед отправкой по электронной почте.
Далее рассмотрим на примерах 3 способа для создания файла в формате PDF: сохранение документа, изображения, страницы сайта.
Как сохранить документ в формате PDF
Сейчас я покажу алгоритм действий на примере программы Universal Viewer, которая открывает большое количество форматов файлов. Открытый документ может быть любого электронного текстового формата (txt, doc, docx, djvu, fb2 и т. д.).
Я открыл файл в формате «TXT» в Universal Viewer (этот формат можно открыть в Блокноте, действия аналогичные).
Далее в меню «Файл» нужно нажать на пункт «Печать». Можно сделать по-другому: вывод на печать в приложениях осуществляется при помощи «горячих клавиш» «Ctrl» + «P».
В открывшемся окне «Печать», для выбора свойств печати, необходимо выбрать виртуальный принтер.
Для выбора подходящего принтера нужно нажать на значок в виде галки, находящийся напротив имени принтера. Здесь предлагается несколько вариантов: физический принтер Canon, виртуальный принтер от (в Windows 10) и некоторые другие приложения. Я выбирал виртуальный принтер Microsoft Рrint to PDF.
В окне «Печать» настраиваются некоторые другие параметры печати: количество страниц, число копий, ориентация, размер и т. п.
Далее нужно нажать на кнопку «ОК».
В окне предварительного просмотра, если необходимо, настраиваются другие дополнительные параметры. Для запуска процесса создания документа ПДФ, нажмите на кнопку «Печать».
В открывшемся окне Проводника присвойте имя документу, выберите место для сохранения.
Данный документ сохранится на компьютере в формате PDF.
Как сохранить изображение в PDF
Подобным образом из фото или картинки создается PDF файл. Откройте файл графического формата (png, jpeg, bmp, gif, tiff и т. д.) в любом графическом редакторе.
На этом примере я сохраню изображение в формате JPEG в PDF. Я открыл фотографию в стандартном Средстве просмотра фотографий Windows.
Далее нужно нажать «Печать» («Ctrl» + «P»).
В открывшемся окне, среди списка доступных принтеров, необходимо выбрать виртуальный принтер и параметры сохранения изображения: качество, количество экземпляров, размер и т. д.
После нажатия на кнопку «Печать», выберите место для сохранения файла, дайте ему название.
Подобным образом можно сохранить в PDF чертеж, документы Word, Excel и т. д.
Из изображений и документов можно создать электронную книгу в формате PDF, объединив несколько отдельных файлов в один файл.
Как сохранить страницу сайта в PDF
При помощи браузера, пользователь может без труда сохранить интернет страницу в PDF на своем компьютере.
Выполните следующие действия:
- Запустите браузер на компьютере.
- Перейдите на сайт, откройте нужную веб-страницу.
- В настройках браузера выберите «Печать».
- В настройках для печати выберите виртуальный принтер. В браузер Google Chrome встроен виртуальный принтер, поэтому можете выбрать «Сохранить как PDF». Есть возможность для сохранения файла на Google Диск.
- Нажмите на кнопку «Печать» или «Сохранить», в зависимости от выбранного виртуального принтера.
- В диалоговом окне назовите файл и выберите место для сохранения.
Кроме того, есть расширения для браузера, сохраняющие страницы сайтов в ПДФ. Для сохранения страницы сайта в удобном виде, без лишних элементов, воспользуйтесь сервисом Print Friendly.
Выводы статьи
В программах, которые открывают файлы определенных форматов, с помощью виртуального принтера можно сохранить документы, файлы, страницы сайтов в формате PDF на компьютере.
Похожие публикации:
- Как конвертировать DjVu в PDF с помощью программ
- Как извлечь картинки из PDF — 5 способов
- ICE Book Reader Pro — программа для чтения книг на компьютере
- Punto Switcher — программа для автоматического переключение клавиатуры
- PDF Creator — программа для создания файлов PDF