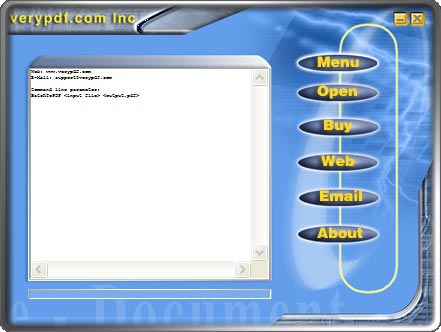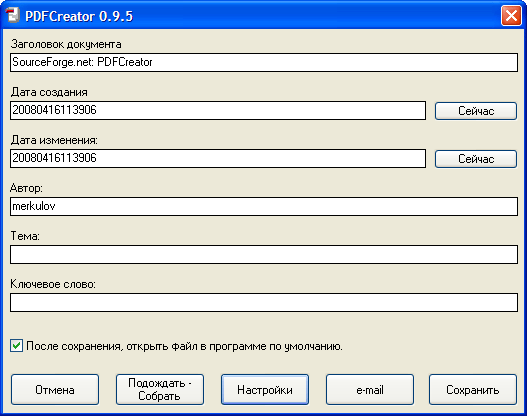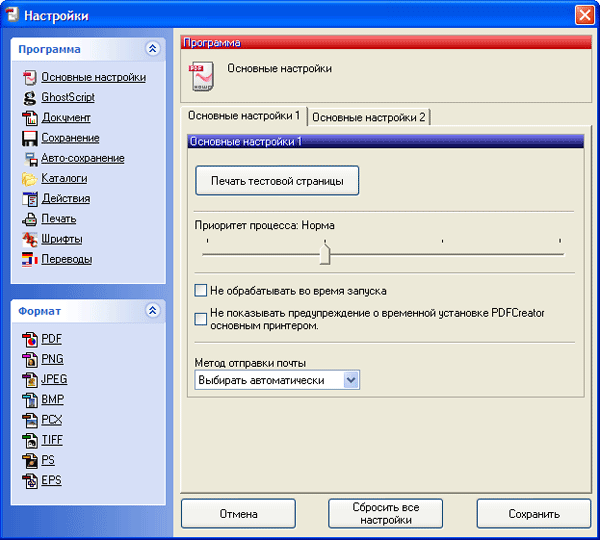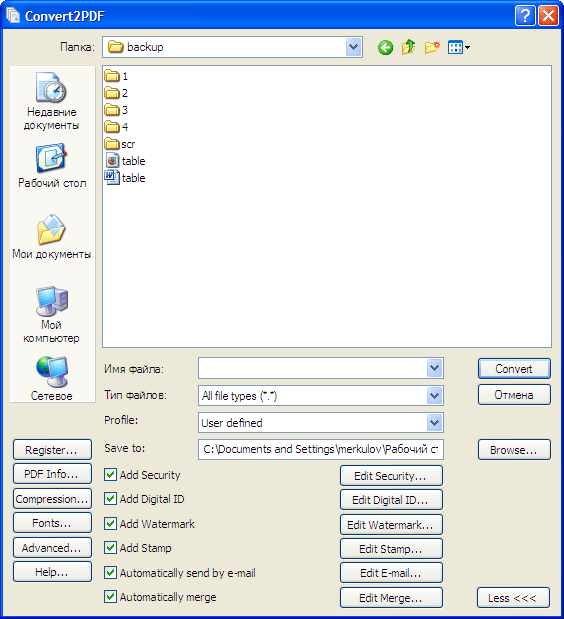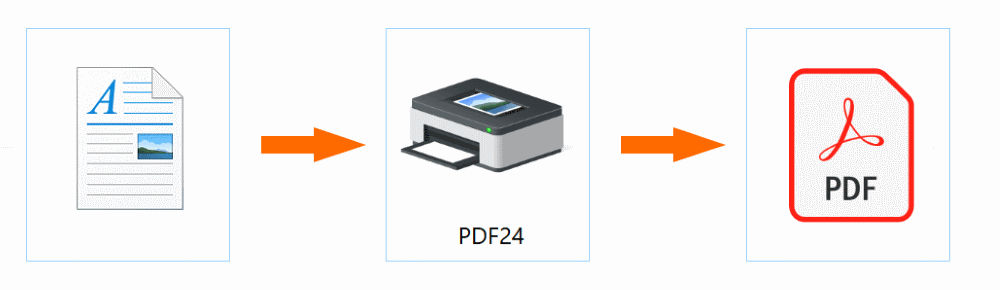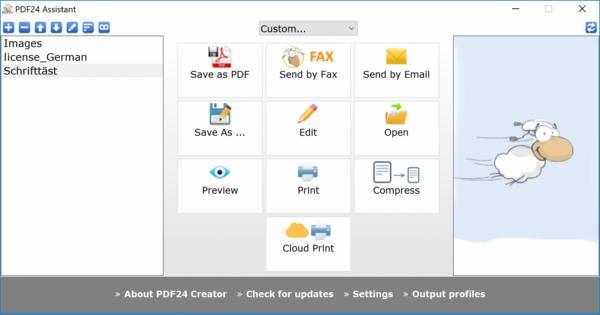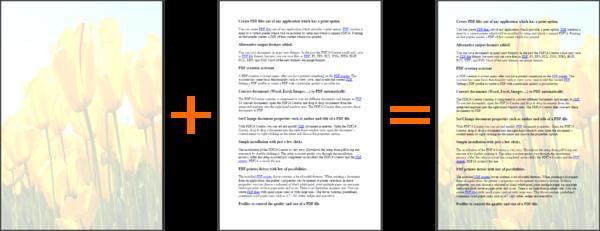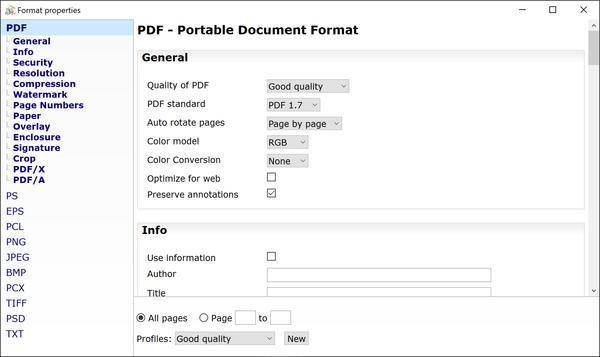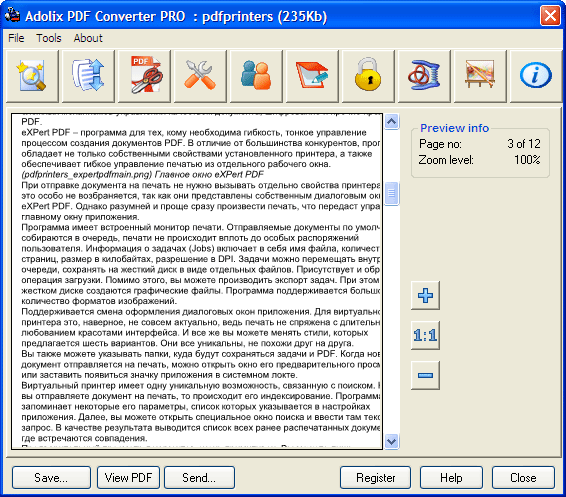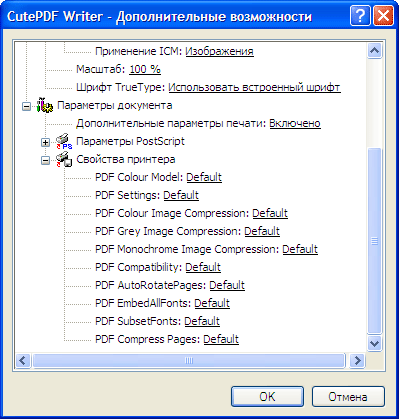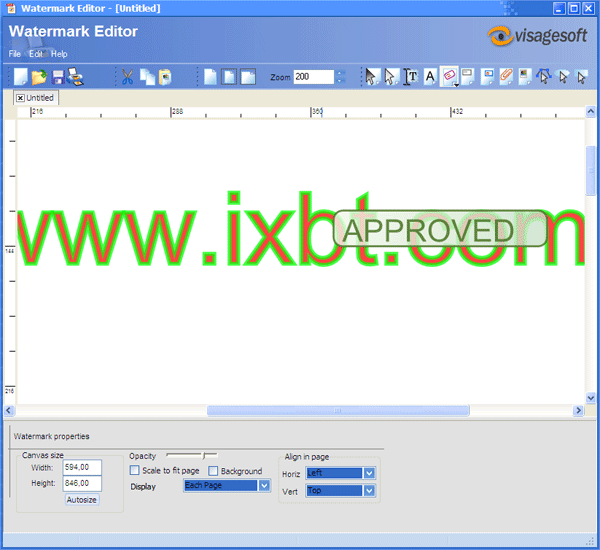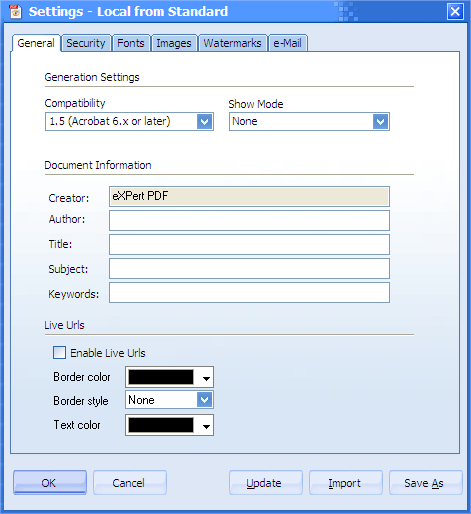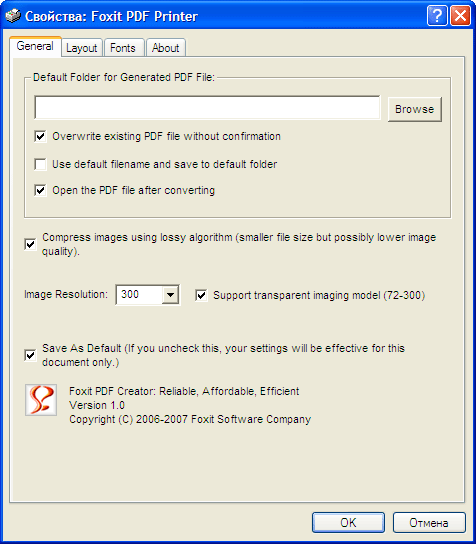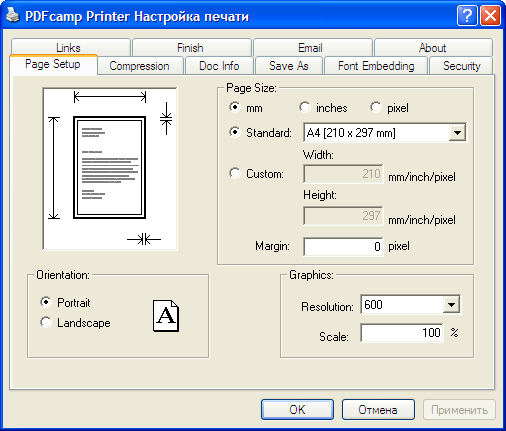Содержание
- Инструкция по настройке виртуального принтера на печать в ПДФ файл
- Что это такое?
- Обзор и настройка популярных виртуальных принтеров
- PDF24 Creator
- DoPDF
- Adobe PDF
- Как пользоваться?
- Инструкция, как распечатать в ПДФ в Windows 7, 10
- Microsoft Print to PDF
- Обзор особенностей
- Установка
- Использование
- Универсальный Конвертер Документов
- Обзор особенностей
- clawPDF
- CutePDF Writer
- PDF24 Creator
- BullZip PDF Printer
- doPDF
- Adobe PDF
- Инструкция по использованию
- Windows
- Mac OS
- Возможности браузеров
- Гугл Хром
- Safari
- Google Документы
- Если у Вас не Windows
- Linux
- Онлайн-конвертеры
- Сайты-сервисы
- Плагин для браузера
- Мобильные приложения
- Видео инструкции
- Использование принтера Adobe PDF
- Создание PDF с помощью команды «Печать» (Windows)
- Создание PDF с помощью команды «Печать» (macOS X)
- Установки печати Adobe PDF (Windows)
- Установка свойств принтера Adobe PDF (Windows)
- Установка свойств принтера Adobe PDF
- Переназначение порта, используемого принтером Adobe PDF
- Удаление папки и переназначение порта Adobe PDF по умолчанию
- Создание и использование пользовательского размера страницы
- Создание пользовательского размера страницы (Windows)
- Путеводитель по виртуальным принтерам для создания документов PDF. Часть 2.
- Предыдущие части путеводителя
Инструкция по настройке виртуального принтера на печать в ПДФ файл
В этой статье Вы найдете несколько ссылок, по которым можно бесплатно скачать бесплатно виртуальный принтер PDF на русском языке, инструкцию по самостоятельной установке и настройке. Отдельно рассмотрена настройка продукта от известной фирмы Adobe. Вы узнаете, что вообще собой представляет этот софт и сможете сравнить возможности аналогичных продуктов от разных компаний.
Что это такое?
Виртуальный принтер — это обычная компьютерная программа создана на одном из языков программирования, как все другие. Суть ее работы заключается в обработке полученного потока информации и создании на его основе pdf файла. По сути, это является только имитацией работы обычного печатающего устройства, но на самом деле ни физической, ни логической связи с реальным аппаратом нет.
А также он может обладать такими характеристиками:
Обзор и настройка популярных виртуальных принтеров
PDF24 Creator
А также разработчики этого виртуального принтера предоставляют:
DoPDF
Adobe PDF
Если на Вашем компьютере или ноутбуке уже установлен продукт Adobe Acrobat, то высока вероятность, что встроенный PDF принтер готов к использованию. Проверить это можно поискав его в соответственном разделе панели управления. Если он там отсутствует, то произвести его установку можно не скачивая больше никаких файлов.
В разделе, как выделено на рисунке выше, нажмите кнопку «Установка». Дальше действуйте по такой инструкции:
В списке представлены драйвера для разных версий операционных систем. Одна беда — производитель не указал, какой файл для какой версии предназначен, потому придется угадывать. Если такой вариант танцев с бубном не подходит, то установите «Pro» версию Adobe Acrobat DC, в которой принтер пдф инсталлируется по умолчанию. Ссылка на скачивание бесплатной версии на сайте «Адобе».
Как пользоваться?
После скачивания файла его нужно сохранить на одном из дисков, а потом запустить. Желательно это сделать «от имени администратора», чтобы система безопасности не заблокировала установку. Далее выберите язык интерфейса и следуйте указаниям мастера инсталляции. Изменять папку, в которую будут скопированы файлы программы нет причин без явной на то необходимости.
После удачного завершения процесса в разделе с принтерами панели управления Вы сможете увидеть новый принтер. 

Источник
Инструкция, как распечатать в ПДФ в Windows 7, 10
Чтобы выполнить печать в PDF файл в операционной системе Windows 7, 10 или любой другой, используют так называемый виртуальный принтер. «Создается» он специальной программой, которую нужно скачать и установить. В этой статье приведен обзор самых популярных утилит для таких целей. А также расскажем, каким образом можно обойтись без них, используя встроенные возможности ОС Виндовс 10, браузеров, сервисов Гугла.
Microsoft Print to PDF
Microsoft Print to PDF – встроенный в ОС Windows принтер для работы с файлами PDF. Утилита работает независимо от программ, используемых на персональном компьютере.
Обзор особенностей
У Microsoft Print to PDF есть следующие особенности:
Установка
Если в списке принтеров нет «Печать в PDF», значит его придется установить самостоятельно. Делается это за несколько шагов:
Использование
Печать выполняется следующим образом:
Универсальный Конвертер Документов
Утилита предназначена для конвертирования в PDF. Она может работать с изображениями, презентациями, таблицами и чертежами из AutoCAD. Есть бесплатная версия программы, которая по функциональным возможностям не отличается от платной.
После использования бесплатной утилиты остаются водяные знаки.
Обзор особенностей
Главные особенности конвертера:
clawPDF
Бесплатная утилита, разработанная на основе PDFCreator. Позволяет настраивать профили печати и изменять исходную конфигурацию. Чтобы распечатать PDF, надо нажать Ctrl + P и настроить данные документа.
CutePDF Writer
Удобная утилита, разработанная для ОС Windows. Для ее полноценного функционирования понадобится драйвер Postcript.
Для распечатывания необходимо в списке принтеров выбрать CutePDF Writer. На экране появится новое окно, в котором указывается имя документа и его свойства. При желании можно изменить визуальный стиль страниц или добавить комментарии.
CutePDF Writer имеет следующие особенности:
PDF24 Creator
Бесплатная утилита, позволяющая создавать PDF, редактировать его и печатать. Чтобы распечатать файл, надо в списке виртуальных устройств выбрать PDF24. В открывшемся окне выбирается качество документа и настраиваются его свойства.
От других похожих программ PDF24 Creator отличается такими особенностями:
BullZip PDF Printer
Программа, подходящая для старых и новых версий Windows. Во время ее установки придется дополнительно скачивать несколько утилит. Их настройки будут выводиться в отдельные вкладки. Перейдя на вкладку «Общие», пользователь может указать расположение файла и настроить его формат. А также программа позволяет настроить сжатие, метаданные и качество документа.
От других утилит программа отличается следующими возможностями:
doPDF
Бесплатная утилита, позволяющая создавать и распечатывать документы. Чтобы создать файл, надо выбрать установленный принтер и настроить параметры:
Adobe PDF
Удобная утилита для редактирования и печати PDF на персональных компьютерах.
Перед использованием софта необходимо убедиться в том, что на компьютере есть Acrobat B. Если он не установлен, виртуальный принтер не будет отображаться.
Инструкция по использованию
Софт можно использовать на устройствах, работающих на Mac OS или Windows.
Windows
Чтобы распечатать в PDF, нужно сделать следующее:
Mac OS
Изначально в Mac OS невозможно использовать виртуальный принтер. Файлы печатаются при помощи опции «Сохранить как». Печать выполняется в несколько последовательных этапов:
Возможности браузеров
Для распечатывания необязательно использовать специальные утилиты. Вместо них можно воспользоваться интернет-браузерами.
Гугл Хром
Используя Google Chrome, печать осуществляется следующим образом:
Safari
В Safari печать выполняется в несколько этапов:
Google Документы
Google Docs обладает обширным функционалом, который позволяет печатать PDF. Чтобы сделать это, необходимо:
Если у Вас не Windows
Заниматься печатью в PDF можно не только в Windows, но и в других операционных системах.
На устройствах, работающих на IOS, есть предустановленный принтер и поэтому пользователю не придется устанавливать дополнительные утилиты. Чтобы конвертировать интернет-страницу, необходимо в браузере выбрать «Сохранить в Книги» и страничка будет перемещена в приложение Apple Books.
Apple Books можно использовать для конвертирования фотографий и текста.
Для сохранения интернет-страниц можно пользоваться встроенным в браузер инструментом. С его помощью все сохраненные файлы будут автоматически загружаться на облако. Находясь на странице, надо внизу браузера нажать на ссылку «Поделиться» и выбрать из списка iCloud или другое доступное приложение.
Linux
Для сохранения в PDF на Linux необходимо открыть документ и выбрать подменю «Печать». На экране появится новое окно, в котором нужно ввести имя сохраняемого файла и директорию хранения.
Некоторые версии Linux не имеют предустановленных виртуальных принтеров. Придется устанавливать дополнительный софт.
Онлайн-конвертеры
Сайты-сервисы
Необязательно использовать встроенные в ОС виртуальные устройства или устанавливать дополнительный софт для печати. Есть специальные онлайн-конвертеры, которые помогают сохранить файл в нужном формате.
Наиболее популярный конвертер – Web2PDF. Для сохранения веб страницы надо в текстовое поле вставить адрес и нажать на кнопку «Конвертировать». Процесс длится несколько минут. После окончания процедуры на экране появляется окно, в котором пользователю надо ввести имя документа и директорию для его хранения. Сохраненный файл будет иметь небольшой водяной знак с названием используемого конвертера.
Плагин для браузера
Пользователи браузера Firefox могут воспользоваться дополнением Print Friendly & PDF. Его функциональные способности позволяют распечатывать интернет-страницы в PDF без установки дополнительного виртуального принтера, который нужен при использовании большинства других программ для печати.
Мобильные приложения
Для мобильных устройств разработаны приложения, с помощью которых можно преобразовывать в PDF. Один из таких примеров – UrlToPDF. Открыв это приложение, пользователю достаточно вставить в пустое текстовое поле URL-адрес на сайт, который надо сконвертировать в PDF-формат.
Видео инструкции
Источник
Использование принтера Adobe PDF
Мгновенно преобразовывайте файлы Word в PDF онлайн
Во многих исходных приложениях можно использовать команду «Печать» с принтером Adobe PDF, чтобы преобразовать файл в формат PDF. Исходный документ преобразуется в PostScript и загружается непосредственно в Distiller для преобразования в PDF без запуска Distiller вручную. Для преобразования файла используются текущие установки Distiller и параметры Adobe PDF. При работе со страницами нестандартных размеров необходимо создать пользовательский размер страницы.
Принтер Adobe PDF создает файлы PDF без тегов. Структура с тегами необходима для перекомпоновки содержимого для портативного устройства, ее рекомендуется использовать для достижения правильных надежных результатов в программах чтения с экрана.
Создание PDF с помощью команды «Печать» (Windows)
Создание PDF с помощью команды «Печать» (macOS X)
Метод создания файлов PDF с помощью команды «Печать» был изменен в macOS 10.6 Snow Leopard для Acrobat 9.1 и более поздних версий. В следующей процедуре описан метод для версии Snow Leopard и более ранних версий macOS X.
Выберите Сохранить как Adobe PDF в меню PDF, расположенном в нижней части диалогового окна.
Большинству пользователей подойдут параметры Adobe PDF по умолчанию.
Установки печати Adobe PDF (Windows)
Для доступа к установкам печати:
«Установки принтера» отличаются от «Свойств» принтера. Установки включают в себя свойства Adobe PDF для процесса преобразования; диалоговое окно «Свойства» содержит вкладки с параметрами, которые доступны для любого типа принтера.
Параметры преобразования Adobe PDF
Выберите встроенный набор параметров в меню Стандартные параметры или нажмите «Изменить» для просмотра или изменения параметров на вкладке «Параметры создания файлов PDF ».
Чтобы обеспечить безопасность PDF, выберите один из следующих параметров или нажмите «Изменить» для просмотра или изменения параметров защиты.
Папка готовых документов
Выберите папку готовых документов преобразованного PDF или нажмите «Обзор» для добавления или изменения папки вывода. Выберите Запрашивать имя файла Adobe PDF для указания места расположения и имени файла во время преобразования.
Меню «Размер бумаги»
Выберите указанный пользовательский размер страницы.
Заменять имеющийся PDF
Выберите, хотите ли вы заменять имеющийся файл PDF: Всегда, Спрашивать каждый раз или Никогда.
Просмотр результатов Adobe PDF
Автоматически запускает Acrobat и отображает преобразованный документ.
Добавить сведения о документе
Содержит сведения, например имя файла, дату и время создания.
Применять только системные шрифты; не использовать шрифты документа
Снимите выбор этого параметра для загрузки всех шрифтов при создании PDF. Все шрифты будут доступны в документе PDF, но потребуется больше времени для его создания. Выберите этот параметр, если необходимо работать с документами на азиатских языках.
Удалять файлы отчетов выполненных заданий
Автоматически удаляет файлы отчетов выполненных заданий.
Установка свойств принтера Adobe PDF (Windows)
В ОС Windows можно обычно оставлять свойства принтера Adobe PDF без изменений, если только не настроено общее использование принтера или параметры безопасности.
Установка свойств принтера Adobe PDF
Переназначение порта, используемого принтером Adobe PDF
Рекомендуется выбрать папку в той же системе, где установлен Distiller. Несмотря на поддержку удаленных или сетевых папок, доступ пользователей к ним ограничен, а также действуют определенные ограничения защиты.
Удаление папки и переназначение порта Adobe PDF по умолчанию
Создание и использование пользовательского размера страницы
Список форматов бумаги, доступных в Acrobat, определяется файлом PPD (принтеры с поддержкой PostScript) или драйвером принтера (другие принтеры). Если принтер и выбранный для печати PostScript файл PPD поддерживают пользовательские форматы бумаги, в меню Формат бумаги будет представлен пункт «Другой». Для принтеров, рассчитанных на очень большой формат печати, Acrobat поддерживает размер страницы 15 000 000 дюймов (38 100 000 см) на 15 000 000 дюймов (38 100 000 см).
Создание пользовательского размера страницы (Windows)
В исходном приложении, например Adobe InDesign, выберите «Файл» > «Печать». Выберите в качестве принтера Adobe PDF и нажмите кнопку «Свойства» (В некоторых приложениях нужно нажать кнопку «Настройка» в окне «Печать», чтобы открыть список принтеров, а затем нажать «Свойства» или «Установки», чтобы изменить параметры Adobe PDF ).
Источник
Путеводитель по виртуальным принтерам для создания документов PDF. Часть 2.
Предыдущие части путеводителя
Официальный сайт: www.pdf995.com
Размер: 2593 КБ
Цена: бесплатный
Русский язык интерфейса: нет
Вторая особенность pdf995 – это корректное отображение кириллицы. Нельзя сказать, что это какое-то чудо и откровение – почти половина программ в данном путеводителе имеют делать то же самое. Однако, вспомнив о бесплатности, мы получаем весьма приятную смесь – простое приложение, умеющее создавать PDF с кириллицей, за которое не нужно платить деньги.
PDF Camp Pro работает как виртуальный принтер и управляется также, через свойства печати. Имеется поддержка всех документов, которые распечатываются из приложений Windows. Как и во многих подобных приложениях, вы можете выбирать размер страницы, указывать разрешение, ориентацию кадра. В документе можно сжимать как текст, так и графику. Поддерживается несколько вариантов формата PDF, добавление заголовка, темы, автора и ключевых слов.
Программа обладает возможностью пакетной печати. Вы указываете папку, куда необходимо сохранять файлы, после чего на печать можно отправлять сразу несколько документов.
Виртуальный принтер обладает интеграцией с почтовыми клиентами MS Outlook и Outlook Express. Она заключается в том, что программа автоматически создает письма с вложениями из файлов PDF, отправляя их по указанным адресам.
Внедрение шрифтов может происходить по нескольким правилам. Во-первых, есть выбор. Если есть желание, пожалуйста, ищите нужные шрифты, внедряйте. Но, кроме этого, есть возможность автоматического внедрения 14 базовых шрифтов, а также всех шрифтов, установленных в системе, кроме указанной ранее базы.
Официально объявлена совместимость с азиатскими символами, и ничего не сказано про кириллицу. К сожалению, распечатка тестовых страниц дала отрицательный результат.
Защита документа осуществляется с помощью пароля и шифрования. Ограничения доступа касаются печати, изменения, а также извлечения содержимого.
Программа обладает возможностью обнаружения ссылок на web-сайты в исходных документах. При печати в PDF они корректно преобразовываются. Вы может настраивать их внешний вид – стиль подчеркивания, цвет, толщину и многое другое.
Имеется поддержка слияния нескольких документов. При печати можно добавлять новые страницы в начало или в конец другого файла PDF.
Поддерживается компрессия. Вы можете сжимать текст, элементы оформления, изображения. Картинки можно масштабировать для экономии места.
Допускается фоновая отправка электронных писем при печати. В настройках вводится адрес отправителя и получателя. Можно добавить копии, в том числе скрытые. Далее указывается тема и текст сообщения. Остается ввести данные SMTP сервера. После этого отправка сообщений возможна в фоновом режиме.
В состав PDF Camp Pro входит маленькая, очень простая утилита Batch to PDF. Она выполняет лишь одну функцию – позволяет открывать сразу несколько документов и в пакетном режиме отправлять их на печать. Поддерживается огромное количество типов документов, в первую очередь, весь набор MS Office, HTML, RTF, простой текст и многое другое.
Официальный сайт: www.pdfforge.org
Размер: 15522 КБ
Цена: бесплатный
Русский язык интерфейса: есть
В отличие от большинства виртуальных принтеров, возможности PDF Creator не ограничиваются появлением нового значка в диалоговом окне «Принтеры и факсы», и настройками с парой-тройкой вкладок, опции в которых, по большому счету, идентичны во многих приложениях. С помощью PDF Creator можно гибко настроить процесс печати, добавить сервисные возможности в Internet Explorer и в контекстное меню Проводника, а также многое другое.
Виртуальный принтер работает в два этапа. Сначала создается документ Postscript. Он посылается в очередь печати, которая обслуживается собственным монитором. Оттуда уже происходит печать в PDF, в графические изображения, автоматическая рассылка документов по электронной почте. Теперь более подробно, по порядку рассмотрим возможности приложения.
После того, как документ отправлен на печать с использованием виртуального принтера, открывается диалоговое окно PDF Creator. Его можно отключить в настройках приложения, указав использовать опции по умолчанию. Однако, если ничего не трогать, то перед печатью предстоит указать несколько параметров.
Вводится заголовок документа, даты его создания и последнего изменения. C помощью отдельных кнопок можно сразу указать текущее время и дату. Далее вводится имя автора, которое по умолчанию берется из системных настроек. Вручную предстоит добавить тему документа и ключевые слова. После окончания оформления печати можно отправить документ в очередь на виртуальный принтер, просто сохранить файл Postscript, а также отправить PDF по электронной почте.
Монитор печати PDF позволяет организовывать очередь из документов. Он не случайно включен в состав описываемого программного продукта. Дело в том, на официальной странице проекта можно загрузить серверную версию виртуального принтера. А здесь уже монитор жизненно необходим. По всей видимости, разработчики решили оставить данный компонент в локальной версии, за что им спасибо. Хуже работать программа не стала, а дополнительные сервисные возможности никому не помешают, тем более, никто не заставляет ими пользоваться. Они не усложняют работу.
Монитор позволяет собирать документы в режиме ожидания, отправлять на печать отдельные файлы, а также все сразу. Имеется возможность отправки документов по электронной почте. Достаточно ввести адрес в специальной панели, которая по умолчанию скрыта. Все операции, связанные с монитором, заносятся в журнал.
Программа имеет собственное окно настроек, не связанное со свойствами принтера. Вы можете добавлять интеграцию с Проводником. В контекстном меню появляется новый пункт, позволяющий быстро отправлять на печать в PDF или графические форматы текущий файл или целую группу. Вы можете распечатывать пробные страницы, указывать приоритет процесса виртуального принтера.
На первом этапе работы принтера создается документ Postscript. В состав продукта входит GPL Ghostscript. Настройки приложения позволяют использовать другой модуль, а также указывать параметры его работы, ключи.
Следующая группа опций позволяет указывать автора по умолчанию, используя для этого большое количество встроенных переменных Windows. Например, можно применять имя компьютера, добавлять счетчики. Далее указывается дата и время по умолчанию (текущая или любая другая), а также размер бумаги, например, A4.
Как надо сохранять документ? Сначала вы определяете имя файла. Оно состоит из двух частей. Вы вводите приставку из списка переменных, которая завершается текстовой строкой, вводимой вручную. Далее указывается формат документов, который будет использоваться при печати по умолчанию. Предлагается PDF (стандарт), PNG, JPEG, BMP, PCX, TIFF, PS и EPS.
Вы можете настроить автоматическое сохранение документов, и тогда при печати не будет задаваться дополнительных вопросов. Сначала указывается формат сохраняемых документов. Выбор аналогичен предыдущему списку. Далее определяется имя файла по той же схеме «приставка плюс пользовательская строка», а также указывается папка, куда будут помещаться файлы. Имеется возможность отправки документа по электронной почте, а также его автоматическое открытие в программе, установленной в системе по умолчанию.
Настройки виртуального принтера позволяют выполнять произвольные команды до печати и после нее. В качестве них могут выступать различные сценарии и запуск исполняемых файлов. Во втором случае можно указывать параметры запуска, выбирать стиль окна (нормальное/минимизированное, с фокусом и т.д.).
Несмотря на то, что в рамках данной статьи мы учимся виртуализации печати, возможно, вам понадобится создать бумажную копию документа PDF. Программа позволяет автоматически отправлять PDF на любой другой принтер, установленный в системе. Имеется возможность вывода дополнительного диалогового окна со свойствами принтера или параметрами печати.
Каждый формат конечный документов имеет собственный набор настроек. Нас, в первую очередь, интересует PDF. Вы можете выбирать совместимость с Adobe Acrobat 3.0, 4.0 и 5.0. Можно включать автоматический поворот страниц, указывать разрешение документа. Сжатие задается раздельно для цветных и черно-белых изображений. Можно использовать различные варианты степеней качества JPEG или ZIP. Картинкам можно давать разрешение, отличное от оригинала, уменьшая размеры. Одноцветные изображения сжимаются с помощью CCITT сжатия факсов.
Вы можете указывать цветовую схему документов. Ей может быть CMYK, RGB или оттенки серого цвета.
Шифрование документов возможно с помощью модулей Ghostscript или PDFEnc. Поддерживаются ключи 40 бит и 128 бит. Во втором случае документ можно будет открыть только в Adobe Acrobat 5.0 или выше. На документ ставится пароль. В этом случае чтение доступно только после его ввода. Запрет, при необходимости, может касаться печати документа, копирования его содержимого, изменений содержимого и комментариев. При установке 128 бит ключа возможно использование низкого разрешения при печати, заполнение полей форм, изменение атрибутов.
Вместе с установкой виртуального принтера вы можете добавить панели для браузеров Internet Explorer и Mozilla Firefox. Основное их назначение – быстрая печать web-страниц. Кроме того, панели могут выполнять функции счетчика всплывающих окон и имеют поисковую строку. Поиск осуществляется через собственный сервис разработчика.
PDF Creator предлагает широкий набор сервисных возможностей при создании документов PDF, и за все это не нужно отдавать деньги. Это наглядный пример того, что бесплатное приложение может заметно опережать по функциональности и надежности платного конкурента.
К содержанию pdfFactory Pro 3.30
pdfFactory Pro, в целом, представляет собой классический виртуальный принтер. Лишь одна особенность сразу выделяет его из однородной массы схожих приложений. Программа поддерживает предварительный просмотр документов. Он выполнен очень удобно. Вы можете масштабировать страницы, устанавливать на них закладки, вставлять при необходимости пустые листы. Вторая особенность заключается в добавлении водяных знаков. Выбор готовых элементов велик. Здесь и различные пометки о конфиденциальности, колонтитулы и многое другое. Присутствует и целый их редактор. Вы можете вводить текст, менять шрифт, стиль, указывать его положение на документе.
При внедрении шрифтов можно выбирать отдельные элементы из общего списка. Ввод информации о документе включает в себя не только классические поля – заголовок, тема, автор и ключевые слова. Вы также можете указывать ориентацию страниц, оформлять боковую панель, вводить увеличение по умолчанию, оформлять заголовок окна. Документ может открываться с определенной страницы.
Управление безопасностью включает в себя запрет на копирование текста и графики, печать документа, его изменение, корректировку комментариев. Виртуальный принтер обнаруживает ссылки в документе. Вы можете управлять их внешним видом – стилем шрифта, бордюрами.
Программа поддерживает работу с закладками. Сначала вы создаете их список. Затем, в Acrobat Reader можно будет осуществлять быструю навигацию по документу.
Настройки принтера позволяют указывать папку по умолчанию для сохранения документов, правило именования файлов. Вы можете создавать несколько виртуальных принтеров в системе. Кроме того, можно автоматически отправлять PDF на печать, используя физический принтер.
Преимущества pdfFactory Pro заключаются в возможности предварительного просмотра документов, в качественной поддержке кириллицы. На официальной странице проекта можно загрузить более простую версию приложения, имеющую цену вдвое ниже, чем у рассмотренного продукта.
PDF Generator является классическим виртуальным принтером, обладающим лишь основными возможностями. Программа вызывает себя только из настроек печати Alien Tools PDF Generator. Отдельного рабочего окна, которое можно бы вызвать, например, из стартового меню, нет.
Параметры страницы позволяют указывать ее стандарт. По умолчанию используется лист бумаги А4. Имеется возможность ручного ввода размеров, а также указание единиц измерения. Вы можете также указывать разрешение графики, используемое в документах, а также ее масштаб.
Программа поддерживает внедрение шрифтов в документы. Настройки принтера позволяют работать с их списком. В левой колонке показан полный список шрифтов, а в правой – внедренные элементы. По умолчанию второй список пуст. Вы можете добавлять туда любые установленные шрифты.
Следующая группа опций позволяет выбирать версию PDF (1.3 или 1.4), указывать заголовок документа, его тему, автора, ключевые слова. Имеется также возможность добавления фоновой картинки.
Вы можете шифровать документы, ограничивая, тем самым, к ним доступ. Запрет касается печати, изменения, копирования содержимого, заполнения комментариев и форм ввода.
Кириллица в документ отображается непечатными символами. Незарегистрированная версия приложения добавляет в нижнюю часть страницы строку с напоминанием о покупке продукта.
Print2PDF является классическим виртуальным принтером PDF, обладая одной особенностью – вы можете вызывать настройки сохранения документов не только во время печати, но и как отдельное окно. Кроме того, программа поддерживает стандартное преобразование форматов документов, работая не как принтер, а просто, в качестве обычной утилиты.
Перед использованием программы в качестве принтера разумней произвести начальное ее конфигурирование. Во-первых, вы можете указать, в каком виде откроется окно сохранения документа. Вы можете скрывать большинство тонких опций или, напротив, давать доступ к любым настройкам. Программа позволяет использовать профили. Они напоминают сюжетные настройки. Например, один профиль позволяет осуществлять высококачественную печать, другой делает акцент на конфиденциальность, третий – на малый размер документа.
Настройки безопасности включают в себя указание паролей для чтения и редактирования документов, а также запрещают печать, изменение, извлечение и добавление аннотаций в документ.
В документы можно добавлять цифровую подпись. Она требует дополнительного сертификата. Вы указываете причину добавления подписи, размер ее изображения (если необходимо осуществлять показ), положение на странице.
Похожие настройки и у водяных знаков. Они представляют собой текст. Вы указываете степень ее прозрачности, вводите текст, определяете его направление.
Отдельным меню реализована поддержка наложения штампов. По сути, это тот же водяной знак, только представляющий собой не текст, а картинку. Вы указываете ее положение на странице, размер, прозрачность.
Изображения в PDF могут сжиматься с помощью JPEG или ZIP. Выборочного внедрения шрифтов нет, но имеется несколько вариантов политики работы с ними. Вы можете также вводить четыре классических поля аннотации.
Дополнительные опции позволяют указывать версию PDF, разрешение печати, цвет или черно-белый режим, ссылки, закладки.
Программа позволяет также выполнять преобразование документов, минуя печать. Вы указываете исходный файл, выбираете профиль виртуального принтера. Далее следует повторение основных опций приложения, которые можно менять как в случае с традиционным алгоритмом применения приложения. Print2PDF может работать как виртуальный принтер и как утилита для конвертирования документов.
К содержанию ReaSoft PDF Printer 3.5
В отличие от большинства виртуальных принтеров, настройки ReaSoft PDF Printer вызываются не как свойства печати. Работа с приложением несколько отличается от привычного по другим участникам путеводителя алгоритма.
Первоначальная настройка принтера осуществляется с помощью специального мастера. Основное его назначение заключается в управлении автоматическим сохранением документов. Вы можете указать папку по умолчанию, куда будут складываться файлы, а также отключить показ окна со свойствами принтера. Имя PDF всегда идентично имени исходного файла или, например, заголовка web-страницы, если речь идет о HTML.
При печати документа нет смысла вызывать свойства принтера, а лучше сразу осуществить действие. Управление передается ReaSoft PDF Printer, и открывается диалоговое окно, напоминающее иллюстрацию, которую можно увидеть чуть выше. Осуществляется предварительный просмотр документа. Вы можете поворачивать страницы, вставлять пустые листы, удалять их. Левая боковая панель осуществляет просмотр структуры документа, а также позволяет добавлять в PDF закладки.
Имеется возможность ввода описаний, внедрения шрифтов (выбора нет), компрессии (настроек нет). Вы можете также заставить приложение просмотра PDF разворачиваться сразу на весь экран, настраивать раскладку страниц, колонок. Кроме того, допускается скрытие главного меню (например, у Adobe Reader), панели инструментов, управляющих элементов заголовка окна.
Виртуальный принтер позволяет наносить на документы водяные знаки. Для них указывается позиция, текст, стиль, цвет и многое другое. Кроме того, вы можете добавлять несколько типов колонтитулов.
Поддерживается шифрование. Помимо стандартных 40 бит и 128 бит ключей, вы можете использовать метод HighEx, который максимально безопасен, но понимается лишь последними версиями Adobe Reader. Варианты защиты традиционны – печать, редактирование, копирование содержимого, добавление аннотаций.
ReaSoft PDF Printer позволяет не просто печатать документы, но также сразу отправлять их по электронной почте, а также выполнять слияние с другими PDF.
Источник
PDF является универсальным цифровым форматом, который поддерживают практические все устройства. Многим пользователям иногда приходится переформатировать текст и изображения в этом формате. Виртуальный принтер отлично подойдёт для такой задачи. Но как выбрать лучший среди десятков программ — об этом и будет рассказано в данной статье. Мы рассмотрим ТОП-5 популярных виртуальных принтеров, работающих с документами PDF, и научимся ими пользоваться.
Содержание
- Что такое виртуальный принтер?
- ТОП-1. Инструмент от Google для работы с файлами PDF
- ТОП-2. Виртуальный принтер doPDF
- ТОП-3. Программа для печати Bullzip PDF Printer
- ТОП-4. Foxit Reader — ридер для PDF-документов
- ТОП-5. PDF24 Creator — простой виртуальный принтер
Что такое виртуальный принтер?
При встрече такого термина в интернете, можно подумать, что виртуальный PDF-принтер — это устройство, которое может печатать для нас документы на расстоянии. На самом деле это не устройство, а программа. Она работает с файлом, который выводится на печать вашим домашним принтером и может создать из него PDF-документ. Такой формат часто используется для создания полноценных инструкций с изображениями, книг, простых презентаций, а также для сохранения веб-страниц.
Зачем нужен ПДФ, если есть Word, который также может хранить изображения, создавать графические объекты и другие файлы? Действительно, Word можно использовать для таких же задач, но он не настолько универсален, чтобы его можно было открыть на любом устройстве. Тем более, что компьютерная программа от Microsoft является платной. В то время как PDF бесплатен, а программа для открытия таких документов внедряется разработчиками сегодня практически в каждую операционную систему.
Это интересно: Лучшая читалка FB2 для компьютера ТОП-10.
ТОП-1. Инструмент от Google для работы с файлами PDF
Для работы с виртуальным принтером Google вам понадобиться браузер, разработанный этой компанией — Google Chrome. Если на вашем компьютере он не установлен, загрузить его можно по ссылке: https://www.google.com/chrome/?hl=ru. Также к вашему компьютеру должен быть подключен принтер. К нему вы сможете обращаться по сети, где бы вы не находились и делать документы в PDF. Воспользуйтесь инструкцией для подключения принтера, которая находилась в комплекте при покупке.
Порядок действий:
- Когда принтер подключен и настроен мы можем приступать к использованию облачного принтера ПДФ. Запустите Google Chrome и авторизуйтесь со своей учётной записью;
- Затем откройте настройки браузера — кнопка меню, пункт «Настройки». Выберите «Дополнительные настройки». И найдите раздел «Печать»;
- Выберите пункт «Принтеры» и нажмите на название модели принтера, установленного на вашем компьютере.
Выберите принтер в подключенных к компьютеру устройствах
Виртуальный принтер Google является лучшим по той причине, что для его работы не нужно устанавливать дополнительное ПО. Где бы вы не находились, создать PDF из документа будет очень просто. Нужен только доступ к интернету и браузер Chrome. Выбрав принтер, вы можете изменить настройки для печати.
Вам также нужно убедиться, поддерживает ли ваше устройство облачную печать. Это можно сделать на странице https://www.google.com/cloudprint/learn/printers/. Введите в форму имя модели принтера.
На странице поддержки Google вы можете найти инструкцию для работы с принтерами, которые поддерживают облачную печать. А также с теми, которые её не поддерживают.
Это может быть полезным: Тестовая страница для проверки цветного принтера.
ТОП-2. Виртуальный принтер doPDF
doPDF является утилитой, которую нужно установить на компьютер. Она способна создавать файлы в пару кликов, при помощи кнопки печати в других программах. doPDF бесплатна и доступна на сайте http://www.dopdf.com/download.php. Разработчики предлагает нам расширенную версию этой программы за 30 долларов. Для того, чтобы создать или переформатировать документы в PDF вполне достаточно базовой версии.
Для загрузки на сайте нужно 2 раза нажать на зелёную кнопку «Download». Скачать её можно на устройства с Windows, Linux, Android, Mac, iOS.
Инструкция по работе с программой:
- Скачайте пакет программы doPDF и запустите установку;
- Когда она установится, вы сможете найти устройство по следующему пути: «Панель управления», «Устройства и принтеры». Иконка будет подписана названием программы;
- Запускать программу можно, нажав по значку принтера, или со значка на рабочем столе. А также вы можете отправлять на печать документы из других редакторов и программ;
- К примеру, открыв любое изображение в Windows, нажмите на кнопку «Печать» в панели инструментов и выберите doPDF из списка принтеров.
- После этого выберите кнопку печати. После нажатия появится окно с указанием места для сохранения файла, с полем, где вы можете указать имя файла и прочие настройки.
- Когда документ будет готов, найти его можно будет в указанной папке.
ТОП-3. Программа для печати Bullzip PDF Printer
Виртуальный принтер Bullzip отлично подойдёт для современных компьютеров с 64 битной операционной системой. К слову сказать, сегодня не все подобные программы умеют работать с такой системой. Еще одним достоинством виртуального принтера является то, что он бесплатен. Для скачивания перейдите на официальный сайт http://www.bullzip.com/products/pdf/download.php и нажмите кнопку «Click here to download».
Bullzip очень прост в использовании. После установки его можно найти в списке принтеров, подключенных к вашему компьютеру.
Порядок действий:
- Выберите «Панель управления»;
- Далее нажмите «Оборудование и звук», «Устройства и принтеры»;
- И среди устройств будет значок «Bullzip PDF Printer». Если вы нашли его здесь, значит установка прошла успешно и виртуальное устройство готово к использованию;
- После этого вы можете открыть любой документ, из которого нужно сделать PDF и нажать на кнопку «Печать». Чтобы отправить файл Word на печать в виртуальном принтере Bullzip, выберите «Файл», «Печать». И в разделе «Принтеры» выберите название программы.
При установке программа предлагает установить плагин для Word и других редакторов. Они способны расширять функционал виртуального принтера. В Bullzip вы сможете добавлять изображения, подписывать файлы PDF цифровой подписью, изменять ориентацию документа и другое.
ТОП-4. Foxit Reader — ридер для PDF-документов
Программа Foxit Reader является «читалкой» для PDF-документов с удобным интерфейсом и настройками. В ней можно изменять документ, оставлять комментарии для автора и открывать документы в безопасном режиме. Часто её используют как виртуальный принтер. Чем она в совокупности с другими функциями и является. Foxit Reader предоставляет пользователям бесплатный 14-дневный «пробник». Который можно загрузить по ссылке https://www.foxitsoftware.com/ru/pdf-reader/.
Для долгосрочного использования её придётся купить. После установки утилиты вы сможете найти виртуальный принтер в устройствах, как и другие подобные программы.
Купив Foxit Reader, вы получите комплекс инструментов по созданию, редактирования и просмотру PDF-документов. Если вы не желаете покупать программу, придётся поторопиться, чтобы справиться со своей задачей в течении двух недель.
ТОП-5. PDF24 Creator — простой виртуальный принтер
PDF24 Creator — это ещё один простой виртуальный принтер. В нём реализовано большинство функций других программ: форматирование в PDF, настройка будущего документа, добавление разных форматов файлов. Он работает только с ОС Windows. Несмотря на это является популярным. Программа находится на официальном сайте https://ru.pdf24.org/creator.html. После её установки вы можете подгрузить другие утилиты от этого же разработчика через специальный лаунчер.
В отличие от других виртуальных принтеров, PDF24 имеет свой интерфейс. Он похож на проводник Windows, через который можно выбирать документы для печати. На этом наш обзор ТОП-5 лучших виртуальных принтеров для работы с форматом PDF заканчивается. Если вы не согласны с последовательностью программ в топе, напишите нам об этом в комментариях.
Бесплатная программа PDF24 Creator включает в себя PDF-принтер с множеством полезных функций.

Особенности
PDF-принтер от PDF24 полностью соответствует ожиданиям и часто используется компаниями и частными лицами.
PDF-принтер от PDF24 выглядит для всех программ Windows как обычный принтер. Просто откройте файл, нажмите «Печать», выберите принтер PDF24, начните печать, и PDF-принтер PDF24 создаст PDF-файл из вашего документа.
Универсальный PDF Конвертер
С помощью принтера PDF от PDF24 вы можете преобразовать любой файл в PDF!
Откройте документ с помощью подходящей программы и распечатайте его на PDF-принтере PDF24, чтобы преобразовать ваш документ в PDF.
Собрать и Объединить
В мастере PDF24 вы можете собирать и объединять PDF файлы.
Цифровая бумага
Печатайте на цифровой бумаге и, таким образом, объединяйте фактическое содержание документа с цифровой бумагой.
Вы можете установить несколько принтеров PDF и использовать несколько профилей, тем самым гибко настраивая систему.
Профили для сохранения
Используя профили, вы можете гибко управлять сохранением PDF.
Вопросы и ответы
Что такое PDF-принтер?
PDF-принтер — это специальный виртуальный принтер в операционной системе. Этот принтер можно использовать в Windows, как и любой другой принтер. Если вы печатаете на PDF-принтере, создается PDF-файл вместо обычной печати. Созданный PDF-файл можно сохранить на компьютер.
Зачем мне нужен PDF-принтер?
PDF-принтер — очень хороший выбор, если вы хотите создавать PDF-файлы. Поскольку используется виртуальный принтер, вы можете создавать PDF-файлы из любой программы. Просто распечатайте на PDF-принтере, если вам нужен PDF-файл из вашего документа.
Где я могу получить бесплатный PDF-принтер?
Хороший и бесплатный PDF принтер включён в PDF24 Creator. Установите PDF24 Creator и у вас автоматически появится виртуальный PDF принтер. Если вы напечатаете документ на виртуальном PDF принтере, который называется PDF24, будет создан PDF файл и вы сможете выбрать куда сохранить PDF. Программа одновременно простая и, в тоже время, обладает множеством возможностей.
Как преобразовать файл в формат PDF с помощью PDF-принтера?
- Установите бесплатный PDF24 Creator. Во время установки будет установлен PDF-принтер от PDF24.
- Теперь распечатайте файл или документ на PDF-принтере PDF24, и откроется мастер PDF24.
- Наконец, сохраните распечатанный файл как PDF с помощью мастера.
Оцените наш инструмент
Вы разместили свой вопрос в разделе, посвященном Windows 7 на этих форумах, и из ваших снимков экрана видно, что у вас Windows 7. Функция Microsoft Print to PDF доступна только для Windows 10.
Решение 2. Установите PDF-принтер вручную
- Щелкните Пуск> Панель управления> Устройства и принтеры.
- Выберите Добавить принтер.
- В диалоговом окне «Добавить устройство» выберите «Добавить локальный принтер». …
- В диалоговом окне «Добавить принтер» выберите «Добавить локальный принтер или сетевой принтер с настройками вручную».
Может ли Windows 7 печатать в PDF?
Если вы используете Windows Vista, 7 или 8, вы можете печатать на принтер Microsoft XPS Document Writer для создания файла XPS из документа. У вас будет документ в виде файла XPS, который вы можете взять с собой. … Это создаст PDF-файл с тем же содержанием, что и ваш XPS-файл.
Как добавить Microsoft Print в PDF?
Нажмите клавишу Windows + R, затем введите: optionalfeatures.exe. Нажмите Enter на клавиатуре, это откроет компонент «Включение или отключение компонентов Windows». Прокрутите вниз и убедитесь, что включена функция Microsoft Print to PDF.
Как распечатать в формате PDF в Windows 7 Профессиональная?
Нажмите Windows + R, чтобы активировать поле «Выполнить», а затем введите в это поле optionalfeatures.exe. Наконец, нажмите ОК, чтобы включить окно функций Windows. 2. В окне «Возможности Windows» прокрутите вниз до найдите Microsoft Print в PDF и установите флажок, чтобы включить функцию Microsoft Print to PDF.
Как включить печать в файл в Windows 7?
Вот шаги, чтобы включить общий доступ к файлам и принтерам в Windows 7:
- Нажмите кнопку «Пуск», введите «Панель управления» и нажмите «Ввод». …
- Дважды щелкните значок «Центр управления сетями и общим доступом», а затем щелкните «Изменить дополнительные параметры общего доступа». …
- Щелкните стрелку вниз рядом с сетью, для которой нужно разрешить общий доступ к файлам и принтерам.
Как разблокировать PDF-файл для печати?
Выполните следующие действия, чтобы разблокировать PDF-файл для печати:
- Откройте файл в приложении Adobe Acrobat Pro DC.
- Выберите «Инструменты»> «Защита»> «Зашифровать»> «Снять защиту».
- Поскольку у файла есть пароль доступа, введите его в поле «Введите пароль».
- Наконец, нажмите ОК, чтобы подтвердить действие.
Как бесплатно распечатать в PDF?
Как распечатать в PDF:
- Выберите файл в любом приложении, которое печатает, и откройте его.
- Выберите «Файл»> «Печать».
- Выберите «Adobe PDF» из списка принтеров в диалоговом окне печати.
- Щелкните «Печать», чтобы использовать принтер Acrobat PDF.
- Нажмите «ОК» и введите новое имя файла для вашего PDF-файла. Сохраните в желаемом месте.
Почему я не могу сохранить файл PDF на моем компьютере?
Документ не может быть сохранен. Файл может быть только для чтения, или он может быть открыт другим пользователем. Сохраните документ под другим именем или в другой папке. … Причины, по которым вы не можете сохранить файл PDF, могут быть связаны с некоторыми недостающими обновлениями или могут иметь какое-то отношение к настройкам Adobe Acrobat.
Действительно ли Microsoft Print to PDF печатает?
Для печати в PDF в Windows 10 просто откройте документ в текстовый редактор, например Microsoft Word, и нажмите Файл> Печать.. (Вы можете сделать это из любой программы, которая позволяет вам печатать, а не только из Word и не только с текстовым документом.) В разделе «Принтер» или «Место назначения» выберите «Печать как PDF».
Как добавить PDF в качестве принтера в Windows 10?
Как включить функцию печати в PDF в Windows 10
- Откройте меню «Пуск» и на вкладке поиска введите: Включение или отключение компонентов Windows.
- Обязательно проверьте функцию «Microsoft Print to PDF».
- Нажмите кнопку «ОК» и выпадите. Не забудьте перезапустить в конце.
Содержание
- Adolix PDF Converter PRO v4.1
- CoolPDF 2.0
- Cute PDF 2.7
- doPDF 6.0
- eXPert PDF 5.1.200
- Foxit PDF Creator 1.0
- Nova PDF Professional 5.4
- Сводная таблица
Распространенная ситуация из нашей с вами повседневной жизни. Необходимо распечатать какой-либо документ, а принтера поблизости нет. Компьютер, где предстоит произвести печать, вполне возможно, не сможет корректно открыть ваш файл. Есть вероятность, собьется форматирование. Может быть, вовсе не окажется нужного приложения, способного понять тип вашего файла. Как следствие, перенос документов с одного компьютера на другой с целью просмотра и распечатки зачастую сопряжен с трудностями. Ситуация усугубляется с распространением открытых систем, которые зачастую не поддерживают закрытые стандарты популярных приложений Windows или делают это, мягко говоря, плохо.
Выход из этой ситуации есть, и он надо заметить, очень прост и элегантен. Необходимо установить программу, которая бы выдавала себя за принтер. Вы отправляете документ на печать, а специальное приложение принимает файл и сохраняет в формате PDF. Для наглядности, стоит привести пример из стандартной поставки Windows. Это принтер Image Writer. Он виртуален. Отправленные на него документы сохраняются в виде изображений. А в данной статье пойдет речь о программах, которые создают не картинки, а документы PDF.Adolix PDF Converter PRO v4.1
Официальный сайт: www.adolix.com
Размер: 6574 КБ
Цена: $49.95
Русский язык интерфейса: нет
Главное окно Adolix PDF Converter PRO
Adolix PDF Converter PRO предоставляет широкие сервисные возможности, связанные с созданием PDF через средства печати в приложениях Windows. Программа необычна тем, что ее настройки сосредоточены не в стандартных свойствах принтера, а внутри отдельного диалогового окна, которое вызывается автоматически после того, как стартует печать.
Поддерживается предварительный просмотр документов, что является первым плюсом. Вы можете масштабировать страницы, быстро переключаться на реальный размер, 1:1. Имеется возможность быстрого сохранения документа, просмотр в стандартном приложении системы (чаще всего Adobe Reader), отправка по электронной почте.
Проблем с кириллицей не наблюдается. Второй плюс заключается в том, что вы можете осуществлять поиск внутри текста, содержащего символы кириллицы.
Встроенный монитор печати позволяет организовывать очередь из документов. В каждом из них можно просмотреть список страниц. В правой части окна отображаются их миниатюры.
Имеется возможность разделения документов на части. Вы можете создавать отдельные файлы на каждую страницу или указывать диапазон страниц, который необходимо преобразовать в отдельный файл.
Страницы в документах можно поворачивать на 90, 180 и 270 градусов. Имеется возможность указания разрешения документа в DPI. Поддерживаются форматы PDF 1.2, PDF 1.3 и PDF 1.4.
Допускается ввод описаний документа, который заключается в указании заголовка, автора, темы и ключевых слов. Вы можете также шифровать PDF. Защита касается копирования текста и графики из документа, его печати, изменения и коррекции комментариев.
Настройки компрессии включают в себя сжатие цветных, черно-белых и монохромных картинок, их масштабирование (resample) с указанием метода. Сжимать можно и текстовые объекты. Отдельными опциями предлагается преобразовывать цветные изображения в их черно-белые аналоги, а также лишать цвета не только графику, но и текст, а также стилевое оформление документа.
Adolix PDF Converter PRO – качественный, добротный виртуальный принтер. Его можно назвать неким середнячком в плане функциональности, но надежность и безупречная работа с кириллицей являются, несомненно, существенными достоинствами.
К содержаниюCoolPDF 2.0
Официальный сайт: www.coolpdf.com
Размер: 6685 КБ
Цена: $99.00
Русский язык интерфейса: нет
Меню CoolPDF
Большинство виртуальных принтеров управляются через свойства печати. Это еще больше приближает создание PDF к физической распечатке документов. Но в этом правиле есть несколько исключений. Одно из них – это CoolPDF.
После установки виртуального принтера в системный лоток добавляется новый значок. Да и сама установка несколько отличается от привычного механизма. Обычно все делается молча, пользователь может и не заметить, что в системе появилось новое устройство. CoolPDF не столь скромен, как конкуренты. Вовремя установки появляется классическое всплывающее окно, о том появилось новое устройство. Вскоре система догадается, что это принтер, хоть и не настоящий.
Меню, вызываемое из системного лотка, позволяет управлять работой виртуального принтера. Вы можете менять качество создаваемого PDF. Оно не измеряется в каких-либо жестких единицах, оперируя сюжетными программами, как на фотокамерах.
Далее выбирается версия PDF. Поддерживается 1.2, 1.3 и 1.4, что позволяет без проблем открывать документы в Adobe Acrobat 3, 4 и 5. Разумеется, не будет проблем и в более поздних версиях.
Защита документа с помощью пароля осуществляется раздельно для пользователя и владельца. Вы можете запрещать печать, изменение содержимого, редактирование аннотаций. Блокируется также копирование или извлечение текста и графики из документа, заполнение форм, высококачественная печать. Разрешение документа может меняться от 72 до 4000 dpi.
Программа успешно справляется с кириллицей внутри текста. Однако поиск возможен только внутри латиницы.
К содержаниюCute PDF 2.7
Официальный сайт: www.cutepdf.com
Размер: 1574 КБ
Цена: бесплатный
Русский язык интерфейса: нет
Главное окно Cute PDF
Виртуальный принтер CutePDF Writer предназначен для создания документов PDF, которые могут быть прочитаны Adobe Reader 5.0 или более поздними версиями. Особенность работы программы заключается в том, что она требует установки дополнительного конвертора языка Postscript в PDF. На официальной странице проекта предлагается загрузить бесплатное приложение Ghostscript, распространяемое по лицензии GPL. Его размер, превышающий пять мегабайт, несколько девальвирует компактность дистрибутива самого виртуального принтера. Получатся, что для корректной работы всей системы требуется загрузить почти семь мегабайт кода и устанавливать два приложения. Впрочем, это сегодня уже выглядит как мелкие неудобства. Мегабайты в таких объемах, честно говоря, считать уже стыдно, а от пары лишних действий при инсталляции на руках не появится мозолей, у мыши не отвалятся кнопки.
Программа не имеет отдельного диалогового окна для настройки принтера. Вы вызываете стандартные свойства печати, затем ее дополнительные возможности. И уже там можно управлять некоторыми свойствами принтера. Поддерживается общее сжатие документов и компрессия картинок. Обеспечивается совместимость с PDF 1.2, 1.3 или 1.4. Имеется возможность автоматического поворота бумаги в зависимости от ориентации сторон исходного документа.
Программа работает очень быстро. При печати сложного документа с текстом, таблицами и диаграммами задержки практически не наблюдалось. Кириллица печатается корректно.
Стоит отметить, что на официальной странице проекта можно загрузить платный продукт CutePDF Professional. Он позволяет просматривать документы PDF перед их созданием, вставлять в них гиперссылки. Имеется также возможность изменения порядка страниц, поддерживается установка защиты и многое другое. Но CutePDF Professional не является виртуальным принтером.
К содержаниюdoPDF 6.0
Официальный сайт: www.dopdf.com
Размер: 1427 КБ
Цена: бесплатный
Русский язык интерфейса: есть
Главное окно doPDF
Основное достоинство doPDF заключается не в наличии каких-то сложных, оригинальных функций, а в качественной реализации базовых возможностей. Программа печатает в PDF. Не имеется проблем с кириллицей. Это касается не только ее отображения, но также и поиска текста. doPDF поддерживает двадцать языков мира. Аналогичный интернациональный набор присутствует и в списке локализаций.
Виртуальный принтер не использует промежуточное звено в виде Ghostscript. Вы можете менять разрешение документов, размер страниц. К сожалению, на официальной странице проекта не дается никакой информации по поводу совместимости документов, версий получаемых файлов PDF.
Программа бесплатна и не оставляет на документах никаких рекламных надписей.
К содержаниюeXPert PDF 5.1.200
Официальный сайт: www.visagesoft.com
Размер: 22804 КБ
Цена: $113.76
Русский язык интерфейса: нет
Запросы пользователей бывают разные и порой они диаметрально противоположны. Хочешь иметь красивую, простую операционную систему, в которой не надо ничего править руками – добро пожаловать в яблочный рай, покупай компьютер Mac. Но некоторых пользователей, без преувеличения, тошнит от подобных перспектив. Свобода! А она есть в Linux, где ощущаешь ее буквально с каждым щелчком мыши. Хочется красот и феерии — вперед в KDE, нравится строгость и правильность – установите Gnome, тянет на минимализм – IceWM, сервер – долой GUI, консоль навсегда. У виртуальных принтеров схожая непредсказуемость в любви пользователя. Кому-то понравится примитивная утилита, которая лишь бы нормально печатала кириллицу, а кто-то жаждет сложных механизмов управления качеством документа, шифрование и прочие прелести PDF.
eXPert PDF – программа для тех, кому необходима гибкость, тонкое управление процессом создания документов PDF. В отличие от большинства конкурентов, программа обладает не только собственными свойствами установленного принтера, а также обеспечивает гибкое управление печатью из отдельного рабочего окна.
Главное окно eXPert PDF
При отправке документа на печать не нужно вызывать отдельно свойства принтера, хотя это особо не возбраняется, так как они представлены собственным диалоговым окном eXPert PDF. Однако разумней и проще сразу произвести печать, что передаст управление главному окну приложения.
Программа имеет встроенный монитор печати. Отправляемые документы по умолчанию собираются в очередь, печати не происходит вплоть до особых распоряжений пользователя. Информация о задачах (Jobs) включает в себя имя файла, количество страниц, размер в килобайтах, разрешение в DPI. Задачи можно перемещать внутри очереди, сохранять на жесткий диск в виде отдельных файлов. Присутствует и обратная операция загрузки. Помимо этого, вы можете производить экспорт задач. При этом на жестком диске создаются графические файлы. Программа поддерживается большое количество форматов изображений.
Поддерживается смена оформления диалоговых окон приложения. Для виртуального принтера это, наверное, не совсем актуально, ведь печать не спряжена с длительным любованием красотами интерфейса. И все же вы можете менять стили, которых предлагается шесть вариантов. Они все уникальны, не похожи друг на друга.
Вы также можете указывать папки, куда будут сохраняться задачи и PDF. Когда новый документ отправляется на печать, можно открыть окно его предварительного просмотра или заставить появиться значку приложения в системном локте.
Виртуальный принтер имеет одну уникальную возможность, связанную с поиском. Когда вы отправляете документ на печать, то происходит его индексирование. Программа запоминает некоторые его параметры, список которых указывается в настройках приложения. Далее, вы можете открыть специальное окно поиска и ввести там текстовый запрос. В качестве результата выводится список всех ранее распечатанных документов, где встречаются совпадения.
Предварительный просмотр документов очень примитивен. Вы можете лишь перелистывать страницы, не имея возможности даже приблизить их. Полноценный предварительный просмотр осуществляется в компоненте Editor, который позволяет редактировать PDF. Но это тема для отдельного разговора, для отдельной статьи. Здесь не рассматриваются редакторы PDF.
В состав продукта входит еще полноценный редактор водяных знаков. Это также чуть ли не нонсенс для виртуальных принтеров, поэтому о нем стоит поговорить более подробно.
Редактор водяных знаков eXPert PDF
Вы создаете документ, который имеет собственные размеры, не привязанные к габаритам PDF. Водяной знак может состоять из текста, штампов и изображений. В первом случае вводится текст, указывается размер шрифта. Масштабировать его мышью также можно, но это делается с помощью отдельного инструмента. Вы указываете расстояние между символами, между словами. Шрифт, используемый в надписи, можно внедрить в PDF. Далее, текст может обрамляться окантовкой. Вы указываете ее цвет и толщину. Поворот надписи отсутствует.
Второй элемент водяного знака представляет собой заранее подготовленную надпись, штамп. Они выводятся в скругленной рамочке, на цветном фоне. Текст можно редактировать. Некоторые надписи включают в себя переменные, например, автора документа. Имеется возможность управления прозрачностью штампов.
Помимо штампов, вы можете создавать водяные знаки в виде ссылок. Они могут вести в определенное место документа, открывать сайты, стартовать приложения. Допускается регулировка прозрачности, как и в случае со штампами.
Еще один вариант использования текста заключается в создании аннотаций к другим элементам водяного знака. Вы указываете объект, вводите текст описания. Затем он будет отображаться в виде облачка, как в комиксах.
В водяные знаки можно добавлять изображения, прозрачность которых, разумеется, можно регулировать. Вы также можете рисовать сложные фигуры из связанных между собой линий, а также создавать эллипсы и прямоугольники. Они могут заливаться произвольным цветом. Текстуры и градиенты не поддерживаются.
Перед созданием документа PDF можно скорректировать его свойства. Его осуществляется в специальном диалоговом окне, которое вызывается не из панели инструментов, чего стоило ожидать, а из главного меню модуля.
Настройки печати eXPert PDF
Совместимость документов простирается от PDF 1.3 до PDF 1.7. В качестве аннотации можно указывать автора, заголовок, тему и ключевые слова. Допускается обработка ссылок на web-сайты так, чтобы по ним можно было щелкать и в конечном документе.
Программа способна осуществлять шифрование тремя способами, каждый из которых имеет совместимость с более новыми версиями Adobe Reader. Список запретов традиционен – печать, изменения, копирование информации, корректировка аннотаций.
При внедрении шрифтов можно выбирать отдельные элементы общего списка. Имеется возможность сжатия картинок, указание их нового разрешения, метода масштабирования (resample).
В программу встроен редактор водяных знаков. Пришла пора применить их. Этим занимается менеджер водяных знаков. Вы выбираете предустановленные элементы или загружаете ранее приготовленные надписи или картинки. Остается лишь масштабировать их, правильно расположить на странице.
Вы можете сразу отправлять PDF по электронной почте. В настройках приложения указываются адреса отправителя и получателя, скрытые копии, тема и текст сообщения. Отдельно вводятся данные SMTP-сервера.
eXPert PDF предлагает огромное количество сервисных функций при подготовке документов PDF. В состав продукта входит даже полноценный редактор PDF, обзор которого стоит сделать в рамках другой статьи.
К содержаниюFoxit PDF Creator 1.0
Официальный сайт: www.foxitsoftware.com
Размер: 497 КБ
Цена: $35.00
Русский язык интерфейса: нет
Главное окно Foxit PDF Creator
Компания Foxit Software предлагает богатый набор программного обеспечения для работы с документами PDF. В рамках данной статьи нас интересует Foxit PDF Creator, ее виртуальный принтер.
На сайте проекта говорится, что Foxit PDF Creator обладает особенными возможностями поиска текста в документах. Они заключаются в том, что можно искать в тексте любой кодировки. На практике проверить данный тезис не удалось, так как кириллица просто не показывалась, вместо нее отображались пробелы. Разумеется, не работал и поиск. С латиницей нет подобных проблем, она нормально показывается, поиск функционирует.
Некоторые виртуальные принтеры создают документы в два этапа. Сначала происходит печать в Postscript и лишь после этого файл преобразуется в PDF. Foxit PDF Creator напрямую создает PDF. Казалось, это должно увеличить скорость работы. Но нет, программа работает довольно медленно, уступая по скорости многим продуктам, рассмотренным в данной статье.
Имеется возможность выбора шрифтов, которые будут внедрены в конечный PDF. Это позволяет в некоторых ситуациях создавать более компактные файлы.
При создании документа выбирать версию PDF нельзя, но на официальной странице указано, что имеется совместимость с 1.7. Виртуальный принтер совместим с некоторыми специальными функциями Windows, например, прозрачностью, что позволяет более точно передавать форматирование и другие тонкости исходных документов.
Программа имеет собственное диалоговое окно настроек, что упрощает управление работой принтера. Из особенностей стоит отметить настройку правил сохранения файлов. Вы можете указать папку по умолчанию, а также общие правила именования документов.
К содержаниюNova PDF Professional 5.4
Официальный сайт: www.novapdf.com
Размер: 4115 КБ
Цена: $39.95
Русский язык интерфейса: есть
Главное окно Nova PDF Professional
С одной стороны, Nova PDF Professional управляется как стандартный виртуальный принтер без каких-либо дополнительных диалоговых окон, утилит и прочего сервисного разнообразия. Однако программа обладает огромным потенциалом в области печати, имея множество опций, позволяя тонко управлять процессом создания PDF.
Подобно настоящему принтеру, вы можете указывать формат бумаги, задавать поля, выбирать разрешение печати. Гибкая работа с графикой позволяет выбирать баланс между объемом документа и его качеством. Вы можете сжимать цветные и черно-белые картинки в JPEG или в ZIP. Каждый из вариантов компрессии гибко настраивается. Можно выполнять масштабирование изображений (resize), при этом самостоятельно определяя его метод. Имеется возможность выбора шести вариантов сжатия (операция resample), которые отличаются качеством обработки текстур, резкостью конечного изображения. Вы можете также преобразовывать цветные картинки и текст в черно-белый режим. Это также позволяет сжимать документ.
Работа со встраиваемыми шрифтами также выполнена на высоком уровне. Вы можете не просто включать встраивание, но также указать группу шрифтов, которые должны быть встроены в любом случае, и шрифты, которых ни под каким видом нельзя пускать в документы PDF.
В качестве сведений можно указывать заголовок, тему, автора, ключевые слова. Строка издателя не меняется. Вы можете также менять параметры просмотра PDF. Указывается номер начальной страницы, правило вывода страниц, режим просмотра по умолчанию.
Шифрование позволяет защитить документ от несанкционированной печати, от редактирования, копирования текста и графики, аннотирования, заполнения форум. Вы также можете наложить запрет на печать в высоком разрешении, сборку документа, расширенное копирование текста и графики, расширенное заполнение форм. Используется два пароля – для читателя и для автора.
Ссылки в тексте могут автоматически выделяться. Вы можете присваивать им вызов файлов. Перед этим происходит проверка их наличия. Ссылки могут подчеркиваться, выделяться прямоугольником, раскрашиваться в любые цвета.
Вы можете добавлять в документы водяные знаки. Они могут представлять собой текст или картинки. Вы указываете их параметры, а также положение внутри документа.
Сохранение документов возможно и в автоматическом режиме. Имя файла и папка на жестком диске могут формироваться с помощью специального набора переменных. Например, можно указывать время сохранения документа, имя компьютера и многое другое. Кроме того, вы можете удалять пустые страницы, оптимизировать длину строк и многое другое. После окончания печати имеется возможность запуска любого приложения с пользовательскими ключами.
Распечатанные документы PDF можно отправлять по электронной почте. Используется клиент, установленный в системе по умолчанию. Однако есть выбор – можно указать любое другое приложение. Вы указываете параметры сервера SMTP, а также определяете оформление письма. Вложенные файлы можно архивировать.
Программа поддерживает смену профилей. Вы можете создавать несколько вариантов настроек принтера и быстро переключаться между ними.
Помимо Nova PDF Professional, на официальной странице проекта можно загрузить два более простых варианта приложения. Оба они также не бесплатны, и разница в цене не насколько существенна, чтобы дополнительно акцентировать на них ваше внимание. Все три программы неизменно обладают одним полезным свойством – грамотной поддержкой кириллицы, выражающейся не только в ее отображении на экране, но и в поиске текста.
К содержаниюСводная таблица
| Adolix | Cool | Cute | doPDF | eXPert | Foxit | Nova | |
| Бесплатный | — | — | + | + | — | — | — |
| PDF 1.2 | + | + | + | * | — | — | * |
| PDF 1.3 | + | + | + | * | + | — | * |
| PDF 1.4 | + | + | + | * | + | — | * |
| PDF 1.5 | — | — | — | * | + | — | * |
| PDF 1.6 | — | — | — | * | + | — | * |
| PDF 1.7 | — | — | — | * | — | + | * |
| Необходимость в Ghostscript | — | — | + | — | — | — | — |
| Компрессия файлов | + | + | + | — | + | — | + |
| Компрессия изображений | + | — | + | — | + | + | + |
| Преобразование изображений в черно-белый режим | + | — | — | — | — | — | + |
| Выборочное внедрение шрифтов | — | — | — | — | + | + | + |
| Ввод сведений о документе | + | — | — | — | + | — | + |
| Выявление ссылок | — | — | — | — | + | — | + |
| Предварительный просмотр документа | + | — | — | — | + | — | — |
| Добавление водяных знаков | — | — | — | — | + | — | + |
| Шифрование файлов | + | + | — | — | + | — | + |
| Поддержка кириллицы (отображение) | + | + | + | + | + | — | + |
| Поиск кириллического текста | + | — | — | + | + | — | + |
| Настройка автоматического сохранения | — | — | — | — | + | + | + |
| Монитор печати | + | — | — | — | + | — | — |
| Пакетная печать (очередь) | + | — | — | — | + | — | — |
| Adolix | Cool | Cute | doPDF | eXPert | Foxit | Nova |
Последнее обновление 31 октября 2022 г. by Тина Кларк
Когда вам нужно сохранить файлы Word/Excel в формате PDF или просто распечатать файлы PDF, какие из них лучше бесплатные PDF-принтеры на Windows/Mac? Программное обеспечение принтера PDF также известно как виртуальный принтер, который печатает файлы PDF, а не физическую бумагу. Возможно, вы знакомы с Adobe PDF Printer, но есть ли бесплатная альтернатива для создания PDF-файлов с различным разрешением, печати PDF-файлов с помощью команд и преобразования PDF-файлов из MS Word, Excel и PowerPoint? Вот 10 лучших бесплатных принтеров PDF, которые вы должны знать.
- Top 1: PDFelement
- Топ 2: PrimoPDF
- Топ 3: бесплатный PDF-принтер CutePDF
- Топ 4: PDF-принтер NitroPDF
- Топ 5: Microsoft Print to PDF
- Топ 6: SwifDoo
- Топ 7: PDFCreator
- Топ 8: PDF-принтер Bullzip
- Топ 9: Конфеты PDF
- Топ 10: PDFescape
Top 1: PDFelement
Как универсальный PDF-принтер, PDFelement позволяет создавать, защищать и систематизировать документы. Он может конвертировать Word, Excel, PPT, тексты, изображения, DWG, SVG и другие файлы в PDF или наоборот. Кроме того, вы можете использовать передовые алгоритмы OCR для преобразования файлов на основе изображений в редактируемые PDF-файлы.
Плюсы
1. Поддержка более 20 форматов файлов, включая файлы Office, тексты, изображения и т. д.
2. Настройте параметры печати, двустороннюю печать, оттенки серого, буклет и другие.
3. Сохраняйте файлы Office, изображения и другие файлы в формате PDF или наоборот одним щелчком мыши.
4. Обеспечьте несколько функций печати для двусторонней, черно-белой печати и т. д.
Минусы
1. Это не бесплатный PDF-принтер, который подписывается на услуги, чтобы использовать все функции.
Win Скачать
Mac Скачать
Топ 2: PrimoPDF
PrimoPDF — бесплатный PDF-принтер для создания высококачественных PDF-файлов. Виртуальный принтер PDF предоставляет расширенные функции преобразования для преобразования различных форматов файлов в версии PDF с исходным качеством. Кроме того, он поддерживает оптимизацию вывода PDF для экрана, печати, электронной книги, а также допечатной подготовки и защищенного PDF.
Плюсы
1. Преобразуйте PDF в редактируемые файлы Word, Excel, PowerPoint и другие файлы Office.
2. Создавайте PDF-файлы с 5 профилями: «Экран», «Электронная книга», «Печать», «Допечатная подготовка» и «Пользовательский».
3. Добавьте шифрование и пароль для защиты преобразованного PDF во время печати.
4. Укажите диапазон страниц, масштабирование до размера бумаги, количество страниц на листе и т. д.
Минусы
1. Интерфейс выглядит устаревшим и непривлекательным и отображает рекламу.
2. Обеспечить ограниченные возможности, отсутствие объединения нескольких документов PDF.
Win Скачать
Mac Скачать
Топ 3: бесплатный PDF-принтер CutePDF
CutePDF Writer — это часто используемый бесплатный PDF-принтер, который создает PDF-файлы практически из любого приложения. Это также позволяет вам изменять свойства документа и добавлять пароли с настройками пароля. Кроме того, вы также можете редактировать PDF-файл и напрямую отправлять выходные PDF-файлы на свою электронную почту.
Плюсы
1. Настройте параметры местоположения, автоматического имени файла или электронной почты после создания.
2. Интегрируйте возможность создания PDF в любое приложение, решение или услугу.
3. Предложите средство записи PDF и принтер для пользовательских и сделать PDF с собственным названием.
4. Обеспечьте защиту паролем файлов PDF с 256-битным шифрованием AES.
Минусы
1. Невозможно сохранить защищенный PDF без подписки на сервис Pro.
2. Качество PDF не очень хорошее и отсутствуют функции редактирования текста.
Win Скачать
Mac Скачать
Топ 4: PDF-принтер NitroPDF
NitroPDF PDF-принтер — это гораздо больше, чем простой бесплатный PDF-принтер, который создает PDF-файлы из веб-файлов и файлов Office. Он фактически печатает файлы PDF из любого приложения Windows, такого как Word, Excel, MS Print и т. д. Кроме того, он преобразует файлы PDF в доступные для поиска и редактирования файлы.
Плюсы
1. Оборудуйте интерфейс в стиле Office для печати PDF из Word, Excel, PowerPoint и т. д.
2. Предлагайте множество различных инструментов, которые помогут вам настроить ваши PDF-документы.
3. Редактируйте PDF-файлы, пользовательские страницы и настраивайте свойства PDF-файлов после печати PDF-файлов.
4. Обеспечьте различные качества преобразования, такие как Интернет, файлы Office и пользовательские.
Минусы
1. Отсутствует PDF-редактор NitroPDF для редактирования PDF-документа на мобильном устройстве.
2. Не поддерживать другие форматы файлов, кроме файлов Office для преобразования.
Win Скачать
Mac Скачать
Топ 5: Microsoft Print to PDF
Microsoft Print to PDF — это встроенная бесплатная функция принтера PDF в Windows. Это позволяет превратить документ в PDF за несколько минут. Кроме того, вам не нужно устанавливать никакого дополнительного программного обеспечения. Это самый простой способ печати PDF-файлов из других файлов для операционных систем Windows.
Плюсы
1. Печатайте PDF-файлы из файлов разных форматов с исходным качеством файла за несколько кликов.
2. Обеспечьте автоматический поворот, автоматическое центрирование, настройку страницы, размер страницы и другие фильтры.
3. Это встроенный и бесплатный PDF-принтер для сохранения и печати PDF-документов.
4. Сохраняйте веб-страницы в формате PDF, извлекайте страницы из PDF и конвертируйте файлы в PDF.
Минусы
1. Невозможно объединить разные форматы в один PDF-файл без стороннего приложения.
2. Работать только с Windows 10 и не иметь творческих элементов управления для печати.
Win Скачать
Mac Скачать
Топ 6: SwifDoo PDF
SwifDoo — это бесплатный PDF-принтер «все в одном», который позволяет создавать, редактировать и управлять PDF-документами. Вы можете изменить размер шрифта, стиль и цвет текста и другие аспекты. Кроме того, виртуальный драйвер печати PDF объединяет несколько файлов для создания отдельного PDF-файла.
Плюсы
1. Включите широкий спектр инструментов для создания, преобразования, слияния и многого другого.
2. Обеспечьте безопасность своих PDF-файлов с помощью двухуровневой защиты PDF паролем.
3. Совместимость с Google Диском или Dropbox для обмена файлами через облако.
4. Преобразуйте PDF-файлы в часто используемые файлы Microsoft Office или наоборот.
Минусы
1. Ему не хватает мобильной поддержки, расширенных функций редактирования или алгоритма OCR.
2. Пробная версия по дням и обеспечьте ежемесячную подписку, чтобы получить все функции.
Win Скачать
Mac Скачать
Топ 7: PDFCreator
PDF создатель — еще одна бесплатная программа для печати PDF в Windows. Он предоставляет дополнительные параметры, такие как создание многостраничных документов, настройка качества PDF и даже вставка водяных знаков и подписей в выходные файлы. Он поддерживает MS Word, Excel и другие файлы.
Плюсы
1. Печатайте PDF-файлы из любой программы, включая документы и веб-файлы.
2. Шифровать PDF и защитить содержимое паролями и водяными знаками.
3. Создайте PNG, JPG, TIFF, BMP, PCX, PS, Word, Excel и файлы EPS.
4. Сохраните преобразованные PDF-файлы на свой компьютер или поделитесь ими с другими.
Минусы
1. Ограниченные возможности использования программы и необходимость подписки.
2. Возможности редактирования PDF ограничены, например расширенные алгоритмы.
Win Скачать
Mac Скачать
Топ 8: PDF-принтер BullZip
Если вы собираетесь создавать PDF-файлы из других приложений на ПК, Принтер BullZip PDF является оптимальным набором инструментов для виртуального PDF. Технически подкованные предпочитают бесплатный PDF-принтер из-за поддержки команды печати. Кроме того, он действует как принтер Windows и может записывать документы в формате PDF.
Плюсы
1. Включите различные пользовательские параметры для печати и редактирования PDF-файлов.
2. Выберите качество, размер файла, примечание автора, водяные знаки и даже ключевые слова.
3. Увеличьте скорость и снизьте общий выброс углерода, а также сэкономьте много бумаги.
4. Поддержка терминального сервера Microsoft и сред Citrix Meta-frame.
Минусы
1. Невозможно конвертировать в файлы PDF с возможностью поиска и редактирования без плагинов.
2. Некоторые настройки сложны и требуют использования GPO с пакетом MSI.
Win Скачать
Mac Скачать
Топ 9: Конфеты PDF
Как видно из его названия, PDF Candy — популярная, простая и бесплатная программа для печати PDF. Хотя другие приложения для печати PDF слишком просты, оно обладает расширенными функциями. Кроме того, он работает на основе облака и позволяет создавать и редактировать PDF-файлы онлайн.
Плюсы
1. Импортируйте и экспортируйте PDF-файлы с компьютера, Google Диска или Dropbox.
2. Преобразование целого ряда популярных форматов файлов в файл PDF или наоборот.
3. Предлагайте первоклассное сканирование, оптическое распознавание символов и другие 44 отличных инструмента PDF.
4. Совместимость с различными инструментами редактирования и форматирования проста и интуитивно понятна.
Минусы
1. Требуется хорошее подключение к Интернету, особенно для некоторых больших файлов PDF.
2. Бесплатная версия ограничивается одной задачей в час и требует много времени для печати.
Win Скачать
Mac Скачать
Топ 10: PDFescape
PDFescape — это больше, чем бесплатный онлайн-принтер PDF, который также работает на вашем ПК и Mac. Оба они содержат множество инструментов, таких как PDF-редактор, PDF-ридер, защита PDF паролем, PDF-принтер и многое другое. Кроме того, он предлагает облачное хранилище для сохранения PDF-файлов.
Плюсы
1. Предложите бесплатную учетную запись для сохранения PDF на виртуальном принтере PDF.
2. Создавайте PDF-файлы из различных файлов онлайн, таких как Word, Excel и т. д.
3. Предоставляйте функции для редактирования, комментирования, заполнения, создания и публикации PDF-файлов.
4. Предлагайте облачное хранилище и услуги для сохранения и экспорта PDF-файлов.
Минусы
1. Для предоставления полной версии требуется ежемесячная подписка на рекламу в Интернете.
2. Подпишитесь на услуги по конвертации, редактированию и добавлению PDF-страниц.
Win Скачать
Mac Скачать
Заключение
Виртуальный PDF-принтер незаменим, если вам нужно создавать PDF-файлы из множества файлов. Он позволяет конвертировать и превращать ваши документы в PDF-файлы. В статье определены 10 лучших бесплатных PDF-принтеров. Некоторые из них совершенно бесплатны. Для других требуется лицензия или план подписки. Просто найдите подходящий инструмент согласно обзору, например PDFelement.
Для печати PDF-файла в Windows 7, 10 или любой другой операционной системе используется так называемый виртуальный принтер. Он «создается» специальной программой, которую необходимо загрузить и установить. В этой статье представлен обзор наиболее популярных инструментов для таких целей. А также подскажем, как можно обойтись без них, используя встроенные возможности операционной системы Windows 10, браузеров, сервисов Google.
Содержание
- Использование
- Универсальный Конвертер Документов
- Обзор особенностей
- clawPDF
- CutePDF Writer
- PDF24 Creator
- BullZip PDF Printer
- doPDF
- Adobe PDF
- Инструкция по использованию
- Windows
- Mac OS
- Возможности браузеров
- Гугл Хром
- Safari
- Google Документы
- Если у Вас не Windows
- IOS
- Linux
- Онлайн-конвертеры
- Сайты-сервисы
- Плагин для браузера
- Мобильные приложения
- Видео инструкции
Использование
Печать осуществляется следующим образом:
- Откройте документ с помощью приложения для печати. Например, Слово.
- Нажмите Ctrl + P (сочетание клавиш для печати).
- Выберите добавленное устройство и нажмите «Печать».
Универсальный Конвертер Документов
Этот инструмент предназначен для преобразования документов в формат PDF. Он может работать с изображениями, презентациями, таблицами и чертежами из AutoCAD. Она доступна в бесплатной версии, которая имеет те же функции, что и платная версия.
После использования бесплатного инструмента остаются водяные знаки.
Обзор особенностей
Основными особенностями конвертера являются:
clawPDF
Бесплатный инструмент, основанный на PDFCreator. Позволяет настраивать профили печати и изменять начальную конфигурацию. Чтобы распечатать PDF, нажмите Ctrl + P и настройте данные документа.
Особенности:
CutePDF Writer
Удобный инструмент, разработанный для Windows. Для полной функциональности требуется драйвер PostScript.
Для печати выберите CutePDF Writer в списке принтеров. Появится новое окно с именем документа и его свойствами. При желании вы можете изменить визуальный стиль страниц или добавить комментарии.
CutePDF Writer имеет следующие особенности:
PDF24 Creator
Бесплатный инструмент для создания, редактирования и печати файлов PDF. Чтобы распечатать файл, выберите PDF24 в списке виртуальных устройств. Откроется окно, в котором можно выбрать качество документа и настроить его свойства.
От других подобных программ PDF24 Creator отличают следующие особенности
BullZip PDF Printer
Программа подходит как для старых, так и для новых версий Windows. Во время установки вам потребуется загрузить некоторые дополнительные инструменты. Их настройки будут отображаться на отдельных вкладках. Перейдя на вкладку «Общие», пользователь может указать местоположение файла и настроить его формат. Он также позволяет пользователю настроить сжатие, метаданные и качество документа.
Программа отличается от других программ-утилит следующими особенностями:
doPDF
Бесплатная утилита, позволяющая создавать и печатать документы. Чтобы создать файл, выберите установленный принтер и настройте параметры:
Функции DoPDF:
Adobe PDF
Удобный инструмент для редактирования и печати файлов PDF на персональных компьютерах.
Перед использованием программы убедитесь, что на вашем компьютере установлен Acrobat B. Если он не установлен, виртуальный принтер не появится.
Инструкция по использованию
Программное обеспечение можно использовать на устройствах Mac OS или Windows.
Windows
Для печати в PDF необходимо сделать следующее
- Откройте документ в любом текстовом редакторе.
- Нажмите на кнопку «Печать».
- Нажмите на «Adobe».
- Нажмите «Сохранить» или «Печать».
Mac OS
Изначально в Mac OS невозможно использовать виртуальный принтер. Файлы печатаются с помощью опции «Сохранить как». Печать происходит в несколько последовательных этапов:
- Открыть файл.
- Выберите «Сохранить как Adobe PDF».
- Нажмите «Продолжить» и «Сохранить».
Возможности браузеров
Вам не нужно использовать специальные инструменты для печати. Вместо этого можно использовать веб-браузер.
Гугл Хром
Используя браузер Google Chrome, вы можете печатать следующим образом:
- Нажмите Ctrl + P и в появившемся окне нажмите на правую нижнюю кнопку «Печать».
- Перейдите в раздел выбора принтера и выберите «Сохранить как».
- Укажите, где вы хотите сохранить сохраненный документ.
Safari
Печать в Safari осуществляется в несколько этапов:
- Откройте подменю «Печать».
- Нажмите «Сохранить как» в выпадающем меню и выберите расширение. Но есть и другие варианты, позволяющие отправить документ по электронной почте или загрузить его в облако.
- Введите имя для сохраненного документа.
Google Документы
Google Docs обладает широкими функциональными возможностями, позволяющими печатать файлы PDF. Для этого вам необходимо:
- Откройте файл, который вы хотите преобразовать и распечатать.
- Перейдите в меню Файл.
- Нажмите «Загрузить».
- Введите имя файла в текстовое поле и укажите папку, в которой вы хотите его сохранить.
Печатать в PDF можно не только в Windows, но и в других операционных системах.
IOS
Устройства под управлением IOS имеют предустановленный принтер, поэтому вам не нужно устанавливать дополнительные инструменты. Чтобы преобразовать веб-страницу, пользователь должен выбрать «Сохранить в книге» в браузере, и страница будет передана в приложение Apple Books.
Apple Books можно использовать для преобразования изображений и текста.
Для сохранения веб-страниц можно использовать встроенный в браузер инструмент. Он автоматически загрузит все сохраненные файлы в облако. Оказавшись на странице, нажмите ссылку «Поделиться» в нижней части браузера и выберите iCloud или другое доступное приложение из списка.
Linux
Для сохранения в PDF в Linux необходимо открыть документ и выбрать подменю «Печать». Появится новое окно, в котором нужно указать имя файла для сохранения и каталог сохранения.
Некоторые версии Linux не имеют предустановленных виртуальных принтеров. Вам потребуется установить дополнительное программное обеспечение.
Онлайн-конвертеры
Сайты-сервисы
Для печати не нужно использовать виртуальные принтеры, встроенные в операционную систему, или устанавливать дополнительное программное обеспечение. Существуют специальные онлайн-конвертеры, которые помогут вам сохранить файл в нужном формате.
Наиболее популярным конвертером является Web2PDF. Чтобы сохранить веб-страницу, вставьте ее адрес в текстовое поле и нажмите кнопку «Конвертировать». Процесс занимает несколько минут. По завершении процесса появится окно, в котором пользователь должен ввести имя документа и каталог, в котором он будет храниться. На сохраненный файл будет нанесен водяной знак с названием используемого конвертера.
Плагин для браузера
Пользователи Firefox могут воспользоваться дополнением Print Friendly & PDF. Эта функциональность позволяет печатать веб-страницы в PDF без необходимости установки дополнительного виртуального принтера, который требуется большинству других программ печати.
Мобильные приложения
Для мобильных устройств разработаны приложения, которые можно использовать для конвертации в PDF. Одним из таких примеров является UrlToPDF. Открыв это приложение, пользователь просто вставляет URL-адрес страницы, которую он хочет преобразовать в PDF, в пустое текстовое поле.