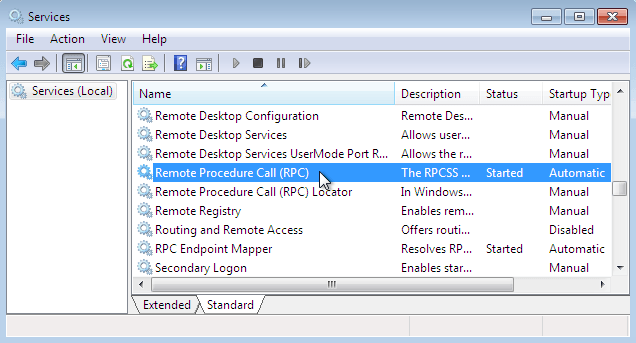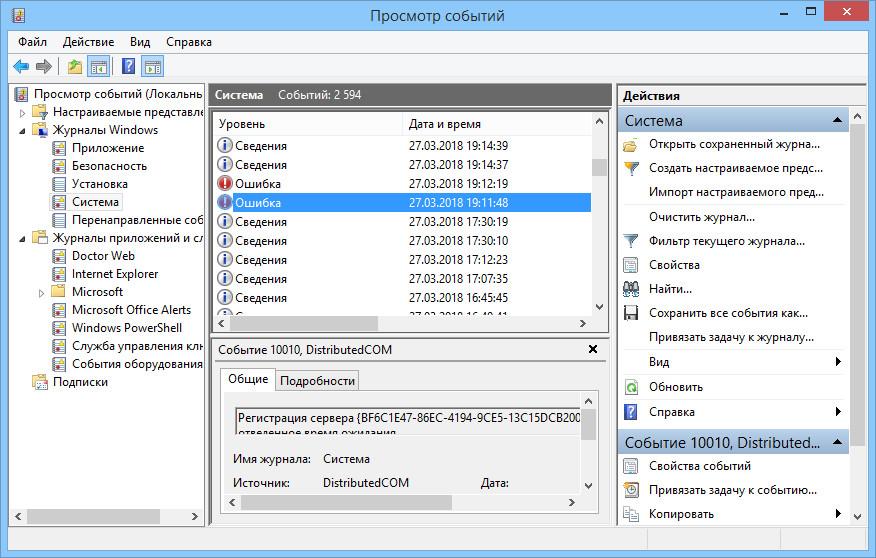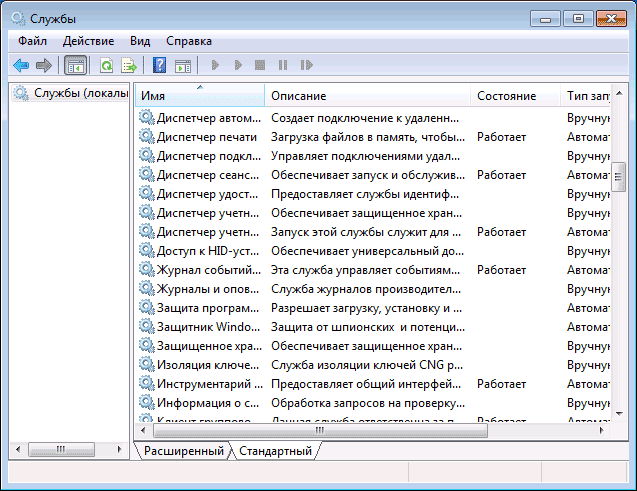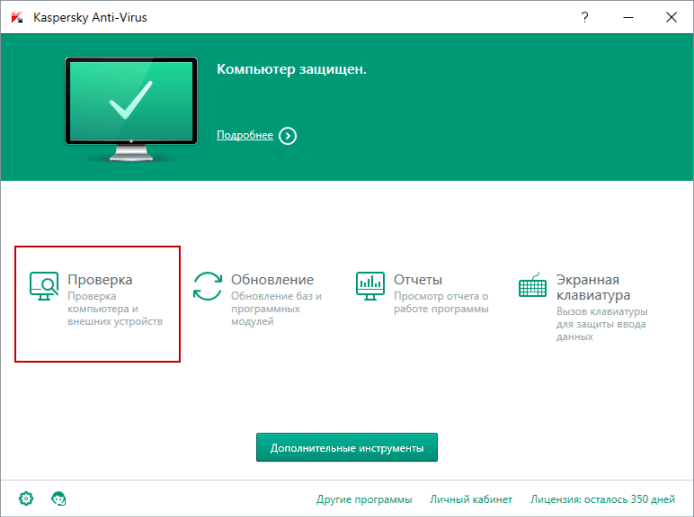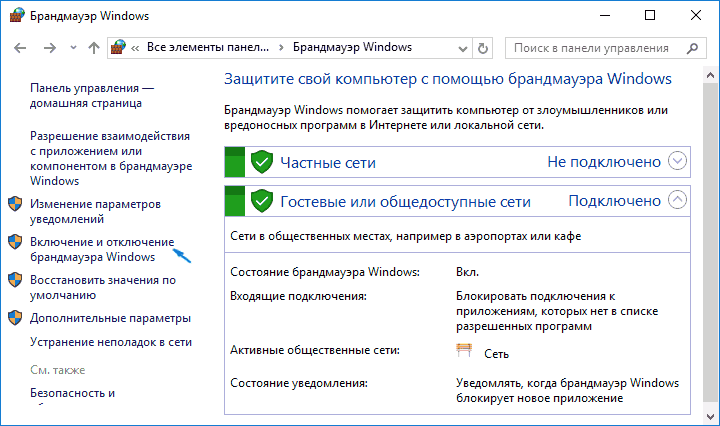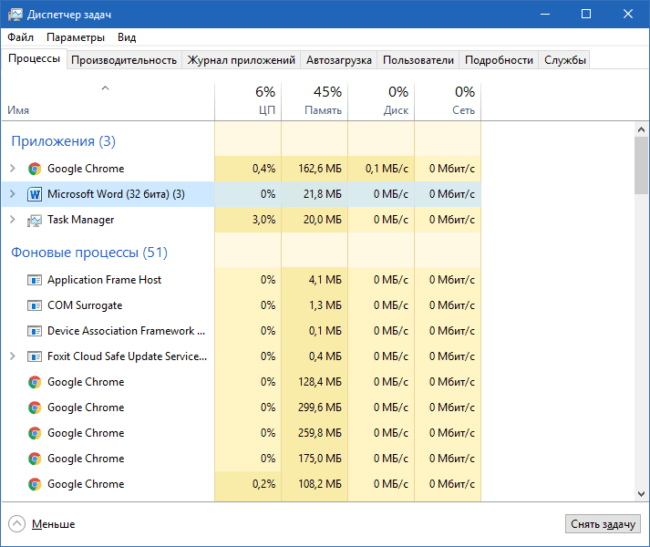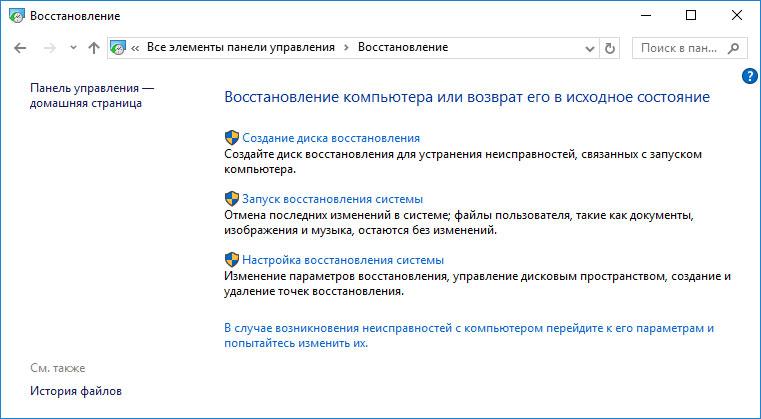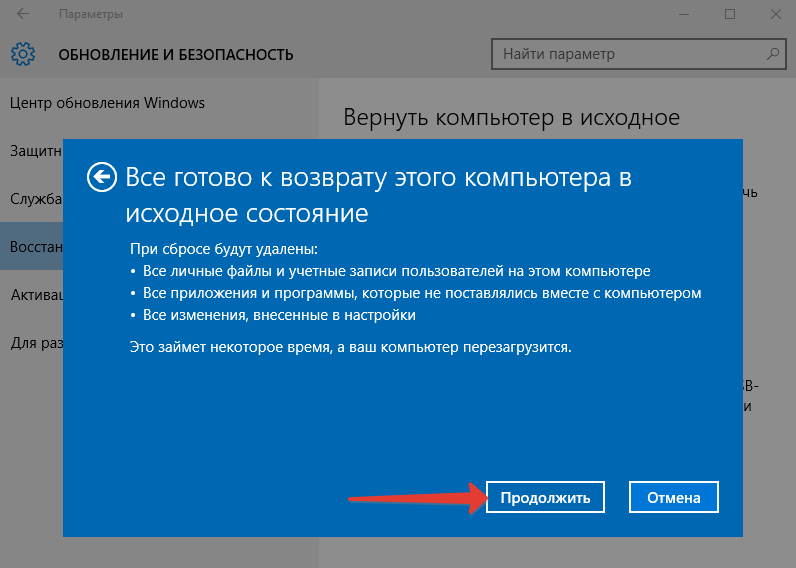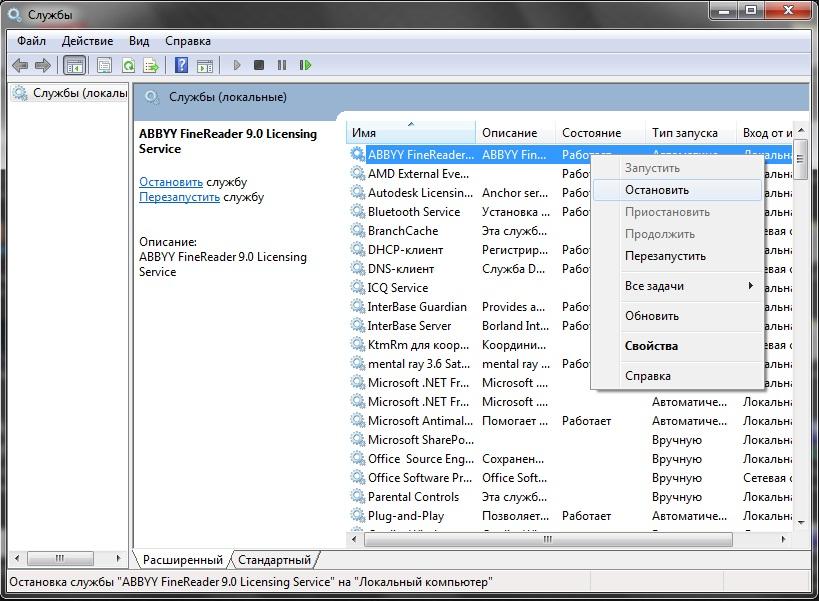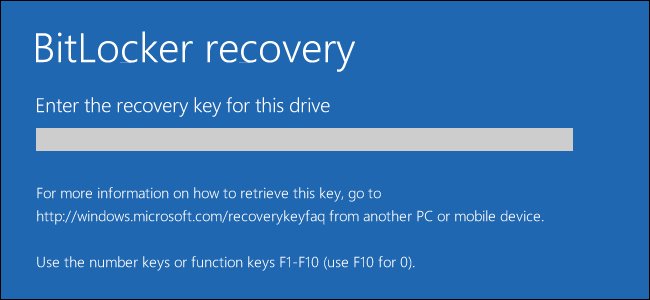Содержание
- Решение ошибки «Сервер RPC недоступен» в Windows 7
- Способ 1: Код ошибки: 1722
- Способ 2: Отключение брандмауэра Windows
- Способ 3: Ручной запуск задачи services.msc
- Способ 4: Устранение неполадок Windows
- Способ 5: Ошибка в FineReader
- Способ 6: Проверка на вирусы
- Вопросы и ответы
Ошибка «Сервер RPC недоступен» может появляться в разных ситуациях, но всегда означает сбой в операционной системе Windows 7. Данный сервер отвечает за вызов удаленных действий, то есть, делает возможным исполнение операций на других ПК или внешних устройствах. Поэтому ошибка чаще всего появляется при обновлении некоторых драйверов, попытке печати документа и даже во время запуска системы. Давайте подробнее рассмотрим способы решения этой проблемы.
Поиск причины осуществляется достаточно просто, поскольку каждое событие записывается в журнал, где отображается код ошибки, что поможет найти правильный способ решения. Переход к просмотру журнала осуществляется следующим образом:
- Откройте «Пуск» и перейдите в «Панель управления».
- Выберите «Администрирование».
- Откройте ярлык «Просмотр событий».
- В открытом окне отобразится данная ошибка, она будет находиться в самом верху, если вы перешли к просмотру событий сразу после возникновения неполадки.
Такая проверка необходима в том случае, если ошибка появляется сама по себе. Обычно в журнале событий отобразится код 1722, что означает проблему со звуком. В большинстве других случаев она кроется в связи с внешними устройствами или ошибками в файлах. Давайте подробнее разберем все способы решения неполадки с сервером RPC.
Способ 1: Код ошибки: 1722
Данная неполадка является самой популярной и сопровождается отсутствием звука. В этом случае происходит неполадка с несколькими службами Виндовс. Поэтому пользователю достаточно только выставить эти настройки вручную. Осуществляется это очень просто:
- Перейдите в «Пуск» и выберите «Панель управления».
- Откройте «Администрирование».
- Запустите ярлык «Службы».
- Выберите службу «Средство построения конечных точек Windows Audio».
- В графе «Тип запуска» необходимо установить параметр «Вручную». Не забудьте применить изменения.

Если все еще звук не появился или возникает ошибка, то в этом же меню со службами потребуется найти: «Удаленный реестр», «Питание», «Сервер» и «Удаленный вызов процедур». Откройте окно каждой службы и проверьте, чтобы она работала. Если на данный момент какая-то из них отключена, то ее нужно будет запустить вручную по аналогии со способом описанным выше.
Способ 2: Отключение брандмауэра Windows
Защитник Виндовс может не пропускать некоторые пакеты, например, при попытке распечатать документ, и вы получите ошибку о недоступном RPC-сервисе. В таком случае брандмауэр потребуется временно или навсегда отключить. Сделать это можно любым удобным для вас способом. Более подробно об отключении данной функции читайте в нашей отдельной статье.
Подробнее: Отключение брандмауэра в Windows 7
Способ 3: Ручной запуск задачи services.msc
Если неполадка возникает во время старта системы, здесь может помочь ручной запуск всех сервисов при помощи «Диспетчера задач». Выполняется это очень просто, потребуется сделать всего несколько простых действий:
- Нажмите сочетание клавиш Ctrl + Shift + Esc для запуска «Диспетчера задач».
- Во всплывающем меню «Файл» выберите «Новая задача».
- В строку впишите services.msc

Теперь ошибка должна исчезнуть, но если это не помогло, то воспользуйтесь одним из других представленных способов.
Способ 4: Устранение неполадок Windows
Еще один способ, который будет полезен тем, у кого ошибка возникает сразу после загрузки системы. В этом случае нужно будет использовать стандартную функцию устранения неполадок. Запускается она следующим образом:
- Сразу после включения компьютера нажмите клавишу F8.
- Перемещаясь с помощью клавиатуры по списку, выберите «Устранение неполадок компьютера».
- Дождитесь окончания процесса. Не выключайте компьютер во время этого действия. Перезагрузка произойдет автоматически, и все найденные ошибки будут устранены.
Способ 5: Ошибка в FineReader
Многие используют программу ABBYY FineReader для обнаружения текста на картинках. Работает она, используя сканирование, а значит, могут быть подключены внешние устройства, из-за чего и возникает данная ошибка. Если предыдущие способы не помогли решить проблему с запуском этого софта, значит остается только этот вариант решения:
- Снова откройте «Пуск», выберите «Панель управления» и перейдите в «Администрирование».
- Запустите ярлык «Службы».
- Найдите службу данной программы, нажмите на нее правой кнопкой мыши и остановите.
- Теперь остается только перезагрузить систему и запустить ABBYY FineReader еще раз, неполадка должна исчезнуть.
Способ 6: Проверка на вирусы
Если проблема не обнаружилась с помощью журнала событий, существует вероятность, что слабые места сервера используются вредоносными файлами. Обнаружить и удалить их можно только с помощью антивируса. Выберите один из удобных способов очистки компьютера от вирусов и воспользуйтесь им. Более подробно об очистке компьютера от вредоносных файлов читайте в нашей статье.
Подробнее: Борьба с компьютерными вирусами
Кроме этого, если все-таки вредоносные файлы были найдены, рекомендуется заметить антивирус, поскольку червь не был обнаружен автоматически, программа не выполняет своих функций.
Читайте также: Антивирусы для Windows
В этой статье мы детально рассмотрели все основные способы решения ошибки «Сервер RPC недоступен». Важно попробовать все варианты, поскольку иногда неизвестно, из-за чего появилась данная неполадка, и что-то одно точно должно помочь избавиться от нее.
24.03.2020
Просмотров: 11501
Удаленный вызов процедур или Remote Process Call (RPC) – это протокол, который обеспечивает одному софту на одном компьютере доступ к службам такой же программы только на другом компьютере, который подключён к той же локальной сети. Простыми словами – это протокол, который обеспечивает связь клиента с сервером. Иногда такой протокол сбоит и при попытке подключиться какой-то программе по сети, пользователь сталкивается с ошибкой сервер RPC недоступен на Windows 7 и выше. При этом нужно отметить, что недоступность протокола может быть не только по локальной сети, но и в периферийных устройствах, таких как сканер или принтер.
Читайте также: Что делать, если возникла ошибка DNS PROBE FINISHED NO INTERNET?
Чаще всего ошибка сервер RPC недоступен на Windows 10 или более ранних сборках Майкрософт появляется по таким причинам:
- Службы, которые обеспечивают работу протокола, отключены в Windows 7 и выше;
- В настройках брандмауэра отключен удаленный помощник;
- Неверные настройки протокола IPV6;
- Общий доступ к файлам и папкам отключен;
- Службы RPC отключены в реестре;
- IP адрес вызывает сбой сервера RPC.
Также не стоит исключать и банальный системный сбой, который может повлиять на работу протокола и вызвать такую ошибку. Чтобы его исключить, достаточно перезагрузить ПК.
Как исправить ошибку сервер RPC недоступен?
Если на компьютере с Windows 7 и выше вы столкнулись с ошибкой сервер RPC недоступен, то первое, что необходимо сделать – проверить работу служб, которые могут перейти из автоматического режима в ручной. Для этого выполняем следующие действия:
- Жмем «Win+R» и вводим «services.msc».
- Теперь нужно найти следующие три службы:
- Модуль запуска процессов DCOM-сервера;
- Локатор удаленного вызова процедур (RPC);
- Удаленный вызов процедур (RPC).
- Двойным кликом открываем службу, выставляем «Автоматический» тип запуска и кликаем «Запустить» службу. Так повторяем со всеми службами.
- После запуска служб рекомендуем перезапустить Windows, чтобы изменения вступили в силу.
Иногда ошибка сервер RPC недоступен может появиться при удаленном сеансе. В данном случае эта неполадка может быть связана с удаленным помощником в брандмауэре. Чтобы её исправить стоит выполнить следующие действия:
- Жмем «Win+R» и вводим «firewall.cpl».
- Откроется окно настроек брандмауэра. В меню слева выбираем «Разрешить запуск программ и компонентов через брандмауэр Windows» (Windows 7) или «Разрешение взаимодействия с программами и …» (Windows 10).
- Появиться окно с программами, которым разрешен доступ к сети через брандмауэр. В списке находим «Удаленный помощник» и смотрим, чтобы доступ был разрешен через все типы сетей. При необходимости ставим нужную отметку.
- Сохраняем настройки и перезагружаем систему, чтобы изменения вступили в силу.
Если же подобная ошибка возникла при работе с принтером или любым другим удаленным устройством, а также с удаленным доступом по локальной сети к файлам и папкам, то, возможно, причина кроется в протоколе IPV6. В данном случае решение будет следующим:
- Жмем «Win+R» и вводим «ncpa.cpl», чтобы открыть настройки сетевых подключений.
- Нажимаем на активном подключении правой кнопкой мыши и выбираем «Свойства».
- Откроется небольшое окно. Нужно найти два параметра «Общий доступ к файлам и принтерам для сетей Майкрософт» и «IP версии 6 (TCP/IPv6)». Смотрим, чтобы напротив этих пунктов стояла отметка, которая указывает на то, что эти параметры активны. Если отметок нет, то ставим их. Перезагружаем систему, чтобы изменения вступили в силу.
- Эту же проблему можно решить путем очистки DNS кэша. Сделать это достаточно просто. Нужно запустить командную строку с правами Администратора и ввести такие команды (по очереди):
ipconfig /flushdns
ipconfig /renew
- После выполнения данных команд рекомендуем перезагрузить систему, чтобы изменения вступили в силу. Стоит также перезагрузить роутер.
В случае, если исправить неполадку вышеуказанными способами не удалось, рекомендуем внести некоторые правки в реестр. Однако перед редактированием реестра стоит создать точку по восстановлению системы или резервную копию реестра. Далее действия будут следующими:
- Открываем редактор реестра (Win+R, regedit). Переходим по ветке HKEY_LOCAL_MACHINESYSTEMCurrentControlSetServicesRpcSs. В меню справа нужно найти параметр «Start» и задать ему значение «2». Так вы перезапустите работу службы «Удаленный вызов процедур (RPC)».
- Далее нужно перейти по ветке «HKEY_LOCAL_MACHINESYSTEMCurrentControlSetServicesDcomLaunch» и также в меню справа выбрать параметр «Start» и задать ему значение «2». Так вы активируете службу «Модуль запуска процессов DCOM-сервера».
- Еще одна служба, необходима для работы протокола RPC – это «Локатор удаленного вызова процедур». Чтобы его перезапустить, стоит перейти по ветке «HKEY_LOCAL_MACHINESYSTEMCurrentControlSetServicesRpcEptMapper». Находим в меню справа параметр «Start» и задаем ему значение «2».
- После редактирования реестра нужно перезапустить Windows, чтобы изменения вступили в силу. Проверяем, появляется ли такая ошибка.
Если после выполнения вышеуказанных действий ошибка сервер RPC недоступен не исчезла, то советуем проверить настройки подключения по локальной сети или откатить систему до более раннего состояния.
Сервер rpc недоступен – решение проблемы на всех версиях Widnows
Влад Золотаревский 06.05.2019
Загрузка…
Содержание :
- 1 Принцип работы RPC
- 2 Поиск причин появления ошибки
- 3 Видео
- 4 Решение проблемы
- 4.1 Устранение ошибки 1722
- 4.2 Проверка на вирусы
- 4.3 Отключение брандмауэра
- 4.4 Устранение ошибки при запуске системы
- 4.5 Консоль восстановления Windows 8, 10
- 4.6 Устранение неполадок Windows 7
- 4.7 Исправление проблемы запуска ABBY Fine Reader
- 4.8 Исправление проблемы с технологией BitLocker
Ошибка, в описании которой имеется текст «Сервер RPC недоступен», возникает в Windows 7, 8 или 10. К ее появлению приводит сбой в операционной системе, а именно неполадки, связанные с вызовом удаленных действий. Нормальная работа сервиса обеспечивает выполнение операций на других компьютерах или отправку задач на внешние устройства (принтеры, сканеры, МФУ). В статье разберемся с принципом работы RPC, обозначим алгоритм поиска конкретных причин и дадим инструкции по их устранению.
Данная служба отвечает за вызов удаленных процедур. Благодаря этой технологии, приложения могут выполнять заданные пользователем действия на других компьютерах или адресных пространствах.
Будет полезным
Сервер RPC состоит из двух основных компонентов: сетевой протокол, обеспечивающий обмен данными и язык программирования, необходимый для сериализации объектов и структур. В зависимости от версии службы, отличается применяемая в ней технология. Это может быть архитектура SOA, расширение DCOM или спецификация CORBA. В качестве основных протоколов всегда используется UDP и TCP.
При появлении сбоя в работе RPC нарушается обмен данными между клиент-машиной и сервер-машиной, что приводит к прекращению выполнения соответствующих функций.
Поиск причин появления ошибки
Понять, что делать при возникновении сообщения «Сервер RPC недоступен», можно, установив причину. Обычно ошибка появляется вместе с попыткой установки или переустановки драйверов для видео и звуковой карты, принтера, МФУ. Также неполадка проявляется в момент попытки получения доступа к удаленному серверу, осуществления сетевой печати или входа в операционную систему.
Получить более точные сведения поможет просмотр журнала событий. Там отобразится конкретный код ошибки, по которому можно найти подробные сведения в поддержке Microsoft. Инструкция по использованию инструмента:
- Используя поиск, запустить приложение «Администрирование». В Windows 7 нужно открыть панель управления и перейти в одноименный раздел.
- Дважды кликнуть по ярлыку «Просмотр событий».
- В меню слева раскрыть «Журналы Windows» и просмотреть каждый подпункт. Рекомендуется пользоваться инструментом сразу после возникновения ошибки, так она будет отображаться вверху списка для более простого нахождения.
- Кликнув по записи, в нижней части окна, можно ознакомиться с подробным описанием. Там же отобразится код ошибки.
Обратите внимание
Если соответствующую запись в журнале событий обнаружить не удалось или система не отобразила код, следует воспользоваться универсальными методами, помогающими устранить неполадку.
Видео
Как исправить «Сервер RPC недоступен»
Решение проблемы
Разберемся, как исправить сбой «RPC server is unavailable». Решение заключается в проверке работы отдельных служб, отключении брандмауэра, сканировании системы на наличие вирусов. В некоторых случаях потребуется провести восстановление системных файлов.
Устранение ошибки 1722
Одна из наиболее часто встречаемых неполадок, сопровождающихся исчезновением звука. Для ее устранения необходимо проверить работу ответственной службы:
- Найти и запустить приложение «Службы» через поиск.
- В представленном списке найти строку «Средство построения конечных точек Windows Audio». Дважды кликнуть для открытия окна свойств.
- Обратить внимание на строку «Тип запуска», нажать на нее и выставить параметр «Вручную».
- В графе «Состояние» кликнуть на кнопку «Запустить», если она активна.
- Применить изменения, закрыть окна и перезапустить Windows.
Неполадка должна исчезнуть, если нет – используем антивирус.
Проверка на вирусы
Проникший в систему червь «Conficker» использует уязвимость RPC, дестабилизируя его работу. После запуска антивируса необходимо провести полное сканирование всех имеющихся накопителей. Обнаруженные угрозы следует «вылечить» или удалить. Также стоит заменить антивирусную программу, поскольку она пропустила вредоносный код в Windows и не сможет его остановить в будущем.
Отключение брандмауэра
Загрузка …
Ошибка «Сервер RPC недоступен» появляется в Windows 7 при печати документа. Ответственен за невозможность выполнения операции Брандмауэр, который не пропускает пакеты 135-445. Решение заключается в его отключении и проверке восстановления работоспособности нужной функции:
- Открыть меню «Пуск» и перейти в панель управления.
- Открыть раздел «Система и безопасность», затем «Брандмауэр Windows».
- В левой части окна необходимо нажать на ссылку «Включение и отключение…».
- Отключить брандмауэр для домашней и общественной сети.
Процедура выполнена. При возврате на предыдущее окно появятся красные индикаторы, оповещающие о деактивации системы безопасности Windows. Теперь следует повторить попытку печати.
Устранение ошибки при запуске системы
Если соответствующее сообщение возникает в момент загрузки Windows, необходимо выполнить ручной старт всех служб:
- Нажать комбинацию Ctrl+Shift+Esc для открытия диспетчера задач.
- Открыть меню «Файл», выбрать «Запустить новую задачу».
- Вписать команду «services.msc» и нажать Enter.
Проблема должна исчезнуть. В противном случае проводится проверка на целостность компонентов системы.
Консоль восстановления Windows 8, 10
Порой для устранения неполадки «Сервер RPC недоступен» в Windows 8 или 10 требуется запустить восстановление системы:
- Набрать в поиске «Восстановление» и запустить приложение.
- Выбрать «Запуск восстановления».
- Следовать инструкциям мастера, указав точку предварительного состояния Windows.
Если способ не помог или сервис отключен, можно вернуть компьютер в исходное состояние. Эта процедура предполагает переустановку Windows с возможностью сохранения личных файлов пользователя. Инструкция:
- Открыть «Параметры».
- Перейти в раздел «Обновление и безопасность», подраздел «Восстановление».
- Кликнуть по кнопке «Начать».
- Выбрать вариант восстановления: с сохранением файлов и параметров или без.
Важно знать
Дальше нужно следовать указаниям системы. Это кардинальный метод, который применяется в последнюю очередь. При этом он является самым эффективным.
Устранение неполадок Windows 7
Схожая функция есть и в Windows 7. Чтобы воспользоваться ею, необходимо:
- Запустить перезагрузку компьютера.
- Нажать клавишу F8 для открытия дополнительных вариантов загрузки.
- Выбрать опцию «Устранение неполадок».
- Дождаться окончания сканирования и устранения найденных ошибок.
Обратите внимание
Восстановления исходного состояния в Windows 7 нет, поэтому для переустановки системы придется воспользоваться установочным диском или флэшкой.
Исправление проблемы запуска ABBY Fine Reader
Иногда ошибка «Сервис RPC недоступен» появляется только при запуске отдельных программ. Часто это утверждение относится к ABBY Fine Reader. Для устранения проблемы потребуется:
- Открыть список служб, как описано выше.
- Найти службу «ABBYY FineReader Licensing Service» и двойным кликом отобразить ее свойства.
- Выставить автоматический тип запуска.
- Перезагрузить систему.
- Если ошибка повторяется, выбрать тип запуска «Автоматически (отложенный)».
Исправление проблемы с технологией BitLocker
Технология используется для защиты информации, расположенной на внутренних дисках и съемных носителях. Ее функционирование также может стать причиной появления ошибки RPC. Обычно неполадка возникает при подключении флешки и ввода пароля доступа.
Решение заключается в установке соответствующего обновления системы. Для Windows 8 это 2962409. Для других версий Windows рекомендуется провести комплексное обновление, которое предлагается системой.
Проблема недоступности сервера RPC имеет много причин и требует определенной сноровки в диагностике. Последовательное применение указанных рекомендаций в большинстве случаев позволит избавиться от неполадки. Если ошибка продолжает возникать, то единственным гарантированным способом ее устранения станет полная переустановка Windows с форматированием системного диска.
Содержание
- 1 Сервис rpc недоступен принтер
- 1.1 Причины появления ошибки
- 1.2 Способы решения
- 1.3 Код ошибки 1722
- 1.4 Отключение брандмауэра Windows
- 2 Значение и устранение ошибки «Сервер RPC недоступен»
- 2.1 Что такое сервер RPC
- 2.2 Особенности работы RPC
- 2.3 Что делать при отсутствии удаленного вызова?
- 2.4 Ошибка 1772
- 2.5 Восстановление работоспособности
- 3 Ошибка «Сервер rpc недоступен» в Windows 7
- 3.1 Решение ошибки «Сервер RPC недоступен» в Windows 7
- 3.2 Способ 1: Код ошибки: 1722
- 3.3 Способ 2: Отключение брандмауэра Windows
- 3.4 Способ 3: Ручной запуск задачи services.msc
- 3.5 Способ 4: Устранение неполадок Windows
- 3.6 Способ 5: Ошибка в FineReader
- 3.7 Способ 6: Проверка на вирусы
- 4 «Сервер RPC недоступен» – причины и способы устранения ошибки
- 4.1 Ручной запуск задачи services.msc
- 4.2 Устранение неполадок Windows
- 4.3 Ошибка в FineReader
- 4.4 Проверка на вирусы
- 5 Что делать, если сервер RPC при печати недоступен в Windows 7
- 5.1 Основные причины, вызывающие ошибку
- 5.2 Как устранить проблему?
- 5.3 Устранение проблем связанных с защитником Windows
- 5.4 Процедура восстановления файлов RPC
RPC – это способ обмена информацией между процессами или между клиентом (устройством, инициирующем связь RPC) и сервером (устройством, которое с ним связывается) в сети или системе.
Многие встроенные компоненты Windows используют RPC, который в качестве отправной точки для связи между системами применяет различные порты.
При возникновении неполадок возникает сообщение «Сервер RPC недоступен».
Решение ошибки «Сервер RPC недоступен».
Причины появления ошибки
В типичном сеансе RPC клиент связывается с программой сопоставления конечных точек сервера по TCP-порту 135 и для указанной службы требует определённого номера динамического порта.
Сервер отвечает, отправив IP-адрес и номер порта, для которого служба зарегистрирована в RPC после её запуска, а затем связывается с клиентом с указанным IP-адресом и номером порта.
Возможные причины ошибки «Сервер RPC недоступен» следующие:
- Остановка службы RPC – когда служба RPC на сервере не запущена.
- Проблемы с разрешением имён – имя сервера RPC может быть связано с неправильным IP-адресом. Это значит, что клиент связывается с неправильным сервером или пытается связаться с IP-адресом, который в настоящее время не используется. Возможно, имя сервера не распознаётся вообще.
- Трафик заблокирован брандмауэром – брандмауэр или другое приложение безопасности на сервере или брандмауэр устройства между клиентом и сервером могут препятствовать доступу трафика к TCP-порту сервера 135.
- Проблемы с подключением – проблема с сетью может быть причиной отсутствия соединения между клиентом и сервером.
Способы решения
При запуске или установке некоторых программ вы можете получить сообщение «Сервер RPC недоступен».
Это часто связано с синхронизацией времени, необходимой для запуска программы. Без этого некоторые приложения могут работать неправильно или не запускаться вообще.
Что делать, чтобы сообщение больше не появлялось, рассмотрим далее.
Код ошибки 1722
Ошибка 1722 «Сервер PRC недоступен» может возникать при использовании сетевого принтера или звуковых устройств в седьмой версии Windows.
Причиной может быть антивирусная программа, блокирующая коммуникационные порты – для её устранения нужно найти параметры управления доверенными программами в настройках антивируса.
Также ошибка может возникнуть из-за того, что в системе присутствует сам вирус – стоит проверить систему и диск с помощью другой антивирусной программы, чем в настоящее время. Для устранения нажмите Пуск/Настройки/Панель управления.
Затем откройте Администрирование/Службы. Появится окно, в котором с правой стороны вы найдете «Сервер». На «Сервере» проверьте, включён ли автоматический тип запуска. Измените параметр при необходимости и перезагрузите компьютер.
Отключение брандмауэра Windows
Если при печати в Windows 7 появляется ошибка «Сервер RPC недоступен», проблема может крыться в брандмауэре.
Он отвечает за блокировку доступа к компьютеру во внутренней или внешней сети посторонними лицами или приложениями, что исключает возможность контроля ПК.
Ниже приведены некоторые советы, которые позволят вам отключить (в случае, если вы хотите использовать для этого другое приложение) и включить интегрированный брандмауэр Windows. Измените имя компьютера с помощью «Настроек»:
- Это один из самых простых способов отключения сетевого брандмауэра. Для этого используйте вкладку «Параметры системы».
- Из списка доступных опций выберите «Сеть и Интернет».
- Перейдите на вкладку Ethernet и выберите «Брандмауэр Windows» с правой стороны окна.
- Выберите включение и отключение брандмауэра.
- В списке доступных операций выберите параметр «Отключить брандмауэр Windows» (не рекомендуется).
- Нажмите «ОК». Брандмауэр выключен.
Следующий способ – редактор локальной групповой политики (GPO):
- Нажмите клавиши Win + R и введите «gpedit.msc». Откроется редактор локальной групповой политики.
- Параметр, ответственный за отключение брандмауэра, расположен по адресу
«Конфигурация компьютера» – «Административные шаблоны» – «Сеть» – «Сетевые подключения» – «Стандартный профиль» – «Брандмауэр Windows: защита всех сетевых подключений».
- Измените состояние настройки на «ВЫКЛ».
- После нажатия кнопки «ОК» или «Применить» брандмауэр Windows перестанет работать.
Для более опытных пользователей вышеупомянутый сценарий можно выполнить с помощью редактора реестра.
- нажмите пуск и введите «regedit», запустите приложение от имени администратора;
- в окне редактора найдите каталог
HKLMSYSTEMCurrentControlSetServicesSharedAccessParametersFirewallPolicyDomainProfile;
- найдите параметр EnableFirewall и измените его значение с 1 на 0;
- таким же образом отредактируйте ключ EnableFirewall в следующем каталоге
HKLMSYSTEMCurrentControlSetServicesSharedAccessParametersFirewallPolicyPublicProfile;
- и последний каталог с ключом EnableFirewall
HKLMSYSTEMCurrentControlSetServicesSharedAccessParametersFirewallPolicyStandardProfile.
Закройте редактор реестра и перезагрузите компьютер. С этого момента брандмауэр Windows отключается. Чтобы снова возобновить брандмауэр с помощью редактора реестра, просто измените указанные выше значения с названием EnableFirewall с 0 на 1, и перезапустите компьютер.
Источник: https://dcvesta.org/servis-rpc-nedostupen-printer/
Значение и устранение ошибки «Сервер RPC недоступен»
Сбои в работе компьютеры, ноутбука, планшета очень разнообразны и многочисленны. Однако многие из них на деле указывают не столько на поломку или неправильную работу прибора, сколько на ошибку в связи или в доступе. Ошибка сервер RPC недоступен относится именно к этой категории.
Что такое сервер RPC
Функциональность любого компьютера определяется количеством и качеством используемых программ и, конечно, версией операционной системы.
Однако далеко не все программы можно вместить на одном единственном аппарате.
Гораздо рациональнее разделить сложные многоэтапные задачи, распределив отдельные ее части или даже просто часто выполняемые процедуры в общем локальном пространстве.
Недоступность ервера RPC
Порой и этого оказывается недостаточно. В таких случаях прибегают к услугам удаленного вызова процедур. Это означает, что отдельно функции и процедуры находятся в разном адресном пространстве на удаленных компьютерах. Чтобы добраться до них, обращаются к серверу RPC.
RPC-технология подразумевает два компонента: сетевой протокол и язык реализации.
Разные реализации удаленного вызова процедур имеют разную архитектуру, используют разные протоколы, но очень редко протокол HTTP, так как последний не является транспортным.
Соответственно, при передаче данных с разных машин, использующих разный протокол, возникают сбои.
Особенности работы RPC
Сама по себе реализация удаленного вызова сложнее, чем обращение к локальным процедурам. При наладке работ как сети, так и на отдельных компьютерах, необходимо решить несколько разных задач:
- при передаче данных с разных компьютеров с разными адресами ошибки возможны всегда. Дело усугубляется, если машины используют разные операционные системы – Windows 7, XP, или разную архитектуру – прямой или обратный порядок байтов. Чтобы компенсировать разницу, параметры RPC нужно копировать с одной машины на другую и выполнять сериализацию;
- удаленный вызов предполагает использование транспортного протокола, например, TCP;
- вызов процедуры как в локальном пространстве, так и удаленно для пользователя реализуется в одном процессе. Но на деле сервер RPC предполагает 2 процесса. В результате, если аварийно завершена вызывающая процедура, вызванные зависают, что и приводит к появлению ошибки 1722. Если аварийно завершаются вызванные, вызвавшие безрезультатно ждут ответа. Вариант «сервер RPC недоступен» в Windows 7 чаще всего имеет такое происхождение;
- проблема совместимости разных операционных сред, разной структуры данных, разной структуры вызова пока нарушен. В результате «сервер RPC недоступен» Windows остается периодически возникающим ошибкам, с которым приходится справляться самостоятельно или с чужой помощью.
Принцип работы RPC
Что делать при отсутствии удаленного вызова?
В первую очередь нужно попытаться установить причину отказа. Это не всегда возможно, но если получается, то существенно облегчает дело. Процедура одинакова для всех версий ОС.
Панель управления
- В меню «Пуск» находят «Панель управления».
- Во вкладке администрирования просматривают события. Если ошибка сервер RPC недоступен была последним событием, то в журнале ее код является верхним в списке. На фото – работы в ОС по устранению сбоя.
- В сети находят по коду описание события и рекомендованные для устранения сбоя действия.
Проверка системы Windows XP антивирусом
Если таким образом неполадку устранить не удалось, может помочь проверка системы Windows XP, антивирусом: в некоторых случаях отказ удаленного вызова связан с деятельностью червя Conficker.
Ошибка 1772
Этот вариант возникает довольно часто. Связан с установкой программы – в особенности для работы с принтерами, с обновлением драйвером, порой возникает при загрузке системы. В Windows XP возникает даже при обновлении SP2 на SP3. В 7 версии принтер может быть недоступен из-за отсутствия звука.
Ошибка 1772
В особенности часто на появление ошибки 1772 жалуются владельцы принтеров Canon.
- В таких случаях рекомендуется сначала проверить XP или другую версию на вирусы. Если сканирование результатов не дало, предпринимают следующие действия.
- Под учетной записью администратора проверяют состояние ряда служб:
- диспетчер печати;
- удаленный вызов процедуры;
- питание;
- модуль запуска DCOM-сервера.
- Необходимо включить все эти службы, если они был отключены, затем перейти в меню «Пуск», в раздел «Выполнить» и ввести в командную строку services.mcs.
- Таким образом переходят в свойства всех перечисленных выше служб, где можно изменить их параметры.
- После выполнения всех проверок обязательно перезапускают компьютер. Если после перезапуска печать выполняется, и ошибка 1722 сервер RPC недоступен не возникает. Значит, проблема устранена.
Панель управления
Еще один возможный вариант для версий ОС от Windows Ultimate и выше – сбой из-за попыток шифрования через утилиту Bitlocker. В этом случае нужно скачать исправление на сайте. Microsoft.
Сервер RPC недоступен в Windows 10, 7 и 8 может быть связан со звуком, поскольку параметры службы Audio связаны с сервисом питания. В таких случаях входят через «Пуск» в «Панель управления», находят вкладку «Администрирование» и «Службы». Отсюда запускают построение конечных точек сервиса.
Вкладка Администрирование
Восстановление работоспособности
Что делать, если обращение к антивирусу не помогло? Такой вариант возможен, если вирус заразил систему уже после последнего сохранения раздела. В таких случаях можно попробовать реанимировать работоспособность реестра SYSTEM.
По адресу WindowsSystem32Config входят в директорию сохраненных версий – RegBack. Отсюда копируют файл System и помещают его в папку Config, заменяя таким образом поврежденный.
В версиях Windows 10 и 8 есть консоль восстановления. С ее помощью можно восстановить реестр, используя меню дополнительных параметров.
Источник: http://printergid.ru/neispravnosti/server-rpc-nedostupen
Ошибка «Сервер rpc недоступен» в Windows 7
Ошибка «Сервер RPC недоступен» может появляться в разных ситуациях, но всегда означает сбой в операционной системе Windows 7.
Данный сервер отвечает за вызов удаленных действий, то есть, делает возможным исполнение операций на других ПК или внешних устройствах.
Поэтому ошибка чаще всего появляется при обновлении некоторых драйверов, попытке печати документа и даже во время запуска системы. Давайте подробнее рассмотрим способы решения этой проблемы.
Решение ошибки «Сервер RPC недоступен» в Windows 7
Поиск причины осуществляется достаточно просто, поскольку каждое событие записывается в журнал, где отображается код ошибки, что поможет найти правильный способ решения. Переход к просмотру журнала осуществляется следующим образом:
- Откройте «Пуск» и перейдите в «Панель управления».
- Выберите «Администрирование».
- Откройте ярлык «Просмотр событий».
- В открытом окне отобразится данная ошибка, она будет находиться в самом верху, если вы перешли к просмотру событий сразу после возникновения неполадки.
Такая проверка необходима в том случае, если ошибка появляется сама по себе. Обычно в журнале событий отобразится код 1722, что означает проблему со звуком.
В большинстве других случаев она кроется в связи с внешними устройствами или ошибками в файлах.
Давайте подробнее разберем все способы решения неполадки с сервером RPC.
Способ 1: Код ошибки: 1722
Данная неполадка является самой популярной и сопровождается отсутствием звука. В этом случае происходит неполадка с несколькими службами Виндовс. Поэтому пользователю достаточно только выставить эти настройки вручную. Осуществляется это очень просто:
- Перейдите в «Пуск» и выберите «Панель управления».
- Откройте «Администрирование».
- Запустите ярлык «Службы».
- Выберите службу «Средство построения конечных точек Windows Audio».
- В графе «Тип запуска» необходимо установить параметр «Вручную». Не забудьте применить изменения.
Если все еще звук не появился или возникает ошибка, то в этом же меню со службами потребуется найти: «Удаленный реестр», «Питание», «Сервер» и «Удаленный вызов процедур».
Откройте окно каждой службы и проверьте, чтобы она работала.
Если на данный момент какая-то из них отключена, то ее нужно будет запустить вручную по аналогии со способом описанным выше.
Способ 2: Отключение брандмауэра Windows
Защитник Виндовс может не пропускать некоторые пакеты, например, во время попытки распечатать документ. В таком случае вы получите ошибку о недоступном RPC-сервисе. В таком случае брандмауэр потребуется временно или навсегда отключить. Сделать это можно любым удобным для вас способом.
Более подробно об отключении данной функции читайте в нашей статье.
Подробнее: Отключение брандмауэра в Windows 7
Способ 3: Ручной запуск задачи services.msc
Если неполадка возникает во время старта системы, то здесь может помочь ручной запуск всех сервисов при помощи диспетчера задач. Выполняется это очень просто, потребуется сделать всего несколько простых действий:
- Нажмите сочетание клавиш Ctrl + Shift + Esc для запуска диспетчера задач.
- Во всплывающем меню «Файл» выберите «Новая задача».
- В строку впишите services.msc
Теперь ошибка должна исчезнуть, но если это не помогло, то воспользуйтесь одним из других представленных способов.
Способ 4: Устранение неполадок Windows
Еще один способ, который будет полезен тем, у кого ошибка возникает сразу после загрузки системы. В этом случае нужно будет использовать стандартную функцию устранения неполадок. Запускается она следующим образом:
- Сразу после включения компьютера нажмите клавишу F8.
- Перемещаясь с помощью клавиатуры по списку, выберите «Устранение неполадок компьютера».
- Дождитесь окончания процесса. Не выключайте компьютер во время этого действия. Перезагрузка произойдет автоматически, и все найденные ошибки будут устранены.
Способ 5: Ошибка в FineReader
Многие используют программу ABBYY FineReader для обнаружения текста на картинках.
Работает она, используя сканирование, а значит, могут быть подключены внешние устройства, из-за чего и возникает данная ошибка.
Если предыдущие способы не помогли решить проблему с запуском этого софта, значит остается только этот вариант решения:
- Снова откройте «Пуск», выберите «Панель управления» и перейдите в «Администрирование».
- Запустите ярлык «Службы».
- Найдите службу данной программы, нажмите на нее правой кнопкой мыши и остановите.
- Теперь остается только перезагрузить систему и запустить ABBYY FineReader еще раз, неполадка должна исчезнуть.
Способ 6: Проверка на вирусы
Если неполадка не обнаружилась с помощью журнала событий, значит, существует вероятность, что слабые места сервера используются вредоносными файлами. Обнаружить и удалить их можно только с помощью антивируса. Выберите один из удобных способов очистки компьютера от вирусов и воспользуйтесь им.
Более подробно об очистке компьютера от вредоносных файлов читайте в нашей статье.
Подробнее: Борьба с компьютерными вирусами
Кроме этого, если все-таки вредоносные файлы были найдены, то рекомендуется заметить антивирус, поскольку червь не был обнаружен автоматически, программа не выполняет своих функций.
Источник: http://lumpics.ru/rpc-server-not-available-error-windows-7/
«Сервер RPC недоступен» – причины и способы устранения ошибки
RPC – это способ обмена информацией между процессами или между клиентом (устройством, инициирующем связь RPC) и сервером (устройством, которое с ним связывается) в сети или системе.
Многие встроенные компоненты Windows используют RPC, который в качестве отправной точки для связи между системами применяет различные порты.
При возникновении неполадок возникает сообщение «Сервер RPC недоступен».
Решение ошибки «Сервер RPC недоступен».
Ручной запуск задачи services.msc
При запуске или установке некоторых программ вы можете получить сообщение «Сервер RPC недоступен». Это часто связано с синхронизацией времени, необходимой для запуска программы.
Без этого некоторые приложения могут работать неправильно или не запускаться вообще.
При недоступности функции может произойти сбой, для исправления необходимо включить службу синхронизации:
- сначала нажмите меню «Пуск» и в строке поиска введите «Выполнить», нажмите «Enter»;
- в следующем окне введите services.msc и подтвердите кнопкой «OK»;
- найдите в списке элемент «Служба времени Windows»;
- дважды щёлкните эту службу. Откроется меню, в котором вы должны нажать кнопку «Выполнить».
С этого момента сообщение «RPC-сервер недоступен» появляться не должно.
Устранение неполадок Windows
Исправить ошибку в Windows 10 поможет встроенное средство устранения неполадок системы.
Перезагрузите компьютер и после подачи звукового сигнала нажимайте кнопку F8 раз в секунду, пока не откроется меню выбора вариантов загрузки.
Первым из них будет «Устранение неполадок компьютера». Выберите это действие и дождитесь окончания операции.
Ошибка в FineReader
Проблема может возникать в Windows 8 и выше и при попытке запуска службы ABBYY FineReader Licensing Service.
Для проверки состояния в списке служб (как его найти, описано выше) выберите ABBYY FineReader Licensing Service. В окне свойств убедитесь, что параметр «Тип запуска» установлен на «Автоматический».
При необходимости измените его, закройте редактор кнопкой «ОК» и перезагрузите компьютер.
Проверка на вирусы
В Windows XP и выше сообщение о неисправности может быть вызвано наличием вируса. Просканируйте свой ПК с помощью антивирусной программы, следуя указаниям мастера.
В Windows 10 можно воспользоваться стандартным «Защитником». Для этого нажмите правой кнопкой мыши на значок «Щит» возле часов и выберите «Открыть».
Запустите проверку на вирусы нажатием соответствующей кнопки в окне.
Как видите, избавиться от ошибки можно многими способами. В этом списке представлены наиболее вероятные варианты исправления ошибки. При необходимости придётся переустановить операционную систему, воспользовавшись установочным диском.
Источник: http://NastroyVse.ru/opersys/win/sposoby-ustraneniya-oshibki-server-rpc-nedostupen.html
Что делать, если сервер RPC при печати недоступен в Windows 7
Ошибка с выводом сообщения «Сервер RPC недоступен» может появляться вследствие многих причин. Особенно она досаждает пользователям, когда бывает необходимо срочно выполнить операцию на каком-нибудь удаленном устройстве, например, распечатать документ на сетевом принтере и т.п.
Если такое произошло, не стоит сразу прибегать к кардинальным мерам типа переустановки системы, так как проблему можно устранить значительно быстрее, зная методики устранения причин возникновения ошибки.
Ниже приведены описания способов, которые в большинстве случаев позволяют устранить неполадки «малой кровью» и в минимальные сроки.
Основные причины, вызывающие ошибку
Эта ошибка порождает сбой в работе многих служб Windows 7. RPC расшифровывается, как Remote Procedure Call или удаленный вызов процедур.
Проблемы в работе этой службы часто появляются во время обновления программного обеспечения оборудования, так как при этом базы данных сервиса могут повреждаться и самопроизвольно отключаться.
Также вирусы не редко блокируют функционирование службы и не позволяют ей работать в обычном режиме.
Также недоступность rpc бывает вызвана с неполадками со звуком в «Семерке». Хотя различных причин появления сбоя существует много, но их устранение производится практически одними и теми же способами.
В системе может находиться «червь», то есть внедренный злоумышленниками вредоносный код «Conficker», который маскируется под службу RPC и подменяет важные файлы, поэтому до начала осуществления всех нижеописанных действий рекомендуется осуществить полное сканирование компьютера антивирусником.
Конечно, предварительно актуализировав его антивирусные базы. Обязательным штрихом в случае обнаружения вредоносных элементов является последующее лечение и удаление «зловредов» из памяти ПК.
Как устранить проблему?
Если, к примеру, при печати появляется ошибка, что сервер rpc недоступен в Windows 7, то, сначала, следует попробовать включить ответственные за это службы.
С этой целью необходимо сделать следующие последовательные шаги:
- Клацнуть «Пуск»;
- В меню «Выполнить» напечатать «services.msc»;
- Отобразится меню, где войти в свойства службы и активировать отключенные сервисы;
- Выполнить перезапуск ПК;
- Готово. Теперь сообщение о сбое появляться не будет, и сетевой принтер снова сможет исправно печатать отправленные пользователем на него документы.
Однако, что делать, если включение служб не помогло? Такое тоже иногда случается и в этом случае потребуется изменить настройки брандмауэра.
Устранение проблем связанных с защитником Windows
Чтобы диагностировать виновника ошибки, надо его на время отключить. Для этого открыть консоль и напечатать: «sc sharedacess stop».
Далее клацнуть «Ввод», чтобы команда была выполнена. Затем зайти в «Центр обновления Windows» и выполнить обновление ОС.
Уже после этих простых мероприятий все вновь начинает функционировать нормально, но если не помогло, то, вероятно, есть неполадки в подсистеме и неработоспособна ветка реестра «SYSTEM».
Необходимо произвести следующие действия:
- Запустить проводник и войти в директорию Windows;
- Затем открыть папку «System32»;
- Перейти в подпапку «Config»;
- Войти в каталог «RegBack» и вызвать контекстное меню от «System»;
- Клацнуть «Копировать»;
- Снова открыть подпапку «Config» и вызвать контекстное меню, кликнув ПКМ на белом пространстве подпапки, чтобы при этом не были выделены элементы внутри нее;
- Клацнуть «Вставить»;
- Перезапустить ПК.
В случае, когда после перезагрузки компьютера сервер продолжает падать, и работа в нормальном режиме не налажена, то потребуется восстановление двух файлов RPC, которые повреждены либо отсутствуют.
Процедура восстановления файлов RPC
Отсутствие или повреждение файлов «Spoolss.dll» и «spoolsv» вызывает появление сообщения о сбое и неполадках в работе системы. Их можно восстановить, скопировав из ОС другого ПК, главное, чтобы модификация «Семерки» была одинакова.
Они расположены в папке «SYSTEM32» директории Windows на системном томе компьютера. Конечно, если установлена 64-х битная Windows 7, то искать их надо в папке «SysWOW64».
В случае отсутствия доступа к ПК с аналогичной системой, то файлы можно найти в интернете, например, на ресурсе «www.dll.ru».
После этого необходимо обновить RPC. С этой целью выполнить следующие шаги:
- Одновременно клацнуть «Win» и «R»;
- Напечатать «services.msc»;
- Кликнуть «Ввод»;
- Вызвать контекстное меню от «Удаленный вызов процедур RPC» и обновить;
- Перезапустить ПК.
После запуска компьютер и периферийные устройства снова будут функционировать исправно.
Источник: https://WindowsTune.ru/win7/tuning7/server-pechati-windows-7.html
На компьютерах достаточно часто возникают разного рода ошибки. Проблема, связанная с недоступностью RPC сервера не исключение. В основном она появляется при обновлении драйверов, но бывают случаи, когда ошибки «сервер RPC недоступен» возникает и при запуске операционной системы (ОС) Windows 7, 8, 10, а также XP или Server 2003, 2008, 2012. Также ошибка может возникать при печати или установке принтера.
RPC — это просто метод для передачи информации между различными процессами или клиентом (техника, что начинает связь) и сервером (устройством, которое пытается связаться с клиентом) в рамках системы или сети. Очень много компонентов ОС Виндовс использует этот способ “общения”. RPC в качестве точек связи использует разные порты чтобы связывать системы между собой.
В случае нарушения работы сервера, когда он недоступен, обмен пакетов данных между системами нарушается, теряется связь с удаленным объектом и функции просто перестают ее выполнять. Поэтому и возникает ошибка.
Что за ошибка и почему возникает
Проблема появляется, когда связь между системами нарушается, так как сервер не может отправить адрес порта точке связи. Появиться она может по следующим причинам:
- Работа службы PRC была приостановлена или вовсе не запущена.
- Наименование сервера может быт по ошибке связано с не тем адресом. Получается, что клиент пытается связаться с не тем “собеседником”. Также бывает, что связь пытаются наладить через порт, который не используется или имя сервера просто не распознается системой.
- Трафик был заблокирован брандмауэром или другим приложением для обеспечения безопасности.
- Есть проблемы с сетью, которые мешают связи между клиентом и сервером.
- Недавно были установлены драйвера на принтер, МФУ, звуковую карту и т.д.
Поиск причины
Причину, которая вызвала ошибку легко выявить по ее коду. Ее возможно посмотреть в журнале событий, только делать это рекомендуется сразу после обнаружения проблемы:
- Открыть меню “Пуск”.
- Перейти в панель управления.
- Зайти на вкладку администрирования и открыть окно просмотра событий.
- Поискать в журнале сообщение об ошибке (обычно помечено красным крестом). Как правило, если сделать все действия сразу после первого появления ошибки, то она будет в первой строке. В ней будет находится расшифровка и устройство, которое вызывает неполадки.
- Найти описание проблемы в интернете, а также способы решения.
Общие способы решения
Есть универсальные способы, которые помогают быстро устранить проблему с сервером РПЦ. На их выполнения потребуется немного времени, но результат не заставит ждать.
Перезапуск службы RPC
Для начала рекомендуется просто перезапустить службу. Возможно, что неполадки в работе при этом будут устранены. Сделать это можно следующим образом:
- Открыть диспетчер задач.
- Перейти на вкладку “Службы”.
- Найти необходимое. Для удобства рекомендуется выстроить элементы по алфавиту, что можно сделать одним кликом на столбик “Имена”.
- Кликнуть правой кнопкой мышки по службе и выбрать пункт “Перезапустить”.
После этого процесс прекратит работу и тут же запустится.
Отключение брандмауэра
Этот защитник может попросту не пропускать важные пакеты данных. Именно поэтому рекомендуется отключить его на время, чтобы точно удостовериться, что это не его вина.
Сделать это можно через панель управления, в разделе системы и безопасности.
Проверка времени компьютера
Если ошибка появилась в момент запуска какой-то программы или ее остановки, то вероятно все связанно с синхронизацией времени. Решить эту проблемы можно таким образом:
- Зайти в диспетчер задач. Перейти в последнюю вкладку. Внизу окна будет ссылка “Открыть Службы”.
- Откроется окно, в котором требуется найти службу времени.
- Если она была приостановлена, то ее требуется запустить. При активной службе рекомендуется выполнить перезапуск.
Устранение неполадок системы
В случае, если ошибка «сервер РПЦ недоступен» появилась при запуске ОС, необходимо сделать следующее:
- Перезагрузить компьютер.
- Нажать кнопку F8 при загрузке.
- Выбрать пункт «Устранение неполадок компьютера».
- Дождаться окончания процесса.
Проверка на вирусы
Также можно просканировать систему на наличие вредоносного программного обеспечения (ПО). Также, если антивирус обнаружит что-то, то его рекомендуется заменить. Дело в том, что если программа не обнаружила вирус самостоятельно, а только после ручного запуска сканирования, то значит, что она не выполняет своих функций.
При обнаружении вируса, его необходимо удалить.
Ошибка с кодом 1722
Ошибка «Сервер RPC недоступен» наиболее часто встречается при проблемах с отсутствием звука. Решается следующим образом:
- Открыть диспетчер задач.
- Перейти на вкладку “Службы”.
- Внизу окна будет ссылка, кликнуть на нее для открытия всех служб.
- Найти «Средство построения точек аудио».
- Сделать тип запуска “Вручную” и сохранить изменения.
Ошибка в FineReader
Многие пользователи используют FineReader для поиска и распознавания текста на картинках. Она может вызывать проблемы, а устранить их можно следующим образом:
- Зайти в “Службы” через диспетчер задач или панель управления.
- Оставить службу FineReader.
- Перезагрузить компьютер и запустить приостановленный процесс.
Проблемы с Bitlocker
Битлокер защищает информацию на носителях информации, например, флешках. И иногда работа этой технологии может вызывать ошибки с сервером RPC. Исправить это можно отключением технологии или просто обновлением. Это можно сделать через центр обновлений Виндовс или скачав необходимые файлы с интернета.
RPC – это способ обмена информацией между процессами или между клиентом (устройством, инициирующем связь RPC) и сервером (устройством, которое с ним связывается) в сети или системе. Многие встроенные компоненты Windows используют RPC, который в качестве отправной точки для связи между системами применяет различные порты. При возникновении неполадок возникает сообщение «Сервер RPC недоступен».
Решение ошибки «Сервер RPC недоступен».
Причины появления ошибки
В типичном сеансе RPC клиент связывается с программой сопоставления конечных точек сервера по TCP-порту 135 и для указанной службы требует определённого номера динамического порта. Сервер отвечает, отправив IP-адрес и номер порта, для которого служба зарегистрирована в RPC после её запуска, а затем связывается с клиентом с указанным IP-адресом и номером порта. Возможные причины ошибки «Сервер RPC недоступен» следующие:
- Остановка службы RPC – когда служба RPC на сервере не запущена.
- Проблемы с разрешением имён – имя сервера RPC может быть связано с неправильным IP-адресом. Это значит, что клиент связывается с неправильным сервером или пытается связаться с IP-адресом, который в настоящее время не используется. Возможно, имя сервера не распознаётся вообще.
- Трафик заблокирован брандмауэром – брандмауэр или другое приложение безопасности на сервере или брандмауэр устройства между клиентом и сервером могут препятствовать доступу трафика к TCP-порту сервера 135.
- Проблемы с подключением – проблема с сетью может быть причиной отсутствия соединения между клиентом и сервером.
Способы решения
При запуске или установке некоторых программ вы можете получить сообщение «Сервер RPC недоступен». Это часто связано с синхронизацией времени, необходимой для запуска программы. Без этого некоторые приложения могут работать неправильно или не запускаться вообще. Что делать, чтобы сообщение больше не появлялось, рассмотрим далее.
Код ошибки 1722
Ошибка 1722 «Сервер PRC недоступен» может возникать при использовании сетевого принтера или звуковых устройств в седьмой версии Windows. Причиной может быть антивирусная программа, блокирующая коммуникационные порты – для её устранения нужно найти параметры управления доверенными программами в настройках антивируса.
Также ошибка может возникнуть из-за того, что в системе присутствует сам вирус – стоит проверить систему и диск с помощью другой антивирусной программы, чем в настоящее время. Для устранения нажмите Пуск/Настройки/Панель управления. Затем откройте Администрирование/Службы. Появится окно, в котором с правой стороны вы найдете «Сервер». На «Сервере» проверьте, включён ли автоматический тип запуска. Измените параметр при необходимости и перезагрузите компьютер.
Отключение брандмауэра Windows
Если при печати в Windows 7 появляется ошибка «Сервер RPC недоступен», проблема может крыться в брандмауэре. Он отвечает за блокировку доступа к компьютеру во внутренней или внешней сети посторонними лицами или приложениями, что исключает возможность контроля ПК. Ниже приведены некоторые советы, которые позволят вам отключить (в случае, если вы хотите использовать для этого другое приложение) и включить интегрированный брандмауэр Windows. Измените имя компьютера с помощью «Настроек»:
- Это один из самых простых способов отключения сетевого брандмауэра. Для этого используйте вкладку «Параметры системы».
- Из списка доступных опций выберите «Сеть и Интернет».
- Перейдите на вкладку Ethernet и выберите «Брандмауэр Windows» с правой стороны окна.
- Выберите включение и отключение брандмауэра.
- В списке доступных операций выберите параметр «Отключить брандмауэр Windows» (не рекомендуется).
- Нажмите «ОК». Брандмауэр выключен.
Следующий способ – редактор локальной групповой политики (GPO):
- Нажмите клавиши Win + R и введите «gpedit.msc». Откроется редактор локальной групповой политики.
- Параметр, ответственный за отключение брандмауэра, расположен по адресу
«Конфигурация компьютера» – «Административные шаблоны» – «Сеть» – «Сетевые подключения» – «Стандартный профиль» – «Брандмауэр Windows: защита всех сетевых подключений».
- Измените состояние настройки на «ВЫКЛ».
- После нажатия кнопки «ОК» или «Применить» брандмауэр Windows перестанет работать.
Для более опытных пользователей вышеупомянутый сценарий можно выполнить с помощью редактора реестра.
- нажмите пуск и введите «regedit», запустите приложение от имени администратора;
- в окне редактора найдите каталог
HKLMSYSTEMCurrentControlSetServicesSharedAccessParametersFirewallPolicyDomainProfile;
- найдите параметр EnableFirewall и измените его значение с 1 на 0;
- таким же образом отредактируйте ключ EnableFirewall в следующем каталоге
HKLMSYSTEMCurrentControlSetServicesSharedAccessParametersFirewallPolicyPublicProfile;
- и последний каталог с ключом EnableFirewall
HKLMSYSTEMCurrentControlSetServicesSharedAccessParametersFirewallPolicyStandardProfile.
Закройте редактор реестра и перезагрузите компьютер. С этого момента брандмауэр Windows отключается. Чтобы снова возобновить брандмауэр с помощью редактора реестра, просто измените указанные выше значения с названием EnableFirewall с 0 на 1, и перезапустите компьютер.
Ручной запуск задачи services.msc
При запуске или установке некоторых программ вы можете получить сообщение «Сервер RPC недоступен». Это часто связано с синхронизацией времени, необходимой для запуска программы. Без этого некоторые приложения могут работать неправильно или не запускаться вообще. При недоступности функции может произойти сбой, для исправления необходимо включить службу синхронизации:
- сначала нажмите меню «Пуск» и в строке поиска введите «Выполнить», нажмите «Enter»;
- в следующем окне введите services.msc и подтвердите кнопкой «OK»;
- найдите в списке элемент «Служба времени Windows»;
- дважды щёлкните эту службу. Откроется меню, в котором вы должны нажать кнопку «Выполнить».
С этого момента сообщение «RPC-сервер недоступен» появляться не должно.
Устранение неполадок Windows
Исправить ошибку в Windows 10 поможет встроенное средство устранения неполадок системы. Перезагрузите компьютер и после подачи звукового сигнала нажимайте кнопку F8 раз в секунду, пока не откроется меню выбора вариантов загрузки. Первым из них будет «Устранение неполадок компьютера». Выберите это действие и дождитесь окончания операции.
Ошибка в FineReader
Проблема может возникать в Windows 8 и выше и при попытке запуска службы ABBYY FineReader Licensing Service. Для проверки состояния в списке служб (как его найти, описано выше) выберите ABBYY FineReader Licensing Service. В окне свойств убедитесь, что параметр «Тип запуска» установлен на «Автоматический». При необходимости измените его, закройте редактор кнопкой «ОК» и перезагрузите компьютер.
Проверка на вирусы
В Windows XP и выше сообщение о неисправности может быть вызвано наличием вируса. Просканируйте свой ПК с помощью антивирусной программы, следуя указаниям мастера. В Windows 10 можно воспользоваться стандартным «Защитником». Для этого нажмите правой кнопкой мыши на значок «Щит» возле часов и выберите «Открыть». Запустите проверку на вирусы нажатием соответствующей кнопки в окне.
Как видите, избавиться от ошибки можно многими способами. В этом списке представлены наиболее вероятные варианты исправления ошибки. При необходимости придётся переустановить операционную систему, воспользовавшись установочным диском.
Содержание
- 1722 0x000006ba сервер rpc недоступен при печати
- Устраняем ошибку 1722 сервер rpc недоступен
- Обновление 07.08.2022
- Популярные Похожие записи:
- 6 Responses to Ошибка 1722 сервер RPC не доступен на контроллере домена
- Как исправить ошибку 0x000006BA в Windows 10?
- Причины ошибки 0x000006BA в Windows 10
- Как исправить ошибку 0x000006BA?
- Способ 1: используем средство устранения неполадок
- Способ 2: перезагружаем диспетчер печати
- Способ 3: очистка кэша в папке PRINTERS
- Способ 4: сканирование системы
- Способ 5: активируем общий доступ к принтеру
1722 0x000006ba сервер rpc недоступен при печати
Добрый день уважаемые читатели и подписчики, в прошлый раз мы с вами устраняли проблему в Active Directory, а именно ошибку 14550 DfsSvc и netlogon 5781 на контроллере домена, сегодня же продолжается эпопея с продолжением этих ошибок, а именно от них мы избавились, но прилетели новые: Ошибка 1722. Сервер RPC и за последние 24 часа после предоставления SYSVOL в общий доступ зафиксированы предупреждения или сообщения об ошибках. Сбои при репликации SYSVOL могут стать причиной проблем групповой политики. Давайте разбираться в чем дело.
Устраняем ошибку 1722 сервер rpc недоступен
Сетевые проблемы с репликацией и их решение, читайте по ссылке выше, про 14550. И так напомню, у меня есть два домена, родительский и дочерний. В дочернем 3 контроллера домена Active Directory. После переноса одного контроллера домена из одного сайта, ко всем остальным стали появляться ошибки 1722. Сервер RPC не доступен и сервер RPC и за последние 24 часа после предоставления SYSVOL.
Выявил я их при диагностике репликации между контроллерами домена, с помощью команды:
Данная команда показывает все ошибки репликации на предприятии. Вот как выглядит ошибка:
Первым делом, чтобы проверить, что с репликацией все хорошо, нужно удостовериться, что по UNC пути \ваш домен доступна на чтение папка SYSVOL и NETLOGON.
Если они не доступны, то нужно проверить права на папки и проверьте доступность портов службы RPC TCP/UDP 135, возможно у вас они закрыты на брандмауэре, лучше на время тестирования его вообще отключить.
PS C:Users> Test-NetConnection dc07 -Port 135
ComputerName : dc07
RemoteAddress : 10.91.101.17
RemotePort : 135
InterfaceAlias : Ethernet0
SourceAddress : 10.91.101.7
TcpTestSucceeded : True
Если все нормально, то двигаемся дальше. Давайте теперь проверим, когда в последний раз реплицировались контроллеры домена, делается это командой:
В итоге я обнаружил, что у меня dc7 и dc13 имеют ошибку 1722 Сервер RPC недоступен. Порты 135 я проверил, они слушались. Кто не знает как проверить, то вот вам команда telnet в помощь.
Далее посмотрите в логах Windows 📃журналы «Active Directory Web Services«, «ActiveDirectory_DomainService» и «DFS Replication«, возможно вы там найдете дополнительные детали. Например, у меня была ошибка:
Partner DNS Address: DC1.pyatilistnik.org
Optional data if available:
Partner WINS Address: DC1
Partner IP Address: 192.168.1.26
The service will retry the connection periodically.
Additional Information:
Error: 1722 (The RPC server is unavailable.)
Connection ID: 9BBE21A2-46E3-4444-9D40-2967F4BA3400
Replication Group ID: E9198376-3944-4218-89BE-D4EC89CA73E8
В результате данный контроллер разрешался под старым IP-адресом, чтобы это поправить вам нужно почистить локальный кэш на контроллере, где появилась данная ошибка.
Когда с разрешением имени станет все нормально, у вас появится событие:
Additional Information:
Connection Address Used: DC1
Connection ID: 9BBE21A2-46E3-4C74-4444-2967F4BA3400
Replication Group ID: E9198376-39FD-4444-89BE-D4EC89CA73E8
Следующим шагом, идет 🛠проверка DNS серверов, в настройках стека TCP/IP. Если у вас более одного контроллера домена, то у вас первым dns сервером в настройках сетевого интерфейса должен идти dns другого контроллера домена, затем либо адрес текущего или петлевой Ip, а уже затем любые, что вам нужны.
Теперь снова выполнив команду repadmin /replsummary, я увидел, что все репликации прошли успешно. Так же советую запустить вручную репликацию AD, и проверить нет ли ошибок, убедитесь, так же, что команда dcdiag /a /q не дает ошибок. Так же если у вас развитая система сайтов AD, дождитесь времени репликации между ними.
Еще бывает, что на событие 1722 наслаивается ошибка:
Обновление 07.08.2022
Еще заметил интересную вещь, если в логах ошибки перестали появляться, но repadmin показывает ошибку, то нужно смотреть на количество неудачных попыток, если все хорошо, то счетчик начнет уменьшаться, но опять же совместно с ошибкой. Как только ошибок станет меньше двух, ошибка уйдет.
И вот там уже нужно больше телодвижений. Вот так вот просто решается ошибка 1722 сервер RPC не доступен на контроллере домена по Windows Server 2012 R2. Если у вас есть чем дополнить статью, то просьба написать это в комментариях.
Популярные Похожие записи:
6 Responses to Ошибка 1722 сервер RPC не доступен на контроллере домена
Привет, Иван! Я так не понял, что Вы сделали, чтобы все заработало. Как я понял, вы провели проверку, и все заработало?
Скринов случайно не осталось для написания статейки по переносу контроллера домена?)
Убедитесь, что все реплики ходят, и во вторых, чтобы в dns не было 127.0.0.1
Добрый день!
Спасибо за статью!
Подскажите, а как бороться с этим недугом?
The File Replication Service is having trouble enabling replication from DC1 to DC2 for c:windowssysvoldomain using the DNS name DC1.netwell.local. FRS will keep retrying.
Following are some of the reasons you would see this warning.
[1] FRS can not correctly resolve the DNS name DC1.netwell.local from this computer.
[2] FRS is not running on DC1.netwell.local.
[3] The topology information in the Active Directory Domain Services for this replica has not yet replicated to all the Domain Controllers.
This event log message will appear once per connection, After the problem is fixed you will see another event log message indicating that the connection has been established.
Вы не можете составить програмку для решения этого вопроса и поэтому выделываетесь в сети.
Этого 1722 и RPC не было на ХР и семёрке, у меня проявилось на десятке и не даёт возможности форматировать и создавать новые диски в программе от SEAGATE «Диск визард». Короче, моё мнение — это неумышленная, а может быть умышленная ошибка программистов, т.е. вирус. Придётся связываться с SEAGATE.
Как мне всё это надоело!
Источник
Как исправить ошибку 0x000006BA в Windows 10?
Много пользователей Windows 10 при попытке распечатать документ получают ошибку с кодом 0x000006BA. Также этот сбой может проявляться при подключении принтера к компьютеру или при добавлении нового устройства для печати в существующую сеть. Порой даже при активации службы печати проявляется данная поломка. С чем это может быть связано и как исправить данную ошибку – тема нашего текущего руководства.
Причины ошибки 0x000006BA в Windows 10
Может быть довольно много поломок, которые приводят к ошибке 0x000006BA, среди них:
- Сбой настроек принтера. Он просто не может синхронизироваться с компьютером, не возвращается в рабочее состояние. В этом случае часто помогает инструмент устранения неполадок принтера.
- Проблема в службе «Диспетчер очереди печати». Она есть во всех операционных системах и в случае зависания провоцирует появление подобной ошибки. Кстати, это бывает довольно часто. Перезагрузка службы должна помочь.
- Поврежденные данных в каталоге PRINTERS. Чаще всего те, кто столкнулся с этой неполадкой, ранее подключали к компьютеру другие устройства печати. Они оставляют после себя различные остаточные файлы, которые могут мешать работать новому аппарату. Очистка старых данных должна помочь.
- Неисправность системного файла. Различные файлы Windows 10 принимают участие в печати документов и в случае их повреждения, по любой причине, может появиться сообщение с кодом 0x000006BA. Стандартная утилита исправления подобных проблем часто помогает.
- Деактивирован общий доступ к принтеру. Подобное может произойти у тех, кто пытается подключиться к принтеру, подключенному по локальной сети. Чаще всего дело в том, что выключена функций общего доступа к МФУ. Ее включение должно помочь.
Как исправить ошибку 0x000006BA?
Выяснив причины данной проблемы, стоит перейти к методикам ее исправления. В этом списке только те решения, которые уже сработали на практике у других пользователей. Скорее всего, что-то из этого будет действенно и в вашем случае.
Способ 1: используем средство устранения неполадок
Глупо игнорировать комплексный инструмент исправления сбоев с принтером, который присутствует в Windows 10. Он не только эффективный, но и прост в использовании. Большинство банальных проблем отпадут сами собой, тем более, разработчики обновляют этот инструмент и своевременно реагируют на новые неполадки.
Как устранить сбой с кодом 0x000006BA в Windows 10:
- Клавишами Win + R вызываем окно «Выполнить», вставляем туда ms-settings:troubleshoot и жмем кнопку Ок.
- На странице «Устранение неполадок» выбираем пункт «Принтер». Кстати, если у вас не сработала команда, данный раздел можно найти в «Панели управления».
- Активируем элемент «Запустить средство устранения неполадок».
- После процесса диагностики и выбора режима решения проблемы, жмем на кнопку «Применить это исправление».
- Перезагружаем компьютер и ждем загрузки.
В некоторых случаях могут потребоваться дополнительные действия, но обычно в мастере устранения неполадок есть инструкция, что и как нужно сделать.
Способ 2: перезагружаем диспетчер печати
Если встроенный инструмент не установил природу проблемы, причина может быть в службе печати. Перезапуск «Диспетчера печати» часто срабатывает как у тех, кто столкнулся с ошибкой 0x000006BA, так и у пользователей с большинством проблем печати.
Что нужно делать:
- Нажимаем Win + R, вводим services.msc и жмем Enter. По необходимости разрешаем запустить команду в UAC (если появляется сообщение на экране).
- Ищем службу «Диспетчер печати», кликаем по ней ПКМ и выбираем «Свойства».
- Останавливаем работу сервиса кнопкой «Стоп», а затем снова запускаем ее.
- Устанавливаем «Тип запуска» в состояние «Автоматически».
Способ 3: очистка кэша в папке PRINTERS
Если ранее подключенные принтеры не были полностью удалены, а практически всегда так и есть, некоторые данные не перезаписываются. Их запрашивает новое устройство, не может обработать из-за отличия производителей и моделей, и высвечивает ошибку. Если удалить временные файлы в целевой папке, они будут сгенерированы повторно, но в этот раз – должны быть исправными.
- Отключаем все подключенные принтеры, в том числе те, которые соединены по LAN или Wi-Fi.
- Открываем папку по пути C:WindowsSystem32spool и выбираем каталог PRINTERS.
- Внутри последнего депозитория нажимаем Ctrl + A и кликаем по клавише Del.
- Подтверждаем удаление файлов.
- Перезапускаем компьютер и заново подключаем принтер.
Способ 4: сканирование системы
Скорее всего что-то из перечисленного ранее должно помочь. Если этого не случилось, можем сделать вывод, что проблема в повреждении системных файлов. Несмотря на серьезность поломки, ее реально исправить самостоятельно при помощи SFC и DISM.
- Вводим в поиск cmd и открываем «Командную строку» с привилегиями администратора.
- Вставляем команду sfc /scannow и жмем Enter.
- Ждем завершения процедуры, делаем перезапуск компьютера и проверяем, есть ли результат.
- Если первое средство не сработало, вставляем DISM /Online /Cleanup-Image /ScanHealth и применяем команду.
Главное – не отключать компьютер во время сканирования, это может сильно нарушить работоспособность системы.
Способ 5: активируем общий доступ к принтеру
Если поломка произошла при подключении к принтеру внутри локальной сети, проблема может быть в неактивности Windows в качестве хоста. Часть пользователей смогли решить проблему через панель «Принтеры и сканеры» на компьютере и включение функции совместного использования. Только нужно все делать на главном компьютере сети.
Вот, как это нужно сделать:
- В строку «Выполнить» вставляем код ms-settings:printers и жмем Ок.
- Кликаем по принтеру, с которым возникают проблемы и выбираем «Управление», а затем – «Свойства принтера».
- На странице «Доступ» активируем «Общий доступ к данному принтеру».
- Жмем на «Применить» и закрываем окно.
- Повторяем шаг 1, но вводим control.exe /name Microsoft.NetworkAndSharingCenter и применяем клавишей Ввод.
- Переходим в «Изменение дополнительные параметры общего доступа» и устанавливаем галочку возле «Включить общий доступ к файлам и принтерам».
- Сохраняем изменения.
Если все делали согласно инструкции, ошибка с кодом 0x000006BA в Windows 10 появляться не должна. По крайней мере перечисленные способы помогали всем. Если у вас есть еще какие-то решения проблемы или вопросы, пишите в комментариях.
Источник