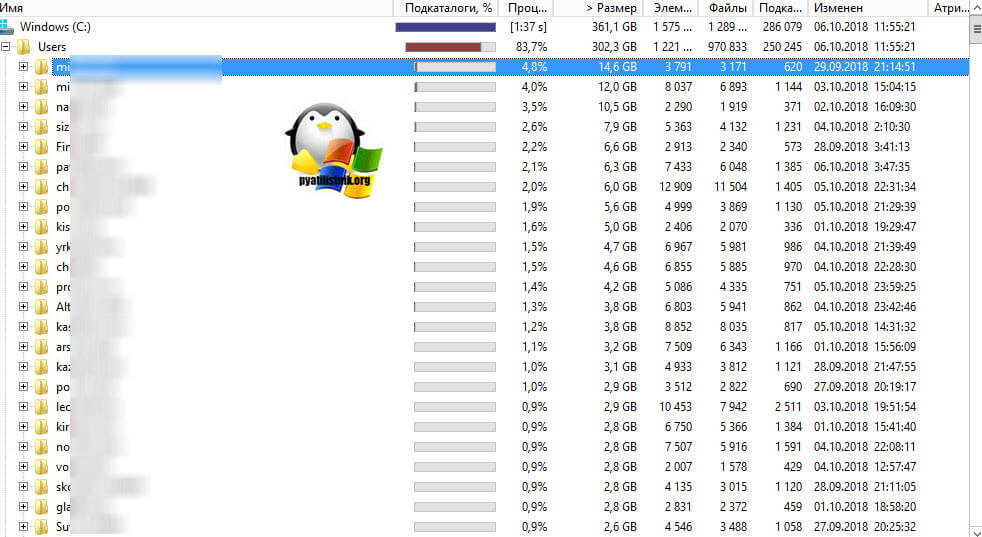PeerDistRepub — папка по умолчанию локального кэша хранения информации BranchCache рабочей станции.
Как эту папку можно изменить? Дело в том, что существует команда netsh, у которой есть свои команды, вернее даже параметры выполнения, еще называют это ключами. Так вот среди параметров есть Set localcache — как раз этот ключ и позволяет изменить папку кэша BranchCache по умолчанию.
Путь папки по умолчанию такой:
%WINDIR%ServiceProfilesNetworkServiceAppDataLocalPeerDistRepub
Правда у меня ошибка при открытии — возможно потому что домашняя Windows, не серверная, да и у меня простой ПК, не рабочая станция то..
Такс, а чтобы сменить папку кэша.. то вроде как нужно в командной строке, запущенной от администратора, выполнить такую команду:
netsh branchcache Set localcache NewFolder
Только вместо NewFolder — указываете новое размещение папки. Хотя скорее всего вам это ненужно будет, но для общего развития думаю полезно будет знать.
На этом все. Удачи вам и всего хорошего, до новых встреч!
Содержание
- Технология BranchCache. Часть 2. Distributed Cache Mode.
- Содержание:
- Введение
- Схема работы
- Настройка Windows 7 для использования Distributed Cache Mode
- Настройка клиентских рабочих станций с помощью утилиты netsh
- Дополнительные ресурсы
- Какие файлы и папки Windows можно удалить для освобождения места на диске
- Суть проблемы
- Файл гибернации «hiberfil.sys»
- Папка временных файлов «Temp»
- Корзина
- Папка «Windows.old»
- Папка «Downloaded Program Files»
- Лучший способ очистки
- Тотальная очистка диска/тома (c:)
- Как устроен жёсткий диск и принцип работы HDD и SSHD
Технология BranchCache. Часть 2. Distributed Cache Mode.
Содержание:
Введение
При использовании Distributed Cache Mode кэш располагается на клиентских компьютерах. Установка и настройка выделенного Windows 2008 R2 сервера не требуется.
Схема работы
В данном сценарии работа происходит по следующему алгоритму (см. рис. 1).
Рис. 1. Схема работы при использовании Distributed Cache Mode
Настройка Windows 7 для использования Distributed Cache Mode
Настроить рабочие станции для использования Distributed Cache Mode можно при помощи групповых политик. Для этого в консоли управления групповой политикой следует установить значение Включена для следующих настроек:
Включить BranchCache,
Включить режим распределенного кэша BranchCache.
Указанные настройки находятся в разделе:
Дополнительно с помощью групповых политик можно изменить:
процент дискового пространства, отведенного под хранение кэша (по умолчанию 5%),
величину задержки сети при превышении которой файлы будут сохраняться в кэше (по умолчанию 80 миллисекунд).
Настройка клиентских рабочих станций с помощью утилиты netsh
Альтернативным способом настройки рабочих станций для работы в режиме Distributed Cache Mode является использование утилиты netsh. Для этого необходимо выполнить следующие действия.
С помощью указанной команды на рабочей станции включается режим использования Distributed Cache Mode. При этом на брандмауэре автоматически разрешаются правила, соответствующие выбранному режиму. В случае настройки через групповые политики, брандмауэр следует настраивать дополнительно. Способы его настройки будут изложены в отдельной статье.
У команды netsh есть ряд дополнительных параметров, которые позволяют управлять локальным кэшем и изменять настройки хранения в нем информации. Список данных ключей и их описание приведены ниже.
В следующей части будет рассмотрен режим Hosted Cache Mode.
Дополнительные ресурсы
Источник
Какие файлы и папки Windows можно удалить для освобождения места на диске
Читайте как очистить место на системном диске вашего ПК. Описаны пять видов файлов и папок которые занимают много места и могут быть безболезненно удалены пользователем. Представить себе современный мир без компьютерных технологий совершенно невозможно. На сегодняшний день, практически в каждой отрасли и в каждом доме мы можем заметить ее применение.
Суть проблемы
На бытовом уровне, самым популярным компьютерным устройством является стационарный персональный компьютер. Обладая значительным потенциалом, он помогает решать разнообразные виды задач, как связанные напрямую с профессиональной деятельностью пользователя, так и служащие для отдыха и развлечения. Создавать новые проекты, обрабатывать любую документацию, управлять архивами или базами данных, редактировать изображения и видеофайлы высокой четкости, получать и отправлять корреспонденцию – вот далеко не полный список доступных действий, где помощь персонального компьютера просто незаменима.
Помимо персональных компьютеров широкую популярность получили ноутбуки и их производные (нетбуки, ультрабуки). Они легко переносимы и не привязаны к определенному рабочему месту, и могут быть использованы где угодно, по желанию пользователя. И, в свою очередь, обладают полным функционалом, аналогичным персональным компьютерам, но с несколько уменьшенными возможностями.
Для общения в социальных сетях, связи и выполнения простых задач большую популярность получили смартфоны. Благодаря доступу к сети Интернет, функциональный потенциал смартфонов значительно расширился. И, в последнее время, их возможности вплотную приблизились к возможностям ноутбуков.
Это не полный список, но как видите, диапазон компьютерных устройств широк, и возможности его применения не ограничены.
Без надежного элемента управления популярность компьютерных устройств была бы невысока. Главным элементом является операционная система, позволяющая настраивать и организовывать работу компьютеров, а также максимально использовать их внутренний потенциал. Лидером в разработке операционных систем является корпорация «Microsoft», представившая систему управления компьютером «Windows». Она завоевала большую популярность во всем мире благодаря своей простоте, удобству, высоким скоростным характеристикам и дружественному пользовательскому интерфейсу.
Последняя версия операционной системы «Windows 10», выпущенная относительно недавно, собрала в себе лучшие наработки старых версий системы и новые инновационные решения, используемые в системе впервые.
Она позволяет пользователю использовать любые, самые требовательные приложения и программы, и с легкостью обрабатывает огромные массивы данных, помогая пользователю и предугадывая его запросы.
Для этих целей операционная система «Windows 10» выделяет определенное дисковое пространство. Список возможностей системы достаточно велик, поэтому и свободное место, резервируемое для выполнения таких задач, может быть очень большим.
Если внутреннего дискового пространства пользователю, для своих нужд, недостаточно, а использовать более объемный жесткий диск или внешний подключаемый диск нет возможности, то пользователь может самостоятельно освободить дополнительное пространство на диске, удалив некоторые файлы и папки операционной системы «Windows 10».
Это можно выполнить безболезненно, если вы не планируете в будущем использовать определенные функции операционной системы, или решили выполнить очистку старых файлов системы, которые вам уже не нужны.
Ниже мы рассмотрим некоторые файлы и папки операционной системы «Windows», которые полностью безопасны для удаления, и объясним, почему вы можете это сделать. Обратите внимание, что некоторые из этих папок находятся в защищенных местах, поэтому будьте осторожны при их удалении.
Файл гибернации «hiberfil.sys»
Место расположения файла: «C: hiberfil.sys»
Режим гибернации на вашем компьютере похож на спящий режим, но система сохраняет всю вашу открытую работу, в текущем ее состоянии, на жесткий диск, а затем выключается. Вы даже можете извлечь батарею из своего ноутбука и оставить его в режиме гибернации в течение недели, а затем запустить систему обратно, и продолжить свою работу с того места, где вы остановились. Конечно, такая возможность системы требует определенного зарезервированного пространства на жестком диске, за что и отвечает файл гибернации.
В зависимости от размера вашего жесткого диска, файл режима гибернации может составлять несколько гигабайт и более. И если вы не используете этот режим и хотите его отключить, то вы легко можете это сделать с помощью командной строки. Обратите внимание, что вы не должны просто удалять системный файл «hiberfil.sys», так как операционная система «Windows» воссоздаст его заново.
Существует различное множество способов открыть приложение командной строки в «Windows 10». В нашем случае вам необходимо использовать командную строку с правами администратора. Мы покажем вам только три возможных способа вызвать приложение командной строки, и вы сможете воспользоваться любым из них на выбор.
Найдите в нижнем левом углу рабочего стола на «Панели задач» кнопку «Пуск». Нажмите ее и откройте главное пользовательское меню «Windows». Используя полосу прокрутки, опустите бегунок вниз, и выберите из списка установленных приложений и программ раздел «Служебные – Windows». Откройте вложенное меню и найдите раздел «Командная строка». Нажмите на нем правой кнопкой мыши и вызовите всплывающее меню. Найдите раздел «Дополнительно» и откройте вложенное меню. В списке доступных действий выберите раздел «Запуск от имени администратора».
В появившемся предупреждающем сообщении службы контроля учетных записей «Windows»: «Разрешить этому приложению вносить изменения на вашем устройстве?», нажмите кнопку «Да», и приложение «Администратор: Командная строка» будет открыто.
Затем в окне командной строки для отключения режима гибернации введите следующую команду и нажмите клавишу «Ввод» для исполнения:
powercfg.exe /hibernate off
Этой команды достаточно, чтобы отключить режим гибернации на вашем компьютере. Операционная система «Windows» автоматически удалит файл системной настройки «hiberfil.sys» по исполнению веденной команды. Если по какой-либо причине файл все еще доступен на системном диске «С:», то вы можете смело удалить его самостоятельно. Обратите внимание, что отключение режима гибернации также не позволит вашему компьютеру осуществлять быстрый запуск в «Windows 10», что не является большой потерей, поскольку эта функция может вызвать проблемы с загрузкой операционной системы.
Папка временных файлов «Temp»
Место расположения папки: «C: WindowsTemp»
Операционная система «Windows» для своей работы и корректной работы различных приложений создает временные файлы и папки для первоначального использования. Затем необходимость в таких файлах и папках, с хранящейся в них информацией, полностью отпадает. Объем временных файлов может занимать большое внутреннее пространство диска, поэтому регулярная очистка папки «Temp» позволит увеличить свободное место для дополнительного использования.
Вы можете открыть эту папку и удалить из нее все данные, нажав вместе сочетание клавиш «Ctrl + A», чтобы выбрать все файлы и папки, находящиеся внутри, а затем нажать клавишу «Delete». Система «Windows» может выдать вам предупреждение о невозможности удаления некоторых файлов, которые могут использоваться системой в данный момент. Нажмите кнопку «Пропустить», чтобы закончить удаление оставшихся временных файлов.
Корзина
Находится в оболочке системы: «Корзина»
«Корзина», на самом деле, не является папкой, а представляет собой особый графический интерфейс, что известно для опытных пользователей. Но мы решили об этом напомнить, если кто-либо из пользователей этого не знает. Всякий раз, когда вы удаляете файл в своей системе, «Windows» отправляет его в «Корзину». Это особое место, где удаленные файлы хранятся до тех пор, пока вы их окончательно не удалите или не восстановите. Если вы забыли и давно не очищали «Корзину», то там может накопиться большое количество старых данных.
Вы можете получить доступ к «Корзине» через ярлык на рабочем столе. Здесь вы увидите все данные, которые были удалены вами ранее. Вы можете щелкнуть правой кнопкой мыши по отдельным элементам и во всплывающем меню выбрать раздел «Удалить», чтобы навсегда стереть их. Или выбрать раздел «Восстановить», чтобы вернуть файл обратно в исходное местоположение. Дополнительно, под лентой главного меню окна «Корзины» вы увидите кнопки действий «Очистить корзину» и «Восстановить все объекты».
Чтобы настроить способ работы корзины, нажмите кнопку «Свойства корзины» на ленте вкладок. Здесь вы можете изменить максимальный размер корзины и задать параметр удаления файлов, отметив соответствующую ячейку «Уничтожать файлы сразу после удаления, не помещая их в корзину». Этот способ навсегда удаляет выбранные элементы без предварительного перемещения файлов в «Корзину». Однако, мы не рекомендуем активировать этот параметр, потому что корзина может предоставить вам шанс восстановить файлы в случае ошибочного удаления.
Папка «Windows.old»
Место расположения папки: «C: Windows.old»
Всякий раз, когда вы обновляете свою версию операционной системы «Windows» (например, вы, вероятно, делали это при установке «Windows 10», или при установке официального пакета обновлений), ваша система сохраняет копию ваших старых файлов системы «Windows» в папке под названием «Windows.old». Это, по сути, ваша старая рабочая операционная система, которая сохранена на случай, если новое обновление будет работать некорректно. В таком случае вы сможете воспользоваться этой папкой для возврата к предыдущей версии операционной системы «Windows». Вы также можете открыть папку и скопировать любые необходимые файлы на выбор, если такая необходимость возникнет.
Система «Windows» автоматически удалит эту папку через десять дней (ранее период хранения занимал 30 дней), но вы можете удалить ее вручную, если испытываете недостаток свободного места. Для самостоятельного удаления выбранной папки вам придется воспользоваться помощью инструмента «Очистка диска», так как возможности проводника файлов «Windows» не позволят вам этого сделать. Нажмите кнопку «Поиск», расположенную на «Панели задач» и в соответствующем поле введите поисковый запрос «очистка». В разделе «Лучшее соответствие» найдите и откройте искомый инструмент «Очистка диска».
Нажмите кнопку «Очистить системные файлы» в нижней части окна и позвольте инструменту выполнить сканирование диска. Как только процесс будет завершен, найдите папку «Windows.old» и удалите ее с помощью этого инструмента.
Очевидно, что удаление этих файлов может существенно затруднить возможное восстановление в случае возникновения проблем с корректной работой операционной системы. Поэтому, после установки любого обновления, мы советуем вам сохранить эту папку до тех пор, пока не убедитесь, что все компоненты системы работают исправно.
Папка «Downloaded Program Files»
Место расположения папки: «C:WindowsDownloaded Program Files»
Имя этой папки может слегка ввести вас в заблуждение. Данная папка, имеющая название как «Загруженные файлы программ», создана для временного хранения элементов «ActiveX» и приложения «Java», автоматически загружаемых из Интернета при просмотре некоторых страниц. Таким образом, эта папка практически бесполезна. «ActiveX» – это чрезвычайно устаревшая технология, полная дыр в безопасности, а приложения «Java» довольно редки. «ActiveX» является эксклюзивным элементом для «Internet Explorer», и вы, в наши дни, можете столкнуться с ним только на древних корпоративных сайтах.
Большинство домашних пользователей больше не используют «Internet Explorer», не говоря уже о «ActiveX». Папка «Downloaded Program Files» может быть уже пустой, но вы можете очистить ее содержимое, если это не так.
Лучший способ очистки
Мы перечислили несколько элементов, которые можно безопасно удалить, но их удаление вручную не самый лучший способ. Помимо того, нет смысла тратить время на самостоятельный поиск и удаление файлов, когда весь процесс может быть автоматизирован специальным инструментом, который выполнит безопасную очистку ненужных файлов для вас. Это позволит избежать случайного удаления файлов, которые вам нужны, и оградит вас от трудоемкого процесса поиска нужных папок.
Стандартный инструмент операционной системы «Windows» «Очистка диска» довольно прост в использовании, может быстро выполнить сбор необходимых данных и завершить процесс очистки. Дополнительно, вы можете использовать для очистки файлов программное обеспечение сторонних производителей, осуществив предварительный поиск такового в сети Интернет.
Полную версию статьи со всеми дополнительными видео уроками читайте в нашем блоге.
Источник
Тотальная очистка диска/тома (c:)
Более года меня мучила проблема полного отсутствия памяти на диске «с» (97гб всего).
Доступа к ней конечно же у нас нету. И что бы увидеть что там происходит нужно в параметрах папок снять галочку с пункта «скрывать защищенные системные файлы» и естественно поставить галочку на пункте «показывать скрытые файлы и папки’.
Которых у меня было более 200 тысяч. По очереди прописываем их в поиск, дожидаемся полной загрузки, выделяем сразу все сочетанием ctrl+a и смело удаляем. те файлы которые не удаляются просто пропускаем с пометкой для всех. Я таким образом удалил более 200 тысяч файлов и освободил 60гб памяти.
p.s скорее всего эти файлы и дальше будут плодиться со временем, чем вызвана такая проблема я понятия не имею.
К тому ж там «посоветовали» использовать wmfix.
проверить размер содержимого папки для ЛЛ:
1) выделяем ниже строчку и жмем Ctrl + C для копирования пути:
2) жмем Win + R и затем Ctrl + V и подтверждаем Enter
2.1) если выскочит окно «У вас нет прав доступа» жмем кнопку предоставить права
3) в открывшейся папке выделяем всё Ctrl + A и проверяем размер выделенного Alt + Enter
какой вес для нее нормальный? у меня 4гб
Комп от вирусов почисть, и драйвера на всякий случай скачай с оф сайтов. У меня вообще 250 мб весит папка.
Как устроен жёсткий диск и принцип работы HDD и SSHD
Жёсткий диск может хранить в себе большое количество данных, но знаете ли вы как он устроен внутри или принцип его работы?
Так вот я вам наглядно покажу. HDD состоит из двух частей. Корпус, чёрного цвета и прикрытый крышкой, это гермоблок. Плата на обратной стороне, это контроллер. О нём я расскажу чуть позже. А сейчас посмотрим что внутри гермоблока.
Открыв крышку, сразу бросается в глаза большая блестящая пластина, занимающая большую часть корпуса и зажатая шайбой. Это и есть сам жесткий диск, их кстати может быть несколько расположенных один над другим.
Пластины крепятся на шпиндель электромотора, который заставляют их вращаться со скоростью 7200 об/мин, а контроллер поддерживает постоянную скорость вращения при помощи контактов на обратной стороне корпуса, через них же и осуществляется питание. Именно на пластинах хранятся все данные, причём не только пользовательские, но и служебные необходимые самому устройству.
Чем больше пластин, тем больше информации может вместить устройство, а выполнены они обычно из металлических сплавов (хотя были попытки делать их из пластика и даже стекла, но они были не долговечны, встречаются даже керамические диски).
Покрыты пластины ферромагнитным слоем, который и хранит всю информацию. Этот слой разбивается на сотни тысяч узких дорожек, каждая из дорожек разделена на секторы это позволяет определять, куда записывать и где считывать информацию. А вся карта о секторах и дорожках находится в памяти контроллера.
Ну а чтобы записать данные, над диском с большой скоростью движется металлический кронштейн, который называется коромысло, на его конце находятся слайдеры с магнитными головками.
Головка проходя над дорожкой намагничивает микроскопическую область на ферромагнитном слое, устанавливая магнитный момент такой ячейки в одно из состояний «0» или «1», а с помощью улавливания магнитного потока происходит считывание информации, когда головка проходит над областью с измененной полярностью, она фиксирует импульс напряжения, этот импульс считывается как единица, а его отсутствие как 0,(каждый такой 0 и 1 называется «бит»). Считываемые головкой сигналы очень слабы и перед отправкой на контроллер должны проходить через усилитель. Отвечающий за это чип находится с боку коромысла (preamplifier).
Вся эта конструкция приводится в движение при помощи привода основанном на электромагнетизме. Который называется сервопривод. Вот он позиционирует коромысло в то место, куда нужно записать или откуда считать информацию и управляется интегральной микросхемой. Внутри он состоит из двух мощных неодимовых магнитов, катушки и фиксатора. Фиксатор предотвращает какие-либо движения головок в отключенном состоянии и пока шпиндель не наберёт обороты. Всё это важно, потому что от этой конструкции зависит долговечность головок, а от скорости и точности перемещения коромысла зависит время поиска данных на поверхности пластин. Интересно ещё то что головка коромысла обычно не соприкасается с дисками, а парит над ними при помощи восходящих воздушных потоков на расстоянии примерно 10 нм от крутящейся пластины благодаря аэродинамической форме слайдера.
А так как это очень маленькие расстояния, и все детали движутся на огромных скоростях. Внутри корпуса есть циркуляционный фильтр (recirculation filter), он находится на пути потоков воздуха, создаваемый вращением пластин, этот фильтр постоянно собирает и задерживает мельчайшие частицы которые могли бы повредить пластины и хранящуюся на них информацию или вывести из строя магнитную головку. Кроме него, на обратной стороне корпуса и на крышке имеются маленькие, почти незаметное отверстия (breath hole). Они служит для выравнивания давления и прикрыты фильтром (breath filter), которые так же задерживают частицы пыли и влаги.
Внутренности гермоблока мы рассмотрели, давайте теперь вернёмся к контроллеру, так как очень сложная и важная часть жёсткого диска. Эта плата с разъёмами представляет собой интегральную схему, которая синхронизирует работу диска с компьютером и управляет всеми всеми процессами внутри hdd. Перевернув плату, можно увидеть что это целый микрокомпьютер со своим процессором, оперативной и постоянной памятью и есть своя система ввода/вывода.
А вот два других крупных чипа это Flash память и её контроллер. Они действует как большой кэш для часто используемых данных, для повышения производительности. Но эти чипы устанавливаются только в гибридных HDD и в большенстве дисков их нет.
(по сути это ssd внутри hdd=SSHD).
Так же, важным чипом является контроллер управления двигателем и головками VCM controller, так как, он управляет питанием MCU, Блоком магнитных головок внутри гермозоны и двигателем hdd.
Так же на плату устанавливаются датчики вибрации (shock sensor) которые определяет уровень тряски и в случаи высокой интенсивности отправляют сигнал VCM контролеру на корректировку движения головок или на их парковку и выключение hdd. В действительности, эти датчики плохо работают, так что лучше не трясти и не ронять жёсткий.
Компоненты hdd мы рассмотрели, давайте теперь свяжем всё это вместе чтобы был понятен сам принцип работы жесткого диска.
При подаче питания на Жёсткий диск, двигатель расположенный внутри корпуса начинает раскручивать шпиндель на котором закреплены магнитные пластины. И пока пластины ещё не набрали обороты, чтобы между головкой коромысла и диском образовалась воздушная подушка, головки запаркованы у шпинделя у центра, чтобы не навредить секторам с информацией и самой головке. Как только обороты достигают нужного уровня, сервопривод (электромагнитный двигатель) приводит в движение коромысло, которое уже позиционируется в то место, откуда нужно считать служебную информацию о состоянии жесткого диска и других необходимых сведениях о нем, эта область со служебной информацией называется нулевой дорожкой. После неё уже считываются все остальные данные хранящиеся на диске.
Ну а в случае когда питание, резко прекращается, двигатель переходит в режим генератора, и энергия от вращения шпинделей превращается в электрическую энергию, благодаря которой, головки безопасно паркуются и не повреждаются.
Как вы видите, жёсткий диск удивительное и сложное инженерное устройство. Надеюсь, что я смог достаточно понятно и подробно представить для вас базовую информацию об его устройстве.
Источник
- Remove From My Forums
-
Question
-
Hello,
I have started to run very low on space on my c drive on my Azure VM which hosts SharePoint. I used space monger to identify the largest files and see more than half my space (~70G) is in c:windowsServiceProfilesNetworkServiceAppDataLocalPeerDistRepubStore
.See image attached. I ran PowerShell ‘Get-WSSBranchCacheStatus’ which returned ‘NotConfigured’.
I ran cmd command: ‘netsh branchcache show status all’ which shows about half of my hard drive taken up by Local Cache — see second image.
I ran ‘netsh branchcache flush’ and that released the space.
I guess this is a feature turned on in the Azure VM image for 2012 R2 Data Center?
Q. Do I need it? Can I move it? Can I turn it off? I am running a multi server SharePoint 2013 farm.
Below, is the visual representation of used space. You can see the files taking all my space are in orange and they are the cache files in the c:windowsServiceProfilesNetworkServiceAppDataLocalPeerDistRepubStore directory …
Marcel
-
Edited by
Thursday, October 29, 2015 8:02 PM
-
Edited by
Answers
-
I can confirm that after flushing the cache a couple of weeks ago, usage has not increased.
netsh branchcache show status all
netsh branchcache flush
It is currently using 22,444,808 of 127,000,000,000 bytes which is 0.017% or so. I suspect resizes of the Azure VMs caused this problem.
Marcel
-
Marked as answer by
Marcel Balcarek
Monday, November 16, 2015 5:04 PM -
Edited by
Marcel Balcarek
Monday, November 16, 2015 5:05 PM
-
Marked as answer by
C:WindowsServiceProfilesNetworkServiceAppDataLocalPeerDistRepubStore
This directory contains many, many .dat files which use ~33% of my 500GB disk space. I found this using WinDirStat.
The question in this post is similar, but refers to files in LocalTemp.
Is it safe to delete these files? What are they for?
asked Mar 23, 2021 at 21:07
Pull NointerPull Nointer
551 gold badge1 silver badge6 bronze badges
1
This should be an answer, not a comment:
Yes but use command prompt «netsh branchcache flush» to delete them. –
Moab
Ran the command on my system and the c:windowsServiceProfilesNetworkService directory shrank to 57.7MB.
answered Nov 24, 2021 at 16:19
4
Yes, you can delete files in this folder. See these threads.
Delete system service profiles
This is a cache file for font, you can safely delete it.
This is one example.
Delete system service profiles 2
-
Use disk clean up (build in windows) and see if it can remove it, i am almost sure it will, just click to clean up system files too at the bottom of window
-
There is a Delivery Optimization in settings used to share windows update files with other pc’s. See if you have that turned on.
-
You must be on some older version of Windows 10 and Windows Update decided that it is time to move on and upgrade you to the latest version. It shouldn’t take this much space.
============
a. Make sure Windows is up to date.
b. Then run Disk Cleanup and use the option to clean up system files. Select all items for cleanup.
c. Restart when done and then if the folder is still large you can delete files in it.
The research I have done suggests using Disk Cleanup. I also quote from a comment here (Friend Moab): netsh branchcache flush»
My folders (two computers here) are essentially empty (< 5 MB) and I keep Windows up to date and use Disk Cleaner (including System Files) weekly.
answered Mar 23, 2021 at 21:55
JohnJohn
41.7k2 gold badges30 silver badges53 bronze badges
0
C:WindowsServiceProfilesNetworkServiceAppDataLocalPeerDistRepubStore
This directory contains many, many .dat files which use ~33% of my 500GB disk space. I found this using WinDirStat.
The question in this post is similar, but refers to files in LocalTemp.
Is it safe to delete these files? What are they for?
asked Mar 23, 2021 at 21:07
Pull NointerPull Nointer
551 gold badge1 silver badge6 bronze badges
1
This should be an answer, not a comment:
Yes but use command prompt «netsh branchcache flush» to delete them. –
Moab
Ran the command on my system and the c:windowsServiceProfilesNetworkService directory shrank to 57.7MB.
answered Nov 24, 2021 at 16:19
4
Yes, you can delete files in this folder. See these threads.
Delete system service profiles
This is a cache file for font, you can safely delete it.
This is one example.
Delete system service profiles 2
-
Use disk clean up (build in windows) and see if it can remove it, i am almost sure it will, just click to clean up system files too at the bottom of window
-
There is a Delivery Optimization in settings used to share windows update files with other pc’s. See if you have that turned on.
-
You must be on some older version of Windows 10 and Windows Update decided that it is time to move on and upgrade you to the latest version. It shouldn’t take this much space.
============
a. Make sure Windows is up to date.
b. Then run Disk Cleanup and use the option to clean up system files. Select all items for cleanup.
c. Restart when done and then if the folder is still large you can delete files in it.
The research I have done suggests using Disk Cleanup. I also quote from a comment here (Friend Moab): netsh branchcache flush»
My folders (two computers here) are essentially empty (< 5 MB) and I keep Windows up to date and use Disk Cleaner (including System Files) weekly.
answered Mar 23, 2021 at 21:55
JohnJohn
41.7k2 gold badges30 silver badges53 bronze badges
0

PeerDistRepub — папка по умолчанию локального кэша хранения информации BranchCache рабочей станции.
Как эту папку можно изменить? Дело в том, что существует команда netsh, у которой есть свои команды, вернее даже параметры выполнения, еще называют это ключами. Так вот среди параметров есть Set localcache — как раз этот ключ и позволяет изменить папку кэша BranchCache по умолчанию.
Путь папки по умолчанию такой:
Правда у меня ошибка при открытии — возможно потому что домашняя Windows, не серверная, да и у меня простой ПК, не рабочая станция то..
Такс, а чтобы сменить папку кэша.. то вроде как нужно в командной строке, запущенной от администратора, выполнить такую команду:
netsh branchcache Set localcache NewFolder
Только вместо NewFolder — указываете новое размещение папки. Хотя скорее всего вам это ненужно будет, но для общего развития думаю полезно будет знать.
AppData – что лежит в этом таинственном каталоге и как избавиться от всего ненужного в нем
Операционная система Windows скрывает в себе множество тайн, но некоторые из них более интересны, чем другие, и если вы возьметесь их распутывать, то можете получить неоспоримую пользу.
Возьмем, к примеру, каталог, который впервые появился в Windows Vista и о существовании которого мало кто подозревает. Причина заключается в том, что он скрыт от глаз пользователей, так как в нем хранится исключительно важная системная информация. Однако понимание его природы может помочь вам сэкономить драгоценное дисковое пространство на вашем основном разделе и, возможно, повысить производительность всей системы.
AppData (или Application Data) – это скрытая (по умолчанию) системная папка, подкаталог папки Users с личными файлами всех зарегистрированных пользователей. Папка содержит всю информацию, порожденную установленными программами на компьютере и невидима для пользователей, потому что (по крайней мере, в теории) хранящиеся в ней файлы не должны представлять для них никакого интереса.
Тем не менее, реальность часто расходится с первоначальным замыслом Microsoft. При продолжительном и активном использовании Windows без переустановки системы размер этой папки будет стремительно расти, и вскоре вы можете столкнуться с недостатком свободного пространства на системном разделе – особенно если вы используете SSD-устройство относительно скромного объема, на котором каждый мегабайт имеет значение.
Давайте подробно рассмотрим структуру AppData и выясним, какие из файлов, хранящихся в этой папке, имеют критическое значение, а какие нет.
Как уже упоминалось, AppData по умолчанию скрыта, поэтому, чтобы добраться до нее, вы должны будете изменить некоторые системные настройки Windows. Для этого откройте «Панель управления» и перейдите в раздел «Оформление и персонализация». Затем откройте диалоговое окно «Параметры папок» и на вкладке «Вид» в списке параметров найдите опцию «Скрытые файлы и папки». Теперь просто измените настройки по умолчанию («Не показывать скрытые файлы, папки и диски») на «Показывать скрытые файлы, папки и диски».
Это сделает видимой не только AppData, но и ряд других системных каталогов и файлов, а также файлы и папки, которые были скрыты вами.
AppData находится в папке C:Users, но обратите внимание, что каждый зарегистрированный в системе пользователь имеет свой собственный каталог AppData, так что ищите папку в директории с вашим именем пользователя.
По умолчанию в этом каталоге находятся три подкаталога: Local, LocalLow и Roaming. Каждый из них хранит данные различных профилей.
Local содержит файлы, созданные в процессе работы установленных программ. Эта информация строго специфична для конкретного пользователя компьютера и не может быть перемещена на новую машину. Здесь вы найдете и папку с именем Microsoft, содержащую историю всей активности Windows.
В Local находится и папка с временными файлами (Temp), созданными во время работы различных приложений. Ее содержимое (временные файлы) можно удалить полностью, так как очень часто эти записи являются ненужными и только занимают место на диске.
Папка Roaming хранит определенные пользовательские файлы, которые могут быть перенесены с компьютера на компьютер.
Папка LocalLow предназначена в основном для буферных данных, генерируемых Internet Explorer, Java и программами от Adobe.
Очень часто в этих подкаталогах AppData накапливается довольно много софтверных «отходов», которые со временем могут разрастись до невероятных размеров. Для очистки системы от всех этих мусорных файлов вовсе не обязательно лезть в глубины AppData. До папки с временными файлами, подлежащими удалению, можно добраться и более простым способом.
Если в адресной строке проводника написать shell:history и нажать Enter, вы мгновенно окажитесь в папке с историей Internet Explorer. shell:cache открывает директорию с офлайн буфером браузера, shell:cookies показывает все записанные файлы «куки», а с shell:sendto вы можете удалять и добавлять ярлыки в меню «Отправить».
Если вы хотите изучить более подробно содержимое папки AppData, то неоценимую пользу в этом вам может принести небольшой, но мощный инструмент WinDirStat . Он быстро просканирует ваш жесткий диск, а затем визуализирует распределение записанных на нем файлов в весьма привлекательном графическом виде, так что вы сможете легко ориентироваться, если один или большая группа однотипных файлов занимает слишком много места.
Ну а самый простой и лучший способ очистки не только AppData, но и всего ненужного на жестком диске, по-прежнему заключается в периодическом сканировании системы чудесным инструментом CCleaner от Piriform.
Appdata — что это за папка и что в ней хранится
Неопытным пользователям крайне не рекомендуется что-то удалять из системных папок Windows, потому что там хранятся важные файлы. Application data – специальный раздел, который скрыт от владельца ПК, но часть данных в нем только занимают место и не несут важной функции, поэтому необходимо знать, как получить доступ в эту директорию и почистить ее от «мусора». Ниже описаны способы анализа этой папки, что можно удалить и как это сделать.
Что хранится в папке Appdata
Директория Application Data по умолчанию недоступна для просмотра, относится к группе системных, содержится в подкаталогах с названием User. Скрытая папка Appdata содержит личные данные всех пользователей, которые зарегистрированы на этом компьютере. В ней хранится документация, созданная программным обеспечением с ПК, разработчики сделали ее скрытой. ЕЕ файлы не должны представлять интерес для рядового пользователя. Так, по крайней мере, рассуждают создатели Windows.
В реальности же практика использования системы показывает, что со временем скапливается большое количество данных и они занимают место на жестком диске. Это особенно ощутимо, если используется SSD-накопитель, который не имеет большого объема памяти. При этом часть файлов не будут использоваться совсем. Хранятся данные в следующих папках:
- Local;
- LocalLow;
- Roaming.
Для чего нужна
Windows записывает в AppData файлы программ, которые установлены на компьютере: кэш, конфигурационные документы, временные файлы, логи приложений, сохраненные сеансы и т.д. Программное обеспечение со своего компьютера имеет личную папку для хранения данных, это касается и антивируса, и принтера, и игр. К примеру, браузеры сохраняют в AppData данные профилей, в которые входят куки, кэш, расширения, историю просмотренных интернет-страниц.
Как найти Appdata на Windows
Папка по умолчанию скрыта от пользователя (даже с правами администратора), сделано это с учетом того, что обычному юзеру что-то удалять из этой директории не нужно. Некоторые программы не поддерживают функцию импорта и экспорта настроек, проектов и прочих параметров, если переустановить заново Windows. Если же скопировать эту папку и после переустановки операционной системы скопировать ее, то программы проще привести к прежнему состоянию. Для этого нужно знать, как найти AppData. Сделать это можно двумя путями:
- при помощи командной строки;
- изменить отображение содержимого и сделать видимыми скрытые директории.
Расположение в системе
Существует путь через директории, который приведет к AppData. Для этого вам нужно сделать следующее:
- Откройте «Мой компьютер».
- Зайдите на диск С.
- Найдите директорию «Пользователи» или «Users».
- Кликните на соответствующее имя пользователя.
- Здесь и находится заветная папочка.
Существует еще один способ, который поможет быстро переместиться в директорию даже без необходимости делать ее видимой. Можно воспользоваться следующей инструкцией:
- Кликните по пункту быстрого доступа «Пуск».
- Найдите функцию «Выполнить».
- Напишите в строку следующую команду %appdata%.
- Кликните Ок – и вы попадете в подкатегорию Roaming. Просто поднимитесь на один уровень выше – и окажетесь внутри AppData.
Как сделать скрытую папку видимой
Добраться по стандартному пути к директории AppData получится, если включить отображение невидимых каталогов. Это системная настройка, которая легко меняется в Виндовс 10 по следующему алгоритму:
- Откройте любую папку в проводнике.
- Найдите вкладку «Вид» в верхнем меню.
- В дополнительном меню справа будет раздел с названием «Параметры».
- Кликните по нему и нажмите на «Изменить параметры папок и поиска».
- Откроется дополнительное окно, перейдите на вкладку «Вид».
- Пролистайте список вниз, здесь нужно активировать опцию «Показывать скрытые файлы, папки и диски».
Если установлена другая версия операционной системы (7 или 8), то изменить настройки можно по следующему алгоритму:
- Откройте «Панель управления».
- Перейдите в меню «Оформление и персонализация».
- Кликните по надписи «Параметры папок».
- Здесь нажмите по вкладке «Вид».
- Пролистайте список параметров вниз и установите галочку напротив «Показывать скрытые файлы, папки и диски».
Структура системной папки
При работе с AppData необходимо учитывать, что у каждого пользователя, который завел учетную запись на компьютере, отдельная папка. Внесение изменений у пользователя А не распространяется на пользователя Б. При переходе в директорию вы увидите три папки, о которых говорилось ранее:
- Local;
- LocalLow;
- Roaming.
Каталог Local
Это первая директория, которая находится в AppData. В ней хранятся файлы и данные, относящиеся к локальному типу, их нельзя скопировать или перенести вместе с профилем пользователя. К примеру, тут можно найти загруженные файлы, которым не было указано конкретное место или сохраненные игры. Как правило, она имеет самый большой объем занимаемого места на винчестере.
Тут же хранится каталог под название Microsoft, который сохраняет всю активность операционной системы Windows. Local содержит каталог с временными файлами необходимые для ускорения загрузки программ, игр, созданные во время работы с ними. Называется папка «Temp». Содержимое директории постоянно растет и со временем начинает занимать много места. Это один из вариантов информации, которую можно безболезненно для операционной системы удалить.
Папка Roaming
Файлы из этой папки при необходимости человек может без проблем перенести, если появилась такая необходимость. К примеру, вы решили переустановить операционную систему. Скопируйте данные на съемный носитель, а после инсталляции просто скопируйте Roaming на место. Это поможет сохранить персональные настройки в первоначальном виде. Тут же хранится информация из интернет-проводников, закладок, сохраненные человеком.
Каталог LocalLow
Этот каталог похож на Local, но собирается в него информация из браузера или системы, когда пользователь работает в защищенном режиме. Директория не синхронизируется с другими учетными записями на компьютере.
Сканирование структуры с помощью WinDirStat
Это бесплатная программа, которая используется для анализа, просмотра актуальной статистики касательно состояния дискового пространства (винчестера), сколько занимают места файлы или папки. Инструмент WinDirStat проверят и AppData, при желании можно с ее помощью очистить от ненужных директорий, папок и файлов жесткий диск. Программа выдает подробный график и сведения о том, где, какие документы на вашем винчестере занимают место.
Что делать если папка Appdata занимает много места
Со временем информация накапливается, особенно если после последней переустановки Windows прошло много времени. Система не рассчитана на автоматическую очистку AppData, поэтому пользователь может вручную уменьшить ее объем. Первый вариант – очистка от временных файлов. При желании можно полностью удалить все содержимое каталога «Temp», в котором нет важных системных данных. В очистке могут помочь и специализированные программы, к примеру, Ccleaner.
Необязательно очищать AppData, ее можно просто переместить с системного диска, на котором всегда должен быть запас свободного места. Это особенно актуально, если вы пользуетесь SSD-диском. Используйте для этих целей следующую инструкцию:
- На другом диске создайте папку с таким же названием (на D), создайте соответствующие подпапки (LocalLow, Roaming, Local). По отдельности перенесите содержимое в соответствующие директории.
- Если появляется сообщение, что скопировать файл не получается, то просто пропускайте его. Это говорит о том, что приложение в данный момент запущено и использует этот документ.
- Запустите функцию «Выполнить» при помощи сочетания кнопок Win+R. Наберите в строке без кавычек «regedit».
- Откроется окно редактора реестра. Необходимо найти раздел под название «HKEY_CURRENT_USER», раскройте его и перейдите в «Software», затем в «Microsoft». Далее кликните по директории «Windows», затем по «CurrentVersion», зайдите в «Explorer». Здесь вам понадобится категория «Shell Folders».
- Найдите через поиск все строчки, которые содержат «AppData», измените изначальный адрес на D:/AppData.
- Перезагрузите компьютер.
Можно ли удалить полностью
Если вы выполнили инструкцию, которая описана выше (сменили расположение AppData), то с диска С ее нужно удалить. В остальных случаях стереть ее полностью не получится и не следует. Она хранит данные о программах, с которыми вы работаете, что будет конфликтовать при попытке их удалить. Если стереть папку полностью, то Windows будет продолжать работать, критических ошибок не будет, но приложения и программы либо запустятся со стандартными настройками, либо не запустятся совсем.
Как почистить Appdata
Допускается частичное удаление некоторых директорий, но система не всегда разрешает провести операцию. Связано это с тем, что приложение в данный момент запущено в активном или фоновом режиме. Как правило, запущен процесс Updater, который проверят наличие обновлений для конкретного приложения, подгружает его и инсталлирует. Чтобы удалить необходимый файл нужно:
- Нажмите сочетание клавиш Ctrl+Alt+Del (win 10 поддерживает комбинацию Ctrl+Shift+Esc).
- Запустите диспетчер задач и откройте вкладку «Процессы».
- Найдите по названию процесс, совпадающий с именем файла.
- Правой кнопкой кликните по строчке и выберите пункт «Завершить процесс».
- После этого вы сможете удалить папку из Appdata.
Встроенная утилита очистки диска Windows 10
Чтобы не менять настройки системы, не искать функцию показа скрытых директорий, воспользуйтесь стандартным инструментом операционной системы. Windows 10 может самостоятельно очистить временные документы из папки «Temp». Для этого вам нужно воспользоваться следующей инструкцией:
- Кликните правой кнопкой по меню «Пуск».
- Нажмите на строчку «Система».
- Слева нажмите на строчку под названием «Хранилище».
- Справа появится список разделов на вашем жестком (-их) диске (-ах). Нажмите на ярлык тома С.
- Система проведет анализ, покажет, сколько места занято разными приложениями. Найдите строчку с названием «Временные файлы», нажмите на нее.
- Откроется новое диалоговое окно с перечнем типов документов из этой директории.
- Установите необходимые галочки и кликните кнопку «Удалить файлы».
Удаление временных файлов с расширением TEMP вручную
Мусорные данные от софта накапливаются и «раздувают» объем AppData. Периодически рекомендуется проводить очистку этого каталога, чтобы увеличить размер свободного места на системном диске. Чтобы добраться до Temp, необязательно делать видимой AppData, можно воспользоваться специальными командами через строку браузера. Выполнить действие можно следующим образом:
- Запустите интернет-проводник и напишите в адресной строке «shell:history» (без кавычек). Вас перенаправит сразу же в папку с историей браузера Internet Explorer (он же Edge в 10-й версии Виндовс).
- Команда «shell:cache» откроет каталог с офлайн буфером обмена интернет-проводника.
- Команда «shell:cookies» открывает данные файлов «Куки» (Ckookie).
- Если написать «shell:sendto», появится возможность добавлять, удалять ярлыки из меню «Отправить».
С помощью CCleaner
Выполнение удаления элементов из Appdata, чтобы повысить производительность компьютера, можно сделать при помощи специального софта. Программа CCleaner помогает деинсталлировать приложения, чистит реестр от поврежденных и устаревших файлов, помогает освободить место на диске С. Это избавит от необходимости вручную проверять содержание директории. Для проведения процедуры необходимо:
Содержание
- Peerdistrepub что это за папка windows 10
- Куда девается свободное место в службах удаленных рабочих столов
- Очистка папки Windows от мусора
- Что такое и как очистить папку Installer
- Можно ли удалить папку Windows Installer?
- Как правильно очистить папку windows installer
- Что такое и как очистить папку ServiceProfiles
- Что такое и как очистить папку WinSxS
- Очистка папки WinSxS в Windows 10, 8 и Windows 7
- Можно ли удалить папку winsxs
- Автоматическая очистка резервных копий обновлений в WinSxS
- Удалите эти файлы и папки Windows, чтобы освободить место на диске
- 1 min
- Лучший способ очистки папок Windows: очистка диска
- Что удалить в очистке диска
- 1. Файл гибернации
- 2. Папка Windows Temp
- 3. Корзина
- 4. Папка Windows.old
- 5. Загруженные программные файлы
- 6. LiveKernelReports
- 7. Rempl Папка
- Какие папки Windows вы удаляете?
- Как отучить Windows 10 сливать информацию в Microsoft
- Дубликаты не найдены
- В Windows 10 добавят две новые системы для борьбы с читерами
- Трансляция экрана телефона на Android на компьютер на Windows 10.
- Как убрать рекламу в Windows 10
- В последние дни президентства Обама поднасрал и американцам
- В свете последних, и не очень, событий.
- К теме о слежке в windows 10
- Настройка конфиденциальности в Windows 10
- Windows 10. Для тех, кто заработал паранойю
- Видео
Peerdistrepub что это за папка windows 10
Куда девается свободное место в службах удаленных рабочих столов
Описываю классическую ситуацию. Есть RDS ферма, которая состоит из двух посредников (RD Connection Broker) и 15-20 хостов RDSH, к котором непосредственно подключаются удаленные пользователи. В большинстве случаев, пользователи имеют перемещаемые профили. Все хорошо, все работает, но случается момент, что появляется еще пара сотен юзеров, например, из-за расширения компании или поглощения другой, это не важно. На ваших узлах, становится катастрофически не хватать свободного места. Если у вас виртуальные машины, то тут проще можно расширить ресурсы, при наличии места на датасторах, в случае с физическими серверами сложнее, так как расширять существующие RAID массивы, очень геморройная вещь, да и места на СХД, может так же не хватать. Да и расширять до бесконечности вы не можете. Плюс за счет того, что профили перемещаемые, то вы должны умножить новое дисковое пространство на количество ваших узлов, вот такая математика.
Давайте посмотрим, что вы можете предпринять для оптимизации, без расширения дискового пространства. Первым делом мы с вами воспользуемся утилитами, которые позволят посмотреть, чем конкретно заняты ваши жесткие диски. Тут утилит много, я могу выделить бесплатную WinDirStat или платную TreeSize.
Установка WinDirStat, очень тривиальная, я не буду ее приводить. После инсталляции запускаем утилиту. На первом экране WinDirStat, попросит вас выбрать локальный диск или каталог для сканирования файлов. В моем примере на Remote Desktop Session Host хосте, один диск C:, его я и выбирая.
У вас начнется сканирование вашего локального диска, на предмет того, чем он занят. Вы увидите забавных пакменов.
Как видим, у меня самым объемным является папка Users, второй папка Windows 45 ГБ. С правой стороны вы увидите столбец по форматам, там сразу можно выделить MP4 или MSI, видно сколько они занимают. Ниже разноцветные квадраты, это так выглядят все типы файлов на жестком диске в этой утилите.
Открыв папку профили, вы сразу видите самые объемные из них, смотрите, чем они заняты и проводите зачистку, с визгами и орами от пользователей. Но тут никак больше.
Очистка папки Windows от мусора
Далее мы посмотрим, почему папка Windows занимает 45 ГБ, что очень странно. Открыв более подробное описание, мы с вами видим, что 70% папки Windows на моем хосте RDS фермы, занимают три папки:
Что такое и как очистить папку Installer
Как видите у меня папка Windows Installer занимает много места, это аж 15 ГБ. Если открыть ее содержимое, то вы увидите GUID номера, ваших программ.
Если более детально капнуть в папку Windows Installer, то тут в основном лежат файлы msp, это пакеты обновления, MSI и MST файлы.
Хочу отметить, что папка Installer, по умолчанию скрыта, и для ее отображения, вы должны включить скрытые файлы и папки в Windows.
Можно ли удалить папку Windows Installer?
Напоминаю, что в папке C:WindowsInstaller лежат инсталляторы программ, которые используются для их правильного удаления, восстановления. Простой пример, когда вы заходите в панель управления Windows, то на большинстве программ вы видите эти статусы.
Простой пример из жизни, один из моих приятелей удалил содержимое Installer, в итоге получил ситуацию, что когда ему нужно было удалить Microsoft Office и поставить новую версию, он получил ошибку, что этого сделать нельзя.
Так, что если Windows Installer занимает много места, не стоит ее сразу полностью удалять, к этому делу нужно отнестись, очень избирательно. Как мы поняли, она точно нужна и отвечает за ваши программы, но парадокс операционной системы Windows в том, что когда вы удалил какую-то программу, ее инсталлятор, останется лежать в данной папке, в виде мусора и занимать дисковое пространство, вам ведь это не нужно. Так что приступам к ее чистке.
Как правильно очистить папку windows installer
Перед всеми нашими манипуляциями, вы должны обязательно выполнить вот что:
Для того, чтобы правильно очистить каталог C:WindowsInstaller, можно воспользоваться бесплатной утилитой PatchCleaner.
Как работает PatchCleaner. Операционная система Windows содержит список текущих установщиков и патчей, к которым можно получить доступ через вызовы WMI ( Инструментарий управления Windows ). PatchCleaner получает этот список известных файлов msi/msp и сравнивает их со всеми файлами msi/msp, которые находятся в каталоге c:WindowsInstaller. Все, что находится в папке, но не в списке, представленном окнами, считается сиротскими файлами и помечено для перемещения или удаления.
Принимаем лицензионное соглашение «I Agree»
Указываем для каких пользователей будет устанавливаться PatchCleaner.
Установка PatchCleaner завершена, запускаем ее.
После запуска, утилита проведет сканирование. У вас будет два показателя:
По пути Move Loction, будет делаться резервная копия, на всякий случай, можете при желании изменить данный путь.
Нажав на кнопку «details», вы увидите более подробный список, устаревших пакетов msp, прочитать к каким программам, они относились.
Чтобы запустить процесс освобождения дискового пространства на ферме RDS и уменьшить размер папки C:WindowsInstaller, нажмите кнопку «Move».
Вас спросят, хотите ли вы этого, нажимаем yes
Все уменьшение папки Installer выполнено.
Видим, что больше в системе нет устаревших файлов.
В папке с резервной копией, теперь лежат ваши устаревшие файлы.
Если вы не хотите производить чистку Windows Installer, или просто боитесь это делать, но располагаете в системе другим, дополнительным диском, на котором есть свободное место, то можете перенести C:WindowsInstaller на него, для этого можно воспользоваться символическими ссылками, мы их уже использовали когда переносили OST файл в Outlook.
Предположим у меня есть еще диск E:, и на нем есть 100 гб свободного места и я бы хотел на него перенести системную папку, для этого открываем командную строку с правами администратора и вводим команду, но перед этим ОБЯЗАТЕЛЬНО, скопируйте C:WindowsInstaller в E:Installer.
Теперь если вы зайдете в каталог C:WindowsInstaller, то увидите на папке стрелочку в левом углу, это означает, что это символическая ссылка, ведущая в другое место. Надеюсь с папкой Installer мы разобрались, и очистили часть места на RDS ферме.
Что такое и как очистить папку ServiceProfiles
Я нашел ответ от разработчика Windows, что делал эту службу кэширования, его зовутNiklas Borson, вот что он отвечал, на вопрос, почему на RDS ферме, папка ServiceProfiles имеет большой размер.
Кэширование происходит, чтобы разгрузить центральный процессор от постоянного обращения, тем самым сэкономив производительность.
В свою очередь, вы можете сделать bat файл вот с таким содержимым, и удалять файлы старше 30 дней из папки ServiceProfiles. Скрипт останавливает две службы:
net stop FontCache && net stop FontCache3.0.0.0
net start FontCache && net start FontCache3.0.0.0
Что такое и как очистить папку WinSxS
Очистка папки WinSxS в Windows 10, 8 и Windows 7
Продолжаем с вами производить очистку в папке Windows, от всевозможного хлама, и на очереди у нас с вами папка WinSXS, выше я написал, что из себя представляет данная папка. Как видите утилита WinDirStat, показывает что WinSxS, занимает 7,2 гб, для этой папки, это размер в пределах нормы, но если вы у себя видите, здесь 10-15 гб и более, то это повод задуматься над ее очисткой.
Есть распространенный миф о гигантских размерах этой папки, что на самом деле не совсем так. Дело в том, что подавляющее большинство содержимого папки WinSxS является «жесткими ссылками», а Проводник и файловые менеджеры это не учитывают. Реальный вес этой папки гораздо меньше, чем пишется в ее свойствах.
Можно ли удалить папку winsxs
Саму папку удалять конечно же не стоит, а вот правильно ее почистить, это правильное решение. Ранее я вам рассказывал про встроенную утилиту в Windows, под названием cleanmgr (Очистка диска). Там запустив утилиту у вас появлялся мастер «Параметры чистки диска», в котором, чтобы была произведена очистка папки winsxs, нужно было выбрать пункт «Очистка обновлений Windows».
Если вы любите все делать из консоли, то вот вам пример очистки папки WinSxS в Windows 10. Запускаем командную строку от имени администратора и вводим команду:
Папка хранилища компонентов будет проанализирована и вы увидите сообщение о необходимости ее очистки, вы увидите ее размер.
Для операционной системы Windows 8.1 или Windows Server 2012 R2, подойдет команда:
Автоматическая очистка резервных копий обновлений в WinSxS
Помимо очистки содержимого данной папки вручную, вы можете воспользоваться планировщиком заданий Windows, для того, чтобы это происходило автоматически.
Источник
Удалите эти файлы и папки Windows, чтобы освободить место на диске
1 min
Windows содержит множество файлов и папок, которые вам не нужны.
Давайте рассмотрим некоторые файлы и папки Windows, которые можно безопасно удалить, чтобы освободить место на диске, и узнать, почему вы можете стереть их. Обратите внимание, что некоторые из этих папок находятся в защищенных местах, поэтому будьте осторожны при их удалении.
Лучший способ очистки папок Windows: очистка диска
Прежде чем мы рассмотрим несколько файлов и папок Windows, которые вы можете безопасно удалить, вы должны знать, что удаление их вручную – не лучший способ сделать это.
Помимо того, что вы можете тратить время на это самостоятельно, когда вы можете автоматизировать процесс, безопаснее позволить инструменту очистки диска выполнить эту очистку за вас. Это позволяет избежать случайного удаления файлов, которые вам нужны, или работы с неправильными папками.
Средство очистки диска Windows помогает вам освободить дисковое пространство на вашем компьютере и является простым в использовании. Вы можете открыть его, выполнив поиск Очистка диска в меню «Пуск».
Позвольте ему сканировать, и вы увидите несколько категорий файлов, которые вы можете стереть. Для получения дополнительных параметров выберите Очистить системные файлы, чтобы получить права администратора.
Если вам кажется, что это слишком старая школа, вы можете перейти в « Настройки»> «Система»> «Хранилище», чтобы попробовать более новый инструмент очистки хранилища в Windows 10. Нажмите Free up space сейчас, чтобы использовать его.
Что удалить в очистке диска
Это не полное руководство по инструменту очистки диска, поэтому мы не будем рассматривать все варианты, которые он предлагает. Тем не менее, следующие несколько опций являются обязательными (не забудьте выбрать Очистить системные файлы, чтобы увидеть их все):
1. Файл гибернации
Расположение: C: hiberfil.sys
Режим гибернации на вашем компьютере аналогичен спящему режиму, за исключением того, что система сохраняет всю открытую работу на жестком диске, а затем выключается. Вы можете извлечь аккумулятор из вашего ноутбука и оставаться в спящем режиме в течение недели, а затем начать работу и оставаться там, где вы остановились.
Конечно, это занимает место, для чего предназначен файл гибернации.
Это все, что нужно, чтобы отключить спящий режим. Windows должна удалить hiberfil.sys самостоятельно, когда вы это сделаете; не стесняйтесь удалить его, если нет. Обратите внимание, что отключение режима гибернации также не позволяет вашему компьютеру использовать быстрый запуск в Windows 10. Однако это не большая потеря, поскольку известно, что эта функция вызывает проблемы с загрузкой.
2. Папка Windows Temp
Расположение: C: Windows Temp
Как можно догадаться из названия, временные файлы Windows не важны за пределами их первоначального использования. Файлы и папки внутри содержат информацию, которую Windows использовала когда-то, но больше не нужна.
Помимо очистки с помощью Disk Cleanup. Вы можете посетить эту папку и удалить ее содержимое, нажав Ctrl + A выбрать все, а затем нажмите удалить. Когда вы делаете это, Windows может выдать вам ошибку о паре элементов – просто проигнорируйте их и очистите все остальное.
3. Корзина
Расположение: shell:RecycleBinFolder
Технически, Корзина – это не папка. И хотя это может быть очевидным для некоторых, мы включаем это в случае, если некоторые читатели не знают.
Каждый раз, когда вы удаляете файл в своей системе, Windows отправляет его в корзину. Это особое место, где удаленные файлы хранятся до тех пор, пока вы не удалите их навсегда или не восстановите. Если вы не помните, чтобы регулярно очищать корзину, там может быть несколько гигабайт старых данных.
Вы можете получить доступ к корзине через ярлык на рабочем столе. Если у вас его нет, введите shell: RecycleBinFolder в панели навигации Проводника. Оказавшись здесь, вы увидите все, что вы недавно удалили.
Вы можете щелкнуть правой кнопкой мыши по отдельным элементам и выбрать « Удалить», чтобы навсегда удалить их, или « Восстановить», чтобы отправить файл обратно в исходное местоположение. На ленте выше вы увидите кнопки для очистки корзины и восстановления всех элементов.
С помощью этого параметра Windows пропускает корзину и удаляет элементы без возможности восстановления при их удалении. Мы не рекомендуем этого, потому что корзина дает вам второй шанс в случае ошибки.
4. Папка Windows.old
Расположение: C: Windows.old
При необходимости вы можете использовать эту папку для отката к предыдущей версии Windows. Вы также можете открыть папку и взять несколько ненужных файлов, если вам нужно.
Windows автоматически удаляет эту папку через короткое время, но вы можете удалить ее самостоятельно, если вам не хватает места. Он не удалится, если вы попытаетесь пройти через проводник, поэтому введите « Очистка диска» в меню «Пуск» и запустите инструмент, как описано ранее.
Нажмите Очистить системные файлы в нижней части окна и позвольте утилите выполнить повторное сканирование. После этого найдите предыдущие установки Windows и удалите их с помощью этого инструмента.
Очевидно, что удаление этих файлов затрудняет восстановление данных в случае возникновения проблемы. После обновления до Windows (даже до последней версии Windows 10) мы советуем вам сохранять эту папку, пока вы не убедитесь, что все работает правильно.
5. Загруженные программные файлы
Расположение: C: Windows Загруженные программные файлы
Название этой папки немного сбивает с толку. На самом деле она содержит файлы, используемые элементами управления ActiveX Internet Explorer и апплетами Java, поэтому, если вы используете одну и ту же функцию на веб-сайте, вам не нужно загружать ее дважды.
По сути, эта папка бесполезна. ActiveX является чрезвычайно устаревшей технологией, которая полна дыр в безопасности, и Java редко используется в современной сети. ActiveX является эксклюзивным для Internet Explorer, и вы, вероятно, встретите его только на древних корпоративных сайтах.
Большинство домашних пользователей больше не используют IE, не говоря уже о ActiveX. Ваша папка « Загруженные программные файлы » может быть уже пустой, но вы можете очистить ее содержимое, если это не так.
6. LiveKernelReports
Место нахождения: C: Windows LiveKernelReports
Расположение: C: Windows LiveKernelReports
Любые огромные файлы, заканчивающиеся расширением DMP в этой папке, можно безопасно удалить. Как и в приведенных выше местах, мы рекомендуем использовать очистку диска вместо удаления файла самостоятельно.
Если происходит сбой Windows или возникают другие серьезные проблемы с компьютером, не удаляйте эти файлы дампа сразу. Вы можете использовать такую программу, как WhoCrashed, чтобы получить от них больше информации.
7. Rempl Папка
Расположение: C:Program Filesrempl
Хотя папка Rempl невелика, вы можете удивиться, увидев ее в своей системе. Он содержит несколько небольших файлов, и вы можете даже заметить несколько процессов диспетчера задач, связанных с ним.
Эта папка подключена к доставке обновлений Windows 10. Он включает в себя « улучшения надежности», которые помогут сделать обновления Windows 10 гладкими и устранить проблемы совместимости.
Так вы можете удалить папку Rempl? По-видимому, никаких негативных последствий от этого нет. Тем не менее, поскольку он занимает всего несколько мегабайт и может сделать обновления Windows менее сложными, лучше его оставить.
Какие папки Windows вы удаляете?
Требуется немного осмотреться, но Windows содержит множество ненужных файлов и папок, таких как папки «Фото» и «Сохраненные изображения». Помните, что ваш компьютер неплохо поддерживает себя в чистоте, поэтому вам не нужно навязчиво удалять содержимое этих папок, если у вас достаточно места на диске.
Источник
Как отучить Windows 10 сливать информацию в Microsoft
Дубликаты не найдены
sc delete DiagTrack
sc delete dmwappushservice
reg add «HKLMSOFTWAREPoliciesMicrosoftWindowsDataCollection» /v AllowTelemetry /t REG_DWORD /d 0 /f
А так же список адресов для фаервола: https://yadi.sk/d/GtBBc7siiZsQB
Верно. Точнее отпала причина переходить на него.
А для тех кто отказался от виндов пару лет назад и больше это не повод вернуться, так что сектанты не вымрут 🙂
Шикарно. Осталось состряпать мелкую утилиту которая сделает все автоматически и десятке цены не будет.
Кажется есть, я с трекера скачал, попробовал десятку, и не запуская этот патч сразу назад на семерку ушел. На десятку только с покупкой новой видеокарты если только)
а что у меня сливать то,я им и так могу подсказать пару сайтов с порно
До сих пор не могу понять, почему у народа такая жопаболь по поводу настроек конфиденциальности в 10? Что такогое секретное Вы делаете на своем домашнем/рабочем компе? Может я один такой у которого комп стоит как мультимедиацентр? или я чего-то незнаю?))
В Windows 10 добавят две новые системы для борьбы с читерами
Компания Microsoft анонсировала две новые античит-системы, которые будут добавлены в Windows 10 с осенним обновлением Creators Update. Называться они будут TruePlay и Game Monitor.
Первая разработана эксклюзивно для игр компаний и будет работать на базе UWP, платформы приложений для Windows 10. Game Monitor будет работать со всеми играми, собирая информацию о системе пользователя и отправляя ее в Microsoft. Предположительно, обе системы будут отслеживать запуск запрещенных программ, проверять эту информацию, и только потом блокировать нечестных пользователей.
Отмечается, что личная информация игроков пострадать не должна: системы якобы будут собирать ее только при активации запрещенных программ. Тем не менее, по мнению некоторых пользователей, это еще одна попытка компании устроить тотальную слежку.
Трансляция экрана телефона на Android на компьютер на Windows 10.
Чтож, приступим. Кликаем на иконку уведомлений или нажимаем win+A.
Выбираем «Соединиться» на открывшейся вкладке.
Выбираем «Проецирование на этот компьютер» в следующем диалоге.
Откроется меню настройки проецирования. Лично я рекомендую настроить как показано на скриншоте ниже.
Более подробно о выбранных опциях по порядку:
— Когда будет активен режим приёма трансляций. Всегда, никогда, только в защищённых сетях. Последний вариант исключает публичные точки Wi-Fi без пароля.
— Пин-код будет запрашиваться каждый раз при подключении. Можно выбрать «только первый раз», после которого устройства смогут транслировать экран только один раз запросив пин-код.
— Галочка наличия пин-кода.
— Разрешать трансляции только есть ноут работает от сети. На компьютерах этой опции нет. Удобно включить для экономии батареи.
При выборе начнётся сканирование сети на предмет наличия беспроводных экранов. При этом смартфон должен найти ноут/комп, как показано ниже:
Выбираем нужное устройство. Откроется диалог на ввод пин-кода. На смарте это будет выглядеть примерно так:
Одновременно с этим, на экране компьютера должно показаться уведомление, что «Телефон с таким-то именем хочет начать проецирование».
Принимаем запрос со стороны компьютера. Откроется окно с пин-кодом на весь экран.
Вводим пин-код на телефоне, ждём несколько секунд и наблюдаем копию экрана смартфона на компьютере.
К сожалению данный метод подходит только для трансляции видео или фото. Ну или для показа презентаций. Дело в том, что картинка запаздывает на 0.5 секунды. Звуковая дорожка, при трансляции видео, чуть сдвигается по времени. В итоге видео воспроизводится корректно. А вот в игры уже не поиграть. В тех же шуттерах/гонках, для которых смартфон можно использовать как контроллер, задержка в полсекунды весьма критична.
Как убрать рекламу в Windows 10
Наткнулся на рекламу в Windows 10 и в рунете ничего не нашел по этому поводу, зато нашел информацию на английском и решил её перевести для Pikabu (с дополнениями и пояснениями). Пост в первую очередь будет полезен тем кто ещё не отключили эти настройки или недавно переустанавливали систему (как я).
К сожалению, у меня самого Windows 10 на английском и когда я поменял язык в настройках, наткнулся на весьма странные переводы. Мне интересно, это у меня одного так или действительно перевод косой?
Во многом помогла эта статья на английском (там описано все гораздо подробнее и показаны скриншоты, а также описаны другие уж очень очевидные вещи):
Перевод мой и скриншоты на русском мои (наподобие тех что были в оригинальной статье), но оригинальные идеи конечно же из того поста.
0. Отключить персонализацию рекламы
Пишу эту опцию под номером «0», т.к. она не повлияет на количество рекламы, но уменьшит количество собираемой Вашей личной информации; также многие уже должны быть знакомы с этими опциями.
Зайдите в «Параметры Windows > Приватность» и под «Общие» отключите все три переключателя: первый отвечает за Ваш «advertising ID», второй предоставляет сайтам список Ваших языков, третий записывает какими программами Вы пользуетесь.
Больше ссылок предоставить не могу из-за ограничения.
1. Убрать рекламу Windows Spotlight на экране блокировки.
Откройте «Параметры Windows > Персонализация > Экран блокировки»; справа под «Фон» выберете «Фото» или «Слайд-шоу» (но только не «Windows: интересное»). Отключите опцию «Отображать забавные факты, шутки, подсказки и другую информацию на экране блокировки.
2. Отключить автоматическую установку рекламируемых программ.
(Скриншот из оригинальной статьи.)
Начиная с Windows 10 билд 1607 Anniversary Update (первый «service pack», как их называли раньше), Windows втихую устанавливает кучу мусора, включая Age of Empires: Castle Siege, Asphalt 8: Airborne, Candy Crush Soda Saga, FarmVille2: Country Escape, Flipboard, Minecraft: Windows 10 edition, Netflix, Pandora, Twitter, World of Tanks: Blitz, и т.д.
Это безобразие можно отключить записью в регистре настроек:
0 = Отключить, 1 = Включить
Откройте утилиту regedit нажатием WinKey+R (нажмите одновременно WinKey слева от левого Alt и R), в появившемся окне введите «regedit» и нажмите «ОК». В появившемся окне найдите необходимую папку и отредактируйте значение. (Начиная с Anniversary Update, Вы можете просто вставить адрес в адресную строку и нажать Enter.)
3. Деинсталируйте уже установившиеся рекламные программы
Для этого откройте «Параметры Windows > Приложения и возможности» и удалите ненужные приложения.
Однако, до Creators Update удаление некоторые приложений может быть запрещено. Тогда их необходимо удалить через PowerShell. Соответствующие команды можно посмотреть здесь:
В последние дни президентства Обама поднасрал и американцам
Теперь АНБ(подразделение радиотехнической и электронной разведки Министерства обороны США) будет передавать данные граждан США, собираемые на всех в автоматическом режиме без решения суда, всем 16-ти другим разведывательным организациям США.
В свете последних, и не очень, событий.
Жесткий диск сломался? Компьютер украли?
Нет проблем! Просто позвоните в АНБ для восстановления всех ваших фйлов.
Всего за 99$ и 199$ для Республиканцев (и не пытайтесь нас обмануть, потому что мы все о вас знаем).
Предложение является недействительным т.к. это запрещено законом; но нас это не волнует.
К теме о слежке в windows 10
Настройка конфиденциальности в Windows 10
Windows 10. Для тех, кто заработал паранойю
Дабы поотключать все шпионство десятки необходимо сделать следущее:
Перед установкой
• Не используйте экспресс настройки. Используйте ручные. Уберите все стремные галочки.
• Не используйте аккаунт микрософт. Создайте локальный.
После установки
• Пуск > Параметры > Конфиденциальность, вырубить ВСЁ!
• Там же в разделе отзывов и диагностики выбрать Никогда/Базовые сведения.
• Параметры > Обновления > Дополнительные параметры > Выберите как получать обновления и уберите первый пункт
• Уничтожьте Кортану. Просто клик по значку поиска рядом с пуском и далее в настройках. Для русской версии пока неактуально.
• (Опционально) Там же можно выключить поиск по сети.
• Переименуйте ваш Пк. Поиск > Наберите «о компьютере» > Переименовать
Маленькие советы
• Не используем богомерзкий EDGE. Хромиумы, файрфоксы наше все.
• Не используем богомерзкий WMP. MPC, VLC наше все.
• Не используем богомерзкий Groove Music. Foobar2000, AIMP3, winamp наше все.
• Не используем богомерзкий просмотрщик изображений. Ну вы понели, посоны 🙂
Поздравляю, вы восхитительны! АНБ больше о вас ничего не узнают.
Источник
Видео
Что за папка $WINDOWS.~BT и как её удалить
Папка $WINDOWS. BT: как удалить в Windows 10 и что это?
Скрытая папка в Windows с компроматом на тебя! Найди ее и отключи!
Что можно удалять на диске C? Какие есть папки на системном диске и что в них можно удалить?
Внимание! Вирус халявщика. Компьютерный вирус! Как удалить вирус?
Какие файлы и папки можно смело удалять в Windows 10 для оптимизации и увеличения свободного места?
Windows 10, 11. Имя папки «Рабочий стол» в проводнике вдруг стало «Desktop». Как исправить?
Что можно удалить на диске С? Что нельзя удалять? Руководство для пользователей ПК
Где находится папка Users в [Windows 10] путь зачем она нужна?
Как уменьшить папку Windows на 30 40{fe0b1a918b0cfa7ebe362da2ffae6cc77d21dbd0c443e18fb1073c13ce783eb3} / Папки Installer, ServiceProfiles, WinSxS
Обновлено 09.10.2018
Добрый день! Уважаемые читатели и гости, крупного IT блога Pyatilistnik.org. В прошлый раз я вам рассказал, о решении ситуации, с процессом Print Filter Pipeline Host загружающим процессор на 100%, сегодня мы вернемся опять к терминальным службам и рассмотрим ситуацию, когда у вас заканчивается дисковое пространство на ваших узлах сеансов удаленных рабочих столов (RDSH — Remote Desktop Session Host). Я покажу, как производится очистка места на RDS ферме. Уверен, что данная ситуацию, рано или поздно случается со многими компаниями.
Куда девается свободное место в службах удаленных рабочих столов
Описываю классическую ситуацию. Есть RDS ферма, которая состоит из двух посредников (RD Connection Broker) и 15-20 хостов RDSH, к котором непосредственно подключаются удаленные пользователи. В большинстве случаев, пользователи имеют перемещаемые профили. Все хорошо, все работает, но случается момент, что появляется еще пара сотен юзеров, например, из-за расширения компании или поглощения другой, это не важно. На ваших узлах, становится катастрофически не хватать свободного места. Если у вас виртуальные машины, то тут проще можно расширить ресурсы, при наличии места на датасторах, в случае с физическими серверами сложнее, так как расширять существующие RAID массивы, очень геморройная вещь, да и места на СХД, может так же не хватать. Да и расширять до бесконечности вы не можете. Плюс за счет того, что профили перемещаемые, то вы должны умножить новое дисковое пространство на количество ваших узлов, вот такая математика.
Давайте посмотрим, что вы можете предпринять для оптимизации, без расширения дискового пространства. Первым делом мы с вами воспользуемся утилитами, которые позволят посмотреть, чем конкретно заняты ваши жесткие диски. Тут утилит много, я могу выделить бесплатную WinDirStat или платную TreeSize.
Установка WinDirStat, очень тривиальная, я не буду ее приводить. После инсталляции запускаем утилиту. На первом экране WinDirStat, попросит вас выбрать локальный диск или каталог для сканирования файлов. В моем примере на Remote Desktop Session Host хосте, один диск C:, его я и выбирая.
У вас начнется сканирование вашего локального диска, на предмет того, чем он занят. Вы увидите забавных пакменов.
Как видим, у меня самым объемным является папка Users, второй папка Windows 45 ГБ. С правой стороны вы увидите столбец по форматам, там сразу можно выделить MP4 или MSI, видно сколько они занимают. Ниже разноцветные квадраты, это так выглядят все типы файлов на жестком диске в этой утилите.
Открыв папку профили, вы сразу видите самые объемные из них, смотрите, чем они заняты и проводите зачистку, с визгами и орами от пользователей. Но тут никак больше.
Очистка папки Windows от мусора
Далее мы посмотрим, почему папка Windows занимает 45 ГБ, что очень странно. Открыв более подробное описание, мы с вами видим, что 70% папки Windows на моем хосте RDS фермы, занимают три папки:
- Installer
- ServiceProfiles — в данной папке хранятся кэшированные шрифты для различных программ, для каждого пользователя
- WinSxS — Это служебная папка операционной системы Windows служащая для хранения ранее установленных версий системных компонентов. Благодаря ее наличию существует возможность отката к более старой версии обновления в случае необходимости
Что такое и как очистить папку Installer
Папка Windows Installer — это системная папка, где хранятся необходимые для удаления или обновления программ их инсталляторы, дистрибутивы различных программных компонентов, патчи, файлы не установившихся системных обновлений и прочие данные, которые необходимы системе и установленному софту для определенных процессов.
Как видите у меня папка Windows Installer занимает много места, это аж 15 ГБ. Если открыть ее содержимое, то вы увидите GUID номера, ваших программ.
Если более детально капнуть в папку Windows Installer, то тут в основном лежат файлы msp, это пакеты обновления, MSI и MST файлы.
Хочу отметить, что папка Installer, по умолчанию скрыта, и для ее отображения, вы должны включить скрытые файлы и папки в Windows.
Можно ли удалить папку Windows Installer?
Напоминаю, что в папке C:WindowsInstaller лежат инсталляторы программ, которые используются для их правильного удаления, восстановления. Простой пример, когда вы заходите в панель управления Windows, то на большинстве программ вы видите эти статусы.
Простой пример из жизни, один из моих приятелей удалил содержимое Installer, в итоге получил ситуацию, что когда ему нужно было удалить Microsoft Office и поставить новую версию, он получил ошибку, что этого сделать нельзя.
Полностью удалять содержимое папки Windows Installer НЕЛЬЗЯ!!!!
Так, что если Windows Installer занимает много места, не стоит ее сразу полностью удалять, к этому делу нужно отнестись, очень избирательно. Как мы поняли, она точно нужна и отвечает за ваши программы, но парадокс операционной системы Windows в том, что когда вы удалил какую-то программу, ее инсталлятор, останется лежать в данной папке, в виде мусора и занимать дисковое пространство, вам ведь это не нужно. Так что приступам к ее чистке.
Как правильно очистить папку windows installer
Перед всеми нашими манипуляциями, вы должны обязательно выполнить вот что:
- Создать точку восстановления системы Windows, чтобы легко можно было откатиться назад
- в случае с RDS фермой в виде виртуальной машины, можно сделать простой снапшот, и не придется делать точку восстановления в Windows
- Если первые два пункта не выполнимы, то хотя бы скопируйте ее содержимое в другое место, на случай восстановления
Для того, чтобы правильно очистить каталог C:WindowsInstaller, можно воспользоваться бесплатной утилитой PatchCleaner.
Скачать PatchCleaner вы можете у меня по ссылке или же с официального сайта http://www.homedev.com.au/Free/PatchCleaner
Как работает PatchCleaner. Операционная система Windows содержит список текущих установщиков и патчей, к которым можно получить доступ через вызовы WMI ( Инструментарий управления Windows ). PatchCleaner получает этот список известных файлов msi/msp и сравнивает их со всеми файлами msi/msp, которые находятся в каталоге c:WindowsInstaller. Все, что находится в папке, но не в списке, представленном окнами, считается сиротскими файлами и помечено для перемещения или удаления.
Производим установку PatchCleaner , для очистки места на RDS ферме. На пермом экране мастера установки, нажмите «Next».
Принимаем лицензионное соглашение «I Agree»
Указываем для каких пользователей будет устанавливаться PatchCleaner.
next.
Установка PatchCleaner завершена, запускаем ее.
После запуска, утилита проведет сканирование. У вас будет два показателя:
- Общее количество пакетов в папке Installer
- Количество устарелых файлов
По пути Move Loction, будет делаться резервная копия, на всякий случай, можете при желании изменить данный путь.
Нажав на кнопку «details», вы увидите более подробный список, устаревших пакетов msp, прочитать к каким программам, они относились.
Чтобы запустить процесс освобождения дискового пространства на ферме RDS и уменьшить размер папки C:WindowsInstaller, нажмите кнопку «Move».
Вас спросят, хотите ли вы этого, нажимаем yes
Все уменьшение папки Installer выполнено.
Видим, что больше в системе нет устаревших файлов.
В папке с резервной копией, теперь лежат ваши устаревшие файлы.
Если вы не хотите производить чистку Windows Installer, или просто боитесь это делать, но располагаете в системе другим, дополнительным диском, на котором есть свободное место, то можете перенести C:WindowsInstaller на него, для этого можно воспользоваться символическими ссылками, мы их уже использовали когда переносили OST файл в Outlook.
Предположим у меня есть еще диск E:, и на нем есть 100 гб свободного места и я бы хотел на него перенести системную папку, для этого открываем командную строку с правами администратора и вводим команду, но перед этим ОБЯЗАТЕЛЬНО, скопируйте C:WindowsInstaller в E:Installer.
mklink /j «c:windowsinstaller» «e:Installer»
Теперь если вы зайдете в каталог C:WindowsInstaller, то увидите на папке стрелочку в левом углу, это означает, что это символическая ссылка, ведущая в другое место. Надеюсь с папкой Installer мы разобрались, и очистили часть места на RDS ферме.
Что такое и как очистить папку ServiceProfiles
ServiceProfiles — в данной папке хранятся кэшированные шрифты для различных программ, для каждого пользователя. Когда таких пользователей много, то и размер папки может быть большим. Как видите по пути C:WindowsServiceProfilesLocalServiceAppDataLocal, лежит огромное количества FontCache файлов, по 8 МБ. Как я и говорил выше, это кэшированные шрифты, под каждую программу для каждого пользователя. В моем случае, данная папка занимает 10 ГБ, что очень много.
Я нашел ответ от разработчика Windows, что делал эту службу кэширования, его зовутNiklas Borson, вот что он отвечал, на вопрос, почему на RDS ферме, папка ServiceProfiles имеет большой размер.
Эти файлы FontCache-S — * .dat создаются службой Windows Font Cache. Я разработчик этой службы и могу подтвердить, что сказал Крис выше. Можно безопасно удалять эти файлы. Служба просто обновит их по мере необходимости. Просто чтобы подтвердить, проблему, которую вы наблюдаете, — с большим количеством файлов. Другими словами, упомянутый выше размер, должен быть общим размером для всех файлов. В Windows 8 и 8.1 каждый файл должен быть 8 МБ.
Как вы уже догадались, эти файлы предназначены для каждого пользователя, поэтому, если многие пользователи заходят на сервер, вы можете получить множество из этих файлов. К сожалению, служба Font Cache автоматически не удаляет старые файлы кэша для каждого пользователя, поэтому я боюсь, что вам придется обойти это самостоятельно. Например, вы можете создать запланированную задачу обслуживания, которая автоматически удалит все файлы FontCache-S — * .dat, если их общий размер превышает определенную сумму. Это безопасное обходное решение.
Кэширование происходит, чтобы разгрузить центральный процессор от постоянного обращения, тем самым сэкономив производительность.
Вот тут есть обсуждение данной проблемы https://social.technet.microsoft.com/Forums/ie/en-US/3795364f-b66c-43ae-82d3-8ed5eb1aa2ce/local-service-system-profile-grown-to-extremely-large-size?forum=winserverTS
В свою очередь, вы можете сделать bat файл вот с таким содержимым, и удалять файлы старше 30 дней из папки ServiceProfiles. Скрипт останавливает две службы:
- Служба кэша шрифтов Windows (Windows Font Cache Service)
- Кэш шрифтов Windows Presentation Foundation 3.0.0.0 (Windows Presentation Foundation Font Cache 3.0.0.0
net stop FontCache && net stop FontCache3.0.0.0
forfiles /P C:WindowsServiceProfilesLocalServiceAppDataLocal /M FontCache* /D -30 /C «cmd /c del @path»
net start FontCache && net start FontCache3.0.0.0
Что такое и как очистить папку WinSxS
Папка WinSxS — Это служебная папка операционной системы Windows служащая для хранения ранее установленных версий системных компонентов. Благодаря ее наличию существует возможность отката к более старой версии обновления в случае необходимости.
Очистка папки WinSxS в Windows 10, 8 и Windows 7
Продолжаем с вами производить очистку в папке Windows, от всевозможного хлама, и на очереди у нас с вами папка WinSXS, выше я написал, что из себя представляет данная папка. Как видите утилита WinDirStat, показывает что WinSxS, занимает 7,2 гб, для этой папки, это размер в пределах нормы, но если вы у себя видите, здесь 10-15 гб и более, то это повод задуматься над ее очисткой.
Есть распространенный миф о гигантских размерах этой папки, что на самом деле не совсем так. Дело в том, что подавляющее большинство содержимого папки WinSxS является «жесткими ссылками», а Проводник и файловые менеджеры это не учитывают. Реальный вес этой папки гораздо меньше, чем пишется в ее свойствах.
Можно ли удалить папку winsxs
Саму папку удалять конечно же не стоит, а вот правильно ее почистить, это правильное решение. Ранее я вам рассказывал про встроенную утилиту в Windows, под названием cleanmgr (Очистка диска). Там запустив утилиту у вас появлялся мастер «Параметры чистки диска», в котором, чтобы была произведена очистка папки winsxs, нужно было выбрать пункт «Очистка обновлений Windows».
Если вы любите все делать из консоли, то вот вам пример очистки папки WinSxS в Windows 10. Запускаем командную строку от имени администратора и вводим команду:
Dism.exe /online /cleanup-image /AnalyzeComponentStore
Папка хранилища компонентов будет проанализирована и вы увидите сообщение о необходимости ее очистки, вы увидите ее размер.
Введите команду Dism.exe /online /cleanup-image /StartComponentCleanupи нажмите Enter для запуска автоматической очистки папки WinSxS.
Для операционной системы Windows 8.1 или Windows Server 2012 R2, подойдет команда:
dism.exe /Online /Cleanup-Image /StartComponentCleanup /ResetBase
Автоматическая очистка резервных копий обновлений в WinSxS
Помимо очистки содержимого данной папки вручную, вы можете воспользоваться планировщиком заданий Windows, для того, чтобы это происходило автоматически.
Для этого необходимо создать простую задачу StartComponentCleanup в MicrosoftWindowsServicing с нужной периодичностью выполнения. Как видите ваши RDSH хосты могут быть забиты большим количеством мусора и старых файлов, которые создает сама Windows, поэтому обязательно производите чистку папок Installer, ServiceProfiles, WinSxS. С вами был Иван Семин, автор и создатель IT блога Pyatilistnik.org.

































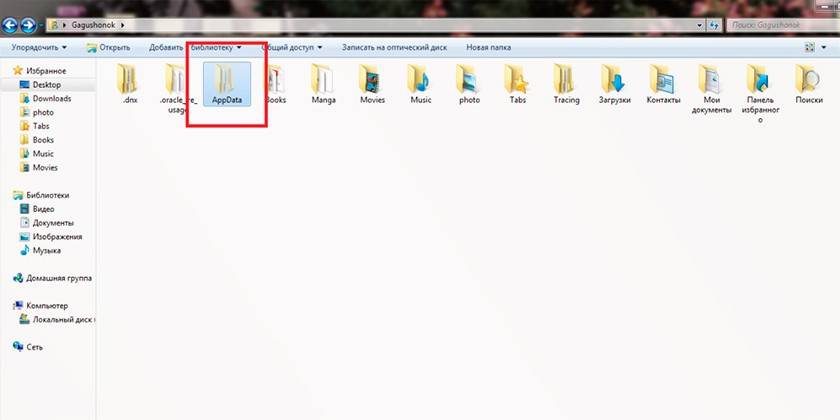
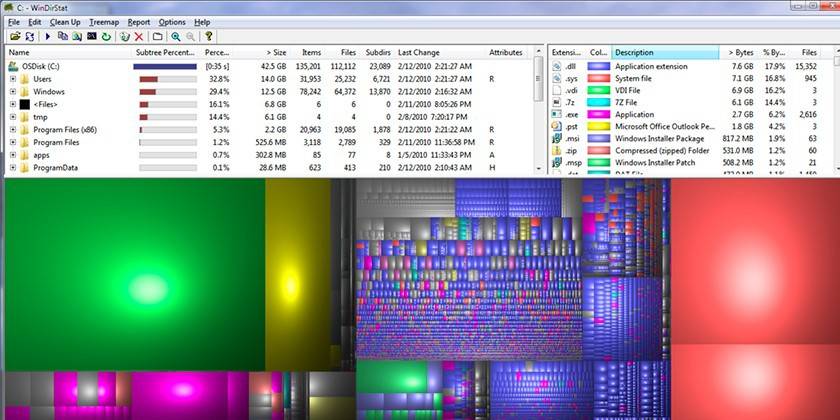















































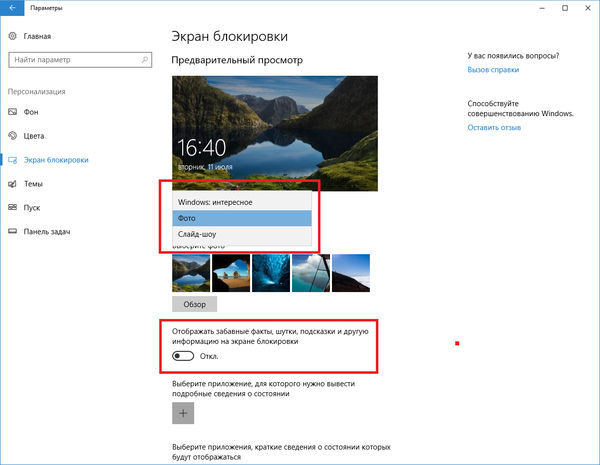

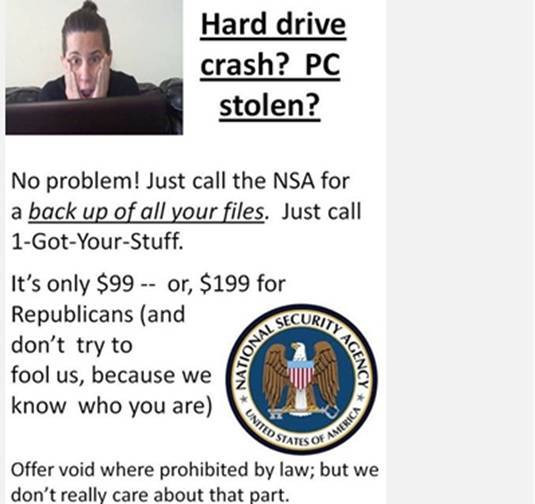










![Где находится папка Users в [Windows 10] путь зачем она нужна?](https://i.ytimg.com/vi/k0Gwoy-S-0g/0.jpg)