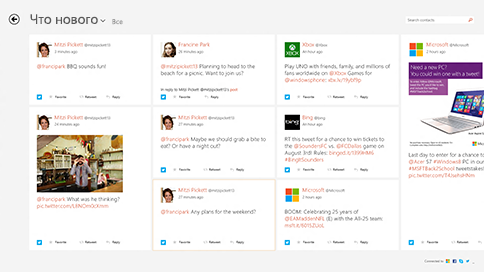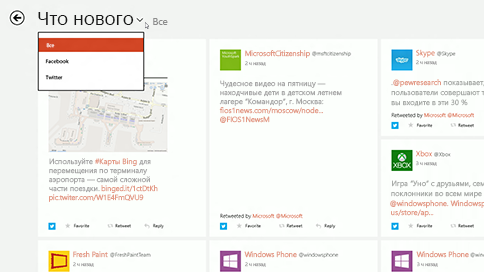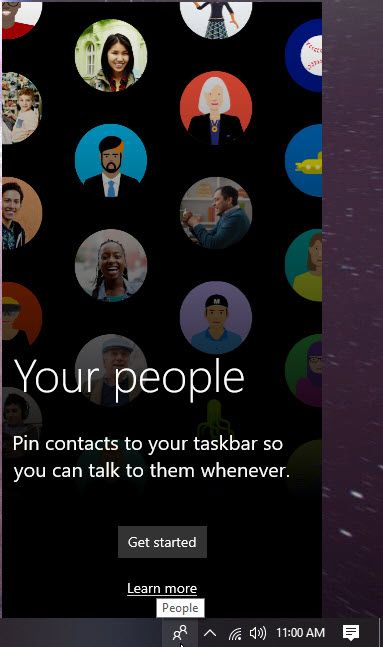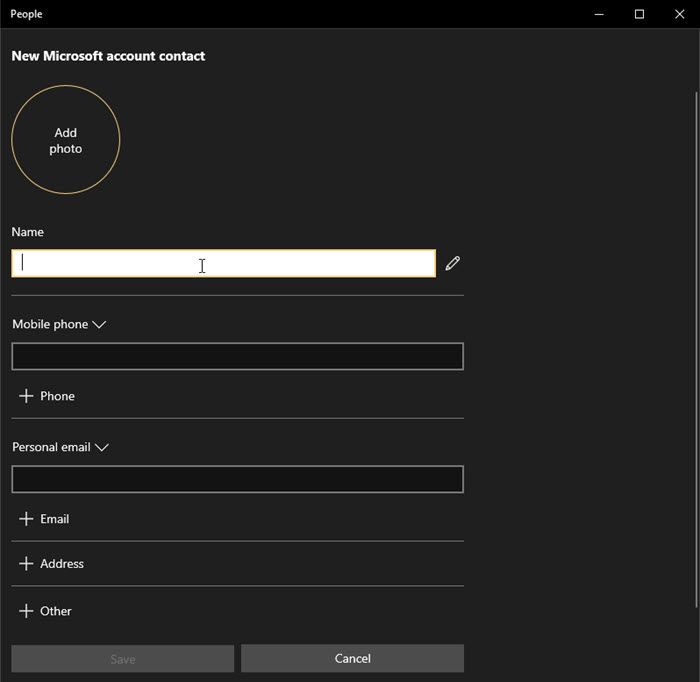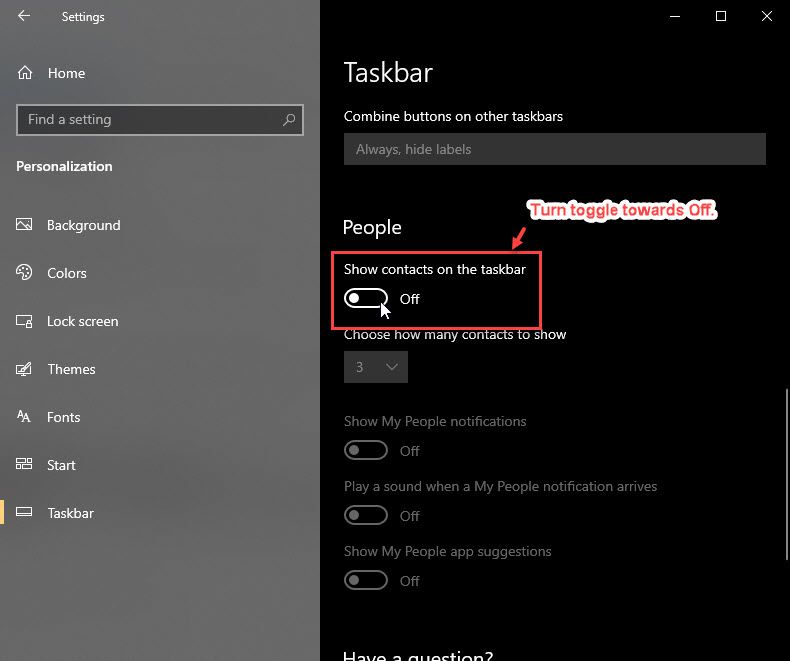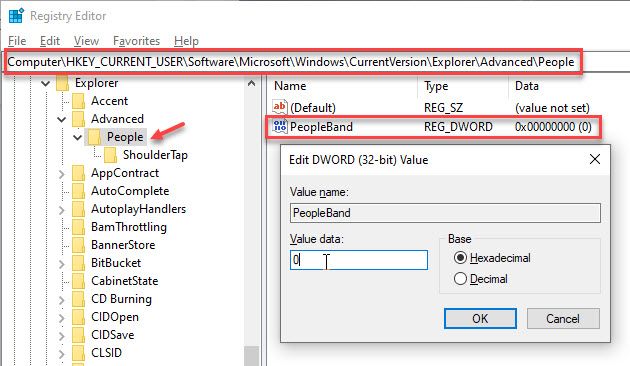Примечание: С 29 января 2021 г. приложение «Люди» больше не будет запускаться напрямую (например, через меню «Пуск» или поиск) в Windows 10. Вы по-прежнему сможете запускать его с помощью значков «Люди» в Почте, Календаре и других приложениях.
Приложение «Люди» — это ваша адресная книга. Вы можете добавлять контакты и общаться с друзьями и родными. Приложения «Люди», «Почта» и «Календарь» работают вместе так, чтобы вы могли легко отправить сообщение по электронной почте важным для вас людям или назначить с ними встречу. Удаление контактов.
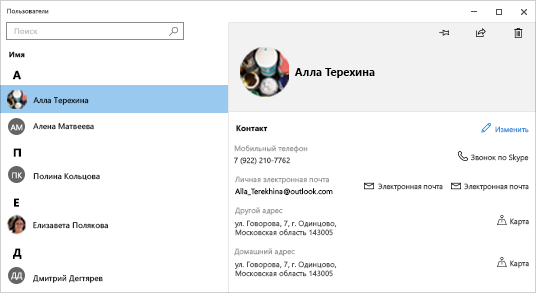
Начало работы
При запуске приложения «Люди» в первый раз:
-
Выберите Начало работы.
-
Вам будет предложено разрешить приложению «Люди» доступ к вашей электронной почте и календарю.
-
Если вы уже добавили свою учетную запись Майкрософт на компьютере с Windows 10, приложение автоматически импортирует контакты из этой учетной записи. Вы также можете выбрать пункт Импорт контактов, чтобы добавить другую учетную запись, например Outlook, Exchange, Google и iCloud.
-
Когда вы закончите, выберите Готово к работе.
После этого можно добавить дополнительные учетные записи в любой момент:
-
Выберите «Люди», а затем кнопку «Начните».
-
Выберите Параметры .
-
Выберите Добавить учетную запись , а затем выберите тип учетной записи, которую нужно добавить, и следуйте инструкциям.
Если вы больше не требуется, чтобы данные учетной записи импортировались в приложение «Люди», ее можно удалить.
-
Выберите кнопку «Начните» и выберите «Параметры».
-
Выберите «Учетные записи>электронные & учетные записи.
-
Выберите учетную запись электронной почты для удаления.
-
Выберите Управление.
-
Выберите Удалить учетную запись с этого устройства и следуйте инструкциям на экране.
Все о контактах
Приложение «Люди» используется для синхронизации всех контактов на устройстве. Вы можете импортировать контакты из различных служб, включая Outlook, Exchange, Gmail и iCloud.
Импорт контактов
-
Нажмите кнопку Пуск, а затем выберите Люди .
-
Выберите Параметры .
-
Нажмите Добавить учетную запись, выберите тип учетной записи, которую нужно добавить, и следуйте указаниям на экране, чтобы импортировать контакты.
Добавление контактов по одному
-
Нажмите кнопку Пуск, а затем выберите Люди .
-
Нажмите кнопку Создать контакт .
-
При отображении запроса выберите, какую учетную запись необходимо использовать для сохранения контактов. Если вы создали нескольких учетных записей электронной почты в приложении «Почта», приложение «Люди» спросит, в какую учетную запись необходимо добавить новый контакт.
-
Заполнение формы «Создать контакт».
-
Нажмите кнопку Сохранить.
Добавление контакта из почты
Если вы используете приложение «Почта», можно сохранить контакт из почты в приложении «Люди».
-
Выберите «Начните», а затем выберите «Почта».
-
Выберите сообщение. Выберите имя отправителя сообщения или любого из получателей.
-
Выберите «Сохранить».
-
Если вы создали нескольких учетных записей электронной почты в приложении «Почта», приложение «Люди» спросит, в какую учетную запись необходимо добавить новый контакт. Выберите учетную запись.
-
Добавьте любые дополнительные сведения, а затем нажмите Сохранить.
Из приложения «Люди» и импортированных учетных записей можно удалять контакты. При удалении контакта он удаляется из импортированной учетной записи и приложения «Люди».
Примечание. Приложение «Люди» не может удалять контакты в Skype.
-
Нажмите кнопку Пуск, а затем выберите Люди .
-
В поле поиска введите имя контакта, который хотите удалить. По мере ввода вы увидите список контактов. Выберите контакт, который требуется удалить.
-
Выберите значок корзины , а затем выберите Удалить.
или
-
Нажмите кнопку Пуск, а затем выберите Люди .
-
В поле поиска введите имя контакта, который хотите удалить. По мере ввода вы увидите список контактов. Выберите контакт, который требуется удалить.
-
Нажмите и удерживайте (или щелкните правой кнопкой мыши) контакт, выберите «Удалить» и следуйте указаниям на экране.
Когда вы закрепляете пользователя на начальном экране, там появляется плитка с изображением его профиля. Коснитесь этой плитки или щелкните по ней, чтобы быстро увидеть контактные данные этого пользователя.
-
Нажмите кнопку Пуск, а затем выберите Люди .
-
Выберите человека из списка контактов, к которому необходимо быстро получить доступ.
-
Нажмите и удерживайте (или щелкните правой кнопкой мыши) контакт, а затем выберите пункт Закрепить на начальном экране.
-
В отобразившемся окне нажмите Да.
Вы можете редактировать контакты, если их данные изменились.
Примечание. Если контакт связан, будет необходимо выбрать, какой контакт требуется изменить.
-
Нажмите кнопку Пуск, а затем выберите Люди .
-
В поле поиска введите имя контакта, данные которого нужно изменить. По мере ввода вы увидите список контактов. Выберите необходимый контакт.
-
Выберите Изменить, а затем — Добавить.
-
Внесите необходимые изменения и нажмите кнопку Сохранить.
Вы можете добавлять или изменять фотографию для контакта в списке контактов.
-
Нажмите кнопку Пуск, а затем выберите Люди .
-
В поле поиска введите имя контакта, для которого требуется добавить или изменить фотографию. По мере ввода вы увидите список контактов. Выберите необходимый контакт.
-
Нажмите кнопку Изменить .
-
Выберите Добавить фотографию, если у контакта нет фотографии. Выберите фотографию контакта, если таковая имеется.
-
Выберите фотографию на своем устройстве. Затем в появившемся диалоговом окне обрежьте фотографию соответствующим образом. По завершении нажмите кнопку Готово.
Повторяющиеся контакты можно объединять. Таким образом все сведения контактов будут объединены в один контакт и ничего не будет удалено.
-
Нажмите кнопку Пуск, а затем выберите Люди .
-
В поле поиска введите имя контакта, данные которого нужно объединить. По мере ввода вы увидите список контактов. Выберите нужный контакт.
-
Выберите Найти контакт для объединения.
-
В поле поиска введите имя контакта, данные которого нужно объединить с данными того контакта, который вы выбрали. По мере ввода вы увидите список контактов. Выберите контакт, который требуется объединить с контактом, который вы выбрали.
В приложении «Люди» можно отправлять контакты пользователям и в приложения.
-
Нажмите кнопку Пуск, а затем выберите Люди .
-
В поле поиска введите имя контакта, данными которого вы хотите поделиться. По мере ввода вы увидите список контактов. Выберите необходимый контакт.
-
В правом верхнем углу выберите Поделиться .
-
Выберите Поделиться контактом.
-
Выберите пользователя, с которым вы хотите поделиться контактом, и следуйте инструкциям, чтобы отправить контакт по электронной почте. Либо выберите приложение, в которое требуется отправить контакт, и следуйте инструкциям.
Можно выбрать контакт и адрес электронной почты, на который требуется отправить контакт. Для отправки электронной почты в приложении «Люди» используется почтовый клиент по умолчанию.
-
Нажмите кнопку Пуск, а затем выберите Люди .
-
В поле поиска введите имя контакта, который требуется отправить по электронной почте. По мере ввода вы увидите список контактов. Выберите нужный контакт.
-
Выберите Электронная почта.
Можно просматривать информацию, которой вы обмениваетесь с контактом в настоящее время или обменивались в прошлом.
-
Нажмите кнопку Пуск, а затем выберите Люди .
-
В поле поиска введите имя контакта, беседу с которым вы хотите просмотреть. По мере ввода вы увидите список контактов. Выберите нужный контакт.
-
В разделе Беседы вы увидите последние сообщения электронной почты и другие разговоры. Выберите любой из них, чтобы открыть.
Если вы используете Microsoft 365 или Microsoft Exchange, то для контактов, относящихся к вашей организации, будет отображаться организационная диаграмма.
-
Нажмите кнопку Пуск, а затем выберите Люди .
-
В поле поиска введите имя контакта, организационную диаграмму которого требуется просмотреть. По мере ввода вы увидите список контактов. Выберите нужный контакт.
-
В разделе Организационная диаграмма выберите Дополнительно, чтобы просмотреть организационную диаграмму для контакта.
По умолчанию в списке контактов отображаются все контакты из добавленных учетных записей. Но вы можете настроить отображение контактов только из определенных учетных записей.
-
Нажмите кнопку Пуск, а затем выберите Люди .
-
Выберите Фильтровать контакты.
-
Используйте флажки, чтобы выбрать учетные записи, контакты которых должны отображаться в вашем списке контактов. По завершении нажмите кнопку Готово.
Создайте группу контактов или список рассылки в Outlook, Outlook.com или другой учетной записи электронной почты, чтобы отправить электронное сообщение многим пользователям одновременно без добавления имени каждого контакта в строки «Кому», «Копия» или «Скрытая копия». Чтобы узнать, как сделать это в Outlook для ПК, прочитайте статью «Создание группы контактов или списка рассылки в Outlook для ПК».
Экспортировать контакты напрямую из приложения «Люди» нельзя, однако можно экспортировать контакты из учетной записи электронной почты, а затем импортировать их в другую учетную запись электронной почты, которая связана с приложением «Люди», чтобы эти контакты отобразились в приложении «Люди». Чтобы узнать, как экспортировать контакты из различных поставщиков электронной почты в учетную запись Outlook.com, прочитайте статью «Импорт контактов в Outlook.com.»
Люди на панели задач
Если у вас на панели задач есть элемент «Люди» , вы можете быстро перейти к разговору с наиболее частыми собеседниками с помощью панели задач на устройстве с Windows 10. Закрепив самые частые контакты на панели задач, вы можете отправить им сообщение электронной почты, позвонить или написать в Skype, выполнив всего несколько щелчков мыши.
Чтобы начать работу, выберите Люди на панели задач.
Примечание: Если элемент Люди не отображается на панели задач, выполните нажатие и удерживание на панели задач (или щелкните по ней правой кнопкой мыши) и проверьте, стоит ли флажок рядом с пунктом Показывать элемент «Люди» на панели задач. Если это не так, установите флажок Показывать элемент «Люди» на панели задач.
Закрепление контакта
-
Выберите «Люди» на панели задач.
-
Выберите один из ваших контактов или выберите Найти и закрепить контакты, чтобы просмотреть все контакты.
-
После того как вы выберете контакт, он отобразится на панели задач рядом с вкладкой Люди.
Примечание: На панели задач отображаются только первые три закрепленных контакта. Все контакты, закрепленные после этого, отображаются в разделе Больше закрепленных контактов при выборе вкладки Люди на панели задач.
Открепление контакта
Нажмите и удерживайте контакт (или щелкните его правой кнопкой мыши), а затем выберите Открепить от панели задач .
Чтобы изменить порядок контактов на панели задач, выберите контакт и перетащите его в нужное место.
При наличии более трех закрепленных контактов их можно переместить с панели задач в приложение «Люди» в раздел Другие закрепленные контакты или из приложения «Люди» на панель задач.
После закрепления контактов вы можете позвонить или отправить сообщение кому-нибудь в Skype непосредственно с панели задач.
Примечание: Чтобы вы могли позвонить закрепленному на панели задач контакту или отправить ему сообщение, у этого контакта должна быть учетная запись Skype.
Чтобы позвонить кому-нибудь в Skype, выполните следующие действия
-
Выберите закрепленный на панели задач контакт или выберите Люди, а затем выберите контакт.
-
Выберите Skype.
-
Чтобы позвонить, выберите Голосовой звонок. Чтобы начать видеовызов, выберите Видеовызов . (Чтобы начать видеовызов, у вас и у пользователя, которому вы звоните, должна быть веб-камера.)
Чтобы отправить кому-нибудь сообщение в Skype, выполните следующие действия.
-
Выберите закрепленный на панели задач контакт или выберите Люди, а затем выберите контакт.
-
Выберите Skype.
-
Введите текст сообщения, а затем выберите Отправить.
-
Выберите закрепленный на панели задач контакт или выберите Люди, а затем выберите контакт.
-
Выберите Почта.
-
В нижней части окна выберите пункт Новое сообщение.
-
Введите адрес электронной почты, а затем Отправить по завершении.
Когда вы впервые откроете приложение Люди на панели задач и выберете раздел Приложения, вы увидите плитки для приложений «Почта», Skype и «Люди».
Импорт контактов из других приложений.
-
Выберите Люди > Приложения, а затем выберите Скачать другие приложения в Microsoft Store.
-
Выберите приложение в списке и на странице его описания выберите Получить.
-
После установки приложения выберите Люди > Приложения и выберите приложение, чтобы импортировать контакты.
Примечание: Чтобы импортировать контакты из приложения, которое вы добавили в Люди, необходимо войти в учетную запись этого приложения.
Приложение «Люди» — это одновременно адресная книга и приложение для социальных сетей. Вы можете добавлять контакты и общаться с друзьями и родными по Skype — все в одном приложении.
Приложения «Люди», «Почта» и «Календарь» работают совместно. Поэтому, когда вы создаете сообщение в приложении «Почта», оно находит электронный адрес контакта в приложении «Люди» (где и хранятся контактные данные).
Примечание: Приложение «Люди » для Windows 8/8.1 больше не поддерживает интеграцию с сетями Facebook и Sina Weibo из-за изменений программного обеспечения для подключения к обеим службам. Это означает, что приложение «Люди» больше не сможет получить доступ к информации из Facebook или Sina Weibo и отправить ее в эти службы.
Все о контактах
Импорт контактов
-
На начальном экране выберите элемент Люди.
-
Проведите пальцем от правого края экрана и нажмите кнопку Параметры.
(Если вы используете мышь, найдите правый нижний угол экрана, переместите указатель мыши вверх и нажмите кнопку «Параметры».) -
Выберите элемент Учетные записи.
-
Нажмите Добавить учетную запись, выберите тип учетной записи, которую нужно добавить, и следуйте указаниям на экране.
Примечание: С 30 января 2013 года Google перестает поддерживать новые подключения EAS (Exchange ActiveSync) в некоторых случаях. Порядок добавления контактов в приложение «Люди» может измениться.
Добавление контактов по одному
-
На начальном экране выберите элемент Люди.
-
Выполните прокрутку от нижнего края экрана к центру, чтобы открыть команды приложения.
(Если вы используете мышь, щелкните правой кнопкой мыши в приложении.) -
Нажмите Создать контакт.
-
Введите нужные сведения для этого контакта, а затем нажмите кнопку «Сохранить».
Для одновременного добавления нескольких контактов можно импортировать их в одну из учетных записей, которые вы уже добавили в приложение «Люди», и они появятся в этом приложении при следующей синхронизации.
Добавление контакта из почты
-
На начальном экране коснитесь элемента Почта или щелкните его.
-
Коснитесь сообщения или щелкните его, затем выберите имя отправителя или любого из получателей.
-
Нажмите Добавить контакт.
-
Введите дополнительную информацию (если возможно), а затем нажмите кнопку «Сохранить» .
-
На начальном экране выберите элемент Люди.
-
В поле поиска введите имя контакта, данные которого нужно изменить. Выберите нужный контакт из списка, который будет отображаться по мере ввода.
-
Выполните прокрутку от нижнего края экрана к центру, чтобы открыть команды приложения.
(Если вы используете мышь, щелкните правой кнопкой мыши в приложении.) -
Нажмите Изменить, внесите необходимые изменения, а затем нажмите кнопку «Сохранить» на экране.
Из приложения «Люди» можно удалять только Outlook.com контактов Outlook или контактов Outlook. Если вы подключили другие социальные сети, например LinkedIn или Twitter, откройте соответствующее приложение или веб-сайт, чтобы удалить ненужные контакты.
-
На начальном экране выберите элемент Люди.
-
В поле поиска введите имя контакта, данные которого нужно удалить. Выберите нужный контакт из списка, который будет отображаться по мере ввода.
-
Выберите контакт.
-
Выполните прокрутку от нижнего края экрана к центру, чтобы открыть команды приложения.
(Если вы используете мышь, щелкните правой кнопкой мыши в приложении.) -
Выберите команду Удалить.
Вы можете изменить фотографию для контакта в списке. Для этого выполните следующие действия.
-
На начальном экране выберите элемент Люди.
-
Введите имя контакта в поле поиска. Выберите нужный контакт из списка, который будет отображаться по мере ввода.
-
Нажмите или щелкните фотографию контакта (если фотография отсутствует — место, где она должна быть), выберите элемент Изменить фотографию, выберите фотографию и нажмите Открыть.
Вот несколько способов быстро найти человека в списке контактов:
Поиск
-
На начальном экране выберите элемент Люди.
-
Введите имя контакта в поле поиска. Выберите нужный контакт из списка, который будет отображаться по мере ввода.
Быстрый переход к букве алфавита
-
На начальном экране выберите элемент Люди.
-
Выберите букву алфавита, на которую начинается имя нужного человека.
По умолчанию в списке контактов отображаются все контакты из добавленных вами учетных записей. Но вы можете настроить отображение контактов только из определенных учетных записей. Люди, с которыми вы знакомы по другим сетям, будут скрыты, но при этом контакты из нескольких сетей будут по-прежнему отображаться. Кроме того, избранные контакты будут видны всегда (независимо от выбранных вами учетных записей), а в результатах поиска будут доступны все контакты.
Изменение видимых контактов
-
На начальном экране выберите элемент Люди.
-
Проведите пальцем от правого края экрана и нажмите кнопку Параметры.
(Если вы используете мышь, найдите правый нижний угол экрана, переместите указатель мыши вверх и нажмите кнопку «Параметры».) -
Нажмите Параметры.
-
В разделе Показывать только эти контакты снимите флажки напротив сетей, которые нужно скрыть. Чтобы снова увидеть контакты из этих сетей, установите соответствующие флажки.
Когда вы закрепляете пользователя на начальном экране, там появляется плитка с изображением его профиля. Нажмите эту плитку, чтобы получить его контактные данные. Затем вы можете быстро отправить контакту текстовое сообщение или письмо, позвонить ему, поговорить с ним в чате или сделать видеозвонок по Skype.
-
На начальном экране выберите элемент Люди.
-
Выберите контакт, чтобы быстро к нему перейти.
-
Выполните прокрутку от нижнего края экрана к центру, чтобы открыть команды приложения.
(Если вы используете мышь, щелкните правой кнопкой мыши в приложении.) -
Нажмите Закрепить на начальном экране, при необходимости введите псевдоним, а затем нажмите Закрепить на начальном экране.
Добавление в избранное
Избранным контактом может быть кто угодно — мама, начальник, коллега или лучший друг. Добавив контакт в избранное, вы увидите его на домашней странице приложения «Люди» и сможете написать ему письмо, позвонить или отправить сообщение, просто нажав изображение этого контакта.
-
На начальном экране выберите элемент Люди.
-
Нажмите плитку со звездочкой.
-
Выберите нужный контакт и коснитесь элемента Добавить или щелкните его.
Удаление из избранного
-
На начальном экране выберите элемент Люди.
-
Коснитесь контакта, который нужно удалить из избранного, или щелкните его.
-
Коснитесь элемента Избранное или щелкните его. Когда вы вернетесь на домашнюю страницу приложения «Люди», этот контакт больше не будет отображаться в списке избранного.
При этом учетная запись удаляется из области «Люди», но контакты из исходной учетной записи не удаляются. Они будут доступны при входе в эту учетную запись напрямую.
-
На начальном экране выберите элемент Люди.
-
Проведите пальцем от правого края экрана и нажмите кнопку Параметры.
(Если вы используете мышь, найдите правый нижний угол экрана, переместите указатель мыши вверх и нажмите кнопку «Параметры».) -
Выберите элемент Учетные записи.
-
Выберите учетную запись для удаления.
-
Выберите одно из следующих действий: Удалить учетную запись, Удалить все учетные записи или Управление этой учетной записью через Интернет.
Примечание: При удалении учетной записи Майкрософт (учетной записи, которая используется для входа в Windows) будут удалены все учетные записи из приложений «Люди», «Почта», «Календарь» и «Сообщения». Можно скрыть эти контакты, а не удалять учетную запись.
Уведомления и новости из социальных сетей
Все компьютеры с Windows RT 8.1 и Windows 8.1 устанавливаются вместе со Skype, и вы можете легко связаться с кем-либо в Skype из приложения «Люди». Для этого выполните следующие действия.
-
На начальном экране выберите элемент Люди.
-
Введите имя контакта Skype (если вы подключили Skype и вошли с помощью учетной записи Майкрософт, контакты Messenger должны автоматически добавиться в список контактов). Выберите нужный контакт из списка, который будет отображаться по мере ввода.
-
Затем выберите способ связи с контактом (отправить сообщение, позвонить или сделать видеозвонок).
Вы можете опубликовать собственные обновления в приложении «Люди». Кроме того, вы можете делиться в социальных сетях ссылками, фотографиями и сообщениями из других приложений и веб-сайтов. Вот как создать твит:
-
На начальном экране выберите элемент Люди.
-
Выберите элемент Я.
-
В окнах«Новые возможности» выберите социальную сеть, впишите сообщение, а затем нажмите кнопку «Отправить»
, чтобы опубликовать ее на стене.
С помощью приложения «Люди» следите за новыми и близкими. Подключив свои учетные записи, например Twitter и LinkedIn, вы сможете просматривать все свежие новости, твиты и фотографии в одном приложении. Вы можете сделать ретвит, не открывая другое приложение.
-
На начальном экране выберите элемент Люди.
-
Выберите элемент Что нового.
-
Вы увидите последние обновления и твиты, которые можно прокомментировать, отметить как понравившиеся или ретвитнуть.
Примечание: С мая 2016 года новости из Twitter и LinkedIn больше не доступны.
-
На начальном экране выберите элемент Люди.
-
Выберите элемент Что нового.
-
Нажмите или щелкните стрелку рядом с кнопкой «Что нового», а затем выберите сеть, которую вы хотите увидеть.
Примечание: С мая 2016 года новости из Twitter и LinkedIn больше не доступны.
Закрепить людей на ленте «Начните», чтобы их фотографии и новые обновления были обновлены, не открывая приложение. Кроме того, это удобный и быстрый способ отправлять контактам письма, начинать с ними чат и делать многое другое.
Для этого выполните следующие действия.
-
На начальном экране выберите элемент Люди.
-
В поле поиска введите имя контакта, который хотите закрепить. Выберите нужный контакт из списка, который будет отображаться по мере ввода.
-
Выполните прокрутку от нижнего края экрана к центру, чтобы открыть команды приложения.
(Если вы используете мышь, щелкните правой кнопкой мыши в приложении.) -
Нажмите Закрепить на начальном экране, при необходимости введите псевдоним, а затем нажмите Закрепить на начальном экране.
Примечание: С мая 2016 года новости из Twitter больше не отображаются на плитках, закрепленных на начальном экране.
Сочетания клавиш для приложения «Люди»
В таблице иже приведены сочетания клавиш для работы с приложением «Люди».
|
Клавиши |
Действие |
|---|---|
|
Домашняя страница |
Переход в начало списка контактов |
|
PAGE DOWN |
Переход вперед по списку контактов |
|
PAGE UP |
Переход назад по списку контактов |
|
END |
Переход в конец списка контактов |

- Описание
- Разбираемся
- Отключение
- Удаление
- Дополнительная информация
Приветствую друзья! Данный материал расскажет об одном приложении, которое можно встретить в операционной системе Windows 10.
Описание
People — программа представляет из себя записную книгу, которое используется для синхронизации всех контактов устройства.
Простыми словами — место, где собраны ваши контакты, поддерживается импорт.
Эта программа — значок Люди возле системного трея:
Разбираемся
- Данная программа представляет из себя адресную книгу (можно указывать номер телефона, электронную почту человека, адрес проживания, день рождение и другие данные). Однако она не самостоятельная, а работает вместе с приложениями Календарь и Почта.
- Программа People отображает контакты, которые можно добавлять и удалять.
- Поддерживается импорт из других почтовых сервисов, например Microsoft Outlook, Exchange, Gmail (Google), iCloud (Apple).
Отключение приложения Люди
Сперва нажмите правой кнопкой по панели задач, далее выберите пункт Отображать кнопку Люди:
Теперь открываем реестр:
- Зажмите клавиши Win + R, появится окошко Выполнить.
- Вставьте команду regedit, кликните ОК.
- Открываем раздел: HKEY_CURRENT_USERSoftwareMicrosoftWindowsCurrentVersionExplorerAdvancedPeople
- По разделу People нажимаем правой кнопкой. При отсутствии — создаем, нажав правой клавишей по Advanced.
- В разделе People редактируем параметр PeopleBand (DWORD 32 бита). При отсутствии — создаем. Указываем 0 в поле значение. Сохраняем изменения кнопкой ОК.
При наличии параметра PeopleBand — необходимо только изменить значение:
People — удаление приложения
Используем PowerShell:
- Нажмите правой кнопкой по значку Пуск.
- Выберите пункт PowerShell (Администратор).
- Укажите команду: Get-AppxPackage *People* | Remove-AppxPackage
- Нажмите энтер. Спустя несколько секунд приложение People будет удалено.
Удаление других приложений
- Начало работы:
Get-AppxPackage *getstarted* | Remove-AppxPackage - Groove Music:
Get-AppxPackage *zunemusic* | Remove-AppxPackage - Карты:
Get-AppxPackage *windowsmaps* | Remove-AppxPackage - Кино и ТВ:
Get-AppxPackage *zunevideo* | Remove-AppxPackage - Новости:
Get-AppxPackage *bingnews* | Remove-AppxPackage - OneNote:
Get-AppxPackage *onenote* | Remove-AppxPackage
Внимание! Перед удалением приложений желательно создавать контрольную точку восстановления.
Надеюсь данная информация оказалась полезной. Удачи и добра.
На главную!
02.09.2021
Содержание
- Приложение «Люди» никуда не денется из Windows 10
- Что такое приложение Windows 10 People и как его удалить?
- Что такое приложение Microsoft People?
- Что я могу сделать с приложением Microsoft People?
- Как добавить контакты в приложении «Люди»?
- Как удалить приложение Windows 10 People?
- Завершение
- Обзор функции «Люди» на панели задач Windows 10
- Как пользоваться
- Как отключить приложение и убрать с панели задач
- Вариант 1
- Вариант 2
- Итоги и комментарии
- Видео
- People — что это за программа и нужна ли она? (на Windows 10)
- Описание
- Разбираемся
- Отключение приложения Люди
- People — удаление приложения
- Удаление других приложений
- Добавить комментарий Отменить ответ
- Как использовать приложение People и управлять им в Windows 10
- Приложение Windows 10 People
- Добавить контакты в приложение People
- Изменить контакт в приложении “Люди”
- Чтобы изменить какие контакты вы видите
- Закрепить контакты на стартовом экране
- Удалить учетную запись из приложения People
- Переключиться на приложение Почта или Календарь
Приложение «Люди» никуда не денется из Windows 10
Microsoft планирует отказаться от специального приложения «Люди» для Windows 10 в следующем году, но вы все равно можете получить доступ к своим контактам, если они синхронизированы с облачным хранилищем.
В последних предварительных сборках Windows 10 Microsoft незаметно удалила приложение «Люди», которое обычно находилось в меню «Пуск».
Это говорит о том, что приложение «Люди» больше не разрабатывается и будет удалено в следующем обновлении функций для Windows 10. Однако ваши контакты будут находиться в операционной системе, и вы по-прежнему сможете управлять своими контактами из приложений «Почта» и «Календарь» нажав на кнопку «Люди».
Microsoft обычно удаляет из Windows 10 функции, которые не пользовались широкой популярностью. В прошлом году Microsoft также убрала функцию «My People» на Панели задач, которая позволяла пользователям быстро связываться с друзьями или членами семьи с помощью электронной почты и Skype.
В этом случае похоже, что Microsoft решила скрыть приложение «Люди» в меню «Пуск» после наблюдения, что приложение запускается чаще из программ «Почта» и «Календарь».
Как вы можете видеть на скриншоте выше, приложение «Календарь» имеет специальную кнопку для запуска приложения «Люди». Если вы нажмете кнопку приложения «Люди», вы все равно сможете получить доступ ко всем своим контактам, синхронизированным с учетными записями электронной почты.
Однако вы больше не сможете получить доступ к тому же приложению «Люди», если будете искать его в меню «Пуск» и в поиске Windows.
Microsoft начнет скрывать приложение «Люди» в будущей версии Windows 10, которая, как ожидается, выйдет во второй половине 2022 года.
Приложение «Люди» в Windows 10 было представлено вместе с приложениями «Почта» и «Календарь», которые помогают упорядочивать контакты. В приложении «Люди» вы можете найти свои контакты.
Можно с уверенностью предположить, что Microsoft не будет создавать другое приложение «Люди». Вместо этого компания предложит те же функции через свои приложения для входящих сообщений, начиная с программ «Почта» и «Календарь».
Источник
Что такое приложение Windows 10 People и как его удалить?
В ваших смартфонах есть приложение «Контакты», которое вы используете для просмотра сохраненных контактов на вашем устройстве. На вашем устройстве Windows 10 у вас есть приложение People, которое является основным приложением контактов в вашей системе. Вы можете добавить свои контакты на свое устройство Windows 10, чтобы поддерживать связь с друзьями и семьей.
Что такое приложение Microsoft People?
Приложение Windows 10 People это больше, чем просто приложение для контактов, поскольку Microsoft постепенно создает его, чтобы стать социальным центром для вашего устройства. Приложение Windows People имеет прямую интеграцию с приложениями Почта и Календарь, что делает его основным социальным приложением для вашего устройства.
Что я могу сделать с приложением Microsoft People?
Вы можете использовать Приложение Windows 10 People как ваше социальное приложение. С помощью приложения вы можете:
Как добавить контакты в приложении «Люди»?
Хотя приложение Microsoft People автоматически добавит ваши контакты на ваше устройство Windows 10, вы можете вручную добавить свои контакты по одному или импортировать их, если у вас несколько учетных записей Outlook или Microsoft.
Чтобы импортировать ваши контакты, выполните следующие действия:
Чтобы добавить контакт, выполните следующие действия.
Заметка: Интеграция Facebook была удалена из приложения People, поэтому вы не можете получить доступ к своим контактам Facebook напрямую из приложения контактов.
Как удалить приложение Windows 10 People?
Если вы не нашли себя в использовании Приложение Windows People очень много, вы можете удалить значок приложения и панель с панели задач. Это очень легко сделать, и вы можете сделать это, выполнив следующие действия:
После этого значок «Люди» будет удален с панели задач. Вы также можете узнать, как удалить Windows 10, в нашей статье.
Кроме того, вы можете использовать простую настройку реестра, чтобы удалить Приложение Windows People значок из вашей панели задач. Просто следуйте этим шагам:
Завершение
Так что у вас есть это. Теперь вы знаете, что Приложение Windows 10 People есть и как удалять Приложение Windows 10 People используя шаги, упомянутые выше. Комментарий ниже, если вы нашли это полезным, и обсудить далее то же самое.
Источник
Обзор функции «Люди» на панели задач Windows 10
Теперь обмениваться данными с любыми пользователями в ваших контактах очень просто: делать это получится прямо на панели задач во всплывающем меню.
Обмениваться с друзьями можно не только при помощи текстовых сообщений, но и отправляя им различные медиаобъекты.
Как пользоваться
Работать с новой функцией очень просто. Для того чтобы получить начальные знания, просмотрите наш краткий обзор.
Сначала нужно открыть меню «Люди», кликнув по его иконке.
Затем, собственно, добавить близких. Для того чтобы это сделать, жмите на отмеченный на скриншоте элемент.
Откроется список всех контактов или адресная книга. Тут мы можем либо воспользоваться поиском, либо прокрутить содержимое окна колесиком мышки.
После этого человек будет добавлен в список близких людей.
Если мы нажмем по какому-нибудь контакту в списке, он добавится прямо на панель задач.
Как только мы кликнем на добавленный контакт, откроется его меню и станут доступны такие функции:
Выглядит все это так:
Как отключить приложение и убрать с панели задач
Многим людям абсолютно не нужна функция добавления контактов на панель задач, мало того, эта иконка им попросту мешает. Поэтому именно для них мы расскажем, как полностью отключить ее.
Вариант 1
Итак, рассмотрим первый вариант удаления приложения «Люди».
После этого значок исчезнет. Именно это нам и было нужно. Для наглядности переходим ко второму способу сделать то же самое.
Вариант 2
Рассмотрим еще один вариант, как скрыть функцию «Люди» в системном трее. Для того чтобы это сделать, точно следуйте нашей пошаговой инструкции.
Итоги и комментарии
Итак, теперь вы в общих чертах понимаете, что такое приложение «Люди», которое в последнем обновлении разработчики из Microsoft добавили в Windows 10. Осталось только сказать: если вдруг у вас появятся вопросы – смело задавайте их в комментариях. Мы же, в свою очередь, постараемся помочь каждому.
Видео
Также для наглядности прочитанного рекомендуем просмотреть ролик, посвященный данной тематике.
Источник
People — что это за программа и нужна ли она? (на Windows 10)
Приветствую друзья! Данный материал расскажет об одном приложении, которое можно встретить в операционной системе Windows 10.
Описание
People — программа представляет из себя записную книгу, которое используется для синхронизации всех контактов устройства.
Простыми словами — место, где собраны ваши контакты, поддерживается импорт.
Эта программа — значок Люди возле системного трея:
Разбираемся
Отключение приложения Люди
Сперва нажмите правой кнопкой по панели задач, далее выберите пункт Отображать кнопку Люди:
Теперь открываем реестр:
При наличии параметра PeopleBand — необходимо только изменить значение:
People — удаление приложения
Удаление других приложений
Внимание! Перед удалением приложений желательно создавать контрольную точку восстановления.
Надеюсь данная информация оказалась полезной. Удачи и добра.
Добавить комментарий Отменить ответ
Этот сайт использует Akismet для борьбы со спамом. Узнайте как обрабатываются ваши данные комментариев.
Источник
Как использовать приложение People и управлять им в Windows 10
Приложение Люди на вашем Windows 10 ПК – это не только ваша адресная книга, но и социальное приложение, где вы можете оставаться на связи со своими контактами Skype и контакты Outlook в одном месте. Приложение «Люди» в Windows 10 интегрировано с приложениями «Почта» и «Календарь», поэтому вы можете напрямую выбрать контакт из приложения «Люди» и отправить электронное письмо, а также приложение «Календарь» автоматически отображает день рождения всех ваших друзей и другие важные даты. В этом посте мы узнаем, как использовать приложение People и управлять им в Windows 10.
Приложение Windows 10 People
Приложение «Люди 10» Windows 10 позволяет добавлять, редактировать, изменять, удалять контакты в приложении «Контакты». Контакты закрепляют контакты на начальном экране, отправляют электронную почту, переключаются в приложение «Почта» или «Календарь» и т. Д.
Добавить контакты в приложение People
Хотя приложение автоматически добавляет все ваши контакты, но вы также можете добавить свои контакты вручную или импортировать их из других учетных записей. Откройте приложение «Люди» на ПК с Windows 10 и нажмите «Настройки».
Вы также можете добавить контакты вручную, введя их контактные данные, такие как имя, адрес электронной почты, почтовый адрес и т. Д.
Обратите внимание, что приложение People больше не поддерживает интеграцию с Facebook, что означает, что вы больше не сможете получить доступ к своему контакту FB напрямую из приложения People.
Изменить контакт в приложении “Люди”
Чтобы изменить какие контакты вы видите
Закрепить контакты на стартовом экране
Вы можете прикрепить своих часто контактируемых друзей в качестве плитки на стартовом экране для быстрого доступа. Затем вы можете отправить текстовое сообщение, электронное письмо, звонок или чат этому контакту, нажав на плитку напрямую. Вы также можете позвонить им по скайпу прямо отсюда.
Удалить учетную запись из приложения People

Вы можете в любое время удалить или удалить любую из своих учетных записей из приложения People. Это просто удаляет эту учетную запись из приложения Peoples, и все ваши контакты с этой учетной записью остаются нетронутыми. Убедитесь, что вы не удаляете свою учетную запись Microsoft, так как вы удалите все свои учетные записи из приложения Календарь, Почта, Люди и Сообщения/
Переключиться на приложение Почта или Календарь
Надеюсь, вы найдете эти советы полезными для управления приложением «Люди».
Источник
Приложение Люди на вашем Windows 10 ПК – это не только ваша адресная книга, но и социальное приложение, где вы можете оставаться на связи со своими контактами Skype и контакты Outlook в одном месте. Приложение «Люди» в Windows 10 интегрировано с приложениями «Почта» и «Календарь», поэтому вы можете напрямую выбрать контакт из приложения «Люди» и отправить электронное письмо, а также приложение «Календарь» автоматически отображает день рождения всех ваших друзей и другие важные даты. В этом посте мы узнаем, как использовать приложение People и управлять им в Windows 10.
Содержание
- Приложение Windows 10 People
- Добавить контакты в приложение People
- Изменить контакт в приложении “Люди”
- Чтобы изменить какие контакты вы видите
- Закрепить контакты на стартовом экране
- Удалить учетную запись из приложения People
- Переключиться на приложение Почта или Календарь
Приложение Windows 10 People
Приложение «Люди 10» Windows 10 позволяет добавлять, редактировать, изменять, удалять контакты в приложении «Контакты». Контакты закрепляют контакты на начальном экране, отправляют электронную почту, переключаются в приложение «Почта» или «Календарь» и т. Д.
Добавить контакты в приложение People
Хотя приложение автоматически добавляет все ваши контакты, но вы также можете добавить свои контакты вручную или импортировать их из других учетных записей. Откройте приложение «Люди» на ПК с Windows 10 и нажмите «Настройки».
- Откройте приложение Люди на ПК с Windows 10 и нажмите Настройки на узкой правой панели.
- Нажмите + Добавить учетную запись и выберите учетную запись, которую вы хотите добавить в приложение.
- Следуйте инструкциям на экране, и все готово.

Вы также можете добавить контакты вручную, введя их контактные данные, такие как имя, адрес электронной почты, почтовый адрес и т. Д.
- Откройте приложение «Люди» и нажмите значок «+» возле Контакты.
-
Заполните необходимые данные и нажмите Сохранить.
Обратите внимание, что приложение People больше не поддерживает интеграцию с Facebook, что означает, что вы больше не сможете получить доступ к своему контакту FB напрямую из приложения People.
Изменить контакт в приложении “Люди”
- Приложение Open People.
- В окне поиска откройте контакт, который хотите изменить.
- Вы увидите контактные данные на правой панели.
- Нажмите на значок Изменить и отредактируйте или добавьте нужные данные.
- Нажмите Сохранить перед выходом.

Чтобы изменить какие контакты вы видите
-
Приложение «Люди» по умолчанию отображает все ваши контакты из списка контактов, однако приложение позволяет вам выбрать, какие контакты вы хотите видеть. Будут отображаться только выбранные вами контакты, а другие контакты будут скрыты.
Откройте приложение «Люди» и проведите пальцем от правого края, чтобы открыть Настройки. - Нажмите на Фильтр списка контактов и настройте в соответствии со своими предпочтениями.
- Нажмите Готово, прежде чем выйти.

Закрепить контакты на стартовом экране

Вы можете прикрепить своих часто контактируемых друзей в качестве плитки на стартовом экране для быстрого доступа. Затем вы можете отправить текстовое сообщение, электронное письмо, звонок или чат этому контакту, нажав на плитку напрямую. Вы также можете позвонить им по скайпу прямо отсюда.
- Откройте приложение «Люди» на начальном экране и нажмите на контакт, который вы хотите закрепить при запуске.
- В правом верхнем углу есть значок, чтобы закрепить контакт.
- Подтвердите и все готово.
Удалить учетную запись из приложения People

Вы можете в любое время удалить или удалить любую из своих учетных записей из приложения People. Это просто удаляет эту учетную запись из приложения Peoples, и все ваши контакты с этой учетной записью остаются нетронутыми. Убедитесь, что вы не удаляете свою учетную запись Microsoft, так как вы удалите все свои учетные записи из приложения Календарь, Почта, Люди и Сообщения/
- Откройте приложение «Люди» на начальном экране.
- Проведите пальцем по правому краю и откройте Настройки.
- На вкладке Добавить учетную запись вы можете увидеть все ваши связанные учетные записи.
- Дважды нажмите на учетную запись, которую вы хотите удалить.
- Нажмите Удалить эту учетную запись и нажмите Сохранить.
Переключиться на приложение Почта или Календарь
- Почта и приложение Календарь интегрированы с приложением Люди.
-
Нажмите на соответствующие значки, и вы можете перейти к любому из этих приложений напрямую.
Надеюсь, вы найдете эти советы полезными для управления приложением «Люди».
Windows 10 includes a contact app called People app, which is a more advanced version of their previous contact app that allows for the easy consolidation of contacts between different internet accounts.
Users who utilize the Microsoft Mail and Calendar apps can also use the People app to see their most recent conversation with specific individuals and any upcoming scheduled appointments. The People app can be useful at helping you keep your digital Rolodex nice, neat, and all in one place.
This article addresses the People app included with the latest version of Windows 10.
Where Can I Access the People App in Windows?
The People app is installed by default in Windows and cannot be uninstalled. Thus the program will always be located in your Start menu. To access the People App, click on your Start menu then search for the application using the search bar. Once the People app appears, click it to open the application.
What Accounts Are Supported by the People App?
The People app imports the preexisting contacts that you have stored with your email account. Supported services for setup of the People App include Outlook.com, Hotmail.com, Live.com, Exchange, Microsoft 365, Gmail, Yahoo Mail, and iCloud. Additional services can be set up through the Advanced Settings options, such as Exchange ActiveSync.
Setting Up an Account With the People App
If you’re looking to add your contacts to the People app, you will need to connect the application with an account, such as those noted above. Follow these steps to open the People app for the first time and get started.
-
Open the People app from the Windows Start Menu.
-
Click the Get Started button.
The People app will request access to your email and calendar, click Yes when both dialogs appear.
-
Click the + Import contacts button.
-
Select your email account whos contacts you wish to import and follow the sign in procedure for your specific provider.
-
Click Done.
-
If you wish to add more accounts, select the + Import contacts button again, otherwise, select Ready to go.
How to Create a New Contact File
Have someone new to add to your contact book? Fantastic! Follow these steps to add a new contact file to the People app and save it within the appropriate internet account for later access.
-
Click the + button at the top of the People App to begin.
-
In the side window that appears, select the desired email account you wish to save new information to under the Save to title.
-
Enter the person’s first and last name in the Name field. If you wish to have more precise control, click the pencil icon to add nicknames, titles, suffix, and more.
-
Add any remaining information that you may wish to include such as telephone numbers, email addresses, and physical addresses.
Clicking the + Other option will give you access to additional contact fields including website, company, job title, significant other, children, birthday, and more.
-
If you wish to add a photo to the contact, select the circular Add photo button at the top of the new account dialog. Otherwise, click the Save button to save the contact to your account.
Viewing Events and Conversations With Contacts
To view upcoming events and recent conversations with an individual, merely click on their name on the left-hand side of the People app. The right-hand side of the app will now show the contact’s information as well as any upcoming events and recent conversations.
For upcoming events to show under a contact’s name, the individual must be included in the calendar event. For recent conversations to show, an email address must be listed.
How to Show Only Specific Contacts in People App
You may opt to only show contacts from a particular account or, if you are using the People app as a phonebook, you may wish only to display contacts with a phone number available. To sort the People App, select the Filter button (the funnel icon) at the top of the screen, then choose the accounts you would like to view, along with whether or not you wish to hide contacts without phone numbers.
How to Combine Contacts
If you have duplicates of contacts across multiple internet accounts, or within the same address book, it is a cinch to combine them. Follow these steps to clean up the People app quickly.
-
Click on one of the contacts you wish to combine.
-
On the right-hand side of the screen, scroll down to the Combined contacts section. If the contact you wish to combine is already displayed, select it. Otherwise, continue on to the next step.
-
If the contact you wish to combine is not already shown, select the Find a contact to combine button. From the list select the contact file you wish to combine with the current.
To un-separate two contacts, click the See more > option at the bottom of the contact information, then click the Separate button.
-
That’s all, your contacts are now combined!
Common People App Settings
To access the Settings options for the People app, select the Settings button (the gear icon) at the top of the screen. From within the Settings menu, you can add additional accounts, remove current accounts, and choose how you wish to sort your contact list.
Thanks for letting us know!
Get the Latest Tech News Delivered Every Day
Subscribe
Windows 10 includes a contact app called People app, which is a more advanced version of their previous contact app that allows for the easy consolidation of contacts between different internet accounts.
Users who utilize the Microsoft Mail and Calendar apps can also use the People app to see their most recent conversation with specific individuals and any upcoming scheduled appointments. The People app can be useful at helping you keep your digital Rolodex nice, neat, and all in one place.
This article addresses the People app included with the latest version of Windows 10.
Where Can I Access the People App in Windows?
The People app is installed by default in Windows and cannot be uninstalled. Thus the program will always be located in your Start menu. To access the People App, click on your Start menu then search for the application using the search bar. Once the People app appears, click it to open the application.
What Accounts Are Supported by the People App?
The People app imports the preexisting contacts that you have stored with your email account. Supported services for setup of the People App include Outlook.com, Hotmail.com, Live.com, Exchange, Microsoft 365, Gmail, Yahoo Mail, and iCloud. Additional services can be set up through the Advanced Settings options, such as Exchange ActiveSync.
Setting Up an Account With the People App
If you’re looking to add your contacts to the People app, you will need to connect the application with an account, such as those noted above. Follow these steps to open the People app for the first time and get started.
-
Open the People app from the Windows Start Menu.
-
Click the Get Started button.
The People app will request access to your email and calendar, click Yes when both dialogs appear.
-
Click the + Import contacts button.
-
Select your email account whos contacts you wish to import and follow the sign in procedure for your specific provider.
-
Click Done.
-
If you wish to add more accounts, select the + Import contacts button again, otherwise, select Ready to go.
How to Create a New Contact File
Have someone new to add to your contact book? Fantastic! Follow these steps to add a new contact file to the People app and save it within the appropriate internet account for later access.
-
Click the + button at the top of the People App to begin.
-
In the side window that appears, select the desired email account you wish to save new information to under the Save to title.
-
Enter the person’s first and last name in the Name field. If you wish to have more precise control, click the pencil icon to add nicknames, titles, suffix, and more.
-
Add any remaining information that you may wish to include such as telephone numbers, email addresses, and physical addresses.
Clicking the + Other option will give you access to additional contact fields including website, company, job title, significant other, children, birthday, and more.
-
If you wish to add a photo to the contact, select the circular Add photo button at the top of the new account dialog. Otherwise, click the Save button to save the contact to your account.
Viewing Events and Conversations With Contacts
To view upcoming events and recent conversations with an individual, merely click on their name on the left-hand side of the People app. The right-hand side of the app will now show the contact’s information as well as any upcoming events and recent conversations.
For upcoming events to show under a contact’s name, the individual must be included in the calendar event. For recent conversations to show, an email address must be listed.
How to Show Only Specific Contacts in People App
You may opt to only show contacts from a particular account or, if you are using the People app as a phonebook, you may wish only to display contacts with a phone number available. To sort the People App, select the Filter button (the funnel icon) at the top of the screen, then choose the accounts you would like to view, along with whether or not you wish to hide contacts without phone numbers.
How to Combine Contacts
If you have duplicates of contacts across multiple internet accounts, or within the same address book, it is a cinch to combine them. Follow these steps to clean up the People app quickly.
-
Click on one of the contacts you wish to combine.
-
On the right-hand side of the screen, scroll down to the Combined contacts section. If the contact you wish to combine is already displayed, select it. Otherwise, continue on to the next step.
-
If the contact you wish to combine is not already shown, select the Find a contact to combine button. From the list select the contact file you wish to combine with the current.
To un-separate two contacts, click the See more > option at the bottom of the contact information, then click the Separate button.
-
That’s all, your contacts are now combined!
Common People App Settings
To access the Settings options for the People app, select the Settings button (the gear icon) at the top of the screen. From within the Settings menu, you can add additional accounts, remove current accounts, and choose how you wish to sort your contact list.
Thanks for letting us know!
Get the Latest Tech News Delivered Every Day
Subscribe
Приложение Люди является простой адресной книгой, которая по умолчанию есть в Windows.
В адресной книге вы можете создавать контакты, записывая данные о человеке, например, его телефон, ящик электронной почты, адрес проживания и множество другой информации (дни рождения, веб-сайты, должности, организации и т.д.).
Затем вы можете использовать адресную книгу как для отправки электронных сообщений, так и для звонков со своего телефона. Но обо всем по порядку. Запустить приложение Люди можно из секции часто используемых приложений в меню Пуск.
Интерфейс программы очень простой — в левой колонке будут в алфавитном порядке находится имена людей, которых я добавил в адресную книгу, а в правой части будет появляться подробная информация о контакте, если мы его выберем в левой колонке.
Поскольку у меня нет ни одной записи, то нажму на кнопку «+», чтобы добавить первый контакт. Если у вас еще не была выбрана учетная запись, с которой будет синхронизироваться адресная книга, то появится соответствующее окно, в котором мы должны указать эту учетную запись или аккаунт.
Дело в том, что контакты, также как и календарь, синхронизируются через учетную запись и будут поддерживаться в актуальном состоянии на всех ваших устройствах, использующих Windows 10.
В Google-аккаунте есть возможность не только управлять почтой, но и планировать свой день с помощью календаря, а также вести адресную книгу. Поэтому кроме стандартного аккаунта Outlook, который создается вместе с учетной записью Майкрософт, мы можем использовать и Gmail. Такой вариант является альтернативой, если вы не хотите использовать учетную запись Майкрософт. В дальнейшем для каждой записи в адресной книге мы можем задать свой аккаунт.
В открывшемся окне мы можем задать имя, телефон, email, адрес и другую информацию о контакте, выбрав ее из соответствующего списка.
Само собой, не обязательно заполнять все поля. Вы можете указать только то, что вам известно, например, если вам известен только рабочий адрес электронной почты человека, то указываем его, а затем поменяем тип с «Личный» на «Рабочий». Также можно добавить несколько адресов электронной почты при такой необходимости.
Если у вас есть фото человека, то можно его выбрать и установить. При этом фотография может быть где-то на вашем компьютере или в облачном сервисе OneDrive.
После того, как вся информация заполнена, сохраняем ее и контакт появляется в программе.
При необходимости мы можем изменить контакт, нажав на значок с карандашом:
Также мы можем из этой панели инструментов удалять контакты или поделиться им с помощью других программ.
Мы можем воспользоваться программой Почта.
Для этого выбираем ту учетную запись, с которой хотим контакт отправить и далее будет автоматически сформировано письмо, в которое будет вставлен файл-визитка.
Пользователь, которому вы пошлете это сообщение, сможет запустить файл-визитку и информация из нее автоматически добавится в его адресную книгу.
С помощью адресной книги очень просто отправлять электронную почту — находим нужного человека и щелкаем по его адресу электронной почты. Выбираем программу, с которой отправим сообщение:
Далее выбираем почтовый аккаунт, с которого сообщение будет отослано:
Автоматически создастся новое письмо, в котором ящик электронной почты уже будет подставлен.
Также если мы используем программу Почта и пишем новое сообщение, то контакты из адресной книги будут нам автоматически предлагаться, как только мы начнем ввод адреса электронной почты или имени человека в поле «Кому».
Если в адресной книге есть несколько контактов, в имени или email-адресе, которых содержатся введенное вами сочетание символов, то все они будут отображаться в выпадающем списке и вы можете мышью выбрать тот, который вам нужен в этот момент.
Ну и в заключение скажу пару слов о поиске контактов. Со временем в вашей адресной книге появится множество контактов. Чтобы быстро найти человека в вашей адресной книге, достаточно воспользоваться окном поиска и ввести его имя. Также можно щелкнуть по букве каталога и тогда перед нами откроется алфавитный указатель и мы сможем выбрать ту букву, на которую начинается искомый нами контакт.
Источник
Как удалить приложение Windows 10 People?
Если вы не нашли себя в использовании Приложение Windows People очень много, вы можете удалить значок приложения и панель с панели задач. Это очень легко сделать, и вы можете сделать это, выполнив следующие действия:
- Откройте Windows 10 настройки Вы можете использовать сочетание клавиш Win + I.
- Нажмите на воплощение.
- В меню левой панели нажмите Taskbar. Pro tip: Щелкните правой кнопкой мыши на панели задач и выберите Настройки панели задач, чтобы запустить этот параметр.
- На правой панели прокрутите вниз до люди
- Поверните переключатель в сторону выключения рядом с ‘Показать людей на панели задачВозможность скрыть значок на панели задач.
После этого значок «Люди» будет удален с панели задач. Вы также можете узнать, как удалить Windows 10, в нашей статье.
Кроме того, вы можете использовать простую настройку реестра, чтобы удалить Приложение Windows People значок из вашей панели задач. Просто следуйте этим шагам:
- Открыть Бегать диалоговое окно, нажав Win + R.
- Тип смерзаться и нажмите Enter, чтобы запустить редактор реестра. Нажмите на да в приглашении контроля учетных записей.
- Перейдите в следующую папку, вставив этот путь в адресную строку редактора реестра: Компьютер HKEY_CURRENT_USER Software Microsoft Windows CurrentVersion Explorer Advanced Люди
- На правой панели найдите 32-битное значение DWORD с именем PeopleBand. Если вы не найдете это значение, создайте его из контекстного меню, вызываемого правой кнопкой мыши.
- Дважды щелкните по этому значению, чтобы изменить его значение.
- Установите значение данных в отключить значок на панели задач.
Как удалить Люди в Windows 10 полностью? (People)
Внимание: перед удалением настоятельно рекомендую создать точку восстановления на всякий случай.
Покажу легкий и простой способ удаления при помощи консоли PowerShell, которую нужно запустить от имени администратора, сделать это можно двумя вариантами:
- Зажимаем Win + X и выбираете пункт — Windows PowerShell (администратор).
- Запускаете диспетчер задач. В левом верхнем углу нажимаете Файл > пункт Запустить новую задачу > ставим галочку чтобы с правами администратора > вставляем powershell и нажимаем ОК.
Откроется консоль, вставляем в нее команду для удаления приложения Люди:
Get-AppxPackage *People* | Remove-AppxPackage
Вставили команду, потом нажимаем энтер и начнется процесс удаления:
Приложение Люди — что это вообще такое? Это простая адресная книга, которая присутствует в Windows по умолчанию. В этой книге вы можете создавать контакты, записывать данные о человеке, например номер телефона, адрес почты, где проживает, день рождение и другую информацию. Приложения Люди, Почта и Календарь работают вместе так, чтобы можно было отправить сообщение по электронной почте важным для вас людям и назначить им встречу. По факту не особо нужное приложение. Собственно внешний вид приложения Люди (People):
Также при желании вы можете удалить и другие приложения, вот команды для некоторых:
- Начало работы: Get-AppxPackage *getstarted* | Remove-AppxPackage
- Groove Music: Get-AppxPackage *zunemusic* | Remove-AppxPackage
- Карты: Get-AppxPackage *windowsmaps* | Remove-AppxPackage
- Кино и ТВ: Get-AppxPackage *zunevideo* | Remove-AppxPackage
- Новости: Get-AppxPackage *bingnews* | Remove-AppxPackage
- OneNote: Get-AppxPackage *onenote* | Remove-AppxPackage
Напомню, что при удалении приложений — все таки лучше создавать заранее точку восстановления, это минутное дело, но если что — поможет сохранить нервы и время.
Надеюсь информация оказалась полезной. Удачи и добра, до новых встреч, друзья!
Источник
Что такое приложение Microsoft People?
Приложение Windows 10 People это больше, чем просто приложение для контактов, поскольку Microsoft постепенно создает его, чтобы стать социальным центром для вашего устройства. Приложение Windows People имеет прямую интеграцию с приложениями Почта и Календарь, что делает его основным социальным приложением для вашего устройства.
История вопроса
Microsoft давно организовала единую адресную книгу на основе Windows Live
. Так, отправляя письмо из Hotmail / Outlook.com или предоставляя доступ к файлам на SkyDrive, вы пользуетесь одной и той же адресной книгой.
В Windows Phone
список контактов сразу подтягивается, а импортированные с SIM-карты контакты добавляются в него и синхронизируются с облаком.
Однако в ОС Windows исторически все было вовсе не так удобно.
В оболочке Windows Vista
появилось управление контактами, которые представляли собой новый тип файла — .contact. Папка «Контакты» одновременно служила адресной книгой для почтового клиента Windows Mail, встроенного в систему.
Этот снимок экрана, взятый из русской справки Windows Vista, как бы намекает на проблемы встроенных контактов
( 2 оценки, среднее 5 из 5 )
Какие учетные записи поддерживаются приложением People?

Настройка учетной записи с помощью приложения «Люди»
Если вы хотите добавить свои контакты в приложение «Люди», вам необходимо подключить приложение к учетной записи, например, указанной выше. Выполните следующие действия, чтобы открыть приложение «Люди» в первый раз и начать работу.
-
Откройте приложение « Люди» в меню « Пуск» Windows .
-
Нажмите кнопку « Начать» .
Приложение «Люди» запросит доступ к вашей электронной почте и календарю. Нажмите « Да», когда появятся оба диалоговых окна.
-
Нажмите кнопку + Импорт контактов .
-
Выберите свою учетную запись электронной почты, чьи контакты вы хотите импортировать, и выполните процедуру входа для вашего конкретного поставщика.
-
Нажмите Готово .
-
Если вы хотите добавить дополнительные учетные записи, снова нажмите кнопку + Импорт контактов , в противном случае выберите Готово к работе .
Как создать новый контактный файл
Есть кто-то новый, чтобы добавить в вашу книгу контактов? Фантастика! Выполните следующие действия, чтобы добавить новый файл контактов в приложение People и сохранить его в соответствующей учетной записи Интернета для последующего доступа.

-
Нажмите кнопку + в верхней части приложения « Люди», чтобы начать.
-
В появившемся боковом окне выберите нужную учетную запись электронной почты, в которую вы хотите сохранить новую информацию, в разделе « Сохранить в заголовке».
-
Введите имя и фамилию человека в поле Имя . Если вы хотите иметь более точный контроль, щелкните значок карандаша, чтобы добавить псевдонимы, названия, суффиксы и многое другое.
-
Добавьте любую оставшуюся информацию, которую вы, возможно, пожелаете включить, такую как номера телефонов, адреса электронной почты и физические адреса.
Нажав на опцию + Другое , вы получите доступ к дополнительным полям контактов, включая веб-сайт, компанию, должность, значимое другое, дети, день рождения и многое другое.
-
Если вы хотите добавить фотографию в контакт, выберите круглую кнопку « Добавить фотографию» в верхней части диалогового окна новой учетной записи. В противном случае нажмите кнопку Сохранить , чтобы сохранить контакт в своей учетной записи.
Просмотр событий и бесед с контактами
Чтобы просмотреть предстоящие события и недавние разговоры с отдельным лицом, просто нажмите на его имя в левой части приложения People. В правой части приложения теперь будет отображаться информация о контакте, а также любые предстоящие события и последние разговоры.

Чтобы предстоящие события отображались под именем контакта, индивидуум должен быть включен в событие календаря. Для отображения последних разговоров необходимо указать адрес электронной почты.
Как отображать только определенные контакты в приложении «Люди»
Вы можете выбрать отображение контактов только из определенной учетной записи или, если вы используете приложение «Люди» в качестве телефонной книги, вы можете отображать контакты только с доступным номером телефона. Чтобы отсортировать приложение «Люди», нажмите кнопку « Фильтр» (значок воронки) в верхней части экрана, затем выберите учетные записи, которые вы хотите просмотреть, а также укажите, хотите ли вы скрыть контакты без телефонных номеров .
Как объединить контакты
Если у вас есть дубликаты контактов в нескольких учетных записях Интернета или в одной и той же адресной книге, объединить их очень просто. Выполните следующие действия, чтобы быстро очистить приложение People.
-
Нажмите на один из контактов, которые вы хотите объединить.
-
В правой части экрана перейдите к разделу « Объединенные контакты ». Если контакт, который вы хотите объединить, уже отображается, выберите его . В противном случае перейдите к следующему шагу.
-
Если контакт, который вы хотите объединить, еще не отображается, нажмите кнопку Найти контакт для объединения . Из списка выберите файл контакта, который вы хотите объединить с текущим.
Чтобы отсоединить два контакта, нажмите « Показать больше» в нижней части контактной информации, затем нажмите кнопку « Отдельно» .
-
Вот и все, ваши контакты теперь объединены!
Настройки приложения Common People
Чтобы получить доступ к параметрам настройки приложения «Люди», нажмите кнопку « Настройки» (значок шестеренки) в верхней части экрана. В меню « Настройки» вы можете добавить дополнительные учетные записи, удалить текущие учетные записи и выбрать способ сортировки списка контактов.
People — что это за программа и нужна ли она? (на Windows 10)
Приветствую друзья! Данный материал расскажет об одном приложении, которое можно встретить в операционной системе Windows 10.
Описание
People — программа представляет из себя записную книгу, которое используется для синхронизации всех контактов устройства.
Простыми словами — место, где собраны ваши контакты, поддерживается импорт.
Эта программа — значок Люди возле системного трея:
Разбираемся
Отключение приложения Люди
Сперва нажмите правой кнопкой по панели задач, далее выберите пункт Отображать кнопку Люди:
Теперь открываем реестр:
При наличии параметра PeopleBand — необходимо только изменить значение:
People — удаление приложения
Удаление других приложений
Внимание! Перед удалением приложений желательно создавать контрольную точку восстановления.
Надеюсь данная информация оказалась полезной. Удачи и добра.
Добавить комментарий Отменить ответ
Этот сайт использует Akismet для борьбы со спамом. Узнайте как обрабатываются ваши данные комментариев.
Источник
990x.top
Простой компьютерный блог для души)
Как удалить Люди в Windows 10 полностью? (People)

Покажу легкий и простой способ удаления при помощи консоли PowerShell, которую нужно запустить от имени администратора, сделать это можно двумя вариантами:
Откроется консоль, вставляем в нее команду для удаления приложения Люди:
Get-AppxPackage *People* | Remove-AppxPackage
Вставили команду, потом нажимаем энтер и начнется процесс удаления:
Приложение Люди — что это вообще такое? Это простая адресная книга, которая присутствует в Windows по умолчанию. В этой книге вы можете создавать контакты, записывать данные о человеке, например номер телефона, адрес почты, где проживает, день рождение и другую информацию. Приложения Люди, Почта и Календарь работают вместе так, чтобы можно было отправить сообщение по электронной почте важным для вас людям и назначить им встречу. По факту не особо нужное приложение. Собственно внешний вид приложения Люди (People):

Также при желании вы можете удалить и другие приложения, вот команды для некоторых:
Напомню, что при удалении приложений — все таки лучше создавать заранее точку восстановления, это минутное дело, но если что — поможет сохранить нервы и время.
Надеюсь информация оказалась полезной. Удачи и добра, до новых встреч, друзья!
Источник
Отслеживание по номеру телефон 4+
GPS Семейный локатор
Family Locator
Для iPad
Снимки экрана
Описание
Легко находите и отслеживайте свою семью, друзей и детей, обеспечьте безопасность своей семьи и друзей, где бы они ни находились
• Абсолютно бесплатно для бесконечного числа пользователей. Все функции бесплатны.
• Вы можете увидеть полную историю местоположений бесплатно.
• Получать GPS-уведомления, когда один из членов вашей семьи находится рядом.
• Приложение для отслеживания телефона использует отслеживание сотовой связи и отслеживание GPS для оптимизации использования аккумулятора и точности определения местоположения.
• Найти ваш потерянный или украденный телефон легко.
• Приложение работает со всеми операторами мобильной сети.
• Вы получите мгновенное уведомление, когда ваша семья или друзья переедут из одного места в другое. Нет необходимости обновлять местоположения, чтобы получать последние обновления местоположений.
• Он точно определяет точное местоположение членов вашей семьи и предоставляет навигационную помощь на карте, чтобы вы могли проложить маршрут к их местоположению.
• Смотрите уровень заряда батареи сотовых телефонов членов вашей семьи в каждом месте.
• Просматривайте всех своих детей и членов семьи в виде значка на карте, который показывает точный адрес и уровень заряда батареи для каждого из них.
• Отслеживать текущее местоположение вашего собственного мобильного телефона. Отслеживайте и регистрируйте все посещенные места с момента установки приложения.
Как использовать это, чтобы найти члена семьи
1. Установите приложение и зарегистрируйтесь, используя свой номер телефона
2. В приложении нажмите кнопку «Отправить приглашение» и выберите любое количество друзей или членов семьи.
Это оно! Как только ваш друг или член семьи перейдет по ссылке приглашения и примет запрос, вы оба будете подключены друг к другу в частной сети, чтобы вы могли найти их в любом месте.
ПРИМЕЧАНИЕ. Продолжительное использование служб определения местоположения в фоновом режиме может значительно сократить срок службы аккумулятора.
Источник
Приложение «Люди» на вашем ПК с Windows 10 — это не только ваша адресная книга, оно также работает как социальное приложение, в котором вы можете оставаться на связи со своим Контакты в скайпе и Контакты Outlook в одном месте. Приложение «Люди» в Windows 10 интегрировано с приложениями «Почта» и «Календарь», поэтому вы можете напрямую выбрать контакт из приложения «Люди» и отправить электронное письмо, а также в приложении «Календарь» автоматически отображаются дни рождения всех ваших друзей и другие важные даты. В этом посте мы узнаем, как использовать и управлять приложением People в Windows 10.
Приложение «Люди» в Windows 10 позволяет добавлять, редактировать, изменять, удалять контакты в приложении «Люди». Закреплять контакты на начальном экране, отправлять электронную почту, переключаться в приложение «Почта» или «Календарь» и т. Д. Давайте посмотрим, как это сделать.
Добавить контакты в приложении «Люди»
При этом приложение автоматически добавляет все ваши контакты, но вы также можете добавить свои контакты вручную или импортировать их из других учетных записей. Откройте приложение «Люди» на ПК с Windows 10 и нажмите «Настройки».
- Откройте приложение «Люди» на ПК с Windows 10 и нажмите «Настройки» на узкой правой панели.
- Нажмите на + Добавить учетную запись и выберите, какую учетную запись вы хотите добавить в приложение.
- Следуйте инструкциям на экране, и все готово.
Вы также можете добавить контакты вручную, введя их контактные данные, такие как имя, адрес электронной почты, почтовый адрес и т. Д.
- Откройте приложение «Люди» и нажмите на значок «+» рядом с контактами.
- Заполните необходимые данные и нажмите Сохранить.
Обратите внимание, что приложение People больше не поддерживает интеграцию с Facebook, что означает, что вы больше не сможете получить доступ к своему контакту FB непосредственно из приложения People.
Редактировать контакт в приложении «Люди»
- Откройте приложение «Люди».
- В поле поиска откройте контакт, который хотите отредактировать.
- Вы увидите контактные данные на правой панели.
- Щелкните значок «Редактировать» и отредактируйте или добавьте нужные данные.
- Перед выходом нажмите «Сохранить».
Чтобы изменить список контактов, которые вы видите
- Приложение «Люди» по умолчанию отображает все ваши контакты из вашего списка контактов, однако приложение позволяет вам выбирать, какие контакты вы хотите видеть. Будут отображаться только выбранные вами контакты, а другие контакты будут скрыты.
Откройте приложение «Люди» и смахните от правого края, чтобы открыть «Настройки». - Щелкните Фильтр списка контактов и настройте его в соответствии со своими предпочтениями.
- Перед выходом нажмите Готово.
Закрепить контакты на стартовом экране
Вы можете закрепить своих часто используемых друзей в виде плитки на стартовом экране для быстрого доступа. Затем вы можете отправить текстовое сообщение, электронное письмо, позвонить или поговорить этому контакту, нажав непосредственно на плитку. Вы также можете позвонить им в Skype прямо отсюда.
- Откройте приложение «Люди» на начальном экране и нажмите на контакт, который хотите закрепить на начальном экране.
- В правом верхнем углу есть значок для закрепления контакта.
- Подтвердите, и все готово.
Удалить учетную запись из приложения «Люди»![]()
Вы можете в любой момент удалить или удалить любую из своих учетных записей в приложении «Люди». Это просто удалит эту учетную запись из приложения Peoples, и все ваши контакты с этой учетной записью останутся нетронутыми. Убедитесь, что вы не удалили свою учетную запись Microsoft, это приведет к удалению всех ваших учетных записей из приложений «Календарь», «Почта», «Люди и сообщения» /
- Откройте приложение «Люди» с начального экрана.
- Проведите пальцем по правому краю и откройте «Настройки».
- На вкладке «Добавить учетную запись» вы можете увидеть все связанные учетные записи.
- Дважды нажмите на учетную запись, которую хотите удалить.
- Щелкните Удалить эту учетную запись и щелкните Сохранить.
Перейти в приложение «Почта» или «Календарь»
- Приложение «Почта» и «Календарь» интегрировано с приложением «Люди».
- Щелкните соответствующие значки, и вы можете напрямую переключиться на любое из этих приложений.
Надеюсь, вы найдете эти советы по управлению приложением «Люди» полезными.
.

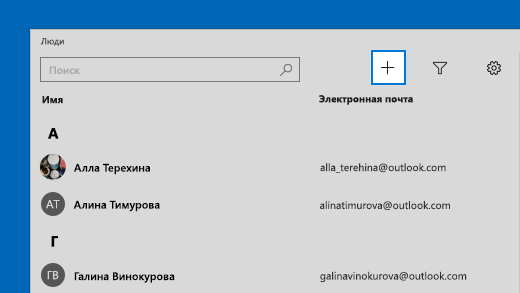
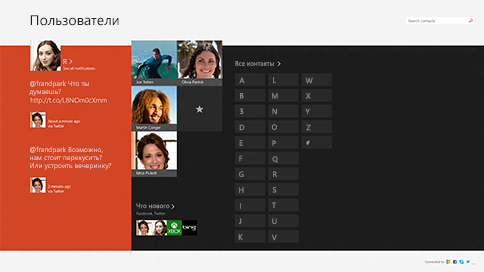
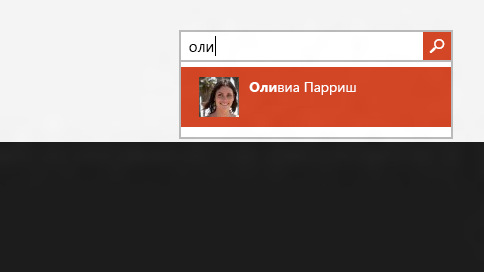
 , чтобы опубликовать ее на стене.
, чтобы опубликовать ее на стене.