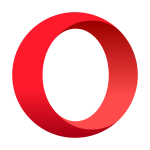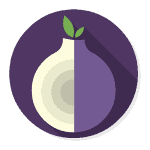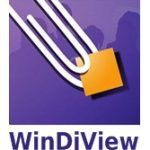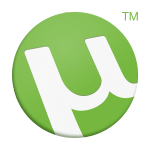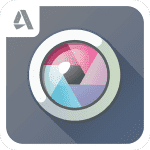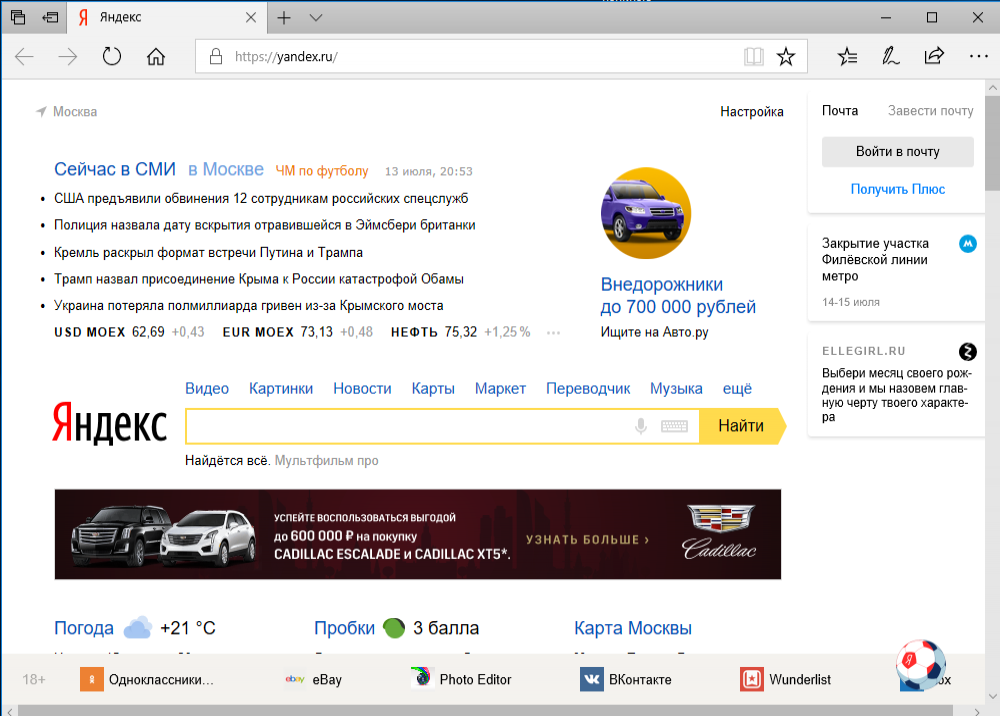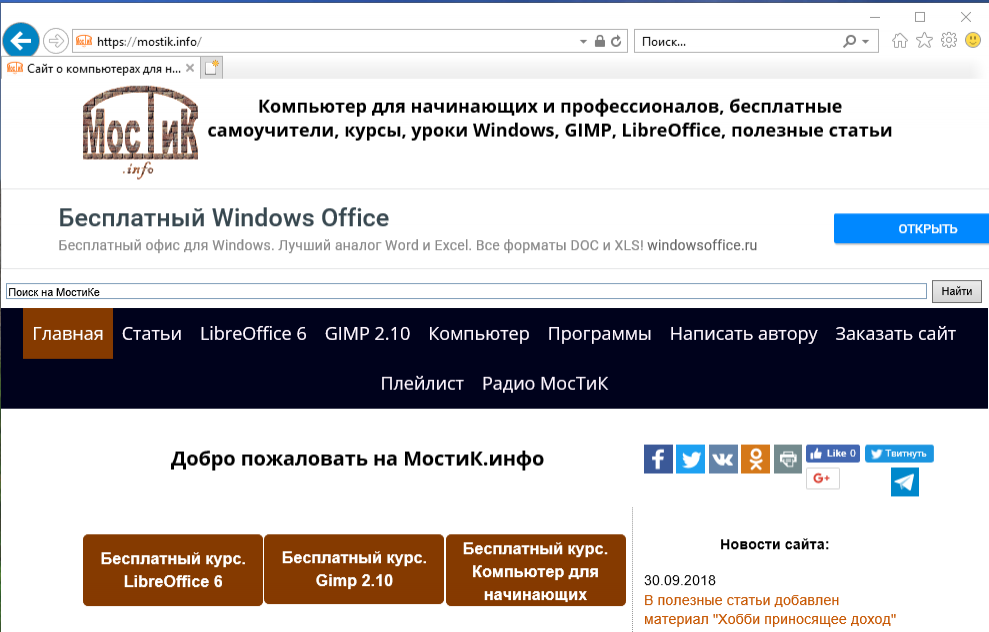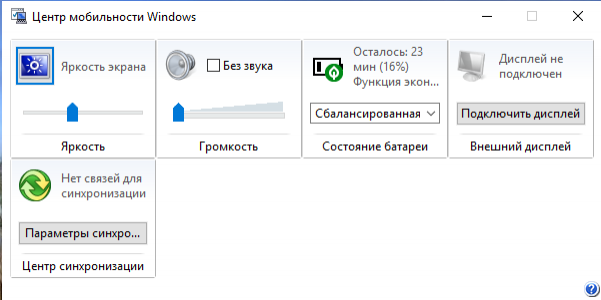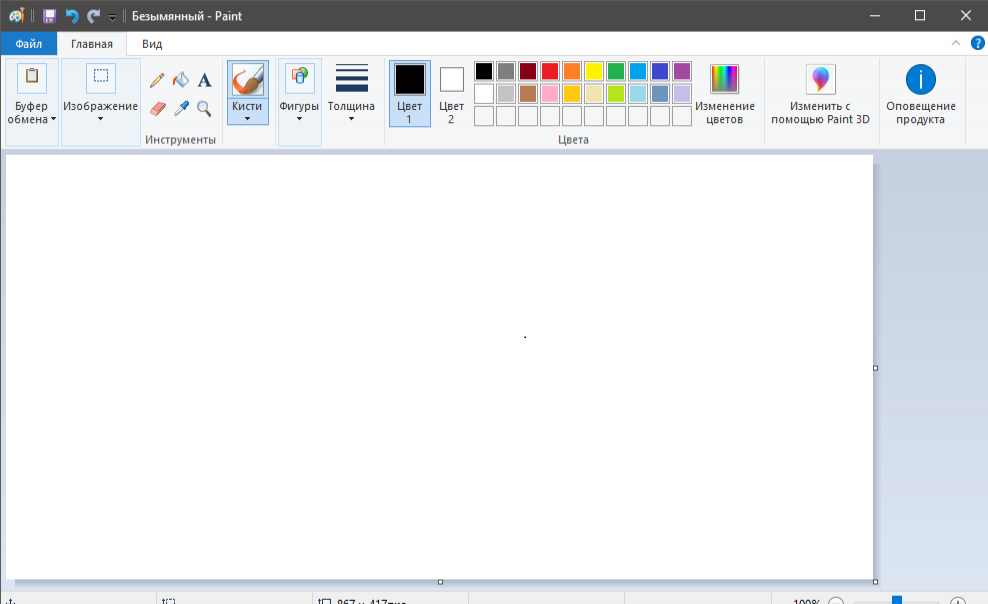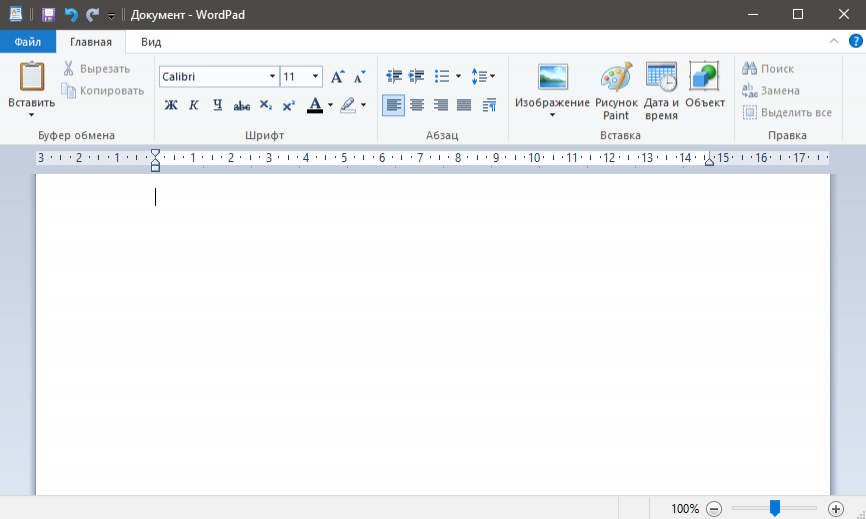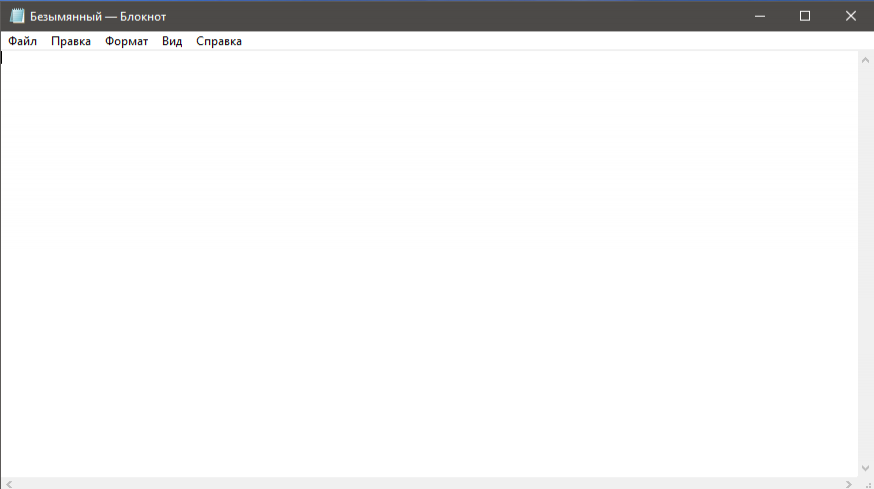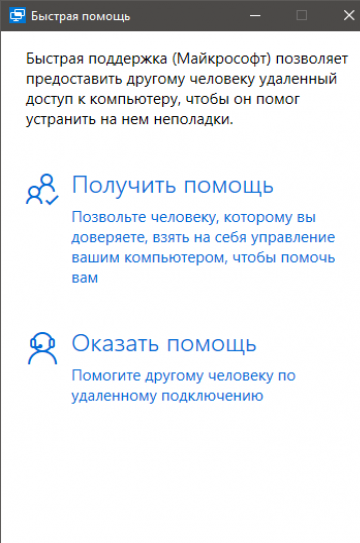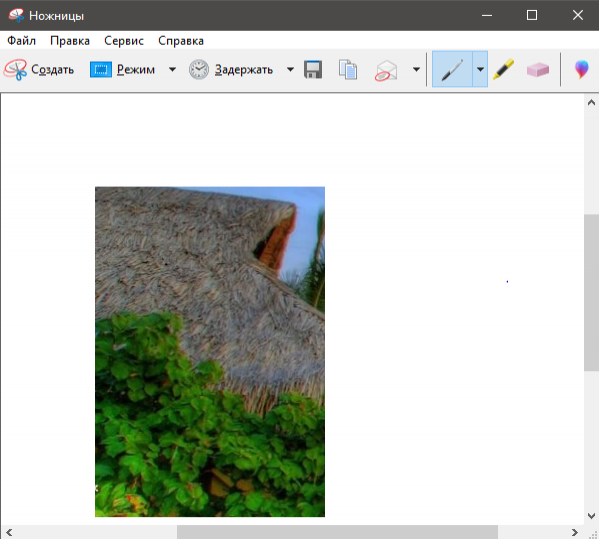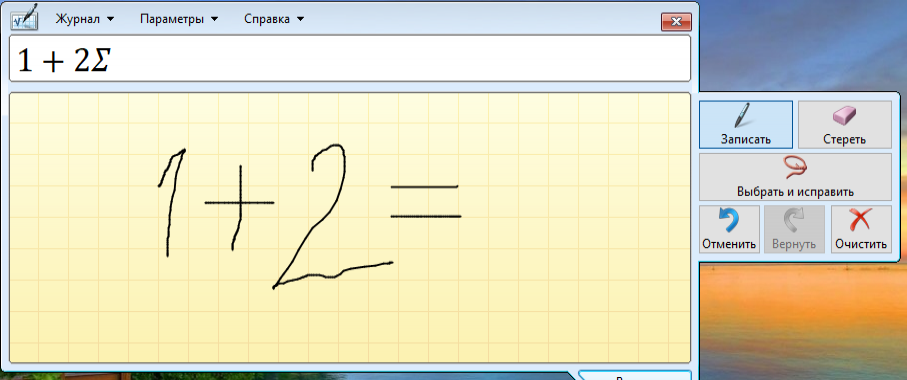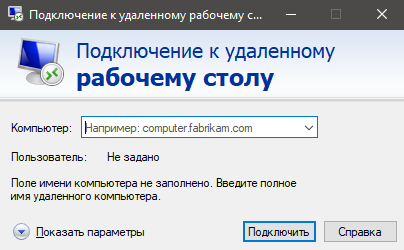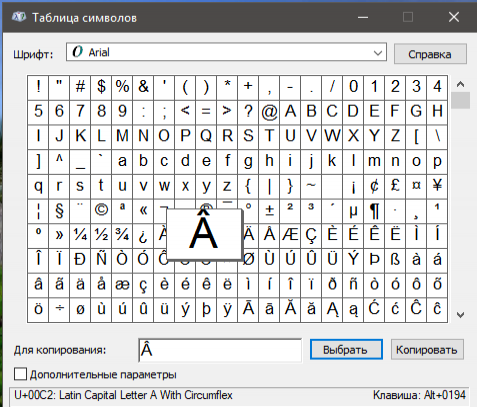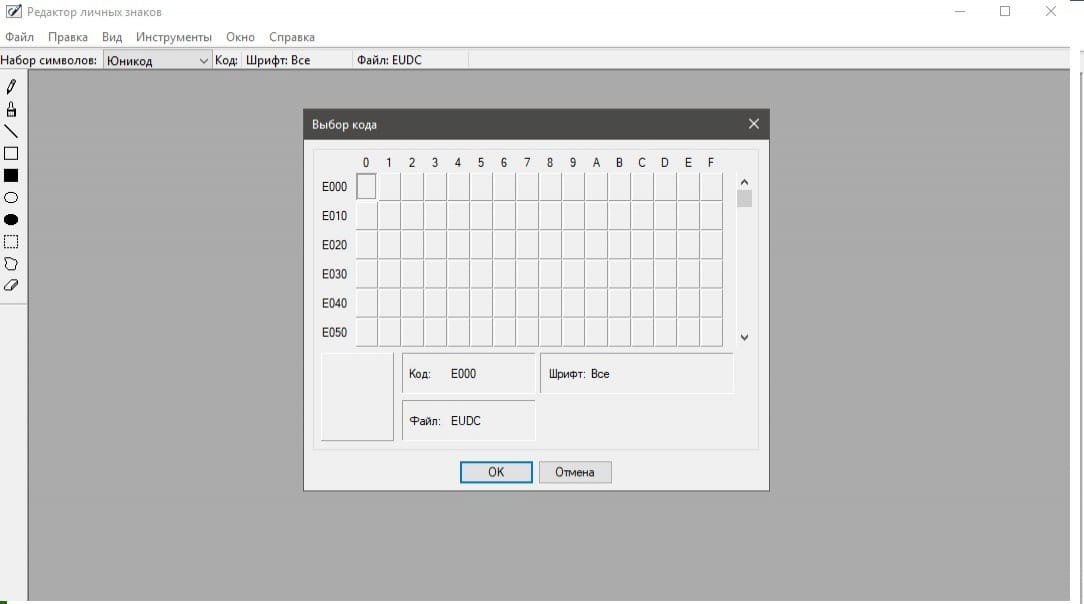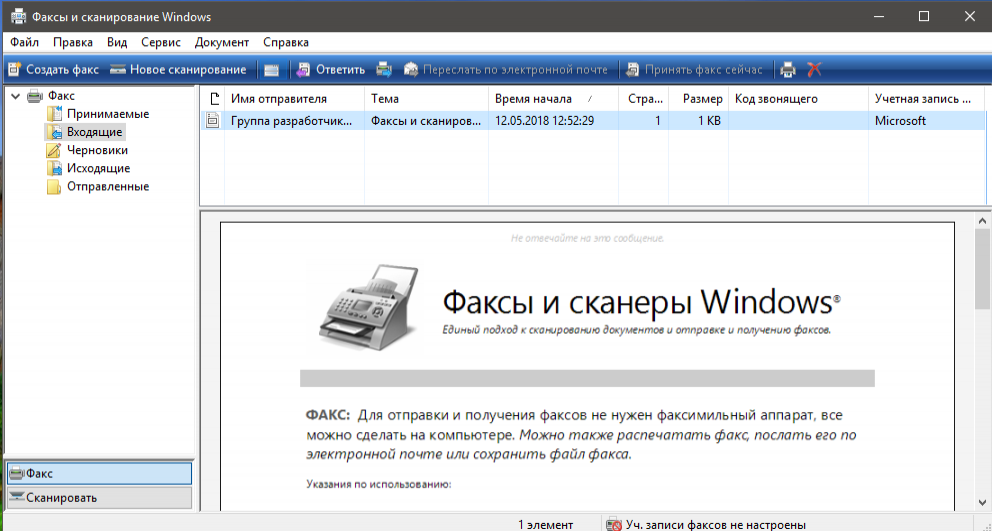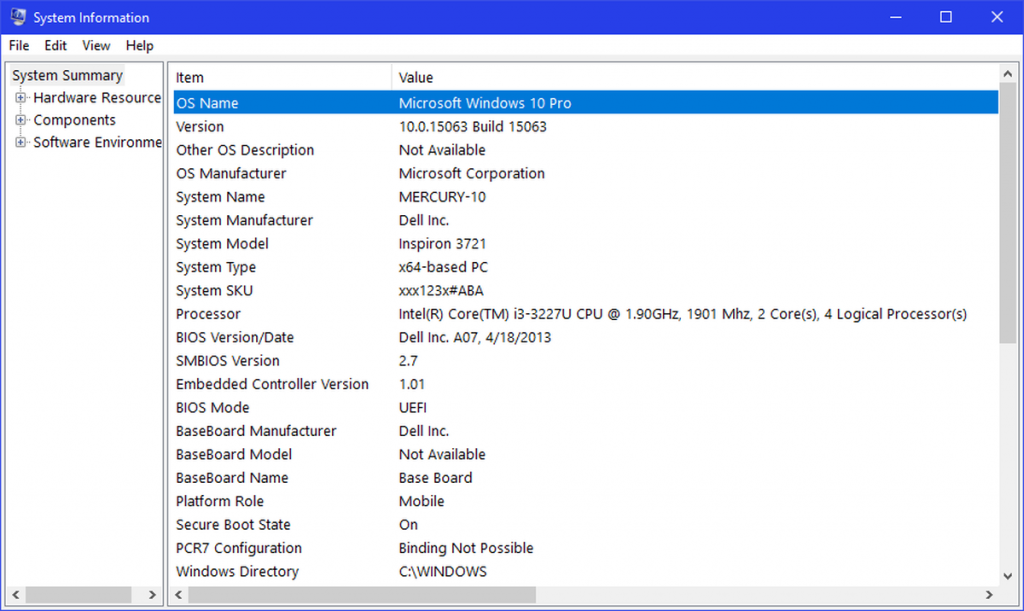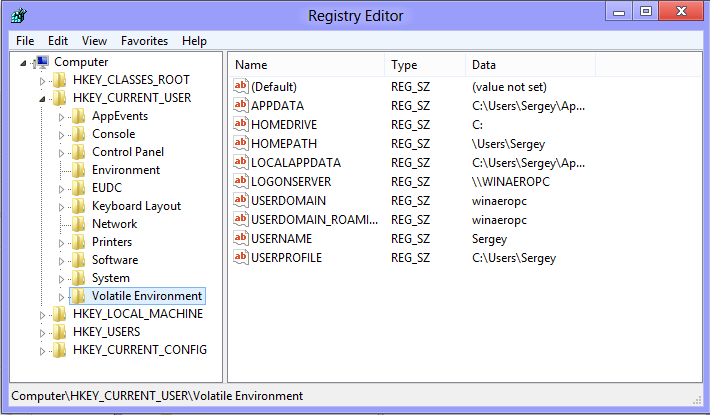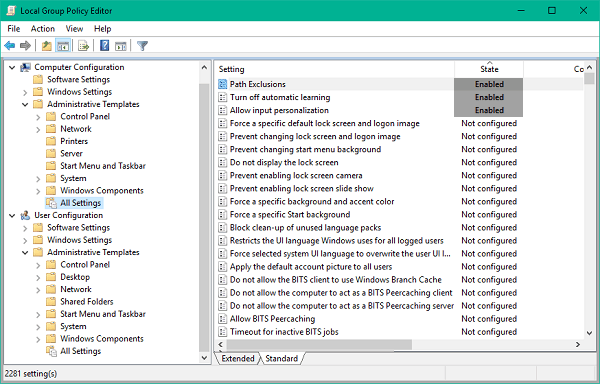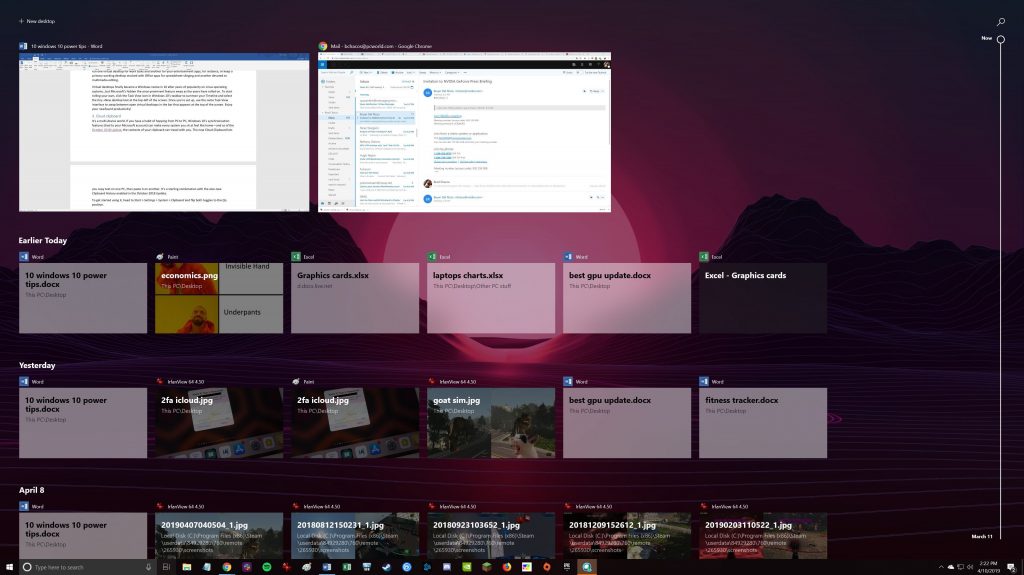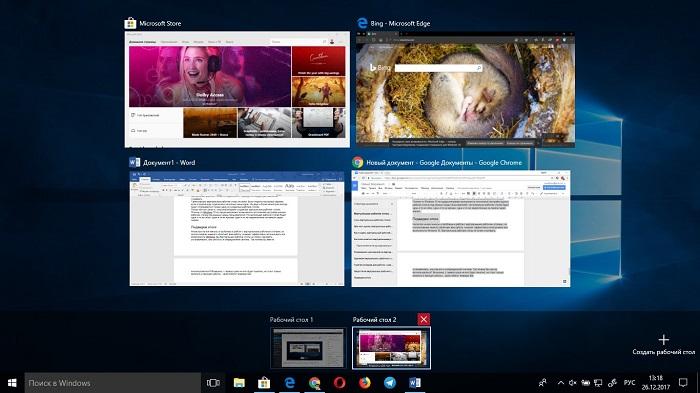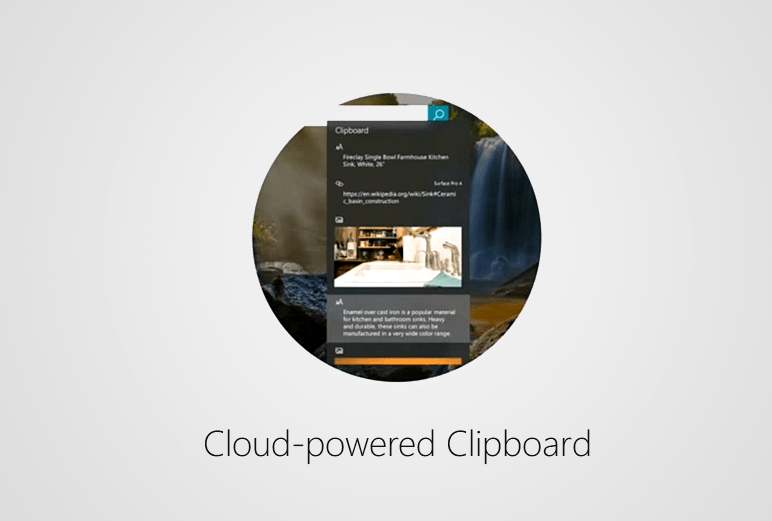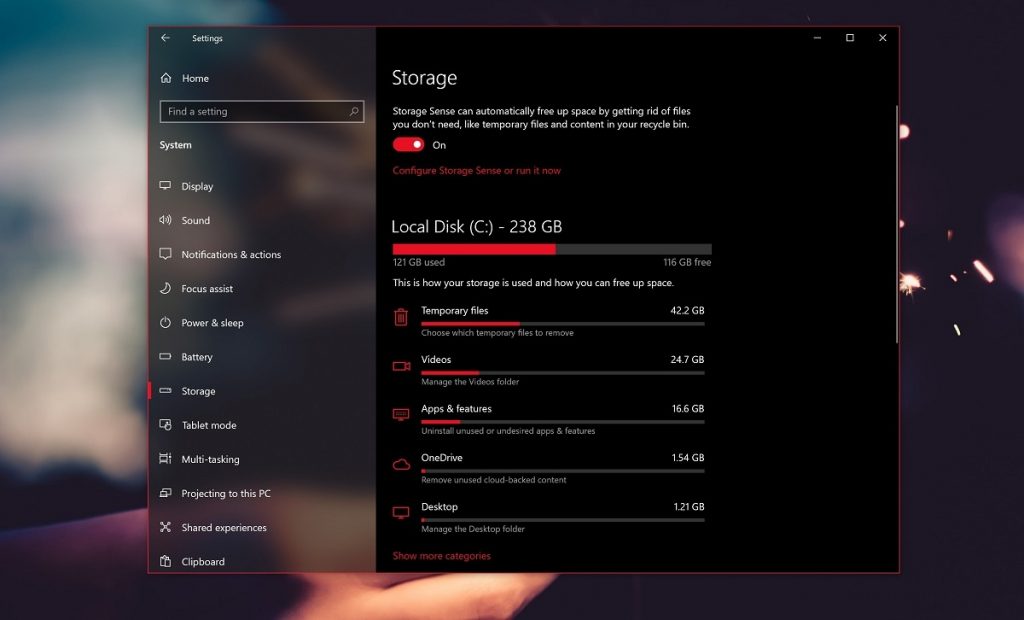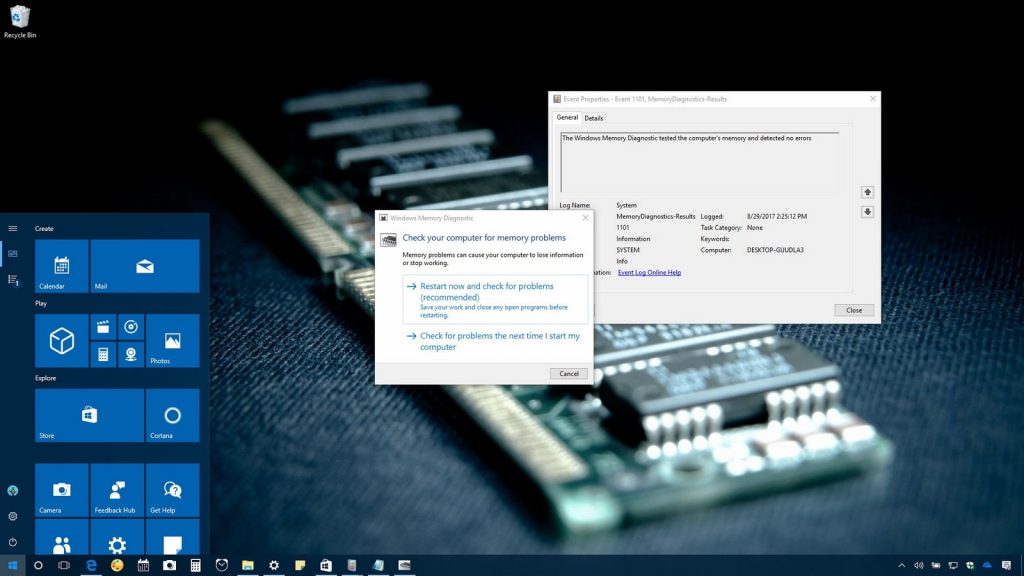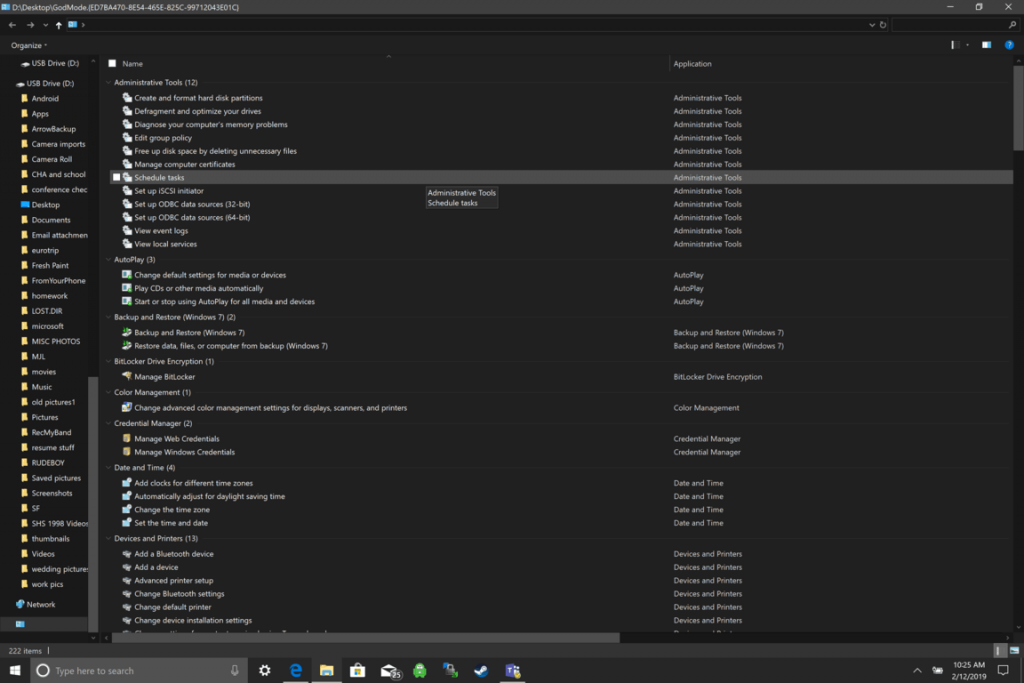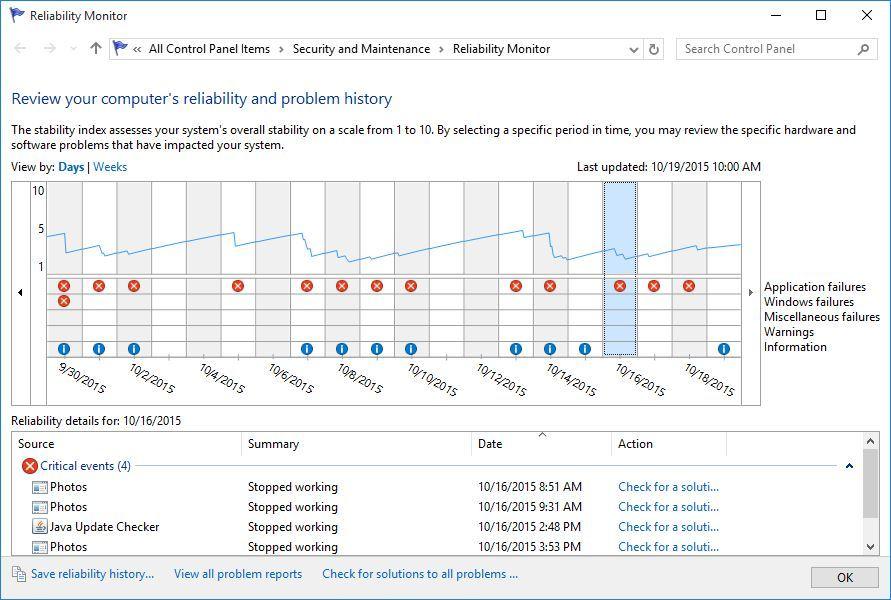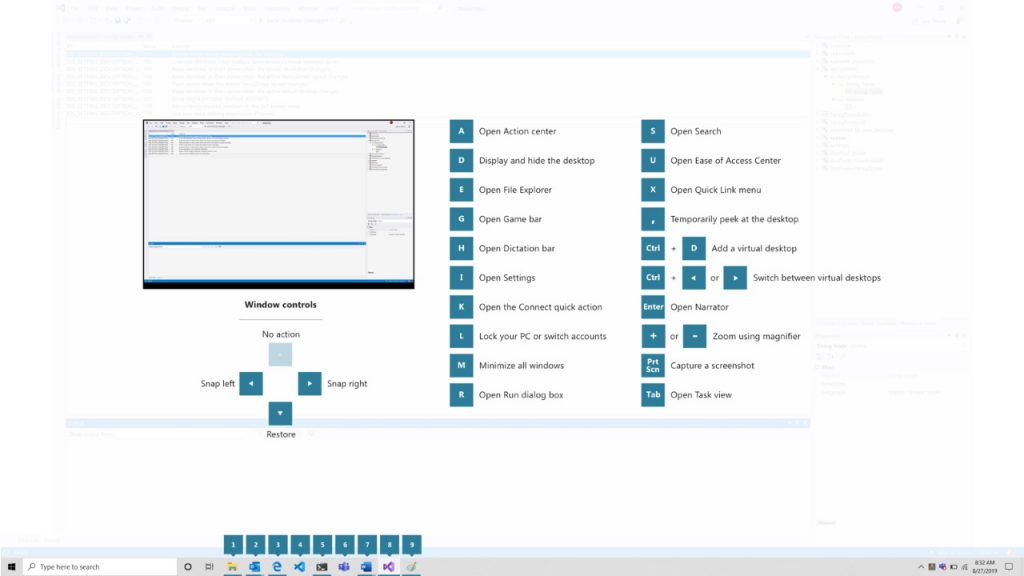В состав операционной системы Windows 10 входят бесплатные стандартные и служебные программы. Что это такое?
Windows – это не просто операционная система. Это готовая к работе система с набором прикладных программ. Если бы Windows была лишь операционной системой, то после ее установки на компьютер пришлось бы много чего дополнительно устанавливать. Конечно, многие так и делают: устанавливают дополнительные программы на компьютер.
Тем не менее, стандартные и служебные программы были в ранних версиях Windows и остались в семерке, восьмерке и десятке.
В новых версиях эти предустановленные программы иногда появлялись в обновленном виде. Но при этом они сохраняли свой функционал, свое основное предназначение. Далее кратко рассмотрим, где можно найти стандартные и служебные программы на своем компьютере и для чего они предназначены.
Содержание
1. Где найти все Служебные и все Стандартные программы Windows 10
2. Как найти одну стандартную или одну служебную программу
3. Какие есть служебные программы и для чего нужны
4. Кратко о назначении стандартных программах Windows
Где находятся все Служебные и Стандартные программы Windows 10
Чтобы найти список всех имеющихся служебных и стандартных программ Windows, следует нажать на большую кнопку «Пуск» в левом нижнем углу. На рис. 1 она находится внизу слева и обведена в красную рамку. Появится окно «Пуск», которое можно прокручивать вниз.
Рис. 1. Меню кнопки «Пуск» в Windows 10.
В окне «Пуск»имеется список программ по алфавиту. Сначала, нарушая алфавитный списк, там могут быть «Часто используемые» программы, хотя их может и не быть.
Затем идет список программ в соответствии с английским алфавитом, а еще ниже будут стоять в алфавитном порядке программы на русском языке. На рис. 1 показаны две английских буквы «A» и «C». После каждой из них идет список тех программ, названия которых начинаются с этой буквы.
Понадобится скролить (листать вниз) список, например, прокручивая колесико мышки на себя, то есть, вниз. Тогда можно будет увидеть русскую букву «С» (не путаем с английской буквой «С», которая внешне выглядит совершенно так же). После русской «С» будут находиться все Служебные и все Стандартные программы.
Рис. 2. Где найти Служебные и Стандартные программы в меню «Пуск» Windows 10.
Чтобы увидеть Служебные программы, надо рядом с надписью «Служебные – Windows» кликнуть по маленькому треугольничку, который обозначен цифрой 1 на рис. 2. Откроются все служебные программы (рис. 3).
Рис. 3. Список Служебных программ Windows 10.
Аналогичным образом, можно около надписи «Стандартные – Windows» щелкнуть по значку в виде треугольничка (цифра 2 на рис. 2). В итоге появится список всех стандартных программ (рис. 4).
Рис. 4. Список Стандартных программ Windows 10.
Среди списка программ можно выбрать какую-то одну. Если кликнуть по любой программе, она откроется и сразу же появится на экране.
Как найти одну служебную или стандартную программу
Если известно имя какой-то стандартной или служебной программы, то можно ввести данное имя (2 на рис. 5) в строку поиска (1 на рис. 5). После этого программа будет быстро найдена (3 на рис. 5) при условии, что не будет ошибок в ее названии в момент ввода текста в поисковую строку.
Рис. 5. Поиск стандартной программы на примере «Блокнота».
Назначение служебных программ
В состав служебных программ (рис. 3) входят: Выполнить, Диспетчер задач, Командная строка, Панель управления, Проводник, Средства администрирования Windows, Этот компьютер. Рассмотрим кратко, для чего нужны перечисленные служебные программы.
Выполнить
Команду Выполнить можно вызвать с помощью меню «Пуск» – «Служебные программы» (рис. 3). Либо в строке Поиск можно набрать без кавычек «выполнить» (как показано на рис. 5 на примере Блокнота). Третий вариант для вызова команды «Выполнить» состоит в том, чтобы нажать на две горячие клавиши Windows + R.
Чтобы запустить какую-либо программу с помощью «Выполнить», понадобится ввести ее название (рис. 6). Для примера приведем ниже несколько вариантов.
Если надо вызвать калькулятор, вводим calc. Команда msconfig показывает конфигурацию системы. Если набрать regedit, откроется редактор реестра.
Рис. 6. Ввод команды winver в программе Выполнить.
Если ввести команду winver и нажать «ОК», будет показана версия операционной системы на вашем компьютере.
Программой Выполнить следует пользоваться очень аккуратно. С ее помощью запускаются многие системные программы, которые могут серьезно изменить настройки операционной системы.
Например, работу с реестром regedit может выполнять только хорошо подготовленный пользователь компьютера. Иначе можно полностью нарушить работу Windows.
Диспетчер задач
Рис. 7. Диспетчер задач.
Открыть Диспетчер задач можно через меню «Пуск» – «Служебные» (рис. 3). Второй вариант – использовать горячие клавиши CTRL+ALT+DEL.
Третья возможность – в Панели задач кликнуть правой кнопкой мыши. Появится меню, в котором выбрать пункт «Диспетчер задач». Он показывает, какие программы и задачи запущены на компьютере в данный момент, какие ресурсы при этом используются.
Если какая-то программа «зависла», то ее можно снять с помощью Диспетчера задач. В Диспетчере задач хорошо видна загрузка операционной системы, а так же какие программы, процессы, службы ее загружают.
При зависании компьютера, порой, удается запустить только Диспетчер задач, чтобы затем с его помощью отключить программы, из-за которых компьютер завис.
Командная строка
Рис. 8. Служебная программа «Командная строка».
Командную строку можно найти в меню «Пуск» – «Служебные» (рис. 3). Также можно в строку поиска ввести без кавычек «командная строка» (аналогично тому, как на рис. 5).
Командная строка позволяет выполнять определенные команды без графического интерфейса. Она используется опытными пользователями и системными администраторами. Например, интернет-провайдер для диагностики вашего подключения к сети может попросить выполнить конкретные команды и прислать скриншоты с экрана.
Простые пользователи не используют Командную строку. Фактически, Командная строка есть своего рода рудимент бывшей операционной системы MS DOS, после которой появился Windows. Несмотря на некрасивый, примитивный интерфейс, отсутствие возможности пользоваться мышкой и необходимость ввода мало кому известных команд, Командная строка позволяет делать то, что нельзя или очень сложно сделать с помощь имеющегося набора стандартных программ Windows.
Панель управления
Рис. 9. Панель управления Windows 10.
Панель управления (рис. 9) является основой операционной системы Windows 10. С ее помощью можно выполнить много полезных действий.
Одним из них является, например, «История файлов», которая позволяет автоматически сохранять все папки и файлы пользователя на внешнем жестком диске, на флешке.
Такая архивация очень полезна для того, чтобы не потерять файлы и папки в случае сбоя компьютера или для поиска более старых версий файлов и папок, если они понадобятся в какой-то момент работы на компьютере.
Проводник и Этот компьютер
Рис. 10. Проводник и Этот компьютер в Windows 10.
«Проводник» так же, как и «Этот компьютер» используется для работы с дисками (встроенными в компьютер и с внешними дисками, флешками, картами памяти и пр.), папками и файлами на компьютере.
Также на компьютере через Проводник можно удалить с телефона Андроид ненужные картинки, фото, видео и скриншоты. На компьютере это делать удобнее, ибо экран больше и для многих работа с Проводником привычнее. Понадобится только подключить телефон к компьютеру «по проводу», примерно так же, как внешний жесткий диск или флешку.
Средства администрирования Windows
Рис. 11. Средства администрирования Windows
«Средства администрирования Windows» предназначены для проведения системных работ на компьютере. Здесь собраны ярлыки, содержащие ссылки на системные программы. Чаще всего Средствами администрирования пользуются наиболее подготовленные пользователи компьютера.
Обычные же пользователи компьютеров редко или совсем не используют Средства администрирования.
Кратко о стандартных программахWindows
Список стандартных программ показан выше на рис. 4.
Стандартные программы обычно являются предустановленными, то есть входят в состав операционной системы. Если же стандартной программы нет по каким-то причинам (например, если на компьютере установлена «урезанная» ограниченная версия операционной системы), ее можно бесплатно скачать в официальном магазине Microsoft Store.
3D Builder
Этот редактор позволяет создавать трехмерные объекты. Также можно открывать и редактировать готовые модели.
Полученные файлы можно сохранять в форматах, предназначенных для 3D-принтеров.
Internet Explorer
— стандартный, встроенный браузер.
Сейчас существует много других браузеров, помимо Internet Explorer. Однако Internet Explorer не стоит списывать со счетов, он может понадобиться на некоторых государственных сайтах, если там используется электронная цифровая подпись.
Также до сих пор существуют и применяются совсем старые программы, которые будут работать только с этим браузером.
В десятой версии Windows появился новый браузер Microsoft Edge, пришедший на замену Internet Explorer. Ведь пора же было его заменить, уже столько лет прошло, а все Internet Explorer.
Math Input Panel
Панель математического ввода «Math Input Panel»предназначена для написания математических формул. Они автоматически распознаются и могут быть вставлены в различные типы документов.
Панель совместима с OpenOffice.org, LibreOffice, Microsoft Office 2007, 2010, 2013, 2016 и Office 365, а также с программой Mathematica.
Paint
Это графический редактор, который был в Windows XP, Vista, 7, 8 и пока еще остался в десятке. Он позволяет выполнять простые действия с картинками и фотографиями, рисовать или дорисовывать что-то свое, делать надписи на картинках и фото, а также позволяет выполнять другие действия.
Paint 3D
Трехмерный графический редактор позволяет рисовать объемные фигуры. И для этого не потребуются особые навыки 3D рисования.
Видео: Paint 3D. Простые 3D фигуры. Первое знакомство
Windows Media Player
Проигрыватель Windows Media Player, сокращённо WMP — стандартный проигрыватель звуковых и видеофайлов. Пользователь может выбрать, какой проигрыватель будет открывать аудио и видео-файлы.
Данный плейер довольно распространен среди пользователей, несмотря на наличие очень большого количества других плейеров, других программ для прослушивания и просмотра файлов.
WordPad
Текстовый редактор WordPad подойдет для создания простых текстов. В нем можно менять шрифты, вставлять картинки и выполнять другие несложные действия.
Для профессиональной работы есть редактор Word, а также бесплатный пакет LibreOffice. Но перечисленные программы не являются Стандартными, их нет в Windows в момент его установки на компьютер. А WordPad является готовой стандартной программой Windows. Как говорят в таких случаях, «бери и пользуйся».
Блокнот
Текстовый редактор предназначен для создания небольших заметок в формате TXT. Картинки вставлять нельзя. Можно выбрать шрифт.
Если нужно убрать в каком-то документе рамку вокруг текста или другое лишнее форматирование, достаточно поместить текст в Блокнот. Текст получится чистым, без ненужных украшений.
Видео: Как убрать рамку вокруг текста и все остальное форматирование
Блокнотом любят пользоваться программисты и системные администраторы, поскольку этот редактор сохраняет текст ровно так, как он написан. Без всяких там служебных невидимых символов и прочих «украшений», которые мы не видим визуально, но которые могут быть автоматически вставлены среди символов введенного текста.
А программистам важно, чтобы текст, написанный ими, оставался таким, как он есть без каких-либо дополнений, видимых или невидимых глазом.
Быстрая помощь
– используется для того, чтобы удаленно подключиться к компьютеру через интернет. Если запустить эту программу, появятся две кнопки «Получить помощь» и «Оказать помощь». Тот человек, которому нужна помощь, нажимает на кнопку «Получить помощь». Затем он вводит код, который сообщит тот, кто оказывает помощь.
Осторожно! При таком подключении к компьютеру посторонний человек будет управлять компьютером пользователя так, как будто он сидит за ним. Не позволяйте неизвестным людям подключаться к вашему компьютеру (планшету, ноутбуку), чтобы не потерять важные данные, персональную информацию, логины и пароли доступа, сведения о банковских счетах и картах и многое другое.
Человеку, который оказывает помощь, понадобится учетная запись Microsoft. Он нажимает на кнопку «Оказать помощь». Появится код, который надо сообщить тому человеку, которому требуется помощь.
Ножницы и Набросок на фрагменте экрана
Программа «Ножницы» пока есть в Стандартных программах десятки. Но уже появилась пометка, что программа будет перемещена в следующем обновлении в «Набросок на фрагменте экрана».
С помощью Ножниц Windows можно сделать скриншот – полностью со всего экрана или его часть. Также можно отредактировать вырезанный фрагмент, после чего сохранить или сразу отправить скриншот по электронной почте.
У новой версии – «Набросок на фрагменте экрана» основные функции для создания скриншотов сохранятся.
Подключение к удаленному рабочему столу
– используют те пользователи, у которых компьютеры подключены с помощью локальной сети.
Этим часто пользуются, например, работники офисов, работающие из дома на удаленке. Таким образом они получают доступ к своему удаленному рабочему серверу.
Можно подключаться по логину и паролю учетной записи Windows.
Средство записи действий
– записывает все действия пользователя на компьютере. Полезно в том случае, когда опытный человек пытается понять и разобраться, в чем причина неполадок у другого пользователя.
Средство просмотра XPS
Программа «Средство просмотра XPS» предназначена для просмотра документов в формате XPS (XML Paper Specification).
XPS является форматом, похожим по своим функциям с PDF. Он разработан компанией Microsoft для хранения и распространения готовых к печати документов.
Таблица символов
– содержит огромное количество шрифтов, в состав которых входят символы, которых нет на клавиатуре. Недостающий символ можно найти в этой таблице, скопировать и вставить туда, где он необходим.
Факсы и сканирование
Как понятно уже из названия, программа служит для отправки и приёма факсов, а также для сканирования. Понадобится сканер и принтер.
Видео: Сканирование и обработка скана на HP LaserJet M1005
Видео-формат статьи: Что такое Стандартные и Служебные программы Windows 10, где находятся, зачем нужны
Дополнительно:
1. Как сделать рингтон онлайн с помощью сервиса 123aps
2. Программы Windows для применения фотофильтров
3. Перевод текста с картинки в полноценный текст с помощью сервисов Гугла
4. Как за 5 минут проверить свои налоги
5. Почему краткость в формулировке вопроса не является сестрой таланта
Получайте актуальные статьи по компьютерной грамотности прямо на ваш почтовый ящик.
Уже более 3.000 подписчиков
.
Важно: необходимо подтвердить свою подписку! В своей почте откройте письмо для активации и кликните по указанной там ссылке. Если письма нет, проверьте папку Спам.
Содержание
- Стандартные программы Виндовс (Windows), что это и где их найти
- Стандартные программы Виндовс (Windows), что это такое
- Стандартные программы Windows, перечень обычно установленных
- Стандартные программы Виндовс (Windows), как их найти
- Краткая характеристика стандартных программ Виндовс (Windows)
- Рассмотрим Служебные программы Windows
- Заключение
- 29 стандартных приложений Windows 10
- 3D Builder
- Будильник и часы
- Калькулятор
- Календарь
- Камера
- Служба поддержки
- Кортана
- MS Office
- Skype
- Первое знакомство
- Groove Music
- Почта
- Навигация
- Microsoft Edge
- Microsoft Solitaire Collection
- Финансы
- Movies & TV
- Новости
- OneNote
- People
- PhoneCompanion
- Фотографии
- Параметры
- Спорт
- Магазин
- Диктофон
- Погода
- Отзывы
- Xbox
- Какие программы нужны для компьютера
- Браузер
- Антивирус
- Кодеки
- Архиватор
- PDF-Reader
- Офисный пакет
- Средства общения
- Просмотр изображений
- Полезные утилиты
- Блокировщики рекламы
- Удаленное администрирование
- CD-recorder
- Компьютерная грамотность с Надеждой
- Заполняем пробелы — расширяем горизонты!
- Что такое Стандартные и Служебные программы Windows 10 и где они находятся
- Где находятся все Служебные и Стандартные программы Windows 10
- Как найти одну служебную или стандартную программу
- Назначение служебных программ
- Выполнить
- Диспетчер задач
- Командная строка
- Панель управления
- Проводник и Этот компьютер
- Средства администрирования Windows
- Кратко о стандартных программахWindows
- 3D Builder
- Internet Explorer
- Math Input Panel
- Paint
- Paint 3D
- Windows Media Player
- WordPad
- Блокнот
- Быстрая помощь
- Ножницы и Набросок на фрагменте экрана
- Подключение к удаленному рабочему столу
- Средство записи действий
- Средство просмотра XPS
- Таблица символов
- Факсы и сканирование
- Видео-формат статьи: Что такое Стандартные и Служебные программы Windows 10, где находятся, зачем нужны
Стандартные программы Виндовс (Windows), что это и где их найти
Стандартные программы Виндовс есть у каждого пользователя ПК. Они позволяют решать определенные задачи. В статье рассмотрим, что это за программы и как их найти.
Стандартные программы Виндовс (Windows), что это такое

Наличие таких программ полезно для начинающего пользователя — не нужно устанавливать стандартные программы. Они уже есть в операционной системе Windows. Данные утилиты можно найти через меню «Пуск». Об этом способе поиска программ мы поговорим далее. Найденные программы легко запустите, и используйте их на практике.
Стандартные программы Windows, перечень обычно установленных
Давайте рассмотрим перечень стандартных программ для Виндовс:
Стандартные программы Виндовс (Windows), как их найти
Найти стандартные программы Виндовс просто. Для этого нажмите в панели задач на меню «Пуск», далее «Все программы» и найдите раздел «Стандартные Windows» (скрин 1).
Будет открыт список программ, которые в данный момент установлены. Чтобы их запустить, достаточно нажать по программе левой кнопкой мыши. Откроется окно программы, с помощью которого можно выполнять команды на компьютере.
Краткая характеристика стандартных программ Виндовс (Windows)
Разберем краткую характеристику стандартных программ Виндовс:
Что касается других программ, то они в основном предназначены для сканирования документов, вызова быстрой помощи в качестве справочника, работа с символами, формулами и так далее.
Рассмотрим Служебные программы Windows
Служебные программы Виндовс – это утилиты для обслуживания персонального компьютера и Windows. Где их найти? Заходите в меню «Пуск», далее «Все программы» и «Служебные программы» (скрин 2).
С помощью этих программ вы сможете управлять автозагрузкой системы, устанавливать и удалять программы, очищать компьютер от мусорных файлов, использовать специальные возможности системы и так далее. Давайте кратко разберем эти программы:
Кроме того, есть папка «Специальные возможности». В ней есть такие программы, как экранная лупа, экранная клавиатура, экранный диктор и так далее.
Заключение
В статье рассмотрели стандартные программы Виндовс и служебные. Также показали, как их правильно искать и разобрали кратко характеристики программ. Теперь вы знаете, что есть такие программы, которые даже не нужно устанавливать на компьютер.
Источник
29 стандартных приложений Windows 10
Windows 10 – это не просто новая операционная система с проработанным и улучшенным интерфейсом. В набор готовых инструментов уже всходит множество универсальных приложений, призванных заменить сторонние утилиты.
Эти приложения уже включены в дистрибутив и доступны сразу же после установки, в отличие от Windows 8. Например, просмоторщик PDF-файлов PDFReaderили утилита сканирования в Windows 8 не установлены по умолчанию, но их можно установить из магазина Windows, что не всегда удобно.
3D Builder
Приложение позволяет создавать, импортировать, моделировать, сохранять и печатать 3D модели. Начиная с версии Windows 8, Microsoft добавила поддержку 3D печати и включила в дистрибутив коллекцию драйверов для популярных 3D принтеров.
Будильник и часы
Калькулятор
В Windows 10 функционал стандартного калькулятора был сильно расширен. Помимо базового режима вы можете включить инженерный, режим для программистов, режим статистики, а также функцию преобразования физических единиц.
Календарь
Улучшению подвергся и календарь. К существующим ранее календарям Outlook и Exchange вы можете подключить (синхронизировать) веб-календари от Googleи AppleiCloud. Подключив веб-календари, вы легко сможете контролировать свой распорядок дня и задания на день, неделю, месяц, как с настольного компьютера, так и с мобильного устройства.
Камера
В отличие от предыдущих версий Windows в Windows 10 уже встроена утилита для работы с камерой. Воспользовавшись ею, вы можете записать видео, получить фото, как с основной, так и с фронтальной камеры. А ведь раньше для этого приходилось скачивать и устанавливать сторонние программы.
Служба поддержки
Разработчики обратили свой взор и на юзабильность обращения в техническую поддержку. Они по сути собрали все в одном месте. И это большой плюс. Приятный интерфейс, множество полезных ссылок на полезные страницы, а также впервые добавили текстовый чат, в котором в режиме онлайн можно задать вопрос представителям технической поддержки Microsoftнапрямую.
Кортана
Кортана – это разработка компании Microsoft призванная стать вашим личным помощником. Выполненная в виде стандартного приложения вы ее легко можете загрузить из магазина Windows. При этом обновлять саму операционную систему не нужно. Она запускается с ярлыка на рабочем столе и поддерживает голосовой набор.
MS Office
MS Officeне входит в стандартный набор программного обеспечения Windows 10. Вместо него вы сможете подписаться на бесплатную пробную версию Office 365. Microsoftуже сейчас позиционирует для мобильных устройств. Office365 можно установить и пользоваться абсолютно бесплатно только на устройствах с диагональю экрана менее 10.1 дюйма.
Skype
Примерно за месяц до выхода Windows 10 Microsoft убрала из стандартных приложений Skype. Но вы можете загрузить его и установить из магазина приложений Windows. Напомним, что, начиная с версии Windows 8.1, Skype устанавливался по умолчанию вместе с обновлениями, как программа для обмена мгновенными сообщениями и проведения видеоконференций. Пользователи корпоративной сети в первую очередь оценили все прелести работы со Skyp’ом. По сути, он заменил клиента для обмена мгновенными сообщениями. Дистанционное обучение для них стало обычным явлением.
Первое знакомство
При первом запуске Windows 10 откроется приложение по обучению работы в новой операционной системе. Обучение построено в легкой и непринужденной форме. С первых минут работы вам в помощь будет доступно обучающее видео, книги, учебники, полезные советы и т.д.
Groove Music
GrooveMusic – новое название приложения и сервиса XboxMusic, ранее называемое ZuneMusic. Не смотря на новое имя, приложение по прежнему использует учетную запись (профиль) Xbox. Оно призвано конкурировать с Spotify, AppleMusic, GooglePlayMusic, Radioи аналогичными сервисами.
С помощью данного приложения вы можете воспроизводить музыкальные файлы на вашем компьютере и сохраненные в облаке Microsoft. Доступны подписки.
Почта
Почтовый клиент также получил обновление. Включив синхронизацию своей учетной записи в приложении «Календарь» вы получаете возможность просматривать личные сообщения в почте Google и AppleiCloud. Поддерживается работа с Yahoo.
Навигация
Microsoft Edge
Microsoft Edge – новыйбраузерв Windows 10, пришедшийназамену Internet Explorer. В интернете уже много написано про браузер Edge. Он основан на новом движке, более быстром по сравнению с предшественником, с простым интерфейсом. В будущих обновлениях Microsoft планирует добавить поддержку расширений нового браузера. Но, не смотря на это InternetExplorer все-равно доступен в загрузках магазина Windows.
Microsoft Solitaire Collection
В Windows 10 вернут коллекцию пасьянсов, ранее удаленных из Windows 8. К сожалению, в набор стандартных приложений на WindowsPhone коллекция пасьянсов не входит, но его легко можно скачать в магазине Windows.В набор игр входят такие популярные игры как «Паук», «Клондайк» (ранее известный как Солитер), «Косынка», «Пирамида» и т.д. В «Солитер» добавили аркадный режим.
Финансы
Данное приложение разработано для удобства работы с MSNMoney, транслирующие новости финансов от MSN. Упрощенный просмотр финансовых данных. Помимо новостей о финансах приложение отображает курс акций, валют, колебания рынков и даже ипотечный калькулятор.Теперь можно закрепить «живую плитку» в меню «Пуск» и вы получите доступ к новостям прямо из меню «Пуск».
Movies & TV
Вместе с новым приложением для стриминга музыки GrooveMusicMicrosoft выпустила обновление приложения для просмотра видео, как локально, так и в сети. Movies& TV плотно интегрировано с WindowsStore. Вы можете покупать, брать в прокат любимые фильмы или ТВ-шоу. Также можно добавить свое видео.
Компания делает упор на простоту и удобство работы с приложением. Благодаря функциональному дизайну, который ориентирован на работу как с мышью и клавиатурой, так и с сенсорными экранами, вы можете просматривать видео на любом устройстве. Windows 10 позволит вам начать смотреть видео на одном устройстве, а закончить на другом, так как контент доступен на всех ваших устройствах, после его покупки. И что не мало приятно, заявлена поддержка файлов расширением MKV.
Новости
Новостное приложение от MicrosoftMSN. С помощью него вы можете просматривать как основные новости, так и новости региональные. А также создать свою подборку новостей по интересующим вас тематикам.
OneNote
Приложение OneNote предназначено для написания заметок. В нем легко создавать заметки, как на сенсорных устройствах, так и настольных ПК. Приложение обладает простым, удобным интерфейсом и полностью бесплатно.
People
Приложение People использует учетную запись Microsoft. С его помощью можно управлять личным календарем, почтой, контактами. Приложение синхронизируется с сервисами Outlook.com, Exchange, iCloud, Gmail.
PhoneCompanion
Приложение PhoneCompanion позволяет быстро и удобно синхронизировать смартфоны под управлением разных операционных систем (Android, iPhone, iPad) с устройствами на Windows 10. Например, подключая к Windows 10 устройства на Android или iPhone, система предложит вам установить OneDrive, Skype, OneNote, Outlook, MicrosoftOffice.
Фотографии
Приложение «Фотографии» позволяет просматривать фотографии расположенные на локальном компьютере и в облачных сервисах. С помощью приложения OneDrive вы можете легко загрузить ваши фотографии в облачное хранилище Microsoft и получать доступ с любого устройства под управлением Windows 10.
В приложении «Фотографии» можно просматривать и редактировать фотографии и видеозаписи. Оно установлено по умолчанию, при просмотре личных фотографий. Также можно скачать приложение «Фотоальбом».
Параметры
Приложение «Параметры» призвано со временим заменить собой «Панель управления». Оно стало более комплексным и функциональным с логичным расположением отдельных элементов, по сравнению с Windows 8.Англоязычные пользователи смогут не просто вызвать приложение «Параметры» с помощью голосового помощника Cortana, но и выбрать подходящий подраздел.
Спорт
Приложение «Спорт» похоже на приложение «Деньги» или новостное. Вы можете просматривать спортивные передачи, новости спорта, статьи. Также как и приложение «Деньги», « Новости» вы можете создать живую плитку.
Магазин
Магазин приложений – сервис Microsoft, позволяющее скачать, установить новые приложения. Оно автоматически проверяет, загружает и устанавливает обновленные версии стандартных приложений.
Диктофон
Приложение предназначено для записи голосовых сообщений и иных звуков с микрофона компьютера, мобильного устройства.
Погода
С помощью приложение вы можете просматривать прогноз погоды в вашем регионе. Программа отличается удобным интерфейсом, возможностью просмотра температурного графика по датам, либо за выбранный период, а также новости погоды от MSN. А живая плитка поможет вам следить за погодой прямо из меню пуск.
Отзывы
Получить помощь специалиста службы поддержки, получить помощью по продуктам Windows, задать вопрос или прочитать готовые ответы на форумах Майкрософт стало намного проще. Вы можете сообщить об ошибках, задать вопрос, отвечать на вопросы, заданные в сообществе.
Xbox
С помощью приложения вы можете связать свои игры на Xbox со всеми устройствами, работающими под операционной системой Windows 10. Оно позволяет взаимодействовать с лентой активности Xbox. С помощью приложения Xbox можно находить все последние игры для Xbox, разработанные для Windows 10, и загружать дополнительные ресурсы для установленных игр. Кроме того, вы можете просматривать все игры, в которые вы играли на Xbox, компьютере под управлением Windows и мобильных устройствах Windows Phone.
Новая функция DVR позволит вам снимать и редактировать видео на устройстве Windows 10 так же, как это реализовано в Xbox One. Использование DirectX 12 позволило вдвое сократить энергопотребление.
Источник
Какие программы нужны для компьютера
В данном списке представлен набор самых необходимых программ для Windows, которые упростят работу и сделают систему безопасней.
Браузер
Необходим для просмотра страниц сайта в сети Интернет. Встроенный в систему Internet Explorer не всегда удобен и работает медленно.
Google Chrome. Быстрый и удобный браузер на основе chromium от Google.
Яндекс Браузер. Быстрый и удобный на основе chromium от Яндекс.
Mozilla Firefox. С большим количеством дополнений.
Opera. Хороший обозреватель для просмотра веб-сайтов.
Антивирус
Защищает от нежелательного программного обеспечения, спама, хакерских атак. Нельзя устанавливать несколько антивирусов, так как это приведет к их конфликту и сильно затормозит работу компьютера.
Для Windows 10 можно использовать встроенный в систему антивирус. Для других версий рекомендую:
AVG. Бесплатный антивирус. Хорошая защита от вирусов, удобный в использовании;
Nod. Хорошие защита и производительность. Только платные версии;
Антивирус Касперского. Отличная защита, но плохая производительность. Только платные версии.
360 Total Security. Антивирус, который можно использовать бесплатно в коммерческих организациях (с рекламой). Однако, перенасыщен дополнительными утилитами, которые могут начать создавать неудобства.
Кодеки
Необходимы для просмотра видео- и прослушивания аудиофайлов. Рекомендую
K-Lite Codec Pack — бесплатный набор кодеков + быстрый проигрыватель.
VLC media player — бесплатный набор кодеков + ункциональный проигрыватель.
Архиватор
Служит для распаковывания и создания архивов. Рекомендую:
7-Zip. Бесплатный архиватор. Работает со всеми архивами + архивом 7z; Если официальный сайт не открывается, можно скачать с портала Softportal.
WinRar. Платный архиватор. Работает со всеми архивами.
PDF-Reader
Позволяет открывать документы формата pdf. Рекомендую:
Adobe Acrobat. Платная программа. Помимо просмотра, позволяет редактировать PDF-файлы.
Офисный пакет
Предназначен для работы с документами и рабочими данными. Рекомендую:
Microsoft Office. Удобный в использовании и всемирно известный офис. Включает программы для редактирования текстов, таблиц, презентаций, баз данных и многое другое. Платный;
OpenOffice. Бесплатный офисный пакет. Достаточно удобный для домашнего использования. Включает программы для редактирования текстов, таблиц, презентаций, баз данных и многое другое.
Средства общения
Для безлимитного общения рекомендую установить следующие программы:
Telegram. Бесплатный и удобный мессенджер.
Skype. Бесплатные звонки со скайпа на скайп. Недорогие международные звонки.
QIP. Старая программа для отправки мгновенных сообщений на основе протокола ICQ.
Просмотр изображений
Программа, встроенная в Windows не всегда удобна и функционально ограничена. Для просмотра изображений можно остановить выбор на:
IrfanView. Бесплатная и очень быстрая программа.
FastStone. Бесплатная функциональная программа.
Полезные утилиты
Помогают в настройке, диагностике и поддержке работоспособности компьютера. Рекомендую:
CCleaner. Чистит компьютер от «мусора»;
Defraggler. Выполняет дефрагментацию диска;
CrystalDiskInfo. Позволяет проверить состояние носителя. Полезно, время от времени, запускать, чтобы во время среагировать на разрушение диска и не потерять важные данные.
Блокировщики рекламы
Скрывают нежелательный контент в браузерах при просмотре веб-сайтов. Помогают не только избавиться от нудной рекламы, но и предотвращают вероятность случайного перехода по рекламной ссылке, которая может вести на вирус.
Adblock Plus. Полностью бесплатная, надежная программа. Подходит для большинства браузеров.
AdBlock. Хорошая программа с плавающей ценой (разработчики разрешают за нее заплатить столько, сколько Вы сами захотите).
Удаленное администрирование
Эти программы позволяют подключиться к компьютеру через Интернет с целью оказания удаленной компьютерной помощи, что позволит сэкономить Ваше время на решении небольших проблем.
AnyDesk. Хорошая, функциональная и недорогая программа. Бесплатная для некомерческого использования.
Teamviewer. Хорошая, функциональная и частично бесплатная программа, но дорогая (когда нужна лицензия).
CD-recorder
Для работы с компакт-дисками (запись, создание и запись образов). Рекомендую:
Infra Recorder. Бесплатная программа для записи дисков. Удобная в использовании. Не работает с дисками BlueRay;
Nero. Мощная программа, включающая множество инструментов для работы с дисками. Платная.
Есть еще много программ, которые могут понадобиться для работы, но эти — одни из самых нужных.
Источник
Компьютерная грамотность с Надеждой
Заполняем пробелы — расширяем горизонты!
Что такое Стандартные и Служебные программы Windows 10 и где они находятся
В состав операционной системы Windows 10 входят бесплатные стандартные и служебные программы. Что это такое?
Windows – это не просто операционная система. Это готовая к работе система с набором прикладных программ. Если бы Windows была лишь операционной системой, то после ее установки на компьютер пришлось бы много чего дополнительно устанавливать. Конечно, многие так и делают: устанавливают дополнительные программы на компьютер.
Тем не менее, стандартные и служебные программы были в ранних версиях Windows и остались в семерке, восьмерке и десятке.
В новых версиях эти предустановленные программы иногда появлялись в обновленном виде. Но при этом они сохраняли свой функционал, свое основное предназначение. Далее кратко рассмотрим, где можно найти стандартные и служебные программы на своем компьютере и для чего они предназначены.
Где находятся все Служебные и Стандартные программы Windows 10
Чтобы найти список всех имеющихся служебных и стандартных программ Windows, следует нажать на большую кнопку «Пуск» в левом нижнем углу. На рис. 1 она находится внизу слева и обведена в красную рамку. Появится окно «Пуск», которое можно прокручивать вниз.
Рис. 1. Меню кнопки «Пуск» в Windows 10.
В окне «Пуск»имеется список программ по алфавиту. Сначала, нарушая алфавитный списк, там могут быть «Часто используемые» программы, хотя их может и не быть.
Затем идет список программ в соответствии с английским алфавитом, а еще ниже будут стоять в алфавитном порядке программы на русском языке. На рис. 1 показаны две английских буквы «A» и «C». После каждой из них идет список тех программ, названия которых начинаются с этой буквы.
Понадобится скролить (листать вниз) список, например, прокручивая колесико мышки на себя, то есть, вниз. Тогда можно будет увидеть русскую букву «С» (не путаем с английской буквой «С», которая внешне выглядит совершенно так же). После русской «С» будут находиться все Служебные и все Стандартные программы.
Рис. 2. Где найти Служебные и Стандартные программы в меню «Пуск» Windows 10.
Чтобы увидеть Служебные программы, надо рядом с надписью «Служебные – Windows» кликнуть по маленькому треугольничку, который обозначен цифрой 1 на рис. 2. Откроются все служебные программы (рис. 3).
Рис. 3. Список Служебных программ Windows 10.
Аналогичным образом, можно около надписи «Стандартные – Windows» щелкнуть по значку в виде треугольничка (цифра 2 на рис. 2). В итоге появится список всех стандартных программ (рис. 4).
Рис. 4. Список Стандартных программ Windows 10.
Среди списка программ можно выбрать какую-то одну. Если кликнуть по любой программе, она откроется и сразу же появится на экране.
Как найти одну служебную или стандартную программу
Если известно имя какой-то стандартной или служебной программы, то можно ввести данное имя (2 на рис. 5) в строку поиска (1 на рис. 5). После этого программа будет быстро найдена (3 на рис. 5) при условии, что не будет ошибок в ее названии в момент ввода текста в поисковую строку.
Рис. 5. Поиск стандартной программы на примере «Блокнота».
Назначение служебных программ
В состав служебных программ (рис. 3) входят: Выполнить, Диспетчер задач, Командная строка, Панель управления, Проводник, Средства администрирования Windows, Этот компьютер. Рассмотрим кратко, для чего нужны перечисленные служебные программы.
Выполнить
Команду Выполнить можно вызвать с помощью меню «Пуск» – «Служебные программы» (рис. 3). Либо в строке Поиск можно набрать без кавычек «выполнить» (как показано на рис. 5 на примере Блокнота). Третий вариант для вызова команды «Выполнить» состоит в том, чтобы нажать на две горячие клавиши Windows + R.
Чтобы запустить какую-либо программу с помощью «Выполнить», понадобится ввести ее название (рис. 6). Для примера приведем ниже несколько вариантов.
Если надо вызвать калькулятор, вводим calc. Команда msconfig показывает конфигурацию системы. Если набрать regedit, откроется редактор реестра.
Рис. 6. Ввод команды winver в программе Выполнить.
Если ввести команду winver и нажать «ОК», будет показана версия операционной системы на вашем компьютере.
Программой Выполнить следует пользоваться очень аккуратно. С ее помощью запускаются многие системные программы, которые могут серьезно изменить настройки операционной системы.
Например, работу с реестром regedit может выполнять только хорошо подготовленный пользователь компьютера. Иначе можно полностью нарушить работу Windows.
Диспетчер задач
Рис. 7. Диспетчер задач.
Открыть Диспетчер задач можно через меню «Пуск» – «Служебные» (рис. 3). Второй вариант – использовать горячие клавиши CTRL+ALT+DEL.
Третья возможность – в Панели задач кликнуть правой кнопкой мыши. Появится меню, в котором выбрать пункт «Диспетчер задач». Он показывает, какие программы и задачи запущены на компьютере в данный момент, какие ресурсы при этом используются.
Если какая-то программа «зависла», то ее можно снять с помощью Диспетчера задач. В Диспетчере задач хорошо видна загрузка операционной системы, а так же какие программы, процессы, службы ее загружают.
При зависании компьютера, порой, удается запустить только Диспетчер задач, чтобы затем с его помощью отключить программы, из-за которых компьютер завис.
Командная строка
Рис. 8. Служебная программа «Командная строка».
Командную строку можно найти в меню «Пуск» – «Служебные» (рис. 3). Также можно в строку поиска ввести без кавычек «командная строка» (аналогично тому, как на рис. 5).
Командная строка позволяет выполнять определенные команды без графического интерфейса. Она используется опытными пользователями и системными администраторами. Например, интернет-провайдер для диагностики вашего подключения к сети может попросить выполнить конкретные команды и прислать скриншоты с экрана.
Простые пользователи не используют Командную строку. Фактически, Командная строка есть своего рода рудимент бывшей операционной системы MS DOS, после которой появился Windows. Несмотря на некрасивый, примитивный интерфейс, отсутствие возможности пользоваться мышкой и необходимость ввода мало кому известных команд, Командная строка позволяет делать то, что нельзя или очень сложно сделать с помощь имеющегося набора стандартных программ Windows.
Панель управления
Рис. 9. Панель управления Windows 10.
Панель управления (рис. 9) является основой операционной системы Windows 10. С ее помощью можно выполнить много полезных действий.
Одним из них является, например, «История файлов», которая позволяет автоматически сохранять все папки и файлы пользователя на внешнем жестком диске, на флешке.
Такая архивация очень полезна для того, чтобы не потерять файлы и папки в случае сбоя компьютера или для поиска более старых версий файлов и папок, если они понадобятся в какой-то момент работы на компьютере.
Проводник и Этот компьютер
Рис. 10. Проводник и Этот компьютер в Windows 10.
«Проводник» так же, как и «Этот компьютер» используется для работы с дисками (встроенными в компьютер и с внешними дисками, флешками, картами памяти и пр.), папками и файлами на компьютере.
Также на компьютере через Проводник можно удалить с телефона Андроид ненужные картинки, фото, видео и скриншоты. На компьютере это делать удобнее, ибо экран больше и для многих работа с Проводником привычнее. Понадобится только подключить телефон к компьютеру «по проводу», примерно так же, как внешний жесткий диск или флешку.
Средства администрирования Windows
Рис. 11. Средства администрирования Windows
«Средства администрирования Windows» предназначены для проведения системных работ на компьютере. Здесь собраны ярлыки, содержащие ссылки на системные программы. Чаще всего Средствами администрирования пользуются наиболее подготовленные пользователи компьютера.
Обычные же пользователи компьютеров редко или совсем не используют Средства администрирования.
Кратко о стандартных программахWindows
Список стандартных программ показан выше на рис. 4.
Стандартные программы обычно являются предустановленными, то есть входят в состав операционной системы. Если же стандартной программы нет по каким-то причинам (например, если на компьютере установлена «урезанная» ограниченная версия операционной системы), ее можно бесплатно скачать в официальном магазине Microsoft Store.
3D Builder
Этот редактор позволяет создавать трехмерные объекты. Также можно открывать и редактировать готовые модели.
Полученные файлы можно сохранять в форматах, предназначенных для 3D-принтеров.
Internet Explorer
— стандартный, встроенный браузер.
Сейчас существует много других браузеров, помимо Internet Explorer. Однако Internet Explorer не стоит списывать со счетов, он может понадобиться на некоторых государственных сайтах, если там используется электронная цифровая подпись.
Также до сих пор существуют и применяются совсем старые программы, которые будут работать только с этим браузером.
В десятой версии Windows появился новый браузер Microsoft Edge, пришедший на замену Internet Explorer. Ведь пора же было его заменить, уже столько лет прошло, а все Internet Explorer.
Math Input Panel
Панель математического ввода «Math Input Panel»предназначена для написания математических формул. Они автоматически распознаются и могут быть вставлены в различные типы документов.
Панель совместима с OpenOffice.org, LibreOffice, Microsoft Office 2007, 2010, 2013, 2016 и Office 365, а также с программой Mathematica.
Paint
Это графический редактор, который был в Windows XP, Vista, 7, 8 и пока еще остался в десятке. Он позволяет выполнять простые действия с картинками и фотографиями, рисовать или дорисовывать что-то свое, делать надписи на картинках и фото, а также позволяет выполнять другие действия.
Paint 3D
Трехмерный графический редактор позволяет рисовать объемные фигуры. И для этого не потребуются особые навыки 3D рисования.
Видео: Paint 3D. Простые 3D фигуры. Первое знакомство
Windows Media Player
Проигрыватель Windows Media Player, сокращённо WMP — стандартный проигрыватель звуковых и видеофайлов. Пользователь может выбрать, какой проигрыватель будет открывать аудио и видео-файлы.
Данный плейер довольно распространен среди пользователей, несмотря на наличие очень большого количества других плейеров, других программ для прослушивания и просмотра файлов.
WordPad
Текстовый редактор WordPad подойдет для создания простых текстов. В нем можно менять шрифты, вставлять картинки и выполнять другие несложные действия.
Для профессиональной работы есть редактор Word, а также бесплатный пакет LibreOffice. Но перечисленные программы не являются Стандартными, их нет в Windows в момент его установки на компьютер. А WordPad является готовой стандартной программой Windows. Как говорят в таких случаях, «бери и пользуйся».
Блокнот
Текстовый редактор предназначен для создания небольших заметок в формате TXT. Картинки вставлять нельзя. Можно выбрать шрифт.
Если нужно убрать в каком-то документе рамку вокруг текста или другое лишнее форматирование, достаточно поместить текст в Блокнот. Текст получится чистым, без ненужных украшений.
Видео: Как убрать рамку вокруг текста и все остальное форматирование
Блокнотом любят пользоваться программисты и системные администраторы, поскольку этот редактор сохраняет текст ровно так, как он написан. Без всяких там служебных невидимых символов и прочих «украшений», которые мы не видим визуально, но которые могут быть автоматически вставлены среди символов введенного текста.
А программистам важно, чтобы текст, написанный ими, оставался таким, как он есть без каких-либо дополнений, видимых или невидимых глазом.
Быстрая помощь
– используется для того, чтобы удаленно подключиться к компьютеру через интернет. Если запустить эту программу, появятся две кнопки «Получить помощь» и «Оказать помощь». Тот человек, которому нужна помощь, нажимает на кнопку «Получить помощь». Затем он вводит код, который сообщит тот, кто оказывает помощь.
Осторожно! При таком подключении к компьютеру посторонний человек будет управлять компьютером пользователя так, как будто он сидит за ним. Не позволяйте неизвестным людям подключаться к вашему компьютеру (планшету, ноутбуку), чтобы не потерять важные данные, персональную информацию, логины и пароли доступа, сведения о банковских счетах и картах и многое другое.
Человеку, который оказывает помощь, понадобится учетная запись Microsoft. Он нажимает на кнопку «Оказать помощь». Появится код, который надо сообщить тому человеку, которому требуется помощь.
Ножницы и Набросок на фрагменте экрана
Программа «Ножницы» пока есть в Стандартных программах десятки. Но уже появилась пометка, что программа будет перемещена в следующем обновлении в «Набросок на фрагменте экрана».
С помощью Ножниц Windows можно сделать скриншот – полностью со всего экрана или его часть. Также можно отредактировать вырезанный фрагмент, после чего сохранить или сразу отправить скриншот по электронной почте.
У новой версии – «Набросок на фрагменте экрана» основные функции для создания скриншотов сохранятся.
Подключение к удаленному рабочему столу
– используется теми пользователями, у которых есть компьютеры, подключенные с помощью локальной сети.
Этим часто пользуются, например, работники офисов, работающие из дома на удаленке. Таким образом они получают доступ к своему удаленному рабочему серверу.
Можно подключаться по логину и паролю учетной записи Windows.
Средство записи действий
– записывает все действия пользователя на компьютере. Полезно в том случае, когда опытный человек пытается понять и разобраться, в чем причина неполадок у другого пользователя.
Средство просмотра XPS
Программа «Средство просмотра XPS» предназначена для просмотра документов в формате XPS (XML Paper Specification).
XPS является форматом, похожим по своим функциям с PDF. Он разработан компанией Microsoft для хранения и распространения готовых к печати документов.
Таблица символов
– содержит огромное количество шрифтов, в состав которых входят символы, которых нет на клавиатуре. Недостающий символ можно найти в этой таблице, скопировать и вставить туда, где он необходим.
Факсы и сканирование
Как понятно уже из названия, программа служит для отправки и приёма факсов, а также для сканирования. Понадобится сканер и принтер.
Видео: Сканирование и обработка скана на HP LaserJet M1005
Видео-формат статьи: Что такое Стандартные и Служебные программы Windows 10, где находятся, зачем нужны
Источник
Число устройств, которые используют новую ОС уже перевалило за 300 миллионов, поэтому вопрос о дополнительном софте становиться все более актуальным. В этой статье хочу поделиться информацией о том, какие программы нужны для компьютера Windows 10.
Антивирусы
Хотя в Windows 10 есть встроенный антивирус (Защитник Windows), функционала современных антивирусов у него нет. Для полноценной защиты от вирусов и хакерских атак, рекомендую использовать проверенные платные решения, от популярных антивирусных компаний.
Dr.Web Security Space |
Стандартный комплексный набор защиты от интернет угроз. Включает в себя: почтовый / файловый антивирус; веб-антивирус с облачной технологией; антиспам; родительский контроль; фаервол Dr.Web.
Цена в год за 1 устройство – 1290 рублей. |
Kaspersky Internet Security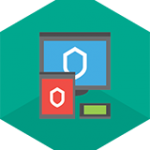 |
Базовое решение от “Лаборатории Касперского”. В комплект защиты входит: мгновенная проверка веб-сайтов, запущенных на ПК программ и файлов; антифишинг; безопасные платежи; родительский контроль; защита сбора данных; проверка безопасности Wi-Fi; защита несанкционированного подключения к веб-камере.
Продается онлайн комплектом на 2 и более устройства. Цена в год за 2 устройства – 1800 рублей. |
DirectX и NetFramework
DirectX как и NetFramework – специализированная среда для программирования, что используется разработчиками Microsoft. Первая более направлена на использование при написании компьютерных игр, вторая используется программистами как платформа для написания программ и сетевых решений.
Этот функционал устанавливается с помощью “Центра обновления Windows”. Также можно скачать на сайте Microsoft.
|
DirectX |
Установщик исполняемых библиотек для пользователя. Обновит софт до последней поддерживаемой устройством версии. |
|
NetFramework |
Некоторые программы требуют специализированную версию платформы для полноценной работы. Загружайте с сайта Microsoft нужную на свое усмотрение. |
Архиваторы
Windows 10 использует встроенный в проводник архиватор, который работает с расширением .zip. Для более комфортной работы с архивными файлами и поддержкой дополнительных форматов используйте такие решения:
Установка и обновление драйверов
Windows 10 использует для обновления драйверов и программного обеспечения “Центр обновления Windows”. Автоматическое обновление не всегда предоставляет подходящие для ПК драйвера (если нужных в базе данных Microsoft нет, ОС устанавливает “близкие по духу” драйвера для устройства). Из-за этого часто происходят ошибки, с которыми пользователи сталкиваются каждый день.
Чтобы подобрать правильный драйвер вручную, используйте решения от представителя вашего устройства (например ASUS, Acer, Dell, Lenovo и т.д.) или сайты с базой данный драйверов (например DevID). Чтобы это сделать автоматически, воспользуйтесь сторонним софтом.
Видео-аудио кодеки
Встроенные в Windows 10 или сторонние проигрыватели медиаконтента для поддержки форматов используют кодеки. Бесплатный, универсальный набор доступных кодеков со встроенным плеером Media Player Classic Home Cinema можно получить, установив K-Lite Codec Pack.
Проигрыватели музыки, видео
Windows 10 предлагает пользователям для воспроизведения медиаконтента использовать:
- Кино и ТВ;
- Проигрыватель Windows Media.
Для работы с аудио, популярность среди пользователей получили:
Офисный пакет
Для работы с текстовыми файлами Windows предоставляет программы по умолчанию: блокнот и WordPad. Но их функционал скуден и не удовлетворят потребностям среднестатистического пользователя. Офисных пакетов много, но по удобству и качеству выделю несколько:
Microsoft Office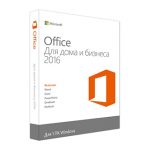 |
Продвигаемый набор программ софтвенного гиганта. Разнообразность функций впечатляет, как и цена. Стоимость лицензии Office 2016 для 1 ПК 17299 рублей. У тех, кто знаком с Office 365 есть возможность получить бесплатно подписку и 1 Тб места OneDrive на 1 год. |
Apache OpenOffice |
Бесплатная утилита для работы с текстами, электронными таблицами, презентациями, графиками, базами данных. Используется для дома и бизнеса. |
LibreOffice |
Свободно распространяющийся кросплатформенный, офисный пакет с открытым программным кодом. В пакет входит текстовый и табличный процессор, программа подготовки презентаций, векторный графический редактор, редактор формул, механизм подключения и работы с СУБД. |
Google Документы |
Базовый офисный пакет, подвязанный к профилю Google и работающий через интернет браузер. В пакет входит документы, таблицы, презентации и формы. Работать можно онлайн и оффлайн. Все данные сохраняются автоматически на подключенном к профилю облаке Google Drive. |
Браузеры
По умолчанию Windows 10 предлагает пользователям для серфинга интернета браузер Edge, но и не запрещает использовать ПО других разработчиков.
|
Google Chrome |
Браузер на платформе Chromium от корпорации Google. Имеет обширный функционал и поддержку расширений. Синхронизируется с остальными сервисами Google. На данный момент из-за дополнительного функционала (порой не нужного) использует много ресурсов ПК. |
|
Яндекс.Браузер |
Браузер на платформе Chromium от Яндекс. Синхронизирован с комплексами поискового гиганта. Менее требователен к системе и не нагружает так, как Chrome. |
Mozilla Firefox |
Браузер с открытым исходным кодом. Имеет своеобразный интерфейс. Отлично оптимизирован для тестирования и работы веб-приложений. Разработчики выступают за “свободный интернет”, поэтому в браузере присутствуют дополнительные настройки анонимной работы. |
|
Opera |
Менее популярный, но не уступающий в возможностях “старичок”. Активно разрабатывается и продвигается Opera Software с 1994. Имеет поддержку множества плагинов. |
|
Tor |
Браузер с открытым программным кодом направлен на развитие и изучение технологий анонимности в сети. Использует цепочку прокси-серверов для создания анонимного сетевого соединения, которое защищает от прослушивания. |
Мессенжеры
Для быстрой переписки все мы используем электронные интернет-сервисы: электронная почта, соц. сети, мессенджеры. Последние стали наиболее популярными.
|
Skype |
Продвигаемый мессенджер Microsoft с возможностью совершать голосовую и видео связь через интернет. Программа имеет кроссплатформенное программное обеспечение, оптимизирована под Windows 10. Есть решения для индивидуального использования и бизнеса. |
|
Viber |
Позволяет отправлять сообщения, аудиосообщения и делать звонки другим пользователям Viber. |
Telegram |
Набирающее популярность приложение от создателя соц. сети Вконтакте, Павла Дурова. Используется для передачи быстрых сообщений, есть возможность сделать анонимный зашифрованный чат (данные передаются от устройства к устройству и не сохраняются на сервере). |
Создание, чтение, запись образов
Гибкие диски, как носители информации отходят на второй план. Но тем не менее на них записана информация, которую нужно скопировать и сохранить. Для этих целей используют программы для работы с образами и виртуальными дисками.
Работа с файлами PDF и DJVU
Форматы PDF и DJVU предназначены для хранения текстовых и графических документов.
|
Adobe Acrobat Reader DC |
Популярная программа для чтения и печати формата PDF от компании Adobe. Имеет подключение к облачному хранилищу Adobe Document Cloud. |
|
Foxit Reader |
Программа разработана как альтернатива Adobe Acrobat, но по сравнению с нагруженным конкурентом занимает меньше места, не требовательна к ресурсам и работает быстрее. |
|
WinDjView |
Быстрая и удобная программа для просмотра файлов в DjVu формате. Программа не требовательна к ОС и поддерживает Windows 10. |
Торрент-клиенты
Для работы с торрент-файлами нужна специализированная программа.
|
μTorrent |
Оптимизированный клиент под Windows 10. Распространяется бесплатно. Приобретая версию Ad-free или Pro можно избавится от рекламы и получить дополнительный функционал. |
|
BitTorrent |
Клиент, который после покупки BitTorrent Inc. прав на μTorrent, работает на исходном коде последнего. |
Чистка реестра
Системный реестр – это база данных, которую использует Windows для хранения сведений о конфигурации устройства. При продолжительной работе с ПК, в реестре сохраняются неактуальные данные (мусор), которые занимают место на жестком диске. Чтобы их удалить, воспользуйтесь бесплатным оптимизатором – CCleaner. Также вы можете использовать более удобные, платные решения, например “Ускоритель компьютера”.
Фото-редакторы
Windows 10, как и в предыдущих версиях, для своих пользователей в качестве редактора предлагает Paint. По функционалу особо не разгуляешься, поэтому многие ищут для себя альтернативу. К 2016 году редакторов фотографий появилось очень много, в том числе и онлайн.
|
Pixlr |
Бесплатный фото-редактор, работающий онлайн через браузер. Русский интерфейс, хороший функционал, есть функция быстрого редактирования. |
|
Fotostars |
Визуально красивая онлайн программа с самыми необходимыми функциями для редактирования. |
|
Movavi Фоторедактор |
Платный редактор с пробным периодом. Полноценная программа для ПК. Имеет обширный функционал для редактирования, пакетную обработку фотографий, специальные шаблоны для редактирования. Стоимость лицензии 490 рублей. |
|
Adobe Photoshop |
Эталон редакторов. Функционал удовлетворит самого требовательного пользователя. Стоимость программы зависит от способа оплаты. Цена за месячное пользование утилитой – 2200 рублей. |
Заключение
В статье перечислил практически все возможные направления софта, которые используют пользователи Windows 10, в том числе и я. Читайте, выбирайте, а также оценивайте и предлагайте свои варианты используемого софта в комментариях.
Глава 7. Основные встроенные программы Windows 10
В Windows 10 встроено большое количество программ на все случаи жизни. Это редакторы текста, программы для обработки изображений, калькулятор, карты, игры и т.д. При необходимости недостающую программу можно загрузить из Магазина приложений. Теперь нет необходимости, как в предыдущих версиях, лазать по всему интернету и искать программы. Теперь достаточно зайти в магазин и загрузить нужную бесплатно или за деньги.
Откроем меню Пуск и познакомимся с основными встроенными программами.
Меню Пуск в Windows 10 состоит из двух основных частей. Справа находится Начальный экран, на котором можно закрепить нужные приложения для более быстрого доступа к ним. Слева находится список всех программ установленных на компьютер. Для того, чтобы закрепить плитку запуска нужной программы, нужно выбрать её в меню приложений, нажать правой кнопкой мыши и выбрать Закрепить на начальном экране. Если нужно убрать приложение с начального экрана, то выбрать Открепить от начального экрана.
Microsoft EDGE
Новый браузер пришедший на смену Internet Explorer. Сочетает в себе безопасность, скорость и множество полезных функций. Если у вас есть учетная запись Microsoft, Outlook или Live, то можно синхронизировать свои закладки, пароли, заметки, историю просмотра на нескольких компьютерах, телефонах и планшетах, создав единую рабочую среду. Но есть один огромный минус, — на устройствах обязательно должна быть установлена Windows 10, т.к. браузер EDGE доступен только в ней. Поэтому и не пользуется особой популярностью. Но если не используете синхронизацию, то этот браузер вполне способен заменить Google Chrome или Firefox.
Microsoft Store (Магазин)
Вместе с выходом Windows 10 начали уходить в прошлое те времена, когда для поиска нужной программы приходилось лезть в интернет и скачивать тонны всякого хлама, боясь подхватить вирус. Теперь достаточно зайти в Магазин и найти в удобном каталоге нужное программное обеспечение не боясь заражения. Программы в Магазине как платные так и бесплатные. Кстати, в других операционных системах давно уже существуют собственные каталоги с программами. Microsoft, пожалуй, оказалась последней. Кроме программ в Microsoft Store есть игры, музыка, фильмы, книги и т.д.
Paint 3D
Назвать Paint 3D обновлённой версии старичка Paint — язык не поворачивается! Это совершенно другая программа, которая «заточена» под рисование объёмных объектов. Конечно, она не конкурент профессиональным программам, но поиграться и для базовых потребностей хватит. А старичок Paint спокойно поживает себе в папке Стандартные — Windows, до него дойдём позже.
Источник
Глава 7. Основные программы Windows 10
Стандартные программы Windows 10
Internet Explorer
— пережиток прошлого. Стандартный браузер Windows. С появлением в Windows10 браузера Microsoft EDGE окончательно потерял свою актуальность. Но многие государственные сайты, особенно использующие работу с электронной цифровой подписью, работают только в Enternet Explorer. Также он нужен для работы некоторых старых программ.
На фоне современных браузеров, для обычного пользователя, ни чем выдающимся не отличается. В Windows 10 предустановлена версия 11, скорее всего обновляться больше не будет.
Центр мобильности Windows
— удобная панель для управления планшетом или ноутбуком. Позволяет произвести регулировку яркости экрана, звука, посмотреть остаток батареи и т.д.
Paint
— стандартная (базовая) программа для рисования и обработки изображений. Подробнее о некоторых функциях этой программы можно почитать в статье: «Как обрезать и изменить размер фото»
Wordpad
— стандартный, простейший текстовый редактор. Обладает базовыми функциями; для профессиональной и сложной работы не подходит. Служит для создания простых текстов, писем, небольших докладов и т.д. Позволяет работать с различными шрифтами, настраивать отступы, вставлять изображения и другие медиа данные. Вертикальные поля можно настроить линейкой на экране, горизонтальные — только через настройку печати. Для более сложных задач подойдёт LibreOffice (уроки есть на нашем сайте).
Блокнот
— ещё один текстовый редактор. Нужен для создания небольших заметок. Кроме выбора шрифта функций нет. Сохраняет и открывает файлы TXT.
Быстрая помощь
— для подключения к удалённому компьютеру через интернет. После запуска программы появляется окно с двумя кнопками: Получить помощь и Оказать помощь. Для того, чтобы получить помощь, нужно нажать на соответствующую кнопку и ввести код, который вам скажет тот, кто будет вам помогать. Внимание! После подключения к вашему компьютеру человек сможет управлять им так, как будто он находится непосредственно за ним. Не позволяйте подключаться к вашему компьютеру неизвестным лицам!
Если мы хотим оказать помощь, то для работы необходима учётная запись Microsoft. После нажатия на соответствующую кнопку на экране появится код, который должен ввести у себя на компьютере тот к кому вы подключаетесь.
Ножницы
— продвинутая программа для скриншотов. Запустите программу, в меню Режим выберите, какой скриншот сделать и нажмите Создать. К получившемуся снимку можно применить маркеры, для пометок или открыть в программе Paint 3D и обработать более серьёзно.
Панель математического ввода
— программа для записи (не расчета) математических формул «от руки», распознавания их и вставки, например в текстовый редактор. Удобно использовать на устройствах с сенсорным экраном, но и мышкой вписать можно. Откройте программу и удерживая кнопку мыши начертите в желтом поле формулу. В поле сверху увидите результат распознавания. Нажатие кнопки Вставить скопирует формулу в буфер обмена. Можно открыть, например LibreOffice Writer и вставить формулу в текстовый документ. На панели сбоку находятся простейшие инструменты для редактирования написанного.
Подключение к удалённому рабочему столу
— удобное средство для подключения к компьютерам, например в локальной сети. В отличие от Быстрой помощи позволяет подключаться по логину и паролю учетной записи Windows. Если у вас дома или на работе локальная сеть на основе сервера Windows, то этот инструмент незаменим для управления им.
Источник
Знакомство с приложениями и программами Windows 10
На настольном компьютере переход от одного запущенного приложения к другому не вызывает особых затруднений. Поскольку все они запускаются в отдельных окнах, достаточно научиться управлять последними.
Щелкните на названии или плитке приложения, чтобы запустить его, и приложение отобразится в собственном окне поверх окон запущенных ранее приложений.
На планшете каждое приложение или программа запускается в полноэкранном режиме, а не в отдельном окне, что несколько усложняет быстрый переход между ними. Чтобы перейти к уже запущенному ранее в Windows 10 приложению, независимо о того, работаете вы за настольным компьютером, ноутбуком или планшетом, выполните следующие действия.
1. Щелкните (или нажмите) на кнопке Представление задач. На рабочем столе исчезнут все значки и ярлыки, а вместо них отобразятся миниатюры всех запущенных в Windows 10 приложений и программ
2. Щелкните (или нажмите) на миниатюре одного из приложений или программы, работающей в полноэкранном режиме, чтобы перейти к соответствующему окну.
Приведенные ниже советы помогут вам отследить уже запущенные в операционной системе приложения, а также закрыть те из них, которые вами больше не используются.
- Каждое запущенное приложение или программа представляется в виде значка (кнопки) на панели задач. Панелью задач называется полоса вдоль нижнего края рабочего стола, в том числе содержащая слева кнопку Пуск.
- Чтобы закрыть ненужное приложение или программу, запущенную ранее, в режиме представления миниатюр щелкните (или нажмите) на кнопке X, расположенной в правом верхнем углу соответствующей миниатюры. Если к компьютеру подключена мышь, то щелкните правой кнопкой на миниатюре и выберите в появившемся на экране контекстном меню команду Закрыть.
- После закрытия текущего приложения режим представления миниатюр рабочего стола все еще остается активным, позволяя перейти к другому приложению или закрыть его. Кроме того, можно выйти из представления миниатюр, щелкнув (или нажав) на пустом месте рабочего стола.
Бесплатно распространяемые приложения в windows 10
В меню Пуск по умолчанию отображается набор плиток, каждая из которых представляет бесплатно распространяемое приложение. Все плитки в главном меню Windows 10 содержат подписи, однозначно указывающие названия приложений, которые они представляют. Плитки некоторых приложений содержат динамически изменяемое содержимое, которое постоянно обновляется. Такие плитки известны как живые.
Живой плиткой представлено, например, приложение Финансы, выводящее на экран последние биржевые сводки и финансовые новости, или приложение Погода, отображающее прогноз погоды на ближайшие дни. На правой панели меню Пуск содержатся плитки лишь нескольких приложений, установленных на компьютере. Чтобы познакомиться со всеми приложениями, доступными в системе, щелкните в левой нижней части меню Пуск на команде Все приложения. На левой панели меню Пуск вы увидите алфавитный перечень всех приложений, установленных в Windows 10. (Чтобы вернуться к виду меню Пуск, заданному по умолчанию, щелкните на кнопке Назад.) Почти все описанные ниже приложения входят в набор предустановленного программного обеспечения, поэтому они гарантированно отображаются в меню Пуск при выполнении команды Все приложения.
3D Builder. Будет востребовано только счастливыми обладателями ЗО-принтеров; позволяет распечатывать сложные трехмерные объекты, по большому счету малопригодные для практического использования
Будильники и часы. Часы, настроенные согласно требуемому часовому поясу, таймер и секундомер в одном флаконе. Может использоваться как будильник; поддерживает установку разного времени звонка для каждого дня недели.
Калькулятор. Работает в стандартном и инженерном режимах, а также в режиме программирования. Пригодится старшеклассникам и студентам, а еще аптекарям, кулинарам, инженерам, научным работникам, бухгалтерам и многим другим специалистам, по долгу службы занимающимся математическим расчетами разного уровня сложности.
Календарь. Применяется для настройки напоминаний или автоматического их включения в рабочий график после импортирования данных указанной учетной записи.
Камера. Позволяет получать фотографии с помощью встроенной в ноутбук и планшет камеры или подключаемой к настольному компьютеру веб-камеры.
Обратитесь в службу технической поддержки. Щелчок на этой команде становится началом увлекательного путешествия в удивительный мир технической поддержки пользователей компании Microsoft.
Начало работы. Это приложение снабжает вас базовыми рекомендациями по работе в Windows 10.
Почта. С управлением почтовыми сообщениями в Windows 10, которое осуществляется с помощью приложения Почта. Если вы используете учетные записи Windows Live, Yahoo!, AOL или Google, то настройка почтовой службы будет выполнена автоматически, сопровождаясь синхронным заполнением списка приложения Люди найденными контактами.
Карты. Будучи предназначенным для планирования путешествий, это приложение представляет собой одну из версий службы Bing Maps.
Microsoft Edge. Новый браузер Microsoft, получивший название Microsoft Edge, проходит в Windows 10 своеобразную “обкатку”, перед тем как полностью заменить Internet Explorer.
Microsoft Solitaire Collection. Появившееся в Windows 10 приложение содержит несколько версий популярных пасьянсов.
Финансы. Эта живая клетка с динамическим содержимым заполняется сведениями, востребованными деловыми людьми. Через каждые 30 минут на ней обновляются данные о биржевых индексах Dow, NASDAQ и S&P, сопровождающиеся информативными диаграммами соответствующих изменений финансовых показателей.
Кино и ТВ. Сервис Microsoft, обеспечивающий прокат и коммерческое распространение всевозможной видеопродукции. Кроме того, это приложение применяется для просмотра видеороликов, отснятых с помощью камеры, подключенной к компьютеру, или встроенной в планшет либо смартфон.
Музыка Groove. Отвечает за проигрывание музыки, сохраненной на компьютере. Но Microsoft надеется преобразовать его в полноценный музыкальный магазин.
Новости. Чтобы быть в курсе всего, что происходит в мире, вам не обойтись без этого простого приложения. (Примечание: позволяет добавлять RSS-каналы своих любимых сайтов.)
OneDrive. Под таким названием скрывается онлайн-хранилище Microsoft, в котором разрешается размещать свои файлы. Сохранив рабочие данные в облачном хранилище OneDrive, описанном в главе 5, вы сможете получить к ним доступ с любого компьютера, телефона или планшета, подключенного к Интернету.
OneNote. Популярное приложение для управления примечаниями также получило свою прописку в обновленном главном меню Windows 10.
Люди. Под этим простым названием вы найдете базу данных с контактной информацией обо всех пользователях, с которыми вы поддерживаете связь.
Диспетчер телефонов. Применяется для подключения к Windows 10 телефонов Apple и Android-устройств, чтобы обменяться с ними данными.
Фотографии. Это приложение, как понятно из его названия, управляет фотоснимками, хранящимися не только на локальном компьютере, но и в папках OneDrive.
Scan. Впервые представленное в Windows 8, но по умолчанию отсутствующее в Windows 10, это приложение призвано упростить такую неординарную операцию, как сканирование бумажных документов и изображений для последующего сохранения в виде файлов.
Поиск. Позволяет прибегнуть к услугам цифрового помощника Кортана (Cortana), который поддерживает поиск не только по введенным словам, но и по произнесенным фразам. (В русской версии Windows 10 этот помощник недоступен, хотя, судя по настройкам, вполне может быть добавлен в будущих обновлениях. — Примеч. ред.)
Параметры. Отображает новый экран настройки параметров Windows 10, содержащий почти все инструменты, которые имеются в папке Панель управления, знакомой пользователям предыдущих версий Windows.
Спорт. Это приложение поможет вам быть в курсе спортивных событий и результатов последних соревнований и матчей; позволяет отслеживать результативность всех выступлений любимых команд в самых разных видах спорта.
Магазин. Электронный магазин Windows представляет собой базовое средство добавления приложений в меню Пуск. Также позволяет установить в операционную систему несколько полнофункциональных программ.
Погода. Персональный метеоцентр, обеспечивающий прогнозом погоды для указанного региона проживания; для правильной работы ему нужно разрешить отслеживать ваше местоположение. (За исключением случаев подключения/встраивания в ваш компьютер GPS-устройства, приложение выводит прогноз погоды для ближайшего крупного города в вашем регионе проживания, указанном в системных настройках.)
Xbox. Предназначен преимущественно для пользователей игровой консоли Xbox One; отслеживает статистику побед в играх (как вашу, так и ваших соперников), позволяет общаться с друзьями в чате и просматривать достижения, а также посещать электронный магазин для приобретения новых игр.
Встроенные в Windows 10 приложения исходно разрабатывались для запуска на планшетах, которые все еще не столь производительны, как настольные системы, и оптимизированы для работы в полноэкранном режиме. По неизвестной причине в компании Microsoft вместо создания всего нескольких полноценных программ, включающих функции большинства описанных выше приложений, решили наладить выпуск большого количества мелких приложений. Все они оптимизированы для запуска на планшетах, хотя прекрасно работают и в оконном режиме, характерном для настольных систем и ноутбуков.
Источник
Стандартные программы Windows 10
Internet Explorer
— пережиток прошлого. Стандартный браузер Windows. С появлением в Windows10 браузера Microsoft EDGE окончательно потерял свою актуальность. Но многие государственные сайты, особенно использующие работу с электронной цифровой подписью, работают только в Enternet Explorer. Также он нужен для работы некоторых старых программ.
На фоне современных браузеров, для обычного пользователя, ни чем выдающимся не отличается. В Windows 10 предустановлена версия 11, скорее всего обновляться больше не будет.
Центр мобильности Windows
— удобная панель для управления планшетом или ноутбуком. Позволяет произвести регулировку яркости экрана, звука, посмотреть остаток батареи и т.д.
Paint
— стандартная (базовая) программа для рисования и обработки изображений. Подробнее о некоторых функциях этой программы можно почитать в статье: «Как обрезать и изменить размер фото»
Wordpad
— стандартный, простейший текстовый редактор. Обладает базовыми функциями; для профессиональной и сложной работы не подходит. Служит для создания простых текстов, писем, небольших докладов и т.д. Позволяет работать с различными шрифтами, настраивать отступы, вставлять изображения и другие медиа данные. Вертикальные поля можно настроить линейкой на экране, горизонтальные — только через настройку печати. Для более сложных задач подойдёт LibreOffice (уроки есть на нашем сайте).
Блокнот
— ещё один текстовый редактор. Нужен для создания небольших заметок. Кроме выбора шрифта функций нет. Сохраняет и открывает файлы TXT.
Быстрая помощь
— для подключения к удалённому компьютеру через интернет. После запуска программы появляется окно с двумя кнопками: Получить помощь и Оказать помощь. Для того, чтобы получить помощь, нужно нажать на соответствующую кнопку и ввести код, который вам скажет тот, кто будет вам помогать. Внимание! После подключения к вашему компьютеру человек сможет управлять им так, как будто он находится непосредственно за ним. Не позволяйте подключаться к вашему компьютеру неизвестным лицам!
Вино романе конти купить смотрите на www.wiski.ru.
Если мы хотим оказать помощь, то для работы необходима учётная запись Microsoft. После нажатия на соответствующую кнопку на экране появится код, который должен ввести у себя на компьютере тот к кому вы подключаетесь.
Ножницы
— продвинутая программа для скриншотов. Запустите программу, в меню Режим выберите, какой скриншот сделать и нажмите Создать. К получившемуся снимку можно применить маркеры, для пометок или открыть в программе Paint 3D и обработать более серьёзно.
Подробнее в статье: «Как сделать скриншот на компьютере»
Панель математического ввода
— программа для записи (не расчета) математических формул «от руки», распознавания их и вставки, например в текстовый редактор. Удобно использовать на устройствах с сенсорным экраном, но и мышкой вписать можно. Откройте программу и удерживая кнопку мыши начертите в желтом поле формулу. В поле сверху увидите результат распознавания. Нажатие кнопки Вставить скопирует формулу в буфер обмена. Можно открыть, например LibreOffice Writer и вставить формулу в текстовый документ. На панели сбоку находятся простейшие инструменты для редактирования написанного.
Подключение к удалённому рабочему столу
— удобное средство для подключения к компьютерам, например в локальной сети. В отличие от Быстрой помощи позволяет подключаться по логину и паролю учетной записи Windows. Если у вас дома или на работе локальная сеть на основе сервера Windows, то этот инструмент незаменим для управления им.
Средство записи действий
— сохраняет историю действий пользователя на компьютере. Нужно для диагностики и выяснения причин разных сбоев и неполадок.
Таблица символов
— каждый шрифт Windows содержит помимо основных знаков (букв, цифр, символов) множество дополнительных. Можете выбрать их из таблицы символов и вставить в документ.
Редактор личных знаков
— Если вам не хватает символов в Таблице символов, то можно нарисовать самому. Запустите Редактор личных знаков, в окне выбора кода можно просто нажать ОК. Используя инструменты в левой панели нарисуйте знак по клеточкам. Для того, чтобы сохранить результат используйте меню Файл->Связи шрифтов или просто закройте окно и ответьте Да на предложение сохранить результат. Созданный шрифт появится в Таблице символов: щёлкните в строке Шрифт, в выпавшем меню шрифтов переместитесь в самый низ и щёлкните Все шрифты (личные знаки), выберите созданный знак в сетке.
Факсы и сканирование Windows
— Программа для отправки-приёма факсов и сканирования. Нужен сканер и принтер.
В следующем разделе рассмотрим Панель управления. Следите за новостями на Главной странице.
Разделы сайта:
Рассказываем про интересные системные утилиты и настройках, о которых многие пользователи Windows несправедливо забывают.
Windows — настоящая кладезь «скрытых» параметров. Много системных настроек игнорируются пользователями, потому что их трудно отыскать. Очень многие возможности упускаются и система кажется не такой функциональной и эффективной, какой она на самом деле является.
Разберем ряд функций и программ, знакомство с которыми повысит вашу продуктивность и заставит по-новому взглянуть на Windows.
Системная информация
В Windows 10 есть специальный интерфейс, в котором отображается вся информация о системе. Причем эта информация удобно поделена на категории и несет в себе гораздо больше полезного, чем стандартные меню и панель управления, где тоже есть базовые данные о компьютере и системе, но их явно недостаточно.
В окне с системной информацией отображаются:
- Версия установленной Windows и ее полное название.
- Какие еще ОС установлены на тот же жесткий диск, что и основная.
- Название ПК, название компании-разработчика, название модели и другие данные, которые может быть лень искать в комплектной документации или на коробке от купленного ПК.
- Версия BIOS, поддержка конфигурации PCR7, поддержка технологии Secure Boot.
Ну и еще несколько десятков показателей, которые могут быть интересны для более глубокого ознакомления со своей ОС и ПК или для настройки какого-либо ПО.
Чтобы открыть системную информацию:
- Одновременно нажмите клавиши Win + R.
- В появившемся окне введите название утилиты msconfig.
- Запустив ее, найдите среди доступных пунктов строчку «Системная информация».
- И откройте нужное окно.
Редактор реестра
Да, большинство опытных пользователей или хотя бы людей со средними знаниями в области компьютеров сейчас будут удивлены, что кто-то не знает о реестре и его возможностям, но это факт. Далеко не все люди осведомлены о наличии в системе подобных инструментов.
Реестр — это большая база данных, хранящая в себе параметры различных программ, системных компонентов и т.п. Здесь находится наибольший пласт данных, связанных с вашим ПК.
Обычно реестр использует для более полной «очистки» системы от остатков сторонних приложений. Ведь даже после удаления часть файлов может оставаться в ОС. В том числе и в реестре.
Также с помощью реестра можно менять параметры системных компонентов и сторонних программ, которые обычно недоступны в графических меню. Различные скрытые настройки и редко изменяемые опции.
Чтобы попасть в реестр:
- Одновременно нажмите клавиши Win + R
- Введите в появившейся строке regedit.
- Затем кликните по кнопке ОК или нажмите на клавишу Enter.
В реестр стоит лезть только при четком понимании, что вы планируете делать. Либо с инструкций от знающих людей наперевес. Самостоятельно лучше не экспериментировать.
Редактор локальной групповой политики
Не все знаю о существовании настроек групповой политики, потому что эти параметры доступно только в продвинутых редакциях Windows. В домашней версии такого приложения нет.
Редактор локальной групповой политики создавался как инструмент, позволяющий администратору ПК ограничивать других пользователей устройства (а также членов той же локальной сети в плане их полномочий). Он мог запретить выходить в сеть, убрать возможность устанавливать дополнительное ПО и т.п.
Но в этом редакторе нашлось место для настроек, которые могут заинтересовать обывателей. Например, возможность полностью скрыть пользовательские данные на экране входа в ОС. Чтобы не было видно даже логина, а не только пароля, как это происходит по умолчанию.
Также редактор локальных групповых политик часто используется для решения проблем. Многие сбои в работе Windows 10 решаются за счет изменения параметров групповой политики.
Чтобы открыть редактор, нужно:
- Одновременно нажать клавиши Win + R.
- В появившемся окне ввести gpedit.msc.
- Кликнуть по кнопке ОК или нажать на клавишу Enter.
Команда сработает только в Windows 10 Pro. В младших редакциях эта команда выдаст только ошибку.
Управление компьютером
Управление компьютером — это отдельная программа в Windows, которая отвечает за контроль сразу над большим количеством опций и настроек, доступных в системе и дополнительных функций. Например:
- Планировщик задач. Удобная утилита для запуска программ автоматически в конкретно назначенное время. Можно также посмотреть на уже запланированные процессы и отменить их.
- Отдельное окно, в котором отображаются все важные события, что происходили в системе за последнее время. Это касается сбоев в работе, установки нового ПО и т.п.
- Интерфейс для управления общими директориями. То есть папками с файлами, которые размещены в общей сети. Можно добавлять сюда новые файлы или, наоборот, удалять.
- Тут же есть доступ ко всем подключенным к компьютеру устройствам. Можно добавлять новые или отключать уже существующие. Это касается флешек, смартфонов и т.п.
- Механизм для управления свободным пространством на жестком диске.
- Механизм для управления фоновыми процессами в Windows.
Чтобы запустить приложение «Управление компьютером», нужно найти ее в общем списке программ или найти через встроенный в Windows 10 поисковик.
Timeline
Эта функция появилась в Windows 10 еще в апреле 2018 года. Это было одним из самых важных обновлений интерфейса системы, что-то в духе истории браузера для локальных приложений.
Timeline показывает все когда-либо запущенные на компьютере программы в хронологическом порядке. Можно найти какой-то проект, над которым вы работали ранее и в один клик вернуться к нему.
В частности, это возможно благодаря функции Pick up where you left off, позволяющая в один клик запустить сразу большое количество приложений именно в том виде, в котором вы их закрывали. А еще она дает возможность запускать программы на любых ПК, потому что данные из Timeline синхронизируются с учетной записью Microsoft, а не хранятся на конкретном устройстве. Если у вас есть аккаунт в OneDrive, то история будет доступна повсеместно.
Чтобы запустить Timeline, нужно либо нажать на соответствующий значок в панели задач (там, где расположена кнопка «Пуск»), либо одновременно нажать на клавиши Win + Tab.
Виртуальные рабочие столы
Один из лучших инструментов для повышения продуктивности. Возможность, не имея внешних мониторов, размещать окна на разных рабочих столах — идеальный способ организовать работу для тех, кто выполняет большое количество задач параллельно или по работе вынужден держать кучу открытых окон.
На одном рабочем можно открыть программы для персонального использования. Вы там ищите рецепты, сидите в соцсетях, общаетесь в мессенджерах и так далее. А на другом открываете рабочие программы, офисный пакет, браузер с вкладками по работе и другие нужные инструменты.
Это актуально в том числе и для разработчиков. Когда на одном экране открыт редактор кода, терминал и прочие полезные утилиты, а на другом браузер и всякие мелочи для подгонки дизайна приложения/сайта.
Сценариев использования масса и прирост к продуктивности колоссальный. Чтобы создать новый виртуальный рабочий стол, нужно кликнуть по соответствующей иконке в панели инструментов Windows, затем нажать на кнопку со значком + и переключиться на новое рабочее пространство.
Облачный буфер обмена
Если у вас есть мобильное устройство или несколько компьютеров на Windows, то вы наверняка хоть раз задумывались о возможности скопировать что-то на одном устройстве, а вставить на другом.
Такая возможность есть. Она тоже появилась в Windows в 2018 году, но далеко не все о ней знают. В системных настройках есть отдельный пункт меню для управления буфером обмена и там можно настроить синхронизацию данных из буфера с облачным хранилищем, чтобы использовать его на других компьютерах/смартфонах.
Что еще интересно, в Windows 10 можно получить доступ к истории буфера обмена, то есть ко всем элементам, что вы успели накопировать за последнее время. Это очень удобно в тех ситуациях, когда что-то скопировалось поверх важной ссылки или нужно быстро сохранить текст, не перенося его в другие приложения.
Стоит опробовать обе функции. Многие пользователи, начав их применять в своей работе, уже не представляют как можно отказаться от подобных возможностей и вернуться к классической функциональности буфера. См. также: Как посмотреть буфер обмена Windows 10.
Обмен с устройствами поблизости
В 2013 году компания Apple представила технологию AirDrop — новый удобный способ быстро передавать данные с одного устройства на другое. Спустя годы Microsoft позаимствовала эту функцию и внедрила в собственную операционную систему. Теперь и в Windows можно делиться файлами по Wi-Fi, минуя гору настроек и установку дополнительного ПО для передачи информации с одного ПК на другой.
Если включить опцию «Обмен с устройствами поблизости» в настройках, то в системном меню «Поделиться» появится опция отправить файл на соседний компьютер. И для этого не нужно будет скидывать файлы на флешку, выгружать их в облако, устанавливать такой же мессенджер, как на соседнем ПК и т.д. Просто в один клик ПК подключается к другому устройству через Bluetooth, создает соединение Wi-Fi-direct и на сверхскоростях отправляет файл в нужном направлении.
Только эта функция должна быть включена не только на устройстве отправителя, но и на устройстве принимающего. Иначе не получится настроить соединение.
«Контроль памяти»
Технология мониторинга жестких дисков Storage Sense постоянно наблюдает за тем, как много пространство на накопителях съедается различным мусором (временными файлами, файлами в корзине и т.п.).
Storage Sense отслеживает весь хлам и удаляет его с диска, если пользователь никак с ним не взаимодействует в течение месяца. Так что если у вас в корзине залежатся файлы на 30 дней, то система решит, что они уже точно вам не нужны и автоматически сотрет с диска окончательно.
Включить «Контроль памяти» можно в системных настройках Windows.
Восстановить можно будет только с помощью специальных программ.
Средство проверки памяти
Маленькая программа, используемая для диагностики оперативной памяти на этапе загрузки ПК. Она выключает систему и при повторном запуске включает утилиту memtest для проверки состояния ОЗУ.
Чтобы ее запустить, нужно найти «Средство проверки памяти» через встроенный в Windows поисковик и нажать на кнопку «Выполнить перезагрузку и проверку (рекомендуется)».
God Mode
Многими забытый «режим бога» в Window позволяет получить доступ к огромному количеству скрытых системных настроек в одном окне. Все нужные параметры отображаются в едином поле и нужда в блуждании по разным разделам настроек моментально отпадает.
Здесь есть масса административных инструментов, диагностических утилит для проверки памяти и других компонентов ОС. Тот же планировщик задач, система управления сертификатами, дефрагментатор.
Но и это далеко не все. Тут есть опция для восстановления данных, управления цветовым оформлением системы, управлениям датой и временем. Настройки приложений по умолчанию и еще десятки подобных параметров. А точнее ссылок на различные системные утилиты, где можно поменять эти настройки.
Чтобы перейти в «режим бога», нужно создать новую папку с названием God Mode.{ED7BA470-8E54-465E-825C-99712043E01C}.
Сохраняем папку и переходим внутрь, все. Здесь будут лежать ссылки на все «скрытые» параметры ОС.
Кстати, фразу God Mode можно заменить на любую другую. Главное, сохранить в неизменном виде код, который идет после названия директории и поставить перед ним точку.
Dynamic Lock
Если у вас есть смартфон, то вы можете слегка повысить безопасность данных, хранящихся на ПК с помощью функции Dynamic Lock, которая блокирует компьютер, если вы далеко от него ушли.
Эта настройка будет полезна на тот случай, если вы частенько оставляете ноутбук в незаблокированном виде, отправляясь в магазин или просто отходя по делам на длительный период.
Чтобы вашим одиноким лэптопом не воспользовались слишком любопытные люди, оказавшиеся рядом, лучше включить динамическую блокировку. Она срабатывает как только вы слишком далеко отходите со смартфоном от ПК. Между ними теряется Bluetooth-соединение и компьютер автоматически блокируется.
Монитор стабильности системы
Еще одна малоизвестная утилита в Windows 10. Про нее многие незаслуженно забывают, при том, что монитор стабильности системы может эту самую систему спасти или хотя бы предупредить о грядущей катастрофе, чтобы владелец компьютера успел принять меры и сократить последствия возможной катастрофы.
Эта программа на постоянной основе анализирует происходящие в системе события и запускаемые процессы. Проверяет состояние комплектующих и всей аппаратной цепи. Если вдруг какой-то аппаратный или программный компонент дает сбой или начинает работать не так, как от него ожидается, монитор стабильности начинает подавать недвусмысленные знаки, помечая неисправные процессы и сообщая о потенциальной угрозе для операционной системы.
Полезно знать: Проверка целостности системных файлов Windows 10.
Более того, этот монитор может выявить приложения, пагубно влияющие на общую производительность и стабильность системы. Если какая-то из десятков запущенных утилит начнет пожирать память или генерировать ошибки в ОС, то монитор стабильности об этом точно сообщит.
Чтобы его запустить, нужно ввести «стабильность» в поисковую строку Windows и найти там соответствующую программу.
PowerToys
Не совсем системная утилита, но тоже с ними связанная. Microsoft PowerToys — это что-то вроде тестового полигона для новых функций, которые могут со временем появиться в Windows.
Утилита расширяет функциональность ОС, добавляя в нее маленькие, но полезные приложения.
Например, FancyZones для создания специальных территорий на рабочем столе, в которых потом можно закреплять отдельные окна. Или же PowerRename, с помощью которой можно переименовать сразу несколько файлов, опираясь на какой-нибудь заранее прописанный шаблон.
Подробнее о Microsoft PowerToys мы писали в своем Дзен-канале.
Отличный вариант для тех, кто хочет чего-то большего от Windows.
Вместо заключения
На этом все. Делитесь в комментариях своими любимыми «секретными» утилитами и настройками в Windows. Соберем все лучшее и самое интересное в одном месте.
Загрузка …
Post Views: 641
| Имя пакета | Имя приложения | 1909 |
|---|---|---|
| Microsoft.MixedReality.Portal | Портал смешанной реальности | x |
| Microsoft.MSPaint | Краска 3D | x |
| Microsoft Office.OneNote | OneNote Для Windows 10 | x |
| Microsoft.OneConnect | Мобильные планы | x |
Windows 10 включает онлайн-версии OneNote, Word, Excel и PowerPoint из Microsoft Office. Онлайн-программы также часто имеют свои собственные приложения, в том числе приложения для смартфонов и планшетов Android и Apple.
Какие приложения предустановлены в Windows 10?
- Приложения Windows.
- Один диск.
- Перспективы.
- Skype.
- Одна запись.
- Команды Microsoft.
- Microsoft Edge.
Какие приложения для Windows 10 являются вредоносным ПО?
В Windows 10 также входят такие приложения, как Groove Music, Maps, MSN Weather, Microsoft Tips, Netflix, Paint 3D, Spotify, Skype и Your Phone. Другой набор приложений, которые некоторые могут рассматривать как вредоносное ПО, — это приложения Office, включая Outlook, Word, Excel, OneDrive, PowerPoint и OneNote.
Как получить список установленных программ в Windows 10?
Список установленных программ в Windows 10
- Запустите командную строку, введя командную строку в поле поиска в строке меню.
- Щелкните возвращенное приложение правой кнопкой мыши и выберите «Запуск от имени администратора».
- В командной строке укажите wmic и нажмите Enter.
- Приглашение изменится на wmic: rootcli.
- Укажите / вывод: C: InstalledPrograms. …
- Закройте командную строку.
25 ночей. 2017 г.
Есть ли бесплатный Microsoft Word для Windows 10?
Независимо от того, используете ли вы ПК с Windows 10, Mac или Chromebook, вы можете бесплатно использовать Microsoft Office в веб-браузере. … Вы можете открывать и создавать документы Word, Excel и PowerPoint прямо в браузере. Чтобы получить доступ к этим бесплатным веб-приложениям, просто зайдите на сайт Office.com и войдите в систему, используя бесплатную учетную запись Microsoft.
Какая версия Windows 10 лучше?
Windows 10 — какая версия вам подходит?
- Windows 10 Домашняя. Скорее всего, это издание будет наиболее подходящим для вас. …
- Windows 10 Профессиональная. Windows 10 Pro предлагает все те же функции, что и домашняя версия, а также предназначена для ПК, планшетов и устройств 2-в-1. …
- Windows 10 Mobile. …
- Windows 10 Корпоративная. …
- Windows 10 Mobile Корпоративная.
Какие приложения для Windows 10 я могу удалить?
Теперь давайте посмотрим, какие приложения вам следует удалить из Windows — удалите любое из перечисленных ниже, если они есть в вашей системе!
- КвикТайм.
- CCleaner. …
- Дрянные очистители ПК. …
- uTorrent. …
- Adobe Flash Player и Shockwave Player. …
- Джава. …
- Microsoft Silverlight. …
- Все панели инструментов и расширения нежелательного браузера.
3 мар. 2021 г.
Какие приложения Microsoft я могу удалить?
- Приложения Windows.
- Skype.
- Одна запись.
- Команды Microsoft.
- Microsoft Edge.
13 центов 2017 г.
Как удалить встроенные приложения в Windows 10?
Просто щелкните приложение правой кнопкой мыши в меню «Пуск» — либо в списке «Все приложения», либо на значке приложения, а затем выберите параметр «Удалить».
Как окончательно удалить вредоносное ПО из Windows 10?
Как удалить вредоносное ПО из Windows 10?
- Откройте меню «Пуск»> «Найти безопасность Windows».
- Перейдите на страницу «Производительность и состояние устройства».
- В разделе «Новый запуск» щелкните ссылку «Дополнительная информация».
- Затем нажмите «Начать». …
- Когда появится пользовательский интерфейс «Свежий старт», нажмите «Далее».
- Затем инструмент представит список вредоносного ПО Windows 10, который будет удален.
- Просмотрите список и нажмите Далее.
3 колода 2019 г.
Как избавиться от вредоносного ПО в Windows 10?
Удалите приложения для Windows 10 Bloatware
Найдите приложение, которое хотите удалить, щелкните правой кнопкой мыши и выберите «Удалить». Microsoft упростила удаление косметических элементов из Windows 10. Но вы быстро поймете, что Microsoft не считает все приложения равными.
Раздуваемое ПО — это вредоносное ПО?
Вредоносные программы, которые хакеры загружают и устанавливают на компьютеры, также технически являются разновидностью раздутого ПО. Помимо вреда, который может нанести вредоносное ПО, оно занимает ценное место в хранилище и снижает скорость обработки.
Как я могу получить список программ на моем компьютере?
Чтобы получить доступ к этому меню, щелкните правой кнопкой мыши меню «Пуск» Windows и нажмите «Настройка». Отсюда нажмите Приложения> Приложения и функции. Список установленного у вас программного обеспечения будет отображаться в прокручиваемом списке.
Как мне просмотреть все установленные программы в Windows?
Нажмите клавишу Windows + I, чтобы открыть Настройки, и щелкните Приложения. В нем будут перечислены все программы, установленные на вашем компьютере, а также предустановленные приложения Магазина Windows. Используйте клавишу Print Screen, чтобы захватить список и вставить снимок экрана в другую программу, например Paint.
Как я могу получить список программ, установленных на моем компьютере?
Просмотреть все программы в Windows
- Нажмите клавишу Windows, введите Все приложения и нажмите клавишу ВВОД.
- В открывшемся окне представлен полный список программ, установленных на компьютере.
31 колода 2020 г.
Чтобы найти список всех имеющихся служебных и стандартных программ Windows, следует нажать на большую кнопку «Пуск» в левом нижнем углу. На рис. 1 она находится внизу слева и обведена в красную рамку. Появится окно «Пуск», которое можно прокручивать вниз.
В окне «Пуск»имеется список программ по алфавиту. Сначала, нарушая алфавитный списк, там могут быть «Часто используемые» программы, хотя их может и не быть.
Затем идет список программ в соответствии с английским алфавитом, а еще ниже будут стоять в алфавитном порядке программы на русском языке. На рис. 1 показаны две английских буквы «A» и «C». После каждой из них идет список тех программ, названия которых начинаются с этой буквы.
Понадобится скролить (листать вниз) список, например, прокручивая колесико мышки на себя, то есть, вниз. Тогда можно будет увидеть русскую букву «С» (не путаем с английской буквой «С», которая внешне выглядит совершенно так же). После русской «С» будут находиться все Служебные и все Стандартные программы.
Чтобы увидеть Служебные программы, надо рядом с надписью «Служебные – Windows» кликнуть по маленькому треугольничку, который обозначен цифрой 1 на рис. 2. Откроются все служебные программы (рис. 3).
Аналогичным образом, можно около надписи «Стандартные – Windows» щелкнуть по значку в виде треугольничка (цифра 2 на рис. 2). В итоге появится список всех стандартных программ (рис. 4).
Среди списка программ можно выбрать какую-то одну. Если кликнуть по любой программе, она откроется и сразу же появится на экране.
Восстановление через Магазин
Откройте приложение Магазин, нажав на значок приложения в виде сумки с окнами.
У вас откроется страница Магазина, вверху нажмите на вкладку – Приложения . Смотрите, к примеру вы с дуру взяли и удалили приложение Xbox, тогда вверху справа, в поле поиска введите – Xbox и нажмите Enter. В результатах поиска отобразятся все приложения Xbox, в том числе и то, которое вы удалили. Теперь вам останется только заново установить приложение на свой ПК и всё. То же самое и с другими приложениями, ищите через поиск и устанавливаете. Всё просто здесь.
Как найти одну служебную или стандартную программу
Если известно имя какой-то стандартной или служебной программы, то можно ввести данное имя (2 на рис. 5) в строку поиска (1 на рис. 5). После этого программа будет быстро найдена (3 на рис. 5) при условии, что не будет ошибок в ее названии в момент ввода текста в поисковую строку.
Избавляемся от ошибки 0x406
Метод №1 Сброс приложения Xbox
Зачастую ошибка с данным кодом является самым обычный багом в приложении Xbox, который возникает после внезапного выключения компьютера во время работы этого самого приложения. К счастью, избавиться от бага очень просто.
- Нажмите Windows+R;
- пропишите в пустой строке «ms-settings:appsfeatures» и нажмите Enter;
- найдите в списке приложение «Xbox Live» и выберите его ЛКМ;
- нажмите на строчку «Дополнительные параметры»;
- кликните на кнопку «Сбросить» два раза в соответствующем разделе;
- после сброса перезагрузите компьютер.
Проверяем, исчезла ли ошибка 0x406 в приложении Xbox.
Метод №2 Переустановка магазина Windows и приложения Xbox
Как утверждают некоторые пользователи, в решении этой проблемы помогает переустановка самого приложения Xbox и такого компонента системы, как магазин Windows 10. Сделать это можно при помощи следующего ряда шагов:
- нажмите Windows+R;
- пропишите в пустую строку «powershell» и нажмите Enter;
- как только откроется окошко Powershell, выполните в нем следующие команды:
- Get-AppxPackage *windowsstore* | Remove-AppxPackage;
- Get-AppxPackage *xboxapp* | Remove-AppxPackage;
- перезагрузите свой компьютер;
- снова откройте Powershell и выполните следующую команду:
- Get-AppxPackage -AllUsers| Foreach ;
- перезагрузите ПК.
Попробуйте открыть приложение Xbox и проверьте, исчезла ли ошибка с кодом 0x406.
Метод №3 Создание новой учетной записи
Возможно, вы столкнулись с каким-то багом в работе аккаунта Microsoft. В таком случае можно попробовать создать новый аккаунт, а затем попробовать войти в приложение Xbox со своего основного. Для этого вам потребуется сделать следующее:
- нажмите Windows+R;
- пропишите «ms-settings:otherusers» и нажмите Enter;
- кликните на пункт «Добавить пользователя для этого компьютера»;
- теперь укажите вашу электронную почту и мобильный телефон;
- задайте имя пользователя и пароль для нового аккаунта;
- далее вам потребуется и ответ для восстановления аккаунта;
- после создания аккаунта перезагрузите компьютер и войдите под новыми данными;
- откройте приложение Xbox и попытайтесь зайти в него под данными вашего оригинального аккаунта.
Многие пользователи утверждают, что именно такой метод помог им избавиться от ошибки 0x406.
Метод №4 Активация диспетчера учетных веб-записей
В некоторых случаях проблемы с приложением Xbox могут возникать по причине деактивированного диспетчера учетных веб-записей — одной из системных служб Windows. Если это так, то достаточно лишь включить эту службу, чтобы исправить возникшую ошибку. Выполните эти шаги:
- нажмите Windows+R;
- копируйте в пустую строку «services.msc» и нажмите Enter;
- найдите в списке «Диспетчер учетных веб-записей» и дважды кликните на него;
- установите значение «Автоматически» в меню типа запуска;
- сохраните изменение настроек и перезагрузите компьютер.
Пробуем зайти в приложение Xbox и проверяем наличие проблемы.
Метод №5 Установка Xbox Identity Provider
Возможно, в вашей системе что-то случилось с приложением Xbox Identity Provider, которое позволяет видеоиграм и компьютеру подключаться к сервисам Xbox Live. Без наличия Xbox Identity Provider вы навряд ли сможете нормально войти под своими данными в приложение Xbox.
Перейдите по этой ссылке для загрузки последней версии приложения Xbox Identity Provider. Нажмите на синюю кнопку «Получить». Разрешите запуск Microsoft Store в своем браузере, если возникнет такая необходимость. Подождите окончания установки приложения и перезагрузите компьютер. Ошибка 0x406 в Xbox должна исчезнуть при условии, что у вас в системе не было Xbox Identity Provider.
Назначение служебных программ
В состав служебных программ (рис. 3) входят: Выполнить, Диспетчер задач, Командная строка, Панель управления, Проводник, Средства администрирования Windows, Этот компьютер. Рассмотрим кратко, для чего нужны перечисленные служебные программы.
Выполнить
Команду Выполнить можно вызвать с помощью меню «Пуск» – «Служебные программы» (рис. 3). Либо в строке Поиск можно набрать без кавычек «выполнить» (как показано на рис. 5 на примере Блокнота). Третий вариант для вызова команды «Выполнить» состоит в том, чтобы нажать на две горячие клавиши Windows + R.
Чтобы запустить какую-либо программу с помощью «Выполнить», понадобится ввести ее название (рис. 6). Для примера приведем ниже несколько вариантов.
Если надо вызвать калькулятор, вводим calc. Команда msconfig показывает конфигурацию системы. Если набрать regedit, откроется редактор реестра.
Если ввести команду winver и нажать «ОК», будет показана версия операционной системы на вашем компьютере.
Программой Выполнить следует пользоваться очень аккуратно. С ее помощью запускаются многие системные программы, которые могут серьезно изменить настройки операционной системы.
Например, работу с реестром regedit может выполнять только хорошо подготовленный пользователь компьютера. Иначе можно полностью нарушить работу Windows.
Диспетчер задач
Открыть Диспетчер задач можно через меню «Пуск» – «Служебные» (рис. 3). Второй вариант – использовать горячие клавиши CTRL+ALT+DEL.
Третья возможность – в Панели задач кликнуть правой кнопкой мыши. Появится меню, в котором выбрать пункт «Диспетчер задач». Он показывает, какие программы и задачи запущены на компьютере в данный момент, какие ресурсы при этом используются.
Если какая-то программа «зависла», то ее можно снять с помощью Диспетчера задач. В Диспетчере задач хорошо видна загрузка операционной системы, а так же какие программы, процессы, службы ее загружают.
При зависании компьютера, порой, удается запустить только Диспетчер задач, чтобы затем с его помощью отключить программы, из-за которых компьютер завис.
Командная строка
Командную строку можно найти в меню «Пуск» – «Служебные» (рис. 3). Также можно в строку поиска ввести без кавычек «командная строка» (аналогично тому, как на рис. 5).
Командная строка позволяет выполнять определенные команды без графического интерфейса. Она используется опытными пользователями и системными администраторами. Например, интернет-провайдер для диагностики вашего подключения к сети может попросить выполнить конкретные команды и прислать скриншоты с экрана.
Простые пользователи не используют Командную строку. Фактически, Командная строка есть своего рода рудимент бывшей операционной системы MS DOS, после которой появился Windows. Несмотря на некрасивый, примитивный интерфейс, отсутствие возможности пользоваться мышкой и необходимость ввода мало кому известных команд, Командная строка позволяет делать то, что нельзя или очень сложно сделать с помощь имеющегося набора стандартных программ Windows.
Панель управления
Панель управления (рис. 9) является основой операционной системы Windows 10. С ее помощью можно выполнить много полезных действий.
Одним из них является, например, «История файлов», которая позволяет автоматически сохранять все папки и файлы пользователя на внешнем жестком диске, на флешке.
Такая архивация очень полезна для того, чтобы не потерять файлы и папки в случае сбоя компьютера или для поиска более старых версий файлов и папок, если они понадобятся в какой-то момент работы на компьютере.
Проводник и Этот компьютер
«Проводник» так же, как и «Этот компьютер» используется для работы с дисками (встроенными в компьютер и с внешними дисками, флешками, картами памяти и пр.), папками и файлами на компьютере.
Также на компьютере через Проводник можно удалить с телефона Андроид ненужные картинки, фото, видео и скриншоты. На компьютере это делать удобнее, ибо экран больше и для многих работа с Проводником привычнее. Понадобится только подключить телефон к компьютеру «по проводу», примерно так же, как внешний жесткий диск или флешку.
Средства администрирования Windows
«Средства администрирования Windows» предназначены для проведения системных работ на компьютере. Здесь собраны ярлыки, содержащие ссылки на системные программы. Чаще всего Средствами администрирования пользуются наиболее подготовленные пользователи компьютера.
Обычные же пользователи компьютеров редко или совсем не используют Средства администрирования.
Как восстановить (или переустановить) все встроенные приложения
Если результаты предыдущих действий вас не порадовали, то вы также можете переустановить все встроенные приложения Windows 10 с помощью команды PowerShell:
Get-AppxPackage -allusers | foreach {Add-AppxPackage -register «$($_.InstallLocation)appxmanifest.xml» -DisableDevelopmentMode}
Ну и в заключение о том, где хранятся ярлыки программ из списка «Все программы», а то пришлось уже несколько раз ответить: нажмите клавиши Windows + R и введите: shell:appsfolder после чего нажмите Ок и вы попадете в ту самую папку.
Кратко о стандартных программахWindows
Список стандартных программ показан выше на рис. 4.
Стандартные программы обычно являются предустановленными, то есть входят в состав операционной системы. Если же стандартной программы нет по каким-то причинам (например, если на компьютере установлена «урезанная» ограниченная версия операционной системы), ее можно бесплатно скачать в официальном магазине Microsoft Store.
3D Builder
Этот редактор позволяет создавать трехмерные объекты. Также можно открывать и редактировать готовые модели.
Полученные файлы можно сохранять в форматах, предназначенных для 3D-принтеров.
Internet Explorer
— стандартный, встроенный браузер.
Сейчас существует много других браузеров, помимо Internet Explorer. Однако Internet Explorer не стоит списывать со счетов, он может понадобиться на некоторых государственных сайтах, если там используется электронная цифровая подпись.
Также до сих пор существуют и применяются совсем старые программы, которые будут работать только с этим браузером.
В десятой версии Windows появился новый браузер Microsoft Edge, пришедший на замену Internet Explorer. Ведь пора же было его заменить, уже столько лет прошло, а все Internet Explorer.
Math Input Panel
Панель математического ввода «Math Input Panel»предназначена для написания математических формул. Они автоматически распознаются и могут быть вставлены в различные типы документов.
Панель совместима с OpenOffice.org, LibreOffice, Microsoft Office 2007, 2010, 2013, 2021 и Office 365, а также с программой Mathematica.
Paint
Это графический редактор, который был в Windows XP, Vista, 7, 8 и пока еще остался в десятке. Он позволяет выполнять простые действия с картинками и фотографиями, рисовать или дорисовывать что-то свое, делать надписи на картинках и фото, а также позволяет выполнять другие действия.
Paint 3D
Трехмерный графический редактор позволяет рисовать объемные фигуры. И для этого не потребуются особые навыки 3D рисования.
Видео: Paint 3D. Простые 3D фигуры. Первое знакомство
Windows Media Player
Проигрыватель Windows Media Player, сокращённо WMP — стандартный проигрыватель звуковых и видеофайлов. Пользователь может выбрать, какой проигрыватель будет открывать аудио и видео-файлы.
Данный плейер довольно распространен среди пользователей, несмотря на наличие очень большого количества других плейеров, других программ для прослушивания и просмотра файлов.
WordPad
Текстовый редактор WordPad подойдет для создания простых текстов. В нем можно менять шрифты, вставлять картинки и выполнять другие несложные действия.
Для профессиональной работы есть редактор Word, а также бесплатный пакет LibreOffice. Но перечисленные программы не являются Стандартными, их нет в Windows в момент его установки на компьютер. А WordPad является готовой стандартной программой Windows. Как говорят в таких случаях, «бери и пользуйся».
Блокнот
Текстовый редактор предназначен для создания небольших заметок в формате TXT. Картинки вставлять нельзя. Можно выбрать шрифт.
Если нужно убрать в каком-то документе рамку вокруг текста или другое лишнее форматирование, достаточно поместить текст в Блокнот. Текст получится чистым, без ненужных украшений.
Видео: Как убрать рамку вокруг текста и все остальное форматирование
Блокнотом любят пользоваться программисты и системные администраторы, поскольку этот редактор сохраняет текст ровно так, как он написан. Без всяких там служебных невидимых символов и прочих «украшений», которые мы не видим визуально, но которые могут быть автоматически вставлены среди символов введенного текста.
А программистам важно, чтобы текст, написанный ими, оставался таким, как он есть без каких-либо дополнений, видимых или невидимых глазом.
Быстрая помощь
– используется для того, чтобы удаленно подключиться к компьютеру через интернет. Если запустить эту программу, появятся две кнопки «Получить помощь» и «Оказать помощь». Тот человек, которому нужна помощь, нажимает на кнопку «Получить помощь». Затем он вводит код, который сообщит тот, кто оказывает помощь.
Осторожно! При таком подключении к компьютеру посторонний человек будет управлять компьютером пользователя так, как будто он сидит за ним. Не позволяйте неизвестным людям подключаться к вашему компьютеру (планшету, ноутбуку), чтобы не потерять важные данные, персональную информацию, логины и пароли доступа, сведения о банковских счетах и картах и многое другое.
Человеку, который оказывает помощь, понадобится учетная запись Microsoft. Он нажимает на кнопку «Оказать помощь». Появится код, который надо сообщить тому человеку, которому требуется помощь.
Ножницы и Набросок на фрагменте экрана
Программа «Ножницы» пока есть в Стандартных программах десятки. Но уже появилась пометка, что программа будет перемещена в следующем обновлении в “Набросок на фрагменте экрана”.
С помощью Ножниц Windows можно сделать скриншот – полностью со всего экрана или его часть. Также можно отредактировать вырезанный фрагмент, после чего сохранить или сразу отправить скриншот по электронной почте.
У новой версии – «Набросок на фрагменте экрана» основные функции для создания скриншотов сохранятся.
Подключение к удаленному рабочему столу
– используется теми пользователями, у которых есть компьютеры, подключенные с помощью локальной сети.
Этим часто пользуются, например, работники офисов, работающие из дома на удаленке. Таким образом они получают доступ к своему удаленному рабочему серверу.
Можно подключаться по логину и паролю учетной записи Windows.
Средство записи действий
– записывает все действия пользователя на компьютере. Полезно в том случае, когда опытный человек пытается понять и разобраться, в чем причина неполадок у другого пользователя.
Средство просмотра XPS
Программа «Средство просмотра XPS» предназначена для просмотра документов в формате XPS (XML Paper Specification).
XPS является форматом, похожим по своим функциям с PDF. Он разработан компанией Microsoft для хранения и распространения готовых к печати документов.
Таблица символов
– содержит огромное количество шрифтов, в состав которых входят символы, которых нет на клавиатуре. Недостающий символ можно найти в этой таблице, скопировать и вставить туда, где он необходим.
Факсы и сканирование
Как понятно уже из названия, программа служит для отправки и приёма факсов, а также для сканирования. Понадобится сканер и принтер.
Видео: Сканирование и обработка скана на HP LaserJet M1005
В чистой Windows 10 присутствует только минимальный список программ, необходимый для выполнения самых базовых требований. Причём некоторые из приложений стоит заменить на более удобные. Например, стандартный блокнот сильно уступает сторонним текстовым редакторам, так что пользоваться им очень неудобно.
После того как Windows 10 будет установлена на ваш компьютер и настроена, пройдитесь по нижеописанному списку и установите недостающие приложения. Каждое из них, скорее всего, пригодится вам, так как с их полем ответственности рано или поздно сталкивается любой пользователь.
Одни приложения полностью бесплатны, вторые — имеют пробный период, третьи — доступны только после оплаты, но подобные программы часто имеют бесплатные аналоги. В любом случае скачивать приложения строго рекомендуется только с официальных сайтов разработчиков, иначе вы сильно рискуете нарваться на вирусы.
Антивирус
Начать стоит именно с антивируса, так как без него путешествовать по интернету в поисках нижеописанных программ небезопасно. Антивирусов на данный момент очень много: Dr. Web, Kaspersky, Avast, Eset Nod32 и т. д. Некоторые из них условно бесплатны, то есть получают деньги с пользователей за просмотренную ими рекламу и только предлагают купить полную версию, а не заставляют.
Конечно, у всех них есть отличия (качество работы, наличие тех или иных дополнительных функций, например, таких как Firewall и режим «Инкогнито»), но для начала стоит установить любой, чтобы обезопасить процесс поиска остальных. При этом помните, что в системе не должно быть больше одного антивируса, так как они имеют свойство конфликтовать между собой, что приведёт к проблемам с Windows и сторонними приложениями.
Уже больше года я пользуюсь антивирусом 360 Security. Он бесплатен, предоставляет все необходимые дополнительные функции, повышающие уровень безопасности в интернете и очищающие компьютер. Раз в несколько дней он предлагает удалить лишние файлы, всегда оперативно срабатывает на найденные вирусы (они не успевают попадать на компьютер, так как 360 Security находит и удаляет их сразу в браузере), а также каждый раз выводит время, за которое включился компьютер, что помогает понять, стала система работать медленнее или нет. Официальный сайт с подробной информацией — https://www.360totalsecurity.com/ru/.
Пакет Office
Пакет Office — это набор программ для создания презентаций (Power Point), работы с таблицами (Excel), текстом (Word) и т. д. Конечно, существуют аналоги программ из данного пакета, но именно приложения из пакета Office наиболее удобные, простые, красивые и многофункциональные, так как их разработкой занимается крупная компания Microsoft (создатель самой Windows 10).
Набор программ платный (самый дешёвый вариант на данный момент — 269 рублей в месяц), но им можно попользоваться бесплатно в течение пробного периода. Подробную информацию о тарифах можно просмотреть на официальном сайте https://products.office.com/ru-ru/home.
Браузер
В Windows 10 на замену устаревшему Internet Explorer пришёл новый стандартный браузер Edge. Он кардинально отличается интерфейсом и поддержкой современных технологий. Но несмотря на это до сих пор Edge уступает сторонним популярным браузерам.
Браузеров бесчисленное множество, но стоит обратить внимание только на самые удобные из них: Chrome, Mozilla Firefox, Opera, Яндекс.Браузер. Безусловным лидером среди них является браузер от компании Google — Chrome, он наиболее производительный, удобный, настраиваемый и современный, так как быстрее всех внедряет поддержку новых сервисов и технологий. Он, как и все вышеописанные браузеры, бесплатен, скачать его актуальную версию можно с официального сайта Google — https://www.google.ru/chrome/index.html.
Мне удобнее пользоваться сразу несколькими браузерами одновременно. Перебрав все варианты, остановился на связке Mozilla Firefox и Яндексю.Браузер. Оба они работают достаточно стабильно, удовлетворяя все мои запросы. Выбрал именно эти браузеры не потому, что они в чем-либо лучше остальных в программной части, а из-за их максимально упрощённого и приятного дизайна и построения быстрого доступа ко всем необходимым сайтам и функциям.
Flash Player
Flash Player — это плагин, которым вы не будете пользоваться напрямую, но он необходим для работы многих приложений и отображения игр и видео в браузере. Если вы уже загрузили какой-либо браузер, то Flash Player самостоятельно установился вместе с ним. Единственное, что останется делать — обновлять его иногда, но можно разрешить автообновления и забыть про него на долгое время.
Скачать установочный файл и получить инструкцию по обновлению или установке вы можете на официальном сайте Adobe — https://get.adobe.com/ru/flashplayer/otherversions/.
Java
Java — это язык программирования, на котором написаны некоторые приложения, выполняемые внутри браузера на определённых сайтах. Большинство браузеров автоматически загружает все необходимые дополнения, требуемые для выполнения Java-приложений. Если вам хочется установить плагин поддержки Java вручную, перейдите на официальный сайт компании Oracle и воспользуйтесь подробной инструкцией по загрузке и установке необходимых программ — https://www.java.com/ru/download/help/windows_offline_download.xml.
Обновление драйверов
Драйверы — это приложения, необходимые для корректной работы подключённых к компьютеру устройств, таких как наушники, мышки, видеокарты и т. д. Windows 10 частично берёт на себя ответственность за обновление этих программ, но не всегда делает это полноценно и своевременно. Поэтому существует два аналоговых способа обновить драйверы: сделать это вручную через диспетчер устройств или воспользоваться сторонней программой.
Второй вариант более удобен, поэтому стоит загрузить программу Driver Booster (ru.iobit.com/driver-booster), открыть её и запустит процедуру сканирования, в конце которой вы получите список устаревших драйверов. Нажав кнопку запуска, вы разрешите программе автоматически скачать и установить последние версии драйверов.
Аналог — приложение DriverPack (https://drp.su/ru).
Фоторедактор
По умолчанию в Windows 10 присутствует программа Paint или Paint 3D после выхода версии Windows 10 Creators Update. Она позволяет обрезать фотографии и рисовать на них, создавать некоторые эффекты и изменять свойства, но её функций не хватит для полноценной обработки снимка. Если вы хотите делать с картинкой что-то более или менее профессиональное, придётся скачивать дополнительные фоторедакторы.
Самый известный, удобный и многосторонний редактор — Photoshop CS. Им пользуются все — от совсем начинающих до профессионалов высокого уровня. Возможности Photoshop безграничны, так как в нём присутствуют инструменты, позволяющие изменить все свойства фотоснимка до неузнаваемости. Его разработкой занимается компания Adobe (создатель Flash Player), скачать пробную версию редактора можно бесплатно на официальном сайте — https://www.adobe.com/ru/products/photoshop.html.
Просмотр видеофайлов
В Windows 10 есть программа, отвечающая за просмотр видеофайлов разных форматов. Но спектр поддерживаемых ею форматов и количество разнообразных настроек мало, поэтому в некоторых случаях придётся прибегнуть к стороннему проигрывателю. Например, можно будет воспользоваться известным аналогом VLC Media Player — https://www.videolan.org/vlc/index.ru.html. Он поддерживает большинство существующих форматов, настраивается и расширяется при помощи установки дополнений, при этом бесплатен и прост в использовании.
Аналог — проигрыватель Light Alloy (http://light-alloy.verona.im/).
Видеоредактор
Существует множество редакторов, позволяющих редактировать (обрезать, добавлять эффекты и переходы) видеоролики. Один из самых удобных — Sony Vegas Pro (https://www.vegascreativesoftware.com/ru/). Он, так же как и Photoshop CS, подойдёт и новичкам, и профессионалам. В ней содержится весь набор инструментов, необходимый для создания как простого монтажа, так и для полноценного кино.
Аналог — видеоредактор VSDC (http://www.videosoftdev.com/ru/free-video-editor).
Кодеки
Если вы собираетесь работать с разнообразными файлами, то рано или поздно столкнётесь с тем, что ваш компьютер не знает, как отрыть какой-нибудь формат. Дело в том, что каждый файл шифруется по определённому алгоритму, из-за чего ему и присваивается формат. Если компьютер не знает, как расшифровать данный формат, он предлагает найти в магазине Microsoft программу, которая сможет это сделать за него.
Чтобы не тратить в будущем время на поиск приложений, можно установить набор кодеков, учащих систему расшифровывать непопулярные форматы. Например, можно воспользоваться бесплатным приложением K-Lite Codec Pack Full (https://www.codecguide.com/download_k-lite_codec_pack_full.htm). Оно поможет найти и установить необходимые кодеки в автоматическом режиме.
Архиватор
Многие файлы скачиваются из интернета в формате zip, rar и других сжатых кодировках. Чтобы их открыть, сначала придётся выполнить разархивацию. Для этого понадобится приложение-архиватор, умеющее работать со сжатыми файлами. Также с помощью этой программы вы сможете самостоятельно уменьшать размер файлов, создавая архивы.
7-zip — простая, немного весящая, но при этом полноценная программа для архивирования и разархивирования практически всех известных форматов сжатия. Скачать её можно бесплатно с официального сайта — https://www.7-zip.org/. После того как она будет установлена, в контекстном меню, вызываемом кликом правой клавиши мыши по файлу, появится функция «Добавить в архив» или «Извлечь из архива».
Аналог — приложение WinRAR (http://www.win-rar.ru/download/).
Восстановление данных
Случайно удалённые файлы могут быть спасены при помощи сторонних программ. Допустим, вы случайно сотрёте фотографию или отформатируете флешку — важные файлы будут утеряны, но в некоторых случаях их можно восстановить. Например, можно запустить бесплатную программу Recuva (https://recuva.pro/) и дать ей просканировать память. Если есть какой-то шанс спасти файлы, она предложит вам это сделать.
Конечно, получить доступ к стёртым элементам получится не всегда, иногда они действительно пропадают навсегда. Но иметь под рукой программу, способную дать шанс на восстановление, необходимо, так как чем быстрее к ней обратиться, тем больше шансов на положительный исход.
Аналог — программа R-studio (http://www.r-studio.com/).
Чистка компьютера
Со временем в памяти компьютера начнут скапливаться файлы, ненужные системе. Необязательно они будут созданы вами вручную, часто временные файлы не прибирают за собой различные приложения. Появление мусора приведёт к снижению производительности системы и понижению объёма свободной памяти. Очистить систему от подобных элементов вручную практически невозможно, по крайней мере, процесс займёт много времени.
Но процедуру можно ускорить, установив специальное приложение, например, CCleaner (http://ccleaner.org.ua/download/) . Используя его, вы сможете очистить память системы от всего лишнего всего в два клика: достаточно нажать кнопку «Анализ», после кнопку «Очистить».
Аналог — приложение Advanced SystemCare Free (https://ru.iobit.com/).
Установка приложений по умолчанию
Как говорилось выше, многие сторонние приложения не дополняют систему, а заменяют её приложения. Естественно, по умолчанию Windows будет открывать файлы в своей, а не сторонней программе. В лучшем случае она каждый раз будет просить вас выбрать, через какое именно приложение открыть тот или иной файл. Чтобы этого избежать, необходимо выбрать приложения по умолчанию для всех типов файлов:
- Разверните параметры компьютера.
Открываем параметры компьютера - Перейдите к блоку «Система».
Открываем блок «Система» - Выберите подпункт «Приложения по умолчанию» (можно найти через поисковую строку). Вы увидите список типов файлов, к каждому из которых присвоено своё приложение. Чтобы выбрать своё приложение для того или иного типа, нажмите на иконку с плюсом или на иконку уже указанной программы и из развернувшегося списка выберите ту утилиту, которую хотите использовать по умолчанию.
Выбираем, какие программы будут открывать файлы
Используя вышеописанный метод, можно выбрать браузер, текстовый редактор, видеопроигрыватель, фоторедактор и остальные приложения, которые будут использоваться по умолчанию.
Видео: выбор приложений по умолчанию Windows 10
Имея чистую Windows 10, в первую очередь дополните её антивирусом. После этого перейдите к загрузке всего самого необходимого, в том числе того, что может пригодиться в будущем. А какие полезные приложения используете вы?
- Распечатать
Оцените статью:
- 5
- 4
- 3
- 2
- 1
(64 голоса, среднее: 4 из 5)
Поделитесь с друзьями!
Обзор всего, что вам нужно знать о программах в Windows
Добрый день, друзья. Основные программы для компьютера Windows 10. В Windows 10, как и в ее предыдущих версиях, есть несколько программ и инструментов, которые могут быть очень полезны в повседневной жизни каждого из нас. По умолчанию, они уже включены в комплект поставки Windows 10 и предустановлены.
Где я могу найти все основные программы в Windows 10?
Чтобы получить представление обо всех программах, существующих на устройстве, вы можете сделать это всего за несколько кликов. Тем не менее действия в обычном режиме отличаются от действий в планшетном режиме.
Чтобы узнать, где находятся основные программы, установленные на компьютер, нам нужно сделать следующее:
- Нажмите кнопку «Пуск», которая находится в левом нижнем углу.
- Теперь в верхней части появится список наиболее часто используемых программ, после чего следует алфавитное перечисление всех других приложений.
Даже в режиме планшета достаточно одного клика.
- На рабочем столе вы найдете кнопку „Все приложения» в левом верхнем углу, в качестве третьего значка сверху.
- Нажмите на них, появится список всех установленных программ.
Изменение и удаление программ в Windows 10
Если программы не работают должным образом в Windows 10, вы можете их исправить. Для этого есть 2 варианта:
Вариант первый: настройки
- Нажмите кнопку «Пуск», которая находится в левом нижнем углу.
- Перейдите в пункт «Параметры».
- Выберите «Приложения».
- Затем нужно выбрать вкладку «Приложения и возможности».
- Найдите программу для ремонта.
- Выберите ссылку «Дополнительные параметры».
- В появившемся после этого окне выберите опцию «Восстановить», если она доступна.
- Если его нет, выберите опцию «Сброс».
Вариант второй: Панель управления
- В поле поиска панели задач введите «Панель управления».
- В открывшемся окне нажмите на ссылочку «Программы».
- Теперь выберите «Программы и компоненты».
- Щелкните правой кнопкой мыши по программе, которую требуется изменить.
- Теперь выберите «Удалить» или » Изменить».
В Системных настройках вы можете восстановить или изменить программу
Чтобы удалить программы, выполните действия, описанные выше, и в конце соответствующего пути выберите не „Восстановить“, а „Удалить“.
Разница между приложением и программой в Windows 10
В контексте Windows термины «программа“ и «приложение» часто используются взаимозаменяемо. Что касается набора функций и работы, тут в принципе почти нет различий. Если вы сосредоточите внимание на техническом уровне, то вы эти различия заметите.
Таким образом, в некоторых случаях содержимое меню отличается. Настольные приложения (программы) автоматически генерируют значки на рабочем столе. Хотя эта возможность также существует в приложениях, теперь её неудобно реализовать.
Если приложение сведено к минимуму, оно, так сказать, переходит в спящий режим и почти не потребляет системные ресурсы. С другой стороны, свернутые программы по-прежнему сильно загружают память и должны быть закрыты, если это возможно.
Что касается места установки, программы могут выбрать целевой каталог. Это создает характерный путь программы. Для приложений такой возможности нет.
Но, как уже упоминалось в начале: однако для среднего пользователя эти отклонения в повседневной работе с операционной системой не имеют значения.
Безопасность ПК
Безопасность ПК играет очень большую роль в наше время киберпреступности. И любой пользователь может стать жертвой киберпреступности: либо путем внедрения компьютерных вирусов, либо вредоносных программ, которые наносят вред собственному ПК, либо путем шпионажа или кражи данных.
Чтобы этого не случилось с вами, вы должны достаточно защитить свой компьютер от вредоносных программ. Здесь уже в Windows 10 предусмотрено несколько полезных приложений и программ. Встроенные инструменты в систему, такие, как антивирусный сканер.
Брандмауэр защищает ПК от сетевых атак
По сути, ПК с Windows не требуют дополнительного брандмауэра, потому что в Windows уже встроен брандмауэр, который защищает ваш компьютер от сетевых атак. Таким образом, брандмауэр в основном всегда должен быть включен.
Предустановленная антивирусная программа Защитник Windows
В Windows 10, помимо брандмауэра, уже встроена антивирусная программа с антивирусным сканером, поэтому в версии Windows 10 больше не требуется дополнительное антивирусное программное обеспечение. Антивирусной программой в Windows 10 является Защитник Windows, который использует брандмауэр для завершения пакета безопасности в Windows 10.
К программам Брандмауэр и Защитник Windows можно получить доступ из меню Пуск или в поле поиска на панели задач.
Управление файлами
Чтобы иметь возможность управлять и организовывать файлы, Windows 10, как и ее предшественники, включила файловый менеджер. Он известен как «Проводник» в Windows и имеет собственный инструмент управления файлами Windows.
Приложение «Очистка Диска»
Со временем на ПК накапливается очень много файлов. Разнообразие данных снижает производительность жесткого диска и создает загроможденный рабочий интерфейс. Чтобы избавиться от мусора данных и тем самым освободить больше места на диске, в Windows 10 есть приложение «Очистка диска», которую вы найдете в меню «Пуск». Этот инструмент позволяет очистить всю систему и удалить ненужные файлы с диска (например, жесткого диска).
Со временем ПК замедляются, что особенно заметно по замедлению скорости доступа к дискам (например, жестким дискам). Это связано с тем, что на жестких дисках присутствуют сохраненные данные, которые разбросаны по всему жесткому диску. В таком случае для хранения этих данных и считывания их в будущем потребуется больше времени. Это известно, как фрагментация. Чтобы противодействовать этому, следует регулярно выполнять дефрагментацию дисков (SSD дисках дефрагментацию проводить нельзя), помимо очистки диска, чтобы соответствующим образом упорядочить эти разбросанные, но логически связанные друг с другом блоки данных. Дефрагментация может увеличить скорость доступа к диску.
Очистка диска, а также инструмент дефрагментации повышают производительность вашего ПК.
Другие программы Windows
В Windows 10 есть и другие программы, и инструменты, которые могут облегчить работу на ПК. Некоторые из них мы собрали для вас здесь.
Проигрыватель Windows Media Player — для музыки и аудиофайлов
Для управления аудиофайлами и создания плейлистов для ваших любимых песен Windows 10 создала проигрыватель Windows Media. Он позволяет вам конвертировать все это и многое другое, например, мультимедийные файлы или мультимедийные файлы. Конвертируйте, записывайте компакт-диски и DVD-диски и даже транслируйте мультимедийный контент в Интернете.
Калькулятор для быстрого расчета
Для выполнения быстрых вычислений в Windows 10, как и в предыдущих версиях, предварительно установлен калькулятор. В дополнение к стандартному режиму, он также предлагает другие режимы, такие, как режимы для инженеров или научных вычислений.
Приложение для фотографий
Чтобы организовать и управлять своими собственными изображениями и фотографиями на ПК, в Windows 10 есть приложение «Средство просмотра фотографий«. Это также позволяет просматривать и редактировать существующие изображения и фотографии в режиме предварительного просмотра. Таким образом, приложение позволяет обрезать, поворачивать фотографию или объединять ее в коллекции/папки. Кроме того, вы также можете использовать простую в использовании программу Paint для редактирования фотографий.
Примечание быстрые и простые заметки
Вы только что звоните по телефону или получили важную информацию по электронной почте, которую вы отчаянно хотите записать, но у вас сейчас нет ручки под рукой? Нет проблем, используя следующие два инструмента Windows для создания заметок. Чтобы быстро и легко сохранять заметки на ПК, в Windows 10 есть приложение для коротких заметок «Блокнот» (Sticky Notes). Это цифровые публикации, которые позволяют создавать заметки, а теперь и перечисления, а также вставлять изображения. Для более обширных заметок предустановленный OneNote от Microsoft лучше подходит, потому что это приложение по-прежнему предлагает дополнительные функции, такие как вставка ссылок и таблиц. Кроме того, OneNote можно подключить к онлайн-сервисам, чтобы вы могли делиться своими заметками с друзьями или знакомыми.
Планировщик задач планирование системных задач
Предустановленный планировщик заданий в Windows 10 — это оптимальный инструмент для планирования, управления и организации системных задач на компьютере в любой момент времени или события. Так называемые задачи, которые могут быть запланированы, включают, например, автоматическую установку обновлений, программы автозапуска, автоматическое создание резервных копий по расписанию и выключение ПК.
Все программы и инструменты, встроенные в Windows 10, можно найти в меню Пуск или в поле поиска на панели задач.
Вспомогательное программное обеспечение для Windows
Для некоторых пользователей программ и инструментов, встроенных или предустановленных в Windows 10, вполне достаточно. Пользователи с более высокими требованиями должны прибегнуть к большему количеству вспомогательного программного обеспечения для Windows. Они варьируются от программ для обеспечения безопасности вашего ПК (например, антивирусных программ, брандмауэров), до защиты ваших данных (например, программного обеспечения для резервного копирования, управления паролями) и повышения производительности вашего ПК (например, очистки дисков и дефрагментации с помощью CCleaner или WinOptimizer от Ashampoo) или редактирования изображений (например, GIMP).
Итог: некоторые полезные программы входят в базовую комплектацию Windows 10
Вывод: мы рассмотрели Основные программы для компьютера Windows 10. Эта система предлагает очень много полезных программ и инструментов в базовом оснащении, которые помогают пользователям в повседневном использовании ПК. В предыдущих версиях Windows часто требовалось дополнительное программное обеспечение, чтобы в полной мере использовать все функциональные возможности. В Windows 10 теперь есть собственная антивирусная программа с антивирусным сканером (Защитником Windows), а также другие инструменты для очистки диска или дефрагментации диска, а также для редактирования изображений. Все инструменты имеют простой интерфейс управления и интуитивно понятное управление. Успехов.
С уважением Андрей Зимин 04.07.2022