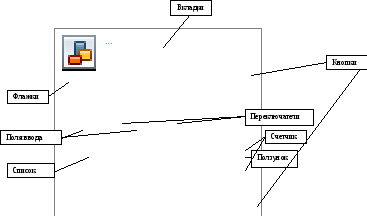Добавил:
Upload
Опубликованный материал нарушает ваши авторские права? Сообщите нам.
Вуз:
Предмет:
Файл:
1_Лаб1_win_2009.doc
Скачиваний:
15
Добавлен:
10.04.2015
Размер:
2.39 Mб
Скачать
Работа
с «мышью». После загрузки ОСWindowsна экране появляется графический объект,
называемый курсором «мыши». «Мышь» –
устройство управления манипуляторного
типа для работы с графическим интерфейсом.
Перемещение «мыши» на столе вызывает
перемещение курсора на экране, что дает
возможность позиционировать его на
значках объектов или на элементах
управления приложений.
Конструктивно
стандартная «мышь» состоит из 2-х клавиш
и колеса прокрутки (или из 3-х клавиш).
Одна из клавиш «мыши» является основной
(обычно левая); ее используют для
проведения действий с объектами
(например, выбора и перемещения объектов
по экрану и др.). Вторую клавишу (обычно
правую) называют дополнительной или
клавишей контекстного меню. Приемы
управления с помощью «мыши» – щелчки
(click) и перемещение (drag).
Действия
«мыши»:
-
зависание
(указание
на объект) – наведение
указателя «мыши» на значок объекта или
на элемент управления (при этом на
экране появляется всплывающая подсказка,
кратко характеризующая свойства
объекта); -
щелчок
(простой щелчок)
– нажатие
и отпускание левой кнопки «мыши»
(например, для выбора объекта или пункта
меню); -
двойной
щелчок –
два быстрых
щелчка левой кнопкой «мыши» в одной и
той же точке экрана (при этом, например,
осуществляет выбор объекта и его запуск
или открывается пункт меню); -
щелчок
правой кнопкой
– нажатие
и отпускание правой кнопки «мыши», при
этом осуществляется вызов контекстного
меню, содержащего команды, допустимые
при работе с выбранным объектом, и
зависит от текущего состояния (контекста)
объекта;
-
перетаскивание
(drag-and-drop
– перетащи и оставь) – нажатие и
удержание левой кнопки «мыши» вместе
с её перемещением (при этом происходит
перемещение объектов по экрану, которое
завершается, если отпустить кнопку); -
протягивание
«мыши»
(click-and-drag
– щелкни и перетащи) – выполняется,
как и перетаскивание, но при этом
происходит не перемещение объекта, а
изменение его формы (например, изменение
размеров окна); -
специальное
перетаскивание
– выполняется, как и перетаскивание,
но при нажатой правой кнопке «мыши»,
при этом возникает меню специального
перетаскивания с набором возможных
команд (удобно использовать, например,
при копировании или перемещении папок,
выделенных абзацев текста, ячеек таблиц
и др.).
Работа
с окнами и диалоговыми панелями. Термин
«windows»
в переводе с английского означает
«окна». Работа в ОС Windows
сводится к работе с окнами. По наличию
однородных элементов управления и
оформления различают несколько типов
окон: окна
папок,
диалоговые
окна (диалоговые
панели), окна
справочной системы,
окна приложений,
окна документов.
Окна
ОС
Windows.
Окно
– это ограниченный рамками прямоугольный
участок экрана, внутри которого
выполняются различные Windows-программы.
Каждая программа имеет свое окно, при
этом все окна имеют одинаковую структуру
и набор элементов управления. Освоив
основные действия с окнами, пользователь
получает необходимые навыки для работы
с любой программой
ОС Windows
.
В
окне папки ОС
Windows
имеются следующие обязательные элементы
(рисунок
2):
-
строка
заголовка
(1) – в левом углу содержит системный
значок,
вид
которого зависит от категории объекта,
при щелчке на этом значке открывается
служебное
меню,
команды которого позволяют управлять
размером и положением окна на Рабочем
столе,
при вызове контекстного меню открывается
системное
меню;
рядом с
системным
значком
указывается имя
открытой папки (или
приложения);
справа в строке
заголовка
находятся три
кнопки
управления
окном (–Свернуть,
которая окно временно сворачивает в
виде кнопки в Панель
задач,или
–
замещаемые
кнопки
Развернуть
или
Свернуть
в окно,
которые «распахивают»
окно во весь экран или переключают
режим просмотра из полноэкранного в
нормальный, оконный режим,
–Закрыть,
которая удаляет
окно с экрана и прекращает работу с
объектом); -
строка
меню окна
(2) – имеет
стандартный вид
для окон ОС
Windows,
содержит перечень
команд, тематически сгруппированных
в пункты; при щелчке
на каждом из пунктов открывается
«ниспадающее» меню, содержащее
определенную
группу команд,
при этом, если показан знак многоточия,
то открывается диалоговая панель с
дополнительной информацией, если
показана стрелка (черный треугольник
или двойные стрелки), то открываются
вложенные всплывающие пункты меню; в
строке меню
окна
обязательно присутствуют пункты Файл,
Правка,
Вид,
Избранное,
Сервис,
Справка,
другие возможные варианты зависят от
категории объекта; -
панель
инструментов (3)
– настраиваемая
панель (ВидПанель
инструментов),
содержит командные кнопки (пиктограммы),
обеспечивающие
быстрый доступ к наиболее часто
используемым командам из меню
окна; -
адресная
строка (4) –
позволяет выполнить быстрый переход
к другим разделам файловой структуры
(например, к папке на другом диске); -
рабочая
область (5)
– внутренняя часть окна, содержит
вложенные папки или окна документов;
рядом находится список задач, можно
выбрать файл или папку, а затем выбрать
задачу, позволяющую переименовать,
скопировать, переместить или удалить
этот файл или папку, можно также отправить
файл по электронной почте или опубликовать
его в Интернете; помимо основных задач
для файлов и папок существует несколько
папок со ссылками на специализированные
задачи; -
полосы
прокрутки – горизонтальная
и вертикальная (6)
– появляются,
если размеры рабочей
области
окна недостаточны для просмотра всего
содержимого объекта; полосы
прокрутки имеют
движок и две концевые кнопки; прокрутку
выполняют щелчком на одной из концевых
кнопок, перетаскиванием движка или
щелчком на полосе прокрутки выше или
ниже движка; -
строка
состояния
(7) – содержит
текущую информацию об объекте; -
границы
окна
(8) – рамка, ограничивающая окно с четырех
сторон; размеры окна можно изменять,
выполняя протаскивание
левой кнопкой мыши за рамку или за
«ушко»
(нижний правый элемент рамки).
Рисунок
2 – Окно папки Мой
компьютер
Диалоговые
панели ОС Windows.
Помимо окон объектов при работе
с ОСWindowsчасто приходится
иметь дело сдиалоговыми панелями(интерактивные панели с разнообразными
элементами управления), которые служат
для организации диалога между ПК и
пользователем, в частности: для сообщения
пользователю какой-либо информации;
для получения ответа на какой-либо
запрос; для выбора объекта или установки
его параметров.
В
принять к сведению сообщаемую информацию
и нажать кнопкуОК
(рисунок
3), во втором случае – нажать нужную
кнопку для ответа на запрос (рисунок
4).
В
третьем случае диалоговая
панель может
содержать элементы управления, необходимые
для выбора нужных команд (рисунок 5).
К
основным элементам управления диалоговых
панелей
относятся:
-
вкладки
– «страницы» диалоговой панели, выбор
вкладки
осуществляется щелчком левой кнопки
«мыши»; -
кнопки
– нажатие
на кнопку обеспечивает выполнение
действия (вложенной в кнопку функции),
надпись на кнопке поясняет ее назначение; -
поля
ввода
(текстовые
поля)
– поля
редактирования, для ввода текстовой
информации следует осуществить левый
щелчок «мыши» в
поле ввода
и ввести с клавиатуры нужный текст; -
списки
– набор
предлагаемых на выбор значений;
раскрывающийся
список –
текстовое поле, снабженное кнопкой с
направленной вниз стрелкой, раскрытие
списка осуществляется левым щелчком
«мыши»; -
переключатели
(белый кружок) – для выбора одного из
взаимоисключающих вариантов, выбор
осуществляется щелчком левой кнопки
«мыши», выбранный вариант обозначается
кружком с точкой внутри; -
флажки
(квадратик с «галочкой») – присваивают
параметру определенные значения (флажки
могут располагаться как группами, так
и поодиночке), установка флажков
осуществляется щелчком левой кнопки
«мыши»; -
счетчики
– пара стрелок, позволяющих изменить
дискретно (пошагово) значение в связанном
с ним поле, осуществляя для этого щелчки
левой кнопкой «мыши» по стрелке; -
ползунки
– движки
для плавного изменения параметров; -
демонстрационное
окно (или
строка Образец)
– показывает результат сделанной
настройки.
Рисунок
5 – Многостраничная диалоговая панель
Для
перехода от одной группы элементов
диалоговой панели к другой можно
использовать клавишу Tab,
а для перехода между элементами внутри
группы – клавиши управления курсором.
Многие диалоговые
панели
являются многостраничными. На рисунке
5 изображена многостраничная диалоговая
панель. ОС
выполнит изменения, указанные в диалоговой
панели, только в том случае, если будет
нажата клавиша ОК
(или Применить),
выбор клавиши Отмена
приведет
к сохранению
предыдущих установок и закрытию
диалоговой
панели.
Соседние файлы в предмете [НЕСОРТИРОВАННОЕ]
- #
- #
- #
- #
- #
- #
- #
- #
- #
- #
- #
Графический интерфейс операционных систем
Графический интерфейс – пользовательский интерфейс, в котором для взаимодействия человека и компьютера применяются графические средства.
Основными элементами графического интерфейса Windows являются:
- Рабочий стол
- Значки
- Ярлыки
- Панель задач
- Контекстное меню
- Окна
Рабочий стол. Значки, ярлыки, панель задач, кнопка Пуск
Работа с окнами
Основные элементы окна:
- рабочая область: внутренняя часть окна, в которой производится работа с дисками, файлами и документами;
- заголовок окна: строка под верхней границей окна, содержащая название окна;
- меню управления состоянием окна: кнопка в строке заголовка слева открывает меню, которое позволяет развернуть, свернуть или закрыть окно;
- кнопки управления состоянием окна: кнопки в строке заголовка справа позволяют развернуть, свернуть или закрыть окно;
- меню окна: располагается под заголовком и представляет собой перечень тематически сгруппированных команд;
- панель инструментов: располагается под строкой меню и представляет собой набор кнопок, которые обеспечивают быстрый доступ к наиболее важным и часто используемым пунктам меню окна;
- границы: рамка, ограничивающая окно с четырех сторон. Размеры окна можно изменять, ухватив и перемещая границу мышью;
- полосы прокрутки: появляются, если содержимое окна имеет больший размер, чем рабочая область окна, позволяют перемещать содержимое окна по вертикали или горизонтали.
Различают три варианта отображения окна на экране:
- окно стандартного размера занимает часть площади экрана. При желании можно переместить его или любую его границу в другое место экрана
- окно, развернутое на весь экран, имеет максимальный размер
- свернутое окно изображается в виде кнопки на панели задач..
В свернутом окне программа продолжает выполняться. Чтобы открыть свернутое окно или свернуть уже открытое, нажмите кнопку окна на панели задач.
Окна можно классифицировать по типу:
- окно папки
- окно документа
- окно программы
Диалоговые окна
Выполните проверочный тест, а после этого приступите к выполнению практических заданий.
Источник
Настройка графического интерфейса операционной системы
Настройка графического интерфейса операционной системы
Просмотр содержимого документа
«Настройка графического интерфейса операционной системы»
Инструкционно – технологическая карта
Практическая работа №4
Тема: Настройка графического интерфейса операционной системы
Цель работы: освоение базовых приемов настройка графического интерфейса операционной системы
ПК 1.1. Подготавливать к работе и настраивать аппаратное обеспечение, периферийные устройства, операционную систему персонального компьютера и мультимедийное оборудование
ОК 2. Организовывать собственную деятельность, исходя из цели и способов ее достижения, определенных руководителем.
ОК 5. Использовать информационно-коммуникационные технологии в профессиональной деятельности.
Приобретаемые умения: Подготавливать к работе и настраивать операционную систему персонального компьютера;
Техника безопасности: инструкция № 2
Оборудование и материалы: персональный компьютер.
Программное обеспечение: операционная система Windows 7
Методические рекомендации по выполнению практической работы
Выполните проверочный тест.
Задание 1. Изменение фонового изображения рабочего стола
Откройте Панель управления (Пуск → Панель управления).
В открывшемся окне настройки параметров компьютера в правом верхнем углу в разделе Просмотр щелчком по раскрывающемуся списку выберите тип Мелкие значки: 
В списке инструментов отыщите и запустите инструмент Экран. (Помните, что в панели управления все инструменты располагаются строго в алфавитном порядке.)
В меню окна, расположенном слева, щелкните по пункту Изменение фонового рисунка рабочего стола.
Для выбора изображения, которое будет отображаться на рабочем столе в качестве фона, в списке Расположение изображения выберите один из пунктов. Чуть ниже, в области просмотра изображений, щелкните по понравившемуся изображению. Отмеченное вами изображение в тот же момент отобразится на рабочем столе (в качестве предварительного просмотра). В списке Положение изображения установите подходящий для рисунка параметр. Выберите изображение и щелкните по кнопке Сохранить изменения.
Фоновым рисунком рабочего стола можно выбрать любое изображение, хранящееся на компьютере. Для этого в окне выбора фонового рисунка нажмите на кнопку Обзор… В диалоговом окне Обзор папок укажите путь к папке, в которой расположен нужный графический файл, и нажмите OK. Откроется папка с хранящимися в ней файлами. Выберите изображение и щелкните по кнопке Сохранить изменения.
Закройте панель управления.
Фон рабочего стола можно изменить в любой момент, не открывая панель управления. Для этого:
откройте папку с рисунками и фотографиями, находящимися по пути: Пуск → Документы → 7класс → Обои;
для удобства просмотра измените вид файлов щелчком по стрелке справа от кнопки Изменить представление (Вид) (кнопка расположена на панели инструментов окна папки) и передвиньте ползунок в положение Крупные значки или Огромные значки;
выберите любое из представленных в ней изображений;
щелкните на изображении правой кнопкой мыши и выберите пункт Сделать фоновым изображением рабочего стола.
В качестве фоновых изображения для рабочего стола можно устанавливать любой графический файл.
Подумайте, все ли изображения годятся для использования в качестве фонового рисунка рабочего стола? Как вы думаете, почему?
Установите в качестве фонового рисунка рабочего стола одно из тех изображений, которые не заполняли весь экран при выполнении п. 8, используя инструмент Экран панели управления (пп. 1-6). Например, как показано на рисунке ниже:
Задание 2. Изменение размера значков рабочего стола
Щелкните правой кнопкой мыши на пустой области рабочего стола. В контекстном меню выберите Вид и далее – вид отображения значков на рабочем столе: Мелкие значки. Посмотрите, что произошло.
Таким же образом измените поочередно вид значков на Обычные значки и Крупные значки.
Верните вид отображения Обычные значки.
Задание 3. Изменение экранной заставки
Откройте Панель управления (Пуск → Панель управления).
В открывшемся окне в разделе Просмотр выберите тип Крупные значки. В списке инструментов выберите инструмент Экран, далее (в боковом меню) щелкните по ссылке Изменение заставки.
Появится окно Параметры экранной заставки. В раскрывающемся списке Заставка выберите любую заставку.
Нажмите на кнопку Просмотр. Чтобы прервать просмотр заставки, передвиньте мышь или нажмите на любую клавишу.
С помощью счетчика Интервал установите время (в минутах). Выбранная заставка будет появляться на экране компьютера спустя обозначенное время при условии бездействия пользователя.
Для сохранения изменений щелкните по кнопке OK.
Задание 4. Установка даты и времени в Windows 7
Для установки даты и времени на компьютере щелкните один раз по индикатору даты и времени на панели задач (в правом нижнем углу экрана компьютера).
В появившемся меню щелкните по ссылке Изменение настроек даты и времени…
В открывшемся диалоговом окне Дата и время щелкните по кнопке Изменить часовой пояс…
В следующем окне в раскрывающемся списке выберите пункт (UTC+08:00) Красноярск и нажмите кнопку OK.
Чтобы ввести дату и время вручную, щелкните кнопку Изменить дату и время… В появившемся окне Настройка времени и даты задайте дату и время, используя календарь даты и счетчик времени. Нажмите на кнопку OK.
В диалоговом окне Дата и время перейдите на вкладку Время по Интернету и нажмите кнопку Изменить параметры… В открывшемся диалоговом окне Настройка времени по Интернету поставьте флажок Синхронизировать с сервером времени в Интернете. В списке Сервер выберите адрес сайта, с которым компьютер будет сверять время с точностью до секунды, и щелкните на кнопке Обновить сейчас. После успешной синхронизации нажмите на кнопке OK для сохранения внесенных изменений. В дальнейшем при наличии активного подключения к Интернету компьютер еженедельно будет производить автоматическую корректировку времени.
Закройте окно Дата и время щелчком по кнопке OK.
Задание 5. Изменение расположения открытых окон документов, папок и приложений
Запустите три разных документа, приложения или папки (например, текстовый редактор MS Word, папку Компьютер и Панель управления).
Захватывая открытые окна левой кнопкой мыши за заголовки, разместите их в разном порядке:
Правой кнопкой мыши щелкните в пустой области на панели задач (внизу экрана), вызвав контекстное меню, и щелкните Окна каскадом. Обратите внимание на автоматическое размещение окон:
Для отмены внесенного изменения в расположении окон щелкните на панели задач правой кнопкой и выберите Отменить Каскадом. Окна вернутся в исходное положение.
Снова щелкните правой кнопкой мыши на панели задач и в контекстном меню выберите Отображать окна стопкой. Обратите внимание на размещение окон на рабочем столе:
Отмените выбранное расположение окон с помощью контекстного меню панели задач (пункт Отменить Отображать стопкой).
Еще раз вызовите контекстное меню панели задач и выберите Отображать окна рядом. Обратите внимание на изменившееся положение окон:
Отмените это расположение с помощью контекстного меню панели задач (пункт Отменить Отображать рядом), вернув окна в прежнее состояние.
В том же контекстном меню панели задач щелкните по пункту Показать рабочий стол. (Этот пункт отображается только в том случае, если на рабочем столе есть открытые окна.) Все окна будут свернуты на панель задач.
Снова щелкните по панели задач для вызова контекстного меню. В появившемся меню найдите пункт Показать все окна. Обратите внимание, что ранее активные пункты Окна каскадом, Отображать окна стопкой и Отображать окна рядом сейчас затемнены и при нажатии на них ничего не происходит. Щелкните по пункту Показать все окна. Свернутые окна развернутся, вернувшись к предыдущему состоянию.
Завершив выполнение задания, закройте все открытые окна.
Задание 6. Перемещение панели задач
Панель задач располагается по умолчанию внизу рабочего стола, но ее расположение можно изменить, переместив ее к верхней или боковым границам экрана. Для этого:
перед перемещением панели задач снимите ее закрепление, щелкнув на ее пустой области правой кнопкой мыши и в появившемся контекстного меню сняв «галочку» с пункта Закрепить панель задач;
щелкните пустое место панели задач левой кнопкой мыши и, удерживая кнопку, перетащите панель к одной из четырех границ рабочего стола; приблизив панель, к одной из границ, отпустите кнопку мыши.
Переместите панель задач поочередно ко всем границам рабочего стола.
Верните панель задач в исходное положение и снова закрепите ее, вернув «галочку» на место.
Задание 7. Использование гаджетов (мини-приложений) для оформления рабочего стола
Гаджеты (мини-приложения) – это небольшие программы, отображаемые на рабочем столе. В комплект мини-приложений, поставляемых с Windows 7, входят календарь, часы, контакты, заголовки веб-каналов новостей, слайд-шоу и игра-головоломка.
Щелкните правой кнопкой мыши в пустом месте рабочего стола. В открывшемся контекстном меню выберите пункт Гаджеты.
Поместите на рабочий стол 3-4 гаджета двойным щелчком левой кнопки мыши. По умолчанию гаджеты располагаются у правой границы экрана, сверху вниз. Гаджеты также можно перетаскивать мышью прямо из окна выбора гаджетов и размещать в любом месте рабочего стола.
Переместите гаджеты на середину рабочего стола. Для этого наведите указатель мыши на гаджет, зажмите левую кнопку и перетащите его.
Некоторые гаджеты можно увеличивать и уменьшать, видоизменять их оформление или содержание. Для этого пользуются специальной панелью настройки гаджета, проявляющейся при наведении на него указателя мыши. Кнопка 



Попробуйте внести изменения в оформление гаджетов (например, как на рисунке слева).
В окне выбора гаджетов присутствует ссылка Найти гаджеты в Интернете, однако с момента выпуска производителями операционной системы Windows 8 поддержка гаджетов была приостановлена.
Источник
В настоящее время операционные системы и приложения
предоставляют пользователю возможность доступа к ресурсам компьютера с
использованием графического интерфейса.
Графический интерфейс представляет собой
совокупность диалоговых панелей, меню и окон.
Итак, графический интерфейс позволяет
осуществлять взаимодействие человека с компьютером в форме диалога с
использованием окон и меню.
Теперь давайте разберемся со всеми элементами по
порядку.
Диалоговые окна могут включать в себя несколько вкладок, переключение между которыми осуществляется щелчком мышью по
их названиям. На вкладках размещаются разнообразные элементы управления.
Щелчок по кнопке обеспечивает выполнение
того или иного действия, а надпись на кнопке поясняет ее значение.
В текстовом поле можно ввести последовательность
символов.
Раскрывающийся список — представляет собой набор значений и выглядит как текстовое
поле, снабженное кнопкой с направленной вниз стрелкой;
Счетчик представляет собой пару стрелок, которые позволяют увеличить
или уменьшить значение в связанном с ним поле;
Флажки обеспечивает присваивание
какому-либо параметру определенного значения. Флажки могут располагаться как
группами, так и поодиночке. Флажок имеет форму квадратика, когда флажок
установлен, в нем присутствует «галочка»;
Переключатель служит для выбора одного из взаимоисключающих вариантов,
варианты выбора представлены в форме маленьких белых кружков. Выбранный вариант
обозначается кружком с точкой внутри;
Ползунок позволяет плавно изменять значение, какого
либо параметра.
Пользователь с помощью координатного устройства
ввода может указателем осуществлять одинарные или двойные щелчки правой или
левой кнопкой мыши по элементам графического интерфейса. В
результате операционная система будет выполнять определенные действия: запуск
программ, операции над файлами и т. д.
Теперь рассмотрим контекстное меню. Для
вызова контекстного меню необходимо осуществить щелчок правой кнопкой мыши по
значку объекта. Контекстные меню дисков, папок и файлов позволяют ознакомиться
с их свойствами, а так же выполнить над этими объектами различные операции
(копирование, удаление, перемещение и др.)
Важнейшим элементом графического интерфейса
операционных систем и приложений являются окна.
Рассмотрим основные элементы окна.
Рамка, ограничивающая окно с четырех сторон, это границы
окна. Размеры окна можно изменять. Для этого нужно подвести указатель мыши
на границу, он примет форму двусторонней стрелки, нажать левую кнопку мыши и,
не отпуская ее, изменяем размер окна.
Заголовок окна — это строка под верхней границей окна, содержащая название
окна.
Кнопки, находящиеся в строке заголовка справа,
это кнопки управления состоянием окна, т.е. они позволяют развернуть,
свернуть или закрыть окно.
Под строкой заголовок располагается строка
меню окна. Она представляет собой перечень тематически
сгруппированных команд
Под этой строкой располагается панель
инструментов. Она представляет собой набор кнопок, которые обеспечивают быстрый
доступ к наиболее важным и часто используемым пунктам меню окна;
Внутренняя часть окна, в которой производится
работа с файлами, дисками, документами — это рабочая область.
Если содержимое окна имеет больший размер, чем
рабочая область окна, то мы можем воспользоваться полосами прокрутки,
которые позволяют перемещать содержимое окна по вертикали и горизонтали.
Панель адреса располагается под
панелью инструментов. Она позволяет ввести путь к папке или файлу.
В левой части окна располагается список папок.
Этот список позволяет быстро переходить от папки к папке.
По способу представления окна в операционной системе Windows могут быть в виде пиктограммы
(свернутое окно), в нормальном представлении (это когда окно развернуто на весь
экран) и занимают часть экрана (это когда размер окна восстановлен).
После
загузки операционной системы на экране монитора появляется Рабочий стол, на
котором автоматически размещаются значки некоторых папок.
Если
мы часто используем какую-либо папку или приложение, то для бустрого доступа
пользователь может создать на Рабочем столе их ярлыки. Для того чтобы
открыть папку и запустить приложение, достаточно осуществить щелчок мышью по
соответствующему значку или ярлыку.
В
нижней части экрана располагается панель задач, на которой слева находится
кнопка ПУСК. С помощью этой кнопки мы можем вызвать Главное меню,
которое позволяет запускать программы.
Спава
на панели задач находятся часы и индикатор раскладки клавиатуры.
Вопрос №
1
Cтрока под верхней границей окна, содержащая название окна
Рабочая область
Заголовок окна
Меню окна
Панель инструментов
Кнопки управления состоянием окна
Полосы прокрутки
Границы
Вопрос №
2
Перечень тематически сгруппированных команд
Полосы прокрутки
Кнопки управления состоянием окна
Границы
Рабочая область
Заголовок окна
Меню окна
Панель инструментов
Вопрос №
3
Внутренняя часть окна, в которой производится работа с дисками, папками, файлами
Панель инструменто
Кнопки управления состоянием окна
Меню окна
Рабочая область
Полосы прокрутки
Заголовок окна
Границы
Вопрос №
4
Кнопки справа в строке заголовка
Меню окна
Границы
Кнопки управления состоянием окна
Рабочая область
Заголовок окна
Панель инструментов
Полосы прокрутки
Вопрос №
5
Набор кнопок, обеспечивающий быстрый доступ к пунктам меню
Кнопки управления состоянием окна
Полосы прокрутки
Границы
Панель инструментов
Меню окна
Заголовок окна
Рабочая область
Вопрос №
6
Объект, ограничивающий окно с четырех сторон
Рабочая область
Заголовок окна
Меню окна
Панель инструментов
Границы
Полосы прокрутки
Кнопки управления состоянием окна
Вопрос №
7
Появляются, если содержимое окна имеет больший размер, чем рабочая область
Границы
Полосы прокрутки
Кнопки управления состоянием окна
Панель инструментов
Меню окна
Заголовок окна
Рабочая область
Вопрос №
8
Основные типы окон в ОС Windows
Вспомогательные окна, окна редактирования, окна папок
Окна папок, окна документов, вспомогательные окна
Диалоговые окна, окна документов, меню
Окна приложений, окна папок, окна документов, диалоговые окна
Вопрос №
9
Как вызывается контекстное меню?
Правой клавишей мыши
Кнопкой ПУСК
Клавишей F1
Левой клавишей мыши
Вопрос №
10
Какие элементы могут находиться на панели задач
Кнопка Пуск
Кнопки программ
Рабочая область
Часы
Границы
Индикатор клавиатуры
Полосы прокрутки
Вопрос №
11
Ярлык – это:
Ссылка на удаленный ресурс
Стандартный элемент ОС Windows
Значок со стрелкой, осуществляющий переход к ресурсам ПК и служащий для запуска программ
Значок со стрелкой, позволяющий изменять свойства объектов
Вопрос №
12
Нажатие на кнопку ПУСК приводит к открытию
Окна
Документа
Главного меню
Приложения
Вопрос №
13
Представляет собой пару стрелок, которые позволяют увеличивать или значение в связном с ним поле
Вкладки
Текстовые поля
Списки
Переключатели
Флажки
Счетчики
Ползунки
Вопрос №
14
Переключение между ними осуществляется щелчком мыши по их названию, на них размещаются элементы управления
Вкладки
Списки
Флажки
Счетчики
Ползунки
Командные кнопки
Текстовые поля
Вопрос №
15
Служат для выбора одного из взаимоисключающих вариантов
Списки
Флажки
Счетчики
Ползунки
Командные кнопки
Текстовые поля
Переключатели
Вопрос №
16
Позволяет плавно изменять значение какого-либо параметра
Текстовые поля
Вкладки
Переключатели
Списки
Ползунки
Счетчики
Командные кнопки
Вопрос №
17
Служит для ввода последовательности символов
Командные кнопки
Текстовые поля
Переключатели
Ползунки
Списки
Вкладки
Счетчики
Вопрос №
18
Обеспечивают присваивание какому-либо параметру определенного значения и могут располагаться как группами, так и поодиночке
Переключатели
Командные кнопки
Текстовые поля
Счетчики
Флажки
Ползунки
Вкладки
§ 2.5. Пользовательский интерфейс
Информатика. 7 класса. Босова Л.Л. Оглавление
Ключевые слова:
- пользовательский интерфейс
- командный интерфейс
- графический интерфейс
- основные элементы графического интерфейса
- индивидуальное информационное пространство
Пользовательский интерфейс и его разновидности
Пользовательский интерфейс — это совокупность средств и правил взаимодействия человека и компьютера.
По мере развития и совершенствования компьютерной техники разрабатывались различные варианты пользовательских интерфейсов.
На компьютерах, оперировавших только числами и символами, был реализован командный интерфейс (рис. 2.11):
- команда подавалась с помощью последовательности символов (командной строки);
- компьютер сопоставлял поступившую команду с имеющимся в его памяти набором команд;
- выполнялось действие, соответствующее поступившей команде.
Таким образом, для взаимодействия с компьютером человек должен был хорошо знать множество команд для управления устройствами и оперирования данными.

Режим командной строки используется специалистами и в наши дни. Во-первых, он обеспечивает минимальный расход памяти. Во-вторых, в современном программном обеспечении имеется большое число команд, многие из которых используются крайне редко. Набор такой команды в командной строке осуществляется гораздо быстрее, чем, например, навигацией по меню. В-третьих, специалисты могут записать последовательность команд в отдельный исполняемый файл (командный файл), что повышает эффективность работы с программным обеспечением.
Необходимость запоминать многочисленные команды отпала с появлением графических интерфейсов. Первые графические интерфейсы обеспечивали возможность с помощью клавиш или манипулятора «мышь»:
- подводить курсор к той или иной части экрана;
- выделять на экране имя файла или команду другим цветом;
- оперировать выделенными данными независимо от других.
В наши дни взаимодействие человека и компьютера строится на основе объектно-ориентированного графического интерфейса, в котором:
- все объекты представляются в виде значков (иконок, пиктограмм), выбор которых с помощью, например, мыши приводит к активизации соответствующих объектов;
- оперирование объектами осуществляется в окнах — заранее заданных, очерченных рамками частях экрана;
- основным элементом программного управления является меню — выводимый на экран список команд, которые можно задать компьютеру;
- основным элементом аппаратного управления являются различные манипуляторы (мышь, трекбол, сенсорная панель и т. д.).
Каждый компьютерный объект имеет своё имя и графическое обозначение. Например:

Объекты обладают определёнными свойствами. Например:

С объектами можно совершать разнообразные действия. Например:

Основным элементом аппаратного управления компьютером в пользовательском интерфейсе является мышь, отображаемая на экране в виде указателя мыши — небольшого графического объекта, который перемещается по экрану при движении мыши. Он используется для того, чтобы указывать на различные объекты, запускать программы, выбирать пункты меню, перетаскивать объекты, выделять текст и пр. Чаще указатель выглядит как маленькая стрелка, но его вид меняется в зависимости от операций, которые выполняет пользователь. Так, если указатель имеет форму маленьких песочных часов, это означает, что компьютер занят выполнением какой-то операции. А если указатель мыши принимает вид перечёркнутого круга, это означает, что запрашиваемая операция в данном случае невозможна.
Основными приёмами управления с помощью мыши являются:
- щелчок — быстрое нажатие и отпускание левой кнопки мыши;
- двойной щелчок — два щелчка, выполненные с малым интервалом времени между ними;
- щелчок правой кнопкой,
- перетаскивание — сопровождается перемещением экранного объекта, на котором установлен указатель;
- протягивание — происходит изменение формы экранного объекта;
- наведение указателя мыши на значок объекта или на элемент управления и задержка его на некоторое время — обычно на экране появляется всплывающая подсказка, кратко характеризующая свойства объекта.
Интуитивная понятность объектно-ориентированного графического интерфейса объясняется тем, что в нём реализованы аналогии с привычными человеку прямым манипулированием конкретными объектами и визуализацией результатов производимых действий. Действительно, при выполнении какой-либо операции пользователь сначала выбирает объект, а затем — действие над этим объектом; мышь позволяет осуществлять прямое манипулирование выбранным объектом. Так, для копирования файла с одного каталога в другой уже не нужно набирать в командной строке определённую последовательность символов. Достаточно выделить щелчком пиктограмму предназначенного для копирования файла в окне содержащего его каталога и перетащить её в окно или на пиктограмму другого каталога. Результатом копирования файла будет его изображение в окне нового каталога.
В наши дни большое внимание уделяется разработке дружественных интерфейсов, предоставляющих пользователям наиболее удобные способы взаимодействия с программным обеспечением за счёт логичности и простоты в расположении элементов управления, используемой цветовой гаммы, формы объектов и т. д. При этом учитываются психологические особенности восприятия информации человеком.
Основные элементы графического интерфейса
Основными элементами графического интерфейса являются окна и меню.
Можно выделить следующие типы окон:
- основное окно операционной системы — Рабочий стол;
- окна папок;
- диалоговые окна;
- окна приложений;
- окна документов.
Окна одного типа имеют сходную структуру, содержат стандартные наборы элементов оформления и управления и позволяют использовать при работе с ними стандартный набор приёмов.
Меню — это выводимый на экран список команд, которые можно задать компьютеру. Выбор команды производится щелчком кнопкой мыши.
Контекстное меню — это список команд, относящихся к текущему объекту; оно появляется при щелчке правой кнопкой мыши на выделенном объекте. Контекстное меню позволяет получить доступ ко всем командам, возможным для данного объекта.
Рабочий стол
Рабочий стол — основное окно графического интерфейса операционной системы, занимающее всё пространство экрана. Рабочий стол может содержать фоновое изображение, значки и ярлыки, панель задач.
Значками обозначаются приложения, документы, папки. Оригинальный значок есть у каждого приложения. Он так или иначе присутствует в значке документа, созданного с помощью этого приложения (рис. 2.12).

Для быстрого доступа к дискам, принтеру, часто используемым программам или документам целесообразно создать на рабочем столе ярлыки. Ярлык представляет собой ссылку на объект, который может быть расположен в любой папке. Ярлык внешне отличается от значка объекта наличием стрелки в левом нижнем углу. В свойствах ярлыка можно увидеть размещение объекта, на который он указывает (рис. 2.13). Удаление ярлыка не приводит к удалению соответствующего объекта. Двойной щелчок на ярлыке открывает окно соответствующей программы или документа.

Панель задач располагается в нижней части экрана. На ней находятся: кнопка Пуск, кнопки выполняемых программ (задач) и открытых окон документов, индикатор языка и часы. Кнопка Пуск позволяет вызывать Главное меню, которое обеспечивает доступ практически ко всем ресурсам компьютерной системы и содержит команды запуска приложений, настройки системы, поиска файлов, доступа к справочной системе и др. На панели задач находится индикатор языка, на котором указывается язык ввода символов. Цифровые часы на панели задач показывают текущее время. Чтобы увидеть текущую дату, месяц и год, достаточно подвести к часам указатель мыши.
В процессе работы на Рабочем столе могут раскладываться окна папок, диалоговые окна, окна приложений и окна документов.
Диалоговые окна
Диалоговые окна предназначены для двустороннего взаимодействия (диалога) между компьютером и пользователем. Они позволяют передать компьютеру более подробную информацию о команде с помощью элементов управления: полей ввода, списков и раскрывающихся списков, переключателей, флажков, кнопок, счётчиков и ползунков.
В поле ввода пользователь заносит требуемую информацию с помощью клавиатуры.
Список — это перечень значений, из которого следует выбрать одно нужное. Длинный список имеет полосу прокрутки.
Раскрывающийся список открывается щелчком на раскрывающей кнопке (на ней изображён треугольник-стрелка).
Переключатели служат для выбора одного из нескольких возможных вариантов. Они располагаются перед возможными вариантами и имеют форму белых кружков. В кружке, соответствующем выбранному варианту, появляется чёрная точка.
Флажки служат для выбора нескольких возможных вариантов. Флажки располагаются перед возможными вариантами и имеют форму квадратиков. Установленный флажок отмечается «галочкой».
Счётчик представляет собой пару стрелок, позволяющих увеличивать или уменьшать значение в связанном с ними поле.
Ползунок позволяет плавно изменять значение соответствующего параметра.
Командная кнопка обеспечивает выполнение написанного или изображённого на ней действия. Чтобы воспользоваться командной кнопкой, на ней необходимо щёлкнуть.
Диалоговые окна могут содержать несколько вкладок, переключение между которыми осуществляется щелчком мышью на их названиях.
Окна папок и приложений
Окно папки — это область экрана, в которой графически представлено содержимое папки.
Окна папок могут содержать строку заголовка, строку меню, панель инструментов, адресную строку, рабочую область, полосы прокрутки, границы окна и строку состояния.
Строка заголовка содержит: системный значок; заголовок окна; кнопки управления состоянием окна, позволяющие развернуть, свернуть или закрыть окно.
Строка меню представляет собой полный перечень тематически сгруппированных команд, которые можно выполнить в данном окне.
Панель инструментов содержит командные кнопки для выполнения наиболее часто встречающихся операций. В работе удобнее, чем строка меню, но ограничена по количеству команд. В окнах современных приложений панель инструментов часто бывает настраиваемой — пользователь по своему усмотрению может разместить на ней те командные кнопки, которые ему нужны чаще всего.
В адресной строке указан путь доступа к текущей папке, что удобно для ориентации в файловой структуре. Адресная строка позволяет выполнить быстрый переход к другим разделам файловой структуры с помощью раскрывающей кнопки на правом краю строки.
В рабочей области окна папки отображаются значки объектов, хранящихся в папке, причем способом отображения можно управлять. Если количество объектов слишком велико (или размер окна слишком мал), по правому и нижнему краям рабочей области могут отображаться полосы прокрутки, с помощью которых можно «прокручивать» содержимое папки в рабочей области по вертикали и по горизонтали.
Границы окна — рамка, ограничивающая окно с четырёх сторон; с помощью операции протягивания границы можно изменять размеры окна.
В строке состояния выводится дополнительная справочная информация.
Окно приложения — это область экрана, в которой представлено запущенное на выполнение приложение; открыть или закрыть окно приложения — то же, что и запустить программу на выполнение или завершить её.
Ученик, при выполнении домашнего задания, располагает на рабочем столе и держит открытыми дневник, учебник, тетрадь. Если задание сложное, ему могут понадобиться также справочник, словарь или энциклопедия.
Аналогичная возможность, называемая многооконноетью, реализована в современном пользовательском интерфейсе: на компьютерном рабочем столе также можно разложить окна различных папок и приложений. При этом можно: переходить из одного окна в другое без потери данных, полученных в ходе выполнения программ; переносить информацию из одного документа в другой.
Организация индивидуального информационного пространства
Совокупность всей информации, накопленной человечеством в процессе развития науки, культуры, образования и практической деятельности людей, называют информационными ресурсами. Работая на компьютере, пользователь имеет дело с информационными ресурсами в виде файлов с программами, документов, web-сайтов, фотографий, видеофрагментов и др.
Информационные ресурсы, доступные пользователю при работе на компьютере, будем называть его индивидуальным информационным пространством.
Индивидуальное информационное пространство формируется пользователем:
- при установке необходимого ему программного обеспечения на персональный компьютер;
- при создании текстовых, графических и других документов;
- при переносе (копировании) на свой компьютер фотографий, текстов, музыки, видеофильмов и другой информации, хранящейся на различных устройствах внешней памяти или в сети Интернет;
- при сохранении на своём компьютере ссылок на заинтересовавшие его сетевые ресурсы и т. д.
Если компьютер автономный, то информационное пространство пользователя ограничено программами и данными, размещёнными на этом компьютере. Если компьютер подключён к локальной сети или сети Интернет, то информационное пространство пользователя становится практически безграничным.
Например, каждый ученик создаёт индивидуальное информационное пространство, сохраняя результаты своей работы в отдельной папке на своём рабочем компьютере или на сервере локальной сети. Имя этой папки уникально и содержит, как правило, указание на класс и фамилию ученика. Личная папка ученика может содержать отдельные файлы и вложенные папки, помогающие систематизировать накапливаемую информацию. Если количество и имена вложенных папок не оговариваются заранее, то рекомендуется самостоятельно продумать определённую иерархическую структуру, которая бы могла обеспечить в дальнейшем быстрый доступ к необходимой информации. Что касается имён файлов и папок, то они должны быть осмысленными, отражающими так или иначе содержащуюся в них информацию. Индивидуальное информационное пространство также формируется за счёт настройки пользовательского интерфейса ОС и приложений.
Пользователь имеет возможность не только работать с информационными ресурсами, созданными другими людьми, но и сделать доступными для других результаты своего труда. Например, вы можете создать собственную web-страницу или разместить свои работы (рисунки, фотографии, презентации, тексты, аудио- и видеозаписи и др.) на сайте школы. Следует очень ответственно подходить к информации, которую вы предполагаете сделать доступной для многих пользователей. Прежде всего, информация должна быть достоверной; она не должна порочить честь и достоинство других людей, носить угрожающий характер. Категорически запрещается и преследуется по закону пропаганда насилия, терроризма, национальной розни и тому подобной информации, а также распространение материалов, содержащих компьютерные вирусы.
Самое главное
Пользовательский интерфейс — это совокупность средств и правил взаимодействия человека и компьютера.
Взаимодействие человека и компьютера в наши дни строится на основе объектно-ориентированного графического интерфейса, в котором:
- все объекты представляются в виде значков;
- оперирование объектами осуществляется в окнах;
- основным элементом программного управления является меню;
- основным элементом аппаратного управления являются различные манипуляторы.
Многооконность — важная характеристика современного пользовательского интерфейса.
Информационное пространство пользователя — это информационные ресурсы (файлы с программами, документы, web-сайты, фотографии, видеофрагменты и др.), доступные пользователю при работе на компьютере.
Вопросы и задания
1. Ознакомьтесь с материалами презентации к параграфу, содержащейся в электронном приложении к учебнику. Дополняет ли презентация информацию, содержащуюся в тексте параграфа?
2. Что такое пользовательский интерфейс?
3. Почему командный пользовательский интерфейс не способствовал широкому распространению компьютерной техники? Почему специалисты до сих пор используют интерфейс командной строки?
4. Какие основные возможности реализованы в современных графических интерфейсах?
5. Почему современные пользовательские интерфейсы можно считать объектно-ориентированными?
6. Какой пользовательский интерфейс, по вашему мнению, является дружественным?
7. Назовите основные элементы графического интерфейса.
8. Опишите основное окно операционной системы — рабочий стол.
9. Какие управляющие элементы могут содержаться в диалоговых окнах?
10. Перечислите основные элементы окон папок. Какие из них присутствуют в окнах известных вам приложений? Приведите примеры.
11. Какие аналогии с повседневной жизнью реализованы в современном пользовательском интерфейсе?
12. Представьте в виде графа основные понятия п. 2.5.2 «Основные элементы графического интерфейса».
13. Каких правил следует придерживаться при создании индивидуального информационного пространства?
Оглавление
§ 2.4. Файлы и файловые структуры
§ 2.5. Пользовательский интерфейс
Тестовые задания для самоконтроля
В настоящее время операционные системы и приложения предоставляют пользователю возможность доступа к ресурсам компьютера с использованием графического интерфейса. Графический интерфейс представляет собой совокупность диалоговых окон с элементами управления, окон папок и приложений, содержащих меню, контекстных меню объектов графического интерфейса (окон, значков дисков, папок, файлов и т. д.).
Графический интерфейс позволяет осуществлять взаимодействие человека с компьютером в форме диалога с использованием окон и меню.
Диалоговые окна.
Диалоговые окна могут включать несколько вкладок, переключение между которыми осуществляется щелчком мышью по их названиям. На вкладках размещаются разнообразные элементы управления, некоторые из них перечислены ниже:
- щелчок по кнопке обеспечивает выполнение того или иного действия, а надпись на кнопке поясняет ее назначение;
- в текстовое поле можно ввести последовательность символов;
- раскрывающийся список представляет собой набор значений и выглядит как текстовое поле, снабженное кнопкой с направленной вниз стрелочкой;
- счетчик представляет собой пару стрелок, которые позволяют увеличивать или уменьшать значение в связанном с ними поле;
- флажки обеспечивают присваивание какому-либо параметру определенного значения и могут располагаться как группами, так и поодиночке. Флажки имеют форму квадратика, когда флажок установлен, в нем присутствует «галочка» ;
- переключатели служат для выбора одного из взаимоисключающих вариантов, варианты выбора представлены в форме маленьких белых кружков. Выбранный вариант обозначается точкой внутри кружка;
- ползунок позволяет плавно изменять значение какого-либо параметра.
Пользователь может осуществлять одиночные или двойные щелчки левой и правой кнопками мыши по объектам графического интерфейса. В результате операционная система будет выполнять определенные действия: запуск программ, операции над файлами и т. д.
Окна папок и приложений.
Окна папок и приложений во многом идентичны в операционных системах Windows и Linux. Окна папок содержат:
- рабочую область — это внутренняя часть окна, в которой производится работа с дисками, папками и файлами;
- заголовок окна — это строка под верхней границей окна, содержащая название окна;
- кнопки управления состоянием окна — кнопки справа в строке заголовка, позволяют развернуть, свернуть или закрыть окно;
- меню окна — располагается под заголовком, представляет собой перечень тематически сгруппированных команд;
- панель инструментов — располагается под строкой меню, представляет собой набор кнопок, который обеспечивает быстрый доступ к наиболее важным и часто используемым пунктам меню окна;
- поле адреса — располагается под панелью инструментов, позволяет ввести путь к папке или файлу;
- список папок — располагается в левой части окна, позволяет быстро переходить от папки к папке;
- границы — рамка, ограничивающая окно с четырех сторон. Размеры окна можно изменять, ухватив и перемещая границу мышью;
- полосы прокрутки — появляются, если содержимое окна имеет больший размер, чем рабочая область окна, позволяют перемещать содержимое окна по вертикали или горизонтали.
Контекстные меню.
Контекстные меню дисков, папок и файлов позволяют ознакомиться с их свойствами, а также выполнить над этими объектами различные операции (копирование, перемещение, удаление и др.). Для вызова контекстного меню необходимо осуществить щелчок правой кнопкой мыши по значку объекта.
Контрольные вопросы:
- Какие управляющие элементы могут содержаться в диалоговых окнах и каково их назначение?
- Каковы основные элементы окон?
Задания:
- Произвести установку параметров экранной заставки, которая в случае бездействия пользователя появляется через заданное время на экране монитора.
- Ознакомиться с контекстными меню файла, папки и диска.
Содержание
Тест по информатике Пользовательский интерфейс 7 класс с ответами. Тест включает в себя 2 варианта. В каждом варианте по 6 заданий.
Вариант 1
1. Командный интерфейс не предоставляет возможность
1) выполнять действие, соответствующее поступившей команде
2) выполнять запуск программ
3) оперировать объектами в окнах
4) сопоставлять поступившую команду с набором имеющихся команд
2. Для двустороннего взаимодействия между компьютером и пользователем предназначен(ы)
1) рабочий стол
2) окна папок
3) диалоговые окна
4) окна приложений
3. Полный перечень тематически структурированных команд, которые можно выполнять в окне, располагается в
1) строке заголовка
2) строке меню
3) адресной строке
4) на панели инструментов
4. Для выбора нескольких возможных вариантов служат
1) переключатели
2) флажки
3) списки
4) счетчики
5. Впишите понятие (термин).
__________ — это основное окно графического интерфейса операционной системы, занимающее все пространство экрана.
6. Допишите определение понятия.
Ярлык — это часть __________ компьютера, ссылка на объект, который может быть расположен в __________.
Вариант 2
1. Командный интерфейс не предоставляет возможность
1) выполнять действия, соответствующие поступившей команде
2) запускать служебные программы
3) выделять на экране имя файла или команду другим цветом
4) сопоставлять поступившую команду с набором имеющихся команд
2. Для получения доступа к ресурсам компьютера можно использовать
1) редакторы
2) окна папок
3) главное меню
4) окна приложений
3. Командные кнопки для выполнения наиболее часто встречающихся операций располагаются
1) в строке заголовка
2) в строке меню
3) в адресной строке
4) на панели инструментов
4. Для выбора одного из нескольких возможных вариантов служат
1) переключатели
2) флажки
3) списки
4) счетчики
5. Впишите понятие (термин).
__________ — это информационные ресурсы, доступные пользователю при работе на компьютере.
6. Допишите определение понятия.
Строка состояния — это управляющий элемент, с помощью которого пользователю выдается дополнительная __________ о ходе выполнения __________.
Ответы на тест по информатике Пользовательский интерфейс 7 класс
Вариант 1
1-3
2-3
3-2
4-2
5. Рабочий стол
6. Интерфейса, любой папке
Вариант 2
1-3
2-3
3-4
4-1
5. Индивидуальное информационное пространство
6. Справочная информация, приложения
Опубликовано: 19.02.2019
Обновлено: 19.02.2019