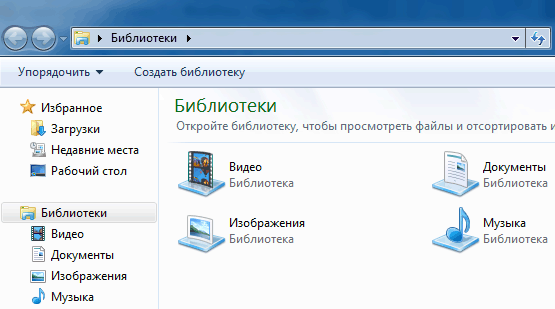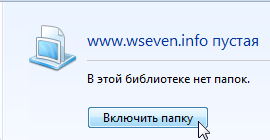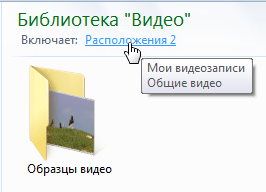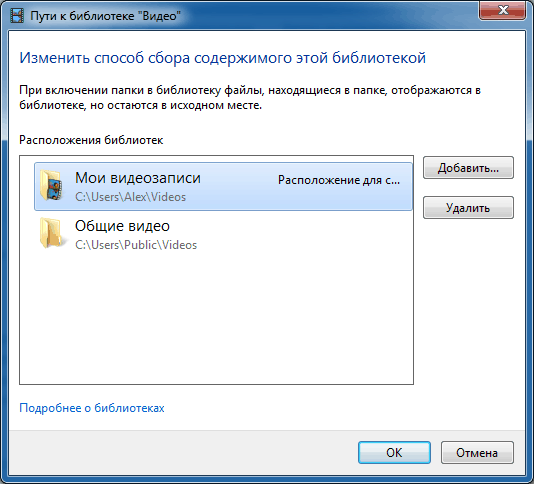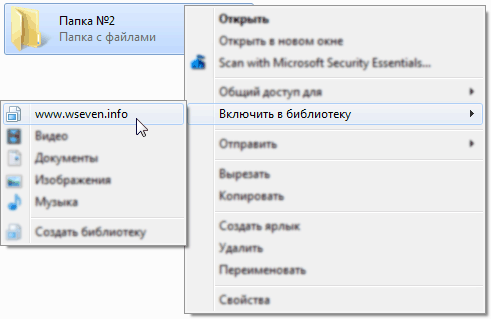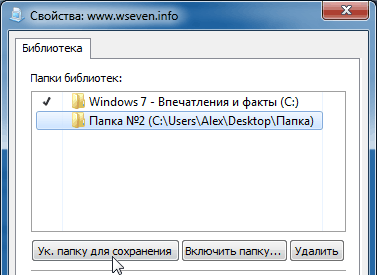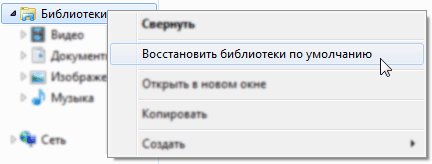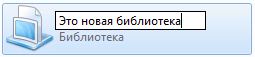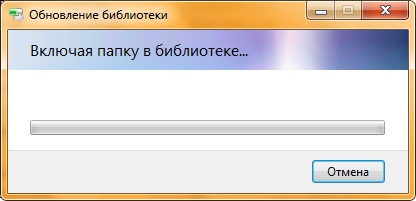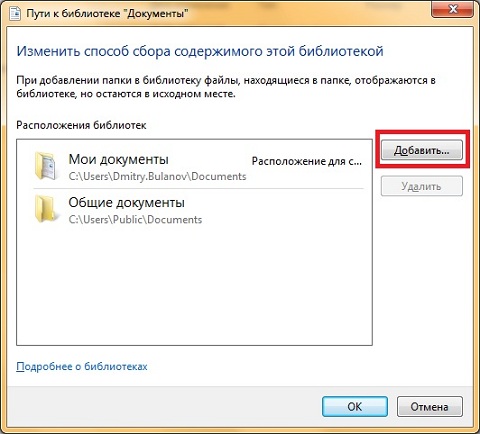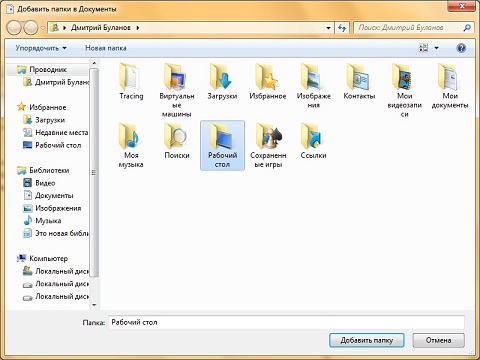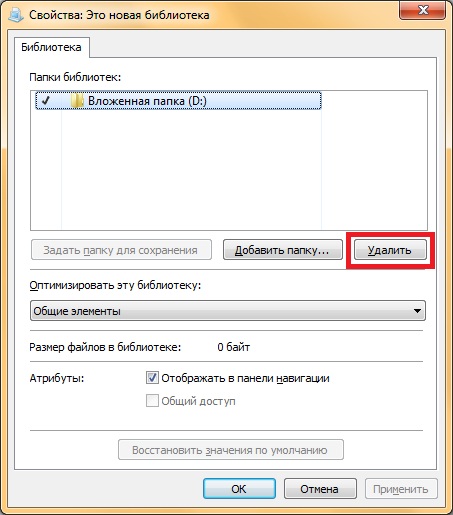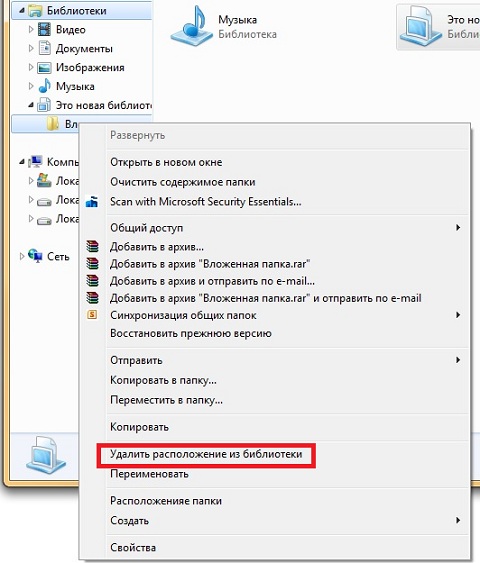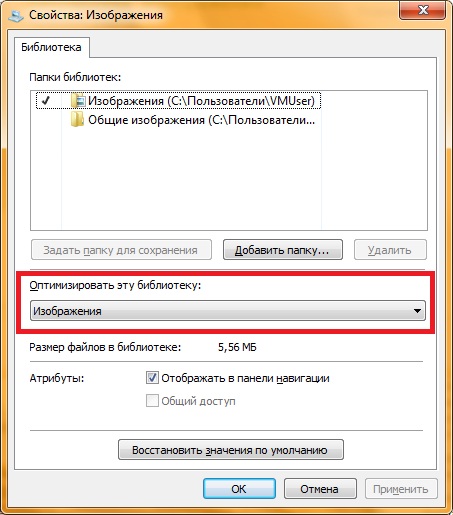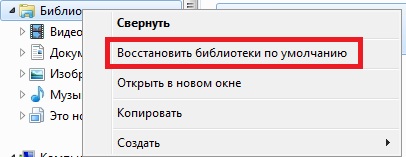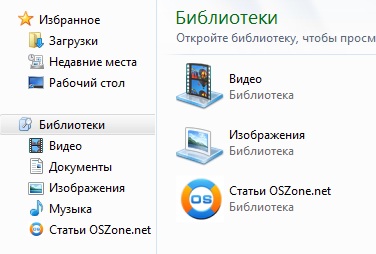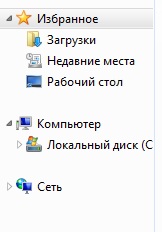Содержание
- Перечислить библиотеки по умолчанию использующиеся в windows 7
- Что такое Библиотеки
- Библиотеки по умолчанию
- Как перенести папки библиотек по умолчанию на диск D
- Создание и удаление библиотек
- Настройка библиотеки
- Компьютерное обучение для новичков
- Зачем нужны библиотеки
- Добавление файлов в библиотеку
- Библиотеки Windows 7
- Общая информация
- Создание библиотеки
- Включение и удаление расположений (папок)
- Удаление и восстановление библиотек
- Windows Библиотеки оболочки в Windows
- Библиотеки
- Точки входа пользовательских данных
- Коллекции папок
- Поддерживаемые папки в библиотеках
- Storage-Backed
- Контейнеры оболочки, не относящиеся к файловой системе
- Описания библиотек
- Подробное руководство по использованию библиотек Windows 7
- Введение
- Базовые операции с библиотеками
- Создание библиотеки
- Добавление папок в библиотеку
- Удаление папки из библиотеки
- Настройка библиотек
- Изменение расположения, используемого по умолчанию
- Изменение типов файлов для оптимизации библиотеки
- Восстановление библиотек по умолчанию
- Изменение значков для раздела библиотеки и отдельных библиотек
- Отключение библиотек в панели навигации проводника Windows
- Заключение
- Ссылки по теме
Перечислить библиотеки по умолчанию использующиеся в windows 7
Когда после XP я открыла семерку, первый вопрос был-что такое Библиотеки, для чего это? Те же папки для рисунков, музыки, документов, привычный порядок. Разобравшись, я поняла, зачем пользователям предоставили возможность создавать библиотеки, насколько это удобно.
Рассмотрим такие вопросы:
Что такое Библиотеки
Библиотеки по умолчанию
Как перенести папки библиотек по умолчанию на диск D
Создание и удаление библиотек


-Файлы не показываются в области переходов,даже если они есть в папке. Все содержимое мы видим только в области файлов, т.е. в окне справа от области переходов.
— В библиотеку можно добавить до 50 папок ( вложенные папки наверное не учитываются).
-Если папка-объект из библиотеки не открывается, значит она удалена с диска, а из библиотеки нет, поэтому она не доступна.
Настройка библиотеки
В этом окне настраиваются два важных свойства библиотек:
1. Из нескольких папок можно выделить одну, в которой будут сохраняться файлы по умолчанию,если при перетаскивании мы сбросим их просто в строку наименования библиотеки, не раскрывая весь список. Вот такая возможность есть, кто любит точность, раскрываем библиотеку и тащим в видимую папку. Это вопрос экономии времени, не более того.
2. Оптимизировать библиотеку. Вы замечали, что контекстное меню и надписи в панели инструментов окна меняются для разных типов файлов?это настраивается здесь. Смотрим скриншот. Выделяем папку, раскрываем список под номером 3, из списка документы, видео, музыка,изображения, общие документывыбираем то,что нужно, жмем ОК.
В этом же окне настраиваем порядок папок в библиотеке. Выделяем папку, ПКМыши вызываем контекстное меню, строка вверх.
Источник
Компьютерное обучение для новичков
Зачем нужны библиотеки
Библиотеки в Windows 7 служат для упорядочения файлов на компьютере. По умолчанию в Windows 7 содержатся четыре библиотеки: видео, документы, изображения, музыка.
Чтобы открыть библиотеку, надо зайти в проводник: “Win + R” пишем “explorer” и жмем Ok.
Как работает библиотека, я объясню на примере:
Допустим у вас несколько жестких дисков, и на каждом хранятся фотографии. Вы добавляете все папки которые содержат фотографии в библиотеку “Изображения”. Теперь когда вы зайдете в библиотеку “Изображения”, вы увидите все ваши фотографии. Причем физически фотографии не будут перемещаться или копироваться, они будут находится на своих прежних местах. Сама библиотека не содержит файлов, она содержит только информацию о них.
С помощью библиотек можно:
1) Управлять файлами – можно управлять файлами находящимися в разных расположениях, перемещать, переименовывать, копировать, удалять.
! Если вы удалите файл в библиотеке, он будет удален с диска.
2) Упорядочивать файлы – для каждой библиотеки существуют свои критерии, например фотографии можно упорядочить по дню или месяцу, документы по дате изменения, имени, типу, музыку по жанру, исполнителю, альбому и т.д.
Добавление файлов в библиотеку
Войдите в библиотеку, нажмите на ссылку возле слова “Включает”. Например: Включает 2 места (надо нажать на ссылку 2 места). Кнопка добавить служит для добавления папок в библиотеку, кнопка удалить, соответственно для удаления папок из библиотеки, выбираете папку которую хотите удалить и нажмите на кнопку удалить (папка удаляется только из библиотеки, на жестком диске она остается на своем прежнем месте), не забудьте нажать Ok.
Можно добавить папку в библиотеку другим способом, нажимаете правой кнопкой мыши на папку, которую хотите добавить в библиотеку, выбираете пункт “Добавить в библиотеку” из раскрывающегося списка выбираете нужную вам библиотеку. Если выберите пункт “Создать библиотеку”, то создастся новая библиотека, одноименная с этой папкой.
Для того, чтобы удалить библиотеку щелкните по ней правой кнопкой мыши, и выберите пункт “удалить”, файлы которые находились в этой библиотеке удалены не будут, так как физически они находятся в другом месте (сама библиотека не содержит файлов).
Для того, чтобы создать библиотеку щелкните правой кнопкой мыши в главном окне библиотек, и выберите: СоздатьБиблиотека, напишите любое имя и нажмете Enter.
Для удобства представления информации вы можете изменить: вид, сортировку, группировку а так же упорядочить ваши файлы. Нажав правой кнопкой мыши внутри окна, вы получите доступ к пунктам меню: вид, сортировка и группировка. Упорядочить файлы можно нажав на ссылку напротив слова “Упорядочить” (верхний правый угол), по умолчанию упорядочение происходит по папке.
Понравилась статья? Поделитесь с друзьями!
Источник
Библиотеки Windows 7
Библиотеки – новая особенность Windows 7, делающая управление папками и файлами более удобным.
Общая информация
Библиотеки представляют собой упорядоченные по определенным признакам коллекции файлов и папок, физически размещенных в разных местах на жестком диске и других носителях (например, флэш-накопителях), за исключением медиа-носителей CD и DVD.
Библиотеки – это категории файлов, собранные по определенным критериям (например, изображения, музыка, видео и т.д.). Библиотеки не содержат самих файлов, фактически, являясь скоплениями ярлыков файлов определенного типа, собранными в одном месте.
Содержимое каждой библиотеки определяется содержимым включенных в эту библиотеку папок. Каждая библиотека может иметь несколько включенных папок. Но только одна из включенных папок будет использоваться для физического сохранения файлов, добавляемых в библиотеку (например, при копировании или перемещении видеофайла в библиотеку Видео).
В Windows 7 есть четыре предопределенные библиотеки:
По умолчанию папка Библиотеки открывается при нажатии значка Проводника на панели задач Windows 7.
В дополнение к предопределенным библиотекам можно создать свои собственные.
Создание библиотеки
1. Откройте папку Библиотеки, нажав на значок Проводника Windows 7.
2. В верхнем горизонтальном меню нажмите кнопку Создать библиотеку.
3. Введите название библиотеки (в качестве примера, мы назвали созданную библиотеку www.wseven.info) и затем откройте её как обычную папку.
4. Нажмите кнопку Включить папку, укажите папку, расположенную на жестком диске или съемном носителе и нажмите кнопку Включение папки.
Первая включенная папка будет использоваться для физического сохранения добавляемых в библиотеку файлов.
Включение и удаление расположений (папок)
Если открыть любую библиотеку, то в верхней части окна можно увидеть ссылку Расположения (количество).
Нажав на эту ссылку мы сможем не только увидеть список уже включенных в неё расположений, но и отредактировать этот список, удалив включенные папки и/или добавив новые.
Чтобы включить в библиотеку новое расположение, нажмите кнопку Добавить, укажите папку и нажмите кнопку Включение папки.
Чтобы удалить включенное расположение, выделите его и нажмите кнопку Удалить.
Чтобы изменить папку для физического сохранения добавляемых в библиотеку файлов, щелкните правой кнопкой мыши по значку библиотеки и выберите Свойства.
В списке включенных папок выделите нужную и нажмите кнопку Указать папку для сохранения (включенных папок должно быть больше одной).
Примечание. В библиотеку могут быть включены только индексируемые локальные и сетевые папки.
Удаление и восстановление библиотек
Любую библиотеку можно удалить точно так же, как обычную папку.
При удалении библиотеки никакие данные не удаляются.
Если вы удалили предопределенные библиотеки Windows 7 и хотите восстановить их, откройте папку Библиотеки, нажав на значок Проводника Windows 7. В области переходов щелкните правой кнопкой мыши по значку библиотеки и в появившемся контекстном меню выберите Восстановить библиотеки по умолчанию.
Если вы удалили созданные вами библиотеки и хотите восстановить их, то вам придется создать их заново.
Источник
Windows Библиотеки оболочки в Windows
в этом разделе описаны общие сведения о библиотеках для Windows 7 и более поздних версий. библиотеки — это функция оболочки Windows. для доступа к функциям оболочки Windows, таким как библиотеки, сторонние разработчики Windows приложений поиска должны сначала реализовать хранилище данных оболочки. Дополнительные сведения см. в разделе Реализация базовых интерфейсов объекта папки.
Этот раздел организован следующим образом:
Библиотеки
в Windows 7 и более поздних версиях библиотеки являются репозиторием пользовательских данных по умолчанию. Пользователи могут просматривать свои файлы точно так же, как в папке, или просматривать их файлы по свойствам, таким как дата, тип и автор. В отличие от папки Библиотека не хранит элементы, но отображает файлы, хранящиеся в нескольких папках одновременно. Библиотеки предоставляют единую точку доступа и сводные представления для пользователей их агрегированного содержимого. Например, если у пользователя есть музыкальные файлы в папках на внешнем диске, а не в папке «Моя музыка », они смогут немедленно получить доступ ко всем музыкальным файлам через библиотеку музыки.
Точки входа пользовательских данных
Библиотеки по умолчанию ( «Мои документы», «Мои рисунки» и т. д.) эквивалентны известной папке. Библиотеки по умолчанию предоставляют пользователям привычные точки входа, но поскольку содержимое библиотеки не ограничено известными библиотеками содержимого папок, пользователям предоставляется больше возможностей для определения места хранения документов и мультимедиа. Библиотеки предоставляются через пространство имен оболочки (источник данных оболочки). Приложение может предоставить пользователям те же знакомые точки входа в данные, включив поддержку библиотеки и просмотр.
Коллекции папок
Библиотеки представляют собой определяемые пользователем коллекции содержимого. Windows Поиск по индексам поддерживаемые папки, если они включены в библиотеки. Это позволяет осуществлять мгновенный поиск и упорядочение стеков на основе свойств в библиотеках.
Поддерживаемые папки в библиотеках
чтобы папки поддерживались в библиотеках, они должны быть индексированы на локальном компьютере и индексироваться на удаленном Windows компьютере или индексироваться на сервере с файлами, индексированными по Windowsму поиску.
в следующей таблице перечислены папки, содержащиеся в библиотеках, с помощью диалогового окна управления библиотекой Windows Explorer, а также папки, которые не поддерживаются в режиме Сейф.
| Поддерживаемые папки | Неподдерживаемые папки |
|---|---|
| Фиксированные и внешние жесткие диски NTFS и FAT32 | Съемные носители (например, сумбдривес и SD-карты) |
| общие папки, индексируемые по Windowsму поиску (например, серверы подразделений, а также на компьютерах под управлением Windows 10 и Windows 7 Home edition). | Съемные носители (например, компакт-диски и DVD) |
| Общие папки, доступные вне сети (например, перенаправленные документы, кэш на стороне клиента) | Сетевые папки, которые недоступны для автономной и удаленной индексации (например, для дисков NAS); |
| Недоступно | другие источники данных (например, microsoft SharePoint, microsoft Exchange, Microsoft OneDrive и т. д.) |
Storage-Backed
Библиотеки представляют собой коллекции папок хранилища. Пользователи могут сохранять и копировать файлы непосредственно в библиотеку, поскольку для отправки этих файлов в каждой библиотеке существует расположение для сохранения по умолчанию. Для библиотек по умолчанию это известная пользователем папка, включенная в библиотеку (например, Мои документы), или первая папка, добавленная в пользовательскую библиотеку. Это папка, куда файлы перемещаются, когда пользователь перетаскивает и удаляет файлы в библиотеке или сохраняет их в библиотеке с помощью диалогового окна common File. Пользователь может изменить место сохранения библиотеки по умолчанию в любой момент, но если она удалит расположение для сохранения по умолчанию, в качестве нового расположения для сохранения будет выбрана следующая папка в библиотеке. Пользователи могут дополнительно сохранить в любой папке, к которой у них есть разрешения, которые были добавлены в библиотеку.
Контейнеры оболочки, не относящиеся к файловой системе
Библиотеки могут содержать системные контейнеры оболочки, такие как компьютер и Панель управления, но содержат элементы файловой системы. Папки и содержимое библиотеки можно перечислить и получить доступ к ним с помощью интерфейсов API для файлов и папок файловой системы в предыдущих операционных системах. Если приложение сильно зависит от специфических интерфейсов API для файловой системы, то API ишелллибрари можно использовать для получения путей файловой системы к папкам и файлам в библиотеках. в большинстве случаев рекомендуется использовать модель программирования оболочки для поддержки нескольких Windows версий и гибкости элементов. Дополнительные сведения см. в разделе Навигация по пространству имен оболочки.
Описания библиотек
описания библиотек сохраняются на диске в виде XML-файла в папке% appdata% Microsoft Windows library (и, возможно, в виде _ библиотек FOLDERID). Дополнительные сведения о _ библиотеках FOLDERID см. в разделе кновнфолдерид.
[ПРИМЕЧАНИЕ]
Приложения всегда используют модель программирования оболочки или API ишелллибрари для работы с содержимым библиотеки и никогда не пытаются вручную получить доступ к файлу описания библиотеки или изменить его.
Источник
Подробное руководство по использованию библиотек Windows 7
Введение
В некотором смысле библиотека похожа на папку. Например, при открытии библиотеки отображается один или несколько файлов. Однако, в отличие от папки, библиотека собирает файлы, которые хранятся в нескольких расположениях. Это незначительное, но очень важное отличие. В библиотеках не хранятся объекты. Библиотеки отслеживают папки, содержащие объекты пользователя, и позволяют просматривать и упорядочивать эти объекты различными способами. Например, если у пользователя имеются музыкальные файлы в папках на жестком диске и на внешнем диске, можно организовать доступ ко всем музыкальным файлам с помощью библиотеки «Музыка». Иными словами, библиотека собирает файлы из различных расположений и отображает их в виде одной коллекции, не перемещая их из места хранения.
Базовые операции с библиотеками
По умолчанию, в операционной системе присутствуют 4 предустановленные библиотеки: «Видео», «Изображения», «Документы» и «Музыка», но вы можете создавать новые библиотеки, добавлять и удалять папки расположенные как на локальном компьютере, так и в сети, изменять тип файлов для оптимизации библиотеки и прочее. В данной статье я расскажу о базовом функционале и повседневных операциях, которые выполняются над системными библиотеками.
Создание библиотеки
Создать новую библиотеку можно несколькими методами. Для того чтобы создать новую библиотеку, выполните следующие действия:
Добавление папок в библиотеку
Как говорилось выше, библиотеки собирают содержимое из различных папок, расположенных как на локальном компьютере, так и на компьютере, который находится в локальной сети. В одну библиотеку можно добавлять папки из различных расположений и затем просматривать и упорядочивать файлы в этих папках, как в одной коллекции. Несмотря на все удобства, доступ к сетевым папкам, которые включены в библиотеки будут более медленным, так как содержимое этих папок не может быть корректно проиндексировано системой. В одну библиотеку можно включить до 50 папок, к которым можно применить много удобных фильтров. Хороший пример использования добавления папок в библиотеку представлен в статье Настройка автоматической смены обоев: вложенные папки
Для того чтобы добавить папку, расположенную на локальном компьютере, внешнем жестком диске или флэш-накопителе, выполните следующие действия:
Для того чтобы добавить папку, расположенную на сетевом ресурсе, выполните следующие действия:
Удаление папки из библиотеки
В том случае, если в выбранной библиотеке папка больше не нужна, то ее можно удалить. Причем, при удалении папки из библиотеки папка и ее содержимое из исходного расположения не удаляются. Удалять папки из библиотеки можно следующими способами:
Настройка библиотек
К настройкам библиотек можно отнести изменения расположения для сохранения, используемое по умолчанию, изменение типа файла, для которого оптимизируется библиотека, восстановление библиотек по умолчанию, изменения значков для библиотек, а также полное отключение функционала библиотек.
Изменение расположения, используемого по умолчанию
Расположение, используемое для сохранения по умолчанию, определяет место, в котором сохраняется объект при копировании, перемещении или сохранении в библиотеке. Это расположение может быть или предустановленным, как в случае с четырьмя библиотеками по умолчанию, так и созданным пользователем при добавлении первого расположения в новую библиотеку. При необходимости изменения папки для сохранения файлов в библиотеке по умолчанию, удобно использовать эту функцию. Для того чтобы изменить расположение, используемое по умолчанию, воспользуйтесь одним из следующих методов:
Изменение типов файлов для оптимизации библиотеки
Каждая библиотека оптимизируется для конкретных типов файлов. Оптимизация библиотеки для отдельного типа файла изменяет параметры, доступные для упорядочения файлов в библиотеке. Для того чтобы изменить тип файлов, для которых оптимизируется конкретная библиотека, выполните следующие действия:
Восстановление библиотек по умолчанию
Как говорилось выше, по умолчанию в операционной системе Windows 7 созданы четыре библиотеки: «Документы», «Музыка», «Изображения» и «Видео». Если вы удалите какую-либо из этих библиотек, то файлы и папки, которые когда-то были доступны в этой библиотеке не удалятся, так как они находятся в другом месте, но библиотеки уже не будет. Но при удалении файлов или папок из библиотеки они также удаляются из исходных мест хранения. Библиотеки, созданные по умолчанию можно восстанавливать в исходное состояние. Для того чтобы восстановить исходное состояние библиотек, выполните следующие действия:
Изменение значков для раздела библиотеки и отдельных библиотек
Значки для каждой библиотеки можно изменять. Например, можно изменять как значок для самого раздела библиотек, так и значки для каждой библиотеки, созданной по умолчанию системой или вами. Для того чтобы изменить значок раздела библиотеки выполните следующие действия:
Для того чтобы изменить значок для конкретной библиотеки выполните следующие действия:
Отключение библиотек в панели навигации проводника Windows
Также можно полностью отключить отображение раздела библиотек из навигационной панели проводника Windows. Для того чтобы это сделать, выполните следующие действия:
Заключение
В этой статье описывается большинство действий, которые можно проводить с системными библиотеками операционной системе Windows 7. Подробно рассказаны методы создания и удаления библиотек и вложенных в них папок, изменение используемого по умолчанию расположения для сохранения, изменение типа файла, для которого оптимизируется сама библиотека, восстановление библиотек по умолчанию, изменения значков для библиотек, а также полное отключение функционала библиотек.
Ссылки по теме
| Задать вопрос | |
| программы | |
| обучение | |
| экзамены | |
| компьютеры | |
| ICQ-консультанты | |
| Skype-консультанты | |
| Общая справка | |
| Как оформить заказ | |
| Тарифы доставки | |
| Способы оплаты | |
| Прайс-лист | |
| Карта сайта | |
На протяжении многих лет интернет-магазин предлагает товары и услуги, ориентированные на бизнес-пользователей и специалистов по информационным технологиям.
Хорошие отзывы постоянных клиентов и высокий уровень специалистов позволяет получить наивысший результат при совместной работе.
Источник
Adblock
detector
В Windows 7 есть четыре библиотеки по умолчанию: документы, изображения, музыка и видео.
Функция библиотек в Windows 7 обеспечивает центральное место для управления файлами, расположенными в разных местах на вашем компьютере. Вместо того, чтобы просматривать кучу каталогов в поисках нужных файлов, их включение в библиотеку обеспечивает более быстрый доступ.
Какие четыре библиотеки по умолчанию?
В Windows 7 есть четыре библиотеки по умолчанию: документы, музыка, изображения и видео. Все библиотеки по умолчанию включают в себя две стандартные папки: пользовательскую папку, относящуюся к каждой библиотеке, и общую папку, относящуюся к ней.
Какие четыре основные папки в Windows 7?
Windows 7 поставляется с четырьмя библиотеками: «Документы», «Изображения», «Музыка» и «Видео». Библиотеки (новинка!) — это особые папки, в которых централизованно каталогизируются папки и файлы.
Где хранятся библиотеки в Windows 7?
Чтобы получить доступ к библиотекам в Windows 7, введите библиотеки в поле поиска в меню «Пуск» и нажмите Enter. В проводнике откроются библиотеки по умолчанию в Windows 7: документы, музыка, изображения и видео. В любое время, когда вы находитесь в проводнике Windows, вы сможете получить доступ к библиотекам из области навигации.
Как создать библиотеку в Windows 7?
Чтобы создать новую библиотеку в Windows 7, выполните следующие пять шагов.
- Нажмите кнопку меню Пуск.
- Выберите ваше имя пользователя.
- На панели навигации слева выберите Библиотеки.
- В окне «Библиотеки» выберите «Новая библиотека».
- Введите имя для вашей новой библиотеки.
Как просмотреть файлы в Windows 7?
Чтобы использовать проводник Windows:
- Перемещайтесь по содержимому, дважды щелкая папки, нажимая кнопки «Назад» и «Вперед» или щелкая заголовки в адресной строке.
- Предварительно просмотрите файлы, нажав кнопку «Показать панель предварительного просмотра».
- Если дважды щелкнуть файл, он откроется в программе по умолчанию.
Что такое библиотеки Microsoft?
Библиотеки — это определяемые пользователем наборы папок. Библиотека отслеживает физическое место хранения каждой папки, что избавляет пользователя и программное обеспечение от этой задачи. Пользователи могут группировать связанные папки вместе в библиотеке, даже если эти папки хранятся на разных жестких дисках или разных компьютерах.
Как управлять библиотеками в Windows 10?
Щелкните левой кнопкой мыши библиотеку, которую хотите изменить. Щелкните левой кнопкой мыши вкладку «Инструменты библиотеки» — «Управление» в верхней части ленты. На ленте вверху щелкните левой кнопкой мыши кнопку «Управление библиотекой».
Что такое компьютерные библиотеки?
В информатике библиотека — это набор энергонезависимых ресурсов, используемых компьютерными программами, часто для разработки программного обеспечения. Они могут включать данные конфигурации, документацию, справочные данные, шаблоны сообщений, предварительно написанный код и подпрограммы, классы, значения или спецификации типов.
Как организовать файлы в Windows 7?
В каком бы виде вы ни находились, вы можете отсортировать содержимое папки, выполнив следующие действия:
- Щелкните правой кнопкой мыши открытую область панели сведений и выберите «Сортировать по» во всплывающем меню.
- Выберите способ сортировки: имя, дата изменения, тип или размер.
- Выберите сортировку содержимого: по возрастанию или по убыванию.
30 колода 2009 г.
Сколько папок у вас может быть в Windows 7?
Системные папки Windows
Когда Windows 7 была установлена на ваш компьютер, были созданы три системные папки: Папка Program Files Большинство программ (включая программы и инструменты, поставляемые с Windows 7) устанавливают нужные им файлы во вложенные папки папки Program Files.
Как мне управлять файлами и папками на моем компьютере?
10 советов по управлению файлами, которые помогут упорядочить ваши электронные файлы
- Организация — ключ к электронному управлению файлами. …
- Используйте папки установки по умолчанию для программных файлов. …
- Единое место для всех документов. …
- Создавайте папки в логической иерархии. …
- Вложить папки в папки. …
- Следуйте правилам именования файлов. …
- Быть конкретными.
Как мне найти все музыкальные файлы на моем компьютере с Windows 7?
Нажмите кнопку «Пуск» в Windows и введите поисковый запрос в функцию поиска в нижней части меню. Если вы знаете имя искомого файла, просто введите его и нажмите Enter. Будет возвращен список результатов поиска, включая аудиофайл, который вы ищете, если он существует на вашем компьютере.
Как добавить фильтр поиска в Windows 7?
Добавление фильтров поиска
- Откройте папку, библиотеку или диск, на котором вы хотите выполнить поиск.
- Щелкните поле поиска, а затем щелкните фильтр поиска (например, Дата съемки: в библиотеке изображений).
- Щелкните один из доступных вариантов. (Например, если вы щелкнули Дата съемки: выберите дату или диапазон дат.)
8 колода 2009 г.
Как можно перемещаться по содержимому в Windows 7?
Как переместить личные папки Windows 7, такие как мои документы, на другой диск
- Откройте меню «Пуск» и щелкните свое имя пользователя, чтобы открыть папку «Пользователь».
- Щелкните правой кнопкой мыши личную папку, которую нужно перенаправить в другое место.
- Выберите «Свойства»
- Перейдите на вкладку «Местоположение».
- Откроется диалоговое окно, показанное ниже.
Windows Libraries is a centralized place for bringing together all the related files from a different folder or different PCs. Precisely, Libraries are a collection of shortcuts to the original file or folder locations which can have their locations either on a local computer or on a network drive. This, to an extent, also marks the difference between Libraries and User Folders, as User folders are actual folders while Libraries are collections of shortcuts to User folders.

The default Windows Libraries are Documents, Music, Pictures, and Videos. Since Libraries have many benefits like quick access and so on, it is necessary to know and understand how to use Libraries effectively in Windows 11/10/8/7.
Once you add a location to the Library, it’s just one click away inside of File Explorer. This way, you can easily manage your work or daily tasks. The following information might help you to some extent in this regard.
Re-order Library Contents
Including a folder in a library does not physically move or change the storage location of the files or folders; the library is a view into those folders. However, users interacting with files in a library can re-order folders inside a library in Windows 11/10.
Open File Explorer and click the Libraries item in the Navigation Pane on the left. This action opens up Libraries instantly. After that, select a library, right-click it and choose “Properties” from the context menu.
Now, you will see the folders listed in the order in which they are included in the current library. If required, you can simply re-order them by drag and drop! Drag the folders up or down to set the desired order, and you are done.
Hiding Default Libraries
Users can hide or delete the default libraries in Windows 11/10. Although this is possible, it is essential to mention that the libraries node in the Navigation pane cannot be hidden or deleted. Hiding a default library is preferable to deleting it. So, only some default libraries that are not suitable for the business environment, such as Music or Videos libraries, should be hidden.
To hide a default library, run a script on the network to modify the Library Description file, and you need to access a Group Policy setting to hide the link to this library on the Start menu. The script should set the hidden attribute of the Library Description file (*.library-ms). This conceals the library from users in the Windows Explorer navigation pane and Items View. The following example script hides the Pictures library:
@echo off %systemdrive% cd cd %appdata%MicrosoftWindowsLibraries attrib +h Pictures.library-ms
You should configure a Group Policy setting for every library with a link you want to hide in the Start menu. You can find these Group Policy settings under User ConfigurationAdministrative TemplatesStart Menu and Taskbar.
Change default Save Locations for Libraries
Every library has a default Save location. Files are automatically saved or copied to this location when a user chooses to save or copy a file to a library. So, known folders are the default save locations. If required, users can select a different save location. Also, when the user removes the default save location from a library, the next location is automatically selected as the new default save location. So, if the library is empty of locations, the save operation fails.
To change the default save location for libraries, open File Explorer by either left-clicking on the File Explorer icon on the Taskbar or hitting the Start button and then choosing File Explorer.
Next, right-click on the Start button and left-click on File Explorer from the Power User menu.
Then, press the Windows logo key WinKey+E and right-click on the Library you’d like to change. After that, choose Properties, select the Library location you want as default, and left-click on Set save location and then hit the Apply button.
Read: Add or Remove Libraries from File Explorer Navigation Pane in Windows
Folder Redirection
Folder redirection enables users and administrators to redirect the path of a known folder to a new location, manually or by using Group Policy. The new location can be a folder on the local computer or a directory on a file share. When you redirect a folder, the files in the folder are made available to the user from any computer on the network.
The advantages of using this method are that even if users log on to different computers on the network, their data is always available, and if you are using the offline technology then, it gives users access to the folder even when they are not connected to the network. This is especially useful for people who use portable computers. Moreover, the data that is stored in a network folder can be backed up as part of routine system administration. This is safer because it requires no action by the user. And lastly, data that is specific to a user can be redirected to a different hard disk on the user’s local computer from the hard disk that holds the operating system files. All this makes the user’s data quite safe if there is an event of misfortune, and you have no option other than reinstalling the operating system.
Library Attributes
As mentioned earlier, Libraries contain files that are stored in one or more storage locations. They do not store these files but only monitor the folders that contain the files, and let users access and arrange the files in different ways.
If required, the following library attributes can be modified within Windows Explorer, the Library Management dialog, or the Library Description file (*.library-ms):
- Name
- Library locations
- Order of library locations
- Default save location
There is some more interesting information about Windows Libraries available here on Technet. You want to also take a look at this Windows Libraries FAQ.
Read next: How to Add or Remove folders in a Library.
How to Enable Windows Libraries?
Open File Explorer, and then click on the three-dot menu on the top middle. Click on Options, and select Options. Switch to the View tab > Navigation Pan and check the Enable libraries. This will instantly add Libraries in Windows File Explorer. At times this feature is turned off in Windows, and you can bring it back.
Where are libraries stored in Windows 11/10?
Windows Libraries are virtual folders, and you cannot keep anything on the root folder. But you can add more folders to it and access them rather quickly. On File Explorer, you can find them on the left panel where This PC, OneDrive, and other folders show up.
What are the default folders in Windows Libraries?
In Windows 11, you can see Camera, Roll, Documents, Music, Pictures, Saved Pictures, and Video. The new folders included in Libraries are the Camera Roll and Saved Pictures. While the former shows photos from OneDrive Camera roll folders, the Saved Pictures is for edited images.
Windows Libraries is a centralized place for bringing together all the related files from a different folder or different PCs. Precisely, Libraries are a collection of shortcuts to the original file or folder locations which can have their locations either on a local computer or on a network drive. This, to an extent, also marks the difference between Libraries and User Folders, as User folders are actual folders while Libraries are collections of shortcuts to User folders.

The default Windows Libraries are Documents, Music, Pictures, and Videos. Since Libraries have many benefits like quick access and so on, it is necessary to know and understand how to use Libraries effectively in Windows 11/10/8/7.
Once you add a location to the Library, it’s just one click away inside of File Explorer. This way, you can easily manage your work or daily tasks. The following information might help you to some extent in this regard.
Re-order Library Contents
Including a folder in a library does not physically move or change the storage location of the files or folders; the library is a view into those folders. However, users interacting with files in a library can re-order folders inside a library in Windows 11/10.
Open File Explorer and click the Libraries item in the Navigation Pane on the left. This action opens up Libraries instantly. After that, select a library, right-click it and choose “Properties” from the context menu.
Now, you will see the folders listed in the order in which they are included in the current library. If required, you can simply re-order them by drag and drop! Drag the folders up or down to set the desired order, and you are done.
Hiding Default Libraries
Users can hide or delete the default libraries in Windows 11/10. Although this is possible, it is essential to mention that the libraries node in the Navigation pane cannot be hidden or deleted. Hiding a default library is preferable to deleting it. So, only some default libraries that are not suitable for the business environment, such as Music or Videos libraries, should be hidden.
To hide a default library, run a script on the network to modify the Library Description file, and you need to access a Group Policy setting to hide the link to this library on the Start menu. The script should set the hidden attribute of the Library Description file (*.library-ms). This conceals the library from users in the Windows Explorer navigation pane and Items View. The following example script hides the Pictures library:
@echo off %systemdrive% cd cd %appdata%MicrosoftWindowsLibraries attrib +h Pictures.library-ms
You should configure a Group Policy setting for every library with a link you want to hide in the Start menu. You can find these Group Policy settings under User ConfigurationAdministrative TemplatesStart Menu and Taskbar.
Change default Save Locations for Libraries
Every library has a default Save location. Files are automatically saved or copied to this location when a user chooses to save or copy a file to a library. So, known folders are the default save locations. If required, users can select a different save location. Also, when the user removes the default save location from a library, the next location is automatically selected as the new default save location. So, if the library is empty of locations, the save operation fails.
To change the default save location for libraries, open File Explorer by either left-clicking on the File Explorer icon on the Taskbar or hitting the Start button and then choosing File Explorer.
Next, right-click on the Start button and left-click on File Explorer from the Power User menu.
Then, press the Windows logo key WinKey+E and right-click on the Library you’d like to change. After that, choose Properties, select the Library location you want as default, and left-click on Set save location and then hit the Apply button.
Read: Add or Remove Libraries from File Explorer Navigation Pane in Windows
Folder Redirection
Folder redirection enables users and administrators to redirect the path of a known folder to a new location, manually or by using Group Policy. The new location can be a folder on the local computer or a directory on a file share. When you redirect a folder, the files in the folder are made available to the user from any computer on the network.
The advantages of using this method are that even if users log on to different computers on the network, their data is always available, and if you are using the offline technology then, it gives users access to the folder even when they are not connected to the network. This is especially useful for people who use portable computers. Moreover, the data that is stored in a network folder can be backed up as part of routine system administration. This is safer because it requires no action by the user. And lastly, data that is specific to a user can be redirected to a different hard disk on the user’s local computer from the hard disk that holds the operating system files. All this makes the user’s data quite safe if there is an event of misfortune, and you have no option other than reinstalling the operating system.
Library Attributes
As mentioned earlier, Libraries contain files that are stored in one or more storage locations. They do not store these files but only monitor the folders that contain the files, and let users access and arrange the files in different ways.
If required, the following library attributes can be modified within Windows Explorer, the Library Management dialog, or the Library Description file (*.library-ms):
- Name
- Library locations
- Order of library locations
- Default save location
There is some more interesting information about Windows Libraries available here on Technet. You want to also take a look at this Windows Libraries FAQ.
Read next: How to Add or Remove folders in a Library.
How to Enable Windows Libraries?
Open File Explorer, and then click on the three-dot menu on the top middle. Click on Options, and select Options. Switch to the View tab > Navigation Pan and check the Enable libraries. This will instantly add Libraries in Windows File Explorer. At times this feature is turned off in Windows, and you can bring it back.
Where are libraries stored in Windows 11/10?
Windows Libraries are virtual folders, and you cannot keep anything on the root folder. But you can add more folders to it and access them rather quickly. On File Explorer, you can find them on the left panel where This PC, OneDrive, and other folders show up.
What are the default folders in Windows Libraries?
In Windows 11, you can see Camera, Roll, Documents, Music, Pictures, Saved Pictures, and Video. The new folders included in Libraries are the Camera Roll and Saved Pictures. While the former shows photos from OneDrive Camera roll folders, the Saved Pictures is for edited images.
Набор системные библиотек для Windows
Раздел содержит все необходимые компоненты для нормальной работы операционной системы Windows, включая дополнительные библиотеки такие как NET Framework, Microsoft Visual, OpenAL и другие.
-
Postman — инструмент для тестирования API
Postman является отличным выбором API тестирования для тех, кто не желает иметь дела с кодировками в…
-
Zello рация
Zello — это небольшое и очень простое в использовании приложение для голосового общения через Интерн…
-
WinHex — редактор
WinHex — это расширенный шестнадцатеричный редактор дисков для низкоуровневого анализа и модификации…
-
SoapUI
SoapUI представляет собой консольный инструмент, предназначенный для тестирования API и позволяющий …
-
Huawei HiSuite (на русском)
Huawei HiSuite — это программа для управления данными, хранящимися в памяти мобильного устройства Hu…
-
Imvu (Имву)
IMVU (Instant Messaging Virtual Universe) — это интернет-сайт социальных развлечений, в которых люди…
-
Словоеб
Словоеб – Это простой инструмент, с помощью которого можно без особых знаний продвигать свои собстве…
-
OoVoo
OoVoo — приложение для обмена сообщениями и организации видеоконференций. Сервис работает на персона…
-
Opera Neon
Opera Neon — бесплатный браузер нового поколения, позволяющий сделать интернет-серфинг и просмотр ви…
-
Microsoft Edge
Microsoft Edge — единственный браузер с встроенными инструментами, помогающими сэкономить время и де…
-
Comodo Dragon Internet Browser
Comodo Dragon — бесплатная и быстрая программа для безопасного серфинга в интернете, созданная на ба…
-
Guitar Pro
Guitar Pro — это профессиональный инструмент для удобной работы с табулатурами и доступным обучением…
-
ASIO4ALL
ASIO4ALL — универсальный драйвер для звуковых карт, основная и единственная задача которого — уменьш…
-
MobaXterm
MobaXterm — это инструмент для удаленного управления компьютером, поддерживаются протоколы такие как…
-
IcoFX — создания иконок и курсоров
IcoFX — бесплатное приложение для создания иконок и курсоров. Поддерживает режим регулирования прозр…
-
Verb
Verb — новая социальная сеть, позволяющая публиковать информацию о каких-либо действиях пользователя…
-
Hangouts
Hangouts — бесплатная служба от компании «Google», предназначенная для отправки мгновенных сообщений…
-
Psiphon Pro
Psiphon Pro 3 — бесплатная программа, созданная для обхода запрещенных правительством интернет-ресур…
-
Slack
Slack — android-версия частной сети для обмена информацией, которая предназначена для общения между …
-
PicsArt Photo Studio
PicsArt Photo Studio — универсальный графический и видеоредактор для Android с богатыми функциональн…
-
GTA San Andreas
GTA San Andreas (Grand Theft Auto: San Andreas) — игра для Android, разработанная в жанре «криминаль…
-
Snapchat
Snapchat — популярный мессенджер для общения посредством переписки в чате или видеосвязи. Он разрабо…
-
Яндекс Мессенджер
Яндекс.Мессенджер — простое и удобное приложение для переписки в чатах или осуществления видеозвонко…
-
Oddmar
Oddmar — игра для платформы «Android», в которой геймер может окунуться в мир скандинавской мифологи…
-
Mi Remote
Mi Remote — программа для android-устройств, позволяющая дистанционно управлять различными бытовыми …
-
Telegram X
Telegram X — android-приложение для общения между пользователями посредством переписки и выполнения …
-
Авито
Авито — бесплатное android-приложение, позволяющее просматривать и мониторить новые объявления на он…
-
AliExpress Shopping Apps
AliExpress Shopping Apps (Алиэкспресс) — приложение для доступа к базе данных товаров известного инт…
-
Keepsafe — Секретная Папка
Keepsafe — Android-приложение, позволяющее скрывать папки с фотографиями и другой личной информацией…
-
Imgur — фотохостинг
Imgur — бесплатное и простое в использовании онлайн-хранилище изображений пользователя, написанное д…
Приложение 1.
Библиотеки Windows
Приложение описывает некоторые из стандартных библиотек Windows, расположенных в каталоге %systemroot%system32.
? HAL.DLL — представляет собой уровень HAL (уровень абстракции оборудования). Этот уровень является как бы посредником между оборудованием компьютера и операционной системой (так же раньше характеризовали функции операционной системы, только она была посредником между оборудованием и программами). Он представляет общий интерфейс для взаимодействия с классами оборудования. Другими словами, уровень HAL позволяет программисту не забивать себе голову такими вопросами, как возможные производители и серии, например, видеокарт, которые будут поддерживать его программу. Вместо этого программист общается с классом, характеризующим настройки любой видеокарты. В дальнейшем данный класс с помощью уровня HAL будет преобразован в команды конкретной видеокарты, установленной на компьюте ре пользователя.
Библиотека HAL.DLL загружается в памяти ядра при запуске операционной системы.
? Msgina.dll — компонент графической идентификации и аутентификации. Именно эта библиотека по умолчанию (ее можно переопределить с помощью параметра GinaDll ветви реестра HKEY_LOCAL_MACHINESOFTWAREMicrosoftWindows NTCurrentVersionWinlogon) используется при передаче пароля и логина пользователя программе lsass.exe в момент, когда пользователь регистрируется в системе.
? Ms.dll — используется службой Windows Installer и является ее составной частью. По версии данной библиотеки (вкладка Версия диалога Свойства библиотеки) можно определить, обновлялся ли ее файл или используется стандартная библиотека Windows. Если файл библиотеки имеет версию, оканчивающуюся не нулем, то он является обновленным. Если же версия файла библиотеки оканчивается нулем, то библиотека является стандартной, поставляемой с Windows, и не изменялась.
Плюсом службы Windows Installer является не только возможность взаимодействия с Active Directory, совмещения нескольких устанавливаемых компонентов или программ в одном пакете MSI, а также установка программ с административными правами, независимо от прав пользователя, но и возможность выполнения отката, если установка была прервана непредвиденной перезагрузкой, ошибкой или другими действиями пользователя.
? Msv1_0.dll — функции данной библиотеки используются для обеспечения проверки локальной безопасности компьютера: это определение прав пользователей, защита секретных объектов и объектов доверенных доменов. Для своей работы функции используют ветвь реестра HKEY_LOCAL_MACHINESYSTEMCurrentControlSetControlLsa.
? Newdev.dll — используется операционной системой для установки нового Plug and Play-оборудования. Вкратце это можно описать следующим образом. После подключения нового оборудования к компьютеру менеджер Plug and Play запрашивает у драйвера шины, к которой было подключено устройство, информацию об устройстве — производит энумерацию подключенного устройства. После этого менеджер Plug and Play запускает библиотеку newdev.dll, которая и вызывает функции установки нового устройства. Эта библиотека создает список драйверов, совместимых с новым устройством, выбирает лучший из них и запускает мастер обнаружения нового устройства. Дальше управление установкой нового устройства передается программе Setup.exe.
ПРИМЕЧАНИЕ
Информация о списке драйверов и драйвере, который был выбран, заносится (при установке нового оборудования) в файл журнала, путь и имя которого можно посмотреть или определить в параметре строкового типа LogPath ветви реестра HKEY_LOCAL_MACHINESOFTWAREMicrosoftWindowsCurrentVersionSetup.
? powrprof.dll — предназначена для управления электропитанием компьютера — именно ее функции применяются при изменении настроек электропитания с помощью соответствующего апплета (powercfg.cpl).
? setupapi.dll — при описании библиотеки newdev.dll говорилось, что она вызывает функции установки нового устройства. Одной из таких функций является чтение содержимого INF-файлов, поставляемых вместе с устройством. Именно для этой операции и применяется библиотека setupapi.dll.
? umpnpmgr.dll — является диспетчером Plug and Play режима пользователя (то есть хранит WinAPI-функции для работы Plug and Play). При описании библиотеки newdev.dll диспетчер Plug and Play для простоты не разделялся на диспетчер режима ядра и диспетчер режима пользователя, однако на самом деле вначале новое устройство работает с диспетчером режима ядра, который после сбора всей необходимой информации передает управление диспетчеру режима пользователя. Он, в свою очередь, передает управление библиотеке newdev.dll.
Читайте также
ПРИЛОЖЕНИЕ Б Сопоставление функций Windows, UNIX и библиотеки С
ПРИЛОЖЕНИЕ Б
Сопоставление функций Windows, UNIX и библиотеки С
В этом приложении приводятся таблицы, в которых представлены функции Windows (Win32 и Win64), описанные в основном тексте, а также сопоставимые с ними функции UNIX/Linux[36] и стандартной библиотеки ANSI С, если таковые
Приложение Основные термины и понятия Windows
Приложение
Основные термины и понятия Windows
• Операционная система• Программа• Интерфейс пользователя• Действия с помощью мыши• Файл• Файловая система• Значки устройств• Значки файлов• Значки папок• Значки ярлыков• Буфер обмена• Окна• Контекстное
Библиотеки
Библиотеки
Библиотеки являются новинкой для операционных систем Windows. Библиотеки упрощают поиск, упорядочивание файлов, распределенных на компьютере или в сети. Библиотека объединяет содержимое в одном месте независимо от того, где оно фактически хранится. В левой
1.1. Гонки на выживание: Windows ХР, Windows Vista и Windows 7
1.1. Гонки на выживание: Windows ХР, Windows Vista и Windows 7
Время не стоит на месте, и уж тем более на месте не стоят новые технологии. Появление многоядерных процессоров, мощных видеокарт и других новых устройств, которые не могут полностью раскрыть свой потенциал в существующих
Приложение 3. Файлы справки Windows
Приложение 3.
Файлы справки Windows
Приложение содержит краткий список наиболее интересных справочных файлов, поставляемых вместе с Windows. Согласитесь, иногда бывают моменты, когда срочно нужно о чем-либо прочитать. Причем когда-то давно вы уже встречали информацию об этом в
Приложение 5. Идентификаторы библиотеки shell32.dll
Приложение 5.
Идентификаторы библиотеки shell32.dll
Приложение содержит перечень первых наиболее часто используемых идентификаторов, применяемых для отображения стандартных значков Windows (табл. П5.1).Таблица П5.1. Содержимое библиотеки shell32.dll
Изображение значка
Индекс
4.4. Библиотеки
4.4. Библиотеки
Одним из последствий того влияния, которое стиль Unix-программирования оказал на модульность и четко определенные API-интерфейсы, является устойчивая тенденция к разложению программ на фрагменты связующего уровня, объединяющего семейства библиотек,
4.4. Библиотеки
4.4. Библиотеки
Одним из последствий того влияния, которое стиль Unix-программирования оказал на модульность и четко определенные API-интерфейсы, является устойчивая тенденция к разложению программ на фрагменты связующего уровня, объединяющего семейства библиотек,
Приложение В Справочник по реестру Windows
Приложение В
Справочник по реестру Windows
Ниже описаны интересные ключи системного реестра Windows. Их можно изменять программно или вручную, используя стандартную программу для работы с реестром regedit.exe. Используя эти ключи реестра, можно расширить шаблон программы для
Приложение 3 Панель управления Windows
Приложение 3
Панель управления Windows
1. Введение в панель управления
Панель управления нужно воспринимать как единый центр управления вашим компьютером, позволяющим практически полностью настроить всю операционную систему. Почему «практически»? Потому что некоторые
Приложение 6 UAC в Windows 7
Приложение 6
UAC в Windows 7
1. Основной способ отключения UAC
UAC (User Account Control) — контроль учетных записей пользователей в MS Windows. Впервые UAC появился в Windows Vista. Компонент UAC запрашивает подтверждение действий, требующих прав администратора, из соображений безопасности. Вирус или
Библиотеки
Библиотеки
Один из характерных аспектов разработки ПО ОО-способом — возможность создавать его на основе существующих библиотек. ОО-среда должна обеспечивать хорошие библиотеки и механизмы создания новых
Библиотеки и библиотеки
Библиотеки и библиотеки
Известно, что большие собрания пополняются за счет малых. Небезынтересно узнать — на каких условиях? Наверняка ведь считается неэтичным просто скачать текст у другого библиотекаря и выложить в своей библиотеке. А как они это делают?Известно, что
Приложение 2. Переустановка Windows
Приложение 2.
Переустановка Windows
Рано или поздно вам придется самому переустановить Windows или на своем компьютере, или на компьютере вашего друга. Сбой в работе программы, сбой самой Windows, вирус или просто установка операционной системы на новый компьютер – вот основные