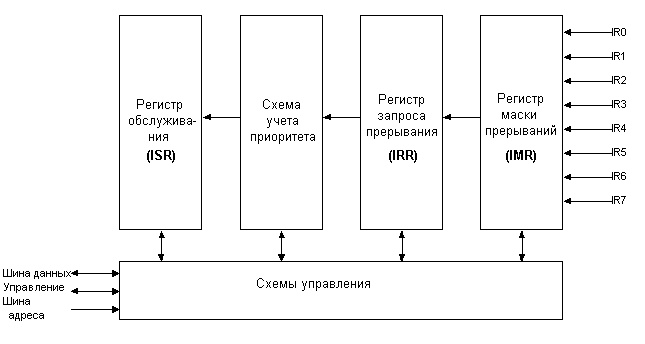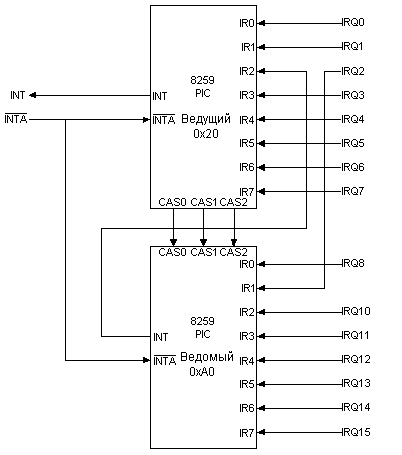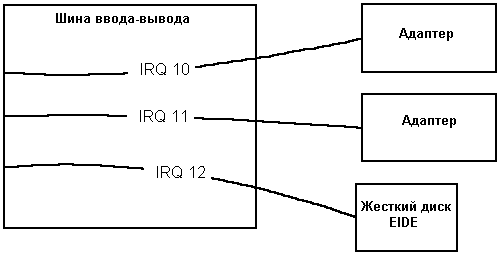В этой статье, друзья, рассмотрим средства потребления системных ресурсов в актуальных операционных системах Windows 10 и 11. Многие из вас знают, что при необходимости отслеживания загруженности определённых компонентов компьютера можно обратиться к системному диспетчеру задач. Но, возможно, немногие из вас обращали внимание на все его примечательные возможности в современных Windows, мы поговорим об этих возможностях. Также мы рассмотрим альтернативы диспетчеру задач по отслеживанию нагрузки на компоненты компьютера – от простых виджетов производительности до масштабных инструментов мониторинга ресурсов. Windows 11 не получила никаких изменений в плане системных средств мониторинга ресурсов, всё как есть унаследовала от Windows 10. Потому то, что мы будем рассматривать – как системные, так и сторонние средства — одинаково касаются что Windows 10, что Windows 11.
Первое место, куда обычно обращаются при системных тормозах или специально за отслеживаем нагрузки на компоненты компьютера – это системный диспетчер задач. Его можно вызвать клавишами Shift+Ctrl+Esc, либо в меню по клавишам Win+X, это же меню вызывается кликом правой клавиши мыши по кнопке «Пуск» в Windows 10 и 11.
Нагрузка на ресурсы компьютера в процентном выражении отображается прямо в главной вкладке диспетчера задач. Вверху таблицы нам даётся общий процент нагрузки на процессор, оперативную память, жёсткие диски (на суммарно все диски), а также на сеть. В самой таблице можем видеть детализацию, какие системные и сторонние процессы сколько какого ресурса потребляют. Для процессора это будет тот же процент нагрузки, для оперативной памяти – потребляемый объём, для диска – скорость обработки данных, для сети – скорость передачи данных по сети.
Детализацию по нагрузке на ресурсы компьютера можем посмотреть во вкладке «Производительность». Здесь нам предлагаются графики течения нагрузок. Для процессора можем видеть его характеристики, текущую частоту ядер, число активных процессов и потоков, информацию о включении виртуализации. Полезной может оказаться для многих информация о времени работы компьютера с момента его включения.
Для оперативной памяти нам показывается общий её объём, эффективная частота, на которой работают планки, используемый и доступный, т.е. свободный объём. Для используемого объёма отображаются разные его категории — кэшированная память, зарезервированная аппаратно, выгружаемый и невыгружаемый пул.
Друзья, диспетчер задач Windows – не лучший диагност для жёстких дисков, но с его помощью, помимо отслеживания нагрузки, можно зафиксировать реальную скорость проведения операций чтения и записи данных. Эта именно та скорость, с которой нам есть в толк при работе с компьютером в противовес синтетическим тестам измерения производительности дисков, где, как правило, только и могут развить максимальные скорости SSD, которые нам обещают их производители. Запустите диспетчер задач на вкладке производительности тестируемого диска и нагрузите последний задачами – чтением данных, копированием, скачиванием, запуском ресурсоёмкой программы. И увидите те скорости, которые ваш SSD может реально развить.
Для видеокарты нам предлагаются графики течения нагрузок, которые задействуют разные её области работы. Помимо этого, предлагаются данные о задействовании памяти видеокарты.
Мониторинг нагрузки на системные ресурсы есть в составе игровой панели (Game Bar) Windows 10 и 11. Эта панель предусматривает небольшой виджет мониторинга производительности в упрощённом формате. Виджет заточен под игровой процесс, чтобы геймеры могли отслеживать, как компьютер справляется с теми или иными игровыми задачами. В нём отображается общая нагрузка на процессор, видеокарту, причём отдельно на графический процессор и отдельно на видеопамять. Отображается нагрузка на оперативную память и FPS (число кадров в секунду). Для запуска игровой панели жмём клавиши Win+G, ищем виджет производительности, если его нет, включаем его на панели-менюшке вверху. Сам виджет можем настроить, задав нужные значения прозрачности, цветовой отделки, отображения системных компонентов, размещения самого виджета на экране.
Игровая панель со всеми активными виджетами появляется при нажатии клавиш Win+G и потом исчезает, как только мы переключимся на другую задачу. Но нужные нам её виджеты, включая виджет производительности, мы можем закрепить для постоянной активности.
И тогда виджет производительности у нас будет постоянно отображаться на экране поверх других окон.
Минималистичный виджет для отслеживания нагрузки на системные ресурсы компьютера можно получить на рабочем столе с помощью бесплатной программы Rainmeter. Она реализует скины рабочего стола Windows с различными виджетами, в числе которых по умолчанию идут дата и время, монитор общей нагрузки на процессор, оперативную память и файл подкачки, отображение дисков компьютера с их загруженностью.
В настройках программы можно добавить другие виджеты – монитор нагрузки на сеть, системную корзина, поиск Google и т.п.
Ещё более минималистичный виджет нагрузки на системные ресурсы предлагает бесплатная программа Wise System Monitor. Она реализует на рабочем столе небольшую полоску с отображением нагрузки на процессор, оперативную память и сеть.
При наведении в виджете на тот или и иной ресурс компьютера увидим детализацию процессов, потребляющих этот ресурс. Для процессора и сети в детализации будут отображаться графики течения нагрузок. Для оперативной памяти – кольцевая диаграмма занятого и свободного объёма.
Непосредственно же сама программа Wise System Monitor может предложить нам некоторую информацию об операционной системе, в частности, дату и время установки. А также сведения об аппаратных компонентах нашего компьютера. Ну а основная фишка Wise System Monitor – это реализация альтернативы системному диспетчеру задач Windows. У программы он своего формата. С возможностью отслеживания каждым из процессов нагрузки на процессор, оперативную память, сеть. С возможностью отслеживания скорости чтения и записи данных процессами.
Теперь, друзья, давайте рассмотрим более мощные средства мониторинга ресурсов компьютера. За таким средством далеко ходить не нужно, он есть в Windows 10 и 11 в числе штатного функционала, это системный монитор ресурсов. Запускается по отсылке внизу из раздела «Производительность» диспетчера устройства, либо отдельно, для чего необходимо в командлет «Выполнить» или системный поиск вписать:
Или можно вписать в системный поиск «Монитор ресурсов». Системный монитор ресурсов являет собой расширение данных, отображаемых в системном диспетчере задач. Здесь показывается общая и детализированная нагрузка на ресурсы в процентах и метриках. По каждому активному процессу можем узнать:
- сколько он потребляет потоков и процента загруженности процессора,
- скорость чтения и записи данных процессом, оперируемые им файлы на диске,
- скорость отправленных и полученных данных по сети,
- использованный объём оперативной памяти – текущий, завершённый, общий.
Также нам предлагаются графики течения нагрузок на ресурсы компьютера.
В отдельных вкладках процессора, памяти, диска и сети можем увидеть дополнительную информацию об использовании этих ресурсов.
Ну и, друзья, напоследок разрешите вам представить программу, являющую собой мощнейшее средство мониторинга работы аппаратных компонентов компьютера – бесплатную OCCT. Это программа для тестирования компьютерных компонентов, и в ней отслеживанию текущего их состояния посвящён целый раздел. Здесь у нас не будет, как в мониторе ресурсов Windows детализации по системным процессам, OCCT заточена конкретно под аппаратную часть. Нам предлагается распределение нагрузки в процентном выражении на ядра и потоки процессора, на отдельные составляющие видеокарты, на оперативную память. Также можем видеть вольтаж, частоты и прочие метрики отдельных компонентов процессора, материнской платы и видеокарты. Можем видеть скорость работы сетевых устройств, обороты кулера. Есть графики течения нагрузок.
Вот такие, друзья, есть средства мониторинга потребления системных ресурсов для Windows 10 и 11.
Содержание
- Компьютерная Энциклопедия
- Архитектура ЭВМ
- Компоненты ПК
- Интерфейсы
- Мини блог
- Самое читаемое
- Системные платы
- Системные ресурсы
- Встроенные системные утилиты Windows, о которых нужно знать! 11 инструментов
- обзор системных утилит Windows
- конфигурация системы Windows
- Системные ресурсы
- Прерывания
- Причины применения прерываний
- Контроллеры прерываний
- Линии IRQ и системная шина
- Приоритеты прерываний
- Немаскируемые прерывания
- Прерывания нескольких устройств и конфликты
- Сводка IRQ и их типичных применений
 Компьютерная Энциклопедия
Компьютерная Энциклопедия
Архитектура ЭВМ
Компоненты ПК
Интерфейсы
Мини блог
Самое читаемое
Системные платы
Системные ресурсы
Системными ресурсами называются коммуникационные каналы, адреса и сигналы, используемые узлами компьютера для обмена данными с помощью шин. Обычно под системными ресурсами подразумевают следующее:
- адреса памяти;
- каналы запросов прерываний (IRQ);
- каналы прямого доступа к памяти (DMA);
- адреса портов вводавывода.
В приведенном списке порядок размещения системных ресурсов соответствует уменьшению вероятности возникновения из-за них конфликтных ситуаций в компьютере. Наиболее распространенные проблемы связаны с ресурсами памяти; иногда разобраться в них и устранить причины их возникновения довольно сложно. Более подробно эти проблемы рассматриваются в главе 6. В настоящей главе речь пойдет о других видах перечисленных выше ресурсов.
Исторически сложилось так, что конфликты запросов к прерываниям IRQ всегда вызывали больше проблем, чем использование каналов прямого доступа к памяти (DMA). Это связано преимущественно с тем, что практически все платы расширения используют прерывания, а каналы DMA в основном требуют только платы, поддерживающие устаревший стандарт ISA. К тому же каналов прямого доступа к памяти более чем достаточно. Порты вводавывода также используются всеми устройствами, взаимодействующими с шинами. Однако количество портов ограничено только 64 Кбайт памяти; это значит, что в данном вопросе есть где разгуляться. Для обеспечения индивидуализации всех устройств нужно гарантировать, что каждый конкретный системный ресурс используется не более чем одной платой или устройством; в большинстве случаев системные ресурсы не могут использоваться совместно.
Все эти ресурсы необходимы для различных компонентов компьютера. Платы адаптеров используют ресурсы для взаимодействия со всей системой и для выполнения специфических функций. Каждой плате адаптера нужен свой набор ресурсов. Так, последовательным портам для работы необходимы каналы IRQ и уникальные адреса портов ввода-вывода, а аудиоустройствам требуется еще хотя бы один канал DMA. Большинством сетевых плат используются блок памяти емкостью 16 Кбайт, канал IRQ и адрес порта ввода-вывода.
По мере установки дополнительных плат в компьютере растет вероятность конфликтов, связанных с использованием ресурсов. Конфликт возникает при установке двух или более плат, каждой из которых требуется одна и та же линия IRQ или адрес порта ввода-вывода. Иногда в таких ситуациях на помощь приходит функция автоматического конфигурирования Plug and Play. Эта технология позволяет “развести” разные устройства на разные ресурсы. В некоторых старых платах расширения имеются перемычки или переключатели, установив которые, можно изменить предусмотренную по умолчанию конфигурацию потребления ресурсов. Некоторые карты адаптеров сопровождаются программным обеспечением, позволяющим сконфигурировать их настройки. Также настройка ресурсов отдельных устройств может быть выполнена в диспетчере устройств операционных систем семейства Windows 9x и более поздних версий. Даже если автоматическая настройка отработала неправильно, всегда можно применить логический подход и вручную назначить разные ресурсы конфликтующим устройствам. Главное здесь — знать правила игры.
К счастью, все современные системы с поддержкой ACPI и все новые шины типов PCI и PCI-Express редко сталкиваются с проблемами конфигурирования этих ресурсов. Практически всегда конфигурирование выполняется автоматически и без проблем.
Встроенные системные утилиты Windows, о которых нужно знать! 11 инструментов
Использование встроенных утилит операционной системы Windows, в большинстве случаев бесспорно оправдано! Первое немаловажное обстоятельство, это то, что не нужно скачивать сторонний аналогичный софт, не имея для этих целей достаточно веских оснований. К чему засорять системный диск Виндовс лишними кило-и-килобайтами…
Одно это казалось бы бесспорно! но, однако, о наличии подобных полезных утилит нужно ещё знать. Узнать и использовать!
Чем мы сегодня и займёмся. Многие описанные ниже системные утилиты присутствуют как в Windows 10, 8.1 так и в Windows 7.
Что ж… рассмотрим встроенные системные утилиты Windows по порядку:
обзор системных утилит Windows
В статье рассмотрим несколько полезных системных утилит, кои помогут получать сведения о ОС и решать многие задачи: например, тонкая диагностика ОС! основываясь на полученные данные о работе, возможно задавать боле соответственное нашим взглядам поведение (работу) самой системы…
Лучшие бесплатные программы на каждый день, о которых нужно знать — 14 штук!
вернуться к оглавлению ↑
конфигурация системы Windows
Это самая первая утилита системы, на которую, на мой взгляд, стоит обратить внимание и её средствами отстроить параметры загрузки. Утилита присутствует во всех финальных версиях Виндовс от 7 до 10.
Для того чтобы зайти в настройки конфигурации, следует запустить так называемый «интерпретатор» — попросту окно «Выполнить» (наиболее полно расписано о командах для Выполнить здесь).
Варианты доступа в недра настроек «выполнить» таковы:
В поисковом окне — на панели задач Windows 10 или в меню Пуск Windows 7 — вписываем фразу «Конфигурация системы» (как вернуть в виндовс 10 меню Пуск).
Другой способ: использовать горячие клавиши Win+R (Win — это клавиша клавиатуры с эмблемой Windows), далее в окно «Выполнить» пропечатать команду msconfig — и непременно нажать Enter . (подборка полезных горячих клавиш — сэкономит полезное время при работе с системой)
…окно настроек имеет несколько полезных вкладок (подменю).
Первое меню «Общие» — позволяет выбрать варианты последующей загрузки системы Windows. Например, отключить какие-то «службы системы» не являющиеся при каких-то обстоятельствах важными. …либо исключить из старта загрузки драйверы, если есть подозрение на их некорректную отработку — при отключении используется так называемая чистая загрузка ОС виндовс.
«Загрузка» — очень!! интересная вкладка! позволяет, например, выбрать и установить по умолчанию основную загружаемую систему (это если систем несколько).
Также возможно включить (для следующей загрузки) «Безопасный режим», коли есть подозрения на системные неполадки: тестирование даст возможность всё это выявить.
Что интересно! возможно проследить отработку драйвера видеокарты, запустив базовый драйвер ( базовое видео ).
Далее… (я не стану через чур сорить скриншотами) «Службы» — в настройках вкладки возможно включить-отключить службы для последующего старта загрузки системы, для примера: оставить только служебные Microsoft — та же «чистая загрузка» — всё это для исследовательских целей диагностики.
«Автозагрузка» — в виндовс 7 в этих настройках возможно отключить или включить (в старте загрузки системы) ту или иную программу. Например, не всем постоянно требуется Microsoft Word и пр. можно исключить…
Для Виндовс 8-10 для этих целей используется «Диспетчер задач».
«Сервис» — используется для быстрого запуска системных утилит: кстати, обратите внимание — напротив имени утилиты есть кое-какие пояснения…
Системные ресурсы
В определенном смысле все в РС является системным ресурсом — системная память, скорость процессора, емкость жесткого диска и др. Однако в системе есть несколько специальных ресурсов, которые разделяют использующие их различные устройства. Большей частью это не физические компоненты системы, хотя они реализованы аппаратными средствами. По существу, это логические компоненты системы, которые управляют ее работой; именно поэтому их называют системными ресурсами (system resources) РС.
Системные ресурсы имеют важное значение, потому что их разделяют различные устройства РС. К этим устройствам относятся не только материнская плата и другие основные компоненты РС, но устройства расширения, дополнительные карты и периферийные устройства. Ресурсы используются, главным образом, для взаимодействия и передач информации между этими устройствами. По историческим причинам объем системных ресурсов довольно ограничен и по мере добавления в РС новых периферийных устройств становится труднее найти достаточно ресурсов для удовлетворения всех требований. Такая ситуация может привести к конфликтам ресурсов (resource conflicts), которые являются наиболее распространенными проблемами при конфигурировании новых РС, а эти проблемы наиболее трудно диагностировать и устранять.
Далее рассмотрены все типы системных ресурсов РС и основные аппаратные устройства, которые управляют ими или доступом к ним. Для каждого ресурса приведены таблицы, показывающие распределение ресурсов в типичном РС, а также какие ресурсы обычно используют различные периферийные устройства. Отметим, что звуковая карта считается основным компонентом современного РС и она требует для работы значительных ресурсов. Обсуждаются также конфликты ресурсов и их устранение. Рассмотрена также технология Plug and Play, которая упрощает распределение ресурсов и автоматически устраняет конфликты ресурсов.
Примечание: Термин «системный ресурс» иногда применяется для областей памяти, используемых операционной системой Windows. Однако это совершенно другое понятие и мы этого касаться не будем.
Прерывания
Прерывания являются наиболее известными системными ресурсами и о них слышал каждый пользователь РС. Прерывание (interruption) представляет собой сообщение от одного компонента компьютера другому (обычно процессору), которое указывает ему остановить текущие действия и выполнить что-то другое. Запрос прерывания (Interrupt ReQuest — IRQ) — это название реального сигнала, который используется, когда периферийное устройство запрашивает прерывание процессора.
Прерывания играют ключевую роль в выполнении процессором ввода-вывода и интерфейсах с каждым периферийным устройством компьютера — от клавиатуры и мыши до жесткого диска и модема. При установке карты расширения в слот она подключается к шине ввода-вывода и теперь может передавать и принимать данные. Управление передачами данных осуществляется с помощью прерываний.
Причины применения прерываний
Процессор может одновременно выполнять только одну работу. Однако мы используем компьютеры таким образом, который требует, чтобы процессор, хотя бы виртуально, выполнял одновременно несколько работ. В операционной системе Windows 95 это проявляется наиболее отчетливо: можно редактировать документ и одновременно загружать информацию через модем, а также прослушивать компакт-диск. Процессор способен реализовать это, разделяя свое время между различными выполняемыми программами и различными устройствами, требующими его внимания. Нам только кажется, что процессор одновременно выполняет несколько работ благодаря той огромной скорости, с какой он может переключаться между задачами.
Большинству компонентов РС требуется посылать информацию процессору и принимает ее от процессора и они должны «уметь» привлечь внимание процессора, когда им требуется произвести передачу информации. Процессор должен организованно управлять передачами информации от различных компонентов РС. Имеются два основных способа, которыми может воспользоваться процессор:
- Опрос: Процессор может по очереди обращаться к каждому устройству, проверяя требуется ли им его внимание. Такой способ называется опросом, или полингом (polling). В некоторых компьютерах такой способ применяется на практике, но для процессора РС он не годится по двум основным причинам. Во-первых, на него бесполезно расходуется время процессора: непрерывный опрос всех устройств расходует много тактов, которые процессор мог бы использовать на выполнение чего-то полезного. Это тем более малоэффективно, потому что в большинстве случаев ответом будет «нет». Во-вторых, разные устройства требуют от процессора разной скорости опроса, например мышь требует внимания намного реже, чем жесткий диск, когда он активно передает данные.
- Прерывание: Второй способ для процессора управлять передачами информации состоит в том, чтобы разрешить устройствам самим запрашивать процессор, когда им требуется его внимание. Собственно, этот способ и лежит в основе прерываний. Когда устройство имеет данные для передачи, оно генерирует прерывание, которое сообщает «Мне требуется внимание». Процессор прекращает текущую работу и работает с устройством, которое запросило его внимание. Фактически процессор может одновременно обрабатывать несколько таких запросов, учитывая приоритеты каждого запроса и определяя, какое устройство обслуживать первым.
Может показаться, что постоянно прерываемый РС будет работать неэффективно. Это напоминает ситуацию, когда телефон в офисе звонит через пять минут и вы не можете делать ничего другого кроме ответов на звонки. Однако без звонка в телефоне вам пришлось бы брать трубку через каждые 30 секунд, проверяя, не пытается ли кто-то связаться с вами. Интересно сравнить, насколько быстрее процессор по сравнению с другими устройствами, которые передают ему информацию. Предположим, что ввод с клавиатуры производится с очень быстрой скоростью 120 слов в минуту. Если принять, что в среднем слово состоит и пяти букв, получается 600 символов в минуту. Оказывается, при вводе с такой скоростью процессор с рабочей частотой 500 МГц выполнит 50 млн команд между каждым ударом по клавише! Теперь становится понятнее, почему процессор практически будет простаивать, постоянно проверяя, готов ли символ на клавиатуре.
Наряду с рассматриваемыми здесь аппаратными прерываниями имеются и программные прерывания (software interrupts). Их используют различные программы в ответ на разнообразные события, возникающие при выполнении операционной системы или приложения. По существу оказывается, что процессор прерывает сам себя! Этим объясняется, почему процессор способен выполнять много работ одновременно. Программные прерывания позволяют также одной программе обращаться к другой, не зная, где в памяти находится эта вторая программа.
Контроллеры прерываний
Прерывания устройств подаются в процессор с помощью схемы, называемой контроллером прерываний (interrupt controller). С первых РС контроллером прерываний служила микросхема 8259 фирмы Intel; полное название этой микросхемы — программируемый контроллер прерываний (Programmable Interrupt Controller — PIC). В современных материнских платах микросхема 8259 встроена в чипсет.
Контроллер прерываний имеет восемь входных линий, которые воспринимают запросы от восьми устройств. Контроллер передает запрос в процессор, сообщая, какое устройство выдало запрос (номер прерывания от 0 до 7, запущенного устройством). В первых компьютерах PC и XT был один контроллер и они поддерживали только прерывания от 0 до 7.
На рисунке приведена блок-схема контроллера прерываний. Восемь линий запросов прерываний вначале подаются в регистр маски прерываний (Interrupt Mask Register — IMR) для проверки того, замаскированы (запрещены) они или нет. Если прерывание замаскировано, оно больше не обрабатывается. Незамаскированные прерывания регистрируют свои запросы в регистре запроса прерывания (Interrupt Request Register — IRR).
Регистр запроса прерывания сохраняет все запрошенные IRQ до их полной обработки. При необходимости содержание этого регистра процессор может считать для анализа. Далее схема учета приоритетов (Priority Resolver) просто выбирает IRQ с высшим приоритетом. Высший приоритет имеют прерывания с меньшими номерами. Например, наивысший приоритет имеет IRQ0, затем идет IRQ1 и т.д.
После того, как контроллер определил подлежащий обработке запрос IRQ, он должен сообщить об этом процессору, чтобы он выполнил соответствующую процедуру обслуживания прерывания (Interrupr Service Routine — ISR). Для этого контроллер формирует активный сигнал на выходной линии INT. При восприятии этого сигнала процессор прекращает текущие операции и подтверждает получение запроса прерывания сигналом подтверждения прерывания INTA (INTerrupt Acknowledge).
При получении сигнала INTA от процессора соответствующий запрос IRQ сохраняется в регистре обслуживания (In Service Register — ISR) контроллера, который показывает текущий обслуживаемый запрос IRQ. Кроме того, сбрасывается бит IRQ в регистре запроса прерывания IRR, так как запрос с точки зрения контроллера обслужен.
Еще один сигнал INTA от процессора заставляет контроллер поместить на шину данных 8-битовый указатель, соответствующий номеру IRQ. Этот указатель с помощью таблицы векторов прерываний, которая находится в самом начале системной памяти RAM, преобразуется в начальный адрес процедуры обслуживания прерывания. Процессор осуществляет переход по этому адресу и выполняет команды процедуры.
После того, как процедура обслуживания прерывания выполнила необходимые действия, в контроллер выдается сигнал конца прерывания (End Of Interrupt — EOI). Этот сигнал используется для сброса бита в регистре обслуживания прерывания ISR. После этого контроллер определяет следующее прерывание с высшим приоритетом и повторяет аналогичный процесс. Если запросы прерываний отсутствуют, контроллер ожидает появления следующего прерывания.
Начиная с компьютера IBM AT был введен второй контроллер для расширения системы; это совпало с расширением системной шины ISA с восьми до 16 битов. Чтобы обеспечить совместимость, разработчики не захотели изменять одну линию прерывания, идущую в процессор. Поэтому они каскадировали два контроллера прерываний.
Первый контроллер по-прежнему имеет восемь входов и один выход, поступающий в процессор. Второй аналогичный контроллер воспринимает восемь новых входов (удваивая число прерываний), а его выход подается на линию 2 первого контроллера. Если любой из входов второго контроллера становится активным, выход этого контроллера запускает прерывание #2 на первом контроллере, который затем сигнализирует процессору.
Так что же произошло с линией IRQ #2? Теперь эта линия используется для каскадирования второго контроллера, поэтому разработчики АТ изменили монтаж на печатной плате для направления всех устройств, которые использовали IRQ2, на IRQ9. В результате все старые устройства, которые использовали IRQ2, теперь используют IRQ9, и если настроить любое устройство на использование IRQ2 в АТ и последующих компьютерах, оно фактически будет использовать IRQ9.
Устройства, расчитанные на использование IRQ2 как первичной установки, в современных РС встречаются редко, так как IRQ2 не применяется уже более 10 лет. В большинстве случаев IRQ2 просто считается «не используемой», а IRQ9 считается обычной линией прерывания. Однако некоторые модемы все еще предлагают использование IRQ2 как способ обхода того факта, что COM3 и COM4 по умолчанию разделяют прерывания с COM1 и COM2. Это может потребоваться при наличии многих устройств, претендующих на IRQ с малыми номерами (что встречается довольно часто).
Примечание: Если выбрать IRQ2 для устройства, например модема, фактически будет использоваться IRQ9. Любой программе, которая использует устройство, необходимо указать, что она работает с IRQ9, а не с IRQ2. Кроме того, сделав это, невозможно использовать «настоящую» IRQ9 ни для какого устройства. Никогда нельзя пытаться использовать IRQ2, если в РС уже используется IRQ9, и наоборот.
Линии IRQ и системная шина
Использующие прерывания устройства инициируют их сигналами на системной шине ISA или PCI. Большинство прерываний доступны на системной шине для использования устройствами, но некоторые из них уже заняты системой и для них линий на системной шине нет. Эти прерывания 0, 1, 2, 8 и 13 никогда недоступны картам расширения (помните, что на материнской плате IRQ2 подключена к IRQ9).
Первоначально шина ISA была 8-битовой и карты расширения имели только один разъем. Впоследствии шина была расширена до 16 битов и рядом с первым слотом был добавлен второй; все современные РС используют 16-битовые слоты.
Добавление дополнительного разъема совпало с введением второго контроллера прерываний и линии для новых IRQ были подключены ко второму слоту. Поэтому для использования этих IRQ (10, 11, 12, 14 и 15) карта должна иметь оба разъема. Хотя сейчас практически нет материнских плат только с 8-битовыми слотами, но есть много карт расширения, которые используют только один разъем ISA. Наиболее типичным примером служит внутренний модем. Такие карты могут использовать только IRQ с номерами 3, 4, 5, 6 и 7 (линия 6 почти всегда недоступна, так как ее использует контроллер гибкого диска). Они могут также косвенно использовать IRQ 9, если могут использовать IRQ2, так как линия 9 подключена к линии 2.
Примечание: Все сказанное применимо только к слотам шин ISA и VESA Local Bus. Слоты шины PCI работают с прерываниями по-другому, используя свою внутреннюю систему прерываний. Если карта шины PCI должна использовать обычную линию IRQ, то BIOS и чипсет обычно «отображают» прерывание PCI на обычную систему прерываний. Для этого обычно используется IRQ9 вместо IRQ12.
Приоритеты прерываний
PC обрабатывает прерывания устройств в соответствии с их уровнями приоритетов. Приоритет зависит от линий прерывания, которые устройства используют для сигнализации контроллеру прерываний. Другими словами, уровни приоритетов прямо связаны с номерами прерываний:
- В старых PC/XT приоритет прерывания имел вид 0, 1, 2, 3, 4, 5, 6, 7.
- В современном РС ситуация несколько сложнее. Напомним, что второй набор из восьми прерываний направляется через канал IRQ2 первого контроллера прерываний. Следовательно, первый контроллер считает любое из этих прерываний имеющим уровень приоритета его «IRQ2». В результате приоритеты принимают вид 0, 1, (8, 9, 10, 11, 12, 13, 14, 15), 3, 4, 5, 6, 7. Линии IRQ от 8 до 15 используются вместо IRQ2.
В любом случае уровень приоритета IRQ почти не влияет на производительность РС, поэтому о них можно не заботиться. Однако помните, что линии IRQ с более высоким приоритетом немного повышают производительность использующих их устройств.
Немаскируемые прерывания
Все обычные прерывания с номерами называются еще маскируемыми (maskable) прерываниями. Процессор при необходимости может временно замаскировать (т.е. временно игнорировать) любое прерывание, чтобы закончить более важную работу. Однако в РС имеется также немаскируемое прерывание (Non-Maskable Interrupt — NMI), которое можно использовать для серьезных событий, требующих немедленного внимания процессора. Система не может игнорировать прерывание NMI, если оно специально не отключено.
Когда принимается сигнал NMI, процессор немедленно прекращает свои действия и обрабатывает это прерывание. Конечно, при неправильном использовании это может вызвать хаос. На практике сигнал NMI обычно применяется только для критических ситуаций, например серьезных аппаратных ошибок. Чаще всего NMI применяется для сигнализации об ошибке паритета в подсистеме памяти. Такую ошибку необходимо обработать немедленно для предотвращения возможного искажения данных.
Прерывания нескольких устройств и конфликты
В общем, прерывания считаются ресурсами отдельных устройств. Из-за способа организации системной шины нельзя, чтобы несколько устройств использовали прерывание одновременно, так как это может запутать процессор и заставить его реагировать на неверное устройство в неверное время. Если попытаться использовать с одним IRQ два устройства, возникает конфликт IRQ, который представляет собой один из типов конфликтов ресурсов (resource conflicts).
Возможно разделять IRQ среди нескольких устройств, но только в ограниченных ситуациях. Если, например, в РС есть два устройства, которые используются редко и никогда одновременно, можно организовать разделение ими IRQ. Однако этот способ не рекомендуется, так как он менее удобен по сравнению с ситуацией, когда каждое устройство имеет свою линию прерывания.
Одной из частых проблем с разделением IRQ связана с использованием последовательных портов COM3 и COM4. По умолчанию порт COM3 использует то же прерывание, что и COM1 (IRQ4), а COM4 использует то же прерывание, что и COM2 (IRQ3). Если мышь подключена к COM1 и модем настроен на COM3 (такая настройка встречается очень часто), то представляете, что произойдет при выходе в Internet? Можно разделять порты COM с одним и тем же прерыванием, но одновременно использовать оба устройства нельзя; в общем, такая конфигурация не рекомендуется.
Чтобы избежать этой проблемы, многие модемы позволяют изменить используемую ими IRQ на IRQ5 или IRQ2. Конфликты прерываний также возникают на линиях IRQ5, IRQ7 и IRQ12.
Сводка IRQ и их типичных применений
В следующей таблице приведена сводная информация о линиях IRQ в типичном РС. Эту информацию можно использовать при конфигурировании системы и разрешения конфликтов IRQ:
Содержание
- Как посмотреть характеристики компьютера: все способы
- Как посмотреть характеристики компьютера и ноутбука
- 1. Сведения о системе
- 2. В DirectX
- 3. В свойствах системы
- 4. В AIDA64, Speccy, CPU-Z
- 5. В диспетчере задач — Windows 10
- 6. Смотрим в командной строке
- В заключение
- Как посмотреть комплектующие своего компьютера
- Свойства компьютера
- Диспетчер устройств
- Сведения о системе msinfo32
- Dxdiag
- Командная строка и PowerShell
- Системный реестр
- Диспетчер задач
- Сторонние программы
- HWInfo
- Узнаём характеристики своего компьютера
- Для чего нужно знать техническую информацию о ПК?
- Как представлена информация о ПК?
- Как узнать характеристики на своем ПК?
- Используем программу CPU-Z
- Преимущества
- Недостатки
- Проверяем графику с GPU-Z
- Преимущества
- Недостатки
- Пользуемся преимуществами AIDA 64
- Преимущества
- Недостатки
- Пробуем работать с универсальной Speccy
- Преимущества
- Недостатки
- В заключение
- 10 лучших программ для диагностики компьютера
- Содержание
- Содержание
- AIDA64
- MSI Kombustor
- MSI Afterburner
- Thaiphoon Burner
- CrystalDiskInfo
- Victoria HDD
- HWiNFO
Как посмотреть характеристики компьютера: все способы
Посмотреть характеристики компьютера, как и ноутбука на Windows 10 и других версиях этой ОС можно несколькими простыми способами.
Сделать это можно, как с помощью средств самой операционной системы, так и сторонним софтом. Так вы сможете узнать всю необходимую информацию о своем ПК.
Из прошлого материала вы узнали, какие существуют лучшие сервисы, программы и приложения, чтобы найти песню по звуку онлайн. Сегодня мы подробно рассмотрим, как узнать характеристики своего компьютера и ноутбука в windows 10, 7 и 8 максимально просто и быстро.
Интересно! Кроме непосредственно ПК, инструкция подойдет для любых моделей ноутбуков: Асер, Леново, Dell, HP, Samsung, MSI и любых других марок.
Как посмотреть характеристики компьютера и ноутбука
Интересно! О том, как опознать установленный на ПК видеоадаптер мы подробно разобрали в материале — как узнать какая видеокарта стоит на компьютере. Там вы найдете множество способов, как определить ее максимально точно.
1. Сведения о системе
1. Нажмите на клавиатуре одновременно две клавиши WIN + R и введите команду — msinfo32
2. В первом же открывшемся разделе «Сведения о системе», в правом окне — будет информация о том, какой установлен процессор, материнская плата, оперативная память и другие данные. В разделе «Компоненты» также можно посмотреть более подробные сведения по некоторым элементам.
2. В DirectX
1. Нажмите на клавиатуре разом две клавиши WIN + R и вбейте команду — dxdiag
2. На вкладке «Система» будут данные о: процессоре, материнской плате, BIOS, оперативной памяти. А на вкладке «Экран» вы найдете сведения о своей видеокарте.
Интересно! Также кое-какая информация содержится в диспетчере устройств, но не всегда названия ресурсов в нем отображаются правильно и там ее просто мало. Поэтому особого смысла заходить туда просто нет.
3. В свойствах системы
Нажмите одновременно клавиши WIN + PAUSE/BREAK. Здесь вы увидите минимальные данные о системе: процессор, оперативная память и разрядность ОС.
4. В AIDA64, Speccy, CPU-Z
В AIDA64 будет отображена самые исчерпывающие данные о характеристиках вашего компьютера или ноутбука. Запустив ее, вы увидите наиболее подробные сведения о своей системе. Это лучший способ, чтобы узнать все о ресурсах своего ПК.
Адрес: AIDA64
Адрес: Speccy
Адрес: CPU-Z
Сразу после запуска программы разверните раздел «Компьютер» и перейдите в «Суммарная информация». Здесь будут отображены все нужные сведения. Также можете вручную походить и по другим разделам, чтобы получить еще более исчерпывающую информацию.
Speccy выводит практически столько же информации, что и АИДА, очень качественная программа, которая покажет вам все характеристики вашего компьютера максимально быстро. Интерфейс у ПО легкий и понятный, разобраться в нем будет просто.
В случае же с CPU-Z, программа покажет следующие данные: процессор, его сокет, частота работы, материнская плата, оперативная память, видеокарта и немного других данных.
Интересно! Существуют и другие похожие программы, но эти две, особенно, AIDA64 считаются лучшими в своем роде и показывают действительно много нужных сведений.
5. В диспетчере задач — Windows 10
В диспетчере задач также содержится кое-какая информация о системе. Чтобы открыть его, кликните правой кнопкой мыши по панели задач и выберите соответствующий пункт из выпадающего списка.
Переключитесь на вкладку «Производительность». Здесь вы увидите информацию о процессоре, оперативной памяти, установленных жестких и SSD дисках, сетевом адаптере и видеокарте.
6. Смотрим в командной строке
1. Нажмите одновременно клавиши WIN + R на клавиатуре и введите команду — cmd
2. В самой командной строке введите команду — systeminfo
Сразу после этого будут выведены данные о вашей системе: материнская плата, процессор, BIOS, Windows, оперативная память и другие данные.
В заключение
Если вы хотите получить именно исчерпывающие сведения о своем ПК, то сразу устанавливайте AIDA64 и смотрите все характеристики там — это наилучший способ узнать о ресурсах свое компьютера или ноутбука.
Источник
Как посмотреть комплектующие своего компьютера

Windows 10 предоставляет ряд инструментов и способов просмотра аппаратной конфигурации и комплектующих компьютера или ноутбука. Они не столь удобны и функциональны, как сторонние приложения, выводят только основные параметры оборудования, а отчёт экспортирует только утилита Сведения о системе. Ознакомимся со всеми методами, позволяющими узнать максимум о содержимом системного блока или корпуса ноутбука.
Свойства компьютера
Краткие данные о конфигурации ПК содержатся в одном из разделов Параметров (ранее Свойства системы).
Диспетчер устройств
Один из элементов оснастки MMC, где собраны данные о периферийных и системных устройствах компьютера. Открывается несколькими способами. Рассмотрим один из них.
Зажмите клавиши Win + X и выберите Диспетчер устройств:
Оборудование в Диспетчере устройств разгруппировано, инструмент покажет названия, режимы работы, версии драйверов и много прочего о каждом компоненте компьютера. В том числе про виртуальные устройства, неиспользуемые (отключённые), подключённые накопители, смартфоны.
В свойствах компонентов (двойной клик по названию) приводится больше данных.
Сведения о системе msinfo32
Штатная информационная утилита System Information или Сведения о системе вызывается командой msinfo32 на Windows любой версии в окне «Выполнить» (сочетание Win + R ), поисковой строке или из раздела Пуска «Средства администрирования».
В основном окне мало данных: процессор, модель материнской платы, общий объем ОЗУ. В разделе «Компоненты» найдёте сводку про порты, накопители, устройства ввода и вывода, периферию.
Поисковая строка внизу отфильтрует нужные результаты по ключевой фразе.
Содержимое окон экспортируется в текстовый документ формата txt или nfo через пункт главного меню «Файл». Для сохранение определённого раздела, например, «Запоминающие устройства», кликните по нему.
Dxdiag
Средство диагностики DirectX выводит краткие сведения о комплектующих ПК: процессоре, материнской плате, видеокарте, мониторе, звуковой подсистеме, объёме оперативной памяти.
Приложение вызывается командой dxdiag через окно быстрого запуска ( Win + R ), поиск или адресную строку Проводника.
На вкладке «Экран» выводятся данные о видеокарте: ее производителе, модели, объеме видео-памяти, режиме работы. На вкладке «Ввод» найдёте информацию про устройства ввода и подключённое к USB-интерфейсам оборудование.
Dxdiag экспортирует сводку в текстовый файл (на английском языке).
Командная строка и PowerShell
Утилита System Information вызывается и через командную строку.
Спустя пару секунд, необходимых на анализ, вы увидите часть информации, которую отображает приложение MSInfo32. Её можно скопировать в буфер обмена, для этого кликните правой клавишей мыши по шапке окна и выберите соответствующую команду: в первый раз «Выделить всё» (альтернатива Ctrl + A ), во второй – «Копировать».
Средство, как и остальные системные инструменты, не отобразит количества установленных планок оперативной памяти, только ее суммарный объём. Про видеокарту не расскажет ничего. Эта же утилита работает и с PowerShell.
Системный реестр
Кое-что легко отыскать и в системной базе данных. Запустите редактор реестра командой regedit и перейдите в раздел:
Здесь найдёте модель материнской платы и процессора.
Диспетчер задач
В Диспетчере задач в визуальной форме показаны краткие сведения про комплектующие компьютера: дисковая и оперативная память, CPU, графический ускоритель. Запустите его, кликнув правой кнопки мыши по Панели задач и выбрав соответствующий пункт. Посетите вкладку «Производительность».
Сторонние программы
Встроенные средства Windows 10 выводят неполные сведения о комплектующих персонального компьютера, ничего не расскажут о количестве модулей оперативной памяти. Сделать толковый отчёт с ними тоже проблематично. Чтобы получить расширенные возможности просмотра конфигурации ПК, нужно воспользоваться сторонней утилитой. Для этих целей есть бесплатные программы: Speccy, CPU‑Z, HWInfo и прочие, остановимся на последней.
HWInfo
Приложение состоит из трёх модулей:
В HWInfo можно создавать и экспортировать отчёты по выбранным устройствам (пункт «Report» в главном меню).
В данном материале мы привели несколько способов, как посмотреть комплектующие своего компьютера с помощью штатных средств Windows 10 и дополнительного ПО.
Многие данные об аппаратных компонентах компьютера можно извлечь из BIOS/UEFI.
Источник
Узнаём характеристики своего компьютера
Домашний компьютер, как и любое другое техническое устройство, имеет свои характеристики и параметры работы. Они обуславливают его назначение и позволяют производить гибкую настройку отдельных элементов и системы в целом. Каждый опытный пользователь должен знать общие характеристики своего компьютера для его правильного использования.
В нашей новой статье мы расскажем вам: как посмотреть характеристики компьютера на Windows 7 и 10, а также рассмотрим несколько удобных программ для этого.
Для чего нужно знать техническую информацию о ПК?
Любая запущенная на ПК игра или программа потребляет ресурсы вычислительной системы. В некоторых случаях компьютер может не справиться со своей задачей из-за несоответствия технических характеристик программной и/или аппаратной части. По этой причине вы можете наблюдать медленную работу программ и операционной системы, «тормоза» и «вылеты» в играх, долгий рендеринг видео и неудовлетворительное выполнение других операций. Знание информации о компьютере позволяет использовать его по назначению, правильно производить настройку и модернизацию.
Как представлена информация о ПК?
Так как компьютер является сложной вычислительной системой, его характеристики зависят от комплектующих устройств, установленных в системном блоке, и операционной системы.
Следовательно, общая характеристика ПК представлена технической информацией его составляющих:
Например: AMD Ryzen 5 2600X 3.6GHz/16MB – процессор от AMD модель Ryzen 5 2600X с базовой частотой каждого ядра 3.6GHz и объемом кэша L3 16MB.
Например: Asus Rog Maximus X Hero (s1151, Intel Z370, PCI-Ex16) – мат.плата от Asus модель Maximus X Hero с сокетом s1151, чипсетом Intel Z370 и наличием слотов PCI-E x16 под видеокарты.
Например: Kingston DDR4-2400 4096MB PC4-19200 HyperX Fury Black – модуль от Kingston стандарта DDR4 с рабочей частотой 2400 MHz и объемом памяти 4096MB (4Гб).
Например: Palit PCI-Ex GeForce GTX 1060 Jetstream 6GB GDDR5 (192bit) (1506/8000) (DVI, HDMI, 3 x DisplayPort) – видеоадаптер от Palit модель GeForce GTX 1060 с 6 гигабайтами видеопамяти стандарта GDDR5, работающей на реальной частоте 1506MHz. Обмен информации ГП-память идет по шине «шириной» 192bit. Есть порты DVI, HDMI, 3 x DisplayPort.
Например: Western Digital Blue 1TB 7200rpm 64MB 3.5 SATA III – 3.5-дюймовый диск от Western Digital модель Blue со скоростью 7200 об/мин, кэшем 64MB и портом стандарта SATA III.
Например: Kingston SSDNow A400 240GB 2.5″ SATAIII TLC – твердотельник стандарта TLC.
Например: Microsoft Windows 10 Pro – ОС от Microsoft поколения Windows 10. Версия Professional.
Как узнать характеристики на своем ПК?
После краткого ознакомления со всеми основными характеристиками мы можем узнать (а главное, понять) параметры компьютера с помощью встроенных средств Windows или сторонних программ.
Самую основную информацию вы можете посмотреть, перейдя по пути «Пуск/Панель управления/Система и безопасность/Система» или зайти в «Свойства системы» через меню «Мой компьютер». Данное действие применимо и к Windows 10.
В этом окне мы можем посмотреть лишь основные параметры компьютера, включая имя компьютера и пользователя, а также действующий код активации.
Более подробное описание конфигурации компьютера находится в разделе «Диспетчер устройств», которое находится в меню «Система» в левом верхнем углу. Структура и принцип отображения устройств одинаковы для Win 7 и 10. Из этого меню нам ясно, что в системе установлен четырехъядерный процессор, два винчестера и видеокарта с указанием их маркировок.
В «десятке» все выглядит аналогично:
Текущее состояние компьютера можно проверить через встроенный инструмент «Монитор ресурсов», расположенный по пути «Пуск/Программы/Стандартные/Служебные». К нему также можно добраться через «Диспетчер задач», который вызывается зажатием трех клавиши на клавиатуре «Ctrl»+«Alt»+«Delete».
Тут система отображает загруженность центрального процессора для каждого ядра и потока, общее количество ОЗУ и процент ее заполнения, загруженность винчестеров и SSD, число разделов и количество свободного места на них.
В Windows 10 вы можете посмотреть вышеперечисленные свойства компьютера напрямую в «Диспетчере задач».
Третий вариант позволяет отобразить исчерпывающую информацию о свойствах системы. Как и все предыдущие, он идентичен для Windows 7 и 10. Для этого переходим в «Пуск» и вводим в строке поиска «dxdiag» (без кавычек). Перед пользователем откроется окно параметров системы в целом, видеоадаптера, звуковых устройств.
Используем программу CPU-Z
Известнейшая в широких кругах пользователей программа CPU-Z дает максимум информации о ПК и позволяет узнать все данные о своем процессоре, материнской плате, ОЗУ, графическом адаптере. Этот инструмент должен быть установлен у каждого пользователя, который интересуется тематикой компьютерного железа и хочет точно настроить свою систему.
Чтобы начать пользоваться CPU-Z:
Первая – «CPU», содержащая основные и специальные характеристики микропроцессора, включая техпроцесс, ревизию, потребляемую максимальную мощность, напряжение на чип, поддерживаемые инструкции и многое другое.
Преимущества
Недостатки
Проверяем графику с GPU-Z
По аналогии с CPU-Z существует программа, созданная исключительно для графического адаптера – GPU-Z. Давайте вкратце ознакомимся с ней.
Для проверки видеокарты или встроенного видеоадаптера:
Преимущества
Недостатки
Пользуемся преимуществами AIDA 64
Многие читатели спросят нас: «Какая самая продвинутая программа для просмотра характеристик ПК?». Мы отвечаем – «AIDA 64».
Этот великолепный инструмент является наследником лучшей в мире программы подобного рода – «Everest» (которая, к слову, уже давно не поддерживается). Аида подойдет всем без исключения, начиная от новичков и заканчивая оверклокерами и компьютерными инженерами. AIDA 64 хороша тем, что проверяет всю систему, снимает показания со всех датчиков и предоставляет информацию в понятном удобном виде на русском языке. Еще два плюса ‒ наличие техподдержки и частые обновления базы данных.
Почему мы не советуем AIDA 64 всем? Она является платной. На сентябрь 2018 года цена программы составляет 2265 рублей, что делает ее недоступной основной массе пользователей. Однако есть пробная 30-дневная лицензия, которой хватит для решения некоторых технических проблем с компьютером.
Рассмотрим возможности AIDA 64 подробнее.
Остальные вкладки не менее полезны предыдущих, но используются большей частью пользователей на порядок реже.
Преимущества
Недостатки
Пробуем работать с универсальной Speccy
Несмотря на неоспоримые преимущества AIDA 64, есть еще несколько полезных продуктов, которые могут завоевать народное признание. Среди таких выделяется монитор «Speccy» от известной компании «Piriform», создавшей «CCleaner».
Speccy отображает подробную информацию о компьютере, его комплектующих и установленных драйверах. Объем данных далек от вышеописанной Аиды, но их вполне достаточно для среднестатистического пользователя. С помощью Спекки вы сможете правильно настроить свою систему и при необходимости усовершенствовать ее.
Главное преимущество Speccy – наличие бесплатной лицензии.
Чтобы воспользоваться Speccy:
Преимущества
Недостатки
В заключение
В этой статье мы рассказали о том, как можно посмотреть характеристики компьютера на Windows и зачем это нужно делать. Для этого мы пользовались стандартными средствами ОС и загруженными программами. Давайте разберемся и выберем наилучший вариант.
Так как этот продукт стоит хороших денег, не каждый сможет позволить его себе. Стоит отметить, что такой массив данных не нужен обычному пользователю. Поэтому этот вариант будет реально полезен лишь профессионалам: инженерам-разработчикам, экстрим-оверклокерам и прочим лицам с узкой специализацией.
Источник
10 лучших программ для диагностики компьютера
Содержание
Содержание
Компьютеры настолько плотно вошли в нашу повседневную жизнь, что стали необходимостью. Они предназначены не только для развлечения и отдыха, но также для работы и учебы. Компьютеры, как и любое другое устройство, могут работать некорректно. Вы можете столкнуться с такими проблемами, как синий экран смерти, частые сбои системы (BSoD), запаздывающий интерфейс и т. д.
Большинство из этих сбоев в работе является следствием проблем, связанных с оборудованием. Если не предпринимать никаких мер, последствия могут быть очень печальными.
Устранение неполадок и ремонт компьютера не всегда являются легкой задачей. Правильно диагностировать проблему и собрать системную информацию — залог успеха в данном вопросе. Существуют различные средства диагностики оборудования, которые помогут найти неисправную деталь компьютера и устранить проблему.
В этой статье мы рассмотрим подборку аппаратных средств по сбору информации, диагностике и мониторингу различных компонентов вашей системы.
AIDA64
Начнем с одной из самых известных и комплексных программ для получения информации о компонентах системы, проверке стабильности и тесте производительности. Конечно же, это AIDA64. Интерфейс программы предельно понятен и прост, все разделено на группы.
В данной программе можно узнать подробную информацию о каждом компоненте системы, температуре и аппаратных частях компьютера. Есть тесты, показывающие производительность отдельных компонентов при выполнении различных операций.
Также вы можете сравнить производительность своих комплектующих с уже протестированными.
Помимо этого, в программе имеются различные тесты на проверку стабильности компонентов компьютера.
Программа OCCT предназначена для комплексной проверки комплектующих компьютера на стабильность (CPU, GPU, RAM, Power).
Помимо наборов тестов, программа отображает общую информацию о компонентах и позволяет мониторить температуру, энергопотребление и многое другое.
Известная, а главное, полностью бесплатная программа CPU-Z,в которой можно посмотреть подробную информацию о процессоре, материнской плате, оперативной памяти и видеокарте. Тут также присутствует тест производительности процессора для сравнения с наиболее популярными моделями.
Есть возможность проверки процессора на стабильность, однако лучше это делать сторонними программами. Как, например, Linx, Prime95 или упомянутые ранее AIDA64 и OCCT.
Работает по аналогии с CPU-Z, только все заточено на работу с видеокартами. Поможет досконально узнать все про аппаратные характеристики видеокарты и информацию, зашитую в биос.
Также есть возможность мониторить параметры видеокарты: частоту, температуру, потребление напряжения и другое.
Есть возможность проверки на стабильность, но, как и с CPU-Z, имеются специальные программы, которые справляются с этим намного лучше. Например, MSI Kombustor.
MSI Kombustor
Это утилита-бенчмарк, созданная на основе всем знакомого Furmark. Позволяет проверить видеокарту и ее память на стабильность. Также проверит на прочность систему охлаждения видеокарты.
MSI Afterburner
Самая известная и широко используемая утилита для разгона видеокарт. Кроме разгона, присутствует возможность мониторить информацию о видеокарте и системе в целом, а также выводить эту информацию на экран поверх игры.
Thaiphoon Burner
Нужно узнать всю подноготную о планках оперативной памяти? Thaiphoon Burner считывает данные SPD, в которой хранится вся информация об оперативной памяти.
Вы получите полную информацию о памяти и производителе чипов памяти. Это одна из лучших программ подобного рода.
Коль речь зашла о памяти, и вам требуется узнать тайминги оперативной памяти, причем не только первичного порядка, на помощь придут несколько программ. Программы различаются по производителю процессоров (или лучше платформ) AMD или Intel.
Чтобы узнать всю информацию о таймингах для процессоров AMD Zen 1000-2000 серии, можно воспользоваться программами ZenTimings и Ryzen Timing Checker.
С процессорами Zen 3000 лучше воспользоваться программой Ryzen Master или ZenTimings.
Для процессоров Intel есть свои программы для получения информации о таймингах — это Asrock Timing Configurator и Asus MemTweakIt.
Пусть вас не пугает название Asrock и Asus в названии программ. Они работают на материнских платах любых производителей. Главное, чтобы был процессор от Intel.
Не будем вдаваться в подробности по поводу проверки памяти. Недавно на эту тему вышла отдельная статья — «Как проверить оперативную память на ошибки».
CrystalDiskInfo
Узнать о состоянии жесткого диска или SSD поможет программа CrystalDiskInfo.
Можно оценить состояние жёстких дисков при помощи считывания S.M.A.R.T, проверить температуру, количество включений и общее время работы накопителя. А в случае с дисками SSD — еще и объём данных, записанных на устройство за все время работы.
Оценить производительность диска можно при помощи программы CrystalDiskMark.
Victoria HDD
Лучшая программа для поиска и исправления ошибок жесткого диска. Досконально проверяет поверхность винчестера, обнаруживает повреждённые блоки и затирает их, чтобы в дальнейшем не записать туда файлы и не повредить их. Victoria HDD теперь работает и с SSD-дисками.
HWiNFO
Во время тестирования на стабильность главное — уделять внимание температуре компонентов. И тут наилучшее решение — это программа HWiNFO.
Программа мониторит все важные данные о состоянии аппаратных компонентов компьютера, включая процессор, видеокарту, оперативную память, жесткие диски, сетевые карты, показания датчиков и т. д.
Перечисленные программы помогут полноценно оценить состояние комплектующих, узнать детальную информацию, а также протестировать их на стабильность и сравнить производительность с другими моделями. С их помощью вы сможете провести первичную диагностику и найти виновника нестабильной работы компьютера.
Почти все приложения, рассмотренные сегодня, распространяются совершенно бесплатно. Даже не обладая обширными знаниями в области компьютерного железа, можно самостоятельно проверить работу комплектующих, не прибегая к услугам шарлатанов из компьютерных мастерских.
Если же не выходит диагностировать неисправность самостоятельно, можно обратиться в DNS, где стоимость этой услуги составляет всего 500 рублей.
Источник
Keep resource consumption in check for best performance
by Milan Stanojevic
Milan has been enthusiastic about technology ever since his childhood days, and this led him to take interest in all PC-related technologies. He’s a PC enthusiast and he… read more
Published on August 31, 2022
Reviewed by
Vlad Turiceanu
Passionate about technology, Windows, and everything that has a power button, he spent most of his time developing new skills and learning more about the tech world. Coming… read more
- System monitor tools for Windows 10 and 11 fully diagnose your OS’s performance.
- PC resource monitoring software collects information on system temperature or CPU usage.
- Some PC resource monitoring apps also offer details about network connections.
- Most such programs use simple methods to display the usage of your system resources.
XINSTALL BY CLICKING THE DOWNLOAD FILE
This software will repair common computer errors, protect you from file loss, malware, hardware failure and optimize your PC for maximum performance. Fix PC issues and remove viruses now in 3 easy steps:
- Download Restoro PC Repair Tool that comes with Patented Technologies (patent available here).
- Click Start Scan to find Windows issues that could be causing PC problems.
- Click Repair All to fix issues affecting your computer’s security and performance
- Restoro has been downloaded by 0 readers this month.
Keeping track of your system resources is relatively simple in Windows 10 and Windows 11. However, some users prefer using third-party applications to monitor system resources because they offer a better and more straightforward user interface.
If you require complete data for your system performance and processes, using these tools can offer detailed reports for CPU usage or temperature, RAM usage, or hard drive memory.
This type of information is crucial for the health of your PC, giving you everything you must know about the hardware or software quality and usability.
What does a Resource Monitor do?
There are various ways to monitor resource consumption on Windows. The simplest option is to use the built-in Task Manager. It lists the CPU, Memory, Disk, Network, and GPU usage on the computer and is a free system monitor in Windows 10.

Along with that, it allows users to terminate applications and programs that hog the system resources and cause it to slow down.
But it doesn’t offer much information on critical aspects, making it slightly difficult to identify things, and this is where third-party tools come into the picture. We have listed the best available Windows Resource Monitors in this guide:
- Paessler PRTG – Simply the best
- AIDA64 Extreme – Provides comprehensive monitoring
- Wise System Monitor – Offer a simple UI
- Rainmeter – For easy monitoring
- FreeMeter – For graphical representation of resource consumption
- Solarwind Network Performance Monitor – Best for network monitoring
- Process Explorer – A Task Manager alternative
- TinyResMeter – Lightweight application for older devices
- CPUID HWMonitor – For detailed system information
- Moo0 System Monitor – Easily customizable
- TaskbarMeters – To quickly identify high resource consumption
What is Resource and Performance Monitor?
Windows has two built-in tools, the Resource Monitor and the Performance Monitor, both equally useful and handy when troubleshooting performance-related issues with the computer.
The Resource Monitor allows you to view how the various system resources are being consumed, for instance, RAM and CPU. It has a separate tab for each and also plots the resource consumption on a graph for better understanding.

The Performance Monitor, as the name suggests, is used to analyze the performance of the computer and how the various programs and processes run. It provides the option to view this data both in real-time as well as go through the available logs for past performance analysis.

Though, if you’re looking for a dedicated tool to monitor your system resources, we have gathered here a neat list of programs that you need to check out. Also, some of the options here can be used as a Remote System Monitor, while a few offer a Windows 10 system monitor widget.
- What does a Resource Monitor do?
- Which are the best system resources monitoring tools?
- Paessler PRTG — Simply the best
Paessler PRTG – Simply the best
Paessler PRTG, the best Resource Monitor in Windows 10 to download, is an all-in-one software that provides complete monitoring services for your PC, applications, network, and more. Basically, it entails the IT infrastructure at your fingertips.
Anyone should know that monitoring system resources are a must-do task for any PC. So, keeping track of your hardware components using this third-party software can give you detailed data about CPU usage or other processes.
On the same page, you can use PRTG technology to monitor hardware data such as CPU or RAM capabilities, hard drive storage, network printer, routers, and so forth
Moreover, Paessler offers the possibility to track processes through features like built-in alerting technology, cluster failover solution for safety, real-time maps or dashboards, distributed network monitoring, and a multi-user interface.
To get a better idea, the software monitors your PC components’ performance using different sensors that show how fast the processor goes. As an example, an SNPM CPU load is a sensor used to monitor your network channels and see helpful data.
Thus keeping an eye on the system resources, contribute to better functionality on your device, also monitors traffic-related information at a glance.

Paessler PRTG
Consider a monitoring software that handles your PC performance seamlessly. Try out Paessler PRTG!
AIDA64 Extreme – Provides comprehensive monitoring

AIDA64 Extreme is a comprehensive system analyzer and benchmark tool which includes some powerful features such as CPU, RAM, GPU, and system functionalities monitoring.
It can also offer benchmarks and can provide a detailed audit of your system resources.
Its interface is very intuitive and similar to Microsoft Console Management. You can consult a large number of activity indicators.
This software also allows you to stress test all your components in a large variety of combinations.
You will also have great support from AIDA’s team at your disposal. Download and give it a try.

Aida64
Get real-time diagnostics about an overclocked system and support to measure your device’s performance.
Wise System Monitor – Offer a simple UI

Wise System Monitor, one of the best System Monitors in Windows 10, is another useful tool that can help you monitor system resources. The main tool allows you to see all your running processes and see how much of the computer resources they use.
There’s also a Hardware monitor included that allows you to see all hardware-related information. You can see detailed information about your motherboard, CPU, graphics card, memory, etc.
If you want, you can also see relevant information about your operating system.
As for the resource monitor, it is at the bottom right corner, just above your Taskbar. The tool will display information such as download and upload speed, RAM and CPU usage, as well as CPU temperature.
If you want to see detailed information, you just need to click a certain field, and you’ll see which applications are using most of that resource.
Wise System Monitor is a decent tool for monitoring your system resources. The tool keeps all information easily accessible, so it’s perfect for basic users.
Wise System Monitor also allows you to see your system information which can be rather useful for some users.
This is a free and simple application, and the only flaw might be the lack of any customization.
If you’re looking for a straightforward application to monitor system resources, be sure to check Wise System Monitor.

Wise System Monitor
See detailed, but easy-to-understand information regarding your system and hardware status with this free tool.
Rainmeter – For easy monitoring

Rainmeter is a simple open-source tool that lets you monitor your system resources. The tool will display small gadgets on your desktop so you can easily monitor your CPU and RAM usage.
In addition, you can check the hard drive space as well as the speed for upload and download with the Resource Monitor.
You can easily choose which gadgets you want to display, and you can easily move the gadgets anywhere on your screen.
Although Rainmeter is simple to use, it offers extensive support for customization. By customizing this tool, you can add new skins and a new feature to the application.
If you’re not a developer, there’s an active community that is constantly developing new skins and features.
Rainmeter is available in a portable version, so there’s no need to install it on your PC to run it.
The tool offers all the basic features that you need, but if you want to use the full potential of Rainmeter, we strongly suggest that you try using different skins for the tool.
This is a great tool for system monitoring, but basic users might be turned away by extensive customization.
⇒ Get Rainmeter
FreeMeter – For graphical representation of resource consumption

If you’re looking for a reliable and easy-to-use tool to monitor system resources, you should consider FreeMeter. The application has a simple user interface, and it will show you all the necessary information in the form of graphs.
The tool offers comprehensive performance information that will help you tackle any issue in order to get the best experience possible.
FreeMeter shows easy-to-follow reports and real-time status updates of your system uptime as well as hard drive space.
Along with that, it monitors CPU usage. The professional version can display kernel CPU usage and user CPU usage separately.
In terms of Internet connection, the software is able to monitor both wireless and Ethernet speeds separately.
It can also help with troubleshooting and fixing latency issues. FreeMeter monitors network ping and helps with slow connections.
FreeMeter offers a free version as well as a premium one with a larger set of features. Give it a try and see if it meets your needs.
⇒ Get FreeMeter
Solarwind Network Performance Monitor – Best for network monitoring
This multi-solution company can offer multi-vendor network monitoring on your own PC that shows network connection data at a glance.
Using this comprehensive software, you can see detailed information for network performance aspects like hardware internet issues or cloud server monitoring.
According to your monitoring needs, it’s easy to control your IT infrastructure with a detailed view of physical network performance or cloud server data.
More so, you have absolute control over the network processes and document every matter regarding the connectivity with key metrics and drill-down analysis meant to cover everything.
Some PC issues are hard to tackle, especially when it comes to corrupted repositories or missing Windows files. If you are having troubles fixing an error, your system may be partially broken.
We recommend installing Restoro, a tool that will scan your machine and identify what the fault is.
Click here to download and start repairing.
It is also possible to monitor and analyze Cisco devices’ networks from the comfort of your home. More exactly, you have access to availability or performance graphics in one view.
If you need to detect Cisco routers or other devices, it can’t be more simple than automatically discovering and identifying the network.
Furthermore, for more insights, you can run packet inspections and see network slowdown problems and their causes.
Analyzing over 1.200 applications to see the response time or classifying network traffic gives you the perfect methods to resolve the issues.
Finally, you will efficiently manage the network performance with instant notifications when issues arrive and critical health data for network hardware.
⇒ Get Solarwind Network Performance Monitor
Process Explorer – A Task Manager alternative

Process Explorer is designed as a Task Manager alternative, and this tool will list all your active processes. Using this tool, you can easily end a process or change its priority.
In addition, you can also monitor system resources by using Process Explorer.
There are four graphs available in Process Explorer, and each graph represents a single resource. If you want detailed information, simply click one of the graphs, and a new window will appear.
From there, you can see the summary or check the CPU, memory, I/O, and GPU usage individually.
This tool also comes with a small graph that will appear in your Taskbar so you can constantly monitor your system resources.
Process Explorer is a great Task Manager alternative, but it can also be used to monitor system resources. This application is free and portable, so be sure to give it a try.
⇒ Get Process Explorer
TinyResMeter – Lightweight application for older devices
Another simple tool that allows you to monitor system resources is TinyResMeter. This is a portable and lightweight application, so it can run on almost any PC.
The application doesn’t have a visually appealing user interface, but it will show you all the necessary information.
System information can be displayed in a horizontal or vertical menu. If you want, you can customize the font and colors, but you can also customize available fields.
You can also enter your own labels for the fields. As for available fields, you can display RAM, CPU speed, CPU usage, network speed, etc.
TinyResMeter comes with a bit outdated interface, but it can still be useful. The tool allows you to right-click each field and see detailed information about it.
For example, by right-clicking your hard drive, you can see the total amount of space, label, system type, and all other necessary information.
As for the flaws, the tool feels a bit sluggish at times, and there’s also one visual bug that we noticed.
Every time you hover your mouse over the TinyResMeter, it will turn black, and after a second, it will turn back to normal. This is a small bug, but it can be irritating at times.
TinyResMeter is a simple and portable application that lets you monitor system resources. Despite its simplicity, the application feels a bit outdated, and it has a few minor bugs.
⇒ Get TinyResMeter
CPUID HWMonitor – For detailed system information

If you want to see detailed information regarding your system, HWMonitor is the perfect tool for you.
This system monitor tool is free, and it will allow you to monitor your hardware and see all the relevant information.
The application comes with a hardware tree that you can expand in order to see the necessary information. Using this tool, you can see important information such as temperature, fan speed, and utilization.
Although you can see the information about your motherboard, CPU, graphic card, and hard drive, it seems that you can’t see information regarding your RAM or network connection.
Unlike other tools on our list, HWMonitor doesn’t offer a real-time graph, and in order to check your system resources, you’ll need to keep the HWMonitor window open.
This tool offers a lot of information about your hardware, and it can be useful if you want to know more about your components. As for resource monitoring, the tool offers almost all necessary information, but some users might have issues finding the desired information.
HWMonitor is a decent tool, it’s free and portable, but it doesn’t show any information regarding your network connection or RAM, which is its biggest flaw, in our opinion.
⇒ Get HWMonitor
Moo0 System Monitor – Easily customizable

Moo0 System Monitor is a free and portable tool for monitoring system resources. This tool consists of several graphs that show you all the necessary system information.
Using this tool, you can see CPU usage and temperature, GPU usage and temperature, amount of free memory, HDD temperature, network speed, etc.
If you want, you can also add additional fields to show more information.
The tool supports some customization, and you can change the size of the tool or its transparency. You can also auto-hide this tool after a certain period of inactivity.
The tool also supports many different color schemes, and you can even set the color scheme to change automatically.
Moo0 System Monitor is a great tool, it’s simple and portable, so it will be perfect for both basic and advanced users.
We have to mention that this tool can sometimes take up a lot of space on your screen depending on the number of fields that you have, so keep that in mind.
Overall, Moo0 System Monitor is a great tool, and you should definitely check it out.
⇒ Get Moo0 System Monitor
TaskbarMeters – To quickly identify high resource consumption

Taskbar Meters is a set of applications that allows you to monitor your system resources. There are three applications available, and they all work the same way.
Each application will position itself in your Taskbar, showing your resource usage.
Every application is designed to change color in the Taskbar, so you’ll quickly notice if you’re using too much of your resources.
Using these tools, you can monitor your CPU, RAM, and disk usage, which is more than enough for primary users. Then, if you want, you can adjust the colors or update the frequency of each tool.
We have to mention that these applications use a simple method to display the usage of your system resources.
Unfortunately, using this method, you can’t see the exact numbers, which can be a flaw for some users.
The only flaw of these tools is the lack of ability to show detailed information about CPU, RAM, or disk usage, which can turn away some users.
⇒ Get TaskbarMeters
- Best PC performance monitoring software for Windows 10/11
- Best cloud monitoring & performance tools
- Best bandwidth monitors for Windows 10/11
- Fix: Low system resources on Windows 10/11 [Easy Guide]
How do I check my system performance?
- Open the Performance Monitor, expand Data Collector Sets, and double-click on System under it.
- Right-click on System Performance and select Start.
- This will trigger a 60-second test to analyze the computer’s performance.
- After the period, expand Reports, select System under it, and then double-click on System Performance.
- Now, double-click on the report listed here.
- You can now view the system performance and identify what’s consuming the maximum resources and other critical information.
If you want to monitor system resources, feel free to use any of these tools because they will provide the necessary information.
It is essential to maintain your computer healthy. The first step is to monitor the system resources accordingly, and this list is more than sufficient to provide the best options for everyone and every PC.
You can use the Resource Monitor in Windows 10 for logging data or try the other third-party tools here.
If you found some problems, here’s what you should do if the system runs low on resources on Windows 10/11.
We’d like to hear which of these tools you prefer and why. Use the comments section to get in touch with us.
Still having issues? Fix them with this tool:
SPONSORED
If the advices above haven’t solved your issue, your PC may experience deeper Windows problems. We recommend downloading this PC Repair tool (rated Great on TrustPilot.com) to easily address them. After installation, simply click the Start Scan button and then press on Repair All.
Newsletter
Keep resource consumption in check for best performance
by Milan Stanojevic
Milan has been enthusiastic about technology ever since his childhood days, and this led him to take interest in all PC-related technologies. He’s a PC enthusiast and he… read more
Published on August 31, 2022
Reviewed by
Vlad Turiceanu
Passionate about technology, Windows, and everything that has a power button, he spent most of his time developing new skills and learning more about the tech world. Coming… read more
- System monitor tools for Windows 10 and 11 fully diagnose your OS’s performance.
- PC resource monitoring software collects information on system temperature or CPU usage.
- Some PC resource monitoring apps also offer details about network connections.
- Most such programs use simple methods to display the usage of your system resources.
XINSTALL BY CLICKING THE DOWNLOAD FILE
This software will repair common computer errors, protect you from file loss, malware, hardware failure and optimize your PC for maximum performance. Fix PC issues and remove viruses now in 3 easy steps:
- Download Restoro PC Repair Tool that comes with Patented Technologies (patent available here).
- Click Start Scan to find Windows issues that could be causing PC problems.
- Click Repair All to fix issues affecting your computer’s security and performance
- Restoro has been downloaded by 0 readers this month.
Keeping track of your system resources is relatively simple in Windows 10 and Windows 11. However, some users prefer using third-party applications to monitor system resources because they offer a better and more straightforward user interface.
If you require complete data for your system performance and processes, using these tools can offer detailed reports for CPU usage or temperature, RAM usage, or hard drive memory.
This type of information is crucial for the health of your PC, giving you everything you must know about the hardware or software quality and usability.
What does a Resource Monitor do?
There are various ways to monitor resource consumption on Windows. The simplest option is to use the built-in Task Manager. It lists the CPU, Memory, Disk, Network, and GPU usage on the computer and is a free system monitor in Windows 10.

Along with that, it allows users to terminate applications and programs that hog the system resources and cause it to slow down.
But it doesn’t offer much information on critical aspects, making it slightly difficult to identify things, and this is where third-party tools come into the picture. We have listed the best available Windows Resource Monitors in this guide:
- Paessler PRTG – Simply the best
- AIDA64 Extreme – Provides comprehensive monitoring
- Wise System Monitor – Offer a simple UI
- Rainmeter – For easy monitoring
- FreeMeter – For graphical representation of resource consumption
- Solarwind Network Performance Monitor – Best for network monitoring
- Process Explorer – A Task Manager alternative
- TinyResMeter – Lightweight application for older devices
- CPUID HWMonitor – For detailed system information
- Moo0 System Monitor – Easily customizable
- TaskbarMeters – To quickly identify high resource consumption
What is Resource and Performance Monitor?
Windows has two built-in tools, the Resource Monitor and the Performance Monitor, both equally useful and handy when troubleshooting performance-related issues with the computer.
The Resource Monitor allows you to view how the various system resources are being consumed, for instance, RAM and CPU. It has a separate tab for each and also plots the resource consumption on a graph for better understanding.

The Performance Monitor, as the name suggests, is used to analyze the performance of the computer and how the various programs and processes run. It provides the option to view this data both in real-time as well as go through the available logs for past performance analysis.

Though, if you’re looking for a dedicated tool to monitor your system resources, we have gathered here a neat list of programs that you need to check out. Also, some of the options here can be used as a Remote System Monitor, while a few offer a Windows 10 system monitor widget.
- What does a Resource Monitor do?
- Which are the best system resources monitoring tools?
- Paessler PRTG — Simply the best
Paessler PRTG – Simply the best
Paessler PRTG, the best Resource Monitor in Windows 10 to download, is an all-in-one software that provides complete monitoring services for your PC, applications, network, and more. Basically, it entails the IT infrastructure at your fingertips.
Anyone should know that monitoring system resources are a must-do task for any PC. So, keeping track of your hardware components using this third-party software can give you detailed data about CPU usage or other processes.
On the same page, you can use PRTG technology to monitor hardware data such as CPU or RAM capabilities, hard drive storage, network printer, routers, and so forth
Moreover, Paessler offers the possibility to track processes through features like built-in alerting technology, cluster failover solution for safety, real-time maps or dashboards, distributed network monitoring, and a multi-user interface.
To get a better idea, the software monitors your PC components’ performance using different sensors that show how fast the processor goes. As an example, an SNPM CPU load is a sensor used to monitor your network channels and see helpful data.
Thus keeping an eye on the system resources, contribute to better functionality on your device, also monitors traffic-related information at a glance.

Paessler PRTG
Consider a monitoring software that handles your PC performance seamlessly. Try out Paessler PRTG!
AIDA64 Extreme – Provides comprehensive monitoring

AIDA64 Extreme is a comprehensive system analyzer and benchmark tool which includes some powerful features such as CPU, RAM, GPU, and system functionalities monitoring.
It can also offer benchmarks and can provide a detailed audit of your system resources.
Its interface is very intuitive and similar to Microsoft Console Management. You can consult a large number of activity indicators.
This software also allows you to stress test all your components in a large variety of combinations.
You will also have great support from AIDA’s team at your disposal. Download and give it a try.

Aida64
Get real-time diagnostics about an overclocked system and support to measure your device’s performance.
Wise System Monitor – Offer a simple UI

Wise System Monitor, one of the best System Monitors in Windows 10, is another useful tool that can help you monitor system resources. The main tool allows you to see all your running processes and see how much of the computer resources they use.
There’s also a Hardware monitor included that allows you to see all hardware-related information. You can see detailed information about your motherboard, CPU, graphics card, memory, etc.
If you want, you can also see relevant information about your operating system.
As for the resource monitor, it is at the bottom right corner, just above your Taskbar. The tool will display information such as download and upload speed, RAM and CPU usage, as well as CPU temperature.
If you want to see detailed information, you just need to click a certain field, and you’ll see which applications are using most of that resource.
Wise System Monitor is a decent tool for monitoring your system resources. The tool keeps all information easily accessible, so it’s perfect for basic users.
Wise System Monitor also allows you to see your system information which can be rather useful for some users.
This is a free and simple application, and the only flaw might be the lack of any customization.
If you’re looking for a straightforward application to monitor system resources, be sure to check Wise System Monitor.

Wise System Monitor
See detailed, but easy-to-understand information regarding your system and hardware status with this free tool.
Rainmeter – For easy monitoring

Rainmeter is a simple open-source tool that lets you monitor your system resources. The tool will display small gadgets on your desktop so you can easily monitor your CPU and RAM usage.
In addition, you can check the hard drive space as well as the speed for upload and download with the Resource Monitor.
You can easily choose which gadgets you want to display, and you can easily move the gadgets anywhere on your screen.
Although Rainmeter is simple to use, it offers extensive support for customization. By customizing this tool, you can add new skins and a new feature to the application.
If you’re not a developer, there’s an active community that is constantly developing new skins and features.
Rainmeter is available in a portable version, so there’s no need to install it on your PC to run it.
The tool offers all the basic features that you need, but if you want to use the full potential of Rainmeter, we strongly suggest that you try using different skins for the tool.
This is a great tool for system monitoring, but basic users might be turned away by extensive customization.
⇒ Get Rainmeter
FreeMeter – For graphical representation of resource consumption

If you’re looking for a reliable and easy-to-use tool to monitor system resources, you should consider FreeMeter. The application has a simple user interface, and it will show you all the necessary information in the form of graphs.
The tool offers comprehensive performance information that will help you tackle any issue in order to get the best experience possible.
FreeMeter shows easy-to-follow reports and real-time status updates of your system uptime as well as hard drive space.
Along with that, it monitors CPU usage. The professional version can display kernel CPU usage and user CPU usage separately.
In terms of Internet connection, the software is able to monitor both wireless and Ethernet speeds separately.
It can also help with troubleshooting and fixing latency issues. FreeMeter monitors network ping and helps with slow connections.
FreeMeter offers a free version as well as a premium one with a larger set of features. Give it a try and see if it meets your needs.
⇒ Get FreeMeter
Solarwind Network Performance Monitor – Best for network monitoring
This multi-solution company can offer multi-vendor network monitoring on your own PC that shows network connection data at a glance.
Using this comprehensive software, you can see detailed information for network performance aspects like hardware internet issues or cloud server monitoring.
According to your monitoring needs, it’s easy to control your IT infrastructure with a detailed view of physical network performance or cloud server data.
More so, you have absolute control over the network processes and document every matter regarding the connectivity with key metrics and drill-down analysis meant to cover everything.
Some PC issues are hard to tackle, especially when it comes to corrupted repositories or missing Windows files. If you are having troubles fixing an error, your system may be partially broken.
We recommend installing Restoro, a tool that will scan your machine and identify what the fault is.
Click here to download and start repairing.
It is also possible to monitor and analyze Cisco devices’ networks from the comfort of your home. More exactly, you have access to availability or performance graphics in one view.
If you need to detect Cisco routers or other devices, it can’t be more simple than automatically discovering and identifying the network.
Furthermore, for more insights, you can run packet inspections and see network slowdown problems and their causes.
Analyzing over 1.200 applications to see the response time or classifying network traffic gives you the perfect methods to resolve the issues.
Finally, you will efficiently manage the network performance with instant notifications when issues arrive and critical health data for network hardware.
⇒ Get Solarwind Network Performance Monitor
Process Explorer – A Task Manager alternative

Process Explorer is designed as a Task Manager alternative, and this tool will list all your active processes. Using this tool, you can easily end a process or change its priority.
In addition, you can also monitor system resources by using Process Explorer.
There are four graphs available in Process Explorer, and each graph represents a single resource. If you want detailed information, simply click one of the graphs, and a new window will appear.
From there, you can see the summary or check the CPU, memory, I/O, and GPU usage individually.
This tool also comes with a small graph that will appear in your Taskbar so you can constantly monitor your system resources.
Process Explorer is a great Task Manager alternative, but it can also be used to monitor system resources. This application is free and portable, so be sure to give it a try.
⇒ Get Process Explorer
TinyResMeter – Lightweight application for older devices
Another simple tool that allows you to monitor system resources is TinyResMeter. This is a portable and lightweight application, so it can run on almost any PC.
The application doesn’t have a visually appealing user interface, but it will show you all the necessary information.
System information can be displayed in a horizontal or vertical menu. If you want, you can customize the font and colors, but you can also customize available fields.
You can also enter your own labels for the fields. As for available fields, you can display RAM, CPU speed, CPU usage, network speed, etc.
TinyResMeter comes with a bit outdated interface, but it can still be useful. The tool allows you to right-click each field and see detailed information about it.
For example, by right-clicking your hard drive, you can see the total amount of space, label, system type, and all other necessary information.
As for the flaws, the tool feels a bit sluggish at times, and there’s also one visual bug that we noticed.
Every time you hover your mouse over the TinyResMeter, it will turn black, and after a second, it will turn back to normal. This is a small bug, but it can be irritating at times.
TinyResMeter is a simple and portable application that lets you monitor system resources. Despite its simplicity, the application feels a bit outdated, and it has a few minor bugs.
⇒ Get TinyResMeter
CPUID HWMonitor – For detailed system information

If you want to see detailed information regarding your system, HWMonitor is the perfect tool for you.
This system monitor tool is free, and it will allow you to monitor your hardware and see all the relevant information.
The application comes with a hardware tree that you can expand in order to see the necessary information. Using this tool, you can see important information such as temperature, fan speed, and utilization.
Although you can see the information about your motherboard, CPU, graphic card, and hard drive, it seems that you can’t see information regarding your RAM or network connection.
Unlike other tools on our list, HWMonitor doesn’t offer a real-time graph, and in order to check your system resources, you’ll need to keep the HWMonitor window open.
This tool offers a lot of information about your hardware, and it can be useful if you want to know more about your components. As for resource monitoring, the tool offers almost all necessary information, but some users might have issues finding the desired information.
HWMonitor is a decent tool, it’s free and portable, but it doesn’t show any information regarding your network connection or RAM, which is its biggest flaw, in our opinion.
⇒ Get HWMonitor
Moo0 System Monitor – Easily customizable

Moo0 System Monitor is a free and portable tool for monitoring system resources. This tool consists of several graphs that show you all the necessary system information.
Using this tool, you can see CPU usage and temperature, GPU usage and temperature, amount of free memory, HDD temperature, network speed, etc.
If you want, you can also add additional fields to show more information.
The tool supports some customization, and you can change the size of the tool or its transparency. You can also auto-hide this tool after a certain period of inactivity.
The tool also supports many different color schemes, and you can even set the color scheme to change automatically.
Moo0 System Monitor is a great tool, it’s simple and portable, so it will be perfect for both basic and advanced users.
We have to mention that this tool can sometimes take up a lot of space on your screen depending on the number of fields that you have, so keep that in mind.
Overall, Moo0 System Monitor is a great tool, and you should definitely check it out.
⇒ Get Moo0 System Monitor
TaskbarMeters – To quickly identify high resource consumption

Taskbar Meters is a set of applications that allows you to monitor your system resources. There are three applications available, and they all work the same way.
Each application will position itself in your Taskbar, showing your resource usage.
Every application is designed to change color in the Taskbar, so you’ll quickly notice if you’re using too much of your resources.
Using these tools, you can monitor your CPU, RAM, and disk usage, which is more than enough for primary users. Then, if you want, you can adjust the colors or update the frequency of each tool.
We have to mention that these applications use a simple method to display the usage of your system resources.
Unfortunately, using this method, you can’t see the exact numbers, which can be a flaw for some users.
The only flaw of these tools is the lack of ability to show detailed information about CPU, RAM, or disk usage, which can turn away some users.
⇒ Get TaskbarMeters
- Best PC performance monitoring software for Windows 10/11
- Best cloud monitoring & performance tools
- Best bandwidth monitors for Windows 10/11
- Fix: Low system resources on Windows 10/11 [Easy Guide]
How do I check my system performance?
- Open the Performance Monitor, expand Data Collector Sets, and double-click on System under it.
- Right-click on System Performance and select Start.
- This will trigger a 60-second test to analyze the computer’s performance.
- After the period, expand Reports, select System under it, and then double-click on System Performance.
- Now, double-click on the report listed here.
- You can now view the system performance and identify what’s consuming the maximum resources and other critical information.
If you want to monitor system resources, feel free to use any of these tools because they will provide the necessary information.
It is essential to maintain your computer healthy. The first step is to monitor the system resources accordingly, and this list is more than sufficient to provide the best options for everyone and every PC.
You can use the Resource Monitor in Windows 10 for logging data or try the other third-party tools here.
If you found some problems, here’s what you should do if the system runs low on resources on Windows 10/11.
We’d like to hear which of these tools you prefer and why. Use the comments section to get in touch with us.
Still having issues? Fix them with this tool:
SPONSORED
If the advices above haven’t solved your issue, your PC may experience deeper Windows problems. We recommend downloading this PC Repair tool (rated Great on TrustPilot.com) to easily address them. After installation, simply click the Start Scan button and then press on Repair All.
Newsletter

В этом обзоре — об основных системных утилитах Windows, которые могут пригодиться для самых разных задач от получения информации о системе и диагностики до тонкой настройки поведения ОС. Также может быть интересно: Малоизвестные функции проводника Windows.
Конфигурация системы
Первая из утилит — «Конфигурация системы», позволяющая настроить то, как и с каким набором ПО загружается операционная система. Утилита доступна во всех последних версиях ОС: Windows 7 — Windows 10.
Запустить инструмент можно, начав набирать «Конфигурация системы» в поиске на панели задач Windows 10 или в меню Пуск Windows 7. Второй способ запуска — нажать клавиши Win+R (где Win — клавиша с эмблемой Windows) на клавиатуре, ввести msconfig в окно «Выполнить» и нажать Enter.
Окно конфигурации системы содержит несколько вкладок:
- Общие — позволяет выбрать параметры следующей загрузки Windows, например, отключить сторонние службы и не являющиеся необходимыми драйверы (что может пригодиться, если есть подозрения, что какие-то из этих элементов вызывают проблемы). Используется в том числе для того, чтобы осуществить чистую загрузку Windows.
- Загрузка — позволяет выбрать систему, используемую загружаемую по умолчанию (если на компьютере их несколько), включить безопасный режим для следующей загрузки (см. Как запустить Windows 10 в безопасном режиме), при необходимости — включить дополнительные параметры, например, базовый видеодрайвер, если текущий драйвер видеокарты работает неправильно.
- Службы — отключение или настройка запускаемых при следующей загрузке служб Windows с возможностью оставить включенными только службы Microsoft (также используется для чистой загрузки Windows в целях диагностики).
- Автозагрузка — для отключения и включения программ в автозагрузке (только в Windows 7). В Windows 10 и 8 программы в автозагрузке можно отключить в диспетчере задач, подробнее: Как отключить и добавить программы в автозагрузку Windows 10.
- Сервис — для быстрого запуска системных утилит, в том числе тех, которые рассматриваются в этой статье с краткой информацией о них.
Сведения о системе
Существует множество сторонних программ, позволяющих узнать характеристики компьютера, установленные версии системных компонентов и получить другие сведения (см. Программы, чтобы узнать характеристики компьютера).
Однако, не для любых целей получения информации следует к ним прибегать: встроенная утилита Windows «Сведения о системе» позволяет посмотреть все базовые характеристики вашего компьютера или ноутбука.
Для запуска «Сведений о системе» нажмите клавиши Win+R на клавиатуре, введите msinfo32 и нажмите Enter.
Устранение неполадок Windows
При работе с Windows 10, 8 и Windows 7 пользователи нередко сталкиваются с некоторыми распространенными неполадками, связанными с работой сети, установкой обновлений и приложений, устройств и другими. И в поиске решения проблемы обычно попадают на сайт наподобие этого.
При этом в Windows присутствуют встроенные средства устранения неполадок для самых распространенных проблем и ошибок, которые в «базовых» случаях оказываются вполне работоспособны и для начала следует попробовать только их. В Windows 7 и 8 устранение неполадок доступно в «Панели управления», в Windows 10 — в «Панели управления» и специальном разделе «Параметров». Подробнее об этом: Устранение неполадок Windows 10 (раздел инструкции про панель управления подойдет и для предыдущих версий ОС).
Управление компьютером
Инструмент «Управление компьютером» можно запустить, нажав клавиши Win+R на клавиатуре и введя compmgmt.msc или найти соответствующий пункт в меню «Пуск» в разделе «Средства администрирования Windows».
В управлении компьютером находится целый набор системных утилит Windows (которые можно запустить и отдельно), перечисленные далее.
Планировщик заданий
Планировщик заданий предназначен для запуска тех или иных действий на компьютере по расписанию: с помощью него, например, можно настроить автоматическое подключение к Интернету или раздачу Wi-Fi с ноутбука, настроить задачи обслуживания (например, очистки) при простое и многое другое.
Запуск планировщика заданий возможен также из диалогового окна «Выполнить» — taskschd.msc. Подробнее об использовании инструмента в инструкции: Планировщик заданий Windows для начинающих.
Просмотр событий
Просмотр событий Windows позволяет посмотреть и отыскать при необходимости те или иные события (например, ошибки). Например, выяснить, что мешает выключению компьютера или почему не устанавливается обновление Windows. Запуск просмотра событий возможен также по нажатию клавиш Win+R, команда eventvwr.msc.
Подробнее в статье: Как использовать просмотр событий Windows.
Монитор ресурсов
Утилита «Монитор ресурсов» предназначена для оценки использования ресурсов компьютера запущенными процессами, причем в более подробном виде, чем диспетчер задач.
Для запуска монитора ресурсов вы можете выбрать пункт «Производительность» в «Управлении компьютером», затем нажать «Открыть монитор ресурсов». Второй способ запуска — нажакть клавиши Win+R, ввести perfmon /res и нажать Enter.
Инструкция для начинающих на эту тему: Как использовать монитор ресурсов Windows.
Управление дисками
При необходимости разделить диск на несколько разделов, изменить букву диска, или, скажем, «удалить диск D», многие пользователи загружают стороннее ПО. Иногда это оправдано, но очень часто всё то же самое можно сделать с помощью встроенной утилиты «Управление дисками», запустить которую можно, нажав клавиши Win+R на клавиатуре и введя diskmgmt.msc в окно «Выполнить», а также по правому клику по кнопке Пуск в Windows 10 и Windows 8.1.
Познакомиться с инструментом можно в инструкциях: Как создать диск D, Как разделить диск в Windows 10, Использование утилиты «Управление дисками».
Монитор стабильности системы
Монитор стабильности системы Windows, как и монитор ресурсов, составная часть «монитора производительности», однако даже те, кто знаком с монитором ресурсов, часто не знают о наличии монитора стабильности системы, позволяющем легко оценить работу системы и выявить основные ошибки.
Для запуска монитора стабильности используйте команду perfmon /rel в окне «Выполнить». Подробно в руководстве: Монитор стабильности системы Windows.
Встроенная утилита очистки диска
Еще одна утилита, о которой знают не все начинающие пользователи — «Очистка диска», с помощью которой вы можете безопасно удалить с компьютера многие ненужные файлы. Для запуска утилиты нажмите клавиши Win+R и введите cleanmgr.
Работа с утилитой описывается в инструкциях Как очистить диск от ненужных файлов, Запуск очистки диска в расширенном режиме.
Средство проверки памяти Windows
В Windows присутствует встроенная утилита для проверки оперативной памяти компьютера, запуск которой возможен по нажатию Win+R и команде mdsched.exe и которая может быть полезна при подозрении на проблемы с RAM.
Подробно об утилите в руководстве Как проверить оперативную память компьютера или ноутбука.
Другие системные инструменты Windows
Выше были перечислены не все утилиты Windows, связанные с настройкой работы системы. Некоторые были сознательно не включены в список как те, которые редко когда требуются обычному пользователю или с которыми большинство и так быстро знакомятся (например, редактор реестра или диспетчер задач).
Но на всякий случай приведу список инструкций, также относящихся к работе с системными утилитами Windows:
- Использование редактора реестра для начинающих.
- Редактор локальной групповой политики.
- Брандмауэр Windows в режиме повышенной безопасности.
- Виртуальные машины Hyper-V в Windows 10 и 8.1
- Создание резервной копии Windows 10 (способ работает и в предыдущих ОС).
Возможно, и вам есть, что добавить к списку? — буду рад, если поделитесь в комментариях.
…
…
Операционная система Windows поставляется с множеством встроенных инструментов для анализа использования ресурсов. Наиболее заметным из них, вероятно, является Диспетчер задач Windows, поскольку он подчеркивает использование ресурсов отдельными процессами и дает администраторам и пользователям возможность уничтожить любые некорректные процессы.
Монитор производительности и Монитор ресурсов — это два дополнительных инструмента, которые администраторы и опытные пользователи Windows могут использовать для анализа проблем, связанных с производительностью или ресурсами, на ПК с Windows.
Давайте начнем с того, что посмотрим, что такое монитор ресурсов и чем он отличается от диспетчера задач Windows и монитора производительности.
Что такое монитор ресурсов?
Microsoft добавила Resource Monitor в операционные системы Windows Vista и Windows Server 2008 и сделала его частью любой новой версии Windows, выпущенной с тех пор. Программа отображает информацию об аппаратных и программных ресурсах в режиме реального времени.
Диспетчер задач лучше всего можно описать как инструмент, работающий на поверхности. В нем перечислены процессы и службы, а также общее использование ресурсов.
Монитор ресурсов, с другой стороны, дает вам возможность заглянуть под поверхность, чтобы найти информацию, которую диспетчер задач не предоставляет.
Монитор ресурсов работает в рамках процесса монитора производительности.
Как запустить монитор ресурсов
У пользователей и администраторов есть несколько вариантов запуска монитора ресурсов. Он включен в несколько версий Windows, и некоторые параметры запуска инструмента доступны только в некоторых версиях операционной системы.
Первые два метода должны работать во всех версиях Windows, поддерживаемых Microsoft.
- Используйте Windows-R, чтобы открыть окно запуска. Введите resmon.exe и нажмите клавишу Enter.
- Используйте Windows-R, чтобы открыть окно запуска. Введите perfmon.exe / res и нажмите клавишу Enter.
- В Windows 10 выберите Пуск> Все приложения> Инструменты администрирования Windows> Монитор ресурсов.
- В предыдущих версиях Windows выберите Пуск> Все программы> Стандартные> Системные инструменты> Монитор ресурсов.
- Откройте диспетчер задач Windows, нажав Ctrl-Shift-Esc. Перейдите на вкладку «Производительность», а там «откройте монитор ресурсов».
Интерфейс монитора ресурсов выглядит одинаково в Windows 7, Windows 8.1 и Windows 10. Программа использует вкладки для разделения данных. Обзор, ЦП, Память, Диск и Сеть — это пять вкладок программы.
Программа загружает обзор при запуске. В этом обзоре перечислены данные ЦП, диска, сети и памяти, включая все процессы, использующие ресурсы.
На боковой панели отображаются графики, показывающие использование ЦП, диска, сети и памяти за период 60 секунд.
Вы можете скрывать и отображать элементы, щелкнув значок стрелки в заголовке. Другой вариант, который вам нужно настроить интерфейс, — это навести курсор мыши на разделители в интерфейсе, чтобы перетащить видимую область. Используйте ее, чтобы увеличить или уменьшить видимую область элемента.
Вы можете скрыть графики, например, чтобы освободить больше места для более важных данных, и запустить окно монитора ресурсов с максимально возможным разрешением.
Вкладка «Обзор» — хорошая отправная точка, так как дает обзор использования ресурсов. Он освещает использование ЦП и памяти, использование диска и использование сети в режиме реального времени.
Каждый конкретный список предлагает массу информации. В блоке ЦП перечислены имена и идентификаторы процессов, IP-адреса сетевого блока и передачи данных, аппаратные сбои блока памяти и операции чтения и записи дискового блока.
Один интересный вариант, который у вас есть прямо здесь, заключается в том, чтобы выбрать один или несколько процессов в разделе ЦП, чтобы применить фильтры к вкладке Диск, Сеть и Память.
Если вы выберете конкретный процесс в разделе CPU, Resource Monitor перечислит использование диска, сети и памяти этим процессом только в его интерфейсе. Это одно из отличий от диспетчера задач, поскольку в этом инструменте нельзя делать что-то подобное.
Мониторинг использования ЦП с помощью монитора ресурсов
Вам нужно переключиться на вкладку CPU, если вы хотите детально контролировать загрузку CPU. Здесь вы найдете список процессов на странице обзора, а также три новых листинга Services, Associated Handles и Associated Modules.
Вы можете фильтровать по процессам, чтобы отображать данные только для этих процессов. Это очень удобно, так как это быстрый способ увидеть связи между процессами, службами и другими файлами в системе.
Обратите внимание, что графики отличаются от представленных ранее. На графиках на вкладке ЦП показано использование каждого ядра, использование служебного ЦП и общее использование ЦП.
Associated Modules перечисляет файлы, такие как библиотеки динамической компоновки, которые используются процессом. Связанные дескрипторы указывают на системные ресурсы, такие как файлы или значения реестра. Они предлагают конкретную информацию, но иногда могут быть полезны. Вы можете запустить поиск дескрипторов, например, чтобы выяснить, почему вы не можете удалить файл в этот момент времени.
Монитор ресурсов дает вам некоторый контроль над процессами и службами на вкладке ЦП. Щелкните правой кнопкой мыши любой процесс, чтобы отобразить контекстное меню с параметрами завершения выбранного процесса или всего дерева процессов, приостановки или возобновления процессов и запуска поиска в Интернете.
Контекстное меню служб ограничено запуском, остановкой и перезапуском служб, а также поиском информации в Интернете.
Процессы могут отображаться с использованием цветов. Красный процесс означает, что он не отвечает, а синий — что он приостановлен.
Память в мониторе ресурсов
На вкладке памяти перечислены процессы, как и на вкладке ЦП, но с упором на использование памяти. Кроме того, он имеет представление физической памяти, которое визуализирует распределение памяти на машине Windows.
Если вы впервые обращаетесь к информации, вы можете быть удивлены тем, что довольно много памяти может быть зарезервировано для оборудования.
На графиках выделены используемая физическая память, плата за фиксацию и количество серьезных сбоев в секунду.
Каждый процесс перечислен с его именем и идентификатором процесса, серьезными ошибками и различной информацией, связанной с памятью.
- Зафиксировать — Объем виртуальной памяти, зарезервированной операционной системой для процесса.
- Рабочий набор — Объем физической памяти, используемой в данный момент процессом.
- Поделиться — Объем физической памяти, используемой процессом, который может использоваться совместно с другими процессами.
- Частный — Объем физической памяти, используемой процессом, который не может использоваться другими процессами.
Вы получаете тот же уровень контроля в контекстном меню, так что вы можете завершить любой процесс, использующий его.
Информация об активности диска
На вкладке «Диск» монитора ресурсов Windows отображается активность процессов на диске и информация о хранилище.
Он визуализирует использование диска в целом и для каждого запущенного процесса. Вы получаете информацию об активности чтения и записи на диск каждого процесса и можете использовать параметры фильтрации для фильтрации по определенному процессу или нескольким процессам.
В списке «Хранилище» внизу перечислены все доступные диски, доступное и общее пространство на диске, а также время активности.
Графики визуализируют длину дисковой очереди. Это индикатор запросов этого конкретного диска и хороший индикатор, позволяющий определить, не справляется ли производительность диска с операциями ввода-вывода.
Сетевая активность в мониторе ресурсов
На вкладке «Сеть» отображается сетевая активность, TCP-соединения и порты прослушивания. Он подробно перечисляет сетевую активность любого запущенного процесса. Одно это полезно, так как сразу сообщает, подключаются ли процессы к Интернету.
Вы действительно получаете списки TCP-соединений, в которых указаны удаленные серверы, к которым подключаются процессы, использование полосы пропускания и локальные порты прослушивания.
Что вы можете использовать Resource Monitor для
- Проверьте Hard Faults и используйте Physical Memory, чтобы узнать, нужно ли вашему компьютеру больше RAM. Жесткие сбои возникают, когда данные, необходимые процессу, извлекаются с диска (файла подкачки), а не из памяти. Физическая память проста, так как она показывает, какой объем доступной оперативной памяти используется.
- Используйте вкладку ЦП, чтобы связать процессы со службами Windows.
- Узнайте, какие программы записывают на диск в определенный момент времени.
- Составьте список всех исходящих подключений ПК или узнайте, подключается ли процесс к Интернету.
- Проверьте все порты прослушивания и закройте те, которые вам не нужны.
Монитор ресурсов Подсказки:
- Вы можете остановить мониторинг в любое время, щелкнув Monitor> Stop Monitoring. Это блокирует автоматическое обновление данных.
- Наведите курсор на заголовок, чтобы отобразить описание.
- Щелкните правой кнопкой мыши строку заголовка списка и выберите «выбрать столбцы», чтобы добавить или удалить столбцы из таблицы. Вы можете добавить платформу или повышенную информацию к процессам, перечисляющим таким образом, например.
- Щелкните заголовок любого столбца, чтобы отсортировать таблицу соответствующим образом. Например, щелчок по процессам выполняет сортировку по имени процесса.
- Вы можете сохранить конфигурации и загрузить их снова, используя меню «Файл».
Вывод
Resource Monitor — удобная программа для системных администраторов, опытных пользователей и даже для обычных пользователей. Он предлагает больше информации, чем диспетчер задач, и дает вам некоторые инструменты под рукой, чтобы копнуть немного глубже, когда дело доходит до активности на машине Windows.
Теперь ваша очередь : Вы пользуетесь монитором ресурсов?
Популярные инструменты для Windows, macOS и Linux.
В каждой ОС есть встроенные утилиты вроде «Мониторинга системы» или «Диспетчера задач», которые позволяют отслеживать загрузку процессора, количество свободной оперативной памяти, сетевой трафик и другие параметры.
Они отлично подойдут для разового использования. Но если вам нужно часто отслеживать подобную информацию или вы хотите получить более расширенные данные — лучше воспользоваться специализированными инструментами.
1. Open Hardware Monitor
- Поддерживаемые платформы: Windows.
- Цена: бесплатно.
Удобная утилита для отслеживания температуры процессора и видеокарты, скорости вентиляторов, напряжения батареи, а также других сенсоров. Помимо параметров оборудования, Open Hardware Monitor умеет следить за потреблением ресурсов. Информацию можно просматривать не только в окне приложения, но и через аккуратный виджет, плавающие графики или в трее на панели задач.
Скачать с официального сайта →
2. CPUID HWMonitor
- Поддерживаемые платформы: Windows.
- Цена: бесплатно.
Ещё одна программа для мониторинга показаний сенсоров с большой базой оборудования, которую разработчики всегда поддерживают в актуальном состоянии. Датчики сгруппированы по типу и наглядно отображаются в главном окне. Наиболее востребованные параметры при желании можно вывести на панель задач и настроить их внешний вид.
Скачать с официального сайта →
3. Rainmeter
- Поддерживаемые платформы: Windows.
- Цена: бесплатно.
Мощный инструмент для кастомизации рабочего стола с открытым исходным кодом. Rainmeter поддерживает огромное количество пользовательских скинов, которые не только меняют внешний вид Windows, но и позволяют просматривать разнообразную системную информацию.
В приятных виджетах на рабочем столе отображается загрузка процессора, использование памяти и дискового процессора, а также данные сенсоров оборудования в зависимости от выбранной темы.
Скачать с официального сайта →
- Поддерживаемые платформы: macOS.
- Цена: 12 долларов.
Одна из самых продвинутых утилит для мониторинга, которая отображает любые параметры компьютера и дополнительные данные, вроде календаря или погоды. iStat Menus отличается невероятным количеством настроек и продуманным интерфейсом.
Краткую информацию можно просматривать в статусной строке macOS, а более подробную — в выпадающем меню. Причём в последнем случае она подаётся порционно: при наведении на любой параметр раскрываются детальные данные, которые, в свою очередь, тоже разворачиваются в ещё более подробный отчёт.
Скачать с официального сайта →
- Поддерживаемые платформы: macOS.
- Цена: 449 рублей.
Ещё один мощный инструмент для всестороннего отслеживания системных ресурсов и информации с датчиков внутренних компонентов. Процессор, память, диск, сеть, батарея, Bluetooth, температура — всё это будет у вас перед глазами в строке меню.
Нажатие на иконку одного из параметров откроет окошко с подробной статистикой. Последнюю можно просматривать в виде комбинированной сводки по всем данным или отдельно по каждому из элементов.
Скачать с официального сайта →
6. Stats
- Поддерживаемые платформы: macOS.
- Цена: бесплатно.
Полностью бесплатная альтернатива двум предыдущим приложениям, не уступающая им по возможностям. Stats очень похож на iStat Menus как по функциям, так и по дизайну. Самые важные показатели отображаются в строке меню, а подробная статистика по каждому из них — в небольшом окошке по клику. Любой из элементов легко настраивается, а для максимально гармоничного встраивания в систему реализована поддержка тёмной темы оформления.
Скачать с официального сайта →
7. Conky
- Поддерживаемые платформы: Linux.
- Цена: бесплатно.
Один из самых популярных инструментов для системного мониторинга в Linux, который умеет выводить на рабочий стол практически любую информацию: от количества памяти и температуры процессора до погоды и играющего в плеере трека.
Conky очень гибко настраивается до мельчайших деталей. Правда, делается это через конфигурационный файл. Но это не проблема, поскольку в Сети можно найти множество уже настроенных виджетов на любой вкус.
Скачать с официального сайта →
8. Bashtop
- Поддерживаемые платформы: Linux.
- Цена: бесплатно.
Ещё более функциональная утилита с огромными возможностями мониторинга и настройки. Bashtop работает внутри терминала и понравится всем, кто любит консоль и проводит там много времени. Несмотря на ограничения текстового интерфейса, программа имеет довольно симпатичный внешний вид и наглядно отображает массу параметров.
Скачать с официального сайта →
9. Stacer
- Поддерживаемые платформы: Linux.
- Цена: бесплатно.
Полезное приложение для оптимизации и настройки различных системных данных, которое в числе прочего предлагает и базовые возможности для мониторинга. На главном экране отображается конфигурация ПК, а также ключевые характеристики вроде памяти и процессора. Дополнительно можно вывести графики использования ресурсов в режиме реального времени и настроить их.
Скачать с официального сайта →
Читайте также 🧐
- Как установить SSD в ноутбук или стационарный ПК
- Как установить Linux: подробнейшая инструкция
- 12 программ на Windows 10, которые вы должны удалить прямо сейчас
- Как переустановить macOS
- 14 лучших программ для оптимизации Windows 10
Содержание
- Способ 1: Меню «Пуск»
- Способ 2: Диалоговое окно «Выполнить»
- Способ 3: «Диспетчер задач»
- Способ 4: «Проводник»
- Способ 5: «Панель управления»
- Способ 6: «Командная строка»
- Вопросы и ответы
Способ 1: Меню «Пуск»
Самый простой способ открыть «Монитор ресурсов» в Windows 10 – это использовать поиск в «Пуске». Достаточно вызвать это меню, затем начать вводить запрос «Монитор ресурсов». В процессе набора отобразится совпадение, которое и выберите.
Когда надо запустить средство с расширенными правами, в окне справа выберите пункт «Запуск от имени администратора».
Все средства администрирования располагаются в соответствующем разделе главного меню. Найти «Монитор ресурсов» там не слишком сложно — достаточно нажать на кнопку «Пуск» на нижней рабочей панели, отобразить «Все приложения», затем отыскать папку «Средства администрирования Windows» и развернуть ее. Появится список инструментов, где есть и искомый.

Способ 2: Диалоговое окно «Выполнить»
Открытие «Монитора ресурсов» доступно и через диалоговое окно «Выполнить». Для этого нужно знать специальную команду, которая запускает окно встроенного средства.
- Одновременно зажмите клавиши «Win + R».
- Появится окно «Выполнить» — в строку «Открыть» вставьте команду
perfmon /resи нажмите на клавишу «Enter».

Также можно использовать и команду resmon.exe, аналогичным образом прописав ее в строке окна «Выполнить». Эту же команду можно написать и в «Пуске», вместо названия приложения.
Способ 3: «Диспетчер задач»
Перейти в «Монитор ресурсов» в Windows 10 можно напрямую из интерфейса «Диспетчера задач», представляющего собой информационную утилиту, которая визуализирует сведения о работающих службах и процессах, а также потреблении ресурсов, производительности и другой информации.
- Кликните по рабочей панели правой кнопкой мыши и из меню выберите пункт «Диспетчер задач».
- Перейдите на вкладку «Производительность» и кликните по ссылке «Открыть монитор ресурсов», расположенной внизу.


Если «Диспетчер задач» изначально открылся в свернутом виде, нажмите на кнопку «Подробнее», чтобы отобразились все вкладки утилиты.
Читайте также: Методы запуска «Диспетчера задач» в Windows 10
Способ 4: «Проводник»
Исполняемые файлы сторонних и встроенных средств Windows 10, а также некоторых их ярлыков располагаются в папках на локальных дисках. Системные средства – в разделе, на котором установлена система, чаще всего это «Локальный диск (C:)». Средства администрирования, в том числе «Монитор ресурсов» — не исключение.
Запустите «Проводник», вставьте в адресную строку путь C:ProgramDataMicrosoftWindowsStart MenuProgramsAdministrative Tools и нажмите клавишу «Enter». Отобразится список ярлыков средств администрирования, где отыщите «Монитор ресурсов» и запустите его двойным нажатием левой кнопкой мыши.
Способ 5: «Панель управления»
Следующий способ открыть «Монитор ресурсов» на Windows 10 – это «Панель управления», в которой собраны средства настройки операционной системы. Через ее интерфейс можно совершить быстрый переход в папку, которая была рассмотрена в предыдущем способе.
- Вызовите диалоговое окно «Выполнить» с помощью сочетания клавиш «Win + R». В строке напишите
control panelи кликните по «ОК». - Вверху разверните меню «Просмотр», чтобы выбрать формат отображения и задайте крупные или мелкие значки. В появившемся перечне щелкните по разделу «Администрирование».

После выбора раздела откроется окно «Проводника» с инструментами Windows 10. Найдите «Монитор ресурсов» и запустите его.
Читайте также: Открытие «Панели управления» на компьютере с Windows 10
Способ 6: «Командная строка»
Если ни один способ не подошел (например, в работе «Проводника» или рабочей панели произошли системные ошибки), можете воспользоваться функциями консоли «Командная строка», через которую доступен запуск приложений и различных штатных средств. Чтобы открыть «Монитор ресурсов» таким образом, нужно знать только команду:
- Откройте «Командную строку», отыскав ее в «Пуске» по названию.
- В строку введите
resmonи нажмите на клавишу «Enter» для подтверждения.
Если вы запускаете консоль от имени администратора, то и все средства, открытые через нее, будут с расширенными правами.

После этого отобразится окно «Монитор ресурсов». В Windows 10 вместо «Командной строки» также можно использовать и аналогичную консоль – Windows PowerShell, где принцип запуска утилиты такой же.
Читайте также: Открытие «Командной строки» в Windows 10
Еще статьи по данной теме:
















 Компьютерная Энциклопедия
Компьютерная Энциклопедия