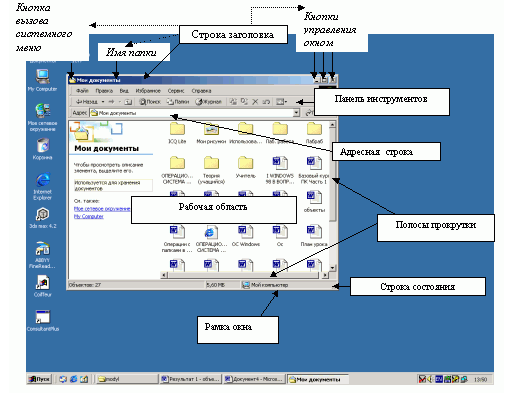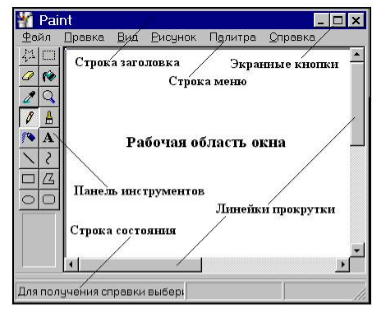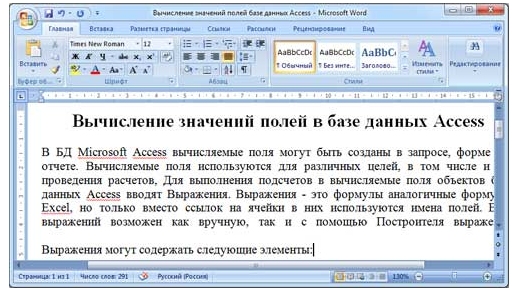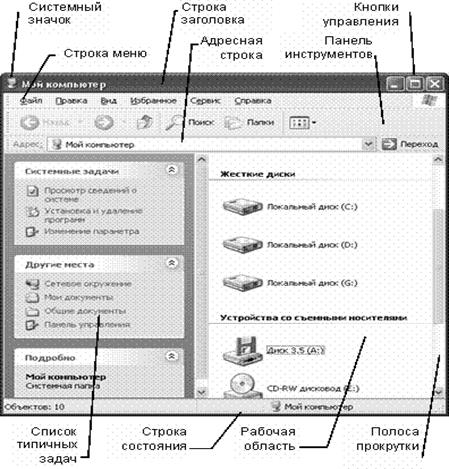Графический интерфейс операционных систем
Операционная система Windows — это современная многозадачная многопользовательская ОС с графическим интерфейсом пользователя. Операционные системы семейства Windows являются наиболее распространенными ОС, которые установлены в домашних и офисных ПК. Графическая оболочка ОС Windows обеспечивает взаимодействие пользователя с компьютером в форме диалога с использованием ввода и вывода на экран дисплея графической информации, управления программами с помощью пиктограмм, меню, окон, панелей (управления, задач, инструментов) и других элементов управления.
Графический интерфейс – пользовательский интерфейс, в котором для взаимодействия человека и компьютера применяются графические средства.
Так как в Windows применен графический пользовательский интерфейс, то основным устройством управления программами является манипулятор мышь. Указатель мыши – графический элемент, который передвигается по экрану синхронно с перемещением самого манипулятора по поверхности стола. Как правило, указатель мыши используется для выбора команд меню, перемещения объектов, выделения фрагментов текста и т.д.
Вид указателя мыши на экране зависит от выполняемой операции:
Для того чтобы указать объект, представленный на экране, необходимо переместить мышь так, чтобы острие стрелки указателя разместилось поверх этого объекта. Чтобы выбрать объект на экране, необходимо установить на него указатель, а затем нажать левую кнопку мыши.
Различают следующие операции с помощью мыши:
- Щелчок (кратковременное нажатие кнопки) – одна из основных операций мыши. Для ее выполнения следует быстро нажать и отпустить кнопку мыши. Щелчком выделяют объект в окне программы, выбирают нужную команду в меню и т.д.
- При щелчке правой кнопкой мыши на элементах Windows отображается контекстное меню, кроме того, можно получить справку по элементам диалогового окна. Контекстные менюдисков, папок и файлов позволяют ознакомиться с их свойствами, а также выполнить над этими объектами различные операции (копирование, перемещение, удаление и др.). Для того чтобы вызвать контекстное меню объекта, нужно выполнить щелчок правой кнопкой мыши на объекте (существуют и другие способы для вызова контекстного меню)
- Двойной щелчок левой кнопкой мыши производится, когда указатель мыши установлен на определенном объекте и используется, как правило, для открытия файла.
- Перетаскивание объекта (Drag and Drop) (перетаскивание, транспортировка, перемещение) – это операция, в результе выполнения которой изменяется местоположения объекта. Для ее выполнения надо поместить указатель на нужном объекте (пиктограмме, папке, файле), нажать левую кнопку мыши и, не отпуская ее, переместить мышь так, чтобы этот объект перемещался вместе с ней.
Перетаскивать объект можно и правой кнопкой мыши. После того как кнопка мыши будет отпущена, на экране появится контекстное меню с набором возможных действий.
Основными элементами графического интерфейса Windows являются:
- Рабочий стол
- Значки
- Ярлыки
- Панель задач
- Контекстное меню
- Окна
Рабочий стол. Значки, ярлыки, панель задач, кнопка Пуск
Рабочий стол — это главная область
Значки — это маленькие рисунки, обозначающие программы, файлы, папки и другие объекты.
Для упрощения доступа с рабочего стола создайте ярлыки избранных файлов и программ.
Ярлык — это значок, представляющий ссылку на объект, а не сам объект. Двойной щелчок ярлыка открывает объект. При удалении ярлыка удаляется только ярлык, но не исходный объект. Ярлык можно узнать по стрелке на его значке.
Панель задач представляет собой длинную горизонтальную полосу в нижней части экрана. В отличие от рабочего стола, который может быть перекрыт лежащими на нем окнами, панель задач видна почти всегда (в некоторых случаях можно и спрятать). Панель задач состоит из четырех основных частей.
- Кнопка «Пуск», открывающая меню «Пуск».
- Панель быстрого запуска, позволяющая запустить программу одним нажатием кнопки мыши.
- Средняя часть, которая отображает открытые программы и документы
- Область уведомлений, в которой находятся часы и значки (маленькие картинки)

Используйте меню «Пуск» для выполнения следующих основных задач.
- Запуск программ
- Открытие часто используемых папок
- Поиск файлов, папок и программ
- Настройка параметров компьютера
- Получение помощи по работе с операционной системой Windows
- Выключение компьютера
- Завершение сеанса работы в Windows или выбор учетной записи другого пользователя
Работа с окнами
Открываемые программы, файлы или папки появляются на экране в полях или рамках — окнах (именно от них операционная система Windows получила свое название). Поскольку окна присутствуют всюду в Windows, важно научиться перемещать их, изменять размер или просто убирать.
Окно представляет собой область экрана, ограниченную прямоугольной рамкой. В нем отображаются содержимое папки, работающая программа или документ.
Основные элементы окна:
- рабочая область: внутренняя часть окна, в которой производится работа с дисками, файлами и документами;
- заголовок окна: строка под верхней границей окна, содержащая название окна;
- меню управления состоянием окна: кнопка в строке заголовка слева открывает меню, которое позволяет развернуть, свернуть или закрыть окно;
- кнопки управления состоянием окна: кнопки в строке заголовка справа позволяют развернуть, свернуть или закрыть окно;
- меню окна: располагается под заголовком и представляет собой перечень тематически сгруппированных команд;
- панель инструментов: располагается под строкой меню и представляет собой набор кнопок, которые обеспечивают быстрый доступ к наиболее важным и часто используемым пунктам меню окна;
- границы: рамка, ограничивающая окно с четырех сторон. Размеры окна можно изменять, ухватив и перемещая границу мышью;
- полосы прокрутки: появляются, если содержимое окна имеет больший размер, чем рабочая область окна, позволяют перемещать содержимое окна по вертикали или горизонтали.
Различают три варианта отображения окна на экране:
- окно стандартного размера занимает часть площади экрана. При желании можно переместить его или любую его границу в другое место экрана
- окно, развернутое на весь экран, имеет максимальный размер
- свернутое окно изображается в виде кнопки на панели задач..
В свернутом окне программа продолжает выполняться. Чтобы открыть свернутое окно или свернуть уже открытое, нажмите кнопку окна на панели задач.
Окна можно классифицировать по типу:
- окно папки
- окно документа
- окно программы
Диалоговые окна
Диалоговые панели могут включать несколько вкладок, переключение между которыми осуществляется щелчком мышью по их названиям. На диалоговой панели размещаются разнообразные управляющие элементы:
- вкладки – «страницы» диалогового окна
- командная кнопка – обеспечивает выполнение того или иного действия, а надпись на кнопке поясняет ее назначение;
- текстовое поле – в него можно ввести последовательность символов;
- раскрывающийся список – представляет собой набор значений и выглядит, как текстовое поле, снабженное кнопкой с направленной вниз стрелкой;
- счетчик – представляет собой пару стрелок, которые позволяют увеличивать или уменьшать значение в связанном с ними поле;
- флажок – обеспечивает присваивание какому – либо параметру определенного значения. Флажки могут располагаться как группами, так и поодиночке. Флажок имеет форму квадратика, когда флажок установлен, в нем присутствует «галочка»;
- переключатель – служит для выбора одного из взаимоисключающих вариантов, варианты выбора представлены в форе маленьких белых кружков. Выбранный вариант обозначается кружком с точкой внутри;
- ползунок – позволяет плавно изменять значение какого – либо параметра.
Контрольные вопросы:
- Что такое графический интерфейс?
- Какие операции можно выполнять с помощью мыши?
- Перечислите элементы графического интерфейса Рабочего стола Windows.
- Перечислите элементы графического интерфейса окна папки Windows.
- Перечислите управляющие элементы диалогового окна.
- Что такое контекстное меню и как его вызвать?
Выполните проверочный тест, а после этого приступите к выполнению практических заданий!!!
Практические задания:
Изменение фона рабочего стола
- Откроем контекстное меню Рабочего стола и выберем командуСвойства
- В диалоговом окне Свойства: Экран выбираем вкладку Рабочий стол
- В списке Фоновых рисунков выбираем Фиолетовый цветок
- В списке Расположение выбираем команду Растянуть (по умолчанию)
- Последовательно нажимаем командные кнопки Применить и ОК
Изменение заставки
- Откроем контекстное меню Рабочего стола и выберем командуСвойства
- В диалоговом окне Свойства: Экран выбираем вкладку Заставка
- В раскрывающемся списке Заставка выбираем заставку Сквозь вселенную
- В счетчике Интервал выставляем значение 1 минута
- Для просмотра заставки нажимаем командную кнопку Просмотр (старайтесь мышью не двигать)
- Последовательно нажимаем командные кнопки Применить и ОК
Скрываем панель задач
- Откроем контекстное меню Панели задач и выберем команду Свойства
- В диалоговом окне Свойства Панели задач и кнопки «Пуск» отмечаем флажок Автоматически скрывать панель задач
- Последовательно нажимаем командные кнопки Применить и ОK
Основными
элементами графического интерфейса
Windows являются:
Рабочий
стол с пиктограммами
Панель
задач, на которой размещаются программные
кнопки, индикаторы, Панель быстрого
запуска
Главное
меню (кнопка Пуск)
Контекстное
меню (отображается при щелчке правой
кнопкой мыши по выбранному объекту)
Работа с окнами
Окно
представляет собой область экрана,
ограниченную прямоугольной рамкой. В
нем отображается содержимое папки,
работающая программа или документ.
Различают
три варианта отображения окна на экране:
окно
стандартного размера занимает часть
площади экрана. При желании можно
переместить его или любую его границу
в другое место экрана
окно,
развернутое на весь экран, имеет
максимальный размер
свернутое
окно изображается в виде кнопки на
панели задач..
В свернутом окне
программа продолжает выполняться. Чтобы
открыть свернутое окно или свернуть
уже открытое, нажмите кнопку окна на
панели задач.
Окна
можно классифицировать по типу:
окно
программы (окно папки)
окно
документа
окно
диалога
окно
справки
Окна программ
Окна
программ – это окна, в которых отображаются
программы.
Операции над окнами:
Открыть
и закрыть окно программы
Переместить
Изменить
размеры окон
Осуществить
поиск окна
Упорядочить
окна на экране
Элементы окна
программы:
строка
заголовка (слева — системное меню, справа
– кнопки переключения режимов отображения
на экране)
строка
меню
панель
инструментов
рабочая
область
полосы
прокруток
строка
состояния
Диалоговые окна
Диалоговые
окна в Windows используется для задания
параметров и настроек ОС, оборудования
и программ.
Основные элементы
окна диалога:
Вкладка
Кнопка
Переключатель
Текстовое
поле
Список
Кнопка
раскрытия списка
Флажок
Индикатор
Ползунок
Меню в Windows
В
ОС Windows применяются четыре типа меню
(меню – это список команд, выводимых на
экран и предлагаемых пользователю для
выбора):
Главное
меню (открывается кнопкой Пуск)
Строка
меню в окнах приложения (все программы,
входящие в стандартный пакет поставки
Windows, имеют строку меню)
Системное
меню в окнах приложения (для изменения
размеров окна и его положения)
Контекстное
меню
Работа с файлами
Все
файлы, документы и программы в Windows
хранятся в папках. В электронной папке,
как правило, хранят файлы, сгруппированные
по какому-либо признаку, типу и другие
папки.
Папка – это контейнер для
программ и файлов в графических
интерфейсах пользователя, отображаемый
на экране с помощью значка, имеющего
вид канцелярской папки. Windows предоставляет
средства для управления файлами и
папками.
К таким средствам относятся
программа Проводник
и окно Мой
компьютер.
Приложение Проводник является главным
инструментом Windows для просмотра
файлов и папок, хранящихся на жестких
и гибких дисках и других носителях
информации.
Проводник отображает
иерархическую структуру файлов, папок
и дисков на ПК. В левой части проводника
Windows использует иерархическое
представление папок, файлов и других
ресурсов, подключенных к компьютеру
или сети.
Мой компьютер –
программа,используемая
для работы с файлами и папками, хранящимися
на дисках компьютера. Мое сетевое
окружение – программа, используемая
для работы с сетевыми ресурсами в рабочей
группе.
Манипулирование файлами и
папками:
Создание
нового файла и папки
Присвоение
имени
Переименование
Перемещение
и копирование
Удаление
Восстановление
Поиск
Просмотр
и изменение свойств файлов и папок
Создание
ярлыка на рабочем столе (правой кнопкой
мыши, с проводника, с главного меню, с
папки мой компьютер)
Соседние файлы в предмете [НЕСОРТИРОВАННОЕ]
- #
- #
- #
- #
- #
- #
- #
- #
- #
- #
- #
Содержание
- 3 перечислите элементы графического интерфейса окна папки windows
- Структура окна папки
- Файловая система персонального компьютера
- Операции с файлами и папками
- Работа с буфером обмена
- 3 перечислите элементы графического интерфейса окна папки windows
- Основные элементы графического интерфейса Windows
- Основные элементы графического интерфейса
- Классификация
- Достоинства
- Недостатки
- Готовые работы на аналогичную тему
- Основные элементы графического интерфейса
- Основные элементы графического интерфейса Windows
3 перечислите элементы графического интерфейса окна папки windows
Пользовательский интерфейс – это методы и средства взаимодействия человека с аппаратными и программными средствами компьютера.
Стартовый экран Windows представляет собой системный объект, называемый рабочим столом.
Ярлык является указателем на объект. Ярлык – это специальный файл, в котором содержится ссылка на представленный им объект (информация о месте расположения объекта на жестком диске). Двойной щелчок мыши по ярлыку позволяет запустить (открыть) представляемый им объект. При его удалении сам объект не стирается, в отличие от удаления значка. Достоинство ярлыков в том, что они обеспечивают быстрый доступ к объекту из любой папки, не расходуя на это памяти. Отличить ярлык от значка можно по маленькой стрелке в левом нижнем углу пиктограммы.
Кнопка «Пуск» открывает Главное меню. С его помощью можно запустить все программы, зарегистрированные в операционной системе, получить доступ ко всем средствам настройки операционной системы, к поисковой и справочной системам и другим функциям.
Центральным понятием Windows является окно. Окно – структурный и управляющий элемент пользовательского интерфейса, представляющий собой ограниченную рамкой прямоугольную область экрана, в которой может отображаться приложение, документ или сообщение.
Выше на рисунке показан рабочий стол Windows с открытым Главным меню, окном текстового процессора Word, значками и ярлыками и некоторыми свернутыми на панели задач документами.
Из других понятий Windows следует отметить понятия каталога и папки.
Каталог – поименованная группа файлов, объединенных по какому-либо признаку.
Папка – понятие, которое используется в Windows вместо понятия каталог в более ранних операционных системах. Понятие папка имеет расширенное толкование, так как наряду с обычными каталогами папки представляют и такие объекты, как Мой компьютер, Проводник, Принтер, Модем и др.
Структура окна папки
Типовое окно папки показано на рисунке.
Окно содержит следующие обязательные элементы.
Файловая система персонального компьютера
ОС MS-DOS, OS/2, Windows-95/NT реализуют 16-разрядные поля в FAT-таблицах. Такая система называлась FAT-16. Такая система позволяет разместить не более 65536 записей о местоположении единиц хранения данных. Наименьшей единицей хранения данных является сектор. Размер сектора равен 512 байтам. Группы секторов условно объединяют в кластеры, которые являются наименьшей единицей адресации к данным. Размер кластера зависит от емкости диска: в Fat-16 для дисков от 1 до 2 Гбайт 1 кластер занимает 64 сектора или 32 Кбайта. Это нерационально, поскольку даже маленький файл занимает 1 кластер. У больших файлов, занимающих несколько кластеров, в конце образуется незаполненный кластер. Поэтому потери емкости для дисков в системе FAT-16 могут быть очень велики. С дисками свыше 2,1 Гбайт FAT-16 вообще не работает.
Логически структура файлов организована по иерархическому принципу: папки более низких уровней вкладываются в папки более высоких уровней. Верхним уровнем вложенности является корневой каталог диска. Термины «папка» и «каталог» равнозначны. Каждому каталогу файлов на диске соответствует одноименная папка операционной системы. Однако, понятие папки несколько шире. Так в Windows-95 существуют специальные папки, осуществляющие удобный доступ к программам, но которым не соответствует ни один каталог диска.
Операции с файлами и папками
Копирование и перемещение
2 способ. Выделить копируемые элементы. Выбрать меню Правка/Копировать (Вырезать). При выборе «Вырезать» произойдет перемещение. Открыть папку-приемник. Выбрать меню Правка/Вставить.
Удаление файлов и папок
Групповые операции с файлами
Если в окне не показана полная информация о файлах (расширение, объем и дата создания), следует обратиться к меню окна папки Вид/Таблица и в окне будут выведены все характеристики файлов.
Переименование файлов и папок.
Переименование файла или папки выполняется либо через меню Переименовать, вызываемого щелчком правой кнопки мыши на соответствующем значке, либо щелчком по имени выделенного значка.
Замечание. Удаление или переименование невозможно, если указанный файл уже открыт каким-либо приложением.
Работа с буфером обмена
ОС Windows создает и обслуживает специальную область памяти, называемую буфером обмена. Буфер обмена служит для обмена данными между приложениями Windows. Описанный выше второй способ копирования предполагает использование буфера обмена.
Операции с буфером обмена выполняются очень часто, поэтому на панель инструментов окна помещаются кнопки быстрого доступа.
Источник
3 перечислите элементы графического интерфейса окна папки windows
В настоящее время все операционные системы для персональных компьютеров обеспечивают взаимодействие с пользователем с помощью графического интерфейса.
Это позволяет даже начинающему пользователю компьютера уверенно работать в среде операционной системы (проводить операции с файлами, запускать программы и так далее).
Графический интерфейс позволяет осуществлять взаимодействие человека с компьютером в форме диалога с использованием окон, меню и элементов управления (диалоговых панелей, кнопок и так далее).
Работа с мышью. Для работы с графическим интерфейсом используется мышь или другое координатное устройство ввода, при этом пользователь должен уметь производить:
Рабочий стол. Основную часть экрана занимает Рабочий стол, на котором располагаются значки и ярлыки (значки с маленькими стрелочками в нижнем левом углу). Значки и ярлыки обеспечивают (с помощью двойного щелчка) быстрый доступ к дискам, папкам, документам, приложениям и устройствам.
Значки появляются на Рабочем столе после установки Windows. В левой части экрана обычно располагаются значки Мой компьютер, Сетевое окружение, Корзина и Мои документы.
Для быстрого доступа к дискам, принтеру, часто используемым документам целесообразно создать на рабочем столе ярлыки. Ярлык отличается от значка тем, что обозначает объект, фактически расположенный не на Рабочем столе, а в некоторой другой папке. Стрелочка означает, что мы имеем не сам объект, а ссылку на него. Ярлыки создаются перетаскиванием значков объектов на Рабочий стол.
1. Создать на Рабочем столе ярлыки всех дисков, принтера и сканера.
Создать ярлыки часто используемых приложений и документов.
Внешний вид графического интерфейса можно настраивать.
2. Щелкнуть правой кнопкой мыши на Рабочем столе. В контекстном меню выбрать пункт Персанолизация.
На диалоговой панели можно установить стиль оформления, выбрать заставку и др.
Панель задач. В нижней части экрана располагается Панель задач, на которой находятся кнопка Пуск, кнопки выполняемых задач и открытых папок, индикаторы и часы.
Кнопка Пуск позволяет вызывать Главное меню, которое обеспечивает доступ практически ко всем ресурсам системы и содержит команды запуска приложений, настройки системы, поиска файлов и документов, доступа к справочной системе и др.
Windows является многозадачной операционной системой, то есть параллельно могут выполняться несколько приложений. Каждое запущенное приложение обозначается кнопкой на Панели задач, при этом переход от работы в одном приложении к работе в другом может производиться с помощью щелчка по кнопке. Работающее (активное) приложение изображается на панели задач в виде нажатой кнопки.
В крайней правой части Панели задач находятся Часы. Левее часов располагаются индикаторы состояния системы. Например, индикатор Ru обозначает, что в текущий момент используется русская раскладка клавиатуры.
Основными элементами окна приложения являются:
Окна документов. Окна документов предназначены для работы с документами и «живут» внутри окон приложений. Можно раскрывать, сворачивать, перемещать или изменять размеры этих окон, однако они всегда остаются в пределах окна своего приложения. Окно документа имеет те же кнопки управления, что и окно приложения.
Окно документа всегда содержит зону заголовка (содержащую имя документа) и часто полосы прокрутки (появляющиеся, когда документ не помещается полностью в окне) и линейки. Открытое окно документа может находиться в активном либо в пассивном состоянии. Если окно находится в пассивном состоянии (зона заголовка не выделена цветом), то, щелкнув по любой его части мышью, можно перевести его в активное состояние.
Меню. Меню является одним из основных элементов графического интерфейса и представляет собой перечень команд (как правило, тематически сгруппированных), из которых необходимо сделать выбор (поместив на пункт меню указатель мыши и произведя щелчок). Выбор пункта меню приводит к выполнению определенной команды. Если за командой меню следует многоточие, то ее выбор приведет к появлению диалоговой панели, которая позволяет пользователю получить или ввести дополнительную информацию.
Диалоговые панели. Диалоговые панели могут включать в себя разнообразные элементы. Рассмотрим возможности диалоговых панелей на примере уточнения параметров поиска файлов.
Вкладки. Диалоговые панели могут включать в себя несколько «страниц», которые называются вкладками.
5. После ввода команды [Найти-Файлы и папки. ] появится диалоговая панель Найти: Все файлы. Эта панель содержит три вкладки: Имя и местоположение, Дата, Дополнительно. Выбор вкладки осуществляется левым щелчком.
Командные кнопки. Нажатие на кнопку (щелчок) обеспечивает выполнение того или иного действия, а надпись на кнопке поясняет ее назначение. Так, щелчок по кнопке с надписью Найти позволяет начать процесс поиска.
Текстовые поля. Текстовое поле называется иногда полем редактирования и позволяет ввести какую-либо текстовую информацию.
6. Например, если пользователь хочет найти файлы, содержащие слово «информатика», то его необходимо ввести в текстовом поле Поиск: Компьютер
Для этого следует осуществить левый щелчок в поле и ввести текст.
Списки. Список представляет собой набор предлагаемых на выбор значений. Раскрывающийся список выглядит как текстовое поле, снабженное кнопкой с направленной вниз стрелочкой. Раскрытие списка осуществляется с помощью левого щелчка по кнопке.
7. Раскрывающийся список Где искать: диалоговой панели Найти: Все файлы позволяет указать диск или папку (например, папку Мои документы), в которой будет осуществлен поиск.
Переключатели. Переключатели служат для выбора одного из взаимоисключающих вариантов, варианты выбора представлены в форме маленьких белых кружков. Выбранный вариант обозначается кружком с точкой внутри. Выбор варианта производится с помощью левого щелчка.
8. На вкладке Имя и местоположение диалоговой панели Найти: Все файлы, установив флажок Включая вложенные папки, можно обеспечить необходимую глубину поиска файлов.
Ползунки. Ползунок позволяет плавно изменять значение какого-либо параметра. Например, с помощью ползунков можно менять уровень громкости воспроизведения и записи звука, баланс левого и правого канала и т. п.
9. После левого щелчка на индикаторе громкости, который находится на Панели задач, появится диалоговая панель Регулятор громкости с ползункам громкости.
Контекстные меню. Объектно-ориентированный подход, используемый в операционной системе Windows, позволяет рассматривать диски, папки и файлы как объекты. Все эти объекты имеют определенные свойства, и над ними могут проводиться определенные операции.
Например, документы (документом называется любой файл, обрабатываемый с помощью приложений) имеют определенный объем и их можно копировать, перемещать и переименовывать; окна имеют размер, который можно изменять и так далее.
Хотя каждый из этих объектов имеет свои конкретные свойства и над ним возможны определенные операции, технология работы с объектами и интерфейс универсальны. Это позволяет пользователю достичь единообразия при работе с разными объектами.
Ознакомиться со свойствами объекта, а также выполнить над ним разрешенные операции можно с помощью контекстного меню. Для вызова контекстного меню необходимо осуществить правый щелчок на значке объекта.
Источник
Основные элементы графического интерфейса Windows



Графическая оболочка ОС Windows обеспечивает взаимодействие пользователя с компьютером в форме диалога с использованием ввода и вывода на экран дисплея графической информации, управления программами с помощью пиктограмм, меню, окон, панелей (управления, задач, инструментов) и других элементов управления.
Основными элементами графического интерфейса Windows являются:
1. Рабочий стол с пиктограммами (значками) и ярлыками.
В ОС Windows экран компьютера называется Рабочим столом.
Рабочий стол – это графическая среда, на которой отображаются объекты Windows (программы, файлы, документы) в виде значков (пиктограмм) и ярлыков, и элементы управления. На рабочем столе можно расположить произвольное количество пиктограмм (ярлыков). Вид Рабочего стола и набор элементов зависит от настройки компьютера и могут быть изменены пользователем.
Некоторые значки автоматически попадают на рабочий стол в тот момент, когда вы устанавливаете те или иные программы. Если в левом нижнем углу значка находится стрелка, значит, это ярлык.
Большинство программ автоматически создают ярлыки при установке. Вы можете создавать собственные ярлыки для программ, отдельных файлов, папок, сетевых ссылок или сайтов. Windows присваивает изображение каждому ярлыку в соответствии с типом элемента, на который он указывает.
Любая расположенная на рабочем столе пиктограмма (или ярлык) может быть удалена с него. Исключение из этого правила составляют лишь пиктограммы, созданные операционной системой, такие, как Мой компьютер, Сетевое окружение, Корзина.
Мой компьютер – позволяет просмотреть содержимое компьютера, двойным щелчком раскрывая папку выбранного объекта.
Сетевое окружение – используется для просмотра имеющихся сетевых ресурсов, если компьютер подключен к локальной сети.
Корзина – предназначена для временного хранения удаленных файлов, позволяет восстановить ошибочно удаленные файлы. Для полного удаления файлов нужно очистить Корзину.
2. Панель задач, находящая в нижней части экрана, на которой размещаются:
· Панель быстрого запуска, которая показывает ссылки на программы и команды (по умолчанию эта панель не видна);
· кнопки выполняемых задач и открытых папок;
· Область уведомлений (Панель индикации), на которой находятся часы и индикаторы состояния системы.
Назначение Панели задач — сделать операцию переключения между многими приложениями в Windows более простой. Каждому открытому окну на панели задач соответствует определенная кнопка. Чтобы перейти из одного открытого окна в другое (активизировать окно) необходимо щелкнуть мышью на необходимую кнопку Панели задач.
3. Главное меню (кнопка Пуск), которое обеспечивает доступ практически ко всем ресурсам системы и содержит команды запуска приложений, настройки системы, поиска файлов и документов, доступа к справочной системе и др.
5. Окна Windows.
Важнейшим элементом графического интерфейса Windows являются окна, действительно ведь windows в переводе означает окна.
Окно – это ограниченная рамкой область экрана, содержащая стандартные элементы, в которой представляется информация определенного свойства.
Окна можно открывать (разворачивать), закрывать, сворачивать, перемещать, упорядочивать, менять размеры. Открытое окно может занимать целый экран или его часть.
Источник
Основные элементы графического интерфейса
Вы будете перенаправлены на Автор24
Графический интерфейс пользователя (Graphical User Interface, GUI) – разновидность пользовательского интерфейса, в котором элементы интерфейса представлены пользователю на дисплее в виде графических изображений.
Графический интерфейс дает пользователю возможность с помощью манипуляторов (клавиатура, мышь, джойстик и т.п.) управлять всеми элементами интерфейса. Элементы графического интерфейса оформлены таким образом, чтобы отображать их назначение и свойства для облегчения понимания и освоения программ пользователями любого уровня.
Классификация
Выделяют следующие виды графического интерфейса:
Одним из требований к хорошему графическому интерфейсу программной системы является концепция DWIM (Do What I Mean – делай то, что я имею в виду). Данная концепция требует, чтобы система работала предсказуемо для интуитивного понимания пользователем действий, которые выполнит программа после получения его команды.
Достоинства
• графический интерфейс является интуитивно понятным, «дружелюбным» для пользователей любого уровня; • для работы с программами обработки графики графический интерфейс является единственно возможным.
Недостатки
• графический интерфейс использует больше потребление памяти по сравнению с текстовым интерфейсом; • сравнительная сложность организации удаленной работы; • невозможна автоматизация работы при условии, если она не была заложена разработчиком программы; • к графическому интерфейсу трудно привыкнуть пользователям, которые работали с интерфейсом командной строки.
Готовые работы на аналогичную тему
Основные элементы графического интерфейса
Элемент интерфейса, элемент управления, виджет – примитив графического интерфейса пользователя, который имеет стандартный внешний вид и выполняет стандартные действия.
Окно является одним из основных элементов интерфейса операционной системы Windows. Рабочий стол, на котором расположены программы и инструменты в виде значков или иконок. Окна папок Windows имеют одинаковый вид или интерфейс, что облегчает работу на ПК.
Рисунок 2. Вид окна папки и его элементы
Диалоговое окно – в графическом интерфейсе является специальным элементом интерфейса, предназначенным для вывода информации и (или) получения ответа от пользователя. Осуществляет двусторонний «диалог» между пользователем и ПК.
Рисунок 3. Пример диалогового окна
Диалоговые окна бывают модальными и немодальными, в зависимости от блокировки или возможности взаимодействия пользователя с приложением (или системой в целом) до получения ответа от него.
Простейшим типом диалогового окна является окно сообщения, которое предназначено для выведения сообщения и запрашивает у пользователя подтверждение того, что он прочитал сообщение, нажатием кнопки OK. Окно сообщения информирует пользователя о завершении действия, которое выполнялось, об ошибке или подобном случае, который не требует от пользователя никакого выбора.
В диалоговых окнах, которые посвящены настройкам параметров, встречаются особые значки – выключатели и переключатели:
Выключатель – значок (флажок) в виде «галочки» в квадратном окошечке, который показывает, что установленный элемент включен.
Соответственно отсутствие «галочки» означает, что данный элемент выключен. Включение/отключение выключателя осуществляется щелчком мыши по названию соответствующей команды. Выключатель может быть установлен сразу у нескольких команд.
Переключатель – значок в виде черного кружка в круглом окошке, установленный слева от команды. Включение/отключение, как и у выключателя, происходит щелчком мыши, но в отличие от выключателя, может быть включен только у одной команды из списка.
Окно приложения. Приложениями принято называть прикладные программы. Каждое приложение имеет главное окно. В ходе работы с приложением могут открываться дополнительные подчиненные окна.
Рисунок 4. Окно приложения – графического редактора Paint
Окно документа не может существовать самостоятельно, оно управляется каким-либо приложением. Такие окна называются дочерними. Они размещаются только внутри главного окна приложения и исчезают при закрытии главного окна.
Рисунок 5. Окно документа, управляемое приложением MS Word
Меню является важным элементом графического интерфейса пользователя, с помощью которого можно выбрать одну из нескольких перечисленных опций программы.
Выбор пунктов меню может осуществляться пользователем любым из указательных устройств ввода, которые предоставляет электронное устройство (с помощью мыши, клавиатуры, тачпада и т.п.).
Контекстное меню – элемент графического интерфейса операционной системы в виде списка команд, который вызывается пользователем для выбора необходимого действия над выбранным объектом. Команды контекстного меню относятся лишь к тому объекту, для которого это меню вызвано.
Элементами графического интерфейса операционной системы Windows также являются:
Взаимодействие человека и современного ПК осуществляется с помощью объектно-ориентированного графического интерфейса, в котором:
Источник
Основные элементы графического интерфейса Windows
Графическая оболочка ОС Windows обеспечивает взаимодействие пользователя с компьютером в форме диалога с использованием ввода и вывода на экран дисплея графической информации, управления программами с помощью пиктограмм, меню, окон, панелей (управления, задач, инструментов) и других элементов управления.
Основными элементами графического интерфейса Windowsявляются:
1. Рабочий стол с пиктограммами (значками) и ярлыками.
В ОС Windows экран компьютера называется Рабочим столом.
Рабочий стол– это графическая среда, на которой отображаются объекты Windows (программы, файлы, документы) в виде значков (пиктограмм) и ярлыков, и элементы управления. На рабочем столе можно расположить произвольное количество пиктограмм (ярлыков). Вид Рабочего стола и набор элементов зависит от настройки компьютера и могут быть изменены пользователем.
Некоторые значки автоматически попадают на рабочий стол в тот момент, когда вы устанавливаете те или иные программы. Если в левом нижнем углу значка находится стрелка, значит, это ярлык.
Большинство программ автоматически создают ярлыки при установке. Вы можете создавать собственные ярлыки для программ, отдельных файлов, папок, сетевых ссылок или сайтов. Windows присваивает изображение каждому ярлыку в соответствии с типом элемента, на который он указывает.
Любая расположенная на рабочем столе пиктограмма (или ярлык) может быть удалена с него. Исключение из этого правила составляют лишь пиктограммы, созданные операционной системой, такие, как Мой компьютер, Сетевое окружение, Корзина.
Мой компьютер – позволяет просмотреть содержимое компьютера, двойным щелчком раскрывая папку выбранного объекта.
Сетевое окружение – используется для просмотра имеющихся сетевых ресурсов, если компьютер подключен к локальной сети.
Корзина– предназначена для временного хранения удаленных файлов, позволяет восстановить ошибочно удаленные файлы. Для полного удаления файлов нужно очистить Корзину.
2. Панель задач, находящая в нижней части экрана, на которой размещаются:
· Панель быстрого запуска, которая показывает ссылки на программы и команды (по умолчанию эта панель не видна);
· кнопки выполняемых задач и открытых папок;
· Область уведомлений (Панель индикации), на которой находятся часы и индикаторы состояния системы.
Назначение Панели задач — сделать операцию переключения между многими приложениями в Windows более простой. Каждому открытому окну на панели задач соответствует определенная кнопка. Чтобы перейти из одного открытого окна в другое (активизировать окно) необходимо щелкнуть мышью на необходимую кнопку Панели задач.
3. Главное меню (кнопка Пуск), которое обеспечивает доступ практически ко всем ресурсам системы и содержит команды запуска приложений, настройки системы, поиска файлов и документов, доступа к справочной системе и др.
5. Окна Windows.
Важнейшим элементом графического интерфейса Windows являются окна, действительно ведь windows в переводе означает окна.
Окно – это ограниченная рамкой область экрана, содержащая стандартные элементы, в которой представляется информация определенного свойства.
Окна можно открывать (разворачивать), закрывать, сворачивать, перемещать, упорядочивать, менять размеры. Открытое окно может занимать целый экран или его часть.
Структура окна
Несмотря на многообразие окон, используемых в Windows, управление окнами осуществляется по единым правилам. Практически все окна (кроме некоторых окон запросов) содержат обязательные элементы, предназначенные для управления окнами.
— Строка заголовка, позволяет перемещать окно по рабочему столу перетаскиванием мышью;
— Системный значок позволяет управлять размером и расположением окна (щелчком мыши раскрывается служебное меню);
— Кнопки управления окном:



— Панель инструментов содержит командные кнопки для быстрого обращения к функциям приложения;
— Адресная строка указывает путь доступа к текущей папке, позволяет выполнить быстрый переход к другим разделам файловой структуры с помощью кнопки раскрывающей список;
— Рабочая область отображает содержимое окна;
— Полосы прокрутки позволяют просматривать содержимое окна, если размер окна слишком мал;
— Строка состояния выводит дополнительную информацию;
— Список типичных задач предлагается удобный доступ к наиболее общеупотребительным задачам управления файлами и папками.
Одновременно может быть открыто несколько окон. Окно, в котором работает пользователь, называется активным. Активное окно располагается поверх других окон и его заголовок выделен ярким цветом. Активизировать окно можно щелчком мыши по самому окну или по кнопке окна на Панели задач.
В Windows поддерживаются окна 4-х типов:
3. Окна документов (вторичные окна) располагаются только в пределах своего программного окна, не имеют строки меню и могут быть открыты только в окне своего приложения.
Дата добавления: 2015-12-10 ; просмотров: 3940 ; ЗАКАЗАТЬ НАПИСАНИЕ РАБОТЫ
Источник
В Windows 7 окна папки имеют единый интерфейс, то есть одинаковый вид. Это облегчает работу пользователя с окном папки Windows 7, сокращает время на освоение работы с ним.
Основные элементы окна представлены на рисунке 1:
Рис. 1 Элементы окна папки Windows 7
1 на рис. 1 – кнопка Назад
2 на рис. 1 – кнопка Вперед
3 на рис. 1 – кнопка Последние страницы
4 на рис. 1 – адресная строка с именем открытой папки
5 на рис. 1 – кнопка Предыдущие расположения
6 на рис. 1 – кнопка Обновить
7 на рис. 1 – поле Поиска
8 на рис. 1 – кнопка Свернуть
9 на рис. 1 – кнопка Развернуть / Свернуть в окно
10 на рис. 1 – кнопка Закрыть
11 на рис. 1 – строка Меню
12 на рис. 1 – панель инструментов (команд)
13 на рис. 1 – область переходов
14 на рис. 1 – список файлов
15 на рис. 1 – область сведений
16 на рис. 1 – заголовки столбцов
17 на рис. 1 – вертикальная полоса прокрутки (бегунок)
18 на рис. 1 – область просмотра
Теперь подробнее о перечисленных выше элементах окна.
Для того, чтобы узнать, что делает та или иная кнопка, достаточно просто подвести к ней указатель мыши, при этом кликать не надо. При этом появится название кнопки или описание ее функции.
Кнопки
- Назад (1 на рис. 1) и
- Вперед (2 на рис. 1)
позволяют быстро перейти к ранее открытой папке, веб-странице или к другому объекту. Перемещение к другим объектам идет в том порядке, в котором пользователь просматривал эти объекты.
Если просто подвести курсор к кнопке Вперед или Назад, то можно увидеть всплывающую подсказку с названием той папки, которая будет открыта принажатии на эту кнопку.
Кнопка Последние страницы (3 на рис. 1) (Recent Pages), если по ней кликнуть, то появится выпадающий список из последних просмотренных веб-страниц и папок. Это позволяет обойтись (рис. 2) без многократных щелчков кнопок Вперед и Назад.
Рис. 2 Кнопка «Последние страницы» в окне папки Windows 7
Как можно переместить окно на экране? Если окно не занимает весь экран, то для его перемещения следует:
- установить курсор на горизонтальной полосе вдоль верхней границы окна;
- нажать ЛКМ (левую кнопку мыши);
- не отпуская ЛКМ (т.е. удерживая левую кнопку нажатой), переместить окно в нужном направлении.
В адресной строке (4 на рис. 1) находится название открытой папки и ее текущее расположение в виде ленты ссылок, разделенных маленькими треугольниками. Можно открыть любую папку из этой ленты. Для этого нужно установить курсор на необходимой папке и нажать на ЛКМ (левую кнопку мыши).
На приведенном ниже рисунке 3 видно, что те маленькие треугольники в адресной строке, которые похожие на стрелки вниз – кликабельны. Их называют кнопки раскрытия списка.
Если кликнуть ЛКМ (левой кнопкой мыши) по такому треугольнику, то откроется список, где можно выбрать нужную папку и, чтобы ее открыть, кликнуть по ней.
Рис. 3 Адресная строка в окне папки Windows 7
Кнопка Предыдущие расположения (5 на рис. 1) предназначена для просмотра списка адресов, сохраненных в адресной строке. Для этого также предназначена горячая клавиша F4.
Поле поиска (7 на рис. 1) позволяет найти в текущей папке и во всех вложенных папках те файлы и папки, которые отвечают определенным критериям в имени файла (папки), в самом файле (папке), в метках и свойствах файла.
Поиск идет уже после ввода первого символа в Поле поиска. Приведем примеры поиска.
Пример 1. Если в Поле поиска ввести букву «Н», то будут показаны все файлы, имена которых начинаются на букву «Н». Можно ввести в Поле поиска несколько букв, целое слово, фразу полностью или частично.
Пример 2. Если ввести имя «Надежда», то появится список файлов, автором которых является Надежда (если такие файлы найдутся).
Пример 3. Если имя файла неизвестно, но известна программа, которая его создала, то можно указать тип файла, например, *.docx (такой тип файла создает текстовый редактор Word 2007).
Горячие клавиши для доступа к Полю поиска с клавиатуры – Ctrl+E (англ.).
При желании можно увеличить или уменьшить длину строки поиска. Для этого следует подвести курсор мыши к левой границе Поля поиска и пошевелить его так, чтобы курсор принял форму стрелки с двумя концами: <->. Затем нажать ЛКМ (левую кнопку мыши) и, не отпуская ее, перемещать левую границу Поля поиска влево для увеличения или вправо для уменьшения Поля поиска.
Есть возможность сохранить условия поиска для дальнейшей работы. Для этого в меню Файл (File) следует выбрать команду «Сохранить условия поиска» (Save Search).
Windows 7 отличается в лучшую сторону от предыдущих версий тем, что поиск здесь значительно лучше продуман и удобнее для пользователя.
Рис. 4 Кнопки в верхнем правом углу окна папки Windows 7
Кнопки в верхнем правом углу окна:
Если кликнуть по кнопке Свернуть (Minimize) (8 на рис. 1 или 8 на рис. 4), то окно сворачивается, но не бесследно, а найти значок этого окна можно в Панели задач. Замечу, что в свернутом окне запущенная программа продолжает выполняться, то есть, это означает, что Вы не закрыли программу, а только свернули ее на некоторое время.
Если кликнуть по кнопке «Свернуть в окно» (9 на рис. 1 или 9 на рис. 4), то окно уменьшится в размере. Пользователь по своему желанию может менять размеры этого окна. Для этого надо курсор мыши подвести к границе окна (или к углу окна), пошевелить курсор по границе окна так, чтобы он принял форму стрелки с двумя концами <->. Затем нажать на ЛКМ (левую кнопку мыши) и, не отпуская ее, тянуть мышь влево для увеличения размеров окна или вправо для уменьшения этих размеров.
В уменьшенном окне кнопка (9 на рис. 1 или 9 на рис. 4) меняет название на «Развернуть» и позволяет вернуть окно к прежнему состоянию.
Клик по кнопке Закрыть (Close) (10 на рис. 1 или 10 на рис. 4) закрывает окно и одновременно завершает работу программы. При этом можно увидеть окно с вопросом, не желаете ли Вы сохранить результаты своего труда. Не забывайте при этом кликнуть по ОК, чтобы сохранить свою работу.
Строка меню (11 на рис. 1 или 11 на рис. 5) позволяет управлять тем, что будет отображаться в окне.
Рис. 5 Строка Меню в окне папки Windows 7
По умолчанию строка Меню скрыта. Если хотите посмотреть на эту строку, достаточно нажать на клавишу Alt.
Чтобы постоянно видеть строку меню, щелкните Упорядочить (Organize) на панели команд. Затем в появившемся окне кликните по «Представление» и поставьте галочку напротив «Строка меню» (рис. 6):
Рис. 6 Настройка вида окна Win 7
Перечень команд в строке меню зависит от содержимого папки.
Например, команды меню «Файл» позволяют открыть или закрыть файл, переименовать его, создать новый файл. Команда меню «Вид» дают возможность по-разному отобразить содержимое папки и т.д.
Панель инструментов (команд) (12 на рис. 1 или 12 на рис. 7) позволяет выполнять изменение вида файлов и папок, копирование на компакт-диск, запуск показа слайдов. Названия и количество команд на панели инструментов зависит от назначения конкретной папки:
Рис. 7 Панель инструментов в окне папки Win 7
Область переходов (13 на рис. 1) находится в левой части окна. Она позволяет быстро просмотреть папки Избранное, Библиотеки, Документы, Изображения, Музыка. Для просмотра папок можно использовать папку Компьютер.
Чтобы открыть папку, показанную в области переходов, щелкните ее мышью. Для отображения области переходов на экране в меню Упорядочить (это цифра 12 на предыдущей картинке) выберите Представление и поставьте галочку напротив «Область переходов».
Обратите внимание на маленькие треугольнички, обведенные красным на рисунке 8:
Рис. 8 Открыть / Закрыть папку Win 7
Закрашенный треугольничек означает, что эта папка открыта (локальный диск С). Незакрашенный треугольничек означает, что папка SRecycle.Bin закрыта. Если пощелкать мышкой по этим треугольничкам, то можно увидеть, как легко папки открываются и также легко закрываются.
Интересно бывает увеличить область переходов по ширине, чтобы увидеть, что же скрывается в невидимой части. Для этого надо подвести курсор (указатель) мыши к разделительной линии, после того как указатель мыши примет форму стрелки с двумя концами <->, надо передвинуть линию (вправо, либо влево), удерживая нажатой левую кнопку мыши.
В списке файлов (14) отображается содержимое текущей папки или библиотеки.
В нижней части окна расположена область сведений (15). Здесь приводятся общие свойства выбранного файла, например, для изображения приводятся имя, формат, дата съемки, ключевые слова, размеры, оценка.
Для отображения на экране области сведений надо в меню Упорядочить (Organize) (кнопка 12 на рис. 1) выбрать команду Представление и далее поставить галочку напротив «Область сведений». Иногда для того, чтобы увидеть все сведения, требуется увеличить ширину панели просмотра. Для этого установите указатель мыши на ее верхней границе и, не отпуская левую кнопку мыши, перетащите границу вверх.
Используя кнопку Заголовки столбцов (16 на рис. 1), можно упорядочить значки папок и файлов по выбранным пользователем критериям.
Для прокрутки в окне содержимого папки можно использовать вертикальную (17 на рис. 1) и горизонтальную полосу прокрутки. Если содержимое окна не помещается в окне, то автоматически появляются полосы прокрутки вдоль правой границы и внизу окна. На концах полос находятся две кнопки, а между ними бегунок.
Для прокрутки содержимого окна с клавиатуры используются клавиши управления курсором (стрелки влево, вправо, вверз, вниз).
Область просмотра (18 на рис. 1) позволяет просмотреть содержимое выделенного текстового файла или рисунка, не открывая его в программе. Эта функция работает только для тех приложений, которые ее поддерживают.
Для отображения на экране панели просмотра надо в меню Упорядочить (Organize) (это кнопка 12 на рис. 1) выбрать команду Представление и далее поставить галочку напротив «Область предпросмотра».
Упражнения по компьютерной грамотности:
Если у Вас Windows 7, откройте, например, окно папки «Библиотеки», найдите в этом окне 18 кнопок, перечисленных выше в статье, и проверьте на практике возможности этих кнопок.
Скачать видео на свой ПК (после перехода по указанной ниже ссылке сначала кликните по ссылке «Скачать без установки», затем слева кликните по ссылке «MP4» и скачивайте):
https://www.ssyoutube.com/watch?v=ri25YKZt8xs
P.S. Статья закончилась, но можно еще почитать:
Папки и файлы Windows 7
Директория, папка
Как создать новую папку?
Управление папками
Windows 7 справка
Получайте актуальные статьи по компьютерной грамотности прямо на ваш почтовый ящик.
Уже более 3.000 подписчиков
.
Важно: необходимо подтвердить свою подписку! В своей почте откройте письмо для активации и кликните по указанной там ссылке. Если письма нет, проверьте папку Спам.