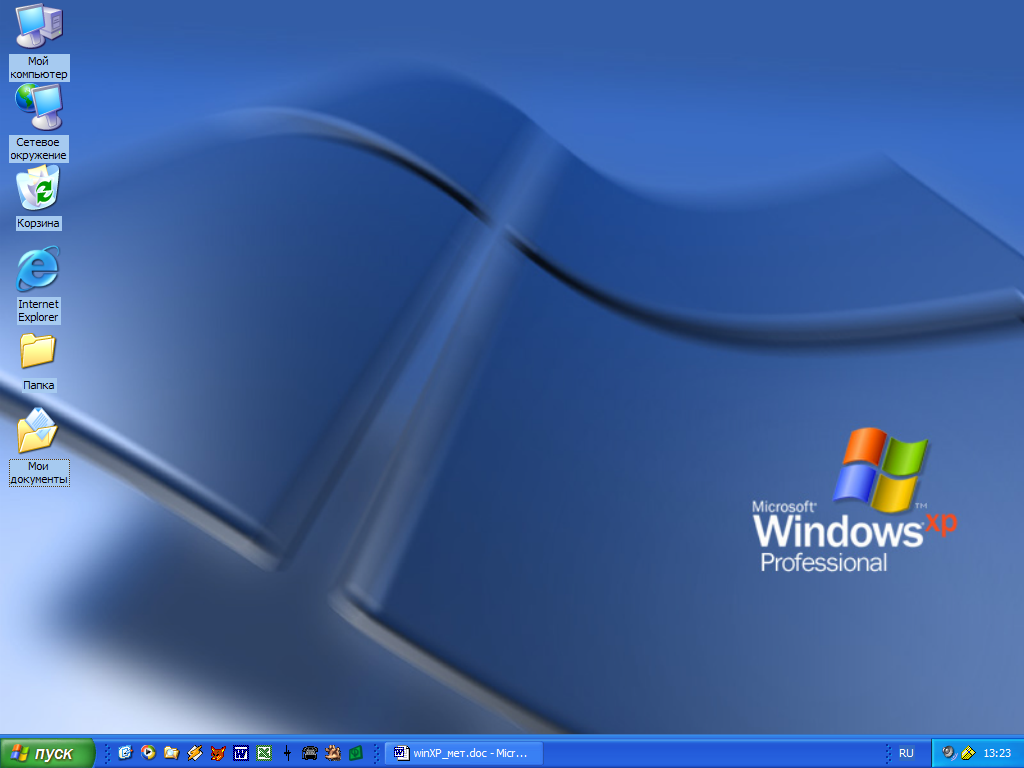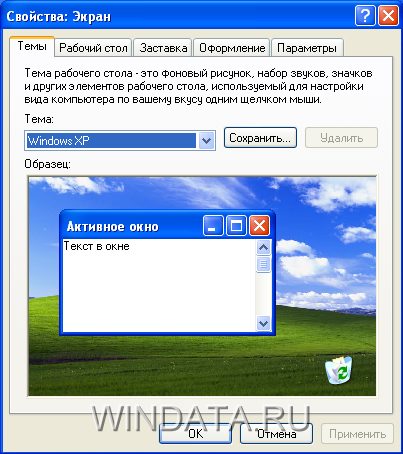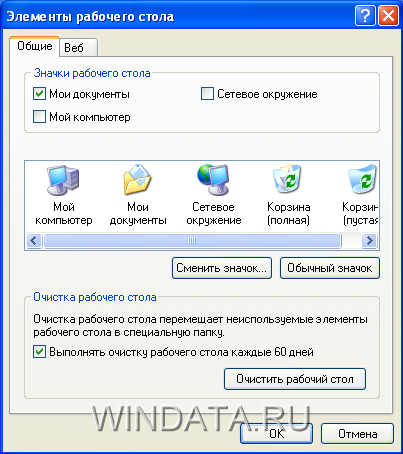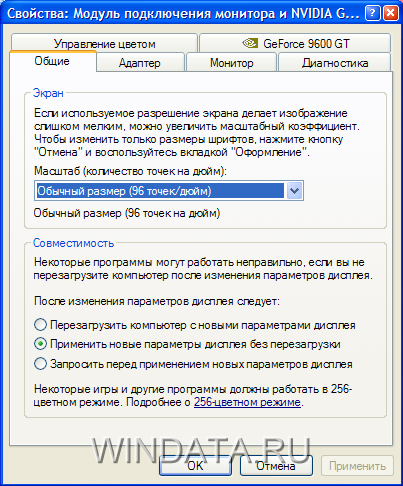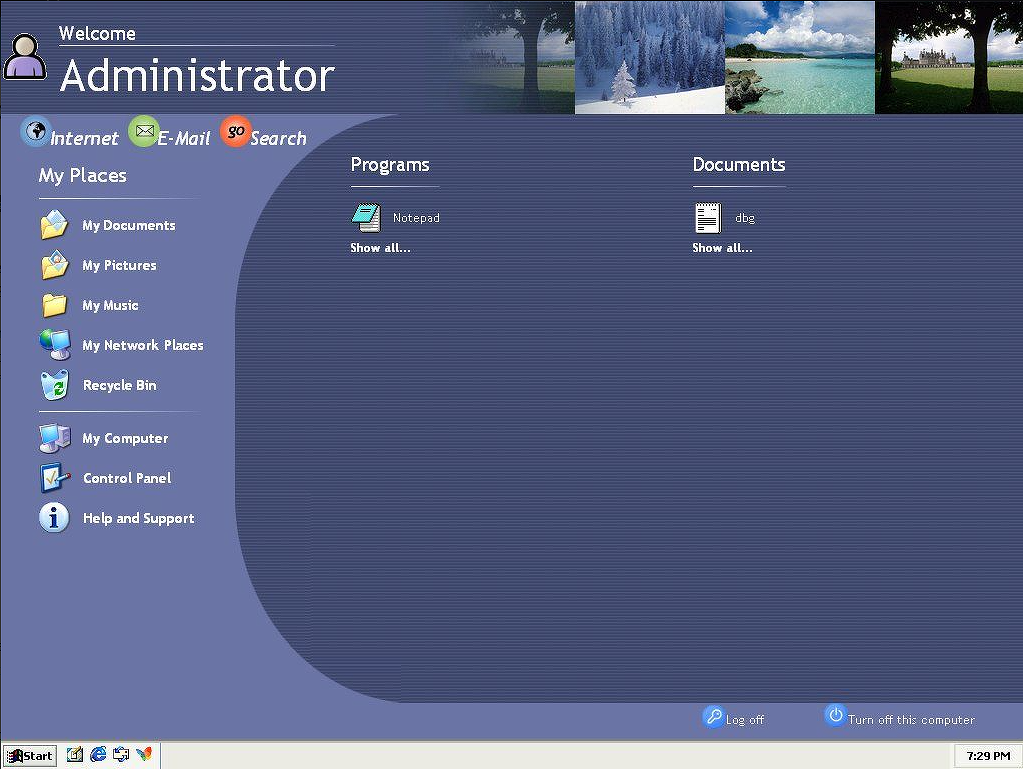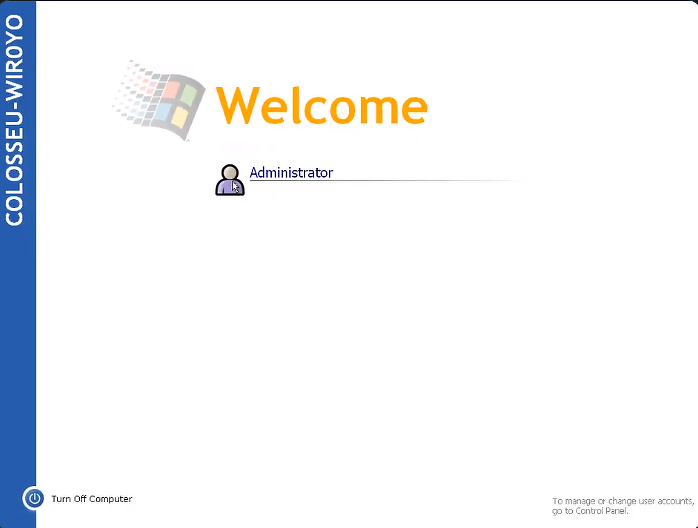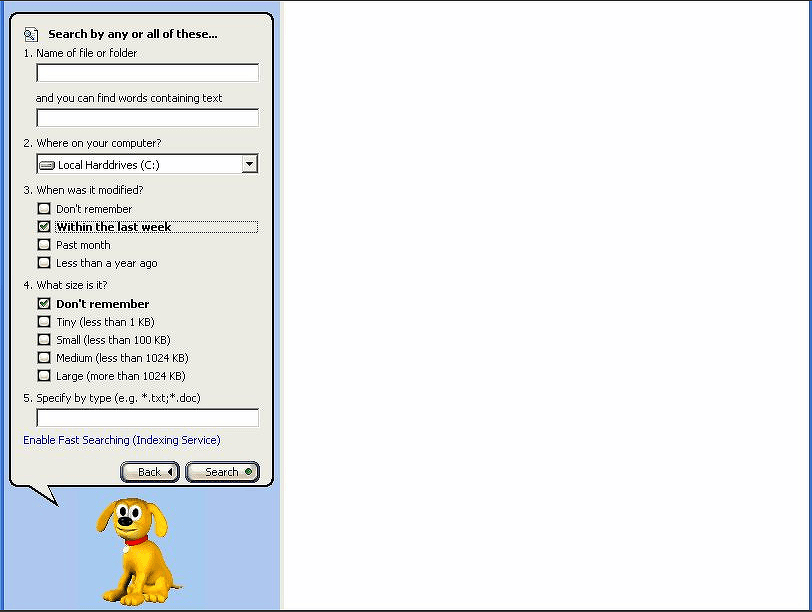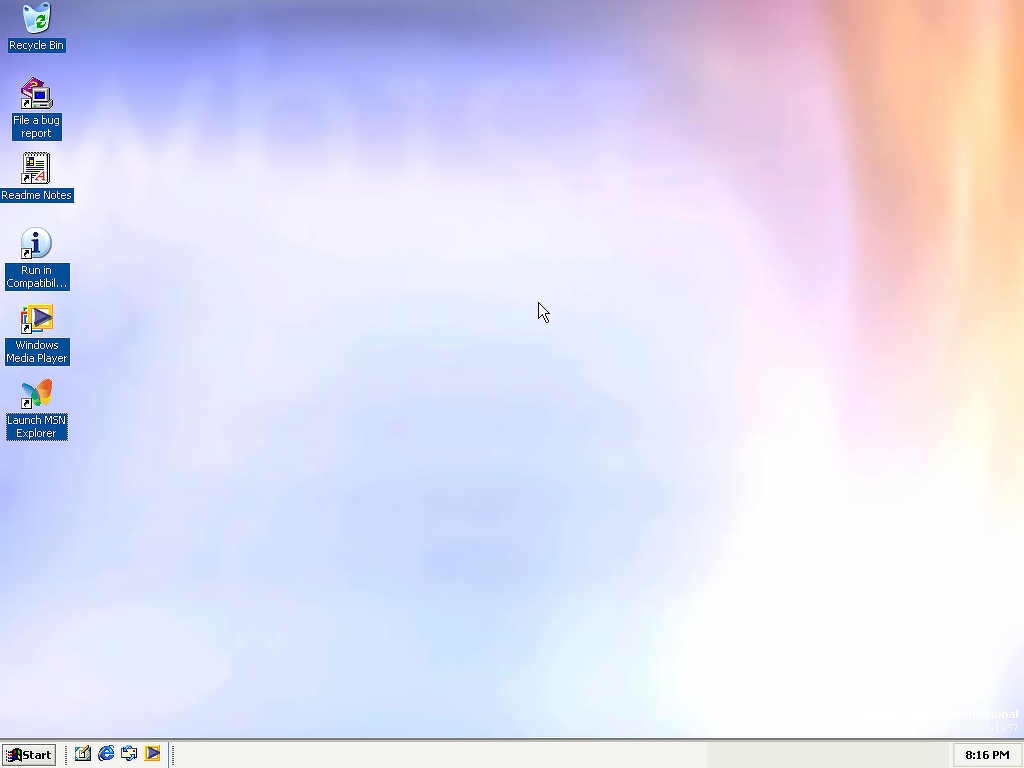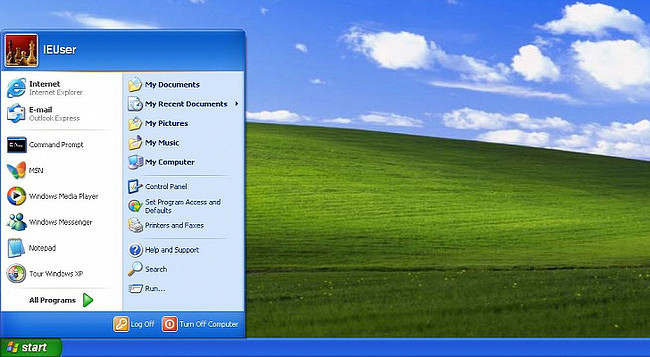Итак, мы самостоятельно установили Windows ХР, либо же это сделал специально приглашенный сосед, либо она еще каким-то другим чудодейственным образом появилась на нашем компьютере. Давайте теперь начнем знакомиться с этой системой, а также исследовать все ее тайные и явные закоулки.
Рабочий стол
Первое, что появляется перед вами после загрузки, это так называемый рабочий стол Windows ХР. Что такое рабочий стол Windows ХР? Да почти то же самое, что и ваш рабочий стол в офисе. Поэтому он так и называется. На нем разложены всякие папочки, инструменты для работы, документы, заметки и прочее. Как и в случае с обычным рабочим столом, предметы и документы на своем компьютерном рабочем столе вы можете располагать так, как вам нравится: что-то убирать в ящики, что-то помещать на поверхности стола в любом, нужном вам порядке. Однако прежде чем мы познакомимся с тем, что располагается на рабочем столе и как мы всем этим добром сможем управлять, сначала давайте изучим некоторые основные элементы данной графической операционной системы, чтобы вам было в дальнейшем понятно, о чем идет речь.
Иконки
Странное название, да? В русском языке иконы — это важные религиозные атрибуты и одновременно — предметы искусства. В английском языке это слово имеет практически точно такой же смысл. Однако иконой (icon) в компьютерной терминологии стали называть маленькие картинки, которые даются файлам (программам) для того, чтобы пользователь сразу понял, к чему относится данный файл или программа. Это как маленькая фотография на паспорте, которая наклеивается, чтобы визуально идентифицировать человека.
<!—noindex—>
(adsbygoogle = window.adsbygoogle || []).push({});
<!—/noindex—>
Иконка и служит для идентификации. Например, программа печати снабжена иконкой с изображением принтера, а текстовый редактор Word — иконкой с большой буквой «W». Так вот, в компьютерной терминологии, чтобы не путать маленькие картинки с большими иконами, стали называть эти изображения уменьшительно-ласкательно — «иконки». Понятно, что эти иконки не имеют отношения ни к религии, ни к предметам искусства. Это просто маленький идентификатор.
Большинство графических изображений — это иконки. Изображение принтера рядом с надписью Принтеры и факсы — иконка. Изображение лупы рядом с надписью Поиск — также иконка. Совсем маленькие и примитивные иконки, содержащие, как правило, просто какой-то геометрический значок, называются пиктограммами.
Ярлыки
Ярлык — иконка со специальным значком, являющаяся ссылкой на как то элемент (программу, документ, папку и так далее). Например, какая-то папка— назовем ее для наглядности Письма от любимых — у вас физически расположена в некой другой папке, которая, в свою очередь, находится в еще одной Ярлычок папки папке, а та, как кощеева смерть, вообще лежит черт знает где. Мои документы, Вам, с одной стороны, не хочется перемещать Письма от любимых в какое-то другое место (предположим, что вы дали страшную клятву никогда не перемещать эту папку), но с другой — надоело каждый раз совершать массу всяких щелчков мышью, чтобы продраться наконец к этой папке сквозь кучу других. Что делать в этом случае? Спасает ярлычок данной папки, помещенный в любое удобное для вас место (операционной системы, разумеется) — например, прямо на рабочий стол, чтобы ярлык все время был у вас перед глазами. Иконка ярлыка полностью повторяет иконку исходного элемента (в данном случае — папки), но в ее левом нижнем углу ставится специальный значок ярлычка. Ярлыки можно переименовывать, копировать и удалять (при этом, разумеется, данные операции производятся только над ярлычком, а не над соответствующим
Окна
Вот сейчас мы подошли к самому главному, базовому понятию, давшему название двум линейкам самых знаменитых операционных систем для персональных компьютеров. Что такое окно! Образно говоря, это порождение иконки. Как из кокона гусеницы появляется бабочка, так из иконки программы, папки или еще какого-то элемента (например, логического тома) появляется окно. В состоянии иконки программа или папка находится как бы в спящем режиме. Программа не работает, папка не показывает свое содержимое. Но стоит их разбудить нахальным щелчком мыши, происходит маленькое чудо — иконка превращается в яркое и красочное окно!
Щелкните два раза мышью по ярлыку иконки с надписью «Мои документы», который мы поместили на рабочий стол (два раза щелкнуть или дважды кликнуть — это значит поставить курсор мыши на иконку и два раза быстро нажать на левую кнопку), и вы увидите, как в результате этого нехитрого действа появится окно, раскрывающее вам все тайны папки Мои документы.
В отличие от куколок гусениц, при раскрытии окна порождающая его иконка (ярлык) не уничтожается, и по ней можно щелкать еще и еще, открывая одинаковые окна — иногда это бывает вполне полезно для совершения каких-то действий с одной и той же папкой. Впрочем, тут нужно оговориться, что не все программы и папки позволяют открывать несколько своих копий.
Что можно делать с окнами? Много всяких разных вещей. Во-первых, вы можете изменять размер окна — делать его больше (хоть во весь экран) или меньше. Во-вторых, с помощью мыши или клавиатуры вы можете перемещать окно по всему экрану (разумеется, это в случае, если размер окна явно меньше размера рабочего стола). В-третьих, окно вы можете просто закрыть (иногда говорят — удалить, но это не совсем верно, потому что оно не удаляется, а просто закрывается и перестает быть видимым). Ну и в-четвертых, окно можно свернуть — при этом оно не закрывается, а превращается в маленькую полосочку, которую видно на панели задач рабочего стола. Если приглядеться к правой верхней части любого раскрытого окна, то там хорошо видны три пиктограммы (вот это — именно пиктограммы, а не иконки), с помощью которых можно легко управлять данным окном.
Самая левая пиктограмма с нижним подчеркиванием — это сворачивание окна. Вторая, средняя пиктограмма, — это разворачивание окна на полный экран и его сворачивание в окно, если оно уже развернуто. Третья пиктограмма с крестиком — это закрытие окна.
Если же вам понадобится переместить окно или изменить его размеры, то это также делается очень просто. Для перемещения окна нужно просто подвести курсор мыши к его верхней части (в данном случае — к той линейке, где находится надпись «Мои документы»), нажать левую кнопку и, не отпуская ее, начать перемещать мышь. Окно вслед за мышью начнет послушно передвигаться по экрану. Когда вы дотащите его до нужного вам места, просто отпустите кнопку, и окно останется там, куда вы его поместили.
Этот принцип — захват элемента кнопкой мыши и перемещение его на новое место — называется drag and drop (тащи и отпускай). Подробнее мы будем его рассматривать в следующих главах: на нем базируются очень многие важные действия.
С изменением размеров окна также все очень легко. Достаточно просто подвести курсор мыши к его любому краю (включая углы) — и появится специальная стрелочка, показывающая, что с ее помощью можно начать изменение размера. (Замечу, что речь при этом идет об окне, которое не раскрыто на весь экран.) Для этого нужно так же, как и при перетаскивании окна, нажать и удерживать левую кнопку мыши, а саму мышь медленно перемещать в нужную сторону — размер окна будет изменяться. Чтобы его зафиксировать, достаточно просто отпустить кнопку.
Сколько на рабочем столе может быть окон? Вообще говоря, сколько угодно. Они могут иметь самые разные размеры, быть открытыми на полный экран или свернутыми. А вы в любом момент времени можете переключаться между окнами (которые представляют собой как папки, так и запущенные программы) и совершать над ними стандартные действия: перемещать, закрывать, сворачивать, изменять их размер.
Однако не следует без особой необходимости открывать много окон. Каждое открытое окно (и каждая запущенная программа) «съедает» определенную часть оперативной памяти компьютера, и, если ее не особо много, из-за открытых окон программы станут сильно «тормозить» при работе.
Чтобы сделать окно активным, достаточно один раз щелкнуть по любой его части мышью. (Или два раза щелкнуть по кнопке окна на панели задач, если оно полностью скрыто.) Когда вы делаете одно окно активным, все другие становятся пассивными (цвет их рамки становится блеклым). Однако даже когда окно с работающей программой пассивно, это не означает, что программа перестает работать (мы помним, что Windows XP — многозадачная система, поэтому несколько запущенных программ могут работать в ней одновременно).
Конспект рубрики «Основные элементы Windows XP»
1. Рабочий стол системы — это почти то же самое, что и ваш обычный рабочий стол. Кстати, если у вас на обычном рабочем столе жуткий бардак, то и на рабочем столе Windows XP вы тоже разведете полный кошмар, уж поверьте!
2. Иконка — это нечто вроде паспортной фотографии программы (файла). Небольшое графическое изображение, которое должно дать пользователю понять, для чего предназначена данная программа (файл).
3. Пиктограммы — это совсем маленькие и примитивные иконки, содержащие, как правило, какой-то несложный геометрический объект. Пиктограммами обычно обозначают некие действия, например включение воспроизведения музыки, остановку воспроизведения и так далее.
4. Папки в Windows XP выполняют практически те же самые функции, что и папки в офисе: в них хранятся документы (файлы) и другие папки.
5. Существуют обычные папки, которые могут называться как угодно, а также специальные папки, название которых зарезервировано: Мои документы, Мои рисунки, Моя музыка.
6. С папками можно производить различные действия: переименовывать, перемещать (на другой том или в другую папку), удалять и копировать. Кстати, при копировании папки дублируется и все ее содержимое: файлы и другие папки.
7. Папки можно вкладывать друг в друга, создавая таким образом развитые древовидные структуры.
8. Ярлык — иконка со специальным значком, являющаяся ссылкой на какой-то элемент (файл, программу, папку). С помощью ярлыков можно упростить доступ к элементу, например разместить ярлык элемента на рабочем столе.
9. Окно — это основной элемент операционной системы Windows XP. Каждая запущенная программа превращается в окно, с которым можно производить различные действия: закрывать, минимизировать, изменять размеры.
10. Закрытие окна — это завершение работы программы. Минимизация окна — совсем другой процесс: программа продолжает работать в так называемом фоновом режиме, а окно превращается в кнопку на панели задач.
Ответы на часто задаваемые вопросы
Бывает ли так, что на рабочем столе вообще нет никаких иконок? Теоретически это вполне возможно. Однако какой в этом смысл — непонятно. Ведь если на столе ничего не лежит, то зачем вообще нужен стол? Для мебели?
В каком порядке лучше всего организовывать иконки на рабочем столе? У каждого пользователя этот порядок свой. Так же, как и с организацией бумаг на обычном столе. Одни валят все иконки в кучу, другие делят их по группам и раскладывают по разным углам стола, третьи выстраивают из иконок на рабочем столе некие геометрические фигуры — для чистого эстетизма. Так что как вам удобно, так их и располагайте. Определенных рекомендаций тут нет.
Можно ли на рабочем столе держать папки ?
Да, конечно. Можно держать сами папки, можно держать ссылки на них (ярлычки). Некоторые пользователи создают новые папки прямо на рабочем столе и помещают туда группы определенных иконок.
Могу ли я какую-то папку назвать Мои документы? Что при этом будет с основной папкой Мои документы ?
Да, можете. С основной папкой ничего не случится, просто вы сами начнете путаться. Кстати, основную папку Мои документы тоже можно переименовать или даже переместить в любое другое место на компьютере — это вполне допускается.
Папки, как я понял, спокойно можно копировать. А можно ли скопировать целый том?
Да, можно, причем точно так же, как и папку.
Какой глубины вложенности папок можно достичь ?
Да почти какой угодно. На самом деле глубина вложенности имеет, конечно, определенные ограничения, но вы до них никогда не доберетесь, потому что это сотни и сотни, а реально уровень глубины вложений папок редко превышает десяток.
Что именно из элементов Windows XP можно превратить в ярлык? Да что угодно. Файл, папку и даже том. Ярлык служит для ускорения доступа к элементу. Если вы часто пользуетесь какой-то папкой, создайте ее ярлык на рабочем столе. Еще очень удобно сделать на рабочем столе ярлык привода CD-ROM, если вы часто работаете с компакт-дисками.
Сколько программ одновременно можно минимизировать ? Ведь их количество не бесконечно, правильно?
Правильно, потому что когда программа минимизируется, она продолжает работать и занимает место в памяти, которая не бесконечна. Но сколько программ одновременно можно держать запущенными — зависит от конкретных программ. Потому что одна из них может занимать в памяти совсем немного места, а другая, наоборот, захватит мегатонны пространства и не даст остальным развернуться. Так что тут совет простой: держите запущенными только те программы, которые вам действительно нужны.
То, что появляется
на экране компьютера после загрузки
Windows, носит название Рабочего стола.
Он выглядит примерно так:
Вообще, набор
элементов, находящихся на рабочем столе,
также как и фон, зависит от настройки
Windows. Ниже кратко описаны четыре самых
важных элемента.
Значок Мойкомпьютерпредназначен для работы
с информационными ресурсами компьютера
(просмотра содержимого компьютера,
запуска программ и пр.) , для чего следует
указать на него и дважды нажать кнопку
мыши.
Если компьютер
уже подключен или может быть подключен
к сети, то для просмотра имеющихся
сетевых ресурсов следует указать на
значок Сетевое окружениеи дважды
нажать кнопку мыши.
Корзинапредназначена
для временного хранения удаленных
файлов. Она позволяет восстановить
ошибочно удаленные файлы.
Панельзадачпредназначена для управления программами,
выполняющимися в сеансе Windows (запуска
программ и переключения между работающими
программами). Кроме этого, она позволяет
изменять расположение окон на рабочем
столе и выполняет информационную
функцию.
Находящаяся
на панели задач кнопка ПУСКпозволяет
запустить программу, открыть документ,
изменить настройку системы, получить
справочные сведения, найти нужный файл
и многое другое, в частности, открытьГлавное меню.
Задание
2. Щелкните
значок Мой
компьютер
и просмотрите содержимое компьютера.
Потаскайте значки устройств в пределах
открывшегося окна. Закройте окна, щелкнув
по кнопке со знаком Х
в верхнем
правом углу окна.
Главное меню
Любая Windows — программа
имеет меню. Меню содержит команды,
доступные пользователю при работе с
программой. ОС Windows XP имеет много меню,
среди них одно- Главное. Главное меню
появится на экране после нажатия кнопки
“Пуск”. Оно имеет следующие пункты
(команды):
Команда Назначение
Программы Вывод списка программ,
установленных для работы в Windows XP.
Документы Вывод списка документов,
которые недавно редактировались.
Настройка Вывод списка компонентов
системы, настройка которых может быть
изменена.
Найти Поиск папки, файла, общего
компьютера сети или почтового сообщения.
Справка и поддержка Вызов справочной
системы.
Выполнить Запуск программы, открытие
папки или выполнение команды MS-DOS.
Завершение сеансаЗавершение работы
ваших программ, отключение компьютер
от сети и подготовка к открытию сеанса
другого пользователя.
Выключить компьютер Завершение
работы или перезагрузка компьютера.
В зависимости от
настройки компьютера и набора установленных
компонентов главное меню может содержать
дополнительные команды.
Задание
3. Откройте
Главное меню. Подвигайте мышью по пунктам
меню, задерживаясь на каждом.
Панель задач
При первом запуске
Windows XP кнопка “Пуск” и панель задач
располагаются внизу экрана и по желанию
пользователя могут быть перенесены
вверх или к правому краю рабочего стола.
По умолчанию, они отображаются на экране
в течение всего сеанса работы с Windows XP.
На панели задач отображаются кнопки с
активными в текущий момент задачами,
что позволяет легко и просто переключаться
между ними, нажимая (утапливая)
соответствующую кнопку.
После запуска какой-либо
программы, которое сопровождается
открытием окна (в этом окне задача и
будет выполняться), на панели задач
появляется кнопка с названием окна.
После закрытия окна соответствующая
ему кнопка исчезает и с панели задач.
После загрузки Windows
на панели размещаются только значки с
задачами, загружаемыми вместе с Windows
(т.н. автозагружаемые приложения), в
частности системные часы и переключатель
языковой раскладки клавиатуры.
В зависимости от
выполняемой задачи в области уведомления
на панели задач могут отображаться
также различные индикаторы, например
изображение принтера (во время печати
документа) или батарейки (при питании
переносного компьютера от батарей). Для
просмотра и изменения параметров таких
задач следует указать на индикатор и
дважды нажать кнопку мыши.
Задание
4. Щелкните
значок указателя раскладки клавиатуры
на панели задач и смените раскладку на
противоположную (с русской на английскую
и наоборот).
Соседние файлы в предмете [НЕСОРТИРОВАННОЕ]
- #
- #
- #
- #
- #
- #
- #
- #
- #
- #
- #
24.12.2018134.14 Кб1xe.doc
От настройки рабочего стола зависит удобство и комфортность работы с Windows XP, поскольку корректно настроенный визуальный интерфейс позволяет не только оптимизировать работу, но и получить эстетическое удовольствие от оформления вашей операционной системы.
Настройка рабочего стола состоит прежде всего в настройке свойств экрана, меню Пуск, панели задач, а также методов отображения файлов и папок. Чтобы изменить параметры рабочего стола, щелкните правой кнопкой мыши на любой незанятой его области и выберите команду Свойства.
Вкладка «Темы»
Вкладка Темы предназначена для выбора темы оформления рабочего стола и интерфейса Windows. Что же представляет тема оформления Windows? Тема – это все, что имеет отношение к визуальному оформлению интерфейса, в частности цвет и вид окон, внешний вид значков на рабочем столе, панели задач, меню Пуск, указателя мыши и т.д. Все эти настройки объединяются в единую тему, определяющую общий внешний вид Windows.
Нужную тему можно выбрать из раскрывающегося списка Темы. По умолчанию в Windows XP представлено две темы – Windows XP (выбрана изначально) и Классическая (использовавшаяся в версиях Windows до Windows XP). Можно установить и любую другую тему, для чего в раскрывающемся списке нужно выбрать команду Обзор и в новом окне Открыть тему указать местоположение файла выбираемой темы.
В окне Образец представлен внешний вид интерфейса темы. С помощью кнопки Сохранить можно сохранить текущую тему с новым именем, а кнопка Удалить позволит удалить более не нужную вам тему. При этом базовые темы Windows XP удалить нельзя.
В списке Темы можно также выбрать параметр Другие темы в Интернете, после чего откроется окно вашего браузера, который, в свою очередь, подключится к сайту с набором самых разнообразных тем.
В Интернете можно найти немало сайтов с сотнями и тысячами тем для Windows – от самых простых до предельно экстравагантных. Вот список некоторых из таких сайтов.
www.wincustomize.com/
www.themexp.org/
www.xptheme.info
Кроме того, существуют различные программы, предназначенные специально для работы с темами, например WindowsBlinds (windowblinds.net).
Вкладка «Рабочий стол»
С помощью вкладки Рабочий стол (расположенной в окне Свойства: Экран) можно выбрать фоновый рисунок для вашего рабочего стола Windows. В списке Фоновый рисунок представлено несколько рисунков, поставляемых вместе с Windows. Щелкните на любом из них, чтобы просмотреть его в верхней части окна. Выбрав нужный рисунок, щелкните на кнопке Применить.
Безусловно, при выборе оформления рабочего стола вы не ограничены рисунками, поставляемыми вместе с Windows. На самом деле в качестве рисунка могут использоваться любые графические файлы в форматах JPEG, BMP и GIF. В результате щелчка на кнопке Настройка рабочего стола откроется окно Элементы рабочего стола, показанное на следующем рисунке.
Это окно имеет две вкладки – Общие и Веб. Рассмотрим их подробнее.
В поле Значки рабочего стола (расположенном на вкладке Общие) можно выбрать системные значки Windows, которые будут отображаться на рабочем столе. В частности, на рабочем столе можно разместить значок Мои документы, Мой компьютер, Сетевое окружение и Internet Explorer.
Для большинства системных значков Windows существуют альтернативные варианты. В окне, расположенном под полем Значки рабочего стола, можно выбрать один из представленных там значков и щелкнуть на кнопке Сменить значок. Откроется окно Смена значка. В поле Искать значки в следующем файле необходимо указать путь к файлу нового значка. В поле Выбрать значок из следующего списка можно просматривать доступные в Windows значки (причем в одном файле может храниться несколько значков). Чтобы выбрать значок, нужно ввести путь к нему в поле Искать значки в следующем файле или выбрать значок в поле Выбрать значок из следующего списка, после чего щелкнуть на кнопке ОK. Чтобы найти нужный файл со значками, щелкните на кнопке Обзор.
Вернемся к окну Элементы рабочего стола. В поле Очистка рабочего стола можно установить значок Выполнять очистку рабочего стола каждые 60 дней. При этом значки уже несуществующих программ будут удалены. Кроме того, для немедленной очистки можно щелкнуть на кнопке Очистить рабочий стол.
С помощью вкладки Веб (расположенной в окне Элементы рабочего стола) на рабочий стол можно добавить различные Web-элементы, такие как ссылки на Web-страницы или рисунки из Интернета. Чтобы добавить элемент, щелкните на кнопке Создать, а, чтобы удалить ненужный элемент, – на кнопке Удалить. С помощью кнопки Свойства можно перейти к изменению параметров выбранного элемента. Чтобы обновить содержимое Web-элемента, щелкните на кнопке Синхронизировать. Если необходимо запретить какие-либо операции с Web-элементами, расположенными на рабочем столе, установите флажок Закрепить элементы рабочего стола.
Вкладка «Заставка»
Вкладка Заставка (расположенная в окне Свойства: Экран) позволяет выбрать изображение, которое автоматически появляется на экране, если в течение определенного промежутка времени пользователь не проявляет никакой активности (т.е. не использует мышь или клавиатуру). Изображение нужно выбрать из контекстного меню в области Заставка. Так же, как и на вкладке Рабочий стол, в верхней части окна показан образец выбранного изображения. Чтобы просмотреть заставку в полноэкранном режиме, щелкните на кнопке Просмотр.
После щелчка на кнопке Параметры можно просмотреть и при необходимости изменить свойства выбранной в данный момент заставки. Эти свойства уникальны для каждой заставки. Например, для заставки Трубопровод можно изменить число отображаемых труб, тип поверхности, вид соединения труб и скорость их отображения на экране.
В нижней части вкладки Заставка находится кнопка Питание, щелкнув на которой можно перейти в окно Свойства: Электропитание, в котором доступны для настройки параметры питания монитора.
Вкладка «Оформление»
Вкладка Оформление (также расположенная в окне окна Свойства: Экран) позволяет настроить характеристики как всего интерфейса Windows в целом, так и отдельных его элементов, таких как окна, пункты меню, названия панелей, строки меню и т.д. В верхней части вкладки можно увидеть пример интерфейса с выбранными в данный момент настройками.
В раскрывающемся списке Окна и кнопки выбирается стиль оформления окон и кнопок. Параметры этого списка зависят от темы, выбранной на вкладке Темы. К примеру, если выбрана тема Windows XP, то в раскрывающемся списке можно выбрать один из двух вариантов, Классический стиль или Стиль Windows XP.
В поле Цветовая схема выбирается цветовая схема оформления Windows. В зависимости от стиля, выбранного в поле Окна и кнопки, здесь содержатся разные варианты схем. К примеру, для стиля Windows XP возможен выбор таких цветовых схем: Оливковая, Серебристая и Стандартная (голубая). По умолчанию будет выбрана цветовая схема Стандартная (голубая).
В списке Размер шрифта представлены различные варианты размера шрифтов Windows согласно выбранной цветовой схеме. К примеру, для цветовой схемы Стандартная (голубая) в поле Размер шрифта можно выбрать значения Обычный, Крупный шрифт и Огромный шрифт. В свою очередь, для цветовой схемы Тыква (для ее выбора необходимо указать параметр Классический стиль в поле Окна и кнопки) возможен только один шрифт – Крупный.
Щелкните на кнопке Эффекты, чтобы открыть окно, в котором можно настроить разнообразные методы отображения меню, значков и шрифтов Windows.
Рассмотрим содержимое этого окна подробнее.
- Установите флажок Применять следующий переходный эффект для меню и подсказок, чтобы выбрать из раскрывающегося списка режим затемнения или появления меню и экранных подсказок.
- Установка флажка Применять следующий метод сглаживания экранных шрифтов позволит выбрать специальную функцию сглаживания отображения шрифтов в Windows. Значение Обычный используется в ЭЛТ-мониторах, а значение ClearType необходимо выбрать в том случае, если у вас установлен ЖК-монитор или ноутбук.
- При установке флажка Применять крупные значки включается режим использования значков большого размера для папок, файлов и ярлыков на рабочем столе Windows.
- Установка флажка Отображать тени, отбрасываемые меню позволяет активизировать режим отображения прозрачных теней, благодаря чему любые меню Windows получают эффект объемности.
- Если установить флажок Отображать содержимое окна при перетаскивании, то содержимое окна будет отображаться при перемещении или изменении размеров. В свою очередь, без установки данного флажка будут отображаться только схематические границы окна.
- Установка флажка Скрывать указатели вызова с клавиатуры до нажатия <Alt> позволит скрыть выделение активных элементов интерфейса до того, пока не начнется переход между элементами с помощью клавиш <Alt>, <Tab> или клавиш управления указателем мыши. При этом все объекты обычно выделяются схематическим прямоугольником, состоящим из точек.
Вернемся в окно Свойства: Экран. Щелкните на кнопке Дополнительно. В новом окне можно изменить конкретные параметры определенных элементов интерфейса. Выбрать нужный элемент можно в меню Элемент. Для каждого элемента можно настроить разнообразные параметры, такие как Размер, Цвет, выделение полужирным цветом или курсивом. Чтобы сохранить произведенные изменения, щелкните на кнопке ОK. Чтобы выйти из этого окна без изменений, щелкните на кнопке Отмена.
Многим пользователям, в особенности работающим с экранами мониторов или ноутбуков небольшой диагонали, не нравятся гигантские кнопки управления окном, используемые в теме Windows XP. Чтобы изменить размер этих кнопок, выберите в раскрывающемся списке Элемент параметр Кнопки управления окном и укажите в меню Размер любой другой необходимый вам размер. При этом следует учесть, что размер можно уменьшить лишь до определенного значения.
Вкладка «Параметры»
Вкладка Параметры (в окне Свойства: Экран) позволяет настроить свойства экрана, решить проблемы, связанные с используемым экраном, равно как и изменить другие конфигурационные параметры, связанные с работой видеоадаптера.
В раскрывающемся меню Качество цветопередачи можно выбрать требуемое качество цветопередачи монитора, а с помощью ползунка Разрешение экрана устанавливается необходимое разрешение экрана. При этом Windows по умолчанию устанавливает максимально возможное разрешение. Качество передачи следует сделать максимальным, т.е. выбрать значение Самое высокое (32 бит). Щелкните на кнопке Диагностика, чтобы перейти в окно справочной системы Windows, позволяющей решить проблемы, связанные с вашим ЭЛТ-монитором или ЖК-экраном.
При щелчке на кнопке Дополнительно откроется окно Свойства, в котором можно настроить разнообразные параметры монитора и видеоадаптера.
В этом окне содержится пять основных вкладок: Общие, Адаптер, Монитор, Диагностика и Управление цветом. Кроме того, в окне также присутствуют вкладки, создаваемые установленным драйвером видеоадаптера. В зависимости от того, какая видеокарта установлена в вашем компьютере, будет меняться содержимое и количество таких вкладок. С помощью вкладок видеоадаптера можно изменить различные его параметры, в то время как основные вкладки используются для настройки общих параметров экрана и монитора. Рассмотрим их подробнее.
На вкладке Общие в поле Экран можно выбрать масштаб отображения как всего интерфейса Windows, так и отдельных шрифтов. Это может понадобиться в том случае, если разрешение экрана слишком велико по отношению к его диагонали. Примером может служить ЖК-экран с диагональю 20 дюймов и разрешением 1600×1200.
В поле Совместимость доступны для выбора такие переключатели.
- Перезагрузить компьютер с новыми параметрами дисплея. Изменения параметров монитора будут активизированы только после перезагрузки компьютера.
- Применить новые параметры дисплея без перезагрузки. Новые параметры монитора вступят в силу сразу после щелчка на кнопке Применить.
- Запросить перед применением новых параметров дисплея. После изменения параметров монитора Windows запросит ваше согласие на перезагрузку системы.
На вкладке Адаптер представлена подробная информация об установленном в системе видеоадаптере. Щелчок на кнопке Свойства позволит перейти к отдельному окну свойств видеоадаптера, в то время как кнопка Список всех режимов позволит просмотреть все возможные варианты разрешений, поддерживаемые видеоадаптером.
С помощью вкладки Монитор можно узнать тип подключенного к компьютеру монитора и указать частоту обновления экрана. Этот параметр имеет значение только для ЭЛТ-мониторов, для которых, чем выше частота обновления, тем менее заметно мерцание экрана. Обязательно установите флажок Скрыть режимы, которые монитор не может использовать, чтобы в списке Частота обновления экрана были указаны только частоты, поддерживаемые вашим монитором.
Установка слишком высокого разрешения, не поддерживаемого вашим монитором, может с высокой долей вероятности привести к его неисправности или полному выходу из строя, будьте осторожны!
На вкладке Диагностика расположен ползунок, с помощью которого можно установить уровень аппаратного ускорения графической информации, поддерживаемый видеоадаптером. Если в работе видеоадаптера возникли проблемы, попробуйте переместить ползунок вправо. Перемещение ползунка до крайней правой позиции приведет к полному отключению аппаратного ускорения. В результате вы не сможете, например, играть в трехмерные игры, однако работа с двухмерным интерфейсом Windows будет по-прежнему возможной.
На последней вкладке, Управление цветом, можно выбрать цветовой профиль монитора. Цветовые профили используются преимущественно дизайнерами, полиграфистами и профессиональными фотографами.
Если у вас установлена видеокарта Nvidia с соответствующим драйвером, то в окне Свойства будет также представлена вкладка GeForce, щелчок на которой позволяет перейти в меню Панель управления Nvidia, используемое для настройки многочисленных параметров работы видеокарты.
Содержание
- Windows XP. Компьютерная шпаргалка
- Оглавление
- Смотрите также
- Интерфейс пользователя Windows XP
- Рабочий стол Windows XP
- Ярлыки и пиктограммы Windows XP
- Окна Windows XP
- Команды Windows XP
- Панель задач и кнопка Пуск Windows XP
- Завершение сеанса Windows XP
- Рабочий стол Windows XP
- Как изменить картинку рабочего стола
- Дальше идет вкладка Рабочий стол
- Вкладка Заставка
- Вкладка Оформление
- Рассмотрим содержимое этого окна подробнее.
- Вкладка Параметры
- В Windows обнаружен секретный дизайн, кардинально отличающийся от всем известного. Фото
- Скрытый вариант интерфейса Windows XP
- Как это выглядит
- Откуда взялись «исходники» Windows XP
- Windows XP: краткая история и текущий статус
- Как трансформировать интерфейс Windows XP в другой
Windows XP. Компьютерная шпаргалка
Эта книга научит Вас основам работы в операционной системе Windows XP. Множество наглядных иллюстраций и пошаговых инструкций помогут Вам легко и быстро освоить все самые необходимые в работе инструменты и средства системы.
Оглавление
Приведённый ознакомительный фрагмент книги Windows XP. Компьютерная шпаргалка предоставлен нашим книжным партнёром — компанией ЛитРес.
Интерфейс Windows XP
Рабочий стол Windows XP
Внешний вид экрана операционной системы Windows XP представлен на рис. 2.1. Фоновая часть экрана операционной системы Windows называется рабочим столом. На рабочем столе располагаются значки, соответствующие различным прикладным программам (приложениям) или документам. Кроме того, на рабочем столе находятся окна, в которых выполняются приложения, и панель задач, на которой расположена кнопка Пуск
Конец ознакомительного фрагмента.
Приведённый ознакомительный фрагмент книги Windows XP. Компьютерная шпаргалка предоставлен нашим книжным партнёром — компанией ЛитРес.
Смотрите также
Алексей Стахнов, 2002
Создание и обслуживание локальных сетей
Александр Ватаманюк, 2008
Реестр Windows XP. Трюки и эффекты
Самоучитель Windows 7
Сергей Вавилов, 2010
Изучаем Windows Vista. Начали!
Дмитрий Донцов, 2009
Защита и настройка Windows 10
Азат Ансарович Усманов, 2020
Windows Vista. Мультимедийный курс
Linux. Справочное пособие
Вячеслав Вячеславович Ткачев, 2018
Как перейти на Windows Vista. Начали!
Дмитрий Бардиян, 2008
Полное руководство по Microsoft Windows XP
Создание отдела продаж с Битрикс24.CRM
Windows XP. Библиотека пользователя
Microsoft Windows XP Professional. Опыт сдачи сертификационного экзамена 70-270
Источник
Интерфейс пользователя Windows XP
Набор средств, с помощью которых студент пользователь взаимодействует с операционной системой Windows XP, называется интерфейсом. В понятие интерфейса пользователя Windows XP входят рабочий стол, окна, ярлыки и пиктограммы, а также все операции, выполняющиеся при манипулировании мышкой. 
Кроме того, имеется целый набор средств, рассчитанный на использование различных способов ввода, обработки и вывода информации. Интерфейс операционной системы Windows XP является интуитивным, т.к. считается, что научиться работать с Windows XPможно методом проб и ошибок без опасения, что во время экспериментов можно внести в систему непоправимые изменения. Но в начале изучения лучше все же не экспериментировать.
Рабочий стол Windows XP
Рабочий стол— аналог обычного стола. После загрузки Windows XP на поверхности стола располагаются ярлыки или пиктограммы папок (в каждой из них могут находиться такие же папки или файлы) и ярлыки программ.
Ярлыки и пиктограммы Windows XP
Ярлыки и пиктограммы— это рисунки с символическим изображением всех объектов, с которыми работает Windows XP. Щелкнув два раза левой клавишей мыши по ярлыку или пиктограмме, можно открыть приложение или документ (запустить на исполнение программу, создавшую файл). При удалении ярлыка из папки или с рабочего стола потеряется только быстрый доступ к объекту, но не сам объект. Если удалить пиктограмму, то будет удален и объект, который она символизирует. Это основное отличие ярлыка Windows XP от пиктограммы. Визуально изображение ярлыка от пиктограммы отличается тем, что в левом нижнем углу картинки, изображающей ярлык, нарисована стрелка.
Окна Windows XP
Команды Windows XP
Панель задач и кнопка Пуск Windows XP
Завершение сеанса Windows XP
«Выключить компьютер». Устанавливает способ завершения сеанса работы на компьютере:
Корзина Корзина представляет собой папку на рабочем столе. Ее особенность в том, что любые удаляемые объекты сначала помещаются в мусорную корзину и перед окончательным уничтожением хранятся в ней некоторое время. Используя метод перетаскивания, можно удалить любой объект системы (поместить в мусорную корзину). Для того чтобы восстановить недавно удаленный объект, достаточно открыть «Корзину» с помощью меню или контекстного меню (оно появляется, если указатель мышки установить на пиктограмме «Корзины» и щелкнуть правой кнопкой мыши), выбрать в открывшемся окне нужную пиктограмму и переместить ее из папки «Корзина» в любую другую папку или на рабочий стол.
Источник
Рабочий стол Windows XP
Рабочий стол — основное окно графической среды пользователя вместе с элементами, добавляемыми в него этой средой. Обычно на рабочем столе отображаются основные элементы управления графической средой и, опционально, какое-либо фоновое изображение. Первое, что видят пользователи после загрузки, это рабочий стол операционной системы Windows и в первую очередь все меняют фоновую картинку рабочего стола, а затем добавляют на рабочий стол различные значки программ и документы.
Как изменить картинку рабочего стола
Чтобы изменить параметры рабочего стола, щелкните правой кнопкой мыши на любой незанятой его области и выберите команду Свойства.
Перед Вами откроется вкладка темы предназначеная для выбора темы оформления рабочего стола и интерфейса Windows. Что же представляет тема оформления Windows?
Тема — это все, что имеет отношение к визуальному оформлению интерфейса, в частности цвет и вид окон, внешний вид значков на рабочем столе, панели задач, меню Пуск, указателя мыши и т.д. Все эти настройки объединяются в единую тему, определяющую общий внешний вид Windows.
Тему можно выбрать из раскрывающегося списка, обычно в стандарте две темы классическая и Windows XP. Также можно выбрать свою тему нажав обзор и выбрав нужную Вам Тему.
Так же существуют программы для работы с темами:
Дальше идет вкладка Рабочий стол
Здесь Вы можете выбрать картинку на рабочий стол предоставляемые Windows XP или свою нажав обзор, а так же настроить рабочий стол.
Нажмите вкладку настройка рабочего стола, у Вас откроется две вкладки Общие и Веб.
В области значки рабочего стола можно выбрать какие значки будут отображаться на рабочем столе. Так же их можно сменить, выбрать интересующий значек и нажать сменить. Откроется окно в котором отображаются стандартные иконки Windows XP. Так же можно выбрать свои нажав обзор и выбрав файл с расширением (.ico) или же программу в которой есть иконка.
Так же в этой вкладке есть ещё кнопка очистить рабочий стол и флажок выполнить очистку рабочего стола каждые 60 дней. При этом значки уже несуществующих программ будут удалены. Кроме того, для немедленной очистки можно щелкнуть на кнопке Очистить рабочий стол.
С помощью вкладки Веб (расположенной в окне Элементы рабочего стола) на рабочий стол можно добавить различные Web-элементы, такие как ссылки на Web-страницы или рисунки из Интернета. Чтобы добавить элемент, щелкните на кнопке Создать, а, чтобы удалить ненужный элемент, — на кнопке Удалить.
С помощью кнопки Свойства можно перейти к изменению параметров выбранного элемента. Чтобы обновить содержимое Web-элемента, щелкните на кнопке Синхронизировать. Если необходимо запретить какие-либо операции с Web-элементами, расположенными на рабочем столе, установите флажок Закрепить элементы рабочего стола.
Вкладка Заставка
Вкладка Заставка позволяет выбрать изображение, которое автоматически появляется на экране, если в течение определенного промежутка времени пользователь не проявляет никакой активности (т.е. не использует мышь или клавиатуру). Заставку нужно выбрать из контекстного меню в области Заставка. Так же, как и на вкладке Рабочий стол, в верхней части окна показан образец изображения выбранной заставки. Чтобы просмотреть заставку в полноэкранном режиме, щелкните на кнопке Просмотр.
Установить заставку можно скопировав файл заставки с расширением (.scr) в папку C:Windowssystem32, после чего она появиться в списке во вкладке заставка.
В нижней части вкладки Заставка находится кнопка Питание, щелкнув на которой можно перейти в окно Свойства: Электропитание, в котором доступны для настройки параметры питания монитора.
Вкладка Оформление
Вкладка Оформление позволяет настроить характеристики как всего интерфейса Windows в целом, так и отдельных его элементов, таких как окна, пункты меню, названия панелей, строки меню и т.д. В верхней части вкладки можно увидеть пример интерфейса с выбранными в данный момент настройками.
В раскрывающемся списке Окна и кнопки выбирается стиль оформления окон и кнопок. Параметры этого списка зависят от темы, выбранной на вкладке Темы. К примеру, если выбрана тема Windows XP, то в раскрывающемся списке можно выбрать один из двух вариантов, Классический стиль или Стиль Windows XP.
В поле Цветовая схема выбирается цветовая схема оформления Windows. В зависимости от стиля, выбранного в поле Окна и кнопки, здесь содержатся разные варианты схем. К примеру, для стиля Windows XP возможен выбор таких цветовых схем: Оливковая, Серебристая и Стандартная (голубая). По умолчанию будет выбрана цветовая схема Стандартная (голубая).
В списке Размер шрифта представлены различные варианты размера шрифтов Windows согласно выбранной цветовой схеме. К примеру, для цветовой схемы Стандартная (голубая) в поле Размер шрифта можно выбрать значения Обычный, Крупный шрифт и Огромный шрифт. В свою очередь, для цветовой схемы Тыква (для ее выбора необходимо указать параметр Классический стиль в поле Окна и кнопки) возможен только один шрифт — Крупный.
Щелкните на кнопке Эффекты, чтобы открыть окно, в котором можно настроить разнообразные методы отображения меню, значков и шрифтов Windows.
Рассмотрим содержимое этого окна подробнее.
Закроем окно эффекты и вернемся в окно Свойств. Щелкните на кнопке Дополнительно. В новом окне можно изменить конкретные параметры определенных элементов интерфейса. Выбрать нужный элемент можно в меню Элемент. Для каждого элемента можно настроить разнообразные параметры, такие как Размер, Цвет, выделение полужирным цветом или курсивом. Чтобы сохранить произведенные изменения, щелкните на кнопке ОK. Чтобы выйти из этого окна без изменений, щелкните на кнопке Отмена.
Вкладка Параметры 
Вкладка Параметры позволяет настроить свойства экрана, решить проблемы, связанные с используемым экраном, равно как и изменить другие конфигурационные параметры, связанные с работой видеоадаптера.
В раскрывающемся меню Качество цветопередачи можно выбрать требуемое качество цветопередачи монитора, а с помощью ползунка Разрешение экрана устанавливается необходимое разрешение экрана. При этом Windows по умолчанию устанавливает максимально возможное разрешение. Качество передачи следует сделать максимальным, т.е. выбрать значение Самое высокое (32 бит). Щелкните на кнопке Диагностика, чтобы перейти в окно справочной системы Windows, позволяющей решить проблемы, связанные с вашим ЭЛТ-монитором или ЖК-экраном.
При щелчке на кнопке Дополнительно откроется окно Свойства, в котором можно настроить разнообразные параметры монитора и видеоадаптера.
В этом окне содержится пять основных вкладок: Общие, Адаптер, Монитор, Диагностика и Управление цветом. Кроме того, в окне также присутствуют вкладки, создаваемые установленным драйвером видеоадаптера. В зависимости от того, какая видеокарта установлена в вашем компьютере, будет меняться содержимое и количество таких вкладок.
С помощью вкладок видеоадаптера можно изменить различные его параметры, в то время как основные вкладки используются для настройки общих параметров экрана и монитора. Рассмотрим их подробнее.
На вкладке Общие в поле Экран можно выбрать масштаб отображения как всего интерфейса Windows, так и отдельных шрифтов. Это может понадобиться в том случае, если разрешение экрана слишком велико по отношению к его диагонали. Примером может служить ЖК-экран с диагональю 20 дюймов и разрешением 1600×1200. В поле Совместимость доступны для выбора такие переключатели.
На вкладке Адаптер представлена подробная информация об установленном в системе видеоадаптере. Щелчок на кнопке Свойства позволит перейти к отдельному окну свойств видеоадаптера, в то время как кнопка Список всех режимов позволит просмотреть все возможные варианты разрешений, поддерживаемые видеоадаптером.
С помощью вкладки Монитор можно узнать тип подключенного к компьютеру монитора и указать частоту обновления экрана. Этот параметр имеет значение только для ЭЛТ-мониторов, для которых, чем выше частота обновления, тем менее заметно мерцание экрана.
Обязательно установите флажок Скрыть режимы, которые монитор не может использовать, чтобы в списке Частота обновления экрана были указаны только частоты, поддерживаемые вашим монитором.
На вкладке Диагностика расположен ползунок, с помощью которого можно установить уровень аппаратного ускорения графической информации, поддерживаемый видеоадаптером. Если в работе видеоадаптера возникли проблемы, попробуйте переместить ползунок вправо. Перемещение ползунка до крайней правой позиции приведет к полному отключению аппаратного ускорения. В результате вы не сможете, например, играть в трехмерные игры, однако работа с двухмерным интерфейсом Windows будет по-прежнему возможной.
На последней вкладке, Управление цветом, можно выбрать цветовой профиль монитора. Цветовые профили используются преимущественно дизайнерами, полиграфистами и профессиональными фотографами.
Источник
В Windows обнаружен секретный дизайн, кардинально отличающийся от всем известного. Фото
Скрытый вариант интерфейса Windows XP
Ранние сборки операционной системы Microsoft Windows XP включали альтернативный вариант пользовательского интерфейса. Его визуальный и функциональный дизайн кардинально отличаются от приобретенного ОС в финальном релизе.
Как выяснил пользователь Twitter под псевдонимом Albacore, в сборке 2410 Windows XP под кодовым именем Whistler присутствует скрытый вариант оформления стартового экрана, который, по всей видимости, заменяет привычный глазу пользователя рабочий стол.
Обнаружить альтернативный дизайн рабочего стола Albacore удалось в ходе исследования исходного кода ОС, недавно утекшего в Сеть.
Для активации скрытого варианта оформления необходимо модифицировать системный реестр в развернутом экземпляре соответствующего билда Windows XP. Автор находки также опубликовал файл редактора реестра Windows (Regedit), который позволяет в несколько кликов внести необходимые поправки.
Как это выглядит
Своим внешним видом стартовая страница несколько напоминает дизайн установочной программы Windows XP. Кнопка «Пуск» хоть и присутствует на своем привычном месте, но функционирует несколько иначе: при ее нажатии стартовое меню не появляется, как того можно было бы ожидать. Вместо этого все открытые в данный момент окна сворачиваются в панель задач, а пользователю демонстрируется стартовая страница.
На опубликованных Albacore скриншотах можно увидеть отдельные круглые кнопки для быстрого вызова веб-браузера (Internet), клиента электронной почты (E-Mail) и поисковой программы (Search). Кроме того, на странице присутствуют ярлыки последних запущенных программ и открытых документов, а также кнопки для перехода к ключевым папкам в «Проводнике» («Мой компьютер», «Мои документы», «Мои рисунки», «Моя музыка», «Сетевое окружение» и «Корзина») и ссылки на «Панель управления» и «Справку».
В левом верхнем углу страницы крупными буквами указано имя текущего пользователя системы, а чуть правее расположена «карусель» из миниатюрных изображений. Можно предположить, что она используется для быстрой или автоматической смены обоев рабочего пространства, однако Albacore не объясняет ее истинного предназначение.
Наконец, в правом нижнем углу, над панелью задач, находятся кнопки “Log off” и “Turn off the computer”, которые завершают текущий сеанс и подготавливают ПК к выключению питания, соответственно.
Диалог входа пользователя в систему в данной версии интерфейса также отличается от «принятого на вооружение» Microsoft с выпуском финальной версии Windows XP.
Кроме того, как отмечает Albacore, в сборке 2410 впервые появился поисковый ассистент – желтый мультяшный пес Ровер (Rover The Dog). В этом билде он отличается несколько большими размерами по сравнению с собственными более поздними инкарнациями.
Откуда взялись «исходники» Windows XP
В конце сентября 2020 г. CNews сообщил о том, что неизвестные слили в Сеть исходный код Windows XP, одной из самых популярных и любимых миллионами ОС Microsoft. Вместе с ними утекли «исходники» Windows Server 2003, а несколько месяцев назад Microsoft допустила утечку кодов Windows NT 3.5 и прошивки игровой консоли Xbox первого поколения.
Несколько дней спустя разработчику Windows под псевдонимом NTDEV далось успешно скомпилировать Windows XP и Windows Server 2003 из утекшего исходного кода. В качестве подтверждения разработчик опубликовал видео на Youtube, однако они были оперативно заблокированы платформой.
NTDEV отмечал, что в исходном коде Windows XP не хватало некоторых критически важных файлов, к примеру, программы входа в систему winlogon.exe, из-за чего установить ОС без использования оригинальных исполняемых файлов было нельзя.
Кроме того, благодаря утечке «исходников» энтузиастам удалось выяснить, что в Windows XP присутствовало несколько скрытых от взора пользователей тем оформления. Одна из таких тем называется Candy и включает дизайн, напоминающий интерфейс Aqua для Mac, впервые представленный Apple на конференции Macworld Conference & Expo в 2000 г. Тема оформления, вероятно, использовалась разработчиками при отладке движка тем Windows XP, так как она отмечена как предназначенная «только для внутреннего использования».
Windows XP: краткая история и текущий статус
Долгие годы Windows XP (кодовое имя Whistler) была самой популярной системой в мире. Она была запущена в 2001 г. и даже спустя семь лет не уступала своих позиций. По статистике, эта ОС была установлена на 83 компьютерах из 100.
По данным Netmarketshare, в сентябре 2020 г. 1,2% ПК продолжают работать под управлением Windows XP. Самой популярной ОС по-прежнему остается Windows 10 – на ее долю приходится 57,21% десктопных машин. Windows 7 также остается достаточно популярной – она используется на 25,41% всех настольных компьютеров мира.
Основная поддержка Windows XP была прекращена еще в 2009 г., однако Microsoft продолжала выпускать патчи для поддержания безопасности системы и предупреждения случаев ее уязвимости.
Окончательно корпорация Microsoft прекратила выпуск общедоступных патчей для Windows XP в апреле 2014 г., однако продолжила поставлять обновления безопасности корпоративным заказчикам в рамках Custom Support Agreement (CSA).
Источник
Как трансформировать интерфейс Windows XP в другой
Обзор пятёрки бесплатных программных патчей для преобразования графического интерфейса операционной системы Windows ХР в интерфейс Windows 7 и 8. Патчи Seven Transformation Pack, Seven Remix XP 2.4.1.509, XPLife 7.0, Theme XPack 1.9 меняют внешний вид и звуковые схемы Windows ХР, внедряя элементы интерфейса Windows 7, а патч WinMetro 1.0 добавляет отдельную надстройку в виде стартового экрана Windows 8 с плиточным Metro-стилем.
Не расставаясь со своей любимой Windows ХР, несколько освежить обстановку на экране монитора можно с помощью специальных программных патчей, которые превращают её интерфейс в интерфейс более новых версий системы. В этом случае внутренняя организация операционной системы Windows ХР останется прежней, изменится только визуальная оболочка.
Итак, вот самая обычная Windows ХР.
Попробуем с помощью пяти различных программных патчей внешне трансформировать её в Windows 7 и внедрить программную надстройку в Metro-стиле стартового экрана Windows 8.
Но прежде несколько слов, собственно, о самих программных патчах, преобразующих интерфейс операционных систем. Это кустарный софт, который выкладывают в Интернете далеко не самые опытные и серьёзные программисты. И последствия вмешательства таких патчей в систему иногда могут обернуться неприятностями – от мелких глюков или торможений до полного сбоя работы Windows. Не всегда программный патч, изменяющий внешнюю оболочку системы, можно будет в дальнейшем деинсталлировать как обычную программу. И придётся либо потратить массу времени на изучение этого вопроса, либо переустанавливать Windows. Потому перед подобного рода экспериментами с операционной системой лучше позаботиться о точке возврата – это может быть откат системы до определённой даты или восстановление из резервной копии. Работать с новым программным обеспечением, которое вносит изменения в систему, и вовсе лучше на виртуальных машинах, которые можно создать с помощью программ типа VirtualBox или VMware Workstation. Если все эти вещи пока вамне знакомы, возможно, вам стоит поднабраться чуть больше опыта в работе с компьютером. И только потом экспериментировать с серьёзным софтом.
Что же, теперь приступим к трансформации Windows ХР.
1. Seven Transformation Pack
Seven Transformation Pack – это программный патч, предназначенный для преобразования интерфейса Windows версий XP и Vista в интерфейс Windows 7.
Windows XP станет внешне похожей на Windows 7 – с прозрачными панелями в стиле Aero, тематическими обоями и иконками. В стиль Windows 7 также преобразуется меню «Пуск», экран загрузки системы, экран приветствия, индикаторы выполнения задач, панель управления, появятся виджеты, сменится звуковая схема.
2. Seven Remix XP 2.4.1.509
Seven Remix XP 2.4.1.509 делает с Windows ХР всё то же, что и предыдущий программный патч, за исключением разве что виджетов рабочего стола Windows 7.
Зато этот патч более безопасен, поскольку предусматривает создание точки восстановления Windows ХР перед применениемлюбых настроек.
XPLife 7.0 – более интересная альтернатива двум предыдущим решениям в плане разнообразия тем. Этот патч позволяет изменить внешний вид Windows ХР на вид Windows Vista или 7, предлагая несколько вариантов стиля интерфейса.
Патч XPLife отличается стабильной работой, поскольку не затрагивает программный код, внося изменения только в визуальную часть системы. Этот патч также предусматривает точки восстановления системы.
Theme XPack 1.9 – этот патч, как и предыдущий, не вносит изменений в программный код операционной системы.
Это, кстати, один из самых безопасных способов получить внешний облик Windows 7 и её звуковую схему.
WinMetro 1.0 – этот патч предлагает пользователям Windows ХР жалкую пародию на стартовый экран Windows 8.
После установки патча отдельной кнопкой на рабочем столе Windows ХР можно будет запустить программную надстройку с плитками в стиле Metro-интерфейса. С этой надстройки Windows ХР даже может загружаться в дальнейшем, как и настоящая Windows 8.
На жалком подобии стартового экрана Windows 8 будут размещены псевдо-приложения Metro-интерфейса, например:
— подделка штатного приложения новостей Windows 8,
— календарь, кстати, вообще не похожий на оригинал штатного Metro-календаря Windows 8.
К сожалению, создатель этого патча не предусмотрел собственный магазин приложений для пародии на Metro-интерфейс Windows 8. Если предустановленные приложения особо не пригодятся, такой псевдо-экран Windows 8 можно использовать в качестве панели быстрого запуска приложений, поскольку в надстройке будут отображаться ярлыки установленных на компьютере программ. Убого, ущербно, бесперспективно, зато бесплатно и без лишней мороки с установкой Windows 8/8.1.
В завершение отметим, что Windows ХР с апреля 2014 года не поддерживается разработчиком – компанией Microsoft. Потому лучшим способом трансформации её графического интерфейса будет полноценная установка более свежей версии системы – Windows 7 или 8.1. Кстати, несмотря на то, что в Windows 8.1 десктопная часть системы организована также, каки в Windows 7, программное ядро новой системы иное. И Windows 8.1 менее требовательна к ресурсам компьютера, чем Windows 7, поскольку это гибридная операционная система, которая разрабатывалась в том числе и для портативных устройств с сенсорным экраном. А последние особо не отличаются мощью аппаратной начинки. Возможно, что с Windows 8.1 старенькие сборки ПК и маломощные нетбуки обретут другую жизнь, ведь часть десктопных программ можно сменить на легковесные Metro-приложения.
Обзор новой темной темы оформления Mood 8.1 от известного дизайнера neiio. Процедура установки, основные изменения интерфейса.
Обзор программы Winstep Nexus, реализующей в операционной системе Windows док-панель, подобно той, которая представлена в системе Mac OS.
Какие преимущества даёт возможность в операционной системе Windows 8/8.1 создавать несколько учётных записей пользователей? Инструкции по созданию другой учётной записи в Windows 8/8.1.
В статье кратко описаны причины отказа Mozilla от выпуска Metro-версии браузера Firefox для Windows 8. Упоминаются некоторые нововведения в недавно выпущенной «обычной» версии Firefox 28.
Adobe InDesign – программное обеспечение зачастую востребованное профессиональными дизайнерами для создания уникальных дизайнерских решений с
В статье кратко описаны причины отказа Mozilla от выпуска Metro-версии браузера Firefox для Windows 8. Упоминаются некоторые нововведения в недавно
Программа OpenOffice требуется огромному количеству пользователей. Но установить ее бесплатно не так уж и просто. Из этой статьи вы узнаете, как это
Данная статья поможет владельцам вечно тормозящих и зависающих компьютеров улучшить производительность последних.
Источник
Рабочий стол — основное окно графической среды пользователя вместе с элементами, добавляемыми в него этой средой. Обычно на рабочем столе отображаются основные элементы управления графической средой и, опционально, какое-либо фоновое изображение. Первое, что видят пользователи после загрузки, это рабочий стол операционной системы Windows и в первую очередь все меняют фоновую картинку рабочего стола, а затем добавляют на рабочий стол различные значки программ и документы.
Как изменить картинку рабочего стола
Чтобы изменить параметры рабочего стола, щелкните правой кнопкой мыши на любой незанятой его области и выберите команду Свойства.
Перед Вами откроется вкладка темы предназначеная для выбора темы оформления рабочего стола и интерфейса Windows. Что же представляет тема оформления Windows?
Тема — это все, что имеет отношение к визуальному оформлению интерфейса, в частности цвет и вид окон, внешний вид значков на рабочем столе, панели задач, меню Пуск, указателя мыши и т.д. Все эти настройки объединяются в единую тему, определяющую общий внешний вид Windows.
Тему можно выбрать из раскрывающегося списка, обычно в стандарте две темы классическая и Windows XP. Также можно выбрать свою тему нажав обзор и выбрав нужную Вам Тему.
Так же существуют программы для работы с темами:
- WindowBlinds
- Desktop Themes
- Style XP
Дальше идет вкладка Рабочий стол
Здесь Вы можете выбрать картинку на рабочий стол предоставляемые Windows XP или свою нажав обзор, а так же настроить рабочий стол.
Нажмите вкладку настройка рабочего стола, у Вас откроется две вкладки Общие и Веб.
В области значки рабочего стола можно выбрать какие значки будут отображаться на рабочем столе. Так же их можно сменить, выбрать интересующий значек и нажать сменить. Откроется окно в котором отображаются стандартные иконки Windows XP. Так же можно выбрать свои нажав обзор и выбрав файл с расширением (.ico) или же программу в которой есть иконка.
Так же в этой вкладке есть ещё кнопка очистить рабочий стол и флажок выполнить очистку рабочего стола каждые 60 дней. При этом значки уже несуществующих программ будут удалены. Кроме того, для немедленной очистки можно щелкнуть на кнопке Очистить рабочий стол.
С помощью вкладки Веб (расположенной в окне Элементы рабочего стола) на рабочий стол можно добавить различные Web-элементы, такие как ссылки на Web-страницы или рисунки из Интернета. Чтобы добавить элемент, щелкните на кнопке Создать, а, чтобы удалить ненужный элемент, — на кнопке Удалить.
С помощью кнопки Свойства можно перейти к изменению параметров выбранного элемента. Чтобы обновить содержимое Web-элемента, щелкните на кнопке Синхронизировать. Если необходимо запретить какие-либо операции с Web-элементами, расположенными на рабочем столе, установите флажок Закрепить элементы рабочего стола.
Вкладка Заставка
Вкладка Заставка позволяет выбрать изображение, которое автоматически появляется на экране, если в течение определенного промежутка времени пользователь не проявляет никакой активности (т.е. не использует мышь или клавиатуру). Заставку нужно выбрать из контекстного меню в области Заставка. Так же, как и на вкладке Рабочий стол, в верхней части окна показан образец изображения выбранной заставки. Чтобы просмотреть заставку в полноэкранном режиме, щелкните на кнопке Просмотр.
Установить заставку можно скопировав файл заставки с расширением (.scr) в папку C:Windowssystem32, после чего она появиться в списке во вкладке заставка.
В нижней части вкладки Заставка находится кнопка Питание, щелкнув на которой можно перейти в окно Свойства: Электропитание, в котором доступны для настройки параметры питания монитора.
Вкладка Оформление
Вкладка Оформление позволяет настроить характеристики как всего интерфейса Windows в целом, так и отдельных его элементов, таких как окна, пункты меню, названия панелей, строки меню и т.д. В верхней части вкладки можно увидеть пример интерфейса с выбранными в данный момент настройками.
В раскрывающемся списке Окна и кнопки выбирается стиль оформления окон и кнопок. Параметры этого списка зависят от темы, выбранной на вкладке Темы. К примеру, если выбрана тема Windows XP, то в раскрывающемся списке можно выбрать один из двух вариантов, Классический стиль или Стиль Windows XP.
В поле Цветовая схема выбирается цветовая схема оформления Windows. В зависимости от стиля, выбранного в поле Окна и кнопки, здесь содержатся разные варианты схем. К примеру, для стиля Windows XP возможен выбор таких цветовых схем: Оливковая, Серебристая и Стандартная (голубая). По умолчанию будет выбрана цветовая схема Стандартная (голубая).
В списке Размер шрифта представлены различные варианты размера шрифтов Windows согласно выбранной цветовой схеме. К примеру, для цветовой схемы Стандартная (голубая) в поле Размер шрифта можно выбрать значения Обычный, Крупный шрифт и Огромный шрифт. В свою очередь, для цветовой схемы Тыква (для ее выбора необходимо указать параметр Классический стиль в поле Окна и кнопки) возможен только один шрифт — Крупный.
Щелкните на кнопке Эффекты, чтобы открыть окно, в котором можно настроить разнообразные методы отображения меню, значков и шрифтов Windows.
Рассмотрим содержимое этого окна подробнее.
- Установите флажок Применять следующий переходный эффект для меню и подсказок, чтобы выбрать из раскрывающегося списка режим затемнения или появления меню и экранных подсказок.
- Установка флажка Применять следующий метод сглаживания экранных шрифтов позволит выбрать специальную функцию сглаживания отображения шрифтов в Windows. Значение Обычный используется в ЭЛТ-мониторах, а значение ClearType необходимо выбрать в том случае, если у вас установлен ЖК-монитор или ноутбук.
- При установке флажка Применять крупные значки включается режим использования значков большого размера для папок, файлов и ярлыков на рабочем столе Windows.
- Установка флажка Отображать тени, отбрасываемые меню позволяет активизировать режим отображения прозрачных теней, благодаря чему любые меню Windows получают эффект объемности.
- Если установить флажок Отображать содержимое окна при перетаскивании, то содержимое окна будет отображаться при перемещении или изменении размеров. В свою очередь, без установки данного флажка будут отображаться только схематические границы окна.
- Установка флажка Скрывать указатели вызова с клавиатуры до нажатия <Alt> позволит скрыть выделение активных элементов интерфейса до того, пока не начнется переход между элементами с помощью клавиш <Alt>, <Tab> или клавиш управления указателем мыши. При этом все объекты обычно выделяются схематическим прямоугольником, состоящим из точек.
Закроем окно эффекты и вернемся в окно Свойств. Щелкните на кнопке Дополнительно. В новом окне можно изменить конкретные параметры определенных элементов интерфейса. Выбрать нужный элемент можно в меню Элемент. Для каждого элемента можно настроить разнообразные параметры, такие как Размер, Цвет, выделение полужирным цветом или курсивом. Чтобы сохранить произведенные изменения, щелкните на кнопке ОK. Чтобы выйти из этого окна без изменений, щелкните на кнопке Отмена.
Вкладка Параметры 
Вкладка Параметры позволяет настроить свойства экрана, решить проблемы, связанные с используемым экраном, равно как и изменить другие конфигурационные параметры, связанные с работой видеоадаптера.
В раскрывающемся меню Качество цветопередачи можно выбрать требуемое качество цветопередачи монитора, а с помощью ползунка Разрешение экрана устанавливается необходимое разрешение экрана. При этом Windows по умолчанию устанавливает максимально возможное разрешение. Качество передачи следует сделать максимальным, т.е. выбрать значение Самое высокое (32 бит). Щелкните на кнопке Диагностика, чтобы перейти в окно справочной системы Windows, позволяющей решить проблемы, связанные с вашим ЭЛТ-монитором или ЖК-экраном.
При щелчке на кнопке Дополнительно откроется окно Свойства, в котором можно настроить разнообразные параметры монитора и видеоадаптера.
В этом окне содержится пять основных вкладок: Общие, Адаптер, Монитор, Диагностика и Управление цветом. Кроме того, в окне также присутствуют вкладки, создаваемые установленным драйвером видеоадаптера. В зависимости от того, какая видеокарта установлена в вашем компьютере, будет меняться содержимое и количество таких вкладок.
С помощью вкладок видеоадаптера можно изменить различные его параметры, в то время как основные вкладки используются для настройки общих параметров экрана и монитора. Рассмотрим их подробнее.
На вкладке Общие в поле Экран можно выбрать масштаб отображения как всего интерфейса Windows, так и отдельных шрифтов. Это может понадобиться в том случае, если разрешение экрана слишком велико по отношению к его диагонали. Примером может служить ЖК-экран с диагональю 20 дюймов и разрешением 1600×1200. В поле Совместимость доступны для выбора такие переключатели.
- Перезагрузить компьютер с новыми параметрами дисплея. Изменения параметров монитора будут активизированы только после перезагрузки компьютера.
- Применить новые параметры дисплея без перезагрузки. Новые параметры монитора вступят в силу сразу после щелчка на кнопке Применить.
- Запросить перед применением новых параметров дисплея. После изменения параметров монитора Windows запросит ваше согласие на перезагрузку системы.
На вкладке Адаптер представлена подробная информация об установленном в системе видеоадаптере. Щелчок на кнопке Свойства позволит перейти к отдельному окну свойств видеоадаптера, в то время как кнопка Список всех режимов позволит просмотреть все возможные варианты разрешений, поддерживаемые видеоадаптером.
С помощью вкладки Монитор можно узнать тип подключенного к компьютеру монитора и указать частоту обновления экрана. Этот параметр имеет значение только для ЭЛТ-мониторов, для которых, чем выше частота обновления, тем менее заметно мерцание экрана.
Обязательно установите флажок Скрыть режимы, которые монитор не может использовать, чтобы в списке Частота обновления экрана были указаны только частоты, поддерживаемые вашим монитором.
На вкладке Диагностика расположен ползунок, с помощью которого можно установить уровень аппаратного ускорения графической информации, поддерживаемый видеоадаптером. Если в работе видеоадаптера возникли проблемы, попробуйте переместить ползунок вправо. Перемещение ползунка до крайней правой позиции приведет к полному отключению аппаратного ускорения. В результате вы не сможете, например, играть в трехмерные игры, однако работа с двухмерным интерфейсом Windows будет по-прежнему возможной.
На последней вкладке, Управление цветом, можно выбрать цветовой профиль монитора. Цветовые профили используются преимущественно дизайнерами, полиграфистами и профессиональными фотографами.
Помогло? Отблагодари автора