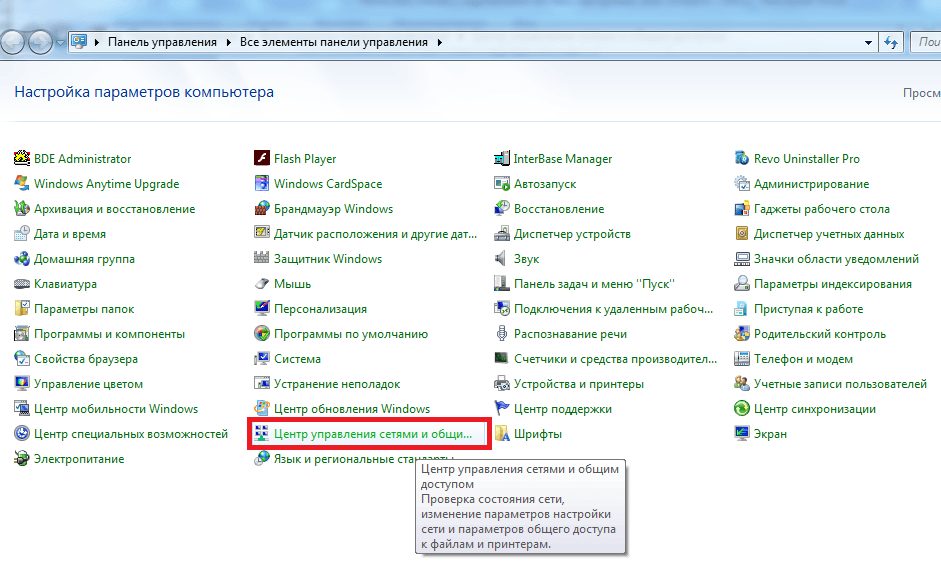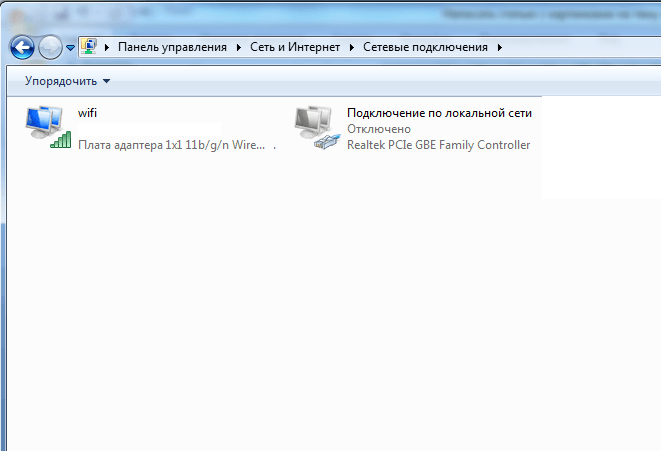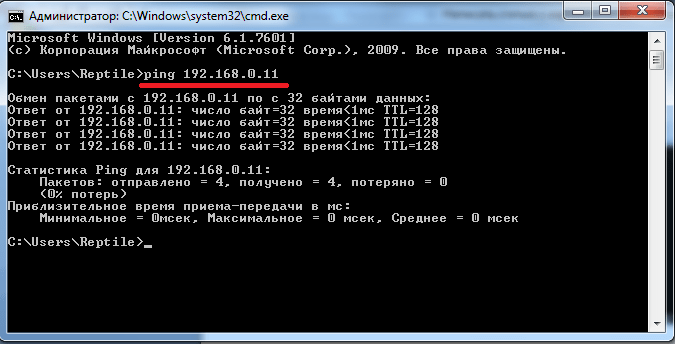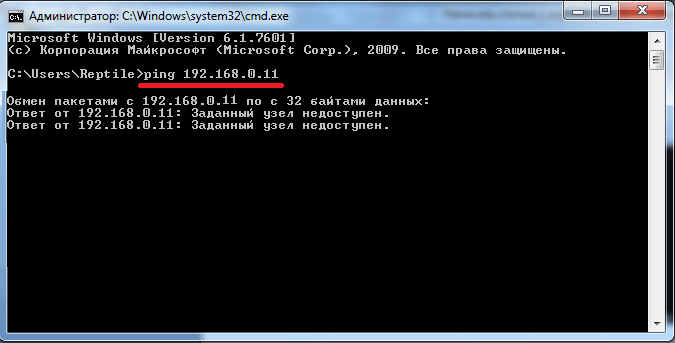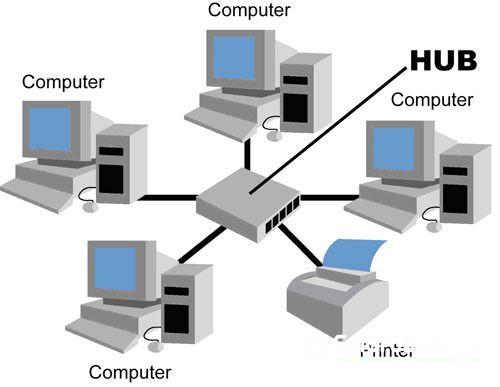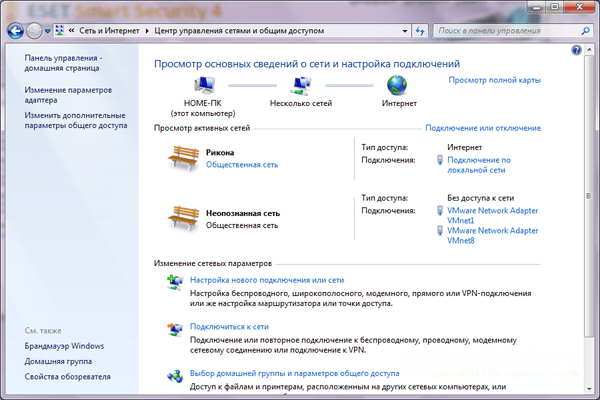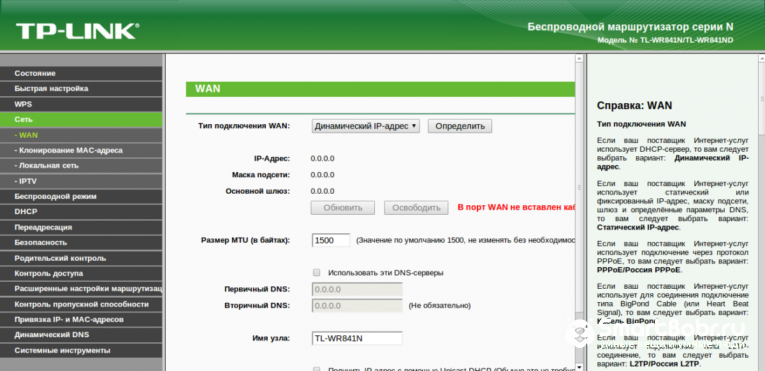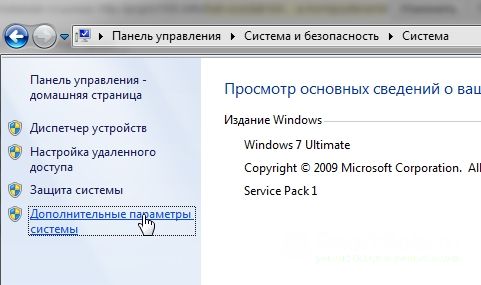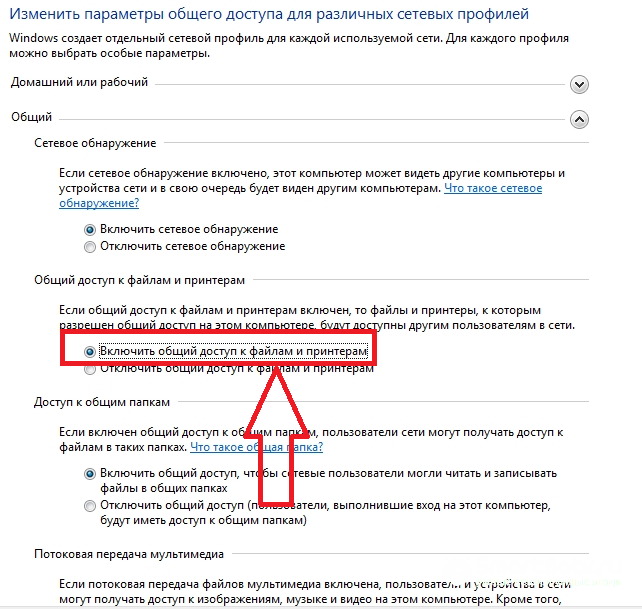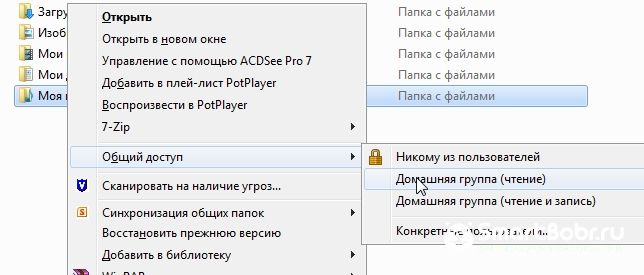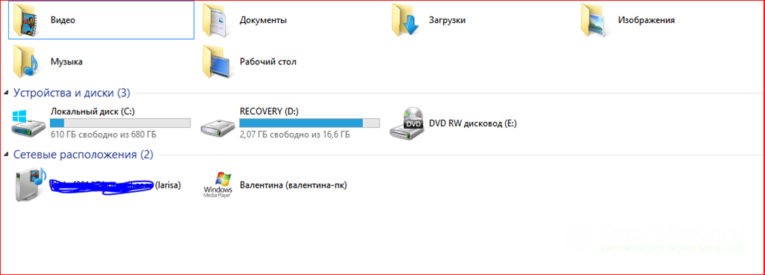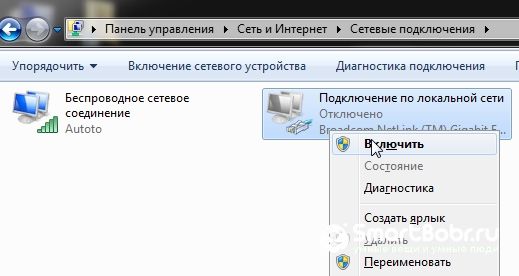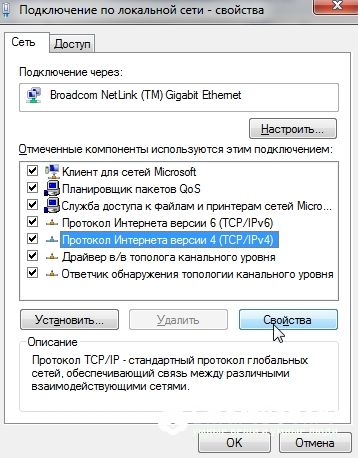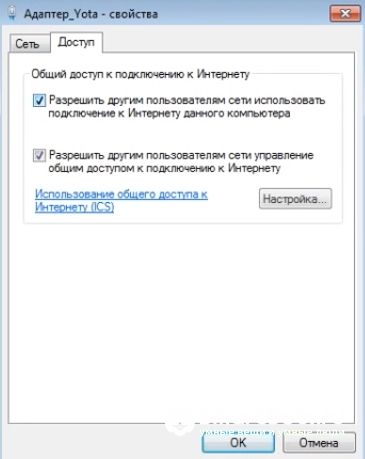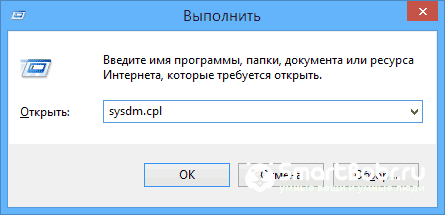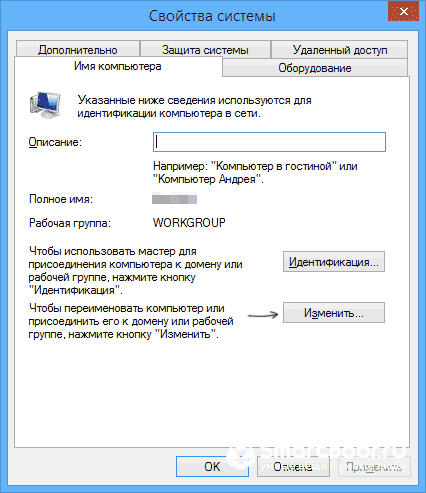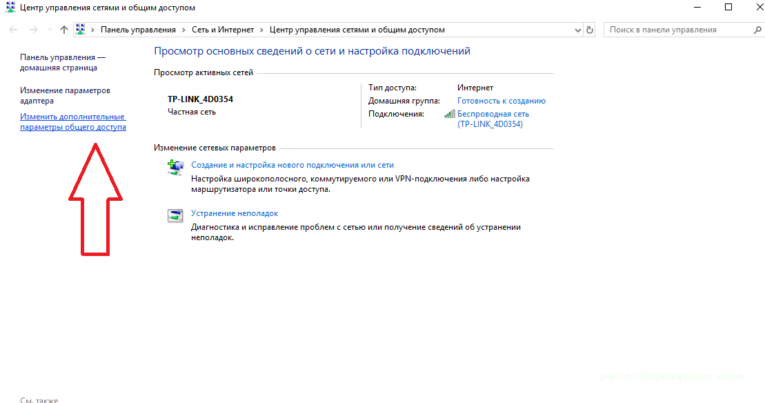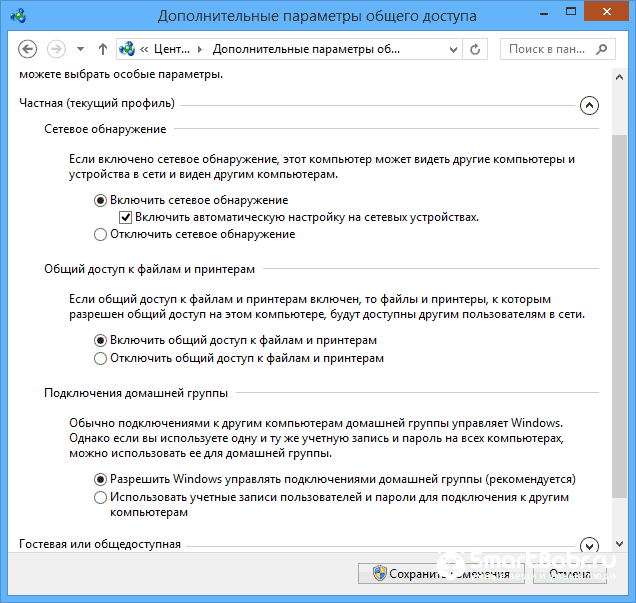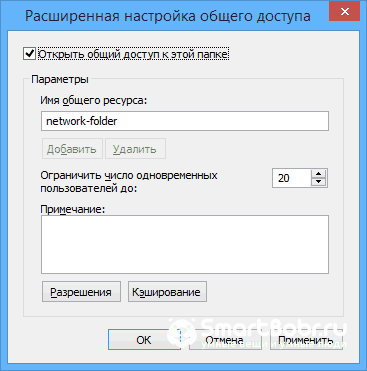Обновлено: 07.02.2023
Далее приведено шесть шагов по настройке домашней или небольшой офисной сети. Для каждого шага в списке приведены ссылки на ресурсы, содержащие дополнительные сведения о шаге. Обзор процесса см. в разделе Настройка беспроводной сети.
1. Разработка схемы сети
Выберите необходимый тип сети. Рекомендуется использовать беспроводную сеть. Это позволит в дальнейшем устанавливать как проводные, так и беспроводные подключения. Благодаря использованию радиоволн для обмена данными между компьютерами беспроводные подключения обеспечивают большую мобильность. Дополнительные сведения см. в разделе Что требуется для настройки домашней сети.
2. Выбор необходимого оборудования и поставщика услуг Интернета (дополнительно)
Для каждого компьютера потребуется по крайней мере маршрутизатор и сетевой адаптер (большинство моделей переносных компьютеров оснащены встроенным сетевым адаптером). Чтобы подключить компьютер к Интернету, необходимо настроить учетную запись поставщика услуг Интернета. Дополнительные сведения см. в разделе Выбор беспроводного маршрутизатора или другого беспроводного сетевого устройства.
3. Настройка маршрутизатора
4. Подключение маршрутизатора к Интернету (дополнительно)
Этот шаг выполнять необязательно, но рекомендуется. Для большинства пользователей подключение к Интернету является крайне необходимым. Чтобы подключить маршрутизатор к Интернету, следуйте инструкциям, предоставленным поставщиком услуг Интернета, или см. раздел Настройка высокоскоростного кабельного или DSL-подключения.
5. Подключение компьютеров и устройств к сети
6. Создание домашней группы и включение общего доступа к файлам и принтерам
Если компьютеры в сети работают под управлением различных версий Windows или выполняется настройка сети небольшого офиса, необходимо включить общий доступ к файлам и принтерам. Дополнительные сведения см. в разделе Объединение домашних компьютеров, работающих под управлением разных версий Windows, в сеть.
Если Вы столкнулись с необходимостью создания домашней локальной сети или сети для малого офиса, но не обладаете для этого достаточными навыками и знаниями, тогда этот материал для Вас. Вам нужно будет проделать всего 5 шагов, после которых Вы научитесь настраивать локальную сеть для дома и малого офиса.
Данный материал составлен в виде пошаговой инструкции с иллюстрациями. Всё, что от Вас требуется, это следовать данной инструкции.
Мы рассмотрим 5 шагов, по построению локальной сети в офисе или дома.
Шаг 1. Cетевое оборудование необходимое для построения локальной сети.
Для построения локальной сети между компьютерами нам необходимо иметь:
- Коммутатор (switch) или маршрутизатор (router);
- Кабель витая пара (патч корд);
- Наличие сетевой платы на каждом компьютере (сейчас каждый компьютер оснащён встроенной сетевой платой);
Коммутатор (switch) D-Link DES-1008A
Кабель витая пара
Сетевая плата (справа на рисунке изображена встроенная сетевая плата)
Теперь осталось все компьютеры соединить с коммутатором или маршрутизатором с помощью кабеля витая пара.
Подключаем один конец кабеля (витая пара) в сетевую плату компьютера, а другой в коммутатор (switch) или маршрутизатор (router).
И так со всеми компьютерами, которые будут подключены в локальную сеть.
Схема подключения компьютеров в локальной сети
Шаг 2. Настройка IP-адреса, Имени компьютера и Рабочей группы
Заходим в меню Пуск > Панель управления > Сетевые подключения, щёлкаем правой кнопкой мыши по значку Подключение по локальной сети, затем жмём Свойства. В списке компонентов выделяем Протокол Интернета (TCP/IP) и ниже нажимаем на кнопку Свойства.
В окне Свойства: Протокол Интернета (TCP/IP) ставим галочку Использовать следующий IP-адрес и прописываем следующие данные:
IP-адрес: 192.168.1.2
Маска подсети: 255.255.255.0
IP-адреса 192.168.1.1 и 192.168.0.1 желательно не использовать, так как используется сетевыми устройствами
Для тех, кто использует в построении локальной сети маршрутизатор (роутер) для выхода в интернет, нужно указать «Основной шлюз» и «Адреса DNS-серверов» (обычно это IP-адрес самого маршрутизатора). Для обеспечения работы интернета.
Кто использует маршрутизатор (роутер) с включенным DHCP-сервером, могут не прописывать IP-адреса, нужно поставить галочку «Получать IP-адрес автоматически». IP-адреса будут назначаться DHCP-сервером.
После того, как ввели «IP-адрес» и «Маску подсети», жмём на кнопку ОК, затем Закрыть.
ПРИМЕЧАНИЕ: IP-адрес каждого компьютера, должен быть отличный от другого компьютера! Если у первого компьютера IP-адрес 192.168.1.2, то у второго должен быть 192.168.1.3 и т.д., но не более 254.
Имя компьютера и Рабочая группа
Теперь нам нужно указать Имя компьютера и Рабочую группу. Для этого в Панели управления дважды щёлкаем на значке Система, переходим во вкладку Имя компьютера и нажимаем на кнопку Изменить.
В строке Имя компьютера при необходимости изменить имя компьютера. У каждого компьютера в локальной сети, должно быть уникальное имя, т.е. не должно повторяться. В моём случае, имя первого компьютера comp-1, следующий компьютер будет comp-2, comp-3, comp-4 и т.д. Так же нужно указать Рабочую группу, в моём случае HOME.
У всех компьютеров в вашей локальной сети должна быть, одинаковая Рабочая группа!
После того, как Вы указали имя компьютера и рабочую группу жмём ОК. Вам будет предложено перезагрузить компьютер, чтобы внесённые изменения вступили в силу. Соглашаемся и перезагружаем компьютер. Эту процедуру нужно проделать со всеми компьютерами в локальной сети.
Параметры локальной сети компьютеров, должны выглядеть так:
Теперь Вы можете просмотреть компьютеры в вашей локальной сети. Для этого, дважды нажмите на значок Сетевое окружение на Рабочем столе, затем слева в панели навигации нажимаем Отобразить компьютеры рабочей группы. Справа отобразятся компьютеры локальной сети, входящие в вашу рабочую группу.
Шаг 3. Настройка прав доступа и безопасность
Компьютеры в локальной сети видны, но вот доступа к ним пока ещё нет. Если дважды щелкнуть на любом из компьютеров в локальной сети, откроется окошко Подключение к comp-n (n — номер компьютера) с предложением ввести имя пользователя и пароль.
Это из-за того, что на компьютерах отключена учётная запись Гость и не настроены права доступа. Осталось настроить права доступа и включить гостевую учётную запись.
Осталось настроить права доступа к компьютеру из локальной сети.
Заходим Пуск > Панель управления > Администрирование > Локальная политика безопасности. В левом меню открываем Локальные политики > Назначение прав пользователя
Затем в правом окне, дважды щёлкаем по политике Отказ в доступе к компьютеру из сети и удаляем учётную запись Гость. Вот и всё. Если теперь открыть Сетевое окружение и дважды щёлкнуть на любом компьютере, Вы сможете просмотреть общие ресурсы этого компьютера.
Шаг 4. Настройка общего доступа к папкам и файлам
Наша локальная сеть работает, осталось открыть общий доступ к нужным файлам и папкам, для общего пользования из локальной сети.
Для этого щёлкаем правой кнопкой по нужной папке (в моём случае папка Договора) и выбираем Общий доступ и безопасность
Далее переходим во вкладку Доступ и ставим галочку Открыть общий доступ к этой папке и Разрешить изменение файлов по сети, если это требуется.
Таким образом, вы можете предоставить общий доступ к папкам на любом компьютере.
Шаг 5. Общий доступ к локальному принтеру
Мы подошли к последнему шагу. Осталось предоставить Общий доступ для принтера, подключенного к одному из компьютеров (в моём случае comp-1).
Общий доступ к принтеру даст Вам возможность, печатать со всех компьютеров в локальной сети на один принтер.
Для того, чтобы открыть Общий доступ к локальному принтеру, заходим в меню Пуск — Панель управления — Принтеры и Факсы, щёлкаем правой кнопкой на нашем принтере, из контекстного меню выбираем Общий доступ.
В открывшемся окне, ставим галочку Общий доступ к данному принтеру и жмём ОК. Так же можете ввести сетевое имя принтера, либо оставить по умолчанию.
Теперь этот принтер можно подключить к любому компьютеру в локальной сети. Что мы и сделаем.
Заходим в Сетевое окружение, дважды жмём на компьютере к которому подключён принтер (в моём случае comp-1), затем правой кнопкой на принтере и выбираем Подключить.
В следующем окне, где нас предупреждают о том, что будут автоматически установлены драйвера на наш компьютер жмём Да.
То же самое нужно проделать со всеми компьютерами в локальной сети, к которым необходимо подключить принтер.
Наш принтер готов к работе и Вы можете печатать из локальной сети.
На этом базовая настройка локальной сети закончена. Теперь Вы можете обмениваться файлами в локальной сети, пользоваться одним общим принтером.
Возможности домашней локальной сети в Windows 10
Возможности локальной сети:
- Общий доступ со всех устройств к расшаренной папке или внешнему накопителю.
- Совместное использование функционала принтера, сканера, МФУ.
- Подключение к мультимедийным устройствам, настройка сетевых игр.
Как именно использовать возможности сети, зависит от пользователя. Одни закидывают на внешний диск фильмы и смотрят их на телевизоре с Wi-Fi, другие создают резервные копии корпоративных данных или печатают фотографии со смартфонов. Главное – первоначально настроить сеть и добиться видимости нужного оборудования со всех подключенных устройств.
Выбор статического IP-адреса
Настройка локальной сети Windows 10
Общий доступ к папкам
Настройка сетевого принтера
Предварительно печатающее устройство подключается и настраивается на одном из локальных ПК. В идеале это компьютер, который в течение дня включен постоянно, потому что при выключении доступ к сетевому аппарату пропадет. Обращение к нему происходит по ранее заданному IP-адресу со статичным значением.
Как принудительно отключить сетевое подключение
Также есть вариант ручного редактирования системного реестра. Это позволит увидеть перечень всех ранее подключенных устройств и вручную удалить ресурсы, к которым хочется заблокировать внешний доступ. Нужно запустить редактор реестра и найти ветку:
Типовые проблемы с сетевым подключением
Большая часть неполадок, связанным с сетью, разрешается путем перезагрузки активных устройств (роутера, компьютера, принтера). Но иногда пользователю приходится сталкиваться с проблемами после обновления Windows, подключения нового оборудования в качестве замены сломанного. Наиболее универсальное решение неполадок заключается в полном сбросе настроек.
Система сканирует сетевые устройства и пытается обнаружить техническую проблему, выявить ее причину. По завершении процедуры отображается резюме с рекомендациями или заключение, что никаких неполадок не обнаружено. Если предложенные методики не помогли разрешить ситуацию, придется погружаться в детали. Например, разбираться, как откатить драйвер сетевого адаптера.
Этапы настройка Windows
-
— данный этап позволяет настроить среду Windows PE, а так же выставить основные параметры установки Windows.
- Offline servicing — на данном этапе можно применить обновления к нашему образу.
- Generalize — системные параметры: параметры сети, языка, домена.
- Specialize — на данном этапе происходит привязку операционной системы к оборудованию. Если помните, перед захватом образа, мы удалили всю уникальную информацию с компьютера с помощью программы sysprep. Именно эта уникальная информация и создается на данном этапе установки.
- Auditsystem — обработка параметров до входа пользователя. выполняется только в режиме аудита
- Audituser — обработка параметров после входа пользователя. Выполняется только в режиме аудита.
- Oobesystem — применение параметров Windows перед запуском экрана приветствия.
Полезные факты про Windows SIM
После первой проверки Вы, наверное, удивились, что у Вас столько предупреждений, так как Вы все делали по инструкции. Дело в том, что Вы добавляете компонент, но редактируете только некоторые параметры. А параметры, которые Вы не отредактировали, остаются пустыми. Во втором окне такие компоненты выделяются пустым квадратиком, тогда как измененные параметры имеют закрашенный квадратик. Так вот, после редактирования всех нужных параметров, просто удалите ненужные, пустые компоненты. Тогда Windows SIM не будет ругаться на Ваши действия.
Чтобы избежать этого, Вы можете добавлять не целый параметр, а из 4 окна сначала развернуть компонент и добавить только нужные параметры. Ну, а если даже после этих исправлений у вас появятся ошибки, значит Вы где-то все-таки допустили ошибку. Исправляйте.
Процесс настройки сети следует начать с установки сетевой платы, причем сделать это можно как при установке самой операционной системы, так и позже, в процессе работы. Если сетевые адаптеры соответствуют стандарту plug-and-play, при загрузке операционная система автоматически распознает установленную сетевую плату и осуществляет настройку. При необходимости настройки вручную следует открыть окно DOS и запустить программу конфигурирования приобретенной карты (например, diag или lanset). Затем откройте “Панель управления” и дважды щелкните на пиктограмме “Установка оборудования”. Это приведет к запуску мастера установки оборудования.
Щелкнув на кнопке , переходите к диалоговому окну, где Windows предложит осуществить автоматический поиск новых установленных устройств.
Целесообразно предоставить возможность операционной системе (ОС) самой опознать аппаратные средства. В этом случае не прийдется вручную вводить информацию об устройстве. Автоматическое распознавание оборудования производится с помощью переключателя и кнопки .
Рис. 1. Диалоговое окно выбора режима поиска нового оборудования
После чего система начнет поиск новых устройств в автоматическом режиме. При обнаружении выводится окно, в котором указываются параметры устройства, после чего необходимо подтвердить правильность опознания. Для дальнейшей работы необходимо перезагрузить систему.
Если Windows не смогла опознать сетевой адаптер, то его установку и настройку прийдется выполнять вручную. После щелчка на кнопке будет выведено диалоговое окно, в котором необходимо указать тип устанавливаемого устройства, дважды щелкнув на строке .
В результате этого откроется следующее диалоговое окно, в котором необходимо выбрать изготовителя и модель сетевой платы из предложенного списка. Выбор осуществляется щелчком на соответствующей строке списка. После выбора сетевой платы Windows выводит диалоговое окно, в котором указываются параметры установленной платы.
Вид и объем выводимой информации зависит от типа платы. Если сетевая плата опознана в автоматическом режиме, то параметры, указанные в диалоговом окне, устанавливаются Windows.
Если система не опознает сетевую плату, то параметрам присваиваются значения по умолчанию, что может привести к конфликтам с другими устройствами. После этого система производит установку программного обеспечения, необходимого для работы сетевой платы. Можно воспользоваться стандартным драйвером, имеющимся на дистрибутивном диске Windows. Если таковой по какой-либо причине не устраивает вас, используйте драйвер на дискете, поставляемый вместе с адаптером (кнопка )
Читайте также:
- Санпросвет работа медсестры темы бесед в школе
- Жан жак руссо об общественном договоре или принципы политического права кратко по главам
- Автономная система экстренного оповещения в доу
- Адаптация к школе младший школьный возраст
- Осмотр психиатра в детском саду без родителей
Настройка локальной сети в Windows 7
Одна из важнейших способностей компьютеров — передача информации с одной машины на другую. Благодаря этому для пользователей открываются практически бесконечные возможности, о которых всем уже давно известно — развлечение, работа, общение и так далее.
Многие прекрасно осведомлены о существовании глобальной и локальной сетях. Если первой мы пользуемся, в основном, для передачи информации на огромные расстояния, то вторая служит для передачи данных среди малого количества пользователей. В этой статье мы подробно рассмотрим локальную сеть, а также опишем её создание и настройку в ОС Windows 7.
Общие понятия
Локальной называется сеть, в которую объединены 2 и более компьютеров, обычно расположенных в пределах квартиры или, допустим, здания. Машины могут быть соединены между собой посредством сетевых кабелей или беспроводным каналом связи (обычно Wi-Fi).
Для того, чтобы каждый отдельный компьютер мог «видеть» любой другой, также подключенный к локальной сети, необходимо соблюдение двух правил. Во-первых, все машины должны быть подключены к одному общему устройству связи — маршрутизатору (можно и без него — об этом чуть позже), который получает информацию от одного компьютера и передаёт на другой. Во-вторых, каждая из машин должна иметь уникальный сетевой адрес. Соблюдение этих условий достаточно для объединения множества ПК в простую локальную сеть.
Также стоит знать, что существует два способа (или вида) объединения компьютеров — звезда и кольцо.
Первый предполагает использование маршрутизатора (роутера, свича, хаба — как вам удобней) в качестве устройства связи (принцип работы был описан выше).
Сеть типа «кольцо» не требует использования таких устройств, однако для её функционирования каждый компьютер должен иметь, как минимум две сетевые карты. Грубо говоря, одна из них будет играть роль приёмника информации, другая — отправителя.
Этих данных вам будет вполне достаточно, чтобы перейти к следующей части статьи.
Подготовительные работы
Перед настройкой домашней или офисной локальной сети необходимо для начала подготовить к работе все компьютеры и линию связи. Если вы используете проводной маршрутизатор в качестве устройства связи, вам нужно будет подключить к нему сетевые кабеля от каждого компьютера. Если же вы создаёте домашнюю сеть с использованием беспроводного роутера Wi-Fi, тогда просто подключите каждую машину к нему.
Построение домашней локальной сети типа «Кольцо» потребует протяжку кабелей по следующей схеме (на примере 4 компьютеров):
- Подключаете в компьютер № 1 два кабеля в разные гнёзда сетевых плат;
- Один из кабелей протягиваете до ПК № 2, второй — до ПК № 3;
- Подключаете второй кабель в ПК № 2 в другое свободное гнездо сетевой платы и бросаете его до компьютера № 4;
- То же самое делаете для ПК №3, соединив его со свободным гнездом платы от ПК № 4.
Можно заметить, что при подключении типа «Кольцо» каждый из компьютеров проводами соединён только с двумя соседними. В нашем случае ПК № 1 не имеет кабельного подключения с ПК №4.
Кстати говоря, настройка сети типа «Кольцо» может быть выполнена и без проводов, то есть по Wi-Fi. Однако для этого потребуется, чтобы каждый компьютер мог не только «уметь» подключаться к Wi-Fi, но и имел возможность создания виртуальной точки доступа, чтобы остальные машины могли выполнить подключение к нему. Но этот вариант мы рассматривать не будем.
Настраиваем Windows
После объединения компьютеров в сеть при помощи проводов или Wi-Fi, необходимо на каждом из них выполнить определённые настройки, иначе такая домашняя сеть попросту не будет нормально функционировать. Вся суть настройки заключается лишь в том, чтобы дать каждому ПК свой уникальный сетевой адрес (будут рассматриваться настройки подключения на примере Windows 7).
Начните с одного любого компьютера:
- Откройте в Windows раздел «Центр управления сетями и общим доступом», который можно найти в Панели управления;
- Найдите в списке слева раздел «Изменение параметров адаптера» и зайдите в него;
- Здесь будут отображены подключения, которые в данный момент имеются на вашем компьютере;
- Выберите подключение, которое будет использоваться для обмена данными в вашей домашней локальной сети (если вы используете проводную связь, тогда вам понадобится «Подключение по локальной сети», если же Wi-Fi, тогда — «Беспроводное сетевое соединение»);
- Нажмите правой кнопкой на выбранное подключение, а затем выберите пункт «Свойства» для входа в настройки;
- Вам нужно найти в списке компонентов пункт «Протокол Интернета версии 4», затем открыть его;
- Здесь вам потребуется переставить переключатель на второй пункт «Использовать следующий адрес…»;
- Впишите в поле с названием «IP-адрес» — 192.168.0.1, затем в поле «Маска подсети» — 255.255.255.0;
- Закройте окно настроек нажатием на кнопку OK .
Теперь практически то же самое необходимо проделать для каждого компьютера, подключенного к вашей домашней сети. Отличия в одном — в поле IP-адрес значение последнего числа должно быть уникальным. Задайте, к примеру, на ПК № 2 адрес — 192.168.0.2, на ПК № 3 в качестве последней цифры укажите 3 и т.д. до самого последнего компьютера в домашней сети.
Кстати, если вы хотите, чтобы все компьютеры в сети могли выходить в Интернет, тогда дополнительно нужно заполнить поля «Основной шлюз» и «DNS-сервер». Шлюзом и DNS одновременно может являться, например, адрес вашего Wi-Fi-роутера в случае, если последний настроен на работу в глобальной сети. Можно также указать в эти поля адрес соединённого с Интернетом компьютера. В этом случае в сетевых настройках последнего должно быть указано, что он разрешает использовать подключение к Интернету другим машинам в локальной сети. Но это уже другая тема.
Ещё кое-что. Когда ваш компьютер подключается к локальной сети, Windows 7 автоматически спрашивает, где бы вы хотели, чтобы она располагалась. Предлагается 3 варианта — «Домашняя сеть», «Сеть предприятия» или «Общественная сеть». От этого выбора зависят некоторые сетевые настройки Windows — ограничения или разрешения действий других машин в сети по отношению к вашей. Расписывать всё не будем — просто выбирайте первый вариант «Домашняя сеть».
Как проверить подключение
Проверить, «видят» ли компьютеры друг друга в сети можно при помощи штатных средств Windows, а именно — с помощью командной строки. Чтобы её открыть:
- Нажмите одновременно клавиши Win и R ;
- Появится диалоговое окошко, в которое нужно вписать команду cmd
- Запуститься командная строка;
- Здесь вам нужно прописать команду «ping», затем через пробел вписать адрес проверяемого компьютера (например — «ping 192.168.0.11») и нажать Enter ;
- Если вы увидите отправку и получение пакетов, значит, связь с компьютером имеется;
- Если же выскочит сообщение «Превышен интервал ожидания» или «Заданный узел недоступен», то связи нет.
Проделайте то же самое на всех компьютерах.
Видео по теме
Источник
Этапы настройки локальной сети Windows 7
Сегодня рассмотрим, как осуществляется настройка домашней локальной сети на устройствах с операционной системой Windows 7. Домашняя локальная сеть – это объединение нескольких устройств, как правило, компьютеров, ноутбуков и принтеров, с целью беспрепятственного обмена данными, организации игровой зоны, получения общего доступа до интернета и общих устройств (принтеров). Создание домашней сети в последние годы – неотъемлемая часть времяпрепровождения пользователей в сети интернет, которые имеют более одного устройства, позволяющего использовать компьютерную паутину (ноутбук, смартфон, компьютер, телевизор). Подобные процедуры выполнить легко, даже если человек — не мастер компьютерного оборудования.
Типы домашних сетей
В зависимости от используемого интерфейса для создания локальной сети, они разделяются на беспроводные и проводные.
Проводная сеть
При форматировании проводной домашней сети используется кабель в качестве интерфейса передачи данных без каких-либо посредников – компьютеры соединяются витой парой. Ввиду множества недостатков и ограниченности такой локальной сети (невозможность организовать общий доступ до интернета без наличия дополнительной сетевой карты, можно подключать только два девайса) такой метод формирования подключения практически не используется.
Более распространенным является использования коммутатора (свитча) в качестве посредника. Преимуществом локальной сети является возможность подключения более двух компьютеров и организация общего доступа к сетевым устройствам и глобальной паутины. Но настройки и указания IP-адресов в Windows 7 осуществляется вручную, что не очень удобно, особенно при наличии значительного числа девайсов.
Беспроводная сеть
Самым популярным методом формирования домашней сети является использование роутера (маршрутизатора) в качестве связующего устройства. Преимуществом перед остальными вариантами является поддержка беспроводных интерфейсов передачи данных (по радиоканалу, поддержка значительного числа компьютеров, простота настройки).
Процесс конфигурации
В первую очередь необходимо соединить два или более устройства, например, посредством сетевого кабеля витая пара (на этом примере и рассмотрим конфигурацию локальной сети).
- Заходим в настройки локальной домашней паутины на всех компьютерах с Windows. Делается это через «Панель управления» или поисковую строку «Пуска».
- Открываем «Панель управления» и вызываем отвечающую за конфигурацию сетевого соединения опцию, как на скриншоте.
- Вводим «центр» в поисковую строку «Пуска» и выбираем все тот же вариант в результат поиска.
- После этого отобразится показанное ниже окно.
- Для настройки домашней сети кликаем по «Изменение параметров адаптера», расположенной в левом фрейме открывшегося окна.
- Выполняем двойной клик по требуемому соединению (зачастую оно единственное и обозначенное, как неопознанное).
- В открывшемся диалоге «Состояние подключения…» жмем по кнопке «Свойства» для конфигурации сетевого подключения.
- Выполняем двойной клик по протоколу (TCP/IPv4) или выделяем наименование пункта и кликаем «Свойства», дабы приступить к ручной настройке сетевого подключения.
- Переводим первый триггерный переключатель в «Использовать следующий IP».
- Вводим IP-адрес компьютера и маску подсети, как на скриншоте.
Последним числом IP-адреса желательно (рекомендуется, но не обязательно) указывать единицу. Главное, чтобы число было в диапазоне от 1 до 255 и отличалось на обеих компьютерах под управлением Windows.
- Остальные поля оставляем нетронутыми, так как они не нужны для подключения во время формирования домашней локальной сети, и жмем «ОК».
- В первый раз придется указать тип сетевого размещения, от которого зависят настройки файрвола и безопасности подключения, рекомендуемые Windows 7 по умолчанию.
Всего Microsoft предлагает три разновидности сетевого размещения:
Домашняя сеть – используется для создания локальной сети, куда входят известные вам устройства, коим можно доверять. Для такого подключения активизируется функция сетевого обнаружения, что позволяет видеть иные устройства, подключаться к ним и использовать файлы, открытые для общего использования с указанными привилегиями.
Рабочая – применима для небольшого офиса, конторы, компьютерного класса или клуба. Как и с домашней группой, между компьютерами с Windows активно обнаружение, общий доступ к файлам и устройствам.
Публичная – используется в общественных местах. Настройки такой паутины скрывают компьютеры, подключенные к ней, в целях повышения безопасности и уменьшения вероятности стать жертвой хакеров.
- Проверяем, все ли девайсы являются элементами домашней сети, имеют различные имена и IP-адреса.
- Имена компьютеров проверяются и, при необходимости, изменяются, зайдя в меню конфигурации Windows. Вызываем контекстное меню «Мой компьютер» и выбираем «Свойства» или кликаем по пункту «Система», расположенному в «Панели управления».
- В поле «Компьютер» проверяем имена, ниже, в «Рабочая группа», смотрим принадлежность к одной локальной сети. Помните, что имена устройств с Windows 7 совпадать не должны, но обязательно подключение к одной сети.
- При необходимости изменить имя ПК кликаем по «Изменить параметры».
Как видите, создание нового подключения между компьютерами – процесс несложный, и можно вполне обойтись без мастера.
Проверяем работоспособность созданной паутины
Тестируется активность и работоспособность сетевого соединения в Windows вводом единственной короткой команды с командную строку.
- Запускаем ее, как и ранее, посредством ввода «cmd» в поисковую строку.
- Вводим команду ping с параметрами в виде IP-адреса другого устройства: «ping168.0.1».
При правильных настройках увидите время задержки и число отправленных пакетов, равняющееся 4-м без потерь.
Источник
Читайте в статье пошаговую инструкцию, как происходит настройка сети в Windows 7, 8 и 10. Домашняя локальная сеть — это просто.
Когда в доме или на предприятии есть сразу несколько компьютеров под управлением ОС Windows, часто нужно переносить файлы с одного устройства на другое. Это можно сделать как с помощью обычных USB-флешек и других съемных накопителей, так и с помощью настройки сети Windows.
Также, локальная сеть предоставляет массу других возможностей:
- Мгновенная передача любых документов;
- Общение в локальном чате;
- Настройка игры по сети.
Рассмотрим, как просто создать собственную локальную сеть и что для этого понадобится. Далее приведены инструкции для Windows 7 и Windows 10
Основные понятия
Локальная сеть (LAN) – это два и больше компьютеров, которые соединяются между сбой с помощью сетевого кабеля или беспроводным способом. Локальная сеть очень удобна для использования в домашних условиях, так как пользователям достаточно несколько раз кликнуть мышкой, чтобы получить доступ к содержимому и программам на другом ПК.
К локальной сети можно подключать не только компьютеры, но и различные принтеры, беспроводные колонки, Смарт-ТВ и другие устройства, которые поддерживают выбранный вами способ соединения.
Также, сети настраиваются на всех предприятиях, в которых есть необходимость связи сотрудников в любое время посредством чата. Локальна сеть намного безопаснее, чем работа с Интернетом, так как канал учетки служебной информации по глобальной сети исключается.
Сегодня большинство пользователей предпочитают создавать локальные сети с использованием WiFi-роутера, который является точкой доступа для всех устройств сетки. Проводное соединение на практике встречается реже и предусматривает поочередное соединение 2-3 компьютеров с помощью кабеля Ethernet.
- Узел сети – это вычислительное устройство, которое является частью локальной сети. Узлом может быть любой гаджет (компьютер, смартфон, планшет и прочие).
- IP-адрес – это уникальный идентификатор устройства в пределах локальной или глобальной сети. В случае использования домашних сетей, существует выделенный пользователем диапазон адресов, которые присваиваются устройствам.
Что нужно для создания локальной сети?
Для работы в локальной сети недостаточно просто подключить нужные гаджеты между собой. Необходимо провести настройку на каждом компьютере.
Для создания LAN вам понадобится:
- Выбрать способ подключения всех гаджетов. Можно использовать витую пару для подключения двух компьютеров напрямую. Если нужно создать локальную сеть из множества гаджетов, оптимальным вариантом будет работа с роутером как с точкой доступа;
- Настройка операционной системы в зависимости от установленной версии Windows;
- В компьютере должна быть сетевая карта;
- Провод витой пары или маршрутизатор. В зависимости от выбранного типа подключения.
Витая пара – это вид кабеля для создания связи, который состоит из скрученных между собой проводников. Обе части провода покрыты пластиковой оболочкой, которая подключается к порту LAN на компьютере.
Роутер – это небольшое устройство, которое выполняет роль точки доступа в процессе обмена пакетов данных по сети. Маршрутизаторы используются как для работы с глобальной сетью, так и в закрытых локальных сетках.
Типы подключения
Рассмотрим детальнее, как происходит создание локальной сети проводным и беспроводным способами.
Проводная локальная сеть — инструкция по настройке
Данный вариант подключения является наиболее простым и требует минимальных затрат. С помощью витой пары можно подключит между собой 2 или 3 компьютера. Стоимость одного провода зависит от его длинны. Стандартную витую пару на 1.5 м можно приобрести за 150 рублей.
Заметьте, что покупать нужно исключительно вид витой пары, который подходит для подключения «компьютер-компьютер». Часто пользователи пытаются взаимодействовать с кабелем, который предназначен для соединения ПК и роутера, но такой вариант может не работать на всех устройствах.
Если вы используете сеть с проводным соединением компонентов и на одном из компьютеров работает интернет, вы сможете легко раздать доступ и на все остальные компьютеры в LAN.
Преимущества способа:
- Дешево;
- Быстрое подключение;
- Простая настройка ОС;
- Надёжность;
- Скорость обмена данными.
Недостатки:
- Провода в помещении могут мешать;
- Для раздачи интернета на все компьютеры сети нужно постоянно включать главный ПК;
- К такой LAN нельзя подключить мобильные гаджеты.
Беспроводная локальная сеть — настройка
Упрощенная настройка локальной сети Windows предусматривает использование WiFi-роутера. Достаточно один раз настроить маршрутизатор, чтобы в дальнейшем присоединять любой компьютер к сети за несколько кликов.
Ноутбуки и персональные компьютеры могут подключаться к роутеру с помощью кабеля или по беспроводному соединению. Мобильные гаджеты соединяются только по беспроводной связи. Маршрутизатор способен раздавать интернет на все устройства и одновременно создавать LAN.
Преимущества способа:
- Одна настройка роутера дает всем устройствам доступ к локальной и глобальной сети;
- Нет большого количества проводов;
- Быстрая настройка доступа к интернету для всех гаджетов.
Недостатки:
- Нужно покупать роутер. Его стоимость начинается с 1 000 рублей и выше, в зависимости от мощности;
- Дешевые маршрутизаторы не обеспечивают быстрой передачи данных.
Инструкция по созданию сети в Windows 7
Теперь вы знаете, что нужно для создания сети, какие типы подключения существуют, их преимущества и недостатки. После выбора вида соединения следует перейти к настройкам операционной системы.
Функционалом LAN можно воспользоваться только после правильной конфигурации «Центра управления сетями и общим доступом» — это системное окно, в котором есть всё необходимое для создания новых сеток и поддержки уже существующих.
Следуйте инструкции, чтобы открыть Центр управления в Windows 7:
- Откройте меню «Пуск» и кликните на строку «Панель управления»;
- В правой верхней части окна найдите поле «Вид» и задайте параметр «Мелкие значки»;
- Далее найдите иконку Центра управления сетями и откройте службу.
В указанном на рисунке выше окне будут отображаться все проводные и беспроводные соединения вашего компьютера, и оно понадобится нам для дальнейшей настройки.
Создание сети с использованием роутера WiFi
Современные роутеры автоматически формируют локальную сеть сразу, как только устройства подключаются к точке доступа. Необходимо провести первую настройку маршрутизатора – задать его имя, пароль, тип шифрования.
Процесс настройки вашей модели роутера детально описан в инструкции к устройству. Как правило, все сводится к тому, что нужно войти в веб-интерфейс с помощью любого браузера и в нужных вкладках меню самостоятельно придумать имя и пароль точки доступа.
Для входа в веб-интерфейс выполните такие действия:
- В адресной строчке браузера введите адрес 192.168.0.1 или 192.168.0.0;
- Далее введите логин и пароль доступа – они указаны на нижней крышке роутера;
- В появившемся меню настроек задайте пароль и название маршрутизатора.
Как только вы выполнили первоначальную конфигурацию роутера следует проверить, могут ли другие гаджеты подключаться к точке доступа. Для этого в окне WiFi на смартфоне или компьютере выберите роутер с заданным вами названием и подключитесь к нему. Сделайте тоже самое на всех устройствах, которые будут участвовать в локальной сети.
Для использования сети необходимо провести настройку Рабочей группы Windows – задать единое название для локальной сети и придумать каждому устройству отдельное название в целях удобного распознавания.
Пример распределения имен:
- ПК 1. Рабочая группа – HOME. Название – MyPC1;
- ПК 2. Рабочая группа – HOME. Название – MyPC2 и так далее.
Чтобы создать настройки рабочей группы, зайдите в окно Панели управления и в левой его части кликните на поле «Дополнительные параметры системы».
Разверните вкладку «Имя компьютера» и в текстовом поле напечатайте название устройства. Чтобы установить название рабочей группы, нажмите на клавишу «Изменить…».
Настройка Общего доступа
После подключения имен всех девайсов сеть будет настроена в автоматическом режиме. Для мгновенной передачи папок и других элементов устройств, нужно выполнить настройку сети Windows 7 через параметры Общего доступа.
Если не выполнить эту настройку, даже после перемещения данных в директорию Общий доступ они не будут видны на других гаджетах из-за отсутствия прав доступа.
Следуйте инструкции:
- Зайдите в Центр управления;
- Выберите «Дополнительные параметры»;
- В новом окне появится несколько сетевых закладок. Поочередно нажмите на каждый из них и отметьте пункт «Включить общий доступ к файлам и принтерам».
Чтобы получить доступ к файлам со второго ПК, его владелец должен расшарить папки и файлы. Для этого откройте проводник и нажмите правой кнопкой мышки на папке, которую хотите сделать общедоступной. В списке действий выберите «Общий доступ»«Домашняя группа». Режим чтения позволяет только просматривать документы. Если есть задача редактировать или удалять файлы, выбирайте еще и запись.
Через несколько секунд добавленная вами папка станет доступна в окне «Сеть» (левое меню Проводника).
Поле настройки меню «Общего доступа» в «Моем компьютере» вы также увидите поле «Сетевое расположение», в котором указан список всех устройств локальной сети. Кликните на одном из них, чтобы открыть раздел доступных файлов:
Проводная сеть в Windows 7
При проводном типе подключения необходимо выполнить уже указанные выше пункты:
- Задать имена всем компьютерам и рабочей группе;
- Выполнить настройку доступа;
- + Требуется настроить распределение IP-адресов.
Для начала соедините два ПК с помощью кабеля витой пары. Они подключаются к порту LAN, который выглядит следующим образом (на ноутбуках разъем может быть спрятан под заглушкой):
Настройка проводится параллельно на двух компьютерах.
Первый компьютер:
- Зайдите в окно «Сетевые подключения» и активируйте иконку «Подключение по локальной сети»;
- Зайдите в окно свойств этого подключения и отметьте галочкой поле «Протокол Интернета 4»;
- Далее нужно вручную ввести все адреса. Повторите указанные на рисунке параметры и сохраните настройки.
Второй компьютер:
- Как и для первого компьютера, активируйте локальную сеть и перейдите в окно её свойств;
- Введите указанные на рисунке адреса и сохраните изменения.
Чтобы поделиться Интернетом с другим компьютером в окне Сетевых подключений кликните правой кнопкой на созданную локальную сеть и выберите «Свойства».
Во вкладке «Доступ» отметьте галочкой пункт «Разрешить использование Интернета» и нажмите на «ОК».
Пользователям Windows 10 — как настроить локальную домашнюю сеть
Настройка сети Windows 10 аналогична описанной выше инструкции для Windows 7. Сначала вы выбираете тип подключения, а потом проводите конфигурацию параметров ОС. Для более простого восприятия приводим пошаговую инструкцию с интерфейсом десятки:
- Для начала зайдите в окно Свойств системы. Найти его нужно через поле поиска или с помощью выполнения команды sysdm.cpl в окне «Выполнить» (сочетание клавиш WinR);
- В новом окне разверните вкладку «Имя компьютера» и задайте имя для конкретного девайса и общее название рабочей группы;
- Откройте «Центр управления», затем кликните на «Дополнительно»;
- Во всех профилях активируйте разделы «Включить общий доступ к файлам».
Следует заметить, что в Windows 10 доступна автоматическая настройка локальной сети. Её также можно отметить галочкой в указанном на рисунке ниже окне. Это означает, что вам не придется вручную распределять адреса при использовании проводного соединения.
- Чтобы расшарить папку, откройте окно её свойств и во вкладке «Доступ» отметьте галочкой пункт «Открыть доступ к папке»;
- Далее нажмите на клавишу «Разрешение» и выберите режим доступа (чтение, выполнение, полный доступ и так далее).
- Перезагрузите компьютер.
Чтобы начать использвоание файлов с другого ПК, откройте окно «Этот компьютер», найдите имя нужного устройства и просматривайте его директорию с общедоступными элементами.
Итог
Как видите, настроить локальную сеть в Windows просто, если вы определились с типом соединения компьютеров и ознакомились с базовыми понятиями сетевого расположения. После настройки открывается возможность делиться любыми файлами между устройствами без использования облачных сервисов и дополнительных программ.
Получилось ли у вас настроить свою локальную сеть? Оставляйте все появившиеся вопросы ниже в комментариях.
Далее приведено шесть шагов по настройке домашней или небольшой офисной сети. Для каждого шага в списке приведены ссылки на ресурсы, содержащие дополнительные сведения о шаге. Обзор процесса см. в разделе Настройка беспроводной сети.
1. Разработка схемы сети
Выберите необходимый тип сети. Рекомендуется использовать беспроводную сеть. Это позволит в дальнейшем устанавливать как проводные, так и беспроводные подключения. Благодаря использованию радиоволн для обмена данными между компьютерами беспроводные подключения обеспечивают большую мобильность. Дополнительные сведения см. в разделе Что требуется для настройки домашней сети.
2. Выбор необходимого оборудования и поставщика услуг Интернета (дополнительно)
Для каждого компьютера потребуется по крайней мере маршрутизатор и сетевой адаптер (большинство моделей переносных компьютеров оснащены встроенным сетевым адаптером). Чтобы подключить компьютер к Интернету, необходимо настроить учетную запись поставщика услуг Интернета. Дополнительные сведения см. в разделе Выбор беспроводного маршрутизатора или другого беспроводного сетевого устройства.
3. Настройка маршрутизатора
Если на маршрутизаторе указана эмблема Windows 7 или фраза «Совместим сWindows 7», его настройка выполняется автоматически с помощью последней версии устройства Windows Connect Now (WCN) на компьютере под управлением Windows 7или Windows Vista с пакетом обновления 2. В противном случае в комплект поставки большинства маршрутизаторов входит установочный компакт-диск для оказания помощи во время настройки. Следуйте инструкциям, указанным в документации к маршрутизатору. Дополнительные сведения см. в разделе Настройка беспроводного маршрутизатора.
4. Подключение маршрутизатора к Интернету (дополнительно)
Этот шаг выполнять необязательно, но рекомендуется. Для большинства пользователей подключение к Интернету является крайне необходимым. Чтобы подключить маршрутизатор к Интернету, следуйте инструкциям, предоставленным поставщиком услуг Интернета, или см. раздел Настройка высокоскоростного кабельного или DSL-подключения.
5. Подключение компьютеров и устройств к сети
Проще всего можно установить устройства с эмблемой Windows 7 или фразой «Совместим с Windows 7». Чтобы установить такое устройство на компьютере, необходимо следовать прилагаемым к устройству инструкциям. Дополнительные сведения см. в разделах Настройка беспроводного маршрутизатора и «Подключение других компьютеров к сети». Также выполните поиск по запросу «Добавление устройства или компьютера в сеть» в центре справки и поддержки.
6. Создание домашней группы и включение общего доступа к файлам и принтерам
Цель:
Знать классификацию локальных сетей,
системы передачи данных, научиться
устанавливать и настраивать сетевое
окружение.
Изучить свойства, методы организации
и особенности использования одноранговых
компьютерных сетей. Научиться выполнять
установку, конфигурирование и управление
ЛВС на базе ОС Windows 9х.
Оборудование:
компьютер
в сборе, или испытательный стенд, сетевая
карта.
Программное
обеспечение:
MS Windows.
Место
проведения:
компьютерный класс.
Время:
2 часа.
Порядок выполнения:
Этап 1. Установка
сетевой карты
Для установки
сетевой карты необходимо выключить и
обесточить выключить и обесточить
системный блок, снять защитный кожух
системного блока, и установить сетевую
карту в слот (рис 9), соответствующий ее
интерфейсу.
Рис 9. Внешний вид
сетевой карты
Подготовка к
выполнению работы
-
Включите компьютер
выключателями находящимися на системном
блоке. -
Включите монитор
(если монитор компьютера имеет питание,
отдельное от системного блока).
Установка драйвера
сетевой карты
-
Нажмите
кнопку Пуск
на
панели задач. Выберете пункт Настройка
-> Панель Управления. -
Откройте
объект Сеть.
В появившемся окне на вкладке Конфигурация
нажмите
кнопку Добавить: -
Выберите
тип устанавливаемого компонента:
Сетевая
карта.
Нажмите кнопку Добавить: -
Выберите
соответствующие пункты в окнах
Изготовители: Обнаруженные
сетевые драйверы и
Сетевые платы: Драйвер
Ndis2.
Нажмите кнопку OK. -
Отметьте
появления в окне Система
установлены следующие компоненты
компонентов Драйвер
Ndis2
и соответствующих ему протоколов. -
Перезагрузите
систему.
Удаление сетевой
карты
-
Нажмите
кнопку Пуск
на
панели задач. Выберете пункт Настройка
-> Панель Управления. -
Откройте
объект Сеть.
В появившемся окне:
-
На
вкладке Конфигурация
в
окне Система
установлены следующие компоненты
выберите тип удаляемого компонента:
Драйвер
Ndis2
Нажмите кнопку Удалить. -
Нажмите
кнопку OK.
-
Отметьте
исчезновение в окне Система
установлены следующие компоненты
компонентов Драйвер
Ndis2
и соответствующих ему протоколов. -
Перезагрузите
систему.
Завершение работы
-
Дождавшись
окончания запуска операционной системы,
приведите компьютер в исходное состояние.
Этап 2.
Подключение к локальной сети. Настройка
сетевых протоколов. Построение
одноранговой сети
Цель:
знать виды и классификацию локальных
сетей, физические среды передачи данных,
научиться устанавливать и настраивать
сетевой интерфейс
Базовые сведения:
Перед началом
настройки сетевого интерфейса необходимо
установить и настроить сетевую карту.
После корректной установки драйвера
сетевой карты необходимо настроить
сетевые протоколы, которые будут
использоваться в данном интерфейсе.
После настройки протоколов проверяется
работа компьютера в сети.
Порядок
выполнения
1.Выполнить настройку компонентов сетевых средств Windows 9х.
Установить
и определить свойства компонентов:
-клиент
сетей Microsoft,
-клиент
сетей NetWare,
—
сетевой адаптер,
—
протокол IPX/SPX,
—
протокол NetBEUI,
—
служба доступа к файлам Microsoft.
Соседние файлы в предмете Информатика
- #
- #
- #
- #
- #
- #
- #
- #
- #
- #
- #
Наличие локальной сети в офисах считается нормой еще со времен первых версий Windows. Внутри же квартир и частных домов сетевые технологии стали распространяться с появлением скоростного интернета. Теперь «по умолчанию» устанавливается роутер с несколькими выходами, а многие пользователи имеют по 2-3 компьютера, принтеры и другие многофункциональные устройства.
Возможности домашней локальной сети в Windows 10
Локальная сеть поддерживается во всех версиях Windows, включая последние релизы «десятки». Различие касается лишь некоторых ограничений, допускаемых для «домашних» версий, но и в них есть решения для подключения сетевого оборудования (по проводам или через Wi-Fi). К домашней сети обычно подключаются как компьютеры, так и смартфоны или планшеты.
Возможности локальной сети:
- Общий доступ со всех устройств к расшаренной папке или внешнему накопителю.
- Совместное использование функционала принтера, сканера, МФУ.
- Подключение к мультимедийным устройствам, настройка сетевых игр.
Как именно использовать возможности сети, зависит от пользователя. Одни закидывают на внешний диск фильмы и смотрят их на телевизоре с Wi-Fi, другие создают резервные копии корпоративных данных или печатают фотографии со смартфонов. Главное – первоначально настроить сеть и добиться видимости нужного оборудования со всех подключенных устройств.
Комьюнити теперь в Телеграм
Подпишитесь и будьте в курсе последних IT-новостей
Подписаться
Выбор статического IP-адреса
Первый шаг к настройке сети – это установка постоянного (статического) IP-адреса для каждого компьютера, который будет подключен к ней. В принципе, большая часть приложений и приборов работает с динамическим адресом, но гарантии стабильного коннекта не будет. Тем более выбор «статики» занимает всего пару минут.
Последовательность действий:
- Через встроенный поиск найти и открыть утилиту «Параметры».
- Выбрать пункт «Сеть и Интернет», зайти в раздел Ethernet или Wi-Fi.
- Щелкнуть на названии текущего сетевого подключения.
- Прокрутить окно вниз до раздела «Параметры IP».
- Изменить значение с «Автоматически (DHCP)» на вручную.
- Включить режим IPv4 или IPv6 в зависимости от задачи.
- Внести IP-адрес, длину префикса подсети и шлюз.
Здесь же возможно указание DNS-сервера (предпочтительного и дополнительного). После нажатия кнопки «Сохранить» рекомендуется перезагрузить компьютер. В качестве IP-адреса выбирается одно значение из диапазона 192.168.0.1-192.168.255.255. Главное, чтобы каждое устройство приобрело уникальный адрес (начиная с роутера, который часто «висит» на 192.168.0.1 или 192.168.1.1).
В поле «Длина префикса подсети» нужно ввести значение 24, а в качестве DNS-адреса служебного хоста или общедоступного сервера от Google – 8.8.8.8 и 8.8.8.4. То же указывается при выборе IPv6, хотя «устаревший» протокол IPv4 остается практически стандартом де-факто. Его гарантированно поддерживает оборудование, приобретенное даже лет 5-10 назад.
Настройка локальной сети Windows 10
Второй шаг, после назначения компьютерам уникального IP, заключается в назначении одной и той же «рабочей группы», а также индивидуального имени, по которому будет проще определять, к какому именно ПК осуществляется доступ. На всех релизах Windows используется следующая команда – sysdm.cpl.
В открывшемся окне нужно нажать кнопку «Изменить» и внести выбранные наименования, а после подтвердить их кликом «ОК» в обеих вкладках. После перезагрузки техника гарантированно войдет в общую рабочую группу и сможет обмениваться файлами, подключаться к сетевым устройствам и использовать их функционал.
Общий доступ к папкам
Пользователь вправе открыть доступ ко всем накопителям, подключенным к компьютеру, но это небезопасно. Оптимально предоставлять общий доступ только к специально созданному каталогу, в котором и хранятся общедоступные файлы. Это особенно важно, если к локальной сети получают доступ «посторонние» – гости, соседи и пр.
Последовательность действий:
- Открыть меню кликом правой кнопкой мышки по «Пуску».
- Выбрать пункт «Сетевые подключения».
- Кликнуть раздел «Центр управления сетями и общим доступом».
- Перейти в подраздел «Изменить дополнительные параметры общего доступа».
- Включить сетевое обнаружение и общий доступ к файлам и принтерам.
- Перейти в раздел «Все сети» и отключить парольную защиту.
Остается нажать на кнопку «Сохранить изменения» и перезагрузить компьютер. Теперь все доступные устройства будут видны в разделе «Сеть» Проводника. Но пока на них ресурсы не «расшарены»: при попытке обращения система выдаст ошибку, и воспользоваться сетевыми функциями не получится. Чтобы активировать тот же принтер, нужно настроить сетевой доступ отдельно для него.
Настройка сетевого принтера
Предварительно печатающее устройство подключается и настраивается на одном из локальных ПК. В идеале это компьютер, который в течение дня включен постоянно, потому что при выключении доступ к сетевому аппарату пропадет. Обращение к нему происходит по ранее заданному IP-адресу со статичным значением.
Последовательность действий:
- Запустить приложение «Принтеры и сканеры».
- Нажать на кнопку «Добавить принтер или сканер».
- Выбрать пункт «Необходимый принтер отсутствует в списке».
- Переключить режим определения в TCP/IP.
- Перейти в следующее окно и внести нужный IP-адрес.
Остается нажать на кнопку «Далее» и дождаться сообщения Windows о завершении процедуры поиска и подключения. Теперь можно распечатать тестовую страницу, чтобы убедиться в качестве работы и соответствии желаемых настроек. Если система не обнаружила принтер автоматически, будет предложен список поддерживаемых моделей для ручного соединения.
Как принудительно отключить сетевое подключение
На практике иногда возникают ситуации, когда приходится экстренно прерывать соединение через локальную сеть. Например, когда соседи начали пользоваться общим диском или принтер «вдруг» начал самопроизвольно печатать. Такое часто происходит в многоквартирных домах, где мощности Wi-Fi роутера часто достаточно для коннекта даже «через этаж».
Варианты:
- Отключить сетевой кабель или питание роутера.
- Произвести «обратную» настройку с отключением доступа.
- Включить парольную защиту для критически важных ресурсов.
Также есть вариант ручного редактирования системного реестра. Это позволит увидеть перечень всех ранее подключенных устройств и вручную удалить ресурсы, к которым хочется заблокировать внешний доступ. Нужно запустить редактор реестра и найти ветку:
HKEY_LOCAL_MACHINESOFTWAREMicrosoftWindows NTCurrentVersionNetworkListProfiles
Типовые проблемы с сетевым подключением
Большая часть неполадок, связанным с сетью, разрешается путем перезагрузки активных устройств (роутера, компьютера, принтера). Но иногда пользователю приходится сталкиваться с проблемами после обновления Windows, подключения нового оборудования в качестве замены сломанного. Наиболее универсальное решение неполадок заключается в полном сбросе настроек.
Последовательность действий:
- Запустить приложение «Параметры».
- Зайти во вкладку «Сеть и Интернет».
- Выбрать пункт «Состояние».
- Прокрутить до «Сброс сети».
- Кликнуть по пункту.
- Подтвердить задачу.
Второй «универсальный» вариант, не требующий квалификации в сетевых настройках, состоит в использовании встроенного в Windows инструмента «Диагностики неполадок». Открывается они при клике правой кнопкой мыши на сетевом подключении. В открывшемся окне выбирается один из адаптеров, по вине которого, как считает пользователь, возникли неполадки.
Система сканирует сетевые устройства и пытается обнаружить техническую проблему, выявить ее причину. По завершении процедуры отображается резюме с рекомендациями или заключение, что никаких неполадок не обнаружено. Если предложенные методики не помогли разрешить ситуацию, придется погружаться в детали. Например, разбираться, как откатить драйвер сетевого адаптера.
Выполняется это в «Диспетчере устройств» – нужно выбрать устройство, кликнуть по нему правой кнопкой мышки и далее по пункту «Свойства». В открывшейся вкладке следует переключиться на блок «Драйвер» и нажать на кнопку «Откатить». Она активна только при наличии в архиве системы старой версии драйвера. Если это так, стоит попробовать кликнуть на «Обновить драйвер».
При отсутствии эффекта от отката/обновления стоит принудительно дезактивировать отключение модуля для экономии энергии. Такой режим часто устанавливается «по умолчанию» при инсталляции или обновлении операционной системы. В большинстве случаев он никак не влияет на стабильность сети, но нельзя исключать вероятность несовместимости с конкретной моделью адаптера.
Выполняется отключение также через «Диспетчер устройств», только во вкладке «Управление электропитанием». Там достаточно снять галочку с «Разрешить отключение этого устройства для экономии энергии» и перезагрузить компьютер. Изменения остальных настроек (вроде включения стандарта FIPS или ручного редактирования системного реестра) лучше избегать.