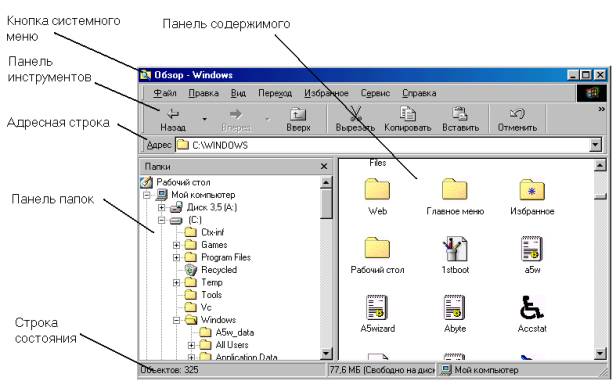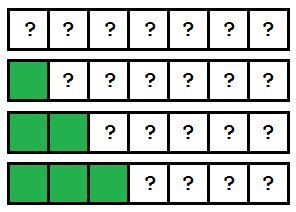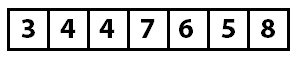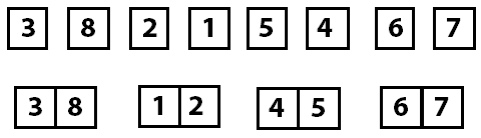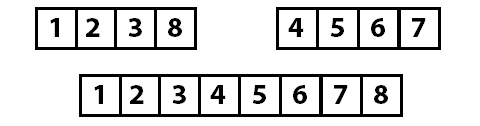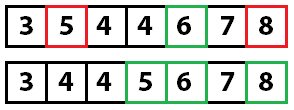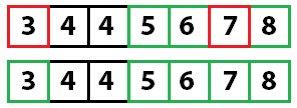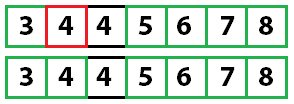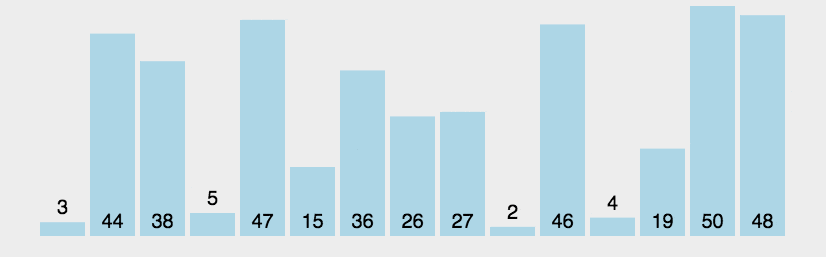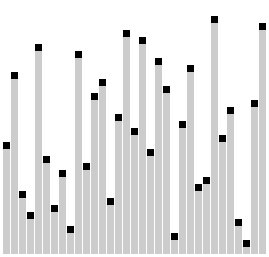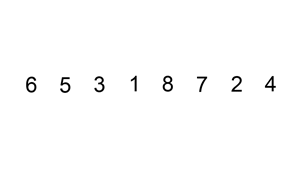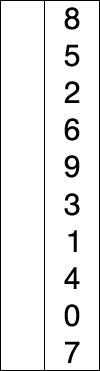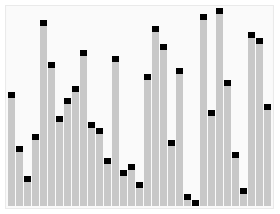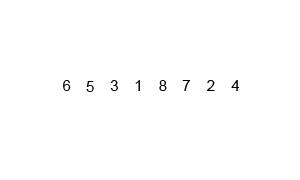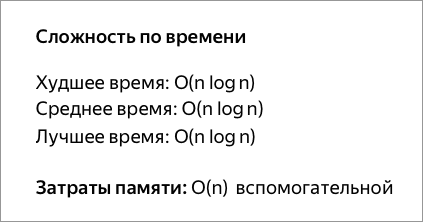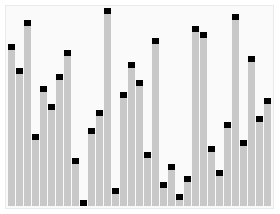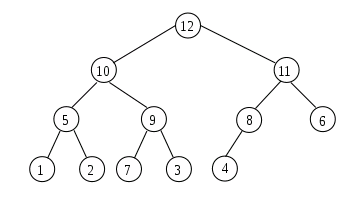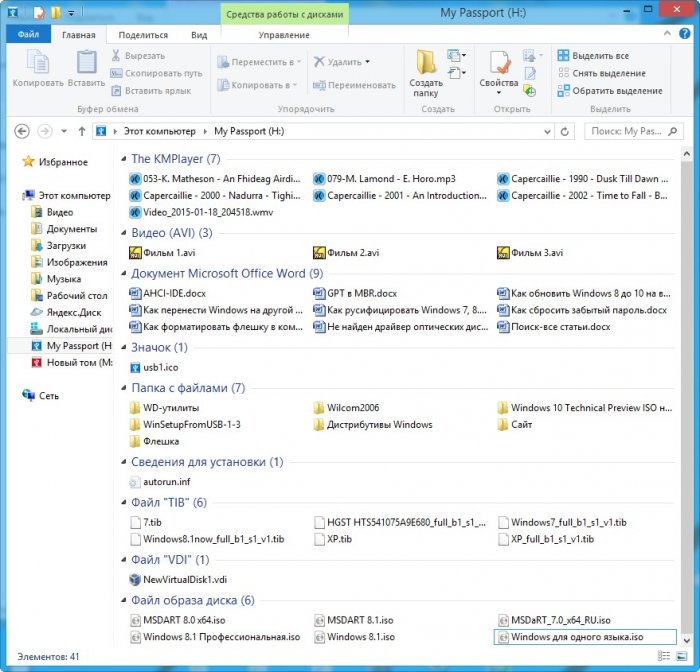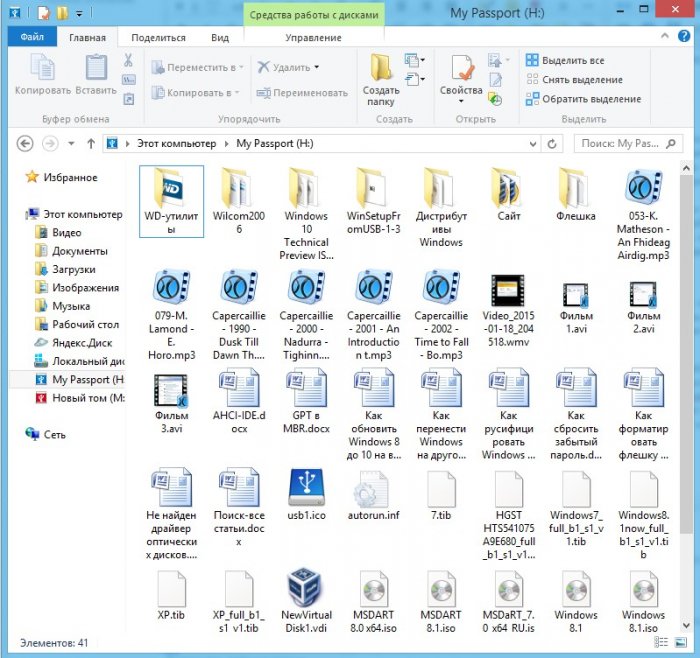Обновлено: 07.02.2023
Сортировка прямым выбором – будем выбирать минимальный элемент в оставшейся части массива и приписывать его к уже отсортированной части. Повторив эти действия Nраз , мы получим отсортированный массив.
Пирамидальная сортировка – выбираем самый большой элемент и записываем его в начало уже отсортированной части массива (отсортировка в обратном порядке), т.е. отсортированный массив будет строиться от конца к началу.
Быстрая сортировка – выбираем опорный момент, все числа меньше его перемещаем в лево, больше — вправо. Затем применяем функции сортировки для каждой части.
Сортировка слияниями – разобьем элементы на пары, упорядочим их. Затем из двух пар создадим четверки и т.д.
Сортировка подсчетом – (только для дискретных данных).
Вопрос 56. В чем заключается линейный поиск? каковы условия его окончания?
Линейный поиск – это простой последовательный поиск элементов массыва с проверкой условия К . Условием окончания поиска является:
элемент аi, обладающий свойством К, найден.
весь массив просмотрен, но элемент, обладающий свойством К, не найден.
Вопрос 57. Что такое язык программирования?
Язык программирования – это искусственный язык. Служит для представления алгоритмов в такой форме, что бы они могли быть выполнены на ЭВМ. Языки программирования имеют сходство с естественными языками и с математическими формулами. С помощью языка программирования устанавливается способ записи программ.
Вопрос 58. Что такое алфавит, синтаксис, семантика языка программирования?
Любой язык – (в том числе и язык программирования) имеет 3 составляющих: алфавит, синтаксис, семантику.
Алфавит – это упорядоченное конечное множество взаимно различных символов (букв, цифр, специальных и служебных символов), допускаемых для составления текста программы на этом языке.
Синтаксис – это система правил, определяющих допустимые конструкции языка программирования из символов алфавита.
Семантика – это система правил однозначного истолкования конструкций языка, позволяющих воспроизвести процесс обработки данных.
Вопрос 59. Что такое транслятор? Какие функции он выполняет?.
Для представления программы на машинном языке для таких языков требуется программа – переводчик (транслятор). Функции:
анализирует транслируемую (исходную) программу, определяет, правильна ли она.
генерирует выходную программу (ее часто называют объективной), на язык команд ЭВМ.
Вопрос 60. Какие технологии программирования существуют?
В течении многих лет программное обеспечение строилось на основе операциональных и процедурных языков – Фортрайн, Бейсик, Паскаль, Си. В настоящее время используются современные версии этих или им подобных языков – Модула, Форт и др.
Принципиально новые подходы к созданию программ:
структурное программирование – использование блок – схем (в языках Паскаль).
декларативное программирование – описывается свойства, которыми должен обладать результат, а не алгоритм для получения результата (не получил широкого распространения).
объектно – ориентированное программирование – использование формул: объект = данные + процедуры, обработки этих данных (на основе Бейсик, Си, Паскаль).
процедурно – ориентированное программирование (так называемое параллельное программирование) – допускает выполнение нескольких операций одновременно (повыш. эффективность).
Тут вы можете оставить комментарий к выбранному абзацу или сообщить об ошибке.
5.3. Операции с файловой структурой
К основным операциям с файловой структурой относятся:
- навигация по файловой структуре;
- запуск программ и открытие документов;
- создание папок;
- копирование файлов и папок;
- перемещение файлов и папок;
- удаление файлов и папок;
- переименование файлов и папок;
- в создание ярлыков.
5.3.1. Окно папки Мой компьютер
Все операции с файлами и папками можно выполнять с помощью системы окон папок, которая берет свое начало с известной нам папки Мой компьютер. Диски, представленные в окне этой папки, можно открыть, а потом разыскать на них любые нужные папки и файлы. Копирование и перемещение файлов и папок из одной папки в другую можно выполнять путем перетаскивания их значков из окна одной папки в окно другой. Для удаления объектов можно использовать перетаскивание на значок Корзины, а можно пользоваться контекстным меню, которое открывается при щелчке правой кнопкой мыши на объекте. Для создания в папке ярлыка документа или программы можно использовать специальное перетаскивание или команду Создать Ярлык из контекстного меню.
При таком подходе к операциям с файловой структурой следует иметь в виду несколько замечаний.
1. В Windows 98 на экране обычно присутствует только одно окно папки. Если в окне папки открыть вложенную папку, то ее окно замещает предыдущее. Это неудобно, если надо выполнять операции перетаскивания между окнами. Чтобы каждая папка открывалась в собственном окне, надо включить следующий переключатель: Пуск Настройка Свойства папки Настроить Открывать каждую папку в отдельном окне.
2. При перетаскивании значков объектов между папками, принадлежащими одному диску, автоматически выполняется перемещение объектов. Если нужно выполнить копирование, используют специальное перетаскивание.
3. При перетаскивании значков объектов между папками, принадлежащими разным дискам, автоматически выполняется копирование объектов. Если нужно выполнить перемещение, используют специальное перетаскивание.
5.3.2. Программа Проводник
Работа с файловой системой в окнах папок не вполне удобна, но для этой цели есть и более мощное средство — программа Проводник.
Проводник — служебная программа, относящаяся к категории диспетчеров файлов. Она предназначена для навигации по файловой структуре компьютера и ее обслуживания. Проводник очень глубоко интегрирован в операционную систему Windows. По сути, мы работаем с ним даже тогда, когда его не видим. Если по щелчку правой кнопкой мыши на каком-либо объекте мы получаем контекстное меню, это результат невидимой работы Проводника. Если при перетаскивании объектов из одного окна в другое происходит их копирование или перемещение, это тоже результат заочной деятельности Проводника. Однако с ним можно работать и “очно”. Программа запускается командой Пуск Программы Проводник.
Окно программы Проводник представлено на рис. 5.3. Как видно из рисунка, по элементам управления это окно очень похоже на окна папок. Основное отличие в том, что окно Проводника имеет не одну рабочую область, а две: левую панель, называемую панелью папок, и правую панель, называемую панелью содержимого.
Рис. 5.3. Окно программы Проводник
Навигация по файловой структуре. Цель навигации состоит в обеспечении доступа к нужной папке и ее содержимому. Мы специально не говорим о том, что цель навигации — это поиск нужных файлов и папок, поскольку для этой операции есть специальнsые средства.
Навигацию по файловой структуре выполняют на левой панели Проводника, на которой показана структура папок. Папки могут быть развернуты или свернуты, а также раскрыты или закрыты. Если папка имеет вложенные папки, то на левой панели рядом с папкой отображается узел, отмеченный знаком “+”. Щелчок на узле разворачивает папку, при этом значок узла меняется на “-”. Таким же образом папки и сворачиваются.
Для того чтобы раскрыть папку, надо щелкнуть на ее значке. Содержимое раскрытой папки отображается на правой панели. Одна из папок на левой панели раскрыта всегда. Закрыть папку щелчком на ее значке невозможно — она закроется автоматически при раскрытии любой другой папки.
Запуск программ и открытие документов. Эта операция выполняется двойным щелчком на значке программы или документа на правой панели Проводника. Если нужный объект на правой панели не показан, надо выполнить навигацию на левой панели и найти папку, в которой он находится.
Создание папок. Чтобы создать новую папку, сначала следует на левой панели Проводника раскрыть папку, внутри которой она будет создана. После этого надо перейти на правую панель, щелкнуть правой кнопки мыши на свободном от значков месте и выбрать в контекстном меню пункт Создать Папку. На правой панели появится значок папки с названием Новая папка. Название выделено, и в таком состоянии его можно редактировать. После того как папка будет создана, она войдет в состав файловой структуры, отображаемой на левой панели.
Копирование и перемещение файлов и папок. Папку, из которой происходит копирование, называют источником. Папку, в которую происходит копирование, называют приемником. Копирование выполняют методом перетаскивания значка объекта с правой панели Проводника на левую.
Первая задача — найти и раскрыть папку-источник, чтобы на правой панели был виден копируемый объект. Вторая задача — найти на левой панели папку-приемник, но раскрывать ее не надо. Далее объект перетаскивают с правой панели на левую и помещают на значок папки-приемника. Эта операция требует аккуратности, поскольку попасть одним значком точно на другой не всегда просто. Для контроля точности попадания надо следить за названием папки-приемника. В тот момент, когда наведение выполнено правильно, подпись под значком меняет цвет, и кнопку мыши можно отпускать.
Если и папка-источник, и папка-приемник принадлежат одному диску, то при перетаскивании выполняется перемещение, а если разным, то копирование. В тех случаях, когда нужно обратное действие, выполняют специальное перетаскивание при нажатой правой кнопке мыши.
Удаление файлов и папок. Работа начинается с навигации. На левой панели открывают папку, содержащую удаляемый объект, а на правой панели выделяют нужный объект (или группу объектов).
Удаление можно выполнять несколькими способами. Классический способ — с помощью команды Файл Удалить из строки меню (если ни один объект не выделен, эта команда не активируется). Более удобный способ — использовать командную кнопку на панели инструментов. Еще более удобно воспользоваться контекстным меню. Щелкните правой кнопкой мыши на удаляемом объекте и выберите в контекстном меню команду Удалить. Однако самый удобный способ удаления выделенного • объекта состоит в использовании клавиши Delete клавиатуры.
Создание ярлыков объектов. Ярлыки объектов можно создавать двумя способами: методом специального перетаскивания (вручную) или с помощью специальной программы-мастера (автоматически). С приемом специального перетаскивания мы уже знакомы. Объект выбирается на правой панели Проводника и перетаскивается при нажатой правой кнопке мыши на значок нужной папки на левой панели. В момент отпускания кнопки на экране появляется меню, в котором надо выбрать команду Создать ярлык.
Второй способ (с использованием мастера) менее нагляден, но во многих случаях более удобен. Мастерами в системе Windows называют специальные программы, работающие в режиме диалога с пользователем. Диалог строится по принципу “запрос — ответ”. Если на все запросы от программы даны корректные ответы, программа автоматически выполнит черновую работу.
1. Для того чтобы запустить Мастер создания ярлыка, надо щелкнуть правой кнопкой мыши в окне той папки, в которой создается ярлык объекта.
2. В открывшемся контекстном меню следует выбрать команду Создать Ярлык — произойдет запуск мастера.
3. В диалоговом окне мастера имеется командная строка, в поле которой следует ввести путь доступа к объекту, для которого создается ярлык, например С:WindowsСаlс.ехе — путь доступа к стандартной программе Калькулятор. Разумеется, пользователь не может помнить пути доступа ко всем нужным объектам, поэтому ввод адреса автоматизирован. Для этого служит командная кнопка Обзор.
4. При щелчке на кнопке Обзор открывается диалоговое окно Обзор. Это стандартное средство для установления пути доступа к объекту.
В поле Папка выбирают нужный диск, на котором расположен искомый файл, — в нашем случае это диск С:.
В рабочей области выбирают папку, в которой расположен файл, — в нашем случае это папка Windows. Раскрывают эту папку. Если папка раскрыта по ошибке и в ней нет искомого объекта, можно вернуться на шаг назад щелчком на кнопке На один уровень вверх.
Разыскав нужный объект, его выделяют и щелкают на кнопке Открыть. Путь доступа к объекту автоматически заносится в командную строку мастера создания ярлыка.
5. Переход к очередному диалоговому окну мастера выполняют щелчком на командной кнопке Далее.
6. В очередном окне мастера вводят название ярлыка, например: Калькулятор. Если это последнее окно мастера, то кнопка Далее сменяется кнопкой Готово. Щелчок на этой кнопке приводит к выполнению заданной операции.
Замечание. Программа Калькулятор является системной, и ее значок операционной системе хорошо известен. Поэтому Мастер создания ярлыка не задает ни одного вопроса по выбору значка и использует для ярлыка стандартный значок Калькулятора. Если создается ярлык для объекта, неизвестного системе, то мастер продолжает свою работу и предлагает выбрать какой-либо значок из коллекции значков, имеющихся в составе системы.
5.3.3. Приемы повышения эффективности в работе с файловой структурой
Приемы, которые здесь описаны, являются общесистемными. Они относятся не только к Проводнику, но и ко всем окнам папок и большинству окон приложений.
Использование буфера обмена для работы с объектами. Система Windows создает и обслуживает на компьютере невидимую для пользователя область памяти, называемую буфером обмена. Этой областью можно и нужно уметь пользоваться.
Принцип работы с буфером обмена очень прост:
1. Открываем папку-источник. Выделяем щелчком нужный объект.
2. Копируем или забираем объект в буфер. В первом случае объект остается в папке-источнике и может быть размножен. Во втором случае он удаляется из папки-источника, но может некоторое время храниться в буфере. Последняя операция называется также вырезанием объекта.
3. Открываем папку-приемник и помещаем в нее объект из буфера обмена.
Три указанные операции (Копировать, Вырезать и Вставить) можно выполнять разными способами. Классический прием состоит в использовании пункта Правка в строке меню, но более удобно пользоваться одноименными командными кнопками панели инструментов.
Самый же эффективный способ работы с буфером обмена состоит в использовании комбинаций клавиш клавиатуры:
Ctrl + С — копировать в буфер;
Ctrl +Х — вырезать в буфер;
Ctrl + V — вставить из буфера.
Эти приемы работают во всех приложениях Windows, и их стоит запомнить. Через буфер обмена можно переносить фрагменты текстов из одного документа в другой, можно переносить иллюстрации, звукозаписи, видеофрагменты, файлы, папки и вообще любые объекты. Буфер обмена — мощное средство для работы с приложениями и документами в Windows.
В буфере обмена всегда может находиться только один объект. При попытке поместить туда другой объект, предыдущий объект перестает существовать. Поэтому буфер обмена не используют для длительного хранения чего-либо. Поместив объект в буфер, немедленно выполняют вставку из буфера в нужное место.
В общем случае буфер обмена невидим для пользователя, и обычно необходимость просмотра его содержимого не возникает. Однако, если она все-таки возникнет, можно воспользоваться специальной служебной программой Просмотр буфера обмена, которая входит в состав операционной системы и запускается командой Пуск Программы Стандартные Служебные Буфер обмена. Если на каком-то конкретном компьютере этой программы нет, это означает, что при установке операционной системы ее компонент не был установлен. Его можно установить дополнительно.
Групповое выделение объектов. Для многих операций (удаление, копирование, перемещение и т. п.) требуется выделить не один объект, а несколько. До сих пор мы использовали для выделения щелчок мыши, но он позволяет выделить только один объект. Для группового выделения при щелчке надо держать нажатой клавишу Shift или Ctrl.
Если при щелчке держать нажатой клавишу Ctrl, то выделение нового объекта не снимает выделение с объектов, выделенных ранее. Так можно выделить любую произвольную группу. Выделение при нажатой клавише Ctrl действует, как переключатель, то есть повторный щелчок на выделенном объекте снимает выделение.
Если выделяемые объекты расположены подряд, то можно воспользоваться клавишей Shift. В этом случае при нажатой клавише щелкают на первом выделяемом объекте группы и на последнем. Все промежуточные объекты выделяются автоматически. Для того чтобы использовать этот прием группового выделения, иногда бывает полезно предварительно упорядочить (отсортировать) объекты, представленные в окне.
Представление объектов. В системе Windows можно управлять тем, как представляются объекты в окнах папок или на правой панели программы Проводник. Существует четыре типа представления объектов:
- Крупные значки
- Мелкие значки
- Список
- Таблица
Выбор метода представления выполняют либо с помощью команд строки меню (пункт Вид), либо с помощью командной кнопки Вид на панели инструментов. Командная кнопка Вид действует как переключатель, автоматически изменяющий способ представления объектов в окне. Если же надо самостоятельно выбрать способ представления, то рядом с этой кнопкой есть раскрывающая кнопка, щелчок на которой раскрывает список возможных режимов.
Режим Крупные значки применяют в тех случаях, когда в папке находится небольшое количество уникальных объектов (например, программных файлов), каждый из которых имеет уникальный значок.
Режим Мелкие значки применяют, когда количество объектов в папке велико и крупные значки не помещаются в окне.
Режим Список применяют в тех случаях, когда в окне присутствуют однотипные объекты, имеющие одинаковые значки. В этом случае содержание объекта характеризует не форма значка, а подпись под ним.
Режим Таблица применяют в тех случаях, когда важны дополнительные свойства объектов, такие как размер, дата создания и т. п. Этот режим интересен также тем, что предоставляет особые возможности по упорядочению объектов в окне.
Упорядочение объектов. Под упорядочением понимают прежде всего сортировку. В системе Windows 98 существует четыре метода сортировки: по имени, по типу, по размеру и по дате создания. Метод упорядочения выбирают с помощью команды строки меню Вид Упорядочить значки.
При упорядочении по имени объекты в окне располагаются в алфавитном порядке в соответствии с именами связанных с ними файлов. При упорядочении по типу объекты располагаются тоже в алфавитном порядке, но в соответствии с расширениями имен связанных с ними файлов. Упорядочение по размеру применяют перед проведением служебных операций. Например, перед очисткой жесткого диска с целью высвобождения рабочего пространства, удобно знать, какие объекты наиболее ресурсоемки.
Все методы сортировки работают в восходящем порядке. Файлы сортируются по именам от А до Z или от А до Я; по размерам — от 0 до 9; по датам — от ранних до более поздних. Однако, если объекты в окне отображаются в виде таблицы, то возможно проведение сортировки в нисходящем порядке. Особенность режима таблицы состоит в том, что каждый столбец имеет заголовок. Этот заголовок обладает свойствами командной кнопки. При первом щелчке на заголовке столбца происходит сортировка объектов по данному столбцу в восходящем порядке, при повторном щелчке — в нисходящем порядке.
Пузырьковая сортировка и её улучшения
Сортировка пузырьком
Сортировка пузырьком — один из самых известных алгоритмов сортировки. Здесь нужно последовательно сравнивать значения соседних элементов и менять числа местами, если предыдущее оказывается больше последующего. Таким образом элементы с большими значениями оказываются в конце списка, а с меньшими остаются в начале.
Сортировка перемешиванием (шейкерная сортировка)
Шейкерная сортировка отличается от пузырьковой тем, что она двунаправленная: алгоритм перемещается не строго слева направо, а сначала слева направо, затем справа налево.
Сортировка расчёской
Первоначальный разрыв нужно выбирать не случайным образом, а с учётом специальной величины — фактора уменьшения, оптимальное значение которого равно 1,247. Сначала расстояние между элементами будет равняться размеру массива, поделённому на 1,247; на каждом последующем шаге расстояние будет снова делиться на фактор уменьшения — и так до окончания работы алгоритма.
Простые сортировки
Сортировка вставками
При сортировке вставками массив постепенно перебирается слева направо. При этом каждый последующий элемент размещается так, чтобы он оказался между ближайшими элементами с минимальным и максимальным значением.
Сортировка выбором
Сначала нужно рассмотреть подмножество массива и найти в нём максимум (или минимум). Затем выбранное значение меняют местами со значением первого неотсортированного элемента. Этот шаг нужно повторять до тех пор, пока в массиве не закончатся неотсортированные подмассивы.
Эффективные сортировки
Быстрая сортировка
Этот алгоритм состоит из трёх шагов. Сначала из массива нужно выбрать один элемент — его обычно называют опорным. Затем другие элементы в массиве перераспределяют так, чтобы элементы меньше опорного оказались до него, а большие или равные — после. А дальше рекурсивно применяют первые два шага к подмассивам справа и слева от опорного значения.
Быструю сортировку изобрели в 1960 году для машинного перевода: тогда словари хранились на магнитных лентах, а сортировка слов обрабатываемого текста позволяла получить переводы за один прогон ленты, без перемотки назад.
Сортировка слиянием
Сортировка слиянием пригодится для таких структур данных, в которых доступ к элементам осуществляется последовательно (например, для потоков). Здесь массив разбивается на две примерно равные части и каждая из них сортируется по отдельности. Затем два отсортированных подмассива сливаются в один.
Пирамидальная сортировка
При этой сортировке сначала строится пирамида из элементов исходного массива. Пирамида (или двоичная куча) — это способ представления элементов, при котором от каждого узла может отходить не больше двух ответвлений. А значение в родительском узле должно быть больше значений в его двух дочерних узлах.
Пирамидальная сортировка похожа на сортировку выбором, где мы сначала ищем максимальный элемент, а затем помещаем его в конец. Дальше нужно рекурсивно повторять ту же операцию для оставшихся элементов.
Алгоритмы сортировки данных широко используются в программировании для решения различных задач. В этой статье мы рассмотрим несколько основных алгоритмов сортировки данных в массиве.
Для начала давайте вспомним, что массив — это структура данных, которая хранит набор значений. Компоненты массива идентифицируются по индексу либо набору индексов, которые принимают целые значения из некоторого непрерывного заданного диапазона.
Но прежде чем идти дальше и говорить про алгоритмы сортировки, давайте вспомним про метод Swap . Мы введём этот метод для упрощения и улучшения читаемости кода. Он нужен, чтобы менять значения местами в массиве по индексу.
Что же, теперь можно приступать и к рассмотрению алгоритмов сортировки. Начнём с пузырьковой.
Пузырьковая сортировка данных
Сортировка пузырьком считается самым простым алгоритмом сортировки. В данном случае алгоритм проходит по массиву несколько раз, причём на каждом этапе происходит перемещение в конец массива самого большого из неотсортированных значений.
Представим, что у нас есть массив целых чисел:
Во время первого прохода по массиву сравниваются значения 3 и 7. Так как семь больше, всё остаётся в первоначальном виде. Далее сравниваются 7 и 4. Т. к. четыре меньше, цифры меняются местами:
В общем, процесс повторяется, пока 7 не дойдёт практически до конца. Почему практически? Потому что, как вы уже наверняка догадались, последний элемент — это 8, который больше семи, поэтому обмен не происходит. Всё чрезвычайно просто:
Однако пока обмен происходит, сортировка продолжается, в результате чего перемещается 6:
При очередном проходе обмен не выполняется, т. к. все значения массива расположены по порядку. В итоге алгоритм сортировки пузырьком заканчивает свою работу.
Сортировка данных вставками
Эта сортировка работает путём прохождения по массиву и перемещения нужного значения в его начало. Важно помнить, что сортировка обрабатывает элементы массива по порядку. Т. к. алгоритм работает слева направо, становится очевидно, что всё, что находится слева от текущего индекса, — отсортировано. Давайте посмотрим на увеличение отсортированной части массива с каждым последующим проходом:
По ходу работы отсортированная часть массива растёт, таким образом, в конечном итоге, массив становится упорядоченным.
Приведём пример. Вот неотсортированный массив:
Потом перейдём к семёрке. Семь больше любого значения в отсортированной части, значит, осуществляется переход к последующему элементу. Отметим, что на прошедшем этапе были отсортированы компоненты с индексами 0..1, про компоненты с индексами 2..n мы пока ничего не знаем.
Теперь алгоритм проверяет четвёрку. Четыре меньше, чем 7, поэтому переносится на другую, более правильную позицию, которая находится в отсортированной части массива. Позиция определяется методом FindInsertionIndex . Метод сравнивает переданное значение (в нашем случае это 4) с каждым значением из отсортированной части и так до тех пор, пока не будет найдено место для вставки.
Так для вставки был определён индекс 1. Вставка осуществляется методом Insert . Вставляемое значение удаляется из массива, все остальные цифры сдвигаются вправо, начиная с индекса для вставки. Вот как стал выглядеть массив после сортировки:
Итог работы алгоритма сортировки вставками очевиден:
Сортировка данных выбором
Сортировка выбором — некий гибрид между сортировкой вставками и пузырьковой сортировкой. Давайте посмотрим, как работает эта сортировка на нашем массиве:
Во время первого же прохода алгоритм посредством метода FindIndexOfSmallestFromIndex пробует найти самое меньшее значение для перемещения его в начало массива.
И ещё после 2-х проходов алгоритм сортировки завершит работу:
Сортировка данных слиянием
Отвлечёмся на минутку
Представьте, что вы работаете на крыше или стройплощадке, и у вас повредился электрокабель, от которого запитывается важный инструмент. Строительные и кровельные кабели очень длинные и часто достигают 100 и более метров. Вам нужно срочно окончить работу, но у вас нет средств диагностики, чтобы починить провод. Неопытные работники просто прекращают все действия, доложив начальству. Мастера-сдельщики режут кабель пополам, получая в 99 % случаев 50 метров работающего провода. Если нужно, они режут пополам и неработающую часть, что позволяет либо достаточно быстро найти место внешнего повреждения, внимательно изучив четверть кабеля (25 м), либо получить в итоге 75 метров, которых хватит для выполнения большинства строительных задач. Всё, что потребуется, — нож и моток изоленты.
Пример достаточно отдалённый, но всё же помогает понять, что такое сортировка слиянием. При выполнении этого алгоритма массив делится пополам до тех пор, пока каждый участок не будет иметь длину в один элемент. Далее участки сливаются (возвращаются на место), но уже в правильном порядке.
Итак, наш массив:
Он делится наполовину:
И потом опять, и опять наполовину:
Потом сливание/соединение в верном порядке:
Алгоритм работает путём реализации следующих операций: 1. Рекурсивное разделение массива на группы с помощью метода Sort . 2. Слияние в верном порядке через метод Merge .
Сортировка слиянием делит и склеивает массив вне зависимости от того, был ли он изначально отсортирован либо нет. Это значит, что данный алгоритм — не самое оптимальное решение, если наш массив уже частично упорядочен и отсортирован (производительность сортировки слиянием может быть ниже, чем у линейного алгоритма).
Быстрая сортировка данных
Смотрим на работу алгоритма:
Выбираем ключевой элемент случайным образом:
И переносим значения справа от ключевого индекса, располагая их в верном положении (используем метод partition ).
Потом повторяем этот процесс и для левой части. Рекурсивно вызываем метод quicksort для каждой из частей. Ключевым элементом слева становится пятерка — она меняет свой индекс при перемещении значений. Важно не забывать, что нас интересует в первую очередь именно ключевое значение, а не его индекс.
И снова быстрая сортировка:
В итоге работа алгоритма завершается.
Хотите знать больше? Записывайтесь на курс «Алгоритмы для разработчиков»!

Графический интерфейс был разработан для закрепления навыков работы с операционной системой Windows, отработки навыков работы с файлами и папками в ОС Windows; освоения навигации с помощью левой панели программы ПРОВОДНИК и изучения приемов копирования и перемещения объектов методом перетаскивания между панелями.
Лабораторная работа №1
Тема: Операционная система. Графический интерфейс
Цель: закрепить навыки работы с операционной системой Windows, отработать навыки работы с файлами и папками в ОС Windows; освоить навигацию с помощью левой панели программы ПРОВОДНИК и изучить приемы копирования и перемещения объектов методом перетаскивания между панелями.
Содержание работы:
Выполняемое действие
После загрузки ОС Windows указать, какие кнопки расположены на Панели задач.
Перечислить, сколько и какие объекты (папки, документы, ярлыки, прикладные программы) расположены на рабочем столе.
Выполняемое действие
Открыть Главное меню. Сделать скриншот
Перечислить пункты обязательного раздела Главного меню.
Перечислить пункты произвольного раздела Главного меню.
Выполняемое действие
Открыть Контекстное меню. Сделать его скриншот
Перечислить пункты Контекстного меню, не выделяя объекты.
Перечислить пункты Контекстного меню, выделив какой-либо из объектов. Указать, какой объект выделили.
Я выделила корзину. Пункты:открыть, очистить корзину, создать ярлык, переименовать, свойства.
Выполняемое действие
Создать на рабочем столе папку с именем – номер группы.
В созданной папке создать папку с именем – своя фамилия.
В папке с именем – своя фамилия создать текстовый документ. Сохранить его под любым именем.
Создать на рабочем столе еще одну папку с именем БИК.
Переименовать папку – своя фамилия и дать название – свое имя.
Создать в папке БИК ярлык на приложение Word.
Удалить с рабочего стола папку – номер группы.
Удалить с рабочего стола папку БИК.
Открыть папку Мои документы.
Упорядочить объекты папки Мои документы по дате.
Представить объекты папки Мои документы в виде таблицы.
Работа с программой Проводник
Проводник – программа ОС Windows, предназначенная для навигации по файловой структуре компьютера. Рабочая область окна Проводника имеет панель дерева папок (левая панель) и панель содержимого папки (правая панель).
Чтобы просмотреть содержимое папки, необходимо щелкнуть на значке папки в левой панели или дважды щелкнуть на значке папки в правой панели. Чтобы загрузить приложение или документ, достаточно дважды щелкнуть на значке соответствующего файла.
Создание, удаление и переименование папок
Создать новую папку:
1) на панели дерева папок выделить папку, в которой нужно создать новую;
2) выбрать команду Файл/Создать/Папка. На панели содержимого папки появится новый значок папки с текстовым полем справа (выделено прямоугольной рамкой);
3) ввести имя папки в текстовое поле;
4) нажать клавишу Enter.
Изменить имя папки:
1) на панели дерева папок выделить папку, имя которой нужно изменить;
2) выбрать команду Файл/Переименовать или щелкнуть на имени папки;
3) в текстовом поле справа от значка (выделено прямоугольной рамкой) ввести новое имя;
4) нажать клавишу Enter.
Удалить папку:
1) на панели дерева папок выделить удаляемую папку;
2) выбрать команду Файл/Удалить или нажать клавишу Delete;
3) подтвердить в диалоговом окне удаление папки.
Команды переименования и удаления папки можно вызвать из контекстного меню папки.
Выделение файлов выполняется только на панели содержимого папки.
Выделить один файл – щелкнуть на его значке.
Выделить несколько файлов, находящихся рядом:
1) щелкнуть на первом по списку имени;
2) нажать и удерживать клавишу Shift;
3) щелкнуть на последнем по списку имени.
Отменить выделение – щелкнуть вне области выделенной группы файлов.
Выделить несколько файлов, находящихся в разных местах:
1) щелкнуть на имени первого файла;
2) нажать и удерживать клавишу Ctrl;
3) щелкать поочередно на именах всех нужных файлов.
Вместе с файлами могут быть выделены и папки.
Близлежащие значки можно выделить и с помощью мыши:
1) нажать левую клавишу мыши в любом свободном месте (это будет один из углов будущей прямоугольной области);
2) не отпуская клавишу мыши, переместить указатель (на экране будет рисоваться прямоугольная область, а все внутри выделяться);
3) когда все необходимые файлы будут выделены, отпустить клавишу.
Создание, переименование и удаление файлов
Создание файла: команда Файл/Создать выбрать нужный тип файла.
Переименование файла: команда Файл/Переименовать ввести новое имя.
Удаление файла: команда Файл/ Удалить или клавишей Delete.
Команды переименования и удаления файла можно вызвать из контекстного меню.
Копирование и перенос файлов
Копирование файла – это получение копии файла в новой папке. Файлы всегда копируются из одной папки в другую.
Перенос файла – это перемещение файла из одной папки в другую.
1 способ – копирование и перенос осуществлять стандартным образом через Буфер обмена.
2 способ – перенос осуществить перетаскиванием (перемещением) выделенного файла (группы файлов) с помощью мыши.
Если при перетаскивании держать нажатой клавишу Ctrl, то произойдет копирование.
Поиск файлов выполняется с помощью команды Сервис/Найти/Файлы и папки. или с помощью команды Главное меню/Найти.
Включение флажка Просмотреть вложенные папки позволит искать необходимый файл и во вложенных папках выбранной папки. Если в выпадающем списке отсутствует необходимая Вам папка, Вы можете выбрать ее вручную с помощью кнопки Обзор. .
Ярлык – это специальный файл, который хранит путь к данному файлу. Ярлык обычно располагают в удобном для пользователя месте.
Создание ярлыка:
1 способ – в контекстном меню выбрать команду Создать ярлык перенести ярлык в нужное место;
2 способ – по команде меню Файл/Создать/Ярлык перенести ярлык в нужное место.
Изучить структуру окна программы ПРОВОДНИК, схематически отобразить её и подписать все элементы окна.
Запустить программу ПРОВОДНИК с помощью главного меню. Указать, какая папка открыта на левой панели ПРОВОДНИКА.
На правой панели ПРОВОДНИКА создать папку Эксперимент.
Открыть папку Эксперимент. Указать содержимое правой панели ПРОВОДНИКА.
На левой панели ПРОВОДНИКА разыскать папку TEMP, но не раскрывать её.
Методом перетаскивания переместить папку Эксперимент с правой панели ПРОВОДНИКА на левую — в папку TEMP.
На левой панели ПРОВОДНИКА открыть папку TEMP. На правой панели убедиться в наличии в ней папки Эксперимент.
Разыскать на левой панели ПРОВОДНИКА Корзину и перетащить папку Эксперимент на её значок.
Задание №7. Ответить на вопросы:
Что такое файловая структура компьютера?
Файловая структура Для хранения информации каждый диск разбивается на 2 области: 1) каталог (directory) или папка — содержит названия файлов и указание на начало их размещения на диске; 2) область хранения файлов, содержит текст.
Для чего предназначен ПРОВОДНИК?
Проводник Windows — это приложение, реализующее графический интерфейс доступа пользователя к файлам в операционной системе Microsoft Windows.
Что отображается на левой панели ПРОВОДНИКА?
все ресурсы компьютера в виде иерархического дерева
список файлов текущей папки
только содержимое папки Мой компьютер
список системных файлов
Что отображается на правой панели ПРОВОДНИКА?
содержимое выбранной папки
пакет программ, составляющих Microsoft Office
только системные файлы
Для чего предназначено Главное меню?
Главное меню предназначено прежде всего для запуска программ. В нем находятся меню и команды. Команды служат для запуска различных программ, а меню являются средством упорядочения стартового меню.
Как открывается контекстное меню?
контекстное меню открывается при нажатии на правую кнопку мыши в нужном месте.
В чем особенности ОС Windows?
Наличие удобных, гибких и простых средств в освоении взаимодействия пользователя со средой – эти средства называются пользовательским интерфейсом.Интерфейс включает окна, меню, ярлыки файлов и приложений.
Многозадачность, т.е. возможность ПЭВМ одновременно работать с несколькими программами. Например, ОС позволяет слушатьFMRadioработать с текстовым редактором и т.д.
Возможность переносить данные из одной программы в другую: перенести рисунок и таблицу, создание соответственно графическим редактором и табличным процессором, в окно текстового редактора и создать в нем законченный документ.
Наличие системы настройкиновых периферийных устройств при подключении их к ПК.
Что является средствами управления ОС Windows?
Перечислите основные элементы управления ОС Windows?
2. окна (приложений и документов)
Для чего предназначена Корзина?
предназначена для удаления и, часто, временного хранения удалённых объектов (в некоторых реализациях — только файлов и каталогов).
Перечислите основные типы представления объектов.
Папки, программы, документы
Перечислите методы сортировки объектов.
Сортировка в линейных структурах: вставка(простая, бинарная), выбор, обмен(стандартный, Шелла, Хоара)
Сортировка в нелинейных структурах: турнирная, пирамидальная.
Задание №8. Сделать вывод о проделанной лабораторной работе:
Мы усвоили навыки работы с операционной системой Windows, отработали навыки работы с файлами и папками в ОС Windows; освоили навигацию с помощью левой панели программы и изучили приемы копирования и перемещения объектов методом перетаскивания между панелями.
Читайте также:
- Филодендрон уход в домашних условиях кратко
- Цель и задачи инклюзивного образования лиц с овз кратко
- Политика понятие и сущность кратко
- Лесопользование это определение кратко
- Мотивы социального действия кратко
-
Представление объектов.
В
системе Windows
можно
управлять тем, как представляются
объекты в окнах папок или на правой
панели программы Проводник. Существует
четыре типа представления объектов:
• Плитка;
• Значки;
• Список;
• Таблица.
Выбор метода
представления выполняют либо с помощью
команд строки меню (пункт Вид), либо с
помощью командной кнопки Вид на панели
инструментов. Командная кнопка Вид
действует как переключатель, автоматически
изменяющий способ представления объектов
в окне. Если же надо самостоятельно
выбрать способ представления, то рядом
с этой кнопкой есть раскрывающая кнопка,
щелчок на которой раскрывает список
возможных режимов.
Режим Плитка
применяют в тех случаях, когда в папке
находится небольшое количество уникальных
объектов (например, программных файлов),
каждый из которых важен. В этом режиме
отображается не только имя и значок
файла, но и некоторые другие его
характеристики, зависящие от типа файла.
Режим Значки
применяют, когда количество объектов
в папке велико и в предыдущем режиме в
окне помещается слишком мало значков.
Режим Список
применяют в тех случаях, когда в окне
присутствуют однотипные объекты, имеющие
одинаковые значки. В этом случае
содержание объекта характеризует не
форма значка, а подпись под ним.
Режим Таблица
применяют в тех случаях, когда важны
дополнительные свойства объектов, такие
как размер, дата создания и т. п. Этот
режим интересен также тем, что предоставляет
особые возможности по упорядочению
объектов в окне.
-
Упорядочение объектов.
Под
упорядочением понимают прежде всего
сортировку. В системе Windows
XP
существует
четыре метода сортировки: Имя, Тип,
Размер и Изменен. Метод упорядочения
выбирают с помощью команды строки меню
Вид >
Упорядочить
значки.
Если используется
метод сортировки Имя, объекты в окне
располагаются в алфавитном порядке в
соответствии с именами связанных с ними
файлов. Когда при упорядочении во
внимание принимается Тип, объекты
располагаются тоже в алфавитном порядке,
но в соответствии с расширениями имен
связанных с ними файлов. Вариант Размер
применяют перед проведением служебных
операций. Например, перед очисткой
жесткого диска с целью высвобождения
рабочего пространства, удобно знать,
какие объекты наиболее ресурсоемки.
Пункт Изменен
используют при поиске файлов, изменявшихся
в последние дни, или, наоборот, при поиске
файлов, не изменявшихся очень долго.
Есть вероятность, что документы, не
востребованные в течение длительного
периода, могут оказаться малонужными
и их стоит отправить в архив.
Все
методы сортировки работают в восходящем
порядке. Файлы сортируются по именам
от А до Z
или от А до Я; по размерам — от 0 до 9; по
датам — от ранних до более поздних. Но
если объекты в окне отображаются в виде
таблицы, то возможно проведение сортировки
в нисходящем порядке. Особенность режима
таблицы состоит в том, что каждый столбец
имеет заголовок. Этот заголовок обладает
свойствами командной кнопки. При первом
щелчке на заголовке столбца происходит
сортировка объектов по данному столбцу
в восходящем порядке, при повторном
щелчке — в нисходящем порядке.
Соседние файлы в предмете [НЕСОРТИРОВАННОЕ]
- #
- #
- #
- #
- #
- #
- #
- #
- #
- #
- #
На собеседованиях будущим стажёрам-разработчикам дают задания на знание структур данных и алгоритмов — в том числе сортировок. Академия Яндекса и соавтор специализации «Искусство разработки на современном C++» Илья Шишков составили список для подготовки с методами сортировки, примерами их реализации и гифками, чтобы лучше понять, как они работают.
Пузырьковая сортировка и её улучшения
Сортировка пузырьком
Сортировка пузырьком — один из самых известных алгоритмов сортировки. Здесь нужно последовательно сравнивать значения соседних элементов и менять числа местами, если предыдущее оказывается больше последующего. Таким образом элементы с большими значениями оказываются в конце списка, а с меньшими остаются в начале.
Этот алгоритм считается учебным и почти не применяется на практике из-за низкой эффективности: он медленно работает на тестах, в которых маленькие элементы (их называют «черепахами») стоят в конце массива. Однако на нём основаны многие другие методы, например, шейкерная сортировка и сортировка расчёской.
Сортировка перемешиванием (шейкерная сортировка)
Шейкерная сортировка отличается от пузырьковой тем, что она двунаправленная: алгоритм перемещается не строго слева направо, а сначала слева направо, затем справа налево.
Сортировка расчёской
Сортировка расчёской — улучшение сортировки пузырьком. Её идея состоит в том, чтобы «устранить» элементы с небольшими значения в конце массива, которые замедляют работу алгоритма. Если при пузырьковой и шейкерной сортировках при переборе массива сравниваются соседние элементы, то при «расчёсывании» сначала берётся достаточно большое расстояние между сравниваемыми значениями, а потом оно сужается вплоть до минимального.
Первоначальный разрыв нужно выбирать не случайным образом, а с учётом специальной величины — фактора уменьшения, оптимальное значение которого равно 1,247. Сначала расстояние между элементами будет равняться размеру массива, поделённому на 1,247; на каждом последующем шаге расстояние будет снова делиться на фактор уменьшения — и так до окончания работы алгоритма.
Простые сортировки
Сортировка вставками
При сортировке вставками массив постепенно перебирается слева направо. При этом каждый последующий элемент размещается так, чтобы он оказался между ближайшими элементами с минимальным и максимальным значением.
Сортировка выбором
Сначала нужно рассмотреть подмножество массива и найти в нём максимум (или минимум). Затем выбранное значение меняют местами со значением первого неотсортированного элемента. Этот шаг нужно повторять до тех пор, пока в массиве не закончатся неотсортированные подмассивы.
Эффективные сортировки
Быстрая сортировка
Этот алгоритм состоит из трёх шагов. Сначала из массива нужно выбрать один элемент — его обычно называют опорным. Затем другие элементы в массиве перераспределяют так, чтобы элементы меньше опорного оказались до него, а большие или равные — после. А дальше рекурсивно применяют первые два шага к подмассивам справа и слева от опорного значения.
Быструю сортировку изобрели в 1960 году для машинного перевода: тогда словари хранились на магнитных лентах, а сортировка слов обрабатываемого текста позволяла получить переводы за один прогон ленты, без перемотки назад.
Сортировка слиянием
Сортировка слиянием пригодится для таких структур данных, в которых доступ к элементам осуществляется последовательно (например, для потоков). Здесь массив разбивается на две примерно равные части и каждая из них сортируется по отдельности. Затем два отсортированных подмассива сливаются в один.
Пирамидальная сортировка
При этой сортировке сначала строится пирамида из элементов исходного массива. Пирамида (или двоичная куча) — это способ представления элементов, при котором от каждого узла может отходить не больше двух ответвлений. А значение в родительском узле должно быть больше значений в его двух дочерних узлах.
Пирамидальная сортировка похожа на сортировку выбором, где мы сначала ищем максимальный элемент, а затем помещаем его в конец. Дальше нужно рекурсивно повторять ту же операцию для оставшихся элементов.
Ещё больше интересного — в соцсетях Академии
Алгоритмы сортировки данных широко используются в программировании для решения различных задач. В этой статье мы рассмотрим несколько основных алгоритмов сортировки данных в массиве.
Для начала давайте вспомним, что массив — это структура данных, которая хранит набор значений. Компоненты массива идентифицируются по индексу либо набору индексов, которые принимают целые значения из некоторого непрерывного заданного диапазона.
Но прежде чем идти дальше и говорить про алгоритмы сортировки, давайте вспомним про метод Swap. Мы введём этот метод для упрощения и улучшения читаемости кода. Он нужен, чтобы менять значения местами в массиве по индексу.
void Swap(T[] items, int left, int right) { if (left != right) { T temp = items[left]; items[left] = items[right]; items[right] = temp; } }Что же, теперь можно приступать и к рассмотрению алгоритмов сортировки. Начнём с пузырьковой.
Пузырьковая сортировка данных
Сортировка пузырьком считается самым простым алгоритмом сортировки. В данном случае алгоритм проходит по массиву несколько раз, причём на каждом этапе происходит перемещение в конец массива самого большого из неотсортированных значений.
Представим, что у нас есть массив целых чисел:
Во время первого прохода по массиву сравниваются значения 3 и 7. Так как семь больше, всё остаётся в первоначальном виде. Далее сравниваются 7 и 4. Т. к. четыре меньше, цифры меняются местами:
В общем, процесс повторяется, пока 7 не дойдёт практически до конца. Почему практически? Потому что, как вы уже наверняка догадались, последний элемент — это 8, который больше семи, поэтому обмен не происходит. Всё чрезвычайно просто:
Однако пока обмен происходит, сортировка продолжается, в результате чего перемещается 6:
При очередном проходе обмен не выполняется, т. к. все значения массива расположены по порядку. В итоге алгоритм сортировки пузырьком заканчивает свою работу.
public void Sort(T[] items) { bool swapped; do { swapped = false; for (int i = 1; i < items.Length; i++) { if (items[i - 1].CompareTo(items[i]) > 0) { Swap(items, i - 1, i); swapped = true; } } } while (swapped != false); }Сортировка данных вставками
Эта сортировка работает путём прохождения по массиву и перемещения нужного значения в его начало. Важно помнить, что сортировка обрабатывает элементы массива по порядку. Т. к. алгоритм работает слева направо, становится очевидно, что всё, что находится слева от текущего индекса, — отсортировано. Давайте посмотрим на увеличение отсортированной части массива с каждым последующим проходом:
По ходу работы отсортированная часть массива растёт, таким образом, в конечном итоге, массив становится упорядоченным.
Приведём пример. Вот неотсортированный массив:
Алгоритм сортировки начнёт работать с индекса «ноль» и значения «три». Т. к. это 1-й индекс, массив до него включительно будет считаться уже отсортированным.
Потом перейдём к семёрке. Семь больше любого значения в отсортированной части, значит, осуществляется переход к последующему элементу. Отметим, что на прошедшем этапе были отсортированы компоненты с индексами 0..1, про компоненты с индексами 2..n мы пока ничего не знаем.
Теперь алгоритм проверяет четвёрку. Четыре меньше, чем 7, поэтому переносится на другую, более правильную позицию, которая находится в отсортированной части массива. Позиция определяется методом FindInsertionIndex. Метод сравнивает переданное значение (в нашем случае это 4) с каждым значением из отсортированной части и так до тех пор, пока не будет найдено место для вставки.
Так для вставки был определён индекс 1. Вставка осуществляется методом Insert. Вставляемое значение удаляется из массива, все остальные цифры сдвигаются вправо, начиная с индекса для вставки. Вот как стал выглядеть массив после сортировки:
Итог работы алгоритма сортировки вставками очевиден:
public void Sort(T[] items) { int sortedRangeEndIndex = 1; while (sortedRangeEndIndex < items.Length) { if (items[sortedRangeEndIndex].CompareTo(items[sortedRangeEndIndex - 1]) < 0) { int insertIndex = FindInsertionIndex(items, items[sortedRangeEndIndex]); Insert(items, insertIndex, sortedRangeEndIndex); } sortedRangeEndIndex++; } } private int FindInsertionIndex(T[] items, T valueToInsert) { for (int index = 0; index < items.Length; index++) { if (items[index].CompareTo(valueToInsert) > 0) { return index; } } throw new InvalidOperationException("The insertion index was not found"); } private void Insert(T[] itemArray, int indexInsertingAt, int indexInsertingFrom) { // itemArray = 0 1 2 4 5 6 3 7 // insertingAt = 3 // insertingFrom = 6 // // Действия: // 1: Сохраняем текущий индекс в temp // 2: Меняем indexInsertingAt на indexInsertingFrom // 3: Меняем indexInsertingAt на indexInsertingFrom в позиции +1 // Сдвигаем элементы влево на один. // 4: Записываем temp на позицию в массиве + 1. // Шаг 1. T temp = itemArray[indexInsertingAt]; // Шаг 2. itemArray[indexInsertingAt] = itemArray[indexInsertingFrom]; // Шаг 3. for (int current = indexInsertingFrom; current > indexInsertingAt; current--) { itemArray[current] = itemArray[current - 1]; } // Шаг 4. itemArray[indexInsertingAt + 1] = temp; }Сортировка данных выбором
Сортировка выбором — некий гибрид между сортировкой вставками и пузырьковой сортировкой. Давайте посмотрим, как работает эта сортировка на нашем массиве:
Во время первого же прохода алгоритм посредством метода FindIndexOfSmallestFromIndex пробует найти самое меньшее значение для перемещения его в начало массива.
Так как в нашем примере массив небольшой, мы легко скажем, что это «три», да и вообще, эта цифра уже находится там, где надо. После второго прохода мы получим следующее:
И ещё после 2-х проходов алгоритм сортировки завершит работу:
public void Sort(T[] items) { int sortedRangeEnd = 0; while (sortedRangeEnd < items.Length) { int nextIndex = FindIndexOfSmallestFromIndex(items, sortedRangeEnd); Swap(items, sortedRangeEnd, nextIndex); sortedRangeEnd++; } } private int FindIndexOfSmallestFromIndex(T[] items, int sortedRangeEnd) { T currentSmallest = items[sortedRangeEnd]; int currentSmallestIndex = sortedRangeEnd; for (int i = sortedRangeEnd + 1; i < items.Length; i++) { if (currentSmallest.CompareTo(items[i]) > 0) { currentSmallest = items[i]; currentSmallestIndex = i; } } return currentSmallestIndex; }Сортировка данных слиянием
Предыдущее алгоритмы — линейные (имея квадратичную сложность, они используют мало памяти). Сортировка слиянием соответствует принципу «Divide and conquer» («разделяй и властвуй»). Она работает путём разделения крупной задачи на более мелкие, которые решаются проще.
Отвлечёмся на минутку
Представьте, что вы работаете на крыше или стройплощадке, и у вас повредился электрокабель, от которого запитывается важный инструмент. Строительные и кровельные кабели очень длинные и часто достигают 100 и более метров. Вам нужно срочно окончить работу, но у вас нет средств диагностики, чтобы починить провод. Неопытные работники просто прекращают все действия, доложив начальству. Мастера-сдельщики режут кабель пополам, получая в 99 % случаев 50 метров работающего провода. Если нужно, они режут пополам и неработающую часть, что позволяет либо достаточно быстро найти место внешнего повреждения, внимательно изучив четверть кабеля (25 м), либо получить в итоге 75 метров, которых хватит для выполнения большинства строительных задач. Всё, что потребуется, — нож и моток изоленты.
Пример достаточно отдалённый, но всё же помогает понять, что такое сортировка слиянием. При выполнении этого алгоритма массив делится пополам до тех пор, пока каждый участок не будет иметь длину в один элемент. Далее участки сливаются (возвращаются на место), но уже в правильном порядке.
Итак, наш массив:
Он делится наполовину:
И потом опять, и опять наполовину:
Потом сливание/соединение в верном порядке:
И результат:
Алгоритм работает путём реализации следующих операций:
1. Рекурсивное разделение массива на группы с помощью метода Sort.
2. Слияние в верном порядке через метод Merge.Сортировка слиянием делит и склеивает массив вне зависимости от того, был ли он изначально отсортирован либо нет. Это значит, что данный алгоритм — не самое оптимальное решение, если наш массив уже частично упорядочен и отсортирован (производительность сортировки слиянием может быть ниже, чем у линейного алгоритма).
public void Sort(T[] items) { if (items.Length <= 1) { return; } int leftSize = items.Length / 2; int rightSize = items.Length - leftSize; T[] left = new T[leftSize]; T[] right = new T[rightSize]; Array.Copy(items, 0, left, 0, leftSize); Array.Copy(items, leftSize, right, 0, rightSize); Sort(left); Sort(right); Merge(items, left, right); } private void Merge(T[] items, T[] left, T[] right) { int leftIndex = 0; int rightIndex = 0; int targetIndex = 0; int remaining = left.Length + right.Length; while(remaining > 0) { if (leftIndex >= left.Length) { items[targetIndex] = right[rightIndex++]; } else if (rightIndex >= right.Length) { items[targetIndex] = left[leftIndex++]; } else if (left[leftIndex].CompareTo(right[rightIndex]) < 0) { items[targetIndex] = left[leftIndex++]; } else { items[targetIndex] = right[rightIndex++]; } targetIndex++; remaining--; } }Быстрая сортировка данных
Быстрая сортировка тоже представляет собой алгоритм, отвечающий типу «разделяй и властвуй». Сортировка данных происходит рекурсивно и поэтапно:
1. Выбирается ключевой индекс, массив делится по нему на 2 части. Выбор осуществляется разными способами, мы же возьмём случайное число.
2. Все элементы, которые больше ключевого, перемещаются в правую часть массива, которые меньше — в левую. Теперь ключевой элемент больше любого значения слева и меньше любого значения справа.
3. Первые два шага повторяются до полной сортировки массива.Смотрим на работу алгоритма:
Выбираем ключевой элемент случайным образом:
int pivotIndex = _pivotRng.Next(left, right);
И переносим значения справа от ключевого индекса, располагая их в верном положении (используем метод partition).
Потом повторяем этот процесс и для левой части. Рекурсивно вызываем метод quicksort для каждой из частей. Ключевым элементом слева становится пятерка — она меняет свой индекс при перемещении значений. Важно не забывать, что нас интересует в первую очередь именно ключевое значение, а не его индекс.
И снова быстрая сортировка:
И опять:
В итоге работа алгоритма завершается.
Random _pivotRng = new Random(); public void Sort(T[] items) { quicksort(items, 0, items.Length - 1); } private void quicksort(T[] items, int left, int right) { if (left < right) { int pivotIndex = _pivotRng.Next(left, right); int newPivot = partition(items, left, right, pivotIndex); quicksort(items, left, newPivot - 1); quicksort(items, newPivot + 1, right); } } private int partition(T[] items, int left, int right, int pivotIndex) { T pivotValue = items[pivotIndex]; Swap(items, pivotIndex, right); int storeIndex = left; for (int i = left; i < right; i++) { if (items[i].CompareTo(pivotValue) < 0) { Swap(items, i, storeIndex); storeIndex += 1; } } Swap(items, storeIndex, right); return storeIndex; }Статья подготовлена специально для OTUS по материалам «Sorting Algorithms».
Хотите знать больше? Записывайтесь на курс «Алгоритмы для разработчиков»!
Практическая
работа по информатике
Тема: «Операционная система. Графический интерфейс
пользователя»
«Операционная система. Графический интерфейс
пользователя»
Цели:
-закрепить навыки работы с операционной системой Windows;
-отработать навыки работы с файлами и папками в ОС Windows;
— научиться выполнять навигацию с помощью левой панели
программы ПРОВОДНИК;
-изучить приемы копирования и перемещения объектов методом
перетаскивания между панелями.
Содержание
работы:
Задание №1. Заполнить таблицу:
|
Выполняемое действие |
Применяемая команда |
|
1.После загрузки ОС Windows указать, какие кнопки расположены на Панели |
Кнопка «Пуск», яндекс, часы, регулятор громкости, значки |
|
2. Перечислить, сколько и какие объекты (папки, |
11папок,4ярлык, 2документа,5 прикладных программ. |
Задание №2. Заполнить таблицу:
|
Выполняемое действие |
Применяемая команда |
|
1.Открыть Главное меню. Указать команду. |
Щелкнув левой кнопкой мыши на иконку «Пуск» на панели |
|
2.Перечислить пункты обязательного раздела Главного меню. |
|
|
3.Перечислить пункты произвольного раздела Главного меню. |
|
Задание №3. Заполнить таблицу:
|
Выполняемое действие |
Применяемая команда |
|
1.Открыть Контекстное меню. Указать команду. |
В нижней части клавиатуры, между клавишей «ALT» |
|
2.Перечислить пункты Контекстного меню, не выделяя объекты. |
Панель инструментов, показать рабочий стол, диспетчер |
|
3.Перечислить пункты Контекстного меню, выделив какой-либо из |
Я выбрала объект Документ Microsoft Office Word |
Задание №4. Заполнить таблицу:
|
Выполняемое действие |
Команда |
|
1.Создать на рабочем столе папку с |
|
|
2.В созданной папке создать папку с |
|
|
3.В папке с именем – своя фамилия |
|
|
4.Создать на рабочем столе еще одну |
|
|
5.Скопировать папку – своя фамилия в |
|
|
6.Переименовать папку – своя фамилия |
|
|
7.Создать в папке БИК ярлык на |
|
|
8.Удалить с рабочего стола папку – |
|
|
9.Удалить с рабочего стола папку БИК. |
|
|
10.Открыть папку Мои документы. |
|
|
11.Упорядочить объекты папки Мои |
|
|
12.Представить объекты папки Мои |
|
Задание №5. Заполнить таблицу:
|
§ |
|
|
§ |
|
|
§ |
|
|
§ |
|
|
§ |
|
|
§ |
|
|
§ |
|
|
§ |
|
|
§ |
|
Задание №6. Ответить на вопросы:
|
1. |
Файловая |
|
2. |
Предназначен |
|
3. |
В |
|
4. |
В правой панели отображается полное содержимое (и файлы, |
|
5. |
Оно является центральной отправной точкой для запуска |
|
6. |
Существуют разные способы того, как открыть контекстное -В нижней части клавиатуры, между клавишей -Правая кнопка мыши на клавиатуре также с успехом — Наведя мышь на нужный файл, выделяем его щелчком левой -Контекстное меню вызывается нажатием на выделенную |
|
7. |
-Наличие удобных, гибких и простых средств в освоении -Многозадачность, т.е. возможность ПЭВМ одновременно -Возможность переносить данные из одной программы в -Наличие системы настройки новых периферийных устройств |
|
8. |
Средствами |
|
9. |
Основные |
|
10. |
Корзина предназначена для того, что бы туда перемещать |
|
11. Перечислите основные типы представления объектов. |
Существует четыре типа представления объектов: • Плитка; • Значки; • Список; • Таблица. |
|
12. |
Сортировка в линейных структурах: вставка(простая, Сортировка в нелинейных структурах: турнирная, |
Задание №7. Подключите к компьютеру принтер, сканер, колонки и
настройте их работу.
Задание №8. Сделать
вывод о проделанной практической работе:
Я закрепила навыки работы с операционной системой Windows.
Отработала навыки работы с файлами и папками в ОС Windows. Научилась
выполнять навигацию с помощью левой панели программы ПРОВОДНИК. Изучила приемы
копирования и перемещения объектов методом перетаскивания между панелями.
Сортировка файлов
Здравствуйте админ, давно заметил за Вами одну особенность, все файлы на вашем жёстком диске расположены аккуратно, например, текстовые одной колонкой, видеофайлы другой, аудиофайлы третьей, простые папки четвёртой, образы ISO операционных систем пятой и так далее.
Скриншот диска (H:) вашего компьютера взятый из статьи.
Как бы мне сделать как у вас, а то сами видите, что творится на моём компьютере, чёрт ногу сломит, да ещё полосу прокрутки нужно крутить.
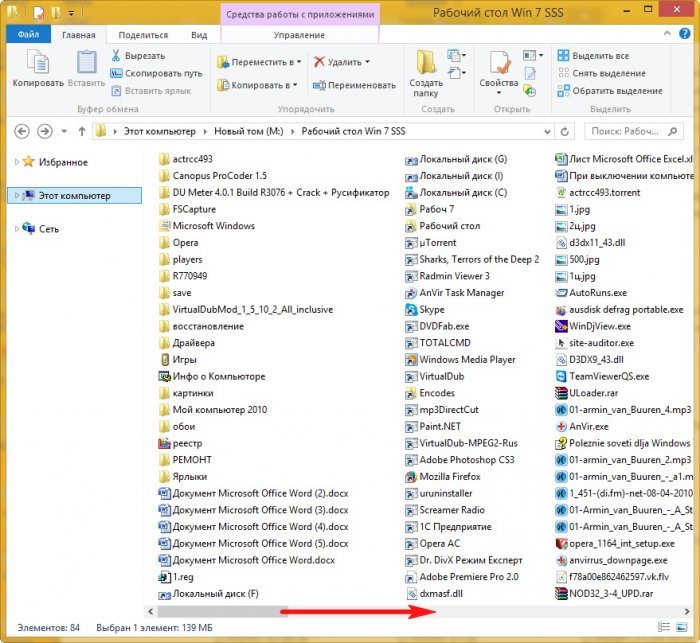
Сортировка файлов
Привет друзья! Когда-то, много лет назад, на моём компьютере царил ужасный беспорядок, все файлы, папки и ярлыки находились в одной куче и я как-то умудрялся в этом всём работать, но в один прекрасный день ко мне подошёл старший системный администратор и сказал: «Ты чё товарищ дорогой здесь гуано на рабочем месте развёл?», и ещё пару интересных и незнакомых слов произнёс (да, ругаться он умел), с тех пор много времени прошло, но тот случай я запомнил и всегда стараюсь сохранять на компе маломальский порядок, только со временем начинаешь понимать, что это должно быть во всём, так и работать, и жить легче.
Не сомневаюсь, что любому пользователю компьютера будет приятно, если на дисках и в папках у него воцариться порядок и всё разложится по полочкам, всегда неприятно наблюдать компьютерный кавардак, когда все файлы на дисках свалены в одну кучу и совсем непонятно как в этой куче быстро найти нужные файл или папку. А навести порядок, тем не менее, очень просто с помощью сортировки и разделения файлов по группам, тем более в Windows 8.1 и Windows 10.
- Во первых, хочу сказать, что какого-то единого правила в упорядочении файлов на вашем компьютере нет и цель моей статьи просто напомнить вам о существовании простых инструментов способных помочь в этом деле, также предлагаю всем пользователям высказаться в комментариях и предложить свой способ.
Заходим на жёсткий диск среднестатистического пользователя компьютера и видим примерно такую картину.
Конечно можно рассовать все эти текстовые документы, простые папки, видеофайлы, ISO образы, виртуальные диски VDI по другим папкам и на диске окажется всего 10 папок, но уверен, что после распределения файлов по папкам у вас, через некоторое время, уже в этих папках начнётся такой же беспорядок.
Приводим содержание диска в благопристойный вид.
Щёлкаем правой мышью на пустом месте диска или папки и выбираем
Лабораторная работа №1
Тема: Операционная система. Графический интерфейс
Цель: закрепить навыки работы с операционной системой Windows, отработать навыки работы с файлами и папками в ОС Windows; освоить навигацию с помощью левой панели программы ПРОВОДНИК и изучить приемы копирования и перемещения объектов методом перетаскивания между панелями.
Содержание работы:
Задание №1.
Заполнить таблицу:
|
Выполняемое действие |
Скриншот |
|
|
|
|
Задание №2.
Заполнить таблицу:
|
Выполняемое действие |
Скриншот |
|
|
|
|
|
|
Задание №3.
Заполнить таблицу:
|
Выполняемое действие |
Скриншот |
|
|
|
|
|
Я выделила корзину. Пункты:открыть, очистить корзину, создать ярлык, переименовать, свойства. |
Задание №4.
Заполнить таблицу:
|
Выполняемое действие |
Скриншот |
|
|
|
|
|
|
|
|
|
|
|
|
|
|
|
|
|
|
|
|
|
|
|
|
Работа с программой Проводник
Проводник – программа ОС Windows, предназначенная для навигации по файловой структуре компьютера. Рабочая область окна Проводника имеет панель дерева папок (левая панель) и панель содержимого папки (правая панель).
Чтобы просмотреть содержимое папки, необходимо щелкнуть на значке папки в левой панели или дважды щелкнуть на значке папки в правой панели. Чтобы загрузить приложение или документ, достаточно дважды щелкнуть на значке соответствующего файла.
Создание, удаление и переименование папок
Создать новую папку:
1) на панели дерева папок выделить папку, в которой нужно создать новую;
2) выбрать команду Файл/Создать/Папка. На панели содержимого папки появится новый значок папки с текстовым полем справа (выделено прямоугольной рамкой);
3) ввести имя папки в текстовое поле;
4) нажать клавишу Enter.
Изменить имя папки:
1) на панели дерева папок выделить папку, имя которой нужно изменить;
2) выбрать команду Файл/Переименовать или щелкнуть на имени папки;
3) в текстовом поле справа от значка (выделено прямоугольной рамкой) ввести новое имя;
4) нажать клавишу Enter.
Удалить папку:
1) на панели дерева папок выделить удаляемую папку;
2) выбрать команду Файл/Удалить или нажать клавишу Delete;
3) подтвердить в диалоговом окне удаление папки.
Команды переименования и удаления папки можно вызвать из контекстного меню папки.
Выделение файлов
Выделение файлов выполняется только на панели содержимого папки.
Выделить один файл – щелкнуть на его значке.
Выделить несколько файлов, находящихся рядом:
1) щелкнуть на первом по списку имени;
2) нажать и удерживать клавишу Shift;
3) щелкнуть на последнем по списку имени.
Отменить выделение – щелкнуть вне области выделенной группы файлов.
Выделить несколько файлов, находящихся в разных местах:
1) щелкнуть на имени первого файла;
2) нажать и удерживать клавишу Ctrl;
3) щелкать поочередно на именах всех нужных файлов.
Вместе с файлами могут быть выделены и папки.
Близлежащие значки можно выделить и с помощью мыши:
1) нажать левую клавишу мыши в любом свободном месте (это будет один из углов будущей прямоугольной области);
2) не отпуская клавишу мыши, переместить указатель (на экране будет рисоваться прямоугольная область, а все внутри выделяться);
3) когда все необходимые файлы будут выделены, отпустить клавишу.
Создание, переименование и удаление файлов
Создание файла: команда Файл/Создать выбрать нужный тип файла.
Переименование файла: команда Файл/Переименовать ввести новое имя.
Удаление файла: команда Файл/ Удалить или клавишей Delete.
Команды переименования и удаления файла можно вызвать из контекстного меню.
Копирование и перенос файлов
Копирование файла – это получение копии файла в новой папке. Файлы всегда копируются из одной папки в другую.
Перенос файла – это перемещение файла из одной папки в другую.
1 способ – копирование и перенос осуществлять стандартным образом через Буфер обмена.
2 способ – перенос осуществить перетаскиванием (перемещением) выделенного файла (группы файлов) с помощью мыши.
Если при перетаскивании держать нажатой клавишу Ctrl, то произойдет копирование.
Поиск файлов
Поиск файлов выполняется с помощью команды Сервис/Найти/Файлы и папки… или с помощью команды Главное меню/Найти.
Включение флажка Просмотреть вложенные папки позволит искать необходимый файл и во вложенных папках выбранной папки. Если в выпадающем списке отсутствует необходимая Вам папка, Вы можете выбрать ее вручную с помощью кнопки Обзор….
Ярлык
Ярлык – это специальный файл, который хранит путь к данному файлу. Ярлык обычно располагают в удобном для пользователя месте.
Создание ярлыка:
1 способ – в контекстном меню выбрать команду Создать ярлык перенести ярлык в нужное место;
2 способ – по команде меню Файл/Создать/Ярлык перенести ярлык в нужное место.
Задание №5.
Изучить структуру окна программы ПРОВОДНИК, схематически отобразить её и подписать все элементы окна.
Задание №6.
Заполнить таблицу:
|
|
|
|
|
|
|
|
|
|
|
|
|
|
|
|
|
Задание №7. Ответить на вопросы:
|
Файловая структура Для хранения информации каждый диск разбивается на 2 области: 1) каталог (directory) или папка — содержит названия файлов и указание на начало их размещения на диске; 2) область хранения файлов, содержит текст. |
|
Проводник Windows — это приложение, реализующее графический интерфейс доступа пользователя к файлам в операционной системе Microsoft Windows. |
|
все ресурсы компьютера в виде иерархического дерева список файлов текущей папки только содержимое папки Мой компьютер список системных файлов |
|
содержимое выбранной папки дерево папок пакет программ, составляющих Microsoft Office только системные файлы |
|
Главное меню предназначено прежде всего для запуска программ. В нем находятся меню и команды. Команды служат для запуска различных программ, а меню являются средством упорядочения стартового меню. |
|
контекстное меню открывается при нажатии на правую кнопку мыши в нужном месте. |
|
Наличие удобных, гибких и простых средств в освоении взаимодействия пользователя со средой – эти средства называются пользовательским интерфейсом.Интерфейс включает окна, меню, ярлыки файлов и приложений. Многозадачность, т.е. возможность ПЭВМ одновременно работать с несколькими программами. Например, ОС позволяет слушатьFMRadioработать с текстовым редактором и т.д. Возможность переносить данные из одной программы в другую: перенести рисунок и таблицу, создание соответственно графическим редактором и табличным процессором, в окно текстового редактора и создать в нем законченный документ. Наличие системы настройкиновых периферийных устройств при подключении их к ПК. |
|
Операционная система |
|
1. меню (пуск) 2. окна (приложений и документов) |
|
предназначена для удаления и, часто, временного хранения удалённых объектов (в некоторых реализациях — только файлов и каталогов). |
|
Папки, программы, документы |
|
Сортировка в линейных структурах: вставка(простая, бинарная), выбор, обмен(стандартный, Шелла, Хоара) Сортировка в нелинейных структурах: турнирная, пирамидальная. |
Задание №8. Сделать вывод о проделанной лабораторной работе:
|
Мы усвоили навыки работы с операционной системой Windows, отработали навыки работы с файлами и папками в ОС Windows; освоили навигацию с помощью левой панели программы и изучили приемы копирования и перемещения объектов методом перетаскивания между панелями. |
Одной из фундаментальных задач теории алгоритмов является изучение методов сортировки данных. Которая применяется в большинстве случаев для упорядочивая информации а так же создании возможности эффективного поиска данных.
Так сложилось исторически, что на сортировку уходит до 70% всех вычислений компьютера во всем мире.
Преимущества понимания методов сортировки
1) Сортировка являться базовым строительным блоком, на котором основаны многие алгоритмы.
2) Понимание методов сортировки расширяет возможности при решении других задач
3) Большинство интересных идей возникло в контексте изучения задач сортировки таких как:
а) Создание структур данных и поиск в них
б) Разделение множеств на части для ускорения поиска
в) Случайные выборки данных
Основной концепцией изучения методов сортировки является сокращение издержек на выполнение операций сравнения
Буквой N я буду обозначать множество однотипных элементов поддающихся сравнению друг с другом и подлежащих сортировке.
Любую задачу можно решить 2 способами:
1) Поэлементное сравнение наборов множеств – это можно выразить формулой N (в квадрате) операций для перебора всех элементов сравнивая их друг с другом.
2) Существуют методы сортировки позволяющие сократить время выполнения до формулы N*LogN операций
Таблица сравнения количества операций при использовании разных подходов
| Количество элементов | 1 подход | 2 подход |
| 10 | 25 | 33 |
| 100 | 2 500 | 664 |
| 1 000 | 250 000 | 9 965 |
| 10 000 | 25 000 000 | 132 877 |
| 100 000 | 2 500 000 000 | 1 660 960 |
Упорядочив данные в любой задачи. Используя операции сортировки. Можно на первый взгляд невыполнимую задачу упростить и найти оптимальный путь ее решения.
Таким образом задачу на первый взгляд требующую сложных вычислений и формул можно свести к интеллектуальным алгоритмам с временной сложностью N*logN
Одним из важных методов разработки алгоритмов является использование сортировки в качестве базового конструктивного блока так как после сортировки входных данных большинство задач становятся легко решаемыми.
Основные методы сортировки элементов массивов известные на сегодняшний день: