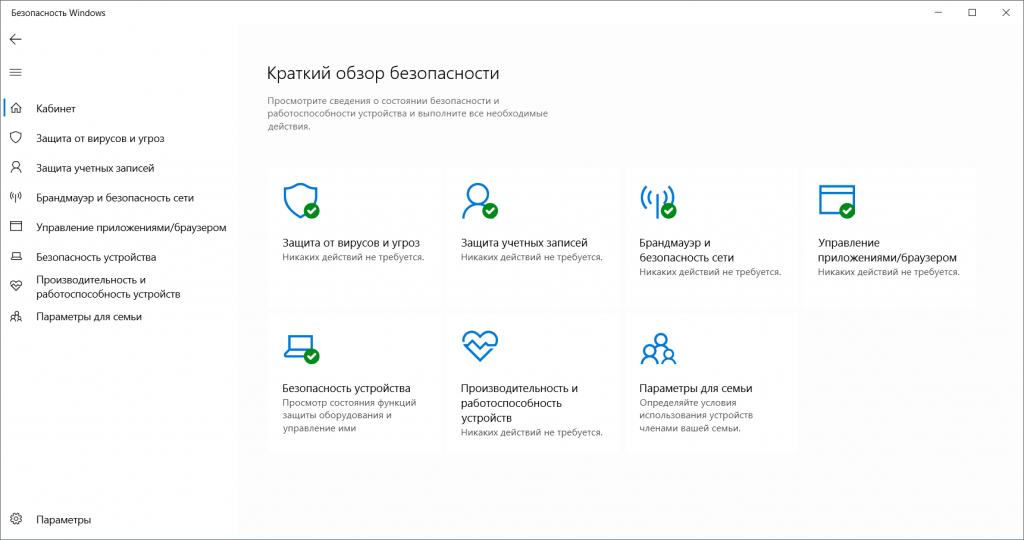Сегодня ночью Microsoft выпустила финальную версию Windows 10, которая, по словам компании, совмещает в себе все лучшее из предыдущих версий Windows. Новая ОС подверглась значительным изменениям и получила множество нововведений. Предлагаем вам десятку главных из них.
Новое меню «Пуск»
Первое, что бросается в глаза при запуске Windows 10, это меню «Пуск». Назвать его новым у меня язык не поворачивается, а вот усовершенствованным, пожалуй, да. В который раз Microsoft перекроила эту основу основ Windows. Теперь уже, к счастью, с учетом пожеланий пользователей. Меню «Пуск» в Windows 10 объединяет в себе лучшие традиции из седьмой и восьмой версий — так сказать, классика и модернизм в одном флаконе. Меню разделено на две части: слева — классический вариант, справа — модные плитки, полюбившиеся пользователям «восьмерки». Обе части настраиваются, можно задавать расположение пунктов, размеры и количество плиток и так далее. В общем, угодили всем.
Браузер Edge
Новой ОС — новый браузер. Да-да, в Windows 10 Microsoft оставила попытки реанимировать «живой труп» Internet Explorer и решила создать браузер с нуля. Компания внедрила в Edge все самое лучшее: новые движки рендеринга страниц и JavaScript, поддержку Cortana и несколько полезных «фишек» для удобного просмотра и обмена контентом. Среди таких, например, добавление аннотаций к веб-страницам с последующим сохранением в OneNote и отправкой в любые сервисы или соцсети.
Персональный ассистент Cortana
Одним из самых значимых нововведений Windows 10 является интеграция с Cortana, виртуальным ассистентом, который был доступен в мобильной версии Windows 8. Штука это, безусловно, отличная: с ее помощью можно искать различную информацию, планировать дела, бронировать билеты и выполнять много других задач. Единственное «но» заключается в том, что Cortana пока не дружит с русским языком. Хотя Microsoft работают над этим, и, возможно, скоро русскоязычные пользователи смогут пообщаться с умным помощником уже на родном языке.
Виртуальные рабочие столы
Microsoft долго противилась введению этой функции, которая давно есть в операционных системах на основе Linux и в OS X. Но вот, наконец, праздник настал и на улице пользователей Windows. Теперь они могут сгруппировать различные наборы приложений на отдельных рабочих столах и переключаться между ними с помощью кнопки на панели задач. Окна можно перенести с одного рабочего стола на другой, есть даже подобие функции Exposé, отображающее миниатюры запущенных окон, позволяющее перемещать и закрывать их.
Улучшенное управление окнами
В Windows 10 появилась функция Snap Assist, которая упростила процедуру расположения нескольких окон на одном экране. Windows и раньше могла равномерно распределять экранное пространство между двумя приложениями, но теперь экран можно делить на три и даже четыре части. На дисплеях с большой диагональю Snap Assist будет очень востребованной, и, честно говоря, я бы не отказался от такой функции в OS X.
Новый магазин приложений
В Windows 10 Microsoft полностью переработала магазин универсальных приложений, изменив интерфейс и систему ранжирования, а также комментарии и навигацию. Представленные в нем приложения и игры обеспечивают единый пользовательский опыт на всех устройствах, будь то ноутбуки, планшеты или смартфоны.
Новый «Центр уведомлений»
«Центр уведомлений» в очередной раз претерпел изменения и стал лучше. Как и полагается, в нем собираются уведомления приложений и системы, сообщения из мессенджеров, а также отображается различная информация, требующая внимания пользователя. Кроме этого, в обновленном «Центре уведомлений» есть элементы управления некоторыми настройками ПК, включая сетевые подключения, режим энергоэффективности и прочее.
Windows Hello
Очень интересная особенность, призванная значительно повысить безопасность данных и учетных записей пользователей. Система Windows Hello позволяет использовать вместо паролей биометрические методы аутентификации, такие как отпечаток пальца, сканирование лица или радужной оболочки глаза. Такой способ более удобен для пользователей, однако камнем преткновения для широкого внедрения этой технологии является обязательное наличие соответствующих сенсоров в устройствах.
Стриминг игр с Xbox One
Владельцы консолей Xbox One должны быть рады новой технологии, позволяющей играть в Xbox-игры на устройствах под управлением Windows 10. То есть по факту игра запускается на консоли и транслируется на ПК или планшет. Для такого сценария необходимо скоростное подключение по сети, но в целом это приятный бонус для владельцев консолей Microsoft.
Функция Continuum
Windows поддерживает настольный и сенсорный интерфейсы, но теперь для переключения между ними — если вы используете гибридное устройство — не нужно устанавливать стороннее ПО. Windows 10 научилась определять подключение клавиатуры или переход устройства в другой режим и автоматически переключается на соответствующий интерфейс.

Компания Microsoft ещё не разучилась удивлять и в последний сентябрьский день официально представила свою новую операционную систему, неожиданно получившую название Windows 10 вместо ожидаемой «девятки».Индекс «10» в названии должен подчеркнуть большое число нововведений и значительный шаг вперёд по сравнению с Windows 8 и 8.1. Впрочем, сама новая операционная система пока находится лишь на этапе технического превью. Это альфа-версия, которая сегодня доступна всем желающим для ознакомления.
Важнейший момент: новшества в Windows 10 Technical Preview не составляют и четверти от того, что мы увидим в финальном варианте системы, который выйдет во второй половине следующего года.
Тем не менее, на кое-что посмотреть можно уже сейчас. В нашей первой большой статье о новейшей операционной системе Microsoft мы расскажем о десяти самых ярких нововведениях в Windows 10 Technical Preview.
Новое меню «Пуск»
Готовы поспорить, если вы внимательно следите за новостями, связанными с новой Windows, то постоянные сообщения про меню «Пуск» уже набили вам оскомину. Наш материал, впрочем, тоже начнётся именно с меню, ведь это всё-таки невольно самое бросающееся в глаза изменение.


Если коротко, то перед нами новое меню «Пуск»: оно такое же компактное, как в Windows 7 и снова имеет весь потерянный в «восьмёрке» функционал, включая поддержку jump list:

С другой стороны, из Windows 8 это «меню» позаимствовало плитки. Они интерактивны, благодаря чему могут быть настроены на отображение важной для вас информации с последующим её автообновлением. Заметим, что вся эта плиточная система отлично настраиваема.

Вы можете настраивать размеры плиток, их количество, расположение, содержание, при этом новое меню тоже будет подстраиваться под все эти изменения.

Левая часть меню, разумеется, тоже полностью настраиваема.
Если вы хотите вернуть полноэкранный «Пуск» из Windows 8, то это делается элементарно средствами самой системы. Нашу крошечную инструкцию на эту тему вы можете прочить здесь.
Если плитки вы категорически не перевариваете, то их вообще можно удалить, что оставит вас с меню а-ля Windows 2000.

Из Windows 8 новое меню позаимствовало ещё и глобальный поиск. А вот действительно новой функцией является возможность настраивать размеры самого меню, подобно тому, как вы масштабируете окна Windows.
Оконные Metro-приложения
В Windows 8 и 8.1 Microsoft представляла полноэкранные Metro-приложения, отличающиеся упором на сенсорное управление. Некоторые из них, вроде калькулятора, дублировали уже имеющиеся в системе программы. Другие же приложения Metro предлагали новый для Windows функционал, начиная от чего-то незатейливого, вроде будильника или просмотрщика файлов PDF и заканчивая такими оригинальными решениями, как новый графический редактор.
В Windows 10 эти приложения сохранены, но теперь наконец-то могут запускаться в обычных окнах, чем облегчат жизнь всем, кто не лишён желания попробовать что-то новое, но предпочитает при этом традиционные мышь и клавиатуру.

Для тех, кому нравился прежний вариант, опция раскрытия на весь экран (со всплывающей панелью задач и строкой заголовка) доступна из специального меню:

Task View (просмотр задач)
В середине 2000-ых в Windows Vista дебютировали такие функции для управления окнами, как Flip3D и Flip. Первая активно использовалась для маркетинговой компании «висты»:

Она была весьма красива, но при этом откровенно не очень удобна, поэтому уже в Windows 7 Flip3D убрали на второй план, а в «восьмёрке» эта функция и вовсе исчезла. В свою очередь Flip сохранилась до сих пор. Это обычная переключалка окон, активируемая нажатием Alt+Tab. Нечто подобное было в XP и в более ранних системах, однако Flip качественно отличается тем, что умеет отрисовывать превью открытых окон.
Task View – это то, что приходит на смену Flip в Windows 10. Ключевой недостаток Flip – миниатюрностью её превью. Допустим, плеер от калькулятора вы в ней отличите, но как быть, например, с двумя практически одинаковыми окнами проводника? Именно это и исправляет Task View: в ней отрисовываются большие и наглядные превью открытых окон.

Новое переключение окон в Windows 10
На примере Task View можно отчётливо наблюдать, как Microsoft старается угодить всем пользователям, использующим различные способы ввода. Для активации Task View с помощью мыши на панели задач появился специальный значок:

Для работы с элементами в Task View доступны новые горячие клавиши. Наконец, обеспечена поддержка работы с новой функцией при помощи сенсорного управления. На этот раз Microsoft учла интересы всех.
Task View также тесно интегрирована с новой функцией виртуальных рабочих столов, но о ней чуть ниже.
Виртуальные рабочие столы
Представьте, что вы полностью увязли в какой-то работе за компьютером. Причём эта работа состоит одновременно из различных задач, из-за чего на вашем рабочем столе образовалось что-то около дюжины, а то и более окон всевозможных приложений и проводника Windows. В итоге образуется настоящая каша из открытых окон.
На протяжении такой работы вы невольно начнёте замечать, что тратите на поиск нужного окна, постоянные клики и движения мышью уйму драгоценного времени, попутно ещё и здорово отвлекаясь. Именно в такой ситуации, как правило, и возникает мысль о нескольких рабочих пространствах. На одном открыта одна группа приложений, на втором – другая и так далее. Это очень удобно, такой механизм оптимизирует вашу работу на ПК.

Одновременная навигация по открытым окнам и виртуальным рабочим столам в режиме task view
Вам не придётся перебирать весь набор открытых окон, так как вы будете представлять, что для каждой конкретной задачи у вас отдельный рабочий стол, на котором уже открыта группа специализированных приложений. Windows 10 вводит именно такую функцию, предоставляя пользователям возможность создавать виртуальные рабочие столы.

Обратите внимание на небольшие полоски под иконками некоторых приложений: так обозначаются окна, открытые на неактивных в данный момент рабочих столах. Получить доступ к ним можно прямо из панели задач
Справедливости ради, заметим, что в Linux и OS X такой функционал есть уже давно и в новинку он именно для Windows, а не для операционных систем в целом. Работать с рабочими столами в Windows 10 можно как с помощью новых горячих клавиш, так и с помощью ярлыка task view на панели задач, который обеспечивает доступ не только к одноимённой переключалке окон, но и к функционалу виртуальных десктопов.

Перемещение выбранного окна на любой из доступных рабочих столов
Если навести курсор мыши на превью любого из рабочих столов, то выше мгновенно отобразятся миниатюры открытых именно на выбранном столе окон, для этого не нужно даже кликать.
Улучшенная функция Snap
Если вышеупомянутая Task View развивает идеи Microsoft по переключению между окнами, то функция Snap отвечает за их масштабирование. Snap впервые появилась в Windows 7 и могла разворачивать окна на весь экран, вдоль вертикальной оси, а также помогала пользователю быстро создавать подобие двухпанельного файлового менеджера, раскрывая окна ровно на половину экрана.
В Windows 10 весь этот удобный функционал сохранён и вдобавок получил как минимум два важных нововведения.
Первое – окнами теперь можно делить дисплей не только пополам, но и на четверти:

Масштабирование любых окон на четверть экрана теперь возможно одним жестом мыши
Как обладатели большого Full HD монитора, скажем прямо: очень ценное нововведение. Второе – Snap Assist. Допустим, вы решили на скорую руку сделать всё то же подобие двухпанельного файлового менеджера из двух окон проводника.
В Windows 7 вы развернули на половину экрана одно окно, а вот второе оказалось загорожено другими, ненужными сейчас вам окнами. В итоге с вас лишние движения мышкой, лишние клики, чтобы добраться до нужного окна.
Snap Assist избавляет от них: сразу как только вы масштабируете первое окно вручную, новая функция предлагает вам проделать тоже самое с другим, но уже автоматически. О вас теперь требуется лишь один клик чтобы выбрать нужное окно из появляющегося в этот момент наглядного представления:

Snap Assist в действии
Командная строка
Кто бы мог подумать, что спустя пару лет после выхода сенсорно-ориентированной Windows 8, на презентации нового поколения своей операционной системы Microsoft сделает акцент на командую строку, т.е. обратит свой взор на пользователей клавиатуры. Тем не менее это так.
Командная строка в Windows 10 получила целый набор усовершенствований. Обычных юзеров они, конечно, вряд ли особо заинтересуют, но профессионалы безусловно оценят.

Командная строка встречает пользователей не только новым функционалом, но и новыми шрифтами, которые больше не режут глаза
Прежде всего, теперь наконец-то работает вставка через Ctrl+V, хотя это лишь вершина айсберга. Например, заработали и все остальные комбинации, начинающиеся с Ctrl (+A, +C, +M, +F и так далее).
Внесены изменения для удобного выделения текста, взаимодействия с текстовыми редакторами и буфером обмена. Уменьшение окна командной строки больше не приводит к перекрытию части текста и появлению горизонтальной полосы прокрутки.
В настройках командой строки появилась целая вкладка с новыми экспериментальными возможностями.

Данные улучшения в 2014, конечно, тяжело называть «новшествами», но лучше поздно, чем никогда.
Изменения в проводнике
В Windows 8 Microsoft активно взялась за проводник системы. Один только ленточный интерфейс принёс тогда массу изменений, хотя было и множество других новшеств, о которых мы рассказывали в отдельных статьях. В Windows 10 Microsoft вносит не столь масштабные, но тоже заметные нововведения.
Во-первых, на лентах можно обнаружить две новые кнопки. Первая из них – «Add to favorites» (добавить в избранное) расположилась на основной вкладке и позволяет в один клик добавить просматриваемую в данный момент папку на панель избранного в проводнике.

Вторая новая кнопка – «Share» (поделиться) располагается на одноимённой вкладке (в русском варианте: «общий доступ») и помогает делиться файлами со своего ПК. Аналогичный пункт появился и в контекстном меню папок.

На панели избранного дополнительно расположилась новая категория «Home», кликнув по ней пользователь увидит ссылки на недавно посещённые им папки и просмотренные файлы.

Таким образом, в едином окне можно увидеть все данные, с которыми в последнее время шла ваша работа. К слову, именно Home, а не This PC (компьютер) открывает теперь клик по иконке проводника в панели задач (библиотеки всё ещё доступны, но, как и в 8.1, отключены по умолчанию, см. подробнее).
Continuum
Windows 8 была яркой попыткой Microsoft проштурмовать стремительно набирающий в популярности рынок мобильных устройств. Корпорация понимала, что позиции армии Android-девайсов и уж тем более iPhone/iPad очень крепки и поэтому особый упор сделала на том, в чём её конкуренты не так сильны. Microsoft сделала ставку на гибридные устройства. Тот же Surface с подключаемой клавиатурой и специальной подставкой – самый яркий тому пример.

Microsoft Surface 3 Pro
Корпорации в определённой степени удалось сделать аппаратно гибкое устройство, вот только в программном плане такой гибкости не проявлялось, что, возможно, и явилось ключевой проблемой Windows 8. Начиная с Windows 8.1 Update система научилась определять размеры и тип дисплея, в зависимости от чего решала, включать ли по умолчанию опцию прямой загрузки на рабочий стол, какими приложениями открывать графику и мультимедиа, а также отображать ли на стартовом экране отдельные кнопки для выключения устройства и поиска.
Windows 10 как раз развивает эту задумку, где система «понимает» тип железа, на котором она работает. Более того, Microsoft выводит идею на следующий уровень с помощью новой функции Continuum. Чтобы дать наиболее наглядное представление о новой возможности, Microsoft посвятила ей отдельное видео:
Continuum – особый механизм, активирующийся каждый раз, когда ОС понимает, что аппаратные возможности изменились. Например, отключили вы клавиатуру от того же Surface, как это показано в ролике, и система тут же смекает, что самое время включать сенсорный интерфейс. В возможности этого интеллектуального перехода от одного типа интерфейса к другому и заключается суть Continuum.
Автоматически, впрочем, ничего не делается: система в любом случае сперва спросит вас: желайте ли вы изменить интерфейс ОС подстать изменившимся условиям. Сама функция до конца ещё не готова, поэтому в Windows 10 TP на момент написания материала отсутствует.
DirectX 12
После активной маркетинговой компании Windows Vista, где входящему в её состав DirectX 10 приписывалось чуть ли не превращение тыкв в кареты, к новым версиям этой технологии пользователи стали относиться более скептически. Да и сама Microsoft DX 11 в Windows 7 рекламировала уже заметно слабее, а в Windows 8.x и вовсе добавляла лишь минорные релизы DirectX 11.1 и 11.2.

Примечательно, что новая версия DirectX на этот раз была анонсирована ещё за полгода до первой официальной презентации Windows 10
Тем временем компания столкнулась с серьёзной проблемой на консольном направлении. Её новая Xbox One при одинаковой цене аппаратно оказалась заметно слабее лютого конкурента в лице PlayStation 4. Microsoft решила сэкономить на GPU и быстродействующей памяти GDDR5 в своей новой приставке, за что поплатилась плохими продажами, которые на данный момент ровно вдвое уступают конкуренту от Sony.
Суть игровых приставок в том, что их вычислительное железо фиксировано и не меняется до выхода следующего поколения. Это ключевой момент для разработчиков игр. А интервал между этими поколениями сейчас составляет внушительные от 6 до 8 лет. В итоге Microsoft уже не сможет выпустить в ближайшие годы обновлённую Xbox с новым железом. Придётся довольствоваться тем, что есть, хоть оно и хуже.

Xbox One долгое время была неразлучна с Kinect 2.0, изначальная ставка на который, возможно, и стала для корпорации роковой ошибкой
К чему это мы и как оно связано с Windows? Xbox One работает под управлением пусть и не привычной Windows с рабочим столом, но системы с ядром Windows, а это главное. Задача, которая стоит перед Microsoft: как программно сделать свою приставку быстрее, оставаясь на старом железе. А на другом фронте: плохо продающаяся Windows 8 и новая Windows 10, которой нужны значимые причины для покупки в глазах покупателя.
Вот здесь и появляется DirectX 12 – эксклюзив для Windows 10 и Xbox One. Новая технология несёт с собой целый набор улучшений, основной лейтмотив которых – предоставление разработчикам низкоуровневого доступа к железу. За счёт последнего можно выжать из аппаратной начинки заметно больше производительности. Как итог для конечного потребителя – выше FPS в играх, выше производительность в работе с мультимедиа. К счастью, на этот раз перед нами не маркетинговая уловка: относительный успех AMD Mantle показывает, что всё это реально.
Десятое новшество
В самом начале этой статьи мы сказали, что поведаем вам о десяти ключевых нововведениях в Windows 10, но дойдя до десятого пункта, если честно, попали в тупик. С одной стороны, рассказывать ещё есть о чём.
Краткая видеодемонстрация основных нововведений Windows 10 TP от самой Microsoft
Во-первых, можно было бы вспомнить Internet Explorer 12 с новым интерфейсом и поддержкой расширений.
Во-вторых, голосовой ассистент Cortana. Microsoft уже предлагала воспользоваться речевыми технологиями в Windows Vista, но там пользователь был ограничен лишь конкретными фразами, которые понимала система и возможностью надиктовывать текст, причём всё это только на английском. Cortana идёт гораздо дальше, предлагая подобие искусственного интеллекта, да ещё и с заявленной поддержкой русского языка.
В-третьих, мы уже могли видеть в действии новый центр уведомлений, который позволит собирать воедино множество информации, позволяя вам меньше метаться между системными апплетами. Тесная интеграция со Skype даёт надежду, что центр уведомлений также получит возможность взаимодействовать с ящиками электронной почты, социальными сетями и клиентами для быстрого обмена сообщениями, тем самым избавляя пользователя от постоянной ручной проверки всего вышеперечисленного на наличие новых событий.
На видео от немецкого портала WinFuture демонстрируется работа центра уведомления в пре-альфа версии Windows 10 (однако в техническом превью центр был отключён по умолчанию)
Увы, на момент написания материала обо всех трёх этих пунктах мы пока говорим лишь в будущем времени, так как в текущей сборке Windows 10 TP ничего подобного ещё нет.
Самым же значимым, на наш взгляд, новшеством Windows 10, которое корпорация обозначила с самого начала, станет универсальность и единство системы.

Единая программная основа и единый магазин приложений для всех типов устройств, начиная от смартфонов и заканчивая огромными телевизорами – вот главная и наиболее перспективная цель Microsoft, настоящее движение к которой она начинает именно с Windows 10.
Нужно отметить, что похожие лозунги звучали от корпорации и раньше, во времена Windows 8, однако тогда всё свелось лишь к унификации интерфейса для всех платформ, а вот самих платформ, если вспомнить Windows RT, наоборот стало больше.
О том, как будут развиваться события на этот раз судить ещё явно рано, но уже исходя из обозначенных выше первых новшеств Windows 10 можно отметить, что Microsoft больше не собирается стричь всех под одну гребёнку, делая упор на одинаковый интерфейс на всех платформах. Напротив, корпорация даст владельцам каждого типа устройств именно тот интерфейс, который для них будет наиболее оптимален, при этом оставляя возможность выбора.

Метка «Consumer» (потребитель), установленная на первый квартал 2015 вполне может означать старт бета-версии Windows 10
Уже одно только это, на наш взгляд, является огромным шагом вперёд в логике и философии Microsoft, который может сделать новую Windows 10 такой же народно любимой, какими в своё время были и есть Windows XP и Windows 7.
Релиз Windows 10 для персональных компьютеров, ноутбуков и планшетов (мобильная, серверная и другие версии ОС будут представлены позже) вне всякого сомнения является крайне важным для Microsoft, поставившей перед собой цель создать универсальную платформу для любых типов устройств и объединить их в одну общую экосистему с единым магазином приложений и унифицированной средой разработки ПО. В компании учли критические замечания в адрес прохладно принятой рынком «восьмерки» и постарались выпустить продукт, в полной мере отвечающий запросам пользовательской аудитории, благодаря программе предварительного тестирования Windows Insider, сыгравшей важную роль в разработке операционной системы. Свыше 5 млн человек из более чем 100 стран мира приняли участие в тестировании Windows 10 для ПК, с выпуском которой Microsoft заложила первый камень в фундамент универсальной программной платформы. Насколько удачным получилось начинание редмондской корпорации — об этом можно судить по сегодняшним новостям на сайте 3DNews и приведённому ниже списку новшеств ОС, для полноты картины дополненному скриншотами и краткими описаниями основных изменений.
⇡#1. Меню «Пуск»
Самое заметное нововведение в интерфейсе Windows 10 — меню «Пуск», обеспечивающее оперативный доступ к часто используемым программам и документам, а также к так называемым универсальным приложениям, использующим плиточный интерфейс Modern UI. Меню является полностью настраиваемым: можно изменять его размер, управлять расположением интерактивных динамических плиток Live Tiles, объединять их в тематические группы, удалять ненужные ярлыки и закреплять новые. Для удобства пользователей разработчики Microsoft предусмотрели в меню «Пуск» кнопки выключения компьютера, быстрого доступа к настройкам аккаунта, параметрам операционной системы и прочим элементам управления.
⇡#2. Новый центр уведомлений
В Windows 10 получил дальнейшее развитие центр уведомлений, отображаемый в правой части рабочего стола по щелчку по соответствующей клавише в панели задач рядом с часами. Теперь в нём собирается и демонстрируется вся информация о работе системы и акцентируется внимание пользователя на тех или иных проблемах. Кроме того, в нём выводятся, помимо обычных уведомлений, информация о вызовах Skype, сигналы будильника, сообщения магазина приложений, напоминания календаря и так далее. Дополнительно в новом центре уведомлений представлены элементы управления режимами работы компьютера, настройками VPN, подключениями к беспроводным устройствам и прочими параметрами системы.
⇡#3. Персональный виртуальный ассистент Cortana
Знакомый владельцам смартфонов на базе Windows Phone 8.1 виртуальный голосовой помощник с элементами искусственного интеллекта теперь присутствует и в десктопной версии «десятки». Cortana позволяет планировать дела, искать информацию на диске компьютера и в Интернете, настраивать уведомления о важных событиях, бронировать места в гостиницах и решать прочие задачи вплоть до информирования пользователя о ситуации на дорогах или отменах авиарейсов. Кроме того, она умеет предугадывать потребности пользователя, может поддерживать с ним беседу и не лишена чувства юмора. Чтобы начать работу с голосовым помощником, нужно ввести вопрос в строке поиска на панели задач или кликнуть по значку микрофона и управлять Cortana при помощи голоса.
На текущий момент Cortana доступна лишь в ряде стран и будет оптимизирована для работы в России позже. В настоящее время Microsoft занимается интеграцией голосового помощника с российскими сервисами, предоставляющими актуальную информацию о ресторанах, отелях, музеях, госучреждениях, билетах и т.д. В компании подчёркивают, что здесь вопрос не столько в распознавании и правильной интерпретации русской речи, сколько в подготовке соответствующей экосистемы в сотрудничестве с партнёрами Microsoft.
⇡#4. Браузер Microsoft Edge
C выпуском Windows 10 компания Microsoft явила миру свой новый веб-обозреватель Edge, который должен заменить Internet Explorer и составить достойную конкуренцию альтернативным решениям. Представленный софтверным гигантом интернет-обозреватель создан с чистого листа, построен с использованием новых движков рендеринга веб-страниц и JavaScript-интерпретатора, интегрирован с Cortana, позволяет создавать заметки и оперативно делиться найденной в Сети информацией, а также оснащён набором средств для комфортного просмотра сайтов и работы с контентом. Microsoft Edge отличает высокая скорость обработки страниц и новый интерфейс, в корне отличающийся от того, что пользователи привыкли видеть в IE. Последний браузер, кстати, никуда не делся: разработчики оставили его в составе операционной системы для обеспечения обратной совместимости — в первую очередь в корпоративном сегменте.
⇡#5. Поддержка гибридных ПК «два в одном» (функция Continuum)
Владельцам многорежимных ультрабуков, совмещающих в себе функции персонального компьютера и планшета, теперь нет необходимости устанавливать в систему дополнительный софт и драйверы для переключения десктопного и планшетного режимов работы ОС. На гибридных мобильных ПК Windows 10 автоматически определяет момент отключения/подключения клавиатуры и перевода устройства в другой режим работы и самостоятельно оптимизирует дисплей для работы в соответствующем режиме. При необходимости пользователь всегда может активировать нужный режим вручную из нового центра уведомлений, а также мгновенно переключаться между клавиатурой с мышью и сенсорным управлением.
⇡#6. Виртуальные рабочие столы
Наряду с Mac OS и Linux-системами теперь в новой Windows тоже присутствует возможность создания нескольких рабочих окружений, для активации которых на панели задач рядом с кнопкой «Пуск» предусмотрена соответствующая пиктограмма. Каждый рабочий стол может иметь собственный набор работающих приложений. Пользователь, наводя курсор мыши на миниатюру отдельного виртуального пространства, может видеть миниатюры всех открытых в нём приложений и даже закрывать отдельные программы без необходимости запуска этого рабочего пространства. Также предусмотрена возможность переноса окон приложений между различными виртуальными столами. Всё реализовано достаточно удобно и наглядно — наверняка подобная функция пригодится продвинутым пользователям или профессионалам.
⇡#7. Новый магазин универсальных приложений для Windows 10
Подготавливая «десятку» к финальному релизу, компания Microsoft основательно доработала магазин универсальных приложений, которые обладают одинаковыми возможностями на рабочих станциях, ноутбуках, планшетах, смартфонах, игровых приставках Xbox, лишь адаптируясь к размеру экрана. Магазин получил новый интерфейс, доработанную систему рейтингования и комментирования покупок, усовершенствованные средства навигации. Здесь также появились новые категории: «Средства разработчика», «Дизайн и мультимедиа», «Медицина», «Фотографии и видео», «Персонализация», «Производительность», «Безопасность», «Покупки» и другие.
⇡#8. Потоковая передача игр с Xbox One на ПК и планшет
Владельцы приставок Xbox One могут настроить потоковое вещание Xbox-игр на компьютер через локальную сеть и управлять таким образом игровыми приложениями и своим профилем непосредственно с ПК или планшета. Для включения такой функции необходимо на консоли Xbox One, в меню «Параметры → Настройки» выбрать «Разрешить потоковую передачу игр». После этого потребуется на компьютере под управлением Windows 10 открыть клиентское приложение Xbox и в меню слева выбрать «Подключить → Добавить устройство». После установки связи останется в окне программы щёлкнуть по клавише «Играть с консоли» для активации сеанса потоковой передачи игр с Xbox One.
⇡#9. Усовершенствованный Windows Defender
В Windows 10 для защиты от цифровых угроз используется знакомый многим пользователям «восьмёрки» антивирус Windows Defender, работающий в режиме реального времени и функционирующий в паре с облачной службой Microsoft Active Protection Service (MAPS). В новой системе антивирус получил упрощённые настройки, отныне доступные в меню «Обновление и безопасность», и механизм контроля работы сторонних защитных приложений, установленных в ОС. Теперь Windows Defender умеет контролировать актуальность используемых ими вирусных сигнатур и в случае, если сторонний антивирус не обновляется в течение трёх дней, автоматически перехватывает управление защитой компьютера.
⇡#10. Улучшенный email-клиент
Изменился в лучшую сторону и идущий в составе Windows 10 почтовый клиент. К привычным элементам управления электронной корреспонденцией в нём добавились средства форматирования текста писем, инструменты для работы с таблицами, изображениями и маркерами. Также в программе появились новые жесты для управления входящими письмами и строка навигации, позволяющая быстро переключаться между письмами и календарём. Не обошли вниманием разработчиков такие вещи, как проверка орфографии, автоматическая отправка ответных писем, поиск и проч.
⇡#11. Система биометрической аутентификации Windows Hello
В Windows 10 реализован механизм биометрической идентификации Windows Hello, благодаря которому пользователь может получить доступ к системе при помощи сканирования лица, радужной оболочки или отпечатка пальца. Новая система позволяет забыть о классическом вводе пароля и может использоваться не только для входа в рабочее окружение Windows, но и для доступа к онлайновым сервисам и различным приложениям. В компании надеются, что новый способ будет более удобным для пользователей, так как не потребует от них запоминать длинные пароли. Кроме того, биометрическая идентификация отличается высокой степенью безопасности. Всегда легче завладеть паролем, нежели пальцем или радужной оболочкой человека. Для работы Windows Hello требуется аппаратное оснащение, включающее устройство считывания отпечатков пальцев, инфракрасные датчики и другие сенсоры для идентификации пользователя.
⇡#12. Поддержка технологий Hiberboot и InstantGo
Hiberboot и InstantGo — две технологии, которые получили своё дальнейшее развитие в Windows 10 и помогают максимально эффективно использовать возможности современных устройств. Первая обеспечивает наиболее быстрый запуск системы, вторая — устанавливает сетевое соединение даже при выключенном мониторе, в режиме ожидания, что обеспечивает фоновое обновление системы. Также эта функция позволяет немедленно возобновить работу устройства для мгновенного доступа к рабочему окружению Windows.
⇡#13. Технологии защиты Secure Boot и ELAM
Ещё одним улучшением в плане безопасности являются технологии Early Launch Anti-Malware Module (ELAM) и Secure Boot. ELAM, впервые появившаяся в Windows 8.1, представляет собой модуль, который запускается одним из первых при загрузке, позволяет провести оценку всех драйверов и помогает ядру Windows определить, какие из них должны быть инициализированы. Функционируя в паре со второй системой, она предотвращает запуск вредоносных и запрещённых программ на этапе загрузки ОС.
⇡#14. Device Guard
Device Guard — это функция, с помощью которой организации могут держать корпоративные устройства под контролем, обеспечивая защиту от новых и неизвестных версий вредоносного ПО и постоянных угроз повышенной сложности (APT). Система Device Guard блокирует все приложения, кроме доверенных, то есть приложений, подписанных поставщиками софта, магазином Windows или IT-службами предприятия. Администраторы могут сами определять, какие источники Device Guard будет считать надёжными. С помощью сопутствующих инструментов можно подписать универсальные и классические приложения, у которых нет подписи поставщика ПО.
⇡#15. Windows Feedback
С выпуском финального релиза Windows 10 компания Microsoft оставила в составе операционной системы инструмент обратной связи с разработчиками — Windows Feedback. С его помощью можно следить за последними новостями о системе, оставлять отзывы о работе платформы и читать комментарии других пользователей. В Microsoft заверили, что продолжат начатую в рамках программы Windows Insider работу с энтузиастами и тестерами системы и будут использовать получаемые через обратную связь сведения для последующего улучшения своей платформы.
⇡#16. Обмен паролями от точек доступа Wi-Fi
В Windows 10 реализована функция Wi-Fi Sense, позволяющая автоматически раздавать пароли от беспроводных сетей пользователям Facebook*, Skype и Outlook. Нововведение должно упростить работу с точками доступа Wi-Fi и позволяет предоставить доверенным контактам доступ в Интернет без раскрытия передаваемого пароля. По умолчанию данная функция активирована в системе, отключить или настроить её по своему усмотрению можно в окне настроек сетевых подключений, в меню «Управление параметрами сети Wi-Fi».
⇡#17. Контроль трафика приложений
Будучи созданной с прицелом на портативные устройства, Windows 10 сама заботится об объёмах передаваемого через беспроводные и мобильные сети трафика. В частности, система позволяет получить сведения об использовании данных приложениями за последние 30 дней, а также управлять так называемыми лимитными подключениями. Активация последних переключает Windows в режим экономии трафика, отключая синхронизацию пользовательских данных, скачивание второстепенных обновлений и апдейтов из магазина Windows, а также приостанавливая прочие сетевые процессы.
⇡#18. Обновлённые карты Windows
В Windows 10 претерпело массу изменений встроенное универсальное картографическое приложение. Теперь оно умеет прокладывать маршруты, отображать аэрофотоснимки и трёхмерные изображения городов, добавлять в избранное часто просматриваемые места и сохранять карты на диск компьютера для последующего их использования без подключения к Сети. Автомобилистам наверняка понравится наличие в картах Windows функции просмотра загруженности дорог и заторов на городских улицах.
⇡#19. Поддержка DirectX 12
В Windows 10 разработчиками декларирована поддержка нового графического API DirectX 12, позволяющего существенно повысить производительность игровых приложений. Правда, компонент DirectX 12 доступен только в комплекте с поддерживаемыми играми и графическими процессорами. Проверить, какая версия DirectX установлена в операционной системе, можно, запустив утилиту dxdiag. С отличительными особенностями нового API можно ознакомиться в нашем обзорном материале «Microsoft DirectX 12: чего ждать игрокам и разработчикам?».
⇡#20. Улучшенная работа с окнами
Не осталась без внимания Microsoft функция закрепления приложений Snap Assist, помогающая эффективнее использовать незанятое пространство экрана посредством расположения окон впритык друг к другу. Отныне она позволяет расположить на рабочем столе до четырёх окон одновременно, при этом Windows 10 подсказывает, какие ещё приложения запущены в системе и как их можно разместить.
⇡#21. Возможность прокрутки неактивных окон
Неплохим дополнением к Snap Assist является функция скроллинга неактивных (находящихся на заднем плане) окон приложений. Испокон веков существующая в альтернативных системах, теперь она доступна и в Windows, что не может не радовать, особенно пользователей, манипулирующих большим количеством программ на рабочем столе.
⇡#22. Запись игрового видео
В поставляемом в комплексе с Windows 10 приложении Xbox есть функция Game DVR, которая позволяет записывать видео в играх и делать снимки экрана. Чтобы активировать Game DVR, нужно во время игрового процесса нажать «Win + Q», а затем щёлкнуть мышью по красной клавише для захвата картинки с экрана и её записи в файл. Полученное видео сохраняется в формате MP4 в папке Videos/Captures. Просмотреть видеозаписи можно также из программы Xbox.
⇡#23. Обновлённый календарь
Новый календарь тесно интегрирован с контактами пользователя и почтовым приложением и теперь выглядит одинаково на всех устройствах Windows 10 (с учётом разного формата экранов). Помимо этого, календарь может отображать прогноз погоды на несколько дней вперёд и дорожные сводки, помогающие пользователю придерживаться составленного расписания.
⇡#24. Обновлённый просмотрщик фотографий
Приложение для просмотра фотографий тоже было серьёзно улучшено и стало универсальным. Оно выводит изображения в виде больших миниатюр, автоматически группируя по датам, альбомам, каталогам и так далее. Появились функции создания фотоальбомов, автоматического улучшения фотографий и загрузки контента в хранилище OneDrive, а также поддержка изображений в формате RAW.
⇡#25. Получение новых сборок Windows 10
С выпуском финальной версии «десятки» Microsoft не намеревается останавливать работу над системой и планирует впредь совершенствовать свой продукт. Именно с этой целью в компании предусмотрели возможность получения обновлённых тестовых версий ОС в рамках программы Windows Insider, участникам которой при установке релиза Windows 10 будет предложено либо отказаться, либо продолжить участие в программе. При этом, если пользователь откажется от продолжения участия в программе Windows Insider и перейдет на финальную версию Windows 10, ему необходимо будет иметь лицензионную версию Windows 7/8/8.1 для того, чтобы воспользоваться правом бесплатного обновления на Windows 10. Если же пользователь продолжит своё участие в программе Windows Insider, такая лицензия ему не понадобится, так как он продолжить тестирование оценочных версий Windows.
Что касается минимальных требований к аппаратной составляющей планшетов, ноутбуков и персональных компьютеров для использования операционной системы Windows 10, то они практически не претерпели изменений с момента выпуска Windows 8. Для использования «десятки» сгодится устройство с процессором 1,0 ГГц и выше. Объём оперативной памяти должен составлять не менее 1 Гбайт при использовании 32-битной версии Windows 10 и не менее 2 Гбайт в случае 64-разрядной модификации платформы. Вместимость накопителя — как минимум 16 и 20 Гбайт для 32- и 64-битных редакций ОС соответственно. Кроме того, необходим как минимум один сетевой адаптер, например, Ethernet. В случае планшетов, ноутбуков, портативных компьютеров «два в одном» и гибридных мобильных устройств требуется встроенный экран размером от 8 дюймов по диагонали. Разрешение должно составлять 800×600 пикселей (SVGA) или больше. Всё прочее оборудование, включая камеры, адаптеры беспроводной связи, модули 3G/4G, датчики, сенсорные панели и спутниковые ресиверы, является опциональным.
Пользователи, которые не смогут или не захотят скачать обновление до «десятки» через центр обновления, могут скачать образ Windows 10 с сайта Microsoft и установить операционную систему «с нуля» совершенно бесплатно в течение года после выхода Windows 10, при этом пользователю будет необходимо иметь лицензионную версию Windows 7/8/8.1 для того, чтобы воспользоваться правом бесплатного обновления ОС. В случае, если пользователь захочет переустановить Windows 10 на своём компьютере после окончания периода бесплатного обновления, он также сможет это сделать, если компьютер был обновлён до Windows 10 в течение года после выхода финальной версии. Microsoft в последнее время щедра на приятные подарки, и выпуск новой платформы не стал исключением. Посмотрим, насколько оправдает себя столь широкий жест в будущем.
* Внесена в перечень общественных объединений и религиозных организаций, в отношении которых судом принято вступившее в законную силу решение о ликвидации или запрете деятельности по основаниям, предусмотренным Федеральным законом от 25.07.2002 № 114-ФЗ «О противодействии экстремистской деятельности».
Если Вы заметили ошибку — выделите ее мышью и нажмите CTRL+ENTER.
Упорядочение файлов без усилий
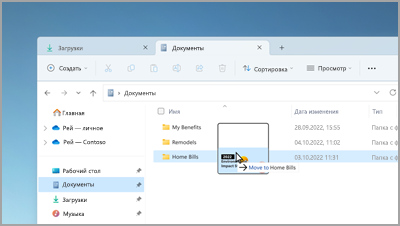
Перетащите файлы между вкладками в проводник, чтобы быстро переместить их в нужное место.
Быстрое начало звонка или создание события календаря
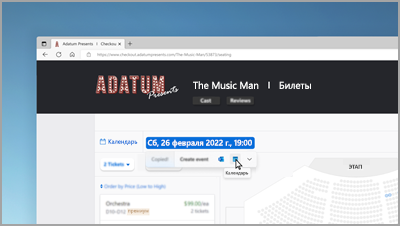
При копировании номера телефона или даты получите быстрое предложение открыть одно из приложений и автоматически начать звонок или событие календаря. Чтобы изменить этот параметр, выберите клавишу с логотипом Windows > параметров > >буфера обмена > предлагаемых действий.
Резервное копирование компьютера для защиты важных сведений
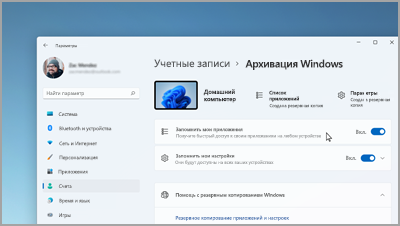
С помощью приложений и параметров до файлов и паролей можно создать резервную копию данных всего за несколько простых шагов.
Дополнительные сведения о резервном копировании
Редактирование во время записи
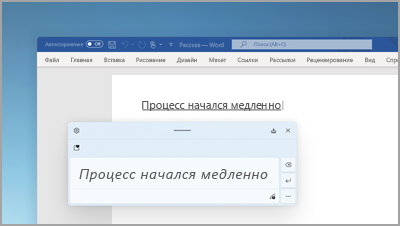
При использовании панели рукописного ввода используйте жесты для удаления, вставки и добавления текста в любое место, где можно ввести текст.
Настройка уведомлений о приоритетах
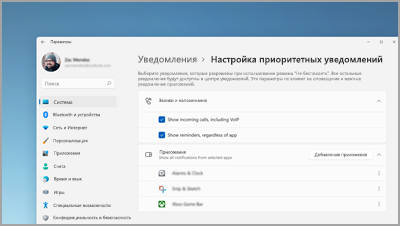
Выберите, в каких приложениях могут отображаться уведомления, даже если функция «Не беспокоить» включена. Выберите параметры > параметров > системных > уведомлений > настроить уведомления о приоритетах для запуска.
Открытие параметров уведомлений
Запуск сеанса фокусировки в любое время
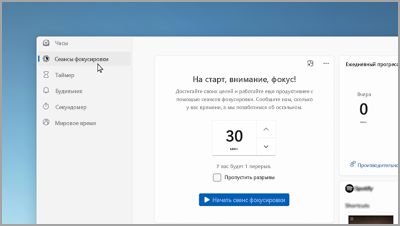
Начните сеанс фокусировки, если хотите уменьшить отвлекающие факторы и выполнить работу. Откройте приложение «Часы «, выберите продолжительность фокусировки и нажмите кнопку «Начать сеанс фокусировки».
Создание папок для приложений в меню «Пуск»
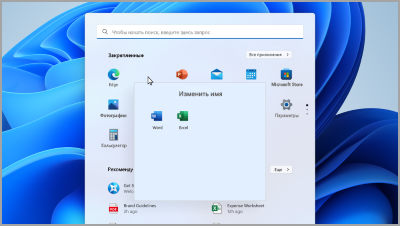
Сохраняйте важные моменты, группируя закрепленные приложения в папки. Выберите и перетащите одно приложение в другое, чтобы создать папку.
Просмотр избранных файлов в проводнике и Office.com
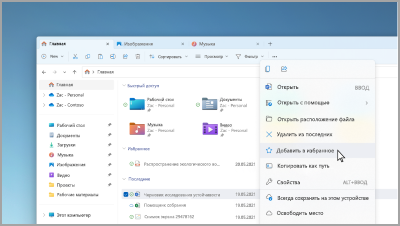
Добавьте файл в избранное в проводнике и просмотрите его в проводнике «Главная» и Office.com. Убедитесь, что вы вошли с помощью учетной записи Майкрософт, рабочей или учебной учетной записи. Затем выберите и удерживайте (или щелкните правой кнопкой мыши) файл, > Добавить в избранное.
Показать свою семью с помощью персонализированных эмодзи
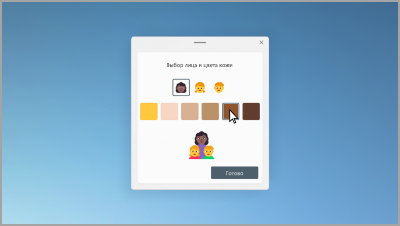
Создайте эмодзи, представляющий вашу семью, изменив количество людей, тон обложки и т. д. Нажмите клавишу с логотипом Windows +(.), чтобы открыть панель эмодзи и найти семью. Затем выберите семью и нажмите клавиши +.
Создание видео за несколько минут
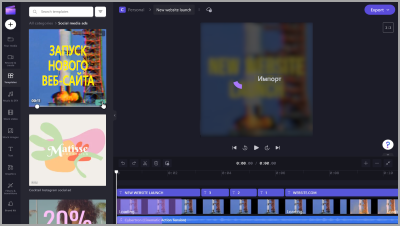
В Clipchamp выберите Создать видео. Начните с нуля или с шаблона и настройте видео с помощью текста, стокового рисунка и стикеров.
Открытие Clipchamp
Включение голосового доступа для беседы вместо типа
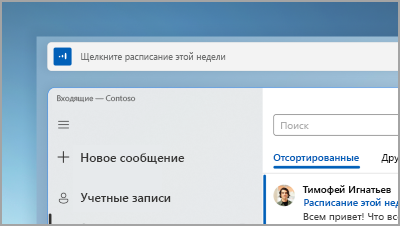
Управление приложениями, диктовка сообщений электронной почты, поиск в Интернете и т. д. с помощью голоса. Чтобы приступить к работе, выберите Пуск > Настройки > Специальные возможности > Голосовые функции > Голосовой доступ.
Открытие параметров голосовых функций
Использование субтитров в реальном времени для любого содержимого со звуком
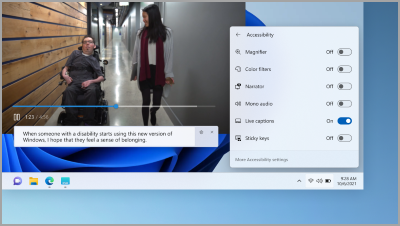
Запишите каждое слово, от собраний до любимых подкастов— персонализируйте шрифт, цвет текста, размер текста и т. д. Включите субтитры в режиме реального времени на панели быстрых параметров или в разделе > Настройки > Специальные возможности > Субтитры.
Проведите пальцем вверх для сочетаний клавиш на панели задач
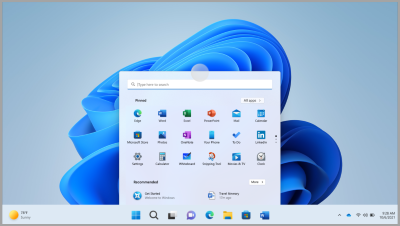
Из нижней части своего экрана проведите пальцем вверх к центру панели задач, чтобы открыть меню «Пуск». Чтобы быстро настроить параметры, проведите пальцем вверх по панели уведомлений.
Дополнительные сведения о сенсорных жестах
Настройка макета меню «Пуск»
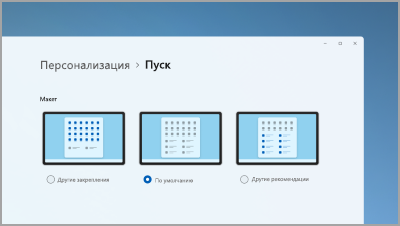
Выберите и удерживайте (или щелкните правой кнопкой мыши) в меню «Пуск», чтобы настроить макет и просмотреть больше закрепленных элементов или рекомендуемых файлов.
Открытие параметров запуска
Повышение производительности ПК за счет сохранения ресурсов в режиме эффективности
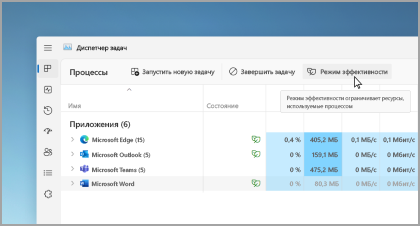
В диспетчере задач выберите и удерживайте (или щелкните правой кнопкой мыши) приложение, а затем выберите Режим эффективности, чтобы ограничить ресурсы, используемые приложением. Это поможет вам сделать энергопотребление системы быстрее и эффективнее.
Откройте диспетчер задач, используя CTRL+ SHIFT +ESC.
Поиск обновленных элементов управления под рукой
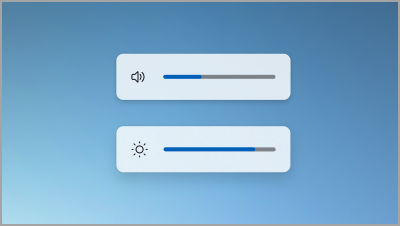
Легко просматривайте и контролируйте уровни громкости и яркости экрана с помощью переработанных всплывающих элементов, которые отображаются по центру над панелью задач.
Открытие игр одним касанием
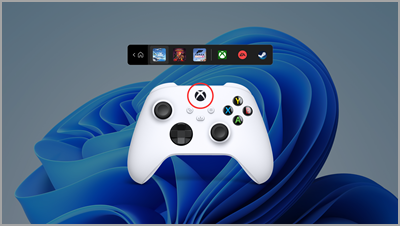
Нажмите кнопку Nexus на контроллере, чтобы открыть панель контроллера и вернуться к последней игре.
Включение функции «Не беспокоить автоматически»
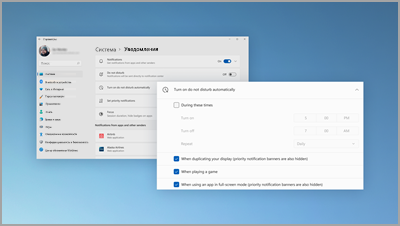
Не беспокоить автоматически включается при предоставлении общего доступа к экрану, игре в игру и т. д. Чтобы выбрать, когда она включена, выберите > «Параметры > Системные > Уведомления > не беспокоить автоматически«.
Просмотр фотографий рядом
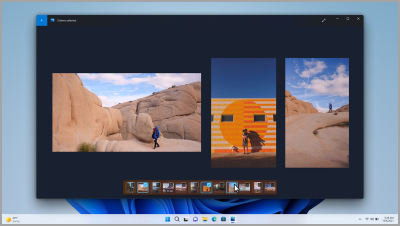
Откройте любую фотографию в приложении «Фотографии», а затем выберите другую фотографию в диафильме, чтобы просмотреть изображения в одном месте.
Открытие приложения «Фотографии»
Смотрите на мир на своем рабочем столе
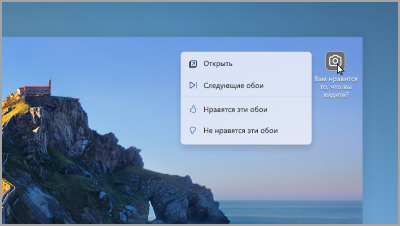
Задайте Windows Spotlight в качестве фона, чтобы получать новые фоновые рисунки каждые несколько дней и просматривать интересные факты о фотографиях.
Открытие параметров фона
Управление микрофоном звонка с панели задач
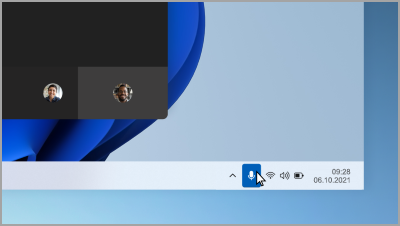
Щелкните значок микрофона на панели задач или нажмите клавиши с логотипом Windows + ALT + K , чтобы отключить или отключить микрофон при использовании вызывающего приложения.
Все необходимые вам приложения
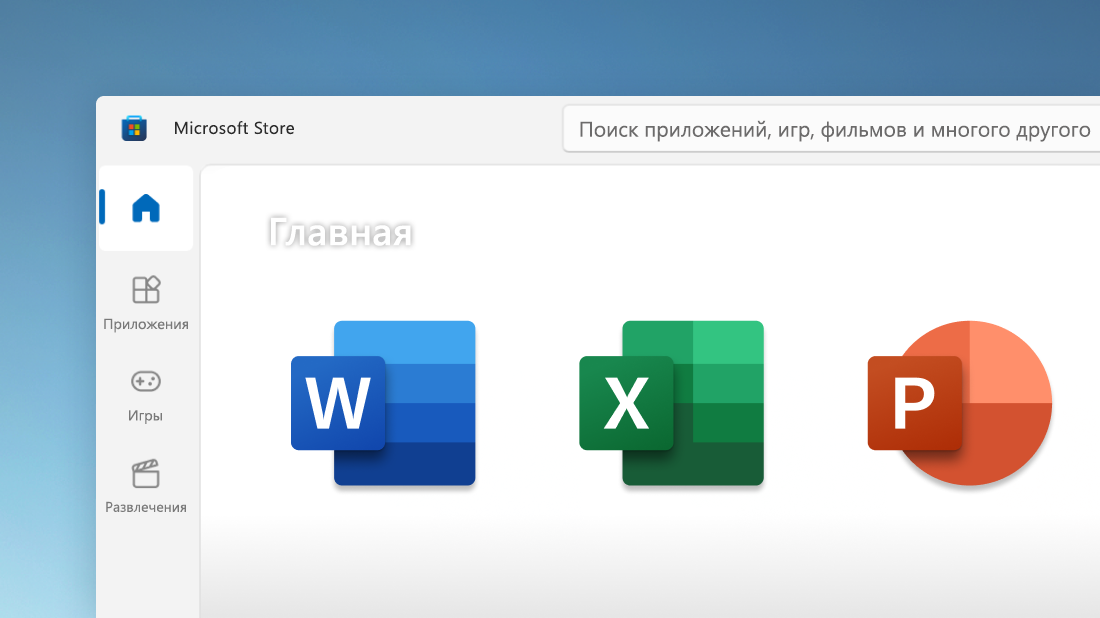
Быстро находите нужные приложения, игры и передачи в приложении Microsoft Store, в том числе любимые мобильные приложения, которые теперь работают на вашем компьютере. Вы можете искать фильмы и передачи в нескольких службах потоковой передачи одновременно.
Открыть Microsoft Store
Общайтесь с любыми пользователями с панели задач
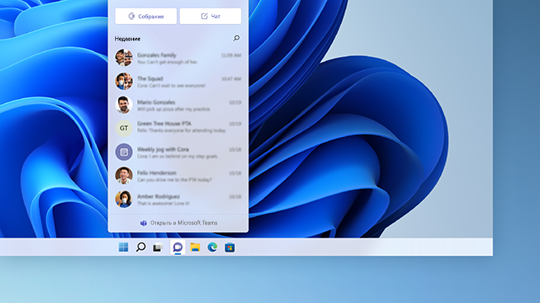
Выберите Чат на панели задач, чтобы начать звонок или чат. Если ваш собеседник использует iOS, Android или Mac, вы можете легко отправить ему ссылку, чтобы он присоединился (выберите Собрание> Копировать ссылку на собрание).
Проведите пальцем и узнайте все, что вас интересует
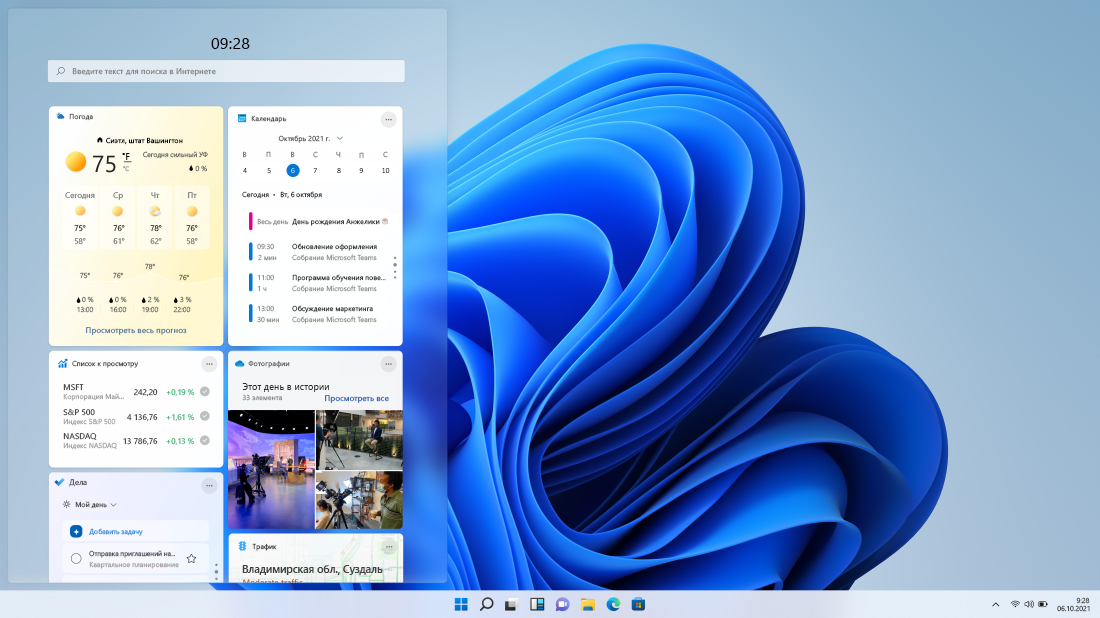
Проведите пальцем слева направо или выберите «Мини-приложения» на панели задач, чтобы узнать то, что вам интересно.
Быстрое упорядочивание открытых приложений

Наведите курсор на кнопку максимального увеличения окна или нажмите клавишу с логотипом Windows + Z, а затем выберите макет прикрепления, чтобы оптимизировать пространство на экране и повысить производительность.
Начните из центра

Выберите Пуск на панели задач, чтобы получить доступ к любимым приложениям, последним файлам и удобному полю поиска, которое поможет вам найти все, что требуется.
Персонализация для творчества и производительности
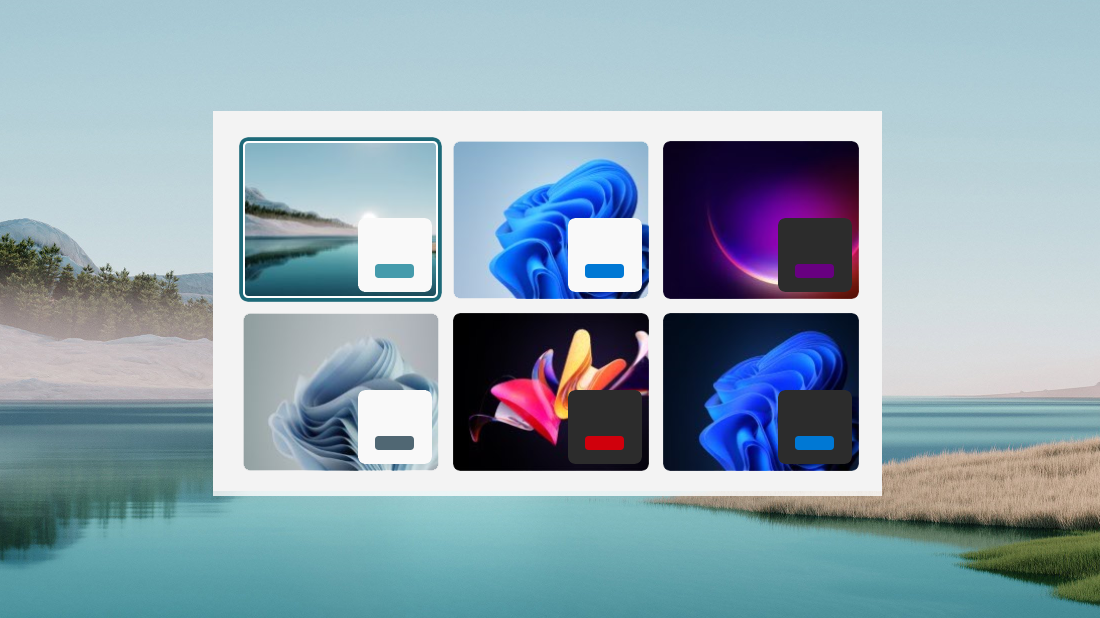
В Windows 11 есть параметры фона, тем и рабочих столов, которые могут вдохновить вас, а также способы настройки собственного рабочего процесса, чтобы вы могли работать более продуктивно.
Управление темами
Красивое и простое в использовании приложение «Параметры»
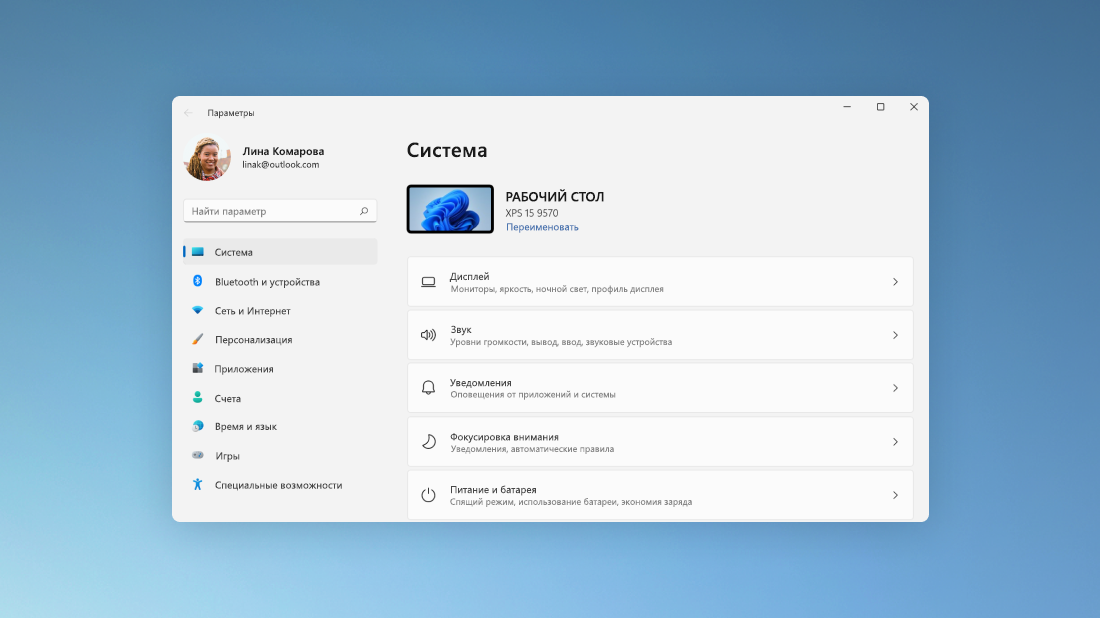
Приложение «Параметры» легко использовать благодаря новой схеме навигации и общим элементам управления в верхней части ключевых страниц, поэтому изменять параметры стало быстрее и проще.
Открыть параметры
Работайте как профессионал с помощью групп прикреплений

При работе над определенной задачей прикрепите несколько открытых приложений или окон, чтобы создать группу прикреплений. Если вы хотите вернуться к группе прикреплений позже, наведите курсор на одно из открытых приложений на панели задач, чтобы найти его.
-
Вы найдете набор улучшений с заданной областью в областях производительности и управления.
-
Наслаждайтесь поддержкой стандартов WPA3 H2E для дополнительной безопасности Wi-Fi
-
Получите поддержку вычислительных ресурсов GPU в развертывании подсистемы Windows для Linux (WSL) и Azure IoT Edge для Linux в Windows (EFLOW) для машинного обучения и других рабочих процессов с интенсивным использованием вычислительных ресурсов
Узнавайте новости, не отвлекаясь от работы
Чтобы быстро просматривать новые заголовки, погоду, спортивные события и многое другое, откройте Новости и интересы на панели задач. Быстро просматривайте появившиеся новости и возвращайтесь к своим задачам.
Следите за новостями и интересами
Выбор любимого цветового режима
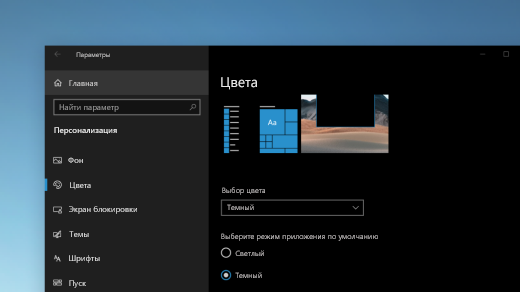
Сделайте ваши приложения и плитки особенными, включив светлый или темный режим. Выберите Пуск > Параметры > Персонализация > Цвета . В разделе Выбор цвета выберите либо светлый, либо темный режим.
Установка светлого или темного режима в разделе «Параметры»
Отслеживание вкладок веб-сайта
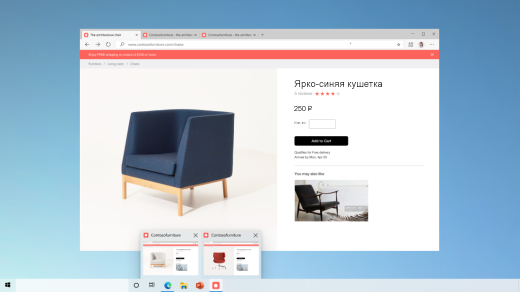
Если вы находитесь на часто используемом веб-сайте и у вас открыто много вкладок, закрепите этот сайт на панели задач. Затем наведите курсор на закрепление, чтобы предварительно просмотреть все открытые вкладки.
Чтобы закрепить веб-сайт на панели задач, в Microsoft Edge выберите Параметры и другое > Другие инструменты > Закрепить на панели задач .
Быстрый переход между открытыми веб-страницами с помощью клавиш ALT+TAB
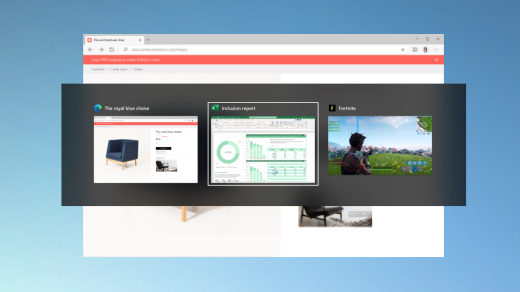
Чтобы переключаться между всеми открытыми приложениями и элементами, включая вкладки веб-сайтов в Microsoft Edge, нажмите клавишу ALT, а затем нажимайте клавишу TAB.
Вход без пароля в учетные записи Майкрософт на устройстве
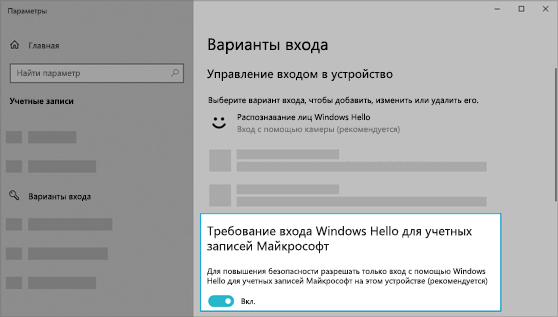
Улучшите защиту своего устройства, избавившись от паролей при входе Windows с помощью учетных записей Майкрософт. Выберите Пуск > Параметры > Учетные записи > Варианты входа , затем включите параметр Требовать выполнение входа с помощью Windows Hello для учетных записей Майкрософт.
Облегчение поиска текстового курсора

Указатель текстового курсора добавляет цветное пятно, что упрощает его поиск в объемных текстах. Чтобы включить его и изменить его размер и цвет, выберите Пуск > Параметры > Специальные возможности > Текстовый курсор.
Быстрое создание событий
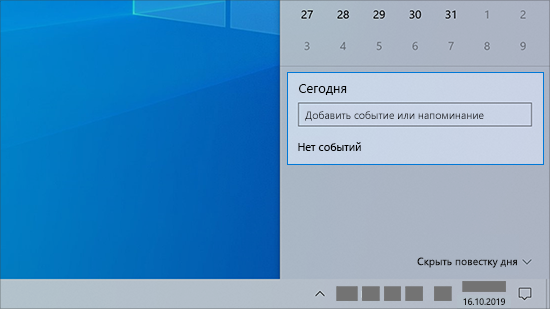
Добавьте событие или напоминание в календарь напрямую на панели задач. На панели задач выберите дату и время, а затем введите сведения в текстовое поле Добавить событие или напоминание.
Переход к параметрам уведомлений из панели задач
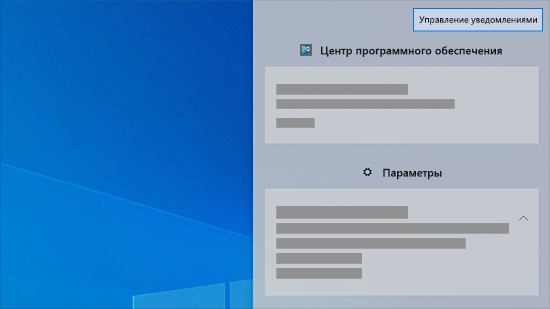
Чтобы выбрать, где будут отображаться уведомления и как их сортировать, выберите Уведомления > Управление уведомлениями на панели задач.
Добавление эмодзи с помощью клавиатуры
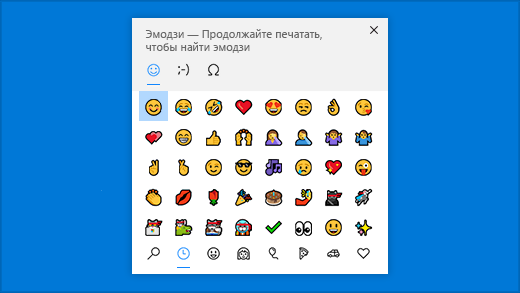
Выражайте своим эмоции, когда и как вы хотите. Нажмите клавишу с логотипом Windows + точку (.), чтобы открыть панель эмодзи. Используйте каомодзи, чтобы создавать лица с текстом и символами, например пунктуации и валюты, при общении.
Использование решений Майкрософт на вашем телефоне с Android
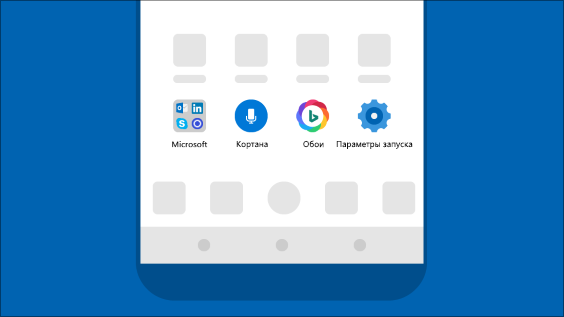
Откройте приложение Google Play Маркет на телефоне Android, введите Microsoft Launcher в поле поиска и установите найденное приложение. После завершения установки Microsoft Launcher вы получите прекрасные обои Bing, которые обновляются ежедневно, сможете синхронизировать документы и календарь Office, а также использовать многие другие функции.
Улучшение видимости указателя
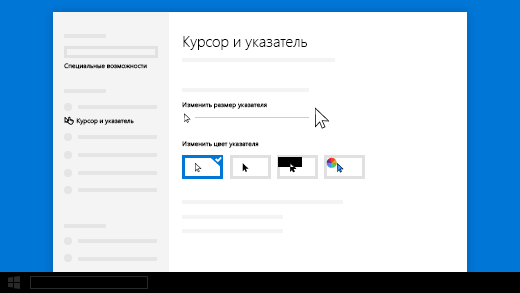
Если у вас возникли проблемы с отображением указателя на экране, увеличьте его или измените его цвет. Выберите Пуск > Параметры > Специальные возможности > Указатель мыши.
Изменение параметров указателя
Увеличение изображений на экране
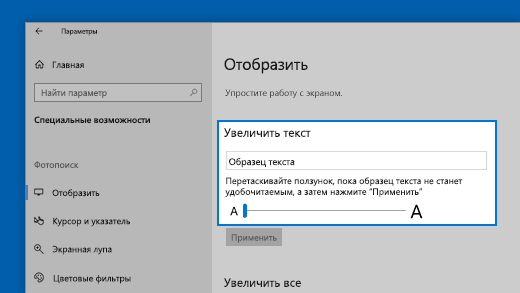
Чтобы увеличить размер текста на экране, выберите Пуск > Параметры > Специальные возможности > Дисплей , затем настройте ползунок в разделе Увеличить размер текста. Чтобы увеличить все элементы, выберите вариант из раскрывающегося меню в разделе Увеличить размер всех элементов.
Увеличить элементы в параметрах
Создание, разметка и отправка изображений с помощью приложения «Набросок на фрагменте экрана»
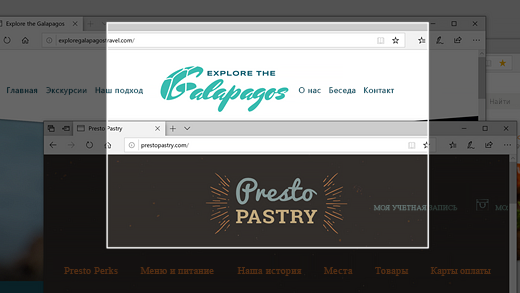
Функция наброска экрана теперь называется «Набросок на фрагменте экрана». Откройте приложение «Набросок на фрагменте экрана», чтобы выбрать фрагмент вашего экрана или выделить и отправить предыдущее изображение. В поле поиска на панели задач введите snip & sketch, затем выберите Snip & Sketch из списка результатов, чтобы открыть приложение.
Чтобы быстро создать фрагмент, нажмите клавишу Windows + SHIFT + S. Экран станет темнее, а курсор примет форму крестика. Выберите точку на краю области, которую вы хотите скопировать, и щелкните левой кнопкой мыши курсор. Переместите курсор, чтобы выделить область, которую вы хотите захватить. Выбранная область появится на экране.
Захваченная область сохранится в буфер обмена, после чего ее можно вставить в письмо или документ. Если вы хотите изменить изображение, выберите уведомление, появившееся после захвата фрагмента. Приложение «Набросок на фрагменте экрана» позволяет сохранять, копировать и передавать изображения, а также поддерживает перо, выделение и ластик с изменяющейся шириной линии.
Обзор Windows 10. Большой обзор. Очень. Особенности, плюсы, минусы, нововведения, недоработки, сравнение с Windows 7 и Windows 8.1. Все самое интересное — все как вы любите.
Внешний вид
В Windows 10 Microsoft полноценно реализовала свой Design Language 2 (Microsoft Design Language 2) — продолжение современных принципов пользовательского интерфейса для Windows Phone и Windows 8. Ранее поклонники мобильной платформы восстали против этих изменений, но в течение последних нескольких месяцев новые шаги компании в направлении дизайна стали приниматься даже с энтузиазмом относительно новейших элементов дизайна.
Мне изначально понравилась концепция дизайна, недостаточно развито воплощённая в Windows 8.1 — даже отталкивающий новый Пуск меня заинтересовал. После использования Windows 10 на смартфоне и ноутбуке в течение длительного времени я увидел кардинальные перемены в интерфейсе пользователя по сравнению с Windows Phone 8.1 и Windows 8.1. Microsoft отошла от своих традиций — больше не будет больших шрифтов, выходящих за экран, горизонтальных меню в том виде, в каком мы их знаем, а также софтверный гигант начнёт применять в своих ОС новый тип меню — гамбургер. Такого поворота событий не ожидал никто.
С Windows 10 Microsoft продолжает постепенно «сглаживать» практически каждый элемент пользовательского интерфейса. Вся операционная система выглядит так, как будто по ней прошлись электронным утюгом. В Windows 10 почти нет трёхмерных элементов (есть только 3D-эффект анимации живых плиток, который таки внедрили в финальной версии) или больших теней (что исходит от классических окон сложно назвать тенями). Даже иконки были изменены и стали более минималистичными. Единственная часть ОС, в которой пока не видно существенных нововведений — Проводник, который никак не выделяется на общем фоне Windows 10. И даже если обновить иконки внутри этой файловой среды.
Устаревшие элементы в дизайне новой Windows 10 тоже всё еще можно обнаружить. Например, панель управления, которую обещали вырезать из Windows 10 и принести ей на замену новейшее плиточное приложение «Параметры». Но не тут-то было — классическая Панель управления ещё живёт, и даже по соседству с новыми сверхминималистичными Параметрами. Мало того, что классическая Панель управления имеет более продвинутые настройки, они почему-то не были перенесены все в новые Параметры. Я недоумеваю. Зачем мне две панели управления, старая (не новая) из которых может предоставить мне до сих пор больше возможностей, чем основное приложение настроек, установленное по умолчанию? Не понимаю.
К классической Панели управления можете добавить по факту и все остальные аналогичные системные сервисы — Диспетчер устройств, к примеру. Эти грубые артефакты отражают объём работы Microsoft — никакой объём работы Microsoft. Объём работы, который Microsoft просто отложила в долгий ящик и обновит может быть когда-нибудь в будущем, когда мир захватит Linux. Мне не ясна такая политика. Windows 10 — это крупнейшее обновление системы, но мельчайшие детали не получили никакой переработки, автоматически отправляя пользователей не в новый 2015, а в старейшие нулевые.
Другая непоследовательность кроется в мириадах конструкций меню для различных приложений. Это незначительная деталь и большинство наверняка просто не будет обращаться внимания или вообще не заметит, но это показывает, что Microsoft встречается с некоторыми противоречиями, в которых нужно разобраться.
Меню «Пуск»: возрождение
Начиная с выпуска Windows 95 пользователи компьютеров по всему миру используют знаменитое меню под названием «Пуск». Microsoft же взяла и просто похоронила этот любимый инструмент с релизом Windows 8, буквально заставляя пользователей использовать свою новую сенсорную концепцию привычного меню, которая работала стандартно в полноэкранном режиме. Последнее, к слову, было одним из самых непривычных в новейшем и переосмысленном Пуске.
Люди возмущены. Люди забыли о Windows.
Microsoft начала отступать от этого решения с обновлением Windows 8.1, когда было объявлено о дефолте и возвращении акцента обратно на рабочий стол. Технически Пуск тоже вернулся, но теперь в новом облике — в качестве стартового экрана для планшетов. Хотя это и помогло Microsoft перед выпуском Windows 10, этот двуединый подход стал причиной многих увольнений в подразделении, в результате чего у пользователей в общем сложилось очень плохое впечатление относительно работы Microsoft. Так и образовалась в дальнейшем негативная волна в сторону Windows 8.
Windows 10 избавляется от экрана Пуск. Он по-прежнему существует, но теперь в приглушенной форме для пользователей планшетных ПК, поэтому большинство пользователей обычных компьютеров встречают новое меню Пуск для Windows 10, которое является объединением старого из Windows 7 и нового из Windows 8.1. Таким образом, теперь вместо простого списка программ пользователи могут разместить живые плитки приложений, которые живут прямо внутри них. Это правильное решение, которое привело к компромиссу, потому что фанаты Windows 7 могут вообще убрать плитки и оставить только список программ, а ярые любители нового дизайна Windows 8 — закрепить тайлы приложений для быстрого доступа к ним.
Когда компания пытается сделать гибридный подход к своему продукту, то в конечном счете, как правило, производитель терпит неудачу. Неудача выходит потому, что функция получается принудительной и у пользователей не остается выбора, а значит потребитель начинает выражать недовольство. Новое меню Пуск в Windows 10 работает совершенно по-другому — и предоставляет пользователям выбор. Теперь многострадальный Пуск является действительно широко кастомизируемым и потребитель может настроить его полностью под себя. Вот несколько возможных сценариев работы нового Пуска:
- Пуск + плитки (по умолчанию): наиболее часто используемые приложения, список программ, ярлыки и живые плитки.
- Пуск: наиболее часто используемые приложения, список программ, ярлыки, отсутствие живых плиток.
- Пуск + плитки (полный экран): наиболее часто используемые приложения, список программ, ярлыки, живые плитки. И всё в полноэкранном режиме.
Также в Windows 10 есть быстрая кастомизация Пуска: пользователи могут просто захватить курсором край нового меню, чтобы изменить его размер по вертикали или горизонтали, пока Пуск не займёт столько места, сколько они хотят. Для больших экранов будет удобнее использовать полноэкранный режим, тогда как для 15.6-дюймовых экранов ноутбуков лучше подойдёт стандартный дизайн меню в окне с ярлыками программ и живыми плитками.
Все эти варианты дизайна нового меню Пуск в Windows 10 предназначены для различных групп людей, в том числе традиционалистов (тех, кому не пришлись по душе живые плитки) и тех, кто предпочитает опыт полного экрана аналогично Windows 8.1. Чтобы быть справедливой, Microsoft не делает второй вариант очень легко осуществимым. В ходе тестирования в новом Пуске был переключатель на полноэкранный режим, но в финальной версии Windows 10 его убрали и теперь он находится в Параметрах. Также, чтобы полностью избавится от живых плиток, нужно открепить каждое приложение из зоны, а не просто нажать одну кнопку.
В новом меню Пуск можно закрепить невероятное количество живых плиток. Однако, большинство пользователей, скорее всего, решит оставить по крайней мере некоторые часто используемые приложения — чтобы быстро их открывать. Да и почему бы нет вообще? Живые плитки в их нынешнем виде в действительности являются очень удобными и позволяют в считанные секунды узнавать информацию, на которую вы обычно тратите больше времени. Например, прогноз погоды или последние новости. Для этих целей вы открываете браузер, а далее сайты или приложения внутри него, тогда как в Windows 10 это один клик на Пуск и всё — вся необходимая информация обновлена и представлена в самом актуальном состоянии.
Режим планшета
Вы уже наверняка в курсе, что одной из новых функций Windows 10 является адаптация интерфейса для ПК и планшетов. Если вы владеете трансформерным устройством, то с Windows 10 сможете пользоваться новой операционной системой в двух режимах — в настольном, а также планшетном. Последний включается очень просто — через Центр уведомлений, речь о котором пойдёт далее. При нажатии на специальную кнопку интерфейс Windows 10 трансформируется в планшетный режим и все элементы ОС становятся больше, а также более удобными для сенсорного управления. Стоит отметить, что для планшетов на Windows 10 этот режим будет предустановленным, и это логично и правильно.
По сравнению с Windows 8.1 и уж тем более Windows 8 новое стартовое меню «Пуск» для планшетов в Windows 10 является намного более многофункциональным и оптимизированным. Однако, есть один интересный и спорный момент — в Windows 8.1 очень удобным был жест открытия всех приложений по свайпу снизу вверх. В Windows 10 Microsoft его удалила, заменив вообще горизонтальное меню вертикальным, изначально спрятанным за экран и открывающимся только по кнопке меню-гамбургера. Но, несмотря на это, новый режим планшета — лучше, чем в Windows 8.1. Он будет знаком пользователям Windows XP и Windows 7 и предлагает значительно более улучшенный пользовательский опыт.
Также спрятанное меню со списками приложений можно редактировать — например, вы можете добавить туда ссылки на самые часто используемые папки (Загрузки и Документы или что-нибудь ещё). Все они делают новый Пуск более персонализированным и удобным. Также отмечу, что теперь при включении планшетного режима размеры плиток сильно увеличиваются — это будет особенно полезно на маленьких планшетах с экраном диагональю 7 или 8 дюймов.
Центр уведомлений
Уведомления заехали еще в неудачную Windows 8 несколько лет тому назад. Тем не менее, то, что является новым Центром уведомлений в Windows 10, переехало из Windows Phone и является определённо лучшим решением. Концептуально Action Center в Windows 10 представляет из себя единое место для абсолютно всех уведомлений — ОС, приложения, функции, советы, работа с аксессуарами и так далее. Идея совершенно не нова, но этого действительно не хватало Windows. Любой, кто использует Android, iOS или Windows Phone, знает, что делает эта функция и почему её хочется использовать. Снова мы видим, как что-то переносится из мобильной ОС на ПК и настольные компьютеры.
Итак, давайте разобьем Центр уведомлений. Есть несколько основных направлений уведомлений: первые от приложений (электронная почта, Твиттер, ВКонтакте, Новости, Погода и другое), вторые для включения/отключения функций ОС и третьи для аксессуаров и сторонних устройств (наушники, смартфон, USB-накопитель, DVD-диск). Все они сортируются в зависимости от места, из которого отправлены.
Показываются уведомления в правом нижнем углу дисплея вашего компьютера. Впервые уведомления начали приходить в Windows 8, и они показывались, напротив, в правом верхнем углу. Эти уведомления кратко сообщают о каком-то событии, а при клике на него пользователь попадает прямиком в приложение или нужную папку. Если вы пропустите показ уведомления и не нажмете на него, то все они впоследствии собираются в Центре уведомлений, где вы можете просмотреть их позднее. В целом, Центр уведомлений фиксирует серьезную недоработку Windows 8 и Windows 8.1, которые имели систему уведомлений, но не обладали местом, где они собираются воедино, чтобы их можно было посмотреть каждую отдельно после пропуска.
Уведомления для каждого приложения также могут быть настроены индивидуальным образом. Этот вариант идеально подходит, если вы хотите, чтобы вас не беспокоили. Пользователи имеют три варианта конфигурации для всех приложений:
- Показать уведомления
- Показать уведомления типа баннер
- Воспроизведение звука при поступлении уведомления
Новый Центр уведомлений в Windows 10 — это хорошо продуманная конструкция, которая сильно имитирует таковую, доступную на платформе Windows Phone. Вы можете настроить Центр уведомлений так, чтобы он показывал уведомления при открытии, но не отображал их всплытие. Кроме того, вы можете изменить работу уведомлений таким образом, чтобы они всплывали, но «молчали», то есть не издавали звуковой сигнал. Всё очень просто и универсально.
Быстрые переключатели
В нижней части нового Центра уведомлений из Windows Phone переместились и быстрые переключатели, позволяющие быстро регулировать повседневные функции операционной системы. Пользователи могут нажать кнопку «Развернуть», чтобы открыть все доступные тумблеры, первые 4 из которых являются пользовательскими настройками. Например, если вы хотите иметь быстрый доступ к включению/отключению Bluetooth, то можете закрепить его выше всех и всегда знать, где он находится. И всё это не заходя в Параметры.
Остальные переключатели включают в себя яркость дисплея, экономию энергии аккумулятора, VPN, расположение, режим «В самолёте», режим «Не беспокоить», режим планшета, Wi-Fi сети, примечание (быстрое создание заметки), а также функцию «Подключиться» и, конечно, кнопку для открытия всех параметров. Удобно это тем, что, к примеру, вы можете мгновенно включить режим экономии энергии (Battery Saver) — он в ту же секунду отключит энергоёмкие приложения в фоновом режиме и сохранит энергию, чтобы продлить жизнь батареи вашего устройства.
Я думаю, что пользователи по достоинству оценят этот инструмент, потому что он работает без единой ошибки. Более того, он значительно упрощает работу с Windows 10.
Многозадачность
В Windows 10 для пользователей появились полноценные функции работы с несколькими окнами и виртуальными рабочими столами. Функции получили названия «Task View» (Представление задач) и «Snap Assist». Первая представляет из себя возможность открыть несколько рабочих столов и разместить на них различные приложения. Здесь принцип, грубо говоря, аналогичен рабочим столам на платформе Android — создав их несколько, на каждом могут располагаться только определённые приложения. Например, на одном столе приложения для работы, на втором — для развлечений и отдыха. Что касается второй функции, то она позволяет открывать одновременно до 4 окон, причём приложения могут быть как классическими, так и плиточными. Закрепив на левой стороне браузер, Windows 10 автоматически покажет остальные открытые окна, доступные для закрепления рядом. Всё происходит на автоматическом уровне и является очень лёгким в использовании.
Функции, конечно, не новы и давно есть в конкурентах Mac OS X и Linux-дистрибутивах, но они отлично работают и сделали многозадачность в Windows 10 такой, как она должна была быть ранее — ещё в Windows 8, потому что режим работы Snap появился именно в данном релизе популярной операционной системы. К слову, в Windows 10 представлена обновленная функция Snap с номером версии 2.0.
Голосовой ассистент Кортана
Голосовой ассистент Кортана — очередная уникальная особенность операционной системы нового поколения Windows 10. Пришёл тоже из Windows Phone, но по сравнению с мобильной версией Cortana для ПК — это куда более персонализированная и умная помощница, интегрированная в панель задач, но умеющая выполнять практически всё в рамках ОС. Так, Кортана в версии для компьютеров — это намного больше, чем просто инструмент поисковой системы. Название технологии взято из игровой франшизы Halo — от голографического искусственного интеллекта. Правда, многие представляли Cortana, как в играх, но Microsoft просто сделала анимированный бублик. 
Тем не менее, несмотря на внешний вид электронного ассистента Windows 10, Кортана может быть очень полезной. Именно для компьютерной версии Windows 10 Microsoft отлично проработала Кортану и сделала её значительно лучшей, чем в Windows Phone. Ниже вы можете посмотреть, какие основные функции может выполнять голосовой ассистент в новой версии ОС.
- Погода: ваш город, другая часть планеты, погода на определённый день.
- Рейсы: задержки, время начала, время завершения, время езды до вокзала или аэропорта.
- Напоминания: простые напоминания или напоминания на основе определения местоположения.
- Уведомления: время до приезда домой, скорое совещание, календарные события и многое другое.
- Спорт: отслеживание результатов матчей любимых спортивных команд.
- Еда: рекомендации по еде и напиткам, рецепты и различная помощь.
- Электронная почта: отправка сообщений голосом, включая имя получателя, тему и текст письма.
- Рекомендации: новости, фильмы, развлеченческие мероприятия, концерты и так далее.
- Приложения: открытие практически всех приложений по команде «Эй, Кортана!» (Hey Cortana!).
Основные данные о пользователе находятся в настройках функции. Раздел «Notebook» или «Интересы» сами по себе находятся в облаке, но именно оттуда Кортана берёт основы для общения с пользователем или предоставления вышеописанной помощи. Облачное хранение данных обеспечивает контроль над информацией и полную конфиденциальность — за свои любимые фильмы или другие интересы можете не волноваться.
Технология тесно связана с вашей учетной записью Microsoft, поэтому если вы используете Кортану на Windows Phone в настоящее время с использованием MSA, то опыт работы на компьютере под управлением Windows 10 будет абсолютно таким же. И наоборот. Правда, для российских пользователей всё это пока пустые слова, потому что Cortana не понимает великий и могучий. Однако, Microsoft уже сообщила, что ведётся активная и серьёзная работа по поддержке русского языка. Основная проблема состоит в интеграции российских сервисов. Сразу после решения этой проблемы мы и сможем увидеть Кортану в панели задач с балалайкой и в шапке-ушанке. Или какие там в зарубежье ещё стереотипы?
Тем не менее, хоть русского языка пока нет, Кортана знает большинство самых распространённых по всему миру: технология доступна в США, Великобритании, Китае, Франции, Италии, Германии и Испании. Также популярная помощница от Microsoft на данный момент выходит и на другие рынки — в Японию, Австралию, Канаду и Индию. Пользователи последних стран получат возможность поработать с Cortana только в ранней версии по программе Windows Insider. Также позднее в текущем году появится поддержка Бразилии и Мексики.
Новый браузер Edge
Ни для кого не секрет, что браузер Internet Explorer сегодня — один из самых обсуждаемых в сети. Стандартный веб-обозреватель Windows является в основном предметом насмешек, поэтому Microsoft решила отправить всё это в прошлое и представить в Windows 10 совершенно новый браузер — современный, минималистичный и многофункциональный Edge. С новым Edge Microsoft просто переворачивает наше привычное представление о работе в Интернете. Словом, сам софтверный гигант называет Edge «совершенно новым браузером для новых свершений».
Конечно, в отличии от конкурентов типа Firefox от Mozilla, Chrome от Google или даже Opera, Edge еще не умеет использовать расширения и не имеет интегрированного блокировщика рекламы. На данный момент новый браузер для Windows 10 может показывать актуальные новости и рекомендации по играм и приложениям, погоду и предложить поиск на главной странице при открытии приложения. Среди функций есть удобный режим чтения, список чтения, аннотирование веб-страниц (создание веб-заметок), совместная работа с файлами, интеграция помощницы Кортаны, а также быстрый доступ «в один клик» буквально ко всему — избранным сайтам, сохраненным PDF-файлам и загрузкам. В целом, тягаться с нынешними гигантами на рынке браузеров Edge может, и ещё одним плюсом в его копилку является дизайн — тот же Chrome на его фоне выглядит далеко несвежо и даже не соответствует последним веяниям дизайна. Edge же имеет светлую и тёмную темы оформления, тонкие и большие элементы интерфейса и очень плоский, что сегодня модно.
Позднее в текущем году браузер Edge станет более функциональным и получит новые возможности. Самой главной из ожидающихся функций является поддержка расширений, и Microsoft Edge её получит. Не просто поддержку расширений, а даже перенос самых популярных и крутых расширений из Google Chrome.
Microsoft Edge — это глоток свежего воздуха. Продукт имеет недостатки, как и абсолютно всё на белом свете, но Edge точно превосходит Internet Explorer. Простота и дизайн — вот главные особенности нового веб-обозревателя в Windows 10. Также ожидайте позже отдельный материал на эту тему.
Приложения
Microsoft включила в Windows 10 широкий пакет фирменных универсальных приложений, каждый из которых в совокупности может предоставить практически всё, что нужно базовому пользователю. Хотите послушать музыку — добро пожаловаль в Groove. Запланировали просмотр кино — заходите в Кино и ТВ. Интересует погода на сегодня и ближайшую неделю — MSN Погода поможет вам. Фанат спорта и желаете следить за последними результатами матчей любимых команд — MSN Спорт вам не откажет. Не упускаете последних новостей — MSN Новости тоже. И таких сервисов в Windows 10 более двух десятков. Может не все они понадобятся пользователю, но точно каждый несёт определённую долю пользы, и с этим не поспоришь.
Из коробки новые пользователи, обновившиеся до Windows 10, смогут работать со следующими приложениями. Список на удивление действительно очень обширный:
- Карты
- Люди
- Фотографии
- Почта Outlook
- Календарь Outlook
- Музыка Groove
- Кино и ТВ
- OneDrive
- MSN Новости
- MSN Погода
- MSN Спорт
- MSN Финансы
- Будильники и часы
- Калькулятор
- Камера
- Запись голоса
- Xbox
- OneNote
- Edge
- Магазин
- Начало работы
- Диспетчер телефонов
Некоторые стандартные сервисы Windows 10 невероятно просты и просто поглощены минимализмом: такими являются Будильники и часы, Запись голоса и Камера. К примеру, Запись голоса и Камера имеют буквально пару функциональных кнопок, а вот с будильниками и часами в Windows наконец разобрались — теперь они полноценные и также включают в себя таймер с мировым временем. О них де факто рассказывать нечего, а вот более подробно можно поговорить об остальных сервисах, которые способны предоставить большое количество информации. Давайте пройдёмся именно по таким.
- Карты. Великолепный ландшафтный инструмент, который весьма точно определяет текущее местоположение пользователя. Можно выполнять поиск адресов или учреждений и давать указания для автомобиля, ходьбы или общественного транспорта. Имеется и функция трехмерного обзора городов. Также вы можете легко поделиться информацией со своими контактами, в том числе полные маршруты. Основные данные берутся из системы Bing, а работоспособность подкрепляется ещё и Кортаной — умным помощником. Вся информация мгновенно сохраняется и синхронизируется между всеми устройствами на Windows 10. Приложение в основном лучше ориентировано на мобильные устройства, но, тем не менее, Карты — универсальный сервис, поэтому он доступен как для ПК, так и для телефонов.
- Люди. Удобное приложение, которое объединяет пользовательские контакты из всех подключенных учетных записей (Яндекс, Google, Outlook, Mail.Ru, Rambler, QIP, iCloud, Facebook, Твиттер, ВКонтакте и так далее). Профиль подробный и может включать практически всю информацию: аватар, статус из социальной сети, адрес электронной почты, номера телефонов, организацию, должность, дату дня рождения и многое другое. На каждого контакта можно установить отдельные мелодии звонка и SMS. Также в Людях можно следить за обновлениями в социальных сетях благодаря интеграции сопутствующих учетных записей и создавать группы контактов (Семья, Друзья, Работа и тому подобные). Как и Карты сервис является универсальным, поэтому данные быстро синхронизируются и доступны с ПК и телефона.
- Фотографии. Обычный фотографический сервис для просмотра фотографий и загруженных изображений. Имеет функционал редактора и способен расшаривать фотографии по электронной почте или в социальные сети. Есть сортировка по альбомам и датам (день, месяц, год). Прост, интуитивно понятен и удобен в использовании. Фотографии — тоже универсальное приложение, поэтому доступно на компьютерах и телефонах. Благодаря интеграции облачной системы хранения данных OneDrive позволяет быстро сохранять и передавать между устройствами все или отдельные фотографии.
- Почта. Почтовый сервис Microsoft для Windows 10, выполненный в совершенно новом дизайне. Позволяет подключать учетные записи Gmail, Yahoo!, Outlook и другие совместимые. Тесно интегрировано с Календарем и является мощным инструментом для работы с электронной почтой. Интерфейс адаптируется к размеру экрана, благодаря чему в приложении удобно работать на любом устройстве. Вдобавок присутствует поддержка свайп-жестов, что будет удобно для быстрой сортировки или удаления писем. И ещё одна мелочь, которая приятна: пользователь может даже добавить собственное фоновое изображение для пустой панели, которая отображается при запуске Почты, когда ещё не выбрано письмо для открытия.
- Календарь. Простое приложение календаря для быстрого доступа к погоде на грядущие несколько дней, запланированные события, а также дни рождения. В приложение можно добавить аналогично Почте и многим другим стандартным сервисам в Windows 10 несколько аккаунтов, каждый из которых передаст всю сохраненную информацию в Почту Outlook. Интерфейс приложения, как и в Почте, тоже адаптируется автоматически в зависимости от форм-фактора — это удобно. Единственный минус — на большом экране зачем-то отображается два календаря на текущий месяц — один занимает почти половину экрана, тогда как второй — можно сказать оставшуюся часть.
- Музыка Groove. Новый музыкальный стриминговый сервис Microsoft, созданный специально для Windows 10. Красивый, удобный и быстрый — определённо лучше, чем Xbox Music. Microsoft решила создать новый бренд и лишить приложение какой-либо связи с Xbox — это правильный шаг, потому что многие, включая меня, мало понимали смысл этого названия. Основные особенности Groove образуют целый список: универсальный дизайн, доступ к музыке и 40 миллионам песен (по подписке Groove Music Pass за 10 долларов в месяц) с любого устройства (поддержка Android, Windows 10 Mobile, Windows 10, Xbox и в Интернете), оффлайн-режим, плейлисты и скачивание песен и альбомов, фильтры контента и персональные радиостанции. Звучит все это очень классно, но в России пока, к сожалению, недоступно.
- Кино и ТВ. Новый сервис для просмотра любимого видео. Тоже включает в себя подписку, с помощью которой можно смотреть популярные фильмы и телевизионные сериалы. Но можно и оффлайн — просто укажите папку с видеоконтентом и приложение автоматически добавит все файлы. Кино и ТВ поддерживает самые распространённые видеоформаты, включая MKV. Нативной поддержки последнего в Windows многие ждали — и дождались. Что касается подписки, то для пользователей России она, как и в случае с Музыкой Groove, тоже недоступна.
- Приложения MSN. Дизайн этих приложений был переписан с нуля, чтобы сделать их универсальными для ПК под управлением Windows 10 и мобильных устройств, базирующихся на Windows 10 Mobile. Основное нововведение — навигация в стиле меню-гамбургера, упрощающая сервисы и делающая их интуитивно понятными. Новости предлагают общую информацию из других источников или новости по отдельным темам, добавленным пользователем. Погода показывает максимально подробные данные (город, температура, скорость ветра, видимость, уровень влажности, давление, точка росы, погода по часам, время восхода, время заката и уровни осадок, влажности, ветра) о погоде — текущей или будущей, и может сразу предоставить функционал карт. В распоряжении Финансов — рынки, список отслеживания (интересующие вас акции и т. д.), валюты, ипотечный калькулятор, мировые рынки и последние новости из области.
- Диспетчер телефонов. Совершенно новый сервис в операционной системе, предназначенный для работы с подключенными к компьютеру смартфонами. Поддерживаются три самых популярных мобильных платформы — Windows 10 Mobile, Android и iOS. Идеальная совместимость, конечно, только у мобильной версии десятки, а вот у Android и iOS — просто отличная. Тем не менее, какой бы ОС вы не пользовались, Диспетчер телефонов обладает достаточным функционалом для работы с файлами. Как пишет Microsoft, приложение поможет «синхронизировать любимое содержимое» на смартфон или ПК — это могут быть как фотографии и видео, так и другие файлы. Весь функционал сервиса становится доступным при подключении устройства — тогда же начинается и отображение информации о нём: количество внутренней памяти и памяти карты SD, а также уровень заряда и наименование телефона или планшета.
- Начало работы. Очень полезное стандартное приложение Windows 10. В основном направлено на новых пользователей и поможет им освоить новую операционную систему буквально от и до. Если вы не можете удобно настроить Windows 10, то данное приложение поможет вам в этом. Настроить можно практически всё: параметры, соединения, начальный экран, Windows Hello, Microsoft Edge, приложение Xbox, офисный пакет Office, персонализацию, синхронизацию содержимого, приложения и уведомления, Континуум и сенсорный ввод. В отличии от версии аналогичного приложения в Windows 8, Начало работы в Windows 10 — это большое обновление и теперь действительно полезное. Приложение описывает каждую функцию Windows 10 в подробностях, поэтому после ознакомления с ними вы точно больше не растеряетесь.
Магазин
Так же, как и Windows 8, последняя версия ОС Windows включает в себя новый Windows Store, или Магазин. Новый универсальный Магазин в Windows 10 — это не что иное, как старый магазин из Windows 8, но в новой обёртке. В основном обновление, конечно, лучше, но версия магазина в Windows 10 ещё не идеальна. Если вкратце, то новый Магазин получил новый дизайн и новую систему поиска. Возможно, вы сейчас подумали «Это всё?», на что я отвечу вам отрицательно. Самым главным изменением является универсальность — теперь Магазин Windows 10 единый для всего: приложений (включая Win32), игр, музыки, фильмов и ТВ-сериалов. Более того, приложения и игры в новом Магазине теперь показываются как для ПК, так и для телефонов.
Новый Магазин в Windows 10 имеет четыре основных раздела — Домашняя страница, Приложения, Игры, Музыка и Фильмы и ТВ. Главная страница, открывающаяся при запуске, показывает все популярные приложения и игры, а также рекомендуемые приложения и подборки по категориям. В целом, домашняя страница нового Магазина идеальна — она содержит всё, что нужно. Вы можете мгновенно пробежаться от лучших бесплатных приложений до топа платных игр или подборки лучших приложений для спорта. Всё, в чем вы можете быть заинтересованы, вы найдёте в новом Магазине.
Страница с приложениями стандартна. При переходе на нее в верхней ленте показываются популярные приложения — они приводятся в отдельном красивом интерфейсе. После этой горизонтальной ленты Магазин показывает рекомендации — приложения, выбранные Microsoft специально для вас. Система рекомендаций Microsoft достаточно умная и показывает действительно возможные интересы пользователя, но таки она пока не является совершенной. При переходе на страницу какого-либо конкретного приложения она предоставит вам стандартную информацию: программное обеспечение, скриншоты, рейтинги, комментарии, общую информацию о производителе и другие подобные приложения, которые тоже были оценены пользователями.
Традиционно на странице приложений вы найдете и лучшие приложения по рейтингу, приложения по категориям или различные отдельные выборки. С категорией «Игры» всё аналогично, включая рекомендации. Честно говоря, мне не совсем понятна эта система, но для меня она и не особенно важна. Я сам, например, чаще использую поиск или свою библиотеку, где хранятся ранее установленные приложения. Мне так удобнее.
Что касается Музыки и Фильмов и ТВ, то в России эти страницы нового Магазина Windows 10 недоступны для пользователей. Тем не менее, я могу рассказать, что Microsoft там показывает. На этих страницах в Магазине в значительной степени показываются новый музыкальный контент, а также топ фильмов. Из других функций — прослушивание демо-версий аудиозаписей и, конечно, просмотр трейлеров.
Поисковая система Магазина наконец-то стала искать по запросу. Если вы не помните, то поиск в Windows Store в Windows 8 имел одну серьезную проблему — в большинстве случаев пользователю выдавались результаты, совершенно никак не связанные с запросом. Новый Windows Store при поиске показывает вам то, что вы хотите найти — и приложения, которые имеют отношение к поисковому запросу. Больше никакого невиданного людьми ужаса. Алгоритмы были обновлены и теперь в поиске вы не найдете лишнего мусора.
Даже если вы все равно остаетесь недовольным результатами поиска нового Магазина в Windows 10, появились также некоторые опции, которые позволяют уточнить их. Microsoft добавила возможность фильтровать приложения по категориям, а также подкатегориям. Например, если вы ищете «Гадкий я» — игру, то Магазин может показать вам и треки из фильма, однако вы можете просто выбрать, чтобы искать только в категории «Игры». Также если вы хотите снова улучшить результаты, то можете просто выбрать другую суб-категорию — например, «Семья и дети».
Последнее, что стоит отметить в случае с новым Магазином Windows 10 — обновления. Обновления в универсальном Windows Store происходят на автоматическом уровне — это одновременно и удобно, и нет (для меня, к примеру). Вообще у меня приложения сами не обновляются, хотя галка стоит — я делаю это самостоятельно, но сейчас не об этом. Вдобавок к автоматике новый Магазин может обновлять не только приложения и игры, но и компоненты операционной системы для обеспечения практически полной автономности. Microsoft ранее сообщила, что через новый Магазин пользователи смогут обновлять как Win32-приложения, так и драйвера для ОС. Пока это не сильно заметно, но с будущими обновлениями наверняка такой функционал будет внедрен.
Новый Windows Store определённо и несомненно лучше, чем старый Windows Store. Вот так.
Настройки
В Windows 10 разработчики компании Microsoft сделали первые шаги в сторону уничтожения классической Панели управления, которая является одной из ключевых частей Windows. Если вы ждали этого, то я вас расстрою — она не ушла! Но и не удивляйтесь, если софтверный гигант уберёт обычную Панель управления окончательно с одним из следующих обновлений. Так почему Microsoft убивает классическую Панель управления и что является заменой этому элементу? Встречайте новое плиточное приложение «Параметры».
Windows 10 включает в себя новое приложение настроек, которые позволяет настроить практически все возможности системы и кардинально отличается от такового в Windows 8 и Windows 8.1. Вы можете настроить буквально всё — меню «Пуск», работу Windows Hello, фоновые приложения и так далее. Теперь всё это подаётся в минимализме и проще для восприятия. Наряду с новыми возможностями новое приложение «Параметры» также включает в себя гораздо более организованный пользовательский интерфейс. По приложению довольно легко перемещаться, потому что оно разделено на категории, и это лучшее решение, когда дело доходит до навигации.
К сожалению, старая Панель управления все еще несёт в себе значительную пользу — в ней по-прежнему есть те настройки операционной системы, которые недоступны для изменения в новом приложении Windows 10. Например, если вы хотите управлять Устройствами и принтерами, то вам необходимо открыть старую-добрую Панель управления — в новых «Параметрах» вы этого не найдёте. Почему с релизом финальной версии Windows 10 Microsoft не убрала классический элемент управления ОС неизвестно, но, бесспорно, Панель управления такая, какой мы её помним, уже в прошлом.
Новое приложение «Параметры» красивое, минималистичное и функциональное — это скажет каждый. Мне оно нравится, и я уже забыл о Панели управления. Но тот факт, что Microsoft ещё не переместила все настройки в «Параметры» и полностью на убрала Панель управления — раздражает и напрягает. Вероятно, из-за того, что пользователи старых поколений Windows привыкли к Панели управления, Microsoft будет убирать её из системы постепенно. Пишите в комментариях, каким приложением пользуетесь вы в Windows 10!
Windows + Xbox
Так как я не имею игровой приставки Xbox One на момент написания обзора в наличии, я не смог протестировать связку Windows 10 + Xbox и главную функцию нового одноимённого игрового сервиса Microsoft — запись действий с экрана ПК. Несмотря на это, я могу описать вам в подробностях функционал приложения Xbox на Windows 10, а также рассказать о том, что вообще представляет из себя этот сервис для последней версии десктопной платформы софтверного гиганта.
Итак, вместе с Windows 10 корпорация Microsoft представляет новое приложение Xbox с большим количеством интересных функций. Если у вас есть последнее поколение игровой приставки Xbox, то Microsoft отмечает для вас одну из причин обновиться до Windows 10 — стриминг игр с Xbox One на компьютер. На бумаге всё звучит довольно классно и круто, но в действительности новая функция — сплошное разочарование.
Система очень проста в использовании. Запустите новое приложение Xbox на своём компьютере под управлением Windows 10, которое подключается прямиком к вашему аккаунту Microsoft и учетной записи Xbox Live, и включите потоковую передачу изображения. Далее подключите контроллер Xbox через порт USB к компьютеру. Всё готово! Теперь вы можете следить за процессом и играть в популярные Xbox-тайтлы на своём ПК. На самом деле картинка просто передаётся с Xbox на компьютер, и центром управления в данном случае является ПК, а не сама игровая приставка.
Да, функция имеет смысл, но если в целом — зачем это нужно? Почему Microsoft считает, что пользователям будет удобно и лучше играть в Xbox-игры на ПК с маленьким дисплеем (13-15 дюймов, например), а не на большом телевизоре, благодаря своим размерам который может заполонить половину вашей стены в гостиной. Более того, технология в настоящее время находится не на финальной стадии, а только на раннем этапе. Таким образом, Microsoft путём лжи называет стриминг Xbox-игр инновацией в Windows 10, но на самом деле это не так. Итог — у этой функции будет весьма ограниченная аудитория.
А что по поводу приложения Xbox для Windows 10, то здесь уже дела обстоят намного лучше. Разработчики Microsoft решили объединить всё в один сервис, поэтому теперь Xbox — это социально-игровое приложение с доступом практически ко всем возможностям платформы. Для максимального удобства я опишу их в виде списка.
- Главная страница. Главная страница включает в себя ленту действий (последние новости от друзей, сыгранные ими игры, достижения и записи их клипов) и рекомендации пользователей, которых вы могли бы добавить в друзья.
- Мои игры. Думаю, здесь всё понятно. Этот раздел приложения позволяет вам просматривать все установленные на Xbox и ПК с Windows 10 игры, в которые вы играете. Там же можно быстро добавить новые игры или начать гейминг.
- Сообщения. Вы можете общаться с друзьями и другими игроками в Сообщениях. Если у вас есть добавленные игроки, то вы можете отправлять им тексты, изображения и аудиозаписи.
- Оповещения. Здесь вы увидите действия игроков: их оценки «Нравится», комментарии, а также публикации элементов вашей ленты действий и добавление вас в списки своих друзей. Всё просто.
- Достижения. На этой странице вы можете просматривать собственные достижения в играх. Это могут быть как игры из Магазина, так и тайтлы из Steam. Например, у меня хорошая репутация, а Asphalt 8: На взлёт я прошел на половину (50%).Здесь же вы можете получить быстрый доступ к настройке профиля и своим действиям и клипам.
- DVR для игр. Это тот самый раздел приложения Xbox на Windows 10, который хранит ваши игровые клипы и снимки экрана. Вы можете смотреть их на своём ПК и в качестве публикаций в ленте действий. Еще можно зайти в Сообщества и смотреть клипы других игроков. Чтобы сделать клип или снимок, во время игры нажмите Windows + G.
- Магазин. Клик на данный раздел сразу открывает новый Магазин Windows 10.
- Подключиться. С помощью этой функции вы можете добавить устройство, а точнее подключиться к консоли Xbox One. Для успешного добавления нужно ввести IP-адрес устройства в специальном окне, которое откроется сразу же, как только вы войдете в раздел.
- Настройки. Тут вы можете полностью настроить новое приложение Xbox. Включить или отключить работу живой плитки и уведомлений, обновить список игр, изменить настройки конфиденциальности и настроить под себя горячие клавиши для функции DVR.
Континуум
Как указывалось выше, новый режим работы интерфейса Windows 10 Континуум является одной из новых и инновационных функций, которая предназначена, прежде всего, для устройств типа 2-в-1 — гибридов и трансформеров с физическими способами ввода и сенсорным экраном. В своей сущности Континуум позволяет ОС представлять два возможных сценария работы для пользователей — в качестве планшета и настольной версии и наоборот.
Windows 10 в режиме планшета отказывается от мыши и начинает отображение всех элементов в полноэкранном режиме — специально для сенсорных экранов. На панели задач голосовой ассистент Cortana превращается из целой интерактивной поисковой строки в логотип с кружочком(строка появляется при открытии). Также рядом находятся ещё две клавиши — знакомая по Windows Phone «Назад» со стрелкой, а также представление задач (виртуальных рабочих столов). Последняя позволяет быстро управлять запущенными приложениями. Меню Пуск при этом также становится больше в режиме планшета — вместе с живыми плитками. Это не совсем так экспансивно, как было в Windows 8.1, которая имела бесконечную горизонтальную ленту тайлов. Вместо этого, Microsoft просто спрятала все необходимое в меню-гамбургер, и если вам нужно больше приложений — вы можете нажать на специальную клавишу в верхнем левом углу.
Конечно, разработчики Microsoft не забыли и о некоторых полезных жестах. Например, свайп влево открывает Центр уведомлений, а жест вправо — доступ к функции Task View (Представление задач). Свайп вниз закрывает открытое приложение — этот жест вернулся из Windows 8.1. Видимо, пользователи признали его достаточно удобным на сенсорном экране, поэтому он вернулся в новой Windows 10. Все они в целом очень просты и легко запоминаются, и, используя их, вы сможете упростить работу с десяткой.
Самой важной частью технологии можно назвать Континуум в версии для телефонов. Если Microsoft полноценно реализует эту функцию в Windows 10 Mobile, то новые флагманские смартфоны Lumia станут по факту полноценными ПК с десяткой на борту. Дело в том, что универсальные приложения сами адаптируются под диагональ экрана. Вместе с мощным аппаратным обеспечением Microsoft хочет воплотить технологию, которую не удалось воплотить Canonical со смартфоном Ubuntu Edge — подключение компактного устройства к традиционными способам ввода и большому монитору и дальнейшее превращение в такой себе персональный компьютер.
Более того, работать эта технология сможет на беспроводном уровне — по протоколу Bluetooth или с помощью технологии Miracast. Никаких проводов — это же идеально.
Но есть и несколько странностей. Почему режим получил название «Континуум», если в Центре уведомлений его можно одним кликом активировать как режим планшета? Почему не все элементы пользовательского интерфейса адаптируются к сенсорному экрану? Например, в Магазине аватар пользователя и разделы приложения даже после активациии Континуума остаются такими же маленькими — очевидно, попасть по ним пальцем, а не стилусом, будет непросто. Почему на стартовом экране Microsoft влепила меню-гамбургер и спрятала туда все приложения — разве это удобно каждый раз открывать этот элемент, чтобы получить к чему-то доступ? Не думаю. С другой стороны, делается акцент на возможности закрепления живых плиток часто используемых приложений, поэтому здесь всё как-то неоднозначно.
Windows 10: итог
Я участвую в программе предварительной оценки Windows Insider практически с самого начала её пути, то есть с осени прошлого года. Таким образом, я провёл значительное количество времени с Windows 10 и это — неописуемый опыт. Я помню, какой была Windows 10 на первых этапах разработки и теперь, когда пользуюсь финальной версией продукта могу заявить — Microsoft постаралась на славу. Это похвально. В настоящее время я работаю с Windows 10 на своём ноутбуке Dell Inspiron 3521 и операционная система функционирует без каких-либо серьёзных проблем. В целом, я в восторге от Windows 10 — это красивый, современный и действительно инновационный продукт.
В моём любимом удобном виде списков хочу описать хорошие и плохие моменты Windows 10. Думаю, многие со мной согласятся.
Хорошо:
- Windows Insider. Microsoft проделала замечательную работу по фиксации ошибок и налаживании того беспорядка, который пришёл с Windows 8 и Windows 8.1. И вместо того, чтобы гадать над чем-то снова новым и снова уникальным, Microsoft пошла по пути краудсорсинга. Чего хотят пользователи в новой версии ОС? Пусть сообщат об этом непосредственно разработчикам Microsoft и по насчитыванию большого количества голосов за введение той или иной функции или дизайнерского элемента они введут это в продукт. Инсайдеры помогли Microsoft, а Microsoft помогла им. Windows 10 стала совместным плодом трудов, поэтому операционная система подходит не для всех, но для каждого.
- Гибкие новые возможности. Кортана, новое меню Пуск, Центр уведомлений, новый браузер Edge, Windows Hello, общий новый дизайн операционной системы — всё это делает Windows 10 продуктом, который идёт в ногу со временем. После перехода на Windows 10 теперь мне не то что трудно будет вернуться на Windows 8.1 — я этого не хочу и не буду этого делать. Универсальные приложения, интеграция с другими службами Microsoft, функционал Xbox, увлекательные потребительские особенности — это реальные функции, которые позволят работать каждый день просто и без труда, везде и в любое время.
- Windows 10 как сервис. Новый подход к развитию знакомой и привычной всем операционной системы стал одной из самых неожиданных неожиданностей. Подход к Windows 10, как к услуге в корне отличается от всего того, что было в прошлом. Windows 10, в отличии от старых поколений ОС, будет развиваться постоянно, особенно с дальнейшим продолжением программы Windows Insider. Это значит, что Windows 10 будет просто становится лучше и лучше. Даже те функции, которые сейчас отсуствуют в Windows 10 — поверьте, они появятся, но всему своё время.
- Универсальность. Наконец-то Windows — это единый продукт для всего. Windows 10 будет работать на телефонах, планшетах, компьютерах, гибридных и трансформеных устройствах, носимых устройствах, игровой приставке Xbox One, очках дополненной реальности HoloLens и даже в области интернета вещей, то есть на мини-компьютерах, которые даже не имеют дисплея. Windows 10 — самая большая платформа для запуска. Потенциал является полноценно массовым, поэтому не удивляйтесь, если через пару лет вы будете работать с Windows 10 на каждом углу.
Плохо:
- Неготовность продукта. Несмотря на то, что финальная Windows 10 вышла в массы, её нельзя назвать финальным продуктом. В обновлении можно заметить довольно много спорных моментов и компонентов, которые не получили должного апдейта. Все это в совокупности не позволяет назвать Windows 10 кардинально новой системой. Та же до сих пор не убитая классическая Панель управления или старейшие иконки из Windows 98 — кто будет этому рад в технологическом 2015, когда в мире царит минимализм? Конечно, это вопрос времени, потому что, как я уже писал выше, Windows 10 — это теперь сервис. Теперь следует ожидать устойчивый поток обновлений и нового программного обеспечения в Магазине.
Подведя итог, могу с уверенностью заявить, что компания Microsoft наконец-то нашла свой истинный путь — снова, и ребята только начали. Добро пожаловать в эпоху Windows 10, люди!
Привет, друзья. В этой публикации будем целостно обозревать актуальную операционную систему от Microsoft – Windows 10. Такие вещи мы делаем нечасто, в основном мы рассматриваем систему в её отдельных аспектах — в разрезе её каких-то возможностей, функционала, новшеств полугодичных обновлений. Первый целостный обзор Windows 10 на нашем сайте был опубликован в октябре 2014 года, когда эта операционная система ещё даже не была официально выпущена. Тогда в статье «Обзор Windows 10» мы рассматривали предварительную версию на тот момент системы-новинки. С тех пор прошло целых 6 лет. Что изменилось с тех пор? Насколько Microsoft воплотила изначальные свои идеи насчёт Windows 10? Что система сейчас являет собой? Давайте обо всём этом говорить в обзоре Windows 10 состоянием на конец 2020 года.
Обзор Windows 10 (2020)
Что такое Windows 10
Начнём с краткой справки о Windows 10.
Windows 10 — это операционная система для ПК, ноутбуков, планшетных и гибридных устройств с сенсорным экраном, консоли Xbox One и прочей компьютерной техники. Официально была выпущена 29 июля 2015 года. Поддерживаемые архитектуры процессоров — x86-64, IA-32, ARM. Стала новым форматом операционной системы от Microsoft, дорабатываемой и обновляемой наряду с массовым её использованием. Функциональные обновления Windows 10 поставляются два раза в год и обычно меняют версию операционной системы. Windows 10 – первая Windows со своими отдельными версиями. Их кодировка отражает число и год поставки функциональных обновлений, версии имеют свои сроки обслуживания компанией Microsoft.
В Windows 10 уживаются два типа функционала – классический и современный. Классический – это тот, что система унаследовала от версий-предшественниц. Это настройки в формате панели управления, различные штатные инструменты – командная строка, административные MSC-утилиты, оснастки MMC, редактор реестра, диспетчер задач, проводник, блокнот, короче, всё, что было в Windows 7.
Современный функционал Windows 10 – это функционал формата UWP (Universal Windows Platform), формата универсальных приложений. Это встроенные в систему приложения «Параметры», «Безопасность Windows», «Почта», «Фотографии», «Ваш телефон» и т.п., а также приложения, устанавливаемые из Microsoft Store.
Всё время с момента выпуска Windows 10 уступала в популярности Windows 7, и лишь по итогам 2019 года первая смогла обогнать вторую. С 2019 года и по сегодняшний день Windows 10 является самой популярной в мире операционной системой для десктопных устройств. После прекращения поддержки Windows 7 у Windows 10 более нет серьёзных конкурентов, путь этой операционной системы к популярности свободен и открыт. Процветание ей обеспечено её создателем и производителями процессоров для десктопных устройств: компания Microsoft не продвигает более никакую иную из своих операционных систем, а многие современные процессоры не поддерживают версии Windows ниже 10.
Устройства на Windows 10
6 лет существования Windows 10, увы, показали несостоятельность некоторых планов Microsoft, которые компания возлагала на эту операционную систему при её выпуске. Вспомним, Windows 10 заявлялась как единая операционная система для множества пользовательских устройств – компьютеров, лэптопов, приставки Xbox, смартфонов, телевизоров и различных гаджетов. Что же оказалось на деле по прошествии 6-ти лет?
«Десятке» удалось массово распространиться на компьютеры, лэптопы и некоторые прочие устройства. Например, операционная система Xbox One основана на Windows 10 OneCore, а для устройств фиксированного назначения типа терминалов и POS-систем компания Microsoft активно продвигает корпоративно-производственный выпуск Windows 10 IoT Enterprise. «Десятка» как современная десктопная операционная система, по сути, не имеющая альтернатив, массово устанавливается на ПК, моноблоки, ноутбуки, сенсорные устройства. У самой Microsoft есть целый зоопарк устройств Surface, выгодно раскрывающий возможности Windows 10 в плане взаимодействия с сенсорным экраном. Более того, Microsoft даже создала новый тип сенсорного устройства – складное с двумя экранами – и сделала под него специальное ответвление «Десятки» — Windows 10 X. Эта система, правда, пока ещё в разработке.
Но рынок мобильных устройств и телевизоров Windows 10 взять не удалось. Мобильная операционная система Windows 10 Mobile более не разрабатывается Microsoft, мы давно уже не встретим на рынке смартфоны с этой системой, так называемые винфоны. Рынок мобильных устройств, смарт-часов и прочего типа гаджетов пока что только в планах Microsoft, но в планах разработки модульной операционной системы Windows Core OS. Что же касается телевизоров, то и тут рынок проигран. Мы не встретим массово Smart TV и ТВ-приставки на базе Windows 10, мы даже не встретим фильтра по типу такой операционной системы на сайтах интернет-магазинов техники. Лишь если заглянем на AliExpress, где встречается всякая дичь, обнаружим боксовые устройства с предустановленной Windows 10. Эти устройства классифицируются и как ТВ-приставки, и как неттопы, и как офисные компьютеры, но в сути они являют собой мини-ПК. Такой очень похож на ТВ-приставку, иногда со своим небольшим дисплеем, со слабой аппаратной начинкой, с необходимыми портами, входами и выходами, подходит только для слабых задач.
Интерфейс
Интерфейс Windows 10 кардинально преобразился с момента её выпуска 6 лет назад. Полугодичные обновления постепенно видоизменили систему, не то, чтобы до неузнаваемости, но она стала заметно эффектней благодаря внедрению Fluent Design – современному стилю оформления системного интерфейса, базирующемуся на игре блюра и эффектов свечения при наведении курсора. В результате полугодичных обновлений Windows получила системные темы оформления – светлую и тёмную.
Но Fluent Design применим только к современному функционалу Windows 10. Светлая и тёмная темы, кроме современного функционала, касаются ещё проводника. Весь же классический функционал системы не подчиняется ни Fluent Design, ни темам оформления. Что отчётливо выделяет существование в Windows 10 трудно искоренимой архаики и угнетённого из-за неё нового – стильного и современного, но неспособного решать серьёзные пользовательские задачи и настраивать систему более, чем нам предлагается в приложении «Параметры».
С момента выпуска 6 лет назад произошли прочие улучшения интерфейса Windows 10. Ныне она поддерживает несколько рабочих столов, изначально реализованная среда представления задач дополнилась функцией Timeline, улучшилось меню «Пуск», улучшились настройки персонализации операционной системы, улучшилась технология масштабирования экрана.
Рудиментом в плане интерфейса Windows 10 остаётся её проводник. Он за все эти годы ни вырос функционально, ни улучшился в плане юзабилити, ни преобразовался в современный формат UWP.
Адаптация под сенсорные устройства
Windows 10 лучше других десктопных операционных систем адаптирована под сенсорные устройства. И компания Microsoft постоянно работает над улучшением этого аспекта работы системы. У Windows 10 есть режим планшета, это умный режим, сам понимающий, что ему нужно включаться при отключении от сенсорного устройства док-станции.
Сенсорный ввод доступен на множестве современных приложений. А с недавнего времени в состав штатной функции Windows Ink Workspace начала входить виртуальная доска Microsoft Whiteboard – среда для заметок и рисования, приоритетно заточенная под работу с сенсорными экранами и стилусом.
Новый функционал
Эволюция Windows 10 идёт очень медленно. Microsoft потихоньку переносит системные настройки из панели управления в современное приложение «Параметры». Потихоньку и предельно аккуратно упраздняет изжившие своё функции. Полугодичные обновления лишь изредка пополняют систему чем-то кардинально новым. Тем не менее за 6 лет таких новых функций скопилось немало. Вот самые примечательные из них:
-
Microsoft Edge – старый штатный браузер на базе движка EdgeHTML сменён на новый на платформе Chromium. Новый Edge более быстрый, более интересный, совместим с расширениями из магазина Google Chrome;
-
Облачная переустановка – одна из самых годных функций Windows 10, внедрённая недавно, в мае 2020 года. Позволяет переустанавливать операционную систему без загрузочного носителя с использованием целостного образа установки, подтягиваемого с серверов Microsoft;
-
Windows Sandbox – песочница Windows, виртуальная среда для тестирования сомнительного софта на базе технологии Hyper-V;
-
Фокусировка внимания – из примитивной кнопки «Не беспокоить» в центре уведомлений, отключающую все подряд системные уведомления, эта функция постепенно выросла в тонко настраиваемую систему поставки уведомлений с расстановкой указанных пользователем приоритетов;
-
«Безопасность Windows» — это эволюционировавший Защитник Windows, подтянувший к себе некоторые прочие функции по части безопасности;
-
Ночной свет – настройка излучения экраном спектра тёплых оттенков в вечернее и ночное время с целью защиты от вредного воздействия синего спектра излучения;
-
«Фрагмент и набросок» — приложение-скриншотер, призванное сменить на посту устаревшие «Ножницы»;
-
Облачный буфер обмена – единый буфер обмена данными между авторизованными с помощью учётной записи Microsoft устройствами;
-
«Ваш телефон» – приложение для связки и сообщения Windows 10 и мобильных Android-устройств;
-
«Фотографии» – обычный штатный просмотрщик изображений, каковым это приложение было изначально при выпуске Windows, со временем превратился в минималистичный фото- и видеоредактор с весьма интересными возможностями.
Обновления
Windows 10 с момента её выпуска изменилась в части поставки системных обновлений. В 2019 году Microsoft отказалась от идеи автоматической установки полугодичных обновлений, и теперь даже пользователи базовой редакции Windows 10 Home могут сами решать, хотят ли они внедрять такие обновления или нет. Если хотят, они идут в центр обновления и устанавливают.
Если нет, забивают на это дело и продолжают пользоваться текущей версией Windows 10. И начиная с 2020 года операционная система более не устанавливает автоматически обновления драйверов устройств, отдавая эту тему также на откуп пользователя.
Производительность
Windows 10 – самая тяжёлая из всех систем Windows. Существование двух типов функционала классического и современного, постоянные обновления и какие-то недоработки сделали эту операционную систему громоздкой и неповоротливой. Установите на одно и то же железо первую версию «Десятки» 1507, в которой была выпущена система, и последнюю версию 2004, и вы непременно ощутите разницу – насколько легче и шустрее будет работать версия 1507. Современную Windows 10 не стоит устанавливать на старые слабые устройства. Нежелательно, чтобы эта система работала на жёстких дисках HDD, для неё нужны SSD.
Подводя итоги…
Вот, друзья, что касается основных моментов Windows 10. Что можно в итоге сказать о ней? Её современная идея хороша: формат UWP – легковесный, простой, юзабильный, стильный, схож с форматом мобильных устройств, но операционная система увязла в болоте собственного преобразования. Современная платформа UWP не находит особой заинтересованности у сторонних разработчиков, огромная часть программного обеспечения привязана к классическому формату Win32, а это большие деньги, корпоративная клиентура и т.п. Windows 10 только с современным функционалом UWP сейчас не способна предстать даже перед обывателем. Вспомним провал Windows 10 S – операционной системы только с функционалом UWP, как быстро канула в лету эта редакция системы. Возможно, проблему решит упомянутая выше модульная Windows Core OS, но она пока ещё проект, далёкий от реализации. Есть у Windows 10 и другие проблемы, о них можете почитать в статье «Проблемы Windows 10: что не так делает Microsoft?».
В целом же Windows 10 – вполне сносный программный продукт, во многом лучше версий-предшественниц. Посмотрим, как на судьбу этой операционной системы повлияет новое десятилетие XXI века, ведь мы пока только на его старте. Возможно, новое время, новые течения, новые тренды вытолкнут «Десятку» из эволюционного застоя. А, возможно, и в третье десятилетие XXI века мы шагнём с операционной системой с нерешёнными фундаментальными проблемами, со множеством рудиментов, но поверхностно обтянутой новым дизайном и с бесполезными функциями-новинками.
9 главных новшеств Windows 10
29 июля состоялся релиз финальной версии операционной системы Windows 10, ставший крупнейшим обновлением системы за несколько лет. Оно представляет несколько новых направлений развития главного программного продукта Microsoft.
Windows 10 приходит на смену версиям 8 и 8.1 и должна привлечь внимание пользователей Windows 7, которые так и не надумали обновиться до Windows 8. В Windows 10 немало новшеств, от обновлённых интерфейсов до новых приложений и сервисов.
Возможно, самое примечательное в новой системе – многим не придётся платить за неё, так как обновление с версий 7 и 8.1 бесплатное. Приведённые ниже доводы могут заставить вас принять решение об обновлении.
Переработанный пользовательский интерфейс
Наиболее очевидное изменение между Windows 8 и 10 – новый старый пользовательский интерфейс. Он остался плоским, однако проделана большая работа, чтобы он был пригодным и для сенсорных экранов, и для мыши и клавиатуры. В Windows 8 новый интерфейс для сенсорных экранов навязывался чуть ли не силой, но теперь пользователи могут делать выбор самостоятельно. Современные приложения можно запускать в окнах на рабочем столе, введены новые способны управления многочисленными окнами: одновременно бок о бок можно прикрепить друг к другу четыре окна.
Для опытных пользователей внедрены жесты для переключения между окнами и виртуальные рабочие столы. По отдельности это всё довольно незначительные обновления, но вместе они вносят вклад в повышение удобства работы с системой. В Windows 8 интерфейс слишком сильно отличался от прошлых версий, но сейчас он снова выглядит знакомым.
Новое меню «Пуск»
Значимой частью изменения интерфейса является возвращение меню «Пуск» в новом обличии, которое устраняет Стартовый экран из Windows 8. В нём сочетаются черты привычного по Windows 7 меню «Пуск» и живых плиток из Windows 8 и Windows Phone 8. Пользователи получили список наиболее часто запускаемых приложений, Проводник и элементы выключения системы с одной стороны меню и программы с отображением актуальной информации в плитках с другой. Это сочетание, по мнению многих, исправляет главные недочёты Windows 8 и 8.1.
Windows 10 предлагает нечто, чего до сих пор у Microsoft не было в операционных системах для компьютеров: виртуальный персональный ассистент. Cortana появился в 2014 году на Windows Phone как ответ на ассистенты Google Now и Apple Siri. В Windows 10 Cortana встроен в функцию поиска, ведя его как локально, так и в Интернете. Также программа анализирует содержимое Почты и Календаря, выдавая напоминания о предстоящих событиях, планах поездок и т.д. без спроса пользователя.
Cortana в Windows 10 можно контролировать голосом и активировать ключевой фразой Hey Cortana. Можно устанавливать напоминания, вести поисковые запросы, посылать письма, добавлять в календарь события. Если до сих пор вы работали с компьютером молча, Cortana может это изменить.
Новые приложения Почта, Календарь, Фотографии и Карты
Каждая новая версия операционной системы приносит обновлённые приложения для работы с почтой, календарём, изображениями и т.д. В Windows 10 вы вполне можете захотеть работать со встроенными приложениями, а не ставить сторонние программы. Приложения Почта и Календарь были полностью переработаны благодаря новым интерфейсу и функциями. Много идей в плане дизайна было позаимствовано из получившего высокую оценку приложения Outlook для iOS, поддерживается множество сервисов почты и календаря. Письма сгруппированы по отправителям, а не по времени поступления, их можно легко удалять или архивировать, улучшен контроль жестами. Эти приложения передают данные ассистенту Cortana, делая его более полезным для пользователя. Даже если вы собираетесь использовать сторонние инструменты, следует уделить время настройке аккаунтов Почты и Календаря.
Приложение Фотографии также получило изменённый дизайн и связано с облачным хранилищем Microsoft OneDrive, что позволяет просматривать изображения и видео с любого устройства с доступом в сеть. Также имеются базовые инструменты редактирования изображений. Новый интерфейс получило и приложение Карты, вместе с более глубокой интеграцией с другими частями системы, вроде Cortana.
Важной частью Windows 10 стала новая функция Continuum, которая позволяет гибридным устройствам автоматически переключаться между интерфейсом ПК и планшета. Это даёт возможность отделить сенсорный интерфейс от рабочего стола, не навязывая его использование, как в Windows 8. На гибридах типа Microsoft Surface Pro 3 отсоединение клавиатуры приводит к активации планшетного интерфейса, при котором меню «Пуск» становится полноэкранным, превращаясь в аналог Стартового экрана Windows 8. Снова подключите клавиатуру и вернётся рабочий стол с обычным меню «Пуск». Continuum позволит подключать смартфоны на Windows 10 Mobile к мониторам и клавиатуре с мышью и получать обычный рабочий стол.
Со времён Windows 95 Microsoft включает в состав операционной системы браузер. Это был Internet Explorer, который по качеству давно отстаёт от конкурентов в лице Google Chrome или Mozilla Firefox. В Windows 10 Microsoft отодвигает перегруженный поддержкой устаревших технологий браузер на второй план (он по прежнему доступен, хотя его и придётся поискать в системе), а браузером по умолчанию становится Edge – первый новый браузер от Microsoft за 20 лет.
Edge полностью переработан, лёгкий, быстрый и с поддержкой современных стандартов веба. Он обладает интеграцией с Cortana и возможностью от руки писать на страницах стилусом, сохранять эти заметки и отсылать другим пользователям. Однако поначалу Edge покажется опытным пользователям слишком пустым, работа над ним не окончена. Например, поддержка расширений появится только осенью.
В Windows 8 была простая панель уведомлений, однако Windows 10 выходит на новый уровень с полноценным центром уведомлений. Его иконка доступна в трее, а на сенсорных экранах его можно открыть проведя пальцем от правого края экрана влево. Здесь хранятся уведомления от приложений и предлагается быстрый доступ к некоторым настройкам системы. Внешний вид центра уведомлений и список доступных настроек можно менять, также можно настраивать, какие приложения присылают уведомления, а какие нет. Из центра уведомлений можно производить некоторые действия, не заходя в приложения; например, отвечать на письма, не открывая Почту.
Потоковое вещание с Xbox на компьютеры
В Windows 10 есть новое приложение Xbox, в котором игры с приставки Xbox One можно транслировать на компьютер или ноутбук. Пока эта функция находится на этапе бета-тестирования, однако она неплохо работает в сетях Wi-Fi и задействует поддержку USB-джойстика Xbox One в Windows 10. Также есть возможность записывать игровой процесс на компьютер на видео продолжительностью до двух часов. Для тех, кому в семье не хватает телевизоров, эта функция будет весьма кстати.
20 полезных функций Windows 10 за все время существования системы
Windows 10 вышла почти 4.5 года назад, и за это время успела получить 7 крупных обновлений. И, казалось бы, Microsoft только исправляла старые проблемы да создавала новые, ведь внешне изменилось немногое — собственно, это одна из причин, по которой хватает пользователей, юзающих сборки годовалой давности. И перед выходом очередного крупного обновления — 1909 — давайте все же посмотрим, что нового и интересного добавила Microsoft в Windows 10 за все время ее существования.
В последние годы, с развитием OLED-дисплеев, начался бум на темную тему: она появилась в Android и iOS, в различных браузерах и читалках. Microsoft решила не отставать от тренда и добавила в Anniversary Update (1607) темную тему оформления, которую пару раз дорабатывала. В итоге ее на данный момент можно назвать полноценной — большая часть системных приложений действительно будет с темным фоном.
Возможность прикрепления окон к углам
Возьмите любое окно и потяните его в угол — система сожмет его до четверти экрана. Потяните к боковой стороне, и окно займет половину экрана, а система предложит прикрепить с другой стороны еще одно приложение. Такая удобная реализация многооконного режима появилась еще в Windows 8, но там она была достаточно сильно упрощена, и лишь в версии 1511 пришла к текущему виду.
Удобное отключение флешек
О, это безопасное извлечение устройства знают и «любят», наверное, большая часть пользователей Windows. Однако начиная с версии 1809 про него можно забыть: по умолчанию активирован режим «быстрое удаление». Он позволяет в любой момент отключить флешку без потери данных на ней — правда, за это придется расплачиваться слегка снизившейся скоростью записи, но едва ли кто-то захочет вернуть старый режим работы.
Универсальный драйвер тачпада
Пользователи MacBook вполне обоснованно ругали не самые точные и удобные тачпады ноутбуков на Windows с кучей драйверов от разных производителей. Однако последнее время ситуация серьезно улучшилась: тачпады большинства ультрабуков по качеству не уступают таковым в MacBook (разве что размерами меньше), а Microsoft в свою очередь внедрила в сборку 1709 так называемый Precision Touchpad Driver. Его суть в том, что он заменяет драйвера от производителей ноутбуков и привносит на все совместимые устройства поддержку трех- и четырехпальцевых жестов с их удобной и подробной настройкой. На данный момент подавляющее большинство ноутбуков, даже простенькие решения за 15 тысяч рублей, поддерживают этот драйвер «из коробки».
Linux внутри Windows
Доля десктопных систем на ядре Linux не превышает 1.5%, однако на таких ОС сидит большая часть разработчиков. И Microsoft решила упростить им жизнь, создав Windows Subsystem for Linux (WSL) в сборке 1709: это слой совместимости для запуска Linux-приложений. В начале он позволял использовать только Ubuntu, однако сейчас список совместимых дистрибутивов больше. Конечно, WSL не является полноценным Linux, однако все же поддерживает оболочку bash, утилиты sed, awk, интерпретаторы языков программирования Ruby, Python и многое другое — в общем, достаточное количество разработчиков осталось довольно таким нововведением.
Улучшенная работа с обновлениями
После выпуска Windows 10 на Microsoft обрушилась гора критики: пользователи жаловались на назойливые обновления, которые начинали устанавливаться в самый неподходящий момент, более того — они перезагружали ПК без спроса. В итоге Microsoft серьезно переработала алгоритм работы с обновлениями: теперь можно задать часы активности ПК, в которые система никогда не будет перезагружаться, сами апдейты ставятся менее заметно для пользователей, а при желании их можно отложить на длительный срок. Разумеется, полностью избавиться от обновлений невозможно (да и не нужно), но теперь они хотя бы минимально мешают нормальной работе за компьютером.
Интеграция со смартфоном
Apple еще 5 лет назад сумела «подружить» iPhone на iOS 8 с Mac на macOS Yosemite, а Microsoft делает попытки начиная со сборки 1607. Увы, основной упор идет все же на смартфоны с Android из-за их большей открытости, и на данный момент реализовано достаточно много возможностей — например, просмотр уведомлений и быстрый ответ на них. К тому же в сборках 1909 активно тестируется функция звонков прямо на Windows, с использованием сопряженного смартфона.
Панель с эмодзи
Эмодзи за последние пять лет стали крайне популярны, и сейчас ни один крупный релиз iOS не проходит без внедрения в систему пары десятков новых смайликов. Microsoft решила следовать трендам начиная со сборки Windows 10 1709 — именно тогда в системе появилась панель для их использования. Конечно, там не так много эмодзи, как в мобильных ОС, но все еще полтысячи смайлов хватит большинству пользователей.
Информация о видеокарте в диспетчере задач
Microsoft медленно, но верно превращает диспетчер задач в полноценную диагностическую утилиту: так, начиная со сборки 1709, в нем можно посмотреть нагрузку на каждую видеокарту в системе, причем не только на GPU, но и на видеопамять и блоки видеокодирования. А в обновлении 2020 планируется туда добавить еще и температуру графического чипа — для большинства пользователей это делает ненужным более профессиональные утилиты типа GPU-Z.
Появление облачного буфера обмена
Мы каждый день постоянно что-то копируем и вставляем, это могут быть отрывки текста или даже фотографии. И временами бывает так, что скопированную информацию хочется вставить на другом ПК, и начиная со сборки 1809 это стало возможным благодаря облачному буферу обмена. К тому же в нем теперь есть и журнал, так что вы точно не потеряете некогда скопированные данные.
Песочница Windows
Еще год назад для запуска дополнительной копии Windows приходилось разворачивать виртуальную машину, что было достаточно долго и не всегда удобно. Однако в версии 1903 Microsoft пошла навстречу пользователям и добавила в систему так называемую Песочницу, которую можно запустить всего одной галкой в настройках. Конечно, у нее меньше возможностей, чем у полноценных виртуальных машин, но для большинства пользователей имеющегося функционала вполне достаточно.
Улучшенный поиск по системе и не только
Пара дисков, сотня программ, тысячи файлов — такое можно встретить на каждом втором ПК. Искать информацию по ним вручную — нереально, и Microsoft, понимая это, постоянно дорабатывает системный поиск. И в версии 1903 появилась долгожданная функция: теперь поиск по системе ищет не только среди установленных приложений или файлов в библиотеках, но и вообще по всей системе и всем дискам. К тому же появилась возможность узнавать некоторые данные из интернета прямо в окне поиска: например, написав слово «погода», система выдаст вам ситуацию за окном в вашем городе.
Продвинутый Game Bar 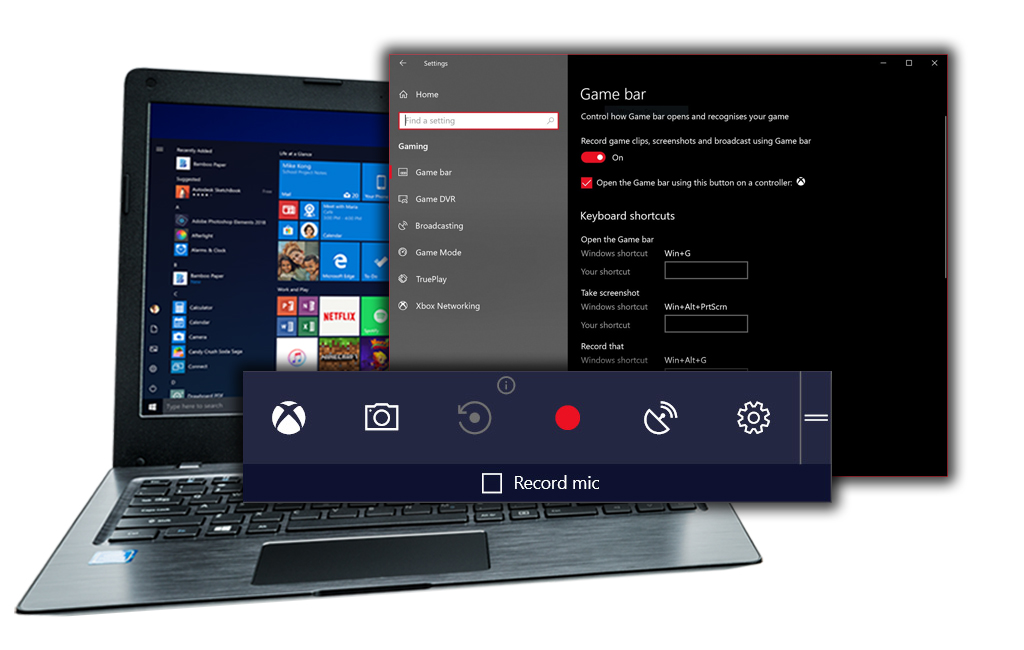
Одна из самых недооцененных функций Windows 10. С помощью этой игровой панели можно делать скриншоты игры, записывать видео геймплея и даже сразу стримить его. Более того, в обновлении 20H1 в нем появится счетчик FPS, а также показ нагрузки на CPU, GPU и количество используемой ОЗУ — в общем, Game Bar становится отличным средством для мониторинга работы ПК в играх, а сейчас это самый простой способ записать геймплей без установки сторонних утилит.
Улучшенный Блокнот (серьезно)
Казалось бы, Блокнот — это та программа, которая не меняется не то что годами, а целыми десятилетиями. Однако на деле это не совсем так, и в версии 1809 Microsoft его серьезно изменила «под капотом», добавив поддержку стилей UNIX (например, символ конца строки EOL теперь корректно распознается, и файл, созданный под macOS, не превращается в кашу). Также Блокнот научился показывать текущую строку и номер символа, кодировку текста в документе и даже искать выделенный фрагмент в Bing. В общем, до уровня того же Notepad++ все еще далеко, но для большинства пользователей такой встроенный редактор текста стал менее бесполезным.
Ну, на самом деле, это временная шкала (Timeline). Очередная облачная функция, которая собирает на одном экране многие из ваших действия за последний месяц. Открыли страничку в Edge? Она тут появится. Отредактировали фотографию неделю назад? И она тут будет. Причем прогресс синхронизируется между вашими устройствами, что достаточно удобно.
Нормальный менеджер скриншотов
Приложение Ножницы появилось еще в Vista, и долгое время это был единственный встроенный в систему способ снятия скриншота области экрана. И лишь в Windows 10 1809 Microsoft добавила инструмент под названием «Фрагмент и набросок», который вызывается нажатием на PrtScr и позволяет делать скриншоты как всего экрана, так и его области или любого окна, после чего есть возможность быстро отредактировать и сохранить полученное изображение.
Решение проблем с масштабированием окон
Выход Windows 10 совпал с массовым появлением ноутбуков и ультрабуков с высокими разрешениями дисплеев при низких диагоналях. Увы, система на них работала не очень хорошо: большая часть программ была или мелкой, или размытой. Однако ни Microsoft, ни разработчики приложений не сидели сложа руки: первая создала эффективный тип масштабирования, а вторые стали активно его внедрять. В итоге, на данный момент в Windows 10 сложно встретить размытое или мелкое приложение.
Полноценная работа с уведомлениями
В Windows 10 появился центр уведомлений, а Microsoft выпустила специальный API для работы с ним. В итоге большая часть мессенджеров уже имеют настройку, включающую так называемые системные уведомления, когда все оповещения от всех программ выглядят одинаково и попадают в центр уведомлений, что очень удобно. А в Windows 1909 появилась полноценная настройка уведомлений: какое их количество от каждой программы показывается в центре, каков их приоритет, можно ли их показывать на экране блокировки и так далее.
Биометрическая идентификация пользователя отнюдь не нова, в смартфонах на Android и iOS ей уже больше 5 лет, а ноутбуки с датчиками отпечатков выпускались и больше 10 лет назад. Однако Microsoft пошла дальше и добавила в сборку 1607 функцию Windows Hello. Она позволяет разблокировать систему не только с помощью отпечатка пальца, но и с помощью встроенной камеры. К тому же она работает в других приложениях — к примеру, с ее помощью можно посмотреть пароли в Chrome, просто приложив палец к датчику.
Защитник Windows
Встроенный в Windows антивирус долгое время вызывал лишь усмешку: он не был способен даже на базовую защиту, ни про какую изоляцию ядра системы и речи не шло. Однако в Windows 10 Microsoft всерьез за него взялась, и на данный момент это один из лучших антивирусов для Windows, возможностей которого хватит большинству пользователей. Так что не стоит больше ставить вместо него тот же бесплатный Avast — вы тем самым только ухудшите защиту.
Как видите, Microsoft сложа руки не сидела, и в Windows 10 за все время ее существования было добавлено очень много новых функций — больше пары сотен. Я постарался отобрать самые интересные и значимые, и если вы знаете какие-либо еще — делитесь ими в комментариях.

Отдельного внимания заслуживает распространение операционной системы. Довольно большое количество пользователей не захочет переходить с полностью устраивающих их семерки и восьмерки. Как показывает статистика, именно они заняли значительную часть рынка. Разработчик предложил отличную возможность для пользователей данных ОС – выполнить обновление бесплатно в течение одного года с момента выпуска. Весьма интересным является тот факт, что Windows 10 будет последней версией, которая вышла в коробке. С этих пор выпуск будет осуществляться только в цифровом виде.
История создания
Следует сказать о том, почему Windows 10 не получила порядковый номер 9. Это больше связывается с маркетинговыми исследованиями. Несмотря на популярность восьмерки, Microsoft не считает её оптимальным программным продуктом. Новая версия ОС не должна была ассоциироваться с предшественниками. Другой важный момент заключается в относительно коротких сроках разработки. Это связывается с тем, что оптимальные решения во многих направления компания Microsoft уже создала ранее. Перед нею стояла задача аккумулировать все лучшее, что было ранее и добавить полезные функции.
Системные требования Windows 10
Следует учитывать тот факт, что данная ОС может использоваться для нескольких типов устройств – от моноблоков и заканчивая мобильными телефонами или игровой приставкой Xbox One. Если говорить об основной версии для компьютеров, то имеются следующие системные требования:
- Процессор с частотой не менее 1 ГГц
- ОЗУ от 1 Гб (для 32х систем) и 2 Гб (для 64х систем)
- От 16 до 20 Гб свободного места на жестком диске
- Наличие DirectX 9 и выше
Для мобильных устройств системные требования несколько иные:
- Экран с разрешением не менее 800х480
- Оперативная память 512 Мб и выше
В целом, требования по сравнению с восьмой версией не изменились. Причина заключается в хорошей оптимизации и отсутствии принципиально новых особенностей в работе системы.
Обновление до Windows 10
Как уже было сказано ранее, маркетинговый ход компании позволяет выполнить обновление для пользователей. Оно доступно владельцам Windows 7, 8, а также 8.1. На протяжении года с момента выхода (до 29 июня 2016) обновление происходит бесплатно. Скорость скачивания зависит от конкретных условий, а сама процедура установки займет около часа. Необходимо использовать центр загрузки обновлений или непосредственно скачать ОС с официального сайта Microsoft.
Редакция Windows 10 зависит от того, какая система была ранее. Принцип установки является предельно простым. Редакция после обновления является аналогичной той, которая была на семерке или восьмерке. Если Вас это не устраивает, то придётся забыть о бесплатной акции и приобретать ОС.
Отличительные особенности Windows 10
С самого начала разработчики начали позиционировать систему, как возврат к основам семерки, но с многочисленными улучшениями. Учитывались преимущества восьмерки, а также запросы со стороны пользователей.
Примерно на протяжении полугода до выхода можно было принять участие в тестировании и рассказать о возможностях улучшения или доработок. Далее будут рассмотрены наиболее существенные особенности Windows 10, которые заслуживают к себе особого внимания.
Универсальность
Курс на создание единой ОС продолжается и здесь компания Майкрософт немало преуспела. Серьёзные жалобы после восьмёрки шли на то, что интерфейс Metro больше подходит для планшетов и мобильных устройств, но никак не компьютеров. Разработчики приложили усилия для исправления ситуации. Универсальность прекрасна видна с промо-материалов на рекламной картинке ниже.
Улучшенный пуск
Большая часть жалоб на восьмерку относилась именно к нерациональному устранению меню «Пуск». По сути, оно было вынесено на весь рабочий стол и стало малоудобным для продвинутых пользователей. В то же время, разработчики не хотели полностью копировать семёрку в этом плане. Решение нашлось в синтезе двух вариантов. Нововведение Windows 10 заключается в том, что меню «Пуск» поделено на две части. Левая является стандартным стилем семерки, а правая больше относится к восьмой версии. Это представлено на скриншоте.
Оставлена возможность выполнить настройки по своему усмотрению. Например, вернуться с классическому интерфейсу или использовать тот, который применяется у восьмерки. Для выполнения этого требуется пройти по пути «Пуск» -> Настройки.
Универсальный поиск
Осуществлять поиск стало ещё проще. Теперь для его выполнения выделена отдельная кнопка, что сильно упрощает поставленную задачу. Алгоритм поиска ещё больше оптимизирован, что позволяет существенно ускорить выдачу результатов, а также потребление ресурсов в процессе.
Возможность использования виртуальных рабочих столов
Некоторая критика программных продуктов Microsoft заключалась в том, что виртуальные рабочие столы не были реализованы в полной мере. Здесь операционная система сильно уступала большинству конкурентов. Подобная недоработка была исправлена. Имеется специальная кнопка в главном меню для вызова. Можно одновременно увидеть все рабочие столы, а также осуществлять управление ими.
Закреплена возможность выполнить быстрый вызов за счет сочетания клавиш Win+Tab. В целом, это нововведение Windows 10 можно назвать достаточно полезным.
Прикрепление окон
Ещё одной доработкой стало дальнейшее развитие функции Snap. Она позволяет «крепить» окна программ на рабочий экран. В восьмерке было возможно использовать только два приложения подобным образом. Теперь данное количество увеличено до четырех.
Менеджер файлов
Доступ к различным документам можно получить через менеджер файлов. Он предполагает возможность выполнить целый ряд настроек для обеспечения персонализации. Обеспечивается использование того стиля оформления, который подходит больше всего.
Улучшенная командная строка
Это улучшения является весьма значимым, но заинтересует только продвинутых пользователей. Версии операционной системы Windows меняли многие особенности работы, но командная строка всегда оставалась без изменений. Она обладала максимально упрощенным дизайном, в который не вносилось существенных корректировок со времен Windows 95. Для десятки внедрены особые возможности для работы с текстом. Сюда можно отнести выделение, вставку и копирование.
Просмотр задач
Ранее в Висте уже были реализованы приложения Flip3D и Flip. Они отличались качественной визуальной составляющей, но не были удобными. В последующих версиях подобная опция была убрана. В десятке проблема различения похожих окон убрана за счет их отрисовки с использованием более крупных элементов. Приложение Task View закрепляется непосредственно на панели задач. Это позволяет вызвать его всего одним нажатием мыши. Предусматривается тесная интеграция с функцией виртуальных рабочих столов, которая рассматривалась ранее.
Доработки проводника
Восьмерка внедрила довольно большое количество визуальных улучшений. Как показала практика, далеко не все из них стали удачными. Это было учтено в операционной системе Windows 10. Нововведения коснулись сразу нескольких составляющих проводника. Теперь добавлено две новые кнопки: «Добавить в избранное» (помещение интересующей папки в категорию избранного) и «Поделиться» (поделиться определённым файлом/файлами со своего устройства).
Другой визуальный момент – это наличие категории «Home». Здесь находится список тех мест, которые были посещены недавно.
Другие улучшения
Есть большое количество других нововведений Windows 10, которые следует перечислить:
- Обновленный приветственный экран и экран блокирования устройства
- Возможность входа в систему за счет службы биометрических данных Windows Hello
- В расширение предыдущего пункта можно сказать об использовании системы отпечатков в качестве паролей на мобильных устройствах или планшетах
- «Панель управления» заменена «Параметрами» с более ориентированным на пользователя интерфейсом
- Часть значков перерисована
- Обновление часов и календаря
- Магазин приложений Windows стал более удобным
- Вместо Internet Explorer используется Microsoft Edge
- Имеется новое приложение «Начало работы»
Сбор данных
Такой момент, как сбор данных в Windows 10 заслуживает отдельного внимания. Предусматривается системная возможность передачи различных сведений с устройства пользователя в корпорацию Microsoft. Особенность заключается в том, что количество передаваемых данных гораздо больше, чем в любой другой предшествующей ОС. Наиболее спорным моментом является конфиденциальность. Microsoft оставляет за собой право передавать полученные сведения третьим лицам, например, разработчикам ПО. Никаких признаков незаконных действий со стороны компании не предусматривается законодательством, поскольку данный момент указывается в лицензионном соглашении.
Редакции Windows 10
Ещё одним важным моментом, который заслуживает отдельного рассмотрения, являются редакции операционной системы. Здесь имеется 8 основных вариантов:
- Windows 10 Домашняя. Классическая версия, которая используется для персональных компьютеров, мобильных устройств, ноутбуков и других типов оборудования. Обладает стандартным функционалом.
- Windows 10 Домашняя для одного языка. По своим функциональным возможностям является полной аналогией предыдущему пункту. Главным и единственным отличием является невозможность указать другой язык.
- Windows 10 Домашняя с Bing. Не отличается от указанных ранее пунктов по своему функционалу, за исключением использования в браузерах Edge и Internet Explorer поисковика Bing с невозможностью изменения.
- Windows 10 Профессиональная. Расширенная редакция, где используется продвинутый функционал. Разработана с учетом запросов предприятий малого бизнеса.
- Windows 10 Мобильная. Предназначается для установки в качестве ОС на смартфоны и другие мобильные устройства (планшеты).
- Windows 10 Корпоративная. Редакция операционной системы для крупных компаний и организаций. Предусматривается наличие довольно больших возможностей в сфере ведения бизнеса и управления финансовыми потоками.
- Windows 10 для образовательных учреждений. Является некоторой доработкой профессиональной редакции.
- Windows 10 Мобильная корпоративная. Разновидность корпоративной редакции, предназначенная для установки на мобильные устройства.
- Windows 10 IoT Домашняя. Специализированная редакция, задачей которой является установка на различного вида терминалы.
Критика и недостатки Windows 10
Как и у всякого крупного программного продукта, после выхода появилось большое количество критики самого разного плана. Следует рассмотреть основные моменты, вызвавшие недовольство со стороны пользователей. В первую очередь, многим не понравилась система сбора данных. Ранее уже говорилось о том, насколько большое количество сведений о пользователе она отправляет Microsoft. Сюда можно отнести местоположение, контакты и частоту разговоров с ними, данные электронной почты и другое.
Имелись и другие претензии не столь существенного плана. Они касались сложностей установки или проблем в ходе работы с некоторыми приложениями. На данный момент, «патчи» оперативно исправляют это.
Некоторая критика относится к тому, что принципиально нового подхода Windows 10 не предложила. Она использует разработки седьмой и восьмой версии. Это, действительно, так, но не стоит винить Microsoft. Семерка стала хитом и как показал опыт восьмой версии, отклонения от её стандартов способны обеспечить снижение интереса пользователей. Таким образом, происходит улучшение тех моментов, которые признаны лучшими и отказ от спорных вариантов.
Итоги
Операционная система Windows 10 собрала в себе лучшее от седьмой и восьмой серии. Имеются большие возможности в плане индивидуальных настроек и красивая визуальная составляющая. Сразу после выхода ОС можно было назвать «сырой», но сейчас это уже исправлено. Все говорит в пользу того, что на протяжении следующих лет она войдет в число наиболее популярных.

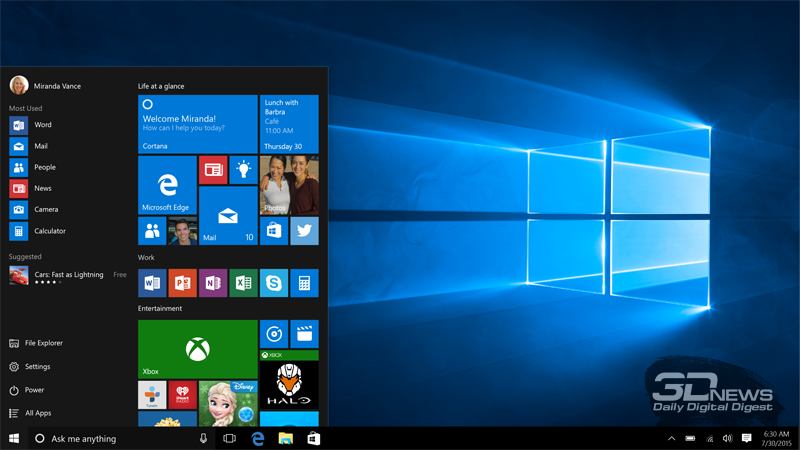
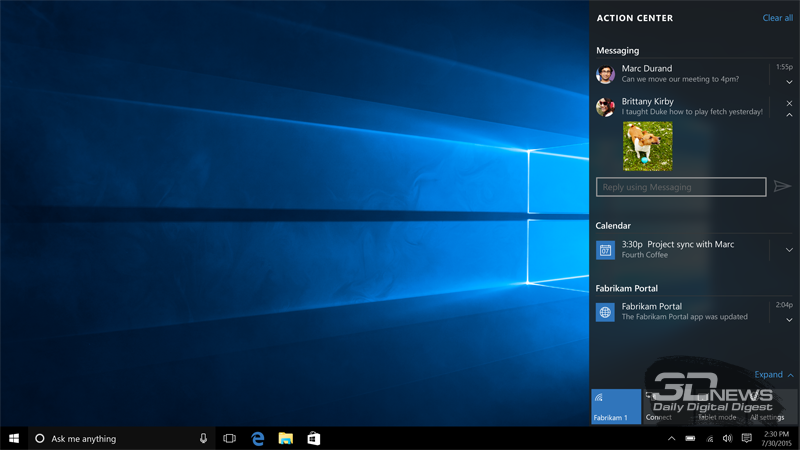
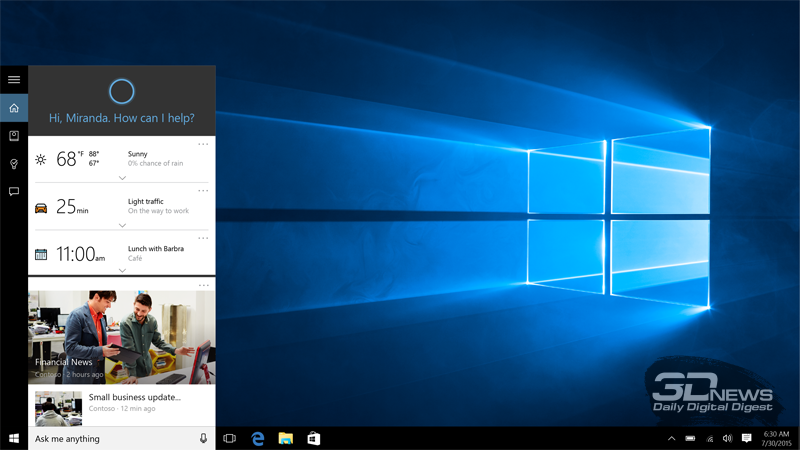
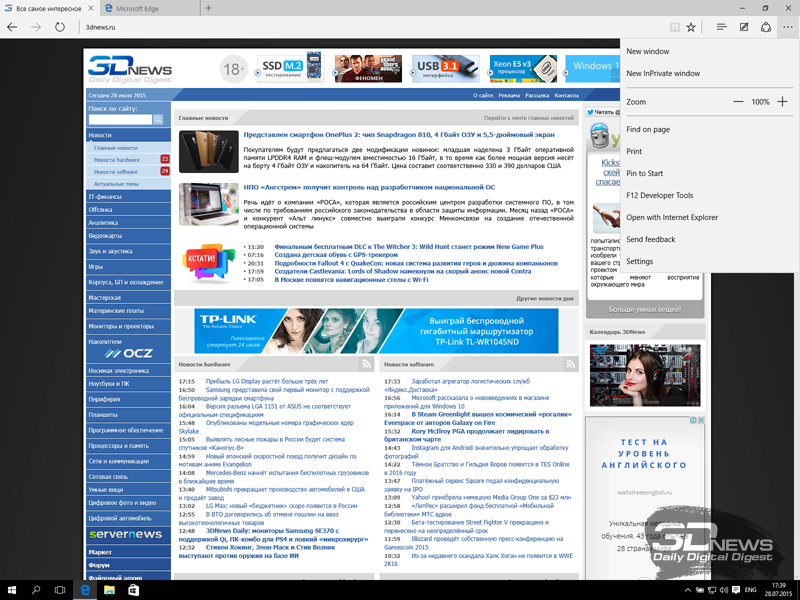
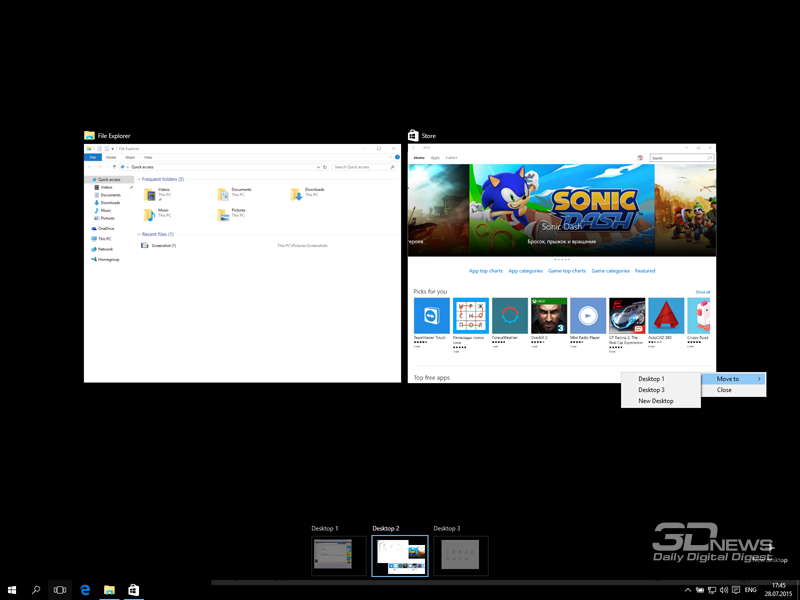
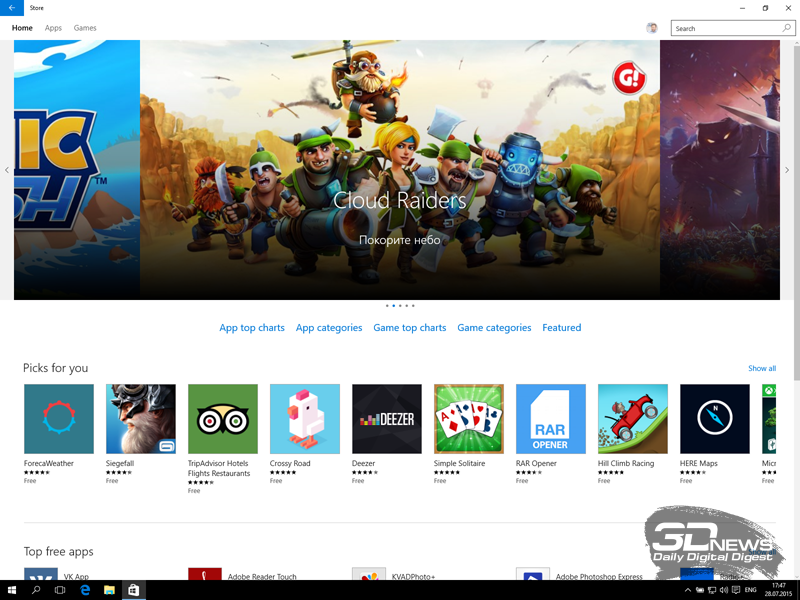
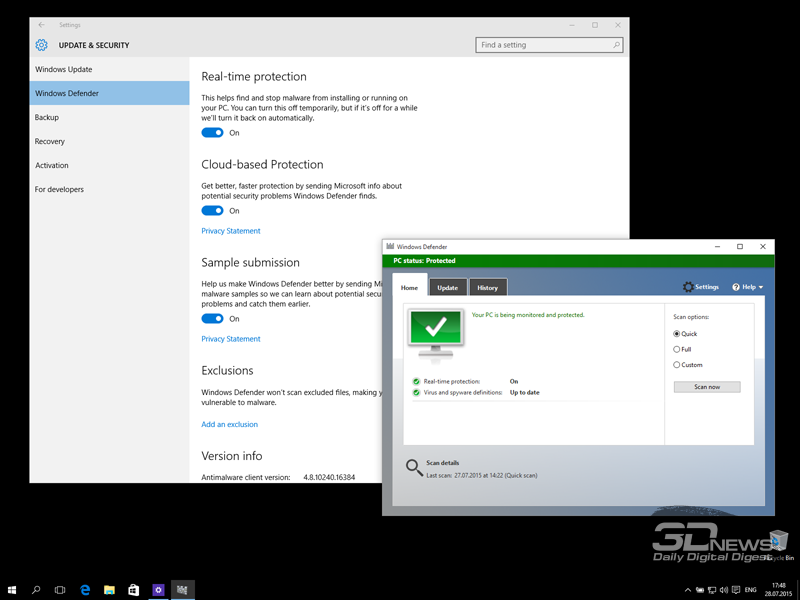
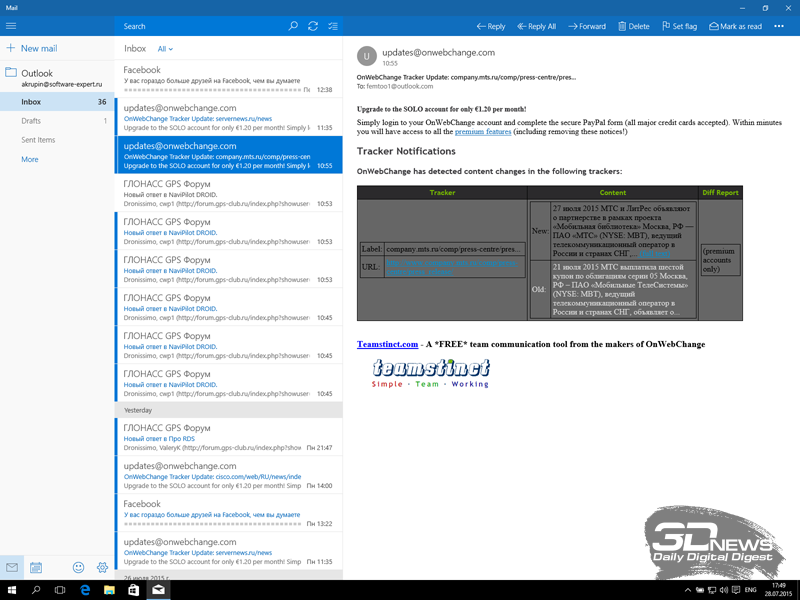
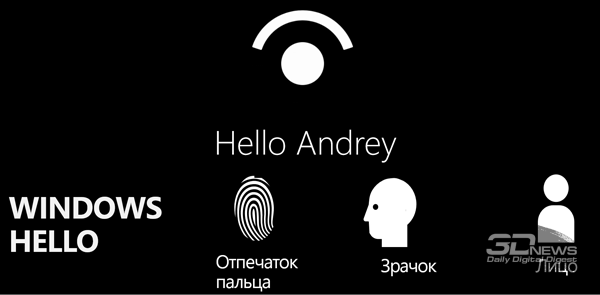
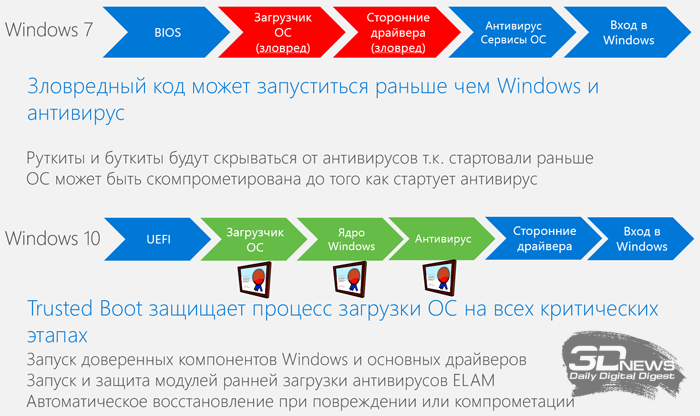
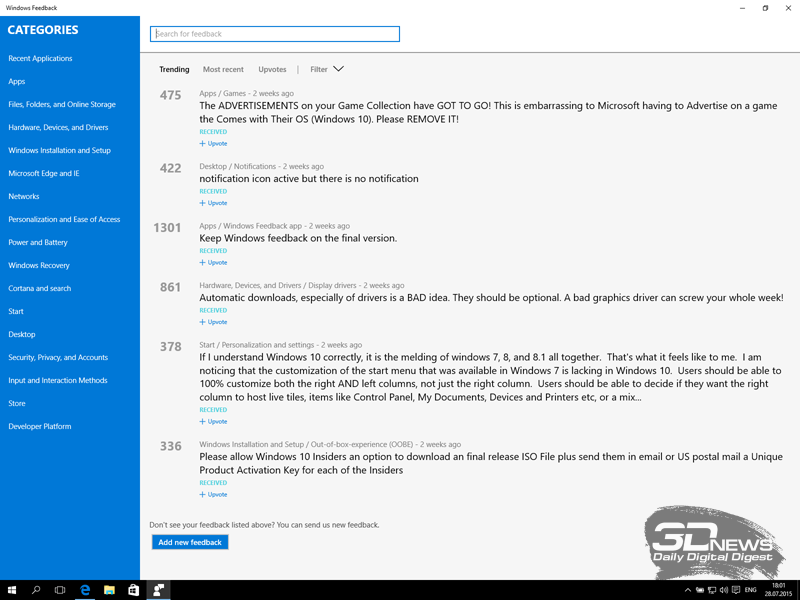
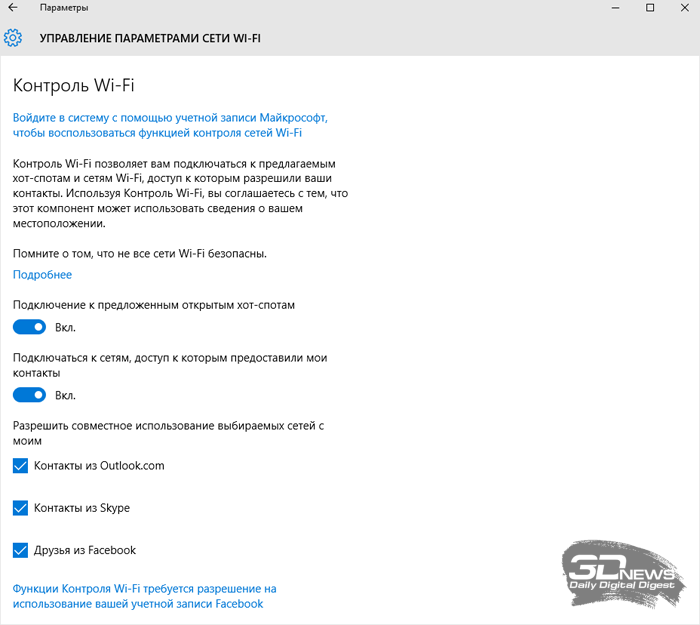

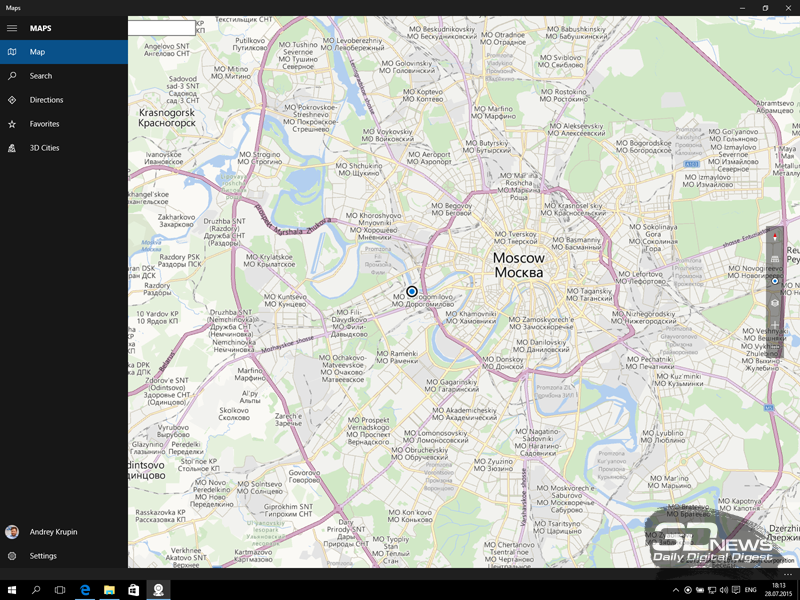
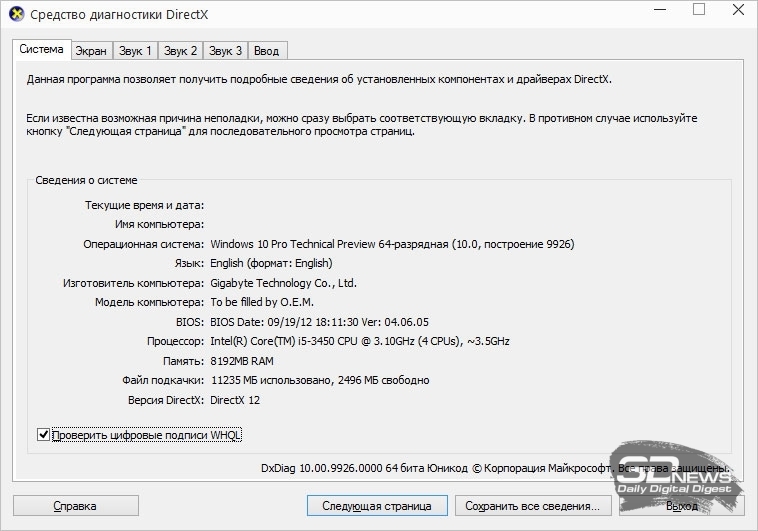
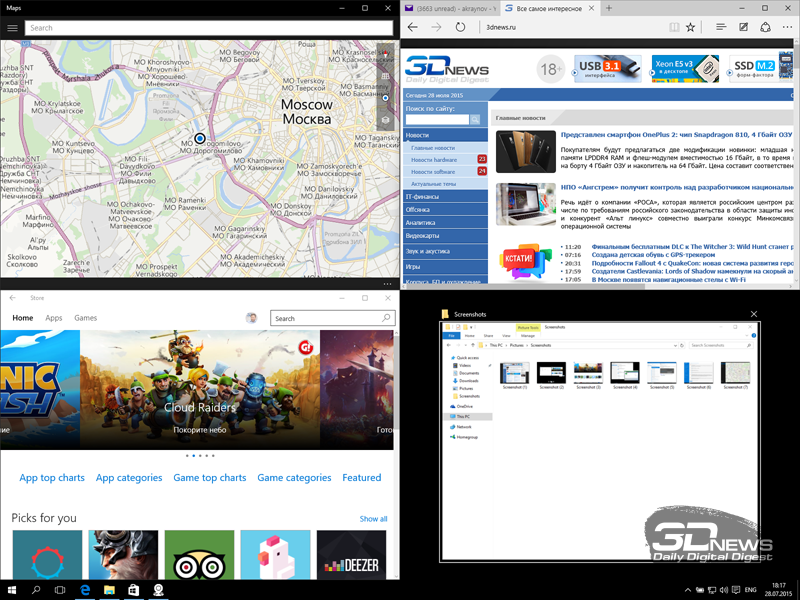
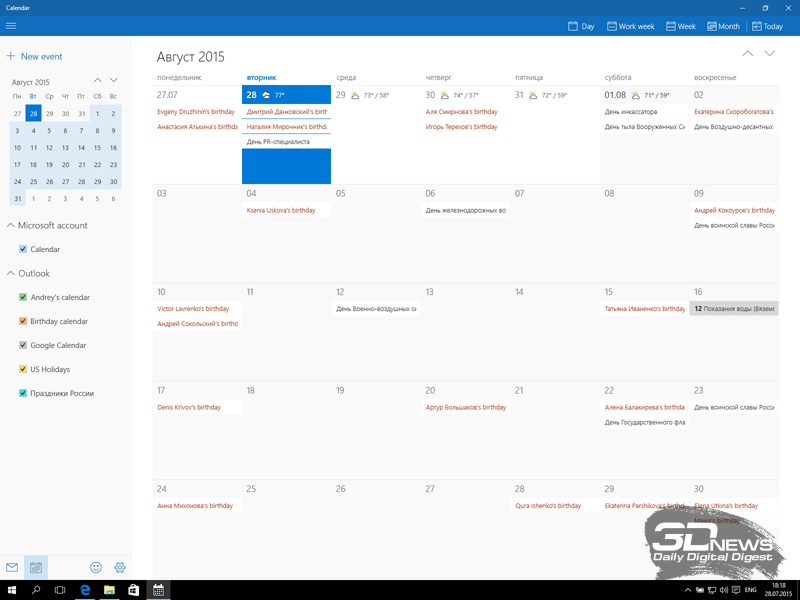
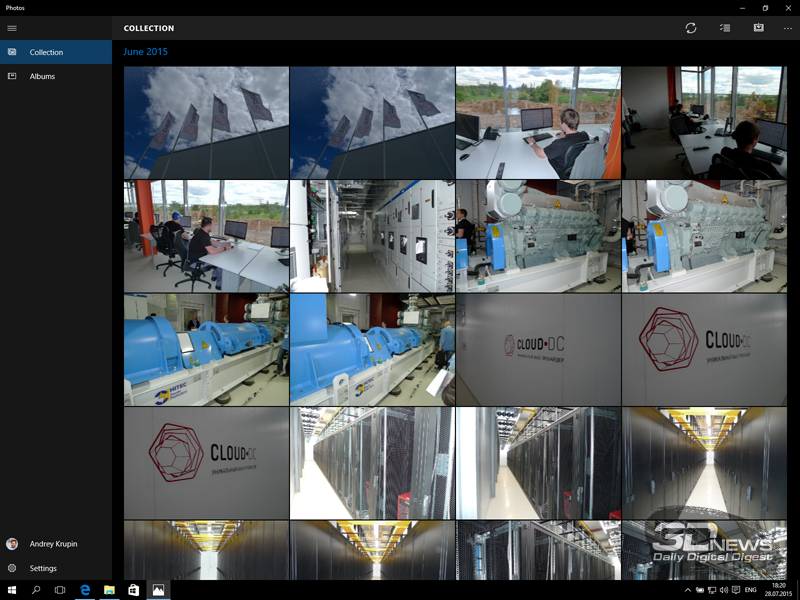
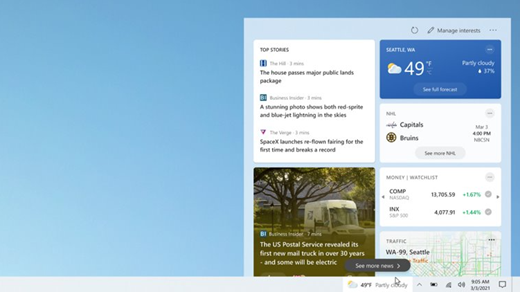
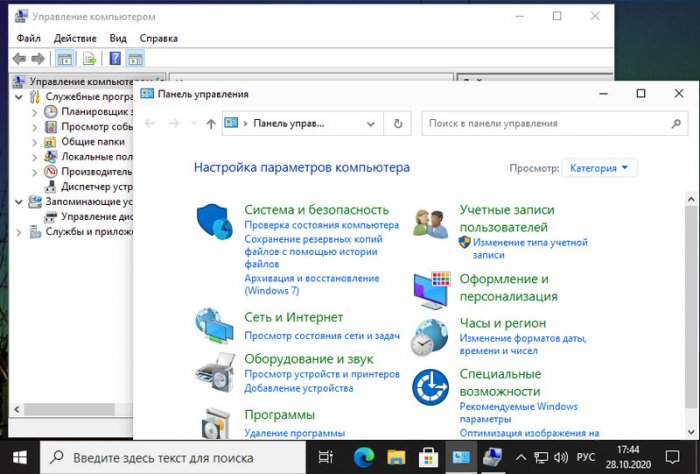
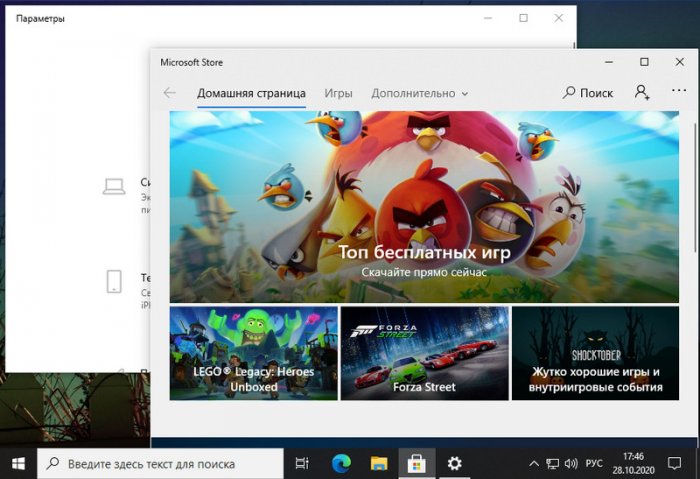
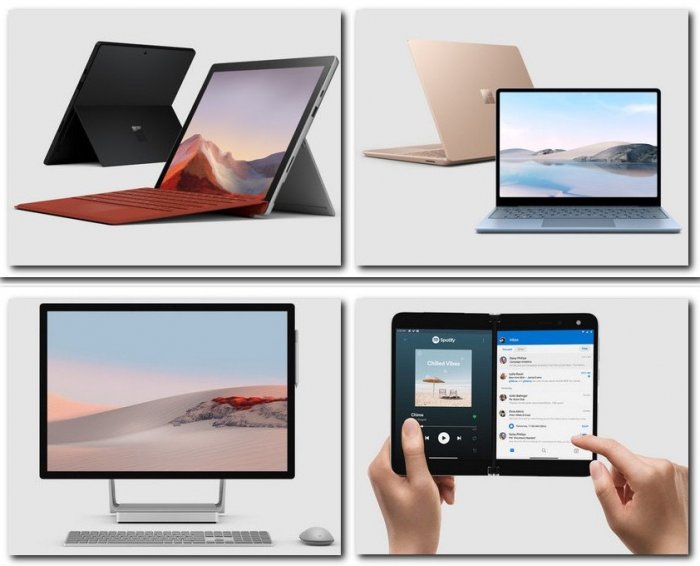

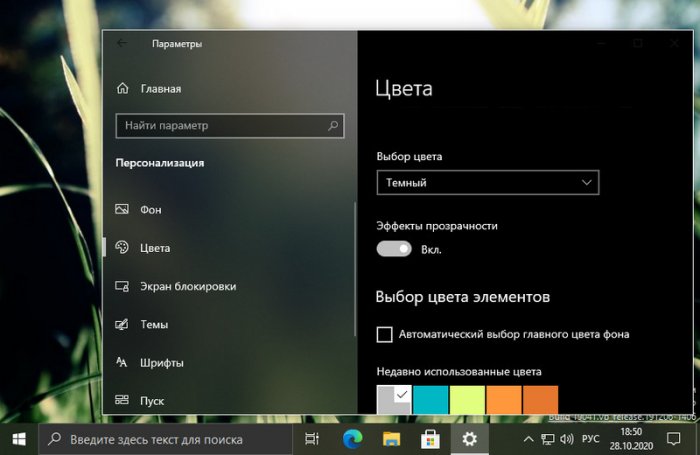
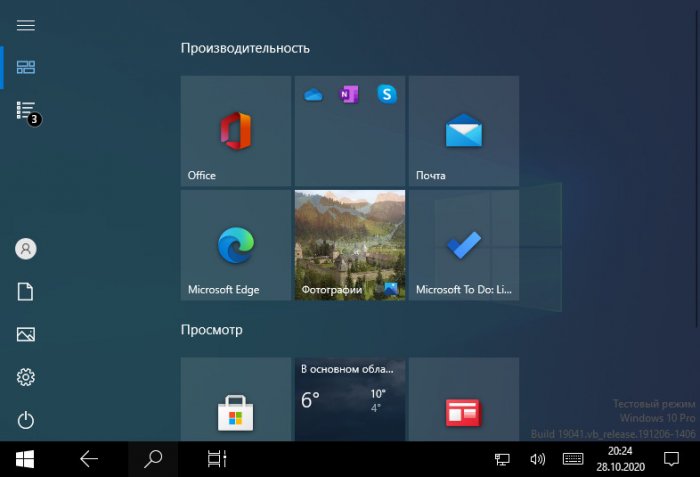
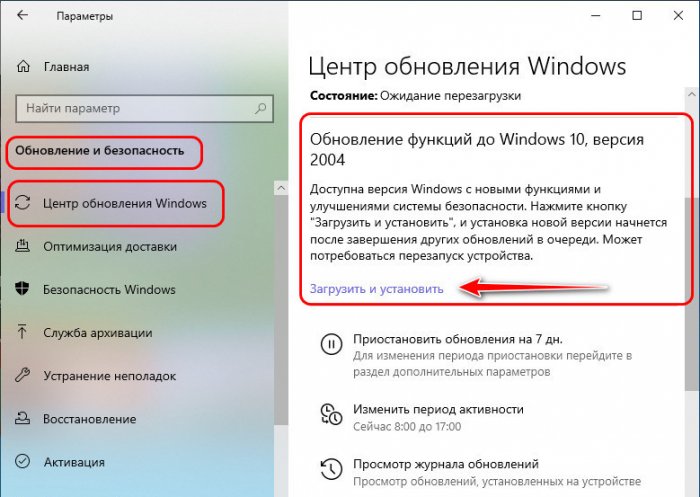
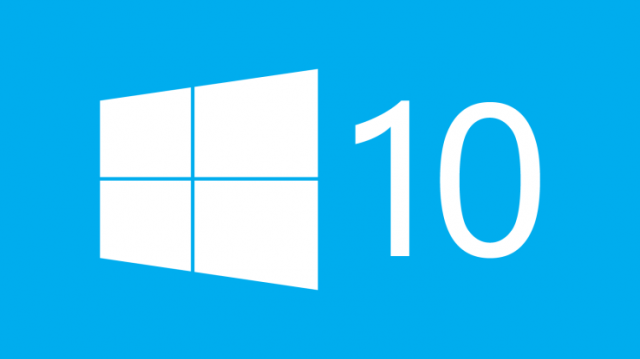
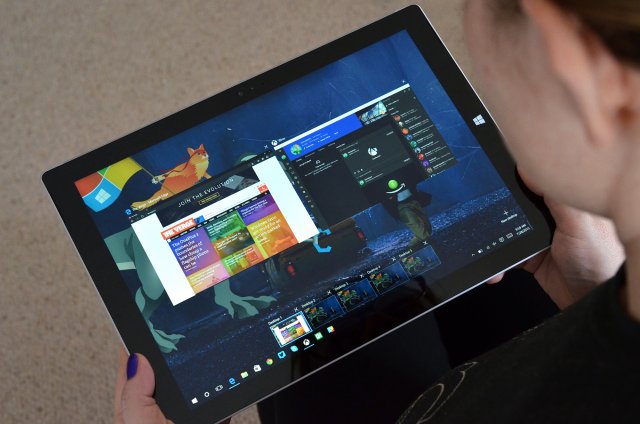
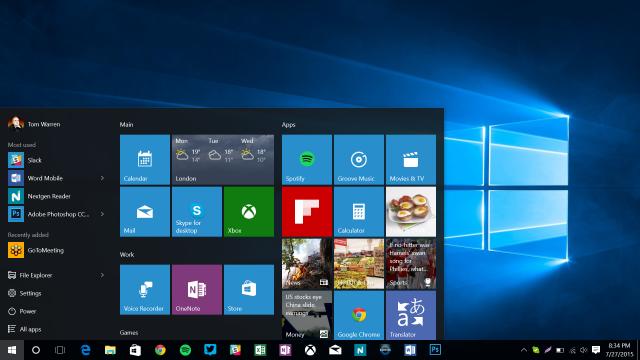
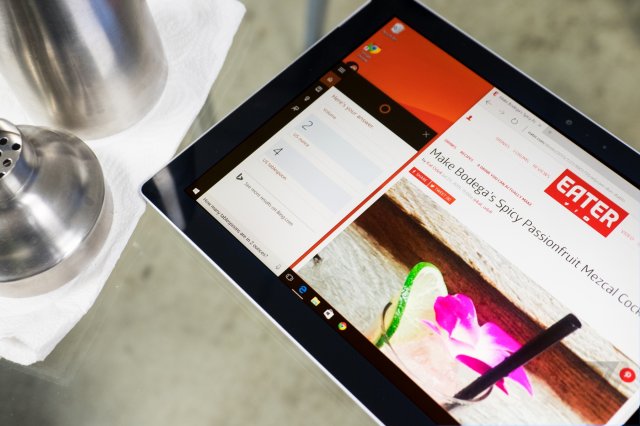
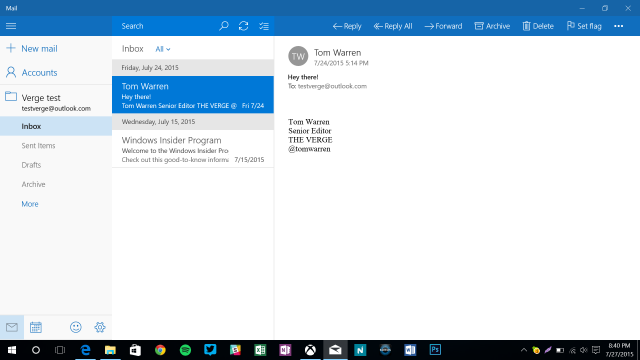
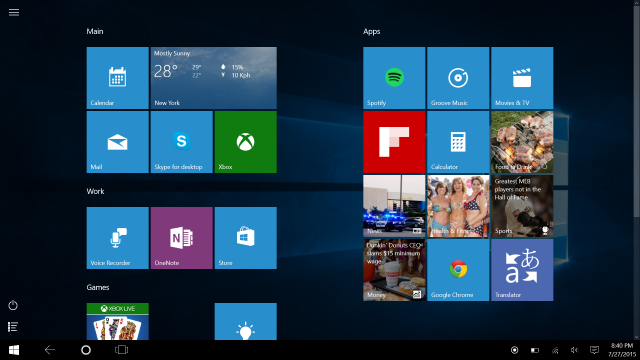
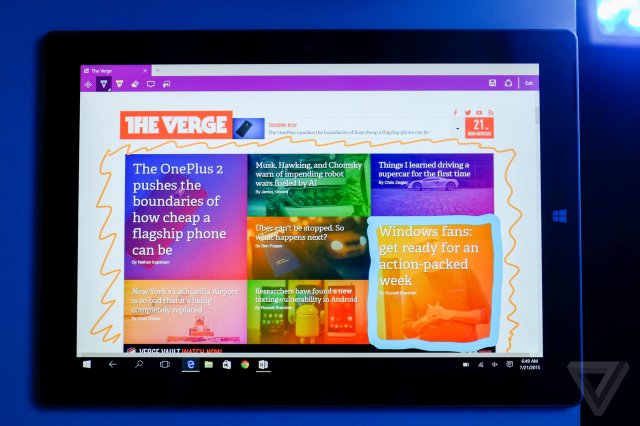
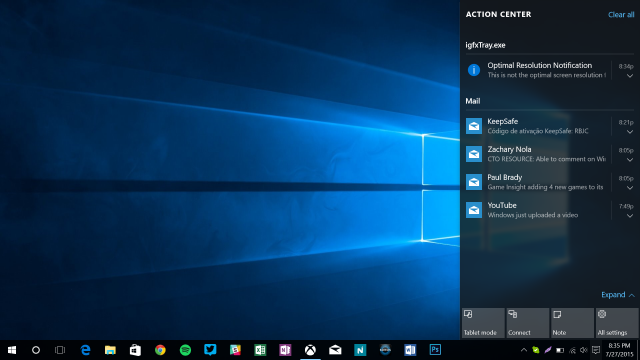
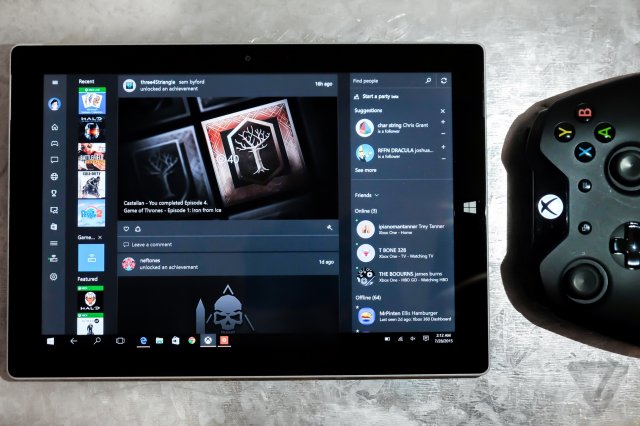

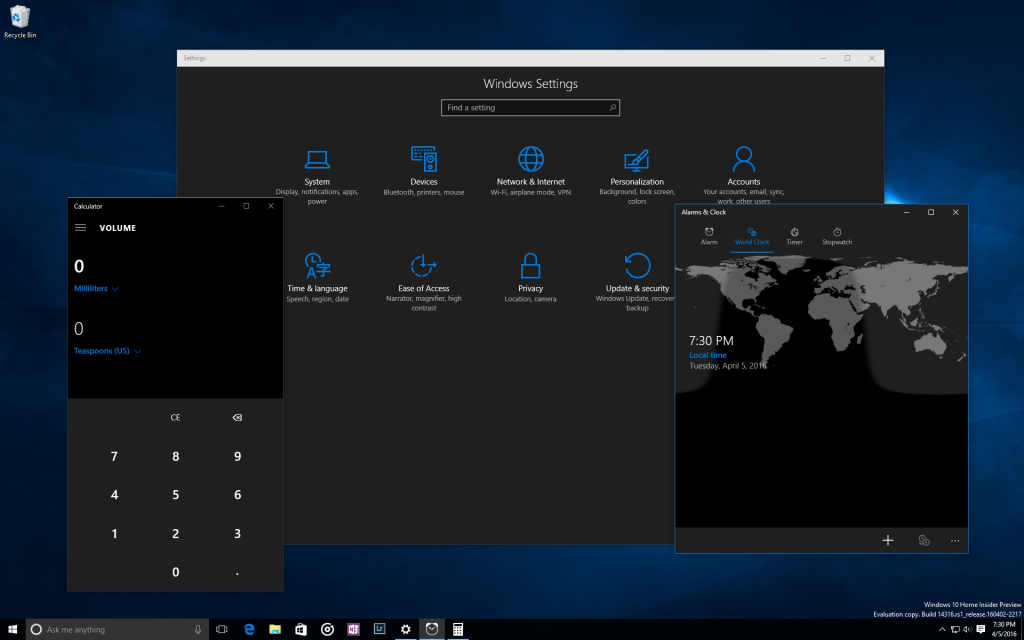
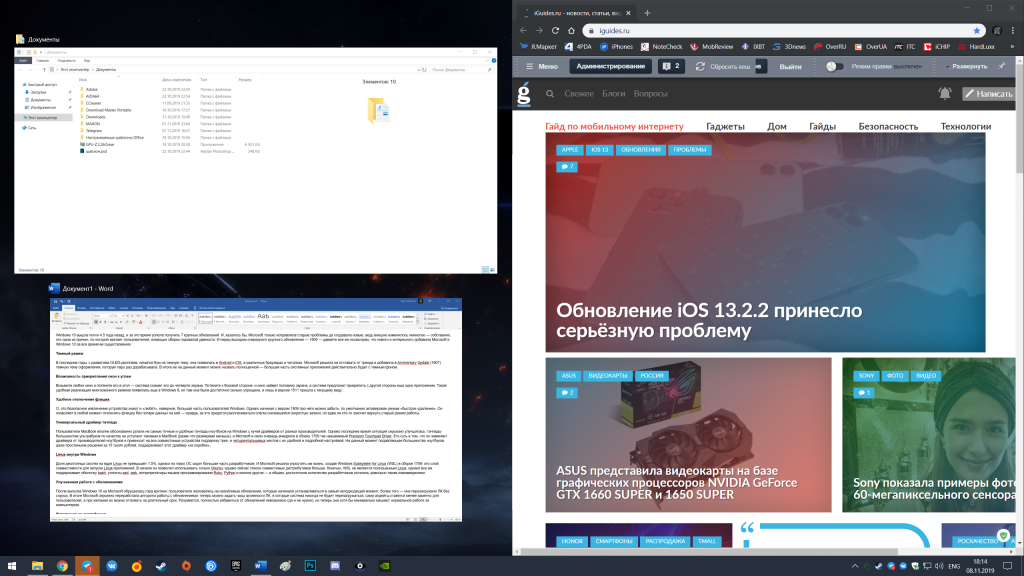


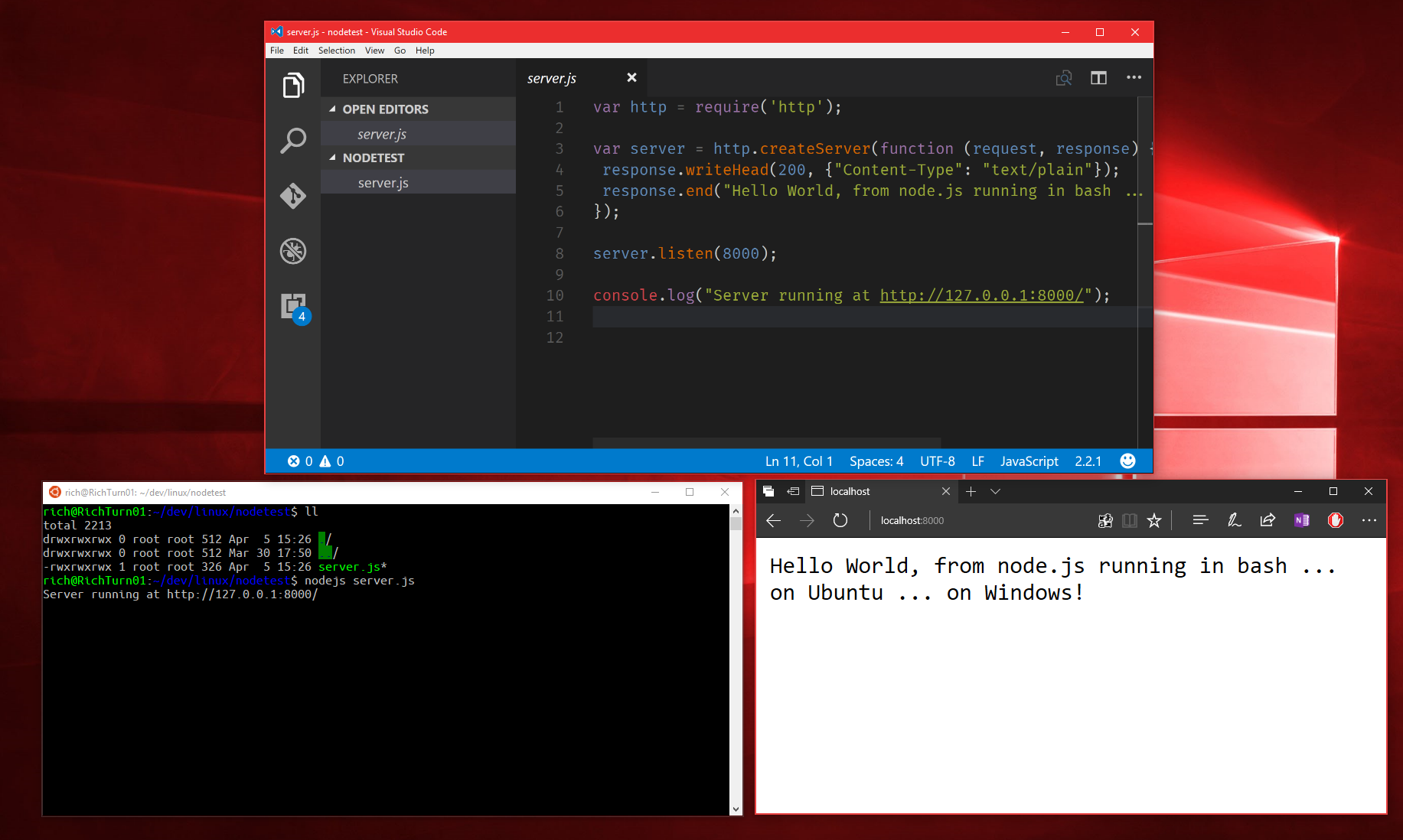

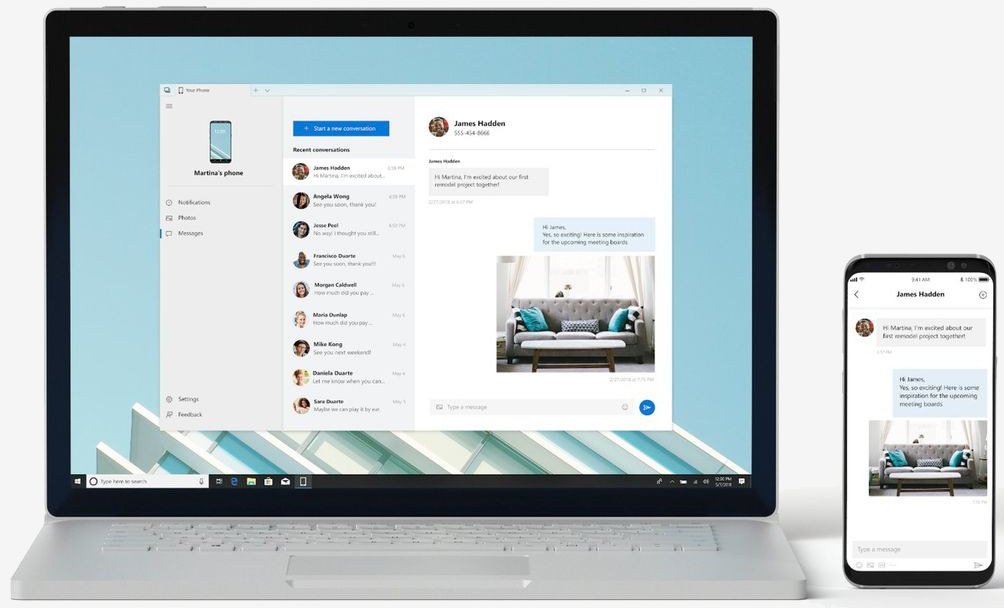

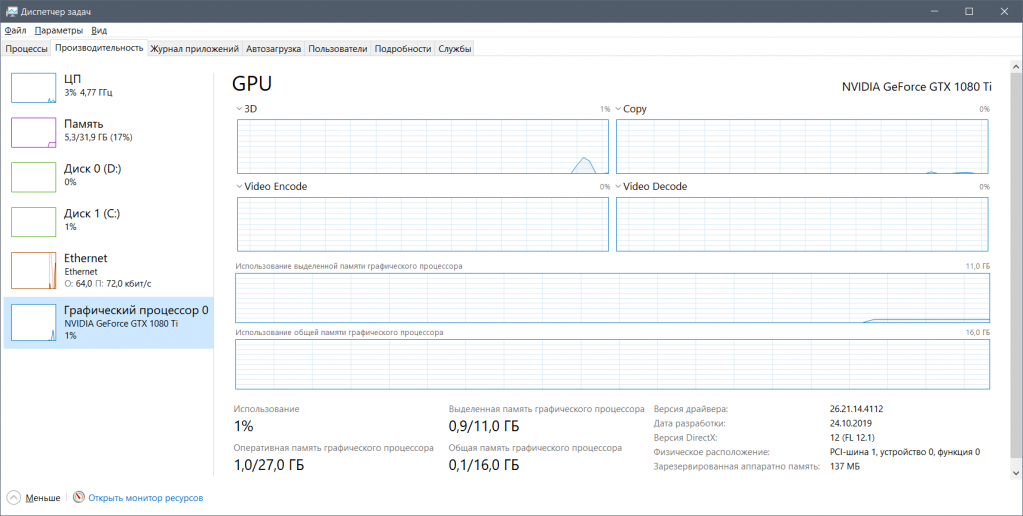
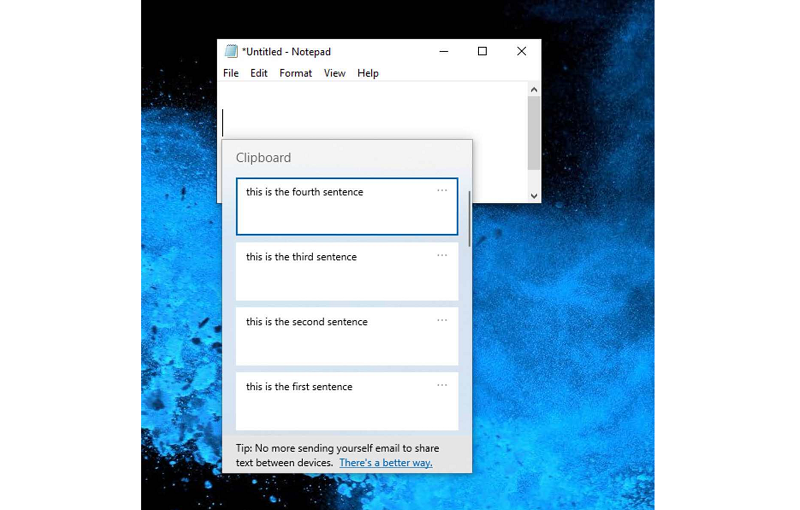
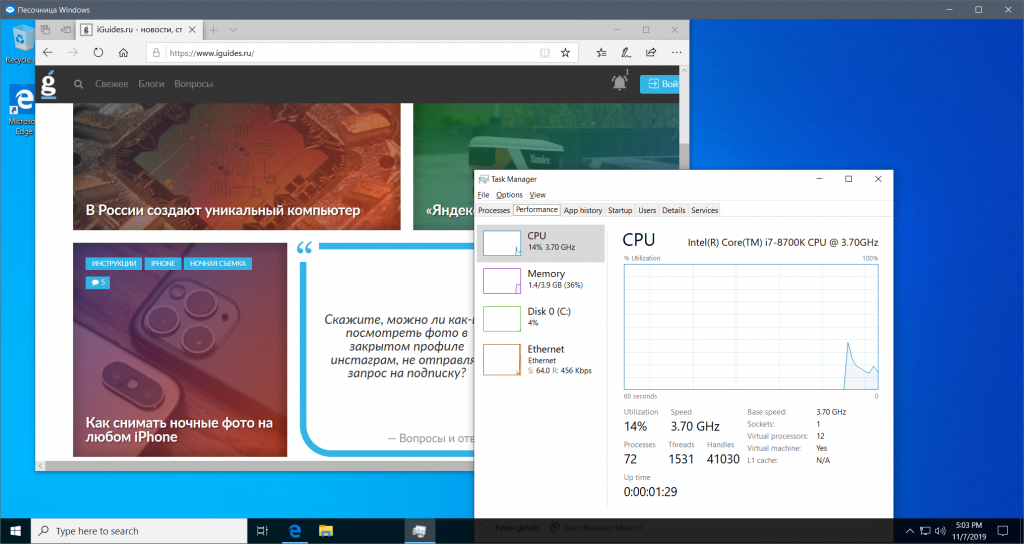

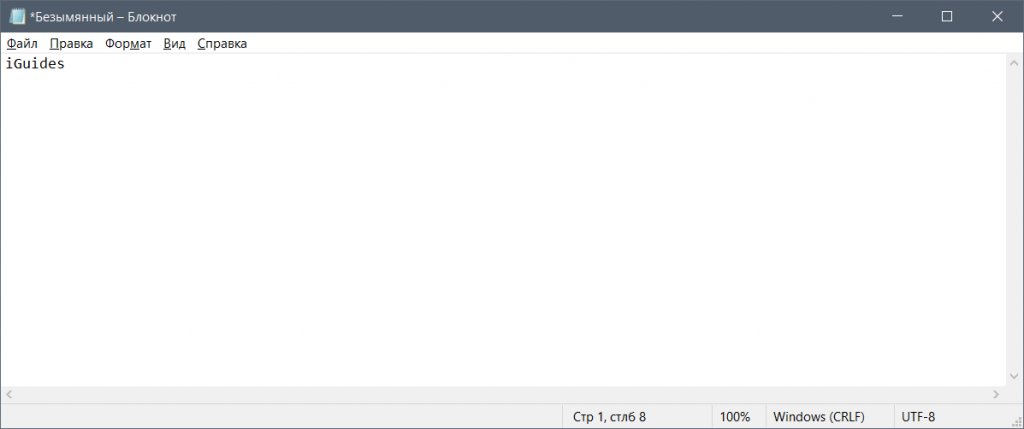
/cdn.vox-cdn.com/uploads/chorus_image/image/54738297/Timeline_hq__1_.0.jpg)