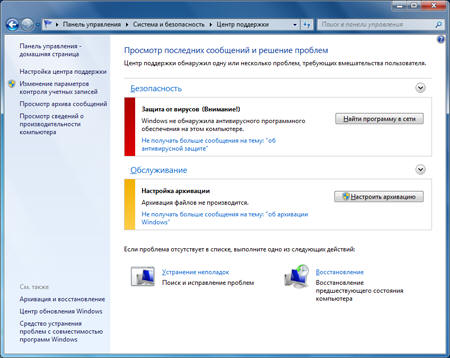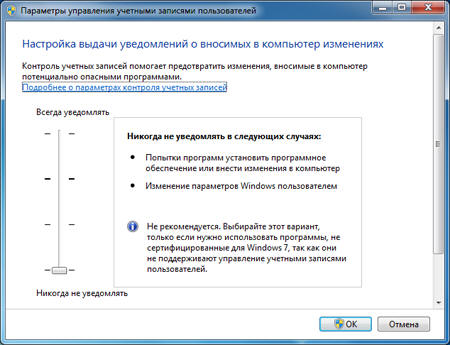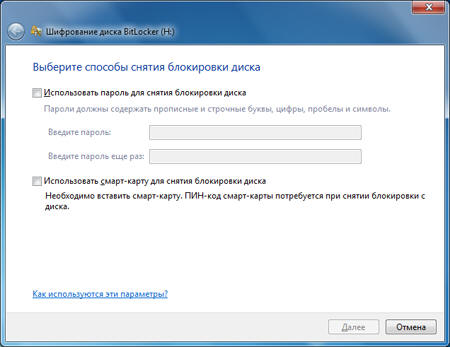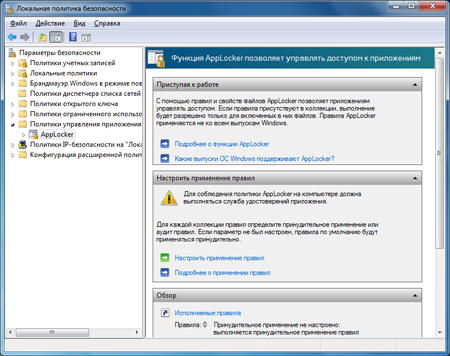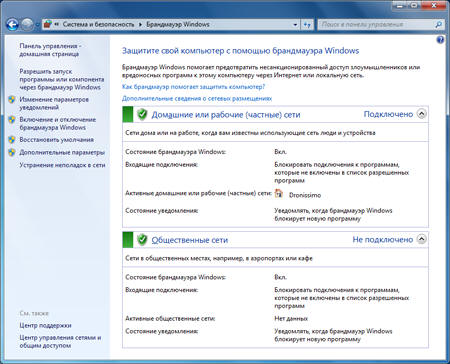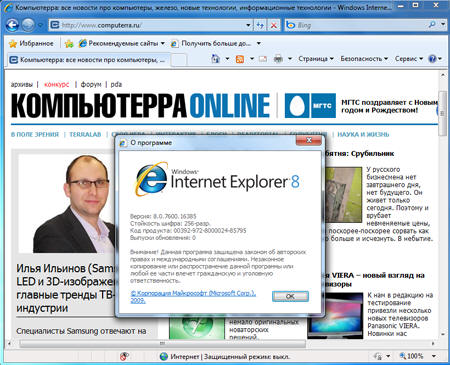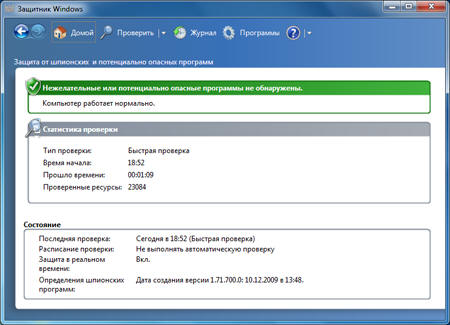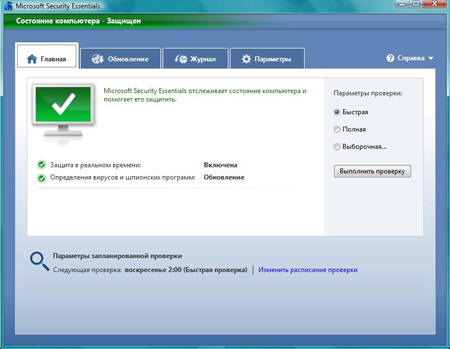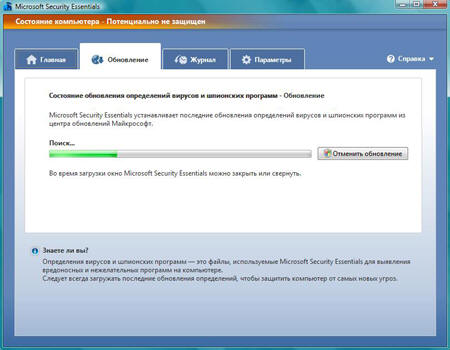7 версия компании Microsoft операционной системы Windows, является наиболее эффективной из компьютерных ОС, которые доступна сегодня. Windows 7 удобна и безопасна во всех отношениях.
Хоть в ней и есть элементы пользовательского интерфейса, которые похожи на Windows Vista, «Windows СЕМЬ» имеет уровень безопасности выше, чем в других . В своей статье я хочу проанализировать некоторые функции безопасности в подробностях.
Всего функций безопасности в Windows 7 шесть категорий: BitLocker ,Windows Defender , Windows Firewall, User Account Control , резервное копирование и восстановление, родительский контроль.
Брандмауэр Windows
Вирусы, шпионские программы, хакеры, компьютерные черви, и другие угрозы влияют в компьютер ? Его защитит брандмауэр Windows. Он в Windows 7 более удобен. 3 сетевых профиля (домашний, рабочий, и общественный) поддерживаются в Windows 7 Firewall.
Каждый подходит для каких-то конкретных потребностей. К примеру, если компьютер подключили к сети общего пользования, ( точка доступа Wi-Fi) , можно сделать активным общий профиль сети. Брандмауэр Windows отфильтрует вошедшие соединения, которые будут угрозой безопасности. Так же, при подключении к рабочей среде, при желании вы можете иметь доверенное соединение, его создают через сетевой профиль работы.
Windows Defender
В Windows 7 есть версия Defender, она в использовании легче и проще, чем в Windows Vista. Защитник в Windows 7 входит в Action Center — это утилита, сообщающая о главных системных событиях. Еще версия имеет защитника простых уведомлений и дополнительные параметры сканирования .
Снижено значительно, кроме того, потребление ресурсов . “Очистка системы» — новая функция. Она помогает при помощи одного клика удалить все нежелательные программы.
User Account Control (UAC)
Функция уведомления о любой деятельности, которую возбудила любая программа в системе, и тебуется разрешение системного администратора. Когда такое происходит, UAC в диалоговом окне поиска уведомляет пользователя о деталях входа администратора.
Если же вы системный администратор, то нажимайте “Да” в диалоговом окне, и тогда система поднимит свой уровень доступа. Иначе вам надо связаться с администратором системы и сказать ему выполнить эту задачу для вас. Ну а после окончания задачи, уровень разрешений возвратится к стандартным пользователям. В диалоговом окне UAC есть разные значки уведомлений, они указывают на тип задачи, осуществляемой вами.
BitLocker To Go и
BitLocker . BitLocker — это инструмент шифрования данных. Она доступна в Windows Vista и «Windows СЕМЬ». Но этот инструмент тем не менее является частью только лишь окончательной редакции «Windows СЕМЬ». Он поможет пользователям защищать важную информацию на их компьютерах, инструмент шифрует её с » виртуальным замком «.
Вы сможете блокировать весь жесткий диск с этой утилитой .
После того как включили, программа шифрует автоматически любой из новых файлов, которые сохранены на жестком диске. В «Windows СЕМЬ», инструмент значительно улучшен, и есть еще один вариант, который называется BitLocker To Go, который позволит шифровать переносные устройства хранения данных, (например, внешние жесткие диски и USB-накопители).
Резервное копирование и восстановление
Резервное копирование и восстановление — это чудесный инструмент, который снабжен всеми версиями «Windows». Это поможет застраховать пользователя от потери данных (например, сбои в работе системы).
Благодаря этому инструмента пользователь может сделать резервную копию своих важных данных на оптические приводы или внешние жесткие диски. Ко всему прочему пользователь может воспользоваться вариантом расписания резервного копирования и восстановления, оно автоматизирует процесс резервного копирования, поэтому вам не надо будет беспокоиться вообще об этом .
В изданиях Максимальная и Windows 7 PRO пользователь может создать резервные копии файлов в сетевые папки.
Всем спасибо и удачи Вам.
Последняя версия Microsoft Windows операционной системы Windows 7, является одной из наиболее эффективных компьютерных операционных систем, доступных сегодня. Windows 7 не только удобная, но и безопасная во всех отношениях. Хотя она имеет элементы пользовательского интерфейса, очень похожий на Windows Vista, Windows 7 имеет гораздо более высокий уровень безопасности . В этой статье, давайте проанализируем эти функции безопасности в деталях.
Функции безопасности Windows 7 разбиты на шесть категорий, Windows Firewall, Windows Defender, User Account Control, BitLocker, родительский контроль и резервное копирование и восстановление. Мы будем проверять более подробную информацию о каждой из этих функций.
Брандмауэр Windows
Вирусы, компьютерные черви, хакеры, шпионские программы, или любая другая угроза влияют на ваш компьютер ? Брандмауэр Windows может защитить его. Брандмауэр Windows в Windows 7 является более удобным, чем в Windows Vista. Windows 7 Firewall поддерживает три сетевых профиля, домашний, рабочий, и общественный. Каждый из них подходит для конкретных потребностей. Например, если ваш компьютер подключен к сети общего пользования, таких как точка доступа Wi-Fi , вы можете активировать общий профиль сети. Он отфильтровывает все входящие соединения, которые могут быть угрозой безопасности. Таким же образом, если вы подключены к рабочей среде, вы можете захотеть, иметь доверенные соединения, которые можно сделать через сетевой профиль работы.
Windows Defender
Вы знакомы с Защитником Windows Vista ? . Эта программа защищает вашу систему от всех видов вредоносных программ. Windows 7 имеет версию Defender, которая намного проще и легче в использовании, чем в Windows Vista. В Windows 7, защитник входит в Action Center, утилита, которая сообщает о важных системных событиях. Эта версия имеет дополнительных параметров сканирования и защитника простых уведомлений. Кроме того, потребление ресурсов значительно снижено . Существует новая функция «очистка системы «, которая поможет вам удалить все нежелательные программы с помощью одного клика.
User Account Control (UAC)
Эта функция, впервые представленная в Vista, уведомляет Вас о любой деятельности, возбуждённой любой программой в системе, которая требует разрешения системного администратора. Когда это происходит, UAC уведомляет вас в диалоговом окне поиска о деталях входа администратора. Если вы системный администратор, вы можете нажать «Да» в диалоговом окне, и система будет поднимать свой уровень доступа. В противном случае, вам нужно связаться с администратором системы и заставить его выполнить задачу для вас. Тем не менее, вскоре после завершения задачи, уровень разрешений вернётся к стандартным пользователям. Диалоговое окно UAC имеет различные значки уведомлений, которые указывают на тип задачи, которую вы собираетесь делать.
BitLocker и BitLocker To Go.
BitLocker является инструментом шифрования данных доступна в Windows Vista и Windows 7. Тем не менее, этот инструмент является частью только окончательной редакции Windows 7. Этот инструмент поможет вам защитить важную информацию на вашем компьютере, шифруя её с так называемым виртуальным замком. С этой утилитой , Вы можете заблокировать весь жесткий диск . После включения, программа автоматически шифрует любой новый файл, сохраненный на жестком диске.
В Windows 7, инструмент значительно улучшился, и есть еще один вариант под названием BitLocker To Go, который позволяет шифровать переносные устройства хранения данных, таких как внешние жесткие диски и USB-накопители.
Родительский контроль
Если у вас есть дети дома и они работают на компьютере, Parental Controls является то, что вы не можете забыть о контроле за детьми . Вы можете проверить, как дети используют систему. Включив родительский инструмент управления, вы можете легко контролировать их деятельность на ПК. Возможно, чтобы ограничить использование компьютера для детей в определенное время, и у них не будут играть разрушительные игры.
Резервное копирование и восстановление
Резервное копирование и восстановление представляет собой прекрасный инструмент снабженный всеми версиями Windows. Это страхует вас от потери данных, которые могут быть вызваны сбоями в работе системы. С помощью этого инструмента вы сможете создать резервную копию всех важных данных на внешние жесткие диски или оптические приводы. Кроме того, вы можете можете использовать вариант расписания резервного копирования и восстановления, которое автоматизирует процесс резервного копирования, так что вам не придется беспокоиться об этом вообще. В изданиях Windows 7 PRO и Максимальная , вы можете создавать резервные копии файлов на сетевые папки.
Заключение
Как видите, Windows 7 поставляется с довольно хорошими нагрузками безопасности. Хорошей новостью является то, что большинство из этих функций могут работать в тандеме с любыми сторонними средствами безопасности ,которые вы хотите установить на ваш компьютер. Windows 7 является гораздо более функционально богатой и безопаснее, чем более старые версии Windows. Если вы научитесь использовать все эти функции безопасности должным образом, вам не придется беспокоиться о вашей системе вообще.
P.P.S. Если у Вас есть вопросы, желание прокомментировать или поделиться опытом, напишите, пожалуйста, в комментариях ниже.
- Распечатать
Оцените статью:
- 5
- 4
- 3
- 2
- 1
(1 голос, среднее: 5 из 5)
Поделитесь с друзьями!
Обеспечение безопасности ОС Windows 7.
Введение.
В операционной системе Windows 7 с самого начала были заложены принципы комплексного обеспечения безопасности. Операционная система Windows 7 развивает технологии, появившиеся в Windows Vista, а также предлагает новые компоненты обеспечения безопасности, которые делают ее самой безопасной из всех выпущенных клиентских операционных систем Windows. Корпорация Microsoft предложила несколько вариантов операционной системы Microsoft Windows 7, каждый из которых ориентирован на удовлетворение потребностей отдельной категории клиентов. Для каждого из основных сегментов рынка – домашних пользователей, малых, средних и крупных предприятий – корпорация Microsoft предложила по меньшей мере один базовый и один расширенный выпуск.
Операционная система поступила в продажу 22 октября 2009 года — меньше, чем через три года после выпуска предыдущей операционной системы Windows Vista.
В линейке Windows NT система имеет номер версии 6.1 (Windows 2000 — 5.0, Windows XP — 5.1, Windows Server 2003 — 5.2, Windows Vista и Windows Server 2008 — 6.0).
Серверной операционной системой того же семейства выступает Windows Server 2008 R2.
Несмотря на агрессивную стратегию по внедрению Windows 10, Windows 7 работает практически на каждом втором компьютере в мире.
После объявления прекращения поддержки системы в январе 2020 года, Windows 7 стала терять свои позиции на рынке, но очень и очень медленно. Большая популярность Windows 7 создает проблемы для Microsoft.
Пользователи не спешат обновляться до Windows 10, даже учитывая тот факт, что до окончания срока поддержки ОС остается менее трех лет.
У каждого продукта Windows есть жизненный цикл. Он начинается при выпуске продукта и заканчивается, когда его поддержка или продажи прекращаются. Знание основных дат жизненного цикла помогает в принятии обоснованных решений о времени обновления или внесении других изменений в используемые программы.
Окончание поддержки — это дата, когда корпорация Майкрософт перестает выпускать автоматические исправления, обновления или оказывать техническую поддержку в Интернете. В этот период следует убедиться, что у вас установлен последний доступный пакет обновления. Без поддержки корпорации Майкрософт пользователи больше не будут получать обновления для системы безопасности, помогающие защитить компьютер от опасных вирусов, программ-шпионов и другого вредоносного программного обеспечения, которое может похитить персональные данные.
| Клиентские операционные системы | Последний пакет обновления | Окончание основной фазы
поддержки |
Окончание расширенной поддержки |
| Windows Vista | Пакет обновления 2 | 10 апреля 2012 г. | 11 апреля 2017 г. |
| Windows 7 | Пакет обновления 1 | 13 января 2015 г. | 14 января 2020г. |
| Windows 8 | Windows 8.1 | 9 января 2018 г. | 10 января 2023 г. |
| Windows 10 | Версия 1703 | 13 октября 2020 г. | 14 октября 2025 г. |
Операционные системы для домашних пользователей
Windows 7 Начальная (Starter). Это издание является самым дешевым и имеет ограниченные возможности, хотя количество запускаемых программ может быть произвольным. Это издание доступно только в 32 разрядном варианте, что соответствует его начальному уровню.
Windows 7 Домашняя базовая (Home Basic) является базовым выпуском для домашних пользователей. В этом издании есть все, что в начальном, а также добавлен ряд удобных возможностей – общий доступ подключения к Интернету, быстрое переключение пользователей, центр мобильности.
Домашняя расширенная (Home Premium) является выпуском с расширенным набором возможностей для домашних пользователей. Здесь к предыдущему изданию ОС добавляется полноценный интерфейс Aero Glass, а также интересные навигационные возможности рабочего стола – Aero Shake и Aero Peek. Пользователю доступны создание домашней группы, мультимедийные возможности, включая Windows Media Center, а также расширенный набор игр.
Windows 7 Максимальная (Ultimate) является выпуском для наиболее требовательных потребителей, желающих воспользоваться всеми преимуществами Windows 7. В этом выпуске есть все лучшее, что Microsoft вложила в Windows 7. В домашних условиях можно извлечь пользу из шифрующей файловой системы и BitLocker, повысив безопасность данных. AppLocker позволит осуществлять контроль действий домочадцев за компьютером. Полезна возможность резервного копирования на сетевой диск.
Операционные системы для бизнеса.
Windows 7 Профессиональная (Professional) предназначена для малого и среднего бизнеса. К функционалу Домашней расширенной (Home Premium) добавлены возможность присоединения к домену, групповые политики, печать с учетом местоположения, расширенные возможности удаленного рабочего стола, шифрование файловой системы и прочие необходимые вещи в бизнес-среде под управлением Windows.
Windows 7 Корпоративная (Enterprise) – расширенный выпуск операционной системы для крупных предприятий. Особое внимание в нем уделено удовлетворению потребностей организаций с глобальной и крайне сложной ИТ инфраструктурой. В крупных организациях защиту данных призван повысить BitLocker, а многонациональные корпорации смогут воспользоваться языковыми пакетами. AppLocker поможет администраторам контролировать набор приложений, запускаемых пользователем, а корпоративный поиск облегчит взаимодействие между работниками. В это издание также включены другие технологии, преимущества которых раскрываются при наличии соответствующей инфраструктуры.
Масштаб бизнеса и состав ключевых технологий поможет руководителям бизнеса сделать выбор между этими двумя изданиями.
В операционной системе Windows 7 реализована многоступенчатая защита: если даже злоумышленнику удастся попасть в систему, он натолкнется на множество других механизмов обеспечения безопасности, которые не дадут ему предпринять каких-либо действий. При разработке операционной системы Windows 7 использовались передовые технологии безопасности. В Windows 7 включено много функций, обеспечивающих безопасность, и прочих улучшений, направленных на защиту компьютеров пользователей от всевозможных угроз, включающих в себя вирусов, червей, вредоносного программного обеспечения spyware и malware.
Spyware (шпионское программное обеспечение, программа-шпион) — программа, которая скрытным образом устанавливается на компьютер с целью сбора информации о конфигурации компьютера, пользователе, пользовательской активности без согласия последнего. Также могут производить другие действия: изменение настроек, установка программ без ведома пользователя, перенаправление действий пользователя.
Malware — вредоносная программа, любое программное обеспечение, предназначенное для получения несанкционированного доступа к вычислительным ресурсам самой ЭВМ или к информации, хранимой на ЭВМ, с целью несанкционированного использования ресурсов ЭВМ или причинения вреда (нанесения ущерба) владельцу информации, и/или владельцу ЭВМ, и/или владельцу сети ЭВМ, путём копирования, искажения, удаления или подмены информации.
Рассмотрим основные функции и средства защиты, обеспечивающие безопасность операционной системы Windows 7.
Вопрос 1.Средства защиты общего характера
Рассмотрим входящие в состав Windows 7 средства защиты общего характера:
- центр поддержки Action Center;
- управление учетными записями пользователей UAC;
- интерфейс командной строки PowerShell 2;
- платформа фильтрования Windows Filtering Platform.
Центр поддержки Action Center
В ОС Windows Vista параметры безопасности собраны в центре обеспечения безопасности, расположенном в панели управления. В Windows 7 центр обеспечения безопасности стал частью нового Центра поддержки (Action Center). В нем сведены как параметры безопасности, так и настройки других административных задач, например, резервного копирования, разрешения проблем, диагностики и обновления Windows Update. Категории уведомлений, которые можно включить или выключить в центре поддержки, перечислены в диалоговом окне Change Action Center settings (настройка центра поддержки), показанном на рис. 1.
Рис.1. Диалоговое окно настройки Центра поддержки.
Помимо выдачи пользователю уведомлений о возможных проблемах, Центр поддержки также контролирует способ передачи этой информации в Microsoft для поиска решений.
Управление учетными записями пользователей UAC
Управление учетными записями пользователей User Account Control(UAC) создавалось для того, чтобы в системе можно было полноценно работать без прав администратора. В состав UAC входят несколько технологий: учетная запись защищенного администратора, запросы на повышение прав, виртуализация реестра, виртуализация файловой системы и уровни целостности Windows. Впервые управление учетными записями пользователя появилось в ОС Windows Vista. Однако частая выдача запросов UAC в Windows Vista приводила к тому, что пользователи ее отключали. Многие компоненты новых операционных систем были переработаны, чтобы уменьшить количество запросов UAC и обеспечить пользователям более комфортную работу. По сравнению с Windows Vista и Windows Server 2008, в операционных системах Windows 7 и Windows Server 2008 R2 появились следующие улучшения в функционале контроля учетных записей пользователей:
- увеличилось количество задач, которые может выполнять обычный пользователь без запроса подтверждения администратором;
- пользователю с правами администратора разрешается настраивать уровень UAC из Панели управления;
- существуют дополнительные настройки локальной политики безопасности, которые позволяют локальным администраторам изменять поведение сообщений UAC для локальных администраторов в режиме одобрения администратором;
- существуют дополнительные настройки локальной политики безопасности, которые позволяют локальным администраторам изменять поведение сообщений UAC для обычных пользователей.
Многое из того, что в предыдущих версиях Windows требовало административных привилегий, в Windows 7 доступно обычным пользователям. Благодаря использованию для повседневных задач учетной записи со стандартными правами снижается риск, что вредоносное ПО установит нежелательную программу или внесет опасные изменения в систему.
В ОС Windows 7 можно выбрать тип уведомлений UAC и частоту их появления. Имеются четыре основных уровня:
- «Уведомлять при установке программ или попытке внесения ими изменений, а также при изменении параметров Windows пользователем». Это максимальный уровень контроля учетных записей;
- «Уведомлять при установке программ или попытке внесения ими изменений». Этот уровень используется по умолчанию;
- «Уведомлять при попытке установки программ или попытке внесения ими изменений (не затемнять рабочий стол)». Затемнение рабочего стола (так называемый безопасный рабочий стол, Secure Desktop) – это своего рода подтверждение подлинности окна UAC, позволяющее визуально отличить поддельные запросы UAC от настоящих;
- «Не уведомлять ни при установке программ или попытке внесения ими изменений, ни при изменении параметров Windows пользователем». Контроль учетных записей отключен. Использовать этот уровень не рекомендуется. Рекомендуется оставить значение по умолчанию – «Уведомлять при установке программ или попытке внесения ими изменений».
Указанные четыре основных уровня можно настроить в соответствующем разделе Центра поддержки.
В Windows 7 количество запросов на повышение прав сократилось, поскольку обычным пользователям разрешено выполнять больший круг действий. А при использовании учетной записи защищенного администратора некоторые программы из состава Windows 7 самостоятельно могут выполнить повышение прав, не выдавая запроса.
Большинство программ и задач из состава Windows 7 работают со стандартными правами пользователя. Пользователи с правами администратора при входе в систему обладают административными привилегиями. Это позволяет им случайно выполнить или неосознанно разрешить выполнение какой-либо административной задачи. Когда пользователь пытается выполнить административную задачу, например установить новую программу или изменить некоторые параметры системы, сначала производится запрос подтверждения этого действия. Однако такой режим не обеспечивает того же уровня защиты, как и работа со стандартными правами. Этот режим не гарантирует, что вредоносное ПО, уже проникшее на клиентский компьютер, не сможет внедриться в программу, работающую с повышенными правами. Он также не гарантирует, что программа с повышенными правами не попытается совершить вредоносных действий.
Для выполнения повседневных задач пользователям рекомендуется использовать учетную запись со стандартными правами.
Интерфейс командной строки PowerShell 2
В состав Windows 7 входит интерфейс командной строки PowerShell2.0, позволяющий администраторам использовать командлеты (короткие однострочные команды) для управления различными параметрами системы, в том числе настройками безопасности групповой политики. Командлеты можно объединять в группы для создания сценариев. Использование командлетов, как правило, ускоряет выполнение задач по сравнению с графическим интерфейсом. Платформа фильтрования Windows Платформа фильтрования Windows Filtering Platform (WFP) – это набор интерфейсов прикладного программирования (API), который появился еще в Windows Vista. В Windows 7 разработчики могут использовать эту платформу для интеграции отдельных компонентов брандмауэра Windows Firewall в свои приложения, что позволит программам при необходимости отключать некоторые функции брандмауэра.
Вопрос 2. Защита данных от утечек и компрометации
Хищение или потеря корпоративной интеллектуальной собственности вызывает все большее беспокойство в организациях. При создании Windows 7 компания Microsoft уделила повышенное внимание вопросам защиты данных. Windows 7 осуществляет многоуровневую защиту данных в документах, файлах, директориях и на разных уровнях оборудования.
Рассмотрим входящие в состав Windows 7 компоненты и службы, предназначенные для защиты данных от утечек и компрометации:
- шифрование дисков BitLocker;
- BitLocker To Go;
- система шифрования файлов (EFS);
- служба управления правами (RMS);
- управление и установка устройств.
Эффективные технологии и средства предотвращения кражи или разглашения данных были одним из главных пожеланий потребителей при разработке Windows Vista. В Windows 7 эти компоненты получили дальнейшее развитие.
Ряд как новых, так и усовершенствованных компонентов и служб, разработанных корпорацией Microsoft, призван обеспечить лучшую защиту данных на клиентских компьютерах предприятий. Все перечисленные выше технологии призваны обеспечить защиту конфиденциальных данных предприятия. Однако каждая из них работает по своему.
По сути, они дополняют друг друга, и целесообразно использовать их все в рамках единой стратегии обеспечения безопасности предприятия. В зависимости от конкретных нужд каждую из перечисленных технологий можно применять как отдельно, так и в комплексе.
В табл. 1. представлены примеры того, какие из технологий пригодятся для защиты данных в различных ситуациях.
Таблица. Сравнение технологий защиты данных в Windows 7
Шифрование дисков BitLocker
Видео. Как зашифровать диск Bitlocker — ключ восстановления, разблокировка паролем.
Видео. Шифрование системного диска C с Bitlocker в Windows 10, активация TPM, что делать без TPM?
Технология BitLocker предназначена для защиты конфиденциальных данных. Впервые BitLocker появился в Windows Vista. Однако был весьма неудобен, из-за чего не получил широкого распространения. В операционной системе Windows 7 технология BitLocker существенно доработана. В результате чего она стала более функциональна и проста в использовании.
BitLocker – это удобный и надежный вариант защиты данных. При его применении вся информация, размещенная на защищенном жестком диске, всегда находится только в зашифрованном виде. Процедура шифрования/дешифрования осуществляется автоматически при обращении к данным. Если шифрование BitLocker включено на дисках операционной системы, обычная загрузочная последовательность может быть приостановлена, пока не будут предоставлены необходимые учётные данные.
В обновленном BitLocker появился удобный мастер для защиты операционной системы. Для реализации защиты операционной системы необходима специальная организация жесткого диска. На нем должны существовать системный раздел, с которого осуществляется первичная загрузка компьютера, и раздел с файлами операционной системы. Зашифрован может быть только второй из них.
Системный раздел должен оставаться открытым. В Windows Vista разбивать жёсткий диск приходилось вручную. В Windows 7 это делает автоматически специальный мастер.
Для хранения ключей расшифрования допускается использовать USB-накопитель, однако с точки зрения безопасности целесообразно использовать доверенный платформенный модуль TPM для хранения ключей шифрования и предотвращения программных атак на целостность системы или хранящиеся на дисках данные. Это увеличивает надежность хранения критически важных данных. Если такого модуля в системе нет, BitLocker будет обеспечивать защиту данных, но проверка целостности системы проводиться не будет.
Для аутентификации пользователя в BitLocker может использоваться парольная защита или смарт-карта. Кроме того, есть возможность автоматической разблокировки закрытого жесткого диска при входе пользователя в систему.
Отдельно следует отметить возможности BitLocker при работе компьютера в составе корпоративной сети. Дело в том, что в Windows 7 предусмотрена возможность контроля защиты информации администраторами домена. В частности, они могут настраивать использование Active Directory для хранения ключей шифрования. Кроме того, предусмотрена возможность резервирования и восстановления данных в случае утери критически важной информации. Технология BitLocker включена в состав корпоративной (Enterprise)и максимальной (Ultimate) редакций клиентской ОС Windows7.
Предлагаемые технологией BitLocker возможности отвечают следующим потребностям: защита системных дисков операционной системы; защита данных на несъемных дисках; защита данных несъёмных дисках. Технология BitLocker предлагается также для защиты дисков ОС Windows Server 2008 и более поздних.
Защита операционной системы и несъемных жестких дисков.
В рамках этого сценария BitLocker используется для защиты всех несъёмных дисков компьютера, как системных, так и содержащих другие данные. Это рекомендуемая конфигурация, поскольку она обеспечивает защиту всех данных.
Один из главных рисков, для устранения которых создана технология BitLocker, – риск утечки данных с утерянных или украденных компьютеров.
Если злоумышленник получает физический доступ к компьютеру, он может:
- войти в систему Windows 7 и скопировать файлы;
- перезагрузить клиентский компьютер под управлением другой ОС, после чего:
- – просмотреть имена файлов;
- – скопировать файлы;
- – считать содержимое файла гибернации или файла подкачки, где обнаружить открытый текст документов, с которыми велась работа.
Даже если файлы зашифрованы файловой системой EFS, небрежный пользователь может переместить или скопировать файл из защищённого расположения в незащищенное, так что данные будут представлены открытым текстом. Несведущий ИТ-персонал может забыть установить шифрование для скрытых папок, в которых приложения хранят резервные копии файлов, с которыми идет работа.
В целях преодоления указанных рисков следует включить шифрование BitLocker, а также требовать проверки целостности и подлинности загрузочных компонентов перед предоставлением доступа к зашифрованному системному диску.
Технология BitLocker может быть использована для защиты данных на съемных дисках, например, внешних приводах IEEE 1394 и USB, SD-картах и USB-накопителях. Однако следует отметить, что со съёмными дисками связан существенный риск для конфиденциальных данных предприятия. Подобные устройства стали настолько общедоступными, что огромные объемы информации можно очень быстро скопировать и унести с собой. В целях снижения описанного риска компании предпринимают обширные меры, в числе которых – запрет на использование устройств, отключение портов USB и IEEE 1394 и включение защиты последовательности запуска, чтобы компьютер мог загрузиться только в надлежащих условиях.
IEEE 1394 (FireWire, i-Link) — последовательная высокоскоростная шина, предназначенная для обмена цифровой информацией между компьютером и другими электронными устройствами.
Шифрование внешних устройств BitLocker to Go
BitLocker to Go является важной новой функцией поддержки безопасности в Windows 7. С ее помощью пользователи могут шифровать данные на портативных носителях вроде внешних жестких дисков и USB-накопителей. В качестве алгоритма шифрования по умолчанию используется AES с длиной ключа 128 бит, а при необходимости можно увеличить ее до 256 бит.
Advanced Encryption Standard (AES), также известный как Rijndael (произносится [rɛindaːl] (Рэндал)) — симметричный алгоритм блочного шифрования (размер блока 128 бит, ключ 128/192/256 бит), принятый в качестве стандарта шифрования правительством США по результатам конкурса AES.
Перед шифрованием данных BitLocker to Go может использовать алгоритм, называемый диффузором (diffuser), основной целью применения которого является получение сильно разнящихся шифрованных данных при незначительно отличающихся исходных. Применение диффузора существенно затрудняет взлом ключей или дешифровку. Данная опция по умолчанию включена. Обеспечиваемый уровень безопасности вполне достаточен не только для защиты личной переписки от любопытных знакомых, но и в корпоративной среде.
Важная задача централизованного управления при внедрении средств шифрования, а именно архивирование ключей восстановления, на случай утраты пользователем данных для доступа к зашифрованной информации успешно решена в Windows 7 – эта информация хранится в Active Directory.
Функция BitLocker to Go обеспечивает защиту данных на съемных дисках даже в том случае, если диск оказывается потерянным или украденным. Защита BitLocker To Go весьма надежна, и даже если у злоумышленника есть физический доступ к диску, это не значит, что у него есть доступ и к данным на этом диске. С помощью групповой политики можно ввести требование включать на съемном диске защиту BitLocker To Go, прежде чем разрешать копирование на него.
Система шифрования файлов
Система шифрования файлов Encrypting File System (EFS) позволяет шифровать файлы и папки для защиты от несанкционированного доступа.
Она полностью встроена в файловую систему NTFS и совершенно прозрачна для приложений. Когда пользователь или программа обращаются к зашифрованному файлу, операционная система автоматически пытается получить ключ расшифрования, после чего выполняет шифрование и расшифрование от имени пользователя. Пользователи, имеющие доступ к ключам, могут работать с зашифрованными файлами так, словно они не зашифрованы, в то время как остальным пользователям доступ будет запрещен.
В ОС Windows 7 в архитектуре EFS появилась полная поддержка эллиптической криптографии (ECC). Благодаря этому EFS отвечает требованиям к шифрованию, предъявляемым стандартом Suite B Агентства национальной безопасности США, и пригодна для защиты секретной информации в государственных учреждениях.
Стандартом Suite B требуется использование для защиты данных алгоритмов AES, SHA и ECC. Стандарт Suite B не допускает использования шифрования RSA, но система шифрования файлов EFS в Windows 7 поддерживает режим совместного использования алгоритмов ECC и RSA. Так обеспечивается обратная совместимость с файлами EFS, которые были зашифрованы алгоритмами из предыдущих версий Windows. Предприятия, использующие RSA и собирающиеся перейти на ECC для соответствия требованиям Suite B, могут воспользоваться ею.
Для максимальной защиты данных рекомендуется использовать и BitLocker, и EFS. Несанкционированный доступ к данным может негативно отразиться на работе предприятия. Это особенно верно в ситуациях, когда за одним компьютером работает несколько пользователей или когда используются переносные ПК. Задача системы шифрования файлов EFS – предотвратить «вынос» конфиденциальных данных самими сотрудниками, а также защитить информацию, находящуюся на утерянных или украденных компьютерах.
Получив физический доступ к компьютеру с незашифрованными данными, злоумышленник может предпринять следующее:
- перезапустить компьютер и повысить свои полномочия до локального администратора, в результате чего получить доступ к данным пользователей;
- попытаться войти в систему компьютера с ОС Windows 7,чтобы скопировать все доступные данные на съемный диск, после чего отправить их по электронной почте или передать по FTP на удаленный сервер;
- перезапустить компьютер под управлением другой ОС, чтобы напрямую скопировать файлы с жесткого диска;
- перезапустить компьютер под управлением другой ОС и считать содержимое файла подкачки, где обнаружить открытый текст документов, с которыми велась работа;
- из простого любопытства сотрудник может просмотреть закрытые файлы, принадлежащие другим пользователям общего компьютера.
Для снижения описанных рисков разглашения данных можно использовать шифрование информации на жестком диске. Усовершенствования технологии EFS в ОС Windows 7 позволят при этом достичь следующих результатов:
- злоумышленник не сможет прочитать зашифрованные файлы, используя другую операционную систему, если у него не будет ключа расшифрования. Для повышения защиты такой ключ можно хранить на смарт-карте;
- злоумышленник не сможет добраться до пользовательских данных с помощью атаки подбора пароля, если ключ EFS, принадлежащий пользователю, хранится на смарт-карте или если вместе с EFS используется шифрование BitLocker, охраняющее хэш пароля и кэшированные учетные данные;
- злоумышленник не сможет получить доступ к конфиденциальным данным пользователя, если с помощью групповой политики включить обязательное шифрование папки «Документы»;
- использование EFS позволяет шифровать данные на нескольких дисках и общих сетевых папках;
- использование EFS позволяет защищать содержимое системного файла подкачки и кэша автономных файлов.
Служба управления правами
Служба управления правами Rights Management Services (RMS) предназначена для обеспечения безопасности и принудительного выполнения правил обращения с конфиденциальными документами, сообщениями электронной почты, веб-содержимым и другими видами информации. Защита обеспечивается благодаря постоянному шифрованию. Когда файл или электронное письмо передается службой RMS по предприятию или через Интернет, получить к нему доступ могут только те, кому это в явной форме позволено. Служба управления правами состоит из следующих трех компонентов:
сервер службы управления правами. Для ОС Windows 7 требуется Windows Rights Management Services for WindowsServer 2003 или более поздней версии;
клиент службы управления правами. Этот клиент встроен в Windows 7;
платформа или приложение службы управления правами.
Платформа или приложение, поддерживающее шифрование и контроль использования информации. Служба управления правами позволяет бороться с риском несанкционированного разглашения конфиденциальной информации. Подобное разглашение может произойти случайно или по злому умыслу. Вот некоторые примеры таких ситуаций.
Не проходившие проверку пользователи анализируют содержимое сети, обращаются к USB-накопителям и переносным жестким дискам либо просматривают недостаточно защищенные общие папки и хранилища на сервере.
Прошедшие проверку пользователи отправляют конфиденциальную информацию неразрешенным получателям в пределах или вне пределов организации.
Прошедшие проверку пользователи копируют или перемещают закрытую информацию в неразрешенные расположения или программы либо с разрешенного устройства на неразрешенное, например, на съемный диск.
Прошедшие проверку пользователи случайно дают неразрешенным получателям доступ к закрытой информации через программу обмена мгновенными сообщениями или по одноранговой сети.
Прошедшие проверку пользователи распечатывают конфиденциальную информацию. Распечатку могут случайно обнаружить иные сотрудники, которые могут скопировать ее, отправить по факсу или по электронной почте. Для эффективной защиты информации, находящейся в общем доступе или совместной работе, рекомендуется напрямую использовать службы управления правами. В этом случае защита обеспечивается автоматически по мере передачи данных между хостами, устройствами и общими папками.
Управление и установка устройств
Тот факт, что пользователи могут подключать к своему компьютеру новое оборудование стандарта Plug and Play, например USB-накопители или иные съемные устройства хранения, представляет собой существенный риск безопасности, с которым приходится бороться администраторам. Он состоит не только в том, что в случае установки неподдерживаемого оборудования становится сложнее обеспечивать надлежащую работу компьютера, но и в том, что так можно скопировать конфиденциальные данные. Несанкционированное добавление или удаление устройств представляет собой большой риск, поскольку так можно запустить вредоносную программу, удалить нужные данные или внести нежелательные.
Вот некоторые примеры таких ситуаций.
Прошедший проверку пользователь случайно или намеренно копирует конфиденциальные файлы с разрешенного устройства на неразрешенное съемное устройство. Как частный случай копирование происходит из зашифрованного расположения в незашифрованное на съемном устройстве.
Злоумышленник входит в систему на компьютерах прошедших проверку пользователей и копирует данные на съемный диск.
Злоумышленник помещает на съемный диск или в общую сетевую папку вредоносный сценарий автозапуска, устанавливающий вредоносное ПО на оставленный без присмотра компьютер.
Злоумышленник устанавливает запрещенное устройство слежения за нажатием клавиш, которое перехватывает учетные данные пользователя для проведения атаки.
Для противостояния описанным рискам рекомендуется защитить компьютеры от установки и использования неразрешенных устройств. В групповую политику внесено немало изменений, позволяющих полнее контролировать попытки установки неподдерживаемых или неразрешенных устройств. Однако важно понимать, что устройство устанавливается не для одного пользователя. После установки оно обычно доступно всем пользователям компьютера. ОС Windows 7 обеспечивает контроль доступа к установленным устройствам (чтение и запись) на уровне пользователей.
Например, одной учетной записи можно разрешить полный доступ на чтение и запись к установленному устройству, например USB-накопителю, а другой учетной записи того же компьютера – доступ только для чтения.
Вопрос 3. Защита от вредоносного ПО
Вредоносная программа – это любая программа или файл, которые могут нанести вред пользователю компьютера. Например, вредоносными являются компьютерные вирусы, черви, троянские программы, комплекты программ rootkit и шпионское ПО, собирающее информацию о пользователе без его разрешения.
ОС Windows 7 содержит следующие новые и усовершенствованные технологии, обеспечивающие повышенную защиту от вредоносных программ:
средства биометрической защиты;
защитник Windows;
антивирус Microsoft Security Essentials;
средство удаления вредоносных программ (MSRT);
брандмауэр Windows;
технология AppLocker.
Необходимо также помнить, что вход в систему в качестве обычного пользователя является настоятельно рекомендуемой мерой обеспечения безопасности. Если на предприятии используется стратегия глубокой обороны (defenseindepth), возможно также использование других средств сканирования, доступных либо как часть Windows 7, либо в виде отдельных загрузок.
Средства биометрической защиты
В предыдущих версиях Windows сканеры отпечатков пальцев поддерживались как средство входа в систему. В Windows 7 имеются собственные биометрические драйверы и программные компоненты, которые могут использовать владельцы компьютеров, оснащенных устройствами чтения отпечатков пальцев. Биометрическая платформа Windows Biometric Framework, входящая в состав Windows 7, обеспечивает настройку биометрических устройств, единообразное представление сканеров отпечатков пальцев и других биометрических устройств в форме, удобной высокоуровневым приложениям, а также позволяет в единой манере использовать приложения по анализу отпечатков пальцев.
Появление в ОС Windows 7 поддержки биометрии позволяет создать дополнительный уровень проверки, в рамках которого пользователь должен предъявить что-то, что является его частью. Этот подход снижает риски, связанные с недостатками паролей и смарт-карт. Хотя Windows 7 поддерживает много различных способов биометрической проверки подлинности, распространенность и доступность сканеров отпечатков пальцев делает именно эту технологию наиболее часто встречающейся.
Проверка отпечатков пальцев обладает следующими преимуществами:
обычно отпечатки пальцев не меняются в течение всей жизни;
за всю историю не было обнаружено ни одной пары одинаковых отпечатков (даже у однояйцевых близнецов);
сканеры отпечатков пальцев теперь более доступны;
процесс сканирования прост и занимает мало времени;
высокая надежность сканирования, то есть более низкий коэффициент ложного пропуска по сравнению с другими формами биометрического анализа, например распознавания лица или голоса. Однако у этой формы установления личности есть и следующие недостатки:
при повреждении пальца становится невозможным пройти проверку;
исследования показали, что некоторые системы распознавания отпечатков пальцев можно обойти, представив «обманку»;
возраст или характер работы пользователя могут не позволить ему успешно проходить проверки.
Обычно наряду с биометрическим подтверждением пользователю необходимо представлять какое-либо иное свидетельство, например ключевую фразу, ПИН-код или смарт-карту, поскольку биометрические устройства можно обмануть.
Защитник Windows
Для защиты от шпионского программного обеспечения в состав Windows7 включен специальный модуль, автоматически запускаемый при каждой загрузке операционной системы и выполняющий сканирование файлов как в режиме реального времени, так и по заданному пользователем расписанию. В целях регулярного обновления сигнатур вредоносных приложений Защитник Windows использует центр обновления для автоматической загрузки и установки новых определений по мере их выпуска.
Когда программа пытается внести изменения в защищенную часть Windows 7, Защитник Windows запрашивает у пользователя согласие на эти изменения, чтобы предотвратить возможную установку шпионской программы.
Полезной особенностью антишпионского модуля является умение работать в тандеме с сетевым сообществом Microsoft SpyNet.
Microsoft SpyNet – это сетевое сообщество, призванное научить пользователей адекватно реагировать на угрозы, исходящие от шпионских программ. Оно также борется с распространением новых видов этих программ. Если Защитник Windows обнаруживает программу или изменение, внесенное ею, которые еще не получили оценки степени опасности, можно просмотреть, как другие участники сообщества отреагировали на такое же предупреждение. И наоборот, действия, предпринимаемые вами, помогают другим пользователям определиться с решением. Шпионские программы представляют серьезную опасность для предприятия.
Чаще всего риски, исходящие от такого ПО, сводятся к следующему:
несанкционированное разглашение конфиденциальной деловой информации;
несанкционированное разглашение личных данных о сотрудниках;
захват контроля над компьютерами со стороны неустановленных лиц;
потери производительности из-за негативного эффекта, оказываемого шпионским ПО на стабильность и скорость работы компьютеров;
рост стоимости поддержки, вызванный заражением;
потенциальный риск шантажа, связанного с попавшей не в те руки конфиденциальной информацией.
Защитник Windows служит для снижения рисков, связанных со шпионским ПО. В ОС Windows 7 по умолчанию Защитник Windows включен. Этот компонент спроектирован так, чтобы в нормальных условиях оказывать наименьшее влияние на работу пользователя. Данная технология постоянно обновляется через вебсайт WindowsUpdate или службы Microsoft Windows Server Update Services(WSUS). В дополнение к защите от шпионских программ, обеспечиваемой Защитником Windows, Microsoft рекомендует установить антивирусное решение, чтобы получить возможность обнаруживать вирусы, троянские программы и черви. Например, таким продуктом является антивирус Microsoft Security Essentials, обеспечивающий единообразную защиту настольных, переносных и серверных компьютеров. Следует отметить, что Защитник Windows не является антишпионским приложением корпоративного класса. Он не обеспечивает возможностей по централизованному мониторингу, созданию отчетности и контролю. Если необходимы подобные средства, следует обратить внимание на другие продукты, например Microsoft ForefrontClient Security.Антивирус.
Microsoft Security Essentials работает в фоновом режиме, неограничивая действий пользователей и не замедляя работу любых, даже низкопроизводительных компьютеров.
Было бы некорректно приравнивать антивирус Microsoft Security Essentials к продуктам уровня Dr. Web или «Антивирус Касперского».
Современные коммерческие антивирусы решают более сложные задачи, чем простая проверка файлов. Коммерческие антивирусы охватывают широкий диапазон угроз. Это и кража конфиденциальных данных, и защита от фишинга, и безопасное использование подозрительных приложений, и прочее.
Многие антивирусные пакеты предлагают создание резервной копии данных, фильтруют отображаемый контент в браузере, предупреждают о подозрительных ссылках и т. д.
Средство удаления вредоносных программ
Средство удаления вредоносных программ (MSRT) – это небольшая исполняемая программа, разработанная для обнаружения и удаления отдельных особо опасных видов вредоносных программ с компьютеров под управлением Windows. Каждый месяц на вебсайтах Microsoft Update, Windows Update, WSUS и центра загрузок Майкрософт появляется новая версия этого средства. Будучи запущенным, средство MSRT в фоновом режиме сканирует компьютер и создает отчет по обнаруженным заражениям.
Эта программа не устанавливается в операционной системе и не имеет параметров групповой политики. Средство MSRT не является антивирусным приложением корпоративного класса. Оно не обеспечивает возможностей по централизованному мониторингу, созданию отчетности и контролю. В дополнение к средствам защиты ОС Windows 7 рекомендуется использовать на всех компьютерах антивирусную защиту реального времени.
Но даже это не позволит полностью избежать рисков, перечисленных ниже:
установленному средству обеспечения антивирусной защиты реального времени не удается распознать вредоносную программу;
вредоносной программе удается отключить используемую защиту реального времени. В этих ситуациях средство MSRT может использоваться как дополнительный способ обнаружения и устранения часто встречающихся вредоносных программ. Для снижения перечисленных рисков рекомендуется включить на клиентских компьютерах автоматическое обновление, чтобы средство MSRT загружалось на них по мере выхода новых версий. Это средство предназначено для обнаружения угроз, исходящих от особенно часто встречающихся или особо опасных вредоносныхпрограмм.
Средство MSRT в основном предназначено для некорпоративных пользователей, у которых не установлено актуальное антивирусное ПО. Однако это средство можно развернуть в корпоративной среде для усиления существующих мер защиты и в качестве составной части стратегии глубокой обороны.
Брандмауэр Windows
Персональный брандмауэр – это исключительно важная линия обороны от атак злоумышленников и вредоносных программ. Брандмауэр ОС Windows 7 по умолчанию включен и обеспечивает защиту компьютера сразу после установки операционной системы.
Брандмауэр Windows 7 фильтрует как входящий, так и исходящий трафик, что обеспечивает защиту на случай непредвиденного поведения компонентов системы. Для упрощения настройки и уменьшения числа конфликтов с политиками в интерфейсе консоли брандмауэра Windows сведены средства фильтрования входящего и исходящего трафиков, а также параметры IPsec сервера и изоляции домена.
Брандмауэр Windows в режиме повышенной безопасности поддерживает следующие профили.
Профиль домена. Этот профиль вступает в силу, когда компьютер подключается к сети и проходит проверку подлинности на контроллере домена, которому принадлежит компьютер.
Общий профиль. Этот профиль по умолчанию применяется для компьютера, не подключенного к домену. Его параметры должны накладывать самые сильные ограничения, поскольку компьютер подключается к публичной сети, где безопасность нельзя гарантировать в той степени, что в контролируемой ИТ-среде.
Частный профиль. Этот профиль будет использоваться, только если пользователь с правами локального администратора назначит его сети, ранее использовавшей общий профиль. Делать это рекомендуется лишь для доверенных сетей.
В Windows 7 может быть несколько активных профилей, по одному на сетевой адаптер. Если разные сетевые адаптеры подключены к разным сетям, для каждого из них выбирается тип профиля, подходящий этой сети, – частный, общий или доменный.
Возможность работы в сети – непреложное условие успешности современного предприятия. И в то же время корпоративная сеть является основной целью различных атак. В целях обеспечения сохранности компьютеров и данных необходимо использовать средства защиты от связанных с сетевой работой угроз.
Наиболее часто встречающиеся угрозы перечислены ниже:
неизвестное лицо проводит успешную атаку на компьютер с целью получения административных привилегий;
атакующий с помощью сканеров сети удаленно находит открытые порты и проводит атаку на них;
троянская программа устанавливает неразрешенное подключение к компьютеру атакующего и передает закрытую деловую информацию;
переносной компьютер подвергается сетевой атаке в то время, когда находится вне корпоративного брандмауэра;
компьютеры внутренней сети подвергаются сетевой атаке со стороны зараженного компьютера, у которого есть доступ к внутренней сети;
существует потенциальный риск шантажа, связанного c успешным проникновением на внутренние компьютеры.
Брандмауэр Windows 7 обеспечивает защиту клиентского компьютера сразу после установки ОС. Он блокирует большую часть незапрошенного сетевого трафика, пока иные правила не будут установлены администратором или групповой политикой. Брандмауэр Windows также позволяет фильтровать исходящий трафик, причем по умолчанию весь такой трафик разрешен. В режиме повышенной безопасности рекомендуется включить брандмауэр Windows для всех трех профилей.
Технология AppLocker
Windows 7 включает в себя обновленную и улучшенную версию политик ограниченного использования программ – технологию AppLocker. В сущности, технология AppLocker предназначена для контроля над приложениями, которые используют пользователи компьютеров, работающих под управлением Windows 7. С помощью технологии AppLocker можно реализовать на практике корпоративную политику в области использования программного обеспечения. Корректная политика по использованию программ очень полезна. С ее помощью можно запретить сотрудникам устанавливать на рабочие компьютеры различное ПО и запускать те или иные исполняемые файлы. В результате это позволяет в значительной мере обезопасить корпоративную информацию от различных вредоносных утилит, в том числе от троянских коней и spyware. Использование корректной корпоративной политики увеличивает надежность рабочих станций (за счет применения протестированного, совместимого и стабильного программного обеспечения). Она позволяет гарантировать отсутствие на компьютерах нелицензионных программ, установленных работниками компании самостоятельно. Технология AppLocker Windows 7 проще в использовании, а ееновые возможности и расширяемость снижают затраты на управление и позволяют контролировать доступ к таким файлам, как сценарии, файлы установщика Windows, исполняемые файлы и файлы DLL. В AppLocker предусмотрены три типа правил: правила пути PathRules, правила хэша File Hash Rules и правила издателя PublisherRules. Рассмотрим эти правила подробнее. Правила PathRules позволяют установить запрет на запуск приложений, находящихся в заданных директориях. Например, можно разрешить пользователю использовать только те программы, которые находятся в папке Program Files, что в сочетании с запретом самостоятельной установки программ сделает невозможным запуск файлов, принесенных, например, из дома или скаченных из сети Интернет.
В целом наиболее эффективным использованием данного правила будет разрешение использования приложений из тех папок, для которых у пользователя нет права записи, и запрещение для тех папок, куда право записи предоставлено. Правила HashRules основаны на использовании криптографической хэш-функции. Для разрешенного приложения вычисляется «отпечаток» его исполняемого файла и помечается как легитимный. При попытке запуска запрещенного приложения, даже переименованного пользователем с целью попытки обмана системы, вычисленный «отпечаток» будет отличаться от сохраненного ранее, и пользователю будет отказано в использовании приложения. При модификации файла в результате заражения его вирусом установленное ограничение также непозволит запустить этот исполняемый файл. В Windows 7 и Windows Server 2008 для реализации правил HashRules используется алгоритм хэширования SHA256. Главный недостаток этого типа правил состоит в том, что новое значение хэш функции требуется вычислять каждый раз, когда устанавливается обновление программы. Для больших программных пакетов со множеством исполняемых файлов и динамически подключаемых библиотек регулярное обновление значений хэш-функций может оказаться сложной задачей.
Правила Publisher Rules задают ограничения на запуск программ на основе цифровой подписи, установленной разработчиком (издателем). Данный тип правил очень похож на правила сертификатов (Certificate Rule), которые используются в SRP. С их помощью также можно было разрешить запуск приложений и скриптов, которые подписаны, например, сертификатом Adobe, вне зависимости от их расположения и запретить запуск приложений, которые подписаны, например, Oracle. Сами сертификаты издателей при этом нужно загрузить либо локально, либо в сетевую папку. Правила Publisher Rules позволяют выполнять настройки более гибко. Многие современные приложения, особенно от крупных вендоров, уже имеют подписи нового формата, которые можно использовать для таких настроек.
Теперь у администраторов появилась возможность настраивать правила в зависимости не только от имени издателя (например, Microsoft Corporation), но и от названия самого продукта (например, Internet Explorer), имени файла (iexplore.exe) или версии программы (8.0.0.0). Последняя опция позволяет запретить или разрешить конкретные версии ПО, версии не старше определенной или наоборот – не младше заданной. Все три типа правил (пути, хэша и издателя) могут применяться к исполняемым файлам (*.exe), скриптам (*.bat, *.cmd, *.vbs, *.js,.ps1), файлам инсталляторов (*.msi, *.msp) и системным библиотекам(*.dll, *.ocx), охватывая тем самым практически полный список типов файлов, которые могут нанести вред системе.
В каждом создаваемом правиле есть возможность указать исключения, причем исключение может быть правилом иного типа, чем основное. Например, можно разрешить запускать приложения из определенной папки, но запретить при этом программы определенного издателя.
В AppLocker есть также возможность делать исключения для отдельных пользователей или групп пользователей. Технология AppLocker особенно полезна ИТ-администраторам. С появлением Windows 7 у администраторов появился надежный и простой в использовании инструмент для формирования и контроля над исполнением заданной политики. Технология AppLocker позволяет администратору четко прописать, какими приложениями может пользоваться тот или иной сотрудник компании, подключенный к корпоративной сети. AppLocker также позволяет ограничить возможности пользователей по запуску скриптов или установке программ на их компьютерах. В результате расширяются возможности управления безопасностью клиентских систем. Когда пользователь устанавливает непредусмотренное приложение на рабочий компьютер, он подвергает компьютер определенным рискам. Как минимум это создает вероятность запуска дополнительных служб или открытия портов брандмауэра. Дополнительное приложение на компьютере может оказаться полезным злоумышленнику, который обнаружит уязвимость, внесенную этим приложением. Наконец, существует вероятность того, что приложение по сути своей вредоносно и установлено либо по ошибке, либо с умыслом провести атаку на другие компьютеры, как только этот компьютер подключится к корпоративной сети.
Технология AppLocker позволяет задать набор политик контроля использования приложений, которые существенно сокращают риск подвергнуться атаке со стороны программ, установленных накомпьютерах без разрешения. Несмотря на ориентированность на корпоративный сегмент, технология AppLocker может быть интересна и домашним пользователям, заботящимся о безопасности своего компьютера. С помощью локальных настроек безопасности можно, например, разрешить запуск только доверенных приложений, снизив вероятность вирусного заражения. AppLocker доступен лишь пользователям версий Ultimate и Enterprise Windows 7.
О политиках ограниченного использования программ
Политики ограниченного использования программ, входящие в состав ОС Windows Vista, Windows XP, Windows Server 2003 и Windows Server 2008, доступны и поддерживаются и в Windows 7. Их можно по-прежнему использовать для обнаружения программ и управления возможностью запускать их на локальных компьютерах. Однако, поскольку технология AppLocker из состава Windows 7 значительно удобнее в использовании, рекомендуется заменить на нее эти политики.
Задание для самостоятельной работы:
Шаньгин В. Ф. Информационная безопасность. – М.: ДМК Пресс, 2014. , стр. 165-214
Содержание
- Введение
- Центр поддержки Windows 7
- Контроль учётных записей пользователей
- Шифрование дисков при помощи BitLocker
- BitLocker To Go на страже мобильных носителей
- Технология AppLocker для контроля используемого на компьютере ПО
- Блокирование сетевых угроз
- Защищённый доступ к ресурсам корпоративной сети
- Технологии биометрической безопасности
- Безопасный Интернет с Internet Explorer 8
- Защитник Windows
- Антивирус Microsoft Security Essentials — теперь и для российских пользователей!
- Заключение
Введение
Для корпорации Microsoft информационная безопасность пользователей Windows всегда стояла во главе угла и по сей день остается приоритетом номер один. По этому поводу можно иронизировать сколько угодно, однако что правда — то правда. Компания упорно и практически непрерывно (разработка-то идёт чуть ли не во всех часовых поясах!) совершенствует механизмы защиты своих операционных систем и с каждым новым поколением внедряет решения, повышающие уровень безопасности. Ярким примером работы в этом направлении может служить Windows 7 — система, построенная на прочном фундаменте безопасности Windows Vista и вобравшая в себя последние наработки в данной области. О том, чем может порадовать пользователей «семёрка» в плане безопасности, рассказывает данный материал.
Владельцы компьютеров с Vista наверняка успели оценить удобство центра обеспечения безопасности Windows. В новой версии операционной системы специалисты компании Microsoft существенно расширили возможности этого инструмента и присвоили ему новое говорящее название — центр поддержки. В отличие от «Висты», обновленный компонент информирует пользователя не только о проблемах безопасности Windows 7, но и обо всех других событиях, степень значимости которых можно оценивать по цветовой окраске сообщений. С помощью центра поддержки не составит труда убедиться, что система функционирует без ошибок, брандмауэр включен, антивирусные приложения обновлены и компьютер настроен для автоматической установки обновлений и резервного копирования важных данных. В случае выявления неполадок центр обновления Windows 7 выполнит поиск доступных решений в Интернете и приведёт ссылки на программные средства для устранения возникших ошибок.
Контроль учётных записей пользователей
В Windows 7 эволюционировал вызывавший много споров среди продвинутых пользователей механизм контроля учётных записей, известный также как User Account Control. В «семёрке» UAC стал гораздо менее навязчивым и обзавелся дополнительными параметрами, руководствуясь которыми можно гибко настраивать функцию контроля учётных записей и значительно сокращать количество запросов на подтверждение тех или иных действий, требующих администраторских полномочий в системе. User Account Control помогает предотвратить незаметное проникновение вредоносного кода на компьютер и поэтому отключать систему защиты (а такая опция предусмотрена) не рекомендуется.
Шифрование дисков при помощи BitLocker
Механизм шифрования содержимого жёстких дисков, дебютировавший в «Висте», также мигрировал с некоторыми улучшениями в состав корпоративной (Enterprise) и максимальной (Ultimate) редакций Windows 7. Если в предыдущей версии системы приходилось для включения функции криптографической защиты данных вручную разбивать диск на два раздела, то теперь «семёрка» автоматически резервирует место на носителе на этапе установки операционки. Помимо этого в Windows 7 появился агент восстановления данных и была реализована возможность шифрования средствами BitLocker не только системного, но и всех других разделов диска с файловой системой NTFS. Обратим внимание читателей на тот факт, что в отличие от системы EFS, позволяющей шифровать отдельные файлы, BitLocker выполняет криптографическую защиту всех файлов на выбранном носителе или разделе диска. Подобный подход существенно улучшает защиту данных от несанкционированного доступа при физическом доступе к компьютеру и дискам.
BitLocker To Go на страже мобильных носителей
Дальнейшим развитием технологии BitLocker стала появившаяся в Windows 7 функция BitLocker To Go, обеспечивающая надёжную защиту данных на съёмных носителях (флэшках и внешних жёстких дисках) даже в том случае, если устройство оказывается потерянным или украденным. При этом важной особенностью является то, что новый механизм шифрования взаимодействует не только с портативными носителями, отформатированными в NTFS, но и с FAT, FAT32 и ExFAT-разделами. С защищёнными средствами BitLocker To Go дисками можно работать в предыдущих версиях операционных систем Microsoft — Windows XP и Vista. Правда, только в режиме чтения.
Технология AppLocker для контроля используемого на компьютере ПО
Администраторам предприятий различного масштаба часто приходится анализировать используемые сотрудниками приложения и ограничивать доступ к определенным программным продуктам, запуск которых может создать угрозу безопасности корпоративной сети. Для решения данной задачи в Windows 7 включён усовершенствованный вариант инструмента Software Restriction Policies, получивший название AppLocker. Он проще в использовании, а его новые возможности и расширяемость снижают затраты на управление и позволяют вести аудит запускаемых программ, а также гибко манипулировать правилами доступа к определённым приложениям и файлам, используя различные правила и условия вплоть до цифровых подписей продуктов. AppLocker настраивается в рамках домена с помощью групповой политики или на локальном компьютере в оснастке локальных политик безопасности.
Блокирование сетевых угроз
От сетевых атак компьютеры под управлением Windows защищает брандмауэр. В «семёрке» он также обеспечивает крепкую линию обороны от многих типов вредоносных программ. Как и межсетевой экран Windows Vista SP2, брандмауэр «семёрки» автоматически включается после инсталляции и тщательно фильтрует как входящий, так и исходящий трафик, своевременно информируя пользователя о подозрительной сетевой активности в операционной системе. В «Висте» в каждый момент времени мог функционировать только один сетевой профиль. В Windows 7 это ограничение было снято, и в системе появилась возможность использовать одновременно несколько активных профилей, по одному на сетевой адаптер. Преимущества такого нововведения очевидны. Можно, к примеру, сидя в кафе, где есть беспроводная точка доступа, подключаться через VPN (Virtual Private Network) к корпоративной сети и при этом быть уверенным в том, что брандмауэр Windows 7 применит общий профиль к WiFi-адаптеру, а профиль домена активирует для VPN-туннеля.
Защищённый доступ к ресурсам корпоративной сети
Раз уж речь зашла о VPN-подключениях, то нелишне будет обратить внимание читателей на DirectAccess — новую технологию корпорации Microsoft, обеспечивающую защищенное соединение с корпоративной сетью для удаленных пользователей, работающих через публичные сети. Основное отличие DirectAccess от VPN состоит в том, что безопасное соединение устанавливается в фоновом режиме без участия пользователя. Такой подход позволяет сделать максимально простой и удобной работу мобильных сотрудников без снижения обеспечиваемого уровня безопасности. Работа с новой функцией возможна только в том случае, если на компьютерах пользователей установлена корпоративная или максимальная редакция Windows 7, а на серверах компании используется платформа Windows Server 2008 R2.
Технологии биометрической безопасности
Устройства, предназначенные для идентификации пользователей по отпечаткам пальцев, можно было использовать и в прежних версиях операционных систем компании Microsoft. Для этого приходилось довольствоваться программными решениями сторонних разработчиков. В Windows 7 имеются собственные биометрические драйверы и программные компоненты, которые могут использовать не только владельцы компьютеров, оснащённых устройствами чтения отпечатков пальцев, но и разработчики сторонних софтверных организаций. Для настройки биометрических устройств предусмотрено одноимённое меню в панели управления операционной системы.
Безопасный Интернет с Internet Explorer 8
В состав Windows 7 входит браузер Internet Explorer 8, который характеризуется развитыми средствами обеспечения безопасности. Достаточно упомянуть функцию подсвечивания домена второго уровня, которая позволяет вовремя заметить неладное и избежать уловки сетевых мошенников, заманивающих пользователей на поддельный сайт с похожим на известное доменным именем, отказ от административных привилегий при запуске ActiveX, а также технологию Data Execution Prevention. Суть последней заключается в том, что когда браузер попытается выполнить какой-либо код, находящейся в памяти, система попросту не даст ему это сделать. В браузере имеются модель предупреждения XSS-атак (Cross-Site Scripting), а также система SmartScreen, генерирующая уведомления при попытке посещения потенциально опасных сайтов и защищающая от вредоносного ПО. Средства Automatic Crash Recovery позволяют восстановить все ранее открытые вкладки после аварийного завершения работы приложения, а режим просмотра веб-страниц InPrivate позволяет не оставлять следов при работе на компьютерах общего доступа.
Защитник Windows
Для защиты от шпионского программного обеспечения в состав Windows 7 включён специальный модуль, автоматически запускаемый при каждой загрузке операционной системы и выполняющий сканирование файлов как в режиме реального времени, так и по заданному пользователем расписанию. В целях регулярного обновления сигнатур вредоносных приложений защитник Windows использует центр обновления для автоматической загрузки и установки новых определений по мере их выпуска. Кроме того, защитник Windows может быть настроен на поиск обновлённых определений в Интернете перед началом проверки хранящихся на диске компьютера данных. Любопытной особенностью антишпионского модуля является умение работать в тандеме с сетевым сообществом Microsoft SpyNet, призванным научить пользователей адекватно реагировать на угрозы, исходящие от шпионских программ. Например, если защитник Windows обнаруживает подозрительное приложение или внесенное им изменение, которые ещё не получили оценки степени опасности, можно просмотреть, как другие участники сообщества отреагировали на такое же предупреждение, и принять верное решение.
Антивирус Microsoft Security Essentials — теперь и для российских пользователей!
В дополнение к перечисленным выше технологиям безопасности, Microsoft также предлагает Microsoft Security Essentials — бесплатное антивирусное решение, которое обеспечивает надежную защиту компьютера от всех возможных угроз, в том числе от вирусов, шпионских программ, руткитов и троянов. Microsoft Security Essentials работает тихо и незаметно в фоновом режиме, не ограничивая действия пользователей и не замедляя работу любых, даже низкопроизводительных компьютеров. Предлагаемый компанией Microsoft антивирус прост в использовании, оснащён интуитивно понятным интерфейсом, содержит самые современные технологии для защиты от вирусов и соответствует всем нормам в области компьютерной безопасности.
Заключение
Многие зарубежные пользователи Windows 7 оценили удобный интерфейс приложения, простоту установки, настройки и быстроту работы антивирусного решения Microsoft. Начиная с сегодняшнего дня, вкусить все прелести Microsoft Security Essentials могут и отечественные пользователи. Именно сегодня, 16 декабря корпорация Microsoft открывает российским пользователям доступ к русифицированной версии антивируса и предоставляет техническую поддержку продукта на русском языке. Русифицированную версию Microsoft Security Essentials можно скачать с сайта microsoft.com/security_essentials/?mkt=ru-ru, естественно, совершенно бесплатно. Этот продукт установлен на компьютерах доброй половины нашей редакции (не считая, разумеется, маководов) и заставляет забыть о бесплатных аналогах других разработчиков. Да и платных порой тоже.
Задания для выполнения
Кузык
Иван ИС-41
Изучить
систему защиты Windows и ответить на вопросы:
1
Перечислите задачи системы безопасности.
Главной
целью системы безопасности является
обеспечение устойчивого функционирования
объекта и предотвращение угроз его
безопасности, защита законных интересов
от противоправных посягательств, охрана
жизни и здоровья персонала, недопущения
хищения финансовых и материально-технических
средств, уничтожения имущества и
ценностей, разглашения, утраты, утечки,
искажения и уничтожения служебной
информации, нарушения работы технических
средств, обеспечения производственной
деятельности, включая и средства
информатизации.
2
Перечислите основные инструменты защиты
Windows 7
Центр
поддержки Windows 7,
Контроль
учётных записей пользователей,
Шифрование
дисков при помощи BitLocker,
BitLocker
To Go на страже мобильных носителей,
Технология
AppLocker для контроля используемого на
компьютере ПО,
Блокирование сетевых
угроз,
Защищённый
доступ к ресурсам корпоративной
сети,
Технологии биометрической
безопасности,
Безопасный
Интернет с Internet Explorer 8,
Защитник
Windows,
Антивирус
Microsoft Security Essentials,
3
Опишите принцип работы Защитника
Windows.
1.
Защита от вирусов и угроз
Защитник
Windows предоставляет нам полезные функции
для защиты нашего компьютера от вирусов.
Сканер вирусов сканирует наш компьютер,
чтобы обнаружить вирус или любой вид
вредоносных программ. Он сканирует наш
компьютер и предоставляет нам результат.
Если вирус обнаружен, Защитник уведомит
нас о его решении.
2.
Производительность и работоспособность
устройств
Защитник
Windows может предоставить отчёт о
производительности вашего ПК. Если
обнаруживается какая-либо проблема,
например, проблема с производительностью
батареи, проблема с ёмкостью хранилища,
драйверы устарели, тогда защитник
уведомит вас, чтобы вы могли это исправить.
Это
лучшая часть Защитника Windows, которая
мне понравилась больше всего. Защитник
также сообщит вам, если он обнаружил
какие-либо проблемы с драйвером вашего
компьютера.
3.
Брандмауэр и защита сети
Это
очень полезная функция для пользователей
интернета. Защитник Windows защищает наш
компьютер, когда мы используем Интернет.
Он работает как интернет-безопасность.
Он
предупреждает нас, когда мы посещаем
любой вид несанкционированного веб-сайта
или пытаемся открыть ссылки, и даёт нам
защиту брандмауэра в нашей сети.
Примечание.
Брандмауэр – это безопасность сетевой
системы. Он контролирует входящий и
исходящий сетевой трафик. Брандмауэр
является барьером между надёжной
интернет-сетью и не надёжной интернет-сетью.
4.
Управление приложениями и браузерами
Защитник
поможет защитить наше устройство,
проверив наличие не организованных
приложений и файлов. Он также защищает
наше устройство от атак вредоносных
программ.
Он
уведомляет нас, если вы используете
какое-либо вредоносные приложения, и
защищает наше устройство.
Это
основные функции Защитника Windows. Все
эти функции доступны не во всех версиях
Windows. Доступно только в Windows 10.
4
Опишите принцип работы Контроля учетных
записей.
Главная
задача UAC была — заставить всех работать
как обычный стандартный системный
пользователь, т.к. работа с правами
администратора очень небезопасна. Все
мы прекрасно знаем, что многие приложения,
с которыми мы работаем могут содержать
«уязвимости» и их же часто используют
злоумышленники. Соответственно работая
это приложение с правами администратора
(хотя за частую приложениям не требуются
права такого уровня), может писать в
системные папки абсолютно прозрачно
для пользователя, чего нам собственно
и не нужно. Для возлежания подобных
ситуаций, собственно, и был призван на
помощь UAC.
Он
не только защищает вас от злонамеренного
кода, а также в какой-то мере оказывает
совместимость со «старыми» приложениями.
Он позволяет писать «старым» приложения
в системные папки, а если быть точнее
эти приложения просто так думают, что
пишут в системные папки, но на самом
деле пишут в виртуализированные папки,
в следствии чего приложения работают
вполне корректно.
5
Опишите принцип работы утилиты архивации
и восстановления.
Принцип
работы архиватора, во всяком случае в
теории, достаточно прост. Если детально
рассмотреть любой файл чего бы то ни
было, то можно обнаружить, что он состоит
из некоторого набора нолей и единиц. Их
количество и взаимное расположение
зависит от того, что это за файл, однако
битовая последовательность может быть
рассмотрена и с точки зрения
комбинаторики.
Используйте архивацию
для защиты данных от случайной потери
при сбоях серверного оборудования и
съемных носителей. Например, можно
использовать архивацию для создания
запасной копии данных на жестком диске
с последующей архивацией данных на
другом запоминающем устройстве. Если
исходные данные на жестком диске были
случайно стерты или перезаписаны либо
стали недоступными из-за сбоя жесткого
диска, можно легко восстановить данные
с помощью архивной копии.
«Теневые
копии общих папок» представляют собой
технологию сохранения файлов, которая
обеспечивает доступ пользователей к
мгновенным снимкам файлов, находящихся
на общих сетевых ресурсах, таких как
файловый сервер. С помощью средства
«Теневые копии общих папок» пользователи
могут быстро восстанавливать удаленные
или измененные файлы, хранящиеся в сети,
без помощи администратора, что повышает
продуктивность и снижает административные
затраты.
6
Опишите принцип работы утилиты
родительского контроля.
С
помощью родительского контроля ребенку
можно запретить или разрешить доступ
к определенным сайтам, установку новых
приложений, а также ограничить время
использования гаджетов. Еще можно
отслеживать активность в соцсетях.
7
Опишите принцип работы брандмауэра
Windows.
В
брандмауэр Windows встроен журнал
безопасности, который позволяет
фиксировать и фильтровать IP-адреса,
пакеты и другие данные, относящиеся к
соединениям в домашних и офисной сетях
или в Интернете. Можно записывать как
успешные подключения, так и пропущенные
пакеты. Это позволяет отслеживать, когда
компьютер в сети подключается, например,
к Web-сайту. Данная возможность по умолчанию
отключена (её может включить системный
администратор).
8
Опишите принцип работы шифрования диска
BitLocker.
Шифрование
диска BitLocker: иногда называемое просто
BitLocker – это функция полного шифрования,
которая шифрует весь диск. Когда ваш
компьютер загружается, загрузчик Windows
загружается из раздела System Reserved, затем
загрузчик запрашивает метод разблокировки
– например, пароль.
9
Опишите принцип работы Службы доверенного
платформенного модуля.
Самые
распространенные функции TPM используются
для оценки целостности системы, а также
для создания и применения ключей. Во
время загрузки системы загружаемый
загрузочный код (в том числе встроенное
ПО и компоненты операционной системы)
можно проверить и записать в модуль
TPM. Оценку целостности можно использовать
для проверки запуска системы и
подтверждения того, что ключ на основе
TPM использовался, только когда система
была загружена с правильным программным
обеспечением.
10
Что такое групповые политики?
Её
основная цель — дать ИТ-администраторам
возможность централизованно управлять
пользователями и компьютерами в домене.
Групповая политика, в свою очередь,
состоит из набора политик, называемых
объектами групповой политики (GPO).
Соседние файлы в предмете [НЕСОРТИРОВАННОЕ]
- #
- #
01.11.20214.37 Mб3Задание 5. База данныз с реализованным модулем Учет успеваемости студентов.accdb
- #
- #
- #
- #
- #
- #
- #
- #
- #
На чтение 4 мин Просмотров 11.4к. Опубликовано 01.03.2017
Содержание
- Брандмауэр Windows
- Автоматическое обновление системы
- Контроль учетных записей
- Антивирус Microsoft Security Essentials Windows 7
Большинство пользователей, использующих Windows пренебрегают всеми стандартными способами защиты, которые внедрили в систему разработчики. Они предпочитают использовать сторонние программы — антивирусы. В них нет ничего плохого, так как это дополнительная защита. Но полагаться только на антивирус, отключая встроенные решения, не совсем верно, ведь они достаточно сильны, чтобы защитить компьютер от вирусных программ. В этой статье мы перечислили стандартные методы защиты.
Брандмауэр Windows
Хоть многие и предпочли отключать брандмауэр Windows в прежних версиях – это не стало препятствием для добавления его в седьмую версию. Если разобраться, то большинство пользователей даже не понимает его необходимость. Основная функция брандмауэра (файрвола) — фильтрация всех входящих и исходящих данных. Для передачи какой-либо информации программы используют разные порты. Их сканированием он и занимается, чтобы во время заметить нежелательные и запрещенные потоки, которые вызывают неизвестные процессы.
Часто файрвол принимают за какой-то антивирус, абсолютно не понимая его задачу в защите Windows. Он не сканирует файлы на наличие в них вредоносного кода, он блокирует нежелательные и вызванные без согласия пользователя соединения, часто спасая тем самым компьютер от вирусов и атак хакеров.
Вирус, попав на компьютер, возможно попробует загрузить какой-нибудь вредоносный код или отослать украденные с ОС данные разработчику вируса. Но файрвол видит такие попытки и может заблокировать их.
Автоматическое обновление системы
Любой продукт, будь то компьютерная игра или программа нуждаются в обновлениях. Обычно это нужно для устранения разных багов, с помощью которых злоумышленники могут взломать продукт, либо для оптимизации кода и повышения производительности. Именно по этим причинам операционной системе необходимо автоматическое обновление для стабильной работы и безопасности данных.
Если автоматическое обновление включено, то ОС сразу будет устанавливать все доступные обновления, которые выпускают разработчики. Без них компьютер будет подвержен серьезному риску со стороны разных вирусных программ, которым их отсутствие будет только на руку. Кроме того могут возникать разные неполадки — без оперативной поддержки разработчиков баги сами собой никуда не уходят. Постоянно выходят новые вирусы, которые используют эти уязвимости и наносят серьезный ущерб системе. Во время обновленное программное обеспечение будет защищено гораздо сильнее, чем старые версии. Если этим пренебрегать, то компьютер станет легкой целью для злоумышленников.
Контроль учетных записей
В версиях, предшествующих седьмой, у учетных записей по умолчанию были права администратора, которые давали им свободу в установке приложений и даже в изменениях системных файлов, а ведь это может привезти к серьезным проблемам в работе компьютера. Такое решение было удобным для обычных людей, но был один серьезный минус — это безопасность, так как даже вирусы могли вносить изменения в работу ОС. Конечно, это не означает, что раньше создавать пользователя без возможностей администратора было невозможно. Просто это вызывало огромные сложности, даже для изменения времени нужно было разрешение. Чтобы решить эту проблему разработчики создали контроль учетных записей.
Теперь же, чтобы изменить конфигурацию или настройки системных файлов необходимо подтвердить свое действие в специальном окне. Таким образом, система защищает себя от случайных или нежелательных изменений.
Антивирус Microsoft Security Essentials Windows 7
Пользователи привыкли отключать все возможные настройки безопасности и устанавливать только антивирус, полностью рассчитывая на него. Хоть это и не правильно, но так делает огромное количество людей. В качестве дополнительной защиты разработчики из Microsoft выпустили абсолютно бесплатный антивирус Microsoft Security Essentials Windows 7, который легко доступен для установки и быстро проверяет компьютер на наличие вирусных программ. Серьезным огорчением будет то, что он не работает на пиратских копиях ОС.
MSE рассчитан для продуктов Windows XP, Vista, 7 и других версий. Кроме того, он автоматически встроен во все электронные устройства, на которых установлена лицензионная «восьмерка».
Содержание:
Введение
Windows — это одна из самых популярных операционных систем на сегодняшний день. Сейчас это привычная и удобная среда для работы и развлечения многих людей.
Windows XP вышедшая в августе 2001 года, стала самой популярной версией ОС, и удерживала эту позицию 6 лет. Windows 7 вышедшая в октябре 2009, до сих пор остается в списке самых популярных ОС в мире.
Я выбрала эту тему по тому, что использую Windows 7. Сейчас компания Microsoft объявила о прекращении поддержки Windows 7 к январю 2020 года, после чего работать на ней с каждым днём будет становиться всё опаснее. И мне как и другим пользователям стоит задуматься об установке другой версии ОС, в связи с чем я решила узнать о том как Windows 7 обеспечивает безопасность. И по возможности сравнить ее с более новой версией Windows.
Windows история
Windows — это одна из самых популярных операционных систем на сегодняшний день[1]. Сейчас это привычная и удобная среда для работы и развлечения многих людей.
А началось все с Windows 1.0 в ноябре 1985. Первая Windows была просто «операционная среда» для MS-DOS(из-за чего ее чуть не назвали Interface Manager), и была далека от той полноценной операционной системы, что нам сегодня знакома.
В первой версии Windows несмотря на ее простоту, уже содержались множество инновационных инструментов: графический редактор Windows Paint[2], текстовый процессор Windows Write, и, разумеется, легендарную настольную игру Reversi.
Следующие программные обеспечения популярные и на сегодняшний день: Excel и Word, вошли в версию Windows 2.X[3], которая вышла в декабре 1987 года. Приложение Aldus PageMaker, которое раньше было доступно только пользователям Macintosh, вышедшее еще в версии 1.0. Но именно в версии 2.0 оно обрело свою славу на платформе Microsoft Windows в 1987 году.
Улучшение многозадачности, внедрение виртуальной памяти и обновление дизайна, все это вошло в версию Windows 3.X. Все это, наконец, позволило пользовательскому интерфейсу Windows конкурировать с интерфейсом Macintosh.
Вместе с Windows 3.1 также появилось понятие «Мультимедийного ПК»[4]: привод CD-ROM и звуковые карты стали последним писком моды в 1990-х.
Достигнув 10 000 000 проданных копий, версия 3.0 стала не только основным источником дохода для Microsoft, но и огромным успехом в мире IT.
Microsoft объединила усилия с IBM для разработки преемника DOS. Однако сотрудничество длилось недолго, а то, что было названо OS/2, в июле 1992 года стало новой Windows NT.
Windows 3.11 и NT разрабатывались параллельно (вместе), пока не были объединены в Windows XP.
Благодаря улучшенной сетевой поддержке в Windows NT и новой файловой системе NTFS, Microsoft догнала Novell и стала основным игроком на рынке серверов.
Далее в Августе 1995 в версии Windows 95 Microsoft воплотила в жизнь идеи, появившиеся с момента выпуска версии NT, под кодовым названием Chicago[5], представив их потребителю (например, 32-разрядная система и улучшенное управление памятью). Но Windows 95 столкнулась с большими проблемами производительности и стабильности из-за необходимости обратной совместимости и частичного изменения на 32-разрядный код. Знакомый всем Internet Explorer, а так же поддержка USB появилась в поздних версиях Windows 95.
Но Windows 95 не смогло обеспечить стабильную реализацию, в Windows 98 вышедшей в июне 1998 года, и разработанной под кодовым названием Memphis, была значительно улучшена поддержка USB[6].
Хотя FAT32 впервые представили в обновлении для Windows 95, она оставалась молодой файловой системой и стала ещё популярнее, чем раньше. Благодаря этому дисковые разделы величиной от двух гигабайт стали более распространенными.
1998 год также был годом юридической разборки «Соединенные Штаты против Microsoft»: вопрос касался легитимности поставки предустановленного браузера Internet Explorer в каждой копии Windows.
В следующей версии Windows NT появилась новая служба — Active Directory[7]. Направленная на бизнес — рынок версия Windows 2000, вышла в свет в феврале 2000 года и поставлялась с улучшенной версией API DirectX. Это ознаменовало первый случай, когда многие современные игры запускались на компьютерах с NT. В следующих версиях Windows был введён новый (и противоречивый) механизм активации продукта.
Вскоре Microsoft опубликовала «Millenium Edition» — преемника Windows 98 и последнюю операционную систему на базе DOS от Microsoft. Дата выхода сентябрь 2000[8].
В версии ME внимание было сосредоточено на мультимедиа: в ней Microsoft представила Windows Movie Maker и обновила стандартное мультимедийное приложение платформы — проигрыватель Windows Media Player до 7 версии. Кроме того, появилась утилита System Restore — простой инструмент восстановления системы. Time Machine от Apple, конечно, не сравнить с новой утилитой Microsoft, тем не менее, она не появлялась ещё несколько лет.
Windows XP, в августе 2001 года, ознаменовала особенное воссоединение: она наконец объединила в себе Windows 95/98/ME и NT/2000[9]. Сначала в новой XP было несколько болезненных недочётов, которые касались прежде всего безопасности. Именно они заставили Microsoft опубликовать целых три пакета обновлений в течение срока поддержки XP. Однако Windows XP стала самой популярной версией операционной системы, и в течение 6 лет оставалось таковой, ни одна другая версия до сих пор не побила этот рекорд.
Windows Vista была презентована ещё в ноябре 2006 года, но в виде корпоративной версии, дата выхода же пришлась на январь 2007 года[10]. Версия Vista была представлена в совершенно новом дизайне благодаря Windows Aero — комплексу технических решений графического пользовательского интерфейса, в ней было множество небольших изменений. Помимо этого была переработана систему разрешений под названием «Контроль учетных записей пользователей», которая стала строже, чем в более ранних версиях. Windows Calendar, Windows DVD Maker и несколько новых игр дебютировали в Vista[11].
Windows 7 вышедшая в октябре 2009 года стала противоречивой с одной стороны: была улучшена платформа, что позволяла ей загружаться быстрее, поддерживала multi-touch, улучшенное управление окнами и многое другое. Но вмести с этим новый контроль учетных записей Vista, стал менее навязчивым, а веденная только что боковая панель, включая несколько ее приложений, была полностью удалена.
Windows 8 представило самое обширное визуальное обновление по сравнению с предыдущими версиями. Совершенно новые UI и UX и новый взгляд на всю операционную систему в целом. Взяв за основу популярный стиль Flat, и ввод тренда на полноэкранный режим окна[12]. Обеспечение поддержки USB 3.0 и запуска Windows Store.
В Июле 2015 выходит последняя версия Microsoft получившее название
Windows 10. Microsoft решила пропустить версию 9. Одной из причин может быть масштаб и важность проекта: Windows 10 обеспечивает общую платформу для многих устройств, начиная со смартфонов и заканчивая персональными компьютерами.
Новинок в новой версии достаточно много: Edge — новый браузер, поддержка входа в систему с помощью отпечатков пальцев и распознавания лиц, а также умный личный голосовой помощник Cortana[13].
Windows 7
Операционная система — без чего не может обойтись ни одно современное устройство уровня компьютера, ноутбука, нетбука и.т.д[14]. Все электронные компоненты и устройства, программы и модули, установленные и запускаемые на компьютере, зависят от операционной системы.
Операционная система Windows 7 вышла 22 октября 2009 года, на смену Windows ХР и Windows Vista. Официальная разработка началась после выхода Windows Vista в конце 2006 года, но идеи были заложены в проекте Longhorn.
В 2001 году сразу же после выхода Windows ХР началась разработка Longhorn.[15] По началу, разработчики хотели реализовать целый комплекс фундаментальных новшеств, но по истечению трех лет этого так и не удалось сделать полноценную рабочую систему. Сроки выхода постоянно отодвигались, поэтому в середине 2004 года руководство проекта были вынуждены принять радикальные меры и начать разработку проекта заново, исключив из нее некоторые важные функции. Как результат в начале 2007 года появилась операционная система Windows Vista. За два года на Windows Vista перешла лишь малая часть пользователей, а сама система получила неоднозначную оценку.
На этапе бета-тестирования стало ясно, что Windows 7 станет более популярной и востребованной, чем Windows Vista[16] ведь в процессе создания Windows 7 разработчики не только произвели «работу над ошибками», но и наполнили систему совершенно новыми функциями.
Средства обеспечения безопасности в Windows 7
Некоторые утверждают, что никогда нельзя быть слишком худым или слишком богатым[17]. Кто-то может не соглашаться с ними в том или ином вопросе. Но вряд ли хоть кто-то станет спорить с тем, что операционная система на компьютере никогда не сможет быть слишком защищена. Просто существует слишком много разных видов угроз и слишком много разных способов нарушения защиты.
Оперативная система Windows 7 содержит следующие новые и усовершенствованные технологии, обеспечивающие повышенную защиту от вредоносных программ[18]:
- центр поддержки;
- контроль учетных записей (UAC);
- средства биометрической защиты;
- защитник Windows;
- средство удаления вредоносных программ (MSRT);
- брандмауэр Windows;
- технология AppLocker.
Центр поддержки
В Windows 7 центр безопасности, который присутствовал в Windows XP/Vista, стал частью Центр поддержки, он контролирует параметры безопасности и обслуживания компьютера и помогает пользователям устранять проблемы в работе системы[19].
По сравнению с Центром обеспечения безопасности, Центр поддержки имеет[20]:
- более широкие возможности, контроль оповещений связанных не только с безопасностью, но и обновлением, системами диагностирования, резервным копированием, восстановлением системы и многим другим.
- более удобный интерфейс,
- а также средства поиска решений и автоматического устранения неполадок.
Центр поддержки выдает пользователю уведомления о возможных проблемах[21], а так же контролирует способ передачи в компанию Майкрософт для поиска решений.
По умолчанию значок центра поддержки находиться на панели задач в области уведомлений.[22] При серьезных проблемах значок центра поддержки будет отмечен красным крестиком, а при возникновении проблемы в работе компьютера появится соответствующее сообщение, при нажатии на которое выводится дополнительное пояснение или средства устранения неполадок. Чтобы посмотреть на более ранние сообщения нужно щелкнуть по значку центра поддержки. Так же окно Центра поддержки можно открыть через Пуск → Панель управления → Система и безопасность → Центр поддержки или щелкнув на значке Центра поддержки в области уведомлений правой кнопкой и выполнив команду «Открыть центр поддержки». В окне Центра поддержки имеются две группы параметров – Безопасность и Обслуживание, а также ссылки на связанные системные окна. При наличии проблем они будут выделены красным или желтым цветом в зависимости от их важности, а если все параметры одной группы будут в норме, то эта группа будет автоматически свернута.
Чтобы изменить параметры Центра поддержки используется ссылка «Настройка центра поддержки»[23], в появившемся окне доступна функция отключения сообщений. После отключения сообщений Центр поддержки не будет выводить предупреждения о наличии важных проблем в работе.
Контроль учетных записей (UAC)
Контроль учетных записей (UAC) впервые появилась в Windows Vista[24], ее целью было упрощение использования учетных записей, не обладающих административными привилегиями. В состав UAC входят несколько технологий: учетная запись защищенного администратора (PA), запросы на повышение прав, виртуализация реестра, виртуализация файловой системы и уровни целостности Windows. Несмотря на то, что использование защищенной учетной записи администратора безопаснее, чем использование незащищенной, для повседневных задач все же безопаснее использовать незащищенную учетную запись. В Vista упрощенно требование административных привилегий, за счет этого многое из того, что в предыдущих версиях требовало административных прав теперь доступно обычным пользователям. Из-за чего снижается риск, что вредоносное программное обеспечение, внесет изменения или установит программу.
В Windows 7 можно выбрать тип уведомлений UAC и частоту их появления.[25]
Имеется четыре основных уровня, настроить которые можно в соответствующем разделе центра поддержки.
- Always notify me when: (всегда уведомлять в следующих случаях). При установке программ и внесения изменений в параметры Windows, UAC будет запрашивать подтверждение для этих действий.[26]
- Default – Notify me only when programs try to make changes to my computer (По умолчанию — уведомлять только при попытках программ внести изменения в компьютер). Этот уровень используется по умолчанию. Предупреждения в этом случае выдаются, только если программы вносят изменения в компьютер.
- Notify me only when programs try to make changes to my computer (do not dim my desktop) (Уведомлять только при попытках программ внести изменения в компьютер (не затемнять рабочий стол)). На данном уровне запросы на подтверждение выводятся только при внесении изменений программами, рабочий стол при этом не затемняется.
- Never notify me when: (никогда не уведомлять в следующих случаях:). UAC при этом, не выдает ни каких запросов.
Когда технология UAC только появилась, частая выдача запросов приводила к тому, что ее отключали.[27] Так как обычным пользователям в Windows 7 дали больше прав, количество запросов сократилось. Так же некоторые программы из состава Windows 7 могут самостоятельно выполнить повышение, не выдавая запроса, если используется учетная запись защищенного администратора.
Режим одобрения администратором в UAC обеспечивает[28] ограниченную защиту компьютеров с ОС Windows 7 и Windows Vista с пакетом обновления 1 (SP1) от некоторых типов вредоносных программ. Большинство программ и задач из состава Windows 7 работают как должно со стандартными правами пользователя. Но это не гарантирует, что вредоносное программное обеспечение уже проникшее на клиентский компьютер, не сможет внедриться в программу, работающую с повышенными правами.
Риск при использовании прав администратора пользователям:[29]
- Пользователь не осознает, что программа, которую он загружает, устанавливает на самом деле вредоносная.
- Пользователя убеждают открыть письмо с вирусом. Вирус в письме внедряется или запускается на компьютере при открытии письма.
- В компьютер вставляется съемный диск или другой съемный носитель, на котором находится вредоносная программа.
- Установка пользователям неподдерживаемое приложение.
Эти риски могут быть снижены благодаря использованию UAC. Но необходимо учитывать следующее:
- Если на предприятии есть собственные разработчики, им рекомендуется изучить статью «Требования к разработке приложений для Windows Vista, совместимых с контролем учетных записей».[30] В этом документе описывается проектирование и разработка UAC-совместимых приложений.
- Перед резервированием необходимо тестировать приложения на совместимость, так как приложения не соответствующие требованиям UAC могут вызывать проблемы на уровнях защиты по умолчанию.
- Запросы UAC на ввод учетных данных администратора и повышение прав увеличивают число шагов, необходимых для выполнения многих административных задач.[31] Необходимо установить, представляет ли это проблему для штата администраторов. Если дополнительные запросы UAC существенно сказываются на них, можно установить для параметра политики Behavior of the elevation prompt for administrators in Admin Approval Mode (поведение запроса на повышение прав для администраторов в режиме одобрения администратором) значение Elevate without prompting (повышать без запроса). Это, однако, ослабит степень защищенности компьютера и повысит риск, исходящий от более старых вредоносных программ. [32]
- Если пользователь обладает правами администратора, то нельзя гарантировать, что политики UAC выполняются, так как пользователь с правами администратора может отключить режим одобрения администратором, запретить выдачу запросов учетных данных администратора при установке приложений и изменить способ выдачи запросов на повышение прав.
- Администраторам предприятия лучше всего иметь две учетные записи: обычного пользователя (для повседневных задач) и с правами администратора (при необходимости выполнить административное действие).[33]
- Если приложение неверно отнесено к группе административных или пользовательских, Windows может запустить его в неверном контексте безопасности, например с маркером «администратор» или «обычный пользователь».
Средства биометрической защиты
В предыдущих версиях Windows сканеры отпечатков пальцев поддерживались как средство входа в систему, но для их работы требовались драйверы и специальное программное обеспечение.[34] Теперь поддержка таких устройств является частью Windows 7, и для работы нужен только драйвер. В состав Windows 7 входит биометрическая платформа Windows (Windows Biometric Framework), которая обеспечивает единообразное представление сканеров отпечатков пальцев и других биометрических устройств в форме, удобной высокоуровневым приложениям, а также позволяет в единой манере использовать приложения по анализу отпечатков пальцев.
В методике проверки паролей имеются ряд недостатков, из них произрастают риски для безопасности. Если проверка подлинности построена на паролях есть риск, что его могут прослушать, забыть, записать на бумажках, несложные пароли можно просто подобрать. Что бы усилить защиту паролей можно использовать многофакторную проверку подлинности, добавив дополнительное устройство. Поддержка биометрии создает дополнительный уровень проверки, это снижает риски связанные с недостатками паролей, а так же смарт-карт. Существует много способов биометрической проверки подлинности, которые поддерживаются в версии 7, но распространенность и доступность сканеров отпечатков пальцев делает именно эту технологию наиболее часто встречающейся.[35]
Преимущества проверки отпечатков пальцев:[36]
- Практически не изменяются со временем.
- Не повторяются.
- Доступность сканеров.
- Процесс сканирования прост и занимает мало времени
- Надежность сканирования, по сравнению с другими формами биометрического анализа.
Недостатки проверки отпечатков пальцев:
- Можно обойти, обманув систему проверки
- При повреждении пальца становится невозможным пройти проверку.
- Возраст или характер работы пользователя могут не позволить ему успешно проходить проверки.
Анализ мер по снижению риска в использовании биометрической защиты:[37]
- Обеспечить конфиденциальность.
- Сравнить коэффициент ложного пропуска, коэффициент ложного отказа, коэффициент ошибок кроссовера, коэффициент ошибок регистрации и пропускная способность.
- При использовании компьютера в местах, где возможность использовать сканер отпечатков ограниченна, использовать другие системы анализа (геометрии лица, радужной оболочки глаза или ладони).
- Использовать другие системы защиты компьютерных данных (ключевую фразу, ПИН- код или смарт-карту).
Ход процесса снижения рисков в использовании биометрической защиты:[38]
- Выбрать наиболее подходящие проверки биометрических данных из всех имеющихся.
- Проанализировать внутреннюю документацию по обеспечению конфиденциальности.
- Определить требования к оборудованию и наметить сроки выполнения этих требований.
- Определить элементы инфраструктуры, необходимые для биометрического сканирования.
- Подобрать альтернативные варианты, для пользователей у которых могут возникнуть проблемы с использованием биометрической системы.
- Заранее обучить пользователей обращению с системой биометрической проверки подлинности.[39]
- Минимизировать риск, запустив пилотный проект.
- Ввести данные о пользователях в систему.
Параметры этой технологии, применимые к Windows 7.
- Allow the use of biometrics (Разрешить использование биометрии), задан по умолчанию, разрешает запуск приложений использующих средства по проверке биометрии.
- Allow users to log on using biometrics (Разрешить пользователям выполнять вход в систему с использованием биометрии), определяет, возможен ли пользователям вход в систему или производить повышение прав с помощью биометрии. По умолчанию локальным пользователям разрешен такой вход в систему локального компьютера.
- Allow domain users to log on using biometrics (Разрешить пользователям домена выполнять вход в систему с использованием биометрии), определяет, возможно, ли повышение прав или осуществление входа в систему с помощью биометрии.
- Timeout for fast user switching events (Время ожидания для событий функции быстрого переключения пользователей), этот параметр политики задает количество секунд, которое остается активным событие быстрого переключения пользователей перед тем, как переключение произойдет. По умолчанию событие быстрого переключения остается активным 10 секунд, затем переходит в неактивное состояние.
Брандмауэр Windows
Встроенный брандмауэр[40] — это исключительно важная линия обороны от многих типов вредоносных программ. Как и брандмауэр, появившийся в ОС Windows XP Professional с пактом обновления 2 (SP2), брандмауэр ОС Windows 7 по умолчанию включен и обеспечивает защиту компьютера сразу после установки операционной системы.
Брандмауэр в Windows 7 позволяет организовать эффективную защиту компьютера от несанкционированного доступа через локальную сеть или Интернет.[41] Являясь двунаправленным, позволяет блокировать как исходящий, так и входящий сетевой трафик.
По умолчанию брандмауэр является включенным для всех сетей,[42] а чтобы просмотреть или изменить его параметры, выполните команду Пуск → Панель управления → Система и безопасность → Брандмауэр Windows.
В режиме повышенной безопасности Интерфейс консоли брандмауэра имеет упрощенные настройки и уменьшения числа конфликтов с политиками сведены средства фильтровки входящего и исходящего трафика, а также параметры IPsec-сервера и изоляции домена. Так же в режиме повышенной безопасности поддерживаются следующие профили:
- Профиль домена. Начинает действовать, когда компьютер подключается к сети и проходит проверку подлинности на контроллере домена, которому принадлежит компьютер.[43]
- Общий профиль. Данный профиль является профилем по умолчанию и применяется для компьютера, который не подключен к домену. Параметры этого профиля накладывают самые сильные ограничения.
- Частный профиль. Используется только если пользователь, с правами локального администратора, сделает его частным, который до этого использовался как общий профиль. Это рекомендуется делать исключительно для проверенных сетей.
В ОС Windows Vista в каждый момент времени может быть активным только один сетевой профиль.[44] Но в Windows 7 может быть несколько активных профилей, на каждый по сетевому адаптеру. Если же каждый из сетевых адаптеров подключен к своей сети, то для каждого из них выбирается тип профиля.
Для настройки брандмауэра щелчком в его окне на любой из ссылок, «Изменение параметров уведомлений» или «Включение и отключение брандмауэра», можно включить или отключать брандмауэр для сетей каждого типа, а также настраивать параметры его работы.[45]
Можно повысить безопасность системы для подключений к незащищенной сети, для этого надо установив флажок «Блокирование всех входящих подключений, включая подключения, указанные в списке разрешенных программ». Но при этом будет автоматически заблокирована работа в сети для всех программ, включая те, которые были добавлены в список разрешенных. Для того чтобы брандмауэр уведомлял о попытки программы использовать сеть, и самому решать возможен ли доступ к сети именно для этой программы, нужно установить флажок «Уведомлять». Если же его нет, брандмауэр будет блокировать все неизвестные программы без каких-либо уведомлений.
Для того чтобы открыть список разрешенных программ, в окне «Брандмауэр Windows» [46]щелчком по ссылке «Разрешить запуск программы или компонента через брандмауэр Windows». Для каждой из имеющихся в списке программ присутствуют флажки, определяющие разрешения для нее. Для того чтобы программа могла работать в сети, нужно установить флажок слева от ее названия, а так как же хотя бы один флажок разрешающий работу в сетях «Домашняя или рабочая» и «Публичные». Приложения, которым для правильной работы нужна сеть обычно добавляются в список исключений автоматически, когда пользователь нажимает кнопку «Разрешить доступ», но это можно сделать и вручную: В окне «Разрешенные программы» нажимаем кнопку «Разрешить другую программу». Далее в появившемся окне выберите программу из списка, а если же она отсутствует в нем, нажмите кнопку «Обзор» и указываем в появившемся окне путь к исполняемому файлу приложения. Далее нажимаем кнопку «Типы сетевых размещений» и указываем в открывшемся окне типы сетей, в которых будет разрешена работа программы.[47] Нажимаем кнопку «Добавить», и программа будет внесена в список исключений брандмауэра. Для любой программы, из списка присутствующих, можно отредактировать список разрешенных сетей. Для этого нужно изменять положение флажков в столбцах: «Домашняя или рабочая» и «Публичные». Для перевода программы в запрещенные нужно снять флажок слева от названия программы. Так же можно удалить программу из списка исключений.
Защитник Windows
При подключении к Интернету компьютер имеет доступ к большому количеству информации, а так же подвергается не менее большому количеству попыток несанкционированного проникновения. Проникать вредоносные программы на компьютер могут и вместе с другими вполне законными программами, которые пользователь хочет загружать. Сейчас хакеры используют специальные программные обеспечения, которые позволяют автоматически находить незащищенные компьютеры и получать к ним доступ. Некоторые шпионские программы могут внедряться так глубоко в систему,[48] что их удаление потребует деликатного требующего много времени операцией по их удалению, с которой не всегда под силу справиться даже опытному пользователю. Из этого следует, что для защиты компьютера от подобных попыток следует применять не менее эффективные программы. А действие брандмауэра должно усиливаться специальной антишпионской программой.
Для борьбы с подобными угрозами в Windows 7 имеется встроенная антишпионская программа Защитник Windows (Windows Defender).Впервые появилась в качестве необязательного загружаемого компонента Windows XP,[49] в Windows 7 работает по умолчанию в реальном времени, запускается автоматически, работая в фоновом режиме. Если программа пытается внести изменения в защищенную часть Windows 7, то появляется диалоговое окно, которое запрашивает у пользователя согласие на эти изменения. Это дает возможность в предотвращении установки шпионских программ.
Microsoft SpyNet[50] — это сетевое сообщество, призванное научить пользователей адекватно реагировать на угрозы, исходящие от шпионских программ. Оно также борется с распространением новых видов этих программ.
При обнаружении защитником Windows программы или изменения, внесенные какой либо программой, у которой на данный момент времени нет оценки безопасности, можно просмотреть, как отреагировали другие участники сообщества. Эти действия так же помогают корпорации Майкрософт выявить программы степень риска, которой нужно проверить. Для этого можно отправить базовую, и расширенную информацию об обнаруженном программном обеспечении.
Серьезную опасность для предприятий представляют шпионские программы. Риски, исходящие из шпионских программ:[51]
- Несанкционированное разглашение конфиденциальной деловой информации.
- Несанкционированное разглашение личных данных о сотрудниках.
- Захват контроля над компьютерами со стороны неустановленных лиц.
- Потери производительности из-за негативного эффекта, оказываемого шпионским программным обеспечением на стабильность и скорость работы компьютеров.
- Рост стоимости поддержки, вызванный заражением.
- Потенциальный риск шантажа, связанного с попавшей не в те руки конфиденциальной информацией.
Защитник Windows создан для снижения рисков, исходящих из шпионских программных обеспечений. Обновление происходит, через веб-сайт Windows Update или службы Microsoft Windows Server Update Services (WSUS). В дополнение к Защитнику Windows рекомендуется использовать и другие антивирусные решения.[52]
В рамках стратегии развертывания Windows 7 следует учитывать следующие рекомендации:
- Протестируйте совместимость помощника Windows с другими используемыми антивирусными программами, работающими в реальном времени.
- Если число компьютеров на предприятии велико, спроектируйте систему управления развертыванием обновлений сигнатур.
- Обучите пользователей распознавать типичные приемы социальной инженерии, с помощью которых людей убеждают запустить вредоносную программу.
- По умолчанию расписание сканирования происходит в 2 часа ночи каждый день, но лучше задать желаемое. В ОС Windows 7 процессу сканирования назначается низкий приоритет, чтобы его влияние на работу пользователя было минимальным. Степень такого влияния существенно ниже, чем было в ОС Windows XP.
- Защитник Windows не является антишпионским приложением корпоративного класса. Он не обеспечивает возможностей по централизованному мониторингу, созданию отчетности и контролю.
- Определитесь с политикой предприятия в части отправки отчетов о возможно шпионском программном обеспечении в сообщество Microsoft SpyNet.
Ход процесса снижения рисков:[53]
- Изучение антишпионских возможностей Windows 7 и защитника Windows;
- Изучение параметров групповой политики, которые относятся к защитнику Windows;
- Оценка дополнительных средств защиты от вирусов и их оценка в обеспечении защиты от шпионских программ;
- Составление плана по обновлению компьютера;
- Замечать подозрительное поведение компьютера;
- Научится пользоваться средствами защитника Windows для разрешения поступивших вопросов.
Доступные категории параметров:
- Turn on definition updates through both WSUS and Windows Update (Включить обновление определений с помощью WSUS и Windows Update), этот параметр задан по умолчанию, он позволяет проверять наличии обновленных определений и загружать их с веб-узла Windows Update, если локальный сервер служб WSUS оказывается недоступен.
- Turn on definition updates through both WSUS and the Microsoft Malware Protection Center (Включить обновление определений через WSUS и Центр Майкрософт по защите от вредоносных программ). Этот параметр позволяет помощнику Windows проверять наличие обновленных определений и загружать их и с веб-узла Windows Update, и из центра Майкрософт по защите от вредоносных программ, если локальный сервер служб WSUS оказывается недоступен. [54]
- Check for New Signatures Before Scheduled Scans (Проверять новые подписи перед запланированным сканированием). Если этот параметр включен, перед сканированием по расписанию будет проверяться наличие обновленных сигнатур. Если параметру задано значение Disabled (отключено) или Not configured (не задано), перед сканированием по расписанию наличие обновлений проверяться не будет.
- Turn off Windows Defender (Отключить защитник Windows). Если оставить этот параметр со значением по умолчанию, защита реального времени будет включена.
- Turn off Real-Time Monitoring (Отключить мониторинг в реальном времени). Этот параметр отключает запросы защиты реального времени при обнаружении вредоносной программы.
- Turn off Routinely Taking Action (Отключить постоянные действия) Этот параметр определяет, будет ли защитник Windows автоматически предпринимать действия при обнаружении угроз. Характер действия для каждой угрозы определяется индивидуально на основе того, что предписано политикой, пользовательскими настройками и базой сигнатур. Если включить этот параметр, защитник Windows не станет автоматически предпринимать действий при обнаружении угрозы, вместо этого предлагая пользователю выбрать один из возможных вариантов. Если отключить или не настраивать этот параметр, защитник Windows будет автоматически предпринимать действия в отношении всех обнаруженных угроз по истечении примерно 10 минут (эта задержка не настраивается).[55]
- Configure Microsoft SpyNet Reporting (Настроить отчеты Microsoft SpyNet). Этот параметр отвечает за участие в сетевом сообществе Microsoft SpyNet.
По умолчанию Защитник Windows выполняет автоматическую ежедневную проверку системы в два часа ночи, чтобы запустить проверку вручную щелчком на стрелке рядом с кнопкой «Проверить», далее выбрать один из трех вариантов:[56]
- Быстрая проверка. Выполняется анализ наиболее важных систем объектов и поиска вредоносных программ.
- Полная проверка. Проверка всего жесткого диска.
- Выборочная проверка. Можно самостоятельно выбрать папки для проверки.
Программа отобразит отчет, если в результате проверки будут выявлены опасные объекты, для каждого объекта можно выбрать следующие действия:
- Удалить. Опасная программа будет удалена с компьютера.
- Карантин. Опасное приложение будет помещено в специальную папку и заблокировано для дальнейшего использования.
- Разрешить. Объект будет помещен в список разрешенных, и Защитник Windows больше не будет выводить предупреждения.
Для настройки Защитника Windows на кнопку «Программы» щелчок по ссылке «Параметры».[57] В появившемся окне можно изменить настройки автоматической проверки компьютера, выбрать действия по умолчанию при обнаружении опасных объектов, задать параметры защиты в режиме реального времени и указать ряд дополнительных параметров.
Защита от вирусов
Центр поддержки, контролирует параметры безопасности и обслуживания компьютера и помогает пользователям устранять проблемы в работе системы, а так же следит за состоянием антивирусных программ наличия, отсутствия или устаревании вирусной базы.[58] Сейчас можно найти много антивирусных программ для компьютера, в четь выхода Windows 7 компания Microsoft создала свою бесплатную антивирусную программу Microsoft Security Essentials.[59]
Немного об Microsoft Security Essentials. Установить программу достаточно просто,[60] но для пользователей пиратских копий Windows эта программа недоступна. После установки программа обновит вирусную базу, с вашего согласия, и после будет готова к работе. В окне программы есть четыре вкладки:
- Home (Домой). Тут можно узнать текущее состояние программы и запустить проверку:
- Быстрая (Quick). Проверка наиболее важных системных объектов;
- Полная (Full). Проверка всего жесткого диска;
- Выборочная (Custom). Проверка выбранных файлов и папок.
- Update (Обновление). Информация о версиях вирусных баз и возможность обновления вирусной базы;
- History (История). История обнаруженных вирусов;
- Settings (Настройки). Установка параметров программы.
Microsoft Security Essentials имеет два режима:[61]
- Сканер — проверяет выбранные файлы и папки, находится на вкладке Home (Домой) кнопка Scan now (Проверить сейчас);
- Монитор (сторож) — запускается и работает автоматически.
При нормальной работе программы в области уведомления присутствует значок зеленого цвета, при обнаружении вируса можно:
- Remove (Удалить) — удалить вирус;
- Quarantine (Карантин) — переместить в специальную папку;
- Allow (Разрешить).
Средство удаления вредоносных программ (MSRT)
Средство удаления вредоносных программ (MSRT)[62] — это небольшая исполняемая программа, разработанная для обнаружения и устранения, отдельных особо опасных видов вредоносных программ с компьютеров под управлением Windows. В запущенном режиме, сканирует и создает отчетность об обнаруженных заражениях. Не устанавливается в операционной системе и не имеет параметров групповой политики. Не является антивирусом. Не обеспечивает защиту в реальном времени. Новая версия этой программы появляется каждый месяц. Предназначено, для обнаружения угроз, исходящих от особенно часто встречающихся или особо опасных вредоносных программ.
При использовании MSRT на предприятии нужно учитывать:
- В основном предназначено, для не корпоративных пользователей, у которых у которых не установлено актуальное антивирусное программное обеспечение.
Ход процесса снижения рисков:
- Изучить возможности средства удаления вредоносных программ.
- Определить степень необходимости средства MSRT в текущих условиях.[63]
- Выбрать наиболее подходящий метод развертывания средства MSRT в организации.
- Выявить компьютеры, использование на которых средства MSRT является желательным.
- Развернуть средство MSRT выбранным способом
2.8.Технология AppLocker
Технология AppLocker[64] это обновленная и улучшенная версия политик ограниченного использования программ. Проще в использовании, а благодаря новым возможностям и расширяемости снижаются затраты на управление, а так же позволяют контролировать доступ к таким файлам, как сценарии, файлы установщика Windows, исполняемые файлы и файлы DLL.
Настройка происходит в рамках домена с помощью групповой политики или на локальном компьютере в оснастке локальных политик безопасности.
Технология AppLocker позволяет задать набор политик контроля использования приложений,[65] которые существенно сокращают риск подвергнуться атаке со стороны программ, установленных на компьютерах без разрешения. В этом помогают следующие возможности данной технологии:
- Определение правил, основанных на атрибутах файлов, получаемых из цифровых подписей, как то издатель, название продукта, имя файла и версия. Пример, можно создать правило, проверяющее имя издателя, которое остается неизменным при выходе обновлений, а можно — правила, зависящие от конкретной версии файла.
- Назначение правил группам или отдельным пользователям.
- Возможность создавать исключения. Например, можно создать правило, разрешающее запуск любых процессов Windows, кроме редактора реестра (Regedit.exe).
- Режим «Только аудит», позволяющий развернуть политику и понять, что произойдет, когда запреты вступят в силу. [66]
- Импорт и экспорт правил. Импортировать и экспортировать можно только политику целиком. Если политику экспортировать, будут экспортированы все правила из всех наборов, в том числе параметры введения политики в силу. Если импортировать политику, существующая политика будет полностью заменена.
- Простота создания и управления правилами AppLocker с помощью командлетов AppLocker оболочки PowerShell.
Для предприятия стоит учитывать следующие соображения:
- Тщательно протестировать все политики контроля приложений до начала использования;
- Отвести время на оценку модели использования приложений на предприятии с помощью режима «только аудит»;
- Рассмотреть возможности поэтапного внедрения.
Политики ограниченного использования программ, входящие в состав ОС Windows Vista, Windows XP, Windows Server 2003 и Windows Server 2008, доступны и поддерживаются и в Windows 7. [67]Их по-прежнему можно использовать для обнаружения программ и управления возможностью запускать их на локальных компьютерах. Однако, поскольку технология AppLocker из состава Windows 7 значительно удобнее в использовании, рекомендуется заменить ею эти политики.
2.9.Автоматическое обновление
Когда хакеру удается найти уязвимое место в операционной системе, и получить контроль над компьютером, если об этом становиться известно программистам из Microsoft, выпускается обновление системы, ликвидирующее уязвимость. Поэтому обновление Windows позволит защититься от взлома с использованием любой из известных уязвимостей. [68]
Помимо этого можно загружать обновления, улучшающие работу системы и отдельных приложений. Во время установки Windows 7 будет предложено включить автоматическое обновление. Автоматическое обновление позволяет проверять наличие обновлений системы и устанавливать их на компьютер автоматически.[69] Если для установки обновлений нужна перезагрузка, об этом будет сообщено в области уведомлений, а пользователь должен решить, выполнить перезагрузку сейчас или отложить ее выполнение на потом. Управление и настройки автоматического обновления происходит в «Центр обновления Windows», его можно открыть с помощью команды Пуск → Панель управления → Система и безопасность → Центр обновления Windows или строки поиска в меню Пуск. С помощью ссылки Поиск обновлений в левой части окна можно запустить немедленную проверку обновлений. После завершения проверки появятся ссылки с сообщениями о количестве найденных обновлений различных типов: важных, рекомендуемых и необязательных. Щелкнув на любой из этих ссылок, откроется окно флажками можно отметить те обновления, которые нужно установить. Все обновления условно разделены на три категории:
- Важное. К этой категории относятся обновления, устраняющие критические ошибки и закрывающие «дыры», с помощью которых хакеры могут получить доступ к компьютеру.
- Рекомендуемое. Эти обновления имеют меньшую степень важности и предназначены для улучшения работы отдельных компонентов Windows 7.
- Необязательное. Здесь находятся новые версии драйверов для устройств и другие обновления.
Чтобы настроить работу автоматического обновления щелчком мыши по ссылке «Настройка параметров», далее выбрать один из следующих вариантов:[70]
- Устанавливать обновления автоматически (рекомендуется). Обновления загружаются и устанавливаются автоматически, время установки можно изменить при желании.
- Загружать обновления, но решение об установке принимается мной.
- Искать обновления, но решение о загрузке принимается мной.
- Не проверять наличие обновлений (не рекомендуется).
По умолчанию автоматически устанавливаются только важные обновления, но при желании можно разрешить автоматическую установку рекомендуемых обновлений, для этого нужно установить флажок в группе Рекомендуемые обновления.
2.10.Родительский контроль
Родительский контроль [71]– это средство операционной системы для ограничения использования компьютера детьми и контроля их действий. Впервые родительский контроль появился в Windows Vista, а в Windows 7 этот компонент был доработан и разделен на две части:
- Родительский контроль – этот компонент является частью операционной системы и позволяет ограничить время использования компьютера, запуск программ и игр.
- Семейная безопасность – позволяет ограничить посещение отдельных сайтов и просматривать отчеты об активности пользователя. Семейная безопасность входит в пакет приложений Windows Live.[72]
Для настройки родительского контроля выполните следующие действия.
- Убедится, что все учетные записи с правами администратора защищены паролями.
- Создать для детей учетную запись с правами обычного пользователя.
- Выполните команду Пуск → Панель управления → Учетные записи пользователей и семейная безопасность → Родительский контроль. В появившемся окне щелкните на значке учетной записи, для которой нужно установить родительский контроль.
- Установить переключатель Родительский контроль в положение «Включить».
В окне родительский контроль также можно:
- Запретить использование компьютера в определенные часы и дни, для этого нужно щелчком по ссылке «Ограничения по времени», выделить в появившемся окне то время когда работа на компьютере запрещена.
- Запретить или разрешить запуск игр, для этого нужно щелчком по ссылке «Игры», далее, в окне разрешить или запретить запуск всех игр, щелчком по ссылке «Задать категории для игр» можно задать категорию допустимых игр.
- Запретить или разрешить запускать любые программы, щелчок по ссылке «Разрешение и блокировка конкретных программ», перевести переключатель в активный режим, и установить флажки для разрешенных программ, если таковая отсутствует нажать на кнопку «Обзор» и добавить ее в список.
После установки всех параметров желательно протестировать работу родительского контроля. Войдя в учетную запись ребенка. [73]
В Windows Vista отсутствуют средства для ограничения работы в интернете и просмотра отчетов об активности пользователя. В Windows 7 для решения этой проблемы нужно установить программу «Семейная безопасность» из пакета Windows Live.
3.Безопасность Windows 8
Windows 8 представило самое обширное визуальное обновление по сравнению с предыдущими версиями. Совершенно новые UI и UX и новый взгляд на всю операционную систему в целом. Взяв за основу популярный стиль Flat, и ввод тренда на полноэкранный режим окна. Обеспечение поддержки USB 3.0 и запуска Windows Store.[74]
Средства обеспечения безопасности в Windows 8:
- Защитник Windows (Defender).[75] В целом похож на другие антивирусные программы и защитник Windows в версии 7, но за несколькими изменениями. В версии 7 немного меньше возможностей, а так же выпуск обновлений реже, чем в версии 8.
- Windows SmartScreen. Не является самостоятельной программой, обеспечивает дополнительную защиту компьютера от приложений, загружаемых из интернета. В предыдущих версиях Windows SmartScreen была частью безопасности браузера IE, но в версии 8 она стала отдельной программной единицей. А также стала более безопасна по сравнению с версией 7.
- Родительский контроль.[76] В версии 8 родительский контроль усовершенствовали, расширен функционал с возможностью создавать типы детских учетных записей. Усовершенствована функция фильтрации сетевого контента которая в версии 7 доступна отдельной программой.
- Изменения в управлении памятью. В этой версии Windows антивирус сканирует не только сетевой контент, но и саму систему на уязвимости. Если в организации памяти найдена уязвимость, сервер присылает необходимые обновления, которые предназначены для того, чтобы устранить проблему. Память же устроена таким образом, что большинство программ-вредителей не в состоянии установиться на компьютер самостоятельно без ведома пользователя. Такие программы могут встроить вредоносный скрипт и навредить программе.
- Режим безопасной загрузки. Для современных компьютеров и ноутбуков характерно использование технологии UEFI для загрузки ОС. Принцип этой технологии в том, что она инициализирует оборудование и предает его загрузчику. Благодаря средствам зашиты на этапе загрузки разрешается запуск только программ, у которых есть сертификат безопасности от сервера.
- После установки программа переходит в режим «песочницы», в данном режиме программа не может выполнять никаких действий за исключением разрешенных администратором. Тем самым предотвращая установку сторонних программ и драйверов, которую совершают установленные программы.
В версии 8 много функций взятых из 7 версии, но доработанных и усовершенствованных.[77]
Заключение
Windows — это одна из самых популярных операционных систем на сегодняшний день. Сейчас это привычная и удобная среда для работы и развлечения многих людей.
Windows XP вышедшая в августе 2001 года, стала самой популярной версией ОС, и удерживала эту позицию 6 лет. Windows 7 вышедшая в октябре 2009, до сих пор остается в списке самых популярных ОС в мире.
Оперативная система Windows 7 содержит следующие новые и усовершенствованные технологии, обеспечивающие повышенную защиту от вредоносных программ:
- центр поддержки;
- контроль учетных записей (UAC);
- средства биометрической защиты;
- защитник Windows;
- средство удаления вредоносных программ (MSRT);
- брандмауэр Windows;
- технология AppLocker.
В сравнение с Windows XP, в Windows7 появились новые технологии защиты, а так же усовершенствованные технологии. Чего не скажешь о Windows 8. В версии 8 много функций взятых из 7 версии, но доработанных и усовершенствованных. В сравнение с те какой шаг в технологии защиты сделала Windows7 в сравнение XP, Windows 8 не сильно шагнула в усовершенствование защиты. Возможно это одна из причин почему Windows7 до сих пор популярен.
Библиография
1. А. И. Ватаманюк устранение, настройка и восстановление Windows 7на 100% / Ватаманюк А.И.: — Питер, 2010. — 272с.
2. И. Лунева Безопасность в Windows 8 по Сравнению с Windows 7/И.Лунева//http://pcyk.ru/windows/bezopasnost-v-windows-8-po-sravneniyu-s-windows-7/ (дата обращения 15.03.19)
3. П.Мак-Федрис Microsoft Windows 7 полное руководство / Мак-Федри.: Пер.с англ. ООО» И.Д.Вильямс», 2011. — 800с.
4. Ю.Зозуля Windows 7 на 100%/ Зозуля Ю.: — Питер, 2010. — 472с.
5. Microsoft Руководство по безопасности Windows 7 / microsoft //2009 microsoft.com (дата обращения 15.03.19).
6. An illustrated history of Microsoft Windows//От 1.0 до 10: история развития Microsoft Windows перевод с анг.Туренко Е. 2017
7. Что такое Microsoft Security Essentials? //Режим доступа URL: https://support.microsoft.com/ru-ru/help/17150/windows-7-what-is-microsoft-security-essentials(дата обращения 25.03.19)
8. Сценарии использования политики AppLocker//Режим доступа URL: https://docs.microsoft.com/ru-ru/windows/security/threat-protection/windows-defender-application-control/applocker/applocker-policy-use-scenarios(дата обращения 25.03.19)
-
От1.0 до 10: История развития Microsoft Windows: пер. с англ. Евгений Туренко: 2017 ↑
-
История создания windows кратко. История создания Windows //Электрон. дан. Режим доступа URL : https://usercpu.ru/istoriya-sozdaniya-windows-kratko-istoriya-sozdaniya-windows/
© usercpu.ru (дата обращения 19.08.19) ↑ -
История создания Windows. История операционной системы Windows//Электрон. дан. Режим доступа URL : https://radiobud.ru/life-hacks-for-smartphones/istoriya-sozdaniya-windows-istoriya-operacionnoi-sistemy-windows.html (дата обращения 19.08.19) ↑
-
История создания Windows. История операционной системы Windows//Электрон. дан. Режим доступа URL : https://radiobud.ru/life-hacks-for-smartphones/istoriya-sozdaniya-windows-istoriya-operacionnoi-sistemy-windows.html (дата обращения 19.08.19) ↑
-
От1.0 до 10: История развития Microsoft Windows: пер. с англ. Евгений Туренко: 2017 ↑
-
История создания windows кратко. История создания Windows //Электрон. дан. Режим доступа URL : https://usercpu.ru/istoriya-sozdaniya-windows-kratko-istoriya-sozdaniya-windows/
© usercpu.ru (дата обращения 19.08.19) ↑ -
История создания windows кратко. История создания Windows //Электрон. дан. Режим доступа URL : https://usercpu.ru/istoriya-sozdaniya-windows-kratko-istoriya-sozdaniya-windows/
© usercpu.ru (дата обращения 19.08.19) ↑ -
История создания Windows. История операционной системы Windows//Электрон. дан. Режим доступа URL : https://radiobud.ru/life-hacks-for-smartphones/istoriya-sozdaniya-windows-istoriya-operacionnoi-sistemy-windows.html (дата обращения 19.08.19) ↑
-
От1.0 до 10: История развития Microsoft Windows: пер. с англ. Евгений Туренко: 2017 ↑
-
От1.0 до 10: История развития Microsoft Windows: пер. с англ. Евгений Туренко: 2017 ↑
-
История создания Windows. История операционной системы Windows//Электрон. дан. Режим доступа URL : https://radiobud.ru/life-hacks-for-smartphones/istoriya-sozdaniya-windows-istoriya-operacionnoi-sistemy-windows.html (дата обращения 19.08.19) ↑
-
История создания windows кратко. История создания Windows //Электрон. дан. Режим доступа URL : https://usercpu.ru/istoriya-sozdaniya-windows-kratko-istoriya-sozdaniya-windows/
© usercpu.ru (дата обращения 19.08.19) ↑ -
От1.0 до 10: История развития Microsoft Windows: пер. с англ. Евгений Туренко: 2017 ↑
-
#факты | Пять важнейших невидимых задач операционной системы //Электрон. дан. Режим доступа URL : https://yandex.ru/turbo?text=https%3A%2F%2Fhi-news.ru%2Fsoftware%2Ffakty-pyat-vazhnejshix-nevidimyx-zadach-operacionnoj-sistemy.html&d=1(дата обращения 19.03.19) ↑
-
История создания windows 7 системы //Электрон. дан. Режим доступа URL : https://www.liveinternet.ru/users/skykitten/post366902194 (дата обращения 19.03.19) ↑
-
От1.0 до 10: История развития Microsoft Windows: пер. с англ. Евгений Туренко: 2017 ↑
-
Кинг С, Страуб П. Талисман Изд-во АТС, 2015. 896с ↑
-
Microsoft Руководство по безопасности Windows 7 / microsoft //Режим доступа URL:2009 microsoft.com (дата обращения 15.03.19) ↑
-
Центр поддержки Windows//Электрон. дан. Режим доступа URL:http://www.outsidethebox.ms/9956/ (дата обращения 19.03.19) ↑
-
Центр поддержки //Электрон. дан. Режим доступа URL: http://www.win-7-help.ru/rukovodstvo-windows-7/sredstva-obespecheniya-bezopasnosti/centr-podderzhki.html ↑
-
Центр поддержки Windows//Электрон. дан. Режим доступа URL:http://www.outsidethebox.ms/9956/ (дата обращения 19.03.19) ↑
-
Microsoft Руководство по безопасности Windows 7 / microsoft //Режим доступа URL:2009 microsoft.com (дата обращения 15.03.19) ↑
-
Поиск сбоев в системе с помощью центра поддержки Windows//Электрон. дан. Режим доступа URL: https://windows-school.ru/publ/winfaq/cpw/nastrojka_i_otkljuchenie_soobshhenij_centra_podderzhki_windows/5-1-0-60(дата обращения 28.09.19) ↑
-
Microsoft Руководство по безопасности Windows 7 / microsoft //Режим доступа URL:2009 microsoft.com (дата обращения 15.03.19) ↑
-
Регулируем частоту уведомлений UAC //Электрон. дан. Режим доступа URL: http://www.wseven.info/uacnotify/ (дата обращения 20.03.19) ↑
-
Центр поддержки Windows//Электрон. дан. Режим доступа URL:http://www.outsidethebox.ms/9956/ (дата обращения 19.03.19) ↑
-
Microsoft Руководство по безопасности Windows 7 / microsoft //Режим доступа URL:2009 microsoft.com (дата обращения 15.03.19) ↑
-
Настройки групповых политик контроля учетных записей в Windows 7//Электрон. дан. Режим доступа URL: http://www.oszone.net/11424(дата обращения 15.03.19) ↑
-
Microsoft Руководство по безопасности Windows 7 / microsoft //Режим доступа URL:2009 microsoft.com (дата обращения 15.03.19) ↑
-
Центр поддержки Windows//Электрон. дан. Режим доступа URL:http://www.outsidethebox.ms/9956/ (дата обращения 19.03.19) ↑
-
Настройки групповых политик контроля учетных записей в Windows 7//Электрон. дан. Режим доступа URL: http://www.oszone.net/11424(дата обращения 15.03.19) ↑
-
Microsoft Руководство по безопасности Windows 7 / microsoft //Режим доступа URL:2009 microsoft.com (дата обращения 15.03.19) ↑
-
Центр поддержки Windows//Электрон. дан. Режим доступа URL:http://www.outsidethebox.ms/9956/ (дата обращения 19.03.19) ↑
-
Биометрическа аутентификация в Windows//Электрон. дан. Режим доступа URL: https://www.osp.ru/winitpro/2010/03/13002555/ (дата обращения 19.03.19) ↑
-
Microsoft Руководство по безопасности Windows 7 / microsoft //Режим доступа URL:2009 microsoft.com (дата обращения 15.03.19) ↑
-
Биометрическая аутентификация: удобство или безопасность? //Электрон. дан. Режим доступа URL: http://withsecurity.ru/biometricheskaya-autentifikaciya-preimushchestva-i-nedostatki(дата обращения 15.03.19) ↑
-
Экспертные системы комплексной оценки безопасности автоматизированных информационных и коммуникационных систем//Электрон. дан. Режим доступа URL: https://ozlib.com/842762/tehnika/biometriya_windows(дата обращения 15.03.19) ↑
-
Microsoft Руководство по безопасности Windows 7 / microsoft //Режим доступа URL:2009 microsoft.com (дата обращения 15.03.19) ↑
-
Microsoft Руководство по безопасности Windows 7 / microsoft //Режим доступа URL:2009 microsoft.com (дата обращения 15.03.19) ↑
-
Ю.Зозуля Windows 7 на 100%: — Питер, 2010. — 472с. ↑
-
Ю.Зозуля Windows 7 на 100%: — Питер, 2010. — 472с. ↑
-
Встроенный брандмауэр Windows 7//Электрон. дан. Режим доступа URL: http://www.win-7-help.ru/rukovodstvo-windows-7/sredstva-obespecheniya-bezopasnosti/vstroennyj-brandmauer-windows-7.html(дата обращения 15.03.19) ↑
-
Microsoft Руководство по безопасности Windows 7 / microsoft //Режим доступа URL:2009 microsoft.com (дата обращения 15.03.19) ↑
-
Microsoft Руководство по безопасности Windows 7 / microsoft //Режим доступа URL:2009 microsoft.com (дата обращения 15.03.19) ↑
-
Ю.Зозуля Windows 7 на 100%: — Питер, 2010. — 472с. ↑
-
Брандмауэр Windows 7. Включение, отключение и настройка//Электрон. дан. Режим доступа URL: https://yandex.ru/turbo?text=https%3A%2F%2Fyoupk.ru%2Fbrandmauer-windows-7%2F&d=1(дата обращения 15.03.19) ↑
-
Ю.Зозуля Windows 7 на 100%: — Питер, 2010. — 472с. ↑
-
Шпионские программы на компьютере. Как обнаружить и удалить шпионскую программу? //Электрон. дан. Режим доступа URL: https://fb.ru/article/244736/shpionskie-programmyi-na-kompyutere-kak-obnarujit-i-udalit-shpionskuyu-programmu(дата обращения 15.03.19) ↑
-
Microsoft Руководство по безопасности Windows 7 / microsoft //Режим доступа URL:2009 microsoft.com (дата обращения 15.03.19) ↑
-
Использование Защитника Windows //Электрон. портал. Режим доступа URL: http://www.oszone.net/10961/(дата обращения 20.03.19) ↑
-
Шпионские программы: риск и ответственность//Электрон. портал. Режим доступа URL: https://www.osp.ru/os/2005/02/185309(дата обращения 20.03.19) ↑
-
Microsoft Руководство по безопасности Windows 7 / microsoft //Режим доступа URL:2009 microsoft.com (дата обращения 15.03.19) ↑
-
Microsoft Руководство по безопасности Windows 7 / microsoft //Режим доступа URL:2009 microsoft.com (дата обращения 15.03.19) ↑
-
Microsoft Руководство по безопасности Windows 7 / microsoft //Режим доступа URL:2009 microsoft.com (дата обращения 15.03.19) ↑
-
Microsoft Руководство по безопасности Windows 7 / microsoft //Режим доступа URL:2009 microsoft.com (дата обращения 15.03.19) ↑
-
Ю.Зозуля Windows 7 на 100%: — Питер, 2010. — 472с. ↑
-
Защита компьютера с помощью автономного Защитника Windows //Электрон. дан. Режим доступа URL: https://support.microsoft.com/ru-kz/help/17466/windows-defender-offline-help-protect-my-pc(дата обращения 25.03.19) ↑
-
Ю.Зозуля Windows 7 на 100%: — Питер, 2010. — 472с. ↑
-
Microsoft Руководство по безопасности Windows 7 / microsoft //Режим доступа URL:2009 microsoft.com (дата обращения 15.03.19) ↑
-
Что такое Microsoft Security Essentials? //Режим доступа URL: https://support.microsoft.com/ru-ru/help/17150/windows-7-what-is-microsoft-security-essentials(дата обращения 25.03.19) ↑
-
Что такое Microsoft Security Essentials? //Режим доступа URL: https://support.microsoft.com/ru-ru/help/17150/windows-7-what-is-microsoft-security-essentials(дата обращения 25.03.19) ↑
-
Microsoft Руководство по безопасности Windows 7 / microsoft //Режим доступа URL:2009 microsoft.com (дата обращения 15.03.19) ↑
-
Microsoft Руководство по безопасности Windows 7 / microsoft //Режим доступа URL:2009 microsoft.com (дата обращения 15.03.19) ↑
-
Ю.Зозуля Windows 7 на 100%: — Питер, 2010. — 472с. ↑
-
Сценарии использования политики AppLocker//Режим доступа URL: https://docs.microsoft.com/ru-ru/windows/security/threat-protection/windows-defender-application-control/applocker/applocker-policy-use-scenarios(дата обращения 25.03.19) ↑
-
Сценарии использования политики AppLocker//Режим доступа URL: https://docs.microsoft.com/ru-ru/windows/security/threat-protection/windows-defender-application-control/applocker/applocker-policy-use-scenarios(дата обращения 25.03.19) ↑
-
Microsoft Руководство по безопасности Windows 7 / microsoft //Режим доступа URL:2009 microsoft.com (дата обращения 15.03.19) ↑
-
Ю.Зозуля Windows 7 на 100%: — Питер, 2010. — 472с. ↑
-
Microsoft Руководство по безопасности Windows 7 / microsoft //Режим доступа URL:2009 microsoft.com (дата обращения 15.03.19) ↑
-
Microsoft Руководство по безопасности Windows 7 / microsoft //Режим доступа URL:2009 microsoft.com (дата обращения 15.03.19) ↑
-
Ю.Зозуля Windows 7 на 100%: — Питер, 2010. — 472с. ↑
-
Ю.Зозуля Windows 7 на 100%: — Питер, 2010. — 472с. ↑
-
Ю.Зозуля Windows 7 на 100%: — Питер, 2010. — 472с. ↑
-
И. Лунева Безопасность в Windows 8 по Сравнению с Windows 7/И.Лунева//Электрон. дан. Режим доступа URL: http://pcyk.ru/windows/bezopasnost-v-windows-8-po-sravneniyu-s-windows-7/ (дата обращения 15.03.19) ↑
-
Настройка Защитника Windows в Windows 10, 8.1 и 8//Электрон. дан. Режим доступа URL: https://www.comss.ru/page.php?id=2478(дата обращения 20.03.19) ↑
-
Родительский контроль в Windows как настроить и что может//Электрон. дан. Режим доступа URL:
https://smartbobr.ru/poleznosti/roditelskij-kontrol-v-windows/(дата обращения 23.03.19) ↑
-
И. Лунева Безопасность в Windows 8 по Сравнению с Windows 7/И.Лунева//Электрон. дан. Режим доступа URL: http://pcyk.ru/windows/bezopasnost-v-windows-8-po-sravneniyu-s-windows-7/ (дата обращения 15.03.19) ↑
- Процессор персонального компьютера, назначение, функции, классификация процессора
- Анализ и оценка средств реализации объектно-ориентированного подхода к проектированию экономической информационной системы.
- Фазы жизненного цикла корпоративного проекта
- Потребительские свойства молочных и кисломолочных продуктов
- Критерии отбора персонала, требования к ним
- Коммерческие риски и способы их уменьшения
- Страхование и его роль в развитии экономики (оценка развития страхования в экономике РФ)
- Реклама как сигнал и как информация (значимость рекламы как рыночного сигнала)
- Факторы, влияющие на эффективность управленческих решений
- Менеджмент международных соревнований на примере чемпионата мира по футболу 2018 года
- Основные этапы формирования налогового учета в России (история налогового учета)
- Финансовая политика и ее реализация в РФ (значение финансовой политики государства)