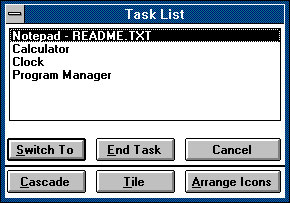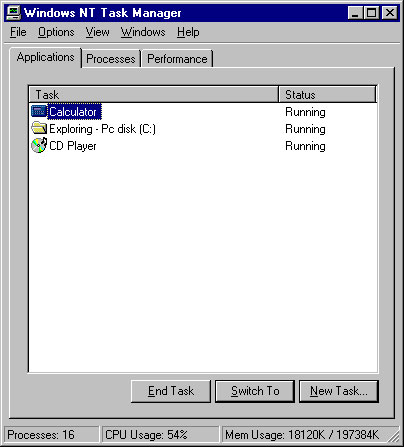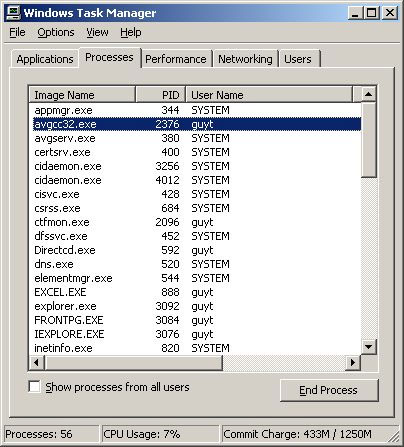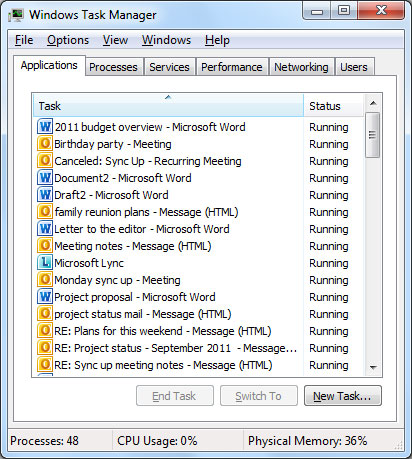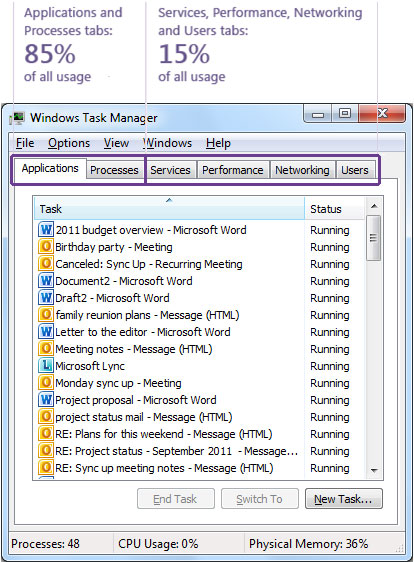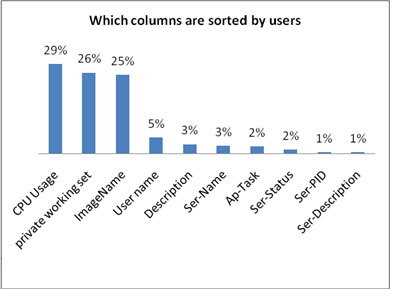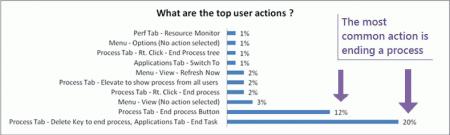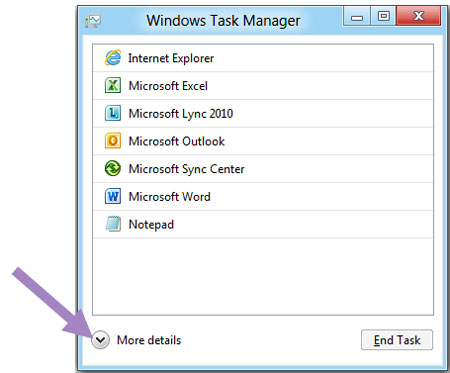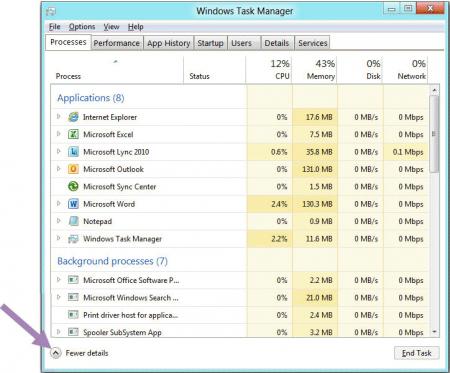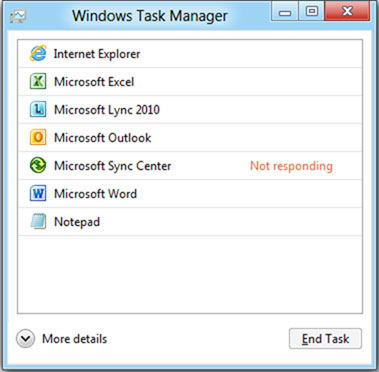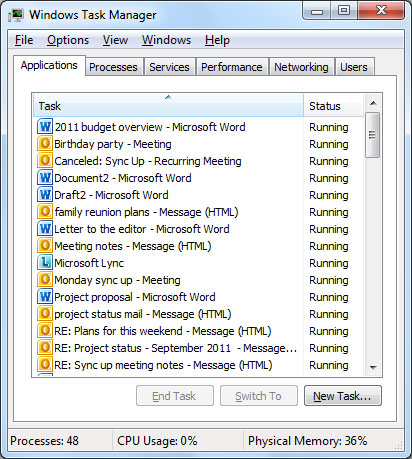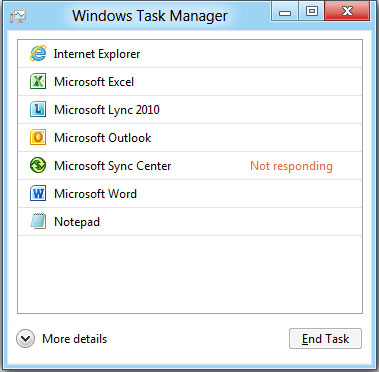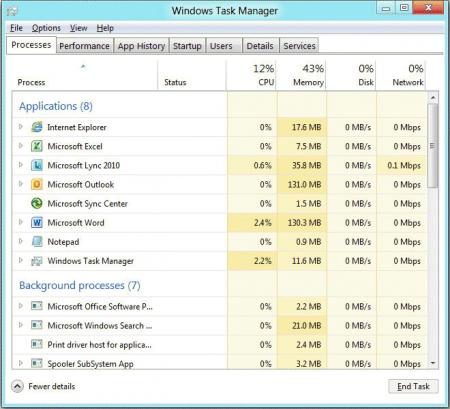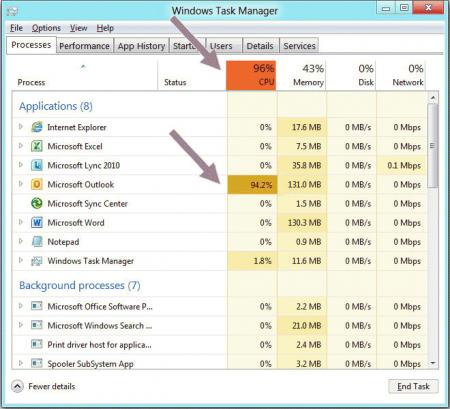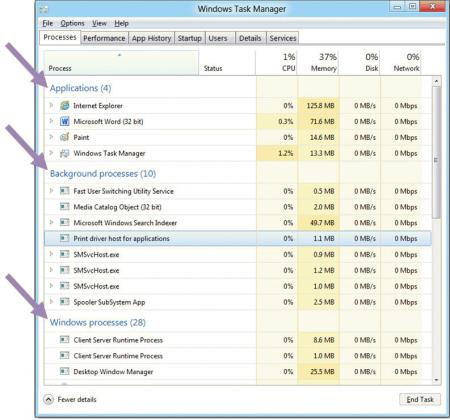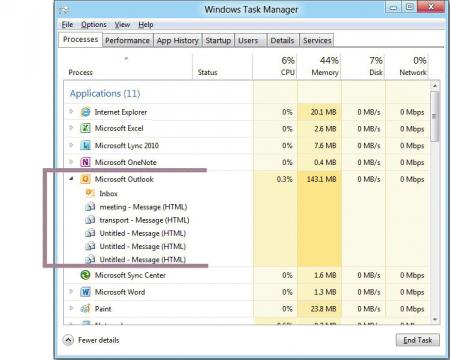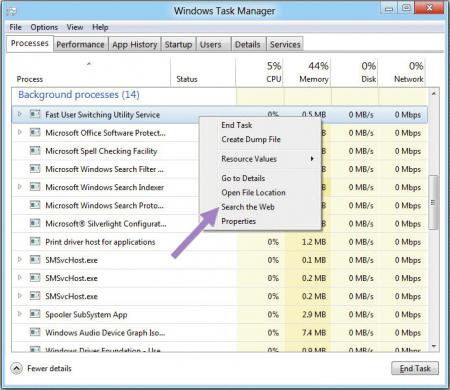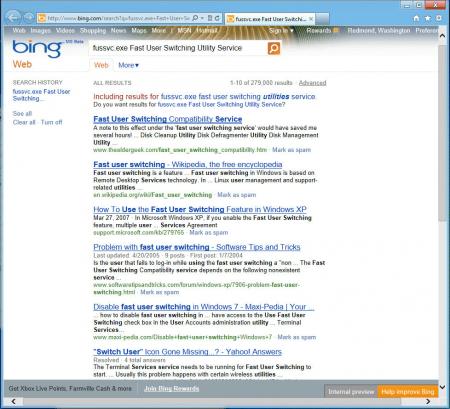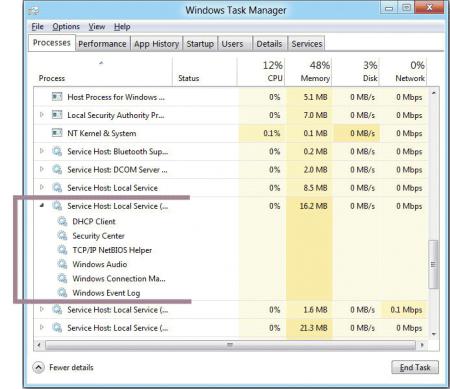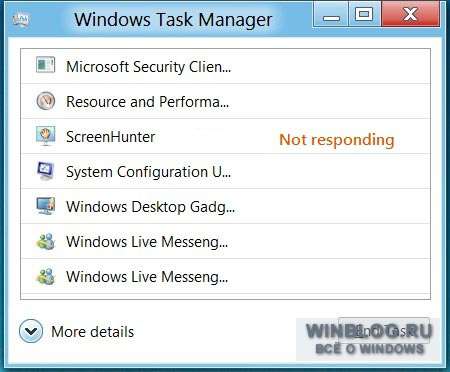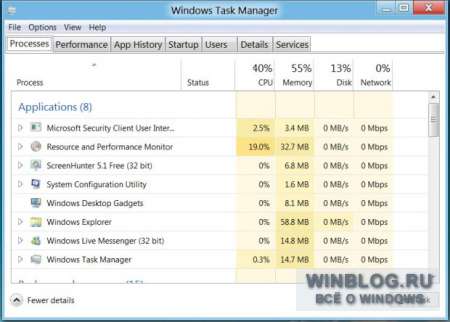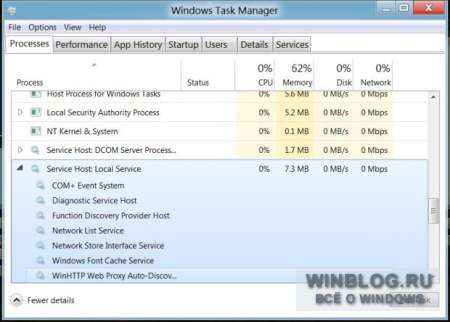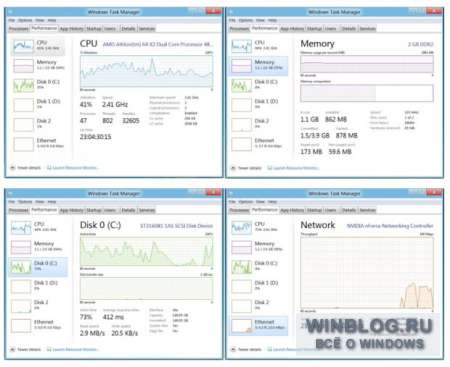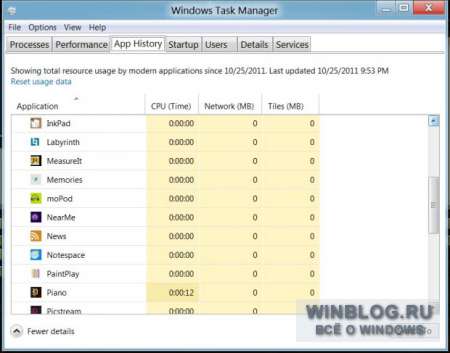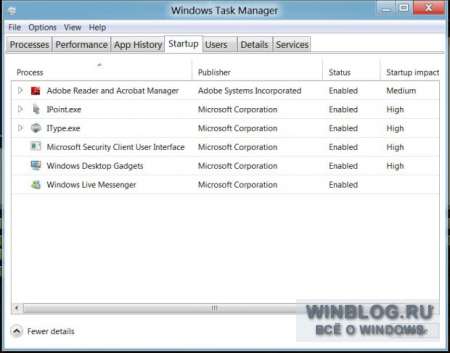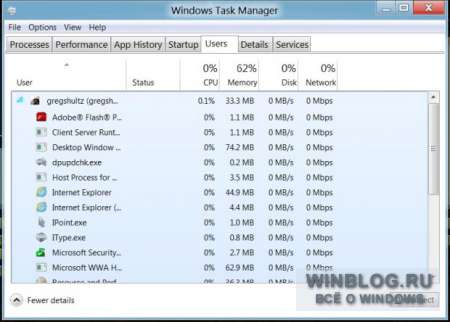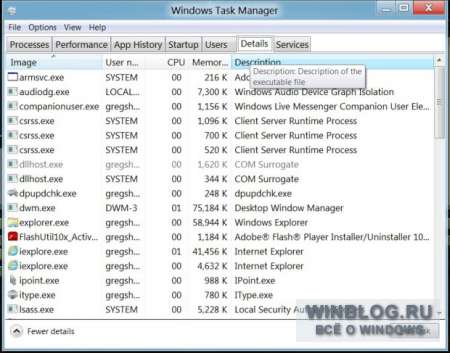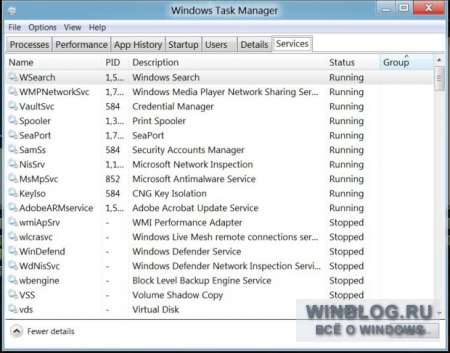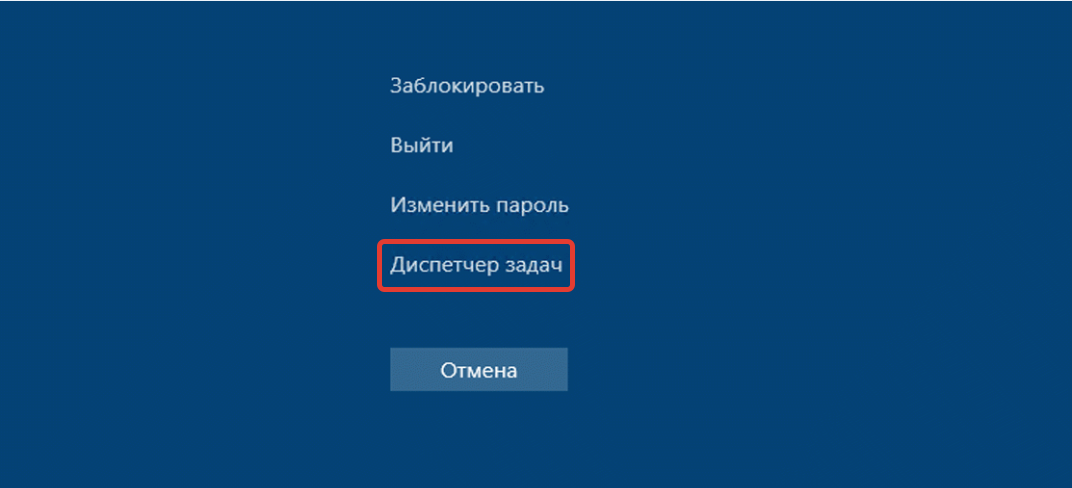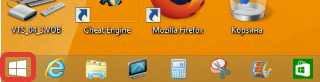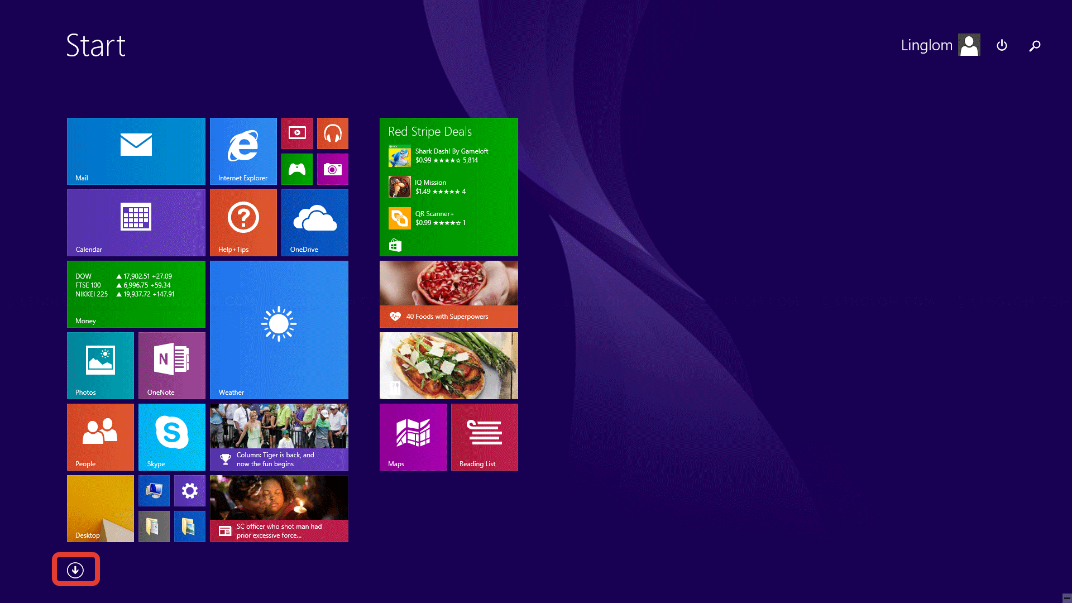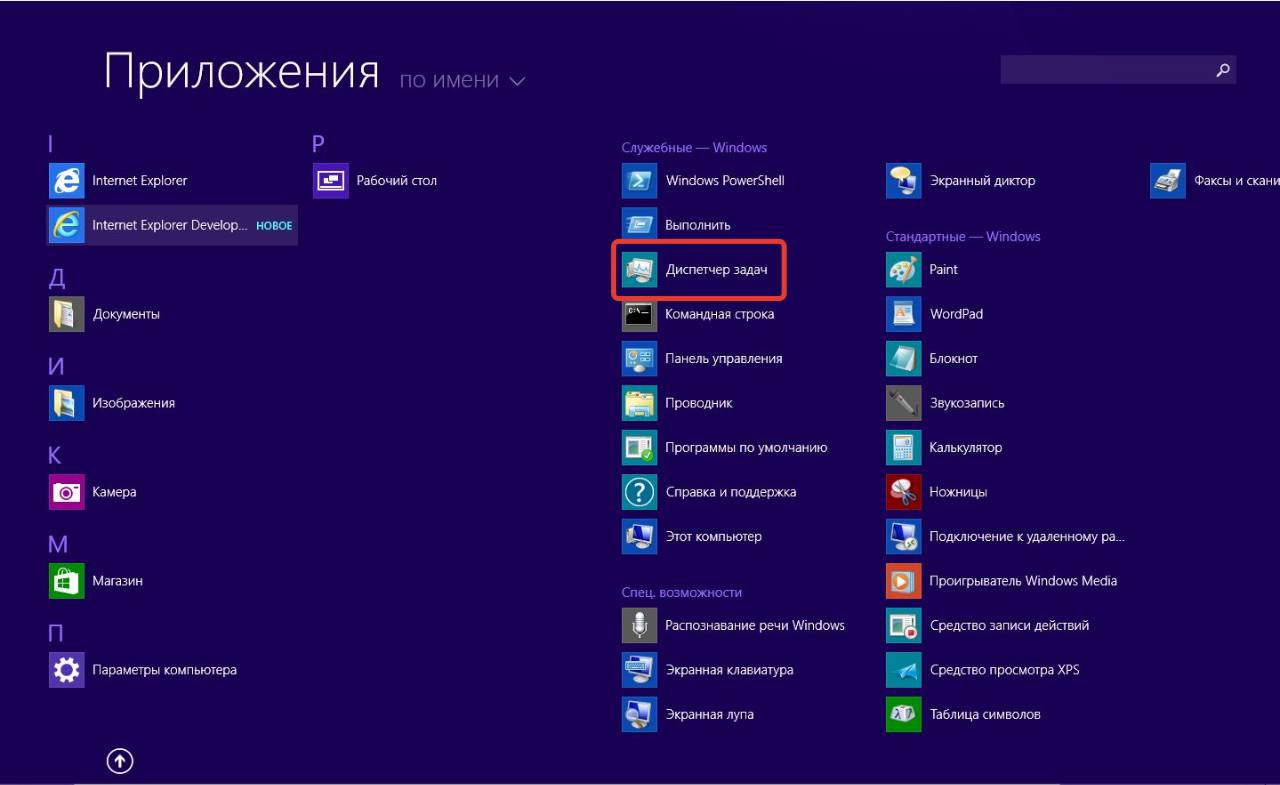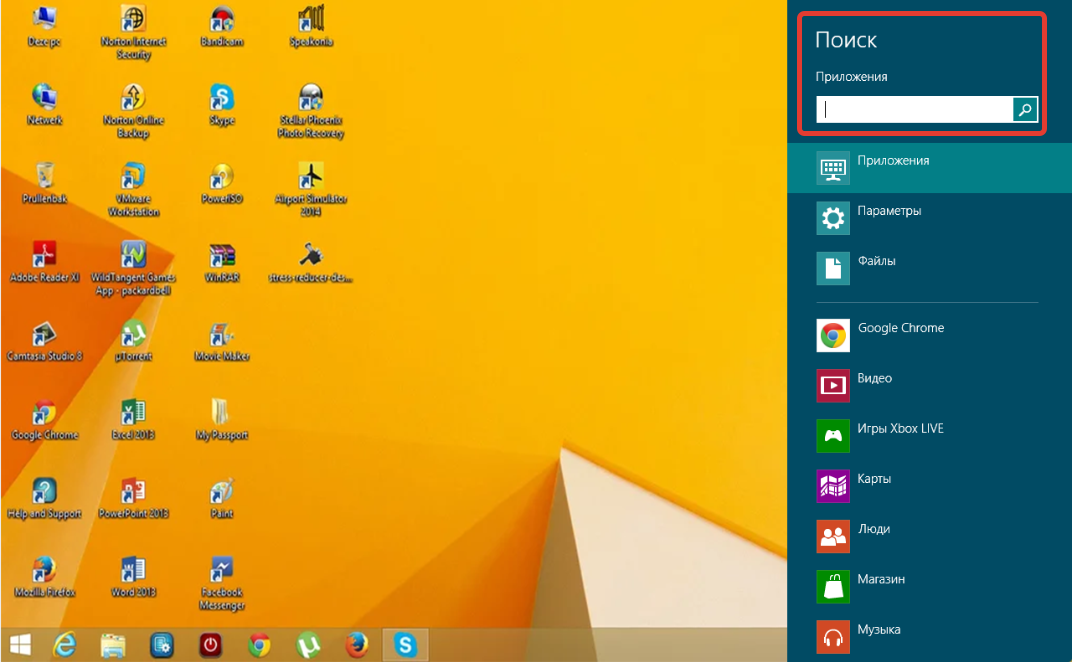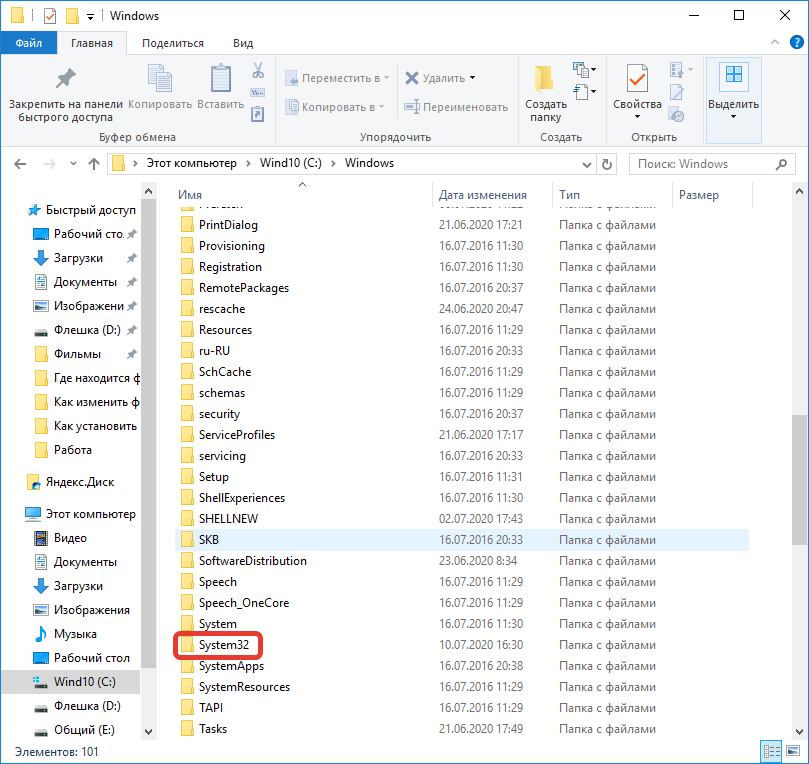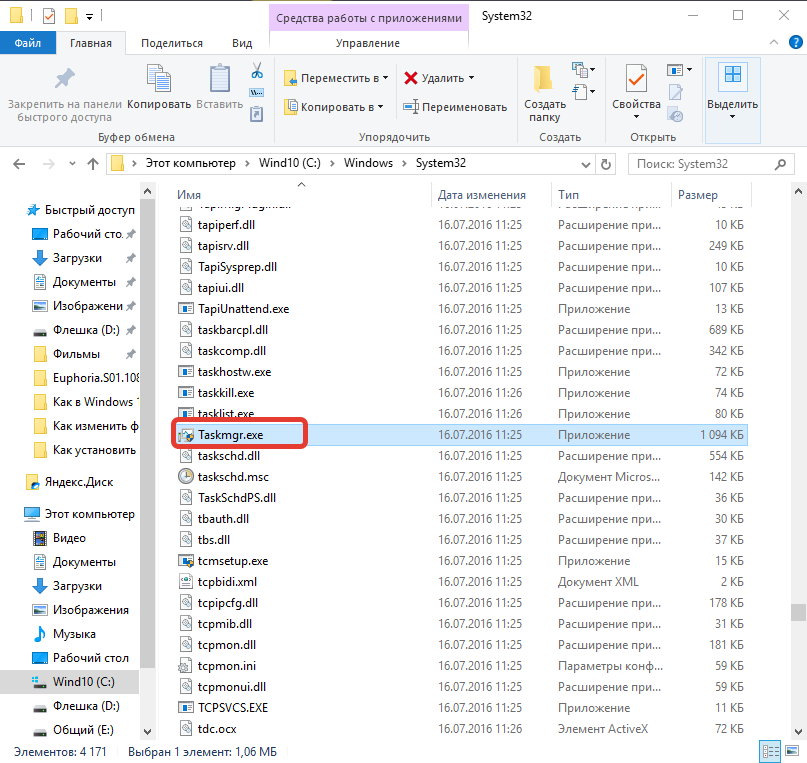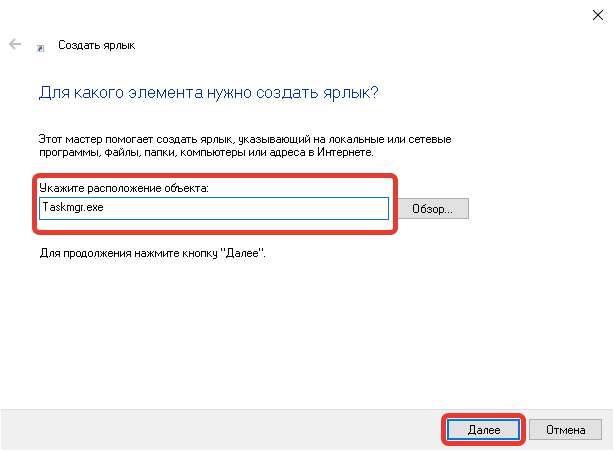Сегодня будем говорить о том, как использовать новый «Диспетчер задач» в Windows 8. Мы познакомим вас с каждой опцией, расскажем, как запускать этот инструмент и как с его помощью определить, какие приложения являются причиной медленной работы компьютера.
«Диспетчер задач» в Windows 8 был полностью переработан. Он стал еще более полезным и удобным, и позволяет получить четкое представление о том, как операционная система использует ресурсы компьютера. С его помощью пользователь может управлять всеми приложениями, которые запускаются при старте системы, можно даже просматривать IP-адрес сетевого адаптера. Инструмент предлагает два режима. По умолчанию установлен режим, в котором доступно минимум информации о запущенных процессах. Подробный режим более продвинутый, но даже в таком виде «Диспетчер задач» остается очень простым в использовании. Первое, что вы заметите, это цвета, которыми выделен каждый процесс – цвет становится темнее, когда процесс начинает использовать больше системных ресурсов.
Как запустить «Диспетчер задач»
Новый «Диспетчер задач» открывается также, как и в предыдущих версиях Windows. В любое время вы можете нажать Ctrl+Alt+Del и выбрать инструмент из открывшегося меню.
Также можно воспользоваться другим традиционным способом, щелкнув правой кнопкой мыши на панели задач и далее выбрав пункт «Диспетчер задач» в контекстном меню.
А можно поступить еще проще и просто нажать сочетание клавиш Ctrl+Shift+Esc.
Процессы – простой поиск запущенных приложений
При первом запуске диспетчера откроется его облегченная версия с минимальным набором информации (вы увидите только те приложения, которые запущены в настоящий момент). Кроме имени, рядом с каждым приложением в списке есть соответствующая иконка, что поможет вам быстро определить нужное приложение. В списке отображаются как традиционные настольные программы, так и новые Modern-приложения.
При нажатии на кнопку «Подробнее», открывается расширенная версия инструмента с большим количеством различной информации о приложениях, возможностью отслеживать производительность системы, запускать и останавливать службы и т.д.
Запущенные процессы сгруппированы по типу (приложения, фоновые процессы и процессы Windows). В старой версии такого не было. Каждый процесс окрашен цветом, оттенок которого зависит от количества потребляемых ресурсов – если процесс потребляет больше ресурсов, оттенок становится темнее. Двойной щелчок на любом из запущенных приложений позволяет открыть его.
Для получения дополнительной информации вы можете щелкнуть правой кнопкой мыши по любому из процессов, чтобы открыть контекстное меню с несколькими опциями, включая возможность закрыть процесс.
Производительность – статистика системных ресурсов
Вкладка «Производительность» состоит из новой переработанной статистической системы (линейные графики). Инструмент отображает загруженность процессора, оперативной памяти, дисков, а также использование беспроводной и локальной сетей. Чтобы посмотреть дополнительную информацию, необходимо нажать на любой из элементов в левой части окна.
Здесь же можно узнать системный IP-адрес (IPv4 и IPv6).
Если вам нужно еще больше информации, вы можете нажать на кнопку «Открыть монитор ресурсов», которая располагается рядом с кнопкой для переключения между режимами диспетчера задач. «Монитор ресурсов» обеспечивает полный набор информации, которая позволит вам видеть и контролировать использование системных ресурсов процессами и службами – этот инструмент не был обновлен, то есть остался таким же, каким он был в Windows 7.
Журнал приложений – анализ Metro-приложений
В разделе «Журнал приложений» вы можете посмотреть, сколько процессорного времени и пропускной способности сети использовали «плиточные» приложения, начиная с определенного момента времени.
Автозагрузка – ускорение загрузки Windows
В предыдущих версиях Windows для управления автозагрузкой чаще всего мы использовали сторонние инструменты или встроенную утилиту MSConfig, о которой, кстати, знают далеко не все пользователи. Пользователям Windows 8 для этой цели сторонние инструменты уже не нужны, поскольку новый «Диспетчер задач» позволяет узнать, какие программы запускаются при старте системы (автозапуск каждой программы можно включить или отключить.) и как сильно каждое приложение влияет на запуск Windows.
Пользователи – завершение процессов других учетных записей
В разделе «Пользователи» будут перечислены все пользователи, которые в настоящее время находятся в системе и сколько ресурсов используется каждой учетной записью. Если в систему вошло более одного пользователя, можно воспользоваться кнопкой «Отключить», чтобы закрыть любую из учетных записей и тем самым освободить больше системных ресурсов.
Подробности – расширенный просмотр процессов
Раздел «Подробности» знаком нам по Windows 7. Здесь вы увидите список всех запущенных процессов. Здесь также отображаются иконки приложений (в отличие от Windows 7), а столбец «Статус» подскажет, в каком состоянии находится каждый из процессов. Щелкнув правой кнопкой мыши по процессу, вы получите доступ к контекстному меню с полезными функциями, с помощью которых можно задать приоритет для процесса, завершить выполнение процесса и многое другое.
Службы – облегченная версия
Вкладка «Службы» позволяет увидеть все службы системы. Здесь предусмотрена возможность запустить/остановить любую службу или открыть полную версию инструмента.
И наконец, через меню диспетчера задач можно открыть диалог «Выполнить».
«Диспетчер задач» всегда был одним из самых полезных инструментов Windows. С новой версией смогут разобраться даже неопытные пользователи. Он стал значительно лучше, обеспечив интуитивный пользовательский интерфейс и множество новых функций, которые облегчают жизнь владельцам компьютеров.
Отличного Вам дня!
Предлагаем вашему вниманию перевод статьи Райана Хэвесона, руководителя группы работающей над инструментами управления ПК, посвященной новым возможностям диспетчера задач Windows 8. Данный материал был опубликован в блоге Стивена Синофски, президента подразделения Windows в Microsoft, отвечающего за разработку и маркетинг Windows, Windows Live, и Internet Explorer.
Научиться настраивать MikroTik с нуля или систематизировать уже имеющиеся знания можно на углубленном курсе по администрированию MikroTik. Автор курса, сертифицированный тренер MikroTik Дмитрий Скоромнов, лично проверяет лабораторные работы и контролирует прогресс каждого своего студента. В три раза больше информации, чем в вендорской программе MTCNA, более 20 часов практики и доступ навсегда.
Мы действительно волнуемся, предлагая вам вместе с нами попробовать некоторые из улучшений, которые мы сделали к Диспетчеру задач в Windows 8. Диспетчер задач является одним из наиболее часто используемых приложений и у него есть долгая история. Он появился в ранних версиях Windows как простая утилита, позволяющая переключаться между программами и закрывать их, наращивая свою функциональность в каждом из следующих выпусков, чтобы стать тем, что вы видите сегодня.
Рисунок 1: Список задач Windows 3.0
Рисунок 2: Диспетчер задач Windows NT 4.0 (теперь с «Новой задачей»)
Рисунок 3: Диспетчер задач Windows XP (с новыми вкладками Сеть и Пользователи)
Рисунок 4: Диспетчер задач Windows 7
Поскольку Диспетчер задач так широко используется, мы знали, что любые сделанные нами изменения будут замечены, поэтому мы были и взволнованы и осторожны в наших усилиях. Вначале было несколько ключевых проблем, на которых мы хотели сосредоточиться:
- Создать современный инструмент, который был бы хорошо продуман. В конце концов, даже технический инструмент может выиграть, если уделить внимание дизайну.
- Заполнить некоторые пробелы функциональности, которые заставляли некоторых, технически опытных, клиентов использовать другие инструменты, такие как Монитор ресурсов и Process Explorer.
- Организовать и выделить все богатство доступной информации, чтобы сделать ее представление более простым и понятным для тех, кто хочет получить доступ к новому уровню данных.
Как люди используют Диспетчер задач?
Чтобы сделать Диспетчер задач действительно отличным инструментом, мы сначала хотели понять, как его используют люди. За эти годы функциональность постоянно росла и сделала доступными множество различных сценариев. В Windows 7 вы могли использовать Диспетчер задач, чтобы закрыть приложения, получить подробные данные о работающих процессах, запустить или остановить службы, контролировать ваш сетевой адаптер, или даже выполнять базовые задачи администрирования в отношении вошедших в систему пользователей. Это действительно большая функциональность.
Благодаря инвестициям, сделанным нами в телеметрию, мы смогли запустить программу сбора данных, которая объединила отдельные потребительские интервью с наблюдением в научно-исследовательской лаборатории, чтобы понять, что люди делают с Диспетчером задач и как они это делают.
Рисунок 5: Какие вкладки используют люди?
Результаты показывают, что люди проводят большую часть своего времени, используя первые две вкладки, которые содержат данные о приложениях и процессах. Было интересно видеть, хотя это и не удивило нас, что использование было примерно равномерно разделено между вкладками Приложения и Процессы. Это указывает на то, что должна быть некоторая существенная деталь, недостающая вкладке Приложения, которая заставляет людей переходить на вкладку Процессы. Затем мы рассмотрели, как люди используют вкладку Процессы, чтобы понять, что они там делают.
Рисунок 6: Многие пользователей сортируют процессы по используемым ресурсам.
Когда мы изучили эти данные, а затем коррелировали их с интервью и наблюдениями за пользователями в наших научно-исследовательских лабораториях, мы обнаружили, что люди используют вкладку Процессы или чтобы найти что-то, чего нет в списке приложений (например, фоновый или системный процесс), или увидеть, какие процессы используют много ресурсов.
Затем мы рассмотрели, какие действия совершают в Диспетчере задач.
Рисунок 7: Основная цель — завершение приложения или процесса.
Глядя на данные и поговорив с клиентами, мы выяснили, что наиболее частое использование инструмента сводится к завершению приложения или процесса.
Цели нового Диспетчера задач.
Основываясь на полученных данных и нашем фоновом исследовании, мы решили сфокусировать внимание на трех главных целях:
- Оптимизировать Диспетчер задач для наиболее распространенных сценариев. Мы выбрали два наиболее часто используемых действия: использование вкладки Приложения, чтобы найти и закрыть определенное приложение, или переход на вкладку процессов, сортировка по используемым ресурсам и завершение определенного процесса с целью освободить ресурсы.
- Использовать современный дизайн для достижения функциональных целей. Создать современный, продуманный инструмент, сосредоточившись на представлении и визуализации данных, чтобы легче достигать функциональные цели сценария.
- Не удалять функциональность. Хотя есть некоторые основные базовые сценарии, существует действительно длинный список других, менее частых сценариев использования для Диспетчера задач. Мы поставили цель, не удалять функциональность, а по возможности расширить ее, увеличить и улучшить.
Ключевым вопросом, который мы подняли, было то, как можно добавить всю интересную новую функциональность не усложняя инструмент для большинства пользователей. Чтобы решить это, мы добавили кнопку «Больше/меньше деталей», подобной аналогичной кнопке нового диалогового окна копирования.
Рисунок 8: Меньше деталей
Рисунок 9: Больше деталей
Данная модель позволила нам оптимизировать представление по умолчанию («Меньше деталей») для базового сценария нахождения нужного приложения и его закрытия. Это также позволило нам добавить намного больше деталей в другом представлении, потому что оно доступно только для тех, кому действительно нужны эти данные. В представлении «Больше деталей» мы решили сохранить существующую модель вкладок Диспетчера задач и сосредоточиться на том, чтобы улучшить содержимое каждой из них. Это помогло нам доработать, расширить и улучшить то, что мы уже имели, не удаляя функциональность.
Сценарий №1: Быстрое и эффективное завершение процессов.
Мы знаем, что сторонние инструменты (или утилиты типа Process Explorer от Sysinternals) имеют много вещей, которые мы могли добавить в Диспетчер задач для опытных пользователей, но мы считаем, что сначала нужно уделить внимание обычным пользователям, поэтому мы не хотели создавать что-то, что приведет в замешательство большинство наших клиентов. Мы, конечно, будем продолжать оценивать сторонние инструменты, поскольку они учитывают специализацию и содержат уникальные новшества для этого круга задач. Для представления по умолчанию мы разработали минималистский интерфейс, который удовлетворяет потребности самой широкой клиентской базы в наиболее распространенных сценариях. Когда вы запускаете Диспетчер задач в Windows 8, вы отчетливо видите свои рабочие приложения. Мы сделали представление по умолчанию сильным в одном: завершении неправильно себя ведущих приложений. И мы убрали все, что непосредственно не поддерживает этот базовый сценарий.
Рисунок 10: представление «по умолчанию» Диспетчера задач Windows 8
Вся ценность представления по умолчанию в том, что мы убрали. Мы удалили все, что не сосредотачивается на базовой задаче завершения приложений, которая делает инструмент фокусируемым и эффективным.
А именно:
- Мы убрали вкладки, так как они отвлекают от базового сценария.
- Мы удалили строку меню.
- В данном представлении показаны только приложения, и убраны отдельные окна, которые не могут быть закрыты.
- Мы удалили вещи, которые требуют определенного опыта, такие как использование ресурсов, статистика и иные технические термины, непонятные большинству пользователей.
- Никаких двойных запросов. Если вы щелкаете «Завершить задачу», мы не спрашиваем вас, «Действительно ли вы уверены?», мы завершаем приложение, и делаем это быстро! (Но будьте осторожны, потому что запроса о сохранении тоже не будет!)
Сравните, насколько более прост и фокусируем новый Диспетчер задач по сравнению с Диспетчером задач Windows 7 с теми же самыми открытыми приложениями и окнами:
Рисунок 11: Сравнение Диспетчеров задач Windows 7 и Windows 8
После удаления всех дополнительных возможностей вас оставляют с инструментом, который хорош в одном: завершение неправильно себя ведущего приложения. И это то, что нужно большинству пользователей, которые испытывающих неудобства от «не отвечающего» приложения, которое не хочет закрываться штатным образом.
Сценарий №2: Диагностика проблем с производительностью.
Многое из нового в Диспетчере задач вы увидите только в представлении «Больше деталей». Это — область опытного пользователя, поэтому имейте в виду, что большинство пользователей возможно никогда не захотят переходить на этот уровень детализации, все их потребности должны быть удовлетворены представлением «Меньше деталей».
Вот что вы будете видеть в новом представлении:
Рисунок 12: Новая вкладка процессов и тепловая карта.
Тепловая карта.
Наиболее заметным улучшением в новой вкладке процессов является тепловая карта, которая представляет различные значения цветом. Наши телеметрические данные показали, что пользователям очень свойственно перейти во вкладку «Процессы», упорядочить данные по «ЦП» или «память», а затем искать приложения, использующие больше ресурсов, чем ожидается. Преимущество тепловой карты состоит в том, что она позволяет вам контролировать потребление сразу нескольких ресурсов (сеть, диск, память и использование ЦП) одновременно, не испытывая необходимости сортировать данные. Это также позволяет вам находить «горячую» точку немедленно, не требуя считать числа или иметь некоторые специальные знания. При исследованиях удобства пользования мы использовали отслеживающую глаз систему, чтобы выяснить, на что смотрят пользователи, когда имеются различные способы визуализировать эту информацию. Это помогло нам свести варианты к проекту, который эффективно притягивает взгляд пользователя к наиболее потребляемым ресурсам.
Сеть и дисковые счетчики.
Многие опытные пользователи совмещают использование Диспетчера задач с другими инструментами, такими как Монитор ресурсов, просто потому что прошлый Диспетчер задач не показывал использование сети и диска каждого. Это был пробел в возможностях, если вы полагали, что нагрузка на диск или несколько приложений, конкурирующих за пропускную способность сети, являются первопричиной заметных проблем с производительностью ПК. Новый Диспетчер задач показывает эти ресурсы с тем же уровнем детализации как память и ЦП.
Обзор использования ресурсов.
Одной из главных причин возникающих проблем производительности ПК является конкуренция за ресурсы. Когда определенный ресурс будет использоваться выше порогового значения, заголовок столбца будет окрашен, чтобы привлечь ваше внимание к нему. Подумайте об этом, как о предупреждающем индикаторе, который указывает вам на что обратить внимание, если вы испытываете проблемы производительности. Ниже можно увидеть что выделен заголовок столбца ЦП, чтобы привлечь ваше внимание к тому, что у вас имеются несколько приложений, конкурирующих за процессорное время.
Рисунок 13: Индикаторы использования ресурсов
Группировка приложений, фоновых процессов и служб Windows.
Большая проблема сегодняшнего Диспетчера задач состоит в том, что трудно узнать, какие процессы соответствуют приложению (которое можно безопасно завершить), какие являются службами ОС (завершение некоторых из них может вызвать «синий экран») и какие являются различными фоновыми процессами, которые, возможно, должны быть более глубоко изучены. Новый Диспетчер задач показывает процессы, сгруппированные таким образом, что вы легко можете определить принадлежность процесса, когда нуждаетесь в этом.
Рисунок 14: Группировка типов процессов
Дружественные имена для фоновых процессов (служб и т.п.)
Глядя на снимок экрана выше, вы видите строку «Диспетчер печати», в старом Диспетчере задач это отображалось бы как splwow64.exe.
Но если хотите видеть имя исполняемого файла процесса, то это, конечно, можно вернуть в виде дополнительного столбца.
Группировка высокоуровневых окон приложений
Больше всего неудобств в старом Диспетчере задач доставляло то, что вкладка Приложения была плоским списком, который включал все высокоуровневые окна всех процессов в системе. В то же время список высокоуровневых окон содержит интересную информацию, которая иногда имеет большое значение, помогая определить, можно ли закрыть текущее окно, не закрывая других окон приложения. Новый Диспетчер задач теперь группирует высокоуровневые окна под их родительским процессом. Это создает более понятное представление для типичных сценариев и помогает вам сосредоточиться на завершаемых процессах, оценить использование ресурсов, также позволяет видеть, какие окна принадлежат каждому процессу, таким образом, вы знаете что будет закрыто, если вы завершите данный процесс.
Рисунок 15: Группировка высокоуровневых окон.
Что такое fussvc.exe?
Если вы когда-либо просматривали список процессов, то наверняка замечали что-то типа fussvc.exe, и задавались вопросом, что бы это могло быть? Добавление дружественных имен оказалось хорошим шагом к разрешению этой проблемы (fusssvc.exe является Службой быстрого переключения пользователей), но чтобы действительно узнать что это за процесс, вам приходилось искать информацию в интернет. Новый Диспетчер задач интегрирует поиск в контекстное меню при щелчке правой кнопкой, таким образом, используя вашу поисковую систему по умолчанию (это можно настроить) для получения подробной и релевантной информации. Это может оказать огромную помощь, при выяснении, делает ли фоновый процесс что-то полезное или попусту тратит ресурсы.
Рисунок 16: Ищите информацию о непонятных процессах в интернет.
Рисунок 17: Результаты поиска для fussvc.exe
Подробности и дружественные имена служб.
Если Вы откроете Диспетчер задач Windows 7 на вкладке Processes и выберете «Отображать процессы всех пользователей», то, вероятно, вы увидите восемь на вид идентичных экземпляров svchost.exe. Это было отмечено в исследовании как «не очень информативные» источники информации, которые мы предоставили. Конечно, некоторые из вас знают, что можно добавить столбец PID, после чего перейти на вкладку Службы, на которой можно определить дружественные имена служб соответствующих процессу с аналогичным PID, но это — большая работа (и не все знают как это сделать)! В новом Диспетчере задач мы показываем все службы, сгруппированные по процессам с дружественными именами для каждой из них, таким образом вы сразу можете видеть, что происходит, когда экземпляр svchost использует много ресурсов.
Рисунок 18: Группировка служб
Как можно видеть, мы добавили довольно много к новому Диспетчеру задач (а мы всего лишь показали вам первую вкладку!). Диспетчер задач стал уникальной возможностью для разработчиков пользовательского интерфейса и исследователей, сотрудничающих с техническими специалистами и инженерами, чтобы создать чистый, организованный и эффективный инструмент. Мы сделали его более оптимизированным для простых пользователей и более подробным для опытных.
По материалам:
- The Windows 8 Task Manager
Автор: Ryan Haveson, the group program manager of our In Control of Your PC team.
Перевод: Уваров А.С. ООО «Интерфейс», РФ, Белгород.
Научиться настраивать MikroTik с нуля или систематизировать уже имеющиеся знания можно на углубленном курсе по администрированию MikroTik. Автор курса, сертифицированный тренер MikroTik Дмитрий Скоромнов, лично проверяет лабораторные работы и контролирует прогресс каждого своего студента. В три раза больше информации, чем в вендорской программе MTCNA, более 20 часов практики и доступ навсегда.
Раскрываем весь потенциал штатного Диспетчера задач и ищем его бесплатные аналоги с расширенным набором возможностей.
Каждый пользователь, который начал своё знакомство с компьютером не позднее выхода Windows 7, твёрдо помнит сочетание клавиш CTRL+ALT+DEL. Данная комбинация вызывала окно системной оснастки, которая позволяла принудительно завершить зависший процесс (а висли они довольно часто). В Windows 3.1 и NT (до версии 4.0) оснастка называлась «Список задач», в Windows 9x носила название «Закрыть программу», а с Windows NT 4.0 обрела своё современное имя – Диспетчер задач.
Диспетчер задач прошёл довольно долгий эволюционный путь и сегодня стал довольно солидным инструментом, который, правда, большинство использует всего лишь для «убивания» зависших программ. Поэтому, считаю своим долгом рассказать о дополнительных его возможностях и функциях, которые можно реализовать при помощи его сторонних реализаций.
Немного истории
Всё началось с комбинации клавиш CTRL+ALT+DEL, которую придумал главный инженер проекта IBM PC Дэвид Брэдли для «мягкой» перезагрузки компьютера при помощи клавиатуры. Нажатие сочетания изначально приводило к принудительной перезагрузке при работе в среде BIOS или DOS и предназначалась для внутреннего использования разработчиками программного обеспечения.
Популяризации же комбинации мы обязаны всем известному Биллу Гейтсу, который вначале в Windows NT использовал её нажатие в качестве подтверждения для входа в систему, а в линейке Windows 9x «привязал» к ней запуск инструмента «Закрыть программу», который и стал прообразом Диспетчера задач:
Изначально Диспетчер задач (который тогда пока ещё не стал «диспетчером») был чисто утилитарным инструментом для «убивания» некорректно работающих процессов. И, если в линейке NT от версии к версии функциональность оснастки «Список задач» расширялась, то в Windows 9x оставалась неизменной. В итоге, именно наработки из Windows NT и превратились в прообраз того Диспетчера задач, который знаком большинству из Windows XP:
Фактически современный диспетчер задач с вкладками появился в Windows NT 4.0 и с тех пор количество его вкладок росло почти с каждой новой версией операционной системы. Изначально их было всего три:
- Приложения. Вкладка позволяла (и позволяет) просматривать и управлять программами, которые запущены самим пользователем.
- Процессы. Предоставляет пользователю полный список работающих программ и системных процессов.
- Быстродействие. Раздел для отслеживания в реальном времени нагрузки на процессор и оперативную память.
В Windows 2000 к списку вкладок добавилась вкладка «Сеть», на которой можно было следить за работой сетевых адаптеров. Windows XP добавила вкладку «Пользователи», где активные процессы группировались по пользователям, от чьего имени были запущены. Windows Vista привнесла вкладку «Службы» для просмотра (а в Windows 7 и управления) системными сервисами. Наконец, в Windows 8 Диспетчер задач был довольно сильно переделан и обрёл свой нынешний вид:
Способы вызова Диспетчера задач
Если раньше основным способом вызова Диспетчера задач было нажатие комбинации клавиш CTRL+ALT+DEL, то, начиная с Windows 7, положение вещей изменилось. Теперь данная комбинация блокирует Проводник и вызывает полноэкранное системное меню, одним из пунктов которого, правда, является вызов Диспетчера задач:
Для запуска же Диспетчера комбинацией клавиш в Windows 7 и старше, воспользуйтесь сочетанием CTRL+SHIFT+ESC (работает также и в Windows XP). Кроме того, есть ещё ряд способов его вызова. Одним из универсальных можно назвать прямое открытие исполняемого файла Taskmgr.exe, который находится по пути C:WindowsSystem32. Для его запуска Вы можете создать ярлык на Рабочем столе (у меня, к примеру, такой ярлык закреплён на панели задач) или воспользоваться строкой «Выполнить» (WIN+R) с командой «taskmgr«:
Кроме того, вызов Диспетчера задач доступен из нескольких меню. В Windows XP и старше соответствующий пункт можно найти в контекстном меню панели задач, а в «Восьмёрке» и «Десятке» он имеется ещё и в контекстном меню кнопки «Пуск», которое можно вызвать сочетанием клавиш WIN+X:
Последнее, о чём стоит упомянуть, это то, что в Windows 8 и старше Диспетчер задач имеет два варианта представления. По умолчанию открывается компактный вид, в котором Вы можете только останавливать запущенные Вами же программы. Он примерно соответствует вкладке «Приложения» из более ранних версий Диспетчера, но не имеет возможности запускать новые процессы. Чтобы открыть расширенный вид нужно нажать кнопку «Подробнее» в левом нижнем углу:
Вкладки Диспетчера задач
Настало время взглянуть на общий вид современного Диспетчера задач. Как и раньше, в нём есть ряд функциональных вкладок, поэтому, на мой взгляд, логичнее всего будет рассматривать возможности Диспетчера именно повкладочно.
Вкладка «Процессы»
По умолчанию открывается вкладка «Процессы». Это основная вкладка. Из главных отличий от предыдущих версий Диспетчера задач стоит отметить, что теперь все отображаемые здесь задачи сортируются на две группы: «Приложения» (программы запущенные пользователем) и «Фоновые процессы» (всё, что запускается автоматически службами, планировщиком заданий и т.п.):
Как и прежде, для завершения процесса достаточно выделить его и нажать кнопку «Снять задачу» в правом нижнем углу или клавишу DEL на клавиатуре. Однако, стоит отметить, что контекстное меню процессов обзавелось рядом полезных функций. Во-первых, добавились функции управления активностью окон для задач из группы «Приложения» (для этого имеется даже отдельное меню, доступ к которому открывается, если развернуть задачу). Во-вторых, улучшились возможности быстрого перехода к исполняемым файлам процессов.
Также были добавлены функции поиска информации по названию процесса в Интернете, просмотра свойств исполняемого файла и подробностей в специальной вкладке (о ней чуть позже), а также создания файла дампа с полной информацией по выбранной задаче. Кстати, поскольку в Диспетчере теперь нету отдельной вкладки «Приложения», где была кнопка «Новая задача», запустить нужный процесс теперь можно, вызвав команду «Запустить новую задачу» из меню «Файл»:
При этом откроется окошко, аналогичное строке «Выполнить» (WIN+R), в котором Вы сможете напрямую ввести название нужного файла для его выполнения или выбрать его при помощи кнопки «Обзор». Кстати, с командой «Запустить новую задачу» связан один секрет. Если кликнуть по ней с предварительно зажатой клавишей CTRL, откроется не строка «Выполнить», а Командная строка, причём, от имени Администратора!
Ещё одно дополнительное удобство связано с процессом Проводника. Наверное, все знают, что он отвечает за отрисовку графической оболочки рабочего стола Windows и показ содержимого папок (если не используется сторонний файловый менеджер). Так вот, иногда Проводник зависает и его раньше приходилось принудительно останавливать через Диспетчер устройств, а затем вручную запускать заново командой «explorer.exe». В современном Диспетчере задач в контекстном меню процесса Проводника появился пункт «Перезапустить», который максимально автоматизирует задачу перезагрузки оболочки системы.
Ну и, естественно, никуда не делась возможность гибко сортировать процессы нажатием по заголовку их характеристики. По умолчанию стоит сортировка по столбику «Имя», однако, Вы можете быстро отсортировать все задачи по потреблению ресурсов процессора, памяти или диска, чтобы выявить, что нагружает Вашу систему в данный момент сильнее всего. Кстати, контекстное меню заголовков характеристик позволяет отключать ненужные Вам столбцы и включать некоторые дополнительные, которые скрыты по умолчанию.
Вкладка «Производительность»
Второй вкладкой Диспетчера задач идёт «Производительность», которая уже была в предыдущих реализациях, но фигурировала под названием «Быстродействие»:
Здесь отображаются графики работы центрального процессора, оперативной памяти, жёсткого диска и сетевого адаптера. Особых настроек данная вкладка не имеет, однако, стоит обратить на пару функций. Первая из них кроется в контекстном меню под пунктом «Представить сводку» или «Графическая сводка». Выбор одного из этих пунктов (а также двойной клик по графику) активирует особый компактный режим отображения выбранной сводки в плавающем окне.
Второй функцией, на которую стоит обратить внимание, является кнопка «Открыть монитор ресурсов в левой нижней части окна. Нажатие этой кнопки вызывает системную оснастку «Монитор ресурсов», которая может здорово помочь при выявлении нестабильно работающих или скрыто шпионящих за компьютером программ:
Вкладка «Журнал приложений»
На третьем месте разместилась вкладка «Журнал приложений»:
Здесь собирается статистика по работе Metro-приложений, которые появились в Windows 8 и перекочевали в «Десятку». Если Вы работаете за обычным компьютером, то, наверняка, приложениями не пользуетесь, поэтому особой пользы данная вкладка для Вас не принесёт. Единственное, для чего её можно использовать – для удобного просмотра списка присутствующих в Вашей системе приложений и быстрого их запуска командой контекстного меню «Переключиться».
Вкладка «Автозагрузка»
Следующей идёт вкладка «Автозагрузка», которая «перекочевала» в Диспетчер задач из оснастки «Конфигурация системы» (msconfig):
К сожалению, как и раньше, здесь отображается лишь малая часть тех программ, которые находятся в автозагрузке. Тем не менее, всё, что Вы устанавливали лично в списке присутствует. Для каждого пункта автозапуска имеется оценка нагрузки на систему при старте. Это может помочь при выборе того, что следует выключить. Из дополнительных удобств стоит отметить возможность быстрого открытия исполняемого файла и поиска данных о выбранном пункте в Интернете.
Вкладка «Пользователи»
Если на Вашем компьютере имеется несколько учётных записей, то Вам может пригодиться вкладка «Пользователи»:
Фактически она дублирует возможности основной вкладки «Процессы». Разница лишь в том, что все задачи, отображаемые здесь сортируются по пользователям, от имени которых они были запущены.
Вкладка «Подробности»
Ещё одним нововведением обновлённого Диспетчера задач стала вкладка «Подробности»:
Здесь тоже отображаются процессы с возможностью их остановки, однако, показываются данные не только о программах, запущенных пользователем и фоновых задачах, но также о тех, которые были запущены системой или её службами. Собственно говоря, данную вкладку можно рассматривать как продвинутую версию Диспетчера задач, которые ранее реализовывались только в сторонних аналогах.
Кроме того, что на данной вкладке отображаются все возможные процессы, здесь имеется и расширенный набор колонок с информацией по каждой задаче (вроде, идентификаторов, пиковых нагрузок, путей к исполняемым файлам с параметрами запуска и т.п.). Дополнительные команды есть и в контекстном меню. Например, сюда была перенесена функция управления приоритетом процесса, а также добавлены возможности анализа причин его зависания и управления виртуализацией системы контроля учётных записей.
Вкладка «Службы»
Наконец, последней вкладкой Диспетчера задач является вкладка «Службы»:
Данная вкладка была уже в Windows 7. В новой версии Диспетчера задач она обзавелась уже знакомым нам пунктом контекстного меню для поиска информации о службе в Интернете и возможностью быстро перейти к выполняемому процессу нажатием пункта «Подробно» (открывается во вкладке «Подробности»). Здесь по умолчанию службы отображаются в алфавитном порядке, однако, иногда удобнее отсортировать их по графе «Описание».
Также стоит обратить внимание на ссылку «Открыть службы» в левом нижнем углу. Она позволяет открыть системную оснастку «Службы», в которой можно управлять всеми параметрами сервисов Windows. В Диспетчере же задач всё управление сводится к быстрому включению, отключению или перезапуску выбранной службы, что уже само по себе немало.
Например, часто по тем или иными причинам самопроизвольно отключаются службы DNS-клиент (что приводит к отсутствию выхода в Интернет при активном сетевом подключении) или Диспетчер печати (приводит к невозможности распечатать что-либо на принтере). На вкладке «Службы» Диспетчера задач Вы сможете быстро включить остановившийся сервис и тем самым восстановить нормальную работу компьютера!
Сторонние диспетчеры задач
Несмотря на то, что в современном Диспетчере задач имеется много полезных нововведений и он далеко ушёл, например, от версии, которая была в Windows XP, есть функции, которых некоторым пользователям всё же не хватает. Например, быстрой оценки безопасности того или иного процесса, поиска исполняемого файла по открытому в данный момент окну, дополнительных характеристик процессов или графиков для них…
Если Вас что-либо не устраивает или Вам тоже чего-то не хватает, Вы вполне можете воспользоваться одной из альтернативных реализаций Диспетчера устройств. Предлагаем Вам несколько наиболее интересных решений данного плана.
Process Explorer
Если Вас смущают многочисленные вкладки и Вам бы хотелось видеть все запущенные процессы в удобном древовидном представлении, то Вам вполне может приглянуться диспетчер задач от именитого разработчика Марка Руссиновича под названием Process Explorer:
Выглядит Process Explorer несколько старомодно, но, тем не менее, имеет версии как для 32, так и для 64-битных систем и регулярно обновляется. Оригинальный Process Explorer, к сожалению, не имеет русскоязычного интерфейса, однако, на нашем сайте Вы всегда сможете скачать его русифицированную версию! Ну и дополнительный бонус – Process Explorer не требует установки, хотя при помощи специального пункта в меню «Параметры», Вы можете заменить им стандартный Диспетчер задач.
У Process Explorer, несмотря на отсутствие вкладок, весьма богатый набор функций. В первую очередь стоит отметить подсветку процессов разными цветами в зависимости от их типа и родительского объекта, инициировавшего запуск. Второй интересной функцией является возможность найти процесс по его видимому окну. Для этого достаточно нажать специальную кнопку в виде прицела и навести этот прицел на нужное окно!
Как и в обновлённом штатном Диспетчере задач, в Process Explorer есть функция поиска информации о выбранном процессе в Интернете. Однако, есть и ещё одна полезная возможность – проверка задачи на безопасность при помощи известного сервиса VirusTotal. В общем, если у Вас закрались подозрения на то, что в Вашем компьютере завелась какая-то зараза, с Process Explorer Вам не составит труда её вычислить и удалить!
AnVir Task Manager
Ещё одна программа, которая есть у нас на сайте и может с успехом заменить стандартный Диспетчер задач носит название AnVir Task Manager:
Данная утилита уже существенно увесистее рассмотренного выше Process Explorer и имеет многовкладочный интерфейс, подобно штатному Диспетчеру задач. Однако, как уже явствует из самого названия, AnVir Task Manager не просто очередной инструмент управления процессами, а с замашками антивируса!
Основное его преимущество в том, что он отображает в процентном соотношении уровень риска для каждого из процессов в списке. Как и Process Explorer, он позволяет дополнительно сканировать подозрительные задачи при помощи онлайн-сервиса VirusTotal, однако, и без него имеет неплохую базу данных, позволяющую быстро обнаружить нежелательные программы и службы.
Помимо антивирусных функций AnVir Task Manager обладает и весьма внушительным набором возможностей для управления процессами. К примеру, в него входит очень хороший инструмент для работы с автозагрузкой, отображающий вообще всё, что запускается у Вас при включении компьютера! Кроме того имеется и уникальный раздел «Драйверы», где Вы можете посмотреть информацию о работающих у Вас драйверах.
В настройках Вы можете заменить штатный Диспетчер задач на AnVir Task Manager, однако, на не слишком шустрых компьютерах в силу своей увесистости он может слегка тормозить систему. Лучше использовать программу для периодической диагностики ПК. Тем более, что она не конфликтует со стандартным Диспетчером.
System Explorer
Если Вы ищите замену для Диспетчера устройств, которая бы была позволяла проверять безопасность процессов, как и AnVir Task Manager, но при этом была попроще, то Вам может понравиться System Explorer:
Эта программа после установки сразу предлагает просканировать все Ваши запущенные процессы и сверить их с собственной базой данных на предмет выявления нежелательного ПО. Правда, отчёт, в отличие от AnVir Task Manager, придётся смотреть на сайте программы.
По умолчанию System Explorer англоязычен, но в настройках можно включить русский язык интерфейса. Сам же интерфейс здесь модульный и напоминает больше браузер (вроде Mozilla Firefox). По умолчанию активно 4 модуля, которые позволяют управлять запущенными программами, процессами, смотреть графики производительности и историю запуска задач. Однако, при помощи кнопки «Плюс» справа от вкладок модулей Вы можете активировать дополнительные инструменты-вкладки.
А дополнительных инструментов здесь просто море! Причём, есть не только такие распространённые как управление автозагрузкой или службами, но и весьма специфические, вроде менеджера снимков реестра, просмотра установленных кодеков или встроенного деинсталлятора. Словом, этот диспетчер задач может понравиться всем, кто хочет узнать больше о своём компьютере.
Process Lasso
Риторический вопрос: «Можно ли из, в принципе, простого прикладного инструмента сделать полновесную программу на пару десятков мегабайт да ещё и с дополнительным платным функционалом»? Оказывается, можно и подтверждением тому является Process Lasso:
Данный аналог Диспетчера задач изначально имеет русскоязычный интерфейс и этим выгодно отличается от других программ, которые не имеют возможности переключать языки. Вторым преимуществом Process Lasso являются встроенные механизмы ProBalance и SmartTrim. Эти инструменты позволяют в автоматическом режиме оптимизировать работу фоновых задач, чтобы они не превышали определённых пиковых порогов. Таким образом, Process Lasso можно смело назвать не просто диспетчером задач, а их оптимизатором!
К сожалению, дополнительных функций (кроме управления задачами) в утилите нет. Но, что касается процессов, то здесь можно контролировать буквально каждый их чих! Поэтому, если Вам хочется навести порядок в работе компьютера, можете попробовать оптимизироваться с помощью Process Lasso.
Daphne
Если в Ваши планы не входит устанавливать многомегабайтную махину лишь только для полного контроля над процессами, то Вы вполне можете ограничиться небольшой утилиткой под названием Daphne, которая занимает чуть больше мегабайта:
Фактически она реализует функционал, подобный Process Lasso, правда, за исключением инструментария для оптимизации процессов. Смотря на Daphne, складывается впечатление, что программа изначально разрабатывалась как удобное средство «убивания» зависших процессов. Для этого у неё есть и подсветка красным ресурсоёмких задач, и режим «охоты» (как у Process Explorer), и даже собственная технология так называемых «ловушек».
Последние – это специальные условия, которые может создавать пользователь. При наступлении момента, соответствующего условию Daphne автоматически выполнит заданное Вами действие для выбранного процесса.
Выводы
Диспетчер задач Windows и ранее был весьма полезным инструментом, а с его обновлением, которое случилось в «Восьмёрке», стал ещё более удобным и функциональным. Теперь многое из того, что ранее было прерогативой альтернативных программ, уже есть в Диспетчере штатно. Например, удобные инструменты анализа и мониторинга процессов или те же функции поиска данных в Интернете.
Если же Вам чего-то не хватает в штатном Диспетчере, Вы всегда можете заменить его или дополнить альтернативным и более функциональным аналогом. Одним из тех, что мы рассмотрели выше или одним из десятков других, которые имеют англоязычный интерфейс, но предоставляют пользователю дополнительные интересные инструменты. Выбор, как всегда, за Вами, а мы лишь подсказываем Вам, в какую сторону смотреть в своих поисках.
P.S. Разрешается свободно копировать и цитировать данную статью при условии указания открытой активной ссылки на источник и сохранения авторства Руслана Тертышного.
Содержание
- Использование диспетчера задач
- Цели нового диспетчера задач
- Сценарий № 1: прекращение процессов — быстро и эффективно
- Сценарий № 2: Диагностика производительности
- Тепловая карта
- Сети и дискового счетчики
- Освещение процессов использующих ресурсы
- Группировка по приложений, фоновых процессов, окон и процессов
- Удобные имена для фоновых процессов (и услуг, а все остальное)
- Группировка окон верхнего уровня на приложения
- Что fussvc.exe?
- Узел службы деталей и понятные имена
Делимся некоторыми улучшениями, которые сделаны для Диспетчера задач в Windows 8. Диспетчер задач является одним из наиболее широко используемых приложений, и имеет давнюю историю. Он появился в ранних версиях Windows, как простая утилита для закрытия и переключаться между программами, а также была добавлена функциональность к нему через несколько релизов, для того, что бы он получился таким как сегодня.
Рисунок 1: Windows 3.0 Диспетчер задач

Рисунок 2: Windows NT 4.0 Диспетчер задач (появилась кнопка «Новая задача»)

Рисунок 3: Windows XP Диспетчер задач (с вкладками Сеть и Пользователи)

Рисунок 4: Windows 7 Диспетчер задач
Поскольку диспетчер задач настолько широко используется, то любые изменения, становятся весьма заметными, поэтому, изменения сделаны осторожно и постепенно. Первым делом было исправлено несколько известных ключевых проблем:
— Хорошо спроектированный и продуманный набор инструментов.
— Добавлены недостающие функции, которые вынуждали пользователей использовать другие инструменты, такие как Монитор ресурсов и Process Explorer.
— Организация и доступность данных, чтобы сделать Диспетчер устройств более понятным начинающим пользователям.
Использование диспетчера задач
Для того чтобы сделать диспетчер задач похожим на то, который есть в настоящее время она, мы хотели бы сначала понять, как люди используют его. На протяжении многих лет она выросла до поддержки различных сценариев. По состоянию на Windows 7, вы можете использовать Диспетчер задач, чтобы закрыть приложения, чтобы узнать подробные данные о процессе, для запуска или остановки служб, для мониторинга сетевого адаптера, или даже для выполнения основных задач системного администратора для вошедшего в систему пользователя.

Рисунок 5: Какие вкладки используют люди?
Эти данные свидетельствует о том, что люди тратят большую часть своего времени, используя первые две вкладки приложений и процессов.

Рисунок 6: Какие колонки сортируют наиболее часто?
Если посмотреть на этих данных, можно обнаружить, что люди используют вкладку процессов либо что бы что-то найти, что не было в списке приложений (например, фоновый или системный процесс), или чтобы увидеть, какие процессы наиболее сильно используют системные ресурсы.
Опрос на тему «Ваши действия в диспетчере задач» показал вполне предсказуемый результат

Рисунок 7: Цель пользователей запускающих диспетчер задач — «убить» приложение или процесс
Наиболее распространенным использованием инструмента — это завершение приложения или процесса.
Цели нового диспетчера задач
На основании всех этих данных и предварительных исследований, было решено сфокусироваться на трех основных целей:
— Оптимизация Диспетчер задач для наиболее распространенных сценариев. Использование вкладку Приложения, чтобы найти и закрыть какое-то конкретное приложение, или перейти к вкладке процессы, сортировать по использованию ресурсов, а также убить некоторые процессы, чтобы вернуть ресурсы.
— Использование современного дизайна для достижения функциональных целей. Дизайн инструмента, продуманный и современный, сосредоточив внимание на конструкции и визуализации данных для помощи достижения целей.
— Функциональность. Хоть и есть некоторые базовые сценарии, есть очень длинный список других, менее частых сценариев использования диспетчера задач. Чтобы решить эту задачу, была добавлена кнопка «Больше / Меньше деталей» похожая на новый файловый диалог копирования.

Рисунок 8: Меньше деталей

Рисунок 9: Подробная детализация
Вид по умолчанию — «Меньше деталей», продуман и оптимизирован для выполнения основных сценариев: найти приложение и закрыть его. В «Подробной детализации», осталась существующая модель табуляции диспетчера задач и улучшено содержание каждой из вкладок.
Сценарий № 1: прекращение процессов — быстро и эффективно
Проанализировав многие сторонние инструменты было замечено, что есть много вещей, которые можно было бы добавить к диспетчеру задач для опытных пользователей, но учитывая возможности начинающих пользователей. Для вида по умолчанию, разработан минималистский опыт, который апеллирует к потребностям широкого клиентской базы и обладает наиболее распространенными сценариями. Запуская Диспетчер задач впервые в Windows 8, вы увидите чистый список, аккуратный список.
Рисунок 10: Стандартный вид диспетчера задач в «Windows 8»
Убрано все, что не связано с основной задачей — завершение приложений, благодаря этому дизайн получился целенаправленным и эффективным. В частности:
— Убраны вкладки с этой точки зрения, так как они отвлекают от основного сценария.
— Убрано меню.
— Убраны такие вещи как статистика использование ресурсов и технические подробности, которые большинство пользователей не понимают.
Если нажать кнопку «Завершить задачу» не будет больше вопросов «Вы уверены?» Но будьте осторожны, потому что больше не предложит вам сохранить ваши данные.
Сравните, какой чистый и более целенаправленной новый диспетчер задач по сравнению с Диспетчером задач в Windows 7 с теми же открытыми приложениями и окнами:

Рисунок 11: Сравнение Диспетчеров задач Windows 7 и Windows 8
Убрав все дополнения, вы остаетесь с инструментом, который силен только в одном: убийство зависших приложения. Идеально подходит для многих начинающих пользователей, которые испытывают головную боль при появлении надписи — приложение «не отвечает», которое не исчезает даже при использовании кнопки Закрыть приложения.
Сценарий № 2: Диагностика производительности
С помощью диспетчера задач можно получить много информации только в «Подробном» виде. Это сделано для опытных пользователей, так что имейте в виду, что основные пользователи врятли захотят наблюдать такой уровень детализации, и все их потребности должны быть удовлетворены «Меньше деталей».
Рисунок 12: Новая вкладка процессы на тепловой карте
Тепловая карта
Наиболее заметным отличием в новой вкладке процессы — это новая тепловая карта, которая представляет различные значения цветом. Позволяет отслеживать аномалии на использовании ресурсов (сетевых, дисках, памяти и загрузку процессора) в реальном времени не применяя сортировку данных. Также позволяет найти горячую точку мгновенно без необходимости просматривать цифры.
Сети и дискового счетчики
Большинство пользователей дополняли диспетчер задач другими инструментами, потому, что в прошлом диспетчере задач не было предусмотрено отображение каждого процесса сети и дисковой нагрузки. А если учесть, что диск HDD или нескольких приложений, конкурирующих за пропускную способность сети являются коренной причиной снижения производительности ПК. Новый диспетчер задач теперь будет показывать эти ресурсы на том же уровне детализации, как память и процессор.
Освещение процессов использующих ресурсы
Одной из основных причин проблем производительности компьютера является — ресурсы. Когда определенный процесс использует ресурс со скоростью выше порогового значения, заголовок столбца загорается, подсказывая пользователю, что стоит обратить на это внимание. Индикатор дает подсказку нужно начать искать, если испытываете проблемы с производительностью. Ниже вы можете увидеть, что заголовок колонки процессора выделен, что бы обратить внимание на то, что имеются несколько приложений, конкурирующих за процессорное время.
Рисунок 13: Показатели использования ресурсов
Группировка по приложений, фоновых процессов, окон и процессов
Большой проблемой диспетчера задач является то, что трудно определить, какие процессы соответствуют конкретным приложениям (приложениям, как правило, безопасным для завершения), а которые являются процессами ОС Windows (завершение некоторых из них может вызвать BSOD), а какие разные фоновые процессы, которые, возможно, потребуется изучить более глубоко. Новый диспетчер задач показывает процессы сгруппированы.
Рисунок 14: Группировка по типу процесса
Удобные имена для фоновых процессов (и услуг, а все остальное)
На скриншоте выше (Рисунок 12), вы можете увидеть службу «драйвер печати хост-приложений»? В старом диспетчере задач, она отображалась в качестве «Splwow64.exe».
Но если вы захотите видеть имя исполняемого файла, вы сможете добавить его в качестве дополнительной колонки.
Группировка окон верхнего уровня на приложения
Наиболее отвлекающей частью старого диспетчера задач являлось то, что закладка Приложения имела плоский список, который включал все окна верхнего уровня от всех процессов в системе. Для решения этой проблемы новый диспетчер задач в настоящее время группирует окна верхнего уровня под их родительским процессом. Это позволяет зрительно очиститель и сосредоточиться на завершении процессов, на использование процессом ресурса компьютера, а также позволяет увидеть, какие окна принадлежат каждому процессу, таким образом Вы знаете, что будет закрыто, если вы закроете родительский процесс.
Рисунок 15: Группировка окон верхнего уровня процесса
Что fussvc.exe?
Просматривая список процессов, можно увидеть что-то вроде «fussvc.exe», и спрашивать, что это было? Добавление понятные имен был первым хорошим шагом к решению этой проблемы (fusssvc.exe на самом деле быстрое переключение пользователей общих услуг), но, конечно, по-настоящему узнать, для чего этот процесс, необходимо, необходим поиск в Интернете. Новый диспетчер задач интегрирует меню контекстного поиска по щелчку правой кнопкой мыши, так что вы можете перейти непосредственно к поисковой системы по умолчанию (которую вы можете настроить), чтобы узнать более подробную информацию и соответствующую информацию.
Рисунок 16: Поиск в Интернете подробной информации о неизвестных процессах
Узел службы деталей и понятные имена
Если вы откроете в Windows 7 Диспетчер задач и в нем вкладку Процессы и выберите «Показать процессы всех пользователей», увидите восемь казалось бы, идентичных экземпляров «svchost.exe». Конечно, некоторые знают, что это просто процесс узла службы, и можно добавить PID колонки, а потом перейти на вкладку служб и сортировать по PID, посмотреть, какие службы, которые соотносятся PID-регулятора. Новый диспетчер задач, показывает все службы сгруппированными с понятными именами для каждого из них, так что вы сразу можете увидеть, что происходит, когда экземпляра Svchost потребляет много ресурсов:
Рисунок 17: Функция группировки
Как видите, добавлено довольно много нового в диспетчере задач. Диспетчер задач это уникальная возможность для пользователей, дизайнеров и исследователей, работающих вместе с техническими руководителями программных продуктов и инженеров, чтобы создать простой, организованный и эффективный дизайн. Мы сделали его более понятным для обычных пользователей, и более информативным для продвинутых пользователей.
В Windows 8 разработчики Microsoft значительно усовершенствовали Диспетчер задач, сделав его проще и мощнее. Рядовым пользователям теперь будет легче использовать самую актуальную функцию – завершение неотвечающих приложений, а опытные специалисты получат быстрый доступ к самым актуальным опциям. В этой статье я расскажу, что же нового появилось в Диспетчере задач Windows 8.
Завершение задач
Среднестатистический пользователь чаще всего использует Диспетчер задач для завершения неотвечающих приложений. Поэтому по умолчанию утилита теперь запускается не в расширенном режиме, а в упрощенном. Если программа не отвечает, достаточно запустить Диспетчер задач, чтобы сразу же увидеть зависший процесс и завершить его кнопкой «Завершить задачу» (End Task, рис. A). Просто выбираете программу, нажимаете кнопку и закрываете Диспетчер.
Рисунок A. Чтобы основную функцию Диспетчера задач было легче использовать, интерфейс по умолчанию максимально упрощен.
Просмотр более подробной информации
Опытный пользователь может нажать кнопку «Подробнее» (More Details), чтобы превратить Диспетчер задач в универсальное средство администрирования. В этом режиме программа содержит семь вкладок: «Процессы» (Processes), «Производительность» (Performance), «История приложений» (App History), «Автозапуск» (Startup), «Пользователи» (Users), «Подробности» (Details) и «Службы» (Services).
Вкладка «Процессы»
На вкладке «Процессы» (рис. B) все процессы разбиты по группам: «Приложения» (Applications), «Фоновые процессы» (Background Processes) и «Процессы Windows» (Windows Processes). Это гораздо удобнее, чем длинный перечень никак не отсортированных процессов в предыдущих версиях. Чтобы не загромождать список, по умолчанию в нем отображаются только основные процессы. Рядом с процессом, содержащим подпроцессы, есть стрелка, нажав на которую, можно посмотреть список зависимых процессов. Это не только облегчает просмотр, но и помогает быстро найти, к примеру, все службы, запущенные процессом Service Host (рис. C).
Рисунок B. На вкладке «Процессы» есть так называемая «карта загрузки», позволяющая быстро выявлять приложения, которые потребляют слишком много ресурсов.
Рисунок C. Чтобы не загромождать список, все подпроцессы по умолчанию свернуты.
Как видно на рис. B, в шапках столбцов «Процессор» (CPU), «Память» (Memory), «Диск» (Disk) и «Сеть» (Network) указывается процент использования. Это помогает быстро составить представление о загрузке системы. В самих столбцах указано, сколько ресурсов использует тот или иной процесс, причем в зависимости от степени загрузки процент использования выделяется разными цветами. Microsoft называет это «картой загрузки» (heat map): чем темнее цвет, тем больше ресурсов использует процесс. Это позволяет быстро выявлять процессы, которые сильнее всего загружают систему. К примеру, на рис. B Монитор ресурсов и производительности (Resource and Performance Monitor) выделен темным цветом, поскольку потребляет больше ресурсов процессора, чем другие приложения.
Вкладка «Производительность»
На вкладке «Производительность» собраны сведения и графики по текущей активности процессора, памяти, дисков и сетевого подключения (рис. D). На рисунке представлено сводное изображение, но на самом деле для каждого компонента выделена отдельная страница, чтобы облегчить просмотр.
Рисунок D. На вкладке «Производительность» собраны сведения и графики по текущей активности процессора, памяти, дисков и сетевого подключения.
Вкладка «История приложений»
На вкладке «История приложений» (рис. E) представлена статистика по каждому приложению: продолжительность использования, время процессора и процент потребления остальных ресурсов. На данный момент эта функциональность, судя по всему, еще не доработана, поскольку в списке содержатся только приложения со стартового экрана Metro. Тем не менее, выглядит очень многообещающе, и наверняка эта информация может очень пригодиться при диагностике проблем. В готовом виде, я думаю, вкладка «История приложений» будет отслеживать статистику использования для всех приложений.
Рисунок E. Вкладка «История приложений» пока не доделана, но выглядит очень многообещающе.
Вкладка «Автозагрузка»
На вкладке «Автозагрузка» (рис. F) собраны все приложения, которые автоматически запускаются при загрузке Windows. В прошлых версиях операционной системы эти сведения можно было посмотреть с помощью утилиты «Конфигурация системы» (System Configuration, msconfig.exe). Теперь вся информация собрана под рукой, прямо в Диспетчере задач, что очень удобно.
Рисунок F. На вкладке «Автозагрузка» собраны все приложения, которые автоматически запускаются при загрузке операционной системы.
Чтобы убрать приложение из автозагрузки, достаточно выделить его и нажать кнопку «Отключить» (Disable). При этом станет доступна кнопка «Включить» (Enable) на случай, если в дальнейшем приложение снова понадобится добавить в автозагрузку.
Вкладка «Пользователи»
На вкладке «Пользователи» (рис. G) представлен список всех вошедших в систему пользователей и запущенных ими программ. Для каждой программы указывается потребление ресурсов, как на вкладке «Процессы».
Рисунок G. На вкладке «Пользователи»представлен список всех вошедших в систему пользователей и запущенных ими программ.
Вкладка «Подробности»
Вкладка «Подробности» (рис. H) ничем не отличается от вкладки «Процессы» в предыдущих версиях Диспетчера задач Windows.
Рисунок H. На вкладке «Подробности» показаны все запущенные процессы.
Вкладка «Службы»
На вкладке «Службы» (рис. I) можно посмотреть все запущенные службы, как и в версиях Диспетчера задач для Windows Vista и Windows 7.
Рисунок I. На вкладке «Службы» перечислены все запущенные службы.
А что думаете вы?
А что вы думаете о новом Диспетчере задач в Windows 8? Поделитесь своим мнением в комментариях!
Автор: Greg Shultz
Перевод
SVET
Оцените статью: Голосов
В своём блоге Microsoft недавно описала усовершенствования, касающиеся одного из компонентов Windows 8 — диспетчера задач. Простота интерфейса является ключевой идеей Windows 8, поэтому внешний вид окна диспетчера задач несёт в себе ту же простоту, что и окно копирования файлов.
По сообщению Microsoft, новый дизайн диспетчера задач разрабатывался таким образом, чтобы понравиться как начинающим, так и опытным пользователям. Компания заявила, что оптимизация диспетчера задач была проведена с целью облегчить выполнение его главной функции — завершения работы приложений, при этом не разочаровывая опытных пользователей, которые привыкли к детализованной информации, выдаваемой этим компонентом системы.
В результате стараний Microsoft диспетчер задач не будет перегружать простых пользователей пугающей таблицей процессов, такой как в Vista и Windows 7. Вместо этого в новом интерфейсе будет отображаться простой список программ, который, впрочем, можно будет детализировать, если понадобится не только завершить работу какого-то приложения.
После изучения повадок пользователей в Windows 7 Microsoft установила, что 85% всех действий пользователей осуществляется в закладках приложений и процессов. Это неудивительно, поскольку многие люди используют диспетчер задач только для того, чтобы завершить работу зависшей программы. В Windows 8, вместо того, чтобы наблюдать длинный список информации, который многим пользователям, в общем-то, и не нужен, после первого запуска диспетчера задач в его окне будет отображаться только простой список приложений. Ни закладок, ни меню, ни статистики — только приложения. Если у программы возникли проблемы, напротив имени программы появится метка «Не отвечает».
При завершении работы приложения запроса подтверждения выдаваться не будет — если в диспетчере задач Windows 8 вы нажмёте «Завершить задачу», операционная система сразу же завершит соответствующий процесс. При завершении работы приложений подобным образом вам следует быть осторожным, поскольку Windows 8 не будет предлагать вам сохранить вашу работу перед тем, как что-то закрыть.
Опытные пользователи, желающие получить больше информации об исполняемых процессах, могут это сделать, кликнув на кнопку «Подробнее». В результате будет открыт знакомый интерфейс диспетчера задач с закладками, претерпевший некоторые изменения.
В новом интерфейсе все процессы сгруппированы по типу их принадлежности к приложениям, фоновым сервисам и компонентам операционной системы. Кликнув на стрелочку, расположенную слева от имени приложения или сервиса, вы можете посмотреть, например, сколько окон открыто у соответствующего приложения или сколько процессов запущено в фоне определённым сервисом.
В заголовке списка процессов отображаются проценты загрузки процессора, памяти, диска и сети. Для того чтобы быстрее определить, какое приложение использует большую часть системных ресурсов, реализована цветовая индикация — например, чем сильнее загружен процессор, тем темнее будет отображаться заголовок и соответствующее поле в списке процессов.
Вместо имён файлов вроде «fussvc.exe» процессы теперь имеют более понятные названия. Если вы обнаружили проблемный сервис и не можете установить, почему именно он работает плохо, в контекстном меню, вызываемом кликом правой кнопки мыши, доступен пункт «Поискать в интернете». Выбрав этот пункт, откроется ваш браузер по умолчанию с результатами поиска по соответствующему имени процесса.
рекомендации
3070 Gigabyte Gaming за 50 тр с началом
Выбираем игровой ноут: на что смотреть, на чем сэкономить
3070 Gainward Phantom дешевле 50 тр
13700K дешевле 40 тр в Регарде
Ищем PHP-программиста для апгрейда конфы
3070 дешевле 50 тр в Ситилинке
MSI 3050 за 25 тр в Ситилинке
3060 Gigabyte Gaming за 30 тр с началом
13600K дешевле 30 тр в Регарде
4080 почти за 100тр — дешевле чем по курсу 60
12900K за 40тр с началом в Ситилинке
RTX 4090 за 140 тр в Регарде
Компьютеры от 10 тр в Ситилинке
3060 Ti Gigabyte за 42 тр в Регарде
Microsoft продолжает работу над Windows 8, поэтому внешний вид и работа её компонентов всё ещё могут измениться.
Диспетчер задач в Windows 8 можно открыть шестью различными способами, каждый из которых подразумевает выполнение определенного порядка действий. В качестве альтернативы есть возможность использовать заранее созданный ярлык, ускоряющий процесс запуска утилиты. Несмотря на метод входа в программу, функции остаются идентичными.
Содержание
- Как открыть Диспетчер задач в Windows 8
- Сочетания клавиш
- Контекстное меню панели задач
- Применение специального меню
- Поиск по системе
- Командная строка
- Поиск в файловом менеджере
- Создание ярлыка для быстрого запуска
- Заключение
Как открыть Диспетчер задач в Windows 8
Диспетчер задач предоставляет инструменты для взаимодействия с запущенными процессами. Посредством функций утилиты можно проверить нагрузку на центральный процессор, объем задействованной оперативной памяти, загруженность дискового пространства. В случае необходимости есть опция аварийного завершения программы.
Запустить Диспетчер задач, чтобы воспользоваться перечисленными возможностями, можно шестью методами:
- Используя сочетания клавиш.
- Воспользовавшись контекстным меню панели задач.
- Запустив программу через файловый менеджер.
- Выполнив поисковой запрос по системным элементам.
- Через окно консоли «Командная строка».
- Посредством применения специального меню.
Сочетания клавиш
Вызвать Диспетчер задач в Windows 8 можно с помощью нажатия специальной комбинации клавиш. Есть два сочетания:
- Ctrl + Alt + Delete.
- Ctrl + Shift + Escape.
Первое открывает экран блокировки компьютера с возможностью выбора определенной опции. Для входа в утилиту необходимо нажать по соответствующему пункту.
Вторая комбинация горячих клавиш инициализирует запуск программы незамедлительно — на экране появится главное окно Диспетчера задач.
Обратите внимание! Сочетанием Ctrl + Alt + Delete рекомендуется пользоваться в случае, когда операционная систем (ОС) зависла.
Контекстное меню панели задач
Панель задач как системный элемент обладает дополнительными функциями, помимо основной — отображения иконок программного обеспечения для быстрого запуска программ. С помощью контекстного меню появляется возможность выполнить вход в рассматриваемое приложение. Для этого необходимо:
- Нажать правой кнопкой мыши (ПКМ) по панели.
- В появившемся списке функций выбрать «Диспетчер задач».
Можно выполнить открытие через иконку «Пуск». В этом случае в контекстном меню будет предоставлено больше возможностей, включая запуск программы мониторинга ресурсов компьютера.
Применение специального меню
Меню «Пуск» Windows 8 снабжено дополнительными разделами, которые служат для навигации по установленному на компьютере программному обеспечению и другим инструментам для изменения конфигурации системы. Чтобы запустить утилиту, необходимо:
- Раскрыть меню «Пуск». Для этого нужно кликнуть по соответствующей кнопке в нижнем левом углу экрана или нажать горячую клавишу Win.
- Перейти в специальное меню «Приложения», наведя курсор на кнопку в нижнем левом углу экрана (имеет вид стрелки, направленной вниз) и нажав левой кнопкой мыши.
- В списке программ найти «Диспетчер задач» и запустить.
Обратите внимание! Перечень программного обеспечения сортирован по алфавиту.
Поиск по системе
В ОС реализован поисковый сервис, который позволяет открывать любое приложение, введя название. Существует три способа взаимодействия с этой опцией:
- Нажать ПКМ по меню «Пуск» и выбрать пункт «Найти».
- Провести курсором по правому краю рабочего стола, в появившейся панели выбрать опцию «Поиск».
Любой из приведенных способов вызывает появление поисковой строки, в которую потребуется ввести запрос «Диспетчер задач» и в списке найденных элементов кликнуть по одноименному приложению.
Командная строка
Командная строка — универсальный инструмент для управления компьютером. Посредством выполнения команд в консоли можно запустить любую программу. Чтобы открыть утилиту, потребуется выполнить следующее:
- Через меню «Пуск» перейти в специальный раздел «Приложения», как было описано ранее.
- В списке программного обеспечения найти и запустить «Командную строку».
- Вписать taskmgr.exe, нажать Enter.
Важно! В качестве альтернативы «Командной строке» можно использовать интерпретатор консоли, который вызывается посредством нажатия сочетания горячих клавиш Win + R.
Поиск в файловом менеджере
Диспетчер задач имеет исполняемый файл, находящийся на жестком диске, поэтому осуществить запуск можно посредством файлового менеджера:
- Открыть «Проводник», воспользовавшись ярлыком на рабочем столе или кликнув по иконке на нижней панели. В случае отсутствия соответствующих элементов в указанных местах рекомендуется применить поиск по системе.
- Перейти на диск C, после чего открыть каталог Windows и войти в папку System32.
- В списке всех файлов найти Taskmgr.exe и запустить.
Обратите внимание! Ускорить поиск нужного элемента можно посредством поисковой строки в верхнем правом углу файлового менеджера — достаточно вписать название и нажать Enter.
Создание ярлыка для быстрого запуска
Включить рассматриваемую программу можно с помощью ярлыка на рабочем столе или нижней панели, важно заранее создать этот элемент. Для этого необходимо:
- Нажать на рабочем столе ПКМ и выбрать пункт «Создать» → «Ярлык».
- В появившемся меню вписать команду на инициализацию утилиты — Taskmgr.exe. Нажать Далее.
- Ввести наименование ярлыка, например, «Диспетчер задач». Кликнуть Готово.
Чтобы переместить иконку запуска на панель, необходимо, зажав левую кнопку мыши, перетащить ярлык на соответствующий элемент интерфейса.
Заключение
Каждый метод в равной степени эффективен для выполнения поставленной цели. Но неопытным пользователям рекомендуется применять сочетания горячих клавиш или поиск по системе — эти способы не требуют особых знаний в управлении компьютером и не смогут стать причиной появления ошибок в случае неправильного выполнения. Использование «Командной строки» подойдет для опытных пользователей. Оставшиеся методы требуют намного больше времени для запуска утилиты — следует пользоваться в случае невозможности выполнения других.
( 1 оценка, среднее 5 из 5 )
«Диспетчер задач» в Windows 8 был полностью переработан. Он стал еще более полезным и удобным, и позволяет получить четкое представление о том, как операционная система использует ресурсы компьютера. С его помощью пользователь может управлять всеми приложениями, которые запускаются при старте системы, можно даже просматривать IP-адрес сетевого адаптера. Инструмент предлагает два режима. По умолчанию установлен режим, в котором доступно минимум информации о запущенных процессах. Подробный режим более продвинутый, но даже в таком виде «Диспетчер задач» остается очень простым в использовании. Первое, что вы заметите, это цвета, которыми выделен каждый процесс – цвет становится темнее, когда процесс начинает использовать больше системных ресурсов.
Как запустить «Диспетчер задач»
Новый «Диспетчер задач» открывается также, как и в предыдущих версиях Windows. В любое время вы можете нажать Ctrl+Alt+Del и выбрать инструмент из открывшегося меню.
Также можно воспользоваться другим традиционным способом, щелкнув правой кнопкой мыши на панели задач и далее выбрав пункт «Диспетчер задач» в контекстном меню.
А можно поступить еще проще и просто нажать сочетание клавиш Ctrl+Shift+Esc.
Процессы – простой поиск запущенных приложений
При первом запуске диспетчера откроется его облегченная версия с минимальным набором информации (вы увидите только те приложения, которые запущены в настоящий момент). Кроме имени, рядом с каждым приложением в списке есть соответствующая иконка, что поможет вам быстро определить нужное приложение. В списке отображаются как традиционные настольные программы, так и новые Modern-приложения.
При нажатии на кнопку «Подробнее», открывается расширенная версия инструмента с большим количеством различной информации о приложениях, возможностью отслеживать производительность системы, запускать и останавливать службы и т.д.
Запущенные процессы сгруппированы по типу (приложения, фоновые процессы и процессы Windows). В старой версии такого не было. Каждый процесс окрашен цветом, оттенок которого зависит от количества потребляемых ресурсов – если процесс потребляет больше ресурсов, оттенок становится темнее. Двойной щелчок на любом из запущенных приложений позволяет открыть его.
Для получения дополнительной информации вы можете щелкнуть правой кнопкой мыши по любому из процессов, чтобы открыть контекстное меню с несколькими опциями, включая возможность закрыть процесс.
Производительность – статистика системных ресурсов
Вкладка «Производительность» состоит из новой переработанной статистической системы (линейные графики). Инструмент отображает загруженность процессора, оперативной памяти, дисков, а также использование беспроводной и локальной сетей. Чтобы посмотреть дополнительную информацию, необходимо нажать на любой из элементов в левой части окна.
Здесь же можно узнать системный IP-адрес (IPv4 и IPv6).
Если вам нужно еще больше информации, вы можете нажать на кнопку «Открыть монитор ресурсов», которая располагается рядом с кнопкой для переключения между режимами диспетчера задач. «Монитор ресурсов» обеспечивает полный набор информации, которая позволит вам видеть и контролировать использование системных ресурсов процессами и службами – этот инструмент не был обновлен, то есть остался таким же, каким он был в Windows 7.
Журнал приложений – анализ Metro-приложений
В разделе «Журнал приложений» вы можете посмотреть, сколько процессорного времени и пропускной способности сети использовали «плиточные» приложения, начиная с определенного момента времени.
Автозагрузка – ускорение загрузки Windows
В предыдущих версиях Windows для управления автозагрузкой чаще всего мы использовали сторонние инструменты или встроенную утилиту MSConfig, о которой, кстати, знают далеко не все пользователи. Пользователям Windows 8 для этой цели сторонние инструменты уже не нужны, поскольку новый «Диспетчер задач» позволяет узнать, какие программы запускаются при старте системы (автозапуск каждой программы можно включить или отключить.) и как сильно каждое приложение влияет на запуск Windows.
Пользователи – завершение процессов других учетных записей
В разделе «Пользователи» будут перечислены все пользователи, которые в настоящее время находятся в системе и сколько ресурсов используется каждой учетной записью. Если в систему вошло более одного пользователя, можно воспользоваться кнопкой «Отключить», чтобы закрыть любую из учетных записей и тем самым освободить больше системных ресурсов.
Подробности – расширенный просмотр процессов
Раздел «Подробности» знаком нам по Windows 7. Здесь вы увидите список всех запущенных процессов. Здесь также отображаются иконки приложений (в отличие от Windows 7), а столбец «Статус» подскажет, в каком состоянии находится каждый из процессов. Щелкнув правой кнопкой мыши по процессу, вы получите доступ к контекстному меню с полезными функциями, с помощью которых можно задать приоритет для процесса, завершить выполнение процесса и многое другое.
Службы – облегченная версия
Вкладка «Службы» позволяет увидеть все службы системы. Здесь предусмотрена возможность запустить/остановить любую службу или открыть полную версию инструмента.
И наконец, через меню диспетчера задач можно открыть диалог «Выполнить».
«Диспетчер задач» всегда был одним из самых полезных инструментов Windows. С новой версией смогут разобраться даже неопытные пользователи. Он стал значительно лучше, обеспечив интуитивный пользовательский интерфейс и множество новых функций, которые облегчают жизнь владельцам компьютеров.

Диспетчер задач в Windows 7
Диспе́тчер зад́ач в операционных системах семейства Microsoft Windows — утилита для вывода на экран списка запущенных процессов и потребляемых ими ресурсов (в частности, статус, процессорное время и потребляемая оперативная память). Также есть возможность некоторой манипуляции процессами.
Windows Task Manager в Windows NT можно вызвать, одновременно нажав клавиши Ctrl+Shift+Esc. В Windows NT и в Windows XP существует более известная комбинация клавиш — Ctrl+Alt+Del. Диспетчер задач можно также запустить в командной строке, введя имя его исполняемого файла (taskmgr.exe) или выбрав соответствующий пункт в контекстном меню панели задач.
Диспетчер задач — встроенная в операционную систему утилита. Она содержит вкладки:
- Приложения. Позволяет переключиться в нужное приложение, либо завершить его.
- Процессы. Разнообразные данные обо всех запущенных в системе процессах можно завершать, менять приоритет, задавать соответствие процессорам (в многопроцессорных системах)
- Службы (начиная с Windows Vista). Сведения обо всех службах Windows.
- Быстродействие. Графики загрузки процессора (процессоров), использования оперативной памяти.
- Сеть (отсутствует в случае отсутствия активных сетевых подключений). Графики загрузки сетевых подключений.
- Пользователи (только в режиме администратора). Манипулирование активными пользователями.
Windows 8[]
Файл:Скриншот Диспетчера задач в среде Windows 8.png Диспетчер задач в Windows 8 (краткое состояние)
В Windows 8 программа «Диспетчер задач» была несколько переосмыслена. Теперь у приложения есть два состояния — краткое (отображает список названий запущенных программ) и подробное (отображает выполняемые процессы, активных пользователей, быстродействие жесткого диска, процессора, сети, оперативной памяти при помощи графиков, выполняемые службы).
Одной из особенностей Диспетчера задач в Windows 8 является то, что в подробном состоянии программа способна группировать одни и те же запущенные процессы в один (сворачивает их в единый список), что позволяет упростить управление запущенными процессами. Предыдущие версии Диспетчера задач не имели такой возможности. Одним из недостатков Диспетчера задач в Windows 8 является то, что в кратком состоянии программа не отображает запущенные окна Проводника.
Настройка[]
Диспетчер задач можно отключить через реестр, установив значение параметру HKCUSoftwareMicrosoftWindowsCurrentVersionPoliciesSystemDisableTaskMgr значение ‘1’ (DWORD)
См. также[]
- System Explorer
- Process Hacker
- Process Lasso
- Unlocker
Менеджеры процессов от компании Sysinternals, которая в настоящее время принадлежит корпорации Microsoft и является частью веб-сайта Microsoft Technet:
- Process Explorer
- Process Monitor
| |
|
|---|---|
| Основные |
Aero • |
| Службы управления |
Архивация и восстановление • |
| Приложения |
Контакты • |
| Игры |
Chess Titans • |
| Ядро ОС |
Ntoskrnl.exe • |
| Службы |
Autorun.inf • |
| Файловые системы |
ReFS • |
| Сервер |
Active Directory • |
| Архитектура |
NT • |
| Безопасность |
BitLocker • |
| Совместимость |
Подсистема UNIX (Interix) • |
Шаблон:Windows-stub