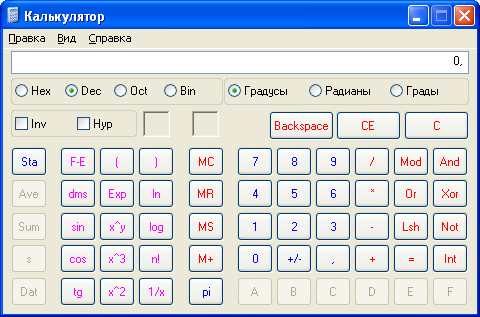Стандартные программы Vista
Мультимедийные программы
Компьютер, как известно, может теоретически быть всем чем угодно – от зануды-счетовода до крутой игровой станции. Но все-таки большинство из нас воспринимает его, как универсальный мультимедийный агрегат, способный управиться со звуком, видео и фотографиями. Это нужно всем без исключения: практически у каждого есть, как минимум, один фотоаппарат в мобильном телефоне, у многих еще и цифровая камера. И покажите мне хотя бы одного человека, у которого не было бы хотя бы парочки компакт-дисков!
В этом отношении Vista – серьезный шаг вперед. Впервые в состав операционной системы включена практически полная палитра мультимедиа-программ, от записи звука с микрофона до видеомонтажа и создания DVD. И впервые Microsoft ухитрилась добиться того, чтобы ее разработки (или приобретения) выглядели достойно…
Кстати, не забывайте о том, что «привязать» различные типы файлов к определенным программам можно с помощью специального раздела Программы по умолчанию в Панели управления (ссылку на него можно найти и в меню Пуск). И если вы хотите, чтобы при вставке видео-DVD автоматически запускался не стандартный Windows Media Player, а, скажем, проигрыватель PowerDVD, а при щелчке по MP3-файлу он сразу же воспроизводился в программе WinAmp, просто настройте «привязку» в этом разделе – и все проблемы будут решены.
Windows Media Player и Windows Media Center
Некогда скромный «универсальный проигрыватель», прозябавший на задворках Windows, в Vista превратился в навороченного монстра, способного справиться практически с любыми форматами компьютерного звука и видео.
Кстати, в Vista Ultimate в дополнение к стандартному Windows Media Player вы найдете еще новый продукт, Windows Media Center – он претендует на роль новой «оболочки» для самой Windows! Если вы используете свой домашний компьютер (или один из них) преимущественно в качестве мультимедиа-библиотеки, то удобнее будет работать именно с этой программой: она дает вам максимально простые средства для управления вашей музыкальной коллекцией. А еще с ее помощью можно записывать на жесткий диск телепередачи – конечно, если ваш компьютер оснащен телетюнером. Инструкция же для Media Center столь же актуальна, как и для обычного пульта ДУ: разобраться в ней можно всего за пару «кликов».
Эта программа появилась еще в Windows XP, однако в течение пяти лет плеер постоянно доделывался и перекраивался, обрастал все новыми и новыми способностями.
И сегодня мы пользуемся уже одиннадцатой по счету реинкарнацией этого мультимедийного монстра (он поставляется вместе с Windows Vista, а для XP его надо скачивать и устанавливать дополнительно).
Умеет она очень и очень многое:
? Воспроизводить около двух десятков музыкальных форматов, начиная от обычных CD и заканчивая «сжатыми» форматами MP3 и WMA.
? Проигрывать видеофильмы с DVD (11-я версия плеера даже не требует для этого установки дополнительных кодеков, в отличие от ее предшественников).
? Записывать музыкальные компакт-диски из коллекции WMA или MP3-файлов.
? Создавать на вашем жестком диске «мультимедийную библиотеку».
? Работать совместно с портативными плеерами.
? По вашему запросу искать информацию о компакт-дисках в сетевой базе данных.
? Улучшать (или ухудшать – зависит от вашего личного вкуса) звук с помощью эквалайзеров и модулей звуковых эффектов.
И т. д., и тому подобное…
Но дело даже не в том, что именно проигрыватель умеет (по части функциональности найдется немало программ, которые дадут ему сто очков вперед). А вот как именно плеер преподносит свои скромные умения пользователю – стоит посмотреть и оценить. Если бы программы участвовали в конкурсе на звание лучшего мастера саморекламы, будьте уверены – альтернатив WMP нашлось бы немного.
Проигрываем музыку и фильмы
Достаточно просто вставить в дисковод музыкальный CD, диск с коллекцией MP3 или DVD-диск, как Windows тут же предложит вам запустить WMP. Если компьютер подключен к Сети, программа сама опознает диск (точнее, постарается это сделать) и скачает не только названия песен, но и обложку!
Но самая большая достопримечательность этого режима – громадное окно «визуальной поддержки», радующее глаз меломана морем цветовых эффектов, меняющихся в такт проигрываемой музыки. Большая охотница до внешних эффектов, Microsoft встроила в WMP несколько десятков режимов визуализации – от имитации горящего камина и психоделических узоров до привычных всем «столбиков» графического эквалайзера. Переключить их можно, щелкнув правой кнопкой мышки по «окну визуализации».
Впрочем, игры со всей этой цветомузыкой интересны лишь на первых порах. Гораздо интереснее поэкспериментировать с качеством звука. Вот только как – ведь из «улучшайзеров» мы видим на панели программы только регулятор громкости… Но не спешите с выводами – дополнительная панель инструментов откроется, если вы щелкните мышкой по «стрелочке» под кнопкой Проигрывается и выберите команду Отобразить дополнительные возможности. После этого внизу экрана появится дополнительная панель, где вы найдете эквалайзер, режим выравнивания громкости, добавления басов, а для видео – еще и настройки цвета, контрастности и яркости. Точнее – панелей на самом деле несколько, а переключаться между ними можно с помощью стрелок в левом верхнем углу.
Кстати, улучшить звучание Windows Media Player можно с помощью дополнительного плагина DFX (http://www.fxsound.com): он позволяет смягчить некоторые огрехи «сжатого» звука в формате MP3. Программа, конечно, стоит денег, но некоторые ее качества можно оценить даже в бесплатном варианте.
Не музыкой единой жив человек – так что перейдем, наконец, к просмотру видео. Хотя для этой работы Windows Media Player явно «тяжеловат», да и возможностей у него не слишком много. Поэтому, если вам важнее скорость и компактность, обратитесь к таким программам, как Light Alloy или Media Player Classic, что же касается функциональности, то здесь на первом месте плеер PowerDVD.
Но все же и WMP не лыком шит: его последняя версия, встроенная в Windows Vista, отлично справляется даже с воспроизведением DVD. Многоканальный звук, переключение дорожек, субтитры – весь джентльменский набор в программе присутствует, разве что копировать видео на жесткий диск программа, по понятным причинам, не умеет.
При работе в DVD-режиме центральное окно, вместо раздражающих «визуальных эффектов», займет видео: чтобы запустить воспроизведение в режиме «полного экрана», достаточно дважды щелкнуть по нему мышкой. Выйти из этого режима можно точно таким же образом. В полноэкранном режиме все средства навигации скрыты, но столь необходимая нам панель с кнопками появится, как только вы подведете мышку к нижнему краю экрана.
Кстати, у Windows Media Player есть одна особенность: когда вы закрываете программу, воспроизведение диска или файла не останавливается. И если вы хотите остановить эту шарманку, не поленитесь перед выходом нажать на кнопку Стоп.
Создаем мультимедиабиблиотеку
Правильнее было бы сказать – фонотеку. Или видео-теку. Или даже фототеку, поскольку Windows Media Player одинаково успешно справляется практические со всеми видами мультимедийной информации. А вот с книжками работать не умеет. Впрочем, суть остается неизменной: Windows Media Player позволяет создать на вашем компьютере упорядоченный архив мультимедийных файлов и дать вам возможность быстро отыскивать нужный. Вот и вся премудрость.
За создание и ведение Библиотеки отвечает второй режим работы Windows Media Player: чтобы включить его, щелкните по вкладке Библиотека.
Поначалу на полках нашей Библиотеки хоть шаром покати – и это несмотря на то, что на нашем жестком диске наверняка уже собрана коллекция мультимедийных файлов! Неужели придется заносить их в каталог вручную? Нет, разумеется, достаточно просто указать места их дислокации специальной программе-архивариусу которая все самостоятельно найдет, изучит и запишет.
? Щелкните мышкой по стрелочке под кнопкой Библиотека и откройте дополнительное меню.
? Выберите команду Добавить в библиотеку.
? Если ваши файлы хранятся в стандартных папках – Музыка, Видео и т. д. – нажмите кнопку ОК.
? Если ваши файлы хранятся в других папках, нажмите кнопку Дополнительные параметры и с помощью кнопки Добавить включите ваши папки в список стандартных.
Впрочем, сформировать коллекцию можно в автоматическом режиме, нажав клавишу F3 и задав участок диска в качестве пути для поиска.
Кнопка Создать список воспроизведения позволит пользователю сотворить виртуальную «музыкальную шкатулку», уложив в нее композиции по своему вкусу. Таких «плейлистов» (списков песен для воспроизведения в рамках одного сеанса) можно создать сколько угодно.
Собранная WMP база данных представлена в левой части экрана в виде «дерева», с использованием различных режимов сортировки.
Вы можете просмотреть композиции:
? по исполнителям (Artist);
? по альбомам (Albums);
? по жанрам (Genres);
? все композиции (All Audio).
Список композиций, появляющийся в правой части окна, можно отсортировать, щелкнув мышкой по одному из полей в верхней части экрана, например по названию, рейтингу (если вы, конечно, не ленитесь его присваивать прослушанным трекам). Или, что еще лучше, воспользоваться все тем же вездесущим меню Найти.
Точно таким же образом можно добавить в Библиотеку видео и картинки – хотя, на мой взгляд, с поиском фотографий куда лучше справляется Фотоальбом.
Копируем дорожки с компакт-диска
Третий режим работы Проигрывателя специализируется на «краже», точнее «граббинге» – копировании звуковых дорожек с компакт-дисков и перекодировки дорожки с диска в один из «сжатых» форматов, например для того, чтобы затем скинуть их на MP3-проигрыватель или мобильный телефон.
Интересно, что Vista стала первой системой, в которой все эти операции можно выполнить с помощью стандартных программ. Вплоть до Windows XP Microsoft, как правильная хорошо воспитанная девочка, только кривила губы при упоминании о «сжатых» форматах – это, мол, бяка, в чистом виде пиратство! Впрочем, со временем хорошие манеры уступили место здоровому прагматизму, и Windows Media Player обзавелся собственным «копировщиком». Но, увы, без дополнительных «надстроек»: копировать диски можно было лишь в собственный формат Microsoft – WMA.
Последние модификации WMA в режиме переменной скорости потока ничем не уступают MP3, особенно в режиме максимального качества. А можно выбрать и вариант «без потерь» (WMA Loseless) – этот кодек работает, как обычный архиватор, не ухудшая качество музыки. Правда, и степень сжатия он обеспечивает небольшую (30–40 процентов против 70–90 у MP3).
Однако в Vista формат MP3 получил, наконец, полноценную прописку, и теперь вы можете без проблем добавить музыку с любимого диска в свою фонотеку. Правда, перед началом копирования плеер порадует вас грозным предупреждением – мол, копировать музыку нехорошо, и вся ответственность за ваши действия ложится лишь на вас, но никак не на плеер и его разработчиков.
При копировании дорожек в формат WMA можно включить параметр Защита от копирования. Ни в коем случае не делайте этого, иначе прослушать дорожки можно будет только на вашем компьютере!
Как и в режиме воспроизведения, Windows Media Player автоматически соединяется с сетевой базой данных и вытаскивает из нее сведения о названиях и авторах каждой композиции – при условии, что в этой базе ваш диск имеется. Если же нет, нам придется вводить названия дорожек вручную (щелчок правой кнопкой мышки – меню Изменить).
Теперь надо настроить параметры копирования – т. е. папку на жестком диске, где будет храниться наша музыка, и формат. Это можно сделать, щелкнув по стрелочке под надписью Копировать с диска и выбрав нужный формат и скорость потока (битрейт) в соответствующей вкладке. Либо можно перейти в меню Дополнительные параметры под той же кнопкой и настроить плеер раз и навсегда.
Кстати, если вы выберете копирование «с потерей качества», остановитесь на стандартном формате MP3: час музыки, сжатый с самым высоким качеством (320 кбит/с) займет на жестком диске около 200 Мб. Кодировать с битрейтом, меньше, чем 256 кбит/с, я не рекомендую – потери в качестве звучания будут слишком заметны даже на дешевых колонках или наушниках. Для более качественного звука можно выбрать формат «WMA без потерь» (около 400 Мб на час звука): качество звучания такой дорожки полностью соответствует оригинальному CD, а формат WMA (в отличие от других форматов «без потерь») поддерживает большинство автономных проигрывателей. Можно скопировать дорожки и в несжатый формат WAV, однако в этом случае час музыки займет уже около 600 Мб.
Запустить процедуру копирования можно с помощью кнопки Начать копирование – разумеется, лишь после того, как вы настроили все необходимые параметры.
Записываем компакт-диски
Но Windows Media Player умеет не просто копировать звук с компакт-диска в компьютерную библиотеку, но и осуществлять обратную операцию! Правда, обычные компакт-диски сегодня стремительно теряют популярность, и, может статься, уже к началу нового десятилетия они исчезнут из нашего обихода окончательно… Но пока списывать AudioCD со счетов еще рановато – например, дарить на день рождения подборку MP3-файлов как-то неприлично, а вот самостоятельно составленный (конечно, из полностью легального материала) и оформленный CD-сборник – уже позволительно.
Вы можете превратить вашу подборку MP3 или WMA-файлов в полноценный аудиокомпакт-диск, перейдя в режим Запись и перетащив выбранные дорожки из библиотеки на панель записи справа. После этого вставьте чистую CD-болванку – и нажмите кнопку Начать запись.
Последние два режима работы Windows Media Player – Синхронизация и Магазин, мы рассматривать не будем. Разве что вкратце: Синхронизация позволяет перекинуть любые альбомы из вашей Библиотеки на портативный проигрыватель, а что до Магазина… Пока что на его прилавках можно найти лишь небольшое количество фильмов сомнительного качества по цене обычного DVD. При этом не забывайте, что файлы, которые вы загружаете на ваш компьютер, будут обязательно «защищены» – значит, воспроизвести их на другом компьютере вы не сможете…
Windows Movie Maker и DVD Студия
Для бытовых нужд возможностей WMM более чем достаточно, например для создания полноценной подборки накачанных из Сети клипов или для экспресс-монтажа собственного домашнего видео с цифровой камеры. Поначалу, когда Windows Movie Maker только дебютировал в составе Windows, издеваться над ним было хорошим тоном. Но версия, которую вы можете найти в Vista, вполне пригодна для простых домашних проектов. С помощью WMM вы сможете быстро сделать коротенький фильм не только из видеоклипов, но и из обычных фотографий, и даже создать «проект» из звуковых дорожек.
? Создайте для нового фильма отдельный проект (меню Файл – Проект).
? С помощью одного из пунктов меню Импорт добавьте в проект видео с цифровой камеры (можно захватить видео со встроенного TV-тюнера или другого «оцифровщика», если таковой у вас имеется), готовые видеоролики, а при необходимости – картинки и звуки.
? После захвата или экспорта клипов нам нужно перетянуть их мышкой вниз, на монтажную линейку, и расставить в правильном порядке.
? Отдельные ролики можно разбить на более короткие клипы – увы, только в ручном режиме, поскольку самостоятельно делать это программа не умеет.
? Можно еще наложить какое-то подобие звуковой дорожки, вставить между отдельными клипами «переходы» и наложить спецэффекты, добавить простенькие титры…
Если вам лень делать все это, попробуйте использовать функцию Автофильм: в этом режиме у Movie Maker просыпается творческая жилка, которая, руководствуясь выбранным вами шаблоном, постарается превратить вашу кучу роликов и картинок в готовое кино. «Оскара» вы таким способом точно не заработаете… Но для домашней забавы сгодится.
Конечно же, вы не найдете здесь нормального, покадрового монтажа, нет средств коррекции изображения. Самостоятельно разбивать ролики на короткие сцены, как это умеет делать любая приличная программа видеомонтажа, Video Maker не умеет (хотя вручную разбить один клип на несколько можно). Да и список форматов, в которых вы можете сохранять свое творение, оставляет желать лучшего.
Ну и напоследок – о сохранении фильмов: в этом смысле Windows Movie Maker из Vista серьезно «вырос» по сравнению со своими предшественниками: готовый ролик можно вновь отправить в брюшко цифровой видеокамеры, отправить по электронной почте (в этом случае ролик будет серьезно ужат и сохранен в стандартном формате Windows – WMA). И самое главное – теперь вы можете даже записать свой ролик на DVD! Правда, сам Media Maker от этой работы отлынивает, передавая фильм в руки абсолютно новой программы – DVD-Студия (ее можно найти в составе Vista Home Pro и Ultimate).
На первый взгляд DVD-студия ничем особенным не поражает – просто удивительно, почему появление в Vista именно этой программы было обставлено с такой помпой. По сути, эта «Студия» – обычный пошаговый конструктор: нажал на кнопку Добавить, выбрал с диска заранее подготовленные ролики, нажал кнопку Далее и… А вот тут мы обнаруживаем, что программа не просто тупо перегоняет ролики в формат DVD, но и позволяет создать отличное и вполне профессиональное меню для нашего диска – с анимированными заставками и даже со звуком! А если вспомнить, что именно вот такого простенького «сборщика» обладателям видеокамер не хватало, ох как давно (и появление такой программы в составе программы для записи дисков Nero вызвало настоящую бурю эмоций), трудно не отдать разработчикам должное: на сей раз они угадали на все сто процентов.
Правда, шаблонов в DVD-Студии не так уж много – всего десяток. Но вряд ли стоит сомневаться в том, что уже в ближайшее время Microsoft соорудит для Vista какой-нибудь «бонус-пакет», в который войдут и новые темы заставок. Во всяком случае, дополнительные эффекты и звуки для Windows Movie Maker вошли в состав пакета Plus! Digital Edition, выпущенного еще для Windows XP.
Фотоальбом Windows
Начнем с самого простого – с картинок. Они-то на любом компьютере найдутся – даже на абсолютно новом, где днем с огнем не сыщешь ни музыки, ни уж тем более видео. Даже если вы только что установили Windows, картинки там уже будут – зайдите-ка в меню Рисунки ? Образцы рисунков – и любуйтесь на здоровье!
Чтобы запустить эту программу, нам даже не придется лезть в недра меню Все программы. Достаточно просто открыть папку Рисунки и щелкнуть мышкой по любой понравившейся картинке. По умолчанию, эта папка показывает крохотные изображения картинок – эскизы, так что ориентироваться в вашей фототеке будет проще простого. В этом случае Фотоальбом с увеличенной копией картинки.
Обратите внимание на небольшую панель с кнопочками внизу экрана.
Начнем с центральной кнопки, самой крупной – хотя даже опытные пользователи ее нажимают редко. Эта кнопка запускает режим «показа слайдов» – первая выбранная вами картинка сразу же открывается в размер экрана… Ну а затем вы можете откинуться на спинку стула – и просто смотреть на экран. Каждые несколько секунд программа самостоятельно будет менять картинку – до тех пор, пока не переберет все фотографии в вашей папке. Вернуться в обычный режим можно, нажав кнопку Esc.
По бокам от кнопки слайдшоу расположены кнопки навигации по папке: нажимая их, вы можете перелистывать все ваши фотографии, как страницы в настоящем фотоальбоме.
Кстати, пролистывать фотографии в папке можно и с помощью кнопок со «стрелочками» вправо и влево на вашей клавиатуре. А удалить любую фотографию можно, нажав на кнопку Del. Увеличить или уменьшить фотографию можно с помощью колесика мышки.
А вот парочка кнопок в правой части панели будет полезна всем обладателям обширных фотоколлекций. Признайтесь – кто из нас не снимал портретов «в полный рост», повернув фотоаппарат на бок? Снимки, понятное дело, тоже получаются повернутыми… Так вот, наши полезные кнопочки (вправо-влево) помогут нам не только повернуть картинку в правильное положение для разового просмотра, но и сохранить изменения в файле – отныне фотография всегда будет стоять на экране правильно.
Не забывайте пользоваться правой кнопкой мыши! Щелкнув ею по любой картинке в Фотоальбоме, вы получите доступ к новым функциям – например, можно открыть фотографию для редактирования в одной из «внешних» программ, поместить ее в качестве фоновой картинки на Рабочий стол и снабдить ключевыми пометками-тэгами, которые будут очень полезны при поиске!
Разработчики Vista добавили в программу еще и функции менеджера фотографий! Собственно в этом режиме Фотоальбом и запускается, если вы вызовите его из меню Все программы: в режиме же просмотра достаточно щелкнуть по ссылке Вернуться в фотоальбом.
А вот тут начинается самое интересное: оказывается, пока мы возились с одной-единственной картинкой, Фотоальбом отнюдь не терял времени даром: за короткое время он просканировал и внес в базу все фотографии, которые хранятся в нашей пользовательской папке Картинки – при этом совершенно самостоятельно рассортировал их по датам съемки!
Кстати, если вы храните свои фото в других папках, отличных от стандартной, не беда – Фотоальбом примет их как родных! Для этого нужно просто щелкнуть правой кнопкой мышки на надписи Папки в левой части экрана и выбрать команду Добавить папку в фотоальбом.
Импортировать фотографии в Фотоальбом можно не только из готовых папок, но и с компакт-диска, цифрового фотоаппарата или даже мобильного телефона! Достаточно просто подключить их с помощью специального кабеля к порту USB, щелкнуть по меню Файл в верхней части экрана, а затем выбрать команду Импортировать. Фотоальбом самостоятельно вытащит из утробы ваших «гаджетов» все фото и скопирует их в стандартную папку.
Но мало и этого: с помощью Фотоальбома мы можем снабдить каждый снимок ключевыми метками-тэгами – для удобства поиска и сортировки. Компьютер, в отличие от человека, отличать друг от друга улыбающиеся физиономии на снимках еще не научился, но зато текст понимает слету. И достаточно нам «пришпилить» к фотографии текстовый ярлычок с надписью «Вася», «Коля» или «Какой-то левый мужик», чтобы поисковик Фотоальбома (и Windows) смог моментально подобрать вам нужные снимки. Добавить можно и оценку снимка – в этом случае вы в дальнейшем сможете одним щелчком мыши вывести на экран только отобранные вами фото.
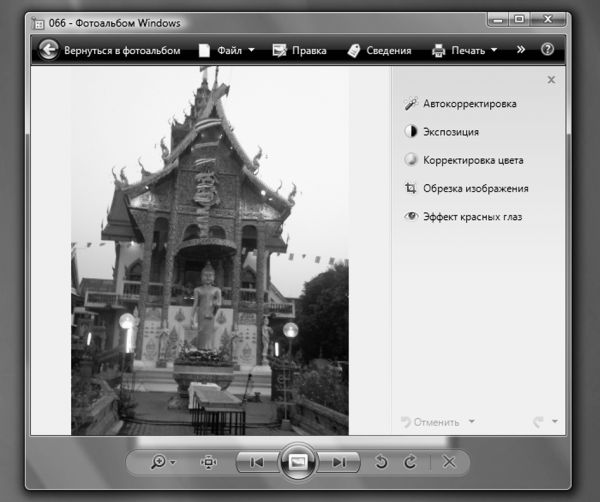
Наконец, в Фотоальбоме есть и небольшой набор инструментов для быстрой коррекции снимка (для этого щелкните по меню Правка в верхней части экрана). ОЧЕНЬ небольшой – ожидать, что Фотоальбом решил посоревноваться с Photoshop, явно не стоит. Контраст-яркость, удаление «красных глаз», обрезка – вот и весь загашник. А еще есть универсальная кнопка Автокоррекция, которая, теоретически, может исправить большинство несуразностей скопом.
Наконец, фотографии скопированы, увешаны тэгами, рассортированы и подправлены – что дальше? А дальше с вашими снимками можно, с помощью все того же Фотоальбома, проделать кучу интересных вещей.
? Отправить выбранные снимки по электронной почте (при этом программа предусмотрительно уменьшит их до приемлемых размеров).
? Записать на компакт-диск или DVD.
? Создать из коллекции фотографий фильм-слайдшоу.
? Распечатать
Не так уж мало для стандартной программы!
И все-таки кое-что Фотоальбом Windows делать не умеет. Например – преобразовывать картинки из одного формата в другой, создавать готовые веб-галереи, отправлять фото в блоги. Да и работать с ним в полноэкранном режиме не так удобно, как с другими программами.
Графический редактор Paint
Эту программу очень любят дети. Похоже, именно для них она и создавалась – милая, простенькая рисовалоч-ка. Конечно, и с помощью Paint можно изваять нечто большее, чем умилительно намазюканную открытку, но для этого придется приложить немало усилий. Хотя некоторые любители порисовать все равно пользуются этим редактором.
Интерфейс Paint прост, как апельсин: Текстовое меню вверху, Панель инструментов – слева и Панель выбора цветов – вверху. Ну и, конечно же, «полотно», на котором вы и ваши дети будете творить свои шедевры.
Прежде всего разберемся с Панелью цветов вверху окна. Нам необходимо выбрать два цвета – фоновый и основной, которыми мы, собственно, и будем рисовать. Для выбора основного цвета щелкните левой кнопкой мышки по квадратику с заинтересовавшим вас оттенком на Панели цветов. Фоновый цвет выбирается так же, только щелкать нужно правой кнопкой.
Теперь перейдем к Панели инструментов. Кнопок здесь немного – всего 16. Условно их можно поделить на несколько групп.
Две первые кнопки – кнопки Выделения. С их помощью вы можете выделить прямоугольный или фигурный фрагмент рисунка. Например, для выделения прямоугольного фрагмента щелкните мышкой по кнопке с пунктирным прямоугольником, затем поставьте курсор мыши на точку, в которой будет находиться один из верхних углов вашего прямоугольника. Теперь нажмите левую кнопку мышки и, не отпуская ее, тяните курсор в нужном вам направлении, захватывая выделяемую область. После этого с образовавшимся в результате ваших действий выделенным фрагментом можете поступать по собственному усмотрению – «залить» его сплошняком каким-либо цветом, скопировать в Карман или вообще удалить. Отмеченную пунктиром зону выделения вы можете перетаскивать по экрану с места на место, пользуясь той же мышью.
Кстати, существует возможность установки прозрачного фона для выделенного фрагмента – с помощью контекстных значков под Панелью инструментов.
Две следующие кнопки – «грубые» инструменты Ластик и Заливка. Функции их понятны: Ластик стирает, Заливка заливает выделенный фрагмент выбранным вами цветом. Заливать вы можете не только основным цветом, но и фоновым. Толщину следа от Ластика можно выбрать в небольшом окошке прямо под Панелью инструментов после того, как вы выбрали Ластик в качестве активного инструмента.
Два следующих инструмента – Пипетка и Лупа. Что делает последняя – понятно, а с помощью Пипетки вы можете выбрать активный цвет, взяв его «пробу» прямо с картинки. Лупа не просто увеличивает картинку, но и позволяет рисовать «по точкам», а в руках любителя это очень мощное средство рисования и редактирования.
Наконец-то мы добрались до инструментов рисования!
? Перед нами – Карандаш и Кисть. Чем они отличаются и что делают, думаю, объяснять не надо. Для кисти вы можете отрегулировать толщину и вид штриха в окошке под Панелью инструментов.
? Пульверизатор и Кнопка текста. С помощью последней вы можете впечатать любой текст в любой участок картинки.
? Прямая линия и Кривая. Изначально ничем не отличаются – и та, и другая «протягиваются» мышкой в виде прямой. Дугу можно получить, потянув мышкой за какой-либо участок той прямой, которую мы вычертили, нажав кнопку Дуга… Сплошная путаница получается.
? Последние четыре кнопки помогут вам нарисовать простые геометрические фигуры. В принципе с этой операцией вы уже сталкивались, работая с кнопками Выделения. Только в этот раз вы получите на экране не абстрактные пунктирные рамки, а полноценные фигуры с выбранной вами толщиной линий.
И наконец, последнее – Текстовое меню. С его помощью вы сможете выполнить такие операции, как создание, открытие и сохранение рисунка в виде файла или, по желанию, в виде «обоев» вашего Рабочего стола (меню Файл), а также поворот, наклон рисунка, инверсию цветов (меню Рисунок).
С помощью команд меню Рисунок вы можете наклонять и зеркально отображать любой элемент рисунка, а также изменить цвета на противоположные. Остальное вы узнаете сами, что называется, в процессе. И в дальнейшем, освоив Paint, сможете легко перейти к другим, более мощным «рисовалкам».
Программы для Интернета
Компьютер без Сети сегодня немыслим – это мы уже поняли. Причем – без Сети скоростной и доступной в любое время суток. И если в XP вполне можно было работать без подключения к Интернету, то о Vista без него лучше просто забыть. Ибо операционная система не только постоянно скачивает из него важные обновления: даже справочная служба Windows (напомним, что вызвать справку из любой программы вы всегда сможете по кнопке F1) живет уже не на вашем компьютере, а на сервере Microsoft.
И чем раньше вы освоите стандартные программы Windows для работы с Интернетом, тем лучше. Тем более, что их не так уж и много:
? Программа для просмотра сайтов Windows Internet Explorer.
? Почтовая программа Windows Mail.
? Программа для обмена мгновенными сообщениями Windows Live – по умолчанию она не всегда установлена на компьютере, но в меню Пуск имеется специальная ссылка для ее установки.
При изучении этой главы учтите, что на вашем компьютере уже должно быть создано и настроено подключение к Интернету!
Internet Еxplorer
Для прогулки по Всемирной паутине нам понадобится специальная программа. Называется она «браузером», т. е., в переводе с языка Microsoft, «обозревателем». Но лично у меня это слово вызывает в памяти разве что фигуры древних богатырей тележурналистики вроде Генриха Боровика и Фарида Сейфуль-Мулюкова, так что пусть эта программа все-таки останется в нашей книжке «браузером».
Самое приятное, что искать, закачивать и устанавливать браузер нам не придется – он и так уже встроен в Windows. Называется эта программа Internet Explorer. Если у вас Windows XP, то работать мы будем с шестой версией программы, пусть и не самой умелой, но зато давно прирученной. Если же вы – один из немногочисленных пока пользователей Windows Vista, то у вас Internet Explorer 7. Он пока молод и диковат (особенно на первый взгляд) и на своего прямого предка почти не похож… Однако умеет многое из того, что его собрату и не снилось!
Кстати, установить IE 7 можно и на Windows XP, бесплатно скачав эту программу с сайта Microsoft (например, с помощью системы Windows Update, o которой мы уже говорили раньше). Настоятельно рекомендую вам это сделать, даже если вы не планируете переход на Vista!
Долго искать браузер не придется: либо на Рабочем столе, либо на Панели быстрого доступа, либо в меню Пуск вы обязательно обнаружите значок с синей буквой e. Только прежде, чем щелкнуть по кнопке, не забудьте соединиться с Интернетом. Для простоты будем считать, что к Сети вы уже подключены – неважно, по медленному модемному каналу, по выделенной линии или через беспроводное соединение GPRS. Итак, вернемся к браузеру.
Интерфейс Internet Explorer
Знакомьтесь – браузер. Наше знакомство с этой программой будет далеко не шапочным, поэтому не поленитесь изучить как следует его внешний вид и основные элементы.
? Адресная строка – в ней мы будем набирать адрес нужных нам сайтов.
? Окно – в нем мы будем просматривать странички.
? Навигационные кнопки с их помощью мы будем перемещаться по страничкам.
? Меню – здесь собраны все команды, которые мы будем отдавать браузеру.
? Контекстное меню, вызываемое щелчком правой кнопки мыши.
Все это мы уже видели раньше, и это неудивительно, ведь в просмотре обычных папок на Рабочем столе участвует все тот же Internet Explorer!
Если же вы нажмете кнопку Избранное, то в левой части экрана появится вертикальная панель – здесь будут жить ссылки на заинтересовавшие вас сайты. Конечно, если вы поселите их туда (а как это сделать, мы узнаем чуть позже).
В новой, седьмой версии Internet Explorer (именно с ней придется работать пользователям Windows Vista) появились такие полезные инструменты, как Панель Поиска и вкладки, в которых будут открываться новые странички. В шестой версии открыть несколько страниц в одном окошке невозможно – приходится запускать несколько копий программы или надевать на «IE» своеобразный чехол в виде программы-надстройки (Maxthon, Avant Browser и т. д.). Новая версия IE способна, как и браузеры-конкуренты (Mozilla и Opera), открывать несколько страничек, переключаясь между ними с помощью удобных вкладок.
Для того, чтобы открыть страничку в новой вкладке, достаточно щелкнуть по ее адресу с нажатой клавишей Ctrl. Но обо всем этом разговор пойдет чуть дальше.
На сайте Windows Marketplace (http://www/windowmarketplace.com) вы можете скачать и установить десятки дополнительных модулей для Internet Explorer – например, уже упомянутую настройку Maxthon, программы для работы с Закладками, блокировщики рекламных окон и модулей и многое другое.
Адресная строка
Первый шаг мы с вами уже сделали, запустив браузер. Теперь остается просто вписать адрес нужного вам сайта или странички (этот адрес еще называют URL) в адресную строчку, которая вальяжно разлеглась в верхней части экрана. Затем нажать Enter – и дело в шляпе… конечно, в том случае, если вы набрали адрес без ошибки. В дальнейшем пользоваться адресной строчкой нам почти не придется: переходить от странички к страничке мы будем с помощью мышки.
Адрес выглядит так:
http://www.yandex.ru (этот адрес – самый важный, поскольку с помощью поисковика Яндекс можно найти все, что вам нужно!)
Набирать адрес можно и большими, и маленькими буквами – браузер разницы не заметит. После окончания ввода нажмите кнопку Enter на клавиатуре – и ваш браузер начнет немедленно загружать указанную страничку.
При длительной работе с Internet Explorer браузер начинает заметно умнеть, поднабираться опыта. Как только вы введете часть адреса (например, www.ya), внизу адресной строки тут же откроется окошко, которое предложит вам выбрать полный адрес нужного вам сервера.
А что будет, если попробовать ввести в адресной строке и вовсе незнакомое слово или даже фразу? В этом случае Internet Explorer запустит свой механизм поиска в Интернете и постарается найти сайты, на которых может содержаться информация по введенной вами теме.
Навигационные кнопки
Над адресной строкой проживает кнопочная панель, на которой представлены все наиболее популярные инструменты для перемещения по страничкам. Эта панель, наряду с адресной строкой – наш главный «пульт управления». Все кнопки здесь полезны, все – функциональны… Всё в них хорошо, кроме одного: Microsoft явно не сумела впихнуть на одну панель все нужное. Например, кнопки Шрифты и Печать становятся видны и доступны пользователю только тогда, когда Internet Explorer работает в полноэкранном режиме.
Впрочем, как мы уже говорили, большая часть кнопок нам вообще не понадобится (а из Internet Explorer 7 они и вовсе исчезли). А освоить нужно только несколько – те, с которыми мы будем работать постоянно.
Часто при просмотре WWW-страниц у вас возникает необходимость вернуться на несколько страничек назад. Что же – держать в памяти адрес каждой просмотренной странички? Ни в коем случае – просто щелкните по кнопке Назад. А кнопка Вперед поможет вам потом совершить обратный переход – так сказать, назад в будущее.
В Интернете есть разные странички. Совсем маленькие, загрузка которых займет буквально несколько секунд, и настоящие гиганты, перенасыщенные графикой. Ждать, когда ваш браузер «засосет» все содержание таких страниц, чаще всего не нужно. Вот тогда и пригодится кнопка Остановить.
Вы думаете, что после просмотра страницы исчезают с вашего компьютера? Как бы не так – они хранятся в особой папке на вашем жестком диске – дисковом кэше. Перед тем как скачать страничку, ленивец-браузер смотрит в свой дисковый кэш: нельзя ли достать ее оттуда? Часто это помогает. Например, нет необходимости каждый раз скачивать графическое оформление странички, но вот что касается содержания… В общем, если вы подозреваете, что ваш браузер водит вас за нос и подсовывает старое, взятое из кэша содержание, – намекните ему, что пора бы и честь знать, нажав на кнопку Обновить.
Правда, иногда не помогает и это – ленивый браузер может взять страничку из кэша прокси-сервера, например. В этом случае помогает добавление к адресу URL псевдопараметра «?1». Впрочем, нужда в таких изощренных фокусах возникает крайне редко.
Эта кнопка «отправит» вас на так называемую «стартовую страницу», с которой браузер начинает свое путешествие по WWW. По умолчанию это «приветственная» страница Microsoft. Однако вы сами можете указать браузеру, какую именно страницу вы желаете видеть в качестве «стартовой».
На этот раз в открывшемся слева окне появится папка с вашей коллекцией ссылок на интересные страницы. Пока что она пуста – ведь вы еще не начали свою коллекционерскую деятельность в Сети. Но – всему свое время…
Поисковая строка
Ну хорошо, если мы знаем адрес нужной странички – проблем нет. Ну, а как быть, если мы просто хотим попасть на сайт… ну, допустим, о кошках. Или собаках. Да хоть о ежиках! И совершенно не имеем понятия, где эти самые ежики живут!
На этот случай в Интернете есть море поисковых серверов, которые позволят найти нужную страничку по нескольким ключевым словам. Например, для российского сегмента Сети есть Яндекс (http://www.yandex.ru), а для поиска по всей Сети – Google (http://www.google.com)…
Можно, конечно, набрать адрес нужного поисковика в адресной строке, щелкнуть мышкой, а потом набрать наш запрос уже в строке самой «ищейки», опять щелкнуть мышкой… О Господи, сколько же их, этих нелепых телодвижений!
На самом деле ничего тут сложного нет… Но лень, как известно, родилась задолго до человека. И специально для нас, ленивых, в Internet Explorer 7 предусмотрена Поисковая строчка! В предыдущей версии программы ее заменяла Поисковая панель, которая открывалась при нажатии кнопки Поиск. Теперь нет нужды заходить на какой-то сайт, достаточно просто набрать текст вашего запроса прямо в ней и щелкнуть мышкой.
Но перед тем, как радостно вбивать в строчку наш запрос, давайте щелкнем мышкой по маленькой стрелочке справа от строки. И тут обнаружится очень интересная петрушка: оказывается, Internet Explorer умеет работать не с одной, а с целым табором поисковых машин, и мы можем не только выбирать нужный поисковик из большого списка, но и добавлять в него новые!
Правда, поначалу список поисковиков пуст, и для его пополнения вам придется щелкнуть по строчке Найти других поставщиков. Так мы окажемся на специальной страничке, где нас ждут ссылки на десятки поисковых машин – в том числе Яндекс и Рамблер, интернет-магазин Озон и даже сетевая энциклопедия Wikipedia. Щелкнув по любому названию, вы запустите специальный скрипт установки – и уже через пару секунд ваша поисковая «копилка» в Internet Explorer существенно пополнится.
Кстати, если в списке не окажется нужного вам поисковика, то вы сможете сами добавить его с помощью простой и удобной формы – она живет на этой же страничке.
Контекстное меню
Вы не забыли про старое доброе Контекстное меню? Помните, мы знакомились с ним при работе с Windows, Microsoft Office… А если коротко – оно нам пригождалось во всех без исключения программах, с которыми нас сталкивала жизнь. Есть оно и в Internet Explorer. А как вызвать его, мы уже знаем – щелчком правой кнопки мышки по страничке.
Зачем нам нужно Контекстное меню? Ну например, для того чтобы распечатать страничку, скопировать в Буфер обмена и перенести, например, в документ Word выделенный нами текст… А если вы установите дополнительные программы (например, Promt или Roboform), то в этом меню появятся новые команды (соответственно, Перевести страницу и Заполнить формы).
Также с помощью Контекстного меню вы можете добавить ссылку в вашу коллекцию – в папку Избранное, с которой мы еще поработаем позднее.
? Подведите курсор к любой картинке и вызовите Контекстное меню.
? С помощью команды Сохранить файл как вы можете «стащить» картинку или файл к себе на диск.
? А выбрав команду Распечатать, вы отправите интересующий вас элемент страницы на печать.
Вкладки
Часто бывает так, что нам просто необходимо поработать с несколькими страничками сразу. На моем компьютере их может быть открыто одновременно несколько десятков – и поверьте, это далеко не предел!
В шестой и седьмой версии Internet Explorer эта операция выполняется по-разному. В старой версии программы вы вынуждены запускать для открытия каждой новой странички новое окно (для этого щелкните правой кнопкой мышки по нужной гиперссылке на странице и выберите пункт Контекстного меню Открыть в новом окне. Или же создайте новое окно через меню Файл, а потом набирайте в адресной строчке нужный вам адрес).
Все это громоздкое многооконье уже давно выглядело (как говорит стилист-певун Сергей Зверев) «ну совсем не эротично!». Тем более, что прямо перед носом был другой, гораздо более привлекательный вариант: браузеры-конкуренты типа Opera и Mozilla все странички отрывали в одном окне, а переключаться между ними можно было с помощью удобных закладок. Точно такой же режим использовали и «надстройки» для Internet Explorer – Maxthon и Avant Browser.
Не прошло и пяти лет, как идея сотворить что-то подобное проникла и в бронированную голову редмондского гиганта. И вот теперь – ура, дамы и господа! – необычайно удобные вкладки доступны и в Internet Explorer 7!
Закладки находятся в верхней части окна, прямо под адресной строкой. Изначально их две: в одной открывается ваша «домашняя страничка», а вторая… собственно, это и не закладка вовсе, а кнопка открытия новой закладки! Она пригодится в том случае, если нам надо открыть новую страничку «с нуля», самостоятельно вводя ее адрес.
Если вы хотите открыть в новой вкладке страничку, на которую ведет одна из гиперссылок уже открытого вами сайта, это еще проще: щелкните по ней при нажатой клавише Ctrl.
Просматриваем странички
Описывать сам процесс открытия страничек в браузере, пожалуй, нет особого смысла. Вам всего-навсего необходимо набрать адрес нужной странички в адресной строке, нажать кнопку Enter… Вот, собственно, и все! Не нужно много времени и на то, чтобы освоить некоторые нехитрые приемы управления и навигации с помощью нахально выпятившихся на панели кнопок. Да и с меню тоже можно разобраться самостоятельно, благо их номенклатура не слишком отличается от любой другой программы Windows.
Но существуют кое-какие интересные возможности Internet Explorer, не упомянуть о которых было бы просто непростительно. Некоторые из них позволят вам оптимизировать работу в Сети, сэкономив толику времени и денег, другие подарят принципиально новые возможности веб-серфинга…
Домашняя страница. У каждого путешествия, каким бы длинным и непредсказуемым оно ни было, всегда есть две четко определенные и нанесенные на карту точки: начало и конец… О второй мы говорить не будем из чисто мистических соображений, а вот насчет начала…
Чаще всего пользователю-новичку приходится начинать свои странствия по Сети в буквальном смысле слова «с чистого листа». То есть – голого окошка браузера, которое маячит перед глазами и ждет ваших распоряжений. Но белый цвет хорош лишь для медитации, собраться с мыслями он отнюдь не помогает.
Конечно, самым идеальным было бы, если бы наш браузер сам угадывал, с какой именно стартовой точки мы хотим начать. Впрочем, этому программу можно легко научить: каждый из нас обнаруживает в сетевой паутине свои любимые узелки, которые как нельзя лучше подходят в качестве отправного пункта. Это может быть и поисковик, и страничка, на которой хранится наша почта… А возможно – и бизнес-сайт с котировками акций.
И если вы хотите, чтобы именно эту страничку браузер открывал сразу после запуска, не дожидаясь вашей команды, установите ее в качестве «домашней». Для этого зайдите в меню Сервис ? Свойства обозревателя и выберите вкладку Общие:
? Если нужная вам страничка уже открыта в браузере, нажмите на кнопку С текущей, а можно просто вбить нужный адрес вручную.
? Адрес можно перенести в эту строчку и через Буфер обмена (выделите его в каком-нибудь документе, щелкните правой кнопкой мышки, выберите команду Копировать, затем переведите курсор на поле адреса, вновь вызовите Контекстное меню и выберите пункт Вставить).
В шестой версии Internet Explorer вы можете указать в качестве «домашней» лишь одну страничку. IE 7, как мы помним, умеет работать с закладками – а значит, в качестве «стартовых» мы можем указать сразу несколько адресов! Тогда при запуске браузер услужливо откроет нам целую группу страничек. Каждую – в своей собственной вкладке.
Для быстрого перехода на домашнюю страничку на панели Internet Explorer предусмотрена специальная кнопка с изображением домика.
Закладки на сайты (Избранное). Во время ваших странствий по Интернету вы то и дело будете натыкаться на Очень Интересные странички. Какие именно? Затрудняюсь сказать. Для кого-то это будут электронные варианты газет и журналов, кто-то не будет вылезать из всевозможных коллекций программ, кто-то предпочтет виртуальную выставку картин… Словом, не важно.
Важно лишь то, что вам нужно обязательно вернуться на эти страницы и делать это не от случая к случаю, а постоянно.
Для этого и существует в вашем браузере панель Избранное – своего рода «записная книжка» путешественника по Сети. В нее вы можете складывать ссылки на интересные страницы, чтобы потом открыть их одним щелчком мыши. Эти сохраненные ссылки называются «закладками».
Для того, чтобы открыть панель Избранное, вам нужно сделать следующее:
Панель «Избранное»
? В Internet Explorer 6 – щелкнуть по кнопке Избранное на кнопочной панели или по текстовому меню Избранное.
? В Internet Explorer 7 – щелкнуть по кнопке Центр избранного («звездочка») в левом верхнем углу экрана.
Для того, чтобы добавить ссылку на выбранную вами страничку в Избранное:
?В Internet Explorer 6 – с помощью пункта Добавить в Избранное меню Избранное (или панели Избранное), либо щелкнув по ссылке правой кнопкой и выбрав пункт Контекстного меню Добавить в Избранное.
? В Internet Explorer 7 – с помощью кнопки Добавить в Избранное («плюсик») в левом верхнем углу экрана.
Содержание
- Стандартные программы Виндовс (Windows), что это и где их найти
- Стандартные программы Виндовс (Windows), что это такое
- Стандартные программы Windows, перечень обычно установленных
- Стандартные программы Виндовс (Windows), как их найти
- Краткая характеристика стандартных программ Виндовс (Windows)
- Рассмотрим Служебные программы Windows
- Заключение
- Стандартные программы Windows XP
- Программы в папке стандартные windows xp
- Восстановление Windows XP на самое начало.
- Все стандартные настройки Windows XP
- Стандартные файлы и папки XP
- Стандартные процессы XP
- Стандартный пуск XP
- Стандартные службы XP
- Стандартные программы операционной системы Windows
- Выполнил преподаватель информатики
- Н.В.Лавровская
- Грязи, 2016
- Содержание
- Введение
- Изучаемые с тандартные программы Windows
- 1. Калькулятор
- Арифметические расчеты
- Математические вычисления
- Статистические вычисления
- Логические вычисления
- 2. Блокнот
- Блокнот в качестве дневника
- 3. Графический редактор Paint
- 4. Текстовый редактор WordPad
- Взаимосвязь между приложениями
- Заключение
- Список используемой литературы
Стандартные программы Виндовс (Windows), что это и где их найти
Стандартные программы Виндовс есть у каждого пользователя ПК. Они позволяют решать определенные задачи. В статье рассмотрим, что это за программы и как их найти.
Стандартные программы Виндовс (Windows), что это такое

Наличие таких программ полезно для начинающего пользователя — не нужно устанавливать стандартные программы. Они уже есть в операционной системе Windows. Данные утилиты можно найти через меню «Пуск». Об этом способе поиска программ мы поговорим далее. Найденные программы легко запустите, и используйте их на практике.
Стандартные программы Windows, перечень обычно установленных
Давайте рассмотрим перечень стандартных программ для Виндовс:
Стандартные программы Виндовс (Windows), как их найти
Найти стандартные программы Виндовс просто. Для этого нажмите в панели задач на меню «Пуск», далее «Все программы» и найдите раздел «Стандартные Windows» (скрин 1).
Будет открыт список программ, которые в данный момент установлены. Чтобы их запустить, достаточно нажать по программе левой кнопкой мыши. Откроется окно программы, с помощью которого можно выполнять команды на компьютере.
Краткая характеристика стандартных программ Виндовс (Windows)
Разберем краткую характеристику стандартных программ Виндовс:
Что касается других программ, то они в основном предназначены для сканирования документов, вызова быстрой помощи в качестве справочника, работа с символами, формулами и так далее.
Рассмотрим Служебные программы Windows
Служебные программы Виндовс – это утилиты для обслуживания персонального компьютера и Windows. Где их найти? Заходите в меню «Пуск», далее «Все программы» и «Служебные программы» (скрин 2).
С помощью этих программ вы сможете управлять автозагрузкой системы, устанавливать и удалять программы, очищать компьютер от мусорных файлов, использовать специальные возможности системы и так далее. Давайте кратко разберем эти программы:
Кроме того, есть папка «Специальные возможности». В ней есть такие программы, как экранная лупа, экранная клавиатура, экранный диктор и так далее.
Заключение
В статье рассмотрели стандартные программы Виндовс и служебные. Также показали, как их правильно искать и разобрали кратко характеристики программ. Теперь вы знаете, что есть такие программы, которые даже не нужно устанавливать на компьютер.
Источник
Стандартные программы Windows XP
При установке операционной системы, по умолчанию ставится целый пакет стандартных программ Windows, о которых простому пользователю просто ничего не известно. На эти программы нет ярлыков, они нигде не упоминаются, кроме справки, да в советах специалистов. Программы находятся здесь C:WINDOWSSystem32 Нет смысла описывать все программы. Часть программ предназначена только для специалистов. Рассмотрим только те, которые действительно могут быть полезны.
cmd.exe
Windows Command Processor (Командная строка). При простом запуске, без указания параметров командной строки, консоль отображает версию операционной системы, информацию о защите авторских прав разработчиков ОС и саму командную строку, в которой можно ввести как параметр командной строки самой программы cmd.exe, так и любую внешнюю команду. Подробное описание программы есть в справке Windows
convert.exe
Утилита командной строки служит для преобразования томов с файловой системой FAT и FAT32 в тома с файловой системой NTFS. Описание и параметры утилиты есть в справке Windows
drwatson.exe
DrWatson Postmortem Debugger. Программа «Доктор Ватсон» (Drwtsn32.exe) устанавливается в системную папку при установке Windows. Параметры, используемые по умолчанию, задаются при первом запуске программы «Доктор Ватсон», который выполняется при возникновении программной ошибки или по команде пользователя. При возникновении программной ошибки в Windows система выполняет поиск обработчика программных ошибок. Он обрабатывает ошибки по мере их возникновения во время выполнения программы. Если найти обработчик не удается, система проверяет, чтобы приложение не находилось в режиме отладки, после чего рассматривает ошибку как не подлежащую обработке. Далее система ищет отладчик программных ошибок в системном реестре и обрабатывает такие ошибки. Подробное описание программы есть в справке Windows
ftp.exe
Позволяет передавать файлы с компьютера и на компьютер с помощью программ, поддерживающих протокол FTP (File Transfer Protocol). Подробное описание программы есть в справке Windows
iexpress.exe
Простейший инсталлятор файлов IExpress в Windows XP. Удобный диалог, упаковывает файлы в exe-файлы.
ipconfig.exe
IP Configuration Utility. Утилита командной строки Ipconfig служит для отображения всех текущих параметров сети TCP/IP и обновления параметров DHCP и DNS. При вызове команды ipconfig без параметров выводится только IP-адрес, маска подсети и основной шлюз для каждого сетевого адаптера. Подробное описание параметров есть в справке Windows
mmc.exe
Microsoft Management Console. Консоль управления средство для создания, сохранения и открытия средств администрирования (называемых консолями MMC), которые управляют оборудованием, программными и сетевыми компонентами операционной системы Windows. ММС запускается на различных операционных системах Windows 9x и Windows NT. MMC не выполняет административные функции, но на ней размещаются инструменты, выполняющие эти функции. Основной тип инструментов, которые можно добавить на консоль называется оснасткой. Другими добавляемыми элементами являются элементы управления ActiveX, ссылки на веб-страницы, папки, виды панели задач и задачи. Есть два основных способа использования консоли ММС: в пользовательском режиме, работая с существующими консолями ММС, можно администрировать систему, или в авторском режиме создавать новые консоли или изменять существующие. Подробно о консоли управления в справке windows.
msconfig.exe
System Configuration Utility.(Настройка системы) Для выполнения этой процедуры необходимо войти в систему с учетной записью «Администратор» или члена группы «Администраторы». Если компьютер подключен к сети, то параметры сетевой политики могут запретить выполнение данной процедуры. Данная программа позволяет изменять конфигурацию системы путем отключения некоторых компонентов с помощью флажков, что снижает риск опечаток при работе с текстом системных файлов.
Внимание! Корпорация Майкрософт настоятельно рекомендует не использовать программу настройки системы для изменения файла Boot.ini без руководства специалиста службы поддержки корпорации Майкрософт. Изменение этого файла может привести к неработоспособности компьютера. Подробная информация о программе в справке самой программы.
netstat.exe
TCP/IP Netstat Command. Отображение активных подключений TCP, портов, прослушиваемых компьютером, статистики Ethernet, таблицы маршрутизации IP, статистики IPv4 (для протоколов IP, ICMP, TCP и UDP) и IPv6 (для протоколов IPv6, ICMPv6, TCP через IPv6 и UDP через IPv6). Запущенная без параметров, команда nbtstat отображает подключения TCP. Описание параметров программы есть в справке Windows
nslookup.exe
Предоставляет сведения, предназначенные для диагностики инфраструктуры DNS. Для использования этого средства необходимо быть знакомым с принципами работы системы DNS. Средство командной строки Nslookup доступно, только если установлен протокол TCP/IP. Описание параметров программы есть в справке Windows.
sfc.exe
System File Checker. Сканирует и проверяет версии всех защищенных системных файлов после перезапуска компьютера. Для выполнения команды sfc необходимо войти в систему в качестве члена группы администраторов. Если программа sfc находит, что защищенный файл был переопределен, подходящая версия файла восстанавливается из папки
а затем заменяет неправильный файл. Описание параметров программы есть в справке Windows.
Источник
Программы в папке стандартные windows xp
Операционная система Windows имеет целый арсенал простеньких и не только встроенных программ, которыми не грех воспользоваться при отсутствии более профессиональных аналогов, а для начинающих пользователей ПК, только начавших свой путь в мире высоких компьютерных технологий, они станут хорошей платформой для старта и обучения. При помощи стандартных программ можно рисовать, набирать текстовые документы, общаться по электронной почте, смотреть фильмы и слушать музыку.
Диспетчер задач служит для отображения основных показателей быстродействия компьютера. В нем отображаются сведения о программах и процессах, выполняемых на компьютере. Для выполняемых программ можно просмотреть их состояние и завершить программы, переставшие отвечать на запросы. Кроме того, если компьютер подключен к сети, можно просматривать состояние сети и параметры ее работы.
Для того чтобы запустить диспетчер задач Windows, требуется одновременное нажатие трех кнопок – Ctrl+Alt+Del. При этом появится окно программы.
В процессе работы ПК иногда могут возникать сбои в работе как программного обеспечения (включая операционную систему), так и аппаратуры (например, при банальном отключении электропитания). В результате могут возникать ошибки в файловой системе – это когда информация о том или ином файле или каталоге перестает соответствовать действительности.
Свободное место имеет свойство сокращаться даже на самых емких винчестерах. Поэтому следует следить за тем, чтобы свободного места всегда хватало. Отчасти эту проблему решает программа Очистка диска, которая довольно успешно справляется с заведомо ненужным содержимым вашего винчестера.
Ряд программ, в частности Microsoft Internet Explorer, тратят уйму места на диске для хранения различных временных файлов. Временные файлы создаются и при установке новых программ, а также при работе уже установленных. Как правило, такие файлы записываются в специально выделенную для этого папку – TEMP, расположенную в каталоге Windows. Теоретически программа, помещающая туда файлы, должна их удалять, но практически это происходит не всегда.
Вызвать программу очистки диска можно из главного меню Windows (Все программы->Стандартные->Служебные), либо, подобно проверке, из контекстного меню диска. В первом случае вам сначала предложат выбрать диск, очистку которого вы планируете произвести. Затем откроется собственно окно программы очистки.
Еще один способ повышения производительности компьютера – это проведение дефрагментации диска. Поскольку файловая подсистема разбивает диск на кластеры, в которые укладываются файлы, то вполне резонно предположить, что по мере роста размера файла он будет занимать все больше и больше кластеров. Хорошо, если рядом есть свободное место, но часто такового не оказывается. В результате разные части файла оказываются разбросанными по всей поверхности диска. Такие файлы называют фрагментированными. Ничего страшного в этом, в принципе, нет, так как система располагает информацией о расположении всех частей файла, но времени, требуемого для прочтения фрагментированного файла, требуется существенно больше.
Для того чтобы собирать файлы в единое целое, и предназначена программа дефрагментации. Если вы запустите ее из главного меню, то сначала вам придется выбрать из списка диск для проведения дефрагментации. Если же вы воспользуетесь контекстным меню диска и вызовете программу дефрагментации из вкладки Сервис, то диск будет уже выбран. Затем можно сразу приступить к дефрагментации, или проанализировать ее необходимость при помощи анализа (он позволяет выяснить степень фрагментации файлов).
Одним из способов защиты важной информации от утери является ее регулярная архивация, или, как это чаще называют, резервное копирование. Для этого в Windows предусмотрена специальная программа – Архивация данных. Как и две предыдущие утилиты, ее можно вызвать из вкладки Сервис свойств диска либо отыскать в главном меню среди служебных программ.
Программа архивации в Windows сделана в виде мастера. После экрана приветствия пользователю будет предложено выбрать действие – архивацию или восстановление из архива. Оставив отмеченной архивацию, следует нажать далее для выбора объектов архивации. Поскольку копировать все содержимое диска, как правило, не представляется целесообразным, следует выбрать конкретные файлы и каталоги для проведения этой ответственной процедуры. Чаще всего основными кандидатами для резервного копирования являются папка Мои документы и, возможно, некоторые другие, где пользователь сохраняет свою работу. Именно такой вариант – архивации папки с документами, рабочего стола и файлов, связанных с работой в Интернете, и предлагает мастер архивации.
Еще одной утилитой для восстановления утраченной информации является служба восстановления системы. Ее принципиально отличие от архивации состоит в том, что она «бережет» настройки самой ОС, включая установленные драйвера устройств, профили оборудования и т.д. Для обеспечения такой функциональности Windows регулярно создает контрольные точки восстановления, начиная с первого запуска системы после ее установки на компьютер. Кроме того, создать контрольную точку можно самостоятельно при помощи того же мастера восстановления.
Для восстановления раннего состояния компьютера, запустив мастер восстановления, следует убедиться, что выбран нужный пункт. Затем нужно нажать далее. После этого в календаре выбрать тот день, на который система была полностью работоспособной (дни, имеющие точки восстановления, отмечены жирным шрифтом) и нажать далее. Теперь точка восстановления выбрана, но сам процесс восстановления еще не начался: перед началом восстановления необходимо закрыть все файлы и программы! Убедившись, что все программы и файлы закрыты и выбрана нужная точка восстановления, нажать кнопку далее. Через некоторое время компьютер будет перезагружен с настройками, существовавшими на момент создания контрольной точки. При этом все созданные пользователем документы, разумеется, останутся на своем месте.
Иногда возникает потребность ввести в текстовый документ какой-либо отсутствующий на самой клавиатуре символ. В таком случае пригодится специальная программа – Таблица символов. С ее помощью можно выбрать любой символ из имеющихся в шрифте. Для этого следует либо указать нужный символ и нажать Enter, либо дважды щелкнуть по нему мышкой. Если щелкнуть только один раз или перемещаться по таблице при помощи стрелок, то текущий выбранный символ будет отображаться увеличенным в собственном окошке.
Эта утилита служит для просмотра содержимого буфера обмена. При необходимости можно его очищать. Имеется возможность сохранения и открытия файлов буфера обмена (*.clp).
Источник
Восстановление Windows XP на самое начало.
Здравствуйте дорогие читатели, очень часто на моем сайте ищут информацию как восстановить Windows на самое начало, конечно же можно его восстановить переустановив его, но не хочется возиться с этим делом, особенно если на компьютере стоят программы, которые сложно настроить. Можно и почистить компьютер с помощью программы, вручную или почистить с помощью реестра. Но некоторые папки программы не удалятся и по этому в этой статье я покажу какие файлы и папки устанавливаются в самом начале. Сравнив, вы сможете понять что нужно, а что нет.
Все стандартные настройки Windows XP
Сегодня я буду вести речь о восстановление Windows XP на самое начало. А потом расскажу и про Windows 7.
Теперь внимание: как пользоваться этой инструкцией.
Открываете папку и смотрите какие у вас папки есть, а какие у меня. То что нет у меня, можно удалять. Но будьте внимательнее. Не удалите нужные вам программы и драйвера.
Не рекомендую трогать папки с названиями: Ati, GeForce, Intel, Atlon, Office, Microsoft, Realtek — это основные фирмы драйверов.
Стандартные файлы и папки XP
Начнем.
Идем далее в папку Documents and Settings. Но здесь показаны ещё и скрытые папки. Они тоже бывают лишними. Чтобы из отобразить читайте в статье скрытых папок.
Дальше Application Data:
Выходим назад, заходим в Local Settings:
Опять выходим, заходим в мои документы:
Выходим до диска С и заходим в Program Files:
Опять выходим идем в WINDOWS:
Заходим в System32:
Тут картинку сделать я не смог, т.к. файлов уж очень много. Скачиваем списком — СКАЧАТЬ
Стандартные процессы XP
Половина пути по восстановлению виндоус на самое начало завершено…
Дальше смотрим процессы. Нажимаем Ctrl+Alt+Delete и появляется диспетчер задач. Отключить лишнее можно в автозагрузке. Смотрите статью ускорение виндоус за счет автозагрузки.
Стандартный пуск XP
Нажимаем пуск и видим…
Далее выходим на стандартный рабочий стол windows xp или нажимаем Win+D и смотрим…
Теперь кликаем правой кнопкой по моему компьютеру и выбираем управление. Службы и приложения > службы. Там смотрим список служб. Кстати вы можете отключить ненужные службы.
Стандартные службы XP
Все. Самое основное выложил, теперь вы смело можете восстановить Windows XP на начало. Даже без переустановки.
Источник
Стандартные программы операционной системы Windows
Государственное областное бюджетное
профессиональное образовательное учреждение
«Грязинский технический колледж»
Выполнил преподаватель информатики
Н .В.Лавровская
.В.Лавровская
Грязи, 2016
Содержание
Введение
В 
Стандартными программами можно рисовать, писать тексты, электронные письма, смотреть и создавать фильмы, слушать музыку.
Нажмите кнопку «Пуск», выберите меню «Все программы».
Папка «Автозагрузка». Программы или ярлыки расположенные в этой папке будут запускаться при включении компьютера автоматически. Удалите все ненужные ярлыки из этой папки.
П
Папка «Стандартные программы».
Paint. Программа для работы с растровой графикой. Доступны следующие инструменты: ластик, кисть, заливка, карандаш, надпись (без эффектов), линия, прямоугольник и другие.
WordPad простая программа для редактирования и форматирования текстов. Текст может быть курсивным и жирным, в списках.
Адресная книга — база данных контактов пользователя.
Блокнот. Простейший текстовый редактор. Программа обладает минимальным набором функций, быстро загружается, не требует предварительной установки.
Командная строка (консоль). Разновидность текстового интерфейса (CUI) между человеком и компьютером, в котором инструкции компьютеру даются путём ввода с клавиатуры текстовых команд. Интерфейс командной строки противопоставляется системам управления программой на основе меню, а также различным реализациям графического интерфейса.
Мастер совместимости программ. Позволяет проверять работу приложения (программы) в различных режимах и с различными параметрами. Например, если программа разработана под Windows 95, выберите режим совместимости с Windows 95 и попробуйте запустить программу заново. Можно пробовать запускать программу с различными параметрами. (с 256 цветами или разрешением 640 на 480 точек).
Подключение к удаленному рабочему столу. Эта программа позволяет управлять компьютером с операционной системой Windows XP Professional с других компьютеров по сети. На удаленном компьютере должны работать ОС Microsoft Windows XP Professional и подключение к Интернету или к сети. На локальном компьютере может работать любая Windows после Windows 95. На удаленном компьютере надо создать учетные записи, с соответствующими правами.
Проводник. Программа, реализующая доступ пользователя к файлам в операционной системе Microsoft Windows. Проводник является основой графической оболочки пользователя Windows. С помощью проводника можно копировать, перемещать и удалять файлы и папки.
Синхронизация. Позволяет выполнить синхронизацию данных на компьютере и в сети.
Папка «Развлечения». Разработчики Microsoft Windows предлагают нам развлекаться программой громкость (регулировка громкости наушников, акустической системы, цифровых аудиовыходов) и программой звукозапись (запись аудиофайлов с цифрового входа, CD/DVD привода, микрофона).
В 
С
Мастера копирования и очистки. Для автоматической очистки корзины, временных папок и файлов лучше использовать программу DustBuster или CCleaner.
Программа «Сведения о системе» позволяет посмотреть параметры настройки операционной системы, оборудования и программных продуктов Microsoft. Здесь можно узнать версию операционной системы, что важно при установки определенных программ и обновлений.
«Таблица символов» — это программа для просмотра шрифтов (сами шрифты можно найти и установить в папке «Шрифты» в Панели управления).
Центр обеспечения безопасности — программное обеспечение, контролирующее наличие на вашем компьютере установленных, активных и актуальных антивируса, брандмауэра, обновлений операционной системы. Если вы используете не лицензионную windows xp эту службу лучше отключить. При обновлении с официального сайта windows update, операционная система блокируется через 30 дней.
Папка «Специальные возможности». Программы для людей с ограниченными возможностями.
Изучаемые с тандартные программы Windows
1. Калькулятор
Бывают ситуации, когда нужно что-то быстро подсчитать. Неприятно иметь перед собой компьютер, способный выполнять миллионы операций в секунду, и оказаться перед необходимостью делать простейшие вычисления карандашом на бумаге.
Эту проблему решает программа Калькулятор. Первый раз включите ее так: Пуск > Программы > Стандартные > Калькулятор. Если будете пользоваться калькулятором часто, то такой способ запуска может показаться неудобным — создайте значок.
Программа Калькулятор аккуратно воспроизводит на экране изображение обычного настольного или карманного калькулятора. Если вы уже имели дело с таким устройством, то сразу узнаете почти все изображенные на экране кнопки. Разница только в том, что нажимать их нужно не пальцем, а с помощью мыши.
Арифметические расчеты
К
Например, если вы хотите вычислить выражение 2*3+5, то надо последовательно щелкнуть на кнопках «2», «*», «3», «+», «5», «=». На «индикаторе» в верхней части «калькулятора» появится ответ — число 11. Обратите внимание на то, что мы не стали щелкать на кнопке «=» после того, как ввели число «3». Калькулятор, так же как и большинство его настольных собратьев, позволяет выполнять цепочки последовательных арифметических действий. Например: 2+3*5+7/2.

Если бы нам нужно было вычислить это выражение «по правилам», то такой удачной последовательной цепочки действий уже не найти. Тут на помощь приходит «память» нашего Калькулятора.
Обратите внимание на кнопки с красными обозначениями в левой части панели. Они-то и предназначены для операций с памятью.


Memory Store — запись числа в память.

Теперь выполнить нужную операцию несложно. Щелкните на кнопках «2», «MS» (занесли в память первое число), «3», «*», «5», «=», «М+» (вычислили произведение 3*5 и прибавили его к числу, хранящемуся в памяти), «7», «/», «2», «=», «М+» (получили окончательный результат), «MR» (вывели его на индикатор). Результат — 20,5.
Обратите также внимание на то, что когда в памяти хранится число, в окошечке над кнопками, предназначенными для работы с памятью, появляется буква М.
Кнопки с темно-синими обозначениями в правой части панели служат для выполнения некоторых специальных операций.

Темно-коричневые кнопки непосредственно под индикатором служат для редактирования вводимых чисел.



И, наконец, последнее замечание. Попробуйте перемножить два больших числа. Наберите, например, произвольные числа «во всю длину» индикатора). На экране появится что-то вроде 2,68805458746е+24. Это так называемый «инженерный» способ записи чисел. Число после буквы е указывает, на сколько позиций следует перенести десятичную точку, то есть на самом деле это число 2688054587460000000000000. Нули в конце числа условные, на самом деле ни мы, ни Калькулятор не знаем, какие цифры стоят в этих позициях. Если вы никогда не встречались с такой записью, она может вызвать у вас некоторые трудности, но на самом деле она удобна для работы с очень большими или очень малыми числами (попробуйте щелкнуть на кнопке «1/х»).
Математические вычисления
Возможно, вам приходилось иметь дело с калькуляторами для сложных инженерных и научных расчетов. Они способны вычислять большое количество разнообразных математических функций. Программа Калькулятор тоже имеет такие возможности. Чтобы получить к ним доступ, в строке меню выберите пункт Вид > Инженерный. Внешний вид калькулятора изменится — теперь на нем мною новых кнопок.


Кнопки с фиолетовыми обозначениями слева от кнопок для работы с памятью дают возможность выполнения математических вычислений. Обратите внимание на флажки «Inv» и «Hyp», расположенные выше и чуть левее. Благодаря им каждая из этих кнопок позволяет выполнять несколько функций.
Флажок «Inv» превращает функции в «обратные», например, вместо вычисления синуса будет вычисляться арксинус, вместо возведения числа X в степень Y будет извлекаться корень степени Y из числа X и т. п.
Флажок «Hyp» действует только для тригонометрических функций — он превращает их в гиперболические.
Статистические вычисления
С
Для проведения статистических расчетов служат кнопки с синими обозначениями на левой панели Калькулятора.
С их помощью можно ввести серию чисел и определить среднее значение этих чисел и стандартное отклонение для этой серии. Для работы в режиме Статистика надо знать несколько нехитрых правил:
1. Окно Статистика открывается кнопкой Sta — в него можно вводить серии чисел.
2. Число, набранное на панели Калькулятора, отправляется в окно Статистика кнопкой Dat.
3. Три кнопки Калькулятора служат для вычисления статистических функций по той серии данных, которая набрана в окне Статистика. Это:
Ave — вычисление среднего арифметического серии;
Sum — вычисление суммы чисел в серии;
s — вычисление среднеквадратичного отклонения.
В качестве примера выполним статистическую обработку серии чисел: 1, 3, 5, 7:
• набираем в Калькуляторе число «1»;
• открываем окно Статистика кнопкой Sta;
•отправляем в него число из Калькулятора кнопкой Dat;
•набираем в Калькуляторе число «3»;
• отправляем его в окно Статистика кнопкой Dat;
• отправляем кнопкой Dat;
• отправляем кнопкой Dat.
Теперь вся серия чисел введена и можно приступать к ее статистической обработке. Щелкнув на кнопке Ave, получим среднее значение серии — 4. Щелкнув на кнопке Sum, получим сумму чисел серии — 20.
Логические вычисления
Кнопки с красными обозначениями на правом краю калькулятора предназначены для работы с целыми числами в различных системах счисления. Программа позволяет работать с двоичными (Bin), восьмеричными (Oct), десятеричными (Dec) и шестнадцатеричными (Hex) числами, переводить числа из одной системы в другую, а также выполнять логические и другие целочисленные операции над числами.

2. Блокнот
Программа Блокнот — это очень удобное средство для работы с короткими текстовыми файлами. Такие файлы встречаются часто (например, это файлы Readme, сопровождающие почти все программные продукты). Благодаря простоте эту программу можно использовать и для самых простых повседневных задач, и для того, чтобы с ее помощью осваивать набор текстов на компьютере.
Текстовыми документами обычно считаются файлы с расширением txt, но на самом деле текстовое содержание могут иметь и другие файлы, например, с расширениями bat, htm и многие другие. Система Windows 95 способна сама автоматически распознавать несколько типов файлов (хотя эту возможность вы можете настраивать и перенастраивать по собственному желанию), содержащих в себе текстовую информацию. Такие файлы она и будет открывать при помощи Блокнота.
Учтите, что программа Блокнот хранится в файле Notepad.ехе, и английское название этой программы Notepad может еще кое-где встречаться в русской версии системы. Не пугайтесь и не удивляйтесь — речь в этом случае продолжает идти о программе Блокнот.
Чтобы запустить программу Блокнот, достаточно дважды щелкнуть на значке любого текстового файла: программа будет запущена, а отмеченный файл откроется в ней автоматически. Но размер файлов, с которыми умеет работать Блокнот, ограничен. Если файл, который вы пытаетесь открыть, слишком велик, то будет запущена другая, более мощная стандартная программа-редактор WordPad, о которой речь пойдет ниже.
Чтобы с помощью Блокнота создать новый файл «с нуля», его надо запустить через меню. Для этого откройте Главное меню и выберите в нем пункт: Программы>Стандартные>Блокнот.Если вам приходится делать это часто, то создайте значок программы на Рабочем столе.
Впрочем, все-таки учитывайте, что программа Блокнот предназначена не столько для создания документов, сколько для быстрого ознакомления с уже существующими. Поэтому ее возможности могут вам показаться весьма скромными. Зато к ее достоинствам относится скорость загрузки и легкость работы.
Что же хорошего можно сделать с ее помощью? Во-первых, можно написать и напечатать небольшой документ. Во-вторых, можно работать с программой Блокнот как с обычным текстовым редактором — набирать символы с клавиатуры и наблюдать их на экране. Набранный текст можно сохранить в файле, чтобы использовать в дальнейшем. Часто с помощью Блокнота заранее готовят сообщения для последующей отправки по электронной почте.
Блокнот в качестве дневника
Теперь всякий раз, когда вам захочется дописать какую-то информацию к этому файлу, снова открывайте его с помощью Блокнота, например двойным щелчком на значке файла. Вы увидите, что в конец файла автоматически вставляются текущие дата и время. После них вы сможете набрать любой текст, сохранить его и закрыть файл.
То же самое будет повторяться и в дальнейшем: всякий раз при открытии этого файла в его конец будут добавляться текущая дата и время.

Если вам покажется, что программа Блокнот бедновата по своим возможностям, то спорить с этим трудно. Но несмотря на это (а может быть, именно благодаря этому), она остается одним из наиболее удобных и часто используемых инструментов.
3. Графический редактор Paint
Когда говорят о графическом редакторе, часто смешивают два понятия. Есть графические редакторы, которые предназначены для создания изображений, а есть редакторы, ориентированные на обработку уже готовых изображений. Конечно, такое деление весьма условно, но процессы создания и обработки изображений во многом независимы. В первом случае необходимо иметь возможность рисовать линии, точки, различные геометрические фигуры. Во втором случае речь идет об объединении изображений, совмещении цветов, введении различных дополнительных визуальных эффектов (фильтров) типа целенаправленных искажений, создающих необычное впечатление.
Графический редактор Paint относится к первой из этих категорий и предназначен для создания простейших графических изображений. Он приемлем для создания простейших иллюстраций, в основном схем, диаграмм и графиков, которые можно встраивать в текстовые документы. Кроме того, Paint вполне может применяться для учебных целей. Освоение компьютерной графики лучше начинать с этой программы, поскольку более мощные графические редакторы могут потребовать для полного изучения всех возможностей не только месяцев, но и лет.

Ч
Когда программа загрузится, вы увидите, что основную часть окна занимает рабочее поле, на котором и будет создаваться рисунок. Слева от рисунка расположен набор инструментов, а под ним — палитра цветов.
Графический редактор Paint позволяет рисовать различные объекты, а также имеет некоторые инструменты для работы с цветом. Рассмотрим некоторые из этих возможностей по порядку.
Как нарисовать прямоугольник


Сначала растяните рабочее поле редактора во весь экран. Теперь щелкните левой кнопкой в левом верхнем углу и, не отпуская кнопку, протяните мышь в правый нижний угол, где и отпустите. Образуется прямоугольная рамка в размер рабочего поля нашего рисунка. Поэкспериментируйте с созданием еще нескольких прямоугольников, как показано на нашем рисунке.
Как нарисовать прямую линию


В случае ошибки последние штрихи можно удалить с помощью команды Правка > Отменить,
Ширину линии можно выбрать в меню под набором инструментов.
Как рисовать кистью
К

Выбрав его в наборе инструментов, затем выберите желаемый размер пятна и, наконец, зеленую краску — мы будем рисовать листву. Если это яблоня, то красные круглые пятна (яблоки) можно расставить с помощью круглой кисти, выбрав в палитре красную краску.
Как нарисовать круг или эллипс


Этим инструментом можно получить как эллипсы, так и правильные окружности. Если вам трудно сделать правильную окружность «на глаз», можете при рисовании нажать и удерживать клавишу Shift — получится окружность, а не эллипс.
При рисовании геометрических фигур обратите внимание на два обстоятельства. Во-первых, толщина линии будет такой, какую вы задали, когда последний раз рисовали инструментомЛиния. Если она вас не устраивает, то надо включить инструмент Линия, выбрать новую толщину и вернуться к инструменту Эллипс. Теперь линия будет такой, как надо. Второе обстоятельство — цвет линии. Если перед этим вы рисовали яблоки и у вас выбран красный цвет, вряд ли вас устроят облака на небе с красной окантовкой. Выберите новый цвет по своему вкусу.
Нарисовав солнце и облака, мы можем потренироваться в работе с объектами. Все, что мы видим на экране, — это графические объекты. Их можно перемещать по экрану, создавая из них комбинации разных объектов и тем самым заменяя обычное рисование художественным проектированием (то, что называется дизайном).

Но выделенные объекты можно не только перемещать. Их можно, например, размножать путем копирования. Когда объект выбран, в меню Правка появляются несколько новых пунктов, среди которых интересны пункты Копировать и Вырезать. Щелкните на таком пункте. При этом выделенный объект будет скопирован в так называемый системный буфер обмена Windows. (Разница между командами Копировать и Вырезать в том, что в первом случае исходный объект остается на своем месте, а во втором — «погибает».)
Имея копию объекта в системном буфере, можно теперь приступать к размножению объекта. Когда в буфере что-то есть, в меню Правка появляется команда Вставить. Этой командой на экран помещается копия объекта. Совершенно неважно, где она встанет, — вы всегда можете ее передвинуть в такое место, которое вам нравится. Часто копия встает точно в то же место, где был оригинал, так что сразу даже не заметно, что на экране что-то появилось.
Копий из буфера можно вставлять столько, сколько хотите.
Другие операции с объектами
Объекты можно не только перемещать и копировать — с ними можно делать еще множество полезных и бесполезных вещей. Все они содержатся в меню, которое открывается щелчком на пункте Рисунок.
Выделенный объект можно повернуть на заданный угол, зеркально отобразить, растянуть, сжать (как по вертикали, так и по горизонтали), наклонить, инвертировать цвета и, самое главное, поменять атрибуты. Если никакой объект в данный момент не выбран, то все эти операции относятся ко всему рисунку в целом.
Щелкните на пункте Рисунок > Атрибуты. Среди атрибутов рисунка есть такие, как его размер. Он может измеряться в дюймах, сантиметрах и в пикселах. Размер в пикселах (точках экрана) наиболее интересен. Если вам известно графическое разрешение вашего экрана, то вы можете определить, какую часть экрана занимает рисунок. Изменив то значение, которое здесь установлено, можно увеличить (или уменьшить) размер изображения.
Как нарисовать кривую линию

Возможно, приемлемый результат получится не сразу. После каждой неудачной попытки не забывайте удалять «брак» с помощью команды Правка>Отменить.

О

Е


• надпись с заданным фоном; надпись с прозрачным фоном.
Если выбран прозрачный фон, как на нашем «заборе», то в качестве фона будет тот, который присутствует в данном месте.
После выбора режима рисования курсор примет форму двойного прицела. С его помощью создайте прямоугольник, в который будет вводиться надпись. Щелкните внутри этого прямоугольника — появится курсор в форме «I». Теперь можно вводить текст. При вводе текста вы можете пользоваться всеми шрифтами, которые у вас установлены в системе Windows 95 (будем надеяться, что шрифты с русскими символами у вас есть). Чтобы выбрать один из установленных шрифтов, щелкните в меню на пункте
Вид>Панель атрибутов текста. На экране появится небольшая панель, в которой вы можете выбрать шрифт (по названию), его размер (в пунктах) и начертание шрифта. В программе Paint вам доступны только три вида начертания:
Выбор цвета фона и цвета инструмента из палитры
К

Поменять эти цвета очень просто — надо щелкнуть мышкой на ячейке палитры с красками. Если щелкните левой кнопкой, то будет выбран цвет инструмента, а если правой — то цвет фона.
Выбор цвета фона и цвета инструмента из рисунка

Сохранение рисунка на диске
Готов ваш рисунок или нет, но его можно сохранить на диске. Если он еще не готов, то впоследствии его можно будет доработать. Если же готов, то его можно встроить в какой-нибудь документ, отправить по электронной почте, выставить в Интернете на сервере, распечатать на принтере и даже применить в качестве рисунка Рабочего стола.
Для сохранения файла щелкните на пункте меню Файл и в открывшемся меню выберите пункт Сохранить или Сохранить как. Если вы свой рисунок уже сохраняли (и его имя известно операционной системе), то достаточно команды Сохранить. Если вы рисунок не сохраняли еще ни разу, то система о нем ничего не знает и ему надо присвоить имя — дайте командуСохранить как.
В открывшемся меню выберите тип файла, например 256-цвет-ный рисунок BMP, выберите папку, в которую он будет сохранен, и введите имя файла. Программа Paint сохраняет рисунки только в формате bmp (существуют еще десятки других графических форматов). Формат bmp не является ни самым лучшим, ни самым экономичным, но зато он является «системным» форматом для системы Windows, а это гарантия, что его разберут и поймут все программы, работающие в этой системе.
Как использовать свой рисунок в качестве фонового рисунка Рабочего стола
В
Если теперь войти в диалоговое окно настройки Рабочего стола, то в раскрывающемся списке заготовленных рисунков будет присутствовать и ваш. Результат может быть, например, таким же веселым, как тот, который показан на рисунке выше.
4. Текстовый редактор WordPad
Текстовый редактор WordPad обладает значительно более широкими возможностями, чем программа Блокнот, и может использоваться как для просмотра документов, так и для их создания. В чем же его достоинства?
Во-первых, нет ограничений на объем обрабатываемого файла. Программа WordPad может работать с файлами любого размера, независимо от объема памяти компьютера и количества одновременно открытых программ.
Чтобы запустить редактор WordPad, дважды щелкните на значке документа, который хотите просмотреть или отредактировать, или в Главном меню выберите пункт:Программы>Стандартные>Текстовый редактор WordPad.
Какие возможности предоставляет редактор WordPad по сравнению с программой Блокнот? Самое главное — это возможность форматирования текста. При использовании программы Блокнот все «форматирование» сводится к вставке дополнительных пробелов, что неудобно, неэффективно и не гарантирует желаемого результата, например, при печати документа.
Редактор WordPad предоставляет несколько возможностей форматирования текста, причем они ориентированы на то, что в будущем документ будут печатать.
В частности, вы можете задать в сантиметрах желаемые размеры листа бумаги, на котором будет производиться печать.
Как задать используемый шрифт
Ч
При использовании шрифтов формата TTF (True Type Fonts) и соответствующего принтера (например, лазерного) внешний вид документа на экране и полученного при печати, будет совершенно одинаков. Однако учтите: если вы планируете перенос документа на другой компьютер и печать его там, может оказаться, что тот (другой) компьютер не содержит использованных вами шрифтов и, в результате, напечатанный документ не будет выглядеть гак, как вы этого хотели.
Выбрать нужный шрифт можно и на панели форматирования.
Два раскрывающихся списка задают вид шрифта и его размер, кнопки «Ж», «Н» и «Ч.» задают соответственно режимы полужирного шрифта, курсива и подчеркивания. Все эти режимы могут быть выбраны совместно и независимо друг от друга. Следующая кнопка позволяет выбрать цвет текста.
Весь текст, который вы будете вводить после изменения размера шрифта, будет использовать новые установки.
Как изменить формат абзаца
Переведите курсор в абзац, формат которого хотите изменить. В строке меню выберите пункт Формат > Абзац. В открывшемся диалоговом окне задайте необходимые отступы от краев страницы и режим выравнивания. Весь текст, который будет вводиться после этого, будет использовать новые установленные параметры.
Как задать выравнивание текста
Когда вы читаете книгу или газету, вы видите, что слева все строчки начинаются с одного и того же места. Это называется выравниванием по левому краю. В текстовом редакторе WordPad можно задать один из трех возможных типов выравнивания: по левому краю, по центру или по правому краю.
Вы можете сделать это, изменив формат абзаца, как это описано выше, или воспользовавшись кнопками на панели форматирования. Эти кнопки изображают условные «строчки текста», выравненные различным образом.

Как использовать вводные маркеры

Для этого можно использовать маркеры. Чтобы задать режим установки маркеров, выберите пункт Формат > Маркер или щелкните на кнопке Маркеры на панели форматирования. На экране появится маркер в виде черного кружочка. Каждый раз, когда вы наберете очередной абзац текста и нажмете клавишу Enter. на экране будет появляться очередной маркер. После того как вы закончите использование маркеров, снова выберите пункт Формат > Маркер или щелкните на кнопке Маркеры на панели форматирования. Вы вернетесь в обычный режим.
Текстовый редактор Word Pad имеет и другие возможности, полное освещение которых заняло бы слишком много места. Однако далее вы сможете прочесть про команды, входящие в два первых пункта строки меню, а именно: Файл и Правка. Дело в том, что аналогичные пункты меню встречаются почти во всех программах для Windows 95 и используются примерно для тех же целей. Поэтому, познакомившись с этими возможностями в программе WordPad, вы сможете уверенно пользоваться ими и в других программах, причем не только в текстовых редакторах.
Создать. Этот пункт меню служит для создания н

Открыть. Эта команда открывает подготовленный ранее документ. На экране появляется диалоговое окно, в котором вы можете выбрать как папку, из которой надо загрузить документ, так и сам документ. В остальном происходит то же самое, что и при создании нового документа.
Сохранить. Записывает текущую версию документа на диск под тем же именем, под которым она хранилась ранее. Если вы создали новый документ, то у него пока нет имени и поэтому появится диалоговое окно, в котором можно ввести имя для записываемого файла.
Если вы отредактировали (или изменили) ранее существовавший документ и хотите сохранить и изменения, и предыдущий вариант, то пользуйтесь следующей командой.
Сохранить как. Эта команда позволяет записать текущий документ на диск и задать для него новое имя. Когда вы выберете эту команду, вам будет предложено диалоговое окно, где можно выбрать нужную папку.
Если файл с тем же именем уже существует, то у вас будет запрошено дополнительное подтверждение: хотите ли вы заменить содержание этого файла на новое. Вы можете подтвердить запись в тот же файл или выбрать другое имя файла.
Печать. Служит для вывода документа на печать. На экран будет выдано диалоговое окно, позволяющее задать дополнительные параметры печати.
Список документов. В нижней части меню могут располагаться дополнительные пункты (до четырех), содержащие полный путь к документам, с которыми вы работали в последнее время. Это удобно, поскольку многие документы бывают нужны часто. Вы можете открыть любой из недавно использовавшихся документов.
Выход. Служит для завершения работы с программой. Если текущий документ не сохранен, вам будет предложено сохранить внесенные изменения, отменить их или продолжить работу с программой.
Это меню определяет специальные операции редактиров
Отменить. Эта команда отменяет последнее выполненное действие. Под действием понимается использование любой возможной команды или набор ряда символов с клавиатуры. Эта возможность удобна, хотя очень легко «проскочить» критическую точку и потерять возможность восстановить состояние до допущенной ошибки.
Вырезать и Копировать. Обе эти команды предназначены для того, чтобы обеспечить вставку фрагмента данного документа на другое место или в другой документ.
Выше, при разборе графического редактора Paint, мы говорили о том, что если выделить на экране объект, то с ним можно производить разнообразные действия, например, скопировать его в системный буфер обмена Windows. В редакторе WordPad (как и в большинстве других программ, работающих в системе Windows 95) это тоже можно сделать. Правда, если в графическом редакторе основными объектами были рисунки, то здесь основные объекты — фрагменты текста (хотя и не только они).
Чтобы выделить текстовый объект, сначала необходимо выделить фрагмент текста. Установите указатель мыши в начало выделяемого фрагмента, нажмите кнопку и, не отпуская ее, переведите указатель в конец выделяемого фрагмента. Того же эффекта можно добиться, перемещая курсор с помощью клавиш, если при этом держать нажатой клавишу Shift.
Теперь команда Вырезать или Копировать поместит выбранный фрагмент в буфер обмена Windows, к которому имеют одинаковый доступ все работающие программы. Разница между этими командами заключается только в том, что команда Вырезать удаляет фрагмент из документа, а команда Копировать оставляет его на месте.

Вставить. Чтобы воспользоваться информацией, которая была помещена в буфер обмена, используйте команду Вставить. По этой команде данные, находящиеся в буфере обмена, помещаются в то место, где в данный момент находится указатель мыши. Буфер обмена при этом не очищается, так что один и тот же фрагмент может быть вставлен в разные места документа несколько раз.
Другие команды меню Правка носят специфический характер и, скорее всего, не встретятся в другой программе. Исключение представляют команды Найти, Найти далее и Заменить, которые являются общими для всех текстовых редакторов. Эти команды позволяют производить поиск и замену одной комбинации символов на другую.
Найти. Если вы выберете в меню эту команду, то вашему вниманию будет предложено диалоговое окно, в котором можно набрать последовательность символов, которая будет отыскиваться в тексте. Когда такая последовательность будет найдена, поиск приостановится. Вы можете продолжить обычное редактирование документа или дать команду Найти далее, которая сможет обнаружить следующее появление заданной последовательности символов.
Заменить. Эта команда работает аналогично, за исключением того, что вы указываете две последовательности символов. Когда программа WordPad находит первую из указанных последовательностей, она приостанавливает работу и дает вам возможность указать, что эту последовательность необходимо заменить на вторую.
Вы имеете также возможность задать режим глобальной замены, В этом случае все вхождения в текст документа первой последовательности будут автоматически заменены на вторую последовательность. Команда Заменить все — вещь совершенно необходимая при редактировании текстов. Так, например, слова «диалоговый бокс» и «диалоговое окно» можно встретить в книгах на равных правах, то же и со словами «жесткий диск» и «винчестер». Авторы могут применять и тот и другой термин, но редактор, готовивший книгу к выпуску, должен все это «вычистить», и в этом ему помогают команды Найти и Заменить.
Взаимосвязь между приложениями
Именно за внедрением и связыванием и стоит великая сила операционной системы Windows. Так что же такое внедрение и связывание объектов?
Выше мы уже упоминали, что операционная система имеет так называемый буфер обмена. Объект, выделенный в документе, будь то рисунок в графическом редакторе или текст в текстовом редакторе, можно отправить в этот буфер. А потом этот объект из буфера уже можно вставить в другой документ. Но буфер обмена универсален и может содержать не только тексты и рисунки, но и любую другую информацию, например, звуковой клип или видеоклип. Может возникнуть вопрос: «А что произойдет, если мы попытаемся вставить в текстовый документ в редакторе WordPad нетекстовую информацию, например, изображение или звукозапись?
Оказывается, подобная возможность в системе Windows 95 предусмотрена. И речь может идти не только конкретно о программе WordPad, но и об очень многих других программах. Система Windows позволяет вставить в документ любой объект: изображение, звукозапись, анимационный ролик. Статические объекты (изображения) будут встроены непосредственно в документ, динамические (звукозаписи и видеоролики) можно будет активизировать с помощью двойного щелчка на изображении или значке объекта.
П
Как вставить внешний объект в документ? Есть два способа: его можно вставить из оперативной памяти, а можно из файла на диске. Первый способ фактически уже был описан выше. Открываем картинку в графическом редакторе Paint, выделяем в ней объект, затем с помощью команды Копировать помещаем объект в буфер обмена. Затем переходим в программу WordPad и даем команду Вставить — о
Второй способ более сложен, но и более универсален. В строке меню выбираем пункт Вставка > Объект. Открывается диалоговое окно. Устанавливаем переключатель Создать из файла и указываем полный путь поиска и имя файла. Если точное название и местонахождение файла неизвестно, пользуемся кнопкой Обзор.
Вот это и есть Внедрение объектов. Объект как бы встраивается в тело вашего документа и «живет» внутри него и в
Обратите внимание на то, что всякий объект имеет размер (текст — поменьше, графика — побольше, а видеоклипы — еще больше), при этом, когда объект «внедряется», документ, разумеется увеличивается, причем иногда очень значительно.
А что же такое связывание? От внедрения оно отличается тем, что в данном случае объект не внедряется в документ, а внедряется только ссылка на него. Сам же объект остается там, где был, — в другой папке на жестком диске вашего компьютера или на соседнем компьютере, а может быть, и вообще в другом городе.
Можно предположить, что связывание чем-то лучше, чем внедрение. Но это не совсем так. Давайте разберемся.
Если рисунок внедрен в текст, то он «живет» внутри документа, встроен в файл документа и передается вместе с ним. Если рисунок связан с текстом, то он хранится где-то в другом месте. Разумеется, связанный объект вместе с документом не передается. Передается только адрес, где можно этот объект найти.
Экономия места в документе при связывании объектов имеет обратную сторону. Приходится следить за сохранением связи. Если кто-то переместит исходный объект в другое место (в другой каталог, например), то связь перестанет действовать и документ останется без объекта. Есть и угроза, что кто-то может объект изменить, и тогда в ваших документах вместо диаграммы непрерывного роста производительности труда предприятия может оказаться график неуклонного роста задолженности по заработной плате.
Но кроме недостатков есть и преимущества. Например, в тысячах документов компании может быть установлена связь со звуковым файлом, в котором записан гимн компании. И когда президент фирмы захочет этот гимн изменить, он заменит один файл, и во всех тысячах документах «заиграет» новый гимн.
Связывание по-настоящему проявляет себя, когда есть локальная сеть предприятия, в которой один центральный компьютер подчинен только боссу. В быту же, как правило, применяют все-таки «внедрение», которое делают с помощью буфера обмена.

Ctrl+x — вырезать объект из документа в буфер; Ctrl+c — копировать объект из документа в буфер; ‘Ctrl+v — вставить объект из буфера в документ.
Просмотр буфера обмена
Раз уж мы заговорили о том, что системный буфер обмена W
Буфер обмена находится в оперативной памяти компьютера, и заглянуть в него можно только с помощью программ. Для этого в операционной системе есть специальная программа, которая так и называется «Просмотр буфера обмена». Найти ее можно там же, где и все прочие стандартные программы — в папке Стандартные. Это делается так:
Пуск > Программы>Стандартные>Просмотр буфера обмена.
При запуске этой программы в ее окне отобразится то, что есть в буфере. Программа позволяет не только просмотреть содержимое буфера, но и сохранить его на жестком диске: Файл >Сохранить как. Содержимое буфера сохраняется в формате clp. Соответственно, можно сделать и обратную операцию — загрузить в буфер обмена то, что ранее было сохранено на жестком диске.

Заключение
Windows не только обеспечивает работоспособность компьютера, но и предоставляет вам несколько «стандартных» простейших программ, удобных для повседневной работы. Этих программ недостаточно для полноценной профессиональной деятельности, но они вполне подходят для быстрого выполнения несложных операций.
Другим достоинством «стандартных» программ является возможность их быстрого освоения, так что они вполне пригодны в качестве первой ступени обучения перед освоением более мощных профессиональных пакетов.
Список используемой литературы
1. Алиев В. К. Информатика в задачах, примерах, алгоритмах. — М. : Солон-Р, 2001. — 143 с.
2. Балдин К. В., Уткин В. Б. Информатика: Учебник для студ. вузов. — М. : ПРОЕКТ, 2003.
3. Безручко В. Т. Практикум по курсу «Информатика». Работа в Windows, Word, Excel: Учеб. пособие для вузов, обуч. по всем направлениям подгот. бакалавров и магистров и всем спец. подгот. дипломир. спец. — М. : Финансы и статистика, 2004. — 272с.
4. Маккормик Д. Секреты работы в Windows, Word, Excel: Полное руководство для начинающих / Игорь Тимонин (пер.с англ.). — Х. : Книжный Клуб «Клуб Семейного Досуга», 2007. — 240с.
Источник
Операционная
система Windows
XP
предоставляет расширенный набор
встроенных программ. Ниже перечислены
встроенные приложения Windows
XP,
большая часть из которых доступна из
меню Пуск |
Все программы | Стандартные
(рис. 7.1).
-
Игры.
-
Развлечения
-
Громкость;
-
Звукозапись;
-
Проигрыватель
Windows Media (Windows Media Player).
-
-
Paint.
-
Windows
Move Maker. -
WordPad.
-
Блокнот
(NotePad). -
Знакомство
с Windows
XP. -
Калькулятор.
-
Командная
строка. -
Мастер
совместимости программ.
Рис.
7.1. Меню Пуск
| все программы | Стандартные
Windows
XP
предлагает пользователям традиционный
набор игр:

После
подключения к Интернету вы можете также
запустить многопользовательские игры
и играть в режиме онлайн с партнёром
(или партнёрами) с другого компьютера.
Далее
рассмотрим основные возможности
встроенных приложений: Калькулятор,
графический редактор Paint,
текстовые редакторы Блокнот
и WordPad,
Проигрыватель Windows
Media
и программу обработки видеоклипов
Windows
Move
Maker.
Также
рассмотрим в этой главе программу-архиватор
WinRar,
которая предназначена для сжатия файлов
и папок и работает под управлением
Windows
XP.
Хотя операционная система Windows
XP
теперь сама поддерживает работу со
сжатыми папками (см. гл. 6, п. 6.1), данную
программу дополнительно устанавливают
на компьютер (программа WinRar
в комплект поставки Windows
XP
не входит).
Программа Калькулятор
Как
и простой калькулятор, который, возможно,
лежит в ящике вашего письменного стола,
Калькулятор
для Windows – это маленькое приложение, не
требующее большого объема памяти или
системных ресурсов, и в то же время
способное сберечь время и избавить от
досадных ошибок при вычислениях. Перед
простым калькулятором приложение
Калькулятор
имеет некоторые преимущества: всегда
под руками и главное – вы можете
копировать результаты вычислений
непосредственно в те документы, где они
необходимы, что избавит вас от необходимости
их ввода с клавиатуры (а заодно и от
возможных ошибок при вводе).
Калькулятор
для Windows XP
работает так же, как и простой карманный
калькулятор, так что вам не потребуется
его долго осваивать:

Экранное
представление клавиатуры калькулятора
содержит знакомые кнопки: для ввода
цифр, основных математических операций
и операций с ячейкой памяти калькулятора.
В верхней части окна находится дисплей
калькулятора, на котором вы можете
видеть вводимые вами числа и результаты
вычислений. Если же вам требуется
произвести более сложные вычисления,
выходящие за рамки четырех действий
арифметики, то вам сможет помочь
Инженерный
Калькулятор
(рис.7.2). Для этого поставьте соответствующий
переключатель в меню Вид.
Рис.
7.2. Инженерный калькулятор
Можно
работать с калькулятором с помощью
мыши, щелкая по соответствующим кнопкам
на его панели, так же, как вы нажимаете
кнопки на настольном или карманном
калькуляторе. Когда вы нажимаете кнопки
цифр, на дисплее калькулятора отображается
вводимое вами число. Когда вы нажимаете
кнопку математической операции, на
дисплее отражается ее результат. Можно
вводить данные и с клавиатуры.
Можно
использовать память
калькулятора,
для того чтобы накапливать в ней итоги
нескольких вычислений. В памяти
калькулятора может храниться только
одно число (в момент запуска приложения
там хранится 0). Можно добавить к ячейке
памяти калькулятора текущий результат
вычислений, вывести ее содержимое на
дисплей Калькулятора, очистить эту
ячейку или записать в нее только что
введенное значение.
Список
основных кнопок калькулятора и выполняемых
ими функций приведен в табл. 2.
Кнопки
калькулятора и выполняемые при их
нажатии функции Таблица 2
-
Кнопка
калькулятораВыполняемая
функцияMC
Очистить
памятьMR
Вывести
содержимое памятиM+
Добавить
в памятьMS
Записать
в памятьCE
Стереть
отображаемое значениеBack
Стереть
последнюю отображаемую цифру+/-
Сменить
знак/
Разделить
*
Умножить
—
Вычесть
+
Сложить
Sqrt
Извлечь
квадратный корень%
Вычислить
процент1/x
Вычислить
обратное значениеC
Стереть
все=
Результат
Соседние файлы в папке Лекции инф
- #
- #
- #
- #
- #
- #
- #
- #
- #
- #
- #
Стандартные программы общего назначения
Сразу после установки Windows ХР, в отсутствие каких-либо дополнительных приложений компьютер уже можно использовать для полезной работы, В состав операционной системы входят стандартные программы общего назначения, представляющие собой простые версии типичных рабочих приложений.
Так, текстовый редактор Блокнот предназначен для обработки простых неформатированных текстов. Приемы, используемые в этой программе (в частности, методы редактирования и выделения текста, работы с буфером обмена), являются абсолютно стандартными и применяются без изменений во всех программах, предназначенных для работы с текстами.
Удобство программы Блокнот заключается именно в ее крайней простоте, что оказывается очень удобным при работе с небольшими текстовыми документами, особенно когда требуется просто их просмотр без внесения каких-либо изменений.
Текстовый процессор WordPad представляет собой более сложную программу обработки текстов. Он позволяет не только вводить и редактировать текст, но и форматировать его, то есть задавать его внешний вид и размещение на странице. Приемы, используемые в программе WordPad, также являются стандартными и могут использоваться в других, более мощных текстовых процессорах. Другой важной особенностью программы WordPad является наличие средств для создания комбинированных документов. В форматированные документы WordPad могут включаться графические иллюстрации, мультимедийные объекты и многие другие вставные элементы. Эти элементы могут быть созданы непосредственно при редактировании комбинированного документа или взяты в готовом виде из файла, созданного ранее. Вставные элементы могут быть изменены, отмасштабированы или удалены.
Программа Калькулятор представляет собой компьютерный вариант типичного настольного калькулятора. Она может работать в двух режимах. В первом режиме доступны только четыре основных арифметических действия, во втором — множество функций для научных и инженерных вычислений, Кроме того, в инженерном режиме появляются также возможности определения порядка вычислений при помощи скобок, осуществления побитовых логических операций над целыми числами, а также статистических вычислений. В операционную систему Windows XP входит специальная программа для просмотра изображений. Она предназначена в первую очередь для просмотра изображений, но позволяет также работать с многостраничными файлами, например факсами. Работа с многостраничными документами, а также аннотирование документов опирается на использование графического формат.. TIFF, который позволяет хранить несколько графических страниц в оде ом документе, а также накладывать на рисунок графические и текстовые npi мечания, сохраняя оригинал нетронутым.
Еще одна стандартная программа Windows XP, графический редактор Paint, предназначена для создани растровых изображений. Созданный рисунок можно сохранить в стандартном формате Windows Bitmap, а также в формате TIFF пли в принятых в Интернете форматах GIF, JPEG и PNG. Рисование осуществляется путем использования инструментов, расположенных на специальной панели. Графический редактор Paint позволяет изображать линии, прямые и кривые, рисовать замкнутые фигуры, выбирать цвета, используемые при рисовании. Для составления рисунка из отдельных фрагментов программа Paini in яволяет использовать буфер обмена тем же способом, какой применяет: ‘я и в более мощных графических редакторах.
Что такое стандартные программы общего назначения?
Стандартные программы общего назначения — это программы (приложения), входящие в состав операционн! ifi системы, но предназначенные не для обеспечения работоспособности компьютера, а для практической работы, то есть для подготовки и просмотра документов и выполнения других рабочих операций. Присутствие т, операционной системе таких программ позволяет с пользой применять компьютер, даже если на нем нет ничего, кроме операционной системы.
Какие стандартные программы общего назначения имеются вWindows XP?
Стандартные программы общего назначения в операционной системе WindowsXP находятся в подменю Стандартные Главного меню (Пуск > Программы > Стандартные). Таких программ четыре: Блокнот (текстовый редактор), WordPad (текстовый процесс .р), Калькулятор (компьютерный вариант настольного калькулятора), faint (графический редактор). По назначению к ним примыкает и программа для просмотра изображений, также входящая в состав Windows XP. Oh а не доступна через Главное меню, так как всегда требует указания имени просматриваемого файла.
В операционной системе Windows XP большой набор встроенных программ, которые будут полезны начинающему пользователю компьютера. Главным достоинство этих программ — это их наличие практически на всех компьютерах. Некоторые возможности доступны только в этих программах.
Стандартными программами можно рисовать, писать тексты, электронные письма, смотреть и создавать фильмы, слушать музыку.
Нажмите кнопку «Пуск», выберите меню «Все программы».
Папка «Автозагрузка». Программы или ярлыки расположенные в этой папке будут запускаться при включении компьютера автоматически. Удалите все ненужные ярлыки из этой папки.
Папка «Стандартные». Содержит текстовый редактор WordPad и графический редактор Paint.
Папка «Игры». Мини игры от Microsoft.
В Windows XP можно установить стандартные игры Windows Vista, для чего нужно сделать следующее:
- Скачать и установить Vista Game Explorer. Достаточно запустить распакованный исполнительный файл, и, через некоторое время, появится окно проводника игр Windows Vista. В нем пока не работает ни один ярлык — игры должны быть установлены отдельно. Это окно можно закрыть.
- Скачать архив с играми Windows Vista и установить каждую игру, следуя инструкциям из текстовых файлов.
Установленные игры можно запускать из меню Пуск, либо из папки «C:Program FilesMicrosoft Games». Следует отметить, что для корректного запуска игр Windows Vista в среде Windows XP нужен NET.Framework 3.5 SP1 и библиотеки DirectX.
Windows Media Player
Программа для прослушивания музыки и просмотра видеофильмов. Поддерживает большую часть современных кодеков (кодирование – декодирование мультимедийных файлов), списки воспроизведения, библиотеки.
Медиа проигрыватель Media Player хорошо знаком практически каждому владельцу компьютера. И это связано не только с его основными функциями, но и с тем, что некоторые программы просто не будут нормально работать без его предварительной установки.
Главные особенности Windows Media Player
Особенностью проигрывателя является то, что он поддерживает все виды кодеков, однако важно своевременно выполнять их самостоятельную установку в систему. Он так же может производить синхронизацию с другими девайсами, подключение которых происходит к компьютеру. В случае воспроизведения исключительно аудио, можно свернуть плеер в своеобразное мини-окно. Это очень удобно и позволяет освободить значительную часть рабочего стола компьютера. Windows Media Player отличается наличием 10-полосного эквалайзера, что позволяет без особого труда производить все необходимые настройки для оптимального звучания музыки, относящейся к различным жанрам. А о качестве звука заботится уникальная встроенная в плеер система под названием SRS WOW. Кроме того, в случае наличия доступа к интернету, происходит скачивание из сети обложек прослушиваемых дисков и различной информации об отдельных музыкальных композициях.
Преимущества в использовании Windows Media Player
Наличие встроенной медиатеки делает поиск необходимой музыки очень простой и легкой задачей, справиться с которой можно без каких-либо усилий. И не имеет никакого значения, как именно файлы расположены непосредственно на жестком диске. В качестве параметров для сортировки музыкальных композиций можно использовать жанр, исполнителей или же дату их добавления на компьютер.
Для того, чтобы воспользоваться русскоязычной версией Windows Media Player, необходимо позаботиться о наличии на компьютере аналогичной официальной версии Windows. В противном случае, произвести установку программы, предусматривающую использование данного языка, никак не удастся. Простой и понятный интерфейс медиа проигрывателя значительно облегчает процесс его использования. Разобраться с тем, как именно можно воспользоваться всеми его отдельными функциями и возможностями не составит никакого труда.
Windows Movie Maker
Программа для создания и монтажа своих видеозаписей.
Internet Explorer
Программа для просмотра Интернет страниц, встроенный в операционную систему браузер. Имеет ряд преимуществ и недостатков. Популярен у пользователей за интуитивно понятный интерфейс. Довольно медленный и функционально ограничен. Этой программы будет достаточно начинающему пользователю компьютера.
Outlook Express
Программа для управления электронными почтовыми ящиками. Вы можете организовать работу с несколькими почтовыми ящиками одновременно. Для этого необходимо будет ввести логины и пароли, а также адреса почтовых серверов smtp и pop3.
Папка «Стандартные программы»

Paint
Программа для работы с растровой графикой. Программа больше подходит новичкам и детям, доступны следующие инструменты: ластик, кисть, заливка, карандаш, надпись (без эффектов), линия, прямоугольник и другие. Также можно использовать отражение, масштабирование, инвертирование цветов.
WordPad
Простая программа для редактирования и форматирования текстов. Текст может быть курсивным и жирным, в списках. Можно вставлять объекты других программ (мультимедиа, рисунки).
Адресная книга
База данных контактов пользователя.
Блокнот
Простейший текстовый редактор. Программа обладает минимальным набором функций, быстро загружается, не требует предварительной установки.
Калькулятор
Программа имеет 2 режима работы — инженерный и простой. Вычисления проводятся в различных (2, 8, 10, 16 -ных) системах исчисления. Калькулятор работает с градусами и радианами, тригонометрическими функциями, логарифмами, степенями. Калькулятор работает с числами до 32 знаков.
Командная строка (консоль)
Разновидность текстового интерфейса (CUI) между человеком и компьютером, в котором инструкции компьютеру даются путём ввода с клавиатуры текстовых команд. Интерфейс командной строки противопоставляется системам управления программой на основе меню, а также различным реализациям графического интерфейса.
Мастер совместимости программ
Позволяет проверять работу приложения (программы) в различных режимах и с различными параметрами. Например, если программа разработана под Windows 95, выберите режим совместимости с Windows 95 и попробуйте запустить программу заново. Можно пробовать запускать программу с различными параметрами. (с 256 цветами или разрешением 640 на 480 точек).
Подключение к удаленному рабочему столу
Эта программа позволяет управлять компьютером с операционной системой Windows XP Professional с других компьютеров по сети. На удаленном компьютере должны работать ОС Microsoft Windows XP Professional и подключение к Интернету или к сети. На локальном компьютере может работать любая Windows после Windows 95. На удаленном компьютере надо создать учетные записи, с соответствующими правами.
Проводник
Программа, реализующая доступ пользователя к файлам в операционной системе Microsoft Windows. Проводник является основой графической оболочки пользователя Windows. С помощью проводника можно копировать, перемещать и удалять файлы и папки.
Синхронизация
Позволяет выполнить синхронизацию данных на компьютере и в сети.
Папка «Развлечения»
Разработчики Microsoft Windows предлагают нам развлекаться программой громкость (регулировка громкости наушников, акустической системы, цифровых аудиовыходов) и программой звукозапись (запись аудиофайлов с цифрового входа, CD/DVD привода, микрофона).
Папка «Связь»
В папке «Связь» находятся HyperTerminal — программа, при помощи которой может осуществляться доступ к другим компьютерам через модем, последовательный порт или через протокол telnet, мастера подключения к различным сетевым подключениям и папка «Сетевые подключения».
Папка «Служебные»
Снова Internet Explorer, программы для архивации данных, восстановления системы (установите минимальное значение для системного диска и отключите для остальных дисков для увеличения скорости и производительности вашего компьютера), дефрагментации диска (эта программа разместит информацию на вашем диске по порядку, что увеличит скорость чтения и записи данных с вашего жесткого диска, регулярно запускайте эту программу, предварительно освободив до 20% места на каждом диске).
Мастера копирования и очистки
Для автоматической очистки корзины, временных папок и файлов лучше использовать программу DustBuster или CCleaner.
Программа «Сведения о системе»
Позволяет посмотреть параметры настройки операционной системы, оборудования и программных продуктов Microsoft. Здесь можно узнать версию операционной системы, что важно при установки определенных программ и обновлений.
Таблица символов
Программа для просмотра шрифтов (сами шрифты можно найти и установить в папке «Шрифты» в Панели управления).
Центр обеспечения безопасности
Программное обеспечение, контролирующее наличие на вашем компьютере установленных, активных и актуальных антивируса, брандмауэра, обновлений операционной системы. Если вы используете не лицензионную windows xp эту службу лучше отключить. При обновлении с официального сайта windows update, операционная система блокируется через 30 дней.
Папка «Специальные возможности»
Программы для людей с ограниченными возможностями.
После установки операционной системы, драйверов и программного обеспечения, настройки панели управления необходимо произвести тонкую настройку Windows XP.
Обзор панели управления
- Удалите ненужные ярлыки с рабочего стола и из меню «все программы».
Настройка переключения раскладки клавиатуры. Как поменять язык ввода в Windows XP по умолчанию
- Измените в языковых и региональных стандартах сочетания клавиш для переключения языка ввода.
Для этого зайдите в Панель управления. Выберите раздел «Язык и региональные параметры». Смените сочетания клавиш и отключите возможность смены раскладки клавиатуры (для правостороннего письма).
Как отключить спящий режим
- Отключите возможность использования спящего режима в разделе «Электропитание» панели управления.
Современные компьютеры имеют возможность ждущего режима. Отличие ждущего от спящего режима в реализации средствами операционной системы или аппаратной части ПК. При использовании ждущего режима (в зависимости от материнской платы) отключается питание большинства устройств, кроме питания оперативной памяти. При переходе в спящий режим операционная система записывает данные из оперативной памяти на жесткий диск. Поэтому переход в спящий режим более продолжительный, на диске C: всегда зарезервировано место для данных из оперативной памяти.
Как отключить специальные возможности Windows XP
- Отключите специальные возможности Windows Xp.
По умолчанию в операционной системе Windows Xp включены специальные возможности. Если вы полноценный человек, их необходимо отключить. Чаще всего специальные возможности windows мешают геймерам, так как в самый неподходящий момент игра сворачивается и вы наблюдаете окошко со включенными специальными возможностями.
- Настройте и измените другие параметры в панели управления Windows XP.
Как настроить дату и время с помощью панели управления
Как настроить мышь и клавиатуру в панели управления
Как настроить учетные записи в Windows XP
Как узнать параметры и свойства системы компьютера
Тебе надоедает назойливая надпись «отправить отчет об ошибке»? Исправить это тебе поможет программа антишпион.
Что делают такие программы? Программа вносит изменения в реестр твоей операционной системы, это всего лишь удобная графическая оболочка. Некоторые параметры доступны только через реестр, остальные раскиданы в настройках windows, офиса, проигрывателя и др. Одна из лучших программ такого рода — XP-AntiSpy. Эта утилита позволяет отключить бесполезные функции операционной системы windows xp или vista, такие как автоматическое обновление, отправление отчетов об ошибках системы и программ от microsoft. В программе дается краткое пояснение каждого параметра, что позволяет понять целесообразность работы каждой службы.
Отключить отправление отчетов в Microsoft без программы можно кликнув правой кнопкой на Мой Компьютер -> Cвойства -> Дополнительно -> Отчет об ошибках.
А вам хватает стандартных программ Windows XP для работы?

Загрузка… Просмотров: 3 178
При установке операционной системы, по умолчанию ставится целый пакет стандартных программ Windows, о которых простому пользователю просто ничего не известно. На эти программы нет ярлыков, они нигде не упоминаются, кроме справки, да в советах специалистов. Программы находятся здесь C:WINDOWSSystem32 Нет смысла описывать все программы. Часть программ предназначена только для специалистов. Рассмотрим только те, которые действительно могут быть полезны.
- cleanmgr.exe — Disk Space Cleanup Manager for Windows
- cmd.exe — Windows Command Processor (Командная строка)
- convert.exe — File System Conversion Utility
- drwatson.exe — Доктор Ватсон
- explorer.exe — Windows Explorer
- ftp.exe — File Transfer Program
- iexpress.exe — Wizzard
- ipconfig.exe — IP Configuration Utility
- mmc.exe — Microsoft Management Console
- msconfig.exe — System Configuration Utility
- netstat.exe — TCP/IP Netstat Command
- nslookup.exe — nslookup APP
- ping.exe — TCP/IP Ping Command
- sfc.exe — System File Checker
- shutdown.exe — Windows Remote Shutdown Tool
- tracert.exe — TCP/IP Traceroute Command
Программы запускаются через Пуск — Выполнить — вводится имя программы — ОК или через командную строку: Пуск — Выполнить — cmd.exe — ОК. Ввод имени программы.
cleanmgr.exe
Программа очистки дискового пространства для Windows — Disk Space Cleanup Manager for Windows
Программа очистки диска используется для освобождения пространства на жестком диске с помощью удаления временных файлов Интернета, установленных компонентов и программ, которые больше не используются, и очистки корзины. Программа запускается через Пуск-Выполнить-cleanmgr.
cmd.exe
Windows Command Processor (Командная строка). При простом запуске, без указания параметров командной строки, консоль отображает версию операционной системы, информацию о защите авторских прав разработчиков ОС и саму командную строку, в которой можно ввести как параметр командной строки самой программы cmd.exe, так и любую внешнюю команду. Подробное описание программы есть в справке Windows
convert.exe
Утилита командной строки служит для преобразования томов с файловой системой FAT и FAT32 в тома с файловой системой NTFS. Описание и параметры утилиты есть в справке Windows
drwatson.exe
DrWatson Postmortem Debugger. Программа «Доктор Ватсон» (Drwtsn32.exe) устанавливается в системную папку при установке Windows. Параметры, используемые по умолчанию, задаются при первом запуске программы «Доктор Ватсон», который выполняется при возникновении программной ошибки или по команде пользователя. При возникновении программной ошибки в Windows система выполняет поиск обработчика программных ошибок. Он обрабатывает ошибки по мере их возникновения во время выполнения программы. Если найти обработчик не удается, система проверяет, чтобы приложение не находилось в режиме отладки, после чего рассматривает ошибку как не подлежащую обработке. Далее система ищет отладчик программных ошибок в системном реестре и обрабатывает такие ошибки. Подробное описание программы есть в справке Windows
explorer.exe
Проводник — Windows Explorer. Одна из основных программ Windows для навигации по папкам и дискам
ftp.exe
Позволяет передавать файлы с компьютера и на компьютер с помощью программ, поддерживающих протокол FTP (File Transfer Protocol). Подробное описание программы есть в справке Windows
iexpress.exe
Простейший инсталлятор файлов IExpress в Windows XP. Удобный диалог, упаковывает файлы в exe-файлы.
ipconfig.exe
IP Configuration Utility. Утилита командной строки Ipconfig служит для отображения всех текущих параметров сети TCP/IP и обновления параметров DHCP и DNS. При вызове команды ipconfig без параметров выводится только IP-адрес, маска подсети и основной шлюз для каждого сетевого адаптера. Подробное описание параметров есть в справке Windows
mmc.exe
Microsoft Management Console. Консоль управления средство для создания, сохранения и открытия средств администрирования (называемых консолями MMC), которые управляют оборудованием, программными и сетевыми компонентами операционной системы Windows. ММС запускается на различных операционных системах Windows 9x и Windows NT. MMC не выполняет административные функции, но на ней размещаются инструменты, выполняющие эти функции. Основной тип инструментов, которые можно добавить на консоль называется оснасткой. Другими добавляемыми элементами являются элементы управления ActiveX, ссылки на веб-страницы, папки, виды панели задач и задачи. Есть два основных способа использования консоли ММС: в пользовательском режиме, работая с существующими консолями ММС, можно администрировать систему, или в авторском режиме создавать новые консоли или изменять существующие. Подробно о консоли управления в справке windows.
msconfig.exe
System Configuration Utility.(Настройка системы) Для выполнения этой процедуры необходимо войти в систему с учетной записью «Администратор» или члена группы «Администраторы». Если компьютер подключен к сети, то параметры сетевой политики могут запретить выполнение данной процедуры. Данная программа позволяет изменять конфигурацию системы путем отключения некоторых компонентов с помощью флажков, что снижает риск опечаток при работе с текстом системных файлов.
netstat.exe
TCP/IP Netstat Command. Отображение активных подключений TCP, портов, прослушиваемых компьютером, статистики Ethernet, таблицы маршрутизации IP, статистики IPv4 (для протоколов IP, ICMP, TCP и UDP) и IPv6 (для протоколов IPv6, ICMPv6, TCP через IPv6 и UDP через IPv6). Запущенная без параметров, команда nbtstat отображает подключения TCP. Описание параметров программы есть в справке Windows
nslookup.exe
Предоставляет сведения, предназначенные для диагностики инфраструктуры DNS. Для использования этого средства необходимо быть знакомым с принципами работы системы DNS. Средство командной строки Nslookup доступно, только если установлен протокол TCP/IP. Описание параметров программы есть в справке Windows.
ping.exe
TCP/IP Ping Command. С помощью отправки сообщений с эхо-запросом по протоколу ICMP проверяет соединение на уровне протокола IP с другим компьютером, поддерживающим TCP/IP. После каждой передачи выводится соответствующее сообщение с эхо-ответом. Ping — это основная TCP/IP-команда, используемая для устранения неполадки в соединении, проверки возможности доступа и разрешения имен. Команда ping, запущенная без параметров, выводит справку. Описание параметров программы есть в справке Windows.
sfc.exe
System File Checker. Сканирует и проверяет версии всех защищенных системных файлов после перезапуска компьютера. Для выполнения команды sfc необходимо войти в систему в качестве члена группы администраторов. Если программа sfc находит, что защищенный файл был переопределен, подходящая версия файла восстанавливается из папки
%системный_корневой_каталог%system32dllcache
а затем заменяет неправильный файл. Описание параметров программы есть в справке Windows.
shutdown.exe
Windows Remote Shutdown Tool. Позволяет выключать или перезапускать локальный или удаленный компьютер. Использование без параметров команды shutdown приведет к выходу из системы текущего пользователя. Подробно о параметрах программы в справке Windows.
tracert.exe
TCP/IP Traceroute Command. Определяет путь до точки назначения с помощью посылки в точку назначения эхо-сообщений протокола Control Message Protocol (ICMP) с постоянным увеличением значений срока жизни (Time to Live, TTL). Выведенный путь — это список ближайших интерфейсов маршрутизаторов, находящихся на пути между узлом источника и точкой назначения. Ближний интерфейс представляют собой интерфейс маршрутизатора, который является ближайшим к узлу отправителя на пути. Запущенная без параметров, команда tracert выводит справку. Описание параметров программы есть в справке Windows.

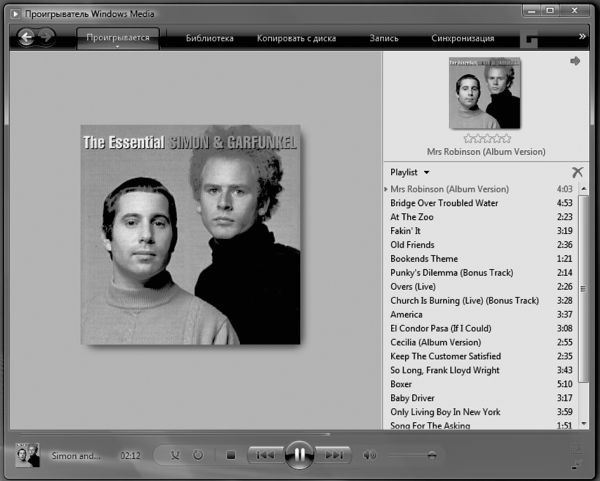

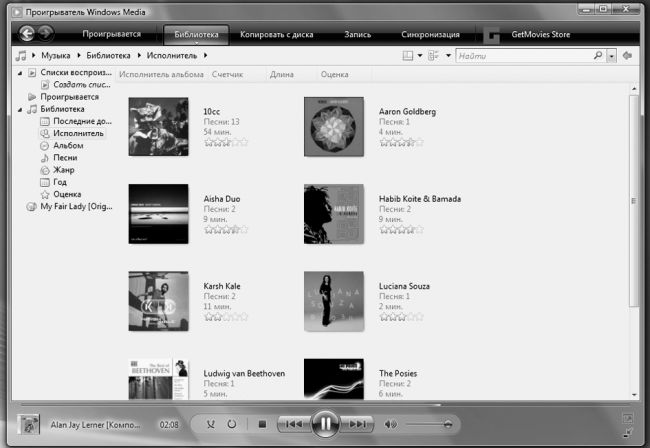
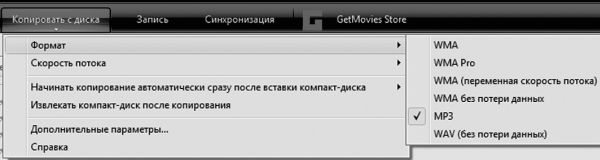
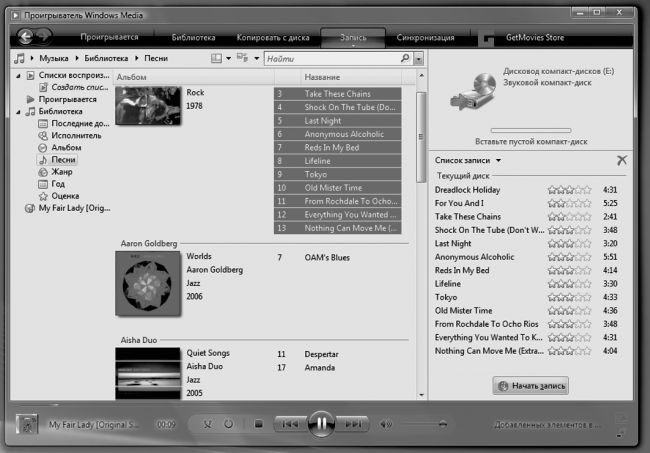
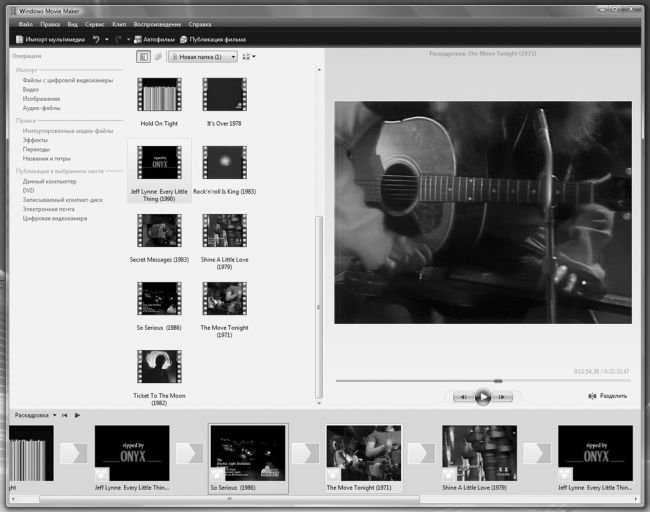
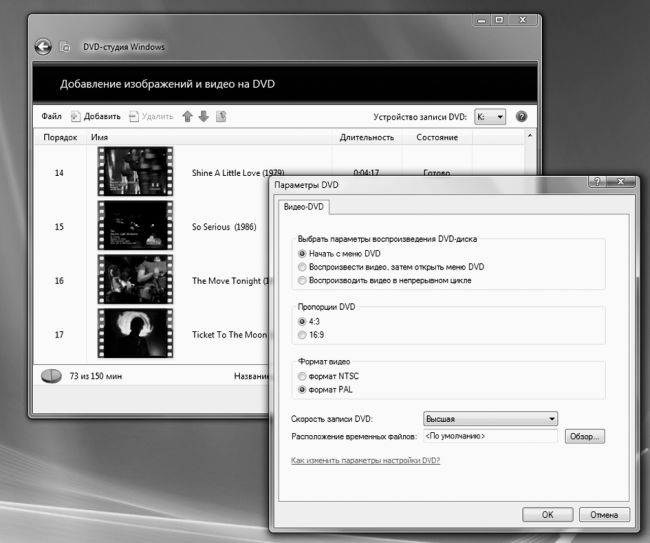
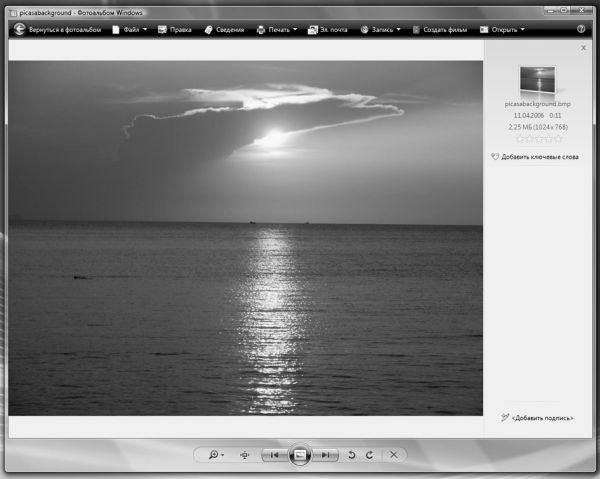

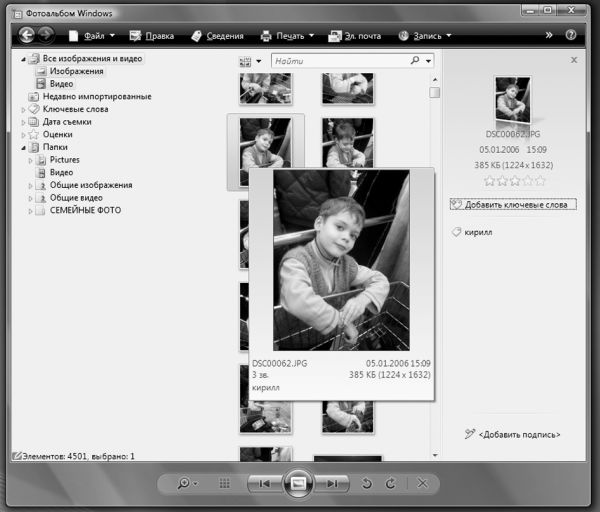

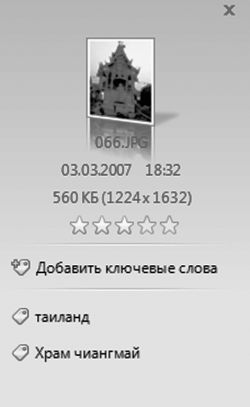

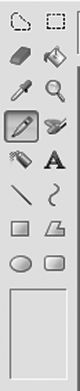
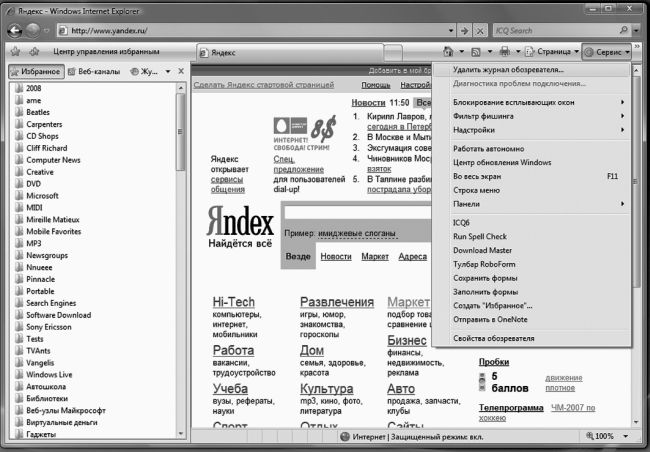

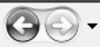







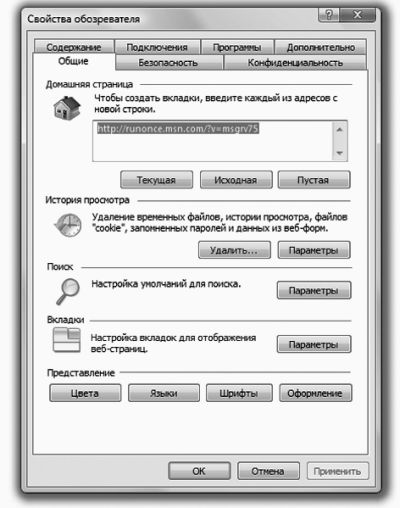
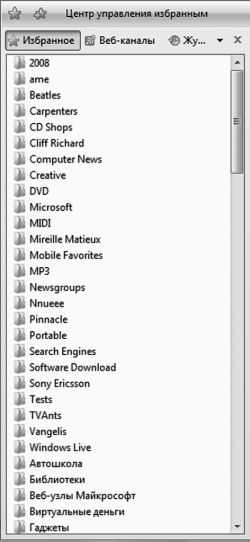

















 .В.Лавровская
.В.Лавровская