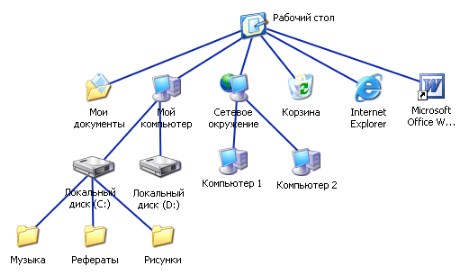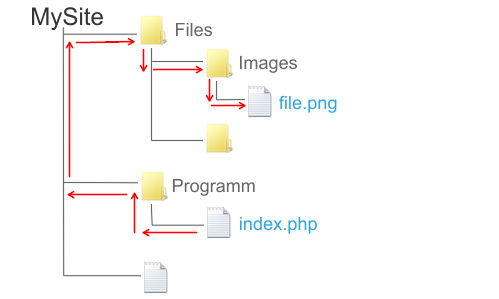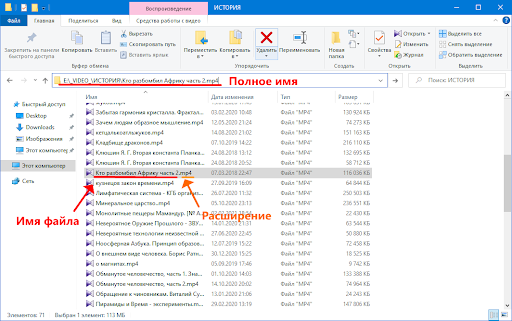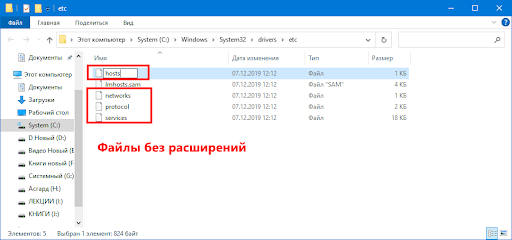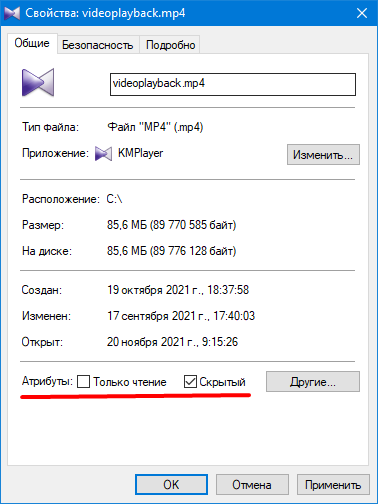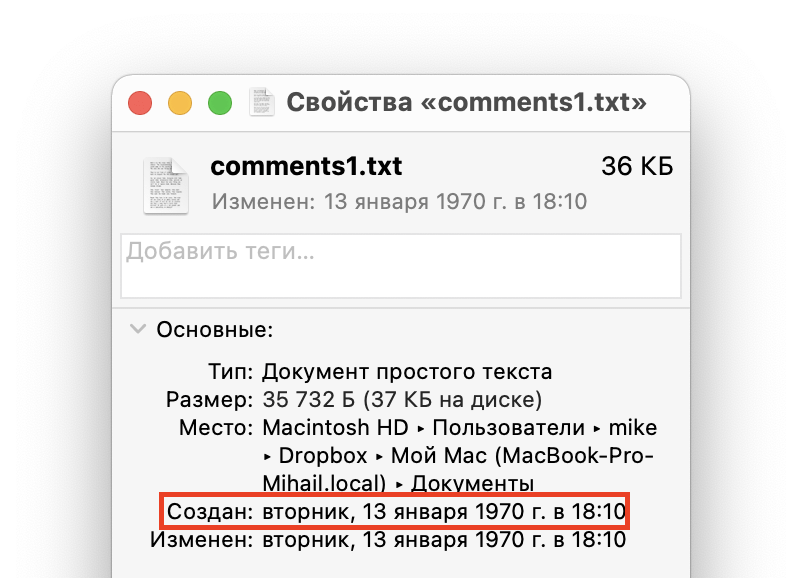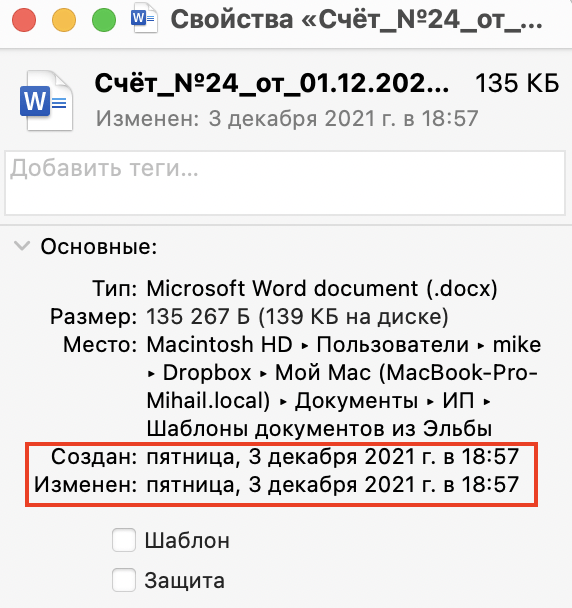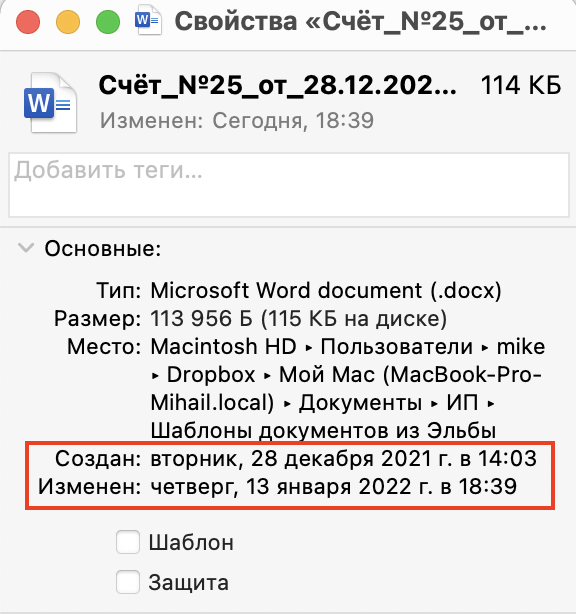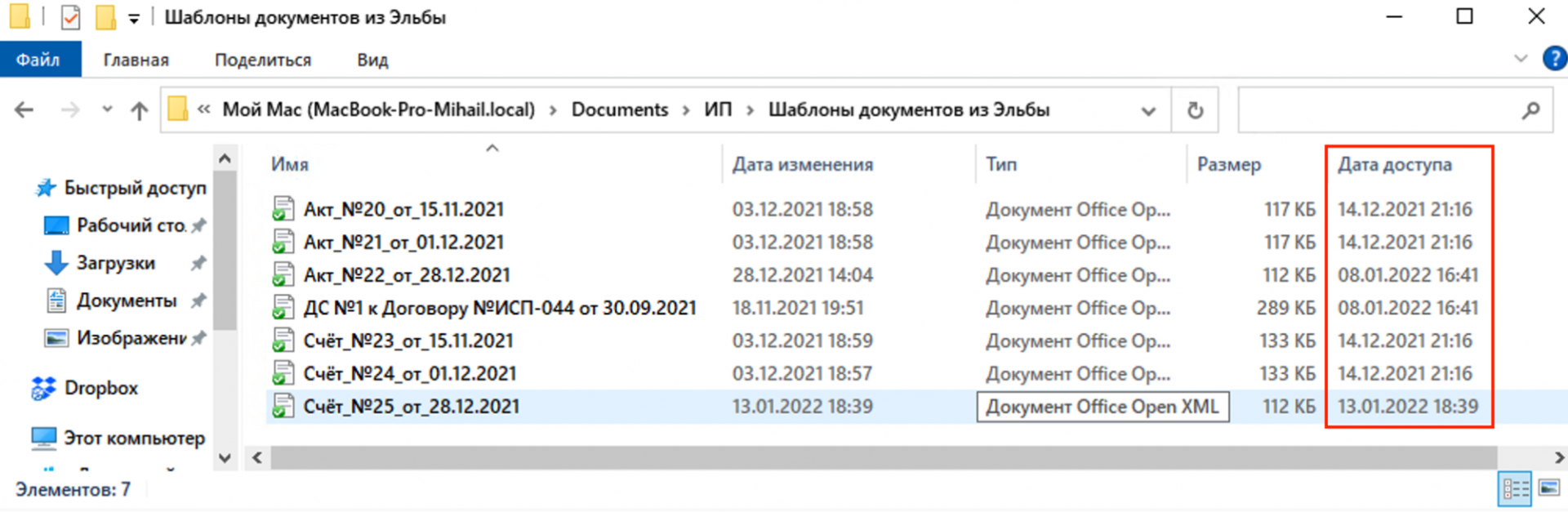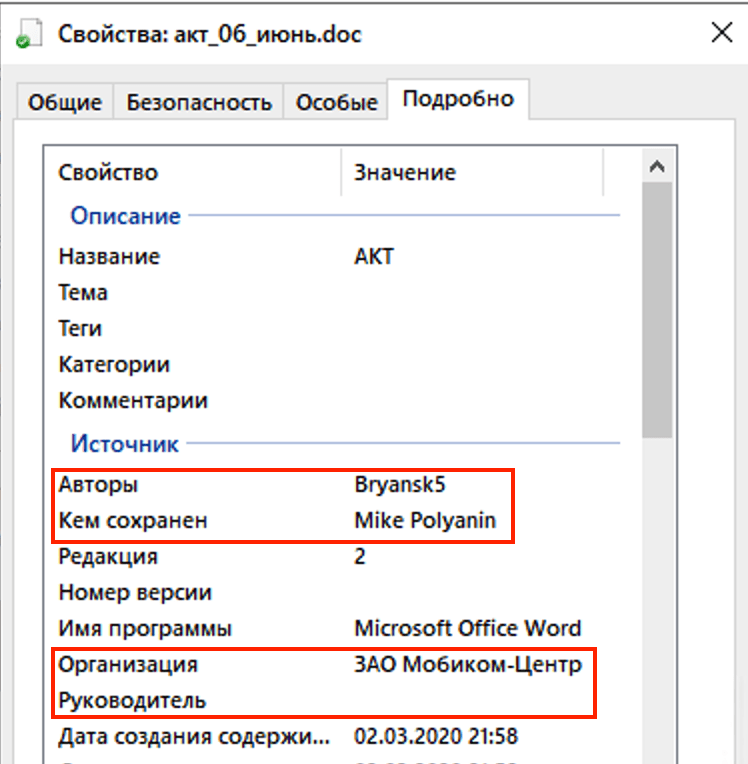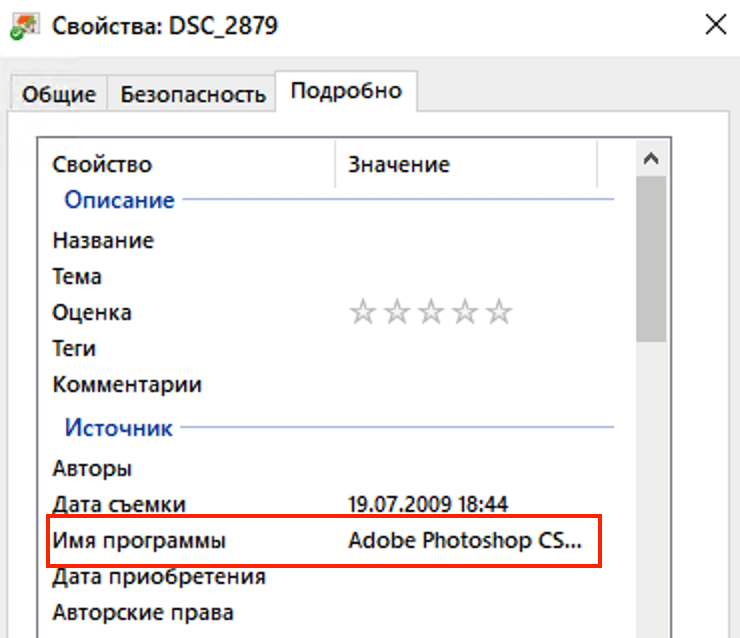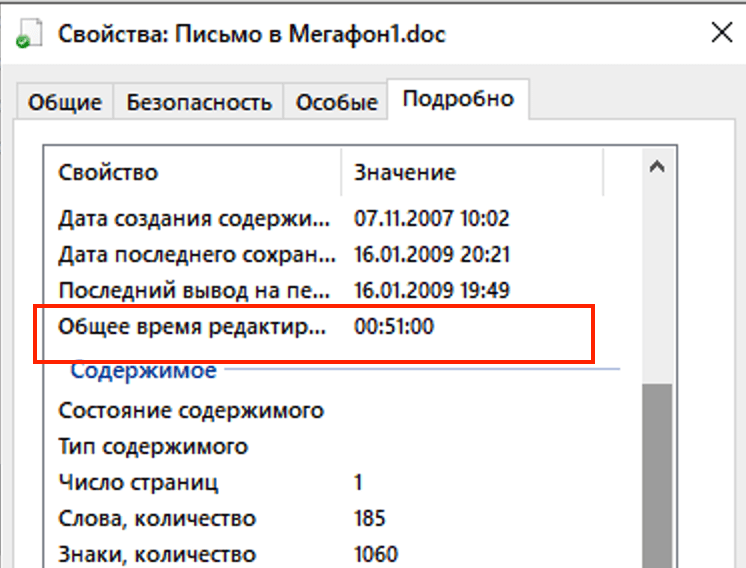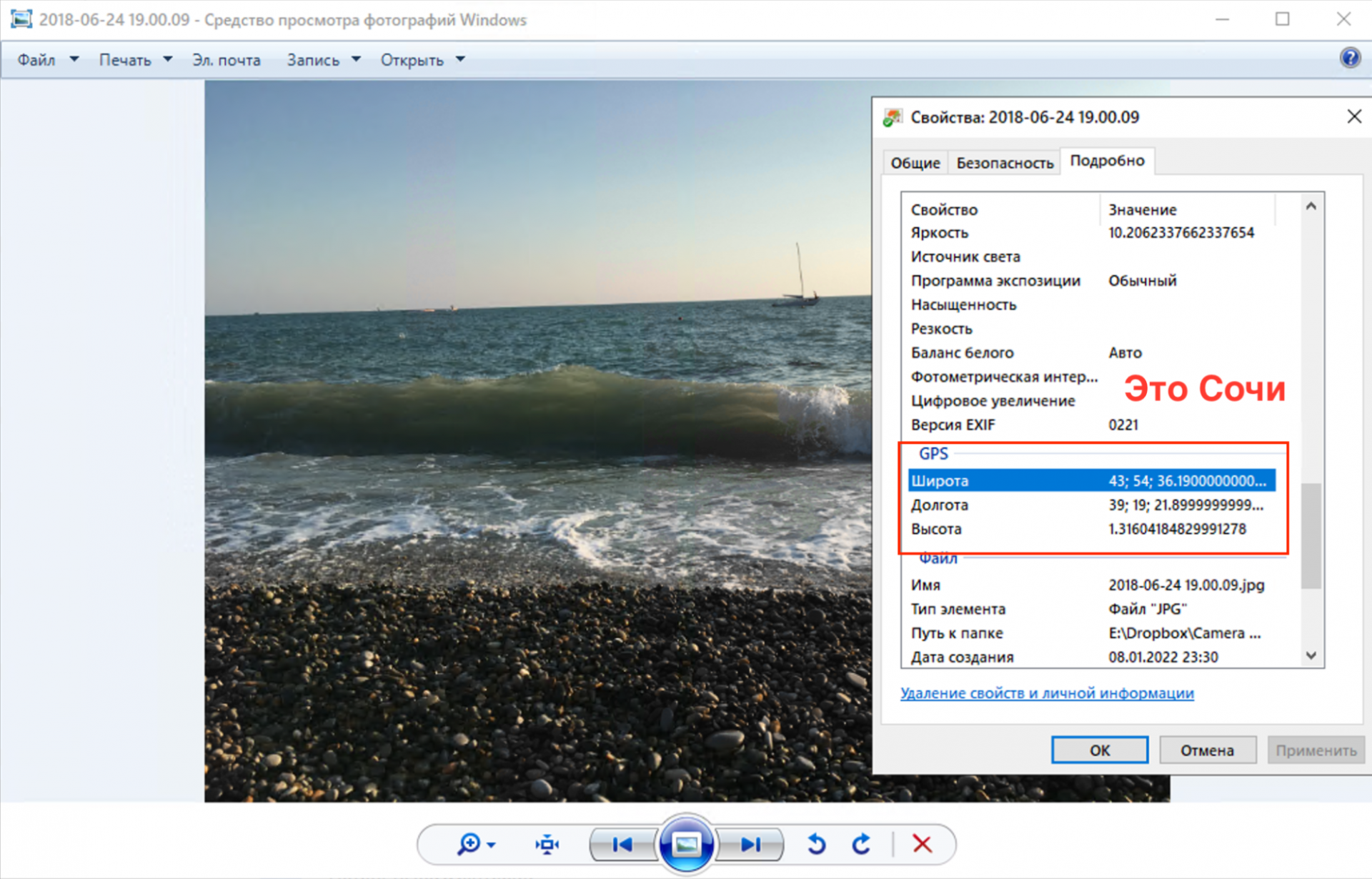Контрольные вопросы
-
Каковы роль и назначение операционной системы Windows?
-
Сформулируйте основное правило работы с объектами Windows.
Запомните! При работе с объектами
в среде Windows сперва выделяете (выбираете)
объект, а затем производите над ним
действие
-
Перечислите свойства файла в среде Windows.
Свойства файла можно посмотреть в
контекстном меню (т.е. выбрать файл,
нажать на него правой клавишей мыши,
выбрать Свойства).
• тип, свидетельствующий о характере
хранимых данных, причем информация
о типе в окне встречается дважды. Первый
раз тип определяется косвенно через
указания среды, где создавался данный
файл, например документ Microsoft
Word. Второй раз он указывается
непосредственно в имени как расширение,
которое присваивается в операционной
среде MS-DOS
(например, расширение .DOC
указывает на текстовый файл);
• размер файла, т.е. занимаемый им объем
дискового пространства;
• дата и время создания файла;
• дата и время внесения последних
изменений файла;
• атрибуты файла: архивный, только для
чтения, скрытый, системный.
-
Перечислите свойства папки в среде Windows.
Со свойствами папки, так же как и файла,
можно ознакомиться, открыв контекстное
меню и выбрав команду Свойства. В
результате на экране появляется окно
«Свойства»(рис.
12.4),в котором отображаются:
-
имя данной папки для Windows и соответствующее
имя для MS-DOS, а также стандартный значок
папки;
-
тип объекта, который служит указанием
на то, что рассматриваемый объект
является папкой;
-
имя папки, в которой содержится данная
папка, с указанием пути;
-
размер папки, определяющийся суммарным
размером всех хранящихся в ней файлов
и папок;
-
количество хранящихся в ней папок и
файлов;
-
дата и время создания файла;
-
атрибуты: Только для чтения, Архивный,
Скрытый, Системный.
-
Дайте представление об иерархической структуре подчиненности папок.
На верхнем уровне этой структуры
находится единственный объект — Рабочий
стол. На втором уровне располагаются
объекты, размещенные на Рабочем столе.
К таким объектам стандартно относятся
папки Мой компьютер. Мои
документы и Корзина.
Эти папки являются системными и немного
отличаются от других папок (например,
их нельзя удалять или перемещать). Однако
они, как и другие папки, служат хранилищами
объектов Windows.
Папка Мой компьютер предоставляет
доступ ко всем папкам и файлам на
компьютере. В ней находятся системные
папки дисковых устройств, а также папки
Принтеры, Панель управления и
др. В папке Мои документы хранятся
документы пользователя. Папка Корзина
предназначена для хранения удаленных
файлов и папок, для того чтобы при
желании их можно было восстановить.
После очистки этой папки, ранее помещенные
в нее объекты восстановлению не подлежат.
-
Что такое приложение в среде Windows?
Приложение — комплекс взаимосвязанных
программ для создания и модификации
объектов (документов), а также для
управления объектами определенного
типа.
-
Что такое документ в среде Windows?
Документ — объект Windows, созданный в
приложении и содержащий информацию
определенного вида.
-
Что такое задача в среде Windows?
Задача — приложение, работающее в
текущем сеансе и потребляющее ресурсы
компьютера: оперативную память,
процессорное время доступ к внешним
устройствам
-
Что такое окно?
Окно — обрамленная прямоугольная
область на экране монитора, в которой
отображаются приложение, документ,
сообщение. Окно будет активным
(текущим), если с ним в данный момент
работает пользователь.
-
Каково назначение Рабочего стола?
Перечислите его основные объекты.
Рабочий стол в электронном варианте
несет на себе те же функции, что и в
обычном исполнении. Поэтому как только
вы попадаете в среду Window пользовательский
интерфейс имитирует стол, на котором в
определенных местах располагаются
значки документов и приложений.
В нижней части экрана (Рабочего стола)
выделена серым цветом строка, называемая
Панелью задач. На ней находятся:
в ее центральной части располагаются
кнопки задач, т.е. приложений или
документов, с которыми пользователь
работает в текущем сеансе;
в левой части находится кнопка <Пуск>
(<Start>), нажав которую, вы попадете в
Главное меню Windows. Из Главного меню
можно запустить перечисленные в нем
приложения. Каждый пункт меню содержит
свой значок и имя. Некоторые пункты меню
сопровождаются стрелкой, указывающей
наличие подменю;
в правой части Панели задач всегда
находятся Панель индикации, где
отображаются часы, календарь и индикатор
клавиатуры, показывающий или устанавливающий
клавиатуру на английский или русский
вариант алфавита. Здесь же могут
располагаться выведенные пользователем
значки разнообразных программ.
Соседние файлы в предмете [НЕСОРТИРОВАННОЕ]
- #
- #
- #
- #
- #
- #
- #
- #
- #
- #
- #
Великие философы любили рассуждать о природе вещей. Простые люди, как правило, природой вещей не интересуются, но достаточно внимательно относятся к их свойствам. Ибо свойства вещей и предметов содержат в себе их важнейшие характеристики. То же самое относится и к миру виртуальных вещей, каковыми можно считать компьютерные файлы.
…Будь же пособницей мне при создании этой поэмы,
Что о природе вещей я теперь написать собираюсь…
Так без большого труда ты всё это можешь постигнуть,
Ибо одно за другим выясняется всё…
(Тит Лукреций Кар «О природе вещей»)
Содержание статьи:
1. Где спрятаны свойства файлов?
2. Вкладка «Общие» свойств файла
3. Как изменить свойства файла?
4. Как удалить свойства файла?
5. Видео-формат статьи
Как и вещи реальные, компьютерные компьютерные файлы обладают собственными уникальными свойствами. Эти свойства все вместе и придают каждому файлу его отличительные черты, делая каждый файл единственным и неповторимым в необъятном виртуальном мире.
В Windows 7 свойствами файлов являются, например, его тип, размер, дата создания и дата последнего изменения файла. Вспоминая свойства файла, проще его найти. У разных файлов – разный набор свойств: для текстовых файлов – один набор свойств, для рисунков – другой набор, для звуковых файлов — третий и т.д.
Где спрятаны свойства файлов?
Заходим в Проводник. В Windows 7 Проводник расположен в левой нижней части экрана, недалеко от кнопки Пуск (рис. 1):
Рис. 1. Проводник Windows 7.
Чтобы посмотреть свойства файла, надо в Проводнике найти нужный файл и выделить его щелчком левой кнопки мыши (рис. 2):
Рис. 2. Свойства выделенного файла в Windows 7.
Вариант 1 как найти свойства файла
После этого в нижней части окна, где выделен файл, можно увидеть свойства этого файла (рис. 2) в урезанном виде. Для некоторых файлов, например, для текстов или рисунков можно изменить их свойства непосредственно в нижней части окна.
Как увидеть свойства файла в полном виде?
Вариант 2 где искать свойства файла
В Проводнике кликаем по файлу ПРАВОЙ кнопкой мыши. Откроется контекстное меню, которое предлагает выбрать все то, что может предложить Windows для выделенного файла. В этом меню выбираем команду «Свойства»:
Рис. 3. Где спрятаны полные свойства файла.
Кликнув по команде «Свойства», попадаем в окно «Свойства: Имя файла»:
Рис. 4. Свойства файла_Вкладка Общие.
Если выделить несколько файлов и кликнуть по ним правой кнопкой мыши, то откроется контекстное меню для всех выделенных файлов. Для простоты мы будем рассматривать свойства одного файла.
Вкладка «Общие» свойств файла
На рис. 4 показана вкладка «Общие» (General) свойств файла, созданного в текстовом редакторе Word:
1) «Тип файла (Type file)» (цифра 1 на рис. 4) – указывается тип файла. Если указано «Ярлык», то отображаются не свойства самого файла, а свойства ярлыка к файлу.
2) «Приложение (Open with)» (цифра 2 на рис. 4) – выводится имя приложения, в котором открыт файл. Кнопка «Изменить (Change)» (цифра 10 на рис. 4) позволяет открыть окно для выбора другого приложения, чтобы открыть файл.
3) «Расположение (Location)» (цифра 3 на рис. 4) — указывается папка, в которой находится объект.
4) «Размер (Size)» (цифра 4 на рисунке) – приводится размер файла.
5) «На диске (Size on disk)» (цифра 5 на рис. 4) – написано, сколько места занимает файл на диске. Сравнив величину «На диске» с величиной «Размер», можно понять, сколько дискового пространства теряется из-за разбиения файла по кластерам.
Для сжатого файла, заархивированного с помощью какой-либо программы архивации, приводится размер файла в сжатом виде.
6) «Создан (Created)» (цифра 6 на рис. 4) — приведена дата создания файла.
7) «Изменен (Modified)» (цифра 7 на рис. 4) – указывается дата внесения последних изменений в файл.

9) «Атрибуты (Attributes)» (цифра 9 на рис. 4):
Атрибут «Только чтение (Real Only)» — если поставить галочку напротив «Только чтение», тогда можно избежать случайного изменения или случайного удаления файла. Файл с атрибутом «Только чтение» можно только читать, печатать, копировать, перемещать, переименовывать или удалять (осознанно, не случайно).
Чтобы файл можно было редактировать (то есть, вносить изменения), нужно снять галочку напротив «Только чтение», либо сохранить файл под другим именем. Если просто снять галочку напротив «только чтение» и тем самым сделать файл доступным для внесения изменений, то это иногда приводит к некорректной работе программы, предназначенной для работы с этим файлом. Поэтому желательно файл с атрибутом «только чтение» сохранять под другим именем и после этого редактировать его.
Атрибут «Скрытый (Hidden)» — обычно устанавливается для системных файлов, не подлежащих изменению. Скрытые файлы, как правило, не видны в окне папки.
10) Кнопка «Изменить (Change)» (цифра 10 на рис. 4) открывает окно, в котором можно задать программы, которые мы хотим использовать для работы с файлом.
Как изменить свойства файла?
Вкладка «Подробно (Details)» в окне «Свойства» файла предоставляет нам возможность изменения свойств файла, а именно, добавить к файлу комментарии (цифра 1 на рис. 5) , ключевые слова, рейтинги и другие данные:
Рис. 5. Свойства файла — вкладка Подробно.
Возьмем для примера фотографии: их можно сопровождать информацией о том, где они сделаны и с помощью какого оборудования. Или рисунки – им можно присвоить рейтинг от одной до пяти звезд, написать комментарий, указать автора и при желании ввести ключевые слова.
В строке «Комментарии (Comments)» при подведении курсора к пустому полю напротив надписи «Комментарии» появляется поле «Добавьте комментарий». Можно кликнуть туда мышкой и ввести комментарий. Кстати, если Вы запомните этот комментарий и потом, спустя какое-то время, введете его в строке «Поиск» кнопки «Пуск», то файл будет сразу найден.
Аналогично можно изменить другие свойства файла, просто наведя курсор напротив «Название», «Тема» и т.д. При этом появится поле для ввода информации.
Для сохранения внесенных изменений кликаем по кнопкам сначала «Применить», потом «ОК».
Как удалить свойства файла?
Иногда бывает полезно при пересылке файла другому пользователю удалить всю личную информацию, которая содержится в свойствах файла, подлежащего пересылке. Например, свойство «Авторы» (рис. 5) может раскрыть список людей, принявших участие в работе над файлом.
Чтобы удалить свойства файла (полностью или частично), надо в окне «Свойства файла» на вкладке «Подробно» кликнуть по ссылке «Удаление свойств и личной информации» (цифра 2 на рис. 5). Появится окно «Удаление свойств»:
Рис. 6. Свойства файла — Удаление личной информации.
Если поставить галочку напротив «Создать копию, удалив все возможные свойства» (цифра 1 на рис. 6) и кликнуть по кнопке «ОК», тогда будет создана копия файла, в которой будут удалены свойства, а к имени файла будет добавлено слово «копия». Этот файл с удаленными свойствами можно пересылать «со спокойной душой» другим людям.
Если поставить галочку напротив «Удалить следующие свойства для этого файла» (цифра 2 на рис. 6), тогда появится возможность поставить галочки рядом с теми свойствами, которые подлежат удалению. В этом варианте можно выбрать какие свойства удалять, а какие – оставить.
Видео: Свойства файла в Windows 7
А теперь все то же самое, что описано выше, только в видео-формате
P.S. По компьютерной грамотности можно еще прочитать:
1. Где найти скачанные файлы из интернета на своем компьютере
2. Как изменить формат файла на Виндовс
3. Как в папке расположить файлы в нужном порядке
4. Просмотр файлов в папке Windows 10: фотографий, текстов и других
5. Как несколько файлов сделать одним, чтобы прикрепить на сервисе или отправить один файл
Получайте актуальные статьи по компьютерной грамотности прямо на ваш почтовый ящик.
Уже более 3.000 подписчиков
.
Важно: необходимо подтвердить свою подписку! В своей почте откройте письмо для активации и кликните по указанной там ссылке. Если письма нет, проверьте папку Спам.
Файл – это ключевой элемент каждой операционной системы. Пользователи и разработчики обязательно знакомятся с ним во время работы за компьютером.
В данной статье будет рассказано о свойствах файлов, а также раскрыты основные принципы использования соответствующего компонента. Информация пригодится как рядовым пользователям, так и начинающим системным администраторам.
Определение
Файл – именованная область данных на информационном носителе. Используется в виде базового объекта взаимодействия с электронными материалами в операционных системах.
Работа с подобными «документами» реализовывается через файловые системы. Они отвечают за организацию работы и абстракцию над носителями данных. В зависимости от файловой системы ОС будет меняться принцип реализации «документации». Обычно выделяют несколько видов файлов:
- исполняемые (самостоятельные программы);
- документы данных (текстовые, медиа и так далее).
Соответствующий элемент обладает набором индивидуальных свойств. Они помогают добиться уникальности. В зависимости от формата файла набор параметров меняется. О них необходимо знать каждому пользователю.
Формат – это способ организации информации внутри электронного документа. Позволяет записывать новые сведения в соответствие с заложенным смыслом, а затем интерпретировать имеющиеся материалы.
Свойства
Операционные системы и пользователи должны четко понимать, какие файлики открывать или запускать при необходимости. Этот результат обеспечивается за счет уникальных отличительных свойств:
- имя;
- тип файла (расширение имени);
- время;
- атрибуты;
- размер;
- владелец;
- права доступа.
Это – основные свойства файла и папок в современных операционных системах. Далее каждый компонент будет рассмотрен подробно. После представлены основные операции со свойствами.
Имя
Имя – это название документа. То, на что обращается внимание в первую очередь. Можно назвать соответствующее свойство своеобразным идентификатором файла в операционной системе.
Имена можно задавать и переименовывать. На это способны:
- сами операционные системы;
- пользователи и администраторы;
- используемые приложения.
Файл может иметь в имени разное количество символов. Этот момент зависит от типа файловой системы в ОС. Пример – в NTFS (стандартный вариант для Windows) допускается название документов длиной до 256 символов. В FAT – до 8 знаков на имя + 3 на расширение.
Не все символы ОС можно использоваться в именах документов. Все зависит от установленной операционной системы. В Windows нельзя при присваивании названия применять знаки:
- больше/меньше;
- слеши;
- «звездочку»;
- вопросительный знак;
- двоеточие;
- кавычки-галочки;
- «палку» (вертикальную прямую).
В одном каталоге или папке Windows не даст создать два файла с одинаковыми именами, если у них будет идентичное расширение. Название документа – всегда уникальная запись.
Расширение
Присутствует в имени файла. Пишется через точку. Windows по умолчанию скрывает соответствующий компонент. Его необходимо просматривать в меню «Свойства» у выбранного электронного документа.
Расширение помогает определить содержание файла (формат), а также определить программы и приложение, которые будут работать с ним. Пример — .docx. Он придуман для MS Word.
Расширение сообщает носителю информации о том, какие данные он содержит. Вот самые распространенные варианты:
- pdf – для электронных документов;
- xlsx – таблицы, которые поддерживаются Excel;
- doc/docx – текстовые документы Word;
- exe – исполняемый файл для операционной системы;
- gif – анимация/веб-графика;
- jpg и .png – графические документы, которые могут быть открыты браузерами и «мастерами просмотра»;
- mp3 – музыка, аудиофайлы;
- mp4/mpeg-4 – хранение и создание видео/музыки на компьютерах и мобильных устройствах;
- rar и .zip – архивы, помогающие сжимать большой объем информации;
- html – документы веб-страниц, которые могут быть открыты любым интернет-обозревателем.
Это – не исчерпывающий список доступных форматов (расширений) современных операционных систем.
Размер
Файл как объект занимает то или иное пространство в памяти используемого устройства. Соответствующее свойство будет определяться размером.
Измеряется в байтах, битах, килобайтах, мегабайтах, гигабайтах. Сейчас на компьютерах встречаются терабайты и петабайты. Суперкомпьютеры могут работать с эксабайтами, зеттабайтами и йоттабайтами.
Время
Расположенный в том или ином месте операционной системы файл создается в определенный момент. Об этом нужно сообщить и ОС, и пользователю. Для данной затеи было придумано свойство под названием «время».
Каждый документ будет иметь:
- время создания;
- момент внесения изменений;
- время последнего открытия.
Соответствующий параметр может быть полезен, когда нужно посмотреть последние используемые на устройстве документы. Или выяснить, в какой момент конкретный файл был изменен/открыт/создан.
Атрибуты
Изучая свойства файлов в операционных системах, нужно обратить внимание на атрибуты. Это – общие описания, которые возможно корректировать при необходимости. Находится свойство в двух состояниях: атрибуты включены и выключены.
Windows использует несколько ключевых атрибутов:
- Только чтение. Главный гарант безопасности системных файлов. При установке такого атрибута файл будет открыт на чтение. Внесение изменений в него не предусматривается операционной системой.
- Скрытый. С помощью этого варианта можно скрыть файл в «Проводнике». Система не будет отображать документ, если не активировать специальных режим просмотра.
- Архивный. Система устанавливает его автоматически. Нужен для определения изменений с момента последнего резервного копирования файлов.
- Системный. Атрибут, в котором указано, что файл является важным для системы. Так помечаются документы, необходимые для нормального функционирования ОС.
Здесь стоит запомнить правило – изменению подлежат только атрибуты «Скрытый» и «Только для чтения». Дополнительные свойства соответствующего раздела можно открыть с помощью кнопки «Другие».
Режим доступа
Носит название «право доступа». Свойство, обладающее возможность ограничивать «путь» к тому или иному файлу в пределах операционной системы. Отображается в разделе «Безопасность». Там же можно изменить права для пользователей и отдельных групп.
Владелец
Это – создатель объекта. Пользователи, которым назначены права администратора. Они могут ударять и изменять соответствующие файлы тем или иным образом.
Владельца просто так не поменять. Данное свойство доступно для корректировки только системными администраторами.
Работа со свойствами
Со свойствами файла можно выполнять различные действия. Это – простые операции, которые помогают управлять документами и производить необходимые настройки.
Просмотр
Чтобы посмотреть свойства интересующего документа в системе, нужно:
- Открыть «Проводник».
- Найти желаемый файл. Именно здесь пригодится свойство под названием «имя». Оно помогает быстро обнаружить, существует ли файл в системе.
- Нажать ПКМ по документации.
- Выбрать в появившемся меню раздел «Свойства».
На экране появится окно с интересующей информацией. Оно предусматривает несколько вкладок.
Окно «Свойства»
Когда окно «Свойства файла или папки» открыто, можно получить о документе всю интересующую и актуальную информацию. Это – отдельное диалоговое «меню». Количество вкладок будет меняться в зависимости от того, какие требования выдвинуты к содержимому файла (формата).
Стоит рассмотреть наглядный пример – с pdf-документом. В разделе «Общие» здесь будет отображаться:
- Тип файла в системе и его расширение.
- Приложение. Это – программа, которая будет запускаться при открытии файла выбранного расширения. Устанавливается системой при наличии соответствующего приложения автоматически. Может быть изменена при помощи нажатия на кнопку «Изменить…».
- Расположение. Это – путь доступа к файлам. По соответствующему адресу можно обнаружить интересующий файл в системе. Представлено расположение в виде ссылок с названием диска, а также папок, в которые вложен документ. Пример – c:/Windows/system23/etc.txt.
- Размер. Объем, занимаемый файлом в системе.
- Создан. Это – непосредственная дата создания.
- Изменен. Отвечает за отображение информации о том, когда пользователь последний раз вносил те или иные корректировки.
- Открыт. Дата последнего открытия.
- Атрибуты. Отмечены те или иные «параметры».
Также можно посмотреть раздел «Общие». Он встречается и у графических документов, а также мультимедиа. Здесь находится подробное описание документации. Операционной системе соответствующая информация не пригодится – она важна пользователю.
Пример – музыка. В разделе «Подробно» обычно отображается жанр и исполнитель, название трека и альбома, дата записи, авторские права. У изображений – теги, комментарии, дата съемки и приобретения, код изображения, информация о камере, размеры и иные особенности.
Изменение
Свойства файла можно при необходимости поменять. Для этого потребуется:
- Перейти в раздел «Подробно».
- Открыть интересующий пункт. Меню будет зависеть от расширения документации.
- Внести корректировки. Пример – выбрать из доступного меню или напечатать при помощи клавиатуры.
- Кликнуть по кнопке «Применить» или «Ок».
В случае с разрешением доступа потребуется нажать на кнопку «Настроить права…», выбрать особенности доступа для пользователей и их групп, а затем сохранить изменения.
Не все свойства можно изменять. Иногда это происходит автоматически, в некоторых ситуациях – под действием тех или иных приложений. Какие-то параметры документации в операционных системах остаются неизменными. Пример – даты создания.
Удаление
Некоторые параметры можно удалять. Этот момент напрямую зависит от типа файла в операционной системе. Пример – в текстовых документах в подробных параметрах «Авторы» — это корректируемое поле. Там может быть внесена желаемая запись. Ее же разрешено изменить или удалить.
Чтобы избавиться от личных сведений в свойствах, нужно кликнуть по ссылке «Удаление свойств и личной информации». Элемент управления находится в нижней части вкладки «Подробно». Далее предстоит выбрать операцию и подтвердить ее.
Как создать файл
Основы работы со свойствами файлов рассмотрены. Теперь стоит разобраться в том, как создать документ. Windows предусматривает два быстрых подхода:
- при помощи контекстного меню;
- через программу.
В первом случае потребуется:
- Перейти в корневой каталог. Туда, где хочется разместить документ.
- Кликнуть ПКМ по свободному пространству.
- Навести курсор на строчку «Создать».
- Выбрать тип электронного документа.
Теперь остается задать уникальное имя. Файл создан. У него сразу появились некоторые свойства.
Можно создать документ в операционной системе через специализированную программу. Она зависит от того, с каким именно файлом хочется работать. Пример — .txt. Для этого используется «Блокнот». Нужно открыть его, а затем в контекстном меню выбрать «Файл»-«Сохранить» или «Сохранить как…».
Система предложить задать имя и формат сохраняемого документа, а также указать путь к нему на диске. После подтверждения операции в заданном месте появится соответствующий файл.
Хотите освоить современную IT-специальность? Огромный выбор курсов по востребованным IT-направлениям есть в Otus!
Статья ознакомит с понятием файловой системы (ФС), файла в среде Windows, их свойствами и характеристиками. Кратко рассмотрим принципы хранения, адресации информации на компьютере, разберёмся, из чего состоит имя файла (документа), с правилами написания их имён.
Файловая система в информатике: что это
Долговременно информация на компьютере хранится на энергонезависимых элементах памяти – твердотельных и жёстких дисках. Физически она представляет собой последовательность единиц и ноликов. На накопителе они хранятся в виде электрических или магнитных зарядов.
Для хранения информации на накопителе его необходимо отформатировать – сформировать файловую систему – это в информатике порядок, методика организации хранения данных на цифровых носителях. От неё зависит формат файлов, их атрибуты, способ записи на накопитель, порядок обращения, свойства, возможности (работа с архивными версиями, разделение прав доступа).
На устройствах с ОС Windows наиболее распространены ФС FAT32 (старая) и NTFS.
Что такое файл, путь к нему
Данные на цифровых носителях хранятся в виде документов – это адресуемая область памяти на накопителе, единица, базовый объект при работе программного обеспечения с данными. В графическом интерфейсе (Проводнике) выглядит как объект с именем и разрешением. Разберёмся, из каких двух частей состоит имя файла.
Физически файл – это контейнер, внутри которого определённым образом сосредоточена информация. Способ её размещения, позволяющий считывать и записывать данные внутрь контейнера называется форматом. Программы и ОС для работы с данными обращаются к файлам как элементарным единицам цифрового объекта. Информацию об адресах ячеек, последовательности обращения к ним для считывания содержимого контейнера им сообщает драйвер ФС.
В ОС UNIX документами являются даже порты и периферийные устройства.
Имена и адреса
Для идентификации объектов (документов) на дисках применяется адресация. Под адресом подразумевается имя, название, полный путь к объекту. Документ может храниться только на одном диске, и для удобства работы помещаться в каталоги или папки. Это виртуальная структура, содержащая сведения о находящихся в ней объектах. Для обращения к документу используется его полный адрес, включающий:
- Название диска.
- Наименование каталога с подкаталогами (если такие имеются).
- Имени самого объекта.
- Его разрешения – идентификатора, указывающего на внутреннюю структуру, формат данных.
В операционных системах Windows полное имя файла любого типа (графического, исполняемого, мультимедийного) состоит из нескольких частей. Например, C:Windowssystem32calc.exe:
- C: – устройство хранения, диск – буква английского алфавита. После неё ставится двоеточие.
- Windowssystem32 – иерархия каталогов, путь в папке с объектом.
- Calc.exe – имя файла, состоит из двух частей: название – calc и указанного через точку расширения – exe.
Имена документам дают приложения, в которых они создаются, или пользователи. Для экономии дискового пространства и трафика во время передачи по сети файлы архивируют – сжимают. Видео, установщики, аудио, многие графические документы сжаты по умолчанию, текстовые (txt, docx) и несжатые типы (bmp, aiff, wav, raw – исходники фото с цифровых камер) архивируются лучше всего.
Расширение – не обязательная часть документа. Оно служит для идентификации объектов пользователем, операционной системой и программами, указывает на формат файла. ОС устанавливает взаимосвязь, ассоциацию между разрешением и приложениями. При открытии пользователем документа он автоматически загружается в привязанную к разрешению программу. Если это file.docx – открывается через Word, mp3 – загрузится в аудиоплеер, а mp4 – воспроизводит мультимедийный проигрыватель.
Если объект хранится в сети, перед его полным путём указывают:
- Метод доставки, протокол: https, ftp.
- Адрес хоста или узла сети: bingoschool.ru.
В одной директории не могут размещаться два объекта с одинаковыми именами и расширениями. В распространённых в Windows ФС строчные и заглавные буквы идентичны: File.avi, FILE.mp3 и file.mp3 – одно имя.
Длина участков имени (названия каждого каталога в пути) для NTFS ограничена 255 символами, общая длина пути – 32 000 знаками. Файл с названием длиной 255 символов может храниться в 124 подкаталогах с максимальной длиной наименования.
В имени допустимо использование символов Unicode за исключением ряда специальных знаков: двойной кавычки, черты и косой черты, вертикальной линии, вопросительного знака, звёздочки, двоеточия, знаков «больше» и «меньше».
Для документов в Windows предусмотрены атрибуты – метаданные, дополнительная информация, описывающая их. В Windows предусмотрено четыре атрибута со значением «Активно» либо «Отключено». Это:
- Архивный – применяется в резервном копировании, значит, что объект подвергался изменению со времени последнего резервирования.
- Скрытый – не отображается в Проводнике и файловых менеджерах до включения специального режима.
- Системный – критически важный для функционирования ОС.
- Только чтение – запрет на изменение документа.
Устанавливаются и снимаются атрибуты в свойствах документа (вызываются правой клавишей мыши).
Тесты
Имя файлу дает:
- Приложение, где он создаётся.
- Программа или пользователь.
- Юзер вручную.
- Операционная система.
Определите, какие из файлов сжимаются лучше всего:
- Archive.7z.
- Video.mp4
- Music.mp3.
- Picture.bmp.
Что такое полное имя файла:
- Путь к нему, включающий название диска и подкаталогов.
- Название с расширением.
- Путь к документу с именем и расширением.
- Имя до точки.
Формат данных в информатике это:
- Полный путь.
- Способ организации информации на накопителе.
- Методика описания структуры данных на носителе.
- Часть имени, расположенная после точки.
Укажите допустимые имена файлов:
- E:Films7_shagov_1968.mp4.
- D:/Music/Hit!/Avtor – track.mp3.
- E:VideoЭтот мир исчез? (2019).mp4
- C:Program FilesAntivirus: Comodo Security.
Содержание:
Перечислить свойства файла в среде Windows
Вопрос 1. Перечислить свойства файла в среде Windows.
Перечислить свойства файла в среде Windows.
Свойства файла содержат базовые сведения о файле, например, описание или ключевые слова для упрощения поиска данного файла пользователями. Также свойства могут содержать сведения для конкретной организации, например, название отдела или номер проекта.
Свойства файла можно посмотреть в контекстном меню (т.е. выбрать файл, нажать на него правой клавишей мыши, выбрать Свойства).
В свойствах показаны такие сведения, как размер, местоположение и дата создания файла или папки. При просмотре свойств файла или папки также…
…
Кроме того, в зависимости от типа файла или папки, можно посмотреть дополнительные сведения, отображаемые на следующих вкладках.
Общие
…
Автозапуск
…
Безопасность
…
Доступ
…
Особые
…
Настройка
…
Сводка
…
Ярлык
…
Вопрос 2. Как в документе MS Word проверить орфографию и грамматику?
Как в документе MS Word проверить орфографию и грамматику?
Для проверки документа на наличие ошибок в MS Word существует проверка ошибок. По умолчанию Microsoft Word проверяет орфографию и грамматику автоматически при вводе текста, выделяя возможные орфографические ошибки красной волнистой линией, а возможные грамматические ошибки — зеленой волнистой линией.
Также можно проверить орфографию и грамматику сразу во всем тексте.
Автоматическая проверка орфографии и грамматики при вводе
…
Проверка орфографии и правописания сразу во всем тексте
…
Вопрос 4. Сервисные функции MS Excel. Использование функций «Поиск решения» и «Подбор параметров»
Сервисные функции MS Excel. Использование функций «Поиск решения» и «Подбор параметров».
О надстройке «Поиск решения»
…
Пример поиска решения
…
Примеры расчетов с использованием процедуры поиска решения
…
Алгоритм и методы поиска решения
…
Изменение способа поиска решения
…
Инструкции
…
Время поиска и количество итераций
…
Относительная погрешность
o…
Допустимое отклонение
o…
Сходимость
…
Подбор параметра
…
| Список файлов | |
|---|---|
| Вопрос 3.ppt | 159 КБ |
| Контрольная работа.docx | 27 КБ |
| Информация по контрольной | |
|---|---|
| код работы (ID) | 19700 |
| просмотров | 6882 |
| кол-во страниц | 8 |
| нумерация страниц | ДА |
| оформление по ГОСТу | ДА |
| были доработки | НЕТ |
| проверено преподавателем НГТУ | ДА |
Свойства файлов и папок
Основные свойства папки
Для объектов разных типов набор вкладок данного окна может быть различным. Мы рассмотрим его на примере окна свойств папки.
Данное окно содержит следующие вкладки.
- Общие. Представляет сводную информацию о типе, размере, дате создания объекта, его содержимом (для папок). Здесь также находятся некоторые дополнительные параметры (о них мы поговорим чуть позже).
- Доступ. Позволяет открыть общий доступ к объекту для других пользователей, имеющих учетные записи на вашем компьютере, и компьютеров локальной сети (при наличии подключения).
- Безопасность. Дает возможность устанавливать уровень доступа к объекту различных пользователей и групп.
- Предыдущие версии. Позволяет восстанавливать предыдущие версии файлов и папок. Эта новая возможность Windows 7 будет рассмотрена ниже.
- Настройка. Дает возможность сменить значок папки, выбрав один из стандартных вариантов или указав собственный рисунок.
Восстановление предыдущих версий файлов
Нередко возникают ситуации, когда пользователь выполняет ошибочную замену файлов с одинаковыми именами. В предыдущих версиях Windows возможности вернуться к прежнему содержимому замещенного файла не было, в Windows 7 для этой проблемы появилось решение.
Предыдущими версиями файлов и папок могут быть копии двух типов:
- теневые — создаются вместе с точкой восстановления системы, если включена защита Windows.
- резервные — создаются в результате резервного копирования данных центром архивации.
Чтобы получить доступ к предыдущим версиям файла или папки, щелкните правой кнопкой мыши на его значке, выберите команду Свойства и в открывшемся окне перейдите на вкладку Предыдущие версии. Если для данного объекта были созданы теневые или резервные копии, вы увидите их в списке
С помощью кнопок, доступных в нижней части окна, можно выполнить с интересующими вас копиями следующие действия.
- Открыть файл с помощью программы, которая ассоциирована сданным типом файлов.
- Скопировать файл в нужную папку.
- Восстановить файл (для архивных копий). В этом случае восстанавливаемый файл заменит собой текущую версию, о чем вы будете предварительно уведомлены в специальном окне. Если архивация данных проводилась на компакт-диск, потребуется вставить его в привод, чтобы получить доступ к предыдущей версии файла.
Возможно, в окне свойств вы не обнаружите ни одной из предыдущих версий объекта. Это может произойти по одной из следующих причин.
- Для раздела жесткого диска, на котором находится файл, отключена защита
- Файл является автономным (копией общего сетевого файла, доступного на компьютере пользователя в отсутствие подключения по сети).
- Ни разу не выполнялась архивация данных.
- Доступ к теневым копиям может быть отключен администратором сети.
Предыдущую версию можно восстановить не только для замещенного, но и переименованного или удаленного файла. Для этого вы должны помнить, в какой папке находился файл, щелкнуть правой кнопкой на ее значке и выбрать команду Восстановить прежнюю версию. Выполните двойной щелчок на одной из предыдущих версий папки и перетащите из открывшегося окна интересующий вас объект в нужное место для сохранения (например, на Рабочий стол или в любую другую папку).
Атрибуты файлов и папок
Атрибуты — это определенные свойства файлов и папок, позволяющие в некоторой степени ограничить доступ к ним. На вкладке Общие рассматриваемого окна содержатся следующие атрибуты.
- Только чтение. При установке этого атрибута для файла внести в него какие-либо изменения становится невозможно. Вы можете перемещать, удалять, копировать, переименовывать данный файл, однако возможности изменить его содержимое у вас нет: при сохранении внесенных коррективов будет выдано сообщение об ошибке. Однако вы можете сохранить изменения в файле с новым именем.
- Скрытый. При установке данного атрибута файл или папка перестают отображаться в Проводнике. Это свойство характерно для многих системных файлов, к которым доступ пользователя крайне нежелателен во избежание удаления необходимых для работы системы файлов. Однако можно включить отображение скрытых объектов.
- Папка готова для архивирования (или, в случае файла, Файл готов для архивирования). По умолчанию данный атрибут установлен для всех файлов и папок, которые еще ни разу не подвергались архивации. После того как выполнится резервное копирование данных центром архивации, атрибут будет автоматически снят.
- Индексировать папку (файл) для более быстрого поиска. При установке данного атрибута объект будет добавлен в индекс.
- Сжимать содержимое для экономии места на диске. Очень полезный атрибут, установка которого позволяет сжать папку средствами NTFS для экономии места на диске. В отличие от архивов, которые вы можете создать как с помощью программ архивации, так и обратившись к встроенным средствам Windows (о них пойдет речь ниже), работа со сжатыми папками не требует от пользователя выполнения каких-либо дополнительных действий по распаковке и сжатию. Однако следует заметить, что степень компрессии в данном случае ниже, поэтому сжатие NTFS целесообразно применять только по отношению к тем папкам, с которыми приходится часто работать.
- Шифровать содержимое для защиты данных. Этот атрибут является надежным средством защиты файлов от несанкционированного доступа.
Недавно мы разобрались, что такое файл, где он хранится и что может находиться внутри него. Но у файла есть ещё несколько неочевидных свойств, которые могут пригодиться в разных ситуациях — или, наоборот, рассказать всем то, чем вы не хотели бы делиться.
💡 Все доступные свойства файла на компьютере можно посмотреть, щёлкнув правой кнопкой мыши по файлу и выбрав пункт «Свойства». Он есть и в Windows, и в Mac OS. Единственный нюанс — конкретные свойства зависят от типа файла (документ, картинка или музыка).
Дата создания
Когда вы создаёте и сохраняете новый файл, у него появляется время создания. Оно берётся из настроек компьютера, где создан файл, поэтому теоретически дата создания может быть любой.
Часто по дате создания можно понять, в какой момент работа была начата. Например, если коллега говорит, что работал над отчётом всю неделю, а в дате создания стоит сегодняшнее утро, то… Ну, вы понимаете.
Дата изменения
Дата изменения показывает, когда последний раз в файл вносили какие-то изменения — что-то добавляли или удаляли оттуда. По этому параметру можно понять, доделывал ли кто-то файл после создания.
Дата последнего доступа к файлу
Это свойство легко можно увидеть в Windows. Оно показывает, когда последний раз открывался этот файл, причём необязательно с изменениями. Windows фиксирует сам факт открытия.
Допустим, вы кому-то поручили проанализировать показатели прошлого года по продажам и на их основе составить отчёт. Исходные файлы лежат на Windows-сервере, удалённый доступ к которому есть у всех сотрудников. Два дня спустя вам приносят файл, в котором явно что-то не то с цифрами. Вы идёте на сервер, находите исходные файлы и смотрите на дату последнего доступа. Если она старше этих пары дней, значит сотрудник их вообще не открывал.
Кто автор или владелец файла
Многие офисные программы добавляют в свойства файла имя автора или владельца документа. Они его берут из своих настроек (если их кто-то заполнил при установке) или из имени пользователя, который прописан в системе.
Про этот параметр многие забывают, а зря. Есть случаи, когда зарубежные ведомства выкладывали на свои сайты, казалось бы, простую документацию или разъяснения, а другая разведка по данным о владельце выясняла автора документа и пыталась его завербовать.
Программа, в которой создавался или редактировался файл
Часть программ записывают в файл информацию о себе, когда идёт работа над документом. Это нужно, чтобы понимать, обрабатывали ли фотографию в Фотошопе (например). Выглядит примерно так:
Сколько времени работали над файлом
Многие офисные программы умеют считать время, потраченное на работу с документом. Это для тех, кто жалуется, что убил на документ все выходные, а на самом деле…
Геопозиция
Эти данные сейчас по умолчанию добавляет к фотографии каждый смартфон и каждая умная камера. Чаще всего они записывают географические координаты, иногда высоту над уровнем моря. Это удобно, когда вам нужно отсортировать фото из поездки по разным городам — телефоны уже делают это автоматически.
В обратную сторону это тоже работает: если поделиться с кем-то фотографией, то по геометке человек может узнать, где был сделан снимок. Например, друг присылает вам фото с пляжа и говорит «Смотри, какой классный пляж в Анталии!». А вы открываете свойства и видите, что, судя по координатам, фото сделано на пляже в Сочи:
Что дальше
Следующий логичный шаг — защитить свою приватность (и свои данные) при пересылке важных файлов. Для этого их нужно очистить от всей этой шелухи метаданных и оставить только содержимое документа. Как это сделать — в следующей статье. Подписывайтесь, чтобы не пропустить продолжение.
Вёрстка:
Кирилл Климентьев