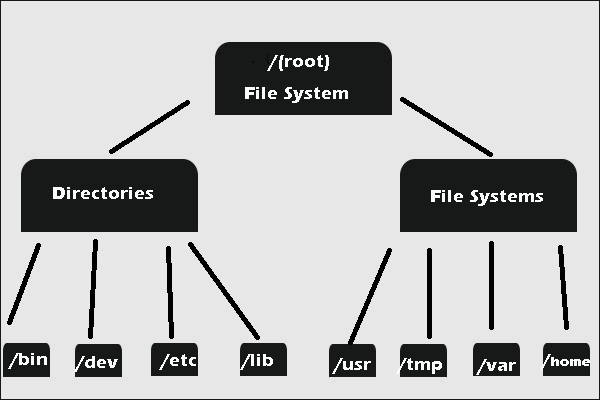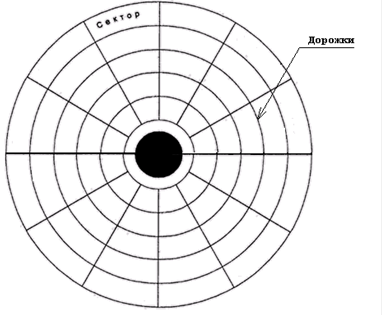Операционная система Windows 8, Windows 8.1 поддерживает несколько файловых систем: NTFS, FAT и FAT32. Но работать может только на NTFS, то есть установлена может быть только на раздел жесткого диска, отформатированного в данной файловой системе.
Обусловлено это теми особенностями и инструментами безопасности, которые предусмотрены в NTFS, но отсутствуют в файловых системах Windows предыдущего поколения: FAT16 и FAT32.
Далее мы остановимся на всей линейке файловых систем для Windows, чтобы понять, какую роль они играют в работе системы и как они развивались в процессе становления Windows плоть до Windows 8.
Содержание
- Общие сведения о файловых системах
- Файловая система FAT
- Файловая система FAT32
- Файловая система NTFS
- Устройство NTFS. Главная таблица файлов MFT
- Конвертирование разделов FAT32 в NTFS без потери данных. Утилита convert
Общие сведения о файловых системах
Преимущества NTFS касаются практически всего: производительности, надежности и эффективности работы с данными (файлами) на диске. Так, одной из основных целей создания NTFS было обеспечение скоростного выполнения операций над файлами (копирование, чтение, удаление, запись), а также предоставление дополнительных возможностей: сжатие данных, восстановление поврежденных файлов системы на больших дисках и т.д.
Другой основной целью создания NTFS была реализация повышенных требований безопасности, так как файловые системы FAT, FAT32 в этом отношении вообще никуда не годились. Именно в NTFS можно разрешить или запретить доступ к какому-либо файлу или папке (разграничить права доступа).
Сначала рассмотрим сравнительные характеристики файловых систем, а потом остановимся на каждой из них поподробнее. Сравнение, для большей наглядности, приведены в табличной форме.
Файловая система FAT для современных жестких дисков просто не подходит (ввиду ее ограниченных возможностей). Что касается FAT32, то ее еще можно использовать, но уже с натяжкой.
Если купить жесткий диск на 1000 ГБ, то вам придется разбивать его как минимум на несколько разделов. А если вы собираетесь заниматься видеомонтажом, то вам будет очень мешать ограничение в 4 Гб как максимально возможный размер файла.
Всех перечисленных недостатков лишена файловая система NTFS. Так что, даже не вдаваясь в детали и специальные возможности файловой системы NTFS, можно сделать выбор в ее пользу.
| Файловая система |
Параметры | |
|---|---|---|
| Размеры тома | Максимальныйразмерфайла | |
| FAT | От 1.44 МБ до 4 ГБ | 2ГБ |
| FAT32 | Теоретически возможен размер тома от 512 МБ до 2 Тбайт. Сжатие не поддерживается на уровне файловой системы | 4ГБ |
| NTFS | Минимальный рекомендуемый размер составляет 1,44 МБ, а максимальный — 2 Тбайт. Поддержка сжатия на уровне файловой системы для файлов, каталогов и томов. | Максимальный размер ограничен лишь размером тома (Теоретически — 264 байт минус 1 килобайт. Практически — 244 байт минус 64 килобайта) |
Вообще использование FAT32 может быть оправдано лишь в тех случаях, когда у вас на компьютере установлено несколько операционных систем, а какая-либо из них не поддерживает NTFS. Но на сегодняшний день таких практически нет. Разве что вы захотите установить у себя антиквариат типа Windows 98.
Файловая система FAT
Файловая система FAT (обычно под ней понимается FAT 16) была разработана достаточно давно и предназначалась для работы с небольшими дисковыми и файловыми объемами, простой структурой каталогов. Аббревиатура FAT расшифровывается как File Allocation Table (с англ. таблица размещения файлов). Эта таблица размещается в начале тома, причем хранятся две ее копии (в целях обеспечения большей устойчивости).
Данная таблица используется операционной системой для поиска файла и определения его физического расположения на жестком диске. В случае повреждения таблицы (и ее копии) чтение файлов операционной системой становится невозможно. Она просто не может определить, где какой файл, где он начинается и где заканчивается. В таких случаях говорят, что файловая система «упала».
Файловая система FAT изначально разрабатывалась компанией Microsoft для дискет. Только потом они стали ее применять для жестких дисков. Сначала это была FAT12 (для дискет и жестких дисков до 16 МБ), а потом она переросла в FAT16, которая была введена в эксплуатацию с операционной системой MS-DOS 3.0.
Далее она поддерживается в Windows 3.x, Windows 95, Windows 98, Windows NT/2000 и т.д.
Файловая система FAT32
Начиная с Windows 95 OSR2, компания Microsoft начинает активно использовать в своих операционных системах FAT32 — тридцатидвухразрядную версию FAT. Что поделать, технический прогресс не стоит на месте и возможностей FAT 16 стало явно недостаточно.
По сравнению с ней FAT32 стала обеспечивать более оптимальный доступ к дискам, более высокую скорость выполнения операций ввода/вывода, а также поддержку больших файловых объемов (объем диска до 2 Тбайт).
В FAT32 реализовано более эффективное расходование дискового пространства (путем использования более мелких кластеров). Выгода по сравнению с FAT16 составляет порядка 10.15%. То есть при использовании FAT32 на один и тот же диск может быть записано информации на 10. 15% больше, чем при использовании FAT16.
Кроме того, необходимо отметить, что FAT32 обеспечивает более высокую надежность работы и более высокую скорость запуска программ.
Обусловлено это двумя существенными нововведениями:
- Возможностью перемещения корневого каталога и резервной копии FAT (если основная копия получила повреждения)
- Возможностью хранения резервной копии системных данных.
Файловая система NTFS
Ни одна из версий FAT не обеспечивает хоть сколько-нибудь приемлемого уровня безопасности. Это, а также необходимость в добавочных файловых механизмах (сжатия, шифрования) привело к необходимости создания принципиально новой файловой системы. И ею стала файловая система NT (NTFS)
NTFS — от англ. New Technology File System, файловая система новой технологии. Как уже упоминалось, основным ее достоинством является защищенность: для файлов и папок NTFS могут быть назначены права доступа (на чтение, на запись и т.д.). Благодаря этому существенно повысилась безопасность данных и устойчивость работы системы.
Назначение прав доступа позволяет запретить/разрешить каким-либо пользователям и программам проделывать какие-либо операции над файлами. Например, не обладая достаточными правами, посторонний пользователь не сможет изменить какой-либо файл. Или не обладая достаточными правами, вирус не сможет испортить файл.
Кроме того, NTFS, как было сказано выше, обеспечивает лучшую производительность и возможность работы с большими объемами данных.
Начиная с Windows 2000, используется версия NTFS 5.0, которая, помимо стандартных, позволяет реализовывать следующие возможности:
- Шифрование данных — эта возможность реализуется специальной надстройкой NTFS, которая называется Encrypting File System(EFS) — шифрующая файловая система. Благодаря этому механизму шифрованные данные могут быть прочитаны только на компьютере, на котором произошла шифровка.
- Дисковые квоты — стало возможно назначать пользователям определенный (ограниченный) размер на диске, который они могут использовать.
- Хранение разреженных файлов. Встречаются файлы, в которых содержится большое количество последовательных пустых байтов. Файловая система NTFS позволяет оптимизировать их хранение.
- Использование журнала изменений — позволяет регистрировать все операции доступа к файлам и томам.
И еще одно нововведение NTFS — точки монтирования. С помощью точек монтирования можно определить различные не связанные между собой папки и даже диски в системе, как один диск или папка. Это имеет большую важность для сбора в одном месте разнородной информации, находящейся в системе.
Напоследок необходимо иметь в виду, что если для файла под NTFS были установлены определенные права доступа, а потом вы его скопировали на раздел FAT, то все его права доступа и другие уникальные атрибуты, присущие NTFS, будут утеряны. Так что будьте бдительны.
Устройство NTFS. Главная таблица файлов MFT
Как и любая другая файловая система, NTFS делит все полезное место на кластеры — минимальные блоки данных, на которые разбиваются файлы. NTFS поддерживает почти любые размеры кластеров — от 512 байт до 64 Кбайт. Однако общепринятым стандартом считается кластер размером 4 Кбайт. Именно он используется по умолчанию. Принцип существования кластеров можно проиллюстрировать следующим примером.
Если у вас размер кластера составляет 4 Кбайт (что скорее всего), а нужно сохранить файл, размером 5 Кбайт, то реально под него будет выделено 8 Кбайт, так как в один кластер он не помещается, а под файл дисковое пространство выделяется только кластерами.
Для каждого NTFS-диска имеется специальный файл — MFT (Master Allocation Table — главная таблица файлов). В этом файле содержится централизованный каталог всех имеющихся на диске файлов. При создании файла NTFS создает и заполняет в MFT соответствующую запись, в которой содержится информация об атрибутах файла, содержимом файла, имя файла и т.п.
Помимо MFT, имеется еще 15 специальных файлов (вместе с MFT — 16), которые недоступны операционной системе и называются метафайлами. Имена всех метафайлов начинаются с символа $, но стандартными средствами операционной системы просмотреть их и вообще увидеть не представляется возможным. Далее для примера представлены основные метафайлы:
- SMFT — сам MFT.
- $MFTmirr — копия первых 16 записей MFT, размещенная посередине диска (зеркало).
- $LogFile — файл поддержки журналирования.
- $Volume — служебная информация: метка тома, версия файловой системы, и т.д.
- $AttrDef — список стандартных атрибутов файлов на томе.
- $ — корневой каталог.
- $Bitmap — карта свободного места тома.
- $Boot — загрузочный сектор (если раздел загрузочный).
- $Quota — файл, в котором записаны права пользователей на использование дискового пространства.
- $Upcase — файл-таблица соответствия заглавных и прописных букв в именах файлов на текущем томе.
Нужен в основном потому, что в NTFS имена файлов записываются в кодировке Unicode, которую составляют 65 тысяч различных символов, искать большие и малые эквиваленты которых очень нетривиально.
Что касается принципа организации данных на диске NTFS, то он условно делится на две части. Первые 12% диска отводятся под так называемую MFT-зону — пространство, в которое растет метафайл MFT.
Запись каких-либо пользовательских данных в эту область невозможна. MFT-зона всегда держится пустой. Это делается для того, чтобы самый главный служебный файл (MFT) не фрагментировался при своем росте. Остальные 88% диска представляют собой обычное пространство для хранения файлов.
Однако при нехватке дискового пространства MFT-зона может сама уменьшаться (если это возможно), так что никакого дискомфорта вы замечать не будете. При этом новые данные уже будут записываться в бывшую MFT-зону.
В случае последующего высвобождения дискового пространства MFT-зона снова будет увеличиваться, однако в дефрагментированном виде (то есть не единым блоком, а несколькими частями на диске). В этом нет ничего страшного, просто считается, что система более надежна, когда MFT-файл не дефрагментирован.
Кроме того, при не дефрагментированном MFT-файле вся файловая система работает быстрее. Соответственно чем более дефрагментированным является MFT-файл, тем медленней работает файловая система.
Что касается размера MFT-файла, то он примерно вычисляется, исходя из 1 МБ на 1000 файлов.
Конвертирование разделов FAT32 в NTFS без потери данных. Утилита convert
Вы можете без особого труда конвертировать существующий FAT32-раздел в NTFS. Для этого в Windows 8, Windows 8.1 предусмотрена утилита командной строки convert.
Параметры ее работы показаны на скриншоте.
Таким образом, чтобы конвертировать в NTFS диск D:, в командную строку следует ввести следующую команду:
convert d: /fs:ntfs /v
После этого от вас попросят ввести метку тома, если такая есть (метка тома указывается рядом с именем диска в окне Мой компьютер. Она служит для более подробного обозначения дисков и может использоваться, а может не использоваться. Например, это может быть Files Storage (D:).
Здесь Files Storage — это метка тома d:.
Для конвертации флешки команда выглядит так:
convert e: /fs:ntfs /nosecurity /x
где e – это буква вашей флешки.
Би-102/1
Чернова Анастасия
Отчёт
по лабораторной работе №7-8
Использование
приемов работы с файловой системой
NTFS. Назначение разрешений доступа для
файлов и папок.Назначение прав доступа
пользователям системы ОС WINDOWS
1
ЦЕЛЬ РАБОТЫ
Научиться
устанавливать разрешения NTFS для файлов
и для папок для отдельных пользователей
и групп в операционной системы Windows ХР,
а также устранять проблемы доступа к
ресурсам.
2
ЗАДАЧИ РАБОТЫ
Научиться
настраивать права доступа для файлов
и папок, получить навыки настройки прав
для учетной записи пользователя ОС
Windows.
Ответы
на вопросы:
-
Что,
по Вашему мнению, представляет собой
файловая система?
Файловая
система представляет собой иерархическое
хранилище пользовательских и системных
файлов, а также областей данных.
-
Перечислите
типы файловых систем, используемых
линейкой Windows.
В
операционных системах существует
большое количество файловых систем, но
Windows
XP,
поддерживает только две из них: FAT
(File
Allocation
Table,
таблица распределения файлов) и NTFS
(New
Technology
File
System,
файловая система новой технологии).
-
Перечислите
недостатки файловой системы FAT.
Какой самый основной недостаток?
Файловая
система устроена достаточно просто и
не имеет механизмов для предотвращения
нежелательного доступа пользователей
к папкам, файлам и системным областям
диска, что порождает массу проблем.
-
Опишите
механизм проникновения вирусов в
файловую систему
FAT?
Вирусы,
зная устройство файловой системы и
учитывая отсутствие в ней возможности
шифрования файлов и папок, могут
использовать различные уязвимости,
чтобы самим, минуя уровень по работе с
FAT
операционной системы, хозяйничать в
файлах и папках, оставаясь практически
незамеченными.
-
Чем
отличается файловая система NTFS
от файловой системы FAT?
Главным
отличием системы NTFS
от системы FAT
является устойчивость к сбоям и система
разграничения доступа.
-
Каким
механизмом обеспечивается устойчивость
к сбоям файловой системы
NTFS?
Устойчивость
к сбоям файловой системы нового поколения
обеспечивается за счет метода
журналирования.
-
Опишите
механизм, обеспечивающий устойчивость
к сбоям файловой системы
NTFS?
Во
избежание сбоев перед каждым изменением
служебной информации файловой системы
создается специальная запись, говорящая
о начале такой операции. И если эта
операция прошла успешно, то запись о
ней удаляется из файловой системы. Если
же операция не завершилась успехом, то
система может сделать откат операции,
зная по записи, в каком состоянии
находилась система до нее.
-
Какой
механизм позволяет пользователям
сохранять свои данные и информацию в
файловой системе
NTFS?
В
NTFS
введена система прав, когда каждый
пользователь может иметь (или не иметь)
определенные права на пользование
файлом (папкой): возможность чтения,
записи, исполнения и пр.
-
Как
определить тип файловой системы,
используемой ОС?
Для
того чтобы посмотреть или изменить
права на любой файл в файловой системе
NTFS,
необходимо убедиться в ее наличие на
жестком диске. Для этого следует:
-
запустить
Проводник; -
выбрать
требуемый диск и вызвать контекстное
меню правой кнопкой мыши; -
выбрать
команду Свойства;
появится
окно Свойства:
Локального
диска С
-
Опишите
назначение команды Очистка
диска.
Данный
жесткий диск имеет файловую систему
NTFS,
приводится его суммарная емкость, объем
занятого и свободного места. Наряду с
этим система предлагает, посредством
кнопки Очистка
диска,
вызов
специальной программы для увеличения
свободного места за счет удаления или
перемещения редко используемых или
неиспользуемых файлов, приложений и
документов.
-
Опишите
назначение команды Сжимать
диск для экономии места.
Режим
Сжимать
диск для экономии места
ответственен
за сжатие информации посредством ядра
ОС при ее записи на диск.
-
Какое
программное обеспечение позволяет не
обращать внимания на права доступа и
работать с NTFS
также прозрачно и небезопасно, как с
FAT?
Windows
XP
позволяет не обращать внимания на права
доступа и работать с NTFS
также прозрачно и небезопасно, как с
FAT.
-
Каким
образом можно настроить приложение
Проводник
для эффективной работы с файловой
системой
NTFS?
-запустить
программу Свойства
папки:
ПускПанель
управления Свойства папки
(рис.3.6.);
-выбрать
закладку Вид;
-в
разделе Дополнительные
параметры
будут отображены текущие свойства
папок.
-
Как
определить права пользователя к объектам
файловой системы?
После
проделанной подготовительной работы
можно приступить к изучению работы с
правами файлов в NTFS.
Для этого следует:
-
выбрать
любой файл или папку; -
щелчком
правой кнопкой мыши вызвать контекстное
меню; -
в
контекстном меню выбрать режим Свойства; -
открыть
вкладку Безопасность;
откроется
окно безопасности файла или папки
-
Какое
соглашение в файловой системе действует
в новейших ОС?
В
новейших операционных системах действует
более глобальное правило: все, что
явно не разрешено – запрещено.
-
Какое
соглашение в файловой системе действует
в старых ОС?
В
старых ОС это означает, что каждый раз
при создании какого-либо объекта
пользователь должен сам вручную
прописывать доступ, который к нему
запрещен.
-
С
какими правами рекомендуется работать
с файловой
системой
NTFS
и почему?
Рекомендуется
работать
в системе под правами обычного пользователя
группы
Users.
-
Что
случиться с ОС
Windows
XP,
если группа пользователей SYSTEM
будет удалена?
Если
SYSTEM
была удалена из свойств папок по причине
активности вирусов доступ для ОС к
какому-либо объекту или к папке
закрывается.
-
Опишите
действия, которые следует предпринять
для восстановления (реанимации) ОС
Windows
XP?
Для
того чтобы восстановить группу SYSTEM
в ее свойствах и реанимировать ОС, можно
загрузиться с другой ОС Windows
XP.
При этом следует учесть, что если
обновления, поставленные на другую ОС,
будут отличаться от тех, которые стояли
на данной системе, то возможны различные
проблемы.
-
Перечислите
типы групп пользователей и их различия.
Администратор,
Опытный
пользователь,
Пользователь,
что означает наличие доступа у
администраторов системы, опытных
пользователей и простых пользователей,
соответственно. В ОС все или почти все
пользователи должны входить в состав
группы Пользователи
(Users),
в крайнем случае, можно присвоить права
группы Опытный
пользователь
(Power
Users),
но никогда не следует давать права
группы Администратор
(Administrators).
Соседние файлы в предмете [НЕСОРТИРОВАННОЕ]
- #
- #
- #
- #
- #
- #
- #
- #
- #
- #
- #
About Windows File System
What is file system? Have you ever paid attention to it? This article aims to introduce Windows file system to you.
In computing, file system controls how data is stored and retrieved. In other words, it is the method and data structure that an operating system uses to keep track of files on a disk or partition.
It separates the data we put in computer into pieces and gives each piece a name, so the data is easily isolated and identified.
Without file system, information saved in a storage media would be one large body of data with no way to tell where the information begins and ends.
Types of Windows File System
Knowing what is file system, let’s learn about the types of Windows file system.
There are five types of Windows file system, such as FAT12, FAT16, FAT32, NTFS and exFAT. Most of us like to choose the latter three, and I would like to introduce them respectively for you.
Tip: You may hear ReFS (Resilient File System), a Microsoft proprietary file system introduced in Windows Server 2012, and you can click here to learn more about it.
FAT32 in Windows
In order to overcome the limited volume size of FAT16 (its supported maximum volume size is 2GB) Microsoft designed a new version of the file system FAT32, which then becomes the most frequently used version of the FAT (File Allocation Table) file system.
NTFS in Windows
NTFS is the newer drive format. Its full name is New Technology File System. Starting with Windows NT 3.1, it is the default file system of the Windows NT family.
Microsoft has released five versions of NTFS, namely v1.0, v1.1, v1.2, v3.0, and v3.1.
exFAT in Windows
exFAT (Extended File Allocation Table) was designed by Microsoft back in 2006 and was a part of the company’s Windows CE 6.0 operating system.
This file system was created to be used on flash drives like USB memory sticks and SD cards, which gives a hint for its precursors: FAT32 and FAT16.
Comparisons among the Three Types of Windows File System
Everything comes in advantages and shortcomings. Comparisons among the three types of Windows File System will be showed in following content to help you make a choice about selecting one type of file system.
Compatibility
The three types can work in all versions of Windows.
For FAT32, it also works in game consoles and particularly anything with a USB port; for exFAT, it requires additional software on Linux; for NTFS, it is read only by default with Mac, and may be read only by default with some Linux distributions.
With respect to the ideal use, FAT32 is used on removable drives like USB and Storage Card; exFAT is used for USB flash drives and other external drivers, especially if you need files of more than 4 GB in size; NTFS can be used for servers.
Security
The files belonging to FAT32 and NTFS can be encrypted, but the flies belong to the latter can be compressed.
The encryption and compression in Windows are very useful. If other users do not use your user name to login Windows system, they will fail to open the encrypted and compressed files that created with your user name.
In other word, after some files are encrypted, such files only can be opened when people use your account to login Windows system.
Note: Although the files have been encrypted and compressed, people still can open it when they use your user name to login Windows system. You can apply Hide Partition, a function in MiniTool Partition Wizard to protect your important data and privacy better.
Supported Volume Size
For FAT32, the partition size is no larger than 2TB, which means you cannot format a hard drive larger than 2TB as a single FAT32 partition. NTFS allows you use 64KB clusters to achieve a 256TB volume. In theory, you can achieve a 16EB volume of exFAT.
Supported File Size
For FAT32, it fails to support the single files whose size is over 4GB, while NTFS file system can support the size of single file more than 4GB, and for exFAT, the maximum size of single file, in theory, is 16EB.
In conclusion, compared with NTFS and exFAT, FAT32 comes in higher compatibility in old operating systems and removable storage devices, whereas its features limit in single file size and partition size.
Compared with FAT32 and exFAT, NTFS surpasses in security. And exFAT features larger volume volume size and single file size.
File System Conversion
Maybe you already have a hard drive featuring FAT32 or NTFS file system, and you want to make a conversion. In this situation, you can download MiniTool Partition Wizard to help you complete this conversion.

About Windows File System
What is file system? Have you ever paid attention to it? This article aims to introduce Windows file system to you.
In computing, file system controls how data is stored and retrieved. In other words, it is the method and data structure that an operating system uses to keep track of files on a disk or partition.
It separates the data we put in computer into pieces and gives each piece a name, so the data is easily isolated and identified.
Without file system, information saved in a storage media would be one large body of data with no way to tell where the information begins and ends.
Types of Windows File System
Knowing what is file system, let’s learn about the types of Windows file system.
There are five types of Windows file system, such as FAT12, FAT16, FAT32, NTFS and exFAT. Most of us like to choose the latter three, and I would like to introduce them respectively for you.
Tip: You may hear ReFS (Resilient File System), a Microsoft proprietary file system introduced in Windows Server 2012, and you can click here to learn more about it.
FAT32 in Windows
In order to overcome the limited volume size of FAT16 (its supported maximum volume size is 2GB) Microsoft designed a new version of the file system FAT32, which then becomes the most frequently used version of the FAT (File Allocation Table) file system.
NTFS in Windows
NTFS is the newer drive format. Its full name is New Technology File System. Starting with Windows NT 3.1, it is the default file system of the Windows NT family.
Microsoft has released five versions of NTFS, namely v1.0, v1.1, v1.2, v3.0, and v3.1.
exFAT in Windows
exFAT (Extended File Allocation Table) was designed by Microsoft back in 2006 and was a part of the company’s Windows CE 6.0 operating system.
This file system was created to be used on flash drives like USB memory sticks and SD cards, which gives a hint for its precursors: FAT32 and FAT16.
Comparisons among the Three Types of Windows File System
Everything comes in advantages and shortcomings. Comparisons among the three types of Windows File System will be showed in following content to help you make a choice about selecting one type of file system.
Compatibility
The three types can work in all versions of Windows.
For FAT32, it also works in game consoles and particularly anything with a USB port; for exFAT, it requires additional software on Linux; for NTFS, it is read only by default with Mac, and may be read only by default with some Linux distributions.
With respect to the ideal use, FAT32 is used on removable drives like USB and Storage Card; exFAT is used for USB flash drives and other external drivers, especially if you need files of more than 4 GB in size; NTFS can be used for servers.
Security
The files belonging to FAT32 and NTFS can be encrypted, but the flies belong to the latter can be compressed.
The encryption and compression in Windows are very useful. If other users do not use your user name to login Windows system, they will fail to open the encrypted and compressed files that created with your user name.
In other word, after some files are encrypted, such files only can be opened when people use your account to login Windows system.
Note: Although the files have been encrypted and compressed, people still can open it when they use your user name to login Windows system. You can apply Hide Partition, a function in MiniTool Partition Wizard to protect your important data and privacy better.
Supported Volume Size
For FAT32, the partition size is no larger than 2TB, which means you cannot format a hard drive larger than 2TB as a single FAT32 partition. NTFS allows you use 64KB clusters to achieve a 256TB volume. In theory, you can achieve a 16EB volume of exFAT.
Supported File Size
For FAT32, it fails to support the single files whose size is over 4GB, while NTFS file system can support the size of single file more than 4GB, and for exFAT, the maximum size of single file, in theory, is 16EB.
In conclusion, compared with NTFS and exFAT, FAT32 comes in higher compatibility in old operating systems and removable storage devices, whereas its features limit in single file size and partition size.
Compared with FAT32 and exFAT, NTFS surpasses in security. And exFAT features larger volume volume size and single file size.
File System Conversion
Maybe you already have a hard drive featuring FAT32 or NTFS file system, and you want to make a conversion. In this situation, you can download MiniTool Partition Wizard to help you complete this conversion.

Содержание
- Исследование файловых систем и управления файлами в ОС Windows
- Файловые системы Windows
- Общие сведения о файловых системах
- Файловая система FAT
- Файловая система FAT32
- Файловая система NTFS
- Устройство NTFS. Главная таблица файлов MFT
- Конвертирование разделов FAT32 в NTFS без потери данных. Утилита convert
- Исследование файловых систем и управления файлами в ОС Windows
- Исследование файловых систем и управления файлами в windows
Исследование файловых систем и управления файлами в ОС Windows
Лабораторная работа № 7
Цель работы:изучить общие понятия о файловых системах и изучить методы управления
План проведения занятия:
1. Ознакомиться с краткими теоретическими сведениями.
2. Приобрести навыки применения командной строки Windows. Научиться создавать,
перемещать и удалять файлы и каталоги.
3. Подготовить отчет для преподавателя о выполнении лабораторной работы и
представить его в соответствии с графиком.
Программная часть: ОС Windows, текстовый процессор Microsoft Word.
Аппаратная часть: персональный компьютер, сетевой или локальный принтер.
Краткие теоретические сведения:
Совокупность каталогов и системных структур данных, отслеживающих размещение
файлов на диске и свободное дисковое пространство, называется файловой системой.
Основной структурной единицей любой файловой системы является файл и каталог.
Файл – минимальная структурированная именованная последовательность данных.
Каталог (папка) является своеобразной объединяющей структурой для расположенных на
диске файлов. Каталог может содержать в себе файлы и другие (вложенные) каталоги.
Каталоги и файлы образуют на диске древовидную иерархическую структуру – дерево
каталогов. Единственный каталог не входящий ни в одну из директорий называется
Магнитные диски являются устройствами произвольного доступа. В них каждая
запись данных имеет свой уникальный адрес, обеспечивающий непосредственный доступ к ней, минуя все остальные записи. Для хранения данных служит диск (пакет из нескольких дисков), покрытый ферромагнитным слоем. Запись на магнитный диск и считывание данных с него осуществляется головками чтения/записи.
Рис. 23 Структура поверхности магнитного диска
Поверхность диска разбита на дорожки представляющие собой окружности (рис.
23). Дорожки разделены на секторы. Размер сектора обычно составляет 512 байт.
В большинстве файловых систем пространство на диске выделяется кластерами,
которые состоят из нескольких секторов. Кластер – минимальный размер места на диске,
которое может быть выделено для хранения одного файла. Перед тем, как диск может быть использован для записи данных, он должен быть размечен — на его дорожки должны быть записаны заголовки секторов с правильными номерами дорожки и сектора, а также, если это необходимо, маркеры. Как правило, при этом же происходит тестирование поверхности диска для поиска дефектов магнитного слоя. Не следует путать эту операцию —физическое форматирование диска — с логическим форматированием, заключающемся в создании файловых систем. Современные жесткие диски обычно требуют физической
разметки при их изготовлении.
Один физический жесткий диск может быть разделен на несколько разделов –
логических дисков (томов). Каждый логический диск представляет собой как бы отдельное устройство. Следовательно, на нем может быть своя файловая система и свой корневой каталог.
В операционных системах MS-DOS и Windows каждое дисковое устройство
обозначается латинской буквой. Для имени логического диска используются буквы от A до Z. Буквы A и B обозначают дисководы гибких магнитных дисков (FDD). Начиная с буквы C, именуются разделы жесткого диска (HDD), дисководы оптических дисков и виртуальные диски. Для обращения к файлу используется следующая спецификация:
используются в масках имен при поиске файлов.
Расширение имени необходимо для определения типа файла и связывания файла с
определенной программой, с помощью которой он может быть открыт. Хотя имя файла
может и не иметь расширения.
Различают следующие типы файлов:
· Текстовые файлы. Текстовые файлы могут содержать простой или размеченный
текст, в кодировке ASCII, ANSI или UNICODE. Текст без разметки содержит только
отображаемые символы и простейшие управляющие символы (возврат каретки и
табуляции). Размеченный текст содержит бинарную и символьную разметку
(межстрочный интервал, новая страница и т.п.), может содержать таблицы и
· Графические файлы – файлы, содержащие точечные или векторные изображения;
· Файлы мультимедиа – различают файлы содержащие оцифрованный звук (файлы
аудио) и фалы видео (содержат изображение и звук);
· Исполняемые файлы – программы готовые к исполнению (файлы с расширением exe и com).
· Архивные файлы – файлы архивов rar, tar, zip, cab и т.п.
· Файлы библиотек – файлы с расширением DLL, OCX и LIB;
· Файлы данных – бинарные или текстовые файлы с различным расширением,
используемые программами во время работы.
Информация о логической организации физического жесткого диска (числе логических дисков, их размере) расположена в главной загрузочной записи (MBR). MBR расположена в самом первом секторе жесткого диска и не входит в структуру файловой системы.
В операционных системах семейства UNIX разделение на логические диски
отсутствует, а используется понятие корневого каталога файловой системы. Спецификация обращения к файлу выглядит следующим образом:
/путь/имя файла.тип Современные операционные системы имеют возможность работать с несколькими файловыми системами одновременно. Прежде чем операционная система сможет использовать файловую систему, она должна выполнить над этой системой операцию, называемую монтированием.
В общем случае операция монтирования включает следующие шаги:
• Проверку типа монтируемой файловой системы; проверку целостности файловой
• Считывание системных структур данных и инициализацию соответствующего
модуля файлового менеджера (драйвера файловой системы). В некоторых случаях
— модификацию файловой системы с тем, чтобы указать, что она уже
• Включение новой файловой системы в общее пространство имен. Многие
пользователи MS DOS никогда не сталкивались с понятием монтирования. Дело в
том, что эта система выполняет упрощенную процедуру монтирования при каждом
В данной работе продолжаем изучение работы с командной строкой Windows.
Задание 1.Проверка работы команд.
Потренироваться в выполнении нижеследующих команд. Работу проводить на
установленной ранее ОС Windows 7.
1. Команда смены текущего диска
2. Просмотр каталога
dir (путь)(имя_файла) (/p) (/w)
Если не введены путь и имя файла, то на экран выведется информация о содержимом
каталога (имена файлов, их размер и дата последнего изменения).
Параметр /p задает вывод информации в поэкранном режиме, с задержкой до тех пор, пока пользователь не щелкнет по какой-либо клавише. Это удобно для больших каталогов.
Параметр /w задает вывод информации только об именах файлов в каталоге по пять имен в строке.
3. Переход в другой каталог каталога
4. Создание каталога
5. Удаление каталога
6. Создание текстовых файлов
Путь прописывается только тогда, когда удаляемый файл находится в другом каталоге.
8. Переименование файлов
ren (путь)имя_файла1 имя_файла2__
Путь прописывается только тогда, когда удаляемый файл находится в другом каталоге.
9. Копирование файлов
copy имя_файла (путь)имя_файла1
Путь прописывается, если файл копируется в другой каталог.
Задание 2.Индивидуальная работа.
1. Получить у преподавателя индивидуальное задание.
2. Выполнить, результат внести в отчет о выполнении лабораторной работы.
3. Представить отчет преподавателю.
2. Перечислите основные типы файлов.
3. Перечислите основные расширения файлов.
4. Расскажите о процессе монтирования файловой системы.
Источник
Файловые системы Windows
Далее мы остановимся на всей линейке файловых систем для Windows, чтобы понять, какую роль они играют в работе системы и как они развивались в процессе становления Windows плоть до Windows 8.
Общие сведения о файловых системах
Преимущества NTFS касаются практически всего: производительности, надежности и эффективности работы с данными (файлами) на диске. Так, одной из основных целей создания NTFS было обеспечение скоростного выполнения операций над файлами (копирование, чтение, удаление, запись), а также предоставление дополнительных возможностей: сжатие данных, восстановление поврежденных файлов системы на больших дисках и т.д.
Сначала рассмотрим сравнительные характеристики файловых систем, а потом остановимся на каждой из них поподробнее. Сравнение, для большей наглядности, приведены в табличной форме.
Если купить жесткий диск на 1000 ГБ, то вам придется разбивать его как минимум на несколько разделов. А если вы собираетесь заниматься видеомонтажом, то вам будет очень мешать ограничение в 4 Гб как максимально возможный размер файла.
Файловая система FAT
Файловая система FAT (обычно под ней понимается FAT 16) была разработана достаточно давно и предназначалась для работы с небольшими дисковыми и файловыми объемами, простой структурой каталогов. Аббревиатура FAT расшифровывается как File Allocation Table (с англ. таблица размещения файлов). Эта таблица размещается в начале тома, причем хранятся две ее копии (в целях обеспечения большей устойчивости).
Данная таблица используется операционной системой для поиска файла и определения его физического расположения на жестком диске. В случае повреждения таблицы (и ее копии) чтение файлов операционной системой становится невозможно. Она просто не может определить, где какой файл, где он начинается и где заканчивается. В таких случаях говорят, что файловая система «упала».
Далее она поддерживается в Windows 3.x, Windows 95, Windows 98, Windows NT/2000 и т.д.
Файловая система FAT32
По сравнению с ней FAT32 стала обеспечивать более оптимальный доступ к дискам, более высокую скорость выполнения операций ввода/вывода, а также поддержку больших файловых объемов (объем диска до 2 Тбайт).
В FAT32 реализовано более эффективное расходование дискового пространства (путем использования более мелких кластеров). Выгода по сравнению с FAT16 составляет порядка 10.15%. То есть при использовании FAT32 на один и тот же диск может быть записано информации на 10. 15% больше, чем при использовании FAT16.
Кроме того, необходимо отметить, что FAT32 обеспечивает более высокую надежность работы и более высокую скорость запуска программ.
Обусловлено это двумя существенными нововведениями:
Файловая система NTFS
Ни одна из версий FAT не обеспечивает хоть сколько-нибудь приемлемого уровня безопасности. Это, а также необходимость в добавочных файловых механизмах (сжатия, шифрования) привело к необходимости создания принципиально новой файловой системы. И ею стала файловая система NT (NTFS)
NTFS — от англ. New Technology File System, файловая система новой технологии. Как уже упоминалось, основным ее достоинством является защищенность: для файлов и папок NTFS могут быть назначены права доступа (на чтение, на запись и т.д.). Благодаря этому существенно повысилась безопасность данных и устойчивость работы системы.
Назначение прав доступа позволяет запретить/разрешить каким-либо пользователям и программам проделывать какие-либо операции над файлами. Например, не обладая достаточными правами, посторонний пользователь не сможет изменить какой-либо файл. Или не обладая достаточными правами, вирус не сможет испортить файл.
Начиная с Windows 2000, используется версия NTFS 5.0, которая, помимо стандартных, позволяет реализовывать следующие возможности:
Напоследок необходимо иметь в виду, что если для файла под NTFS были установлены определенные права доступа, а потом вы его скопировали на раздел FAT, то все его права доступа и другие уникальные атрибуты, присущие NTFS, будут утеряны. Так что будьте бдительны.
Устройство NTFS. Главная таблица файлов MFT
Если у вас размер кластера составляет 4 Кбайт (что скорее всего), а нужно сохранить файл, размером 5 Кбайт, то реально под него будет выделено 8 Кбайт, так как в один кластер он не помещается, а под файл дисковое пространство выделяется только кластерами.
Запись каких-либо пользовательских данных в эту область невозможна. MFT-зона всегда держится пустой. Это делается для того, чтобы самый главный служебный файл (MFT) не фрагментировался при своем росте. Остальные 88% диска представляют собой обычное пространство для хранения файлов.
Однако при нехватке дискового пространства MFT-зона может сама уменьшаться (если это возможно), так что никакого дискомфорта вы замечать не будете. При этом новые данные уже будут записываться в бывшую MFT-зону.
В случае последующего высвобождения дискового пространства MFT-зона снова будет увеличиваться, однако в дефрагментированном виде (то есть не единым блоком, а несколькими частями на диске). В этом нет ничего страшного, просто считается, что система более надежна, когда MFT-файл не дефрагментирован.
Кроме того, при не дефрагментированном MFT-файле вся файловая система работает быстрее. Соответственно чем более дефрагментированным является MFT-файл, тем медленней работает файловая система.
Что касается размера MFT-файла, то он примерно вычисляется, исходя из 1 МБ на 1000 файлов.
Конвертирование разделов FAT32 в NTFS без потери данных. Утилита convert
Параметры ее работы показаны на скриншоте.
Таким образом, чтобы конвертировать в NTFS диск D:, в командную строку следует ввести следующую команду:
После этого от вас попросят ввести метку тома, если такая есть (метка тома указывается рядом с именем диска в окне Мой компьютер. Она служит для более подробного обозначения дисков и может использоваться, а может не использоваться. Например, это может быть Files Storage (D:).
Для конвертации флешки команда выглядит так:
Источник
Исследование файловых систем и управления файлами в ОС Windows
Лабораторная работа №6
Цель работы:изучить общие понятия о файловых системах и изучить методы управления файлами.
План проведения занятия:
1.Ознакомиться с краткими теоретическими сведениями.
2.Приобрести навыки применения командной строки Windows. Научиться создавать, перемещать и удалять файлы и каталоги.
3.Подготовить отчет для преподавателя о выполнении лабораторной работы и представить его в соответствии с графиком.
Программная часть: ОС Windows, текстовый процессор Microsoft Word.
Аппаратная часть: персональный компьютер.
Краткие теоретические сведения:
Совокупность каталогов и системных структур данных, отслеживающих размещение файлов на диске и свободное дисковое пространство, называется файловой системой. Основной структурной единицей любой файловой системы является файл и каталог.
Файл – минимальная структурированная именованная последовательность данных. Каталог (папка) является своеобразной объединяющей структурой для расположенных на диске файлов. Каталог может содержать в себе файлы и другие (вложенные) каталоги. Каталоги и файлы образуют на диске древовидную иерархическую структуру – дерево каталогов. Единственный каталог не входящий ни в одну из директорий называется корневым каталогом.
Магнитные диски являются устройствами произвольного доступа. В них каждая запись данных имеет свой уникальный адрес, обеспечивающий непосредственный доступ к ней, минуя все остальные записи. Для хранения данных служит диск (пакет из нескольких дисков), покрытый ферромагнитным слоем. Запись на магнитный диск и считывание данных с него осуществляется головками чтения/записи.
Дорожки разделены на секторы. Размер сектора обычно составляет 512 байт.
В большинстве файловых систем пространство на диске выделяется кластерами, которые состоят из нескольких секторов.
Кластер – минимальный размер места на диске, которое может быть выделено для хранения одного файла. Перед тем, как диск может быть
использован для записи данных, он должен быть размечен — на его дорожки должны быть записаны заголовки секторов с правильными номерами дорожки и сектора, а также, если это необходимо, маркеры. Как правило, при этом же происходит тестирование поверхности диска для поиска дефектов магнитного слоя. Не следует путать эту операцию — физическое форматирование диска — с логическим форматированием, заключающемся в создании файловых систем. Современные жесткие диски обычно требуют физической разметки при их изготовлении.
Один физический жесткий диск может быть разделен на несколько разделов – логических дисков (томов). Каждый логический диск представляет собой как бы отдельное устройство. Следовательно, на нем может быть своя файловая система и свой корневой каталог.
В операционных системах MS-DOS и Windows каждое дисковое устройство обозначается латинской буквой. Для имени логического диска используются буквы от A до Z. Буквы A и B обозначают дисководы гибких магнитных дисков (FDD). Начиная с буквы C, именуются разделы жесткого диска (HDD), дисководы оптических дисков и виртуальные диски. Для обращения к файлу используется следующая спецификация:
устройство:путьимя файла.расширение. Здесь путь – список каталогов, входящих друг в друга, в последнем из которых и
содержится указанный файл. Если путь не указан, следует что, файл находится в корневом каталоге данного диска. В MS-DOS имя файла состоит из 8 символов, точки и 3 символов расширения имени файла. Точка отделяет собственно имя от расширения. Имя файла может состоять из латинских букв, цифр 0 – 9, некоторых других символов, и не может содержать пробел. В Windows поддерживаются длинные имена файлов (от 1 до 255 символов), имя может содержать пробелы. При использовании файловых систем HPFS и NTFS имя файла может содержать несколько точек.
Расширение имени необходимо для определения типа файла и связывания файла с определенной программой, с помощью которой он может быть открыт. Хотя имя файла может и не иметь расширения.
Различают следующие типы файлов:
•Текстовые файлы. Текстовые файлы могут содержать простой или размеченный текст, в кодировке ASCII, ANSI или UNICODE. Текст без разметки содержит только отображаемые символы и простейшие управляющие символы (возврат каретки и табуляции). Размеченный текст содержит бинарную и символьную разметку (межстрочный интервал, новая страница и т.п.), может содержать таблицы и рисунки;
•Графические файлы – файлы, содержащие точечные или векторные изображения;
•Файлы мультимедиа – различают файлы содержащие оцифрованный звук (файлы аудио) и фалы видео (содержат изображение и звук);
•Исполняемые файлы – программы готовые к исполнению (файлы с расширением exe
•Архивные файлы – файлы архивов rar, tar, zip, cab и т.п.
•Файлы библиотек – файлы с расширением DLL, OCX и LIB;
•Файлы данных – бинарные или текстовые файлы с различным расширением, используемые программами во время работы.
Информация о логической организации физического жесткого диска (числе
логических дисков, их размере) расположена в главной загрузочной записи (MBR). MBR расположена в самом первом секторе жесткого диска и не входит в структуру файловой системы.
В операционных системах семейства UNIX разделение на логические диски отсутствует, а используется понятие корневого каталога файловой системы. Спецификация обращения к файлу выглядит следующим образом:
/путь/имя файла.тип Современные операционные системы имеют возможность работать с несколькими
файловыми системами одновременно. Прежде чем операционная система сможет использовать файловую систему, она должна выполнить над этой системой операцию, называемую монтированием.
В общем случае операция монтирования включает следующие шаги:
•Проверку типа монтируемой файловой системы; проверку целостности файловой системы;
•Считывание системных структур данных и инициализацию соответствующего модуля файлового менеджера (драйвера файловой системы). В некоторых случаях
— модификацию файловой системы с тем, чтобы указать, что она уже смонтирована;
•Включение новой файловой системы в общее пространство имен. Многие пользователи MS DOS никогда не сталкивались с понятием монтирования. Дело в том, что эта система выполняет упрощенную процедуру монтирования при каждом обращении к файлу.
В данной работе продолжаем изучение работы с командной строкой Windows.
Задание 1.Проверка работы команд.
Потренироваться в выполнении нижеследующих команд.
dir (путь)(имя_файла) (/p) (/w)
Если не введены путь и имя файла, то на экран выведется информация о содержимом каталога (имена файлов, их размер и дата последнего изменения).
Параметр /p задает вывод информации в поэкранном режиме, с задержкой до тех пор, пока пользователь не щелкнет по какой-либоклавише. Это удобно для больших каталогов. Параметр /w задает вывод информации только об именах файлов в каталоге по пять имен в строке.
3. Переход в другой каталог каталога cd
4.Создание каталога md
5.Удаление каталога rd
6.Создание текстовых файлов copy con
Путь прописывается только тогда, когда удаляемый файл находится в другом каталоге.
8. Переименование файлов
ren (путь)имя_файла1 имя_файла2
9. Копирование файлов
copy имя_файла (путь)имя_файла1
Путь прописывается, если файл копируется в другой каталог.
2.Перечислите основные типы файлов.
3.Перечислите основные расширения файлов.
4.Расскажите о процессе монтирования файловой системы.
Источник
Исследование файловых систем и управления файлами в windows
Все программы и данные хранятся в долговременной
(внешней) памяти компьютера в виде файлов.
Имя файла. Имя файла состоит из двух частей, разделенных точкой: собственно имя файла и расширение, определяющее его тип (программа, данные и так далее). Собственно имя файлу дает пользователь, а тип файла обычно задается программой автоматически при его создании.
В различных операционных системах существуют различные форматы имен файлов. В операционной системе MS-DOS собственно имя файла должно содержать не более 8 букв латинского алфавита, цифр и некоторых специальных знаков, а расширение состоит из трех латинских букв, например: proba.txt
В операционной системе Windows имя файла может иметь длину до 255 символов, причем можно использовать русский алфавит, например: Единицы измерения информации.doc
| Таблица 1.1. Типы файлов и расширений | ||||||||||||||||||
Начальный, корневой каталог содержит вложенные каталоги 1-го уровня, в свою очередь, каждый из последних может содержать вложенные каталоги 2-го уровня и так далее. Необходимо отметить, что в каталогах всех уровней могут храниться и файлы. Файловая система — это система хранения файлов и организации каталогов.
|