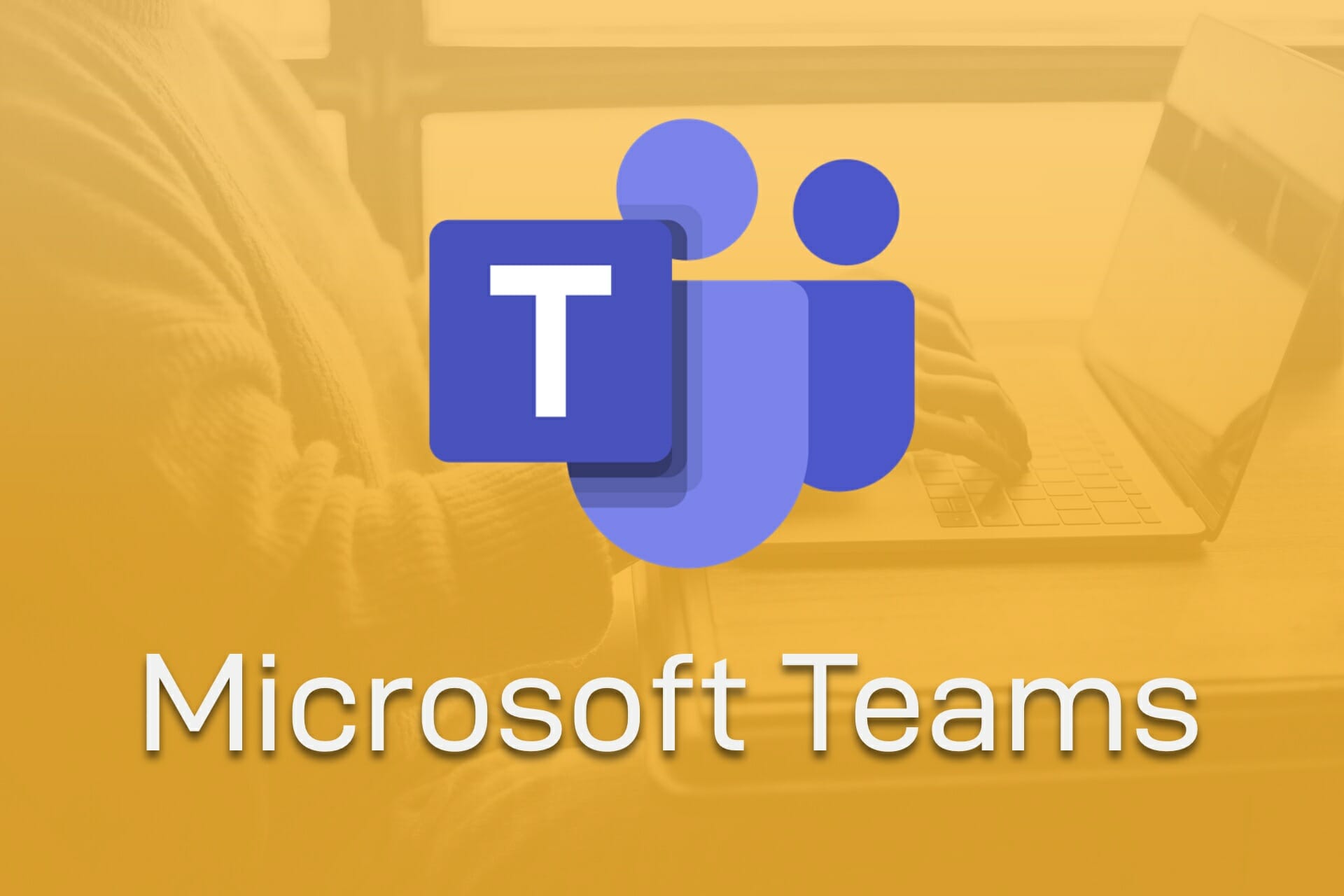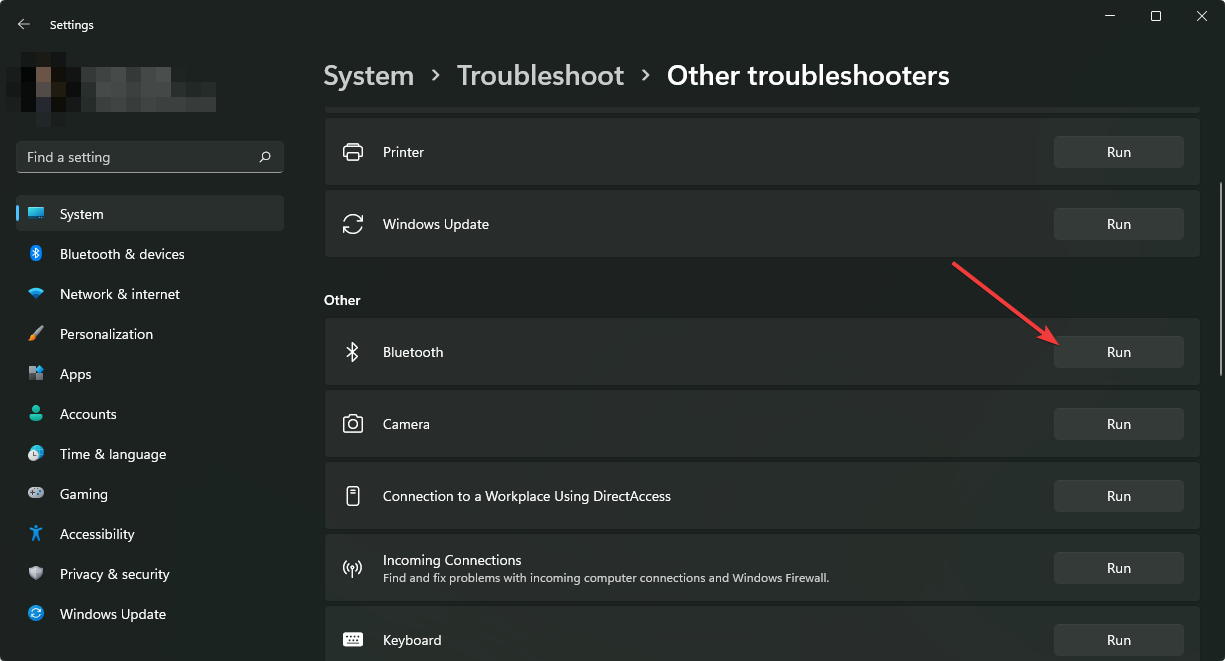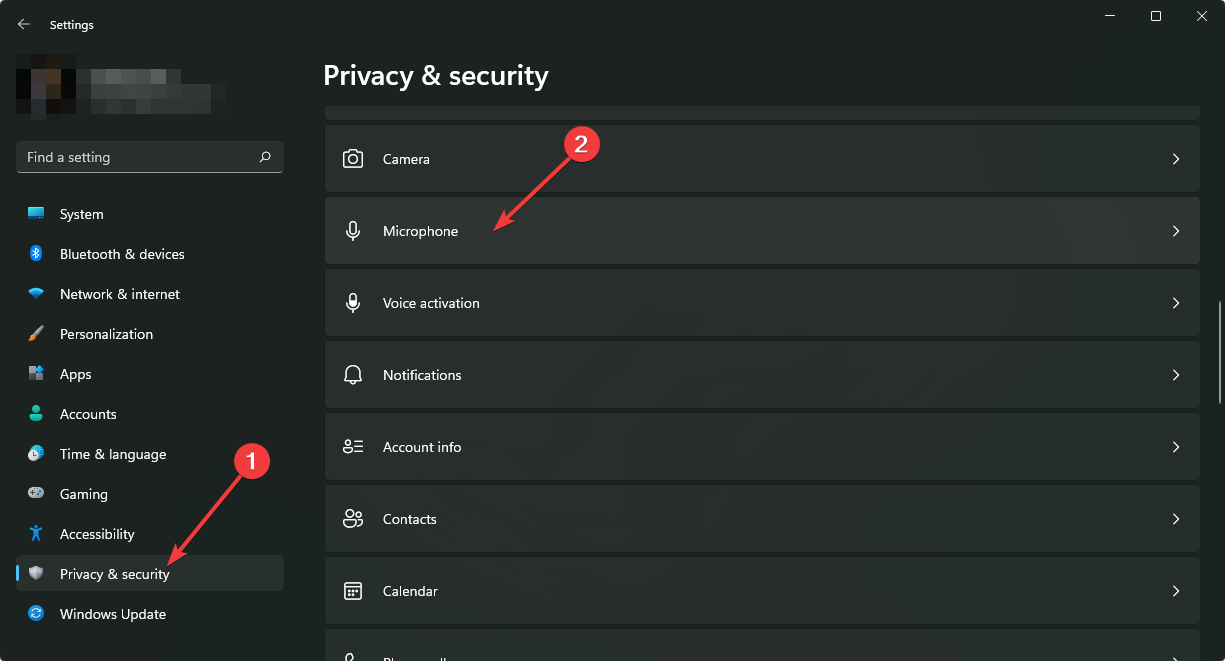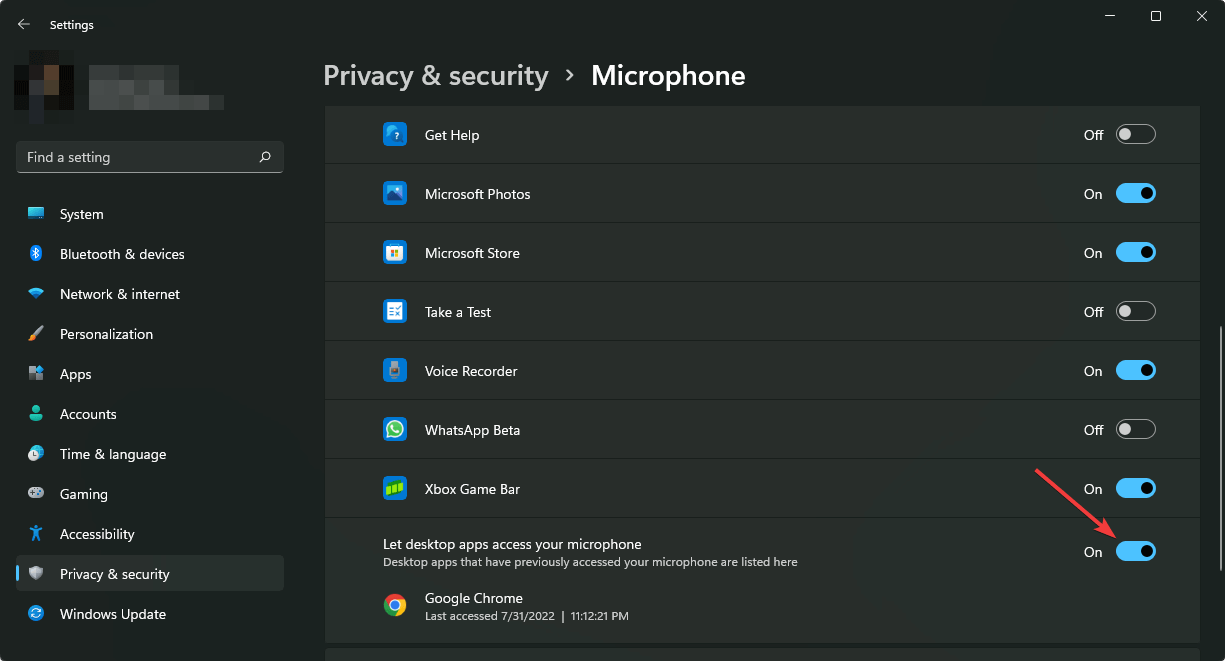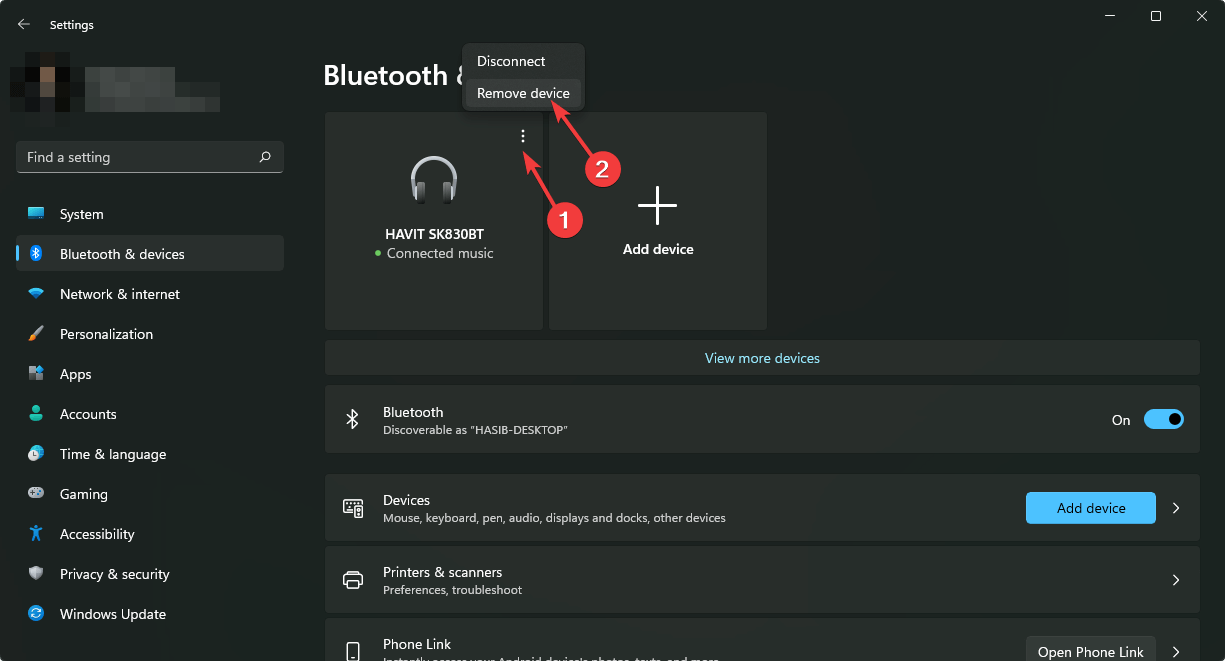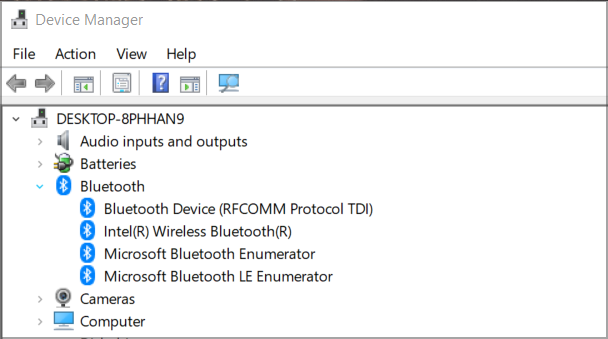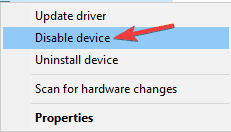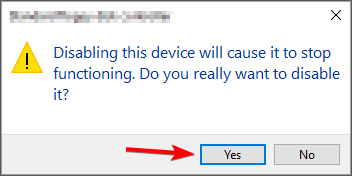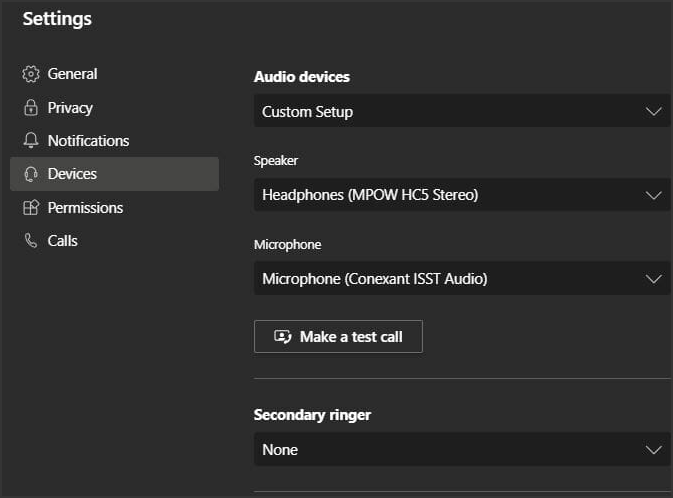Microsoft Bluetooth LE Explorer
Версия: v.1.12.0.0
Последнее обновление программы в шапке: 19.07.2020
Описание:
Bluetooth LE Explorer позволяет пользователям находить и просматривать близлежащие устройства Bluetooth LE, читать их сервис характеристики и писать им. Он также может быть использован в режиме сервера для рекламы, в качестве сервера батареи или сервера тестовой службы Майкрософт.
Bluetooth LE (Low Energy) — что это такое?
Особенности и преимущества Bluetooth LE с низким энергопотреблением.
Bluetooth LE (Low Energy) — технология беспроводной связи, разработанная для передачи данных с низким энергопотреблением. BLE работает в том же диапазоне, что и обычный Bluetooth, но имеет другой принцип работы. Функции и отличия технологии подробнее рассмотрены в этой статье.
Технология Bluetooth LE
Технология Bluetooth Low Energy была создана для устройств, которым необходимо держать непрерывную связь между собой. Например, связь между смартфоном и наушниками. Протокол энергосбережения работает следующим образом:
- При необходимости данные передаются короткими пакетами.
- Если данные не передаются, передатчик возвращается в спящий режим.
Эта технология позволяет значительно снизить потребление энергии, поэтому она применяется в случаях, когда устройствам необходимо долгое время поддерживать передачу данных.
Устройства с Bluetooth LE
Bluetooth с низким энергопотреблением могут поддерживать следующие устройства:
- Устройства в сфере поддержания здоровья и спорта (шагомеры, измерители пульса и другие аксессуары, которые крепятся на тело человека).
- Сенсоры движения, влажности и окружающей температуры.
- Смарт-часы и другие автономные устройства, отражающие информацию.
- Устройства для удаленных вызовов.
- Беспроводные клавиатуры, компьютерные мыши, пульты и т.д.
- Устройства для обеспечения безопасности (бесконтактные ключи, тревожные кнопки).
Все вышеперечисленные устройства оснащены однорежимным модулем Bluetooth LE. Д_вухрежимные модули предназначены для смартфонов, ПК, планшетов и ноутбуков. Разделение по модулям характеризует и разделение ролей устройств в передаче данных:
- Центральная роль. Ее выполняют смартфоны и компьютеры. Они инициируют передачу данных, подключаются к устройствам, взаимодействуют с ними.
- Периферийная роль. Отводится остальным гаджетам, которые принимают запросы и передают данные.
Отличие Bluetooth LE от обычного Bluetooth
Технология Bluetooth LE была создана для современных беспроводных устройств, которые нуждаются в постоянном обмене данными. Основными потребностями гаджетов стали низкое энергопотребление, быстрое и стабильное соединение, а также безопасность. На этих пунктах и базируются отличия BLE от стандартного Bluetooth:
- Bluetooth Low Energy использует в десятки раз меньше энергии и улучшает автономность устройств.
- Передача данных осуществляется быстрее. Задержка подключения снизилась с 100 до 15 мс.
- Технология обеспечивает повышенную надежность и устойчивость к помехам. Устройства стабильно передают данные друг другу без человеческого вмешательства.
- Повышенная безопасность осуществляется комплексом мер, в который входит шифрование, алгоритмы для борьбы с кражей данных, авторизация и аутентификация.
Как узнать, поддерживает ли устройство Bluetooth LE?
Мобильные устройства под управлением Android поддерживают BLE с версии 4.3. Чтобы узнать, работает ли конкретный смартфон со стандартом Bluetooth LE, можно воспользоваться одним из следующих способов:
- Ознакомиться с информацией об устройстве на официальном сайте.
- Найти информацию в инструкции по эксплуатации.
- Скачать в Google Play Store одно из приложений-определителей (например, BLE Checker).
Bluetooth Low Energy обеспечивает постоянную передачу небольших объемов данных, которые характерны для карманных гаджетов, фитнес-трекеров и других похожих устройств. Основное отличие протокола заключается в значительном энергосбережении и обеспечении долгосрочного, надежного и стабильного соединения.
Перечислитель bluetooth le майкрософт что это
Особенности и преимущества Bluetooth LE с низким энергопотреблением.
Bluetooth LE (Low Energy) — технология беспроводной связи, разработанная для передачи данных с низким энергопотреблением. BLE работает в том же диапазоне, что и обычный Bluetooth, но имеет другой принцип работы. Функции и отличия технологии подробнее рассмотрены в этой статье.
Технология Bluetooth LE
Технология Bluetooth Low Energy была создана для устройств, которым необходимо держать непрерывную связь между собой. Например, связь между смартфоном и наушниками. Протокол энергосбережения работает следующим образом:
- При необходимости данные передаются короткими пакетами.
- Если данные не передаются, передатчик возвращается в спящий режим.
Эта технология позволяет значительно снизить потребление энергии, поэтому она применяется в случаях, когда устройствам необходимо долгое время поддерживать передачу данных.
Устройства с Bluetooth LE
Bluetooth с низким энергопотреблением могут поддерживать следующие устройства:
- Устройства в сфере поддержания здоровья и спорта (шагомеры, измерители пульса и другие аксессуары, которые крепятся на тело человека).
- Сенсоры движения, влажности и окружающей температуры.
- Смарт-часы и другие автономные устройства, отражающие информацию.
- Устройства для удаленных вызовов.
- Беспроводные клавиатуры, компьютерные мыши, пульты и т.д.
- Устройства для обеспечения безопасности (бесконтактные ключи, тревожные кнопки).
Все вышеперечисленные устройства оснащены однорежимным модулем Bluetooth LE. Д_вухрежимные модули предназначены для смартфонов, ПК, планшетов и ноутбуков. Разделение по модулям характеризует и разделение ролей устройств в передаче данных:
- Центральная роль. Ее выполняют смартфоны и компьютеры. Они инициируют передачу данных, подключаются к устройствам, взаимодействуют с ними.
- Периферийная роль. Отводится остальным гаджетам, которые принимают запросы и передают данные.
Отличие Bluetooth LE от обычного Bluetooth
Технология Bluetooth LE была создана для современных беспроводных устройств, которые нуждаются в постоянном обмене данными. Основными потребностями гаджетов стали низкое энергопотребление, быстрое и стабильное соединение, а также безопасность. На этих пунктах и базируются отличия BLE от стандартного Bluetooth:
- Bluetooth Low Energy использует в десятки раз меньше энергии и улучшает автономность устройств.
- Передача данных осуществляется быстрее. Задержка подключения снизилась с 100 до 15 мс.
- Технология обеспечивает повышенную надежность и устойчивость к помехам. Устройства стабильно передают данные друг другу без человеческого вмешательства.
- Повышенная безопасность осуществляется комплексом мер, в который входит шифрование, алгоритмы для борьбы с кражей данных, авторизация и аутентификация.
Как узнать, поддерживает ли устройство Bluetooth LE?
Мобильные устройства под управлением Android поддерживают BLE с версии 4.3. Чтобы узнать, работает ли конкретный смартфон со стандартом Bluetooth LE, можно воспользоваться одним из следующих способов:
Bluetooth Low Energy обеспечивает постоянную передачу небольших объемов данных, которые характерны для карманных гаджетов, фитнес-трекеров и других похожих устройств. Основное отличие протокола заключается в значительном энергосбережении и обеспечении долгосрочного, надежного и стабильного соединения.
Bluetooth — это стандарт беспроводной технологии, используемый для обмена данными между компьютерными устройствами. Такие устройства из-за несовместимости могут не сразу подключиться или связаться друг с другом. Microsoft Bluetooth Enumerators помогают решить эту проблему.
Microsoft Bluetooth Enumerator соединяет Bluetooth и не-Bluetooth встроенные устройства.
Определение
Microsoft Bluetooth Enumerator — это набор протоколов или набор стандартов или рекомендаций, в основном используемый для организации и облегчения передачи данных между удаленными устройствами Bluetooth. Bluetooth-счетчики иногда называют Bluetooth-ключами или адаптерами.
Процесс
Microsoft Bluetooth Enumerator — это беспроводное адаптерное устройство, позволяющее ПК без встроенного Bluetooth взаимодействовать с такими устройствами Bluetooth, как клавиатуры с поддержкой Bluetooth, мыши и мобильные телефоны. Перечислитель Bluetooth содержит радиоустройство Bluetooth, которое отправляет электронные сигналы, преобразованные устройством Bluetooth в двоичный код, или серию нулей, которые может понять компьютерная система.
Ограничения
Microsoft Bluetooth Enumerators работают только в Windows XP и более поздних операционных системах Windows. Перечислитель Bluetooth может связывать встроенные устройства, отличные от Bluetooth, со встроенными устройствами Bluetooth на расстоянии около 100 метров.
Простые вопросы: что такое шрифт и что такое семейство шрифтов?
Что такое шрифт? Что такое семейство шрифтов? Когда были впервые изобретены шрифты? Каковы характеристики шрифта? Как хранятся шрифты в Windows?
Что такое 802.11ax, 802.11ad, 802.11ac и 802.11n? что такое Wi-Fi 6, Wi-Fi 5 и так далее?
Что такое Wi-Fi 6, Wi-Fi 5 или Wi-Fi 4? Что такое 802.11ax, 802.11ac или 802.11n? Что означают эти аббревиатуры? Что такое 802.11ad?
Что такое стекло гориллы? что такое 2.5d стекло? как они сравниваются?
Что такое Gorilla Glass? Что это значит? Что такое 2.5D стекло? Есть ли разница? Какое стекло лучше или долговечнее?
По каким причинам гарнитура Bluetooth не работает с Microsoft Teams?
Некоторые причины этой проблемы перечислены ниже после подробного анализа отзывов пользователей. Эта проблема может возникнуть по любой из причин, указанных ниже:[tie_list type=”plus”]
- Настройки звука Windows: иногда ваша гарнитура не выбрана для воспроизведения звука по умолчанию в настройках звука вашего ПК, поэтому гарнитура не работает с MS Teams. Это обычная проблема, с которой сталкиваются многие пользователи.
- Устаревший драйвер Bluetooth: если вы не можете использовать гарнитуру Bluetooth с MS Teams, это может быть проблема с драйвером Bluetooth. Устаревшие драйверы не позволяют использовать и обнаруживать устройства Bluetooth в установленных приложениях.
- Центр обновления Windows: если обновления Windows выполняются в фоновом режиме, это может помешать обнаружению и подключению устройств Bluetooth к вашему компьютеру.
- Проблемы в окрестностях: иногда устройства Bluetooth не работают, если они находятся вне зоны действия вашего ПК. Убедитесь, что ваше устройство Bluetooth находится достаточно близко к компьютеру, чтобы его можно было легко подключить.
- Настройки Bluetooth: если ваше устройство Bluetooth отображается как сопряженное, но вы не слышите звук, убедитесь, что оно подключено. Проверьте настройки Bluetooth своего устройства, чтобы убедиться, что гарнитура Bluetooth сопряжена и подключена.
- Устаревшие команды MS: одна из основных причин, по которой гарнитура Bluetooth не работает с MS Teams, заключается в том, что вы используете старую версию приложения MS Teams в Windows 10. Она должна быть совместима с версией Windows, чтобы предотвратить любые проблемы, такие как один в стадии рассмотрения.
- Разрешения для микрофона: приложению MS Teams требуется доступ к микрофону, чтобы пользователь мог совершать аудио / видеозвонки с подключенной аудиторией. Если доступ не предоставляется, вы, скорее всего, столкнетесь с этой проблемой.[/tie_list]
Предварительные условия:
Мы рекомендуем вам пройти контрольный список некоторых действий, приведенных ниже, прежде чем переходить к данным решениям:
- Убедитесь, что Bluetooth включен. Если он включен, уведомление будет отображаться как «Теперь обнаруживается как ».
- Режим полета выключен.
- Гарнитура Bluetooth находится в пределах досягаемости вашего ПК, как указано в причинах, упомянутых выше.
- Гарнитура Bluetooth находится не слишком близко к любому другому устройству USB. USB-устройства иногда могут мешать подключению Bluetooth.
- Гарнитура Bluetooth установлена в качестве устройства воспроизведения звука по умолчанию.
- Выключите Bluetooth и через несколько секунд снова включите его.
- Удалите устройство Bluetooth (в данном случае гарнитуру), затем снова добавьте его.
- Приостановите или отключите другие функции, которые могут использовать Bluetooth, например обмен файлами по Bluetooth.
Решение 1. Отключите перечислитель Bluetooth LE
Чтобы решить эту проблему, внесите изменения в параметры Bluetooth в диспетчере устройств, чтобы гарнитура могла использовать только службы перечислителя Bluetooth MS от Microsoft. Это оказалось полезным для многих пользователей Интернета. Для этого выполните следующие действия:
Решение 2.Настройте разрешения для носителей в MS Teams
В MS Teams разрешения мультимедиа позволяют использовать все виды мультимедиа (камеру, микрофон и общий доступ к экрану), и эта функция делает это приложение очень удобным для пользователей. Если разрешения на доступ к мультимедиа отключены, MS Teams не сможет использовать микрофон или гарнитуру, которые вы используете, поэтому вы не сможете слушать звук во время звонков. Многие пользователи смогли решить эту проблему, включив разрешения мультимедиа для приложения MS Teams. Для этого выполните следующие действия:
- Нажмите Пуск, найдите Microsoft Teams и откройте его. Это откроет приложение Windows Microsoft Teams.Открытие приложения MS Teams
- Щелкните правой кнопкой мыши изображение своего профиля и выберите «Настройки». Откроется окно, содержащее все настройки, относящиеся к командам MS, то есть общие, конфиденциальность, уведомления, разрешения и т. Д.Открытие настроек MS Teams
- Нажмите «Разрешения» и включите разрешения для мультимедиа (камера, микрофон, динамики). Это позволит приложению MS Teams получить доступ к камере, микрофону и динамикам, подключенным к вашему ПК.Включение разрешений мультимедиа в MS Teams
- Подключите гарнитуру Bluetooth к компьютеру.
- Теперь ваша Bluetooth-гарнитура готова к работе с MS Teams.
- Откройте Microsoft Teams и сделайте тестовый звонок. Это должно решить вашу проблему. Но если проблема не исчезнет, переходите к окончательному решению.
Решение 3. Разрешите доступ к микрофону для приложений Windows
Как обсуждалось ранее в причинах, приложению MS Teams требуется доступ к микрофону вместе с доступом к камере, чтобы пользователь мог создавать аудио / видеоконференции. MS Teams не сможет получить доступ к аудиоустройству (в данном случае к гарнитуре Bluetooth), если Windows не разрешает выполнение. Поэтому необходимо включить настройки конфиденциальности для микрофонного устройства, чтобы MS Teams могла использовать микрофон. Чтобы включить настройки, правильно выполните следующие действия:
Windows 10 v 1703 Creators Update поставляется с множеством новых функций и импровизаций. Хотя само по себе обновление было относительно беспроблемным, есть некоторые аспекты, которые требуют тонкой настройки. Через несколько обновлений эта сборка, как ожидается, устранит проблемы; но в то же время мы постараемся сделать все возможное, чтобы найти решение всех проблем.
Проблемы с подключением устройств Bluetooth LE
Некоторые пользователи жаловались на форумах Microsoft, что устройства Bluetooth LE не подключаются , как ожидалось, после установки Обновления создателей.
Мои устройства Bluetooth LE не подключаются к компьютеру должным образом. Они восстанавливаются намного дольше, чем до обновления.
Запустите средство устранения неполадок Bluetooth
На этом этапе Windows 10 определит, есть ли какие-либо проблемы с вашим модемом Bluetooth, драйвером или устройством, с которым вы пытаетесь выполнить сопряжение. Фактически, Microsoft уже хорошо осведомлена о некоторых проблемах, возникающих на старых моделях ноутбуков, и быстро заблокировала обновление на этих машинах.
Перейдите в Настройки> Обновление и безопасность> Устранение неполадок> Найдите и устраните другие проблемы. Теперь запустите Устранение неполадок Bluetooth .
Средство устранения неполадок определит и попытается устранить проблемы автоматически. После этого подождите некоторое время, пока устройство не подключится, а затем сопряжение Bluetooth должно работать должным образом.
Чтобы временно устранить эту проблему, перейдите в Диспетчер устройств> Bluetooth и попробуйте удалить все экземпляры программного обеспечения драйвера Bluetooth. Этот же шаг можно повторить для любых других сопряженных устройств Bluetooth. Стоит отметить, что вы временно потеряете доступ к конкретному устройству. Теперь перезагрузите устройство, и мышь Bluetooth или любой другой аксессуар должен начать нормально работать. В случае повторения той же проблемы повторите тот же процесс.
Обратите внимание, что Microsoft уже осведомлена о том, что некоторые радиостанции Broadcom испытывают проблемы с Bluetooth LE после обновления до Windows 10 Creators, и работает над ее устранением.
Нам известно, что у некоторых пользователей с радиоприемниками Broadcom могут возникнуть проблемы с подключением устройства Bluetooth LE (когда настройки открыты) после обновления до Windows 10 Creators Update. Мы решили эту проблему в недавнем обновлении Windows, и устройствам с радиоприемниками Broadcom снова будет предложено обновление Creators. Если проблема не устранена, убедитесь, что установлены последние обновления Windows.
В то же время, вы также можете найти «Feedback Hub» в Кортане и использовать приложение, чтобы сообщить о проблеме, если хотите.
Содержание
- Bluetooth LE не так уж и страшен, или Как улучшить пользовательский опыт без особых усилий
- Что такое Bluetooth LE?
- Где используется Bluetooth LE?
- Что нам доступно?
- Как работает протокол
- Попробуем сами
- Отображение PUSH
- Спустимся глубже
- Подводные камни
- Полезные ссылки
- Bluetooth Предварительное связывание LE
- Требования к компонентам
- Периферийные устройства
- UEFI на компьютере размещения
- Представление псевдокода информации OOB
- Общедоступное определение интерфейса NVRAM для UEFI
- Макет объявления периферийных устройств
- Проблемы безопасности
- Во время производства
- После приобретения устройства клиентом
Bluetooth LE не так уж и страшен, или Как улучшить пользовательский опыт без особых усилий
Недавно мы в команде придумали и реализовали функцию передачи денег по воздуху с помощью технологии Bluetooth LE. Я хочу рассказать вам, как мы это сделали и что Apple предоставляет нам из инструментов. Многие разработчики думают что Bluetooth — это сложно, ведь это достаточно низкоуровневый протокол, и по нему не так много специалистов. Но всё не так страшно, и на самом деле использовать эту функцию очень просто! А те функции, которые можно реализовать с помощью Bluetooth LE, безусловно, интересны и впоследствии позволят выделить ваше приложение среди конкурентов.

Давайте сначала разберёмся, что это вообще за технология и в чём её отличие от классического Bluetooth.
Что такое Bluetooth LE?
Почему разработчики Bluetooth назвали эту технологию именно Low Energy? Ведь с каждой новой версией Bluetooth энергопотребление и без того многократно снижалось. Ответ кроется в этой батарейке.
Её диаметр всего 2 см, а ёмкость около 220 мА*ч. Когда инженеры разрабатывали Bluetooth LE, они стремились к тому, чтобы устройство с такой батарейкой работало несколько лет. И у них это получилось! Bluetooth LE-устройства c таким элементом питания могут работать от года. Кто из вас еще по-старинке выключает Bluetooth на телефоне для экономии энергии, как это делали в 2000-м? Зря вы это делаете — экономия будет меньше 10 секунд работы телефона в день. А функциональность вы отключаете очень большую, такую как Handoff, AirDrop и другие.
Чего же инженеры добились, разработав Bluetooth LE? Они усовершенствовали классический протокол? Сделали его более энергоэфективным? Просто оптимизировали все процессы? Нет. Они полностью переделали архитектуру стека Bluetooth и добились того, что теперь, чтобы быть видимым для всех других устройств, необходимо меньше времени находиться в эфире и занимать канал. В свою очередь это позволило хорошо сэкономить на энергопотреблении. А с новой архитектурой теперь можно стандартизировать любое новое устройство, благодаря чему разработчики со всего мира могут коммуницировать с устройством, а значит, и с легкостью писать новые приложения для управления им. Кроме того, в архитектуру заложен принцип self-discovery: при подключении к устройству не нужно вводить никакие пин-коды, и если ваше приложение умеет общаться с этим устройством, подключение занимает считанные миллисекунды.
Частота осталась та же: 2,4 ГГц, не сертифицируемая и свободная для использования во многих странах. А вот задержка подключения стала меньше: 15-30 мс вместо 100 мс у классического Bluetooth. Расстояние работы осталось таким же — 100 м. Интервал передачи не сильно, но изменился — вместо 0,625 мс стало 3 мс.
Но не могло же из-за этого энергопотребление уменьшиться в десятки раз. Конечно же, что-то должно было пострадать. И это скорость: вместо 24 Мбит/с стало 0,27 Мбит/с. Вы, наверное, скажете, что это смешная скорость для 2018 года.
Где используется Bluetooth LE?
Технология эта немолодая, впервые она появилась в iPhone 4s. И уже успела завоевать много сфер. Bluetooth LE используется во всех устройствах умного дома и в носимой электронике. Сейчас уже есть даже чипы размером с кофейное зерно.
А как эта технология применяется в программном обеспечении?
Поскольку Apple была первой, кто встроил в своё устройство Bluetooth и начал её использовать, то к настоящему времени они достаточно хорошо продвинулись и встроили технологию в свою экосистему. И сейчас вы можете встретить эту технологию в таких сервисах, как AirDrop, Devices quick start, Share passwords, Handoff. И даже уведомления в часах сделаны через Bluetooth LE. Вдобавок, Apple выложила в открытый доступ документацию, как сделать так, чтобы на ваши собственные устройства приходили уведомления из всех приложений. Какие бывают роли устройств в рамках Bluetooth LE?
Broаdcaster. Отправляет сообщения всем, кто находится рядом, к этому устройству нельзя подключиться. По такому принципу работают iBeacons и навигация в помещениях.
Observer. Слушает, что происходит вокруг, и получает данные только от общедоступных сообщений. Соединения не создаёт.
А вот с Central и Peripheral интереснее. Почему их не назвали просто Server-Client? Логично же, судя по названию. А вот и нет.
Потому что Peripheral, на самом деле, выступает как сервер. Это периферийное устройство, которое потребляет меньше энергии и к которому подключается более мощный Central. Peripheral может извещать, что он находится рядом и какие у него есть службы. К нему может подключиться только одно устройство, и у Peripheral есть какие-то данные. А Central может сканировать эфир в поиске устройств, отправлять запросы на подключение, подключаться к любому количеству устройств, может читать, записывать и подписывать на данные у Peripheral.
Что же нам, как разработчикам, доступно в экосистеме Apple?
Что нам доступно?
Как работает протокол
Как происходит процесс поиска и подключения?
Peripheral сообщает о своем присутствии с частотой advertisement-интервала, его пакет очень маленький и содержит всего несколько идентификаторов сервисов, которые предоставляет устройство, а также имя устройства. Интервал может быть достаточно большим и способен варьироваться в зависимости от текущего статуса устройства, режима энергосбережения и других настроек. Apple советует разработчикам внешних устройств привязывать длину интервала к акселерометру: увеличивать интервал, если устройством не пользуются, а когда оно активно — уменьшать, чтобы быстро находить устройство. Advertisement-интервал никак не коррелирует c интервалом подключения и определяется самим устройством в зависимости от энергопотребления и своих настроек. Нам он в экосистеме Apple недоступен и неизвестен, им полностью управляет система.
После того, как мы нашли устройство, отправляем запрос на подключение, и вот тут на сцену выходит интервал подключения — время, через которое второе устройство может ответить на запрос. Но это при подключении, а что же происходит при чтении/записи?
Интервал подключения также фигурирует и при чтении данных — его уменьшение в 2 раза увеличивает скорость передачи данных. Но нужно понимать, что если оба устройства не поддерживают одинаковый интервал, то будет выбран максимальный из них.
Давайте рассмотрим, из чего состоит пакет с информацией, который передает Peripheral.
MTU (maximum transmission unit) такого пакета определяется в процессе подключения и варьируется от устройства к устройству и в зависимости от операционной системы. В протоколе версии 4.0 MTU был около 30, и размер полезных данных не превышал 20 байтов. В версии 4.2 всё поменялось, теперь можно передавать около 520 байтов. Но, к сожалению, эту версию протокола поддерживают только устройства младше IPhone 5s. Размер накладных расходов, независимо от размера MTU, составляет 7 байтов: сюда входят ATT и L2CAP заголовков. С записью, в целом, похожая ситуация.
Есть только два режима: с ответом и без. Режим без ответа значительно ускоряет передачу данных, поскольку нет интервала ожидания перед следующей записью. Но этот режим доступен не всегда, не на всех устройствах и не на всех системах. Доступ к этому режиму записи может ограничить сама система, потому что он считается менее энергоэкономичным. В iOS eсть метод, в котором можно проверить перед записью, доступен ли такой режим.
Теперь давайте рассмотрим, из чего состоит протокол.
Протокол состоит из 5 уровней. Слой приложения — эта ваша логика, описанная поверх CoreBluetooth. GATT (Generic Attributes Layer) служит для обмена сервисами и характеристиками, которые есть на устройствах. ATT (Attributes Layer) используется для управления вашими характеристиками и передачей ваших данных. L2CAP — низкоуровневый протокол обмена данными. Controller — это уже сам BT-чип.
Вы, наверное, спросите, что такое GATT и как мы можем с ним работать?
GATT состоит из характеристики и сервисов. Характеристика — это объект, в котором хранятся ваши данные, словно переменная. А сервис — это группа, в которой находятся ваши характеристики, словно пространство имён. У сервиса есть название — UUID, вы сами его выбираете. Сервис может содержать в себе дочерний сервис.
У характеристики тоже есть свой UUID — фактически, имя. Значение (Value) характеристики — это NSData, сюда вы можете записывать и хранить данные. Дескрипторы — это описание вашей характеристики, вы можете описать, какие данные вы ожидаете в этой характеристике, или что они означают. В протоколе Bluetooth есть много дескрипторов, но в Apple-системах пока доступно только два: человеческое описание и формат данных. Также есть уровни доступа (Permissions) для вашей характеристики:
Попробуем сами
У нас появилась идея сделать возможность передачи денег по воздуху, ничего не требуя от получателя. Представьте, вот ломаете голову над очень интересной задачей, пишете идеальный код, и тут коллега предлагает сходить за кофе. А вы так увлечены задачей, что не можете отлучиться, и просите его купить вам чашечку вкусного капучино. Он приносит вам кофе, и нужно вернуть ему деньги. Можно перевести по номеру телефона, работает отлично. Но вот неловкая ситуация — вы не знаете его номера. Ну вот так, три года работаете, а номерами не обменялись 🙂
Поэтому мы решили сделать возможность передачи денег тем, кто находится рядом, без ввода каких-либо пользовательских данных. Как в AirDrop. Просто выбрать пользователя и отправить нужную ему сумму. Давайте посмотрим, что нам для этого нужно.
Отображение PUSH
Нам нужно, чтобы отправитель:
Для начала нужно придумать названия нашего сервиса и характеристик. Как я говорил, это UUID. Просто генерируем их и сохраняем на Peripheral и Central, чтобы на обоих устройствах были одинаковые.
Далее нам нужно будет создать менеджеры: один для передачи денежных средств, другой для получения. Нужно просто указать делегатов. Передавать у нас будет Central, получать Peripheral. Мы создаем оба, потому что и отправителем, и получателем может быть одно лицо в разное время.
Теперь нам нужно сделать возможность обнаружения получателя и записать в нашу характеристику реквизиты получателя.
Для начала создадим сервис. Пропишем UUID и укажем, что он primary — то есть сервис является главным для этого устройства. Хороший пример: пульсомер, для которого главным сервисом будет текущее состояние пульса, а состояние батареи — это второстепенная информация.
Далее создаем две характеристики: одну для чтения реквизитов получателя, вторую для записи, чтобы получатель мог узнать об отправке денег. Регистрируем их в нашем сервисе, потом добавляем в менеджер, запускаем обнаружение и указываем UUID сервиса, чтобы все устройства, которые находятся рядом, могли узнать о нашем сервисе до подключения к нему. Эти данные помещаются в пакет, который отправляет Central в ходе вещания.
Получатель готов, приступим к отправителю. Запустим поиск и подключение.
При включении менеджера мы запускаем поиск устройств с нашим сервисом. При нахождении мы их получаем в методе делегата и сразу подключаемся. Важно: нужно сохранять strong-ссылку на все Peripheral, с которыми вы работаете, иначе они «утекут».
После успешного подключения настраиваем делегат, который будет работать с данным устройством, и получаем от устройства нужный нам сервис.
Мы успешно подключились к получателю, теперь нужно прочитать его реквизиты.
Мы после подключения уже запросили все сервисы с устройства. И после их получения будет вызван метод делегата, в котором будут перечислены все сервисы, доступные на данном устройстве. Находим нужный и запрашиваем его характеристики. Результат можно будет найти по UUID в методе делегата, в котором хранятся данные для перевода. Пробуем их прочитать, и получим искомое опять в методе делегата. Все сервисы, характеристики и их значения кешируются системой, так что запрашивать их впоследствии каждый раз необязательно.
Всё, мы отправили деньги за кофе, самое время показать получателю красивое уведомление, чтобы он ждал рубли на своем счёте. Для этого нужно реализовать процесс отправки сообщения.
У отправителя достаем нужную нам характеристику, в данном случае мы её взяли из сохраненного значения. Но до этого вам её нужно получить с устройства, как мы делали до этого. А дальше просто записываете данные в нужную характеристику.
После этого на другом устройстве получаем в методе делегата запрос на запись. Тут вы можете прочитать данные, которые вам отправляют, ответить на какую-либо ошибкой, например, нет доступа, или данной характеристики не существует. Всё будет работать, но только если оба устройства включены и приложения активны. А нам нужно, чтобы работало и в фоне!
Apple позволяет использовать Bluetooth в фоне. Для этого нужно в info.plist указать ключ, в каком режиме мы хотим использовать, в Peripheral или Central.
Далее в менеджере нужно указать ключ восстановления и создать метод делегата. Теперь нам доступен и фоновый режим. Если приложение заснёт или будет выгружено из памяти, то при нахождении нужного Peripheral или при подключении Central оно проснётся, а менеджер восстановится с вашим ключом.
Всё отлично, уже готовы релизиться. Но тут к нам прибегают дизайнеры и говорят: «Хотим вставить фотографии пользователей, чтобы им было легче находить друг друга». Что же делать? У нас в характеристику можно записать всего какие-то 500 байтов, а на каких-то устройствах вообще 20 🙁
Спустимся глубже
Чтобы решить эту проблему, нам пришлось спуститься глубже.
Сейчас мы общались устройствами на уровне GATT/ATT. Но в iOS 11 у нас есть доступ к протоколу L2CAP. Однако в этом случае придётся самостоятельно позаботиться о передаче данных. Пакеты отправляются с MTU 2 Кб, не нужно ни во что перекодировать, применяется обычный NSStream. Скорость передачи данных до 394 Килобит/с., по заверению Apple.
Допустим, вы передаёте какие-либо данные вашего сервиса от Peripheral к Central в виде обычных характеристик. И понадобилось открыть канал. Вы открываете его на Peripheral, в ответ получаете PSM — это номер канала, к которому можно подключиться, и нужно с помощью тех же характеристик передать его Central. Номер динамический, система сама выбирает, какой PSM открыть в данный момент. После передачи можно уже на Сentral подключиться к Peripheral и обмениваться данными в удобном для вас формате. Давайте рассмотрим, как это сделать.
Для начала на Peripheral открываем порт с шифрованием. Можно делать и без шифрования, тогда это немного ускорит передачу.
Далее мы в методе делегата получаем PSM и отправляем на другое устройство.
После подключения другого устройства у нас вызовется метод, в котором из канала мы можем достать нужные нам для передачи NSStream.
С Central еще проще, мы просто подключаемся к каналу с нужным номером…
… и после этого получаем нужные нам стримы. В них вы можете передавать абсолютно любые данные любого размера, и строить поверх L2CAP свой протокол. Так мы и реализовали у себя передачу фотографий получателя.
Но есть подводные камни, куда же без них.
Подводные камни
Давайте рассмотрим подводные камни при работе в фоновом режиме. Поскольку вам доступны роли Peripheral и Central, вы можете подумать. что в фоне можете определять, какие устройства рядом находятся в фоновом режиме, а какие в активном. В теории так и должно было быть, но Apple ввела ограничение: телефоны, которые находятся в фоновом режиме, будь то Central или Peripheral, не доступны для других телефонов, которые тоже находятся в фоновом режиме. Также телефоны, которые находятся в фоновом режиме, не видны с неiOS-устройств. Давайте рассмотрим почему так происходит.
Когда ваше устройство активно, оно посылает обычный broadcast-пакет, в котором может быть имя устройства и список сервисов. которые предоставляет это устройство. И overflow данные — всё что не поместилось.
Когда же устройство переходит в фоновый режим, оно не передает название, а список поддерживаемых сервисов переносит в overflow-данные. Если приложение активно, то при сканировании с iOS-устройства оно читает эти данные, а при переходе в фон — игнорирует. Поэтому при переходе в фон вы не сможете видеть приложения, которые также находятся в фоне. Остальные операционные системы Apple всегда игнорируют overflow-данные, поэтому если вы будете искать устройства, поддерживающие ваш сервис, то получите пустой массив. А если подключиться к каждому устройству, которое находится рядом, и запросить поддерживаемые сервисы, то в списке, возможно, будет ваш сервис, и вы сможете с ним работать.
Дальше мы уже готовились передавать в тестирование, правили мелкие недочёты, занимались оптимизацией. И вдруг в какой-то момент мы стали получать в консоли эту ошибку:
Самое плохое было в том, что никакой метод делегата не вызывался, мы даже не могли никак обыграть эту ошибку для пользователя. Просто сообщение в лог — и тишина, всё замирало. Никаких особых изменений не вносилось, поэтому мы начали откатываться по коммитам. И обнаружили, что однажды оптимизировали код и переделали способ записи данных. Проблема крылась в том, что не все клиенты были обновлены, поэтому возникала такая ошибка.
Мы, счастливые, что всё исправили, побежали скорее передавать в тестирование, а они нам почти сразу возвращают: «Ваши модные фоточки не работают. Они все недогруженные приходят». Мы начали пробовать, и правда, иногда, на разных устройствах, в разное время приходят битые фотографии. Начали искать причину.
И тут снова увидели прежнюю ошибку. Сразу подумали, что дело в разных версиях. Но после полного удаления старой версии со всех тестовых устройств ошибка всё равно воспроизводилась. Мы взгрустнули…
Начали искать инструмент для отладки. Первое, что нам попалось, это Apple Bluetooth Explorer. Мощная программа, много всего умеет, но вот для отладки протокола Bluetooth LE одна маленькая вкладка с поиском устройств и получением характеристик. А нам-то нужно было анализировать L2CAP.
Потом нашли LightBlue Explorer. Оказалась вполне приличная программа, правда, с дизайном из iOS 7. Может делать то же самое, что и Bluetooth Explorer, а еще умеет подписываться на характеристики. И работает стабильнее. Всё хорошо, но опять без L2CAP.
И тут нам вспомнился всем известный сниффер WireShark.
Оказалось, он знаком с Bluetooth LE: может читать L2CAP, но только под Windows. Хотя это не страшно, что мы, не найдем винду, что ли. Самый большой минус — программа работает только с определенным устройством. То есть нужно было найти где-то устройство в официальном магазине. А вы сами понимаете, в большой компании вряд ли одобрят покупку непонятного устройства на барахолке. Мы даже начали просматривать зарубежные онлайн-магазины.
Но тут обнаружили в Additional Xcode Tools программу PacketLogger. Она позволяет смотреть траффик, которой идет на OS X-устройстве. А почему бы не переписать наш MoneyDrop под OS X? Он у нас уже был отдельной библиотеки. Мы просто заменили UIImage на NSImage, всё завелось само через 10 минут.
Наконец-то мы могли читать пакеты, которыми обмениваются устройства. Сразу стало понятно, что в момент передачи данных по L2CAP записывалась одна из характеристик. А из-за того, что канал был полностью занят передачей фотографии, iOS игнорировала запись, а отправитель после игнора обрывал канал. После исправления проблем с передачей фотографии не было.
На этом всё, спасибо за прочтение 🙂
Полезные ссылки
Источник
Bluetooth Предварительное связывание LE
Windows 10 поддерживает Bluetoothные периферийные устройства с автоматическим связыванием с одним компьютером после подготовки всех устройств и включения их в процессе производства. Пользователям не нужно, чтобы устройства LE сопоставлены и были подключены после первого подаче питания для главного и упакованного устройств. эти периферийные устройства по-прежнему можно использовать в качестве обычных устройств Bluetooth и поддерживать полную функциональность, если они выходят за пределы диапазона главного компьютера. Однако если периферийные устройства не парны и находятся в диапазоне главного компьютера, они будут автоматически повторно связываться и соединяться.
Если периферийное устройство LE, поддерживающее эту функцию, предоставляется в первый раз, оно отправляет собственные данные, определяемые корпорацией Майкрософт, в непрямом доступном рекламном объявлении. Затем основное ПК выберет это объявление. Если устройство находится в диапазоне, а его объявление соответствует шаблону, предварительно подготовленному на главном компьютере во время производства, то устройство сопряжено. Для этого используется связывание по внешнему каналу, в котором используется отдельный секретный ключ OOB, который также предварительно подготовлен. Расстояние от главного компьютера, на котором может связываться периферийное устройство, определяется другим предварительно подготовленным минимальным значением RSSI, которое представлено в базе данных, поэтому диапазоны могут различаться. Все предварительно подготовленные данные должны храниться в UEFI, чтобы сохранить эту функциональность для чистых установок и восстановления системы.
если объединенное устройство имеет непарный диапазон в диапазоне, определенном значением RSSI, Bluetooth устройство автоматически передается на Windows. пользователи должны выйти из диапазона главного компьютера, чтобы иметь возможность связывать свои устройства с другими компьютерами с поддержкой Bluetooth.
Изготовители оборудования должны самостоятельно определить способ изготовления этих устройств. Они также должны гарантировать безопасность и все они будут находиться в одном поле при отгрузке клиентам.
Требования к компонентам
Периферийные устройства
UEFI на компьютере размещения
Эта функция зависит от хранения информации, которая поможет процессу связывания в UEFI. Эта функция позволяет сохранять эти возможности при восстановлении системы и при выполнении чистой установки. После определения переменных UEFI они должны быть заблокированы как доступные только для чтения.
Для каждого устройства, поддерживающего автоматическое связывание, главный компьютер должен программировать следующую информацию OOB в своей NVRAM:
Если идентификатор устройства не уникален для каждого устройства или по крайней мере для каждого пакета, конфликты будут возникнет, если несколько устройств находятся в разных диапазонах. Пара периферийных устройств с неожидаемыми ПК.
Представление псевдокода информации OOB
Общедоступное определение интерфейса NVRAM для UEFI
Макет объявления периферийных устройств
| Тип раздела [1 байт] | Производитель [2 байта] | Мсфтсектионтипе [4 байта] | Идентификатор устройства [8 байт] |
|---|---|---|---|
| 0xFF (для конкретного поставщика) | 0x0006 (MSFT) | 0x00000004 (предпарная) | идентификатор устройства |
Проблемы безопасности
Во время производства
Если данные подготовки получены, злоумышленники могут посередине атаки. Обеспечение безопасности данных обеспечивается поставщиком вычислительной техники.
После приобретения устройства клиентом
Можно считать значения, хранящиеся в UEFI, и затем подменить их на другом устройстве. Это может предоставить злонамеренному пользователю доступ к системе. чтобы устранить эту проблемы, мы также создали политику MDM Bluetooth/алловпрепаиринг. Эта политика позволит развертываниям Enterprise и Pro отключить эту функцию.
Источник
MS Teams — один из продуктов, разработанных Microsoft, который можно использовать в различных образовательных и деловых целях. Но, как и в любом другом продукте, в MS Teams также есть некоторые проблемы, которые необходимо исправить. Многие пользователи сообщали о проблемах, связанных с гарнитурой Bluetooth с MS Teams. Либо гарнитура не работает, либо вызывает проблемы после подключения, например, нарушение голоса, не работает микрофон и т. Д. Гарнитура отлично работает вне приложения MS Teams, но во время звонков перестает работать. Эта проблема очень раздражает, поскольку мешает пользователям свободно и удобно работать в MS Teams.
Гарнитура Bluetooth не работает в командах MS
Некоторые причины этой проблемы перечислены ниже после подробного анализа отзывов пользователей. Эта проблема может возникнуть по любой из причин, указанных ниже:[tie_list type=”plus”]
- Настройки звука Windows: иногда ваша гарнитура не выбрана для воспроизведения звука по умолчанию в настройках звука вашего ПК, поэтому гарнитура не работает с MS Teams. Это обычная проблема, с которой сталкиваются многие пользователи.
- Устаревший драйвер Bluetooth: если вы не можете использовать гарнитуру Bluetooth с MS Teams, это может быть проблема с драйвером Bluetooth. Устаревшие драйверы не позволяют использовать и обнаруживать устройства Bluetooth в установленных приложениях.
- Центр обновления Windows: если обновления Windows выполняются в фоновом режиме, это может помешать обнаружению и подключению устройств Bluetooth к вашему компьютеру.
- Проблемы в окрестностях: иногда устройства Bluetooth не работают, если они находятся вне зоны действия вашего ПК. Убедитесь, что ваше устройство Bluetooth находится достаточно близко к компьютеру, чтобы его можно было легко подключить.
- Настройки Bluetooth: если ваше устройство Bluetooth отображается как сопряженное, но вы не слышите звук, убедитесь, что оно подключено. Проверьте настройки Bluetooth своего устройства, чтобы убедиться, что гарнитура Bluetooth сопряжена и подключена.
- Устаревшие команды MS: одна из основных причин, по которой гарнитура Bluetooth не работает с MS Teams, заключается в том, что вы используете старую версию приложения MS Teams в Windows 10. Она должна быть совместима с версией Windows, чтобы предотвратить любые проблемы, такие как один в стадии рассмотрения.
- Разрешения для микрофона: приложению MS Teams требуется доступ к микрофону, чтобы пользователь мог совершать аудио / видеозвонки с подключенной аудиторией. Если доступ не предоставляется, вы, скорее всего, столкнетесь с этой проблемой.[/tie_list]
Предварительные условия:
Мы рекомендуем вам пройти контрольный список некоторых действий, приведенных ниже, прежде чем переходить к данным решениям:
- Убедитесь, что Bluetooth включен. Если он включен, уведомление будет отображаться как «Теперь обнаруживается как <имя_компьютера>».
- Режим полета выключен.
- Гарнитура Bluetooth находится в пределах досягаемости вашего ПК, как указано в причинах, упомянутых выше.
- Гарнитура Bluetooth находится не слишком близко к любому другому устройству USB. USB-устройства иногда могут мешать подключению Bluetooth.
- Гарнитура Bluetooth установлена в качестве устройства воспроизведения звука по умолчанию.
- Выключите Bluetooth и через несколько секунд снова включите его.
- Удалите устройство Bluetooth (в данном случае гарнитуру), затем снова добавьте его.
- Приостановите или отключите другие функции, которые могут использовать Bluetooth, например обмен файлами по Bluetooth.
Решение 1. Отключите перечислитель Bluetooth LE
Чтобы решить эту проблему, внесите изменения в параметры Bluetooth в диспетчере устройств, чтобы гарнитура могла использовать только службы перечислителя Bluetooth MS от Microsoft. Это оказалось полезным для многих пользователей Интернета. Для этого выполните следующие действия:
- Сначала отключите гарнитуру Bluetooth от компьютера.
- Одновременно нажмите клавиши Windows + X на клавиатуре и выберите Диспетчер устройств. Как следует из названия, диспетчер устройств — это инструмент Windows, который используется для управления всеми устройствами Windows.
Открытие диспетчера устройств
- Разверните параметры Bluetooth и выберите Отключить устройство, щелкнув правой кнопкой мыши параметр Microsoft Bluetooth LE Enumerator.
Отключение устройства Microsoft Bluetooth Enumerator
- Откроется окно подтверждения, чтобы отключить использование выбранного драйвера Bluetooth. Выберите Да, чтобы подтвердить действие. Теперь это отключит драйвер Microsoft Bluetooth LE Enumerator, основной функцией которого была оптимизация обмена данными между аудиоустройством и ПК (с использованием низкого энергопотребления).
Подтверждение действия отключения
- Теперь выполните сопряжение гарнитуры с компьютером.
- Откройте Microsoft Teams и сделайте тестовый звонок. Это должно решить вашу проблему. Но если проблема не исчезнет, перейдите к следующему решению.
Решение 2.Настройте разрешения для носителей в MS Teams
В MS Teams разрешения мультимедиа позволяют использовать все виды мультимедиа (камеру, микрофон и общий доступ к экрану), и эта функция делает это приложение очень удобным для пользователей. Если разрешения на доступ к мультимедиа отключены, MS Teams не сможет использовать микрофон или гарнитуру, которые вы используете, поэтому вы не сможете слушать звук во время звонков. Многие пользователи смогли решить эту проблему, включив разрешения мультимедиа для приложения MS Teams. Для этого выполните следующие действия:
- Нажмите Пуск, найдите Microsoft Teams и откройте его. Это откроет приложение Windows Microsoft Teams.
Открытие приложения MS Teams
- Щелкните правой кнопкой мыши изображение своего профиля и выберите «Настройки». Откроется окно, содержащее все настройки, относящиеся к командам MS, то есть общие, конфиденциальность, уведомления, разрешения и т. Д.
Открытие настроек MS Teams
- Нажмите «Разрешения» и включите разрешения для мультимедиа (камера, микрофон, динамики). Это позволит приложению MS Teams получить доступ к камере, микрофону и динамикам, подключенным к вашему ПК.
Включение разрешений мультимедиа в MS Teams
- Подключите гарнитуру Bluetooth к компьютеру.
- Теперь ваша Bluetooth-гарнитура готова к работе с MS Teams.
- Откройте Microsoft Teams и сделайте тестовый звонок. Это должно решить вашу проблему. Но если проблема не исчезнет, переходите к окончательному решению.
Решение 3. Разрешите доступ к микрофону для приложений Windows
Как обсуждалось ранее в причинах, приложению MS Teams требуется доступ к микрофону вместе с доступом к камере, чтобы пользователь мог создавать аудио / видеоконференции. MS Teams не сможет получить доступ к аудиоустройству (в данном случае к гарнитуре Bluetooth), если Windows не разрешает выполнение. Поэтому необходимо включить настройки конфиденциальности для микрофонного устройства, чтобы MS Teams могла использовать микрофон. Чтобы включить настройки, правильно выполните следующие действия:
- Одновременно нажмите клавиши Windows + I на клавиатуре. Это откроет окно, содержащее все настройки для Windows 10, то есть конфиденциальность, систему, устройства и т. Д.
- Щелкните Конфиденциальность. Откроется окно, содержащее все параметры конфиденциальности, например, разрешения Windows, разрешения приложений и т. Д.
Открытие настроек конфиденциальности Windows
- Нажмите Микрофон и включите параметр Разрешить приложениям доступ к вашему микрофону. Это позволит всем приложениям Магазина Windows использовать ваше микрофонное устройство, например Skype для Windows 10, диктофон и т. Д.
Включение параметра «Разрешить приложениям доступ к микрофону»
- Точно так же прокрутите вниз и включите параметр Разрешить настольным приложениям доступ к вашему микрофону. Это позволит Windows разрешить настольным приложениям использовать ваш микрофон, например, MS Teams, веб-браузеры и т. Д.
Включение параметра «Разрешить настольным приложениям доступ к вашему микрофону»
- Теперь откройте приложение MS Teams и сделайте тестовый звонок. Теперь ваша bluetooth-гарнитура должна работать.
Это решение окончательно решит вашу проблему.
Windows 10 v 1703 Creators Update поставляется с множеством новых функций и импровизаций. Хотя само по себе обновление было относительно беспроблемным, есть некоторые аспекты, которые требуют тонкой настройки. Через несколько обновлений эта сборка, как ожидается, устранит проблемы; но в то же время мы постараемся сделать все возможное, чтобы найти решение всех проблем.
Содержание
- Проблемы с подключением устройств Bluetooth LE
- Запустите средство устранения неполадок Bluetooth
- Исправить драйвер Bluetooth
Проблемы с подключением устройств Bluetooth LE
Некоторые пользователи жаловались на форумах Microsoft, что устройства Bluetooth LE не подключаются , как ожидалось, после установки Обновления создателей.
Мои устройства Bluetooth LE не подключаются к компьютеру должным образом. Они восстанавливаются намного дольше, чем до обновления.
Bluetooth LE ( Light Energy ) относится ко всем современным устройствам Bluetooth и аксессуарам, включая мышь, фитнес-трекеры, смартфоны и наушники Bluetooth. Проблема может быть решена двумя способами: одним из них является запуск средства устранения неполадок, а другого – переустановка соответствующего драйвера и перезагрузка системы.
Запустите средство устранения неполадок Bluetooth

На этом этапе Windows 10 определит, есть ли какие-либо проблемы с вашим модемом Bluetooth, драйвером или устройством, с которым вы пытаетесь выполнить сопряжение. Фактически, Microsoft уже хорошо осведомлена о некоторых проблемах, возникающих на старых моделях ноутбуков, и быстро заблокировала обновление на этих машинах.
Перейдите в Настройки> Обновление и безопасность> Устранение неполадок> Найдите и устраните другие проблемы. Теперь запустите Устранение неполадок Bluetooth .
Средство устранения неполадок определит и попытается устранить проблемы автоматически. После этого подождите некоторое время, пока устройство не подключится, а затем сопряжение Bluetooth должно работать должным образом.
Исправить драйвер Bluetooth

Поскольку мышь использует для подключения беспроводной адаптер Bluetooth, совершенно очевидно, что устройство не будет работать должным образом. Перейдите в « Диспетчер устройств », и в подобных случаях вы, скорее всего, увидите сообщение « Требуется дополнительная установка ». Это означает, что драйвер для ваше оборудование не создано для Windows 10 Creators Update, и в этом случае вы не можете загрузить драйверы.
Чтобы временно устранить эту проблему, перейдите в Диспетчер устройств> Bluetooth и попробуйте удалить все экземпляры программного обеспечения драйвера Bluetooth. Этот же шаг можно повторить для любых других сопряженных устройств Bluetooth. Стоит отметить, что вы временно потеряете доступ к конкретному устройству. Теперь перезагрузите устройство, и мышь Bluetooth или любой другой аксессуар должен начать нормально работать. В случае повторения той же проблемы повторите тот же процесс.
Обратите внимание, что Microsoft уже осведомлена о том, что некоторые радиостанции Broadcom испытывают проблемы с Bluetooth LE после обновления до Windows 10 Creators, и работает над ее устранением.
Нам известно, что у некоторых пользователей с радиоприемниками Broadcom могут возникнуть проблемы с подключением устройства Bluetooth LE (когда настройки открыты) после обновления до Windows 10 Creators Update. Мы решили эту проблему в недавнем обновлении Windows, и устройствам с радиоприемниками Broadcom снова будет предложено обновление Creators. Если проблема не устранена, убедитесь, что установлены последние обновления Windows.
В то же время, вы также можете найти «Feedback Hub» в Кортане и использовать приложение, чтобы сообщить о проблеме, если хотите.
Нужно больше идей? Проверьте эти сообщения:
- Bluetooth не работает
- Устройства Bluetooth не отображаются или не подключаются
- Мышь Bluetooth отключается случайным образом.
Bluetooth был стандартом беспроводного соединения в течение многих лет, и он был чрезвычайно модернизирован на протяжении многих лет. Как ни странно, несовместимости между устройствами по-прежнему страдают от популярного Bluetooth. Несовместимость приводит к медленному соединению и плохой связи между устройствами.
Microsoft Bluetooth Enumerator — это набор протоколов, по сути набор руководств, используемый для организации и облегчения передачи данных между устройствами Bluetooth. Если вы не знакомы с термином «перечислитель», эти устройства обычно называют адаптерами Bluetooth или, чаще, донглами.
Как это устроено
Быстрые ссылки
- Как это устроено
- Отключить Microsoft Bluetooth Enumerator
- Переустановка Microsoft Bluetooth Enumerator
- Удалить его
- Переустановка
- Способ 1: переименуйте файл Bth.inf
- Способ 2: скачать драйвер
- Способ 3: установить драйвер
- Полезен ли перечислитель Microsoft Bluetooth?
- Вы используете Bluetooth?
По сути, Microsoft Bluetooth Enumerator (электронный ключ) — это беспроводной адаптер, который позволяет ПК без встроенного Bluetooth устанавливать соединение с устройством Bluetooth, таким как клавиатуры Bluetooth, мобильные телефоны и мыши. Этот тип ключа помогает ПК взаимодействовать с устройствами, с которыми он не сможет связаться в противном случае.
В более техническом смысле, перечислитель Bluetooth работает через встроенное радио Bluetooth, которое отправляет электронные сигналы в двоичном коде.
Отключить Microsoft Bluetooth Enumerator
Если вам не нужен ключ, вам просто не нужно его использовать. Когда он начинает мешать другим устройствам Bluetooth, это становится проблемой. Решение здесь довольно простое: отключайте устройство, пока оно вам не понадобится. Вот как отключить Microsoft Bluetooth Enumerator:
- Перейти к началу .
- Найдите или введите «Панель управления» в поле поиска.
- Откройте панель управления .
- Найдите значок « Оборудование и звук» и щелкните по нему.
- Найдите диспетчер устройств и щелкните по нему.
- Найдите узел Bluetooth в списке и дважды щелкните его.
- Щелкните правой кнопкой мыши Microsoft Bluetooth Enumerator .
- Выберите Свойства .
- Нажмите Драйвер
- Нажмите Отключить
- Подтвердите, нажав Да .
Microsoft Bluetooth Enumerator должен быть отключен сейчас и не должен больше мешать другим устройствам Bluetooth.
Переустановка Microsoft Bluetooth Enumerator
Как и в случае с любым устройством, Bluetooth-ключи слишком часто ломаются или начинают странно себя вести. Если это происходит с вашим перечислителем, лучше всего переустановить его. Процесс удаления функции довольно прост. Однако переустановка займет некоторое время и посвящение.
Удалить его
- Следуйте инструкциям из предыдущего руководства до шага № 6.
- Щелкните левой кнопкой мыши Microsoft Bluetooth Enumerator .
- Найдите и нажмите кнопку «X» в верхнем меню окна.
- Подтвердите, нажав Удалить . Это приведет к удалению драйвера.
Теперь, когда вы успешно удалили Microsoft Bluetooth Enumerator, вам придется установить его с нуля. Это может занять немного работы, к которой вы, возможно, не привыкли.
Переустановка
Существует 3 способа переустановки перечислителя Bluetooth.
Способ 1: переименуйте файл Bth.inf
Для установки или переустановки любого стороннего стека или устройства вам придется переименовать соответствующий INF-файл. Здесь нам нужен % WINDIR% inf Bth.inf . Вот как это сделать:
- Нажмите Пуск .
- Введите «Выполнить» в поле поиска и нажмите Enter.
- В появившемся меню « Выполнить» введите «% windir% inf».
- Нажмите ОК .
- Найдите информационный файл inf и щелкните его правой кнопкой мыши.
- Нажмите « Переименовать» и введите «Bth.bak».
Способ 2: скачать драйвер
Чтобы узнать точную модель своего устройства Bluetooth, введите название модели своего ноутбука в Google. Как только вы нашли его, загрузите соответствующий драйвер и установите его.
Способ 3: установить драйвер
Третий и, возможно, самый простой способ переустановки перечислителя Bluetooth — это просто обновить его.
- Нажмите Пуск .
- Введите «devmgmt.msc» и нажмите Enter.
- Найдите свой Bluetooth-ключ.
- Щелкните по нему правой кнопкой мыши.
- Нажмите Обновить драйвер .
- Выполните все шаги мастера обновления оборудования .
Хотя мы использовали технологию Bluetooth для передачи файлов, таких как песни и фотографии, в настоящее время гораздо проще сделать это в Интернете. Тем не менее, Bluetooth является вездесущим в нашей жизни, и мы даже не замечаем этого. Во-первых, мы используем его для беспроводных колонок, чтобы слушать нашу любимую музыку или разговаривать по телефону. Мы используем его для подключения к нашей машине. И мы будем продолжать использовать его, поскольку IoT (Интернет вещей) начнет расти в будущем.
Без Microsoft Bluetooth Enumerator ваш ноутбук не сможет обмениваться данными с беспроводными устройствами. Даже если оба устройства, к которым вы пытаетесь подключиться, подключены к Интернету, соединение Bluetooth намного прочнее из-за уменьшения помех. Если в данный момент вам не нужен Bluetooth Enumerator, который взаимодействует с другими устройствами, вам не нужно его деинсталлировать, вы можете просто отключить его.
Вы используете Bluetooth?
Вы используете Bluetooth? Какие устройства Bluetooth вы используете и планируете ли вы расширить список? Вы считаете Bluetooth полезным или нет? Дайте нам свои два цента в разделе комментариев ниже.
-
Microsoft Bluetooth LE Enumerator
Версия:
10.0.22621.1
(06 мая 2022)
Файл *.inf:
microsoft_bluetooth_avrcptransport.inf
Windows Vista x64, 7 x64, 8 x64, 8.1 x64, 10 x64
-
Microsoft Bluetooth LE Enumerator
Версия:
10.0.19041.1
(06 дек 2019)
Файл *.inf:
microsoft_bluetooth_avrcptransport.inf
Windows Vista x86, 7 x86, 8 x86, 8.1 x86, 10 x86
В каталоге нет драйверов для Microsoft Bluetooth LE Enumerator под Windows.
Скачайте DriverHub для автоматического подбора драйвера.
Драйверы для Microsoft Bluetooth LE Enumerator собраны с официальных сайтов компаний-производителей и других проверенных источников.
Официальные пакеты драйверов помогут исправить ошибки и неполадки в работе Microsoft Bluetooth LE Enumerator (bluetooth устройства).
Скачать последние версии драйверов на Microsoft Bluetooth LE Enumerator для компьютеров и ноутбуков на Windows.
Solve Bluetooth headphones problem for better meeting experience
by Matthew Adams
Matthew is a freelancer who has produced a variety of articles on various topics related to technology. His main focus is the Windows OS and all the things… read more
Updated on August 4, 2022
Reviewed by
Vlad Turiceanu
Passionate about technology, Windows, and everything that has a power button, he spent most of his time developing new skills and learning more about the tech world. Coming… read more
- If Bluetooth headset is not working with Microsoft Teams, this can be due to various reasons.
- You can fix this issue by disabling certain Bluetooth devices and adding them again.
- Your permissions can also cause this issue, so be sure to adjust your microphone and app permissions accordingly.
- To learn how to use Bluetooth headphones with Microsoft Teams, be sure keep reading this guide.
- Easy migration: use the Opera assistant to transfer exiting data, such as bookmarks, passwords, etc.
- Optimize resource usage: your RAM memory is used more efficiently than in other browsers
- Enhanced privacy: free and unlimited VPN integrated
- No ads: built-in Ad Blocker speeds up loading of pages and protects against data-mining
- Gaming friendly: Opera GX is the first and best browser for gaming
- Download Opera
Some users utilize Bluetooth headsets for listening to meetings with the Microsoft Teams app. However, a few users have said in forum posts their Bluetooth headsets don’t work with MS Teams.
Those users can’t hear audio from Teams with Bluetooth headsets. One user’s forum post said this:
When I use Hands-free AG Audio, there is some static disturbance. When watching videos, the stereo option gives great sound quality, but for some reason, it doesn’t give any sound during a meeting in Teams. In device settings during a meeting, once I choose Hesh 3 Stereo, the voice just stops.
Why are my Bluetooth headphones not working with Teams?
Bluetooth headphones may not work with Microsoft Teams for several common reasons. These are:
- You have not selected the correct audio device
- Improper privacy settings
- Problematic Bluetooth driver
- Wi-Fi and Bluetooth signal interference
The reasons mentioned above don’t only cause Teams Bluetooth headset no sound, not working or bad quality issues on Windows 10/11, but also on Mac.
If you can overcome these situations, BT headphones will work again with teams.
How do I get my Bluetooth headphones to work with Teams?
1. Try utilizing MS Teams within a compatible browser

If your Bluetooth headset is not working with the Teams UWP app, you can try utilizing the Teams web app instead.
The Microsoft Teams web app is compatible with all major web browsers, but for the best results, we recommend using Opera.
The browser is built on Chromium, which means that all your Chrome extensions will work with Opera. In addition, the software has built-in tracking protection as well as its own adblocker.
For extra security, Opera offers free and unlimited VPN, which is always a welcome feature. If you need a reliable browser that works with Microsoft Teams, be sure to give Opera a try.

Opera
The sound settings are easily configurable on Opera and many devices are compatible.
2. Run the Bluetooth troubleshooter
- Launch Settings by pressing the Windows + I hotkey.
- Click on System and go to Troubleshoot.
- Go to Other troubleshooters.
- Next, select the Bluetooth troubleshooter; and click the Run button.
- Thereafter, follow the troubleshooter’s instructions to fix Bluetooth issues.
After running the troubleshooter, check if Bluetooth headset is still not working with Microsoft Teams.
3. Update Bluetooth drivers
If you’re encountering a more general Bluetooth audio issue for Teams and other apps, updating drivers is recommended. You can scan your PC with driver updater software to check if its Bluetooth driver needs updating.
If so, you can also install the latest drivers with a driver updater utility. It can be updated automatically without having other system issues due to incompatible drivers.
Updating drivers may help you to get rid of Plantronics, Jabra, or any other Bluetooth headset not working issues with Teams.
⇒ Get DriverFix
4. Make sure your microphone is enabled for apps
- Go to Windows Settings like before.
- Go to Privacy & Security and click Microphone on the left side of Settings.
- Allow microphone access for Microsoft Teams.
- Scroll further down to toggle the Allow desktop apps to access your microphone setting on.
- Make sure that microphone access is specifically turned on for the MS Teams app listed within the Microphone Settings tab.
If the Bluetooth headset is not working with Microsoft Teams, it’s possible that the app doesn’t have permission to access your microphone, so be sure to change that.
5. Disable the Bluetooth Enumerator LE device
- On Windows Settings, go to Bluetooth & devices.
- Remove the Bluetooth headset that you wanted to use with Teams.
- Open the start menu, search for Device Manager, and open it.
- Double-click Bluetooth to expand that category.
- Right-click Bluetooth LE Enumerator and select the Disable device option on its context menu.
- Select the Yes option on the Microsoft Bluetooth Enumerator confirmation prompt that pops up.
- Thereafter, open Bluetooth & other devices in Settings again.
- Click Add Bluetooth or other device to pair the headset you previously unpaired.
If the Bluetooth headset is not working with Microsoft Teams, you need to remove the device and add it again to fix the problem.
- Full Fix: Can’t connect Bluetooth headphones to PC/laptop
- How to Download & Install Microsoft Teams on Windows 10
- Bluetooth Headset Connected Voice or Music Only: 5 Fixes
- Bluetooth Disappeared From Windows 10: Why & How to Fix
- New video filters coming to Teams meetings today
6. Check app audio configuration in Settings
- Open the Settings, and then click System and go to Sound.
- Go to Volume Mixer.
- Make sure the Microsoft Teams app audio isn’t muted there and is correctly configured with the required audio output device.
- Then open your Microsoft Teams app.
- Right-click the account button to select Settings.
- Select Devices on the left of Settings.
- Make sure your PC’s microphone is selected within the Microphone drop-down menu.
- First, unpair your Bluetooth headset via Settings as outlined within the fourth resolution.
7. Change MS Teams’ Permissions settings
- Open the Microsoft Teams UWP app window.
- Right-click your user account button and select the Settings option.
- Then click Permissions to open the options shown below.
- Turn on the Media (Camera, microphone, speakers) option if it’s disabled.
- Thereafter, pair your Bluetooth headset with Windows 10 PC again.
Many users have confirmed the above resolutions can fix Bluetooth headset issues with Microsoft Teams. Therefore, there’s a pretty good chance those resolutions will fix Bluetooth headset audio for Microsoft Teams.
Did you find a solution to this problem on your own? Share it with us in the comments section below.
Still having issues? Fix them with this tool:
SPONSORED
If the advices above haven’t solved your issue, your PC may experience deeper Windows problems. We recommend downloading this PC Repair tool (rated Great on TrustPilot.com) to easily address them. After installation, simply click the Start Scan button and then press on Repair All.
Newsletter
Solve Bluetooth headphones problem for better meeting experience
by Matthew Adams
Matthew is a freelancer who has produced a variety of articles on various topics related to technology. His main focus is the Windows OS and all the things… read more
Updated on August 4, 2022
Reviewed by
Vlad Turiceanu
Passionate about technology, Windows, and everything that has a power button, he spent most of his time developing new skills and learning more about the tech world. Coming… read more
- If Bluetooth headset is not working with Microsoft Teams, this can be due to various reasons.
- You can fix this issue by disabling certain Bluetooth devices and adding them again.
- Your permissions can also cause this issue, so be sure to adjust your microphone and app permissions accordingly.
- To learn how to use Bluetooth headphones with Microsoft Teams, be sure keep reading this guide.
- Easy migration: use the Opera assistant to transfer exiting data, such as bookmarks, passwords, etc.
- Optimize resource usage: your RAM memory is used more efficiently than in other browsers
- Enhanced privacy: free and unlimited VPN integrated
- No ads: built-in Ad Blocker speeds up loading of pages and protects against data-mining
- Gaming friendly: Opera GX is the first and best browser for gaming
- Download Opera
Some users utilize Bluetooth headsets for listening to meetings with the Microsoft Teams app. However, a few users have said in forum posts their Bluetooth headsets don’t work with MS Teams.
Those users can’t hear audio from Teams with Bluetooth headsets. One user’s forum post said this:
When I use Hands-free AG Audio, there is some static disturbance. When watching videos, the stereo option gives great sound quality, but for some reason, it doesn’t give any sound during a meeting in Teams. In device settings during a meeting, once I choose Hesh 3 Stereo, the voice just stops.
Why are my Bluetooth headphones not working with Teams?
Bluetooth headphones may not work with Microsoft Teams for several common reasons. These are:
- You have not selected the correct audio device
- Improper privacy settings
- Problematic Bluetooth driver
- Wi-Fi and Bluetooth signal interference
The reasons mentioned above don’t only cause Teams Bluetooth headset no sound, not working or bad quality issues on Windows 10/11, but also on Mac.
If you can overcome these situations, BT headphones will work again with teams.
How do I get my Bluetooth headphones to work with Teams?
1. Try utilizing MS Teams within a compatible browser

If your Bluetooth headset is not working with the Teams UWP app, you can try utilizing the Teams web app instead.
The Microsoft Teams web app is compatible with all major web browsers, but for the best results, we recommend using Opera.
The browser is built on Chromium, which means that all your Chrome extensions will work with Opera. In addition, the software has built-in tracking protection as well as its own adblocker.
For extra security, Opera offers free and unlimited VPN, which is always a welcome feature. If you need a reliable browser that works with Microsoft Teams, be sure to give Opera a try.

Opera
The sound settings are easily configurable on Opera and many devices are compatible.
2. Run the Bluetooth troubleshooter
- Launch Settings by pressing the Windows + I hotkey.
- Click on System and go to Troubleshoot.
- Go to Other troubleshooters.
- Next, select the Bluetooth troubleshooter; and click the Run button.
- Thereafter, follow the troubleshooter’s instructions to fix Bluetooth issues.
After running the troubleshooter, check if Bluetooth headset is still not working with Microsoft Teams.
3. Update Bluetooth drivers
If you’re encountering a more general Bluetooth audio issue for Teams and other apps, updating drivers is recommended. You can scan your PC with driver updater software to check if its Bluetooth driver needs updating.
If so, you can also install the latest drivers with a driver updater utility. It can be updated automatically without having other system issues due to incompatible drivers.
Updating drivers may help you to get rid of Plantronics, Jabra, or any other Bluetooth headset not working issues with Teams.
⇒ Get DriverFix
4. Make sure your microphone is enabled for apps
- Go to Windows Settings like before.
- Go to Privacy & Security and click Microphone on the left side of Settings.
- Allow microphone access for Microsoft Teams.
- Scroll further down to toggle the Allow desktop apps to access your microphone setting on.
- Make sure that microphone access is specifically turned on for the MS Teams app listed within the Microphone Settings tab.
If the Bluetooth headset is not working with Microsoft Teams, it’s possible that the app doesn’t have permission to access your microphone, so be sure to change that.
5. Disable the Bluetooth Enumerator LE device
- On Windows Settings, go to Bluetooth & devices.
- Remove the Bluetooth headset that you wanted to use with Teams.
- Open the start menu, search for Device Manager, and open it.
- Double-click Bluetooth to expand that category.
- Right-click Bluetooth LE Enumerator and select the Disable device option on its context menu.
- Select the Yes option on the Microsoft Bluetooth Enumerator confirmation prompt that pops up.
- Thereafter, open Bluetooth & other devices in Settings again.
- Click Add Bluetooth or other device to pair the headset you previously unpaired.
If the Bluetooth headset is not working with Microsoft Teams, you need to remove the device and add it again to fix the problem.
- Full Fix: Can’t connect Bluetooth headphones to PC/laptop
- How to Download & Install Microsoft Teams on Windows 10
- Bluetooth Headset Connected Voice or Music Only: 5 Fixes
- Bluetooth Disappeared From Windows 10: Why & How to Fix
- New video filters coming to Teams meetings today
6. Check app audio configuration in Settings
- Open the Settings, and then click System and go to Sound.
- Go to Volume Mixer.
- Make sure the Microsoft Teams app audio isn’t muted there and is correctly configured with the required audio output device.
- Then open your Microsoft Teams app.
- Right-click the account button to select Settings.
- Select Devices on the left of Settings.
- Make sure your PC’s microphone is selected within the Microphone drop-down menu.
- First, unpair your Bluetooth headset via Settings as outlined within the fourth resolution.
7. Change MS Teams’ Permissions settings
- Open the Microsoft Teams UWP app window.
- Right-click your user account button and select the Settings option.
- Then click Permissions to open the options shown below.
- Turn on the Media (Camera, microphone, speakers) option if it’s disabled.
- Thereafter, pair your Bluetooth headset with Windows 10 PC again.
Many users have confirmed the above resolutions can fix Bluetooth headset issues with Microsoft Teams. Therefore, there’s a pretty good chance those resolutions will fix Bluetooth headset audio for Microsoft Teams.
Did you find a solution to this problem on your own? Share it with us in the comments section below.
Still having issues? Fix them with this tool:
SPONSORED
If the advices above haven’t solved your issue, your PC may experience deeper Windows problems. We recommend downloading this PC Repair tool (rated Great on TrustPilot.com) to easily address them. After installation, simply click the Start Scan button and then press on Repair All.