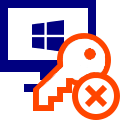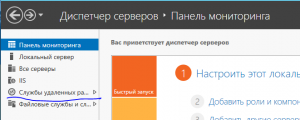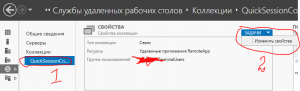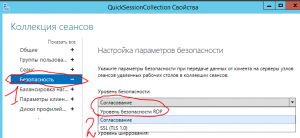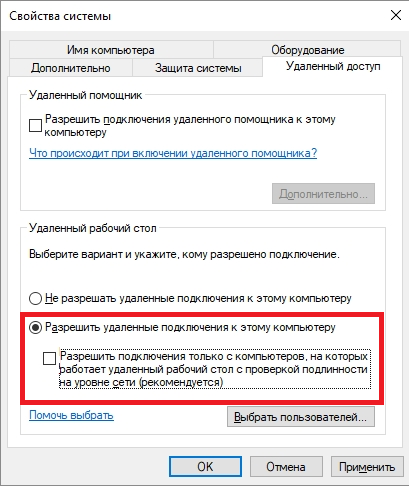Иногда, казалось бы, простые ситуации ставят в тупик и заставляют искать нестандартные решения. Ну что такого в истекшем пароле? Попросит поменять при следующем входе… Но не все так просто, если у вас есть только удаленный доступ, то ситуация обещает стать интересной. В этой короткой заметке мы не будем делать теоретических отступлений, да и отступать тут некуда, сама по себе проблема проста и понятна, только вот необычное сочетание условий заставило искать обходное решение, которое оказалось не менее простым.
Научиться настраивать MikroTik с нуля или систематизировать уже имеющиеся знания можно на углубленном курсе по администрированию MikroTik. Автор курса, сертифицированный тренер MikroTik Дмитрий Скоромнов, лично проверяет лабораторные работы и контролирует прогресс каждого своего студента. В три раза больше информации, чем в вендорской программе MTCNA, более 20 часов практики и доступ навсегда.
Итак, в один не очень прекрасный вечер потребовалось нам поработать на одном удаленном сервере, который находился в одном из подразделений клиента, физически расположенным более чем в 500 км. Сервер новый, привычно подключаемся и что это?
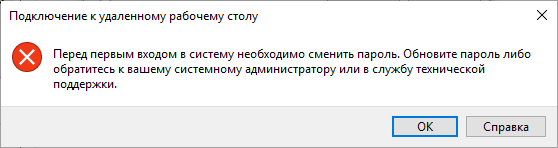
Ну хорошо, подключимся простым пользователем, с этим проблемы нет, и запустим оснастку управления компьютером с повышением прав. Однако и тут нас постигло фиаско…
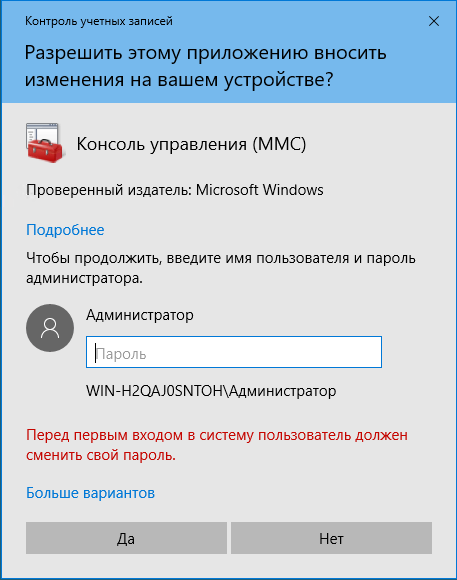
Беглый поиск показал, что проблема известна, с чем именно связана — до конца непонятно, но решения в виде поставить патч явно здесь не подходят, по факту мы потеряли админский доступ в удаленную систему и прежде всего надо думать, как его вернуть.
А если попробовать так? Нажимаем Ctrl + Alt + End (аналог Ctrl + Alt + Del для удаленного сеанса) в сеансе обычного пользователя (куда доступ у нас есть).
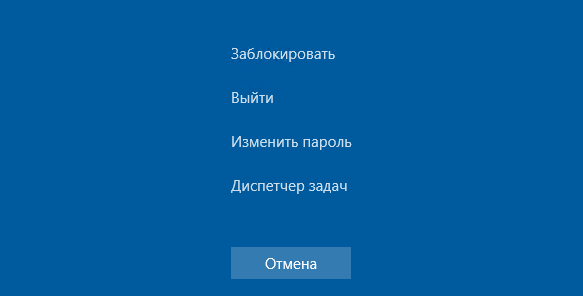
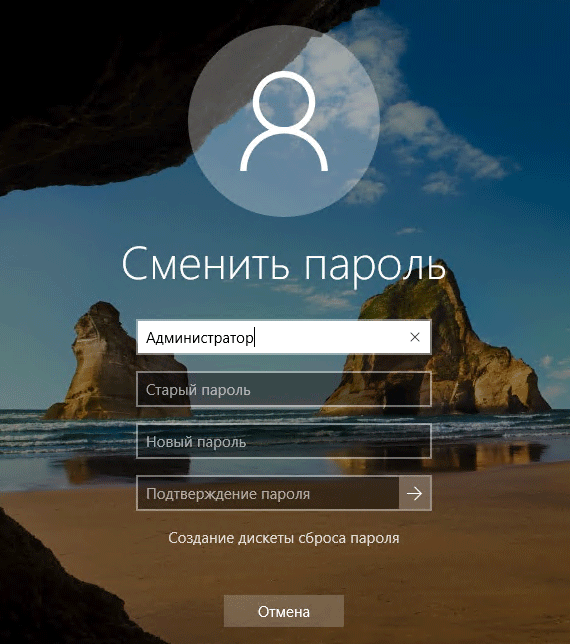
Выводы здесь тоже будут короткими, перед тем как опускать руки, попробуйте все варианты, даже неочевидные. Ну кто мог подумать, что из-под учетной записи пользователя можно поменять пароль администратора? Однако мы попробовали и у нас все получилось.
Научиться настраивать MikroTik с нуля или систематизировать уже имеющиеся знания можно на углубленном курсе по администрированию MikroTik. Автор курса, сертифицированный тренер MikroTik Дмитрий Скоромнов, лично проверяет лабораторные работы и контролирует прогресс каждого своего студента. В три раза больше информации, чем в вендорской программе MTCNA, более 20 часов практики и доступ навсегда.
null
Как войти в систему по RDP если при попытке подключения к удаленному рабочему столу возникает окно
«Перед первым входом в систему необходимо сменить пароль. Обновите пароль либо обратитесь к вашему системному администратору или в службу технической поддержки»
Проблема удаленного подключения
Проблема заключается в том, чтобы правильно настроить (или эскалировать в поддержку) свой запрос дабы в конечном счете получить доступ к удаленной системе и в соответствии с постулатами безопасности самостоятельно сменить пароль.
Причина
Причина проблемы в настройках NLA на удаленной системе к которой Вы пытаетесь подключиться, И несоответствия установленным настройкам вашего рабочего места. Об этом поподробнее.
Если на удаленной системе к которой Вы пытаетесь подключиться не стоит enforced NLA, можно дописать в RDP файл подключения на Вашей машине следующие две строчки, чтобы попасть в сессию для ожидаемой смены пароля
enablecredsspsupport:i:0 authentication level:i:0
Если на удаленной системе принудительно стоит NLA, то для оперативного решения проблемы с подключением на удаленной системе к которой Вы пытаетесь подключиться следует внести правки в
HKLMSYSTEMCurrentControlSetControlTerminal ServerWinStationsRDP-Tcp
в параметры
SecurityLayer 0
и
UserAuthentication 0
как на скриншоте ниже
P.S.
к сожалению не всегда возможно предоставить удаленный доступ рабочего места к удаленной системе в соответствии с NLA — недоменная машина, внешние подрядчики или клиенты…. так, что вопрос безопасности доступа нужно выстраивать системно, и не полагаться на одну технологию NLA, которая и то закрывает лишь некоторые «дырки» Remote Desktop при снифе сети.
За системным проектированием ИТ, ИТ-аудитами, аудитами информационной безопасности и бизнес процессов, консультациями или экспертизой обращайтесь к нам!
Одной из хороших привычек любого пользователя ПК, а тем более системного администратора, является периодическая смена паролей учетных записей. Главное потом его не забыть.
Как сменить пароль на удаленном рабочем столе:
- Как сменить пароль в ОС Windows Server 2008
- Как сменить пароль в OC Windows Server 2012 и Windows Server 2012 R2
- Как сменить пароль в ОС Windows Server 2016
- Как альтернативно сменить пароль в ОС Windows Server 2016
- Как сменить пароль на удаленном компьютере с помощью комбинации CTRL + ALT + END
- Как сменить пароль на удаленном компьютере с помощью экранной клавиатуры
- Как вызвать окно смены пароля в RDP сессии через VBS-скрипт или PowerShell
- Как сменить пароль с помощью ярлыка расширения оболочки Windows Explorer
- Как сменить пароль через Remote Desktop Web Access
- Как сменить пароль с помощью RDP при ошибке из-за CredSSP, NLA
- Как сменить пароль с помощью специального RDP-файла
В операционных системах семейства Microsoft Windows Server, для смены пароля, привычно использовать сочетание клавиш Ctrl + Alt + Del. проблема в том, что “три кнопки” нельзя использовать через “Подключение к удаленному рабочему столу”. Рассмотрим как все таки изменить пароль.
Смена пароля в ОС Windows Server 2008
В ОС Windows Server 2008 это можно сделать из меню Пуск, кликнув по “Безопасность Windows”.
На обновлённом экране выбираем экране выбираем “Сменить пароль”.
Вводим старый пароль и новый и его подтверждение.
Смена пароля в ОС Windows Server 2012 и Windows Server 2012 R2
В ОС Windows Server 2012 и Windows Server 2012 R2 несколько усложнилась задача.
Открываем блокнот и пишем две строки:
set objShell = CreateObject("shell.application")
objshell.WindowsSecurity
Сохраняем файл с расширением *.vbs (пишем вручную.). Для этого выбираем Файл -> Сохранить как …
В новом окне выбираем директорию для сохранения файла, например, Рабочий стол. В Тип файла выбираем Все файлы, а в Имя файла указываем произвольное имя, например, 1.vbs.
После сохранения файла, он уже готов к исполнению. Двойной клик левой кнопкой мыши вызовет экран, в которым следует выбрать “Сменить пароль”.
Далее все привычно.
Заполняем поля со старым паролем, указываем новый пароль и его подтверждение. Кликаем по иконке стрелки.
Смена пароля в ОС Windows Server 2016
ОС Windows Server 2016 радует своим расположением к пользователю, но чтобы изменить удаленно пароль, все равно нужно поискать этот пункт.
Открываем меню Пуск и кликаем по значку пользователя, в открывшемся меню выбираем “Изменить параметры учетной записи”.
В открывшемся окне “Параметры” выбираем “Параметры входа”, а в секции Пароль кликаем по кнопке Изменить.
В новом окне, указываем текущий пароль и кликаем по кнопке Далее.
Окно обновится и запросит новый пароль, его подтверждение, а также подсказку к паролю. Кликаем по кнопке далее. В итоге, кликаем по кнопке Готово. Следующий вход в систему будет происходить под новым паролем.
Альтернативный способ
Этот способ применим как для изменения пароля к своей учетной записи, так и к учетным записям других пользователей.
В меню Пуск, выбираем Администрирование (“Средства администрирования” в Windows Server 2016).
В новом окне двойным кликом мыши открываем “Управление компьютером”.
В левой части открывшегося окна раскрываем ветку “Локальные пользователи и группы” и открываем папку Пользователи. В основной части окна, кликаем правой кнопкой мыши по пользователю и в контекстном меню выбираем “Задать пароль…”.
Система выдаст предупреждение. Внимательно прочитав которое и осознав все риски кликаем по кнопке “Продолжить”. В противном случае — “Отмена”.
В новом окне указываем новый пароль и его подтверждение. По окончании кликаем по кнопке OK.
Как сменить пароль на удаленном компьютере с помощью комбинации CTRL + ALT + END.
Для получения комбинации CTRL + ALT + DEL на удаленном компьютере, нужно нажать CTRL + ALT + END.
Нажатие этой комбинации откроет нам диалоговое окно, в котором нам нужно будет выбрать «Изменить пароль»:
Для смены пароля нам нужно будет указать некоторые данные:
Смена пароля на удаленном рабочем столе с помощью экранной клавиатуры.
При удаленном подключении к рабочему столу, пароль можно сменить с помощью использования экранной клавиатуры.
Чтобы вызвать экранную клавиатуру введите в меню «Пуск» «Экранная клавиатура» или же «OSK».
После того, как появится экранная клавиатура, зажмите клавиши ALT + CTRL и с помощью мыши нажмите кнопку Del.
У вас вылезет диалоговое окно, в котором вам вам нужно будет выбрать «Сменить пароль»:
Для смены пароля нам нужно будет указать: имя пользователя, старый пароль и два раза повторить новый пароль.
Вызов окна смены пароля в RDP сессии через VBS-скрипт или PowerShell.
Чтобы вызвать окно смены пароля с помощью VBS-скрипта, создайте файл WindowsSecurity.vbs и введите туда данные строчки кода:
set objShell = CreateObject("shell.application")
objshell.WindowsSecurity
После чего, после двойного щелчка по данному VBS-скрипту, перед вами откроется диалоговое окно, в котором нам нужно будет выбрать «Сменить пароль»:
Для смены пароля нам нужно будет указать: имя пользователя, старый пароль и два раза повторить новый пароль.
Также чтобы открыть окно смены пароля с помощью PowerShell, откройте сам PowerShell с помощью меню «Пуск» и воспользуйтесь командой:
New-Object -COM Shell.Application).WindowsSecurity()
После чего, перед вами откроется диалоговое окно, в котором нам нужно будет выбрать «Сменить пароль»:
Для смены пароля нам нужно будет указать: имя пользователя, старый пароль и два раза повторить новый пароль.
Чтобы открыть диалоговое окно со сменой пароля, можно создать ярлык со ссылкой на расширение оболочки Windows Explorer.
Для начала создаем ярлык и указываем данный путь для него:
C:Windowsexplorer.exe shell:::{2559a1f2-21d7-11d4-bdaf-00c04f60b9f0}
Далее выбираем название для ярлыка и создаем его:
После двойного щелчка по данному ярлыка, перед вами откроется диалоговое окно, в котором нам нужно будет выбрать «Сменить пароль»:
Для смены пароля нам нужно будет указать: имя пользователя, старый пароль и два раза повторить новый пароль.
Cмена пароля через Remote Desktop Web Access
В Windows Server 2012 /R2 и выше у удаленных пользователей с правами Remote Desktop Web Access появилась возможность самостоятельно сбрасывать свой пароль через специальную веб-страницу на сервере Remote Desktop Web Access.
Функционал удаленной смены пароля доступен на сервере с ролью Remote Desktop Web Access, но по-умолчанию эта функция отключена.
Чтобы включить данную функцию:
Открываем консоль управления сервером IIS Manager и переходим в [Name of your Server] – Sites – Default Web Site – RDWeb – Pages и открываем раздел Application Settings.
В правой панели выбираем параметр с именем PasswordChangeEnabled и меняем его значение на true.
Чтобы проверить доступность страницы смены пароля, переходим по: https://[RD-WEB-1]/RDWeb/Pages/en-US/password.aspx
Важно! Если у вас русская версия Windows Server путь к файлу password.aspx будет отличаться и выглядеть так:
C:WindowsWebRDWebPagesru-RU.
После успешной смены пароля пользователя должно появится сообщение:
Your password has been successfully changed.
СredSSP, NLA и смена пароля через RDP
Credential Security Support Provider (CredSSP) — протокол для передачи учетных данных, который используется при RDP для защиты DDoS атак и несанкционированного исполнения процессов.
Network Level Authentication (NLA) — это функция служб удаленных рабочих стол, которая требует, чтобы подключающийся пользователь аутентифицировал себя до установления сеанса с сервером.
Есть одна важная особенность, касающаяся смены истекшего пароля пользователя по RDP, связанная с опцией Network Level Authentication (NLA) и протоколом Credential Security Support Provider (CredSSP). По умолчанию CredSSP с NLA для RDP включен во всех версиях Windows, начиная с Windows Server 2012/Windows 8. NLA обеспечивают защиту RDP сервера за счет выполнения аутентификации пользователя до установки RDP сеанса с сервером.
Если у пользователя истек пароль, или администратор AD пользователя включил ему опцию «userAccountControl» — Требовать смену пароля при первом входе в систему, то при входе в систему по RDP появится ошибка:
Remote Desktop Connection
You must change your password before logging on the first time. Please update your password or contact your system administrator or technical support.
или
Подключение к удаленному рабочему столу
Перед первым входом в систему необходимо сменить пароль. Обновите пароль либо обратитесь к вашему системному администратору или в службу технической поддержки.
Подключение к удаленному рабочему столу Перед первым входом в систему необходимо сменить пароль
Как результат — пользователь не сможет подключиться к RDP серверу и сменить пароль.
В этом случае, чтобы пользователь мог самостоятельно сменить пароль, можно:
1)Настроить Remote Desktop Web Acces (RDWA) со страницей смены пароля как в данной части инструкции : Смена пароля через Remote Desktop Web Access
2)Создать отдельный сервер для смены паролей пользователей. На данном сервере нужно отключить функцию NLA. В этом случае пользователи смогу сменить пароль.
3)Пользователь может изменить свой пароль удаленно через PowerShell — как показано в данной части инструкции Как вызвать окно смены пароля в RDP сессии через VBS-скрипт или PowerShell
Смена пароля на удаленном рабочем столе с помощью специального RDP-файла:
Если ситуация требует того, чтобы пользователь изменил пароль с помощью RDP-файла, то это потребует некоторого изменения уровня безопасности настроек протокола RDP на стороне RDP сервера и подготовки специального RDP-файла на стороне клиента.
Сначала на клиентской стороне откроем mstsc.exe.
В меню пуск вводим «mstsc» и выбираем «Подключение к удаленном рабочему столу»:
Далее настраиваем все нужные параметры для подключения к серверу.
Нажимаем «Показать больше», вводим туда IP-адресс нашего удаленного компьютера и имя пользователя, затем, используя кнопку Сохранить как, создаем RDP-файл:
После этого откроем RDP-файл с помощью текстового редактора и добавим в конце файла строку:
enablecredsspsupport:i:0
Пояснение: Добавление данного параметра в свойствах RDP-подключения позволит клиенту успешно установить RDP-сессию с удалённой системой и сменить пароль до получения доступа к удалённому рабочему столу. Однако этот параметр понизит уровень безопасности RDP-подключения, так как клиент не сможет использовать проверку подлинности на уровне сети — Network Level Authentication (NLA), которую мы описывали выше в нашей статье.
Если NLA включен — то пользователь не сможет подключиться и получит соответствующую ошибку:
Исправить эту ошибку можно только понизив уровень безопасности RDP на стороне RDS сервера, отключив обязательное требование проверки подлинности на уровне сети (NLA).
Важно!
Не рекомендуем делать этого, если ваш удаленный компьютер может быть подвергнут DDoS-атакам и несанкционированным процессам.
Чтобы изменить эту настройку, на удаленном компьютере, в меню пуск вводим «Панель управления»:
Затем переходим в «Система и безопасность»:
Затем переходим в «Система»:
Открываем окно, которое появилось, на весь экран и выбираем «Дополнительные параметры системы»: «Разрешить подключения только с…» :
У нас появится окно с «Свойствами системы», перейдем в часть с «Удаленным доступом» и уберем галочку с пункта «Разрешить подключения только с…», затем нажмем «Применить» и «ОК»:
После того, как мы отключили функцию NLA на стороне RDS сервера, клиент с помощью специального RDP-файла, может успешно установить RDP-сессию и уже в ней сменить пароль:
После этого вы сможете подключаться с новым паролем.
Таким образом, мы рассмотрели все возможные способы смены пароля учетной записи по RDP.
Hello,
The scenario you described is because of the enhanced security system in Windows Server 2008 and R2 Terminal Services (RDS). The
Network Level Authentication let the user authentication occurs earlier than connecting to the target server. To support this feature, the CredSSP must be enabled on the client sides. (The Windows Vista and Windows 7 have already enabled the
feature by default.)
If this feature impact the new user to logon in your terminal environment, there is a workaround I find based on some tests:
1.
On the Terminal Server, open
Terminal Server Configuration.
2.
Open RDP-Tcp configuration page.
3.
In
General tab, low down the Security Layer to RDP Security Layer.
4.
Click
OK to save the setting.
By these steps the client user can logon to the Terminal Server firstly and then finish the authentication. The Winlogon page will allow the user to change the password.
However, please note that this workaround will make the security lower and lose the protection brought by Network Level Authentication. For more information on Windows
Server 2008 NLA, please refer to:
Configure Network Level Authentication for Remote Desktop Services Connections
http://technet.microsoft.com/en-us/library/cc732713.aspx
Thanks.
Best Regards,
Lionel Chen
This posting is provided «AS IS» with no warranties, and confers no rights.
-
Marked as answer by
Thursday, June 10, 2010 8:06 AM
Hello,
The scenario you described is because of the enhanced security system in Windows Server 2008 and R2 Terminal Services (RDS). The
Network Level Authentication let the user authentication occurs earlier than connecting to the target server. To support this feature, the CredSSP must be enabled on the client sides. (The Windows Vista and Windows 7 have already enabled the
feature by default.)
If this feature impact the new user to logon in your terminal environment, there is a workaround I find based on some tests:
1.
On the Terminal Server, open
Terminal Server Configuration.
2.
Open RDP-Tcp configuration page.
3.
In
General tab, low down the Security Layer to RDP Security Layer.
4.
Click
OK to save the setting.
By these steps the client user can logon to the Terminal Server firstly and then finish the authentication. The Winlogon page will allow the user to change the password.
However, please note that this workaround will make the security lower and lose the protection brought by Network Level Authentication. For more information on Windows
Server 2008 NLA, please refer to:
Configure Network Level Authentication for Remote Desktop Services Connections
http://technet.microsoft.com/en-us/library/cc732713.aspx
Thanks.
Best Regards,
Lionel Chen
This posting is provided «AS IS» with no warranties, and confers no rights.
-
Marked as answer by
Thursday, June 10, 2010 8:06 AM
При использовании удалённого подключения к операционным системам Microsoft Windows/Windows Server по протоколу RDP в некоторых случаях может возникать потребность в смене пароля учётной записи пользователя. При этом инициатором смены пароля в разных ситуациях может выступать как сам пользователь, так и администратор Windows-системы. В некоторых сценариях может получиться так, что, казалось бы, несложная задача смены пароля может стать не такой уж и простой. Поэтому в данной записи я попробую собрать информацию о самых разнообразных способах смены пароля учётной записи пользователя в RDP-сессии.
Способ №1 — «Горячие» клавиши
В случае, если пользователю Windows необходимо самостоятельно изменить пароль своей учётной записи, то в стандартной Windows-сессии пользователем может использоваться всем известное сочетание «горячих» клавиш Ctrl-Alt-Del. Это сочетание клавиш вызывает специальный экран Безопасности Windows (Windows Security), с которого доступна функция изменения пароля:
Если же речь заходит об использовании горячих клавиш в RDP-сессиях, то стоит заметить то, что во избежание перехвата некоторых сочетаний клавиш локальной клиентской системой (системой, с которой запускается RDP-клиент), перенаправление сочетаний клавиш Windows должно быть явно разрешено в свойствах RDP-клиента. Например в клиенте mstsc.exe, встроенном в Windows, данную опцию можно включить на закладке управления локальными ресурсам.
В стандартной первичной RDP-сессии для вызова специального экрана Безопасности Windows с функцией изменения пароля используется сочетание клавиш: Ctrl—Alt—End
В случае использования вложенных RDP-сессий (второго и последующего уровней), то есть когда из одной RDP-сессии открывается другая RDP-сессия, стандартное сочетание клавиш работать не будет. В разных источниках в интернете можно найти информацию об использовании более сложных сочетаний клавиш, таких как Ctrl—Alt—Shift-End или Shift-Ctrl-Alt-End. Однако мои эксперименты с Windows 10/Windows Server 2012 R2 показали, что данные сочетания клавиш попросту не работают (возможно они работали в ранних версиях ОС Windows). В этом случае на выручку нам может прийти следующий способ.
Способ №2 — Экранная клавиатура
В составе Windows имеется приложение «Экранная клавиатура» (On-Screen Keyboard), расположенное по умолчанию в %SystemRoot%System32osk.exe. Используя это приложение, мы можем решить проблему использования «горячих» клавиш во вложенных RDP-сессиях.
Находясь во вложенной RDP-сессии, вызовем окно запуска приложений. Вызвать его можно разными способами, например, через контекстное меню по кнопке Windows, или через Диспетчер задач (Task Manager):
Либо можно использовать сочетание клавиш Win-R.
В окне запуска приложений выполним запуск исполняемого файла osk.exe
После того, как откроется приложение «Экранная клавиатура», нажмём на физической клавиатуре сочетание клавиш Ctrl—Alt, так, чтобы это отобразилось на экранной клавиатуре и затем, удерживая это сочетание клавиш, на экранной клавиатуре мышкой нажмём кнопку Del.
Таким образом мы отправим в удалённую RDP-сессию сочетание клавиш Ctrl-Alt-Del, в следствие чего откроется специальный экран Безопасности Windows с функцией изменений пароля пользователя.
Способ №3 – Ярлык на VBS-скрипт или Powershell
Вызов экрана Безопасности Windows можно выполнить не только интерактивными способами, но и программными, например, с помощью скриптов.
Создадим VBS-скрипт, например, с именем Windows Security.vbs. Наполним скрипт следующим содержимым:
Set objShell = CreateObject("Shell.Application")
objShell.WindowsSecurity
Разместим скрипт в месте, доступном на чтение (но не для редактирования) для всех пользователей удалённого рабочего стола, например в каталоге %SystemRoot% (C:Windows). А ярлык на запуск скрипта можно разместить в любом доступном пользователям месте, например, в каталоге общего профиля %SystemDrive%UsersPublicDesktop
При запуске данного ярлыка у пользователя будет открываться экран Безопасности Windows с возможностью изменения пароля.
Для любителей PowerShell приведённый VBS-скрипт можно заменить PS-скриптом следующего вида:
$ShellObject = New-Object -ComObject Shell.Application
$ShellObject.WindowsSecurity()
Либо запускать из ярлыка команду вида:
C:WindowsSystem32WindowsPowerShellv1.0powershell.exe -noprofile -nologo -noninteractive -command "(new-object -ComObject shell.application).WindowsSecurity()"
Однако стоит отметить тот факт, что запуск варианта с PowerShell будет происходить медленней, чем варианта с VBS-скриптом.
Описанные здесь способы с запуском ярлыка, ссылающегося на скрипт, может попросту не сработать, так как в некоторых окружениях серверов служб удалённых рабочих столов может быть заблокирована возможность выполнения скриптов. В таком случае, можно воспользоваться следующим способом.
Способ №4 – Ярлык оболочки Windows Explorer
Если говорить о создании ярлыка запуска экрана Безопасности Windows, то имеется ещё один вариант создания такого ярлыка. Создаётся ярлык со ссылкой на расширение оболочки Windows Explorer следующего вида:
C:Windowsexplorer.exe shell:::{2559a1f2-21d7-11d4-bdaf-00c04f60b9f0}
Опять же, при запуске такого ярлыка у пользователя будет открываться экран Безопасности Windows с возможностью изменения пароля. Этот способ одинаково хорошо работает на Windows 10 и на Windows Server 2012 R2.
Способ №5 – Панель управления Windows (локальные учётные записи)
Данный способ относится лишь к локальным учётным записям пользователей. Изменить пароль учётной записи рядового локального пользователя можно через Панель управления Windows. В Windows 10 из раздела Панели управления «Учётные записи пользователей» доступен вызов окна «Параметры компьютера«, в котором имеется функция изменения пароля текущего локального пользователя.
Такие методы вызова апплета управления учётными записями пользователей Панели управления Windows, как, например команда «control userpasswords2«, в качестве отдельного способа мы выделять не будем, так как подобные действия требуют административных прав в удалённой системе. То же самое касается и таких CLI-утилит Windows, как net.exe (%SystemRoot%System32net.exe) (пример команды «net user username newpassword«), так как они тоже требуют повышения уровня прав пользователя.
Ремарка
Отдельно хочется отметить обстоятельство, про которое порой забывают администраторы, и это может приводить к разным курьёзным ситуациям.
Попытки смены пароля, инициированные самим пользователем, могут оказаться безуспешными в случае, если пароль был недавно изменён и на удалённую Windows систему действует политика безопасности, определяющая минимальный срок действия пароля.
Как правило, это настраивается на уровне стандартных доменных групповых политик Active Directory и/или механизмов Password Settings objects (PSOs).
Повторюсь, что повлиять на ситуацию эта политика может только в случаях, когда пользователь самостоятельно инициирует процедуру смены пароля.
Далее мы поговорим о сценарии, при котором требование смены пароля включается для учётной записи пользователя форсировано администратором сервера (для локальных учётных записей), либо администратором службы каталогов Active Directory (для доменных учётных записей).
Практика показывает, что как только администратором включено требование смены пароля пользователя при следующем входе в систему, у пользователя могут возникнуть проблемы с подключением по протоколу RDP, если на стороне RDS сервера (а в некоторых случаях и на стороне RDS клиента) предварительно не предпринято никаких действий по специальной настройке обработки таких ситуаций. Далее мы рассмотрим пару примеров такой настройки.
Способ №6 — Remote Desktop Web Access
Клиентский доступ к службам Windows Server RDS может быть организован через веб-интерфейс серверной роли Remote Desktop Web Access (RDWA). В функционале этой роли имеется выключенная по умолчанию возможность смены пароля пользователя в процессе аутентификации на веб-странице RDWA.
Сразу стоит отметить то, что данный способ смены пароля будет доступен только в том случае, если на веб-узлах RDWA используется аутентификация на основе формы (Forms Authentication), а этот тип аутентификации несовместим с типом Windows Authentication, о подключении которого мы говорили ранее.
Чтобы включить данную возможность в Windows Server 2012/2012 R2 откроем консоль управления Internet Information Services (IIS) Manager, выберем сайт RDWA, развернём RDWeb > Pages и в разделе настроек ASP.NET выберем настройку опций веб-приложения Application Settings:
В перечне опций находим PasswordChangeEnabled и меняем установленное по умолчанию значение false на true:
Если серверов RDWA несколько и они работают в пуле за балансировщиком, например Windows NLB, то не забываем выполнить данное изменение на всех других серверах пула.
Теперь попытаемся от имени пользователя, у которого в свойствах учётной записи установлено требование смены пароля при следующем входе, аутентифицироваться на веб-странице RDWA:
После ввода учётных данных пользователя появится сообщение о том, что пароль пользователя требует замены и ссылка на страницу с функцией смены пароля (https://<RDWA FQDN>/RDWeb/Pages/ru-RU/password.aspx):
На этой отдельной странице пользователь сможет ввести свои текущие учётные данные и новый пароль:
В случае успешной смены пароля пользователь получит соответствующее сообщение:
При необходимости ссылку на страницу смены пароля можно сделать доступной не только тем пользователям, у которых после аутентификации возникает требование смены пароля, но и всем остальным пользователям, чтобы они могли самостоятельно выполнять смену пароля по собственной инициативе через веб-страницу RDWA. Для этого можно будет внедрить ссылку на страницу password.aspx на странице входа login.aspx (по умолчанию страницы расположены в каталоге %windir%WebRDWebPagesru-RU)
Если же говорить про Windows Server 2008 R2, то в этой ОС для использования функции смены пароля в RDWA может потребоваться установка обновления KB2648402 — You cannot change an expired user account password in a remote desktop session that connects to a Windows Server 2008 R2-based RD Session Host server in a VDI environment.
Способ №7 – Специальный RDP-файл
Если пользователь выполняет подключение к удалённому рабочему столу на базе Windows Server 2012/2012 R2 через прямой запуск стандартного клиента mstsc.exe, то в ситуации с включенным признаком требования смены пароля, попытка подключения может быть завершена с ошибкой «You must change your password before logging on the first time. Please update your password or contact your system administrator or technical support«.
Если ситуация требует того, чтобы пользователь самостоятельно изменил свой пароль при первом входе в систему, то это потребует некоторого изменения уровня безопасности настроек протокола RDP на стороне RDS сервера и подготовки специального RDP-файла на стороне клиента.
Сначала на клиентской стороне откроем mstsc.exe, настроим все нужные параметры подключения к серверу RDS и используя кнопку Сохранить как, создадим RDP-файл.
После этого откроем RDP-файл в текстовом редакторе и добавим в конец файла строку «enablecredsspsupport:i:0«
Добавление данного параметра в свойствах RDP-подключения позволит клиенту успешно установить RDP-сессию с удалённой системой и сменить пароль до получения доступа к удалённому рабочему столу. Однако этот параметр понизит уровень безопасности RDP-подключения, так как клиент не сможет использовать проверку подлинности на уровне сети — Network Level Authentication (NLA). И если на стороне RDS сервера включена обязательная проверка NLA, то пользователь всё равно не сможет подключиться и получит соответствующую ошибку «The remote computer requires Network Level Authentication, which your computer does not support…«.
Разрешить эту ситуацию можно только понизив уровень безопасности RDP на стороне RDS сервера, отключив обязательное требование проверки подлинности на уровне сети (NLA). Изменить эту настройку можно в свойствах системы на закладке Удалённый доступ:
В английской версии Windows название опции звучит как «Allow connections only from computers running Remote Desktop with Network Level Authentication (recommended)»
Если NLA нужно отключить на уровне коллекции серверов Windows Server 2012 R2, то сделать этом можно в свойствах коллекции сеансов, например через оснастку Server Manager:
После того, как отключено требование NLA на стороне RDS сервера, клиент с помощью специального RDP-файла, о котором мы сказали выше, должен успешно установить RDP-сессию и уже в ней получить сообщение о необходимости смены пароля:
И после этого пользователю будет показан экран, на котором он сможет задать новый пароль:
После успешной смены пароля последующие подключения по протоколу RDP будут проходить в штатном режиме без лишних запросов.
Заключение
Приведённый здесь перечень способов смены пароля при использовании протокола RDP не претендует на какую-то полноту и исключительность, а лишь отражает ту информацию, которую мне удалось найти в разных источниках по этому поводу. На мой взгляд, ни один из перечисленных способов нельзя считать наиболее удобным или универсальным, так как каждый из способов может применяться в определённых ограниченных сценариях и имеет, как преимущества, так и недостатки по сравнению с другими способами.
Дополнительные источники информации:
- TechNet Forums — RDP Message: You must change your password before logging on the first time. Please update your password or contact …
- Freek Berson — Password change option also available in RD Web Access on Windows Server 2008 R2
- TechNet Wiki — Windows Server 2012 RDS: Enabling the RD WebAccess Expired password reset option
В этой статье мы рассмотрим основные способы сменить пароль пользователя на удаленном компьютере в RDP сессии. В качестве удаленного хоста может выступать как Windows Server с настроенной на нем ролью Remote Desktop Services, так и рабочая станция с десктопной Windows 10, в настройках которой разрешено одно или множественные RDP подключения.
Основная проблема, на которую натыкаются пользователи — в окне терминального (RDP) подключения к удаленному серверу нельзя вызвать привычную форму смены пароля нажатием сочетания клавиш Ctlr + Alt + Delete. Эта комбинация клавиш не передается в сессию RDP, а выполняется в вашей локальной операционной системе.
В Windows Server 2003/2008 можно было сменить пароль пользователя по RDP, нажав кнопку Пуск и выбрав пункт Windows Security -> Change Password.
Но в более новых версиях, в том числе в Windows Server 2016/2019 и Windows 10 пункт меню Windows Security (Безопасность Windows) отсутствует, поэтому этот способ смены пароля не применим.
Содержание:
- Смена пароля в RDP с помощью комбинации CTRL + ALT + END
- Смена пароля с помощью экранной клавиатуры
- Вызов окна смены пароля в RDP сессии через VBS/PowerShell
- Смена пароля через Remote Desktop Web Access
- CredSSP NLA и смена пароля через RDP
Смена пароля в RDP с помощью комбинации CTRL + ALT + END
В современных версиях Windows для вызова окна Windows Security в RDP сессии нужно использовать сочетание клавиш Ctlr + Alt + End. Эта комбинация является аналогом комбинации Ctlr + ALt + Delete, но работает только в окне RDP подключения. В открывшемся меню выберите Change a password.
И в стандартном диалоговом окне можете изменить свой пароль (укажите старый пароль и два раза новый).
Смена пароля с помощью экранной клавиатуры
Если вы подключены к удаленному рабочему столу хоста Windows через несколько промежуточных RDP сеансов, вы не сможете использовать комбинацию CTRL+ALT+END для смены пароля пользователя. Нажатие этих клавиш будет перехвачено первым RDP окном. В таких случаях вы можете воспользоваться для смены пароля пользователя стандартной экранной клавиатурой Windows (On-Screen Keyboard).
- Запустите On-Screen Keyboard в целевом RDP сеансе (проще всего набрать
osk.exe
в меню Пуск); - Перед вами появится экранная клавиатура;
- На своей физической (локальной) клавиатуре зажмите клавиши
CTRL+ALT
(это должно отобразиться на экране), и затем на экранной клавиатуре нажмите мышкой по кнопке
Del
; - В результате в удаленную RDP сессию будет отправлено сочетание клавиш Ctrl+Alt+Del, и откроется стандартное окно безопасности Windows из которого можно сменить пароль.
Не забывайте, что при смене пароля пользователя он должен соответствовать требованиям локальной или доменной политики паролей.
Если новый пароль не соответствует требованиям, появится сообщение:
Не удается обновить пароль. Введенный пароль не обеспечивает требований домена к длине пароля, его сложности или истории обновления.
Также обратите внимание, что в доменной политике (или в Password Settings objects) обычно настраивается параметр Minimum password age, который запрещает пользователю самостоятельно менять пароль чаще указано в этом параметре GPO.
Узнать, когда истекает пароль пользователя можно с помощью PowerShell:
Get-ADUser -Identity kbuldogov -Properties msDS-UserPasswordExpiryTimeComputed | select-object @{Name="ExpirationDate";Expression= {[datetime]::FromFileTime($_."msDS-UserPasswordExpiryTimeComputed") }}
Вызов окна смены пароля в RDP сессии через VBS/PowerShell
Вы можете вызвать диалоговое окно Windows Security в RDP сессии программно с помощью встроенных инструментов Windows: VBScript, PowerShell или shell ярлыка.
Например, создайте на рабочем столе файл WindowsSecurity.vbs со следующим кодом VBScript:
set objShell = CreateObject("shell.application")
objshell.WindowsSecurity
При двойном щелчке по этому vbs файлу перед вами откроется стандартная форма, через которую можно изменить пароль.
На RDS сервере вы можете поместить этот vbs файл на общий рабочий стол (
%SystemDrive%UsersPublicDesktop
) или скопировать его на рабочие столы пользователей через GPO.
Аналогичное окно смены пароля можно вызвать и из PowerShell. Воспользуйтесь командой:
New-Object -COM Shell.Application).WindowsSecurity()
Есть еще вариант создания ярлыка Windows Explorer со следующей ссылкой:
C:Windowsexplorer.exe shell:::{2559a1f2-21d7-11d4-bdaf-00c04f60b9f0}
Смена пароля через Remote Desktop Web Access
Если вы используете доступ к RDS серверам через роль Remote Desktop Web Access (RDWA), вы можете включить возможность смены истекшего пароля на веб-странице входа RDWA (подробнее это описано здесь).
CredSSP NLA и смена пароля через RDP
Есть одна важная особенность, касающаяся смены истекшего пароля пользователя по RDP, связанна с опцией Network Level Authentication (NLA) и протоколом Credential Security Support Provider (CredSSP). По умолчанию CredSSP с NLA для RDP включен во всех версиях Windows, начиная с Windows Server 2012/Windows 8. NLA обеспечивают защиту RDP сервера за счет выполнения аутентификации пользователя до установки RDP сеанса с сервером.
Если у пользователя истек пароль, или администратор AD через атрибуты пользователя включил ему опцию userAccountControl “Требовать смену пароля при первом входе в систему/ User must change password at next logon ” (чаще всего это опцию включают для новых учетных записей AD), то при входе в систему по RDP появится ошибка:
Remote Desktop Connection You must change your password before logging on the first time. Please update your password or contact your system administrator or technical support.
Подключение к удаленному рабочему столу Перед первым входом в систему необходимо сменить пароль. Обновите пароль либо обратитесь к вашему системному администратору или в службу технической поддержки.
Как результат — пользователь не сможет подключиться к RDP серверу и сменить пароль.
В этом случае, чтобы пользователь мог самостоятельно сменить пароль, можно:
- Настроить RDWA со страницей смены пароля как описано выше;
- Отключить NLA на RDP сервере (не рекомендуется!!!, т.к. существенно снижает уровень безопасности для RDP подключений) и использовать для подключения .rdp файл со строкой enablecredsspsupport:i:0;
- Создать отдельный сервер для смены паролей пользователей. На этот сервер не нужно устанавливать роль Remote Desktop Session Host, не нужно добавлять пользователей в локальную группу доступа Remote Desktop Users, но нужно отключить NLA. В этом случае пользователи смогу сменить пароль, но не смогут войти на сервер по RDP
- Пользователь может изменить свой пароль удаленно через PowerShell (если у него есть сетевой доступ к контроллеру домена).
CredSSP NLA и смена пароля через RDP
Есть одна важная особенность, касающаяся смены истекшего пароля пользователя по RDP, связанна с опцией Network Level Authentication (NLA) и протоколом Credential Security Support Provider (CredSSP). По умолчанию CredSSP с NLA для RDP включен во всех версиях Windows, начиная с Windows Server 2012/Windows 8. NLA обеспечивают защиту RDP сервера за счет выполнения аутентификации пользователя до установки RDP сеанса с сервером.
Если у пользователя истек пароль, или администратор AD через атрибуты пользователя включил ему опцию userAccountControl “Требовать смену пароля при первом входе в систему/ User must change password at next logon ” (чаще всего это опцию включают для новых учетных записей AD), то при входе в систему по RDP появится ошибка:
Remote Desktop Connection You must change your password before logging on the first time. Please update your password or contact your system administrator or technical support.
Подключение к удаленному рабочему столу Перед первым входом в систему необходимо сменить пароль. Обновите пароль либо обратитесь к вашему системному администратору или в службу технической поддержки.
Как результат — пользователь не сможет подключиться к RDP серверу и сменить пароль.
В этом случае, чтобы пользователь мог самостоятельно сменить пароль, можно:
- Отключить NLA на RDP сервере (не рекомендуется!!!, т.к. существенно снижает уровень безопасности для RDP подключений) и использовать для подключения .rdp файл со строкой enablecredsspsupport:i:0
- Запускаем оснастку «Службы удаленных рабочих столов»
-
Выбираем QuickSesionCollection -> Свойства коллекции -> Задачи -> Изменить свойства
-
Выбираем Безопасность -> Уровень безопасности -> Согласование -> Уровень безопасности RDP
- Запускаем оснастку «Службы удаленных рабочих столов»
- Создать отдельный сервер для смены паролей пользователей. На этот сервер не нужно устанавливать роль Remote Desktop Session Host, не нужно добавлять пользователей в локальную группу доступа Remote Desktop Users, но нужно отключить NLA. В этом случае пользователи смогу сменить пароль, но не смогут войти на сервер по RDP
- Пользователь может изменить свой пароль удаленно через PowerShell (если у него есть сетевой доступ к контроллеру домена).
Join @AdmNtsRu on Telegram
Смотрите также:
|
0 / 0 / 0 Регистрация: 10.04.2013 Сообщений: 18 |
|
|
1 |
|
|
16.03.2015, 23:34. Показов 17528. Ответов 6
Доброго времени суток всем. Имеется win server 2012 с поднятыми службами удаленных раб. столов и сервером лицензирования удаленных раб. столов. Пользователи подключаются по RDP через интернеты. Если при создании нового пользователя задать ему пароль и не ставить галку «сменить пароль при первом входе в систему» — то все ок, можно работать. Если же ставить эту галку (а это необходимо) — при подключении выдает сообщение о том, что нужно сменить пароль, но сделать этого не дает. Как это побороть?
__________________
0 |
|
Модератор 6871 / 3818 / 477 Регистрация: 13.03.2013 Сообщений: 14,059 Записей в блоге: 9 |
|
|
17.03.2015, 07:10 |
2 |
|
но сделать этого не дает. Какую ошибку выдает? Что именно происходит?
0 |
|
0 / 0 / 0 Регистрация: 10.04.2013 Сообщений: 18 |
|
|
17.03.2015, 11:57 [ТС] |
3 |
|
Он не выдает ошибки. Просто сообщение: При этом, если заходить на сервер напрямую, а не через RDP, он сразу выводит форму смены пароля. Я подозреваю что загадка где то в политиках безопасности кроется, но вот где?
0 |
|
Модератор 6871 / 3818 / 477 Регистрация: 13.03.2013 Сообщений: 14,059 Записей в блоге: 9 |
|
|
17.03.2015, 13:08 |
4 |
|
У меня была аналогичная проблема, решилось обновление RDP-клиента до последней версии.
0 |
|
0 / 0 / 0 Регистрация: 10.04.2013 Сообщений: 18 |
|
|
17.03.2015, 13:48 [ТС] |
5 |
|
Клиенты последних версий.
0 |
|
Модератор 6871 / 3818 / 477 Регистрация: 13.03.2013 Сообщений: 14,059 Записей в блоге: 9 |
|
|
18.03.2015, 08:59 |
6 |
|
0 |
|
1 / 1 / 0 Регистрация: 07.02.2016 Сообщений: 1 |
|
|
08.04.2019, 12:16 |
7 |
|
Создайте файл подключения RDP и в конце добавьте строку:
1 |