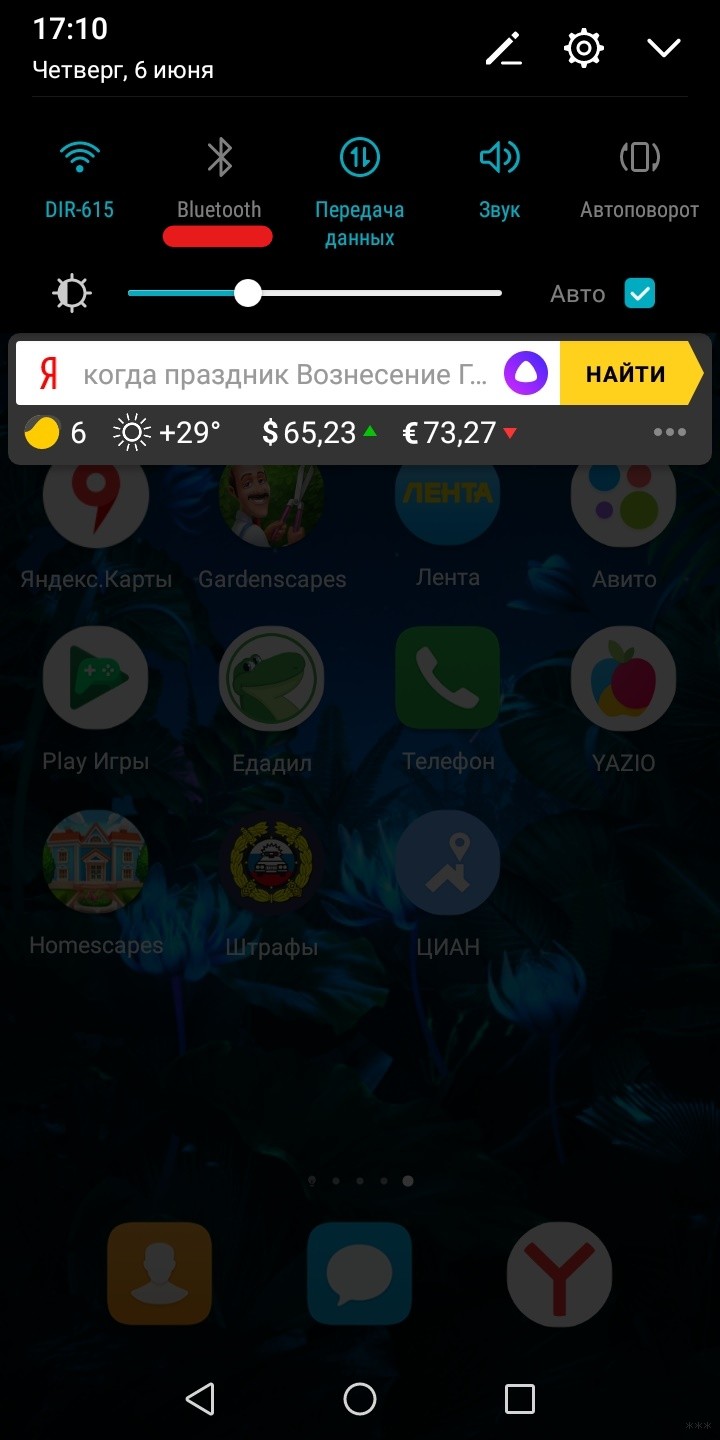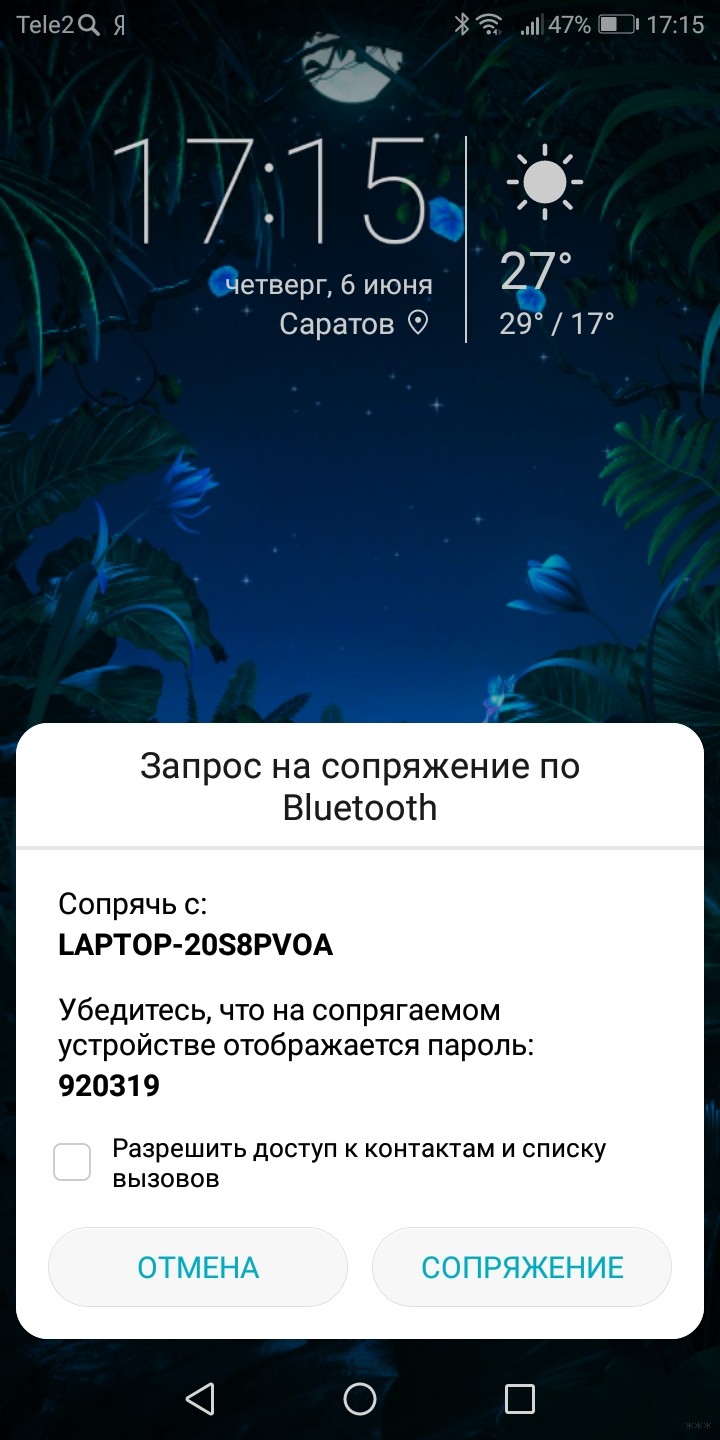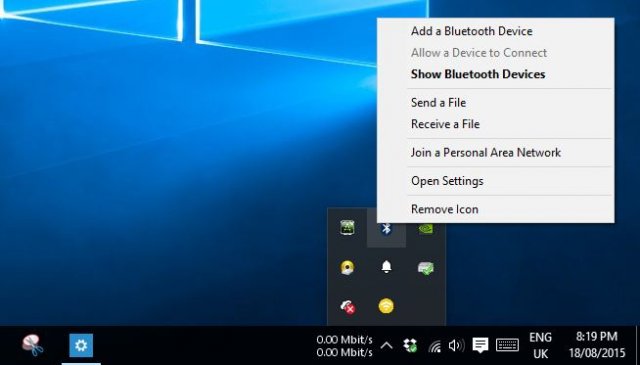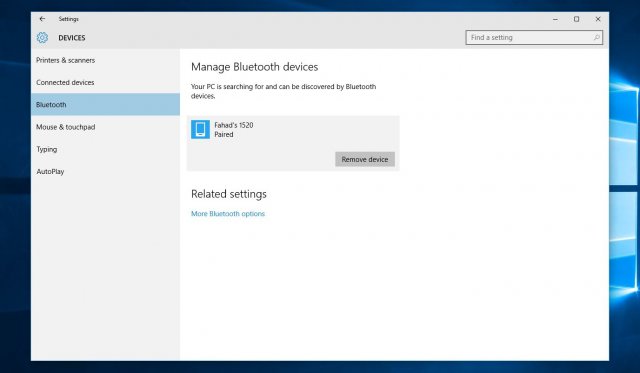Делитесь фотографиями, видео и другими файлами с друзьями, у которых есть телефон, ноутбук или планшет.
-
Убедитесь, что другое устройство связано с компьютером, включено и готово получать файлы. Узнайте, как связать устройство.
-
На компьютере выберите Пуск, затем введите «параметры». Выберите Параметры > Bluetooth и другие устройства > Устройства.
-
На страницу параметров «Устройства» и выберите Отправка и получение файлов по Bluetooth.
-
В разделе «Передача файлов через Bluetooth» выберите Отправить файлы, выберите устройство, на которое необходимо отправить файлы, и нажмите кнопку Далее.
-
Нажмите кнопку Обзор > выберите файл или файлы для отправки и выберите > Открыть > Далее (для отправки) > Готово.
-
На принимающем устройстве попросите друга принять файл. Дополнительные сведения см. в статье Получение файла по Bluetooth.
Открыть параметры
Делитесь фотографиями, видео и другими файлами с друзьями, у которых есть телефон, ноутбук или планшет.
-
Убедитесь, что другое устройство связано с компьютером, включено и готово получать файлы. Узнайте, как связать устройство.
-
На компьютере выберите Пуск > Параметры > Устройства > Bluetooth и другие устройства.
-
На страницу параметров «Bluetooth и другие устройства» и выберите Отправка и получение файлов по Bluetooth.
-
В разделе «Передача файлов через Bluetooth» выберите Отправить файлы, выберите устройство, на которое необходимо отправить файлы, и нажмите кнопку Далее.
-
Нажмите кнопку Обзор выберите файл или файлы для отправки и выберите Открыть > Далее > Готово.
-
На принимающем устройстве попросите друга принять файл. Дополнительные сведения см. в статье Получение файла по Bluetooth.
Открыть параметры
Хотя в наши дни сети Wi-Fi и облачное хранилище являются обычным явлением, вы все равно можете оказаться в ситуации, когда вы не можете использовать их для отправки файлов со смартфона Android на ноутбук или планшет под управлением Windows 10. Что вы можете сделать, если у вас нет USB-кабелей? Ответ заключается в отправке файлов со смартфона Android на ноутбук Windows 10 с помощью Bluetooth. Хотя это не так просто, как хотелось бы, но и не слишком сложно. Вот как можно передавать файлы с устройств Android на устройства Windows 10 с помощью Bluetooth.
Шаг 1. Соедините свой смартфон Android с ноутбуком или планшетом с Windows 10
Сначала включите Bluetooth на смартфоне Android и ноутбуке с Windows, а затем соедините их вместе. Если вы не знаете, как это сделать, выполните действия, описанные в этом руководстве: подключите смартфон Android к ноутбуку с Windows 10 (планшет или ПК) с помощью Bluetooth.
Чтобы получить файл на свой компьютер с Windows 10 со смартфона Android, вы должны сначала сообщить Windows 10, что вы собираетесь это сделать. Как и все остальное в Windows, вы можете сделать это несколькими способами. Один из способов — через приложение «Настройки»: запустить его, а затем перейти на «Устройства».
В категории «Устройства» перейдите к «Bluetooth и другим устройствам», а затем прокрутите вниз в правой части окна, пока не найдете ссылку «Отправлять или получать файлы по Bluetooth». Как только вы это сделаете, щелкните или нажмите на него, и откроется мастер передачи файлов Bluetooth.
Откроется мастер передачи файлов Bluetooth . Это дает вам две опции: «Отправить файлы» или «Получить файлы». Зная, что вы хотите отправить некоторые файлы со своего смартфона Android, вы должны выбрать «Получить файлы».
Затем мастер передачи файлов Bluetooth сообщает, что Windows 10 «ожидает подключения».
Вы можете перейти к следующему разделу этого учебника, в котором описаны другие методы выполнения шага 2 этого учебника.
Бонус: альтернативы для шага 2
Вы также можете открыть тот же мастер и подготовить Windows 10 для приема файлов по Bluetooth, щелкнув правой кнопкой мыши значок Bluetooth в области уведомлений на панели задач. В контекстном меню выберите «Получить файл».
Наконец, третий быстрый способ запустить мастер передачи файлов Bluetooth на любом ПК с Windows — это использовать окно «Выполнить» (нажмите Win + R на клавиатуре), введите fsquirt.exe и нажмите или коснитесь OK.
Теперь пришло время отправлять нужные файлы со смартфона Android на ноутбук с Windows 10.
Шаг 3. Обмен файлами со смартфона Android с Windows 10 через Bluetooth
На смартфоне Android выберите файлы, которые вы хотите передать, и нажмите «Поделиться». Вы можете сделать это из любого приложения, которое может открыть файлы, которые вы хотите отправить. Например, вы можете выбрать и поделиться фотографиями с помощью приложения Google Photos, а также приложения Галерея. Точно так же вы должны иметь возможность обмениваться документами с помощью приложения «Файлы», а также из папки «Загрузки», если они там хранятся.
Независимо от того, какое приложение вы используете, выберите файлы, которые вы хотите передать, и нажмите кнопку «Поделиться». Например, в Google Фото кнопка «Поделиться» выглядит следующим образом.
После того, как вы нажмете кнопку «Поделиться», ваш смартфон Android должен спросить, с кем или как поделиться файлами, которые вы выбрали. Прокрутите список доступных вариантов и выберите Bluetooth.
Ваш смартфон Android должен позволять вам выбирать, на какое устройство Bluetooth вы хотите отправлять файлы. Нажмите на свой компьютер с Windows 10 или устройство.
Это все, что вам нужно сделать на вашем смартфоне Android. Теперь пришло время вернуться к Windows 10.
Шаг 4. Получите файлы в Windows 10 и выберите, где их сохранить
На ПК или устройстве с Windows 10 передача по Bluetooth должна начаться автоматически. Вам просто нужно подождать, пока все файлы будут переданы.
После того, как все файлы будут получены Windows 10, вы увидите сводку. Вас также спросят о месте, где вы хотите сохранить полученные файлы. Оставьте папку по умолчанию или нажмите на Обзор, чтобы выбрать новое местоположение, если это то, что вы хотите. Когда закончите, нажмите или нажмите Готово.
Это оно! Файлы, отправленные через Bluetooth со смартфона Android, теперь доступны в Windows 10.
Используете ли вы Bluetooth для отправки файлов со смартфона Android на ноутбук с Windows 10?
Нам любопытно, если люди все еще делают это. Это несколько запутанный способ отправки файлов в период, когда сети Wi-Fi и облачное хранилище распространены. Вы все еще отправляете файлы через Bluetooth? При каких обстоятельствах ты это делаешь? Кроме того, не стесняйтесь поделиться советом или задать любые вопросы, которые могут у вас возникнуть, в разделе комментариев ниже.

В этой инструкции пошагово описан процесс отправки файлов по Bluetooth на компьютер с Windows 10, но и для Windows 7 и 8.1 процедура будет примерно та же самая. См. также: Как скинуть фото с iPhone на компьютер.
Отправка файлов по Bluetooth на ноутбук или компьютер
Шаги для отправки файлов по Bluetooth очень просты: для этого даже не требуется сопряжение устройств, обычно всё работает и без этого:
- Убедитесь, что Bluetooth адаптер включен: в Windows 10 для этого можно нажать по значку центра уведомлений справа внизу и убедиться, что кнопка с символом Bluetooth синего цвета (может потребоваться нажать «развернуть», чтобы увидеть эту кнопку). Если нет — просто нажмите по ней.
- Если не включилось и после этого действия, посмотрите, нет ли на вашем ноутбуке клавиши в верхнем ряду со значком Bluetooth или Wi-Fi, если есть, попробуйте нажать эту клавишу или её в сочетании с Fn для включения Bluetooth адаптера. Если это не помогло, могут помочь инструкции: Не работает Bluetooth на ноутбуке, Не работает клавиша Fn на ноутбуке.
- Следующий шаг — включить ожидание передачи файлов. Это можно сделать, нажав по значку Bluetooth в области уведомлений и выбрав пункт «Принять файл», либо (например, если значок не отображается), нажать клавиши Win+R, ввести fsquirt в окно выполнить, нажать Enter, а затем выбрать пункт «Принимать файлы».
- Теперь возьмите свой Android телефон, откройте любой файловый менеджер (см. Лучшие файловые менеджеры для Android), в моем примере я использую стандартный файловый менеджер «Файлы» на Samsung Galaxy. Выберите нужные файлы (обычно это можно сделать долгим удержанием файла) и нажмите кнопку «Поделиться».
- Выберите пункт «Bluetooth».
- Подождите некоторое время, пока будут найдены доступные Bluetooth устройства. Выберите среди них устройство с именем вашего компьютера.
- Начнется передача файла, процесс обычно отображается и на телефоне, и на компьютере.
- Укажите место сохранения файла на компьютере.
Готово, передача файла по Bluetooth завершена и, как упоминалось выше, обычно всё работает по умолчанию, при условии, что у вас установлены оригинальные драйверы и есть возможность включить BT адаптер.
Некоторая дополнительная информация, которая может оказаться полезной:
- Если значок Bluetooth не отображается в области уведомлений, а в остальном всё работает исправно, вы можете нажать клавиши Win+R на клавиатуре, ввести
rundll32.exe shell32.dll,Control_RunDLL bthprops.cpl,,1
нажать Enter, а в следующем окне нажать «Отображать значок Bluetooth в области уведомлений. Другой путь попасть в это же окно (для Windows 10): открыть Параметры — Устройства — Bluetooth и другие устройства — Другие параметры Bluetooth.
- В Windows 10 есть еще один способ открыть окно отправки и получения файлов по Bluetooth: Параметры — Устройства — Bluetooth и другие устройства — Отправление и получение файлов через Bluetooth в разделе «Сопутствующие параметры».
- В Windows 10 есть встроенное приложение, позволяющее, в том числе скопировать фото с телефона на ноутбук или компьютер, об этом здесь: Приложение Ваш телефон в Windows 10.
- Для синхронизации фото, видео и других файлов очень удобно использовать облачные сервисы. Например, если у вас на Android включена синхронизация фотографий с Google, то вы в любой момент можете посмотреть их и с компьютера: просто зайдите на сайт photos.google.com с вашей учетной записью Google.
- Существует множество средств, позволяющие получать данные с телефона Android на компьютер (и отправлять в обратном направлении) по Wi-Fi, обычно это удобнее и быстрее чем по Bluetooth. Подробнее можно узнать, например, здесь: Удаленное управление Android с компьютера.
Доброго дня!
Довольно часто требуется передавать какие-нибудь файлы с телефона на компьютер (например, фотографии). Один из наиболее популярнейших способов обмена — это, конечно, перекинуть файлы по Bluetooth. 👌
Однако, как я заметил, у некоторых пользователей не получается с первого раза вникнуть в процесс. Собственно, цель этой статьи — как раз помочь в этом вопросе.
Также в статье вы найдете ссылки на инструкции с альтернативными решениями проблем с Bluetooth. Думаю, материал будет полезен всем начинающим пользователям.
И так…
👉 Дополнение!
Еще 7 способов, как загрузить фото и файлы с телефона на компьютер. Пригодится тем, у кого не работает Bluetooth.
*
Передача файлов между ноутбуком и телефоном / на примере
Ниже я покажу каждый шаг на примере ОС Windows 10 (как самой современной ОС) и телефоном на Android (как самым популярным).
Добавлю, что в этой статье я буду исходить из того, что у вас драйвера установлены, устройство само по себе рабочее, проблем никаких нет (в большинстве случаев, так оно и есть — современная Windows 10 уже на этапе установки распознает и ставит драйвера для большинства оборудования, в том числе и для Bluetooth адаптера).
*
👉 Дополнение!
Для тех, у кого Bluetooth не видит телефон (или, например, нет значка в трее, возникают какие-то ошибки и пр.) — ознакомьтесь вот с этим материалом.
*
👉 ШАГ 1
И так, первое, что необходимо сделать — это щелкнуть по значку Bluetooth в трее (если у вас его нет — 👉 см. это) и выбрать «Добавление устройства Bluetooth».
Если значка нет, попробуйте открыть: «ПУСК / ПАРАМЕТРЫ / УСТРОЙСТВА / Bluetooth и другие устройства«.
Добавление устройства — см. трей
👉 Заметки в помощь!
1) Как включить Bluetooth на ноутбуке — инструкция по шагам
2) Не работает Bluetooth в Windows 10 — решение проблемы
*
👉 ШАГ 2
В параметрах проверьте, что Bluetooth включен, а затем нажмите кнопку «Добавление Bluetooth или другого устройства». Пример на скриншоте ниже. 👇
Проверяем, включен ли Bluetooth и начинаем поиск устройства
*
👉 ШАГ 3
Далее указываете тип устройства (для телефона, компьютерных мышек, перьев и пр. — выбирают первый тип, см. пример ниже 👇).
Добавление устройства (Windows 10)
*
👉 ШАГ 4
После чего обратите внимание на телефон: в его настройках также должен быть включен Bluetooth, а также он должен видеть имя вашего ноутбука (компьютера).
Щелкнув по имени устройства, вы должны увидеть окно-запрос с предложение сопряжения устройств (на нем еще будет показан цифровой код).
Необходимо согласиться на сопряжение устройств (и на ноутбуке, и на телефоне). В некоторых случаях может потребоваться ввести код сопряжения, который вы увидите на своем экране телефона.
Доступные устройства — подключить // Android
*
👉 ШАГ 5
Если все прошло как положено, и устройства спряглись (соединились) — вы должны увидеть уведомления о том, что устройства готовы к использованию.
Устройство готово к использованию
*
👉 ШАГ 6
Ниже я покажу, как передать файлы с телефона на ноутбук (этот вариант наиболее часто-используемый. Однако, обратная операция будет проходить аналогично!).
И так, на ноутбуке нажимаете по значку Bluetooth (в трее, рядом с часами) и в появившемся меню выбираете «Принять файл».
Windows 10 — принять файл по Bluetooth
*
👉 ШАГ 7
Далее должно появиться окно с ожиданием передачи. Отображение непосредственного обмена и самих файлов начнется после того, как они будут отправлены с телефона (ну либо другого устройства).
Ожидание подключения
*
👉 ШАГ 8
Теперь на телефоне можно выбрать какие-нибудь файлы (например, фотографии), нажать на кнопку «Поделиться» в углу экрана и в списке доступных вариантов выбрать «Bluetooth».
Выбираем и передаем файлы
*
👉 ШАГ 9
На ноутбуке в окне передачи файлов вы должны увидеть загрузку — как только она будет завершена, Windows предложит указать место, где сохранить полученные файлы.
Получение файлов (когда все файлы будут переданы, вам останется только сохранить их на диске)
Собственно, вот и весь процесс передачи…
Если все работает и проблем с теми же драйверами нет — то весь процесс копирования проходит очень быстро (даже для сотни файлов потребуется всего несколько минут 😉).
*
PS
После того, как передадите файлы, не забудьте выключить Bluetooth (и на ноутбуке, и на телефоне). Дело в том, что адаптер Bluetooth достаточно требовательный к питанию, и если его не выключать — то аккумуляторная батарея в вашем устройстве сядет быстрее (актуально для телефонов и ноутбуков)!
👉 Дополнение!
Быстро разряжается ноутбук: как увеличить его время работы от аккумулятора
Если вы пользуетесь ноутбуком только с зарядником, то вам никакой нужды в отключении Bluetooth, после передачи данных, нет…
*
Дополнения по теме — будут кстати!
Всего доброго!
👣
Первая публикация: 09.04.2018
Корректировка: 9.09.2020


Полезный софт:
-
- Видео-Монтаж
Отличное ПО для создания своих первых видеороликов (все действия идут по шагам!).
Видео сделает даже новичок!
-
- Ускоритель компьютера
Программа для очистки Windows от «мусора» (удаляет временные файлы, ускоряет систему, оптимизирует реестр).
Содержание
- Как передавать файлы по Bluetooth между телефоном и ноутбуком (компьютером)
- Передача файлов между ноутбуком и телефоном / на примере
- Как исправить проблему с получением файлов через Bluetooth
- Повторно включите Bluetooth
- Повторно подключите оба устройства
- Используйте передачу файлов по Bluetooth
- Запустите средство устранения неполадок Bluetooth
- Перезапустите службу поддержки Bluetooth
- Переустановите адаптер Bluetooth
- Полная передача файлов через Bluetooth не работает Windows 10
- Что делать, если Windows не смогла передать некоторые файлы?
- Решение 1. Используйте значок Bluetooth на панели задач
- Решение 2. Использование средства устранения неполадок оборудования и устройств
- Решение 3. Обновите драйверы Bluetooth
- Решение 4 – Установите COM-порт для вашего ПК
- Решение 5. Переустановите драйверы Bluetooth
- Решение 6. Убедитесь, что служба Bluetooth работает
- Решение 7. Включите общий доступ к файлам для устройств, использующих 40- или 56-битное шифрование
- Решение 8. Используйте команду fsquirt
- Решение 9 – Установите последние обновления
- Почему Bluetooth не находит устройства: ноутбук не видит телефон.
- Причины неработоспособности Bluetooth
- Первичная настройка
- Проблема с драйверами
- Проверьте службу, отвечающую за Bluetooth (запущена ли она)
- Проверьте, запущен ли адаптер Bluetooth
- Банальный совет, решающий 98% проблем 👍
- Как подключить телефон к ноутбуку через Bluetooth без проблем?
- Настройка ПК
- Настройка смартфона и сопряжение
- Работа с файлами
Как передавать файлы по Bluetooth между телефоном и ноутбуком (компьютером)
Довольно часто требуется передавать какие-нибудь файлы с телефона на компьютер (например, фотографии). Один из наиболее популярнейших способов обмена — это, конечно, перекинуть файлы по Bluetooth. 👌
Однако, как я заметил, у некоторых пользователей не получается с первого раза вникнуть в процесс. Собственно, цель этой статьи — как раз помочь в этом вопросе.
Также в статье вы найдете ссылки на инструкции с альтернативными решениями проблем с Bluetooth. Думаю, материал будет полезен всем начинающим пользователям.
Еще 7 способов, как загрузить фото и файлы с телефона на компьютер. Пригодится тем, у кого не работает Bluetooth.
Передача файлов между ноутбуком и телефоном / на примере
Ниже я покажу каждый шаг на примере ОС Windows 10 (как самой современной ОС) и телефоном на Android (как самым популярным).
Добавлю, что в этой статье я буду исходить из того, что у вас драйвера установлены, устройство само по себе рабочее, проблем никаких нет (в большинстве случаев, так оно и есть — современная Windows 10 уже на этапе установки распознает и ставит драйвера для большинства оборудования, в том числе и для Bluetooth адаптера).

👉 ШАГ 1
Если значка нет, попробуйте открыть: » ПУСК / ПАРАМЕТРЫ / УСТРОЙСТВА / Bluetooth и другие устройства «.
👉 ШАГ 2
Проверяем, включен ли Bluetooth и начинаем поиск устройства
👉 ШАГ 3
Далее указываете тип устройства (для телефона, компьютерных мышек, перьев и пр. — выбирают первый тип, см. пример ниже 👇).
Добавление устройства (Windows 10)
👉 ШАГ 4
Щелкнув по имени устройства, вы должны увидеть окно-запрос с предложение сопряжения устройств (на нем еще будет показан цифровой код).
Необходимо согласиться на сопряжение устройств (и на ноутбуке, и на телефоне). В некоторых случаях может потребоваться ввести код сопряжения, который вы увидите на своем экране телефона.
👉 ШАГ 5
Если все прошло как положено, и устройства спряглись (соединились) — вы должны увидеть уведомления о том, что устройства готовы к использованию.
Устройство готово к использованию
👉 ШАГ 6
Ниже я покажу, как передать файлы с телефона на ноутбук (этот вариант наиболее часто-используемый. Однако, обратная операция будет проходить аналогично!).
👉 ШАГ 7
Далее должно появиться окно с ожиданием передачи. Отображение непосредственного обмена и самих файлов начнется после того, как они будут отправлены с телефона (ну либо другого устройства).
👉 ШАГ 8
Выбираем и передаем файлы
👉 ШАГ 9
На ноутбуке в окне передачи файлов вы должны увидеть загрузку — как только она будет завершена, Windows предложит указать место, где сохранить полученные файлы.
Получение файлов (когда все файлы будут переданы, вам останется только сохранить их на диске)
Собственно, вот и весь процесс передачи.
Если все работает и проблем с теми же драйверами нет — то весь процесс копирования проходит очень быстро (даже для сотни файлов потребуется всего несколько минут 😉).
После того, как передадите файлы, не забудьте выключить Bluetooth (и на ноутбуке, и на телефоне). Дело в том, что адаптер Bluetooth достаточно требовательный к питанию, и если его не выключать — то аккумуляторная батарея в вашем устройстве сядет быстрее (актуально для телефонов и ноутбуков)!
Если вы пользуетесь ноутбуком только с зарядником, то вам никакой нужды в отключении Bluetooth, после передачи данных, нет.
Источник
Как исправить проблему с получением файлов через Bluetooth
Windows 10 содержит множество встроенных инструментов, позволяющих пользователям получать файлы с других устройств по беспроводной сети. Bluetooth – отличный тому пример. Это не самый быстрый протокол передачи файлов на компьютере с Windows, но он выполняет свою работу. А также позволяет подключать Bluetooth-колонки и наушники. Однако, бывают случаи, когда Bluetooth не работает в Windows 10.
Некоторые пользователи Windows сообщали о случаях, когда они не могли получать файлы с других устройств с поддержкой Bluetooth. Если вы когда-нибудь столкнетесь с такой проблемой, обратитесь к решениям, указанным ниже.
Повторно включите Bluetooth
Выключите Bluetooth на своем компьютере и снова включите его. Это может помочь исправить любые сбои / конфликты подключения, которые мешают вашему компьютеру с Windows 10 получать файлы.
Вы можете отключить Bluetooth в Центре действий Windows или перейти в «Параметры» → «Устройства», выключить Bluetooth и снова включить его.
Повторно подключите оба устройства
Чтобы получать файлы через Bluetooth на вашем компьютере с Windows 10, убедитесь, что устройство, отправляющее файл, сопряжено / подключено к вашему компьютеру. Если вы по-прежнему не можете получать файлы, вы можете отключить устройство от компьютера и снова подключить его. Перейдите в «Параметры» → «Устройства» и коснитесь устройства, с которого хотите получать файлы. После этого нажмите кнопку Удалить.
Это удалит устройство из списка подключенных Bluetooth-устройств вашего ПК. Теперь снова подключите устройство к компьютеру и проверьте, решена ли проблема.
Это включит Bluetooth на вашем компьютере и сделает его доступным для обнаружения другими устройствами. На устройстве (смартфоне или другом ПК) найдите доступные устройства Bluetooth и выберите название своего ПК. В правом нижнем углу вашего компьютера отобразится запрос, информирующий вас о том, что новое устройство хочет выполнить сопряжение с вашим ПК.
Если Windows по-прежнему не получает файлы после выполнения вышеуказанных действий, проверьте, правильно ли вы отправляете файлы на свой компьютер.
Используйте передачу файлов по Bluetooth
Вы не сможете отправлять файлы на компьютер с Windows 10 через Bluetooth, пока компьютер не установит соединение для передачи файлов. Кроме того, устройство, с которого вы отправляете файл, должно быть предварительно сопряжено с вашим компьютером (см. предыдущую главу).
Давайте посмотрим, как правильно отправлять файлы на компьютер с Windows 10 через Bluetooth.
Ваш компьютер начнет получать файлы в этом же окне, как только сопряженное устройство Bluetooth начнет отправлять / передавать данные.
Запустите средство устранения неполадок Bluetooth
Если ваш компьютер с Windows 10 по-прежнему не получает файлы, средство устранения неполадок Bluetooth в Windows может помочь определить проблему и исправить её.
Откроется окно устранения неполадок Bluetooth.
Теперь попробуйте отправить файл через Bluetooth и проверьте, получает ли его компьютер с Windows.
Перезапустите службу поддержки Bluetooth
Если ваш компьютер внезапно перестает получать файлы с других Bluetooth-устройств, попробуйте перезапустить службу поддержки Windows Bluetooth. Это может помочь исправить положение.
Переустановите адаптер Bluetooth
Это влечёт за собой удаление адаптера Bluetooth вашего устройства из диспетчера устройств Windows. Вам не нужно беспокоиться о поиске или загрузке нового адаптера Bluetooth; ваш компьютер выполнит переустановку.
Следуйте инструкциям ниже, чтобы это сделать:
В крайнем случае, попробуйте просканировать компьютер на наличие устаревших драйверов с помощью специального приложения, например, IObit Driver Booster Pro.
Вы также можете решить эту проблему, обновив свой компьютер до последней сборки Windows 10.
Сообщите нам, какие методы сработали для вас, или если у вас есть какие-либо вопросы.
Источник
Полная передача файлов через Bluetooth не работает Windows 10
Bluetooth является полезным методом для передачи данных, но некоторые пользователи утверждают, что передача файлов Bluetooth не работает на их ПК с Windows 10. Это может быть проблемой, но вы должны быть в состоянии исправить это, используя одно из наших решений.
Существует много проблем с Bluetooth, и, говоря о проблемах, вот некоторые из наиболее распространенных проблем Bluetooth, о которых сообщили пользователи:
Что делать, если Windows не смогла передать некоторые файлы?
Решение 1. Используйте значок Bluetooth на панели задач
Если вы не можете использовать Bluetooth для передачи файлов на вашем компьютере, проблема может быть связана с методом передачи файлов. Чтобы решить эту проблему, вам просто нужно сделать следующее:
После этого должна начаться передача файла, и ваш файл будет передан. Это может показаться обходным решением, но многие пользователи сообщили, что этот метод работает, поэтому обязательно попробуйте его.
Решение 2. Использование средства устранения неполадок оборудования и устройств
Если у вас возникли проблемы с передачей файлов через Bluetooth, вы можете решить эту проблему, просто запустив встроенное средство устранения неполадок. В Windows доступны различные средства устранения неполадок, и вы можете использовать их для автоматического устранения различных проблем. Чтобы запустить средство устранения неполадок, просто сделайте следующее:
После завершения процесса устранения неполадок проверьте, сохраняется ли проблема. Помните, что это не самое надежное решение, но оно может помочь вам с определенными проблемами.
Решение 3. Обновите драйверы Bluetooth
Иногда передача файлов через Bluetooth не работает из-за проблем с драйверами. Устаревшие драйверы Bluetooth могут иногда вызывать эту проблему, и для ее устранения необходимо обновить их.
Лучший способ сделать это – посетить веб-сайт производителя вашего адаптера Bluetooth и загрузить последние версии драйверов для вашего устройства. После загрузки и установки последних версий драйверов Bluetooth проблема должна быть решена, и все снова начнет работать.
Отказ от ответственности : некоторые расширенные функции этого инструмента могут быть не бесплатными
Решение 4 – Установите COM-порт для вашего ПК
По словам пользователей, иногда могут возникнуть проблемы с передачей файлов по Bluetooth, если у вас не настроен COM-порт. Однако вы можете исправить это, выполнив следующие действия:
После этого вы сможете получать файлы Bluetooth. Помните, что вам нужно использовать метод, описанный в решении 1.
Решение 5. Переустановите драйверы Bluetooth
Как мы уже упоминали, проблемы с передачей файлов по Bluetooth иногда могут возникать из-за ваших драйверов. Если у вас возникла эта проблема, несколько пользователей предлагают просто переустановить драйверы Bluetooth, чтобы исправить их.
Это довольно просто сделать, и вы можете сделать это, выполнив следующие действия:
После этого должен быть установлен драйвер Bluetooth по умолчанию, и проблема будет решена. Если проблема все еще существует, мы рекомендуем вам обновить драйверы Bluetooth до последней версии и проверить, решает ли это проблему.
Решение 6. Убедитесь, что служба Bluetooth работает
Если у вас возникли проблемы с передачей файлов по Bluetooth, возможно, проблема в ваших услугах. Для правильной работы Bluetooth требуются определенные службы, и если эти службы по какой-то причине не работают, вы можете столкнуться с такими проблемами, как эта.
Чтобы решить проблему, вам необходимо сделать следующее:
После этого попробуйте перенести файлы еще раз и проверьте, сохраняется ли проблема.
Решение 7. Включите общий доступ к файлам для устройств, использующих 40- или 56-битное шифрование
Если у вас возникли проблемы с передачей файлов по Bluetooth, проблема может возникнуть из-за того, что у вас не включены определенные функции.Однако вы можете легко это исправить, выполнив следующие действия:
После этого проблема с Bluetooth должна быть решена, и вы сможете без проблем передавать файлы.
Решение 8. Используйте команду fsquirt
Иногда передача по Bluetooth может не работать, но вы можете решить эту проблему, просто инициализировав передачу файла вручную. Это невероятно просто сделать, и вы можете сделать это, выполнив следующие действия:
Этот метод может быть не самым эффективным, но он работает, поэтому обязательно попробуйте его.
Решение 9 – Установите последние обновления
Если у вас все еще возникают проблемы с передачей файлов через Bluetooth, вы можете решить эту проблему, просто установив последние обновления Windows. Microsoft часто выпускает новые обновления, и эти обновления могут иногда устранять различные проблемы, такие как эта.
Windows устанавливает обновления по большей части автоматически, но вы также можете проверить наличие обновлений вручную, выполнив следующие действия:
Если какие-либо обновления доступны, они будут загружены автоматически в фоновом режиме. Как только ваша система обновится, убедитесь, что проблема все еще существует.
Проблемы с передачей файлов через Bluetooth могут быть довольно неприятными, но мы надеемся, что вам удалось их исправить, используя решения из этой статьи.
Источник
Почему Bluetooth не находит устройства: ноутбук не видит телефон.
Купил ноутбук и хотел передать на него фотографии со своего телефона. Столкнулся с проблемой: ноутбук по Bluetooth в упор не хочет видеть телефон (как будет-то его нет).
Проверял два телефона между собой — друг друга видят и находят, так что, скорее всего, проблема именно с ноутбуком. Не подскажите, что можно сделать?
Доброго времени суток.
Несмотря на всю популярность беспроводной технологии обмена данными Bluetooth, такая проблема происходит довольно-таки часто (на мой взгляд, намного чаще, чем с тем же Wi-Fi).
Односложно на этот вопрос не ответить, поэтому в этой статье разберу все самые основные причины такой «невидимости», и как это можно решить. 👌
Причины неработоспособности Bluetooth
Первичная настройка
Исходя из опыта, могу сказать, что в большинстве случаев у пользователей с Bluetooth-адаптером все в порядке, просто в настройках ОС Windows либо не включено отображение значка, либо Bluetooth просто выключен. Попробуем исправить это.
Обратите внимание, а включен ли Bluetooth на ноутбуке (часто для этого на корпусе устройства есть светодиоды, а на клавиатуре функциональные клавиши). О том, как включить Bluetooth на ноутбуке, расскажет вот эта статья
Для начала совет крайне банальный и простой: перезагрузите компьютер/ноутбук. Далее обратите внимание на трей : часто значок «прячется» как малоиспользуемый (попробуйте раскрыть и посмотреть все «спрятавшиеся значки, см. скрин ниже 👇).
Значок Bluetooth для быстрого подключения устройств и обмена данными
В параметрах Bluetooth поставьте галочки рядом со следующими пунктами:
Устройство работает нормально!
Для пользователей Windows 10 порекомендую зайти в ПУСК/Параметры/Устройства/Bluetooth и другие устройства : и проверить, чтобы Bluetooth был включен (см. скрин ниже 👇).
Включен ли Bluetooth (Windows 10)
Кроме этого, откройте ссылку «Другие параметры Bluetooth» и проверьте, чтобы было включено обнаружение.
Другие параметры Bluetooth
Проблема с драйверами
Вторая наиболее частая причина неработоспособности Bluetooth — это отсутствие драйверов на адаптер. Например, переустановили Windows, а драйвера ОС по умолчанию не поставила (считай устройство не работает. ).
Нередко, когда даже на новых ноутбуках установлены далеко не все драйвера.
Для проверки драйверов, рекомендую открыть 👉 диспетчер устройств (сочетание кнопок Win+Pause и см. меню слева).
Далее раскройте вкладку «Bluetooth» (она обычно сверху). Посмотрите, нет ли восклицательных знаков на устройстве «Wireless Bluetooth» (название может быть отличным).
Обращаю внимание, что при отсутствии драйвера у вас может не быть этой вкладки в диспетчере устройств, либо там будет отсутствовать сам адаптер «Wireless Bluetooth».
Также рекомендую проверить вкладку «Другие устройства» (если есть) — в нее помещаются те устройства, для которых нет драйверов в системе. См. скрин ниже (👇), обратите внимание, как они помечены!
Драйвера нет / В качестве примера
Если у вас проблема с драйвером, порекомендую вот эту статью: 👉 https://ocomp.info/update-drivers.html#Driver_Booster
Из нее узнаете, как найти и обновить драйвера для любого неизвестного оборудования в системе.
👉 Кстати!
В проблематике драйверов не могу не отметить различные центры управления ноутбуками (они ставятся вместе с драйверами, разрабатываются производителями ноутбуков).
Благодаря им — можно настраивать различные параметры устройства, которые из-под Windows часто недоступны.
Например, в ноутбуках Sony VAIO есть панелька «Smart Network» (умный интернет), благодаря которой можно быстро отключать/включать различные адаптеры: Wi-Fi, Bluetooth и пр.
Проверьте, возможно на вашем ноутбуке также установлен подобный центр, в котором нужный адаптер просто выключен.
Проверьте службу, отвечающую за Bluetooth (запущена ли она)
Чтобы открыть список служб в Windows:
Далее в списке служб найдите Bluetooth Support Service (на русском: «Служба поддержки Bluetooth») — проверьте, чтобы она была запущена. Если это не так, щелкните по ней правой кнопкой мышки и выберите «Старт» ( «Запустить» ). 👇
Запускаем службу Bluetooth Support Service
Проверьте, запущен ли адаптер Bluetooth
ncpa.cpl — просмотр всех сетевых подключений
Обратите внимание, что в моем случае проблема была в том, что адаптер был выключен (см. статус на скрине ниже 👇). После его включения — Bluetooth начал работать как положено!
Отмечу, что если у вас в этой вкладке нет адаптера Bluetooth — то скорее всего у вас просто не установлены драйвера! См. предыдущий пункт этой статьи.
Включаем Bluetooth адаптер
Банальный совет, решающий 98% проблем 👍
Если с встроенным адаптером есть проблемы, попробуйте приобрести внешний Bluetooth-адаптер (стоят они сейчас «копейки», а размер не больше обычной флешки).
Варианты беспроводных адаптеров Bluetooth
Самые дешевые китайские магазины, где можно приобрести подобные адаптеры, представлены в этой статье.
Источник
Как подключить телефон к ноутбуку через Bluetooth без проблем?
Здравствуйте, дорогие читатели нашего портала! Если вы читаете эту статью, значит, хотите узнать об одном простом и доступном способе передачи файлов с ПК на телефон или наоборот. Я уверена, что вы о нем знаете, а если нет, я расскажу, как подключить телефон к компьютеру через Блютуз.
Сразу скажу – Bluetooth технология используется повсеместно, беспроводной модуль встроен практически во все современные электронные девайсы. Преимущества:
Тема несложная. Но если вдруг будут вопросы или проблемы, обязательно напишите в комментарии или онлайн-чат.
Настройка ПК
О том, как проверить наличие технологии на ноутбуке, можно прочитать здесь.
Будем считать, что модуль Bluetooth есть на обоих устройствах. Чтобы подключиться к компьютеру через Блютуз, нужно активировать оборудование на ПК. Как это сделать, расскажу на примере Windows 10:
Дополнительные настройки подключения можно посмотреть в разделе справа «Другие параметры Bluetooth».
Здесь нужно включить обнаружение для подключаемого смартфона – поставить галочку у строки «Разрешить устройствам Bluetooth обнаруживать этот компьютер».
Подробные видео-инструкции смотрите тут:
Настройка смартфона и сопряжение
Теперь, чтобы подключить смартфон к компьютеру или ноутбуку по Блютуз, нужно включить модуль на мобильном телефоне. Как это делается знают все – опускаем шторку (свайпом по экрану сверху вниз) и нажимаем на значок «синего зуба». Теперь этот самый значок будет отображаться в уведомлениях сверху экрана.
Теперь нам нужно связать два девайса. Чтобы подключить телефон к компьютеру по Блютуз, нужно добавить мобильное устройство. Нажмите на плюсик сверху (там, где надпись: «Добавление Bluetooth или другого устройства»), выберите тип устройств – в нашем случае это Bluetooth.
Добавить смартфон можно через системный трей. ПКМ кликните по соответствующему значку и выберите пункт «Добавление устройства Bluetooth».
В новом окне появится название вашего смартфона. Выбираем его. На ПК нажимаем «Подключиться». На телефоне появится запрос на подключение. Нажмите «Сопряжение». При этом у меня на обоих устройствах появляется пин-код. Нужно, чтобы он совпадал на смартфоне и ПК.
После успешного подключения телефон появится на странице «Bluetooth и другие устройства». Теперь, как только на ПК и смартфоне будет активирован беспроводной модуль, сопряжение между ними будет происходить автоматически.
Ваш ноутбук под Windows 10 не видит устройства для Блютуз-подключения? Решение проблемы описано тут.
Работа с файлами
Теперь смотрите. Как подключить компьютер или ноутбук к телефону через Bluetooth мы знаем, осталось научиться передавать файлы. Все просто:
О передаче файлов с запросом кода подтверждения следующее видео:
Все просто, правда? Хочу отметить, что мои инструкции подойдут и для Windows 7, можно смело пользоваться. Всем спасибо и пока!
Источник
Передача файлов между Android и Windows 10 через Bluetooth
- На устройстве Android перейдите в «Настройки»> «Bluetooth» и включите Bluetooth. …
- В Windows 10 выберите «Пуск»> «Настройки»> «Bluetooth».
- Устройство Android должно появиться в списке устройств. …
- Windows 10 и ваш Android покажут пароль.
Могу ли я передавать файлы с Android на ПК с помощью Bluetooth?
Выполните следующие действия. На планшете Android найдите и выберите медиафайл или файл, который вы хотите отправить на ПК. Выберите команду Поделиться. В меню «Поделиться» или «Поделиться через» выберите Bluetooth.
Как отправить файлы по Bluetooth с телефона на Windows 10?
В настройках Bluetooth и других устройств выберите Отправлять или получать файлы через Bluetooth. В Bluetooth File Transfer выберите Отправить файлы > выберите устройство, с которым хотите поделиться> Далее. Выберите «Обзор»> файл или файлы, которыми хотите поделиться> «Открыть»> «Далее» (отправляет)> «Готово».
Как передать файлы с Android на Windows 10 по беспроводной сети?
Передача файлов с Android на ПК по Wi-Fi — вот как:
- Загрузите Droid Transfer на свой компьютер и запустите его.
- Загрузите приложение Transfer Companion на свой телефон Android.
- Отсканируйте QR-код Droid Transfer с помощью приложения Transfer Companion.
- Теперь компьютер и телефон связаны.
Как передать файлы с Android на ноутбук?
Вариант 2. Перемещение файлов с помощью USB-кабеля
- Разблокируйте свой телефон.
- С помощью кабеля USB подключите телефон к компьютеру.
- На телефоне коснитесь уведомления «Зарядка устройства через USB».
- В разделе «Использовать USB для» выберите «Передача файлов».
- На вашем компьютере откроется окно передачи файлов.
Как перенести файлы с телефона на Windows 10?
Сначала подключите телефон к ПК с помощью USB-кабеля, по которому можно передавать файлы.
- Включите телефон и разблокируйте его. Ваш компьютер не может найти устройство, если оно заблокировано.
- На вашем ПК нажмите кнопку «Пуск», а затем выберите «Фотографии», чтобы открыть приложение «Фотографии».
- Выберите «Импорт»> «С USB-устройства» и следуйте инструкциям.
Как передать большие файлы с Android на компьютер?
Перейдите в «Настройки»> «Устройства» на своем компьютере с Windows 10 и щелкните ссылку «Отправить или получить файлы через Bluetooth» справа или внизу страницы. В окне «Передача файлов по Bluetooth» коснитесь параметра «Получать файлы». На телефоне Android перейдите к файлу, который хотите перенести на компьютер.
Как отправить файлы через Bluetooth на Samsung?
На устройстве Android: откройте файловый менеджер и выберите файлы, которыми хотите поделиться. Выберите Поделиться> Bluetooth.. Затем выберите устройство, на которое хотите поделиться.
Как передать файлы по Bluetooth?
В настройках Bluetooth и других устройств прокрутите вниз до раздела «Связанные настройки» и выберите «Отправлять или получать файлы по Bluetooth». В Bluetooth File Transfer выберите Получаете файлы. На телефоне выберите файлы, которые хотите отправить, нажмите значок «Поделиться» и выберите Bluetooth в качестве параметра обмена.
Как настроить Bluetooth в Windows 10?
Как активировать Bluetooth в Windows 10
- Щелкните значок «Пуск» в Windows и выберите «Настройки».
- В меню «Настройки» выберите «Устройства», а затем нажмите «Bluetooth и другие устройства».
- Установите для параметра «Bluetooth» значение «Вкл.». Теперь ваша функция Bluetooth в Windows 10 должна быть активна.
Как передать файлы с ноутбука на телефон?
5 способов отправки файлов с ПК на телефон
- Подключите телефон к компьютеру с помощью кабеля USB.
- Подтвердите на телефоне использование USB-кабеля для передачи файлов.
- Откройте имя устройства на ПК и откройте папку получателя.
- Скопируйте и вставьте файл, которым хотите поделиться, в папку получателя.
Как перенести фотографии с телефона на ноутбук без USB?
Руководство по передаче фотографий с Android на ПК без USB
- Скачать. Найдите AirMore в Google Play и загрузите его прямо на свой Android. …
- Установить. Запустите AirMore, чтобы установить его на свое устройство.
- Посетите AirMore Web. Два способа посетить:
- Подключите Android к ПК. Откройте приложение AirMore на своем Android-устройстве. …
- Передача фотографий.
Помните те дни, когда Bluetooth играл ещё довольно большую роль в нашей жизни? Данная технология давала нам простой способ для обмена файлами с другими устройствами.
Но эту технологию не стоит списывать со счетов и сейчас, поскольку Bluetooth остается надежным способом для прямой передачи файлов, когда облачное хранилище не помогает из-за медленного интернет-соединения. В Windows 10 данный процесс можно выполнить довольно легко. Вот как это сделать:
Шаг 1: Найдите иконку Bluetooth под стрелкой «Отображать скрытые значки», и щелкните правой кнопкой мыши по ней.
Шаг 2: Выберите вариант отправки или получения файла с компьютера. При отправке, просто выберите устройство, которому вы хотите отправить файл (убедитесь, что Bluetooth включён на этом устройстве), а затем выберите файл, который вы хотите отправить. Начните процесс отправки на устройство.
Обратите внимание, что у вас, возможно, будут отображаться несколько устройств для отправки и получения файлов. Чтобы проверить это, откройте приложение Настройки> Устройства> Bluetooth. Нажмите на ваше устройство из списка и следуйте инструкциям. Затем выполните два шага, которые написаны выше.
Если вы ищете альтернативный способ передачи файлов между устройствами, то попробуйте Wi-Fi Direct, хотя данная технология и не так широко используется.

В сегодняшней статье на блоге мы поговорим с вами о том, как подключить смартфон к компьютеру через Bluetooth. Этот вопрос встречается достаточно часто. Дело в том, что благодаря современным технологиям мы можем свободно передавать файлы со смартфона на компьютер и обратно. Причем делается это без использования каких-либо проводов — при помощи Bluetooth.
Несмотря на то, что практически все смартфоны и планшеты оснащаются Bluetooth, пользоваться передачей файлов по данному протоколу умеют не все. Сегодня я расскажу, как подключить смартфон к компьютеру через Bluetooth и как с его помощью передавать и принимать файлы.
О других способах передачи файлов между смартфоном и компьютером вы можете узнать, прочитав статью «Как копировать файлы с компьютера на Android и обратно?».
Существует много разных технологий беспроводной связи, но наибольшим распространением пользуется Bluetooth.
Bluetooth — это технология, которая обеспечивает обмен информации между различными устройствами. Например, можно передавать файлы с планшета на телефон или же наоборот, с телефона на телефон, с телефона на компьютер и т.д. При этом радиус действия, как правило, не должен превышать 10 метров.
Несмотря на то, что эта связь достаточно старая, она все же не теряет своей актуальности и сегодня. Она имеет массу преимуществ, к примеру:
- Помехоустойчивость.
- Простота в использовании.
- Дешевизна.
Другими словами, эта технология предельно проста и понятна для каждого, и при этом она доступна абсолютно всем. Но, как же ее использовать?
Давайте подробнее рассмотрим вопрос, как подключить смартфон к компьютеру через Bluetooth.
Подготовка к подключению.
Само собой разумеется, что оба устройства (ноутбук или компьютер и смартфон) должны быть оснащены модулями беспроводной связи Bluetooth.
Более того, чтобы решить вопрос, как подключить смартфон к компьютеру через Bluetooth, вам нужно включить обнаружение. Чтобы это сделать на ноутбуке нужно войти в настройки модуля. Делается это следующим образом. Найдите значок Bluetooth в системном трее (нижний правый угол рабочего стола).
Далее нажмите на него правой кнопкой мышки и в появившемся меню выберите пункт «Открыть параметры».
Во вкладке «Параметры» поставьте галочку в строке «Разрешить устройствам Bluetooth обнаруживать этот компьютер».
После этого перейдите во вкладку «Совместное использование». Здесь нужно поставить галочку в строке «Разрешить для удаленных устройств поиск, отправку и получение изображений, музыки и других файлов». Для удобства можно указать путь к папке, в которой будут сохраняться все принятые файлы.
Итак, компьютер подготовлен и настроен. Теперь можно переходить к главному вопросу, как подключить смартфон к компьютеру через Bluetooth.
Сопряжение устройств.
На смартфоне также следует включить обнаружение. Стоит отметить, что на Андроид смартфонах эта функция включается на определенное время (около 2 минуты). Другими словами, после включения обнаружения на смартфоне вам нужно успеть найти его на компьютере не более чем за 2 минуты.
Итак, включили адаптер Bluetooth и обнаружение на смартфоне. Теперь нажмите правой кнопкой мыши на значок Bluetooth в системном трее компьютера . В открывшемся меню выберите пункт «Добавить устройство».
В результате откроется окно, в котором будет отображаться список доступных соединений. Выберите название вашего мобильного и нажмите кнопку «Далее».
После этого, на ноутбуке появиться сообщение с кодом. Этот код должен совпадать с тем, который появится на смартфоне. Если все совпадает, то подтвердите это на обоих устройствах.
Дальше, появится окно с сообщением, что подключение мобильного телефона к компьютеру через Bluetooth прошло успешно. Можете закрывать окно и использовать соединение в своих целях:
- Передавать файлы.
- Использовать компьютер для воспроизведения музыки.
- Использовать в качестве гарнитуры и так далее.
Для этого нажмите на значок Bluetooth (в системном трее компьютера) правой кнопкой мышки и выберите пункт «Показать устройства Bluetooth».
В открывшемся окне найдите свой телефон. Нажмите на него правой кнопкой мышки и в контекстном меню выберите пункт «Управление». Откроется окно, в котором вы сможете управлять соединением и выбирать его функции.
Подключение Bluetooth через «Параметры»
в Windows 10.
В Windows 10 Bluetooth можно подключить через «Параметры». Для этого в нижнем левом углу экрана нажмите меню «Пуск». В открывшемся окне нажмите на значок «Параметры».
Далее на странице «Параметры» выберите раздел меню «Устройства».
Затем в левой боковой панели перейдите на вкладку Bluetooth и включите его.
Готово!
Примечание. Если вы не используете Bluetooth, то лучше отключите его. Это нужно для того, чтобы к вам не могли подключиться другие сторонние устройства.
Передача файлов по Bluetooth.
Для того чтобы передать файлы с телефона на компьютер, необходимо:
- Выберите файл на смартфоне (например, фото, музыка, видео и др.);
- Нажмите на кнопку «Поделиться»;
- Далее выберите вариант «Bluetooth»;
- После этого в списке найденных устройств выберите ваш подключенный компьютер;
- Далее нажмите на кнопку «Отправить файл»;
- Подтвердить прием файла на телефоне;
- Дождаться завершения передачи;
- Готово!
Для того чтобы передать файлы с компьютера на смартфон, необходимо:
- Щелкнуть правой кнопкой мыши по значку Bluetooth в области уведомлений на панели задач;
- Выбрать пункт «Отправить файл»;
- Выбрать подключенный телефон из списка устройств;
- Нажать кнопку «Обзор»;
- Выбрать файл, который необходимо отправить;
- Нажать кнопку «Далее»;
- Подтвердить прием файла на телефоне;
- Дождаться завершения передачи.
- Готово!
Теперь вы знаете, как подключить смартфон к компьютеру через Bluetooth и передавать файлы.
Заключение.
О других способах передачи файлов между смартфоном и компьютером вы можете узнать, прочитав статью «Как копировать файлы с компьютера на Android и обратно?».
Если вам интересен вопрос, как синхронизировать смартфон с компьютером, то рекомендую прочитать статью «Как синхронизировать смартфон с компьютером?».

Эта книга – концентрация всего моего опыта работы со смартфонами, начиная от выбора и оптимальной настройки, заканчивая эффективным использованием всех возможностей смартфона.
Книга предназначена для широкого круга пользователей (начинающим и опытным юзерам), которые хотят знать все секреты об этих гаджетах. Жмите сюда, чтобы забрать книгу!
А если вас беспокоит безопасность вашего компьютера и мобильного устройства, если вы хотите более подробно и детально узнать, как защититься от различных внешних угроз — защитить свой компьютер, планшет или смартфон от различных вирусов, червей, руткитов, программ-шпионов; защитить свою электронную почту; комплексная защита компьютера и многое другое, то я настоятельно рекомендую прочитать мою книгу «Компьютер и внешние угрозы. Секреты надежной защиты компьютера и мобильных устройств».
На этом пока все! Надеюсь, что вы нашли в этой заметке что-то полезное и интересное для себя. Если у вас имеются какие-то мысли или соображения по этому поводу, то, пожалуйста, высказывайте их в своих комментариях. До встречи в следующих заметках! Удачи! 😎