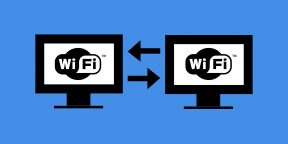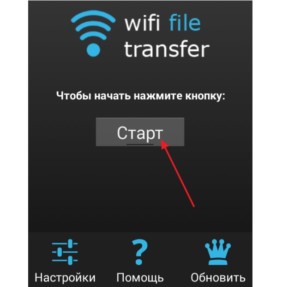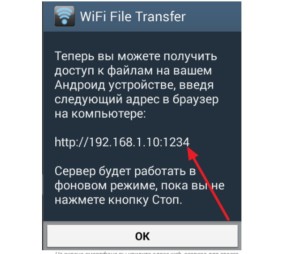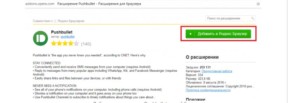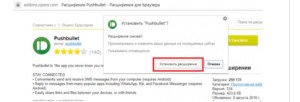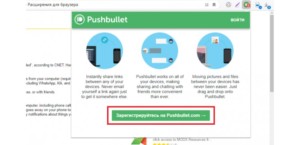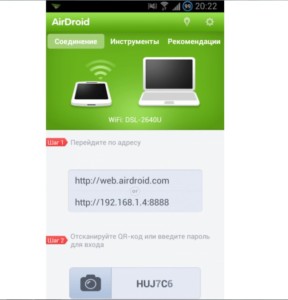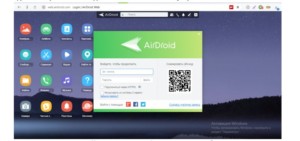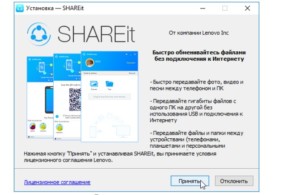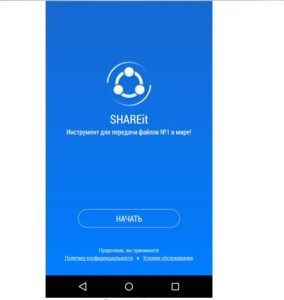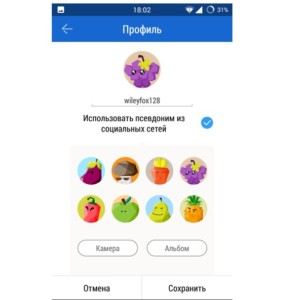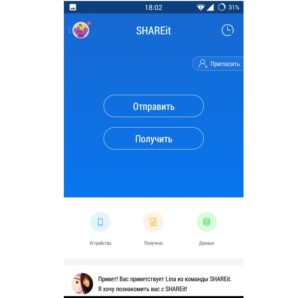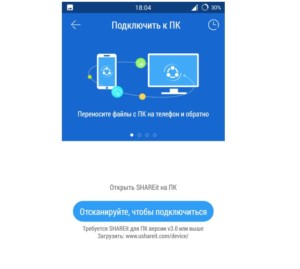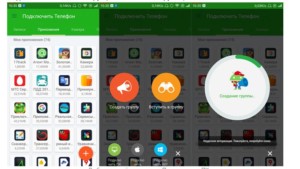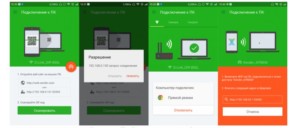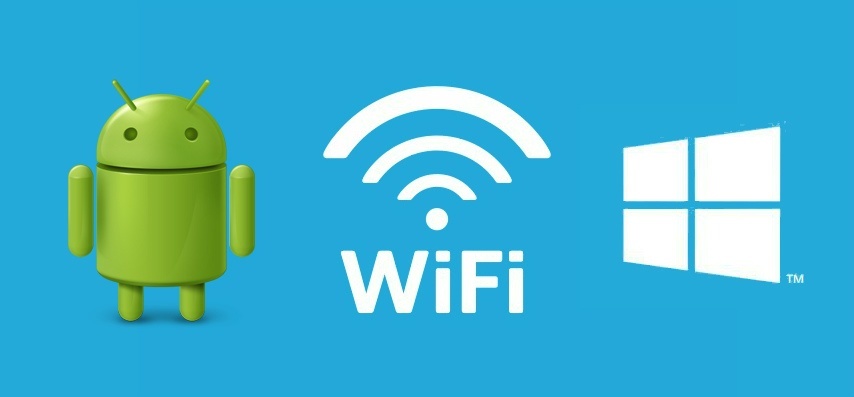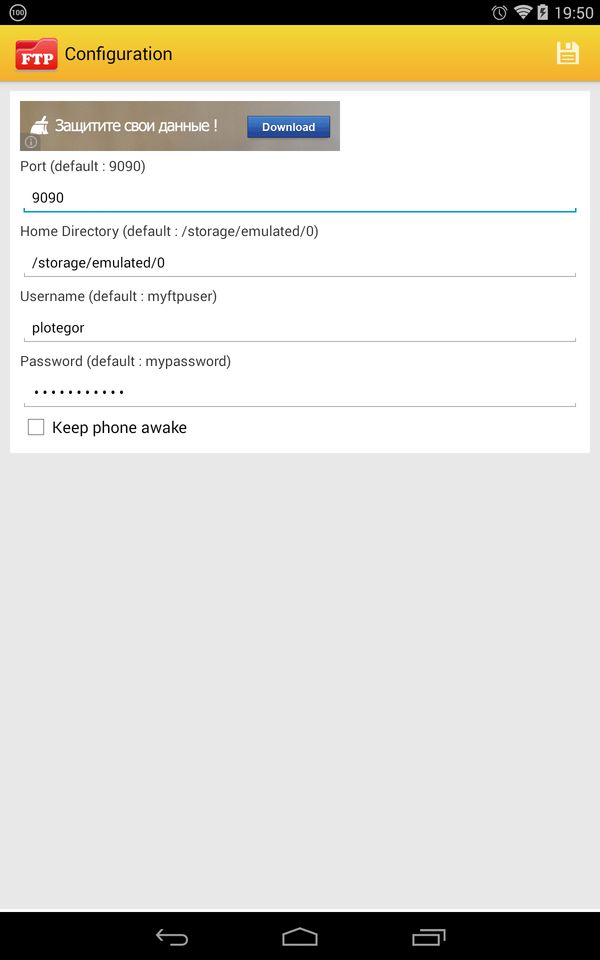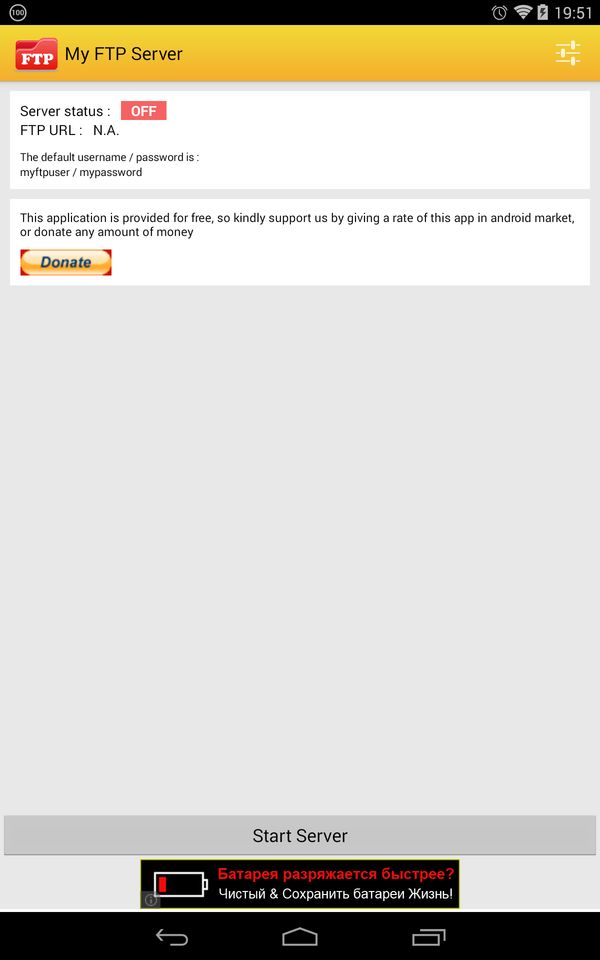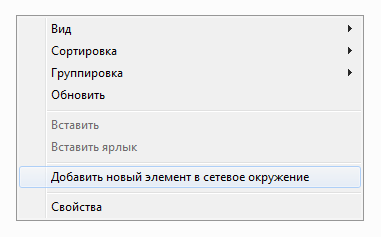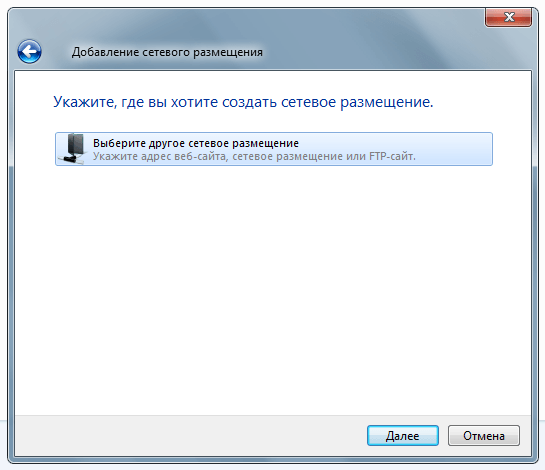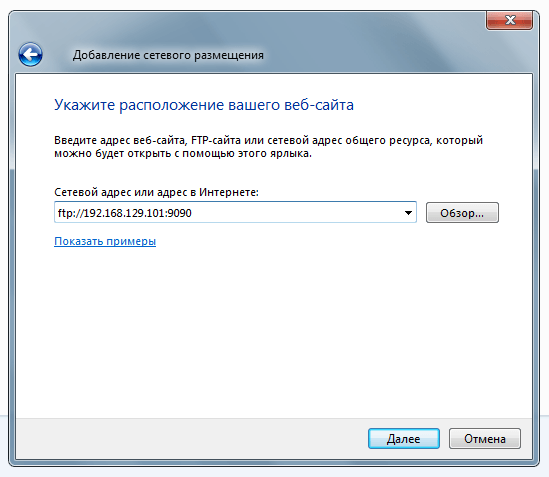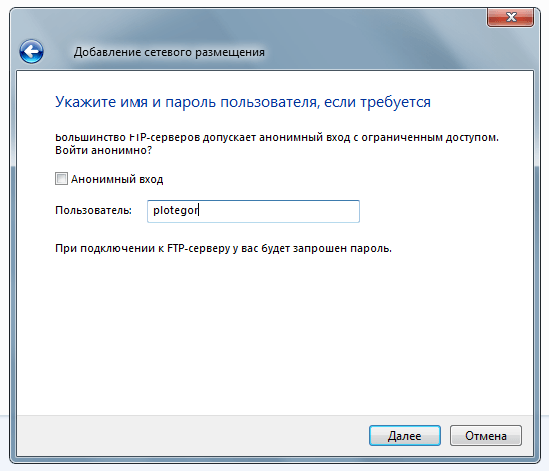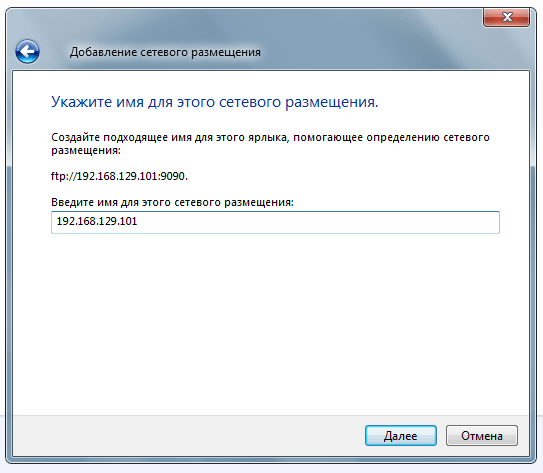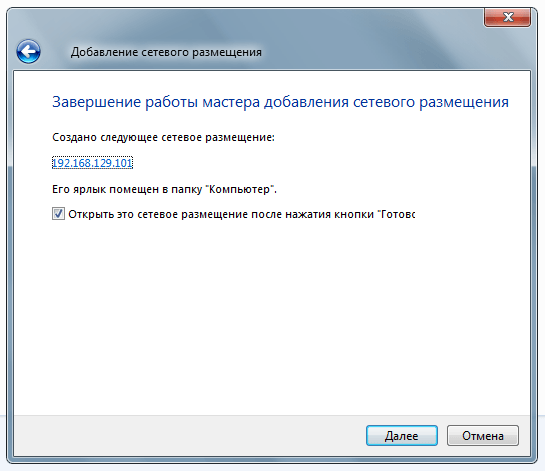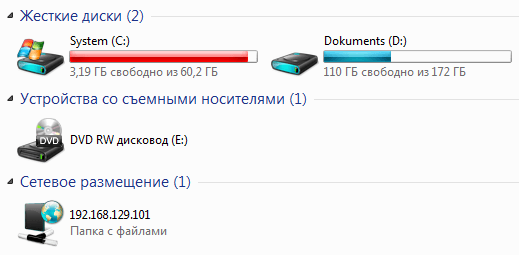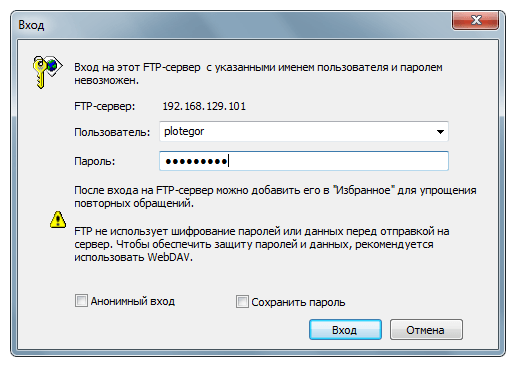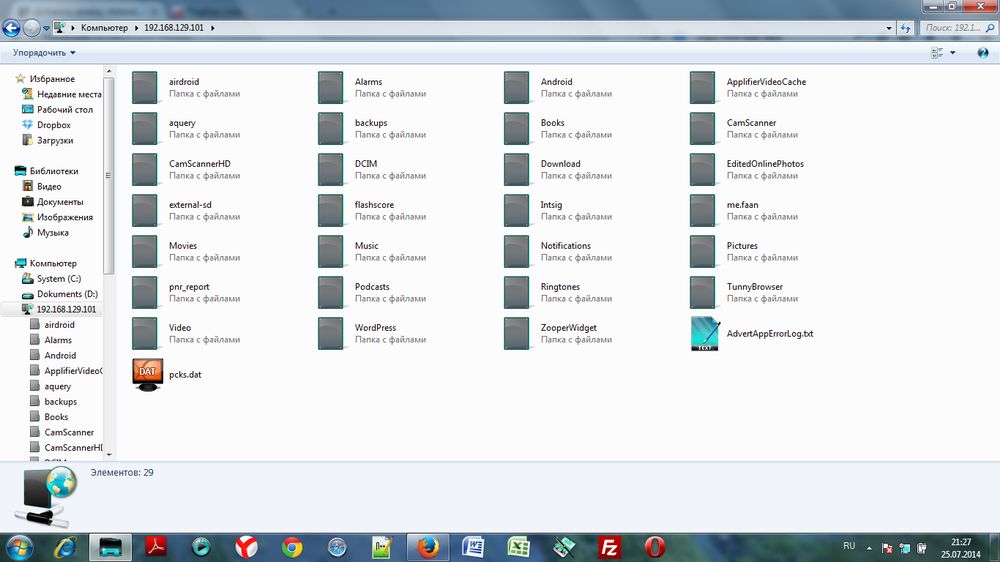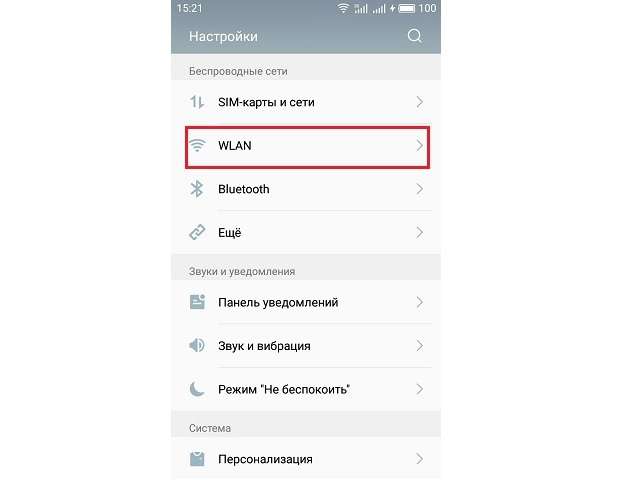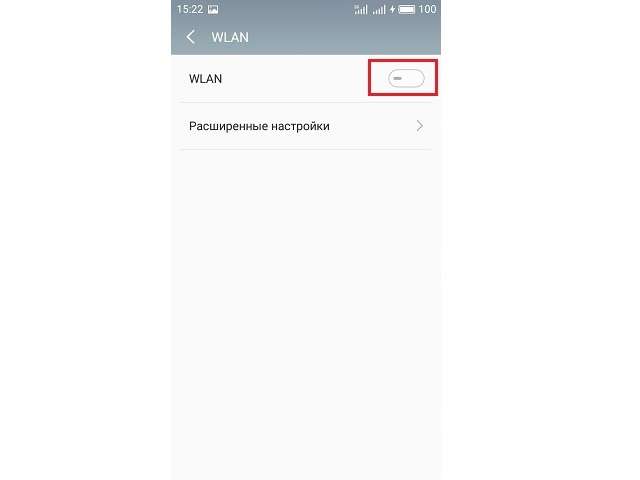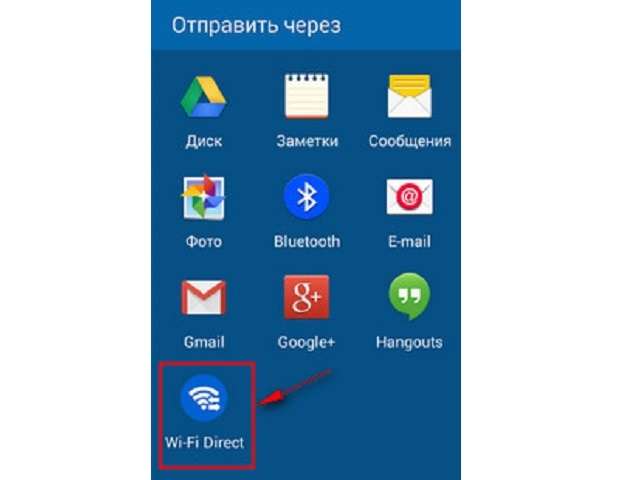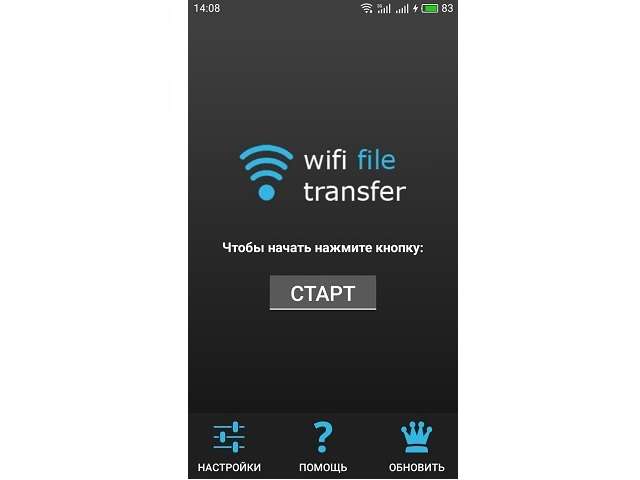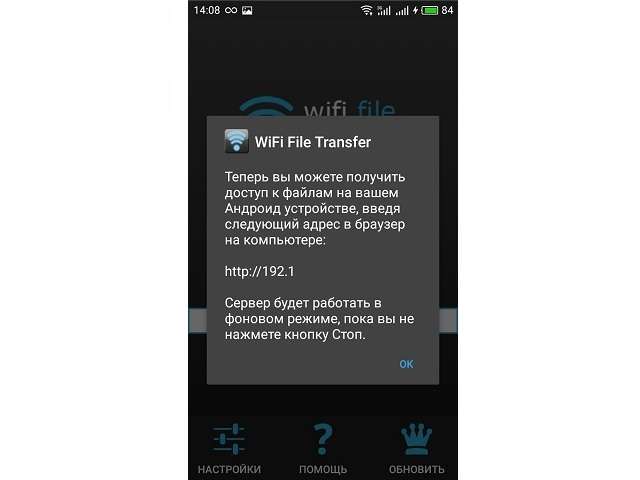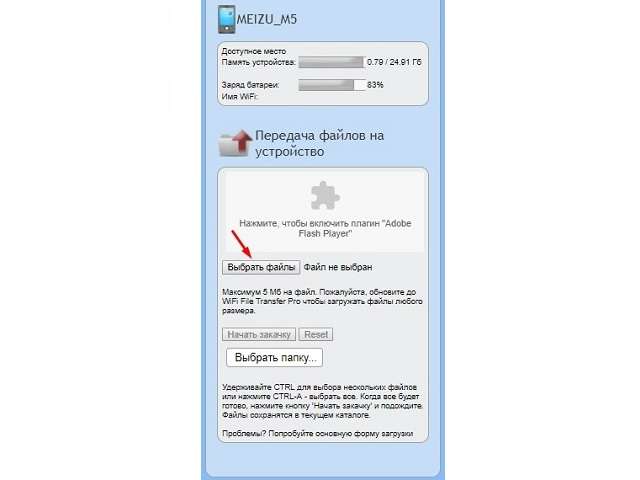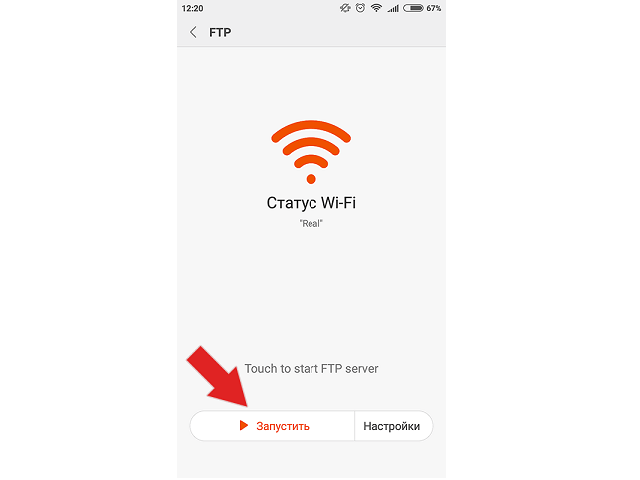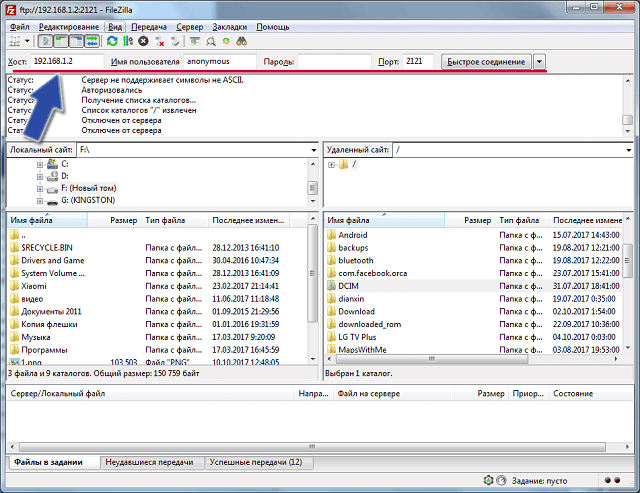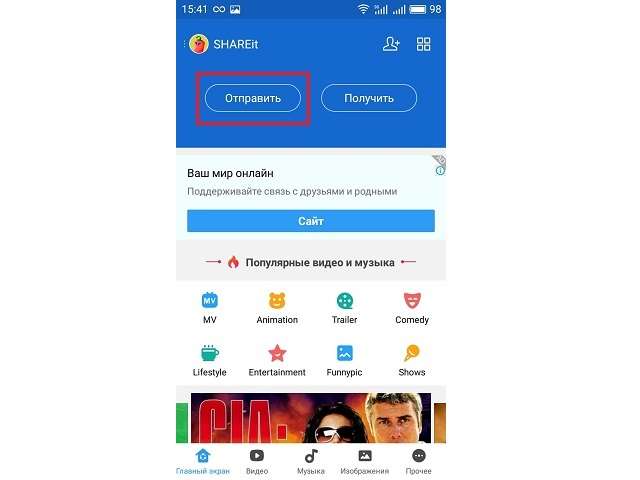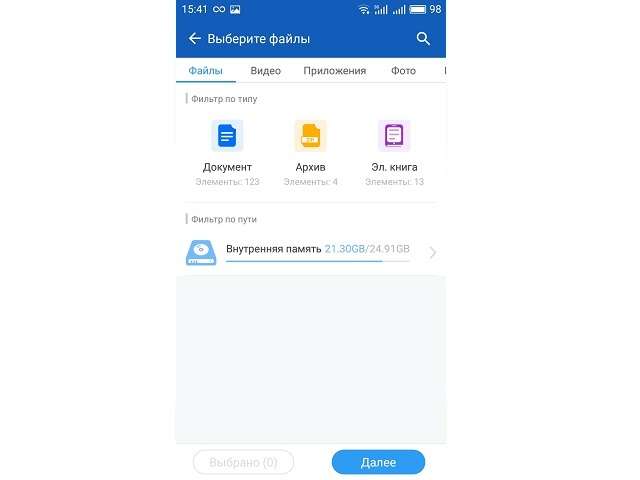Беспроводная передача файлов по wifi с компьютера на Андроид — это современный способ обмена данными без лишних проводов. Этот метод сопряжения, включающий удобные пользователю варианты, рассмотрим ниже.
Как передать с помощью сервера
Обмен данными с Андроид-устройствами без долгих подготовок, вполне возможен. Просто нужно скачать полезное приложение или настроить имеющийся функционал.
WEB-сервер
WI-FI передача через WEB-сервер – один из простых ответов на вопрос, как передавать файлы по wifi с компьютера (ПК) на планшет Андроид или смартфон. Суть заключается в создании на устройстве web-сервера, к которому подключается первый. Для этого:
- скачать и установить на смартфон Web File Transfer;
- запустить приложение и подключиться к сети Wifi;
- в окошке появится информация с адресом для подключения (https://хх.х.х.хх:хххх);
- открыть браузер и вписать этот адрес в строку поиска, кликнуть enter;
- откроется содержимое памяти Android-устройства;
- с помощью пункта «Передача файлов на устройство» можете выбирать те папки и файлы, которые нужно перекинуть на планшет или смартфон
Есть ограничения в размере передаваемых данных – до 5 МБ.
FTP-сервер
WI-FI передача через FTP-сервер потребует некоторое время на настройку, но в результате можно без ограничений обмениваться файлами по wifi между android и пк (компьютером):
- для смартфона потребуется скачать и установить FTP-сервер;
- затем на телефоне создать (включить) точку доступа (открытую или защищенную);
- перейти к компу, кликнуть на кнопку «Wi-Fi», затем просканировать сеть и после обнаружения ранее созданной на смартфоне точки доступа, подключиться к ней;
- запустить программу на смартфоне, включить сервер и скопировать его адрес (представляет собой URL – адрес сервера ftp://192.168.xxx);
- далее переходим в «Мой компьютер» и на пустое место кликам правой кнопкой мыши и на «Добавить новый элемент в сетевое окружение»;
- в расположении вэб сайта указываем адрес сервера, то есть то, что указано в смартфоне;
- поставить галочку у анонимного входа;
- после создания сервера он появится в папке компьютера (куда вы собственно его и создавали);
- после нажатия на сервер отобразится содержимое памяти смартфона, таким образом, вы передадите файлы с Андроида на компьютер по wifi и наоборот.
ES проводник
Передача файлов по wifi на компьютер с использованием данного многофункционального приложения напоминает предыдущий способ. Только здесь нужно скачать ES-проводник (Cx проводник) на смартфон Андроид.
- открыть программу, кликнуть на вкладку «Сеть», потом «Доступ с ПК»;
- подключите вай фай к телефону и компьютеру и запускайте нажмите «Пуск» на смартфоне;
- появится сетевой адрес для доступа;
- теперь заходите в «Мой компьютер» или «Сеть» и введите в строке адрес сервера;
- появятся папки смартфона, можете передавать файлы с ПК на телефон абсолютно спокойно. После нажмите «Остановить службу» на гаджете.
Условием удачного подключения является общий роутер, через который производится раздача Интернет. Он объединяет все устройства в локальную сеть.
Передать через бесплатные приложения
Приложения станут незаменимым помощником для тех, кто не раз задумывался о том, как перекинуть фото или файл с Android на компьютер по wifi без долгих манипуляций:
AirDroid
AirDroid — поможет управлять Андроид-смартфоном с ПК, осуществить перенос файлов с Андроида на компьютер по wifi, в том числе и передача sms.
Пошаговая инструкция использования:
- установите приложение AirDroid на телефон:
- прочтите вводную информацию;



- зарегистрируйтесь в системе (лучше через Гугл почту);
- после создания аккаунта зайдите в «Передача» — «Мои устройства»;
- найдите пункт AirDroid Web и нажмите на него;
- появится небольшая инструкция, по которой вы по сути и сами можете действовать;
- в ней написано о том, что нужно зайти на сайт https://web.airdroid.com/;
- появится окно с входом — отсканируйте qr код в телефоне с Adnroid;


- готово, вы можете взаимодействоввать со своими файлами, контактами, смс и приложениями.
SHAREit
Данное приложение дает возможность перекидывать файлы с компьютера на Андроид по wifi, при установке на обоих устройствах.
Пошаговая инструкция использования:
- скачать и установить на ПК и смартфоне;

- открыть программу на обоих устройствах;

- на главной странице будут представлены две кнопки «отправить» и «получить». Можно отправить через них, но лучше зайти в маленькую панель справа сверху и нажать «Подключить к ПК»;
- на компьютере нажать поиск, должны быть идентичные изображения на обоих гаджетах;


- после того, как смартфон найдет комп, можете соединяться;
PUSHBULLET
Пользователи,которые задумываются о том, как скинуть файлы с Андроида на компьютер через wifi, часто выбирают это приложение. Все, что нужно сделать:
- скачать и установить утилиту на смартфон и ПК;
- открыть оба приложения и зайти через Фэйсбук или Гугл почту;


- На телефоне кликнуть на «Уведомления», выбрать компьютер, затем прикрепить требуемые фото или документ;
- практически мгновенно он появится в окошке, открытом в ПК.
Таким образом, можно скопировать файлы с Андроида на компьютер по локальной сети wifi или же воспользоваться специальными приложениями. Способов быстрого обмена данными «по воздуху» достаточно, осталось выбрать удобный!
Categories
- Transfer Programs from C Drive to D Drive
- Transfer Installed Software to New PC
- Transfer Files from Old PC to New PC
- Transfer Microsoft Office
- Find Office Product Key
- Move User Folder
- Move Google Chrome Bookmarks
| Workable Solutions | Step-by-step Troubleshooting |
|---|---|
| Send Files via WiFi Direct from PC to PC |
Set Up WiFi Direct on Windows 10/11; Transfer File between Two Computers Using Wi-Fi…Full steps |
| Use EaseUS Todo PC Trans — Easier |
Step 1. Open EaseUS Todo PCTrans on both of your computers. Choose «PC to PC» to go to the next step…Full steps |
| Transfer Files from Phone to PC Wireless Without Internet |
Step 1. Tap Settings on your device and select the WiFi option; Step 2. Access and tap Wi-Fi Direct…Full steps |
What Is Wi-Fi Direct
Wi-Fi Direct is an offline way to direct connect computers or smartphones to each other. Compared to traditional Wi-Fi, it can transfer large files, connect printers and etc.
What is the difference between WiFi and WiFi-Direct:
WiFi: With the Internet, you can use WiFi to share files (not too big) from one computer to another computer.
WiFi Direct: No need for routers and WiFi. WiFi Direct can directly work between devices, like PC to Phone/Printer, Phone to PC, etc.
Is WiFi Direct Compatible with My Computer
Although Microsoft has supported WiFi Direct since Windows 8, it’s better to follow the below steps to check whether WiFi Direct is available on your device. If not supported, please move to the easier method part and do file transfer quickly.
Step 1. Click the search icon from the taskbar and type PowerShell on it.
Step 2. When you see the Windows PowerShell, right-click it and click «Run as Administrator».
Step 3. Type the command line and press Enter button to execute: ipconfig /all
Step 4. Then you can see all Wireless LAN adapters here. If the Microsoft Wi-Fi Direct Virtual Adapter is not included, unfortunately, your PC does not support WiFi Direct connection.
How to Set Up WiFi Direct on Windows 10/11:
Step 1. Click the Windows icon and select Settings.
Step 2. Go to Devices > Click the «Bluetooth and other devices».
Step 3. Click the «Add Bluetooth or other devices».
Step 4. If you have turned on the WiFi Direct of another device. The phone/PC name should be shown on the list.
Step 5. Select the targeted device and start to transfer files.
If you want to send some small files to another PC, I will recommend the WiFi option.
How to Transfer File between Two Computers Using Wi-Fi:
1 — Edit IP Address
You need to ensure your devices are under the same network. Apply these steps to edit the IP address.
Step 1. Go to Settings > Select the Network & internet > Turn on the WiFi tab on the right panel.
Step 2. Click the Hardware properties > Under the WiFi properties, click the Edit button next to the IP assignment.
Step 3. The «Edit IP settings» pops up > Click the drop-down icon and choose the Manual option > Turn on the IPv4
Step 4. Edit the IP address, Subnet mask, Gateway, Preferred DNS, and Alternate DNS. Then, click the Save button.
Note: Repeat the four steps on another PC and set up your router with the right IP settings.
2 — Using WiFi to Move File
On this PC:
Step 1. Open This PC. Locate and right-click the files. Select the Properties from the menu.
Step 2. Go to Sharing tab > Click the «Advanced Sharing…» button under the Advanced Sharing section.
Step 3. Check the «Share this folder» box > Click Apply > Click OK > Close.
On another PC:
Open This PC or My Computer > Click the Network > Enter network credential to connect the device.
Easier Method: Using Another Robust File Transfer Tool
What if you want to transfer many big files while your PC does not support WiFi Direct? To smoothly transfer data, a third-party file transfer tool is necessary.
EaseUS Todo PCTrans is a straightforward data transfer software, which helps users to transfer files, apps, and settings from one computer to another. Without some complicated steps, what you need to do is to choose the files you want to migrate and then click the transfer button.
Step 1. Open EaseUS Todo PCTrans on both of your computers. Choose «PC to PC» to go to the next step.
Step 2. Make sure you have chosen the right transfer direction.
«New» — Move data from old computer to current new computer.
«Old» — Move data from current old n computer to remote new computer.
Step 3. Connect two PCs via the network by entering the password or verification code of the target PC. Besides, make sure you have chosen the right transfer direction and click «Connect» to continue.
The verification code is on the right top of the «PC to PC» main screen on the target computer.
Step 4. Then, choose «Files» to select files to transfer. Select the specific files as you want. What’s more, you can click the Edit icon to customize the storage path for transferred data.
Step 5. Now, click «Transfer» to begin to transfer files from PC to PC. The size of the file determines the transfer time. Wait patiently.
Extra Tip: Transfer Files from Phone to PC Wireless Without Internet
Take Android Phone as an example:
Step 1. Tap Settings on your device and select the WiFi option.
Step 2. Access and tap Wi-Fi Direct.
Step 3. Locate and find the targeted PC you want to connect to. Make sure the PC has turned on the Wi-Fi Settings.
Step 4. Tap Accept if your device receives the Invitation to connect.
Or you can use the Feem app on Android or iOS.
Step 1. Download and install the Feem app both on PC and Phone.
Step 2. On the Android phone, turn on WiFi Direct.
Step 3. On the computer, choose the WiFi marked as «DIRECT…».
Step 4. Select a PC device on the list and click the «Send File» button.
Categories
- Transfer Programs from C Drive to D Drive
- Transfer Installed Software to New PC
- Transfer Files from Old PC to New PC
- Transfer Microsoft Office
- Find Office Product Key
- Move User Folder
- Move Google Chrome Bookmarks
| Workable Solutions | Step-by-step Troubleshooting |
|---|---|
| Send Files via WiFi Direct from PC to PC |
Set Up WiFi Direct on Windows 10/11; Transfer File between Two Computers Using Wi-Fi…Full steps |
| Use EaseUS Todo PC Trans — Easier |
Step 1. Open EaseUS Todo PCTrans on both of your computers. Choose «PC to PC» to go to the next step…Full steps |
| Transfer Files from Phone to PC Wireless Without Internet |
Step 1. Tap Settings on your device and select the WiFi option; Step 2. Access and tap Wi-Fi Direct…Full steps |
What Is Wi-Fi Direct
Wi-Fi Direct is an offline way to direct connect computers or smartphones to each other. Compared to traditional Wi-Fi, it can transfer large files, connect printers and etc.
What is the difference between WiFi and WiFi-Direct:
WiFi: With the Internet, you can use WiFi to share files (not too big) from one computer to another computer.
WiFi Direct: No need for routers and WiFi. WiFi Direct can directly work between devices, like PC to Phone/Printer, Phone to PC, etc.
Is WiFi Direct Compatible with My Computer
Although Microsoft has supported WiFi Direct since Windows 8, it’s better to follow the below steps to check whether WiFi Direct is available on your device. If not supported, please move to the easier method part and do file transfer quickly.
Step 1. Click the search icon from the taskbar and type PowerShell on it.
Step 2. When you see the Windows PowerShell, right-click it and click «Run as Administrator».
Step 3. Type the command line and press Enter button to execute: ipconfig /all
Step 4. Then you can see all Wireless LAN adapters here. If the Microsoft Wi-Fi Direct Virtual Adapter is not included, unfortunately, your PC does not support WiFi Direct connection.
How to Set Up WiFi Direct on Windows 10/11:
Step 1. Click the Windows icon and select Settings.
Step 2. Go to Devices > Click the «Bluetooth and other devices».
Step 3. Click the «Add Bluetooth or other devices».
Step 4. If you have turned on the WiFi Direct of another device. The phone/PC name should be shown on the list.
Step 5. Select the targeted device and start to transfer files.
If you want to send some small files to another PC, I will recommend the WiFi option.
How to Transfer File between Two Computers Using Wi-Fi:
1 — Edit IP Address
You need to ensure your devices are under the same network. Apply these steps to edit the IP address.
Step 1. Go to Settings > Select the Network & internet > Turn on the WiFi tab on the right panel.
Step 2. Click the Hardware properties > Under the WiFi properties, click the Edit button next to the IP assignment.
Step 3. The «Edit IP settings» pops up > Click the drop-down icon and choose the Manual option > Turn on the IPv4
Step 4. Edit the IP address, Subnet mask, Gateway, Preferred DNS, and Alternate DNS. Then, click the Save button.
Note: Repeat the four steps on another PC and set up your router with the right IP settings.
2 — Using WiFi to Move File
On this PC:
Step 1. Open This PC. Locate and right-click the files. Select the Properties from the menu.
Step 2. Go to Sharing tab > Click the «Advanced Sharing…» button under the Advanced Sharing section.
Step 3. Check the «Share this folder» box > Click Apply > Click OK > Close.
On another PC:
Open This PC or My Computer > Click the Network > Enter network credential to connect the device.
Easier Method: Using Another Robust File Transfer Tool
What if you want to transfer many big files while your PC does not support WiFi Direct? To smoothly transfer data, a third-party file transfer tool is necessary.
EaseUS Todo PCTrans is a straightforward data transfer software, which helps users to transfer files, apps, and settings from one computer to another. Without some complicated steps, what you need to do is to choose the files you want to migrate and then click the transfer button.
Step 1. Open EaseUS Todo PCTrans on both of your computers. Choose «PC to PC» to go to the next step.
Step 2. Make sure you have chosen the right transfer direction.
«New» — Move data from old computer to current new computer.
«Old» — Move data from current old n computer to remote new computer.
Step 3. Connect two PCs via the network by entering the password or verification code of the target PC. Besides, make sure you have chosen the right transfer direction and click «Connect» to continue.
The verification code is on the right top of the «PC to PC» main screen on the target computer.
Step 4. Then, choose «Files» to select files to transfer. Select the specific files as you want. What’s more, you can click the Edit icon to customize the storage path for transferred data.
Step 5. Now, click «Transfer» to begin to transfer files from PC to PC. The size of the file determines the transfer time. Wait patiently.
Extra Tip: Transfer Files from Phone to PC Wireless Without Internet
Take Android Phone as an example:
Step 1. Tap Settings on your device and select the WiFi option.
Step 2. Access and tap Wi-Fi Direct.
Step 3. Locate and find the targeted PC you want to connect to. Make sure the PC has turned on the Wi-Fi Settings.
Step 4. Tap Accept if your device receives the Invitation to connect.
Or you can use the Feem app on Android or iOS.
Step 1. Download and install the Feem app both on PC and Phone.
Step 2. On the Android phone, turn on WiFi Direct.
Step 3. On the computer, choose the WiFi marked as «DIRECT…».
Step 4. Select a PC device on the list and click the «Send File» button.
В сотни раз быстрее, чем через Bluetooth. Намного удобнее, чем через USB.
У каждого способа переноса файлов между устройствами есть свои недостатки: через Bluetooth невозможно передать большой объём данных, USB-кабеля нет под рукой, когда он нужен, скорость Wi-Fi может быть слишком низкой, а у мобильного интернета ограничен трафик. Но мы нашли оптимальное решение — использование Wi-Fi без подключения к интернету.
Функция Wi-Fi Direct
Если нужно передать файлы с одного смартфона на другой, можно использовать встроенную функцию Wi-Fi Direct. Посмотрим, как она работает, на примере двух телефонов с ОС Android.
Откройте настройки смартфона. Перейдите в раздел Wi-Fi (WLAN). К интернету подключаться необязательно. Перейдите на вкладку Wi-Fi Direct — она может быть спрятана в дополнительном меню.
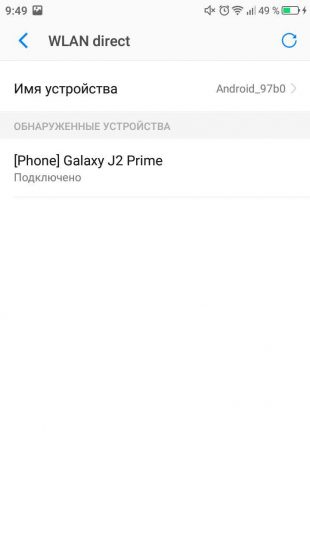
Включите Wi-Fi Direct на обоих устройствах и установите сопряжение. Найдите в памяти телефона файл, который хотите передать, нажмите «Поделиться» и выберите способ отправки «Wi-Fi Direct». На принимающем смартфоне согласитесь с загрузкой файла.
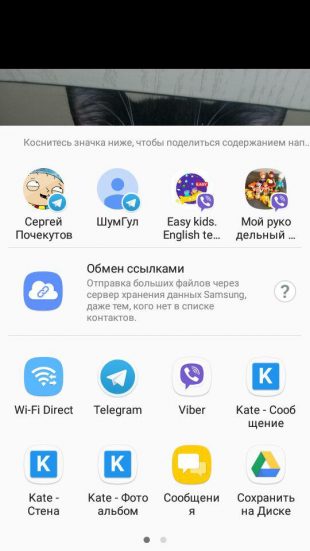
При передаче файлов между телефонами от разных производителей может происходить обрыв связи и другие ошибки, поэтому иногда приходится использовать сторонний софт.
Если вы хотите передавать файлы между телефонами, компьютерами и планшетами, используйте локальную сеть или специальные приложения для переноса данных через Wi-Fi. Об одной из таких программ Лайфхакер рассказывал. SuperBeam доступен на Windows, Linux, macOS, Android и iOS. Но это не единственный вариант.
SHAREit
Чтобы передать файлы, необходимо установить SHAREit на оба устройства. Для всех платформ приложение доступно бесплатно.
После установки запустите программу. На передающем устройстве нажмите кнопку «Отправить» и выберите файл или приложение. На принимающем девайсе нажмите «Получить». В центре экрана появится радар, на котором отобразится значок, присвоенный другому устройству в сети. Нажмите на него, чтобы установить соединение и запустить передачу файла.

При перемещении данных из памяти телефона на компьютер нужно выбрать режим «Подключить к ПК». В остальном изменений нет. Появится экран поиска, на котором необходимо выбрать значок принимающего устройства.
Скачать на Windows и macOS→
Filedrop
Filedrop работает аналогичным образом. Приложение нужно установить на все устройства, которые будут участвовать в обмене файлами.
Для установления соединения запустите программу. Обычно сопряжение настраивается автоматически, но иногда приходится вводить четырёхзначный код. На телефоне его можно увидеть, нажав на кнопку в правом верхнем углу. На компьютере — щёлкнув правой кнопкой мыши по окну программы.

Если вы передаёте данные с телефона, нажмите на значок в виде ящика. Откроется простой менеджер, в котором можно выделить файл на отправку. При перемещении данных с компьютера можно просто перетащить их в окно программы.
Передача файлов доступна также через сайт Filedrop. При открытии его в браузере на главной странице отображаются устройства с запущенным приложением, подключённые к той же сети Wi-Fi.
Но здесь можно столкнуться со сбоями: некоторые девайсы не определяются или не принимают файлы. При работе с приложениями таких проблем обнаружено не было.
Скачать на Windows и macOS→
Приложение не найдено
Приложение не найдено
Instashare
Программа Instashare в своё время решила проблему с передачей файлов на устройствах Apple. Однако после массового распространения функции AirDrop в существовании Instashareтолько в рамках среды Apple больше не было смысла. Поэтому разработчики сделали приложение кросс-платформенным.
Instashare работает так же, как SHAREit и Filedrop. Единственное отличие: за программу на ПК нужно платить. Приложения для iOS и Android можно скачать бесплатно.
Скачать на Windows и macOS→
Для перемещения данных между iPhone и Android-смартфонами есть ещё несколько решений — все они также используют функцию Wi-Fi Direct.
Читайте также 🧐
- 8 лучших приложений для очистки Android от мусора и ненужных файлов
- Как снять защиту с флешки или карты памяти
- Как проверить на вирусы компьютер или отдельный файл онлайн
Как передать файлы с компьютера на телефон через вай фай
Если у человека есть необходимость часто переносить информацию с компьютера на смартфон, то в большинстве случаев используется USB-кабель, а это достаточно неудобно. Существуют разные приложения, которые совершенно бесплатны и нетребовательны к системе, и разработаны специально для обмена данными.
Содержание
- Как отправить файл с компьютера на телефон через WiFi
- Использование встроенных опций
- Использование специальных программ
- При помощи WiFi File Transfer
- Передача данных через WiFi с помощью Pushbullet
- С помощью AirDroid
- Программа SHAREit
- Передача файлов через Xender
- FTP-Сервер
- Настройка FTP соединения между Android устройством и Windows
- Запуск FTP сервер на Android через программу «ES Проводник»
- Подключение с компьютера к телефону, или планшету по Wi-Fi
- Создание постоянной папки с FTP подключением к смартфону
- Можно ли соединить ноутбук с телефоном по Wi-Fi, но без роутера?
Многие пользователи задаются вопросом, как передать файлы с телефона на компьютер через wifi и обратно. Сделать это можно при помощи встроенных и сторонних утилит, предназначенных как раз для таких целей.
Для передачи пакетов данных «по воздуху» были разработаны специальные приложения. Существуют утилиты, функционирующие через web-сервер, остальные при работе задействуют FTP-сервера.
Важно! Независимо от того, какой способ будет использоваться, нужно, чтобы оба устройства были подключены к одной точке доступа, иначе передать пакеты данных не удастся.
Использование встроенных опций
Практически все современные гаджеты на ОС Android имеют встроенную опцию, предназначенную для передачи данных со смартфона на смартфон или со смартфона на ПК и наоборот. Называется эта утилита Wi-Fi Direct.
Использование приложения имеет одну особенность — не каждое мобильное устройство корректно работает с этим программным компонентов.
Для обмена данным нужно придерживаться следующего алгоритма действий:
- Зайти в «Настройки».
- Перейти в раздел «Сетевые опции», где и должно в одной из строк фигурировать название приложения.
- Запустить утилиту и сопрячь устройства.
В завершении остается приступить к обмену данными. Принцип использования напоминает алгоритм использования Bluetooth.
Использование специальных программ
Многими разработчиками было «изготовлено» приложений, которые предназначены для обмена информацией между ПК и смартфонами на операционной системе Android. Преимущественно они бесплатные и превосходно справляются с поставленной задачей.
При помощи WiFi File Transfer
Приложение WiFi File Transfer передает данные с ПК на смартфон и обратно через веб-сервер. Предварительно утилиту нужно установить на смартфон. Для этого пользователь заходит в Play Market, и поисковой строке вводит название приложения. Остается дело за малым, нажать «Установить» и ждать окончания установки.
Следующий этап — запуск окна приложения. На главной странице необходимо нажать «Старт».
Программой автоматически будет сгенерирован адрес веб-сервера, переходя на который пользователь получает доступ ко всем данным, хранящимся на телефоне.
Теперь на ПК необходимо запустить любой обозреватель и указать адрес, сгенерированный приложением выше в навигационной строке.
Передача данных через WiFi с помощью Pushbullet
Еще один распространенный сервис, который используют для передачи данных — Pushbullet. Для выполнения операции необходимо установить приложение бесплатно в Play Market на свое мобильное устройство.
После запуска программы, необходимо зарегистрироваться в системе. На смартфоне действия предельно просты, а на компьютере открывают любой браузер и через настройки находят доступные расширения. С помощью поиска необходимо найти утилиту Pushbullet. В диалоговом окне потребуется подтвердить инсталляцию.
Следующий этап — после установки надо кликнуть на иконку расширения, которая будет отображаться в правой части окна, пройти регистрацию.
Регистрация на Pushbullet
Для обмена данными достаточно перетащить файлы на панель расширения браузера или путем нажатия на кнопку «Push It».
С помощью AirDroid
Это еще один функциональный и бесплатный сервис. Разработчики приложения — Sand Studio.
Последовательность действий выглядит практически так же, как и в предыдущих разделах. После инсталляции утилиты, ее необходимо запустить.
После запуска программы на главном окне нужно нажать на иконку камеры, расположенной в самом низу. Далее, в любом браузере на ПК надо найти сервис разработчиков. Для сопряжения ПК со смартфоном достаточно последний навести камерой на QR-код, изображенный на мониторе.
Программа SHAREit
Чтобы обмениваться информацией с помощью приложения SHAREit, нужно устанавливать приложение на обоих устройствах одновременно.
Для установки утилиты на ПК достаточно перейти на официальный сайт разработчика, откуда можно скачать установочный файл. На смартфон устанавливать через Plat Market.
После запуска программы обязательно условие — согласие на обработку персональных данных и сбор информации о способах использования приложения.
Непосредственно для обмена данными на главной странице приложения нужно нажать «Начать» и выполнить следующие действия:
Передача файлов через Xender
Это приложение имеет много общего с программой AirDroid. Для обмена данными нужно выполнить следующие действия:
- Установить приложение на смартфон через Play Market.
- Запустить приложение на смартфоне, на главной странице нажать иконку красного цвета, на которой изображен «+». Из выпадающего списка выбрать «Подключение к компьютеру».
- Для сопряжения с ПК понадобится воспользоваться QR-кодов на сайте сервиса.
- Выполняя подключение к персональному компьютеру, на телефоне обязательно нужно нажать «Принять» для подтверждения.
Устройства подключены и можно передавать файлы с ПК на смартфон и обратно.
FTP-Сервер
Передача информации с ПК на смартфон на операционной системе Android может осуществляться не только через web-сервер, но и FTP-сервер. Этот способ также позволяет передавать пакеты данных с помощью вай-фай, через маршрутизатор.
Настройка FTP соединения между Android устройством и Windows
Если устройства будут регулярно сопрягаться, то в настройках маршрутизатора необходимо зарезервировать для смартфона или планшета статический IP-адрес. Это нужно для того, чтобы роутер для устройства всегда выдавал один и тот же адрес.
На модемах от разных производителей это делается по-разному. Например, на маршрутизаторах от ASUS надо зайти в настройки и на главной странице кликнуть «Клиенты».
Далее, из списка выбрать то устройство, для которого необходимо зарезервировать адрес. Напротив строки «MAC and IP address Binding» переключатель перенести в режим «ON», нажать кнопку «Применить».
Запуск FTP сервер на Android через программу «ES Проводник»
Приложение ES Проводник считается одним из лучших на сегодняшний день. К сожалению, в Play Market установить его больше нельзя, поэтому при поисках установочного файла нужно быть бдительным.
Приложение нужно установить, после чего запустить. Открыть меню и перейти в «Удаленный доступ». Имя сети вай-фай должно быть прописано под надписью «Статус». Нажать «Включить».
На экране отобразится адрес, который потребуется ввести на ПК. На этом настройки приложения окончены.
Подключение с компьютера к телефону, или планшету по Wi-Fi
Приложение корректно работает на всех версиях операционной системы Windows. Для его настройки на ПК необходимо открыть приложение и ввести адрес, сгенерированный приложением на смартфоне.
Важно! Адрес должен быть указан без ошибок, в противном случае сопрячь устройства не удастся. После введения данных на клавиатуре нажать «Enter».
Собственно, и все. Теперь пользователь может просматривать, копировать, перемешать и изменять файлы.
Обратите внимание, что после закрытия окна проводника, для повторного подключения повторно придется вводить адрес.
Создание постоянной папки с FTP подключением к смартфону
Этот метод будет функционировать лишь в том случае, если ранее для мобильного устройства был зарезервирован статический IP-адрес в настройках маршрутизатора.
Последовательность действий следующая:
- Пройти путь «Мой компьютер» — «Подключить сетевой диск».
- В открывшемся окне кликнуть на ссылку «Подключение к сайту, на котором можно хранить документы и изображения».
- На экране откроется еще одно окно, в котором нужно нажать «Далее». В каждых последующих окнах кликать «Выберите другое сетевое размещение».
- Напротив строки «Сетевой адрес, или адрес в Интернете» ввести адрес сервера пользователя, который ранее был запущен на телефоне. Нажать «Далее».
- Появится окно с доступными настройками учетной записи. Если в программе пользователь не указал имя пользователя и пароль, то надо поставить галочку напротив строки «Анонимный вход». Нажать «Далее».
- Следующий шаг — нужно указать имя дял сетевого подключения. Можно указать любое название и кликнуть «Далее». В завершении нажать «Готово».
Вскоре на компьютере отобразится папка с данными, хранящимися на смартфоне на ОС Android.
Можно ли соединить ноутбук с телефоном по Wi-Fi, но без роутера?
Да, такой способ тоже достаточно востребован, но реализация несколько отличается. Если нет возможности подключиться через маршрутизатор, то необходимо создать прямое подключение ПК с гаджетом. Для этого на телефоне нужно активировать раздачу сети. В настройках эта опция называется «Точка доступа».
Необходимо запустить точку доступа на смартфоне и с ПК к ней подключиться. Далее, алгоритм действий стандартный.
Передача файлов по wifi с компьютера на андроид может проводиться с помощью большого количества встроенных и сторонних приложений. Большинство из них нетребовательные к техническим характеристикам устройств, и имеют простой и понятный интерфейс.
Подгорнов Илья Владимирович
Всё статьи нашего сайта проходят аудит технического консультанта. Если у Вас остались вопросы, Вы всегда их можете задать на его странице.
Мы живем в эру беспроводных технологий и подключение телефонов и планшетов на Android к ПК через USB уже устаревает. Всё больше людей отказываются от различных проводов в пользу Wi-Fi, благодаря которому можно легко передавать файлы с компьютера на Андроид и наоборот.
Мы уже писали, как можно подключить ваш гаджет к ПК в статье: как передать файлы через Wi-Fi с компьютера на Android, а также в инструкции: передача файлов между ПК и Android через Wi-Fi. Данный способ будет немного сложнее, но зато более универсальный.
На компьютер устанавливать ничего не нужно — всё реализуется за счет стандартных возможностей Windows, а для Android придется установить одно единственное приложение — FTP сервер. Я рекомендую бесплатное и простое My FTP Server. В данной инструкции мы воспользуемся именно этой программой. Если не знаете, как устанавливать приложения из неизвестных источников, ознакомьтесь с этим руководством.
Также стоит прочитать:
- Как раздать Wi-Fi с ноутбука или компьютера
- Как управлять ПК с Андроид телефона или планшета
- Как увеличить скорость интернета на Android (3G, 4G, Wi-Fi)
Создаем FTP сервер на Android
1. Откройте My FTP Server на своем девайсе и зайдите в настройки, нажав на соответствующую иконку в правом верхнем углу экрана.
2. Придумайте имя пользователя и пароль. Остальные данные можно оставить без изменений.
3. Сохраните настройки, нажав на изображение дискеты в правом верхнем углу.
4. В главном окне программы нажмите «Start Server».
Пункт «Server Status» загорится зеленым цветом с надписью «ON».
Подключаем ПК к Android по Wi-Fi
1. Откройте «Проводник» на вашем ПК и перейдите в раздел «Компьютер».
2. Клацните по пустому месту правой кнопкой мыши и выберите пункт «Добавить новый элемент в сетевое окружение».
3. Нажмите «Далее» в открывшемся окне и укажите, где вы хотите создать сетевое соединение. У вас будет доступен один единственный пункт «Выберите другое сетевое размещение». Нажмите «Далее».
4. В новом окне введите сетевой адрес, который указан в My FTP Server.
5. Дальше введите имя пользователя, которое вы придумали в настройках FTP-сервера.
6. После введите имя для сетевого соединения. Можно оставить IP сервера.
7. В конце появится уведомление об успешном завершении работы мастера добавления сетевого размещения. Нажмите «Далее».
8. Теперь в разделе «Компьютер» появится новый пункт — ваше сетевое размещение.
9. При первом открытии введите пароль от сервера, который вы задали в My FTP Server.
Как видите, всё довольно просто. Вы можете легко просматривать файлы на вашем устройстве, удалять их, загружать на свой компьютер и т.д.
Более опытные пользователи вместо создания сетевого окружения могут воспользоваться FTP-клиентом. Лучшим и к тому же бесплатным, на мой взгляд, является Filezilla.

С одной стороны, по USB-кабелю можно достаточно быстро перекинуть на телефон (и обратно) все необходимые файлы. С другой же — его никогда не оказывается под-рукой в нужную минуту 😒 (да и лишние провода не всегда могут быть уместны).
Но вопрос можно решить и по-другому — просто передавать файлы между компьютером и телефоном с помощью Wi-Fi сети * (не все пользователи, кстати говоря, знают о такой возможности). Причем, для этого не нужно быть администратором, долго и нудно что-то там настраивать (на все-про-все уйдет 3-5 мин. времени!).
Собственно, в этой заметке хотел поделиться парочкой таких способов, возможно они кого-то выручат в нужную минуту.
И так…
* Примечание!
Чтобы можно было передавать файлы по Wi-Fi между телефоном и ПК/ноутбуком — они должны быть подключены к одной сети!
*
Содержание статьи
- 1 Передача файлов по Wi-Fi с ПК на телефон (и обратно)
- 1.1 Способ 1: с помощью программы для передачи файлов
- 1.2 Способ 2: через создание FTP-сервера
- 1.3 Альтернативный вариант: с помощью Яндекс диска и его аналогов
→ Задать вопрос | дополнить
Передача файлов по Wi-Fi с ПК на телефон (и обратно)
Способ 1: с помощью программы для передачи файлов
Вообще, подобных программ достаточно много. В этой статье я решил остановиться на одной из самых простых: которую будет достаточно только запустить и на ПК, и на телефоне —, и можно сразу же передавать файлы! Речь идет о Filedrop…
Filedrop
Официальный сайт: http://www.filedropme.com/
Ссылка на Play Market: https://play.google.com/store/apps/details?id=air.com.filedropme.Filedrop
Отличная бесплатная программа, позволяющая быстро и легко обмениваться файлами по Wi-Fi сети между различными устройствами (в т.ч. телефоном и компьютером). Основные ее преимущества:
- поддерживает устройства на Windows, Android, Maс OS и iOs (т.е. передавать файлы можно между устройствами, поддерживающими эти ОС);
- минимум настроек (разберется даже совсем начинающий пользователь);
- позволяет передавать любые объемы данных и в любом направлении.
И так, перейду сразу к работе с программой. После установки и запуска приложения на телефоне и ПК — оно автоматически найдет и соединит устройства (это вы сможете заметить по отображению имени телефона/ПК в окне программы, см. скрин ниже).
Перенесите файлы сюда (Filedrop)
Допустим, вам нужно передать фотографии с телефона на компьютер. Для этого щелкните по найденному «рабочему столу» в приложении Filedrop, перейдите в раздел с картинками, выберите нужные и нажмите кнопку «Send» (пример на скринах ниже).
Filedrop на телефоне (выбор файлов для отправки) / Кликабельно
В приложении на компьютере отобразится запрос — хотите ли вы принять файлы (если да — нажмите по кнопке «Accept»).
Filedrop — принять отправку файлов
Чтобы найти переданные файлы на диске компьютера — щелкните по значку файлов и нажмите по «лупе» напротив переданного файла(ов). Далее откроется привычный проводник, и вы сможете перейти к редактированию фото…
Filedrop — посмотреть присланные файлы
Передавать файлы в обратном направлении (т.е. с компьютера на телефон) — ничуть не сложнее: достаточно перенести нужный файл в окно программы, а на телефоне согласится на принятие этих файлов.
После того, как вы закроете приложение Filedrop — передача файлов станет недоступна.
Способ 2: через создание FTP-сервера
Этот способ более универсален и его можно использовать практически на любом телефоне/ПК. К тому же, при этом способе «лазить» по памяти телефона можно сразу с 2-3 компьютеров!
Суть примерно такая: на телефоне устанавливается программа, позволяющая «расшарить» память: и ее можно будет просмотреть с компьютера, создав FTP-соединение.
Покажу на примере:
- сначала на телефон необходимо установить
ES Проводник (ссылка на 4PDA). Если что, то ES Проводник — это бесплатный и очень мощный файловый менеджер (как Total Commander для Windows); - далее запустить ES Проводник, перейти в настройки «Сети», и кликнуть по ссылке «Удаленный доступ». После чего нажать кнопку «Включить» — появится IP-адрес, по которому можно подключиться (см. скрин ниже);
ES проводник — включение удаленного доступа / Кликабельно
- далее этот адрес (в моем примере — ftp://192.168.0.101:3721/) необходимо написать в адресной строке проводника и нажать Enter. Затем перед вами откроется память телефона (как обычный каталог), в котором вы можете удалять/копировать/переносить файлы.
Проводник Windows — можно копировать и удалять любые файлы в памяти телефона
- кстати, адрес ftp://192.168.0.101:3721/ вы можете открыть и в браузере.
Браузер — ftp://192.168.0.101:3721/
Альтернативный вариант: с помощью Яндекс диска и его аналогов
Этот вариант удобен тем, что для передачи файлов совсем не обязательно чтобы телефон и компьютер были в одной Wi-Fi сети (главное, чтобы и у того, и у другого был выход в интернет). Конечно, способ не всегда годится (например, когда нет высокоскоростного доступа в интернет, а нужно передать десятки гигабайт), но тем не менее…
В помощь!
Где завести облачный диск (лучшие сервисы) — https://ocomp.info/kak-podklyuchit-oblachnyiy-disk.html#i
После установки приложения «Яндекс диск» на телефон, вы можете выделять любые файлы и отправлять их на диск (см. скриншот ниже).
Отправить — загрузить на Яндекс диск (Android)
Для Windows также есть свое приложение, позволяющее по одному клику в трее (по значку «Яндекс диска») заходить в любую из его папок (см. скрин ниже).
Программа Яндекс диск на Windows установлена
Вообще, у меня на блоге есть отдельная статья по работе с подобным софтом (см. ссылку ниже).
В помощь!
Яндекс Диск: как им пользоваться, загружать и скачивать файлы, фото. Как настроить авто-создание копии моих документов — https://ocomp.info/yandeks-disk-kak-polzovatsya.html
PS
Помимо предложенного варианта, передать файлы можно и другими способами: через прямое подключение с помощью USB кабеля; с помощью SD карты или USB флешки; e-mail (электро-почты) и пр. Более подробно этот вопрос разобран тут: https://ocomp.info/kak-zagruzit-foto-s-telefona-na-pc.html
*
Дополнения приветствуются…
Удачной работы!
👋


Полезный софт:
-
- Видео-Монтаж
Отличное ПО для создания своих первых видеороликов (все действия идут по шагам!).
Видео сделает даже новичок!
-
- Ускоритель компьютера
Программа для очистки Windows от «мусора» (удаляет временные файлы, ускоряет систему, оптимизирует реестр).
Как передавать файлы при помощи Wi-Fi на компьютер с Андроида — практическое руководство
admin 21.04.2018
Загрузка…
Содержание :
- 1 Активация Wi-Fi
- 2 Использование встроенных опций
- 3 Обмен через сетевые сервисы
- 4 Создание FTP-сервера
- 5 Программы для передачи файлов с компьютера на телефон через Wi-Fi
- 6 SHAREit
- 7 AirDroid
- 8 Xender
Очень часто требуется перебросить файлы с персонального компьютера в смартфон (например, скачанную музыку) или совершить обратное действие (при выгрузке фотографии). Можно использовать традиционный способ и соединить устройства посредством USB-кабеля. Но на дворе эра беспроводных технологий, поэтому актуален вопрос, как осуществляется передача файлов по Wi-Fi с компьютера на Андроид и обратно.
Активация Wi-Fi
Первым делом для осуществления передачи файлов с компьютера на Андроид по Wi-Fi является активация данного формата беспроводной связи на смартфоне. Это можно сделать следующим образом:
- зайти в настройки телефона;
- первыми пунктами меню будут идти сетевые возможности;
- следует выбрать Wi-Fi и активировать его, передвинув ползунок или поставив галочку;
- подключение к обнаруженной сети не является обязательным, поскольку при передаче файлов по Wi-Fi с Андроида на компьютер не всегда требуется наличие Интернета.
Обратите внимание
После этого можно переходить непосредственно к осуществлению обмена информацией.
Использование встроенных опций
Будет полезным
Практически все современные смартфоны имеют проприетарную функцию, которая разработана для прямой передачи файлов по Wi-Fi с Андроида на Андроид или со смартфона на компьютер. Она называется Wi-Fi Direct.
В использовании Wi-Fi Direct присутствует один нюанс – телефон не каждой марки качественно работает с данным ПО. Некоторые смартфоны (например, Samsung) моментально видят все устройства в сети, а иные не дают воспользоваться данной опцией даже при «танцах с бубном».
Для осуществления обмена посредством данной опции необходимо:
- перейти к настройкам;
- найти в разделе сетевых опций упомянутую функцию;
- активировать ее;
- провести сопряжение двух устройств, если оба обнаруживаются;
- далее просто передать файлы. Процесс обмена напоминает аналогичную процедуру для Bluetooth.
Обмен через сетевые сервисы
Загрузка …
Следующим простым шагом, как можно осуществить обмен файлами между ПК и смартфоном, является использование специальных Web-серверов. Для того, чтобы воспользоваться данным методом, предварительно потребуется скачать приложение под названием Wi-Fi File Transfer из Play Market.
Далее процесс обмена будет осуществляться по схеме:
- Запуск приложения и нажатие кнопки «Старт».
- Выполнение этих действий приведет к запуску сервера для обмена информацией.
- После активации на экране смартфона появится окно со служебным сообщением, в котором содержится адрес сервера и порт для дальнейшей работы.
- На компьютере осуществляется запуск любого обозревателя и в строке поиска вводится указанный выше адрес.
- Далее пользователь увидит веб-интерфейс обменного сервиса, который обеспечивает доступ к папкам и файлам устройства под управлением Андроид.
- Для передачи файлов нужно выбрать необходимый контент при помощи кнопки «Выбор».
- Чтобы суметь передать выбранную информацию, ее следует загрузить в облако сервера. Поэтому после выбора нажимается кнопка «Начать закачку».
- После этого начнется передача файлов со смартфона на ПК.
Важно знать
Подобным способом в бесплатном режиме можно передавать информацию, не превышающую в объеме 5 Мб. Если требуется проводить обмен большими по размеру кусками, необходимо приобрести версию Pro.
Создание FTP-сервера
Еще одним сложным, но изящным способом, как можно передавать файлы посредством Wi-Fi, является использование FTP-сервера. Это способ практически идентичен предыдущему, с той лишь разницей, что применяется не браузер, а FTP-клиент.
Предварительно также необходимо загрузить на смартфон программу FTP-сервер. Далее пользователь увидит большую красную кнопку, которая запускает работу системы обмена.
После запуска приложение выдает адрес, по которому будет располагаться сервер. В отличие от Web-браузера, эту ссылку можно вводить в строке обычного проводника Windows.
Во вкладке «Мой компьютер» отобразится содержимое телефона. Для копирования файлов их можно просто перетащить мышкой в папку компьютера, куда требуется осуществить передачу.
Будет полезным
Для использования данного метода и создания собственного FTP-сервера можно использовать популярный файловый менеджер – Total Commander.
Программы для передачи файлов с компьютера на телефон через Wi-Fi
Существует множество программ, которые предлагают возможность осуществления обмена информацией между мобильным устройством и ПК.
SHAREit
Приложение, которое имеет версию для смартфонов и персональных компьютеров. Для получения возможности обмена файлами между ПК и телефоном требуется:
- Установить программу на смартфон и компьютер.
- Запустить ее на обоих устройствах.
- На телефоне нажать кнопку «Отправить».
- Будет предложено выбрать информацию, которую необходимо передать.
- Далее нужно выбрать режим «Подключить к ПК»
- На компьютере потребуется нажать клавишу «Получить».
- Завершением процедуры станет подтверждение выбора «ОK».
AirDroid
Приложение, которое работает по принципу обмена данными через Web-сервер. Для начала передачи потребуется установить на смартфоне данное ПО, получить адрес и вбить его в адресную строку браузера на компьютере. Далее процедура обмена осуществляется путем выбора необходимой папки и нажатия кнопки «Скачать». Из преимуществ этой программы следует отметить простоту ее использования и поддержку различных операционных систем.
Обратите внимание
Софт распространяется по принципу freeware или бесплатно.
Xender
Приложение, которое вобрало в себе лучшие стороны иных программ. Оно позволяет осуществлять передачу как при помощи использования десктопной версии, так и по веб-интерфейсу. Также можно создавать группы до 4 устройств и осуществлять одновременный обмен информацией.
За последние несколько лет беспроводной обмен данными быстро развивался. Благодаря Wi-Fi, Bluetooth и NFC данные можно перемещать с одного устройства на другое без особых усилий
Windows 10 может похвастаться Wi-Fi Direct , системой беспроводной связи, которая помогает легко подключать устройства. Хотите перенести данные с ПК на ноутбук? Легко сделано. Нужно настроить беспроводную печать? Подключите телефон к компьютеру?
Все это довольно просто благодаря Wi-Fi Direct. Вот как можно использовать Wi-Fi Direct в Windows 10 и передавать файлы по беспроводной сети.
Представляем Wi-Fi Direct для ПК: беспроводная передача файлов
Вы можете думать о Wi-Fi Direct как о разновидности Bluetooth по Wi-Fi. То есть, он имеет те же функции «обнаружить и отправить», что и Bluetooth, но данные отправляются с использованием беспроводной сети. Как вы уже догадались, это обеспечивает большую скорость передачи файлов.
Bluetooth существует с 1994 года, и хотя он полезен для передачи звука и подключения устройств, он не идеален для передачи больших файлов. В Wi-Fi Direct эта проблема решена, и, похоже, в ближайшие несколько лет она вытеснит Bluetooth.
На данном этапе Wi-Fi Direct еще не настолько универсален, как Bluetooth.
Однако при успешном использовании это очень полезная функция для передачи данных между Windows 10 и другим подходящим оборудованием.
Проверьте, совместим ли ваш ПК с Windows 10 с поддержкой Wi-Fi Direct
Использование Wi-Fi Direct для отправки файла быстрее и проще, чем через Bluetooth.
Однако сначала вам необходимо убедиться, что ваше устройство поддерживает Wi-Fi Direct. Вы можете сделать это, нажав WIN + R , введя CMD, чтобы открыть командную строку, а затем введя ipconfig /all.
Если Wi-Fi Direct доступен, вы должны увидеть запись с надписью «Microsoft Wi-Fi Direct Virtual Adapter».
Далее вам нужно начать передачу данных через Wi-Fi Direct. Тем не менее, это не так очевидно, как вы ожидаете …
Как перенести файлы с Android на Windows с Wi-Fi Direct
Поскольку для использования Wi-Fi Direct вам потребуется стороннее приложение, важно выбрать правильный вариант.
Feem — это программное обеспечение, которое обеспечивает поддержку Wi-Fi Direct для пользователей ПК и ноутбуков со времен Windows 7 и Windows 8.
Feem можно использовать бесплатно, хотя у него есть различные варианты премиум. Wi-Fi Direct в Feem является бесплатным, как и чат. Однако вы можете заплатить за поддержку iOS, неограниченную передачу файлов и удаление рекламы.
Использование Feem для передачи данных с Android на ПК или ноутбук очень просто.
- Установите Android в качестве мобильной точки доступа в Настройки → Сеть и Интернет → Точка доступа и модем. Затем подключите компьютер с Windows к этой сети.
- Запустите Feem на Android и Windows тоже. Вы заметите, что приложению (например, Junior Raccoon) и паролю присвоены оба устройства необычные имена. Запишите пароль, так как он понадобится вам для установления первоначального соединения.
- Отправьте файл с Android на Windows с помощью Wi-Fi Direct, выберите целевое устройство и нажмите «Отправить файл». Найдите файл или файлы, затем нажмите «Отправить».

Через несколько секунд данные будут отправлены на ваш компьютер. Это так просто — и работает наоборот!
Нет Wi-Fi Direct? Передача файлов с Android на ПК с Windows с FTP
Если ваш компьютер не поддерживает Wi-Fi Direct, не сдавайтесь.
В Android доступно несколько инструментов, которые позволят вам удаленно обмениваться данными с Windows без Wi-Fi Direct.
ES File Explorer — популярный сторонний файловый менеджер для Android . Это поставляется с несколькими функциями управления файлами для локального и сетевого использования. Среди них FTP, который обеспечивает прямое сетевое соединение между двумя устройствами.
Используйте функцию ES File Explorer «Сеть → FTP» для отображения IP-адреса вашего устройства Android.
Вставьте это в программу передачи файлов, такую как FileZilla, чтобы просмотреть содержимое. После этого вы можете легко передавать файлы между двумя устройствами.
Итак, попробуйте ES File Explorer, если вы хотите передавать данные с мобильного устройства на ноутбук через Wi-Fi и не иметь Wi-Fi Direct.
У вас нет Wi-Fi Direct? Передача файлов с Bluetooth!
Если ваши устройства не поддерживают Wi-Fi Direct и вы не хотите использовать FTP, разумным решением (при отсутствии USB-кабеля) является Bluetooth.
Это особенно полезно, если вы пытаетесь использовать Wi-Fi Direct в Windows 7 или 8 и обнаруживаете, что эта функция отсутствует или не работает.
Прежде чем отправлять на него файл, убедитесь, что ваш компьютер подключен к подходящему устройству Bluetooth (телефону, планшету, компьютеру и т.д.). Методология для этого в значительной степени одинакова для всех устройств и требует, чтобы оба были установлены для «обнаружения».
Затем оба устройства будут искать друг друга и в случае успеха подключаться после ввода кода подтверждения.
Если вы не уверены, где на вашем компьютере с Windows 10 можно найти элементы управления Bluetooth, откройте «Настройки» → «Устройства».
Когда второе устройство находится в режиме обнаружения (см. Документацию вашего устройства), выберите «Добавить Bluetooth» или другое устройство. Затем Windows 10 будет опрашивать обнаруживаемое устройство. Следуйте инструкциям на экране, чтобы добавить его.
При успешном сопряжении переключитесь на рабочий стол Windows и найдите значок Bluetooth в области уведомлений или области уведомлений. Щелкните левой кнопкой мыши и выберите «Отправить файл»; Вам будет предложено выбрать целевое устройство, а затем найдите файл.
При отправке файла устройство, получающее ваш файл данных, попросит вас подтвердить, что вы хотите сохранить данные. Согласитесь с этим, затем дождитесь завершения передачи.
Обратите внимание, что из-за более короткого диапазона Bluetooth лучшие результаты будут достигнуты, если оба устройства будут находиться близко друг к другу.
Начните использовать Wi-Fi Direct в Windows 10 сегодня
Какой вариант вы выберете, будет зависеть от данных, которые вы хотите изменить. Кабель USB 3.0 с совместимым оборудованием является самым быстрым вариантом. Wi-Fi Direct отстает, Bluetooth идет третьим. Wi-Fi direct является хорошим выбором для среднего уровня, но, поскольку он не так широко доступен (или известен), как Bluetooth, вы можете вместо этого выбрать кабель.
Возможно, наиболее важным аспектом использования Wi-Fi Direct в Windows 10 является его простота в использовании сегодня. В конце концов, ранние реализации технологии были довольно сложны в использовании.
Часто возникает необходимость перемещать нужную информацию со смартфона (планшета) на персональный компьютер. Бывает и наоборот. Привычный для многих способ передачи по USB-кабелю сегодня вытесняется обменом информацией по вай-фай соединению. Функционал сохраняется в полном объеме. Можно легко передавать музыку, видеоматериалы, фото. Единственное условие — смартфон и ПК должны быть подключены к одному Wi-Fi устройству. При этом компьютер может быть подключен к роутеру по кабелю или, так же как андроид, по вай-фай сети.
Передача файлов по Wi-Fi с компьютера на андроид происходит при помощи FTP-сервера. Чтобы настроить передачу, на мобильнике следует запустить соответствующее приложение.
Передача файлов по Wi-Fi с компьютера на андроид упрощает многие процессы
Наиболее востребованным является бесплатное приложение My FTP Server, которое настраивается на андроиде через программу «ES Проводник». На этом этапе с телефона можно передавать любую информацию на ПК, а компьютерные файлы для мобильного телефона недоступны. То есть смартфон играет роль флеш-накопителя.
Создание FTP сервер на смартфоне пошагово:
- Открыть скачанное приложение, например, My FTP Server, на смартфоне.
- Зайти в настройки.
- Задать пароль, имя пользователя.
- Сохранить данные.
- Нажать кнопку «Start Server».
Обратите внимание! Если загорится надпись «ON» зеленым, значит FTP Server готов к работе. Для обратной связи придется настроить локальную сеть.
Подключение компьютера к смартфону по вай-фай:
- Войти во вкладку «Проводник».
- Открыть раздел «Компьютер».
- Выбрать пункт «Добавить новый элемент в сетевое окружение» (нажать правой клавишей мыши на пустом месте).
- Нажать кнопку «Далее».
- Нажать на пункт «Выберите другое сетевое размещение» в выпадающем окне и тапнуть «Далее».
- Ввести указанный в My FTP Server сетевой адрес в появившемся окне.
- Указать имя пользователя, выбранное в настройках FTP-сервера.
- Ввести имя для сетевого соединения. IP-сервера можно оставить.
При успешном завершении операции появится соответствующее уведомление.
Чтобы проверить, нужно нажать «Далее», а потом «Компьютер». На этом этапе появится новый пункт — «Сетевое размещение мобильного устройства».
Важно! При первом открытии следует ввести пароль, заданный в My FTP Server.
При определенных навыках можно использовать FTP-клиент, например, Filezilla.
Как перебросить данные через сторонние приложения?
Если по какой-то причине Вы не хотите пользоваться сервисами Гугл – установите другие программы. Они не менее эффективно перенесут данные с андроида на андроид. Есть десятки приложений. Но чаще всего используют три:
- CLONEit
- X-Transfer
- Mi Cloud
SHAREit
Программа позволяет обмениваться внутри приложения: локальными файлами, музыкой, фото и видео. Доступен интернет сервис и настольная версия приложения для отправки/получения файлов с компьютера. После установления соединения с ПК разрешается транслировать информацию с телефона, а так же просматривать содержимое накопителя в обоих направлениях.
Что бы послать файлы достаточно отметить информацию, нажать кнопку «отправить», а затем указать получателя. При этом программа настойчиво требует включить GPS, Bluetooth и Wi-Fi иначе отправить файлы не получится. Пользованию так же мешает агрессивная реклама, что всплывает через каждые 2-3 нажатия в программе. Причем закрыть окно полноэкранной рекламы получается только через 5 секунд просмотра.
Интерфейс программы «SHAREit».
Краткие возможности:
- Тип передаваемых данных: локальные файлы, музыка, изображения и видео.
- Минимальная версия Android для установки: 4.1.
- Использование оперативной памяти в МБ: в работе — 465, максимально — 550.
SHAREit
SHAREit кроме стандартных функций, может перемещать установленные программы. Это очень полезно, когда нужно сохранить их на другом устройстве или поделиться с друзьями. Чтобы открыть файлы с Android на компьютере, нужно установить клиент удаленного рабочего стола. Но вы не сможете получить доступ к системным файлам.
Через MicroSD
- Открываете на смартфоне Проводник;
- Выбираете нужные файлы
- Нажимаете «копирование на кару памяти»
- Извлекаете MicroSD и вставляете в новый телефон.
AirDroid: удаленный доступ и файлы
Share All: передача файлов и обмен данными – программа, позволяющая производить обмен
AirDroid
Сервис позволяет обмениваться файлами внутри мобильного приложения, через веб-интерфейс, а так же программу для компьютера. Доступна передача различных данных, включая телефонные номера и сообщения. Ещё поддерживается передача файлов целыми папками. Так же имеется набор полезных инструментов – удаленная съемка камерой, поиск телефона, создание снимка экрана и запись видео.
При бесплатном использовании сервиса действуют некоторые ограничения:
- Квота на удаленную передачу файлов – 200 МБ. Премиум — без ограничений.
- Объем отправляемого файла – 30 МБ. Премиум – 100 МБ для веб и 1000 МБ для настольного приложения.
- Количество подключаемых к одному компьютеру смартфонов – 2. Премиум – 6.
- Передача папок недоступна.
- Удаленный поиск телефона недоступен.
- Не работает удаленное использование камеры.
- Активна реклама.
Начальное окно приложения «AirDroid».
Стоимость премиум подписки составляет 2 USD в месяц. Годовая подписка обойдется в 20 USD или 1.67 USD в перерасчете на каждый месяц.
Через NFC/Bluetooth
- На обоих гаджетах включаете NFC или Bluetooth в разделе «Беспроводные сети».
- Активируете Android Beam.
- Подносите устройства друг к другу.
- На старом телефоне выбираете файлы, которые требуется перенести.
- Нажимаете «Передать».
Настройка FTP-сервера на компьютере
Как почистить телефон андроид от ненужных файлов
Для начала следует определится, как часто потребуется сопряжение мобильника и ПК. Если процесс будет происходить регулярно, то лучше настроить на ПК FTP-соединение. В этом случае будет достаточно запустить сервер на смартфоне и тут же видеть файлы на ПК.
Обратите внимание! Если нет желания при каждом входе вводить IP-адрес, следует зарезервировать на роутере постоянный адрес для телефона.
Алгоритм настройки сервера на ПК:
- Открыть проводник (или «Мой компьютер»).
- Ввести в адресную строку адрес с программы «ES Проводник» мобильного телефона.
- Нажать «Enter».
Должны появиться все файлы сопряженного телефона.
Важно! При закрытии окошка проводника связь с смартфоном прекратится. В следующий раз адрес придется вводить заново.
Для автоматического доступа к информации смартфона с персонального компьютера, следует подключиться к FTP-серверу. Windows предполагает организацию подключения без привлечения сторонних утилит, но можно и ими воспользоваться. Например, многим пользователям нравится FileZilla.
Вот как можно создать постоянную папку с FTP-подключением на ПК Windows 7:
- Войти в проводник.
- Тапнуть на пункт «Подключить сетевой диск».
- Создать подключение к FTP-серверу.
Для Windows 10 процесс несколько другой. Нужно будет нажать на «Подключение к сайту, на котором можно хранить документы и изображения». Нажать «Далее». В появившемся окне дважды нажать на «Выберите другое сетевое размещение».
Важно! Эти способы применимы только при зарезервированном статическом IP-адресе в настройках роутера.
Социальные сети
Самый простой и всем доступный способ. Многие социальные сети и мессенджеры поддерживают обмен файлами, фотографиями, видео и документами. Для этих целей идеально подойдет Telegram, WhatsApp, Viber, ВКонтакте. Они могут без проблем скинуть материал с одного мобильника на другой.
- Откройте диалог с тем, кому вы хотите отправить данные.
- Кликните на иконку в виде скрепки и выберите «Фото/видео».
- Выберите то, что хотите выслать и нажмите «Отправить».
Способ очень простой и проверенный. Правда, таким образом, качество фотографий и видео может немного пострадать из-за сжатия. Но простому пользовательскому глазу это не видно.
P. S. Если нужно отправить какой-нибудь документ Word, то вместо «Фото/видео» нужно выбрать «Документ».
Настройка подключения к FTP-серверу с андроида
Как установить приложение на андроид с компьютера через USB
Технический прогресс не стоит на месте, и Wi-Fi роутеры тоже претерпевают изменения. Новые модели уже позволяют запускать FTP-сервер в своей оболочке. Сразу после этого можно к роутеру подключать устройства.
Обратите внимание! Аппараты на андроид так же возможно подключать к серверу на роутере. Для этого достаточно знать пароль, имя пользователя и адрес FTP-сервера.
Процесс настройки FTP-сервера на андроиде:
- Подключить мобильник к беспроводному Интернету.
- В Google Play скачать и установить «ES Проводник».
- Запустить «ES Проводник».
- Открыть меню.
- Перейти во вкладку «Сеть» — «FTP».
- Нажать на кнопку «Добавить».
- В выпадающем окне выбрать протокол «ftp».
- В новом окне заполнить данные для подключения. Это IP-адрес роутера, имя пользователя, пароль. При отсутствии последних двух позиций отметить галочкой кнопку «Аноним».
- Нажать «Ok».
После всех операций должна появиться папка подключения.
FileDrop
Принцип работы SHAREit и FileDrop ничем не отличается. Для начала программу нужно установить на девайсы, между которыми будет осуществляться передача файлов. Где скачивать, вы и так знаете.
Как только зашли в программу, вы подключаетесь к сети передачи данных. Сопряжение с другими устройствами происходит автоматически. Если этого не случилось, то введите четырехзначный код. Чтобы его увидеть, нужно тапнуть по кнопке в правом верхнем углу. В случае с компьютером, просто нажмите райт кликом по окну запущенной программы.
Чтобы отправить данные с телефона или планшета, нажмите на кнопку в виде ящика. Откроется окно, где можно без труда отметить все необходимые для отправки файлы. Если вы отправляете данные с компьютера, то просто выделите мышкой файлы и перетащите их в окно приложения.
У FileDrop есть сайт, где поддерживается эта же функция. Но иногда сайт выдает разные ошибки, поэтому лучше воспользоваться приложением.
Использование файловых менеджеров на андроиде для обмена данными с ПК
Как получить Root права на Андроид при помощи или без компьютера
Файловые менеджеры используются андроидом для управления файлами. Любой из них должен уметь: создавать, отправлять, копировать, перемещать, переименовывать, удалять информацию на устройстве.
Обратите внимание! Функционал может быть гораздо шире. Это зависит от того, какой именно менеджер установлен.
Устанавливается он из Google Play, как любое другое приложение. Из большого количества предложенных менеджеров нужно выбрать тот, который отвечает на поставленные задачи.
«ES Проводник»
Самым востребованным менеджером в мировом масштабе является «ES Проводник» (ES File Manager). Он используется, начиная с первых версий ОС андроид.
Из часто используемых задач отмечают:
- возможность выхода в облачное хранилище без дополнительной установки программы-клиента на мобильнике;
- прослушивание, просматривание видео или аудиофайлов;
- редактирование текстов;
- пересылку файлов по сети.
Обратите внимание! В главном окне собрана вся информация об используемых функциях проводника. Актуальность данных можно проверить, нажав на кнопку «Анализатор места».
X-Plore File Manager
Возможности программы X-plore File Manager:
- иерархическая панель папок;
- два активных окошка;
- наличие менеджера приложений;
- поддерживание Root-прав;
- доступ по WebDav, FTP, SMB1/SMB2;
- возможность использования базы данных SQLite в режиме просмотра;
- работа с ZIP, RAR, 7-Zip архивами;
- использование DLNA/UPnP для отправки медиафайлов;
- поддержка облачных хранилищ;
- работа с PDF файлами, Hex-кодом;
- возможность менять размеры изображений;
- использование Bluetooth для пересылки информации;
- возможность настраивать стоп-кнопки (горячие);
- карта диска (Disk Map).
Дополнить функционал можно и платными услугами:
- системы безопасности (SSH File Transfer (SFTP), SSH Shell);
- аудиоплеер;
- видеоплеер;
- использование Vault для шифрования секретных данных.
Total Commander с плагинами
Создатели широко известного Total Commander для Windows разработали также файловый менеджер для Android. Он бесплатный и доступный. Функционал его включает все самое необходимое для работы с информацией на мобильнике (планшете).
Важно! Менеджер работает без включения рекламы.
Плюсы Total Commander:
- удобная система перетаскивания файлов;
- перемещение больших скопированных каталогов;
- работа с ZIP и RAR архивами;
- встроенный текстовый редактор;
- удобный поисковик;
- возможность выделения каталогов и файлов разными способами;
- использование плагинов для расширения возможностей утилиты;
- поддержка Root-прав, если они есть;
- каталог эскизов;
- возможность сохранения информации в истории, закладках, дисках (например, на «Яндекс.Диске»);
- использование медиаплеера по WebDav или локальной сети;
- двухпанельный, горизонтально ориентированный режим;
- настраиваемый интерфейс.
Использование приложения AirDroid на Андроиде
Приложение AirDroid создано исключительно для операционной системы Android. С его помощью без труда можно подключить передачу файлов через Wi-Fi с компьютера на телефон Android. Отличает утилиту простота использования, особенно для пересылки SMS-сообщений и передачи файлов.
Важно! Для начала нужные устройства следует согласовать, то есть выяснить соответствие между смартфоном и именем сети ПК.
Далее нужно скачать AirDroid. Для этого следует:
- Войти в Google Play Store.
- Выбрать из выпавшего списка Play Маркет.
- Ввести «airdroid» в поисковик.
- Активировать приложение Sand Studio (как правило, первая иконка).
- Нажать кнопку «Установить».
Чтобы запустить приложение, требуется:
- Открыть список приложении.
- Выбрать строку «AirDroid».
- Найти IP-адрес во вкладке подключения.
- Ввести этот адрес в браузер компьютера.
- Подтвердить подключение.
Для отправки СМС-сообщений нужно:
- Активировать иконку «Сообщения», которая находится на рабочем столе AirDroid.
- Нажать на нужный контакт из списка, появившегося в левой части экрана.
- Отправить СМС.
Обратите внимание! Отключить AirDroid можно нажатием кнопки «Отключить» прямо в приложении на смартфоне.
При редких случаях обмена данными между ПК и андроид вполне достаточно USB-соединения. А для активных пользователей гораздо удобнее передать файлы с компьютера на андроид по Wi-Fi. Для этого будет достаточно нажать на иконку приложения на телефоне. Доступ ко всем файлам, которые есть на мобильном устройстве, будет открыт и на ПК.
Облачные хранилища и файлообменники
Не совсем то, что нужно большинству пользователей, особенно с медленным интернетом или при необходимости обменяться десятками гигабайт мультимедиа. Преимущество решения: круглосуточный доступ к личным данным с любых устройств. Недостатки: конфиденциальность ставится под сомнение и скорость обмена зависит от пропускной способности интернет-канала.
Облачных сервисов и файлообменников очень много. Среди вторых выделим Megaupload, а из сервисов для хранения – Яндекс.Диск, Google.Disk, Dropbox, OneDrive.
Передачу файлов с ПК на ПК рассмотрим на примере «облака» от Microsoft:
- Зайдите в каталог «OneDrive» через Проводник (открывается + E).
- Скопируйте в каталог или подкаталог нужные объекты.
- Авторизуйтесь на сайте через фирменное приложение для мобильных устройств или через интернет-обозреватель для получения доступа к личным данным и документам.
Работа со всеми остальными ресурсами отличается мало.