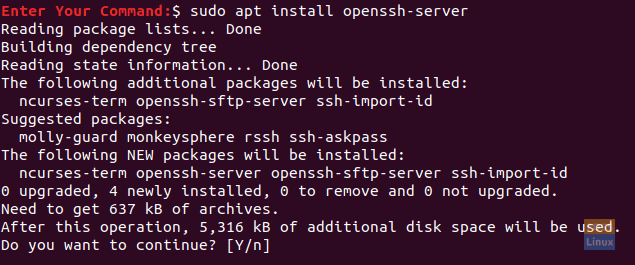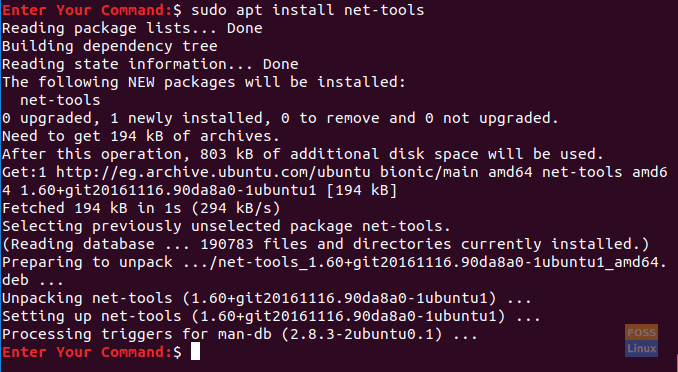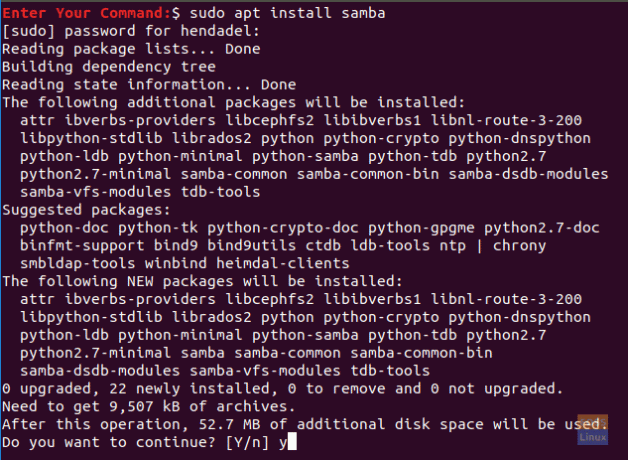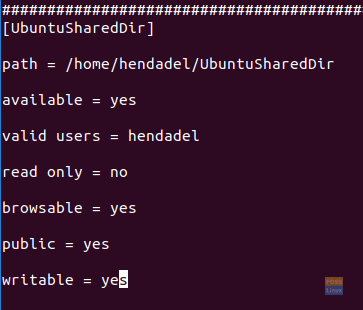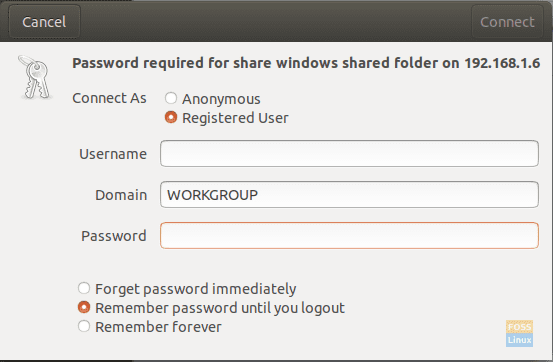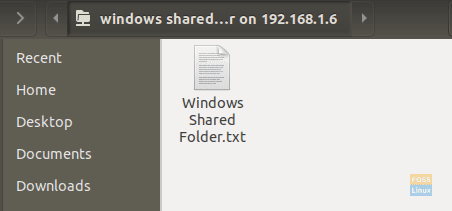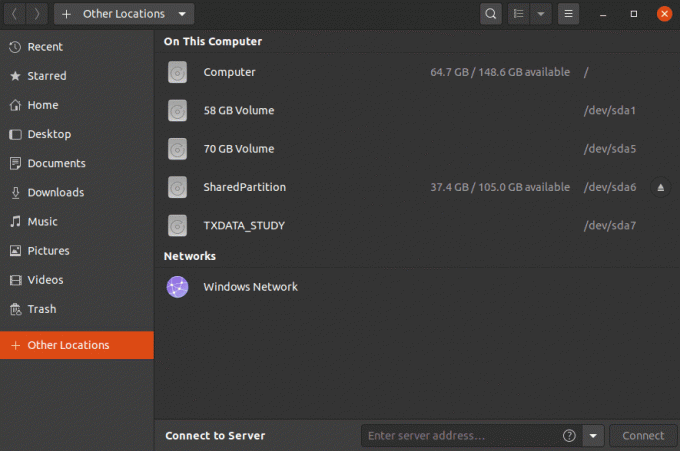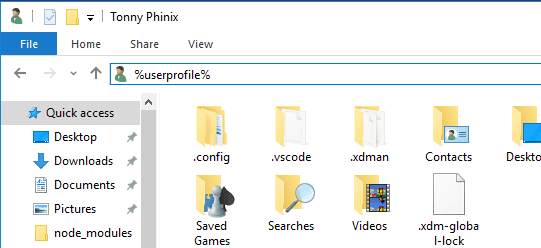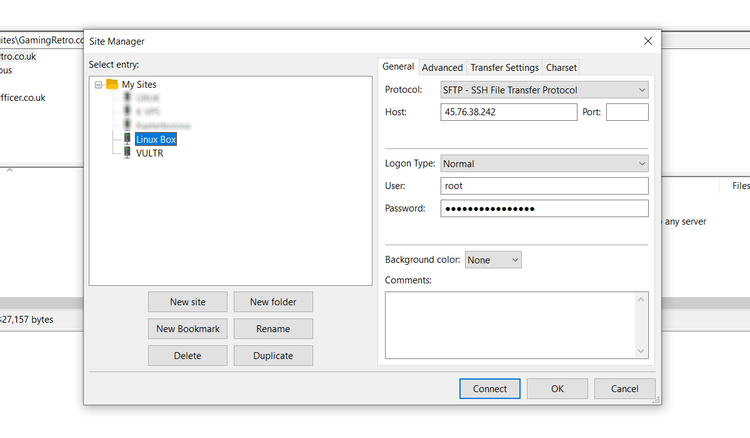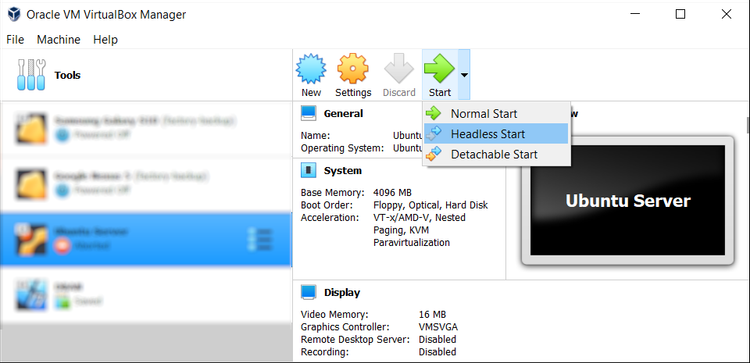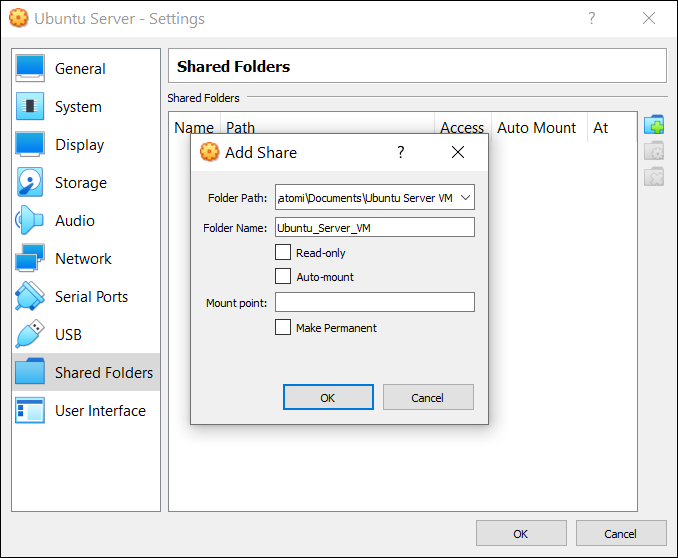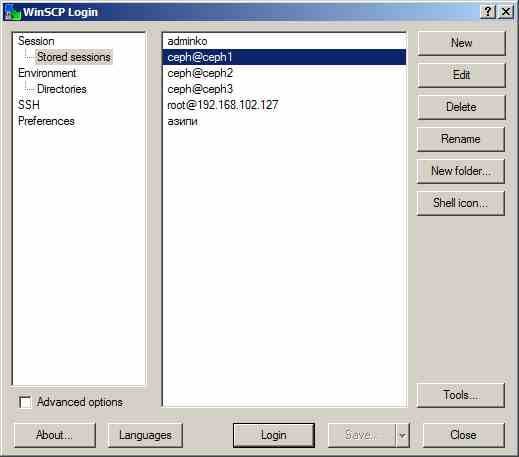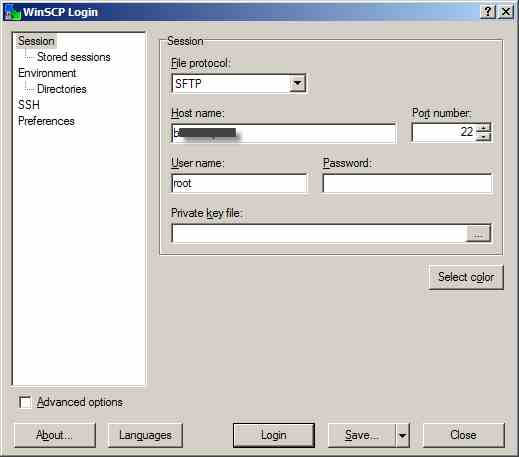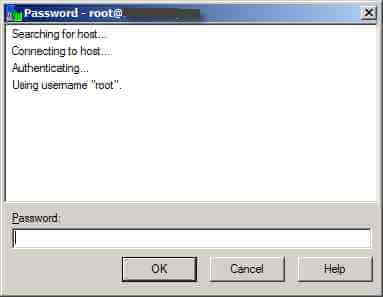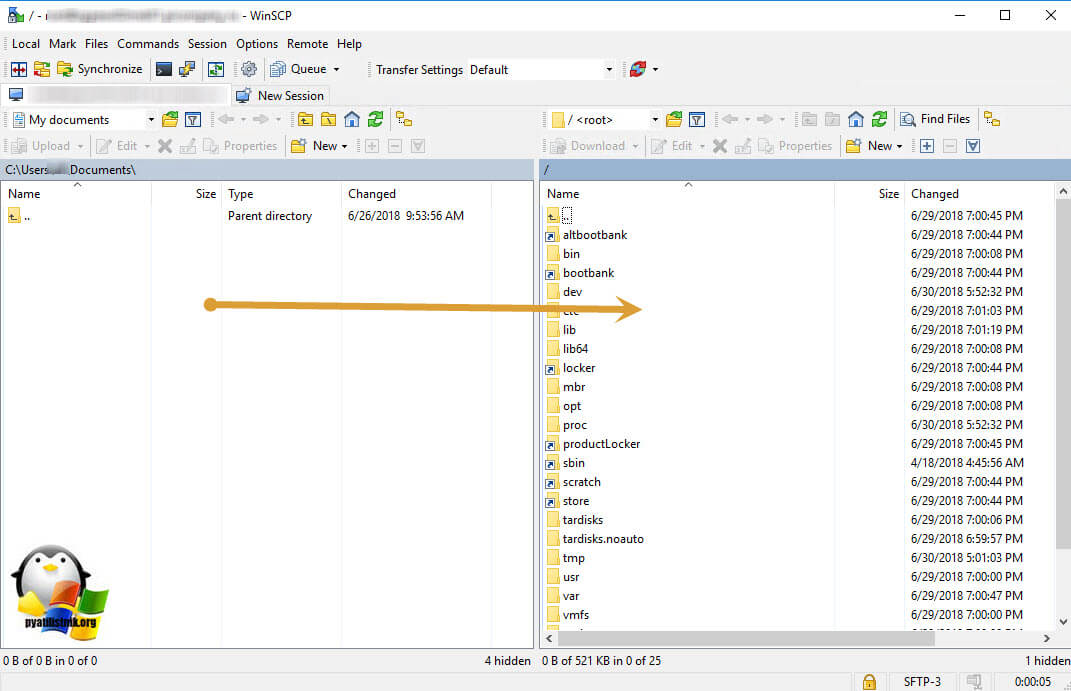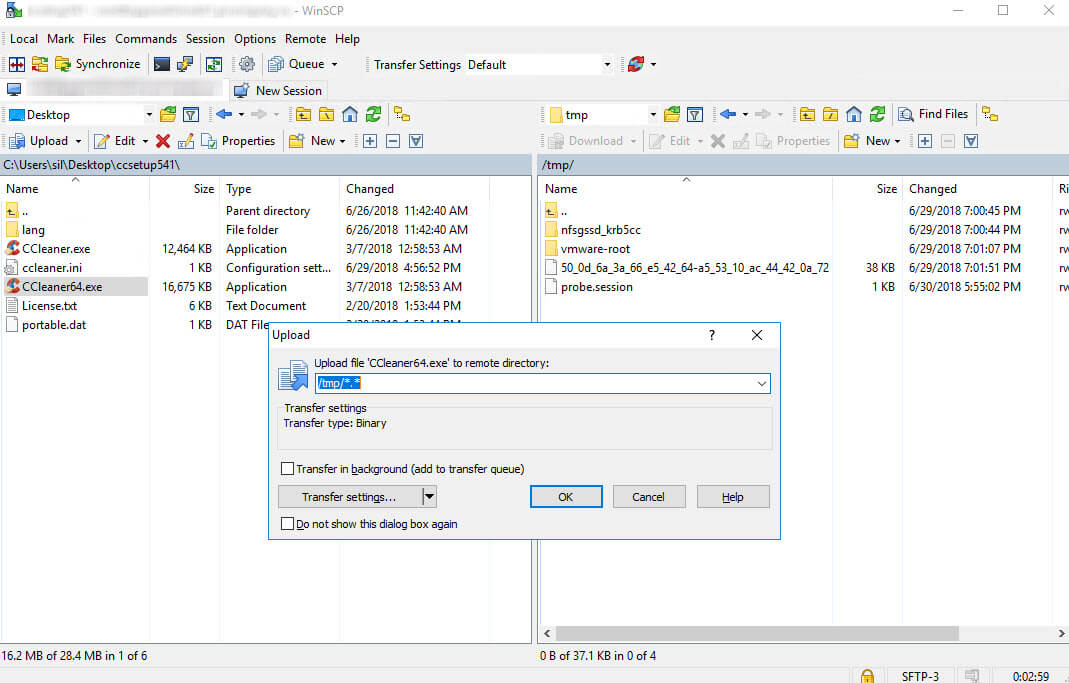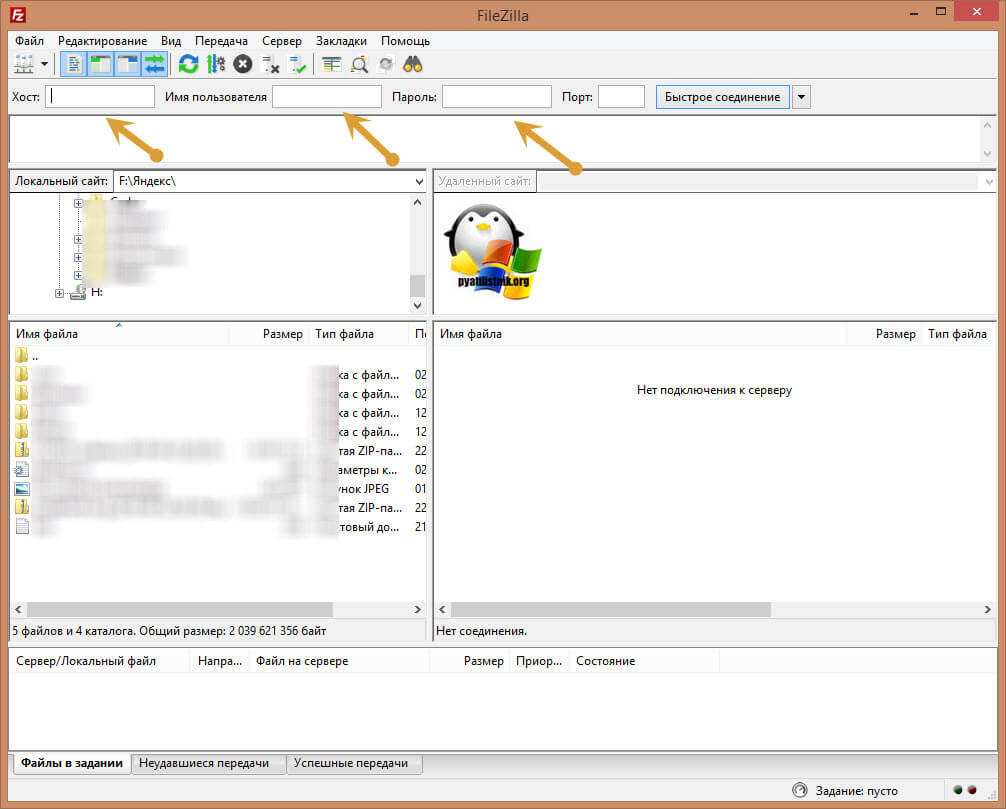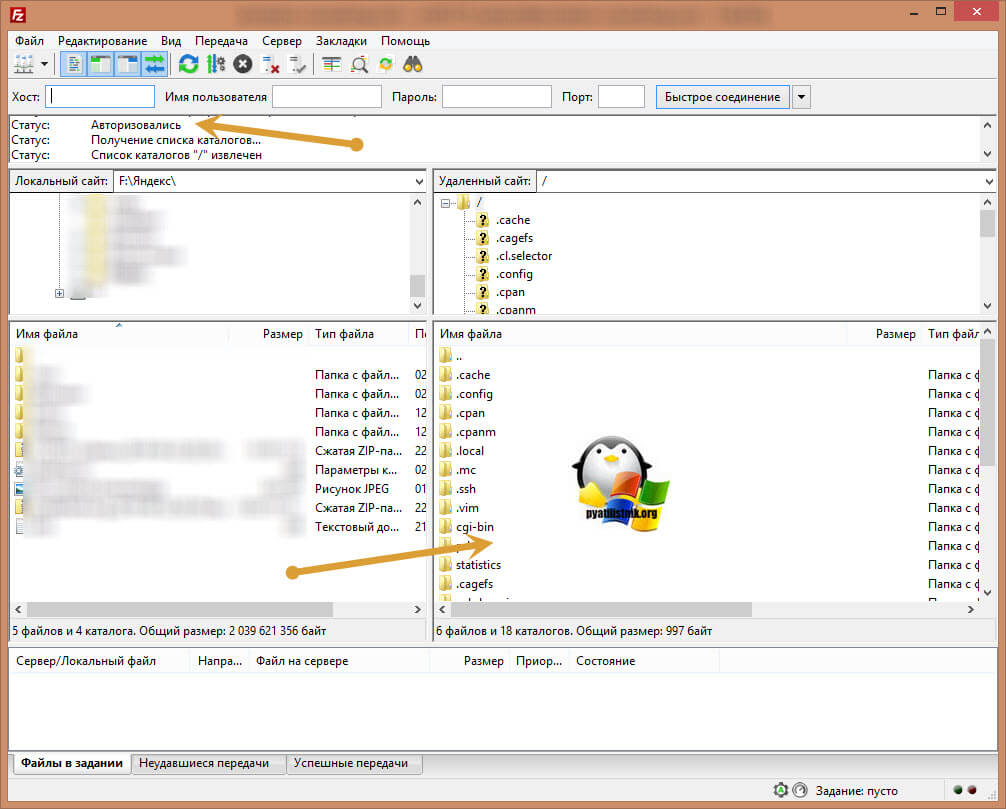В статье мы расскажем, как передать файлы через SSH на разных операционных системах — Windows и Linux.
- Что нужно для подключения
- Как скопировать файл через SSH на Linux
- Как отправить файл по SSH с локального компьютера на сервер
- Как скачать файлы с удаленного сервера на компьютер
- Как скопировать файлы по SSH на Windows
- Как загрузить файл с компьютера на сервер
- Как скачать файл через SSH на локальный компьютер
Для подключения к серверу вам потребуются:
- IP-адрес или имя сервера,
- логин пользователя (в том числе root),
- пароль пользователя,
- порт.
Чаще всего копирование файлов через SSH делают с помощью двух мини-программ:
- scp (Secure Copy) — утилита для Linux. Она позволяет безопасно передать или скачать файл по протоколу SSH. Программа scp входит в комплект OpenSSH и не требует установки.
- pscp.exe — это утилита для Windows. Она используется по тому же назначению, что и scp: подключение к серверу по SSH и работа с файлами. Эта мини-программа входит в состав PuTTY: ее можно скачать на официальном сайте. Процедура настройки SSH-клиента описана в нашей статье.
Важно: если загружаемый файл существует на целевом хосте, он перезапишется.
Работа через SSH предполагает использование консольных команд. Наиболее популярные из них вы можете найти в статье.
Как скопировать файл через SSH на Linux
Копирование файлов по SSH на Linux можно сделать с помощью scp. Эта утилита позволяет:
- передать файл с локального компьютера на удаленный сервер,
- скачать файл с удаленного сервера на локальный компьютер.
Команда scp имеет следующий синтаксис:
scp опция источник получатель
Как отправить файл по SSH с локального компьютера на сервер
Чтобы загрузить файл:
- Подключитесь к серверу по SSH.
- Выполните команду:
scp /home/test.doc username@servername:/directory
Где:
- /home/test.doc — путь к файлу на локальном компьютере;
- username — имя SSH-пользователя;
- servername — имя сервера или его IP-адрес;
- directory — директория на сервере, в которую нужно загрузить файл.
Готово, вы загрузили файл на сервер.
Как скачать файлы с удаленного сервера на компьютер
Чтобы загрузить файл:
- Подключитесь к серверу по SSH.
- Выполните команду:
scp username@servername:/directory/test.doc /home
Где:
- /directory/test.doc — путь к файлу на сервере;
- username — имя SSH-пользователя;
- servername — имя сервера или его IP-адрес;
- home — папка на компьютере, в которую нужно загрузить файл.
Готово, вы скачали файл на компьютер.
Как скопировать файлы по SSH на Windows
Копирование через SSH на ОС Windows выполняется с помощью утилиты pscp.exe из набора PuTTY.
Как загрузить файл с компьютера на сервер
Чтобы загрузить файл:
- Подключитесь к серверу по SSH.
- Выполните команду:
pscp C:/documents/test.doc username@servername:/directory
Где:
- /documents/test.doc — путь к файлу на локальном компьютере;
- username — имя SSH-пользователя;
- servername — имя сервера или его IP-адрес;
- directory — директория на сервере, в которую нужно загрузить файл.
Если название файла или путь содержит пробелы, заключите его в кавычки:
pscp “C:/documents/test 1.doc” username@servername:/directory
Готово, вы загрузили файл на сервер.
Как скачать файл через SSH на локальный компьютер
Чтобы загрузить файл:
- Подключитесь к серверу по SSH.
- Выполните команду:
pscp username@servername:/directory/test.doc C:/documents
Где:
- username — имя SSH-пользователя;
- servername — имя сервера или его IP-адрес;
- directory/test.doc — путь к файлу на сервере;
- /documents — директория на локальном компьютере, в которую нужно загрузить файл.
Если название файла или путь содержит пробелы, заключите его в кавычки:
pscp username@servername:”/directory/test 1.doc” C:/documents
Готово, вы скачали файл на компьютер.
I am using putty to connect to a linux computer using ssh. I am on a local windows machine that has a file. I want to transfer a file from my windows machine to the linux machine. How could I do this in command line without filezilla?
asked Apr 21, 2016 at 18:19
2
If ftp server is running in your Linux box then you can transfer files with filezilla (since it is ftp client). If that is not the case then download WinSCP a gui software like filezilla but uses SSH to transfer files.
answered Apr 21, 2016 at 18:25
kakuralakakurala
8146 silver badges15 bronze badges
If you are already on windows why not use GUI based clients? WinSCP is a good free client for transfers over SSH. It can transfer multiple files and also has auto resume facility.
answered Apr 21, 2016 at 18:27
MrinalMrinal
3661 gold badge4 silver badges12 bronze badges
Using Putty’s PSCP command (which you can get from here) you can copy the file to your Linux computer by doing:
pscp.exe file_to_copy username@server_name:/path/destination_file_name
answered Apr 21, 2016 at 18:29
The putty equivalent to scp is pscp. Get it where you got putty
scp is the ssh way to copy files to and from something running a ssh server. So you could send your file from the windows machine to Linux on the windows command line
answered Apr 21, 2016 at 18:23
infixedinfixed
1,1257 silver badges14 bronze badges
We can do that using winscp. The command will be:
From command promopt:
scp «C:files*.*» username@linuxserver:/home/files/
answered Apr 29, 2020 at 3:26
RobiRobi
731 silver badge7 bronze badges
- Копирование файлов по SSH на Linux
- Как передать и скачать файлы по SSH на Windows
В статье мы расскажем, как копировать файлы в Windows и Linux-системах, и покажем основные команды, с помощью которых происходит передача файлов по SSH.
В Linux и Windows-системах используют разные инструменты для копирования файлов по SSH.
В Linux для копирования данных по протоколу SSH используется утилита scp (Secure CoPy). Она входит в состав OpenSSH, поэтому для работы с утилитой устанавливать дополнительное ПО не нужно.
В Windows для загрузки файлов по SSH используется утилита pscp.exe. Её функционал схож с scp. Утилита входит в состав программы Putty (SSH-клиент для Windows). Putty не входит в стандартный набор Windows-программ, поэтому её нужно будет скачать с официального сайта.
Обратите внимание! Если файл, который вы хотите скопировать, уже существует на целевом хосте, при копировании он будет перезаписан.
Копирование файлов по SSH на Linux
Как скачать файл с сервера через SSH? На Linux копирование файлов по SSH делается с помощью команды scp. Команда может копировать файлы как с локального компьютера на удалённый сервер, так и с удалённого сервера на локальный компьютер.
Обратите внимание! Для подключения к удалённому серверу вам понадобится логин и пароль.
В общем виде команда выглядит так:
scp [опция] [источник] [получатель]Как скопировать файл по SSH с локальной машины на удалённый сервер
Как загрузить файл на сервер по SSH? Для этой операции используется команда вида:
scp [путь к файлу] [имя пользователя]@[имя сервера/ip-адрес]:[путь к файлу]Например, команда может выглядеть так:
scp /home/test.txt root@123.123.123.123:/directoryТо есть файл test.txt будет скопирован на хост 123.123.123.123 в директорию «/directory».
Как скопировать файлы с удалённого сервера на локальный компьютер
При подключённом SSH скачать файл на локальный компьютер с удалённого сервера можно с помощью команды:
scp [имя пользователя]@[имя сервера/ip-адрес]:[путь к файлу] [путь к файлу]Пример команды:
scp root@123.123.123.123:/home/test.txt /directoryТо есть файл test.txt будет загружен с сервера 123.123.123.123 на локальный компьютер в папку “/directory”.
Как скачать папку со всеми файлами и подпапками
При необходимости можно скачать папку со всеми файлами и подпапками, для этого используйте ключ -r:
scp -r [источник] [получатель]Как подключиться к серверу по нестандартному порту
Если не указывать порт, команда подключается к серверу по стандартному 22 порту. Но бывает, что для подключения по SSH нужно указать нестандартный порт. Чтобы это сделать, введите команду с ключём -P:
scp -P [источник] [получатель]Например, получится такая команда:
scp -P 12345 /home/test.txt root@123.123.123.123:/directoryУказанная команда подключается по порту 12345 к серверу 123.123.123.123 и копирует на него файл «text.txt» в директорию «/directory».
Как передать и скачать файлы по SSH на Windows
Скопировать файл по SSH на сервер можно командой:
pscp [путь к файлу] [имя пользователя]@[имя сервера/ip-адрес]:[путь к файлу]Чтобы скачать файл по SSH с сервера, используйте команду:
pscp [имя пользователя]@[имя сервера/ip-адрес]:[путь к файлу] [путь к файлу]Увидеть список папок и файлов на сервере можно через pscp.exe. Для этого введите:
pscp -ls [имя пользователя]@[имя сервера/ip-адрес]:[путь]Если в пути или в названии файла есть пробелы, используйте кавычки:
pscp “C:files or docsfile name” root@123.123.123.123:/homeВ статье мы расскажем, как копировать файлы в Windows и Linux-системах, и покажем основные команды, с помощью которых происходит передача файлов по SSH.
Для копирования файлов по SSH в Linux-системах и Windows используют разные инструменты:
- scp (Secure CoPy) — утилита для безопасного копирования данных между Linux-системами по протоколу SSH. Она входит в состав OpenSSH, поэтому для работы с утилитой не нужно устанавливать дополнительное ПО;
- pscp.exe — утилита для загрузки файлов по SSH в ОС Windows. Она обладает теми же возможностями, что и scp. Утилита входит в состав программы Putty — SSH-клиента для Windows. Скачать программу можно по ссылке.
Обратите внимание
Если файл, который вы хотите скопировать, уже существует на целевом хосте, при копировании он будет перезаписан.
Копирование файлов по SSH на Linux
Для Linux копирование файлов по SSH происходит с использованием команды scp. С её помощью можно копировать файлы:
- с локального компьютера на удалённый сервер,
- с удалённого сервера на локальный компьютер,
- с одного удалённого сервера на другой.
Общий вид команды:
scp [опция] [источник] [получатель]Обратите внимание
Для подключения к удалённому серверу вам понадобится логин и пароль пользователя.
Как скопировать файл по SSH с локальной машины на удалённый сервер
Как загрузить файл на сервер по SSH? Для этого используйте команду вида:
scp [путь к файлу] [имя пользователя]@[имя сервера/ip-адрес]:[путь к файлу]Пример команды:
scp /home/test.txt root@123.123.123.123:/directoryФайл test.txt будет скопирован на хост 123.123.123.123 в директорию «/directory».
Как скопировать файлы с удалённого сервера на локальный компьютер
При подключённом SSH скачать файл на локальный компьютер с удалённого сервера можно с помощью команды:
scp [имя пользователя]@[имя сервера/ip-адрес]:[путь к файлу] [путь к файлу]Пример команды:
scp root@123.123.123.123:/home/test.txt /directoryФайл test.txt будет загружен с сервера 123.123.123.123 на локальный компьютер в папку «/directory».
Как скопировать файл по SSH с одного удалённого сервера на другой
Подключитесь по SSH к серверу, на котором расположен файл. Затем выполните команду:
scp [путь к файлу] [имя пользователя]@[имя сервера/ip-адрес]:[путь к файлу]Пример команды:
scp /home/test.txt root@123.123.123.123:/directoryФайл test.txt будет скопирован на хост 123.123.123.123 в директорию «/directory».
Как скачать папку со всеми файлами и подпапками
Если вы хотите скачать папку со всеми файлами и подпапками, используйте ключ -r:
scp -r [источник] [получатель]Как подключиться к серверу по нестандартному порту
Бывает, что для подключения по SSH нужно указать нестандартный порт. Без указания порта команда подключается к серверу по стандартному 22 порту. Чтобы указать нестандартный порт, введите команду с ключом -P:
scp -P [источник] [получатель]Пример команды:
scp -P 12345 /home/test.txt root@123.123.123.123:/directoryЭта команда подключается по порту 12345 к серверу 123.123.123.123 и копирует на него файл «test.txt» с локального компьютера в директорию «/directory».
Как передать и скачать файлы по SSH на Windows
Скопировать файл по SSH на сервер можно командой:
pscp [путь к файлу] [имя пользователя]@[имя сервера/ip-адрес]:[путь к файлу]Скачать файл по SSH с сервера командой:
pscp [имя пользователя]@[имя сервера/ip-адрес]:[путь к файлу] [путь к файлу]Увидеть список папок и файлов на сервере можно через pscp.exe. Для этого введите:
pscp -ls [имя пользователя]@[имя сервера/ip-адрес]:[путь]Если в пути или в названии файла есть пробелы, используйте кавычки:
pscp “C:files or docsfile name” root@123.123.123.123:/homeКопирование данных с ПК с Windows в Linux — или в другом направлении — поначалу может показаться пугающим. В конце концов, это то, что кажется простым, но оказывается сложным.
По правде говоря, делиться файлами из Windows в Linux легко, но только если вы знаете, как это сделать. Готовы выяснить?
Перенос данных между операционными системами Windows и Linux проще, чем вы думаете. Мы собрали пять способов сделать это:
- Поделиться сетевыми папками
- Передача файлов с FTP
- Безопасное копирование файлов через SSH
- Обмен данными с помощью программного обеспечения для синхронизации
С помощью каждого из этих методов вы сможете легко (а в некоторых случаях легко) перемещать файлы между операционными системами.
Давайте посмотрим на них по очереди и выясним, какой из них подходит вам больше всего.
1. Совместное использование сетевых папок между Linux и Windows
Наиболее очевидный способ обмена файлами между Linux и Windows — это использование сетевых ресурсов. Этот термин относится к папкам на одном ПК, которые доступны пользователям на других компьютерах. В сети только для Windows это легко настроить. Добавление устройства Linux немного усложняет ситуацию, хотя это можно преодолеть.
Начиная с Windows, щелкните правой кнопкой мыши значок сетевого подключения на панели задач и выберите «Открыть сеть и настройки Интернета». Далее нажмите «Параметры общего доступа» и включите текущий профиль.
- Включить обнаружение сети
- Включите общий доступ к файлам и принтерам
Нажмите «Сохранить изменения» для подтверждения, затем перейдите в папку, содержащую файлы, которыми вы хотите поделиться. Щелкните правой кнопкой мыши папку, выберите «Свойства» и откройте вкладку «Общий доступ». Здесь нажмите «Расширенный общий доступ», затем установите флажок «Поделиться этой папкой».
Вы можете управлять доступом к папке через разрешения; это относится к локальным пользователям Windows, а не к сетевым устройствам.
Нажмите OK, чтобы подтвердить изменение, затем откройте вкладку Безопасность в Свойствах. Настройте это, чтобы отразить настройки в поле Полномочия ранее. Вам не нужно делать слишком много здесь, так как Windows 10 должна включать группу под названием Authenticated Users. Это используется для удаленного доступа к вашему компьютеру.
Снова нажмите ОК, когда вы закончите.
Чтобы найти общий ресурс Windows на ПК с Linux, просто откройте браузер файлов и выберите «Сеть». Отсюда перейдите к папке, размещенной в Windows, и начните обмен данными.
Доступ к общему ресурсу Linux из Windows
Чтобы переместить данные в другом направлении, вам нужно установить Samba на ваш компьютер с Linux.
sudo apt install samba
Затем установите имя пользователя для общего ресурса samba.
smbpasswd -a username
Вам будет предложено ввести пароль для новой учетной записи (не используйте для этого «имя пользователя»!).
Затем создайте каталог для обмена данными.
mkdir /home/[username]/Share
Затем отредактируйте файл smb.conf в своем текстовом редакторе:
sudo nano /etc/samba/smb.conf
Добавьте следующее в конец файла конфигурации:
[Share] path = /home/[username]/[folder_name] available = yes valid users = [username] read only = no browsable = yes public = yes writable = yes
Внесите необходимые изменения в соответствии со своими потребностями, затем нажмите Ctrl + X, чтобы выйти, и нажмите Y, чтобы сохранить. Далее перезапустите Samba:
sudo service smbd restart
После этого вы сможете получить доступ к общему ресурсу из Windows. Откройте проводник или браузер и введите IP-адрес или имя хоста удаленного устройства Linux, а затем имя папки. В нашем примере это
\192.168.1.233Share
2. Скопируйте файлы через SSH из Windows в Linux
С включенным SSH на вашем устройстве Linux вы можете отправлять данные через командную строку с одного компьютера на другой. Однако, чтобы это работало, вам нужно настроить SSH-сервер на вашем Linux-компьютере.
Начните с открытия терминала и обновления и обновления ОС.
sudo apt update sudo apt upgrade
После завершения установите сервер SSH. Сервер OpenSSH — хороший вариант.
sudo apt install openssh-server
Подождите, пока он установит. Чтобы в любой момент проверить, работает ли сервер OpenSSH, используйте
sudo service ssh status
Для передачи данных из Windows используйте SSH-клиент, например PuTTY. Это требует загрузки инструмента PSCP в вашу систему Windows для запуска вместе с PuTTY. Найти оба на домашней странице PuTTY.
Обратите внимание, что в то время как PuTTY нужно будет установить, PSCP — нет. Однако его следует сохранить в корне диска C: или настроить как переменную среды. Вам также необходимо подтвердить IP-адрес устройства Linux. Отметьте это на коробке с
ifconfig
После установления соединения вы можете отправлять данные следующим образом:
c:pscp c:somepathtoafile.txt user@remoteIP:homeusersomepathnewname.txt
Перед началом передачи вам будет предложено ввести пароль для компьютера с Linux.
Хотите скопировать данные из Linux в Windows в одном сеансе SSH? Эта команда загрузит указанный файл в текущий каталог:
c:pscp user@remoteIP:homeusersomefile.txt .
Обратите внимание на одиночный период в конце — включите его, иначе перевод не будет работать.
3. Как перенести файлы из Linux в Windows, используя FTP
Можно также использовать приложение протокола передачи файлов (FTP) с поддержкой SSH. Передача файлов через SFTP в пользовательском интерфейсе, управляемом мышью, возможно, проще, чем полагаться на набранные команды.
Опять же, сервер SSH должен быть запущен на компьютере с Linux перед началом работы. Вы также должны убедиться, что вы установили приложение FTP, такое как FileZilla, которое поддерживает SFTP.
Чтобы использовать этот метод, запустите FileZilla, затем откройте Файл → Менеджер сайтов. Создайте новый сайт, заботясь о том, чтобы установить протокол на SFTP. Добавьте целевой IP-адрес в Host, затем имя пользователя и пароль, установив тип входа в систему как Нормальный.
Нажмите Готово, когда будете готовы, затем используйте интерфейс FTP для перетаскивания файлов между двумя компьютерами.
4. Делитесь файлами между Linux и Windows с помощью Resilio Sync
Другим вариантом, который вы должны рассмотреть, является программа синхронизации файлов. Обычно они кроссплатформенные и используют зашифрованный ключ для управления соединением между устройствами.
Все, что вам нужно сделать, это установить приложение, назначить папку синхронизации, а затем создать ключ. Установите это на втором ПК, и ваши данные будут синхронизированы. Для этого есть два хороших варианта:
- Resilio Sync: ранее известная как BitTorrent Sync, Resilio доступна практически на любой платформе, о которой вы только можете подумать. Есть платная версия, но бесплатного варианта достаточно для синхронизации двух устройств.
- SyncThing: для Linux, Windows, macOS и Android эта альтернатива Resilio Sync предлагает аналогичную функцию без платного компонента.
Совместное использование файлов между Windows и Linux очень просто
Если вы новичок в Linux, или вы находите Windows незнакомой, обмен данными между ними проще, чем вы думаете.
Мы рассмотрели несколько методов. Мы рекомендуем вам попробовать все из них и решить, какой из них вам наиболее удобен.
пРанее мы показали вам, как удаленно подключиться к вашей Linux-машине с Windows-машины (кликните сюда). А что, если вам нужно передать некоторые файлы между вашими системами Windows и Linux?
Что ж, USB-накопитель пригодится для простой передачи данных. Для большого количества файлов в разное время вам понадобится другой эффективный метод. Рекомендуется перенос данных между Linux и Windows через локальную сеть. Благодаря простой и быстрой одноразовой настройке вы можете обмениваться файлами между различными машинами.
Обмен файлами между системами Linux и Windows
В этом руководстве мы проведем вас через обмен файлами между компьютерами Ubuntu и Windows через в локальной сети, и мы также покажем вам, как передавать файлы между Windows и Linux в одной и той же ПК.
По сети
Перенос файлов между Ubuntu и Windows можно выполнять разными способами, но в этом руководстве мы обсудим следующие популярные методы:
- Передача файлов между Ubuntu и Windows через SSH.
- Перенос файлов между Ubuntu и Windows с помощью Samba.
- Передача файлов между Ubuntu и Windows с помощью общих сетевых папок.
Метод 1: передача файлов между Ubuntu и Windows через SSH
В этом методе вам необходимо установить и включить службу SSH в Ubuntu. Также нам понадобится клиентское приложение SSH в Windows. В этом уроке мы будем использовать Putty. Далее мы собираемся использовать командную строку для обмена вашими файлами по сети.
Шаг 1. Установите пакет SSH в Ubuntu, используя следующую команду.
судо подходящий установить openssh-серверШаг 2. После успешного завершения установки вы можете проверить статус службы SSH с помощью следующей команды.
sudo service ssh status
Результат команды должен выглядеть как на скриншоте ниже:
Если служба не запущена, вы можете использовать следующую команду для ее запуска:
sudo service ssh start
Кроме того, чтобы разрешить запуск службы SSH при каждом запуске вашей системы, вы можете использовать следующую команду:
sudo service ssh включить
Шаг 3. Установите пакет net-tools.
sudo apt install net-tools
Шаг 4. Выполните следующую команду, чтобы получить IP-адрес вашего компьютера с Ubuntu.
ifconfig
Шаг 5. На вашем компьютере с Windows нам понадобится SSH-клиент (это Putty) и PSCP. PSCP считается инструментом безопасного копирования, который используется вместе с Putty для безопасной передачи файлов по сети.
Вы можете скачать оба (Putty и PSCP) с официального сайта Putty. (кликните сюда.) Обратите внимание, что Putty необходимо будет установить, а PSCP — нет. Вы должны поместить файл PSCP.exe на диск «C: », который будет использоваться, как вы вскоре увидите.
Шаг 6. Теперь откройте проводник и используйте следующую команду, чтобы запустить перенос файлов с Windows-машины в Ubuntu.
c: pscp "C: Ubuntu Tutorials Windows Shared Folder Windows Shared Folder.txt" [email protected]: windowssharedfile.txt
Шаг 7. Затем вы должны ввести свой пароль Ubuntu.
Шаг 8. После успешного ввода пароля команда скопирует текстовый файл с вашего компьютера Windows в вашу домашнюю Ubuntu. Теперь вы можете проверить свой домашний каталог, и вы должны найти там файл.
Шаг 9. Теперь, если вам нужно перенести ваши файлы с машины Ubuntu в Windows, откройте проводник на вашем компьютере с Windows и используйте следующую команду. Будьте осторожны и не забудьте точку в конце команды.
c: pscp [email protected]: ubuntushared.
Выполнив предыдущую команду, вы должны ввести пароль своей машины Ubuntu. Затем файл переносится из Ubuntu в текущий каталог Windows.
Метод 2: передача файлов через Samba
В этом методе мы собираемся установить пакет Samba в Ubuntu. Кроме того, используйте приложение запуска Windows для подключения к общим каталогам Ubuntu.
Шаг 1. Установите пакет Samba в Ubuntu, используя следующую команду.
sudo apt установить самбу
Шаг 2. Вы можете установить пароль к общему ресурсу samba следующим образом.
sudo smbpasswd -a hendadel
где hendadel — пользователь Ubuntu, которого вы должны использовать при доступе к общему каталогу Ubuntu.
Шаг 3. Давайте создадим каталог, который будет использоваться для обмена вашими файлами.
mkdir / главная / hendadel / UbuntuSharedDir
Шаг 4. Используя ваш любимый текстовый редактор, откройте файл конфигурации samba.
sudo vi /etc/samba/smb.conf
Шаг 5. Добавьте следующие строки в конец файла конфигурации samba.
[UbuntuSharedDir] путь = / домой / hendadel / UbuntuSharedDir. доступно = да. допустимые пользователи = hendadel. только чтение = нет. browsable = да. общественность = да. Writable = да
Файл конфигурации самбы должен выглядеть следующим образом:
Сохраните и выйдите из файла конфигурации samba.
Шаг 6. Перезапустите службу samba, используя следующую команду:
sudo service smbd перезапуск
Шаг 7. На компьютере с Windows откройте приложение запуска из меню «Пуск» и введите IP-адрес компьютера Ubuntu с именем общего каталога, как показано ниже.
2.168.1.8 UbuntuSharedDir
Нажмите кнопку ОК, чтобы продолжить.
Шаг 8. Появится сообщение безопасности Windows, вам нужно будет ввести свое имя пользователя и пароль samba. Затем нажмите кнопку ОК, чтобы продолжить.
Шаг 9. Теперь у вас должен быть доступ к вашему общему каталогу Ubuntu, и вы можете передавать файлы.
Метод 3: общие сетевые папки
Это самый простой способ из всех. В этом методе мы предоставляем доступ к любой папке с машины Windows, чтобы она была видна на машине Ubuntu.
Шаг 1. На компьютере с Windows щелкните правой кнопкой мыши значок сетевых подключений в правом нижнем углу панели задач.
Шаг 2. Выберите «Открыть настройки сети и Интернета».
Шаг 3. Затем выберите «Параметры доступа».
Шаг 4. Теперь в вашем текущем сетевом профиле выберите следующие параметры:
- Включите обнаружение сети.
- Включите общий доступ к файлам и принтерам.
Не забудьте сохранить изменения.
Шаг 5. Теперь откройте проводник и перейдите в каталог, которым вы хотите поделиться. Щелкните папку правой кнопкой мыши и выберите «Свойства».
Шаг 6. Открыв свойства папки, перейдем на вкладку «Общий доступ». Также нажмите кнопку Advanced Sharing.
Шаг 7. Установите флажок «Поделиться этой папкой».
Если вам нужно установить разрешения для общей папки, например (Чтение, Запись), вы можете нажать кнопку разрешений и установить свои разрешения.
Нажмите кнопку ОК, чтобы продолжить.
Шаг 8. Теперь на машине Ubuntu откройте файловый браузер.
Шаг 9. На левой панели выберите «Другие места».
Шаг 10. На нижней панели введите IP-адрес вашего компьютера с Windows и путь к общей папке следующим образом:
smb: //192.168.1.6/Общая папка Windows
Затем нажмите кнопку «Подключить».
Шаг 11. Должно появиться сообщение об аутентификации. Введите ваше имя пользователя и пароль. Чтобы продолжить, нажмите кнопку «Подключить».
Шаг 12. Затем вы должны увидеть свою общую папку Windows. Теперь вы можете передавать файлы между двумя машинами.
Передача файлов между Windows и Linux на одном компьютере
Ранее мы рассмотрели, как мы можем обмениваться файлами между ПК с Linux и ПК с Windows по сети. Некоторые из используемых утилит включают SSH, Samba и общие сетевые папки. Здесь мы рассмотрим относительно похожую ситуацию, только на этот раз она будет на той же машине.
Вы можете спросить, почему мы не можем копировать файлы прямо из раздела Linux в раздел Windows и наоборот? Простой ответ таков; Это будет работать для одного, но не работает для другого. Давайте посмотрим на причины этого.
Почему это нелегко
Формат раздела NTFS, используемый Windows, не поддерживает права доступа к файлам Linux. Поэтому мы не можем рассматривать установку Linux на раздел NTFS, отличный от Ext4. С другой стороны, Windows не может читать файловую систему Linux, даже если системы Linux могут читать раздел NTFS. В большинстве случаев раздел Linux не указан в списке «Этот компьютер » раздел на Windows при двойной загрузке. Следовательно, вы можете скопировать файл из раздела Windows в Linux, но не наоборот.
Простое решение
Принимая во внимание приведенную выше информацию, нам нужно найти способ отдать предпочтение обеим операционным системам и избежать проблем с повреждением данных. Например, если вы удалите или измените какой-либо файл в разделе Windows при доступе к нему из Linux, существует высокая вероятность того, что Windows может вызвать некоторые ошибки при загрузке.
Поскольку Linux не может работать с разделами NTFS или FAT32, а Windows не может читать файловую систему Linux, нам потребуется настроить третий раздел, к которому будут иметь доступ обе операционные системы. Этот третий раздел будет содержать файлы, которыми они обычно пользуются. Назовем это SharedPartition.
Мы можем использовать другие методы для обмена файлами, включая внешнее хранилище, такое как USB, или онлайн-хранилище, например Google Drive и DropBox. Однако это утомительно, поскольку для переключения с одной ОС на другую потребуется перезагрузка, а другой метод зависит от пропускной способности.
Создать SharedPartition
Независимо от того, есть ли у вас SSD или жесткий диск, нам потребуется как минимум четыре раздела:
- Раздел Linux
- Раздел Windows
- Пространство подкачки
- Общий раздел (NTFS)
Я считаю, что у вас уже есть первые три. Для создания SharedPartition, вы можете смело проверить нашу публикацию на сайте «Создание или изменение размеров разделов в Linux.‘Убедитесь, что вы отформатировали его в NTFS. Кроме того, вам может потребоваться понимание таблицы разделов, используемой на ваших дисках. Это может быть GPT или MBR. Наш пост на сайте «Загрузка Linux или Windows с USB-накопителя‘Дает вам исчерпывающее руководство по этому поводу. Вы также поймете преимущество одного перед другим.
До сих пор у нас уже есть SharedPartition к которому могут получить доступ обе операционные системы. Однако нам может потребоваться выполнить некоторые настройки, такие как автоматическое монтирование в Linux и установить его в качестве местоположения по умолчанию для различных файлов.
Настроить автоматическое монтирование в Linux
Нам нужно будет выполнить несколько команд в командной строке. Если вы только начинаете, не паникуйте. Скопируйте и вставьте команды, как они указаны ниже. В этом посте мы выбрали дистрибутив Linux Ubuntu 20.04 LTS.
Примечание: Не забудьте заменить имя SharedPartition с меткой вашего нового раздела в любой из команд.
Шаг 1. Установите драйвер ntfs-3g, который позволяет Linux читать и записывать разделы NTFS.
sudo apt установить ntfs-3g
Шаг 2. Создайте каталог, в который мы будем монтировать наш новый раздел.
sudo mkdir / media / SharedPartition
Шаг 3. Получите UUID (универсальный уникальный идентификатор) нового SharedPartition с помощью команды ниже.
sudo blkid
Вы должны увидеть такой результат.
Скопируйте UUID SharedPartition. UUID определяет раздел в файле / etc / fstab.
Шаг 4. Поскольку мы будем редактировать файл / etc / fstab, создайте резервную копию с помощью команды ниже.
sudo cp / etc / fstab /etc/fstab.backup
Шаг 5. Выполните команду ниже, чтобы отредактировать / etc / fstab с помощью редактора nano.
судо нано / и т. д. / fstab
Вы должны увидеть окно, подобное приведенному ниже. Добавьте следующую строку в конце, но не забудьте заменить UUID своим.
# SharedStorage. UUID = 66E53AEC54455DB2 / media / SharedPartition / ntfs-3g auto, user, rw 0 0
После этого шага перезагрузите компьютер. Теперь вы должны увидеть SharedPartition установлен под ‘Другие места » меню.
Настройте специальные папки (Linux)
Специальные папки в Linux — это те, которые находятся в вашем домашнем каталоге. К ним относятся рабочий стол, документы, видео и т. Д. Выполните команду ниже, чтобы отредактировать их пути.
sudo nano .config / user-dirs.dirs
Теперь нам нужно отредактировать пути, чтобы они указывали на наш SharedPartition, смонтированный в /media/SharedPartition. Например, для загрузок мы добавим путь «/media/SharedPartition/Downloads” и удалите «$ HOME / Загрузки » дорожка. После применения изменений у вас должно получиться примерно следующее:
Сохраните изменения и закройте редактор Nano.
Настройте специальные папки (Windows)
Шаг 1. Откройте проводник и введите %Профиль пользователя% в адресной строке. Нажмите Enter.
Шаг 2. Выберите папку, скажем «Загрузки», к которой вы хотите получить доступ в обеих операционных системах. Щелкните правой кнопкой мыши и выберите параметр свойств.
Шаг 3. В открывшемся всплывающем окне выберите вкладку «Местоположение».
Вы увидите путь по умолчанию к вашей папке загрузок.
Шаг 4. Нажми на Двигаться кнопка. Откроется окно, в котором вы выберете новый путь для загрузок. Перейдите к своему SharedPartition и выберите папку Downloads, уже созданную в Linux. Нажми на Выберите папку кнопка.
Шаг 5. Нажмите кнопку «Применить», чтобы внести изменения.
Вы увидите всплывающее окно с предложением переместить содержимое из старой папки в это новое место. Щелкните ОК.
Вот и все. Теперь вы можете сделать то же самое для других папок. Теперь все, что вы сохраняете в этих папках, например, документы в Windows, будет доступно в Linux в каталоге документов.
Использование другого раздела для обмена файлами между двумя операционными системами является наиболее надежным вариантом, поскольку Windows не может читать файловую систему Linux без использования стороннего программного обеспечения. При использовании этого метода вам не нужно иметь повторяющиеся файлы. Обе операционные системы могут читать и писать в одном разделе.
-
Главная
-
Инструкции
-
Linux
-
Копирование файлов по SSH
Протокол SSH (Secure Shell) — это сетевой протокол для удаленного управления операционной системой через командную строку, который можно назвать стандартом для удаленного доступа к *nix-машинам. Позволяет производить защищенный вход на сервер, удаленно выполнять команды, управлять файлами (создавать, удалять, копировать и т.д.) и многое другое. Большинство облачных и хостинг-провайдеров требуют наличие SSH для доступа к своим сервисам. В этой статье рассмотрим копирование файлов по SSH в Windows и Linux-системах.
SSH способен передавать любые данные (звук, видео, данные прикладных протоколов) через безопасный канал связи. В отличие от устаревших и небезопасных протоколов telnet и rlogin, в SSH обеспечивается конфиденциальность передаваемых данных и подлинность взаимодействующих сторон — необходимые условия для сетевого взаимодействия в Интернете.
Рассмотрим алгоритм установки зашифрованного соединения между клиентом и сервером:
- Установка TCP-соединения. По умолчанию сервер слушает 22-й порт. В работе протокола используется набор алгоритмов (сжатие, шифрование, обмен ключами), поэтому стороны обмениваются списком поддерживаемых алгоритмов и договариваются, какие из них будут использовать.
- Чтобы третья сторона не смогла выдать себя за сервер или клиент, стороны должны удостоверится в подлинности друг друга (аутентификация). Для этого используются асимметричные алгоритмы шифрования и пара открытый-закрытый ключ. Вначале проверяется аутентичность сервера. Если соединение происходит впервые, пользователь увидит предупреждение и информацию о сервере. Список доверенных серверов и их ключей записывается в файл по адресу /home/<username>/.ssh/known_hosts.
- Как только клиент убедился в достоверности сервера, стороны генерируют симметричный ключ, с помощью которого происходит шифрования всех обмениваемых данных. Таким образом при перехвате данных, никто, кроме сторон не сможет узнать содержимое сообщений.
- Далее происходит аутентификация пользовательского сеанса. Для этого используется либо пароль, либо присланный клиентом публичный ключ, сохраняемый в файле /home/<username>/.ssh/authorized_keys на сервере.
Самая популярная реализация на Линукс, OpenSSH, предустанавливается практически на всех дистрибутивах: Ubuntu, Debian, RHEL-based и других. На Windows в качестве клиентов можно использовать программы PuTTY, MobaXterm. Начиная с WIndows 10 и Windows Server 2019 инструменты OpenSSH доступны и на Windows.
Подробнее об SSH и работе с ним мы писали в статье «Как пользоваться SSH».
Копирование файлов
Копирование файлов в Linux по SSH осуществляется с помощью двух основных программ: scp и sftp. Обе утилиты поставляются вместе с пакетом OpenSSH. Существуют две основные версии протокола SSH: 1 и 2. Оболочка OpenSSH поддерживает обе версии, однако первая применяется редко.
Настройка автодополнений
При работе с scp крайне удобно использовать tab для автодополнения путей на удаленной машине. Для этого нужно настроить аутентификацию пользователя по публичному ключу.
Для начала сгенерируем открытый и закрытый ключ:
ssh-keygenВывод:
Generating public/private rsa key pair.
Enter file in which to save the key (/home/user/.ssh/id_rsa):
Created directory '/home/user/.ssh'.
Enter passphrase (empty for no passphrase):
Enter same passphrase again:
Your identification has been saved in /home/user/.ssh/id_rsa.
Your public key has been saved in /home/user/.ssh/id_rsa.pub.
The key fingerprint is:
SHA256:wJQ/XBZq69qXGHxseTuccUEpzWYHhsVVHcDXE3MrTHQ user@hostВ конце вывода будет графическое представление ключа (key’s randomart image), которое легче запомнить, чем хэш ключа.
По умолчанию ключи (id_rsa.pub — открытый, id_rsa — закрытый) сохранятся в домашнем каталоге пользователя в директории .ssh. Также во время генерации программа попросит ввести пароль, которым будут защищены ключи. Если не хотите дополнительной защиты, нажмите два раза Enter.
Теперь копируем публичный ключ на удаленную машину:
ssh-copy-id [имя пользователя]@[ip-адрес]Здесь [имя пользователя] — учетная запись пользователя, под которой будем логиниться на удаленной машине, [ip-адрес] — адрес удаленной машины (можно использовать доменное имя, если они локально резолвится). Далее вводим пароль пользователя. Если все прошло корректно, то в выводе будет команда для удаленного подключения:
Number of key(s) added: 1
Now try logging into the machine, with: "ssh '<имя пользователя>@<ip-адрес>'"
and check to make sure that only the key(s) you wanted were added.Secure copy (SCP)
Для копирования небольших объемов информации (например, конфиги сервисов) лучше всего подойдет утилита scp.
Синтаксис команды для копирования с локальной машины на удаленный сервер:
scp [путь к файлу] [путь к файлу] [имя пользователя]@[ip-адрес]:[путь к файлу]Попробуем скопировать файл на сервер:
scp test.txt user@192.168.1.29:/home/user/Вывод:
test.txt 100% 12 20.6KB/s 00:00Можно передать несколько файлов за раз. Для этого указываем пути, разделенные пробелами:
scp test1.txt test2.txt user@192.168.1.29:/home/user/Для копирования с удаленного сервера на локальную машину нужно поменять источник и место назначения местами:
scp user@192.168.1.29:/home/user/test.txt ~/Для передачи директории используйте ключ -r:
scp -r testdir user@192.168.1.29:/home/user/Также имеется возможность передачи с одного удаленного сервера на другой:
scp gendo@192.168.1.25:/home/gendo/test.txt user@192.168.1.29:/home/user/Secure FTP (SFTP)
Еще одной утилитой для передачи файлов, поставляемых в OpenSSH, является sftp. C релизом OpenSSH 9.0 утилита scp переведена по умолчанию на использование SFTP вместо устаревшего протокола SCP/RCP. Sftp работает практически также, как и классический ftp, за исключением того, что в sftp данные передаются не в виде обычного текста, а по зашифрованному туннелю (туннелирование — это процесс упаковки и передачи одного сетевого подключения с помощью другого). Также для работы sftp не нужен отдельный FTP-сервер.
Пример простого скачивания через sftp:
gendo@melhior:~$ sftp misato@192.168.1.29
Connected to 192.168.1.29.
sftp> ls
file.txt file1.txt file2.txt test.txt
sftp> lcd testdir/
sftp> get test.txt
Fetching /home/misato/test.txt to test.txt
test.txt 100% 12 4.8KB/s 00:00
sftp> byeСам по себе sftp применяется редко: вместо этого его используют файловые менеджеры, например Midnight Commander и Nautilus:
Использование sftp в файловом менеджере Nautilus. Удаленная машина отображается в виде папки с именем пользователя и IP-адресом.
Копирование файлов по SSH в Windows
Скачать файл с сервера или на сервер в Windows можно с помощью консольной программы pscp, поставляемой вместе с PuTTY. Синтаксис очень похож на обычный scp:
pscp [путь к файлу] [имя пользователя]@[имя сервера/ip-адрес]:[путь к файлу]Для SSH-копирования файлов на сервер, используйте следующую команду:
pscp C:servertest.txt misato@192.168.1.29:/home/misato/Скачивание файла с сервера на компьютер:
pscp misato@192.168.1.29:/home/misato/test.txt C:file.txtУвидеть список файлов на сервере можно при помощи опции -ls:
pscp -ls [имя пользователя]@[ip-адрес]:[путь]Если в пути или в названии файла есть пробелы, используйте кавычки:
pscp "C:dirbad file name" misato@192.168.1.29:/home/misatoДля получения помощи по команде введите pscp без аргументов.
Заключение
Мы рассмотрели, как копировать файлы на сервер и с сервера с помощью безопасного сетевого протокола SSH. Если вы используете облачные серверы, важно уметь работать с SSH, так как он является стандартом для удаленного доступа к *nix-машинам и будет необходим вам в повседневной работе.
Кстати, в официальном канале Timeweb Cloud собрали комьюнити из специалистов, которые говорят про IT-тренды, делятся полезными инструкциями и даже приглашают к себе работать.
Если вы хотите копировать или перемещать данные между операционными системами Windows и Linux, это проще, чем вы думаете. Мы собрали для вас четыре способа сделать это:
- Безопасное копирование файлов через SSH
- Передача файлов из Windows в Linux через FTP
- Обмен данными с помощью программного обеспечения для синхронизации
- Используйте общие папки на вашей виртуальной машине
С помощью каждого из этих методов вы сможете легко и без особых усилий перемещать файлы между операционными системами. Давайте рассмотрим их по очереди и выясним, какой из них вам больше подходит.
1. Копирование файлов между Windows и Linux через SSH
Если на вашем устройстве Linux включен SSH, вы можете отправлять данные с одного компьютера на другой через командную строку. Для этого вам необходимо настроить SSH-сервер на вашем Linux-компьютере.
Начните с обновления ОС.
sudo apt updateПосле завершения обновлений установите SSH-сервер. Сервер OpenSSH — хороший вариант.
sudo apt install openssh-serverПодождите, пока он установится. Чтобы проверить, запущен ли сервер OpenSSH, наберите:
sudo service ssh statusДля передачи данных из Windows используйте SSH-клиент, например PuTTY. Для этого требуется, чтобы инструмент PSCP (клиент безопасного копирования) загружался в вашу систему Windows, чтобы работать вместе с PuTTY. Найдите оба на домашней странице PuTTY.
Обратите внимание, что PuTTY необходимо установить, а PSCP работает без инсталляции. Просто сохраните загруженный файл pscp.exe в корне диска Windows C: или настройте его как переменную среды. Вам также необходимо подтвердить IP-адрес устройства Linux. Зарегистрируйтесь в терминале Linux с помощью
hostname -IУстановив соединение, вы можете перенести файл из Windows в Linux следующим образом:
c:pscp c:
omepathtoafile.txt [email protected]:homeuser
omepath
ewname.txtВам будет предложено ввести пароль для компьютера Linux перед началом передачи.
Хотите скопировать данные из Linux в Windows в одном сеансе SSH? Эта команда загрузит указанный файл в текущий каталог:
c:pscp [email protected]:homeuser
omefile.txt .Обратите внимание на одинокий период в конце — включите это, иначе передача не будет работать.
2. Как перенести файлы из Linux в Windows с помощью FTP
Также можно использовать приложение протокола передачи файлов (FTP) с поддержкой SSH. Перенос файлов через SFTP в пользовательском интерфейсе, управляемом мышью, возможно, проще, чем полагаться на вводимые команды.
Перед запуском на машине Linux должен быть запущен SSH-сервер. Вам также следует убедиться, что вы установили приложение FTP в Windows, например FileZilla, которое имеет поддержку SFTP.
Чтобы использовать этот метод, запустите FileZilla, затем:
- Откройте File > Site Manager
- Создать New Site
- Установите протокол на SFTP
- Добавьте целевой IP-адрес в Host
- Укажите логин и пароль
- Установите тип входа в систему Normal
- Нажмите Connect, когда будете готовы.
Затем вы можете использовать приложение FTP для перемещения файлов из Windows в Linux и обратно с помощью перетаскивания.
Другой вариант, который можно рассмотреть, — это программа для синхронизации файлов. Обычно они кроссплатформенные и используют зашифрованный ключ для управления соединением между устройствами.
Все, что вам нужно сделать, это установить приложение, назначить папку синхронизации, а затем создать ключ. Настройте это на втором ПК, и ваши данные будут синхронизированы. Для этого доступны два хороших варианта:
- Resilio Sync: ранее известная как BitTorrent Sync, Resilio доступна практически для любой платформе, о которой вы можете подумать. Есть платная версия, но бесплатной достаточно для синхронизации двух устройств.
- SyncThing: для Linux, Windows, macOS и Android эта альтернатива Resilio Sync предлагает аналогичную функцию без платного компонента.
Вместо отдельного ПК обычно запускают Linux или Windows на виртуальной машине (ВМ). Есть ли способ передавать файлы между Windows и Linux, если они установлены на виртуальной машине?
К счастью, да. В VirtualBox вы можете создать виртуальный общий каталог для синхронизации данных.
Если вы используете Windows на виртуальной машине в Linux (или наоборот), VirtualBox уже настроен для совместного использования. Перед продолжением убедитесь, что на вашей виртуальной машине установлены гостевые дополнения.
В диспетчере VirtualBox выберите виртуальную машину, затем:
- Выберите Start> Headless Start (или при работающей виртуальной машине, Devices> Shared Folders)
- После запуска щелкните правой кнопкой мыши виртуальную машину и выберите «Настройки»> «Общие папки».
- Выбирать Machine Folders
- Щелкните символ + справа (или щелкните правой кнопкой мыши и выберите Добавить общую папку)
- Просмотрите путь к папке и найдите каталог, который хотите использовать.
- Задайте имя (при необходимости), затем ОК
- Установите флажок Auto-mount, чтобы обеспечить доступность общего ресурса при запуске виртуальной машины.
- Еще раз нажмите ОК, чтобы подтвердить и выйти.
Когда вы перезагрузите виртуальную машину, общий ресурс будет готов для обмена данными между хост-компьютером и гостевой операционной системой.
Есть еще один вариант обмена файлами между ПК с Windows и Linux. Однако создание общего файла в одной или обеих системах с последующим доступом к нему по сети в лучшем случае ненадежно.
Обмен файлами между Windows и Linux очень прост
Независимо от того, новичок ли вы в Linux или находите Windows незнакомой, обмен данными между ними проще, чем вы думаете. Мы рассмотрели несколько методов и рекомендуем вам попробовать каждый из них и решить, какой из них вам наиболее удобен.
2102010cookie-checkОбмен файлами между Windows и Linux
Автор публикации
Комментарии: 6Публикации: 1204Регистрация: 29-04-2020
Обновлено 30.06.2018

Как перенести файл из Windows в Linux
Банальная ситуация, вам необходимо перенести файл драйвера или какого-либо пакета в вашу CentOS, на которой может не быть интернета, либо же файл, может быть огромного размера (дополнительные диски с софтом), случаи бываю разные. Вы как системный администратор, должны уметь копировать файл из Windows в Linux, по сети. Для решения нашей задачи есть, несколько утилит:
- WINSCP
- FileZilla
- Total Commander
Копирование файлов в Linux, через WinSCP
Скачиваете программу с официального сайта, там нет ничего сложного. Как поставить WinSCP описано тут. Запускаем, первое что нужно сделать это указать адрес сервера для ssh сессии. Жмем кнопку «New» для создания нового подключения.
Как из windows скопировать файл на CentOS, Ubuntu, Debian, FreeBSD-01
Вводим адрес и логин и жмем login. Обратите внимание, что подключение к серверу с Linux, будет осуществляться по протоколу SFTP.
Как из windows скопировать файл на CentOS, Ubuntu, Debian, FreeBSD-02
вводим пароль, что уже означает, что сессия установлена.
Как из windows скопировать файл на CentOS, Ubuntu, Debian, FreeBSD-03
и видим две панели слева это ваш компьютер, а справа это ваш linux. Как видите все очень удобно. Вы выбираете в левой половине нужный вам файл, перемещаясь по каталогам, далее вы выбираете с правой стороны, в какой из каталогов вы будите пытаться скопировать файл по ssh в linux.
Далее, как только файл выбран, нажмите клавишу F5, у вас появиться окно с подтверждением копирования. Нажимаем «ок» и файл будет перенесен в вашу Linux платформу. Как видите доступ к файлам windows из linux получен.
Копирование данных в Linux, через FileZilla
FileZilla — это удобная утилита, позволяющая так же как и WinSCP, устанавливать ssh подключения к линукс платформам по протоколу SFTP. Где скачать и как установить FileZilla, я вам рассказывал, на этом останавливаться не буду.
Далее вы открываете утилиту. в самом верху вы задаете:
- Хост — адрес подключения
- Имя пользователя
- Пароль
- Порт, по необходимости, если он не стандартный.
После того, как вы подключитесь, у вас появится сверху сообщение, что «Вы Авторизовались» и получен список каталогов. С левой стороны вы будите выбирать файлы для переноса из Windows в линукс, а с правой, будет структура каталогов ОС Linux, куда вы будите копировать файлы. Выделяете мышкой нужные файлы и переносите их.