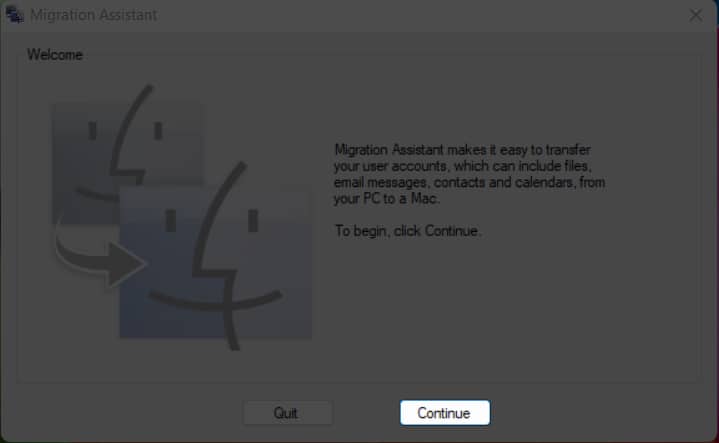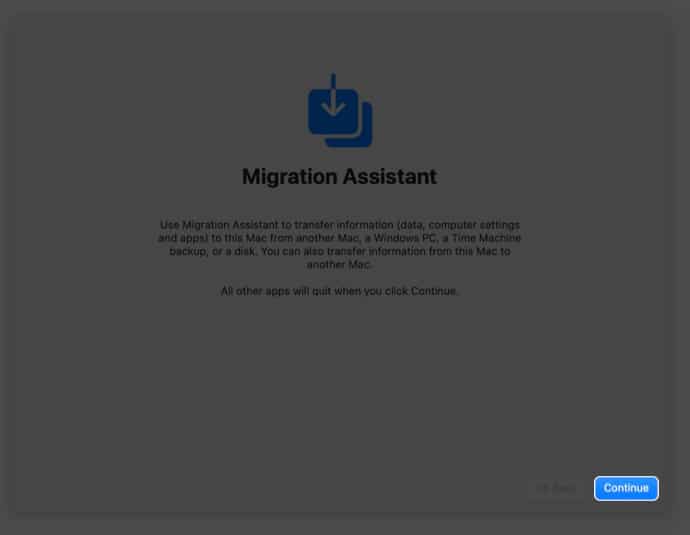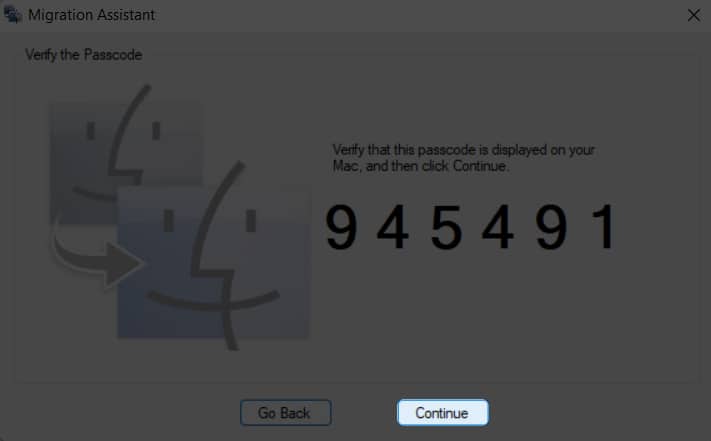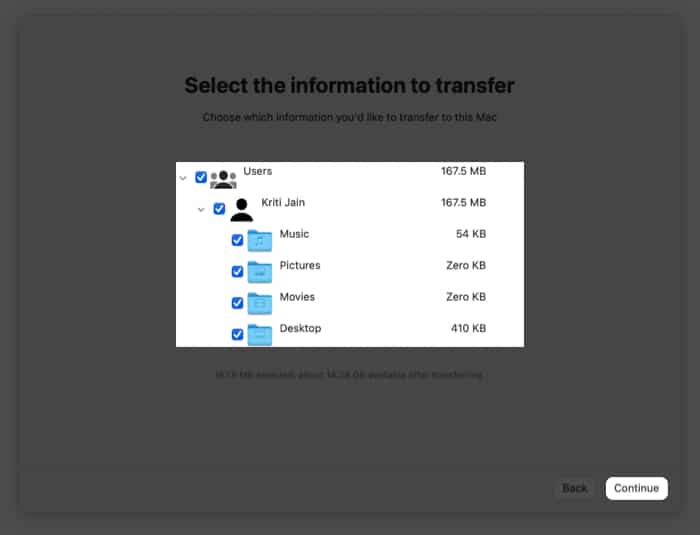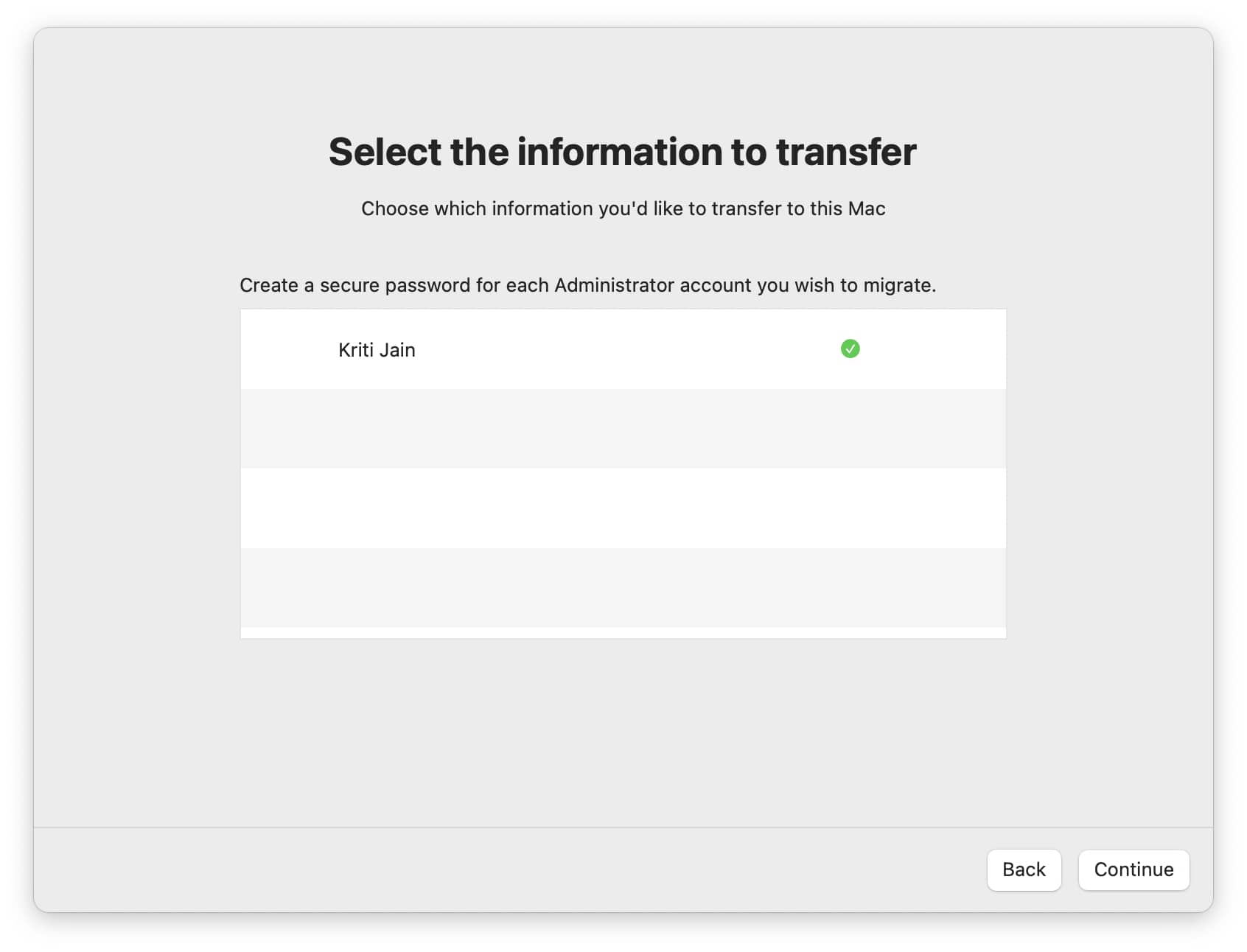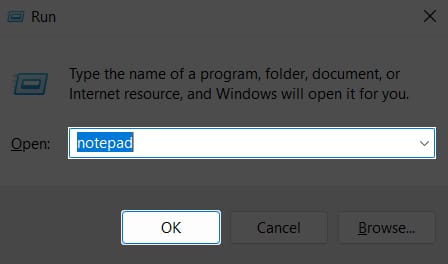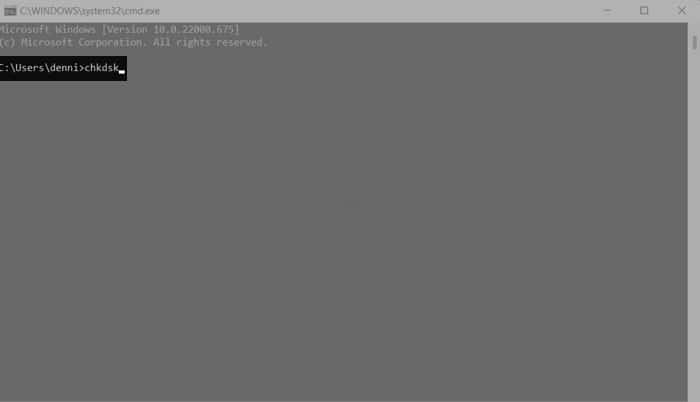Do you need to transfer files from Mac to Windows and vice-versa? You can take a few different approaches, but you can easily do a Mac to Windows or PC to Mac file transfer using both operating systems’ native tools.
Alternatively, there are a few third-party solutions worth checking out. Below, we’ll explain how to transfer files from Mac to Windows and vice-versa.
How to Transfer Files From Mac to Windows PC
The most obvious way to transfer files from Mac to Windows is to use the built-in functions that both operating systems offer.
However, this has one significant drawback. The process will only work if both the Mac and Windows computers are on the same local network. If they aren’t, you can skip ahead to the section on third-party solutions below.
Set Up File Sharing on a Mac
You’ll need to tweak some settings to share files between a Mac and PC. First, you need to allow your Mac to share its files. Follow these steps to do this:
Click on the Apple icon in the upper-left corner of the screen. Choose System Preferences > Sharing. Then, enable the checkbox next to File Sharing in the left panel.

Click on the Options button and, from the window that appears, enable the checkbox next to Share files and folders using SMB. In macOS Big Sur, Apple dropped the ability to share volumes via AFP. Although Catalina retained this ability, you could not share APFS-formatted volumes over AFP.
In the Windows File Sharing section below, enable the checkbox alongside each user whose files you want to share. Enter the users’ passwords and click Done.

When you’re sharing files with Windows computers, your Mac stores the users’ passwords less securely. Upon completion, we recommend you deselect the user checkboxes.
You’ll now be back on the Sharing window. Next, you need to choose which folders and users you’re going to share with your Windows computer. Click the Plus (+) and Minus (–) buttons below Shared Folders to adjust your preferences.
Once you have shared a folder, review the users’ permissions and groups that should have access to the data in the Shared Folders list.
Remember that all network access is controlled by the computer with the shared resources (in this case, it’s your Mac); therefore, you must understand what Mac permissions have been applied to a folder. Finally, you need to note your Mac’s IP address. You will see this below the File Sharing: On message.
Access Mac Files on Windows
Now it’s time to head to your Windows computer. Follow the instructions below to transfer files from Mac to Windows:
Open File Explorer. In the address bar at the top of the window, type \ followed by your Mac’s IP address. When you’re done, it should look something like this: \192.168.1.68. A new window will pop up asking for a username and password. Enter the user credentials exactly as they appear on your Mac.

File Explorer will display any folders and users you’ve added to your Mac’s Shared Folders and Shared Users lists. You can map that folder as a network drive to move, edit, and copy folders like any other Windows folder.
Map Network Drive
Mapping a network folder makes it appear to other apps that the folder is part of your computer. Windows assigns a drive to the mapped folder, and you’ll see it as a drive in the File Explorer.
Right-click the shared folder and click Map network drive. Select a drive from the Drive list. You can choose any letter that’s not already in use.

The Folder box contains all the pre-filled information. Don’t forget to check Reconnect at sign-in if you want Windows to connect to this shared folder at the start of each login session automatically.

Once you’re done, drag-and-drop files into one of your local folders to transfer files from your Mac to your Windows PC.
How to Transfer Files From PC to Mac
That wasn’t too tough, right? Now let’s look at the reverse process: how to transfer files from Windows to Mac.
Set Up File Sharing on Windows
To begin, you need to make sure that Network Discovery is turned on in Windows. Fire up your Windows PC and work through the following steps:
Open the Settings app and go to Network & Internet. On the left panel, click on Ethernet or Wi-Fi and then Change advanced sharing options located under Related settings.

Expand the Private Network menu and enable the checkboxes next to Turn on network discovery and Turn on file and printer sharing. Then, click on Save changes. Follow these steps to fix network discovery-related issues in Windows 10.

We don’t recommend enabling network discovery or file sharing on public networks. They are typically far less secure than private networks.
To share folders on a case-by-case basis, right-click on the folder’s name and go to Properties > Sharing > Network File and Folder Sharing > Share. Alternatively, you can use advanced sharing settings if you need to or if you prefer to have full control over sharing.

You’ll also need to note your Windows PC’s IP address. Press Win + X and choose Command Prompt or Windows Powershell. Type in ipconfig and note down the IPv4 address.

Access Windows Files on Mac
Once you’re happy with your sharing options, it’s time to transfer your files from Windows PC to Mac. Follow the steps below on your Mac to do this:
Open the Finder app. In the menu bar at the top of the screen, select Go > Connect to Server. Type either smb://[IP address] or smb://[computer name] and press Enter. You will be prompted to enter your Windows username and password. Click on Connect.

Your shared Windows content will be available in the Shared section of Finder. To transfer files from your PC to your Mac, just drag and drop as needed.
The above methods work great if both Mac and Windows PC are on the same network. However, if they’re not, try these methods and choose the ones that fit best for you.
1. Use a Cloud Storage Service
Dropbox, Google Drive, and OneDrive have dedicated apps available for Windows and macOS. Just install them on the two systems and upload or download your files as needed. Be aware of the space taken up by these apps, and if you’re running low on disk space, follow our guide on how to sync only specific files in Dropbox or Google Drive.
2. Use a USB Stick
A simple-but-effective solution for anyone who needs to transfer files from Mac to Windows quickly is to use a USB flash drive. Remember to choose the exFAT file format since it’s compatible with both operating systems and easily lets you share huge files. Here are our recommendations on the best USB 3.0 flash drives available online.
Resilio Sync and Syncthing are file-syncing apps that let you share files between Windows and Mac. They use an encrypted key to manage the connection between devices. All you have to do is set up a sync folder and create a key. Share the key with your other machine and nominate a folder. Both the apps allow you to set up the read/write permissions.
There are plenty of security challenges we face regarding cloud storage. This author has been using Resilio Sync for many years. If you set up permissions, configure sync to force LAN syncing, and use Archive for file versioning, you ensure that the data transfers happen through your network and save money.

Transfer Files Between Computer and Mobile
Hopefully, the various methods we’ve discussed will help you share files between a Mac and a PC with ease. If you also need to do this with your phone, check out the easiest ways to transfer files between computers and mobile devices.
Do you need to transfer files from Mac to Windows and vice-versa? You can take a few different approaches, but you can easily do a Mac to Windows or PC to Mac file transfer using both operating systems’ native tools.
Alternatively, there are a few third-party solutions worth checking out. Below, we’ll explain how to transfer files from Mac to Windows and vice-versa.
How to Transfer Files From Mac to Windows PC
The most obvious way to transfer files from Mac to Windows is to use the built-in functions that both operating systems offer.
However, this has one significant drawback. The process will only work if both the Mac and Windows computers are on the same local network. If they aren’t, you can skip ahead to the section on third-party solutions below.
Set Up File Sharing on a Mac
You’ll need to tweak some settings to share files between a Mac and PC. First, you need to allow your Mac to share its files. Follow these steps to do this:
Click on the Apple icon in the upper-left corner of the screen. Choose System Preferences > Sharing. Then, enable the checkbox next to File Sharing in the left panel.

Click on the Options button and, from the window that appears, enable the checkbox next to Share files and folders using SMB. In macOS Big Sur, Apple dropped the ability to share volumes via AFP. Although Catalina retained this ability, you could not share APFS-formatted volumes over AFP.
In the Windows File Sharing section below, enable the checkbox alongside each user whose files you want to share. Enter the users’ passwords and click Done.

When you’re sharing files with Windows computers, your Mac stores the users’ passwords less securely. Upon completion, we recommend you deselect the user checkboxes.
You’ll now be back on the Sharing window. Next, you need to choose which folders and users you’re going to share with your Windows computer. Click the Plus (+) and Minus (–) buttons below Shared Folders to adjust your preferences.
Once you have shared a folder, review the users’ permissions and groups that should have access to the data in the Shared Folders list.
Remember that all network access is controlled by the computer with the shared resources (in this case, it’s your Mac); therefore, you must understand what Mac permissions have been applied to a folder. Finally, you need to note your Mac’s IP address. You will see this below the File Sharing: On message.
Access Mac Files on Windows
Now it’s time to head to your Windows computer. Follow the instructions below to transfer files from Mac to Windows:
Open File Explorer. In the address bar at the top of the window, type \ followed by your Mac’s IP address. When you’re done, it should look something like this: \192.168.1.68. A new window will pop up asking for a username and password. Enter the user credentials exactly as they appear on your Mac.

File Explorer will display any folders and users you’ve added to your Mac’s Shared Folders and Shared Users lists. You can map that folder as a network drive to move, edit, and copy folders like any other Windows folder.
Map Network Drive
Mapping a network folder makes it appear to other apps that the folder is part of your computer. Windows assigns a drive to the mapped folder, and you’ll see it as a drive in the File Explorer.
Right-click the shared folder and click Map network drive. Select a drive from the Drive list. You can choose any letter that’s not already in use.

The Folder box contains all the pre-filled information. Don’t forget to check Reconnect at sign-in if you want Windows to connect to this shared folder at the start of each login session automatically.

Once you’re done, drag-and-drop files into one of your local folders to transfer files from your Mac to your Windows PC.
How to Transfer Files From PC to Mac
That wasn’t too tough, right? Now let’s look at the reverse process: how to transfer files from Windows to Mac.
Set Up File Sharing on Windows
To begin, you need to make sure that Network Discovery is turned on in Windows. Fire up your Windows PC and work through the following steps:
Open the Settings app and go to Network & Internet. On the left panel, click on Ethernet or Wi-Fi and then Change advanced sharing options located under Related settings.

Expand the Private Network menu and enable the checkboxes next to Turn on network discovery and Turn on file and printer sharing. Then, click on Save changes. Follow these steps to fix network discovery-related issues in Windows 10.

We don’t recommend enabling network discovery or file sharing on public networks. They are typically far less secure than private networks.
To share folders on a case-by-case basis, right-click on the folder’s name and go to Properties > Sharing > Network File and Folder Sharing > Share. Alternatively, you can use advanced sharing settings if you need to or if you prefer to have full control over sharing.

You’ll also need to note your Windows PC’s IP address. Press Win + X and choose Command Prompt or Windows Powershell. Type in ipconfig and note down the IPv4 address.

Access Windows Files on Mac
Once you’re happy with your sharing options, it’s time to transfer your files from Windows PC to Mac. Follow the steps below on your Mac to do this:
Open the Finder app. In the menu bar at the top of the screen, select Go > Connect to Server. Type either smb://[IP address] or smb://[computer name] and press Enter. You will be prompted to enter your Windows username and password. Click on Connect.

Your shared Windows content will be available in the Shared section of Finder. To transfer files from your PC to your Mac, just drag and drop as needed.
The above methods work great if both Mac and Windows PC are on the same network. However, if they’re not, try these methods and choose the ones that fit best for you.
1. Use a Cloud Storage Service
Dropbox, Google Drive, and OneDrive have dedicated apps available for Windows and macOS. Just install them on the two systems and upload or download your files as needed. Be aware of the space taken up by these apps, and if you’re running low on disk space, follow our guide on how to sync only specific files in Dropbox or Google Drive.
2. Use a USB Stick
A simple-but-effective solution for anyone who needs to transfer files from Mac to Windows quickly is to use a USB flash drive. Remember to choose the exFAT file format since it’s compatible with both operating systems and easily lets you share huge files. Here are our recommendations on the best USB 3.0 flash drives available online.
Resilio Sync and Syncthing are file-syncing apps that let you share files between Windows and Mac. They use an encrypted key to manage the connection between devices. All you have to do is set up a sync folder and create a key. Share the key with your other machine and nominate a folder. Both the apps allow you to set up the read/write permissions.
There are plenty of security challenges we face regarding cloud storage. This author has been using Resilio Sync for many years. If you set up permissions, configure sync to force LAN syncing, and use Archive for file versioning, you ensure that the data transfers happen through your network and save money.

Transfer Files Between Computer and Mobile
Hopefully, the various methods we’ve discussed will help you share files between a Mac and a PC with ease. If you also need to do this with your phone, check out the easiest ways to transfer files between computers and mobile devices.
Нужно перенести файлы с Mac на компьютер с Windows или наоборот? Не волнуйся, это простой процесс. Есть несколько разных способов сделать это, чему мы научились из информации.
Наиболее очевидный способ передачи файлов с Mac на Windows – это использование встроенных функций, предлагаемых обеими операционными системами. Однако этот метод имеет один существенный недостаток. Процесс будет работать, только если оба компьютера находятся в одной локальной сети. Если нет, вам нужно будет найти стороннее решение.
1. Позвольте вашему Mac обмениваться файлами
Вам нужно сделать некоторые настройки для обмена файлами между вашим Mac и ПК. Во-первых, вы должны разрешить вашему Mac делиться своими файлами. Выполните следующие шаги, чтобы сделать это:
1. Нажмите значок Apple в верхнем левом углу экрана.
2. Перейдите в Системные настройки -> Общий доступ.
3. Установите флажок «Общий доступ к файлам» на левой панели.
4. Нажмите кнопку «Параметры», и откроется новое окно.
5. Установите флажок «Обмен файлами и папками с помощью SMB».
6. Установите флажок «Обмен файлами и папками с помощью AFP».
7. В поле «Общий доступ к файлам» ниже установите флажок рядом с каждым пользователем, чьи файлы вы хотите отправить.
8. Введите пароли пользователей.
9. Нажмите Готово.
Вы вернетесь в окно обмена. Вам нужно выбрать, какие папки и пользователи будут делиться с вашим компьютером Windows. Нажмите кнопки «плюс» (+) и «минус» (-) в разделе «Общие папки» и «Общие пользователи», чтобы настроить параметры. Наконец, вам нужно сохранить IP-адрес вашего Mac. Вы найдете его под сообщением «Общий доступ к файлам: Вкл».
2. Доступ к файлам Mac на вашем ПК с Windows?
Теперь настало время для таргетинга на ПК с Windows. Следуйте инструкциям ниже для передачи файлов с Mac на Windows:
1. Откройте проводник.
2. В адресной строке вверху окна введите IP-адрес вашего Mac. Нечто подобное 192.168.1.68 должно быть получено.
3. Появится новое окно с запросом имени пользователя и пароля.
4. Введите свои учетные данные в точности так, как они отображаются на вашем Mac.
File Explorer покажет все папки и пользователей, которые вы добавили в списки «Общие папки» и «Общие пользователи» на вашем Mac. Вы можете перемещать, редактировать и копировать папки, как и любую другую папку Windows.
Как перенести файлы с компьютера Windows на Mac
Теперь давайте посмотрим на обратный процесс: как перенести файлы с Windows на Mac.
1. Настройте общий доступ к файлам в Windows
Во-первых, убедитесь, что сетевое обнаружение включено в Windows. Запустите компьютер Windows и выполните следующие действия:
1. Откройте приложение «Настройки» и перейдите в «Сеть и Интернет».
2. На левой панели щелкните Состояние.
3. В разделе «Изменить настройки сети» выберите «Параметры общего доступа».
4. Разверните меню «Частная сеть» или «Публичная сеть» в зависимости от текущего типа подключения.
5. Установите флажок «Включить обнаружение сети».
6. Установите флажок «Общий доступ к файлам и принтерам».
7. Нажмите «Сохранить изменения».
Чтобы открыть общий доступ к папкам, щелкните правой кнопкой мыши имя папки и выберите «Свойства» -> «Общий доступ» -> «Общий доступ к файлам и папкам» -> «Общий доступ». Вам также необходимо сохранить IP-адрес вашего компьютера с Windows (Настройки -> Сеть и Интернет -> Wi-Fi -> Свойства оборудования) или имя вашего компьютера (Настройки -> Система -> О программе).
2. Доступ к файлам Windows на Mac
Если вы довольны параметрами обмена, пришло время перенести файлы с ПК с Windows на компьютер Mac. Для этого выполните следующие действия:
1. Откройте приложение Finder.
2. В строке меню в верхней части экрана выберите «Перейти» -> «Подключиться к серверу».
3. Введите smb: // [IP-адрес] или smb: // [имя компьютера] и нажмите Enter.
4. Вам будет предложено ввести имя пользователя и пароль Windows.
5. Когда закончите, нажмите Connect.
Общий контент будет доступен в разделе Finder раздела Shared.
Другие способы обмена файлами между Mac и ПК
Вы не ограничены вышеупомянутыми встроенными методами. Есть и другие способы обмена файлами между Windows и Mac. Следующие методы работают, если оба компьютера не находятся в одной сети.
1. Используйте сервис облачного хранилища
Dropbox, Google Drive и OneDrive имеют приложения для Windows и MacOS. Установите их и загружайте / скачивайте файлы по мере необходимости. Если у вас есть резервная копия хранилища iCloud , вы также можете использовать ее для обмена файлами.
2. Используйте флешку
Простое, но эффективное решение для тех, кому нужно быстро перенести файлы с Mac на Windows.
3. Используйте свой собственный сервер
Если вы уже заплатили за веб-хостинг, вы можете загрузить файл с помощью FTP и загрузить его на другой компьютер. Одними из лучших услуг веб-хостинга являются WP Engine, InMotion и Bluehost.
Итак, вы решили перейти на Mac. Поздравляем! Но, несмотря на то, что у вас есть машина вашей мечты, вы должны преодолеть одно препятствие, прежде чем окончательно сделать ее своим основным устройством: перенос файлов с Windows на Mac.
Поскольку и ПК с Windows, и Mac — это разные ОС, вы можете подумать, что это будет утомительный процесс, как путешествие из одной страны в другую. Но это не так сложно! Все, что вам нужно сделать, это проверить правильный путь и следовать инструкциям. Следуйте за мной, пока я покажу вам самые простые способы сделать это.
Что нужно сделать перед переносом данных с ПК на Mac
- Запомните административное имя пользователя и пароль как для Windows, так и для Mac.
- Оба устройства должны быть подключены к одной сети.
- Если вы используете MacBook или ноутбук с Windows, убедитесь, что они подключены к источнику питания.
Перенос файлов с Windows на Mac с помощью Ассистента миграции
Лучший способ переместить данные с ПК с Windows на Mac — использовать Помощник по миграции от Apple. Поскольку это приложение от Apple, вы можете быть уверены, что оно не от стороннего разработчика, и вы можете быть уверены в безопасности данных. Помощник по миграции также предлагает передачу данных с меньшим количеством сбоев.
Какие данные я могу передать?
Вы можете выбрать, какие данные вы хотите перенести, с помощью Ассистента миграции. Это включает:
- Электронная почта, контакты и информация календаря : информация из электронных писем, включая сообщения, настройки учетной записи, контакты и встречи. (Зависит от версии Windows и имеющихся у вас учетных записей)
- Outlook и Windows Live Mail :
- Данные из «Людей» будут перемещены в «Контакты» на вашем Mac.
- Назначения в календаре.
- Настройки и сообщения IMAP и Exchange будут перемещены в приложение Почта.
- Настройки POP и сообщения будут перемещены в Mail.
- Закладки и домашняя страница браузера : настройки Internet Explorer, Safari для Windows и Firefox будут перенесены в Safari.
- Системные настройки : настройки языка и местоположения, а также пользовательские изображения рабочего стола будут перемещены в Системные настройки.
- Изображения : фотографии и другие изображения будут перемещены в домашнюю папку. Чтобы добавить их в приложение «Фотографии», вы можете либо добавить их вручную, либо открыть «Фотографии» и позволить им искать и импортировать их.
- Контент iTunes : музыка будет перенесена в Apple Music, видео — в Apple TV, подкасты — в Apple Podcasts, а аудиокниги — в Apple Books.
Как перенести файлы с Windows на Mac
На вашем ПК с Windows :
Прежде чем мы начнем, загрузите Помощник по миграции Windows на свой ПК с Windows. Загрузите его в соответствии с вашей версией macOS:
Установите файлы после скачивания и переходите к следующим шагам:
- Закройте все приложения Windows.
- Откройте Ассистент миграции Windows → нажмите «Продолжить» .
- Если обновления настроены на автоматическую установку, вам будет предложено отключить ее, затем нажмите « Продолжить » .
- Теперь вам будет предложено открыть Ассистент миграции на вашем Mac.
На вашем Mac
- Откройте Ассистент миграции → нажмите «Продолжить».
- Введите пароль администратора устройства , если потребуется.
Mac закроет все фоновые приложения и процессы. - Выберите «С ПК с Windows» → нажмите « Продолжить» .
- Подождите, пока ваш компьютер не будет обнаружен. Затем нажмите «Продолжить» .
Код будет отображаться на обоих; проверьте, совпадают ли оба, и нажмите « Продолжить » в Windows. - Подождите, пока Mac просканирует файлы.
- На своем Mac выберите всю информацию, которую хотите передать, и нажмите « Продолжить » .
Если вы переносите весь идентификатор пользователя из Windows вместе с данными, введите новый пароль для идентификатора пользователя, поскольку ваш Mac создаст отдельный идентификатор входа для идентификатора пользователя из Windows. - Нажмите « Продолжить », убедившись, что вы выбрали все нужные файлы.
Если на вашем Mac есть другой идентификатор пользователя, вы должны ввести пароль администратора вашего устройства, чтобы создать новый идентификатор пользователя на ПК с Windows. После этого нажмите Продолжить . - Дождитесь завершения процесса. И после этого авторизуйтесь под новым ID пользователя .
Но все не заканчивается успехом, и вы не сможете сделать резервную копию. Давайте решим это.
Если у вас возникли проблемы с перемещением данных с помощью Ассистента миграции
Если Ассистент миграции не может перенести данные с ПК с Windows на Mac, проблема может быть вызвана брандмауэром или антивирусным программным обеспечением. Выключите его и посмотрите, сталкиваетесь ли вы с проблемой. Не волнуйся; вы можете включить его после миграции.
Кроме того, вы также можете проверить дисковую утилиту на своем ПК и посмотреть, есть ли проблемы с загрузочным диском. Если они есть, вы можете исправить их оттуда самостоятельно. Вот как вы можете проверить дисковую утилиту (chkdsk) на вашем ПК:
- Откройте Блокнот .
Поиск запустите в Пуске или воспользуйтесь сочетанием клавиш Windows+R. - Введите
cmdи нажмите Enter , чтобы открыть командную строку. - Теперь введите
chkdskи нажмите Enter . - Если есть какие-либо проблемы, введите: Не забудьте изменить имя диска на имя диска в Windows. Если имя диска D, код будет
chkdsk drive: /F
chkdsk D: /F - Нажмите «Ввод » .
- Введите
Y, когда появится приглашение. - После этого перезагрузите ПК.
Проверьте еще раз, есть ли какие-либо проблемы в дисковой утилите, пока она не сообщит об отсутствии проблем. Возможно, вам придется обратиться в сервисный центр, если проблемы не были устранены даже после нескольких попыток. Но до тех пор вы можете попробовать передать файлы с помощью USB.
Как перенести файлы с Windows на Mac с помощью USB-накопителя или облака
Если вы по-прежнему не можете успешно перенести свою информацию, вы можете использовать внешний накопитель, например USB-накопитель или твердотельный накопитель, для обмена файлами с Windows на Mac. Вы должны скопировать все файлы на USB, а затем вставить их на свой Mac. Кроме того, вы можете создавать резервные копии своих файлов в облаке и загружать их на свой Mac.
Стал обладателем MacBook Air M2 и хочу перенести все файлы (~100гб) с предыдущего ноутбка Xiaomi Notebook Pro, Windows 11.
Вот вопрос, как лучше перенести? Можно ли соединить макбук и ноут кабелем type-c и беспрепятственно перенести файлы? Или есть более простой и быстрый способ?
P.S. До этого не было мака и пока только разбираюсь. Извиняюсь за глупый вопрос.
-
Вопрос задан15 сент. 2022
-
146 просмотров
Пригласить эксперта
Type-c как уже указали не заработает
Лично я бы — расшарил папку на винде в сеть и скопировал бы файлы
Либо установил Filezilla Server и скопировал по ФТП… быстро,удобно,есть докачка
Через type-c не получится соединить два компьютера.
В твоём случае я бы смотрел два варианта:
1. Передать по сети (например через wifi или подключить мак к ethernet через переходник).
На винде вроде Airdrop не доступен, но зато мак вполне может к samba-шаре подключиться и оттуда всё выкачать.
2. Передать через какой-то внешний носитель. Например через внешний ssd
Купить переходник с ssd на type c
-
Показать ещё
Загружается…
07 февр. 2023, в 23:29
3000 руб./за проект
07 февр. 2023, в 23:29
51000 руб./за проект
07 февр. 2023, в 23:02
2000 руб./за проект
Минуточку внимания
Если вы используете оба Mac и ПК с Windows Дома, иногда вы можете захотеть поделиться файлами между ними. Будь то фотографии, музыка или документы, настроить общий доступ к файлам между macOS и Windows очень просто. Всего за несколько кликов он может Для вашего Mac и ПК с Windows Общайтесь друг с другом и обменивайтесь файлами.
Есть несколько способов сделать это. Вы легко можете Передача файлов Mac в Windows с помощью Родные инструменты для обеих операционных систем. Кроме того, есть несколько сторонних решений, на которые стоит обратить внимание.
Мы объясним ниже Как передавать файлы С Mac на Windows, а также как передавать файлы с Windows на Mac.
Самый очевидный способ переноса файлов с Mac на Windows — использовать встроенные функции, предоставляемые обеими операционными системами.
Однако у этого есть один большой недостаток. Этот процесс будет работать только в том случае, если компьютеры Mac и Windows находятся в одной локальной сети. Если нет, вы можете перейти в раздел сторонних решений.
Настройте общий доступ к файлам на вашем Mac
Чтобы обмениваться файлами между Mac и Windows, необходимо обновить несколько параметров. Во-первых, вы должны разрешить вашему Mac обмениваться файлами. Для этого выполните следующие действия:
- Щелкните значок Apple в верхнем левом углу экрана.
- Перейдите в Системные настройки -> Совместное использование.
- Установите флажок рядом с разделом «Общий доступ к файлам» на левой панели.
- Нажмите кнопку «Параметры», и откроется новое окно.
- Установите флажок напротив параметра Совместное использование файлов и папок с помощью SMB.
- Кроме того, установите флажок «Совместное использование файлов и папок с помощью AFP».
- В разделе «Общий доступ к файлам Windows» ниже установите флажок рядом с каждым пользователем, чьи файлы вы хотите поделиться.
- Введите пароли пользователей.
- Нажмите Готово
Теперь вы вернетесь в окно обмена. Затем вам нужно выбрать папки и пользователей, которыми вы будете делиться со своим ПК с Windows. Нажмите кнопки «плюс» (+) и «минус» (-) ниже, чтобы добавить общие папки и общих пользователей, чтобы задать свои предпочтения.
Наконец, вам нужно принять к сведению айпи адрес вашего Mac. Вы увидите это под сообщением «Общий доступ к файлам:».
Доступ к файлам Mac в Windows
Пора перейти к компьютеру с Windows. Следуйте инструкциям ниже, чтобы перенести файлы с Mac на Windows:
- Откройте проводник.
- В адресной строке вверху окна введите \, а затем IP-адрес вашего Mac. Должно получиться так: \ 192.168.1.68.
- Появится новое окно с запросом имени пользователя и пароля.
- Введите учетные данные точно так, как они отображаются на вашем Mac.
- Проводник отобразит все папки и пользователей, которых вы добавили в общие папки и списки пользователей на вашем Mac. Вы можете перемещать, редактировать и копировать папки, как и любые другие папки Windows. Таким образом, чтобы перенести файл с Mac на Windows, просто перетащите его в одну из локальных папок.
Как перенести файлы с Windows на Mac
Это было не так уж сложно, правда? Теперь посмотрим на обратный процесс: как передавать файлы с Windows на Mac.
Настроить общий доступ к файлам в Windows
Для начала вам необходимо убедиться, что в Windows включено сетевое обнаружение. Включите компьютер с Windows и выполните следующие действия:
- Откройте приложение «Настройки» и перейдите в раздел «Сеть и Интернет».
- На правой панели щелкните Состояние.
- В разделе «Изменить настройки сети» выберите «Параметры общего доступа».
- Разверните список частной сети или публичной сети в зависимости от типа текущего подключения.
- Установите флажок рядом с Включить обнаружение сети.
- Установите флажок «Общий доступ к файлам и принтерам».
- Щелкните Сохранить изменения.
(Заметка: Мы не рекомендуем включать обнаружение сети или совместное использование файлов в общедоступных сетях. Обычно они намного менее безопасны, чем частные сети. Вместо этого используйте один из других вариантов, которые мы кратко обсудим позже.)
Чтобы обмениваться папками на индивидуальной основе, щелкните правой кнопкой мыши имя папки и выберите «Свойства» -> «Общий доступ» -> «Общий доступ к сетевым файлам и папкам ->« Общий доступ ».
Вам также необходимо будет записать IP-адрес устройства Windows (Настройки -> Сеть и Интернет -> Wi-Fi -> Свойства устройства) или имя компьютера (Настройки -> Система -> О программе).
Доступ к файлам Windows на Mac
Как только вы будете удовлетворены параметрами общего доступа, пришло время перенести файлы с Windows на Mac. Для этого выполните следующие действия:
- Откройте приложение Finder.
- В строке меню вверху экрана выберите Перейти -> Подключиться к серверу.
- напишите либо smb: // [IP-адрес] или же smb: // [имя компьютера] и нажмите Enter.
- Вам будет предложено ввести имя пользователя и пароль Windows.
- Когда будете готовы, нажмите «Подключиться».
- Общий контент Windows будет доступен в разделе «Общий доступ» Finder. Чтобы перенести файлы с Windows на Mac, просто перетащите их по мере необходимости.
Другие способы обмена файлами между Mac и Windows
Вы не ограничены перечисленными выше методами; Есть и другие способы обмена файлами с Windows на Mac. Эти методы будут работать, если два компьютера не находятся в одной сети.
1. Используйте облачное хранилище.
содержать все Dropbox و Google Drive و Один диск Существуют специальные приложения, доступные как для Windows, так и для macOS. Просто установите их в обеих системах и загружайте / скачивайте файлы по мере необходимости. Если у вас есть хранилище резервных копий iCloud, вы также можете использовать его для обмена файлами.
2. Используйте USB-накопитель.
Простое и эффективное решение для тех, кому нужно быстро перенести файлы с Mac на Windows, — это использовать USB-накопитель. Если у вас его нет, мы рекомендуем модель SanDisk Ultra Flair 128 ГБ на Амазонке.
3. Используйте свой собственный сервер
Если вы уже заплатили за веб-хостинг, вы можете загрузить файл с помощью FTP и снова загрузить его на другой компьютер.
Некоторые из лучших услуг веб-хостинга включаютA2 хостинг и InMotion и Bluehost.
Узнайте больше о Конвертере файлов Mac в Windows
Мы надеемся, что различные методы, которые мы обсудили, помогут вам обмениваться файлами между устройствами. Mac и Windows легко. Если вам также нужно сделать это со своим телефоном, проверьте Самый простой способ передачи файлов между компьютерами и мобильными устройствами.
Как обмениваться файлами между Mac и ПК
- Откройте Системные настройки на вашем Mac.
- Щелкните «Поделиться».
- Установите флажок рядом с разделом «Общий доступ к файлам».
- Щелкните Параметры…
- Установите флажок для учетной записи пользователя, которой вы хотите поделиться с компьютером Windows, в разделе «Общий доступ к файлам Windows». Вас могут попросить ввести пароль.
- Нажмите Готово.
Делитесь файлами с Mac на ПК
- На вашем Mac перейдите в Системные настройки -> Общий доступ -> Общий доступ к файлам. Щелкните «Параметры» и выберите «Совместное использование файлов и папок с помощью SMB». …
- Кроме того, нажмите Option и щелкните значок Wi-Fi в строке меню, который отобразит IP-адрес вашего Mac. …
- На вашем ПК нажмите Windows + R, чтобы получить доступ к Run.
Как передать файлы с Mac на Windows 10 по сети?
Вот как подключиться к ПК с Windows с Mac и копировать файлы на (и с) каждый компьютер.
- Убедитесь, что ваш компьютер с Windows 10 и ваш Mac подключены к одной сети.
- Щелкните Cortana в Windows 10 и введите «Командная строка». …
- Введите ipconfig и нажмите Return.
- Найдите свой IP-адрес. …
- Теперь перейдите к своему Mac.
Как перенести файлы с Mac на Windows?
Как перенести файлы с Mac на ПК с Windows
- Подключите внешний диск к Mac, откройте диск и выберите «Файл».
- Выберите новую папку.
- Введите «Экспортированные файлы» и нажмите «Return». …
- Откройте приложение «Фотографии» и нажмите «Изменить» в строке меню.
- Щелкните Выбрать все.
- Щелкните Файл.
- Переместите курсор на «Экспорт».
Чтобы пользователи могли подключаться к вашему Mac с компьютера Windows, включить общий доступ к файлам и разрешить совместное использование SMB.
…
Делитесь файлами Mac с пользователями Windows
- На Mac выберите меню «Apple»> «Системные настройки», затем нажмите «Поделиться». …
- Установите флажок «Общий доступ к файлам» и нажмите «Параметры».
- Выберите «Совместное использование файлов и папок с помощью SMB».
Как передать файлы с Mac на Windows с помощью Bluetooth?
На вашем Mac нажмите Статус Bluetooth в строке меню выберите устройство, затем выберите «Отправить файл на устройство». Если вы не видите значок состояния Bluetooth, выберите меню «Apple»> «Системные настройки», нажмите «Bluetooth», затем выберите «Показать Bluetooth в строке меню». Выберите файл и нажмите «Отправить».
Как передать файлы с Mac на ПК через USB?
Передача данных с Mac на ПК через внешний жесткий диск
- Подключите внешний жесткий диск к Mac с помощью прилагаемого USB-кабеля. …
- Дважды щелкните значок внешнего жесткого диска, который появляется на рабочем столе Mac.
- Перетащите файлы и папки, которые хотите перенести, в окно жесткого диска.
Как передать файлы с Windows на Mac по сети?
Решения
- Перейдите в настройки.
- Выберите Сеть и Интернет.
- Выберите Центр управления сетями и общим доступом.
- Выберите «Изменить дополнительные настройки общего доступа».
- В разделе «Общий доступ к файлам и принтерам» нажмите «Включить общий доступ к файлам и принтерам».
- Сохранить изменения.
Как перенести файлы с Mac на Windows с помощью bootcamp?
СВЯЗАННЫЕ: Как установить Windows на Mac с Boot Camp
Вы не можете копировать файлы в раздел Mac, редактировать файлы на нем или удалять файлы из Windows. Чтобы обойти это ограничение, вам понадобится сторонний инструмент, например Paragon HFS + для Windows или MacDrive от Mediafour.
Как подключить мой Mac к Windows 10?
Подключитесь к компьютеру с Windows, просмотрев
- В Finder на вашем Mac выберите «Перейти»> «Подключиться к серверу», затем нажмите «Обзор».
- Найдите имя компьютера в разделе «Общий доступ» на боковой панели Finder, затем щелкните его, чтобы подключиться. …
- Когда вы найдете общий компьютер или сервер, выберите его, затем нажмите «Подключить как».
Можете ли вы выполнить AirDrop с Mac на ПК?
AirDrop работает только на устройствах Apple. … Если вы используете устройства Apple, AirDrop упрощает передачу файлов. К сожалению, это технология только Apple; вы не можете обмениваться файлами с помощью AirDrop между Windows и Mac.

.png)
.png)
.png)
.png)