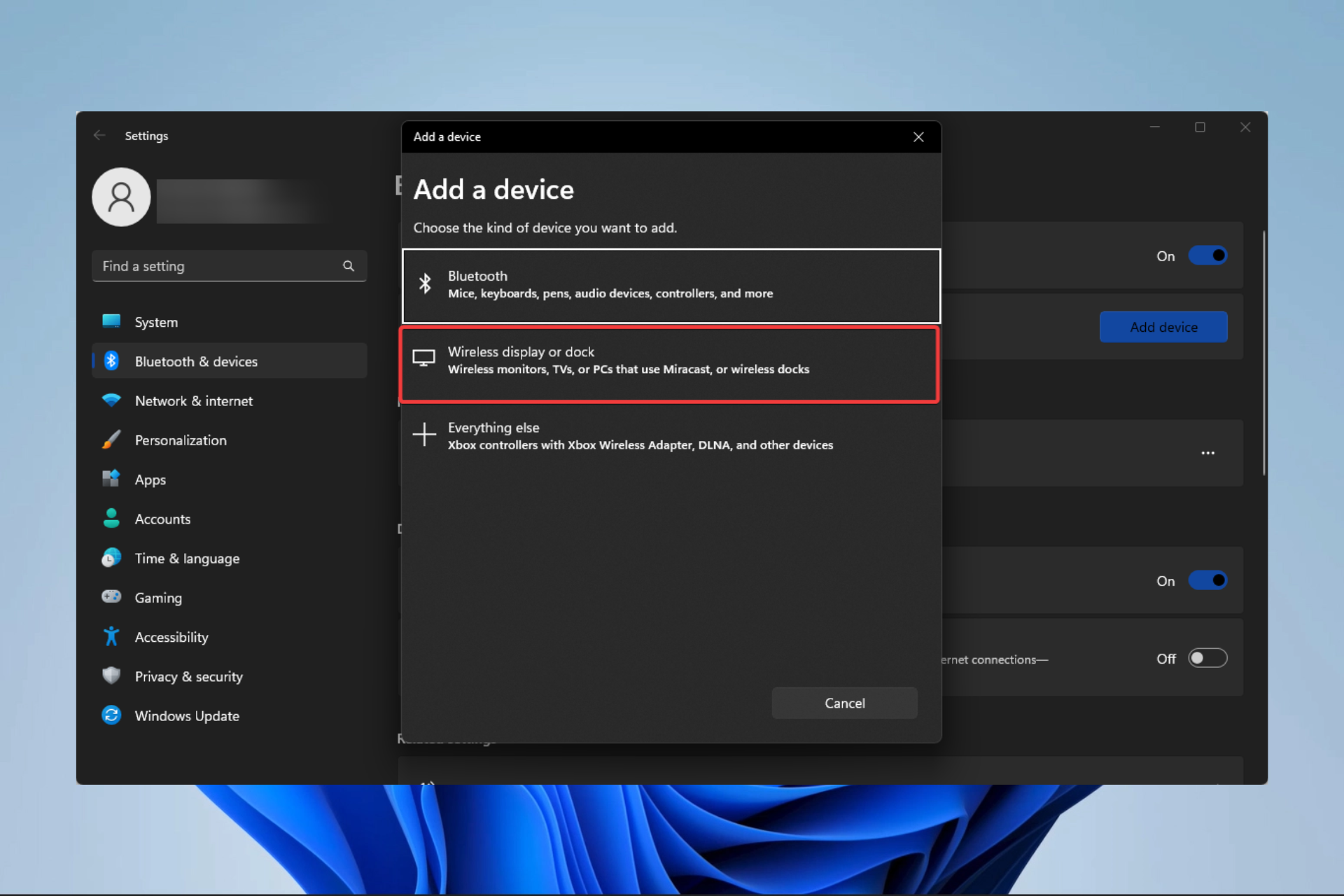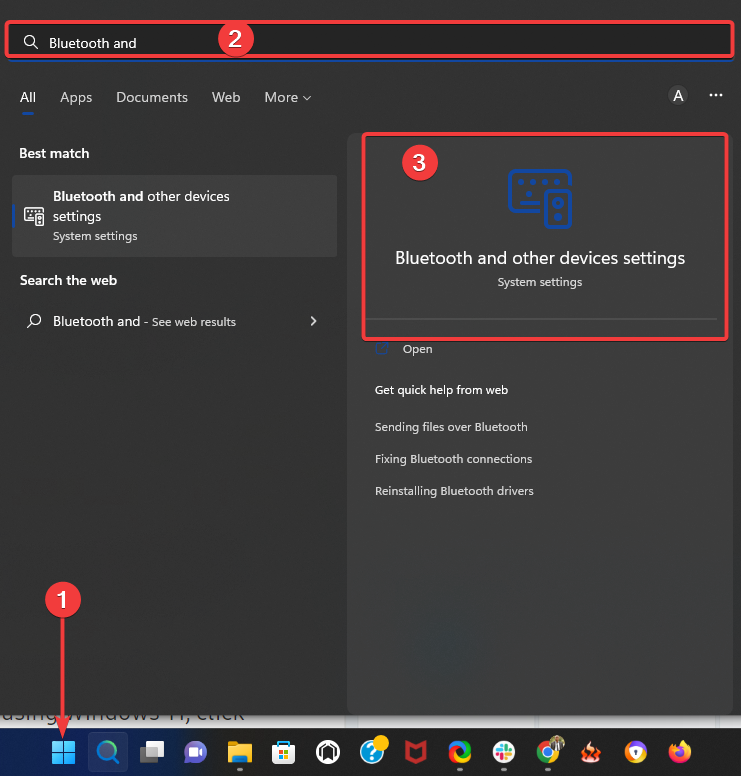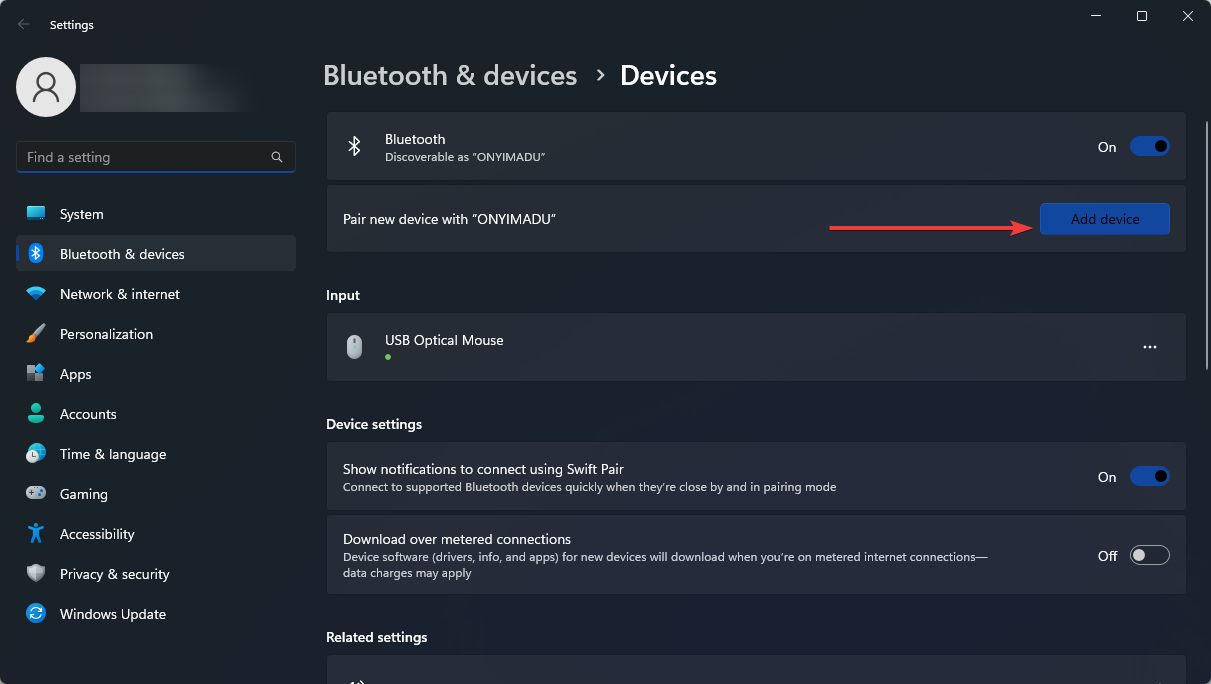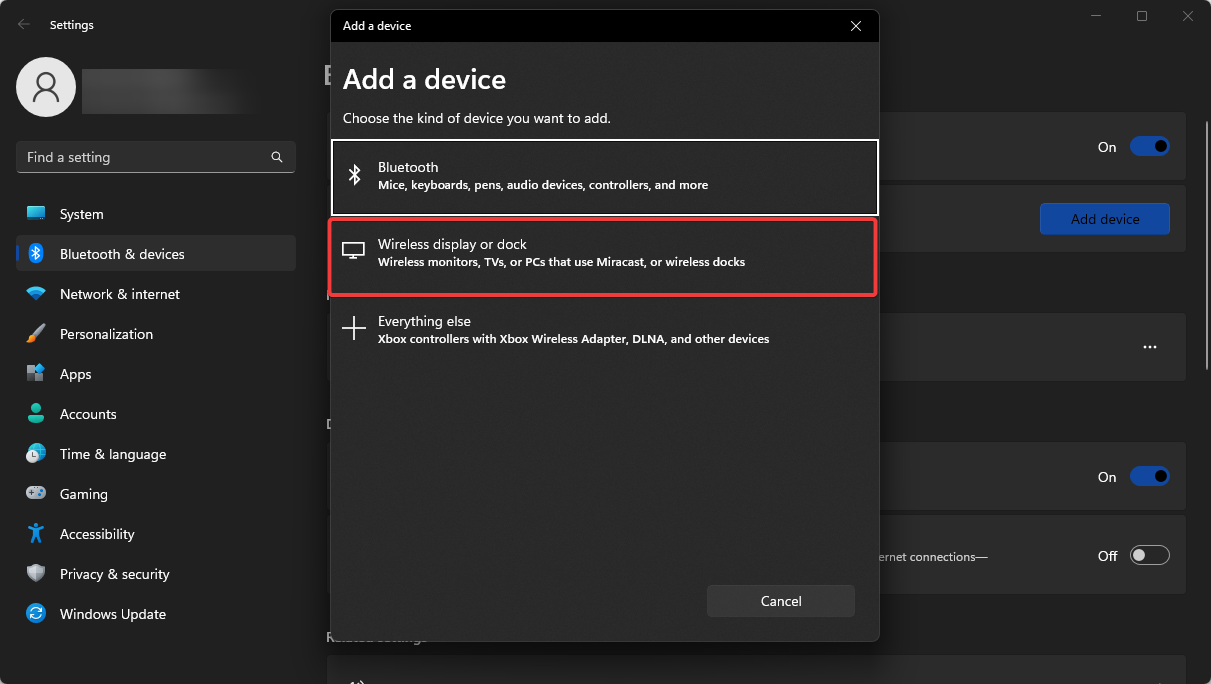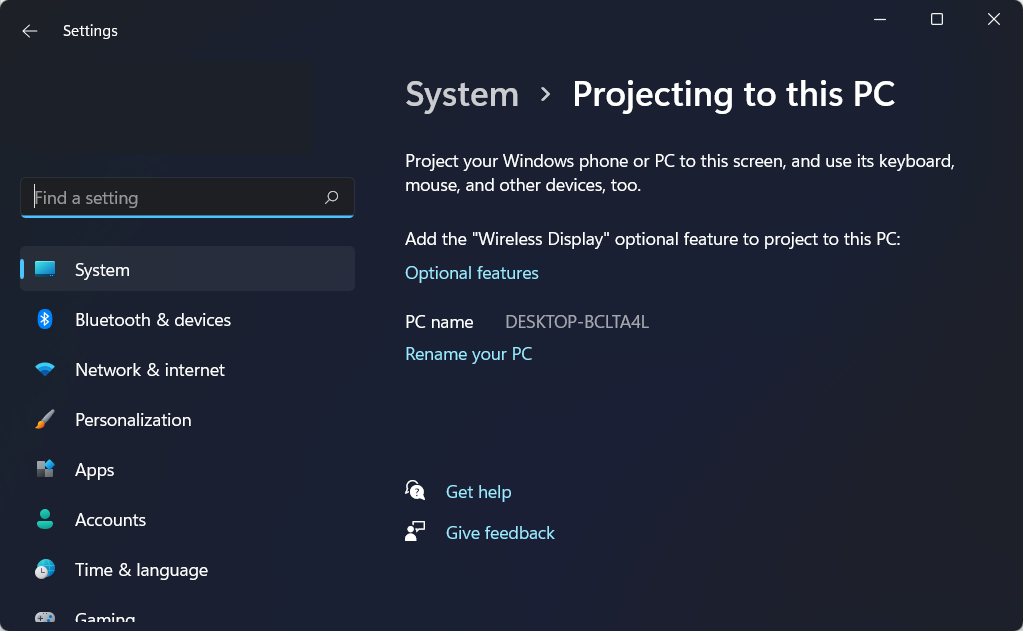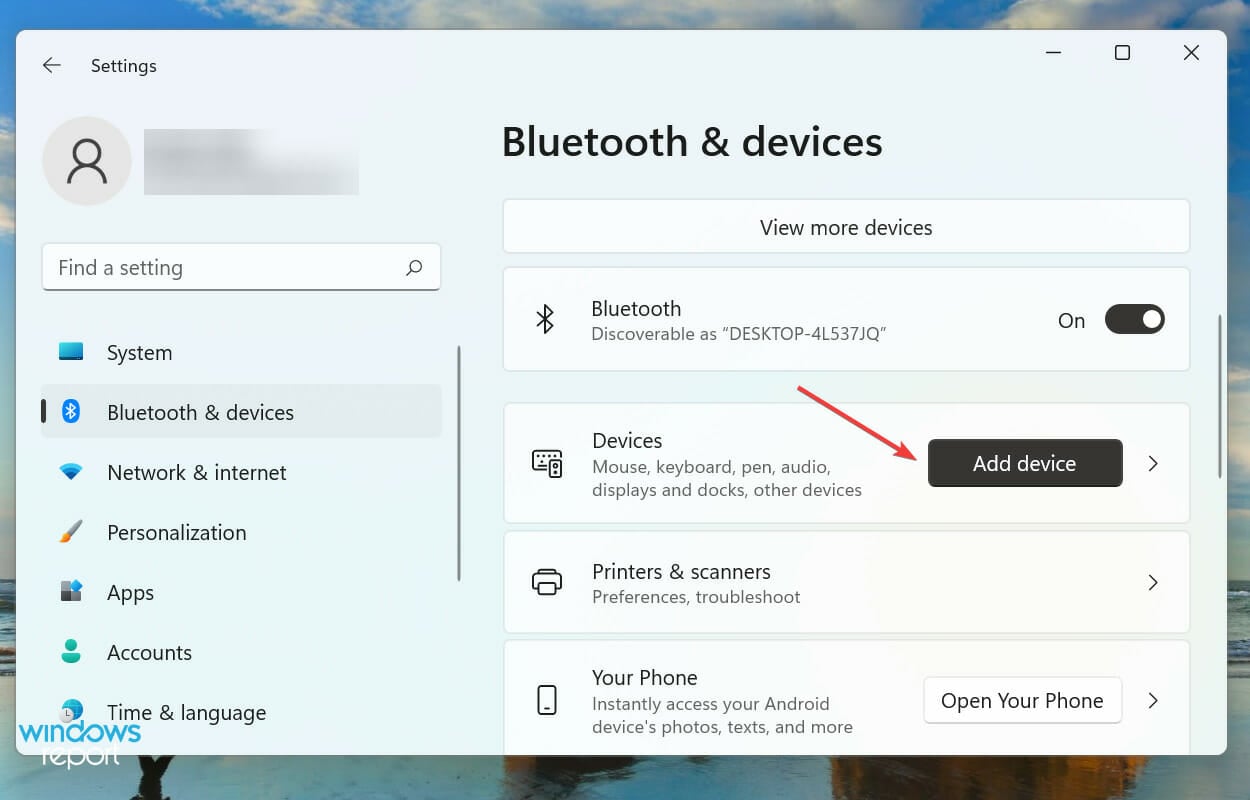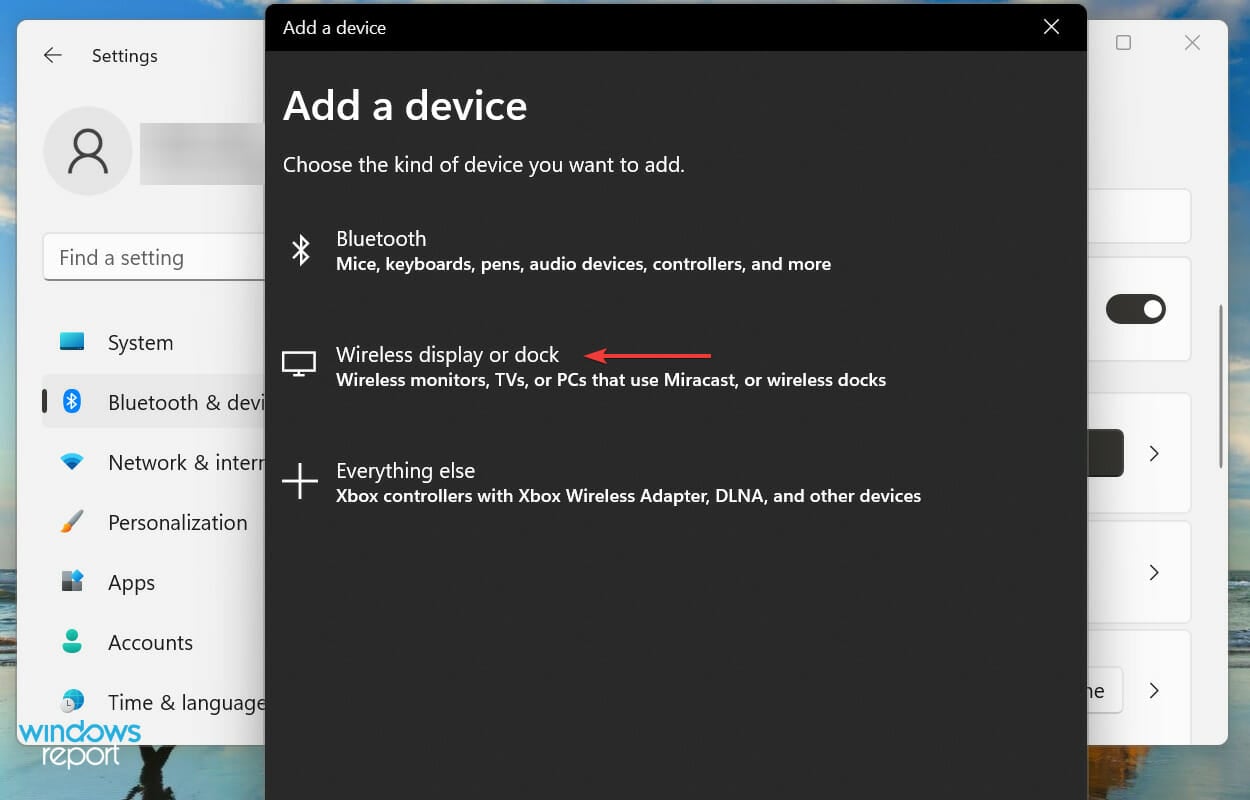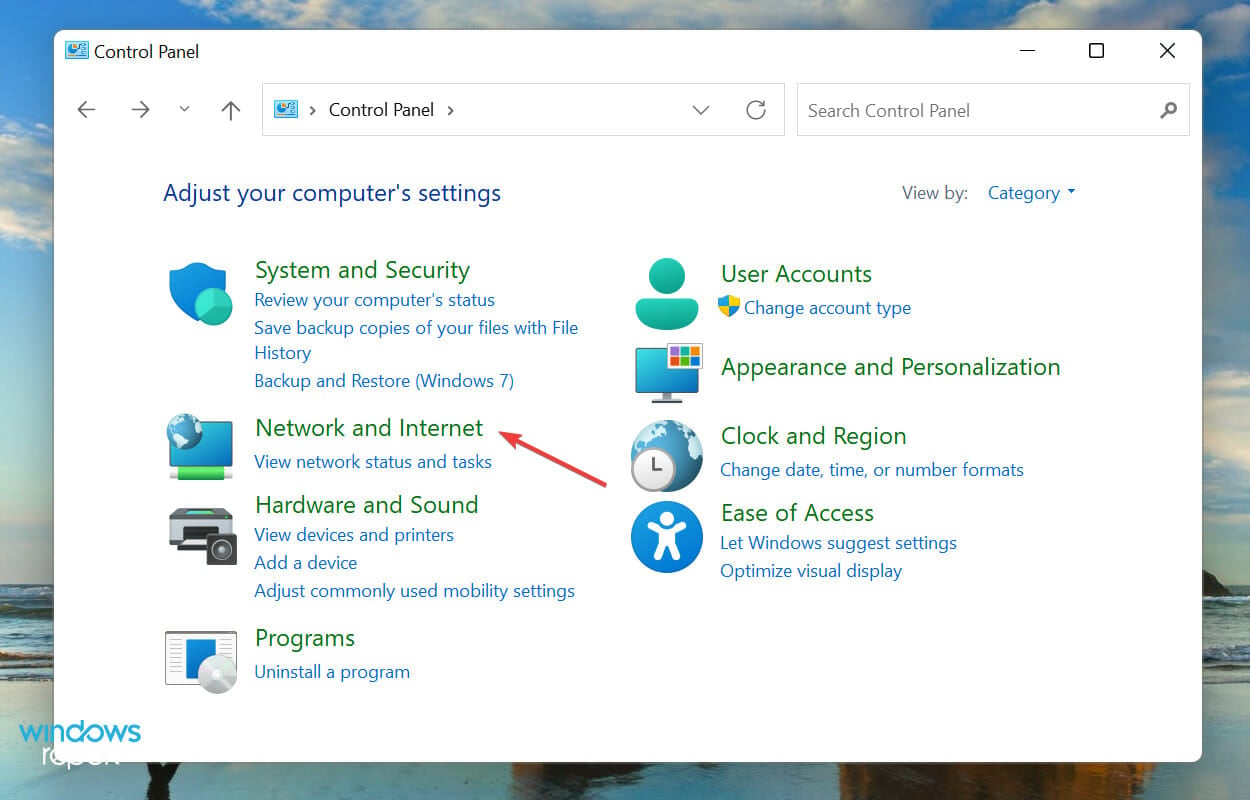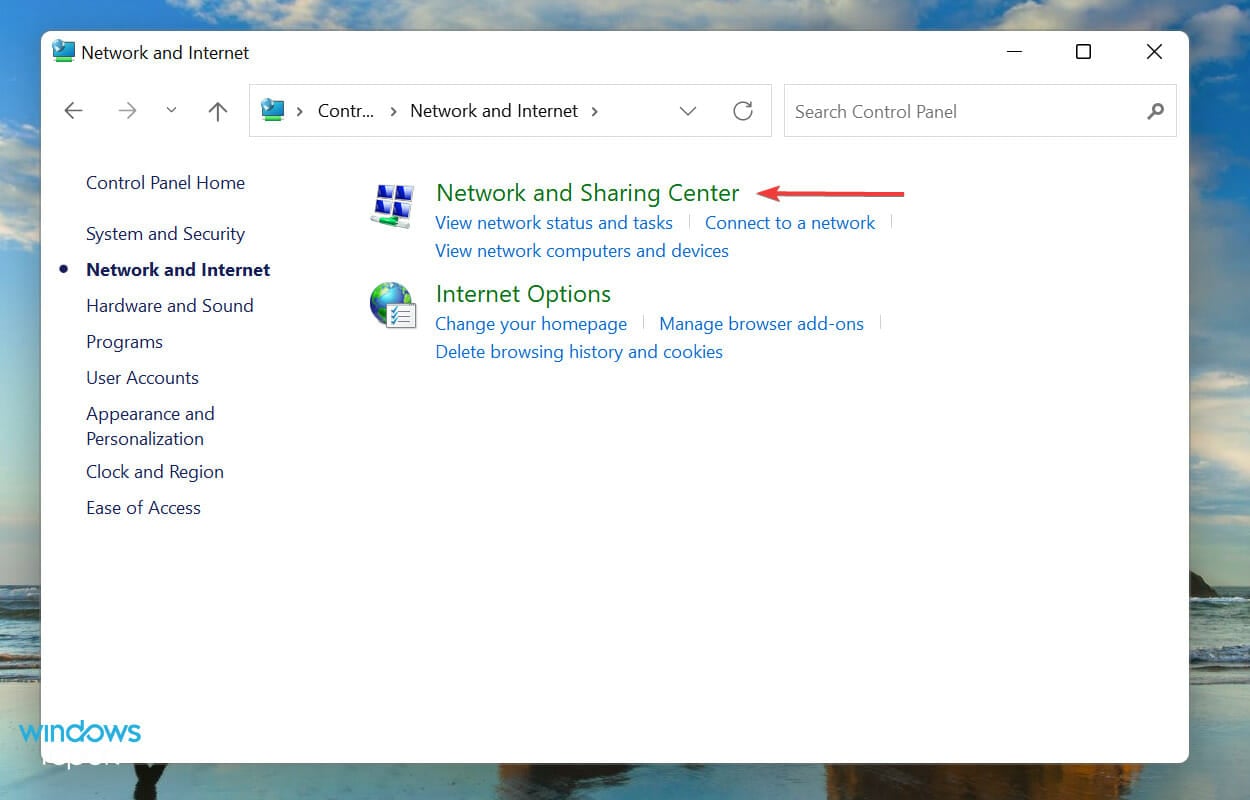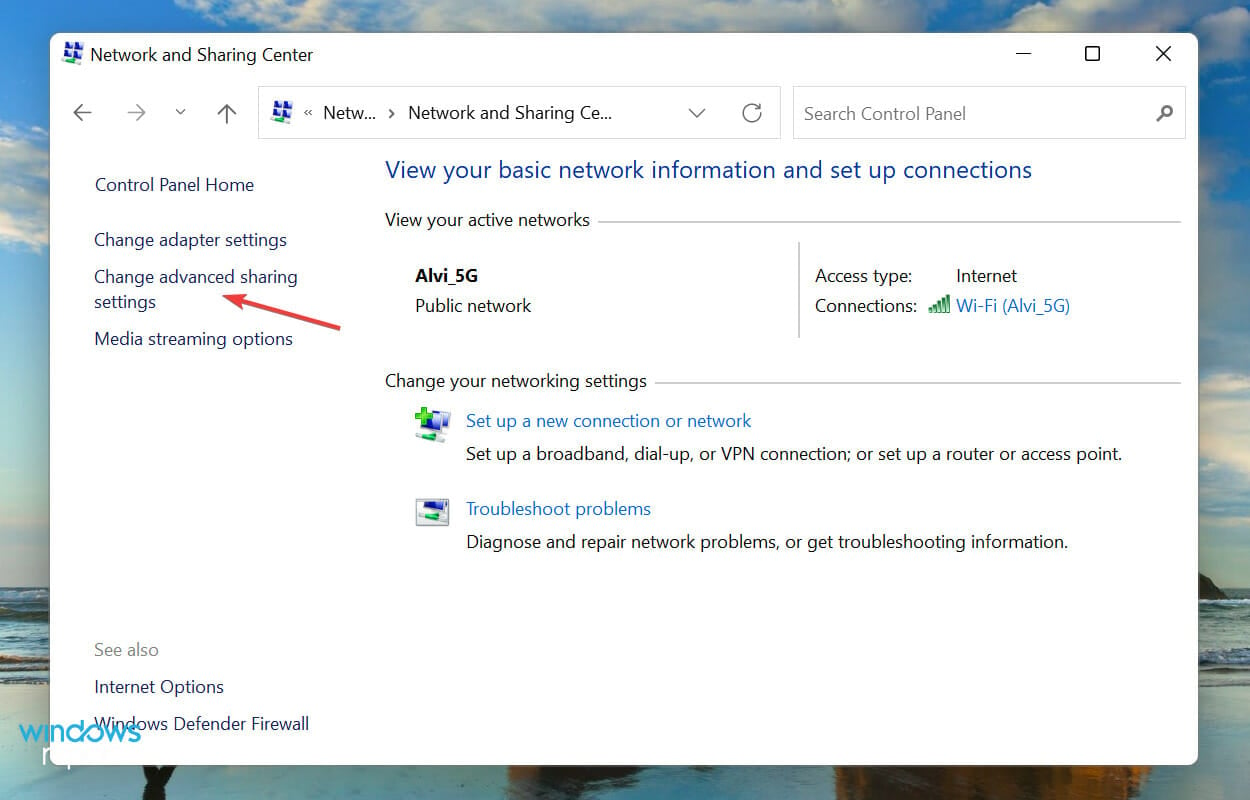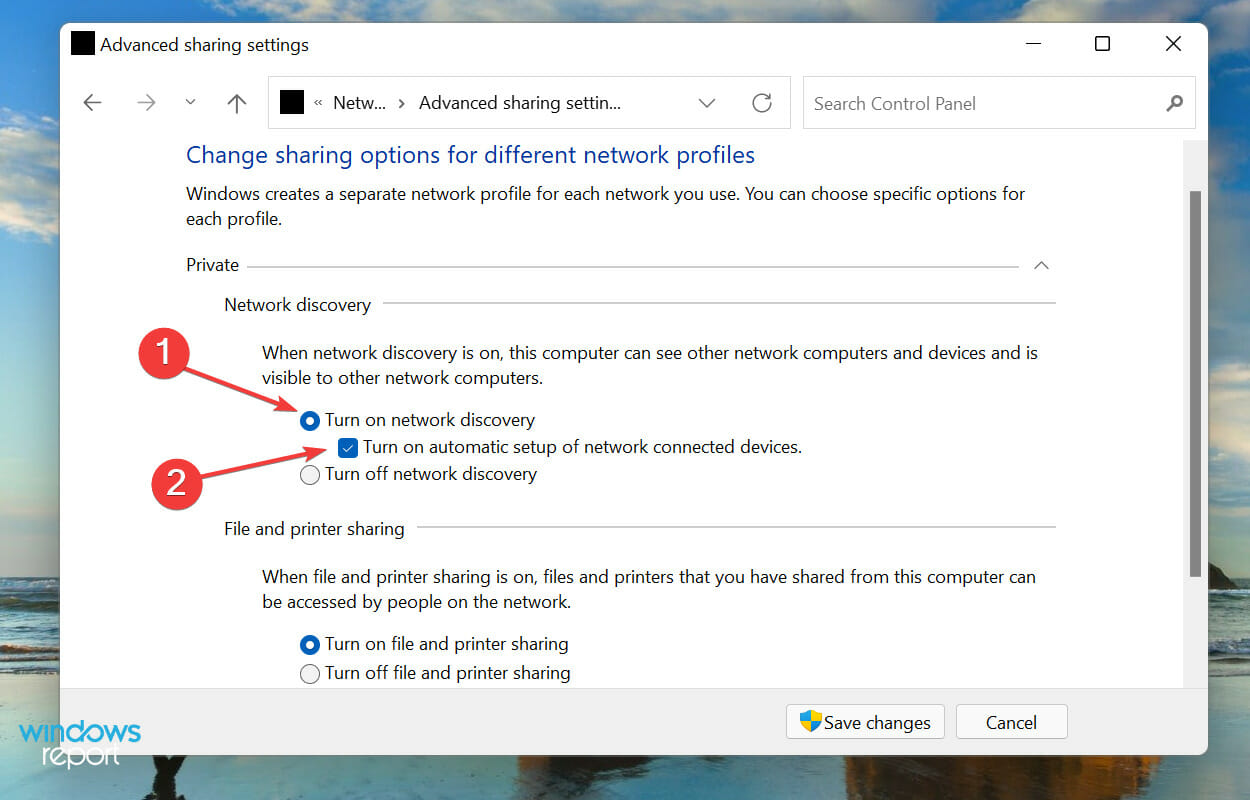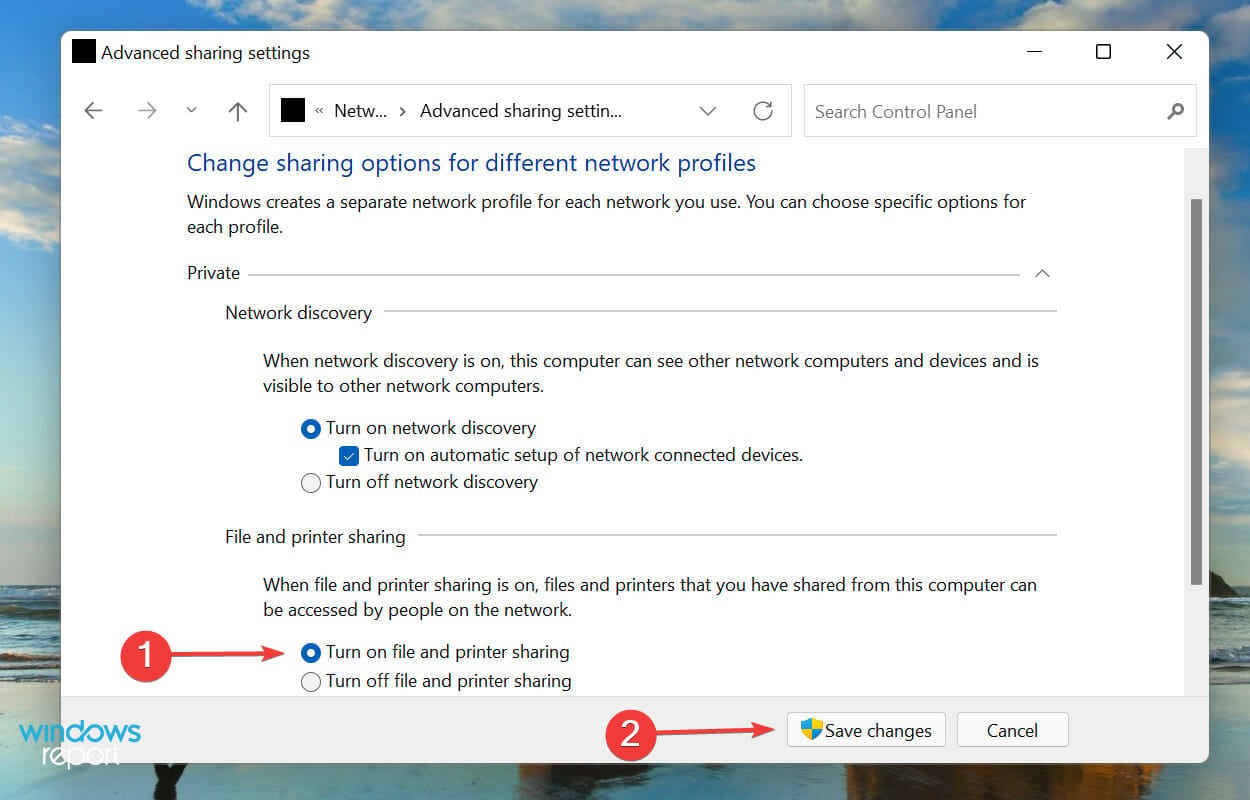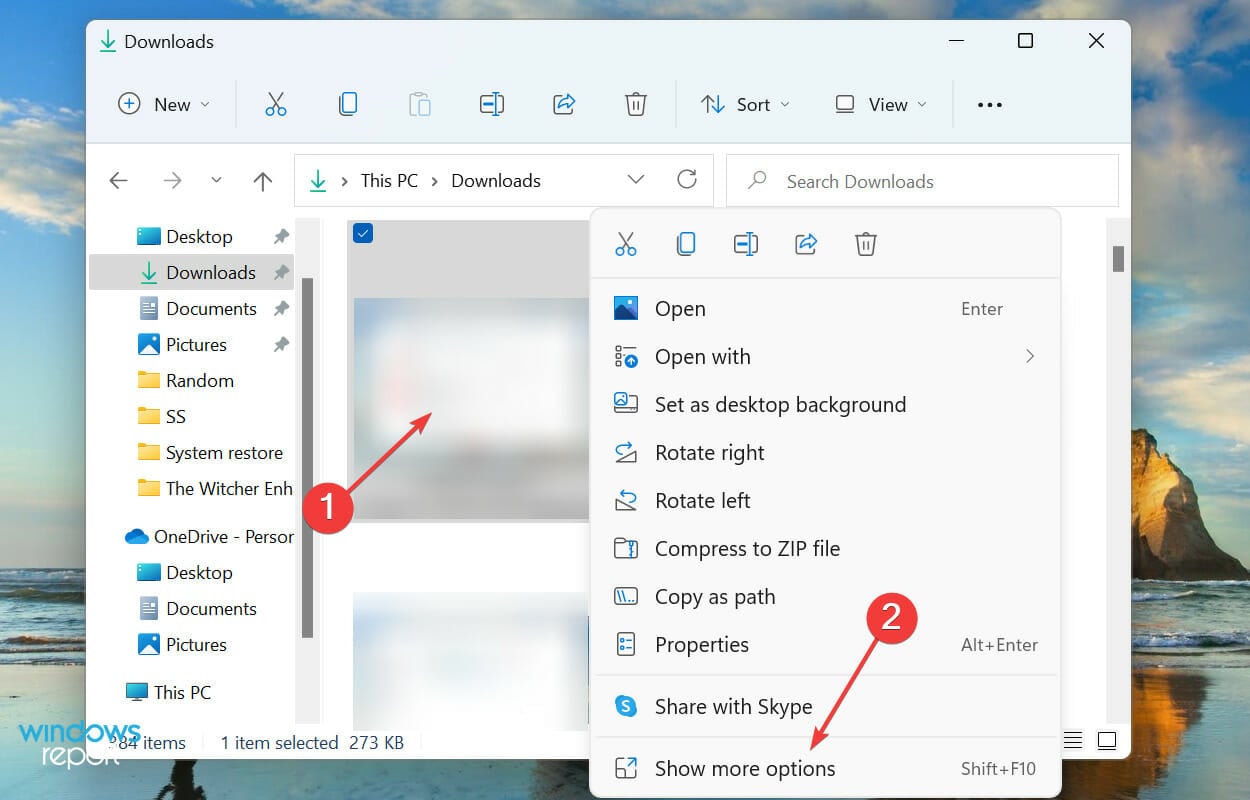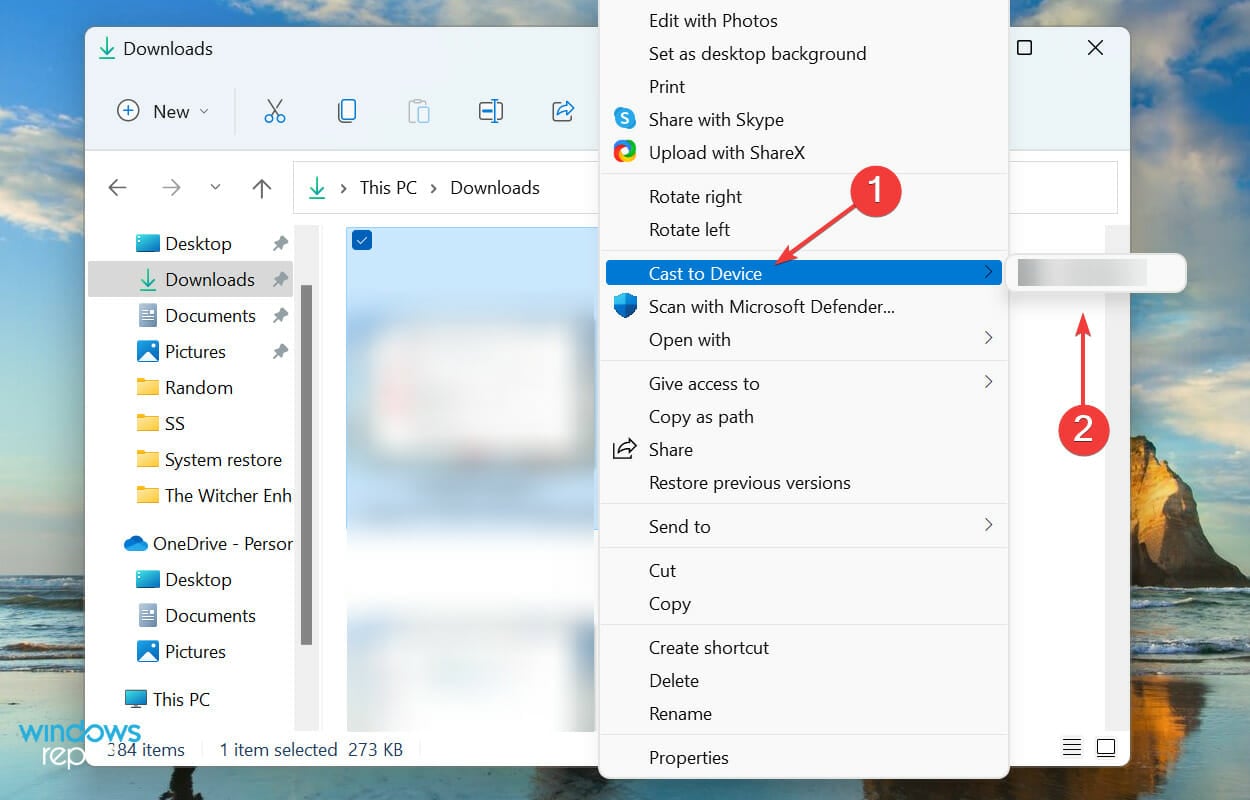Несомненно, игра, просмотр фильма или просмотр презентации на большом экране имеют свои преимущества. Для этого прочитайте это руководство, чтобы узнать, как поделиться экраном Windows 11 на телевизоре.
Большинство из нас используют либо ноутбук, либо настольный компьютер с 22-дюймовым монитором. Но когда дело доходит до телевизоров, исследования показывают, что люди, как правило, покупают телевизоры с большим экраном, где-то в диапазоне от 45 до 65 дюймов.
Так почему бы не поделиться экраном рабочего стола Windows 11 с телевизором и не получить максимальную отдачу от своих инвестиций? В следующих разделах мы расскажем вам обо всех способах совместного использования экрана между двумя устройствами.
Могу ли я поделиться экраном Windows 11 с любым телевизором?
Вы можете поделиться с помощью функции общего доступа к экрану на любом телевизоре, будь то смарт-устройство или нет. Хотя большинство смарт-телевизоров поддерживают эту функцию, обычные телевизоры тоже можно использовать, если у них есть функциональный порт HDMI.
В основном есть три способа поделиться экраном Windows 11 на телевизоре, и они подойдут подавляющему большинству пользователей. Прочтите их все и выберите тот, который покажется вам наиболее подходящим и удобным.
Как я могу поделиться экраном Windows 11 с телевизором?
1. Используйте кабель HDMI
Самый простой способ, который работает в большинстве случаев, — использовать кабель HDMI. HDMI означает мультимедийный интерфейс высокой четкости и используется для передачи цифровых (аудио и видео) сигналов между устройствами.
HDMI-кабельПодключите один конец кабеля HDMI к ПК, а другой — к телевизору. Конкретный порт на телевизоре должен иметь четкое указание HDMI, поэтому его идентификация не составит труда.
После завершения подключений просто измените режим на HDMI на телевизоре, и совместное использование экрана между ним и Windows 11 должно работать.
2. Подключиться с помощью Mirecast
- Нажмите Windows+ I, чтобы запустить приложение « Настройки », и выберите вкладку « Bluetooth и устройства » в списке параметров на панели навигации слева.
- Затем нажмите кнопку « Добавить устройство » рядом с « Устройства » .
- Выберите Беспроводной дисплей или док -станцию из трех вариантов, перечисленных в окне Добавление устройства .
- Нажмите на смарт-телевизор, чтобы подключиться, как только он появится.
Miracast позволяет вашему смартфону или компьютеру с Windows отражать их экран на телевизоре. Это не требует наличия отдельной сети и легко работает между двумя совместимыми устройствами.
Эта функция только отражает или, проще говоря, дублирует экран и поэтому не так универсальна, как Chromecast или другие подобные продукты.
После завершения процесса вы сможете поделиться экраном Windows 11 на совместимом телевизоре.
3. Используйте функцию трансляции на устройство
3.1 Включить сетевое обнаружение
- Нажмите Windows+ S, чтобы открыть меню поиска , введите « Панель управления » в текстовое поле вверху и щелкните соответствующий результат поиска.
- Выберите Сеть и Интернет из перечисленных здесь вариантов.
- Далее нажмите «Центр управления сетями и общим доступом» .
- Нажмите « Изменить дополнительные параметры общего доступа» из вариантов, перечисленных слева.
- Перейдите в « Частная сеть», выберите параметр « Включить сетевое обнаружение » и установите флажок « Включить автоматическую настройку устройств, подключенных к сети» .
- Затем выберите параметр « Включить общий доступ к файлам и принтерам » и нажмите « Сохранить изменения » внизу.
После того, как вы включили сетевое обнаружение, перейдите к следующему шагу, чтобы поделиться экраном Windows 11 на телевизоре.
3.2 Трансляция файла на телевизор
- Щелкните правой кнопкой мыши файл, который вы хотите транслировать, и выберите Показать дополнительные параметры в контекстном меню. Кроме того, вы можете выбрать файл и нажать Shift+ F10, чтобы открыть классическое контекстное меню.
- Теперь наведите курсор на Cast to Device и выберите нужный из списка параметров, которые появляются во всплывающем меню.
Выбранный файл теперь должен быть виден на выбранном устройстве. Но помните, что этот метод не будет работать на всех устройствах, поэтому он указан последним. Однако, если первые два не работают, вы также можете попробовать этот.
Существуют ли какие-либо программные инструменты для демонстрации экрана Windows 11 на телевизоре?
На рынке доступно множество программных решений, которые упрощают и оптимизируют весь процесс совместного использования экрана или зеркального отображения. Вы можете ознакомиться с нашим тщательно подобранным руководством, в котором перечислены лучшие программы для зеркалирования экрана для Windows 11/10.
Это все, что нужно для демонстрации экрана Windows 11 на телевизоре. Независимо от того, какое устройство вы используете, один из перечисленных выше методов должен работать.
Расскажите нам, какой метод сработал или использовали ли вы программное обеспечение для демонстрации экрана из Windows 11 на телевизоре. Используйте область комментариев ниже в этом отношении.
В этой статье я расскажу о подключении беспроводного дисплея в Windows 11. Как работает эта функция, для чего она нужна, как ее найти, включить Miracast, настроить и подключиться к беспроводному дисплею с вашего ноутбука или стационарного компьютера. Я уже все настроил и проверил, так что смогу показать все на реальном примере. С фото и скриншотами. Там все очень просто, но часто бывают разные проблемы с подключением. О решении самых популярных проблем и ошибок я расскажу в конце этой статьи, а более подробно – в отдельной статье.
Как работает «Беспроводной дисплей» в Windows 11?
Постараюсь объяснить максимально просто. Если вам не нужна эта информация, можете переходить сразу к настройке. Windows 11, которая установлена на ноутбуке или обычном компьютере использует видеокарту и Wi-Fi адаптер для передачи изображения «по воздуху» на телевизор, проектор, Miracast адаптер (который подключен по HDMI к какому-то экрану), приставку, или другое устройство с поддержкой Miracast. Как вы уже наверное поняли, для передачи видеосигнала используется технология Miracast, которая по Wi-Fi транслирует изображение и звук на беспроводной экран. Без проводов.

Что нам понадобится:
- Ноутбук или ПК с установленной Windows 11. Если у вас обычный компьютер (системный блок), то в нем должен быть встроенный в материнскую плату, или внешний Wi-Fi адаптер. Если у вас относительное новое устройство, то проблем быть не должно. Поддержка Miracast должна быть как со стороны видеокарты, так и Wi-Fi адаптера. Если же вы установили Windows 11 на старый компьютер, то с этим могут быть проблемы.
Как проверить? Нажмите правой кнопкой мыши на меню Пуск и выберите «Терминал Windows (Администратор)», скопируйте и вставьте в терминал команду netsh wlan show driver и нажмите Ентер (эту команду так же можно выполнить в командной строке). Найдите в результатах пункт «Поддерживается беспроводной дисплей». Там должен быть результат «Да». Как для графического драйвера, так и для драйвера Wi-Fi.
Если по результатам проверки на вашем компьютере нет поддержки, то можно попробовать обновить драйвер видеокарты и Wi-Fi адаптера. Если это не помогло, то скорее всего проблема в устаревшем железе.
- В качестве приемника чаще всего используют телевизор. Сейчас практически все современные телевизоры имею поддержку Miracast. Так же в качестве беспроводных дисплеев часто используют проекторы. Есть специальные Miracast адаптеры, которые по HDMI подключаются к любому телевизору, проектору или монитору, принимают сигнал от компьютера по Miracast и передают его на экран.
Как настроить Miracast в Windows 11 и подключиться к беспроводному дисплею?
Чтобы сделать эту инструкцию максимально просто и понятной, эту часть статьи я разделю на три шага:
Шаг 1: подключение обеих устройств к одной Wi-Fi сети
Это самый загадочный и непонятный момент. Насколько я понимаю, Miracast использует прямое соединение между устройствами по Wi-Fi сети. Но в моем случае, пока я не подключил компьютер и телевизор к одной Wi-Fi сети (к одному роутеру), мне не удалось настроить беспроводной дисплей. Возможно проблема в том, что я настраивал с уже немного устаревшим телевизором.
Поэтому, вы можете попробовать настроить соединение, но если в процессе соединения вы увидите ошибку, или компьютер не сможет обнаружить телевизор – подключите телевизор (проектор, адаптер) и свой компьютер к одной Wi-Fi сети. Wi-Fi на ноутбуке или компьютере должен быть обязательно включен.
Шаг 2: включите Miracast
На телевизоре или проекторе нужно включить Miracast. Если у вас адаптер, он так же должен быть переключен в режим Miracast. На разных устройствах это делается по-разному. Например, на моем старом телевизоре LG эти настройки находятся в разделе «Сеть». Пункт «Miracast/Intel WiDi». Включаем его.
На новых телевизорах LG нужно просто открыть Screen Share (подробнее в этой статье). Если вы используете Miracast адаптер, то вам может пригодиться эта статья.
Если вы не можете найти настройки Miracast на своем телевизоре, то возможно в нем просто нет поддержки этой функции. Если в нем нет Wi-Fi, то Miracast он точно не поддерживает. Если уже все проверили и не можете разобраться – пишите в комментариях. Обязательно укажите модель телевизора или проектора.
Шаг 3: функция «Передать» в Windows 11
Остается только выполнить подключение к беспроводному дисплею. В Windows 11 для этого есть отдельное меню, которое называется «Передать». В нем выполняется поиск доступных беспроводных дисплеев и собственно подключение, отключение и изменение режима проекции. Есть минимум три способа, с помощью которых можно открыть это меню:
- Сочетанием клавиш Win + K. Просто нажмите на клавиатуре сочетание клавиш Win + K (английская) и появится окно «Передать».
- Кнопка «Передать» на панели быстрого доступа (меню, которое появляется если нажать на иконку подключения к интернету в правом нижнем углу). Но по умолчанию в Windows 11 кнопка «Передать» отсутствует и ее туда нужно добавить. Сделать это не сложно. Откройте это меню и нажмите на кнопку в виде карандаша «Изменить быстрые настройки». Затем нажмите на «Добавить». Выберите пункт «Передать» и нажмите «Готово».
Теперь эта кнопка всегда будет отображаться на панели с быстрыми настройками.
- В Параметрах, в разделе «Система» – «Дисплей» – открыв меню «Несколько дисплеев» напротив пункта «Подключиться к беспроводному дисплею» нужно нажать на кнопку «Подключение».
В правом нижнем углу появится окно «Передать».
Дальше все очень просто. В этом меню (неважно каким способом вы его будете открывать) выбираем свой телевизор/проектор/адаптер. После чего сразу начнется процесс подключения.
Возможно, на телевизоре понадобится подтвердить подключение. Обратите на это внимание.
После подключения в окне «Передать» будет указан текущий режим проекции (по умолчанию – «Расширить»). Там же будет кнопка «Отключиться», с помощью которой можно прекратить дублирование экрана Windows 11 на телевизор.
Сверху экрана будет отображаться небольшая полоска с информацией о подключении к телевизору и кнопкой «Отключиться».
Все работает. Телевизор в качестве монитора без проводов! Правда в моем случае наблюдались сильные подтормаживания даже курсора мышки. Думаю, проблема в устаревшей модели телевизора. Задержка в передаче изображения конечно же будет, но в моем случае это сильно заметно.
Если необходимо, можно изменить режим проекции.
Если вы хотите дублировать экран компьютера или ноутбука, то выберите режим «Повторяющийся».
Вывод звука
Да, по Miracast передается не только изображение, но и звук. А это значит, что Windows 11 может выводить звук на динамики телевизора, или подключенные к нему колонки. В моем случае после соединения с беспроводным дисплеем звук автоматически начал воспроизводиться через телевизор. Если у вас не так, и звук идет из динамиков ноутбука или ПК, то проверьте настройки вывода звука.
Для этого нажмите на иконку вывода звука на панели задач и на кнопку «>» возле ползунка для регулировки громкости. В появившемся меню выберите свой телевизор.
Со звуком разобрались, идем дальше.
Возможные проблемы и решения
Исходя из комментариев к статье на эту же тему, но по предыдущей версии Windows, проблем и ошибок при подключении беспроводного дисплея очень много. Я и сам столкнулся с некоторыми ошибками в процессе настройки и написания этой статьи. Так что в Windows 11 тоже не без проблем. На эту тему я планирую написать отдельную, подробную статью с решениями. Когда она будет готова, я оставлю здесь ссылку. Ну а в этой статье коротко расскажу о самых частых проблемах и дам рекомендации по их решению.
- Нет настроек беспроводного дисплея и сообщение «Ваше устройство не поддерживает Miracast». А система предлагает выполнить подключение с помощью кабеля. Причины: например, на компьютере физически нет Wi-Fi адаптера, либо же не установлены драйверы. Или просто по причине устаревшего железа и/или драйверов нет поддержки Miracast. Как выполнить проверку, я писал в начале этой статьи. Решения: попробовать обновить драйвер Wi-Fi адаптера и видеокарты. Заменить Wi-Fi адаптер или видеокарту на более новые.
- Windows 11 не находит телевизор. Поиск идет, а телевизор в окне «Передать» не отображается. Причины: на телевизоре или другом устройстве нет поддержки Miracast или он выключен в настройках. Устройства находятся слишком далеко друг от друга. Решения: посмотрите характеристики и убедитесь, что ваш телевизор или проектор поддерживает Miracast. Если у вас адаптер, он должен быть переключен в соответствующий режим, в статье я об этом писал. Убедитесь, что Miracast включен. Подключите телевизор к той же Wi-Fi сети, к которой подключен телевизор.
- Ошибка при подключении «Не удалось подключиться». Причины: не подтвердили подключение на телевизоре, антивирус или брандмауэр Windows блокирует подключение, телевизор и ноутбук не подключены к одной Wi-Fi сети (я лично с этим столкнулся), мешает дискретная видеокарта. Решения: обратите внимание, возможно телевизор запрашивает разрешение на подключение. Отключите на время антивирус, встроенный в нем фаервол и отключите брандмауэр Windows. Убедитесь, что телевизор и ноутбук подключены к одной Wi-Fi сети. Попробуйте отключить дискретную видеокарту в диспетчере устройств (если на вашем ПК или ноутбуке она присутствует).
Если у вас не получилось выполнить подключение, или вы столкнулись с какой-то проблемой и не смогли решить ее с помощью рекомендаций которые я оставил выше – напишите в комментариях. Опишите подробно свой случай и я постараюсь вам помочь! За комментарии с советами и решениями отдельное спасибо.
Беспроводные дисплеи Miracast
Подключите свой ПК к телевизору, проектору, другому ПК или любому другому внешнему дисплею, поддерживающему Miracast, беспроводным способом.
-
Включите телевизор или проектор. Если вы используете ключ или адаптер Miracast, убедитесь, что он подключен к дисплею.
-
Убедитесь, что функция Wi-Fi включена на компьютере.
-
В правой части панели задач выберите значок Сеть и > ,а затем выберите адаптер дисплея или беспроводного устройства.
-
Следуйте всем дополнительным инструкциям на экране. В противном случае, все готово.
Беспроводные дисплеи WiGig
Подключите компьютер беспроводным способом к монитору, проектору или любому другому типу внешнего дисплея, подключенного к док-станции WiGig.
-
Включите телевизор или проектор.
-
Включите свою док-станцию WiGig и убедитесь, что она подключена к дисплею.
-
Убедитесь, что компьютер поддерживает WiGig и что он включен. Если компьютер поддерживает WiGig, вы увидите его в режиме Параметры > Network & Internet > «в самолете».
-
В правой части панели задач выберите значок Сеть и > ,а затем выберите док-станцию.
-
Следуйте всем дополнительным инструкциям на экране. В противном случае, все готово.
Проверьте, поддерживает ли ваш компьютер WiGig
Нужна дополнительная помощь?
На чтение 4 мин Просмотров 1.2к. Опубликовано 7 ноября 2022
Обновлено 10 ноября 2022
Операционная система Windows 11 отличается от предыдущих версий лучшей оптимизацией различных функций для удобства их использования любым неподготовленным пользователем. К ним можно отнести так называемый «Беспроводной дисплей», который работает на основе технологии Miracast. В этой статье подробно покажу, как настроить Miracast на Windows 11 и подключить к ноутбуку или ПК беспроводной дисплей в виде телевизора на Smart TV или ТВ приставки на Android.
Как работает Miracast на Windows 11?
Суть данного типа подключения заключается в том, что можно без проводов по wifi передать картинку с одного устройства на другой. Например, с компьютера на телевизор. Будет такое соединение работать точно так же, как будто вы подключили телевизор к комптьютеру через кабель HDMI. Можно дублировать экран или расширить рабочий стол ПК, как будто работает с обычным вторым монитором. Единственный минус — картинка на Смарт ТВ будет немного запаздывать из-за меньшей скорости передачи данных по WiFi по сравнению с проводом.
Для создания соединения через миракаст необходимо, чтобы:
- На ПК установлена операционная система Windows 11
- Ноутбук (компьютер) и телевизор (smart TV приставка) были подключены к одному роутеру
- На ТВ имелась поддержка Miracast. Если нет встроенной, то можно установить миракаст адаптер, который приобретиется отдельно и подключается в USB порт телевизора или приставки. О том, как его настроить, я написал отдельную инструкцию.
Подключение беспроводного дисплея Windows 11
Если ваши устройства удовлетворяют данным требованиям, то действуем следущим образом:
- Жмем на ноутбуке в нижней панели значков на иконку wifi. Откроется меню быстрого доступа к различным функция, но беспроводного дисплея здесь по умолчанию нет. Чтобы его добавить, нужно нажать на иконку в виде карандаша
- Далее нажать на «Добавить» с плюсиком
- И выбираем «Передать»
- Блок с нашей опцией появится в списке других. Сохраняем его там, нажав на галочку «Готово»
- Переходим к ТВ. Включаем в меню Смарт ТВ функцию Miracast на вашем телевизоре или приставке Android TV — у меня она называется «Screen Mirroring», то есть «отзеркаливание экрана»
- Далее в Windows 11 нажимаем на «Передать»
- Будет выполнен поиск устройств, доступных для подключения. Обнаружится наш телевизор — выбираем его в качестве беспроводного дисплея
- И далее разрешаем на Смарт ТВ подключение
- Картинка с экрана компьютера отобразится на телевизоре
Настройка дублирования экрана Windows 11
По умолчанию будет активна настройка расширения монитора компьютера за счет экрана телевизора. Мы можем поменять тип дублирования — для этого надо нажать на ссылку «Изменить режим проекции»
И выбрать нужный пункт:
- Отключить передачу картинки с экрана Windows 11
- Расширить рабочий стол за счет второго монитора
- Дублировать изображение с ноутбука на ТВ
- Показывать только на беспроводном дисплее
Быстрый доступ к отключению и управлению функцией расширения экрана будет на закрепленной панели в верхней части монитора компьютера
Вывод звука с ноутбука на телевизор
В том случае, если после активации беспроводного экрана звук не переключился на динамики телевизора, а по-прежнему идет из колонок ПК или лэптопа, то нужно вручную переключить его на телевизор. Для этого жмем на стрелочку напротив регулировки уровня динамики
И в списке звуковых устройств выбираем Smart TV
Часто задаваемые вопросы
Ошибка «Ваше устройство не поддерживает Miracast»
Данное сообщение появляется в том случае, если Windows определяет, что на ноутбуке нет функционала для работы с Miracast. Это может означать, что адаптера нет, он не работает или на него не установлены драйвера. Соответственно, нужно либо приобрести и подключить рабочий адаптер миракаст, либо просто переустановить на него драйверы
Ноутбук на Windows 11 не может найти телевизор (Smart TV, Андроид ТВ, Яндекс ТВ, Салют ТВ)
В этом случае проблема с работой Miracast на самом телевизоре или ТВ приставке — модуля миракаст нет физически внутри корпуса или внешний адаптер не работает. Решение вопроса — подключить рабочий miracast адаптер к телевизору или приставке
Windows 11 не удается подключиться к телевизору через беспроводной дисплей
Данная ошибка происходит в результате блокировки подключения. Возможно, вы не подтвердили установку соединения с ноутбуком в соответствующем окне, которое запрашивалось при настройке miracast на ТВ. Или наоборот, в самом компьютере сработала защита и брандмауэр заблокировал сомнительное подключение. В этом случае нужно добавить его в разрешенные или на время полностью отключить антивирусную защиту Windows 11
Дополнительную информацию можно получить из инструкции на официальном сайте Microsoft
Видео инструкция
Актуальные предложения:

Задать вопрос
- 10 лет занимается подключением и настройкой беспроводных систем
- Выпускник образовательного центра при МГТУ им. Баумана по специальностям «Сетевые операционные системы Wi-Fi», «Техническое обслуживание компьютеров», «IP-видеонаблюдение»
- Автор видеокурса «Все секреты Wi-Fi»

Но когда речь заходит о видеоиграх или просмотре кинофильма, сразу экрана ноута становится мало. Если у вас есть большой и современный ТВ, вам просто необходимо разобраться с тем, как транслировать экран ноутбука на телевизор, чтобы наслаждаться крупной картинкой в высоком качестве. В этой статье мы расскажем про все возможные способы трансляции изображения с ноутбука на телевизор, а также опишем пошаговые инструкции по подключению.
8 способов вывести экран ноутбука на телевизор
Способ #1: Wi-Fi
Очень удобно связывать два устройства, не используя провода. Для реализации поставленной задачи на помощь придет стандарт передачи данных DLNA и настроенная домашняя беспроводная сеть. Когда оба гаджета принадлежат одной сети, можно передавать изображение с ноутбука на телевизор по WiFi. Как синхронизировать ноутбук с телевизором через WiFi, если у ТВ нет модуля для беспроводного подключения? В этом случае придется приобрести внешний WiFi-модуль, расширив тем самым функционал телевизора.
Когда оба устройства принадлежат одной сети, нужно определить, какую информацию вы разрешаете транслировать на большой экран. Для этого потребуется настроить уровень доступа к искомым папкам.
Метод передачи данных безопасен, так как информация с вашего ноута не уходит за пределы домашней сети, к ней получаете доступ только вы, но на другом устройстве. Роутер, создавая подключения для домашних гаджетов, объединяет их и дает возможность обмениваться информацией. Это позволяет смотреть через большой экран смотреть фильмы, загруженные в память ноутбука.
Кроме WiFi-роутера для реализации задумки понадобится установить специальное приложение на ноут. Наименование приложения зависит от марки телевизора. Найти утилиту можно на официальном сайте производителя ТВ, в разделе, посвященном мультимедийным способностям устройства. Установочный файл, как правило, адаптирован под любую операционную систему: он доступен для загрузки из Google Play, AppStore, а также для ОС Windows. В принципе, технология подключения ноутбука к ТВ по вайфай не сильно отличается от способов соединения телефона. Далее в статье мы расскажем, как вывести экран ноута на разные бренды телевизоров.
Способ #2: HDMI
Не стоит отчаиваться, если вам не удалось настроить подключение, чтобы транслировать экран ноутбука на телевизор по WiFi. Как связать ноутбук с телевизором без создания домашней сети? Задачу можно легко решить, если у вас есть HDMI кабель. Этот тип проводного соединения обеспечивает высокую скорость передачи данных, включающих в себя не только видеоряд, но и звук. Кроме того, подавляющее большинство телевизоров имеют HDMI-гнездо, и зачастую не одно. В магазинах сотовой связи и бытовой техники можно найти кабель не только любимого цвета, но и нужной длины, чтобы обеспечить подключение ноута к висящему на стене экрану.
Отсутствие разъема под HDMI-кабель не означает невозможность его использования для синхронизации. Приобретение адаптера-переходника может решить проблему, преобразовав стандартный USB под HDMI, или использование адаптера HDMI-RCA поможет подключить устройства через стандартные «тюльпаны». То же касается и нетбуков, которые, в отличие от полноразмерных ноутбуков, не всегда имеют HDMI-выход.
Определившись с аппаратной часть вопроса, можно переходить к программным настройкам. Результатам проводного подключения становится не просто дублирование экрана – возможности трансляции гораздо шире:
- Монитор ноута создает свой клон на экране ТВ.
- Телевизор наделяют функцией второго монитора, благодаря чему на ноутбуке вы можете работать, а экран телевизора будет показывать фильм, запущенный в плеере присоединенного устройства.
- Рабочий стол расширяется, объединяя монитор и экран.
- Видеокарты, в зависимости от своих характеристик, предлагают варианты использования дополнительного экрана.
Решить, каким образом следует использовать парный экран, нужно нажатием правой кнопки мышки по свободной области рабочего стола. В контекстном меню потребуется выбрать «Разрешение экрана». Открывшееся окно предложит варианты настройки. Кроме того, здесь же есть возможность отрегулировать размеры передаваемой картинки. Значение в 1920х1080 точек соответствует Full HD качеству.
Если изображение с ноутбука на телевизор не выводится после создания пары с помощью кабеля, нужно сменить источник сигнала на большом экране. Для этого выберете пункт «Настройки», затем «Источник сигнала», где среди предложенных вариантов потребуется найти задействованный HDMI-разъем. Следует отметить, что наличие нескольких таких портов подразумевает их нумерацию, которую можно рассмотреть, как на корпусе ТВ, так и среди источников сигнала, обозначаемые «HDMI 1», «HDMI 2» и т.д.
Способ #3: VGA
Еще один проводной метод, позволяющий решить, как вывести картинку с ноутбука на телевизор. VGA – это наиболее распространенный интерфейс, характерный для телевизоров не самого последнего поколения, а также это стандарт подключения мониторов. Если ваши устройства располагают решетчатыми трапециевидными гнездами, соединить их будет несложно. Но отсутствие такого разъема на корпусе телевизора не станет камнем преткновения, если воспользоваться любым подходящим адаптером: VGA-RCA, позволяющий использовать гнезда для «тюльпанов»; VGA-HDMI, преобразующий сигнал для HDMI-разъема; или VGA-SCART, позволяющий воспользоваться стандартным входом обычного цветного телевизора.
У данного кабеля есть один минус: он не передает звук. С помощью VGA два устройства могут делиться только картинкой. Для синхронизации звука потребуется его вывести на внешние колонки или соединить аудио выход ноутбука с аудио входом телевизора. Но если вы планируете устроить презентацию фотографий, будет достаточно одного кабеля VGA. Однако игра в онлайн игру с использованием наушников, не потребуется выводить звук, и можно будет наслаждаться процессом на большом экране.
Удобство VGA-кабеля заключается в его универсальности – этот тип разъема является стандартом как для классических ноутбуков, так и для компактных нетбуков. Используя кабель для подключения, не придется всматриваться в изображение на маленьком 10-дюймовом мониторе.
Способ #4: DVI
Штекеры DVI кабеля визуально напоминают те, что у VGA. Особенность DVI в том, что он, почти всегда есть на корпусе телевизора, но очень редко на ноутбуке. Однако, даже без него можно настроить трансляцию с ноутбука на телевизор, используя недорогой переходник.
Плюсом такого подключения будет более широкое разрешение картинки. Если для VGA-кабеля максимальный размер изображения составляет 1600х1200 пикселей, то у DVI он достигает 1920х1080 пикселей, что вполне удовлетворяет потребности зрителя в хорошем качестве. А если интерфейс девайсов позволяет применить Dual Link DVI-I, то качество картинки и вовсе удастся увеличить до 2500х1600 пикселей.
Способы #5 и #6: S-Video и RCA
Несмотря на то, что эти типы гнезд уже давно не встречаются на современной технике, описать их использование имеет смысл хотя бы потому, что еще не перевелись телевизоры, не имеющие иных гнезд для подключения. Ярким примером возникновения нужды в нем может послужить поездка на дачу с ноутбуком, где у вас стоит еще рабочий, хоть и немолодой, телевизор.
Перед поездкой придется позаботиться о покупке адаптера VGA-RCA, который поможет передать изображение с ноутбука на телевизор. Следует отметить, что не все магазины компьютерной техники имеют в своем ассортименте такие непопулярные штекеры. Однако найти подобные вещи всегда можно в интернет-магазинах.
Способ #7: SCART
Если на корпусе вашего голубого экрана есть разъем SCART, он поможет разобраться с тем, как с ноутбука вывести фильм на телевизор. Нужно иметь в виду, что таким разъемами не оснащено большинство ноутбуков, поэтому придется конвертировать сигнал с помощью адаптера VGA-Scart. Плюсы такого кабеля в том, что он оснащен дополнительной жилой для передачи звука. Поэтому, если у вас телевизор не является результатом новейших разработок, через кабель Scart все равно удастся его все соединить с ноутом.
Способ #8: При помощи функции беспроводного монитора
Когда речь идет об онлайн игре или динамическом видеоряде, вопрос о том, как вывести экран с ноутбука на телевизор по WiFi становится не так популярен, как проводной тип передачи данных. Всему виной считают несовершенство технологий. Несмотря на то, что современные разработчики предлагают два варианта воздушной синхронизации: Intel WiDi и Miracast, геймеры все же утверждают, что для профессионалов они не подходят.
Объясняется это тем, что слишком велика задержка кадра во время трансляции, что может сыграть не в пользу игрока. За основу обоих методов взяли сжатие картинки ноутбука и ее передачу для дальнейшей демонстрации на голубом экране. Процесс вполне оперативный, когда речь идет о просмотре фотографий или интернет-серфинге. Но когда встает вопрос трансляции динамической онлайн игры, вам становится заметным очевидное торможение изображения.
Поэтому, если не требуется синхронизация с высокой скоростью, вполне можно прибегнуть Интел Миракаст или ВиДи. Но для этого телевизор должен поддерживать данный формат соединения, а ноутбук – работать исключительно на Интеле.
Пошаговые инструкции по настройке трансляции изображения ноутбука на телевизор
Все приведенные ниже инструкции объединяет одно – основным устройством, передающим информацию, всегда будет ноутбук.
Как вывести экран ноута через DVI или VGA кабель
Что нужно, чтобы транслировать по DVI или VGA
VGA, как и DVI, продается в каждом магазине компьютерной техники. Если вы уже знаете, как далеко от голубого экрана будет стоять ноут, можете рассчитать необходимую длину VGA-кабеля.
В случае, если гнездо VGA отсутствует, всегда можно подобрать соответственный адаптер. Например, разновидность такого переходника – VGA-HDMI, который позволяет преобразовать сигнал из VGA в HDMI.
Однако, выбрав этот тип интерфейса, следует помнить, что звук по VGA-кабелю не передается. Поэтому, если вы задумались над тем, как перевести изображение с ноутбука на телевизор, VGA-интерфейс подойдет. В противном случае понадобится дополнительно передавать аудио-сигнал.
Для передачи аудио на телевизор потребуется отдельный кабель. Или, если у вас есть внешние колонки, можно их подключить к ноутбуку, чтобы картинка имела звуковое сопровождение.
Пошаговая инструкция по выводу экрана через VGA/DVI
Если вам приходилось подключать проектор к ноутбуку, аналогичная процедура с телевизором не поставит вас в тупик.
- Подключение проводов нужно осуществлять только на отключенных от сети устройствах. Поэтому, перед тем, как транслировать видео с ноутбука на телевизор, нужно завершить работу гаджетов, и только после этого соединять их кабелем.
- На телевизорах обычно разъем окрашен в синий цвет.
- Не игнорируйте фиксаторы-винты: плотно вставив штекер, закрепите его с помощью отвертки.
Теперь телевизор может выполнять функцию второго монитора, но при этом с помощью пульта можно переключаться между этим состоянием и трансляцией каналов.
Как настроить изображение через VGA/DVI на ноутбуке
Если телевизор не настроен автоматически транслировать данные с новых подключений, то после прикручивания кабеля, дублирование экрана ноутбука на телевизор само не произойдет. Придется вручную указать, что именно должен показывать экран:
- Если на пульте есть кнопка «Input», нажмите ее.
- Пульты некоторых марок ТВ имеют «Source» вместо кнопки «Input». Она позволяет выбрать источник сигнала.
- Если на пульте нет ни той, ни другой кнопки, заходите в «Настройки», чтобы выбрать пункт «Источник сигнала».
- Теперь нужно через ноут подобрать наиболее подходящее разрешение. Для этого необходимо кликнуть правой клавишей мыши по свободной области рабочего стола, и в контекстном меню выбрать «Разрешение экрана».
- В графу «Дисплей» нужно определить значение, соответствующее имени телевизора.
- В качестве значений для поля «Разрешение» задайте подходящие для вас параметры.
- О том, как вывести ноутбук на телевизор, подскажет пункт «Вывод изображения на второй экран». За эту же функцию отвечает сочетание «Win» + «P».
- Из предложенных вариантов выберете то, что вам подходит.
- Если на ноутбуке стоит Windows 10, диалоговое окно будет иметь несколько другой вид.
Больше никаких дополнительных действий не требуется, остается наслаждаться процессом трансляции.
Как транслировать через RCA-тюльпаны
Что нужно для синхронизации изображения через RCA-тюльпаны
Тип интерфейса, называемый тюльпанами, хорошо знаком старшему поколению, потому как раньше подключить видеомагнитофон к телевизору можно было только через него. Сегодня все реже встречаются цветные гнезда на устройствах, однако еще много работоспособных телевизоров, которые имеют именно такой интерфейс. А вот ноутбуки относятся к другому поколению технического прогресса, поэтому они не имеют разъемов для подключения через тюльпаны. Но это не означает, что старые телевизоры не могут служить вторыми мониторами. В этом вопросе поможет переходник «HDMI — RCA», который подскажет, как сделать трансляцию с ноутбука на телевизор.
Помимо преобразования из HDMI, существуют и другие адаптеры, например VGA – RCA. Назначение его такое же, однако, качество выходного сигнала будет немного хуже, но стоят такие преобразователи дешевле, чем те, что созданы для HDMI.
Исходя из того, какими разъемами вы располагаете, подберите подходящий кабель. Это будет либо полноценный VGA, либо HDMI.
Понять, что ваш телевизор может быть подключен через RCA-кабель, легко – нужно на корпусе отыскать три идентичных круглых разъема разных цветов. Важно соблюсти соответствие цветовой маркировки, так как каждая жила несет свою смысловую нагрузку:
- Красный отвечает за звук правой колонки;
- Белый передает сигнал на левую колонку;
- Желтый – ответственный за видеосигнал.
Если вы настраиваете связь VGA-RCA, красный и белый штекеры можно не вставлять в гнезда, так как VGA не передает звук, достаточно будет подключить только желтый, чтобы получить вывод изображения с ноутбука на телевизор. А если входящий в телевизор сигнал идет через HDMI-выход на ноуте, имеет смысл вставлять все тюльпаны.
Приобретая преобразователь сигнала для своих разъемов, обратите внимание на доукомплектованные варианты. Они могут стоить немного дороже, зато вам удастся, не имея HDMI сразу передать и картинку, и звук. Один из таких вариантов – 2 RCA-3.5 mm jack.
Следует отметить, что некоторые адаптеры требуют дополнительного питания от сети. У таких переходников есть отдельный выход для подключения сетевого кабеля. А другие, такие как HDMI-RCA, питание получают по своим жилам напрямую от ноута, и не требуют соединения с розеткой.
Примерами переходников, требующих дополнительного питания, могут служить VGA-RCA или HDMI-RCA.
Пошаговая инструкция по подключению по RCA
Ниже приведем подсказки, описывающие процесс подключения интерфейсов типа HDMI-RCA и VGA-RCA. Следует отметить, что описываемые типы передачи сигнала могут пригодиться не только для связки ноутбук-ТВ.
Вариант #1: HDMI – RCA
Этот способ описывает действия, требуемые для конвертации выходящего из ноутбука HDMI-сигнала во входящий для ТВ RCA.
- Один конец кабеля с HDMI-наконечником вставить в разъем ноутбука.
- Второй его конец нужно соединить с HDMI-гнездом на адаптере, предназначенным для входящего сигнала (Input).
- Цветные концы провода RCA вставить в соответствующие гнезда телевизора. Если вы не понимаете значений надписей-подсказок, типа «Audio IN» или «Video IN», просто соедините их по цветам.
- Другой конец RCA-кабеля нужно соединить с адаптером под маркером «Input».Если задумались, как транслировать с ноутбука на телевизор, не передавая звук, тогда красный и белый штекеры вставлять не нужно.
- На многих преобразователях есть переключатель, позволяющий настроить цветопередачу. Если будет выбрано положение «NTSC», то цвета на картинке будут адаптированы под стандарты Японии и Южной Кореи, а если выбрать положение «PAL», цвета станут соответствовать европейским стандартам.
- Если проделанных манипуляций недостаточно – картинка на ТВ не появляется, значит, нужен кабель питания. Для большинства современных адаптеров подойдет зарядное устройство от смартфона.
Когда все провода подключены – все готово для начала трансляции.
Вариант #2: VGA – RCA
Перед тем, как синхронизировать ноутбук с телевизором, проверьте, чтобы каждый штекер соответствовал по цвету своему гнезду, иначе ничего не выйдет.
- Желтый штекер должен выть вставлен в желтое гнездо, которое еще может быть подписано как «AV» или «Video» на корпусе телевизора.
- Обратный конец провода нужно подключить к порту «CVBS» на конвертере. На таких преобразователях есть разъемы и для S-Video, поэтому можно воспользоваться и этим интерфейсом.
- VGA-разъем ноутбука соедините с концом VGA-кабеля, надежно зафиксировав с помощью отвертки.
- Другой конец VGA-кабеля нужно соединить с преобразователем через гнездо, маркированное как «VGA IN».
- Теперь нужно обеспечить подачу тока в разъем «5V Power». Для этого в комплекте к некоторым преобразователям идут блоки питания. Если такового у вас не оказалось, придется приобрести отдельно.
- Такие конвекторы часто имеют свое несложное программное обеспечение, благодаря которому, можно произвести настройки цветопередачи.
При необходимости добавить картинке звук, нужно подключить штекеры и других цветов в свои гнезда.
Вариант #3: 2 RCA – 3.5 mm jack
- Красный и белый штекеры вставляем в аудио порты на телевизоре.
- Штекер, именуемый «3.5 mm jack», вставляем в гнездо для наушников на ноутбуке. Обычно он окрашен в ярко-зеленый.
- Если передача осуществляется не с помощью специального кабеля, а через адаптер, то другие концы проводов нужно соединить с соответствующими гнездами на нем.
После этого можно тестировать созданное подключение.
Как вывести изображение через RCA на ноутбуке
С помощью некоторых точных настроек на ноутбуке или телевизоре можно слегка откорректировать качество передаваемой картинки. Однако кардинально улучшить ее не удастся.
- Нажмите кнопку «Input» или «Source» на пульте телевизора.
- На экране появится список возможных источников, среди которых вы можете выбрать «Component» или «AV» с порядковым номером.
- Некоторые телевизионные модели имеют пульт, уже оснащенный кнопкой «AV».
- Далее, в случае с переходником VGA – RCA, нужно нажать кнопку «Menu», расположенную сбоку на корпусе.
- В результате, на экране появится окно настроек, с помощью которого можно выставить желаемые параметры.
- Гораздо более полезные настройки можно произвести через ноутбук.
- Нажав сочетание «Win» + «P», выберете, как спроецировать изображение с ноутбука на телевизор: через дублирование или, расширив рамки рабочего стола.
- В отдельной графе того же меню, можно выставить параметры изображения для телевизора.
- Не нужно переоценивать возможность ТВ и выставлять слишком высокие значения.
Нужно помнить, что, даже используя переходники от RCA, добиться высокого качества передаваемого сигнала все равно не удастся, так как нет ничего лучше, чем HDMI. Но если нет других вариантов, описанные способы помогут решить поставленную задачу.
Синхронизация ноутбука и телевизора по WiFi
Минуя вопросы проводов, следует отметить, что трансляция с ноутбука на телевизор через WiFi не вызывает особых сложностей даже у новичков. Сразу отпадает необходимость искать переходники, разбираться в наименованиях разъемов и их назначениях. Самыми удачными типами беспроводного подключения считаются три варианта:
- DLNA позволяет транслировать мультимедиа на телевизор практически с любого устройства, в том числе с ноутбука. Для работы необходимо лишь завести всех участников в одну локальную беспроводную сеть, чтобы устройства могли делиться данными. Вы сами решаете, какая папка ноута будет доступна для просмотра на ТВ, а к каким данным доступ будет перекрыт. Если не прописывать путь к нужным файлам, система по умолчанию отправит вас в корневой каталог «Мои документы».
- Wi-Fi Direct – прямое подключение с использованием Wi-Fi модуля на ТВ. Эта система позволяет создать отдельную беспроводную сеть, без участия роутера. Тип связи может показаться похожим на Bluetooth, однако Wi-Fi обеспечивает наиболее стабильный и скоростной сигнал.
- WiDi – это тип связи, который нацелен только на устройства, работающие на базе Сигнал передает мультимедиа в высоком разрешении, включая параметры объемного звука. С этой системой можно организовывать домашний кинотеатр и не бояться испортить качество изображения.
Кроме описанных протоколов, существуют и другие, которые подходят тем, кто еще не знает, как вывести видео с ноутбука на телевизор:
- Home Media Server, благодаря которому можно преобразовывать передаваемый сигнал с ноутбука так, чтобы он адаптировался под размеры голубого экрана. Для работы потребуется скачать и установить специальное бесплатное приложение.
- Miracast – еще одно программное обеспечение, направленное на передачу сигнала с одного устройства на другое посредством Wi-Fi Direct. Это ПО поможет, если вы не знаете, как вывести изображение с телевизора на ноутбук или смартфон. Система поддерживает трансляцию файлов в формате 3D, а также оперативно работает даже с тяжелыми пакетами.
- Wild Media Server уступает по популярности аналогам только потому, что является платным приложением, однако это только положительно сказывается на функционале: ПО объединяет в себе возможности двух выше описанных сервисов.
Какое программное обеспечение выбрать, вы решаете сами, отталкиваясь от своих возможностей и потребностей. Зачастую найти самое удобное для себя ПО можно только методом проб и ошибок.
Как настроить телевизор Samsung
Для работы потребуется специальное программное обеспечение, подготовленное разработчиками для этой марки телевизоров. Называется приложение Samsung Allshare PC. Как подключить ноут к телевизору без проводов:
- Для начала нужно завести телевизор в домашнюю Wi-Fi сеть. Для этого открываем «Меню», переходим в раздел «Сеть», а оттуда – подраздел «Настройки сети». Нажатием «Пуск» инициируем поиск доступных беспроводных сетей. Из представленного списка выбираем нужную и вводим к ней пароль, если она защищена.
- Ноутбук подключаем к той же домашней сети, что и телевизор.
- В браузере с ноутбука заходим на официальный сайт компании производителя телевизора, указываем свою модель, чтобы получить доступ к программе Allshare PC, загрузка и установка которой не требует платы. Открыв установленное приложение, необходимо поставить галочку, отвечающую за объединение устройств.
- С ноутбука, находясь в приложении, нужно проработать «Список устройств», где будет указана папка с файлами, готовыми для трансляции.
- Теперь на телевизоре открыть такое же приложение, чтобы в его меню, расположенном сбоку, указать тип мультимедиа, который нужно воспроизвести (видео или аудио). После чего программа предложит перечень доступных файлов из ранее прописанной папки.
Как настроить телевизор Sony
Телевизоры Sony подключаются к ноутбукам через Wi-Fi Direct, если не используются провода. Порядок действий следующий:
- На ноуте открываем проводник. Среди директорий выбираем не разделы жесткого диска, а «Сеть», чтобы сменить значение для параметра «Сетевое обнаружение и общий доступ» – он должен быть открыт, поэтому нажимаем правой клавишей мышки, чтобы установить параметр «Включить». Затем нужно пройти в раздел «Создать частную сеть».
- Задаем тип сети – «Домашняя». Это позволит устройствам доверять друг другу.
- Теперь нужно активировать Wi-Fi Direct на телевизоре. Для этого заходим в меню «Home». Далее, выбрав раздел, посвященный настройкам сети, делаем активными «Встроенный Wi-Fi», а затем и «Wi-Fi Direct»;
- После этого, в «Настройках Wi-Fi Direct» на телевизоре нужно из списка доступных устройств выбрать свой ноутбук.
- Подтверждаем намерение соединить девайсы.
Существенный плюс такого типа соединения – отсутствие необходимости иметь выход в интернет. Вы создаете свою маленькую локальную сеть, по которой будет передаваться информация, используя каналы WiFi-связи. Для этого даже роутер не нужен.
Как настроить телевизор LG
Поколение умных телевизоров от LG уже оснащено специальной программой, помогающей с тем, как смотреть фильм с ноутбука на телевизоре – LG Smart Share. Действовать нужно следующим образом:
- На ноутбук загружаем и устанавливаем бесплатную программу LG Smart Share.
- Когда установка будет завершена, открываем ПО, чтобы настроить доступ к файлам, выбрав категории «Фото», «Видео», «Музыка» или все сразу. Для удобства можно заранее создать отдельную папку с тем мультимедиа, что планируется к трансляции.
- Можно создать несколько таких папок, и открыть общий доступ для них.
- Теперь в меню телевизора выбираем «Smart Share».
- На вкладке «Подключенные устройства» нужно выбрать имя сети, к которой подключен ноутбук.
- Когда устройства соединятся, можно переходить на вкладку «Все папки», чтобы выбрать файл для воспроизведения.
Настройка не требует глубоких познаний в компьютерной технике, что позволяет даже новичкам разобраться с тем, как транслировать изображение с ноутбука на телевизор. Стоит всего один раз попробовать настроить беспроводную связь, чтобы раз и навсегда забыть о покупке кабелей, подборе адаптеров и необходимой длине проводов. Учитывая немалую стоимость HDMI- кабеля и преобразователей сигнала, можно считать wifi подключение самым удобным типом связи.
Настройка трансляции по Wi-Fi в Windows 10
Не стоит отрицать, что версия операционной системы Windows 10 существенно отличается от всех ее предшественников. Если вы много лет работали на XP, затем перешли на 7-ку, после которой решились обновить систему до 10-ки, вы наверняка, испытывали некую растерянность первое время. Кроме разительных внешних отличий, система обладает более широким функционалом, в том числе затрагивающим вопрос беспроводной синхронизации. О том, как передать видео с ноутбука на телевизор, расскажем пошагово:
- И ноутбук, и телевизор подключаем к одной домашней сети.
- Из «Панели управления» на ноуте заходим в «Параметры потоковой передачи мультимедиа», чтобы включить параметр.
- Создаем список с именами девайсов, получивших право на доступ к сети.
- Теперь нужно на телевизоре войти в общую папку, чтобы выбирать интересные файлы для просмотра.
А чтобы на ТВ появился клон рабочего стола ноутбука, нужно проделать следующее. Вызываем меню нажатием горячих клавиш «Win» + «P», что позволит выбрать нужный из доступных вариантов.
Запускать трансляции можно даже вовсе не прибегая к настройкам. Достаточно только кликом мышки по файлу указать «Передать на устройство».
Вывод изображения с экрана ноутбука на ТВ через HDMI
Что нужно для трансляции через HDMI
Прежде, чем приступать к описанию действий, помогающих разобраться с тем, как дублировать экран ноутбука на телевизор, будем считать, что у вас уже есть:
- Ноутбук.
- Телевизор.
- Кабель HDMI.
Последнее поколение телевизоров стали продавать с уже входящим в комплект кабелем HDMI. Однако если он потерялся, или его изначально не было – нестрашно. Такой кабель любой длины можно купить в магазинах техники. Для подключения с его помощью не понадобится дополнительное программное обеспечение, что очень радует новичков в сфере высоких технологий.
Если и телевизор, и ноутбук имеют HDMI-выходы, не придется выяснять наименование и назначения адаптеров, достаточно просто купить стандартный HDMI-кабель.
Если одно из устройств не имеет нужного выхода, понадобится подбирать такой кабель, с одной стороны у которого будет HDMI-вилка, а с другого – тот разъем, гнездо к которому есть на корпусе. Найти такие гибриды можно в китайских онлайн-маркетах или в салонах компьютерной техники.
Редко, но случается так, что ни одно из ваших устройств не имеет HDMI-гнезда. Тогда нужно проанализировать все доступные порты и выбрать себе соответствующий кабель.
Пошаговая инструкция по транслированию через HDMI
О том, как перенести изображение с ноутбука на телевизор через HDMI, расскажет пошаговый алгоритм:
- Определите, есть ли гнездо нужного типа – обычно оно слева или справа на корпусе ноутбука.
- Теперь такое же гнездо нужно найти на корпусе телевизора. Одни модели их прячут на задней стенке, а у других они расположены с торца. Нужно определиться, под каким номером HDMI будете использовать, если их несколько.
- Вставив в разъемы концы кабеля, образуйте физическую связь устройств.
Теперь можно приступать к настройке через ПО.
Включив телевизор, обратите внимание на указанный источник сигнала. Чтобы выбрать нужный параметр, нужно нажать на кнопку пульта, которая может называться «SOURCE» или «INPUT», реже встречается вариант «AV/TV».
После нажатия на экране появится информация обо всех имеющихся источниках, среди которых вы должны выбрать номер своего HDMI-порта, в который вставили кабель. Если забыли его номер – посмотрите на корпусе или поочередно подключайтесь к каждому, пока не появится картинка.
Теперь телевизор будет оперативно передавать видеоизображение с ноутбука. HDMI-соединение подразумевает высокое качество изображения, а также четкость звука. Поэтому, таким типом подключения можно пользоваться, даже если вы планируете смотреть HD-фильм в высоком разрешении с подключенной к телевизору акустической системой.
Если качество изображения не кажется вам идеальным, вернитесь в настройки, чтобы указать телевизору, какое устройство находится на другом конце кабеля. Это важно для того, чтобы система поняла реальные размеры картинки источника.
Если после завершения всех настроек оказалось, что видео идет на телевизоре без звука, это еще не говорит о том, что телевизор неисправен или кабель бракованный. В этом случае нужно открыть «Панель управления», зайти в раздел «Звук», чтобы указать вывод звукового сопровождения не через колонки ноутбука, а через динамики телевизора.
Выводим изображение через HDMI на ноутбуке
Существует несколько вариантов синхронной работы ноутбука и ТВ:
- Передавать изображение только на мониторе ноута, запретив вывод на ТВ. Его используют системные администраторы, подготавливая материал для демонстрации на большом экране.
- Клонировать экран. Этот вариант установлен по умолчанию, он подразумевает дублирование всего, что происходит на мониторе, на экран ТВ.
- Расширить пространство рабочего стола. Это удобно, когда требуется большой рабочий стол, состоящий из суммы площадей двух мониторов.
- Оставить активным только экран ТВ. Это нужно, если вы хотите смотреть фильм на телевизоре, который запущен с ноута. Экран ноутбука в этом случае не нужен, поэтому его можно погасить.
Обычно система сама спрашивает, какой вариант подключения следует оставить. Но если диалоговое окошко самостоятельно не появилось, местоположение параметров найти несложно: оно прячется за горячими клавишами «Win» + «P» (знак плюса здесь обозначает одновременное нажатие двух клавиш).
Другой способ отыскать меню с вариантами трансляции – посмотреть внимательно на значки, изображенные на клавишах F1-F12. Каждая из них имеет свое назначение, если ее одновременно нажать с кнопкой Fn. Та, на которой будут нарисованы два монитора, и ответственна за тип трансляции. На ноутбуках Samsung это F4.
Без использования клавиатуры вопрос можно решить с помощью мышки: кликом правой клавиши по свободной области рабочего стола вызвать контекстное меню, в котором выбрать «Параметры экрана».
Пройдя в раздел «Дисплей», можно:
- Изменить масштаб картинки.
- Выбрать параметра разрешения.
- Определить, как будет передаваться изображение при наличии нескольких мониторов.
Заключительные советы
Ознакомившись с подробной инструкцией, вы теперь знаете, как с ноута вывести изображение на телевизор. Разбираясь в ключевых моментах, вы не растеряетесь с любой техникой, потому что теперь умеете:
- Определять наименования и типы портов на ноутбуке.
- Выяснить, какие из имеющихся разъемов телевизора подходят для передачи данных.
- Анализировать комбинации имеющихся портов, чтобы принять решение по наилучшему выбору кабеля или адаптера.
- Знать, какие провода у вас есть в наличии, чтобы минимизировать затраты на новые.
- Указать телевизору источник видеосигнала, настроить передающие параметры ноутбука.
- Миновав вопрос с проводами, настроить локальную сеть для беспроводного соединения устройств.
Каждый решает для себя, какой именно тип связи ему предпочтительнее. У предложенных методов есть свои плюсы: с HDMI ничто не сравнится по качеству картинки и скорости передачи, а WiFi – лидер в вопросах удобства и свободы от проводов.
Александр Мельников
Пара слов об авторе от редакции smartronix.ru. Александр — настоящий профессионал своего дела. Более 40 лет он работал телемастером и застал все поколения телевизоров. Начиная с кинескопных, со временем, он перешел на жидкокристаллические модели ТВ. На сайте не так много статей от Александра, но вы можете быть уверены в их достоверности.
Содержание
- 1 DLNA соединение
- 2 Дублирование экрана используя Widi Miracast
- 3 Беспроводной монитор
- 4 Использование дополнительного оборудования
Синхронизация лэптопа и ТВ с помощью беспроводной интернет сети только на первый взгляд кажется сложным процессом. Если пользователь вникнет в детали, то он быстро поймет, как подключить ноутбук к телевизору через Wi-Fi.
Зачем вообще тратить время на беспроводную синхронизацию, если можно подключить ноутубук ТВ, используя интерфейсы DVI, HDMI? Во-первых, далеко не всегда под рукой есть нужный кабель. Во-вторых, не все ноутбуки оснащены такими интерфейсами. В-третьих, телевизионное соединение по беспроводному интернет-каналу выглядит более практичным решением.
Рассматриваемый тип синхронизации особенно актуален, если вы хотите посмотреть фильм или новую серию ТВ-шоу в режиме online. Все-таки просмотр видеоконтента на экране с небольшой диагональю не приносит большого удовольствия. Поэтому можно подсоединить ноутбук к телевизору без проводов, чтобы насладиться качественным и объемным изображением.
Если на лэптопе установлена операционная система Windows, то можно воспользоваться одним из следующих способов подключения:
- DLNA;
- WiDi;
- беспроводной монитор;
- дополнительные гаджеты.
Как передать фильм, сериал или любой другой контент с лэптопа на большой экран ТВ? Рассмотрим каждый из перечисленных выше вариантов, а также выделим самый оптимальный способ.
DLNA соединение
Чтобы подключить ноутбук к ТВ по Wi-Fi, нужно предварительно подсоединить оба устройства к одной сети. Современные модели TV-техники поддерживают технологию Wi-Fi Direct — в этом случае необязательно подключаться к одному маршрутизатору, телевизор автоматически создает собственную сеть. Пользователю остается подключиться к ней с портативного компьютера.
Как вывести изображение с ноутбука на телевизор? Сначала нужно настроить DLNA сервер. Суть заключается в том, что пользователь открывает сетевой доступ к папкам, внутри которых находится контент. Подключитесь к домашней сети. Директории музыка, видео, картинки сразу станут доступными для просмотра на ТВ.
Для открытия доступа к другим папкам переключитесь на вкладку «Доступ», которая находится в свойствах каждой директории. Выберите пункт «Расширенная настройка». Поставьте галочку возле поля «Открыть общий доступ…». Нажмите на «ОК», чтобы внесенные изменения вступили в силу.
Гораздо быстрее можно синхронизировать ПК и ТВ, используя проводник. Выберите раздел «Сеть». Откроется оповещение со следующим текстом «Сетевое обнаружение», кликните по нему. Для настройки беспроводной передачи изображения с компьютера на телевизор соблюдайте рекомендации помощника, которые высвечиваются на экране.
После настройки DLNA возьмите пульт дистанционного управления ТВ-техникой, чтобы проверить доступные внешние подключения. На экране появится список подключенных источников сигнала.
Если вы пользуетесь техникой от компании LG, тогда перейдите в раздел «Smart Share», в котором нужно выбрать команду «Подключение к ПК». На других современных ТВ алгоритм синхронизации также максимально прост. Главное отличие – названия разделов.
Сразу после активации DLNA выберите контент, который вы хотели бы воспроизвести. Нажмите ПКМ по файлу. Из контекстного меню выберите команду «Воспроизвести на…» и нажмите на название ТВ.
Теперь каждый пользователь знает, как подключить ноут к телевизору через Wi-Fi путем настройки DLNA соединения. Запомните, что даже современные ТВ редко поддерживают формат MKV. Поэтому вы не сможете воспроизвести файлы с таким расширением. Решается проблема путем преобразования файла в другой формат.
Дублирование экрана используя Widi Miracast
«Расшаривание» папок и настройка общего доступа – ключевые элементы синхронизации портативного компьютера и телевизора через DLNA. Функция WiDi заметно отличается. Она позволяет дублировать картинку с дисплея лэптопа на экран ТВ. Реализуется технология за счет использования беспроводного канала. Часто эту опцию пользователи называют Miracast.
Настройка синхронизации по этой технологии имеет несколько специфических особенностей. Понадобится лэптоп с центральным процессором от Intel, дискретной видеокартой и Wi-Fi адаптером. Например, практически все современные модели ноутбуков Samsung подключаются к TV именно через WiDi.
Предварительно скачайте драйвера для беспроводного дисплея. Не исключено, что придется их загрузить с официального портала компании Intel. Важно, чтобы ТВ работал с WiDi. Более старые модели не поддерживают эту технологию. Поэтому пользователи покупают дополнительное оборудование – адаптеры. Предварительно, нужно прояснить этот момент.
Инструкция по настройке:
- Зайдите в главное меню телевизора.
- Перейдите в раздел «Сеть».
- Нажмите на функцию «Miracast/Intel`s WiDi».
- Передвиньте ползунок, чтобы активировать опцию.
- Зайдите на ноутбуке в программу для беспроводной синхронизации с ТВ-техникой – Intel Wireless Display.
- На экране появится список доступных устройств.
- Нажмите на кнопку «Подключить», которая находится возле названия телевизора.
Иногда приходится дополнительно вводить PIN. Преимущественно это простые комбинации чисел – 1111 или 0000.
Чтобы окончательно завершить настройку WiDi, перейдите в раздел «Charms». Выберите раздел «Устройства», а потом «Проектор». Здесь нужно добавить экран ТВ. Если названия вашего телевизора здесь нет, тогда обновите драйвера Wi-Fi модуля.
Беспроводной монитор
Этот способ позволяет сделать из телевизора монитор компа. Технология имеет определенные сходства с WiDi. Поэтому проблем с синхронизацией ноутбука и телевизора возникнуть не должно. Главное условие – ТВ и Wi-Fi модуль лэптопа поддерживают функцию Miracast.
Подключитесь через Вай-Фай к беспроводному монитору. Предварительно нужно открыть главное меню ТВ, чтобы активировать функцию Miracast. Если этот пункт отсутствует, тогда просто активируйте на обоих устройствах Wi-Fi.
На лэптопе нажмите сочетание кнопок Win+P, а после этого выберите подключение к беспроводному монитору. Подождите несколько секунд. Когда соединение будет налажено, изображение с экрана ноутбука будет проецироваться на дисплей ТВ. Так и создается полноценный внешний монитор.
Некоторые пользователи применяют стороннее программное обеспечение для реализации этой цели:
- Share Manager;
- Home Media Server;
- Samsung Share.
Вторая программа – универсальное решение. Синхронизация настраивается через локальную сеть. Пользователь устанавливает утилиту, а потом запускает ее. Через софт осуществляется подключение к беспроводному монитору.
Использование дополнительного оборудования
Если используемое устройство не поддерживает платформу Smart TV, но есть HDMI интерфейс, тогда беспроводное подключение по Wi-Fi настраивается с помощью дополнительного оборудования. Купите Google Chromecast. Это устройство позволит подключить ТВ к ноутбуку для просмотра видеоконтента.
Альтернативный вариант – Android Mini PC. Помимо этого, вы сможете купить Intel Compute Stick. Гаджеты подключаются к ТВ преимущественно через HDMI или USB разъем. Некоторые пользователи отдают предпочтение адаптерам Miracast. Итоговый выбор напрямую зависит от спецификаций и модели ТВ-техники.
Внешний Wi-Fi адаптер позволяет настроить беспроводное подключение лэптопа к телевизору. Нужно просто подсоединиться к домашней сети, а потом можно выводить изображение на большой экран. Каждое устройство имеет свои преимущества и недостатки.
An HDMI cable may be the quickest solution
by Kazim Ali Alvi
Kazim has always been fond of technology, be it scrolling through the settings on his iPhone, Android device, or Windows. And at times, unscrewing the device to take… read more
Updated on January 17, 2023
Reviewed by
Vlad Turiceanu
Passionate about technology, Windows, and everything that has a power button, he spent most of his time developing new skills and learning more about the tech world. Coming… read more
- Due to the larger display size, several users have been looking for ways to share screens on the Windows 11 PC with their TV.
- We have listed the three ways to cast your Windows 11 screen to a TV, and it should work even if you don’t own a smart TV.
- Also, find out the best screen mirroring software for Windows 11.
XINSTALL BY CLICKING THE DOWNLOAD FILE
- Download Restoro PC Repair Tool that comes with Patented Technologies (patent available here).
- Click Start Scan to find Windows 11 issues that could be causing PC problems.
- Click Repair All to fix issues affecting your computer’s security and performance
- Restoro has been downloaded by 0 readers this month.
No doubt, playing a game, watching a movie, or going through a presentation on a larger display has its fair share of benefits. To do that, read this guide to discover how to screen share Windows 11 to TV.
Most of us either use a laptop or a desktop with a 22″ monitor. But when it comes to TVs, researchers suggest that people tend to buy ones with a larger screen, somewhere between 45″ to 65″.
So why not share your Windows 11 desktop screen with the TV and make the most of your investment? In the following sections, we will walk you through how you can share the screen between the two devices.
How do I mirror my Windows 11 to my TV?
- Click the Start menu and type Bluetooth, then select the Bluetooth and other devices settings.
- Select the Add device button.
- Click on Wireless display or dock.
- Select your TV when its name displays and select the option to Allow on your TV if prompted, and your PC screen should be mirrored.
Screen mirroring to Samsung TV from Windows 11 will also work using the steps above.
Does Windows 11 support Miracast?
Connecting the screen of your Windows 11 computer to various peripherals may be accomplished in several ways. However, now that Miracast is supported, wirelessly streaming content from your personal computer to an intelligent television has never been simpler.
Because the technology is built into Windows 11, you will never need to download and set up the application on your own manually.
The process of wirelessly projecting the screen of your computer to a TV, projector, or any other device of this kind that supports screen casting is not only speedy but also simple and risk-free.
You can use the screen share feature on any TV, whether a smart device or not. Though most smart TVs support the feature, the regular ones too can be used, given they have an available HDMI port.
There are three ways to screen share Windows 11 to a TV, which would cater to most users. Read them all and choose the one that you find the most suitable and convenient.
How do I cast Windows 11 screen to the TV?
NOTE
The screenshots for various methods are only from a Windows 11 PC. The ones from the TV are missing since each interface differs. However, once acquainted with the process, you can screen share on or from any device.
1. Use an HDMI cable
The easiest method, which would work in most cases, is to use an HDMI cable. HDMI, the High-Definition Multimedia Interface, transfers digital (audio and video) signals across devices. So make sure you use a high-speed HDMI cable.

Plug one end of the HDMI cable into the PC and the other one into the TV. The specific port on the TV should have HDMI mentioned, so identifying it wouldn’t be difficult.

Once done with the connections, change the mode to HDMI on the TV, and screen sharing between it and Windows 11 should work.
2. Connect using Miracast
NOTE
This method will use the Bluetooth functionality of both the TV and the Windows 11 PC. So before you proceed, make sure that Bluetooth is available and enabled on both devices. Also, make sure that the smart TV and your PC supports Miracast.
- Press Windows + I to launch the Settings app, and select the Bluetooth & devices tab from the list of options in the navigation pane on the left.
- Next, click on the Add device button next to Devices.
- Select Wireless display or dock from the three options in the Add a device window.
- Click on your smart TV to connect once it appears.
Miracast helps enable your smartphone or Windows computer to mirror its screen to the TV. This doesn’t require a separate network and works effortlessly between two compatible devices.
The feature only mirrors, or in simple words duplicates, the screen and therefore is not as versatile as Chromecast or other similar products.
Once done with the process, you should be able to share Windows 11 screen with a compatible TV.
- How to Play DVDs on Windows 11 [Easy & Free Methods]
- WaasMedic Agent.exe High Disk Usage: How to Stop It?
- Looking for a lightweight Windows 11? Tiny11 is the answer
3. Use a third-party software
A more straightforward way to perform screen mirroring from Windows 11 to an LG TV is with a dedicated app. An error-free option that mirrors without losing image quality in the process is ApowerMirror.
The process is straightforward. You have to download the dedicated application on your PC and TV. Then make sure your devices are connected to the same Wi-Fi network.
Open the app on your TV. It will automatically generate a PIN code. Then, on your PC app, open the TV tab, enter that code, and you’re good to go. It’s a great wireless option. Note that you can also screen share Windows 11 to a Samsung TV with this app.

ApowerMirror
Great software that provides you with an ultimate mirroring experience.
Another method you can use to cast your Windows 11 is via Network Discovery. This two-part process enables network discovery and casting of the desired file. If you already have the former turned on, directly head to the second section from the start.
Do remember that this method won’t work on all devices, which is why it’s been listed the last. However, if the first two don’t work to screen mirror your PC to your TV, you may as well give this one a try.
Some PC issues are hard to tackle, especially when it comes to corrupted repositories or missing Windows files. If you are having troubles fixing an error, your system may be partially broken.
We recommend installing Restoro, a tool that will scan your machine and identify what the fault is.
Click here to download and start repairing.
1. First you need to enable Network Discovery. If it is already turned on, head directly to step 8.
2. Press Windows + S to launch the Search menu, enter Control Panel in the text field at the top, and click on the relevant search result.
3. Select Network and Internet from the options listed here.
4. Next, click on Network and Sharing Center.
5. Click on Change advanced sharing settings from the options listed on the left.
6. Go to Private network, select the Turn on network discovery option, and tick the Turn on automatic setup of network connected devices checkbox.
7. Next, select the Turn on file and printer sharing option and click on Save changes at the bottom.
After you have enabled network discovery, head to the next step to screen share Windows 11 to TV.
8. Right-click on the file you want to cast and select Show more options from the context menu. Alternatively, you can select the file and hit Shift + F10 to launch the classic context menu.
9. Now, hover the cursor over Cast to Device and select the desired one from the list of options that appear in the flyout menu.
10. The selected file should now be visible on the chosen device.
- How to watch TV on Windows 10 computer
- How to fit the laptop screen on TV over HDMI [Quick Guide]
- How to Record Live TV on Windows 10
Many mirroring software solutions are available in the market that eases and streamline the whole process of screen sharing or mirroring.
Besides, you may learn how to use your Windows 11 PC as a Chromecast. It’s perfect for those looking for a more straightforward and versatile option.
What is the best way to screen mirror my Windows 11 to a TV?
In this article, we have spoken of 4 different ways to cast your computer screen onto a TV. You could pick what feels most appropriate to you.
We recommend using the Cast to Device feature, third-party software, Miracast, and an HDMI cable.
That’s all there is to screen-sharing Windows 11 to a TV. No matter which device you use, one of the above methods should work.
Also, you may need to learn how to mirror your iPhone/iPad screen to a Windows PC. Though the article is for Windows 10, it should also work fine on the latest iteration.
Now you should be able to share your laptop screen with your TV on Windows 11.
Tell us which method worked or whether you used software for screen sharing from Windows 11 to the TV. Use the comments area below in that regard.
Still having issues? Fix them with this tool:
SPONSORED
If the advices above haven’t solved your issue, your PC may experience deeper Windows problems. We recommend downloading this PC Repair tool (rated Great on TrustPilot.com) to easily address them. After installation, simply click the Start Scan button and then press on Repair All.
Newsletter
An HDMI cable may be the quickest solution
by Kazim Ali Alvi
Kazim has always been fond of technology, be it scrolling through the settings on his iPhone, Android device, or Windows. And at times, unscrewing the device to take… read more
Updated on January 17, 2023
Reviewed by
Vlad Turiceanu
Passionate about technology, Windows, and everything that has a power button, he spent most of his time developing new skills and learning more about the tech world. Coming… read more
- Due to the larger display size, several users have been looking for ways to share screens on the Windows 11 PC with their TV.
- We have listed the three ways to cast your Windows 11 screen to a TV, and it should work even if you don’t own a smart TV.
- Also, find out the best screen mirroring software for Windows 11.
XINSTALL BY CLICKING THE DOWNLOAD FILE
- Download Restoro PC Repair Tool that comes with Patented Technologies (patent available here).
- Click Start Scan to find Windows 11 issues that could be causing PC problems.
- Click Repair All to fix issues affecting your computer’s security and performance
- Restoro has been downloaded by 0 readers this month.
No doubt, playing a game, watching a movie, or going through a presentation on a larger display has its fair share of benefits. To do that, read this guide to discover how to screen share Windows 11 to TV.
Most of us either use a laptop or a desktop with a 22″ monitor. But when it comes to TVs, researchers suggest that people tend to buy ones with a larger screen, somewhere between 45″ to 65″.
So why not share your Windows 11 desktop screen with the TV and make the most of your investment? In the following sections, we will walk you through how you can share the screen between the two devices.
How do I mirror my Windows 11 to my TV?
- Click the Start menu and type Bluetooth, then select the Bluetooth and other devices settings.
- Select the Add device button.
- Click on Wireless display or dock.
- Select your TV when its name displays and select the option to Allow on your TV if prompted, and your PC screen should be mirrored.
Screen mirroring to Samsung TV from Windows 11 will also work using the steps above.
Does Windows 11 support Miracast?
Connecting the screen of your Windows 11 computer to various peripherals may be accomplished in several ways. However, now that Miracast is supported, wirelessly streaming content from your personal computer to an intelligent television has never been simpler.
Because the technology is built into Windows 11, you will never need to download and set up the application on your own manually.
The process of wirelessly projecting the screen of your computer to a TV, projector, or any other device of this kind that supports screen casting is not only speedy but also simple and risk-free.
You can use the screen share feature on any TV, whether a smart device or not. Though most smart TVs support the feature, the regular ones too can be used, given they have an available HDMI port.
There are three ways to screen share Windows 11 to a TV, which would cater to most users. Read them all and choose the one that you find the most suitable and convenient.
How do I cast Windows 11 screen to the TV?
NOTE
The screenshots for various methods are only from a Windows 11 PC. The ones from the TV are missing since each interface differs. However, once acquainted with the process, you can screen share on or from any device.
1. Use an HDMI cable
The easiest method, which would work in most cases, is to use an HDMI cable. HDMI, the High-Definition Multimedia Interface, transfers digital (audio and video) signals across devices. So make sure you use a high-speed HDMI cable.

Plug one end of the HDMI cable into the PC and the other one into the TV. The specific port on the TV should have HDMI mentioned, so identifying it wouldn’t be difficult.

Once done with the connections, change the mode to HDMI on the TV, and screen sharing between it and Windows 11 should work.
2. Connect using Miracast
NOTE
This method will use the Bluetooth functionality of both the TV and the Windows 11 PC. So before you proceed, make sure that Bluetooth is available and enabled on both devices. Also, make sure that the smart TV and your PC supports Miracast.
- Press Windows + I to launch the Settings app, and select the Bluetooth & devices tab from the list of options in the navigation pane on the left.
- Next, click on the Add device button next to Devices.
- Select Wireless display or dock from the three options in the Add a device window.
- Click on your smart TV to connect once it appears.
Miracast helps enable your smartphone or Windows computer to mirror its screen to the TV. This doesn’t require a separate network and works effortlessly between two compatible devices.
The feature only mirrors, or in simple words duplicates, the screen and therefore is not as versatile as Chromecast or other similar products.
Once done with the process, you should be able to share Windows 11 screen with a compatible TV.
- How to Play DVDs on Windows 11 [Easy & Free Methods]
- WaasMedic Agent.exe High Disk Usage: How to Stop It?
- Looking for a lightweight Windows 11? Tiny11 is the answer
- How to Fix AnyDesk ID Not Showing in Windows 11?
- 5 Ways to Fix The Remote Procedure Call Failed in Windows 11
3. Use a third-party software
A more straightforward way to perform screen mirroring from Windows 11 to an LG TV is with a dedicated app. An error-free option that mirrors without losing image quality in the process is ApowerMirror.
The process is straightforward. You have to download the dedicated application on your PC and TV. Then make sure your devices are connected to the same Wi-Fi network.
Open the app on your TV. It will automatically generate a PIN code. Then, on your PC app, open the TV tab, enter that code, and you’re good to go. It’s a great wireless option. Note that you can also screen share Windows 11 to a Samsung TV with this app.

ApowerMirror
Great software that provides you with an ultimate mirroring experience.
Another method you can use to cast your Windows 11 is via Network Discovery. This two-part process enables network discovery and casting of the desired file. If you already have the former turned on, directly head to the second section from the start.
Do remember that this method won’t work on all devices, which is why it’s been listed the last. However, if the first two don’t work to screen mirror your PC to your TV, you may as well give this one a try.
Some PC issues are hard to tackle, especially when it comes to corrupted repositories or missing Windows files. If you are having troubles fixing an error, your system may be partially broken.
We recommend installing Restoro, a tool that will scan your machine and identify what the fault is.
Click here to download and start repairing.
1. First you need to enable Network Discovery. If it is already turned on, head directly to step 8.
2. Press Windows + S to launch the Search menu, enter Control Panel in the text field at the top, and click on the relevant search result.
3. Select Network and Internet from the options listed here.
4. Next, click on Network and Sharing Center.
5. Click on Change advanced sharing settings from the options listed on the left.
6. Go to Private network, select the Turn on network discovery option, and tick the Turn on automatic setup of network connected devices checkbox.
7. Next, select the Turn on file and printer sharing option and click on Save changes at the bottom.
After you have enabled network discovery, head to the next step to screen share Windows 11 to TV.
8. Right-click on the file you want to cast and select Show more options from the context menu. Alternatively, you can select the file and hit Shift + F10 to launch the classic context menu.
9. Now, hover the cursor over Cast to Device and select the desired one from the list of options that appear in the flyout menu.
10. The selected file should now be visible on the chosen device.
- How to watch TV on Windows 10 computer
- How to fit the laptop screen on TV over HDMI [Quick Guide]
- How to Record Live TV on Windows 10
Many mirroring software solutions are available in the market that eases and streamline the whole process of screen sharing or mirroring.
Besides, you may learn how to use your Windows 11 PC as a Chromecast. It’s perfect for those looking for a more straightforward and versatile option.
What is the best way to screen mirror my Windows 11 to a TV?
In this article, we have spoken of 4 different ways to cast your computer screen onto a TV. You could pick what feels most appropriate to you.
We recommend using the Cast to Device feature, third-party software, Miracast, and an HDMI cable.
That’s all there is to screen-sharing Windows 11 to a TV. No matter which device you use, one of the above methods should work.
Also, you may need to learn how to mirror your iPhone/iPad screen to a Windows PC. Though the article is for Windows 10, it should also work fine on the latest iteration.
Now you should be able to share your laptop screen with your TV on Windows 11.
Tell us which method worked or whether you used software for screen sharing from Windows 11 to the TV. Use the comments area below in that regard.
Still having issues? Fix them with this tool:
SPONSORED
If the advices above haven’t solved your issue, your PC may experience deeper Windows problems. We recommend downloading this PC Repair tool (rated Great on TrustPilot.com) to easily address them. After installation, simply click the Start Scan button and then press on Repair All.
Newsletter
Содержание
- Подклкючение ноутбука к ПК
- Вариант 1: Локальная сеть
- Вариант 2: Miracast
- Вариант 3: Miracast-адаптер
- Заключение
- Вопросы и ответы
Многие современные телевизоры можно соединить с компьютером или ноутбуком через Wi-Fi для просмотра поддерживаемых файлов. Об этом, а также о некоторых дополнительных решениях мы расскажем далее в рамках настоящей статьи.
Подклкючение ноутбука к ПК
Соединить по Wi-Fi можно преимущественно Smart TV, но также будут рассмотрены и средства для обычного телевизора.
Вариант 1: Локальная сеть
Данный подход станет отличным решение поставленной задачи, если вы используете телевизор с поддержкой беспроводного соединения. В случае правильного подключения на телевизоре будет доступен просмотр некоторых, преимущественно мультимедийных данных с компьютера.
Примечание: Мы рассмотрим только одну модель ТВ, но настройки других Smart TV во многом схожи и отличаются лишь наименованием некоторых пунктов.
Шаг 1: Настройка телевизора
Для начала необходимо подключить телевизор к тому же роутеру, с которым соединен ноутбук.
- С помощью кнопки «Settings» на ПДУ телевизора откройте основные настройки.
- Через представленное меню выберите вкладку «Сеть».
- Выбрав раздел «Сетевое подключение», на следующем этапе нажмите кнопку «Настроить».
- Из списка представленных сетей выберите свой Wi-Fi роутер.
- В случае успешного подключения вы увидите соответствующее уведомление.

Кроме сказанного, если на вашем устройстве имеется поддержка Wi-Fi Direct, реализовать подключение можно напрямую к ТВ.
Шаг 2: Настройки ПО
Данный шаг можно разделить на две части в зависимости от используемого ТВ и его требований.
Проигрыватель Windows Media
Чтобы воспроизводить мультимедийные файлы из вашей библиотеки с ноутбука на ТВ, необходимо применить специальные настройки для Windows Media Player. Дальнейшие действия следует выполнять, только если ТВ подключается без ПО производителя.
- На верхней панели Windows Media Player разверните список «Поток» и установите галочку рядом с указанными на скриншоте пунктами.
- Откройте список «Упорядочить» и выберите пункт «Управление библиотеками».
- Здесь необходимо выбрать тип данных, которые вы хотите импортировать.
- Кликните по кнопке «Добавить».
- Укажите нужную директорию и нажмите кнопку «Добавить папку».
- Кликните по кнопке «ОК», чтобы сохранить настройки.
- После этого в библиотеке появятся данные, доступ к которым можно будет получить с телевизора.

Софт производителя
Многие производители Smart TV требуют установки специального ПО, чтобы обеспечить передачу данных. В нашем случае требуется программа Smart Share, процесс скачивания и установки которой мы рассмотрели в другой инструкции.
Подробнее: Настройка DLNA-сервера на ПК
- Завершив установку, нажмите кнопку «Параметры» в верхней части интерфейса.
- На странице «Служба» измените значение на «ВКЛ».
- Переключитесь к разделу «Мои общие файлы» и кликните по значку с изображением папки.
- Через открывшееся окно выделите одну или несколько директорий, в которых размещаются нужные вам мультимедийные файлы. Завершить выбор можно через нажатие кнопки «ОК».
После закрытия окна в списке появятся выбранные папки, удалить которые можно с помощью значка на панели инструментов.
- Кликните по кнопке «ОК», чтобы закончить работу с файловым менеджером.
Теперь доступ к файлам можно будет получить с телевизора.
Шаг 3: Воспроизведение на ТВ
Данный шаг является наиболее простым. Связано это с тем, что нужные рекомендации обычно добавляются в стандартную инструкцию по работе с телевизором.
- Откройте специальный раздел в меню, хранящий файлы с ноутбука. Обычно его название соответствует ранее установленному ПО производителя ТВ.
- На некоторых телевизорах нужно выбрать сетевое подключение через меню «Source».
- После этого на экране отобразятся данные с вашего ноутбука или компьютера, которые можно просматривать.
Единственное ограничение, с которым вы можете столкнуться при использовании подобного метода, заключается в том, что ноутбук должен быть всегда включен. Из-за перевода лэптопа в режим сна или гибернацию, потоковая передача информации будет прервана.
Читайте также: Как подключить YouTube к телевизору
Вариант 2: Miracast
Технология Miracast позволяет использовать Wi-Fi сеть для беспроводной передачи сигнала с ноутбука на телевизор. Благодаря данному подходу можно превратить ваш Smart TV в полноценный монитор, отображающий или расширяющий рабочий стол лэптопа.
Шаг 1: Настройка телевизора
Большинство современных ТВ, поддерживающих Wi-Fi, позволяют без проблем выполнить подключение через Miracast.
- С помощью кнопки «Setting» на ПДУ перейдите к настройкам телевизора.
- Откройте раздел «Сеть» и выберите пункт «Miracast».
- В следующем окне измените значение на «ВКЛ».

Последующие действия необходимо выполнять на лэптопе с поддержкой той же технологии.
Шаг 2: Miracast на лэптопе
Процесс использования Miracast на компьютере и ноутбуке мы рассмотрели в отдельной статье на примере ОС Windows 10. Если ваш лэптоп поддерживает данное подключение, то после выполнения вышеописанных действий на телевизоре отобразится изображение с монитора.
Подробнее: Как включить Miracast на Windows 10
Настроить работу монитора можно будет через раздел «Разрешение экрана» или нажав сочетание клавиш «Win+P» на клавиатуре.
В случае возникновения каких-либо вопросов, обращайтесь к нам в комментариях.
Вариант 3: Miracast-адаптер
Если вы не располагаете Smart TV, вполне можно воспользоваться специальным Miracast-адаптером. Данное устройство бывает разных моделей, но в любом случае требует наличия на телевизоре HDMI и по возможности USB-порта.
Шаг 1: Подключение
- К заранее отключенному телевизору подключите Miracast-адаптер с помощью HDMI-интерфейса.
- Соедините идущий в комплекте кабель с устройством.
- Подключите провод по USB-интерфейсу к зарядному устройству или свободному порту на телевизоре.

Шаг 2: Настройка ТВ
- Воспользуйтесь кнопкой «Input» или «Source» на пульте от телевизора.
- Выберите HDMI-порт с подключенным Miracast-адаптером.
- Информация, представленная на экране, потребуется в дальнейшем для настройки адаптера.

Шаг 3: Настройка ноутбука
- С помощью стандартных средств Windows подключитесь к Wi-Fi сети Miracast-адаптера.
Читайте также:
Как включить Wi-Fi на Windows 7
Как настроить Wi-Fi на ноутбуке - По желанию с помощью браузера вы можете изменить режим работы устройства в блоке «Default Mode»:
- Airplay – для передачи файлов через DLNA;
- Miracast – для дублирования изображения с экрана ноутбука.
- Если вы все сделали правильно, то, как и во втором способен, телевизор будет отображать изображение с вашего монитора.

Выполнив описанные действия, включите Miracast на компьютере в соответствии с инструкцией выше. Если все было сделано правильно, на телевизоре отобразится изображение с лэптопа.
Читайте также: Как подключить ноутбук к телевизору через USB
Заключение
При подключении ноута и телевизора через Wi-Fi недостатком выступает задержка в передаче сигнала, особенно заметная, если использовать ТВ в качестве беспроводного монитора. В остальном же данным подход мало чем уступает подключению посредством HDMI.














 Если по результатам проверки на вашем компьютере нет поддержки, то можно попробовать обновить драйвер видеокарты и Wi-Fi адаптера. Если это не помогло, то скорее всего проблема в устаревшем железе.
Если по результатам проверки на вашем компьютере нет поддержки, то можно попробовать обновить драйвер видеокарты и Wi-Fi адаптера. Если это не помогло, то скорее всего проблема в устаревшем железе.

 Теперь эта кнопка всегда будет отображаться на панели с быстрыми настройками.
Теперь эта кнопка всегда будет отображаться на панели с быстрыми настройками. В правом нижнем углу появится окно «Передать».
В правом нижнем углу появится окно «Передать».