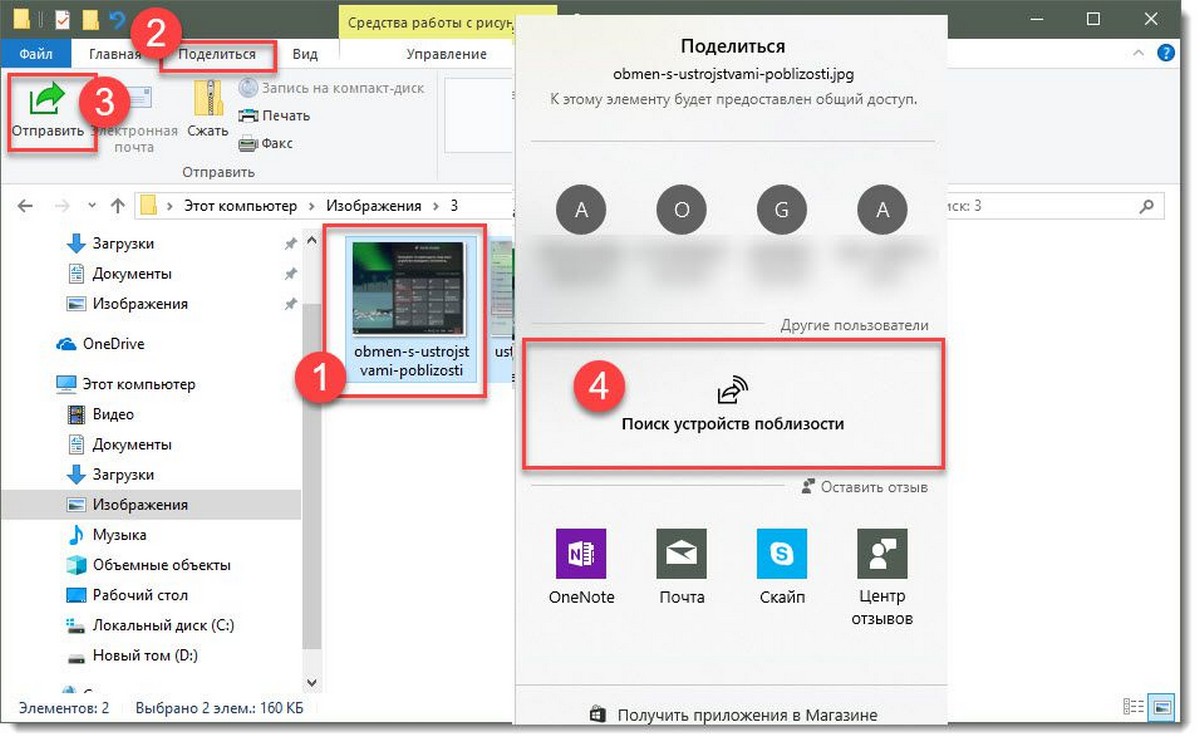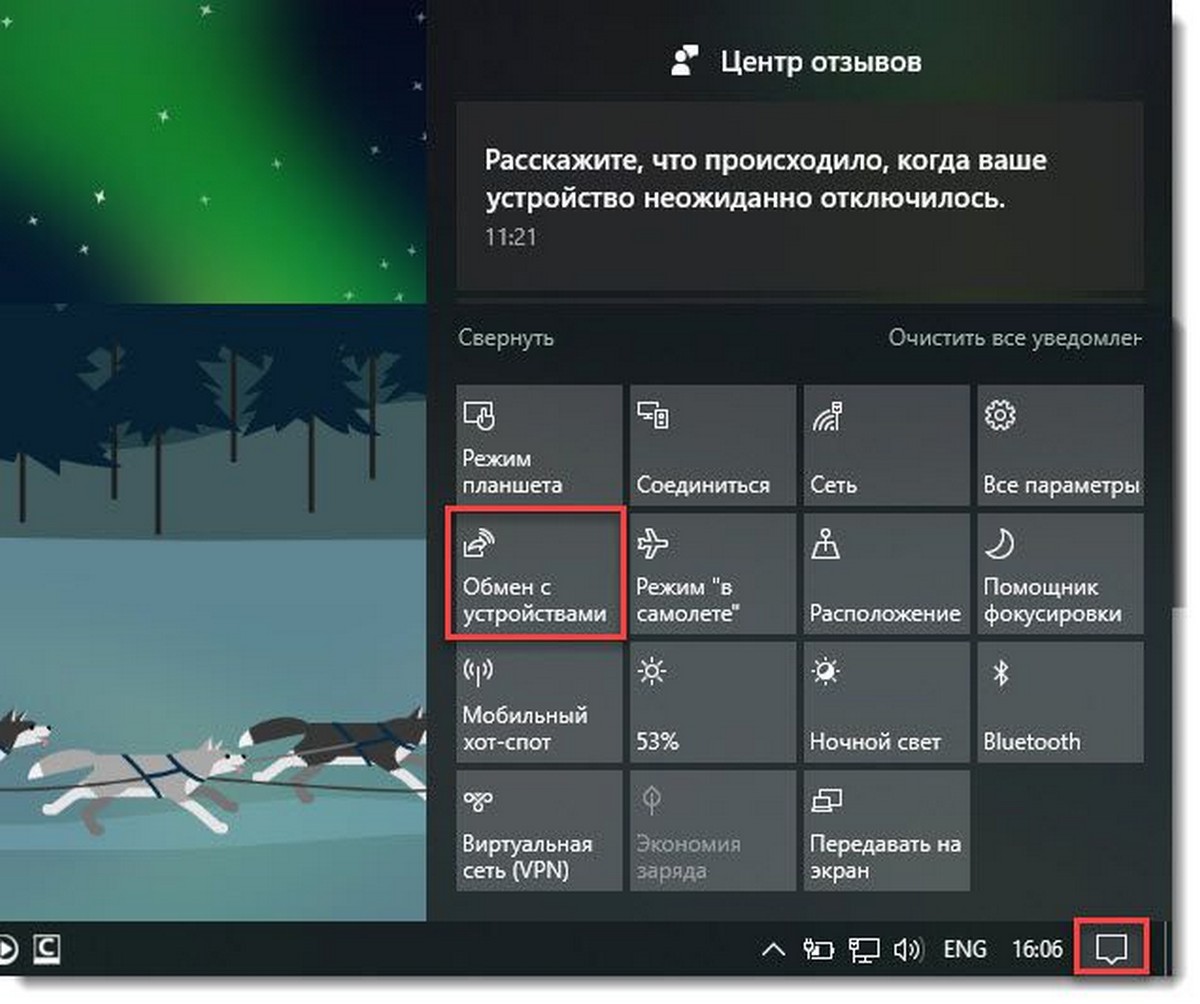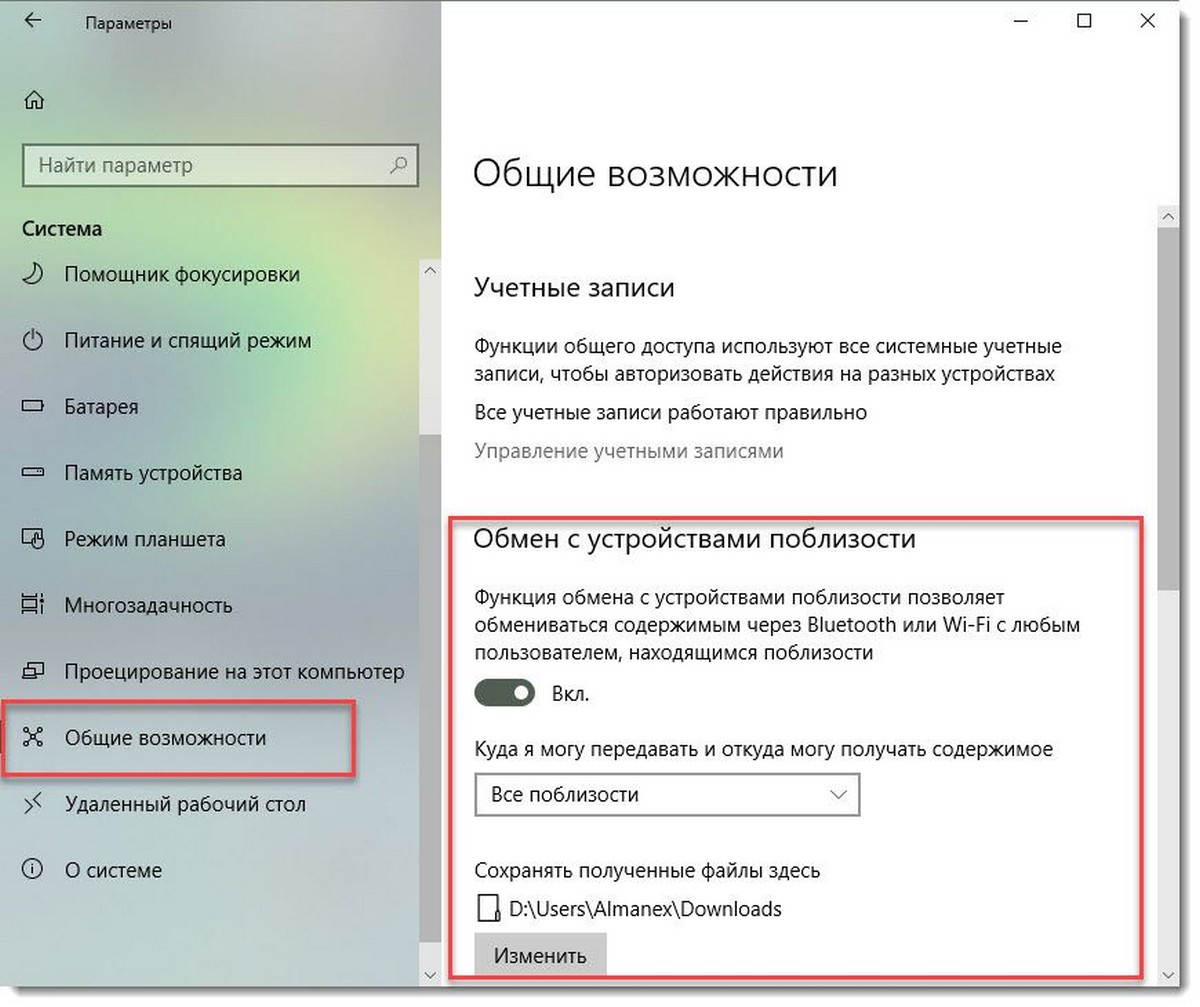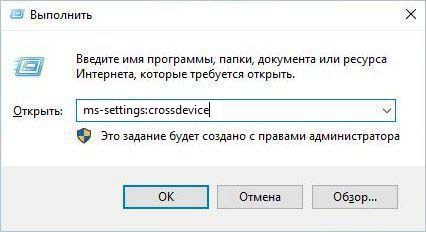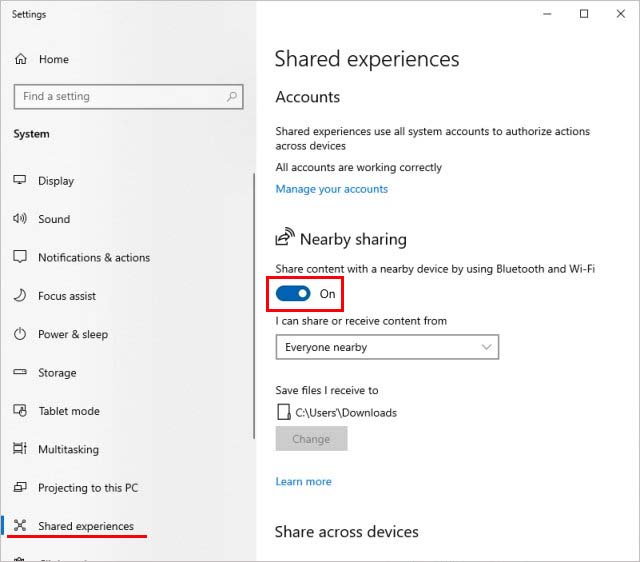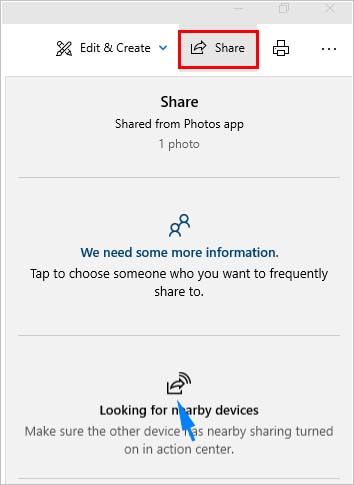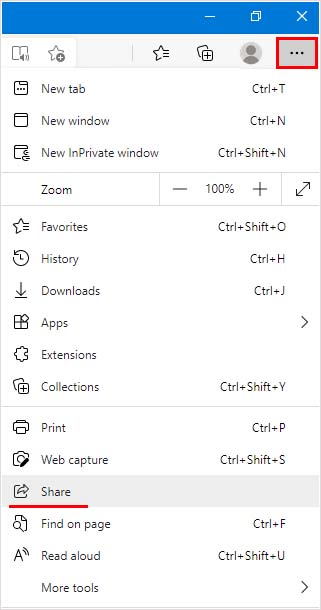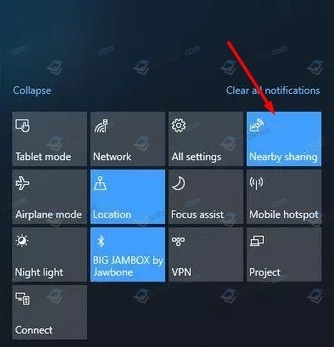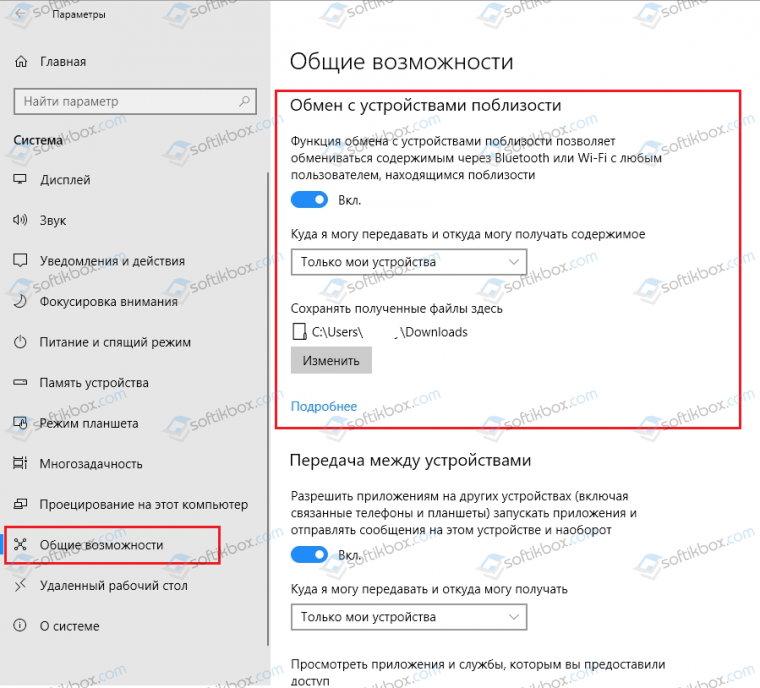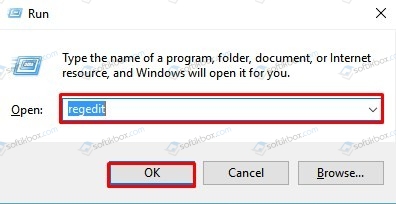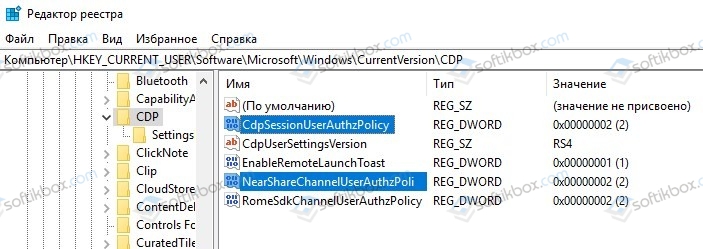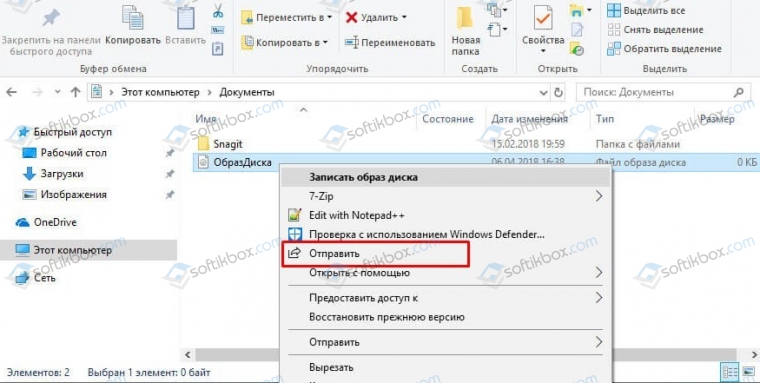Возможность совместного использования в Windows позволяет делиться документами, фотографиями, ссылками на веб-сайты и т. д. с устройствами, расположенными рядом, с помощью Bluetooth или Wi-Fi. Вы можете совместно использовать файлы между компьютерами, работающими Windows 10 или Windows 11.
Примечания:
-
Если на компьютере, на котором вы используете общий доступ, установлена последняя версия Windows 11, вы можете предоставлять общий доступ через Wi-Fi, если компьютер Windows 10/11, к котором вы используете общий доступ, подключен к той же частной Wi-Fi сети. В противном случае вы можете предоставлять общий доступ через Bluetooth.
-
Для совместного использования файлов с компьютером, на котором Windows 10, он должен работать Windows 10 версии 1803 или более поздней. Чтобы узнать версию Windows на вашем компьютере, см. раздел Как узнать свою версию операционной системы Windows?
-
На компьютере, на который вы используете общий доступ, нажмите кнопку «Пуск«, а затем выберите «Параметры > системный >«. Укажите, хотите ли вы предоставлять общий доступ к файлам и получать их всем пользователям или только на своих устройствах (где вы вошли с помощью учетной записи Майкрософт). Сделайте то же самое на компьютере, с которым собираетесь поделиться.
-
На компьютере с документом, которым вы хотите поделиться, выберите «Поиск«, введите проводник в поле поиска, а затем выберите документ, к которому вы хотите предоставить общий доступ.
-
В проводник выберите файл, к которому вы хотите предоставить общий доступ, а затем выберите «Общий доступ» на панели инструментов в верхней части страницы.
Совет: Существует еще один способ предоставить общий доступ: щелкните правой кнопкой мыши (или выберите и удерживайте) файл, которым вы хотите поделиться, а затем выберите «Поделиться» в контекстном меню.
-
Выберите имя устройства, которым вы хотите предоставить общий доступ.
-
На устройстве, с которое вы используете общий доступ, нажмите кнопку «Сохранить & открыть» или «Сохранить», когда появится уведомление.
-
На компьютере, на который вы используете общий доступ, нажмите кнопку «Пуск«, а затем выберите «Параметры > системный >«. Укажите, хотите ли вы предоставлять общий доступ к файлам и получать их всем пользователям или только на своих устройствах (где вы вошли с помощью учетной записи Майкрософт). Сделайте то же самое на компьютере, с которым собираетесь поделиться.
-
На компьютере, с которого вы хотите поделиться, откройте Microsoft Edge , а затем перейдите на веб-страницу, к которой вы хотите предоставить общий доступ.
-
В Microsoft Edge выберите параметры и > общий доступ > параметров общего доступа Windows, а затем выберите имя устройства, с которым вы хотите поделиться.
-
На устройстве, с которое вы используете общий доступ, нажмите кнопку » Открыть», когда появится уведомление, чтобы открыть ссылку в веб-браузере.
-
На компьютере, на который вы используете общий доступ, нажмите кнопку «Пуск«, а затем выберите «Параметры > системный >«. Укажите, хотите ли вы предоставлять общий доступ к файлам и получать их всем пользователям или только на своих устройствах (где вы вошли с помощью учетной записи Майкрософт). Сделайте то же самое на компьютере, с которым собираетесь поделиться.
-
На компьютере с фотографией, к которой вы хотите предоставить общий доступ, откройте приложение «Фотографии», выберите фотографию, к которой хотите предоставить общий доступ, нажмите кнопку «Просмотреть > Поделиться«, а затем выберите имя устройства, которому вы хотите предоставить общий доступ.
-
На устройстве, на которое вы делите фотографию, нажмите кнопку «Сохранить & открыть» или «Сохранить» при появлении уведомления.
-
Нажмите кнопку «Пуск», а затем выберите «Параметры > system >«.
-
В разделе «Ближайший общий доступ» выберите устройства, с которых вы хотите предоставлять общий доступ к содержимому или получать его.
Примечание: Если вы выберете «Все рядом», MAC-адрес Bluetooth и имя компьютера будут доступны другим устройствам рядом, чтобы вы могли делиться ими с другими компьютерами поблизости. Эта информация может использоваться для связывания вашего компьютера с вашим устройством.
-
Чтобы изменить место хранения получаемых файлов, в разделе Сохранять полученные файлы здесь нажмите кнопку Изменить, выберите новое расположение, а затем нажмите кнопку Выбрать папку.
Статьи по теме: Устранение проблем при обмене с устройствами поблизости
Возможность совместного использования в Windows позволяет делиться документами, фотографиями, ссылками на веб-сайты и т. д. с устройствами, расположенными рядом, с помощью Bluetooth или Wi-Fi. Вы можете совместно использовать файлы между компьютерами, работающими Windows 10 или Windows 11.
Примечание: Чтобы использовать ближайший общий доступ на Windows 10 компьютере, он должен работать Windows 10 версии 1803 или более поздней. Чтобы узнать версию Windows на вашем компьютере, см. раздел Как узнать свою версию операционной системы Windows?
-
На компьютере, с который вы используете общий доступ, в правой части панели задач выберите центр уведомлений > расположенного поблизости общего доступа и убедитесь, что он включен. Сделайте то же самое на компьютере, с которым собираетесь поделиться.
-
На компьютере с документом, которым вы хотите поделиться, откройте проводник и найдите нужный документ.
-
В проводник выберите файл, к которому вы хотите предоставить общий доступ, а затем выберите «Поделиться» на панели инструментов вверху.
Примечание: Вы также можете выбрать общий доступ, щелкнув правой кнопкой мыши файл, к которому хотите предоставить общий доступ, или нажав его правой кнопкой мыши, и выбрав его в контекстном меню.
-
Выберите имя устройства, которым вы хотите предоставить общий доступ.
-
На устройстве, с которое вы используете общий доступ, нажмите кнопку «Сохранить & открыть» или «Сохранить», когда появится уведомление.
-
На компьютере, с который вы используете общий доступ, в правой части панели задач выберите центр уведомлений > расположенного поблизости общего доступа и убедитесь, что он включен. Сделайте то же самое на компьютере, с которым собираетесь поделиться.
-
На компьютере, с которого вы хотите поделиться, откройте Microsoft Edge , а затем перейдите на веб-страницу, к которой вы хотите предоставить общий доступ.
-
В Microsoft Edge выберите » Параметры» и >» , а затем выберите имя устройства, с которым вы хотите поделиться.
-
На устройстве, с которое вы используете общий доступ, нажмите кнопку » Открыть», когда появится уведомление, чтобы открыть ссылку в веб-браузере.
-
На компьютере, с который вы используете общий доступ, в правой части панели задач выберите центр уведомлений > расположенного поблизости общего доступа и убедитесь, что он включен. Сделайте то же самое на компьютере, с которым собираетесь поделиться.
-
На компьютере с фотографией, которой вы хотите поделиться, откройте приложение «Фотографии», выберите фотографию, которой хотите поделиться, выберите «Поделиться«, а затем выберите имя устройства, которым вы хотите поделиться.
-
На устройстве, на которое вы делите фотографию, нажмите кнопку «Сохранить & открыть» или «Сохранить» при появлении уведомления.
-
Нажмите кнопку » Пуск» , а затем выберите параметры > системных > общих интерфейсов.
-
Для параметра Куда я могу передавать и откуда могу получать содержимое выберите устройства, с которыми вы хотите обмениваться содержимым.
Примечание: Если вы выберете «Все рядом», MAC-адрес Bluetooth и имя компьютера будут доступны другим устройствам рядом, чтобы вы могли делиться ими с другими компьютерами поблизости. Эта информация может использоваться для связывания вашего компьютера с вашим устройством.
-
Чтобы изменить место хранения получаемых файлов, в разделе Сохранять полученные файлы здесь нажмите кнопку Изменить, выберите новое расположение, а затем нажмите кнопку Выбрать папку.
Статьи по теме: Устранение проблем при обмене с устройствами поблизости
Нужна дополнительная помощь?
Есть много разных способов, с помощь которых можно обмениваться файлами между компьютерами. Через интернет, по локальной сети, Bluetooth, Wi-Fi, через разные сторонние программы и т. д. Но во всем этом нужно долго разбираться, настраивать и это не очень удобно. В Windows 11 и Windows 10 для этих задач есть отдельный инструмент, который называется «Обмен с устройствами поблизости». С помощью этой функции можно быстро отправить файл, или несколько файлов с одного компьютера на другой. Достаточно открыть свойства файла и выбрать «Отправить» в контекстном меню, после чего просто принять файл на другом ноутбуке или ПК.
Обмен с устройствами поблизости в Windows 11 и Windows 10 можно использовать для обмена разными файлами: документами, фото, видео, музыкой, архивами и т. д. А так же ссылками в браузере Edge. Обмен файлами происходит достаточно быстро. Скорость передачи зависит от способа соединения между двумя компьютерами. Об этом я расскажу более подробно. Если вам эта информация не нужна, то можете сразу переходить к настройке этой функции и обмена файлами.
Как работает «Обмен с устройствами поблизости» в Windows 11/10?
Эта функция работает на компьютерах и ноутбука с установленными Windows 11 или Windows 10. С 10>11 и наоборот так же можно обмениваться файлами. Для передачи файлов система использует Bluetooth (версии 4.0 и выше с поддержкой LE) и Wi-Fi. Соединение происходит по Bluetooth, и если есть возможность, передача идет по Wi-Fi для более высокой скорости. Что касается скорости передачи:
- Если используется только Bluetooth, то скорость очень низкая. Для передачи документов или нескольких фотографий ее хватит, но если обмениваться большими файлами, то придется долго ждать.
- Если система может использовать Wi-Fi для передачи, то скорость высокая. Идет передача через роутер. В таком случае скорость зависит от версии Wi-Fi на обеих компьютерах, от роутера, настроек сети, уровня сигнала и т. д. Чтобы Windows 11 или Windows 10 могли обменяться файлами по Wi-Fi, необходимо, чтобы оба компьютера были подключены к одной Wi-Fi сети, и чтобы в свойствах этой сети на каждом компьютере был выбран тип «Частная» (подробнее об этом в конце этой статьи).
Разумеется, что на обеих ноутбуках или ПК должен быть Bluetooth и Wi-Fi. В противном случае эта функция работать не будет. Так же отправить файл можно только с компьютера на компьютер. С компьютера на телефон или наоборот отправить этим способом не получится.
Как передать файлы с компьютера на компьютер в Windows 11?
Нужно просто включить данную функцию, выполнить передачу файла и принять его на другом компьютере. Настроек там не много. Можно только сменить имя компьютера и папку, в которую по умолчанию будут сохраняться принятые файлы.
Включаем «Обмен с устройствами поблизости» на обеих устройствах
Это можно сделать в Параметрах. Нажмите правой кнопкой мыши на меню Пуск и выберите «Параметры». Перейдите в раздел «Система» – «Обмен с устройствами поблизости». Установите в настройках «Все поблизости».
В этом же окне, если необходимо, можно изменить папку, в которую будут сохраняться полученные файлы. Так же можно изменить имя компьютера (как он будет отображаться на других устройствах).
Так же можно быстро включать и выключать обмен с устройствами поблизости с помощью кнопки на панели с быстрыми настройками. Но сначала ее туда нужно добавить. Для этого нажмите на иконку подключения к интернету, затем на кнопку в виде карандаша (Изменить быстрые настройки), выберите там «Обмен с устройствами поблизости» и нажмите «Готово».
Теперь кнопка всегда будет под рукой.
Как поделиться файлом в Windows 11?
- Нажмите правой кнопкой мыши на нужный файл (можно зажать кнопку Ctrl и выделить несколько файлов) и выберите пункт «Отправить».
- В разделе «Обмен с устройствами поблизости» должен появиться компьютер, на который вы хотите отправить файл. На нем должна быть включена эта функция.
- На втором компьютере появится уведомление. Нужно принять файл. Можно выбрать вариант «Сохранить и открыть», просто «Сохранить», или «Отклонить».
Я отправлял файл с Windows 11 на Windows 10. Передача в обратном порядке работает точно так же.
- На компьютере с которого мы передаем файл будет отображаться статус передачи.
Нужно только дождаться завершения передачи файла между компьютерами. Напомню, что по умолчанию файлы сохраняются в папку «Загрузки».
Все очень просто и максимально быстро.
Обмен файлами между компьютерами в Windows 10
В Windows 10 эти настройки находятся в Параметрах, в разделе «Система» – «Общие возможности». Возле «Передача содержимого на устройства поблизости через Bluetooth и Wi-Fi» переключатель нужно поставить в положение «Вкл.». А в меню ниже выбрать пункт «Все поблизости». Там же можно изменить папку для сохранения файлов.
Так же можно добавить кнопку на панель быстрого доступа. Сделать это не сложно.
Напоминаю, что функция обмена файлами должна быть включена на обеих компьютерах.
Для передачи файла нужно сделать следующее:
- Нажать правой кнопкой мыши на файл и выбрать «Отправить».
- В окне «Поделиться» выбрать компьютер, на который вы хотите отправить файл.
- Подтвердить получение файла на втором компьютере.
- Дождаться завершения передачи файла.
Можно открыть файл, или открыть папку куда был сохранен файл.
Возможные проблемы и решения
Лично я столкнулся только с одной проблемой – низкая скорость передачи. Но быстро ее решил. Ниже я расскажу, что нужно сделать в этой ситуации, а так же рассмотрим другие возможные проблемы и ошибки.
Почему файл передается очень медленно?
Скорее всего передача идет по Bluetooth, а скорость там очень низкая. Чтобы была хорошая скорость передачи, необходимо передавать по Wi-Fi. Система сама будет использовать Wi-Fi, нужно только сделать следующее:
- Подключить оба компьютера к одной Wi-Fi сети (к одному роутеру).
- В свойствах Wi-Fi сети установить тип сети – частная. В Windows 11 это делается так:
Как это сделать в Windows 10 я писал здесь.
После этих настроек скорость стала очень приличная (к сожалению, она не отображается при обмене файлами).
Почему компьютер не видит другой компьютер?
Ну здесь вариантов не много – на втором компьютере не включена функция обмена с устройствами поблизости для «Все поблизости». Как это проверить я подробно показывал выше в статье. Проверяйте.
Так же обязательно попробуйте отключить антивирус (встроенный в нем файрвол) и брандмауэр Windows.
Почему нет функции «Обмен с устройствами поблизости»?
Если нет этих настроек в Параметрах, нет кнопки для включения, или вы видите сообщение, что эта функция не может работать на этом компьютере, то скорее всего дело в отсутствии Bluetooth. Без Wi-Fi эта функция работает, а без Bluetooth – нет.
Откройте диспетчер устройств и посмотрите, есть ли там раздел Bluetooth и сам адаптер. Нет ли возле него ошибок. Если у вас стационарный компьютер, то возможно вам понадобится внешний Bluetooth адаптер. В ноутбуках он как правило всегда встроенный. Но не забывайте, что версия Bluetooth должна быть не ниже 4.0. Если адаптер есть но функция не работает – обновите драйвер.
На самом деле, очень удобная функция. Я пока писал статью, делал скриншоты на двух ноутбуках. Раньше я скидывал скриншоты через флешку. Копировал на одном ноутбуке, затем на другом. А так буквально в несколько кликов мышкой скриншоты перемещаются на другой компьютер. Между Windows 10 и Windows 11. Да и большие файлы без проблем можно передавать, только при условии соединения по Wi-Fi. Скорость будет точно не ниже чем с помощью флешки или внешнего жесткого диска. Особенно, если соединение через роутер на частоте 5 ГГц.
Windows 10 получает новую, абсолютно потрясающую функцию совместного доступа. Она называется «Обмен с устройствами по близости» в оригинале — (Near Share). Эта функция позволяет вам быстро обмениваться файлами и ссылками с компьютером поблизости. Устройство по близости — это компьютер, которому вы доверяете, и он находится в той же сети, что и ваш компьютер. Эта функция доступна в Windows 10 Build 17083. Для отправки ссылок и передачи файлов требуется Bluetooth или Wi Fi.
Microsoft разработала собственный аналог системы обмена файлами для устройств с Windows 10.
Стоит ли говорить, о необходимости быстро переслать файл другу или коллеге возникает довольно часто. Если это касается больших расстояний, то тут легко справится электронная почта, OneDrive, Skype.
Чтобы другой ПК мог отображался в списке устройств поблизости и мог — отправлять и получать документы, изображения, архивы, видео и другие файлы, необходимо:
- Включить Bluetooth.
- Включить функцию «Обмен с устройствами» в Центре действий или в приложении «Параметры».
- Операционная система Windows 10 сборка 17083 или выше.
Включение функции «Обмен с устройствами поблизости».
Включить функцию «Обмен с устройствами» можно в «Центре действий» или в приложении «Параметры».
Нажмите мышкой на значок «Центра действий», здесь вы увидите кнопку «Обмен с устройствами», которая позволяет включить или отключить функцию передачи файлов. Нажмите на нее, чтобы включить функцию «Обмен с устройствами».
Или:
Откройте «Параметры» → «Система» → «Общие возможности», найдите раздел — «Обмен с устройствами поблизости» и передвиньте ползунок в положение «Вкл.».
После включения, другие ПК в вашей сети, работающие под управлением Windows 10, смогут увидеть ваш компьютер в списке устройств поблизости.
Данные нельзя просто передать на другие ПК. Когда кто-то пытается отправить вам файл или поделиться ссылкой, вы получите, уведомление предупреждающее вас об этом. Затем вы можете принять или отклонить получение файла.
Эта функция, будет доступна для всех пользователей Windows 10 со следующим обновлением в первой половине 2018 года. По слухам, именно в марте выйдет очередное крупное обновление операционной системы Windows 10 под кодовым названием Redstone 4.
Как вы возможно уже знаете, в последнем обновлении Windows 10 1803 April Update Microsoft решила отказаться от функционала «Домашней группы» (HomeGroup), позволяющего организовать простой общий доступ к файлам и принтерам в домашней локальной сети. Вместо использования «Домашней группы» в Windows 10 1803 предлагается новый способ обмена файлов между соседними устройствами под названием Обмен с устройствами поблизости (Nearby sharing). Данный способ передачи файлов похож на режим передачи AirDrop в уставах Aplle.
Как и AirDrop, Nearby sharing может использоваться для передачи файлов с соседними устройствами по Wi-Fi или Bluetooth. Microsoft специально сделала этот способ передачи файлов максимально простым и эффективным в использовании и практически не требующим настройки. Таким образом любой пользователь должен легко передать или получить нужный файл, документ, изображение, видео, ссылку или другой контент на соседний компьютер в своей домашней сети.
Содержание:
- Как включить режим Обмена с устройствами поблизости в Windows 10
- Как передать файл на соседний компьютер с помощью Nearby sharing
- Не работает режим Обмен с устройствами поблизости (Nearby sharing) в Windows 10
Как включить режим Обмена с устройствами поблизости в Windows 10
Для передачи файлов между устройствами с помощью данной функции, на обоих устройствах должен быть включен адаптер Bluetooth или Wi-Fi. Включить режим Обмен с устройствами поблизости можно через Центр действий / Action Center (плитка Обмен с устройствами / Nearby Sharing).
Настроить режим работы обмена данных с устройствами можно а приложении Параметры -> Система -> Общие возможности (Settings -> System -> Shared experiences). Найдите секцию «Обмен с устройствами поблизости» (Nearby sharing).
Функция обмена с устройствами поблизости позволяет обмениваться содержимым через Bluetooth или Wi-Fi с любым пользователем, находящимся поблизости.
Переведите переключатель в положение Вкл. Чуть ниже в параметре «Куда я могу передавать и откуда получать содержимое» выберите хотите ли вы обмениваться файлами только со своими устройствами (My devices only) или всеми устройствами поблизости (Everyone nearby). Также можете указать папку, куда Windows 10 будет сохранять полученные с других устройств файлы (по умолчанию это папка Загрузки / Downloads в профиле пользователя).
Также можно включить режим Nearby sharing через реестр. Для этого запустите regedit.exe и перейдите в раздел HKCUSoftwareMicrosoftWindowsCurrentVersionCDP. Найдите в этой ветке два REG_DWORD параметра:
- CdpSessionUserAuthzPolicy
- NearShareChannelUserAuthzPolicy
Чтобы отключить Nearby sharing измените их значение на 0, при значении 1 – разрешен обмен данными только с авторизованными устройствами, значение 2 – разрешен обмен со всеми соседними устройствами. Для применения настроек компьютер нужно перезагрузить.
Как передать файл на соседний компьютер с помощью Nearby sharing
После того, как вы включили режим «Обмен с устройствами поблизости», вы можете отправить любой файл на соседний компьютер через беспроводную сеть. В проводнике щелкните правой кнопкой но нужному файлу и в меню выберите пункт Отправить.
В открывшемся окне «Поделиться» будет выполнен поиск доступных через беспроводную сеть устройств (Поиск устройств поблизости). Если нужного устройства нет в списке, убедитесь, что нам нем включен режим «Обмена с устройствами поблизости» и активен Wi-Fi / Bluetooth адаптер.
Выберите имя компьютера, на который вы хотите отправить файл. На втором компьютере появится уведомление о том, что вы хотите поделится файлом. Он может принять или отклонить передачу файла.
Естественно, передача файлов через Bluetooth выполняется намного медленнее, чем через WiFi сеть.
В большинстве приложений магазина Windows Store доступна кнопка Поделиться (например в Edge, приложении Фотографии и т.д.). Таким образом вы можете передать ссылку, фото или другой файл прямо из окна приложения.
Не работает режим Обмен с устройствами поблизости (Nearby sharing) в Windows 10
Если при нажатии кнопки «Поделиться» компьютер не обнаруживает другое устройство, необходимо проверить следующие условия:
- На обоих устройствах установлена Windows 10 1803 или выше, и режим Nearby sharing включен.
- Должен быть включен режим обмена со всеми соседними устройствами, либо устройства добавлены в аккаунт Microsoft или в друзья.
- Wi-Fi или Bluetooth адаптеры активны. Необходим адаптер Bluetooth 4.0 (LMP 6.x) или выше с поддержкой режиме Low Energy (LE). Это можно проверить в свойствах драйвера адаптера в разделе Bluetooth radio supports Low Energy Central Role = True.
- Компьютеры находятся в одной Wi-Fi сети (вы можете использовать свой компьютер с Windows 10 как виртуальную точку доступа Wi-Fi).
- При передаче файлов через Bluetooth устройства нужно держать ближе друг к другу.
- Измените профиль сети на с Public на Private на обоих устройствах (Settings -> Network and Internet -> Status Change connection properties -> Private).
Microsoft анонсировала, что в ближайшем времени приложение для поддержки Nearby sharing появится для устройств с Android и iOS. Таким образом со своего компьютер с Windows 10 вы сможете легко передать файл на свой смартфон и планшет.
Обновление Windows 10 апреля 2018 года добавило новые улучшения безопасности и конфиденциальности и некоторых скрытые функции, но одна из лучших новых функций позволяет мгновенно обмениваться файлами между двумя компьютерами. Эта новая функция — «Обмен с устройствами», позволяет передавать файлы и ссылки между компьютерами без использования электронной почты или облачного сервиса OneDrive или Dropbox в качестве посредника. Это PC-ориентированная версия Microsoft AirDrop, метода Эпл по обмену файлами между Маками, Айфонами и Айпадами. Давайте посмотрим, как использовать «Обмен с устройствами».
Что необходимо для обмена.
Для использования совместного доступа на обоих ПК, участвующих в транзакции, должна быть установлена Windows 10 с апрельским обновлением 2018 года (версия 1803) и надо включить Bluetooth и функцию обмена с устройствами. (Чтобы проверить, какая версия Windows 10 у вас установлена, перейдите в «Параметры> Система> О системе» и посмотрите, указана ли версия 1803 в характеристиках Windows.)
Чтобы включить Bluetooth и обмен с устройствами, щёлкните на значке уведомлений в нижнем правом углу, чтобы открыть Центр действий, и нажмите кнопки для включения Bluetooth и «Обмен с устройствами». Вам может потребоваться нажать ссылку «Развернуть», чтобы увидеть все кнопки.
Отправка файла с помощью обмена с устройствами.
Вы можете получить доступ к разделу «Обмен с устройствами» в меню Sharing таких приложений Microsoft, как Photos, Edge и Проводник Windows. В Photos или Edge нажмите кнопку «Поделиться» (стрелка), и вы увидите раздел в середине окна «Поделиться», в котором говорится «Поиск ближайших устройств». Когда найдётся другой компьютер с совместным доступом, он появится здесь. Нажмите на ближайший компьютер, и вы получите уведомление о том, что ваш компьютер ждет разрешения от другого ПК. Затем будет показан статус отправки файла, если он принят, или уведомление о том, что вышло время ответа. Из проводника файлов вы можете щёлкнуть правой кнопкой мыши файл и выбрать «Поделиться» для доступа к обмену с устройствами. Вы также можете щёлкнуть правой кнопкой мыши по изображению в Edge и выбрать Share (Поделиться).
Получение файла при обмене с устройствами.
На получающей стороне вы получите уведомление о том, что другой компьютер хочет поделиться с вами файлом или ссылкой. Если вы пропустите уведомление, то вы можете найти его в Центре действий. Оно задержится там на минуту, прежде чем истечёт время и оно исчезнет.
Уведомление показывает имя файла или URL-адрес, чтобы вы могли понять, что кто-то пытается поделиться с вами. Для файлов вы можете: Сохранить и открыть, Сохранить или Отклонить. Для URL-адресов можно Открыть или Закрыть. Файл сохраняется в папке «Загрузки» или в другой папке, предназначенной для загрузки файлов.
Выберите параметры обмена.
Откройте «Параметры> Система> Общие возможности», чтобы установить уровень совместимости для общего доступа, либо «Все поблизости», либо «Только мои устройства».
Имя.
Если вы обнаружите, что используете Обмен с устройствами довольно часто, можно переименовать ваш компьютер, чтобы отображалось имя компьютера, а не учётная запись пользователя. Продавцы часто присваивают неопределённые имена компьютерам, и можно легко переименовать его в нечто более содержательное или полезное. Просто зайдите в «Параметры> Система> О системе» и нажмите кнопку «Переименовать этот ПК».
Wi-Fi Direct — это технология, которая дает возможность передавать данные с одного устройства на другое. Wi-Fi Direct позволяет создать беспроводную сеть без роутера для передачи файлов. То есть после включения опции к компьютеру смогут подключаться любые устройства (телевизор, смартфон, планшет).
Wi-Fi Direct для Microsoft Windows 10 — это функция, которая обеспечивает беспроводную связь между устройствами. Она позволяет отказаться от специальных кабелей для подключения.
Чтобы передать данные с компьютера на другое устройство, требуется только включить точку доступа на устройстве, которое будет выступать в роли раздатчика. Эта технология поддерживается на многих компьютерах с обновленной версией Windows. Скорость передачи данных при подключении приравнивается к 200-250 Мбит в секунду. Радиус действия сигнала равен 50-100 м.
Обратите внимание! Для осуществления раздачи данных требуется адаптер с диапазоном частот 2,4 или 5 ГГц, который будет поддерживать функцию беспроводного подключения. Wi-Fi Direct обеспечивает надежное и безопасное подключение без использования порта HDMI.
Wi-Fi Direct Windows 10 — как включить
Перед тем как включить вай-фай директ для Виндовс 10, следует точно убедиться в том, что компьютер поддерживает эту технологию. Чтобы это сделать, стоит открыть вкладку настроек беспроводных сетей, увидеть, имеется ли на устройстве возможность беспроводного подключения.
Если компьютер поддерживает такой формат передачи данных, то можно отыскать технологию Wi-Fi Direct на ПК и начать раздачу данных. Опция включается несколькими способами.
Активация функции с помощью горячих клавиш
Wi-Fi Direct Windows 10, как включить при помощи клавиш:
- Пользователю нужно включить Miracast на устройстве, которое будет передавать информацию, а затем запустить вай-фай.
- На клавиатуре нужно нажать комбинацию клавиш Win + P.
- На экране ПК появится окно подключения к беспроводному дисплею, останется его только добавить.
Пользователю потребуется активировать беспроводное соединение. Теперь можно просматривать передаваемое изображение в хорошем качестве на другом устройстве.
Для справки! В лицензионной версии Windows 10 все кнопки в панели управления имеют русские названия, запутаться в них сложно.
Использование Wi-Fi Direct через параметры системы
Wi-Fi Direct Windows 10, как включить через параметры системы:
- Первым делом необходимо найти вкладку «Параметры системы» на компьютере.
- Далее нужно открыть окно «Устройства», найти функцию добавления нового девайса, которая поможет связать компьютер с другим гаджетом.
Обратите внимание! Совершив поиск доступных устройств, пользователю необходимо выбрать нужную «точку» и выполнить процесс подключения. Теперь можно просматривать данные на другом устройстве в хорошем качестве.
Как открыть DLNA сервер для трансляции на удаленное устройство, подключенное к сети Windows 10
DNLA — это технология, которая позволяет передавать медиафайлы (видео, фото, музыку) с одного устройство на другое. Чаще всего функцию активируют для просмотра видеороликов на Smart TV.
В этом случае телевизор с функцией Smart TV подключается к роутеру при помощи Wi-Fi. К нему же происходит присоединение компьютера или ноутбука, на котором будет запускаться медиафайл. Чтобы происходил обмен данными между устройствами, необходимо чтобы они находились в одной локальной сети.
Далее происходит вывод изображение на подключаемый объект. Перед тем как начать передавать данные, необходимо убедиться в том, что ноутбук и телевизор уже подключены к вай-фай или к маршрутизатору. Также нужно убедиться, что телевизор поддерживает технологию DLNA. С ее помощью можно просматривать данные, которые находятся на компьютере.
Чтобы запустить DLNA можно применять сторонние программы. Например «Домашний медиа-сервер». Она подойдет для телевизоров разных марок. Также активировать технологии можно, используя встроенные средства Виндовс 10:
- Пользователю нужно зайти в настройки и выбрать вкладку параметров потоковой передачи данных.
- На экране появится окно, на нем нужно будет выбрать строку включения потоковой передачи файлов. Таким образом запустится сервер DLNA на Windows 10.
- Далее пользователю необходимо указать название сервера. А затем в списке доступных точек выбрать необходимое устройство для передачи файлов.
Если конкретного телевизора в списке устройств не будет, то нужно немного подождать или закрыть систему, а затем открыть ее повторно. Возле каждой точки подключения из списка будет клавиша настроек. Здесь можно подобрать индивидуальные параметры для каждого телевизора.
Обратите внимание! Когда программа уже запущена, нужно активировать на ТВ доступ к серверу. Для этого потребуется зайти в настройки, выбрать раздел медиа, подключиться к источнику сигнала.
Решение проблем с Wi-Fi Direct на Windows 10
Случается такое, что во время подключения изображение на телевизор или смартфон не передается с компьютера. Это говорит о том, что на подключаемом гаджете отсутствуют необходимые драйверы, либо о том, что адаптер не поддерживает функцию беспроводной передачи данных.
Проблемы при подключении
Если ошибка подключения заключается в отсутствии необходимых драйверов, то пользователю потребуется их установить (если гаджет поддерживает такую опцию). Сделать это можно самостоятельно или при помощи мастера. В первом случае драйверы нужно скачать с официального сайта и установить (или обновить). Стоит учитывать, что скачивание файлов со сторонних ресурсов чревато некорректной работой устройства, заражения его вирусами. Это и может быть причиной того, что при подключении к вай-фай директ пользователь не получает картинку на телевизоре. Если проблема кроется в некорректной работе адаптера, его потребуется заменить. Необходимо приобрести адаптер, который будет подходить к имеющимся моделям гаджетов.
Проблема с Firewall
Главная функция Firewall — обеспечение защиты подключения на прикладном уровне. Для более безопасного соединения этот параметр необходимо включать при активации технологии Wi-Fi Direct. Firewall позволит защитить устройства от вирусов и угроз со стороны сторонних приложений и программ.
Обратите внимание! Нередко некорректная передача данных с ноутбука на телевизор происходит из-за отключенной опции Firewall. Чтобы исправить ошибку, ее нужно будет включить в настройках.
Wi-Fi Direct на ПК —удобная технология, которая позволяет передавать медиафайлы с компьютера на телевизор без использования HDMI-кабелей. Функция передает картинку в хорошем качестве, с высокой скоростью. Для ее активации можно использовать горячие клавиши на персональном компьютере. Также включить вай-фай директ на ноутбуке или персональном компьютере можно через параметры системы. Если система работает некорректно или вовсе не передает файлы, то необходимо переустановить драйверы (или обновить их) либо приобрести новый беспроводной адаптер. Также проблема может возникать при отключении действия Firewall.
Последнее обновление — 6 июля 2022 в 14:55
Microsoft добавила функцию Nearby Sharing в Windows 10, которая позволяет обмениваться файлами между устройствами, находящимися поблизости. Передача происходит по беспроводной сети Wi-Fi или Bluetooth, что облегчает обмен данными во время путешествий.
Содержание
- 1 Требования к использованию функции Nearby Sharing
- 2 Включение функции Nearby Sharing
- 3 Общий доступ к файлу через Проводник
- 4 Общий доступ к изображению из приложения «Фотографии»
- 5 Общий доступ к странице из Microsoft Edge
- 6 Советы и рекомендации
Чтобы воспользоваться функцией, требуется выполнения следующих условий:
- На устройствах должна быть установлена версия Windows 10 1803 и выше.
- Активировано свойство Bluetooth с низким энергопотреблением. Чтобы включить эту функцию, откройте Диспетчер устройств командой devmgmt.msc из окна Win + R. Разверните вкладку Bluetooth, щелкните правой кнопкой мыши на адаптере и выберите Свойства. На вкладке Сведения щелкните на выпадающий список «Свойств» и выберите «Bluetooth radio supports Low Energy Central Role». Убедитесь, что установлено значение «true». Это означает, что поддерживается Bluetooth с низким энергопотреблением.
Включение функции Nearby Sharing
Откройте диалоговое окно Win + R, введите команду ms-settings:crossdevice и нажмите на Enter.
Откроется окно Параметры – Система — Shared experiences. В правой части окна включите опцию Nearby Sharing.
Общий доступ к файлу через Проводник
Теперь узнаем, как поделится файлами, например, документами, изображениями и прочими.
Откройте Проводник Windows совместным нажатием на клавиши Win + E. Перейдите в папку с файлом, который хотите передать. Выберите пункт Поделиться в верхнем меню. Выберите файлы для отправки и нажмите на опцию Поделиться.
Во всплывающем окне выберите имя устройства, на которое хотите отправить файлы. На этом устройстве появится уведомление о получении файлов. Щелкните по нему, чтобы получить доступ к данным.
Общий доступ к изображению из приложения «Фотографии»
Откройте изображение, которое хотите передать в приложение «Фотографии».
Нажмите на кнопку Поделиться в правом верхнем углу окна. Затем выберите устройство, на которое хотите передать файл.
На устройстве, получающем изображение, появится уведомление. Щелкните на него, чтобы получить доступ к изображениям.
Общий доступ к странице из Microsoft Edge
Можно поделиться определенной страницей с устройствами Neary. В браузере перейдите на страницу для передачи ее на другое устройство. Нажмите на значок с тремя точками в правом верхнем углу браузера и выберите пункт Поделиться.
Во всплывающем окне укажите устройство, на которое хотите отправить страницу.
На принимающем устройстве при получении страницы отобразится уведомление. Нажмите на него, чтобы получить доступ к странице.
Советы и рекомендации
- Если устройство обнаружено, но файлы не отправляются, попробуйте сократить расстояние и повторите попытку.
- Если не отображается уведомление на принимающем устройстве, нажмите Win + A, чтобы открыть Центр действий и проверить область уведомлений.
24.09.2018
Просмотров: 5500
В Windows 7 и 8 передавать файлы между ПК и принтерами можно посредством организации домашней локальной сети. В последнем обновлении Windows 10 1803 April Update компания Microsoft решила отказаться от функционала «Домашней группы», заменив его новым способом обмена данными под названием «Nearby sharing» или «Обмен с устройствами поблизости».
Новый Nearby sharing позволяет осуществлять обмен файлами с устройствами поблизости посредством Wi-Fi или Bluetooth. Microsoft специально сделала этот способ передачи файлов максимально простым и удобным, так как большинство современных гаджетов имеют предустановленные модули Wi-Fi и Bluetooth, а производители материнских плат продолжают совершенствовать свои продукты, устанавливая более качественные компоненты.
Содержание:
- Как включить режим Обмена с устройствами поблизости в Windows 10?
- Как передать файл на другой ПК через опцию Обмена с устройствами поблизости?
- Что делать, если режим Обмена с устройствами поблизости не работает?
Как включить режим Обмена с устройствами поблизости в Windows 10?
Перед тем, как включать данный режим на ПК с Windows 10, нужно чтобы на обоих устройствах были включены Wi-Fi или Bluetooth.
- Далее нажимаем на «Центр действий». Появятся плитки. Находим и нажимаем на иконке «Обмен с устройствами» (Nearby Sharing).
- Включаем функцию.
Также включить данную опцию можно через раздел Параметров Windows 10. Для этого выполняем следующее:
- Жмем «Параметры» и выбираем «Система». В меню слева кликаем «Общие возможности». Находим «Обмен с устройствами поблизости». Перетаскиваем ползунок в положение «Включено».
- Режим активирован.
В случае, если активировать обмен с устройствами поблизости не удаётся стандартным способом, то его можно включить в реестре. Для этого следуем инструкции.
- Жмём «Win+R» и вводим «regedit».
- Откроется редактор реестра. Переходим по ветке «HKCUSoftwareMicrosoftWindowsCurrentVersionCDP». Находим в этой ветке два параметра REG_DWORD:
- CdpSessionUserAuthzPolicy;
- NearShareChannelUserAuthzPolicy.
Чтобы активировать Nearby sharing, нужно изменить их значение с «1» на «0». При этом стоит учесть, что при значении «1» – разрешен обмен данными только с авторизованными устройствами, значение «2» – разрешен обмен со всеми соседними устройствами.
Для того, чтобы изменения вступили в силу, нужно перезагрузить ПК. Далее переходим в Параметры и включаем опцию.
Как передать файл на другой ПК через опцию Обмена с устройствами поблизости?
Для того, чтобы отправить файл на другой ПК, нужно нажать на нем правой кнопкой мыши и выбирать «Отправить» (тот, что со значком стрелочки).
В открывшемся окне «Поделиться» будет запущен поиск доступных устройств. Если нужного ПК или принтера нет в списке, нужно убедиться в том, что нам нем включен режим «Обмена с устройствами поблизости» и активен Wi-Fi или Bluetooth адаптер.
Далее нужно выбрать имя устройства и передать файл. Пользователь второго устройства может принять или отклонить файл.
Что делать, если режим Обмена с устройствами поблизости не работает?
Если режим Обмена файлами между устройствами поблизости не работает, то на это может быть несколько причин.
- На обоих ПК установлены различные версии Windows 10. На обеих должен быть Windows 10 1803 или выше;
- На обоих устройствах должен быть включен режим или устройства добавлены в аккаунт Microsoft, или в друзья;
- Для обмена данными нужен адаптер Bluetooth 4.0 (LMP 6.x) или выше с поддержкой режиме Low Energy (LE). Этот параметр можно проверить в свойствах драйвера. Для этого нужно войти в Диспетчер устройств, выбрать Bluetooth, нажать на нем правой кнопкой мыши и выбрать «Свойства», а далее во вкладке «Детали» смотрим «Bluetooth radio supports Low Energy Central Role = True».
- Для передачи данных по беспроводной сети устройства должны находиться в одной сети. Это сделано для того, чтобы злоумышленники не могли переслать вирус на чужой ПК через Wi-Fi.
- Также, чтобы воспользоваться обменом данных с устройствами по близости, нужно изменить профиль сети с «Publi»c на «Private» на обоих устройствах. Для этого нужно нажать «Settings», «Network and Internet», «Status Change connection properties», «Private».
Важно отметить, что функция обмена данными является еще новой, поэтому проблемы могут крыться в самой технологии передачи данных. Поэтому, если вышеуказанные способы не помогают решить проблему, стоит обновить систему или подождать, пока будут выпущены исправления от Microsoft.
Categories
- Transfer Programs from C Drive to D Drive
- Transfer Installed Software to New PC
- Transfer Files from Old PC to New PC
- Transfer Microsoft Office
- Find Office Product Key
- Move User Folder
- Move Google Chrome Bookmarks
«Hey, I get a new laptop and before giving up the old one, I need to transfer all the files to the new laptop. Is there a way to quickly connect one laptop to another laptop? Can you transfer some data wirelessly?»
Indeed, things become difficult when it comes to transferring large files between two laptops or other devices. To make things easier, we provide 8 solutions for you to transfer files between two laptops in Windows 11/10/8/7. Read on to share files between two laptops both with or without WiFi.
For saving your time, we recommend the first option to do data transfer. It’s up to you to select the preferred one.
| Workable Solutions | Step-by-step Troubleshooting |
|---|---|
| Option 1. (Easiest and fastest) third-party software |
Transfer Files Between Two Laptops Using File Transfer Software |
| Option 2. Windows Built-in Tool | 1. Transfer Data Between Two Laptops with a Shared Folder 2. Using Nearby Sharing in Windows 10/11 3. Transferring Data Via HomeGroup |
| Option 3. Online Transfer | 1. Laptop to Laptop Data Transfer Via the Cloud 2. Transfer Files by Email |
| Option 4. Offline Transfer | 1. Use a USB Cable to Transfer Data 2. Try an External Hard Drive |
Solution 1. Transfer Files Between Two Laptops Using File Transfer Software (Windows 11 Available)
Let this smart file transfer software help you escape the invalid file migration between two devices. This is the easiest and fastest method to share files between laptops. Here we’d like to recommend you try EaseUS Todo PCTrans.
This software helps you transfer whatever you want such as personal files, important software, programs, games from one PC to another with simple clicks. You only need to download the software and follow the steps below to save your time and energy.
Get a Free Download to complete a fast file transfer:
— EaseUS Todo PCTrans —
Your Smart Windows 11 File Transfer
- Transfer Files, Apps, Settings from Old OS to New Windows 11
- 1-Click Product Key Finder for Windows, Office, Adobe apps.
- C Drive Cleaner & Windows 11 Performance Optimizer.
- Rescue Data When Windows 11 Corrupts or Dies.
Step 1. Install and launch EaseUS Todo PCTrans on both two laptops. On the source laptop, select «PC to PC» to continue.
Step 2. Verify the transfer direction. (New PC or Old PC).
«New» — Transfer files from old laptop to current new one.
«Old» — Transfer files from current laptop to remote new one.
Step 3. Then pick options to connect laptops.
One is to enter the destination laptop’s password account, and the other is to input the verification code (which you can click and check on the right top of the «PC to PC» mainscreen on the destination laptop, turn on button behind Connection Verification).
Step 4. Now, choose «Files» to select files for transfer.
Choose all the files you need to transfer to another laptop. You can click the «Edit» icon to redirect the selected files to a different location on the target PC by changing the target path.
Step 5. After selection, click «Transfer» to start to transfer files from one laptop to another.
Except for transferring data from laptop to laptop, EaseUS Todo PCTrans can also copy installed software from PC to PC or transfer everything to a new laptop.
[You Must Read]
Solution 2. Transfer Data Between Two Laptops with a Shared Folder
The method is more difficult than solution 1. If you are not familiar with your PC, you’d better skip this. Windows10/11 shared folder is very important for enterprise users who use LAN. In the LAN, users can share data through the shared folders. Let’s see how to set up LAN shared files.
Step 1. Find the file you want to share.
Right-click or press it, and select «Give access to» > «Specific people».
Step 2. Select a user or group to add. Click «Add».
Add the username you want to share. If you are open to all users, you need to add «Everyone» to this user. Adjust the privilege level as needed.
Step 3. Click the «Share» button to enable network discovery and sharing in the dialog.
Step 4. Press «Win+R», Enter «\IP address». Then, you’ll see all the shares of the IP address.
If you don’t know your IP address, press «Win+R», type cmd, then input «ipconfig». Press «Enter» and you’ll see your IP address. If you select multiple files at once, you can share them all in the same way. It works for folders, too.
You can also map the shared folder or network drive from File Explorer in Windows without having to look for it or type its network address each time.
Step 1. Open File Explorer from the taskbar or the Start menu.
Step 2. Select This PC from the left pane. Then, on the Computer tab, select «Map network drive».
Step 3. In the Drive list, select a drive letter. Type the path of the folder or computer, or select «Browse» to find the folder or computer. Then select «Finish».
Solution 3. Transfer Files Using Nearby Sharing in Windows 10/11
Windows 10 (version 1803) introduces «Nearby sharing». This is a new feature that allows you to quickly transfer files and links wirelessly to nearby devices using Bluetooth and Wi-Fi. If your Windows 10 is Version 1803 or later, you can try this solution.
Step 1. Enable nearby sharing. (Enable both of the laptops)
Go to «Settings > System > Shared experiences > Nearby sharing». Turn on it.
Step 2. Under «Nearby sharing,» select «Everyone nearby».
Everyone nearby — Your PC will be able to share and receive content from all nearby devices, including those you don’t own.
My devices only — Your PC will share and receive content only with devices using the Microsoft account.
By default, transfers will be stored in the Downloads folder, but you can specify another folder or another drive very easily. Under «Nearby sharing,» using «Save files I receive to» option, click the «Change» button. Select a location to save transfers.
Step 3. Start file sharing between the two laptops.
Open «File Explorer». Right-click the file you want to share. Click the «Share» option. Select the device from the list.
Once you’ve completed the steps, if the destination device is within Bluetooth range and running Windows 10 version 1803 or later, the user will receive a notification to accept or decline the transfer. The file will be stored in the Downloads folder, or in the folder location that has been configured in the «Shared experiences» settings page.
Solution 4. Transferring Data Via HomeGroup
Microsoft removed the HomeGroup feature from Windows 10 in the April 2018 update. You can still use HomeGroups if you’re using Windows 7 or 8, but they won’t be accessible by computers running Windows 10. So, this method is right for Windows 7 or 8 users. Here, we take Windows 7 as an example:
Step 1. On your Windows 7 computer, type homegroup in the Search box and open it. Then, choose «Create a homegroup» > «Next», and follow the instructions.
Step 2. Select what you want to share, and click «Next».
Step 3. Remember the password. Now, go to another Windows 7 or 8 PC, which connects to the same WiFi or network. Open «HomeGroup» on it, join in an existing HomeGroup. Enter the password you got earlier and click «Next» to join.
When you’re done, you can open up File Explorer, click the Homegroup icon in the navigation pane, and browse anything that’s being shared from other PCs in the HomeGroup.
Solution 5. Laptop to Laptop Data Transfer Via the Cloud
Another method you can take to transfer files between your Windows 10/11 laptops is via the cloud drive. You can do this by sharing the file to any Windows app that supports services like OneDrive or Google Drive. This method doesn’t have Windows version limitation, everyone can use it. The limitations of this method are storage space, upload time, and potential cost. If you need to move smaller files on a more frequent basis this may be a great solution for you. Here, we take OneDrive as an example.
Step 1. Upload files to OneDrive.
Open OneDrive. When the app opens, just click «Add» to add the file to your OneDrive cloud account. The file will upload to your OneDrive account.
Step 2. Download wanted files.
On the other laptop, open the «OneDrive» app, right-click on the file, and select «Download».
This will complete your file transfer to the other laptop or computer on your network
Solution 6. Transfer Files by Email
You can email yourself on one laptop and then, log in to your email account on the other laptop. This is a quick and simple way to transfer files with a small size.
Step 1. Set the receiver of the email as your own email address.
Step 2. Attach files to the email. Different email clients (e..g Gmail, Hotmail, Yahoo) have different attachment size limitations. So, this method is for small-size file transfer.
Step 3. Log in to your email on the other laptop. Now download the files.
Solution 7. Use a USB Cable to Transfer Data
This method is not available for Windows 10. A USB data transfer cable is a great way to move data from one computer to another. This Windows transfer cable from Plugable costs about $40. It allows you to connect two computers simply through USB ports instead of traditional wireless, Ethernet or other Internet-based connections.
Step 1. Start both computers. Be sure the operating system is running fine on each computer/laptop.
Step 2. Attach the USB cable to a USB port on one laptop. The operating system will recognize the type of cable that has been attached. Attach the USB data transfer cable to the other laptop.
Step 3. Click the Windows «Start» button, type «windows easy transfer» in the Search field and press «Enter.» Follow the prompts of the Easy Transfer wizard to share files.
Solutions 8. Try an External Hard Drive
If you don’t want to be limited by network speed, Windows version number, or transfer capacity, using an external disk is a good choice.
Step 1. Connect your external hard drive to one laptop.
Step 2. Copy wanted files to the device.
Step 3. Eject the drive and connect it to another laptop. Then copy the files to the other laptop.
How to Transfer Files from PC to PC Using USB Cable
In this article, we will talk about how to transfer files from pc to pc using usb cable. Apart from transferring cable from pc to pc, we also guide you through transferring files from pc to pc in the other three ways, including Nearby Sharing, Cloud Storage, and PC transfer software.
To Sum Up
After using the above eight methods, you can easily transfer data from laptop to laptop. Choose the most suitable one according to your actual situation.
Of course, if you have any problem or have a better solution, you can tell us. We will reply as soon as possible.
Categories
- Transfer Programs from C Drive to D Drive
- Transfer Installed Software to New PC
- Transfer Files from Old PC to New PC
- Transfer Microsoft Office
- Find Office Product Key
- Move User Folder
- Move Google Chrome Bookmarks
«Hey, I get a new laptop and before giving up the old one, I need to transfer all the files to the new laptop. Is there a way to quickly connect one laptop to another laptop? Can you transfer some data wirelessly?»
Indeed, things become difficult when it comes to transferring large files between two laptops or other devices. To make things easier, we provide 8 solutions for you to transfer files between two laptops in Windows 11/10/8/7. Read on to share files between two laptops both with or without WiFi.
For saving your time, we recommend the first option to do data transfer. It’s up to you to select the preferred one.
| Workable Solutions | Step-by-step Troubleshooting |
|---|---|
| Option 1. (Easiest and fastest) third-party software |
Transfer Files Between Two Laptops Using File Transfer Software |
| Option 2. Windows Built-in Tool | 1. Transfer Data Between Two Laptops with a Shared Folder 2. Using Nearby Sharing in Windows 10/11 3. Transferring Data Via HomeGroup |
| Option 3. Online Transfer | 1. Laptop to Laptop Data Transfer Via the Cloud 2. Transfer Files by Email |
| Option 4. Offline Transfer | 1. Use a USB Cable to Transfer Data 2. Try an External Hard Drive |
Solution 1. Transfer Files Between Two Laptops Using File Transfer Software (Windows 11 Available)
Let this smart file transfer software help you escape the invalid file migration between two devices. This is the easiest and fastest method to share files between laptops. Here we’d like to recommend you try EaseUS Todo PCTrans.
This software helps you transfer whatever you want such as personal files, important software, programs, games from one PC to another with simple clicks. You only need to download the software and follow the steps below to save your time and energy.
Get a Free Download to complete a fast file transfer:
— EaseUS Todo PCTrans —
Your Smart Windows 11 File Transfer
- Transfer Files, Apps, Settings from Old OS to New Windows 11
- 1-Click Product Key Finder for Windows, Office, Adobe apps.
- C Drive Cleaner & Windows 11 Performance Optimizer.
- Rescue Data When Windows 11 Corrupts or Dies.
Step 1. Install and launch EaseUS Todo PCTrans on both two laptops. On the source laptop, select «PC to PC» to continue.
Step 2. Verify the transfer direction. (New PC or Old PC).
«New» — Transfer files from old laptop to current new one.
«Old» — Transfer files from current laptop to remote new one.
Step 3. Then pick options to connect laptops.
One is to enter the destination laptop’s password account, and the other is to input the verification code (which you can click and check on the right top of the «PC to PC» mainscreen on the destination laptop, turn on button behind Connection Verification).
Step 4. Now, choose «Files» to select files for transfer.
Choose all the files you need to transfer to another laptop. You can click the «Edit» icon to redirect the selected files to a different location on the target PC by changing the target path.
Step 5. After selection, click «Transfer» to start to transfer files from one laptop to another.
Except for transferring data from laptop to laptop, EaseUS Todo PCTrans can also copy installed software from PC to PC or transfer everything to a new laptop.
[You Must Read]
Solution 2. Transfer Data Between Two Laptops with a Shared Folder
The method is more difficult than solution 1. If you are not familiar with your PC, you’d better skip this. Windows10/11 shared folder is very important for enterprise users who use LAN. In the LAN, users can share data through the shared folders. Let’s see how to set up LAN shared files.
Step 1. Find the file you want to share.
Right-click or press it, and select «Give access to» > «Specific people».
Step 2. Select a user or group to add. Click «Add».
Add the username you want to share. If you are open to all users, you need to add «Everyone» to this user. Adjust the privilege level as needed.
Step 3. Click the «Share» button to enable network discovery and sharing in the dialog.
Step 4. Press «Win+R», Enter «\IP address». Then, you’ll see all the shares of the IP address.
If you don’t know your IP address, press «Win+R», type cmd, then input «ipconfig». Press «Enter» and you’ll see your IP address. If you select multiple files at once, you can share them all in the same way. It works for folders, too.
You can also map the shared folder or network drive from File Explorer in Windows without having to look for it or type its network address each time.
Step 1. Open File Explorer from the taskbar or the Start menu.
Step 2. Select This PC from the left pane. Then, on the Computer tab, select «Map network drive».
Step 3. In the Drive list, select a drive letter. Type the path of the folder or computer, or select «Browse» to find the folder or computer. Then select «Finish».
Solution 3. Transfer Files Using Nearby Sharing in Windows 10/11
Windows 10 (version 1803) introduces «Nearby sharing». This is a new feature that allows you to quickly transfer files and links wirelessly to nearby devices using Bluetooth and Wi-Fi. If your Windows 10 is Version 1803 or later, you can try this solution.
Step 1. Enable nearby sharing. (Enable both of the laptops)
Go to «Settings > System > Shared experiences > Nearby sharing». Turn on it.
Step 2. Under «Nearby sharing,» select «Everyone nearby».
Everyone nearby — Your PC will be able to share and receive content from all nearby devices, including those you don’t own.
My devices only — Your PC will share and receive content only with devices using the Microsoft account.
By default, transfers will be stored in the Downloads folder, but you can specify another folder or another drive very easily. Under «Nearby sharing,» using «Save files I receive to» option, click the «Change» button. Select a location to save transfers.
Step 3. Start file sharing between the two laptops.
Open «File Explorer». Right-click the file you want to share. Click the «Share» option. Select the device from the list.
Once you’ve completed the steps, if the destination device is within Bluetooth range and running Windows 10 version 1803 or later, the user will receive a notification to accept or decline the transfer. The file will be stored in the Downloads folder, or in the folder location that has been configured in the «Shared experiences» settings page.
Solution 4. Transferring Data Via HomeGroup
Microsoft removed the HomeGroup feature from Windows 10 in the April 2018 update. You can still use HomeGroups if you’re using Windows 7 or 8, but they won’t be accessible by computers running Windows 10. So, this method is right for Windows 7 or 8 users. Here, we take Windows 7 as an example:
Step 1. On your Windows 7 computer, type homegroup in the Search box and open it. Then, choose «Create a homegroup» > «Next», and follow the instructions.
Step 2. Select what you want to share, and click «Next».
Step 3. Remember the password. Now, go to another Windows 7 or 8 PC, which connects to the same WiFi or network. Open «HomeGroup» on it, join in an existing HomeGroup. Enter the password you got earlier and click «Next» to join.
When you’re done, you can open up File Explorer, click the Homegroup icon in the navigation pane, and browse anything that’s being shared from other PCs in the HomeGroup.
Solution 5. Laptop to Laptop Data Transfer Via the Cloud
Another method you can take to transfer files between your Windows 10/11 laptops is via the cloud drive. You can do this by sharing the file to any Windows app that supports services like OneDrive or Google Drive. This method doesn’t have Windows version limitation, everyone can use it. The limitations of this method are storage space, upload time, and potential cost. If you need to move smaller files on a more frequent basis this may be a great solution for you. Here, we take OneDrive as an example.
Step 1. Upload files to OneDrive.
Open OneDrive. When the app opens, just click «Add» to add the file to your OneDrive cloud account. The file will upload to your OneDrive account.
Step 2. Download wanted files.
On the other laptop, open the «OneDrive» app, right-click on the file, and select «Download».
This will complete your file transfer to the other laptop or computer on your network
Solution 6. Transfer Files by Email
You can email yourself on one laptop and then, log in to your email account on the other laptop. This is a quick and simple way to transfer files with a small size.
Step 1. Set the receiver of the email as your own email address.
Step 2. Attach files to the email. Different email clients (e..g Gmail, Hotmail, Yahoo) have different attachment size limitations. So, this method is for small-size file transfer.
Step 3. Log in to your email on the other laptop. Now download the files.
Solution 7. Use a USB Cable to Transfer Data
This method is not available for Windows 10. A USB data transfer cable is a great way to move data from one computer to another. This Windows transfer cable from Plugable costs about $40. It allows you to connect two computers simply through USB ports instead of traditional wireless, Ethernet or other Internet-based connections.
Step 1. Start both computers. Be sure the operating system is running fine on each computer/laptop.
Step 2. Attach the USB cable to a USB port on one laptop. The operating system will recognize the type of cable that has been attached. Attach the USB data transfer cable to the other laptop.
Step 3. Click the Windows «Start» button, type «windows easy transfer» in the Search field and press «Enter.» Follow the prompts of the Easy Transfer wizard to share files.
Solutions 8. Try an External Hard Drive
If you don’t want to be limited by network speed, Windows version number, or transfer capacity, using an external disk is a good choice.
Step 1. Connect your external hard drive to one laptop.
Step 2. Copy wanted files to the device.
Step 3. Eject the drive and connect it to another laptop. Then copy the files to the other laptop.
How to Transfer Files from PC to PC Using USB Cable
In this article, we will talk about how to transfer files from pc to pc using usb cable. Apart from transferring cable from pc to pc, we also guide you through transferring files from pc to pc in the other three ways, including Nearby Sharing, Cloud Storage, and PC transfer software.
To Sum Up
After using the above eight methods, you can easily transfer data from laptop to laptop. Choose the most suitable one according to your actual situation.
Of course, if you have any problem or have a better solution, you can tell us. We will reply as soon as possible.





 Я отправлял файл с Windows 11 на Windows 10. Передача в обратном порядке работает точно так же.
Я отправлял файл с Windows 11 на Windows 10. Передача в обратном порядке работает точно так же. Нужно только дождаться завершения передачи файла между компьютерами. Напомню, что по умолчанию файлы сохраняются в папку «Загрузки».
Нужно только дождаться завершения передачи файла между компьютерами. Напомню, что по умолчанию файлы сохраняются в папку «Загрузки».




 Можно открыть файл, или открыть папку куда был сохранен файл.
Можно открыть файл, или открыть папку куда был сохранен файл. Как это сделать в Windows 10 я писал здесь.
Как это сделать в Windows 10 я писал здесь.