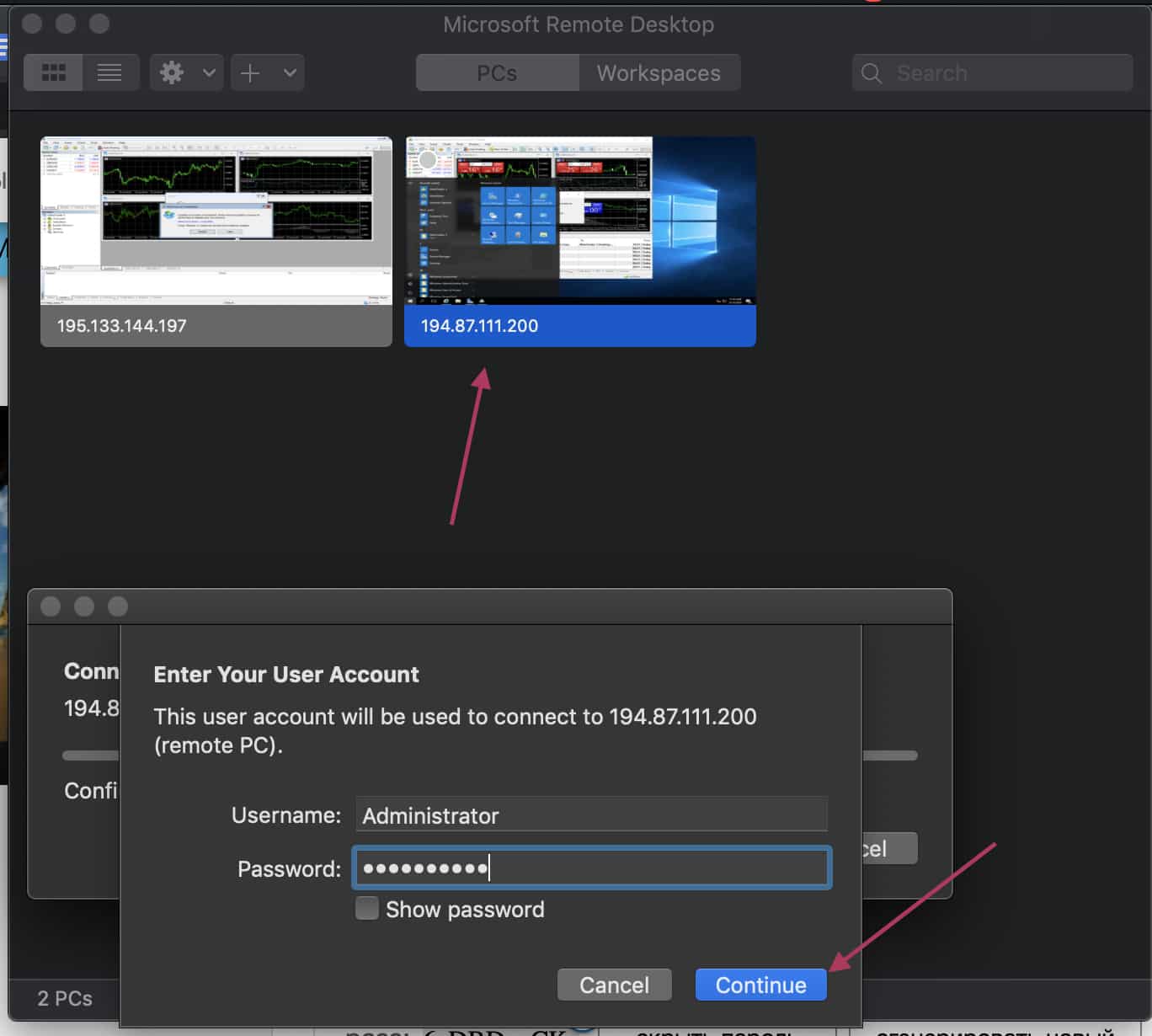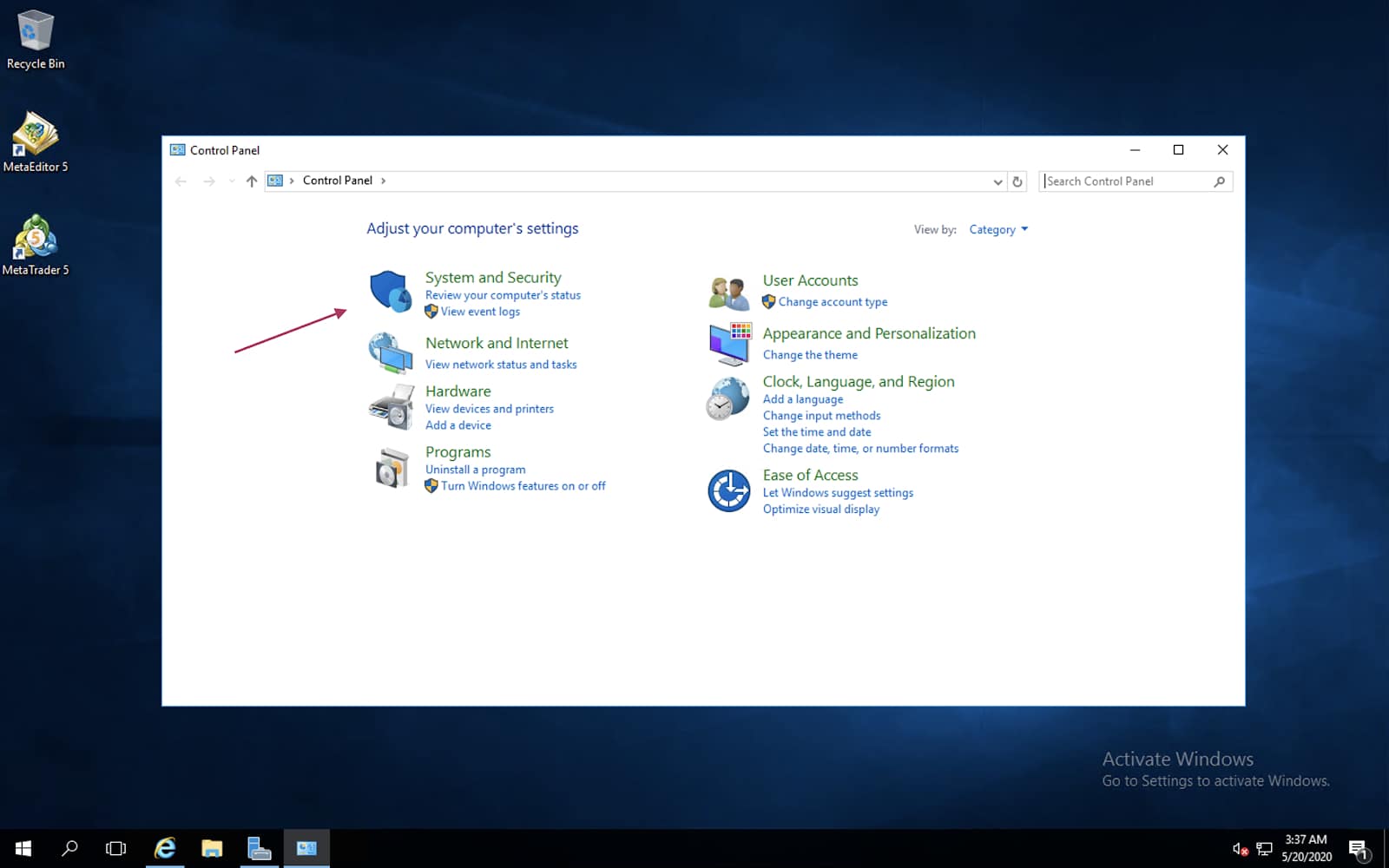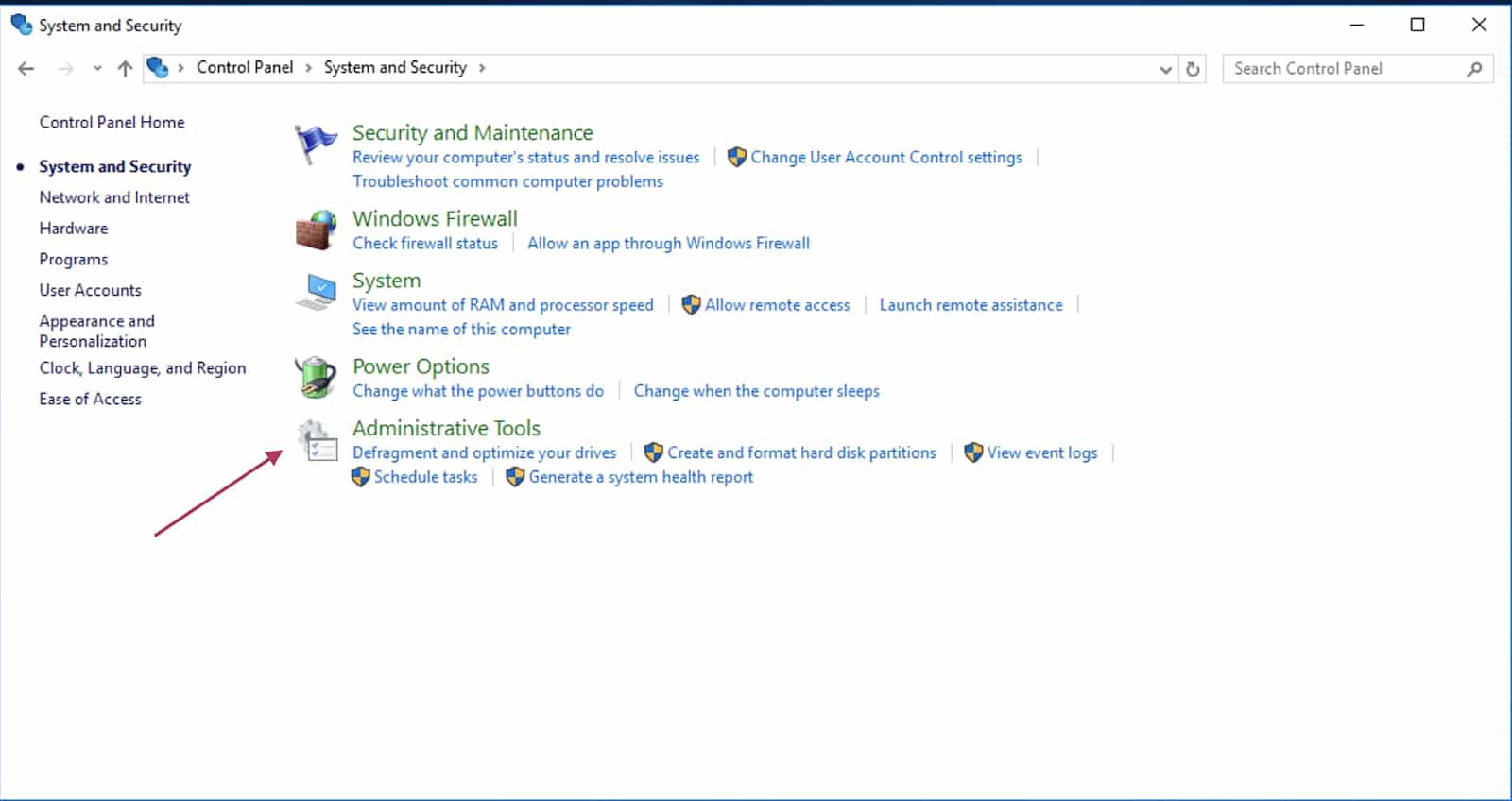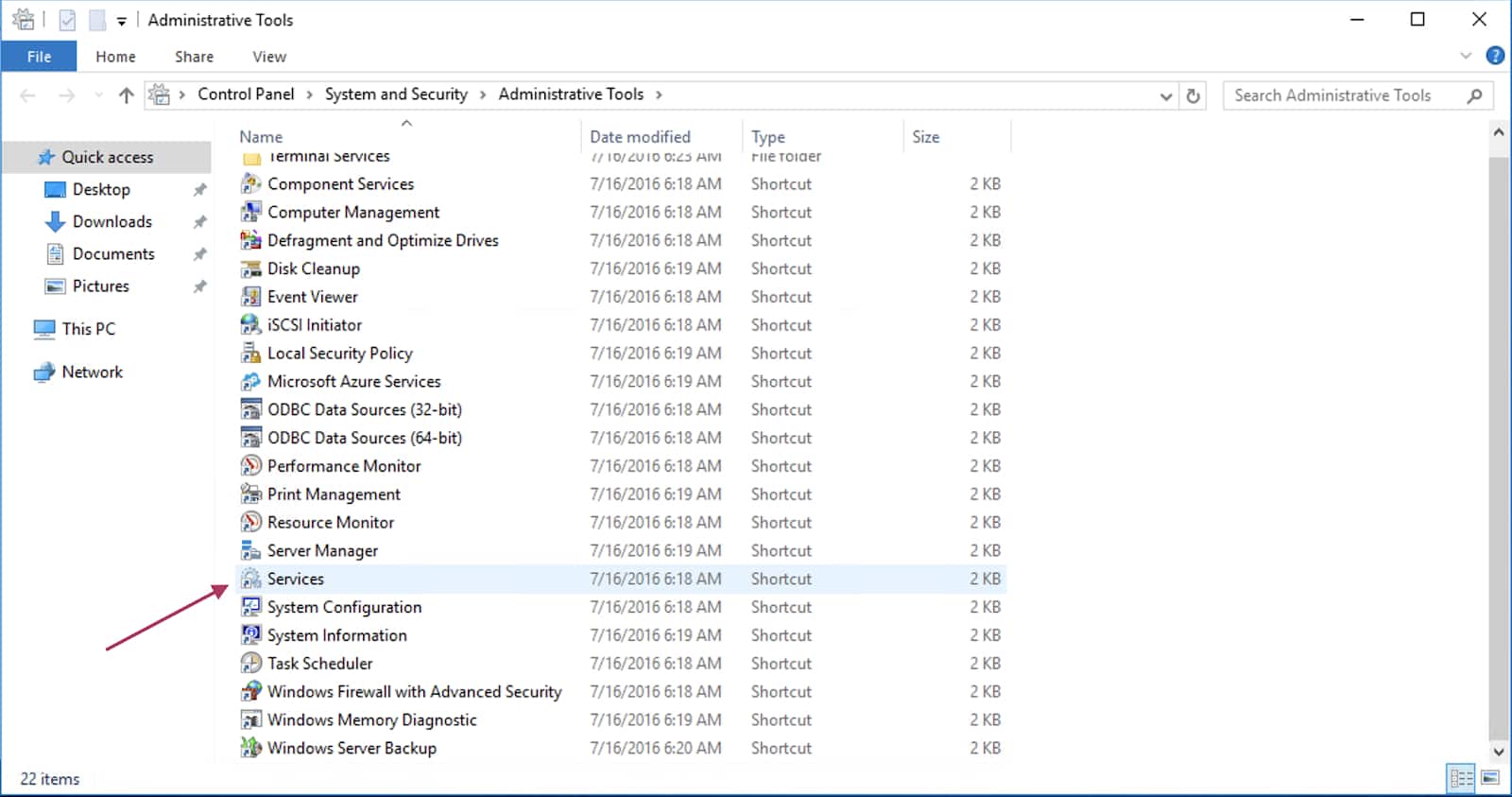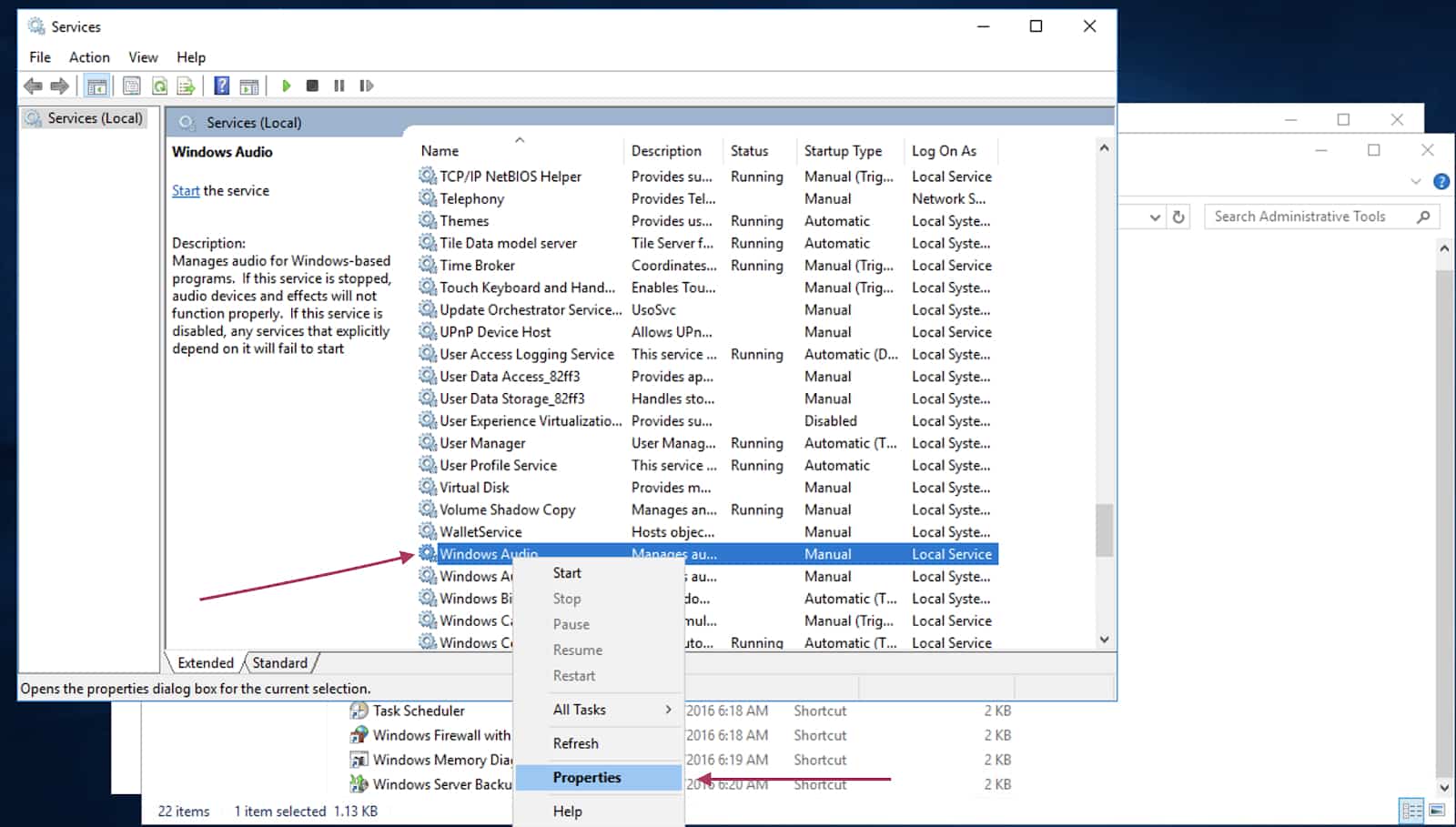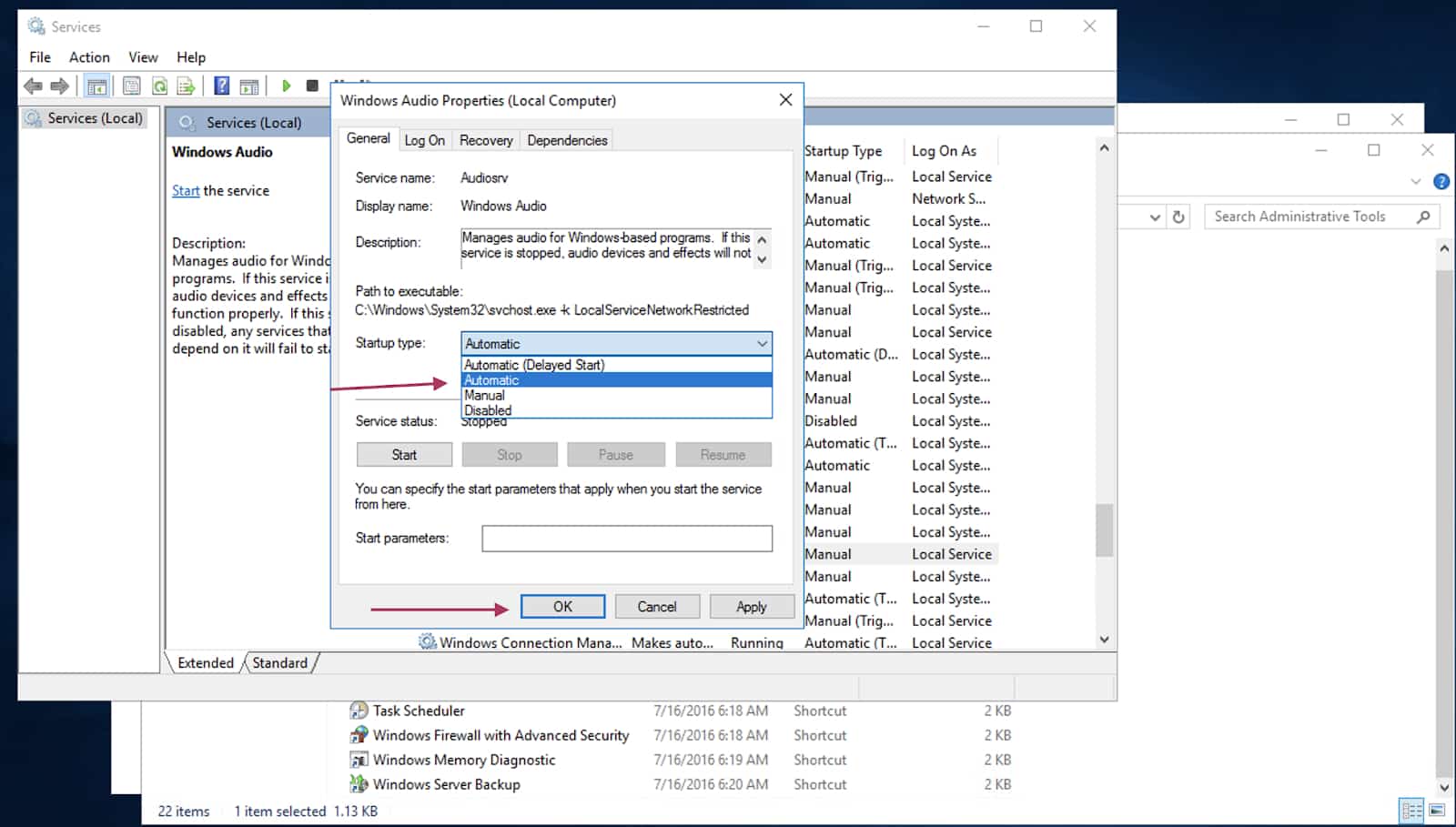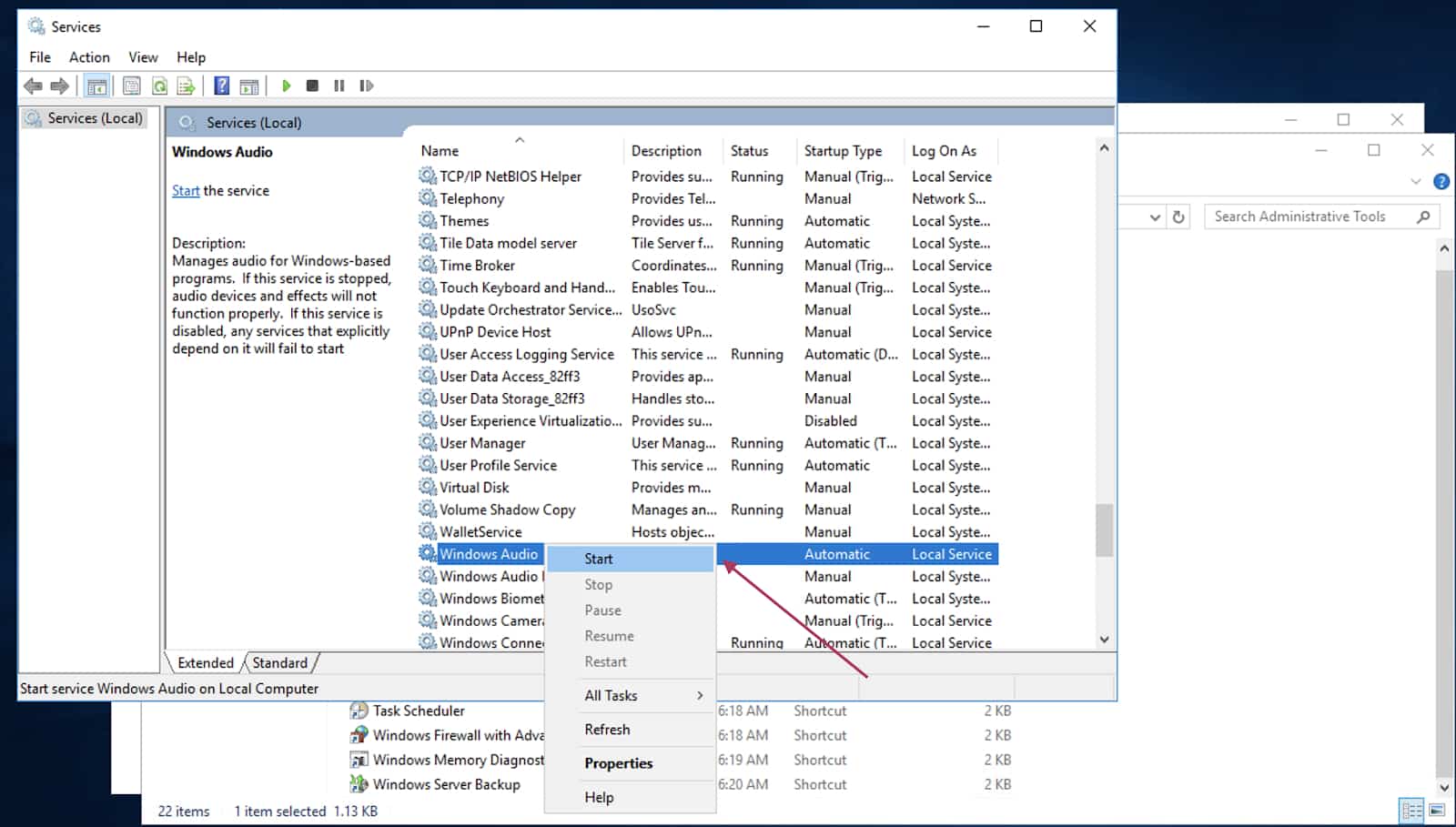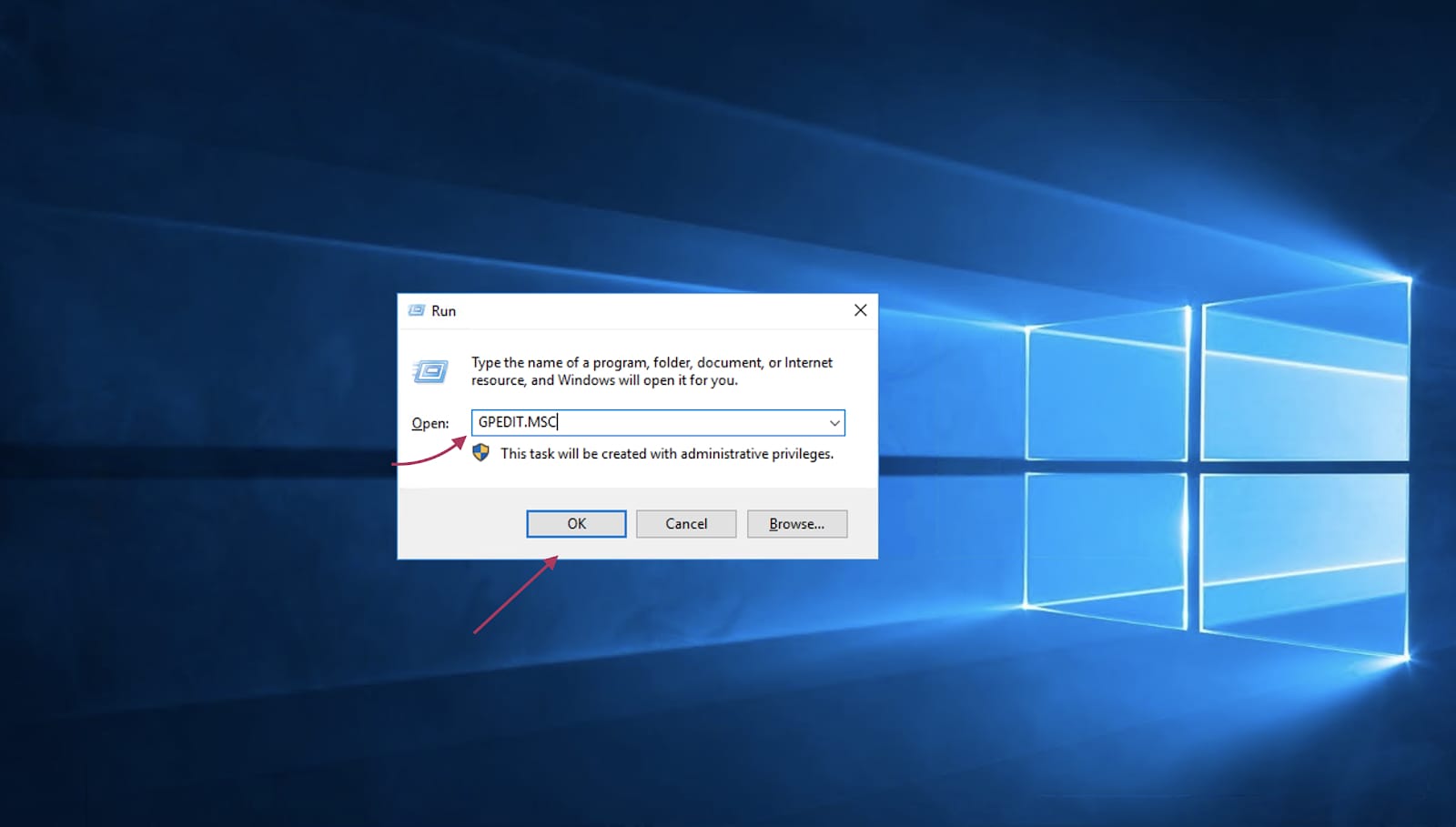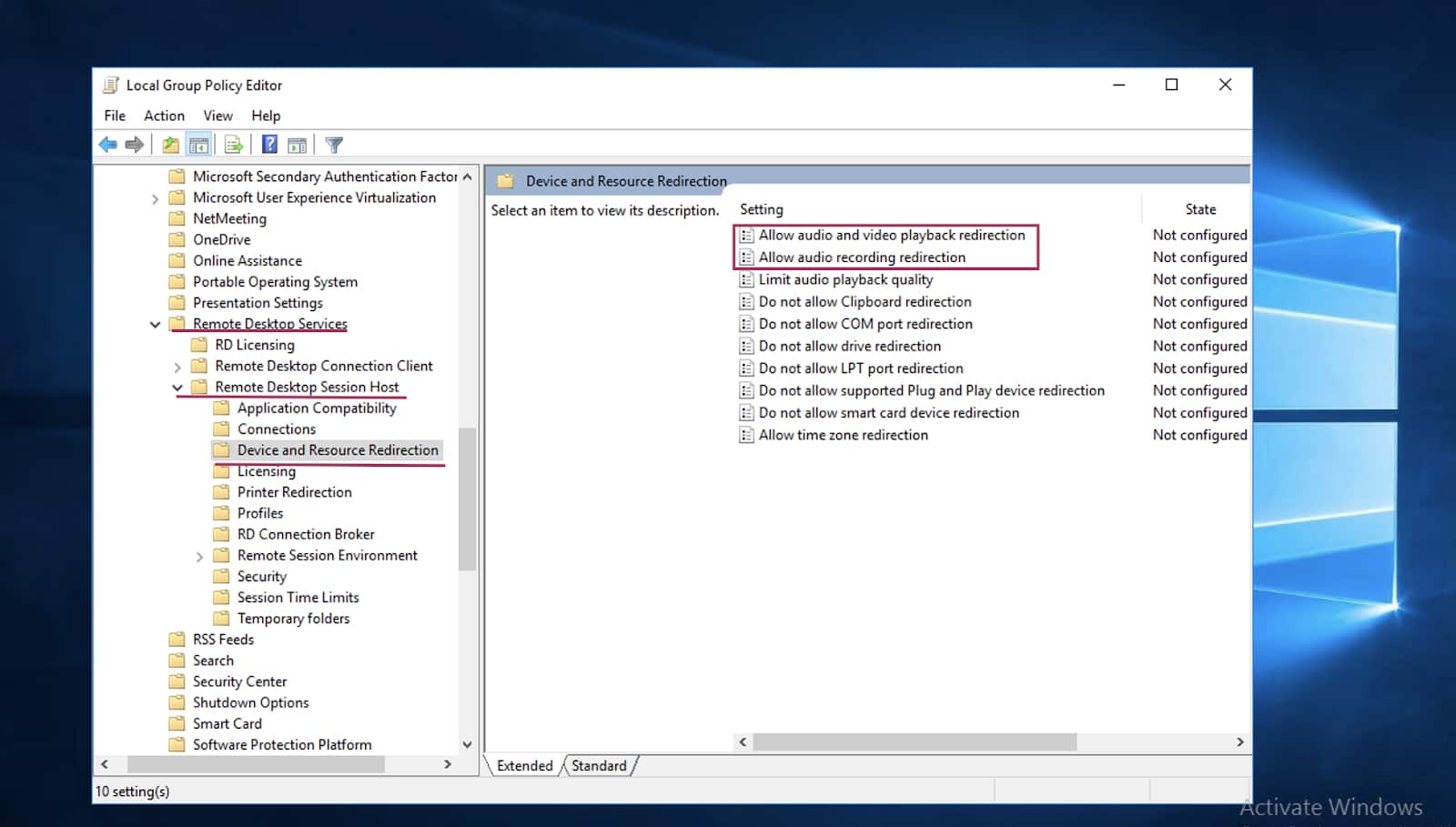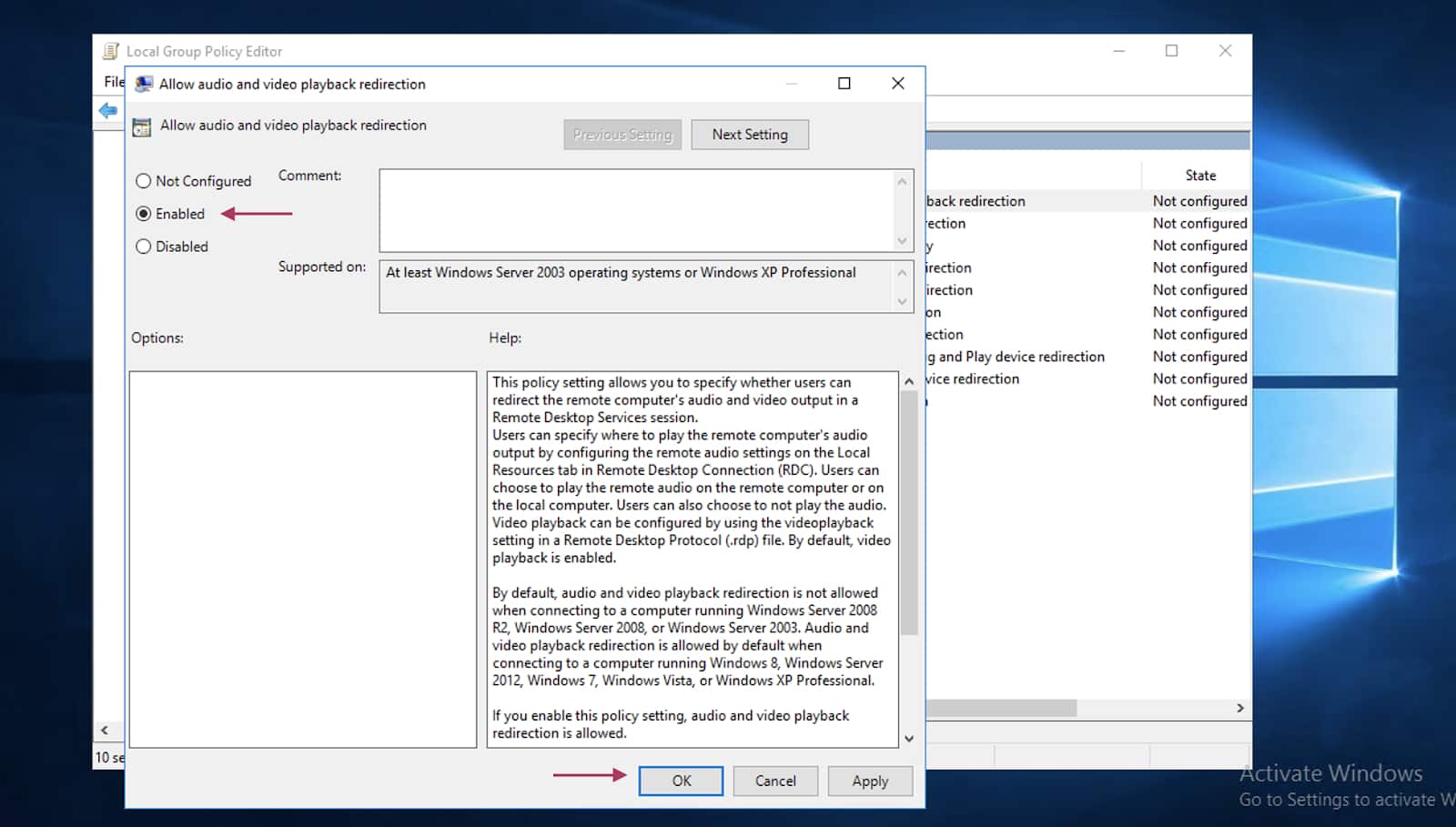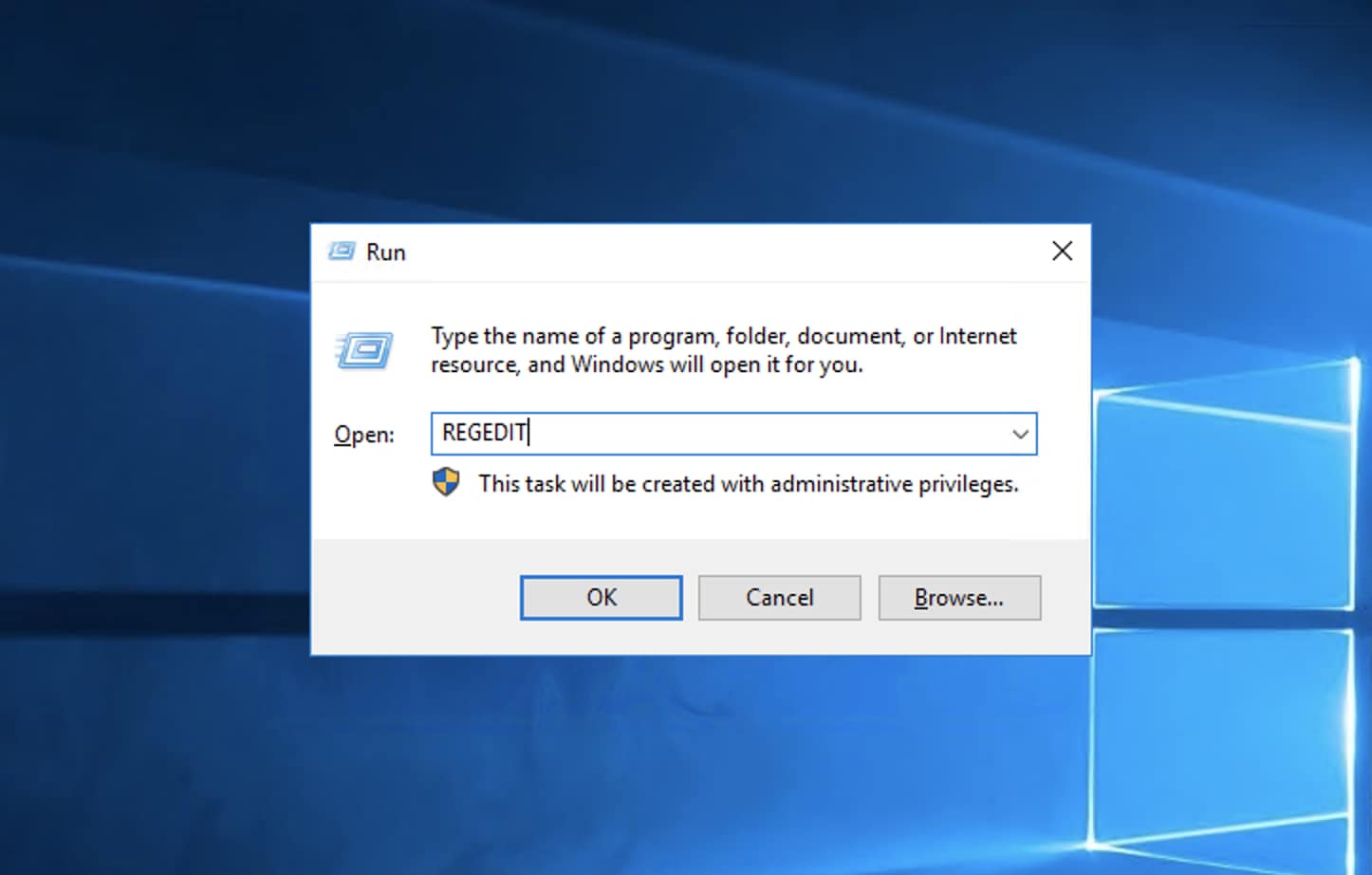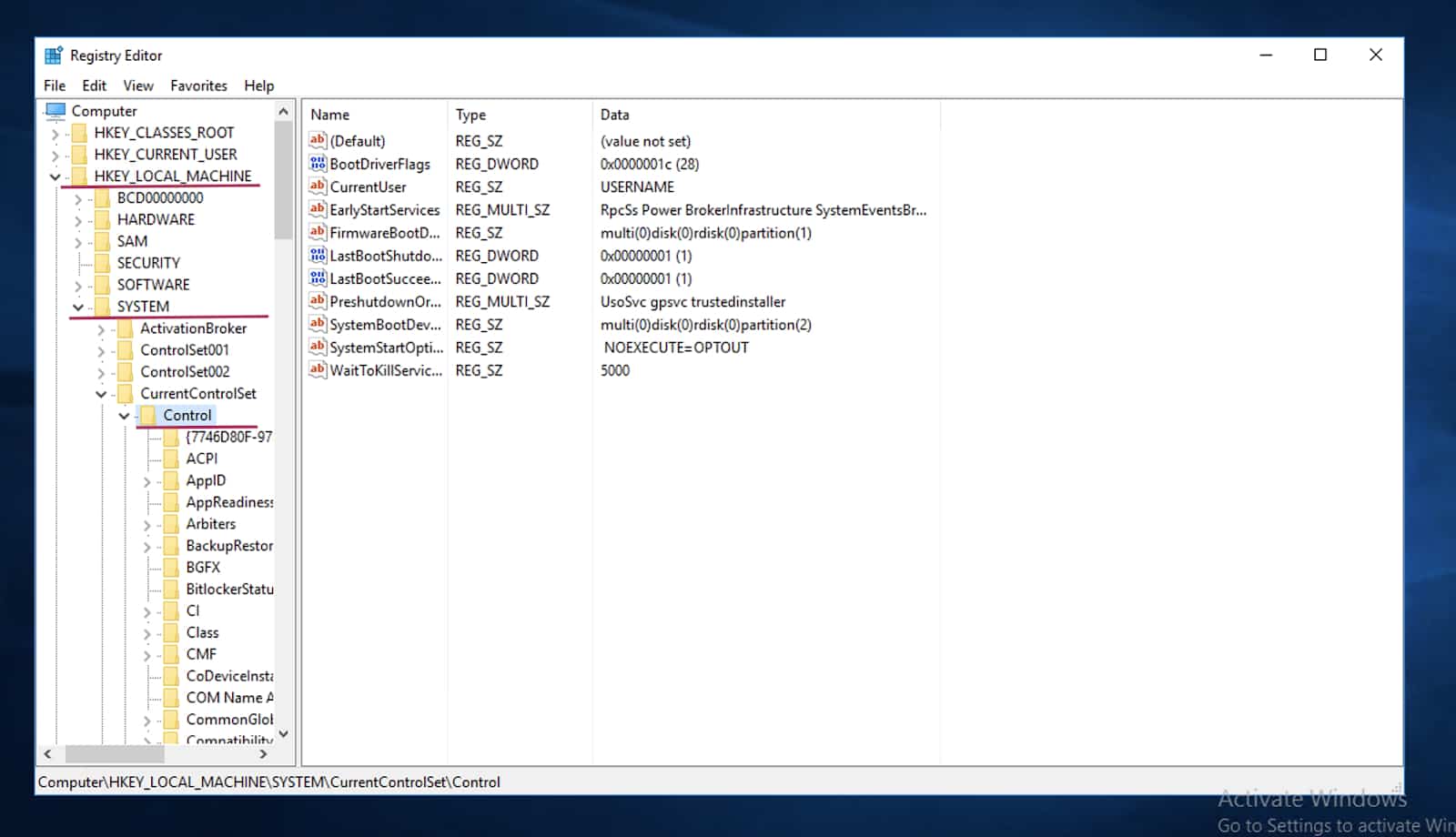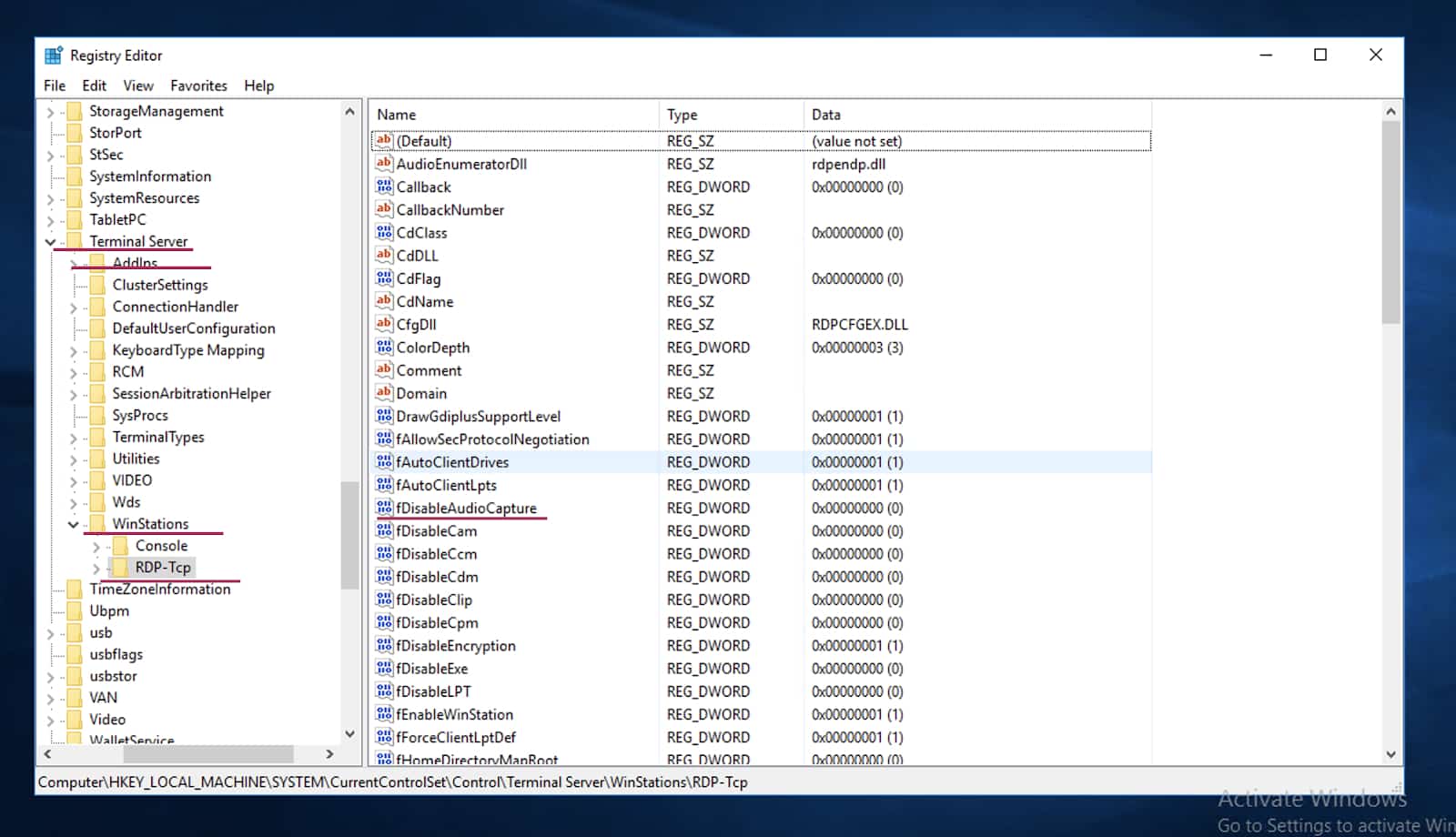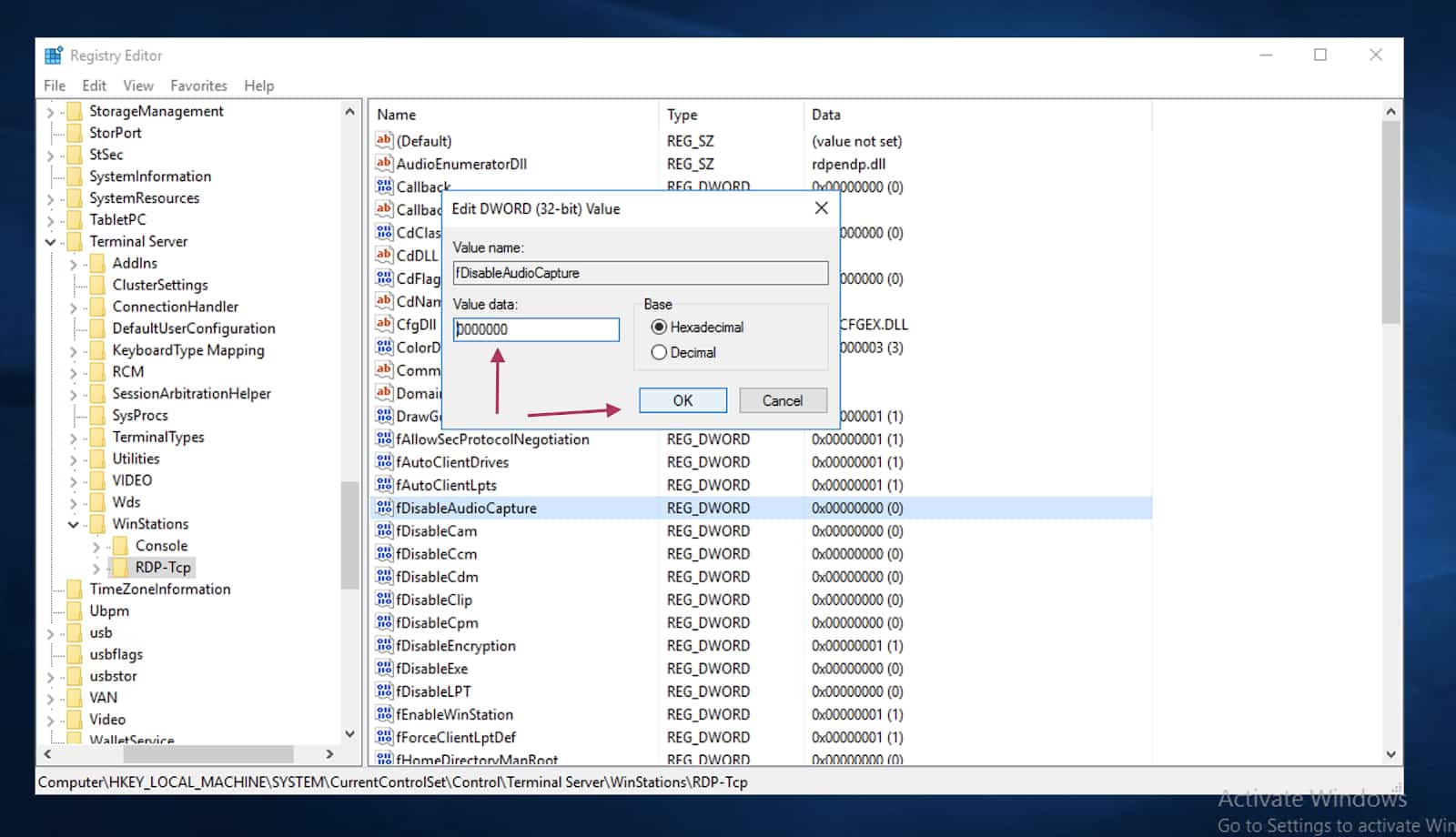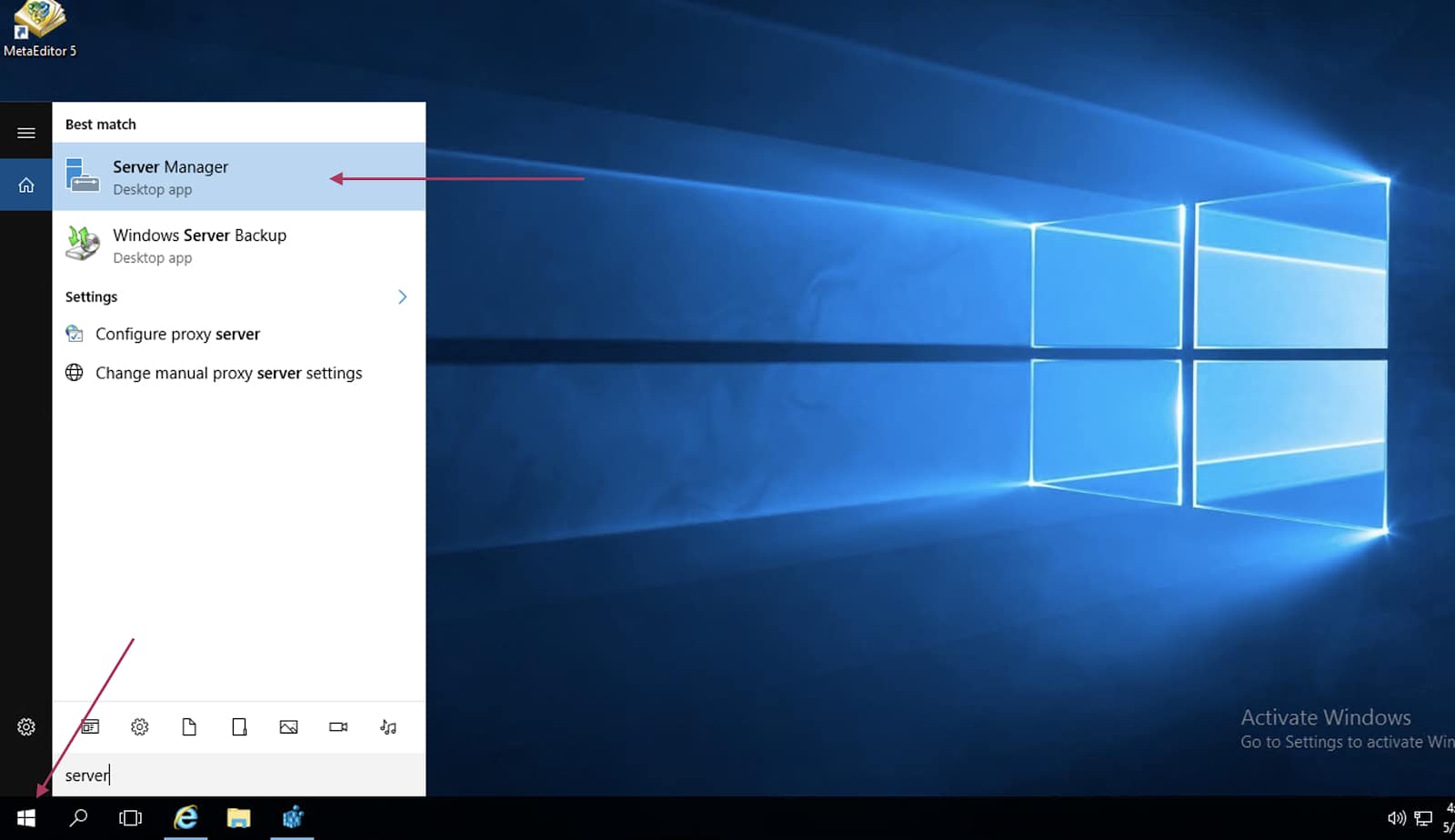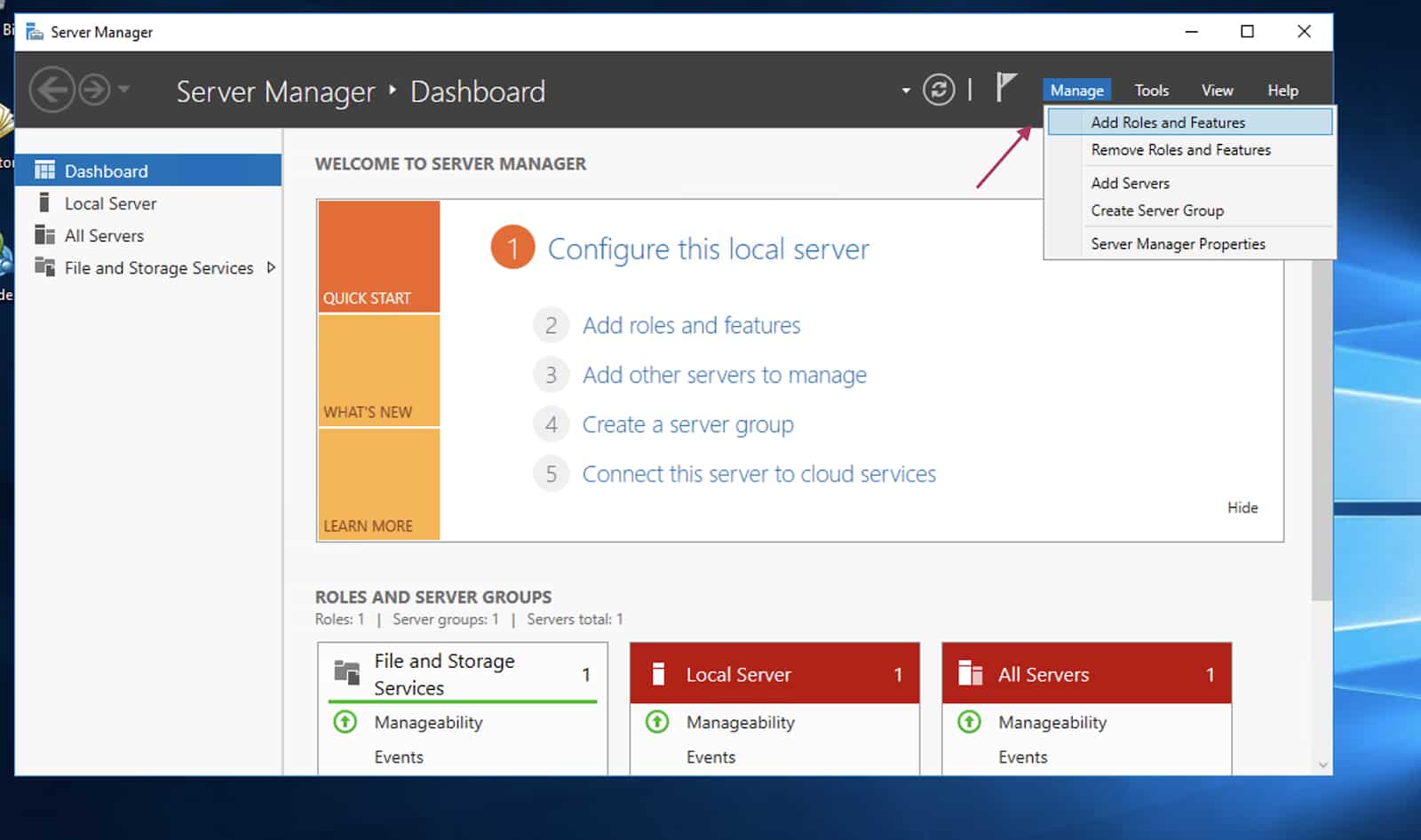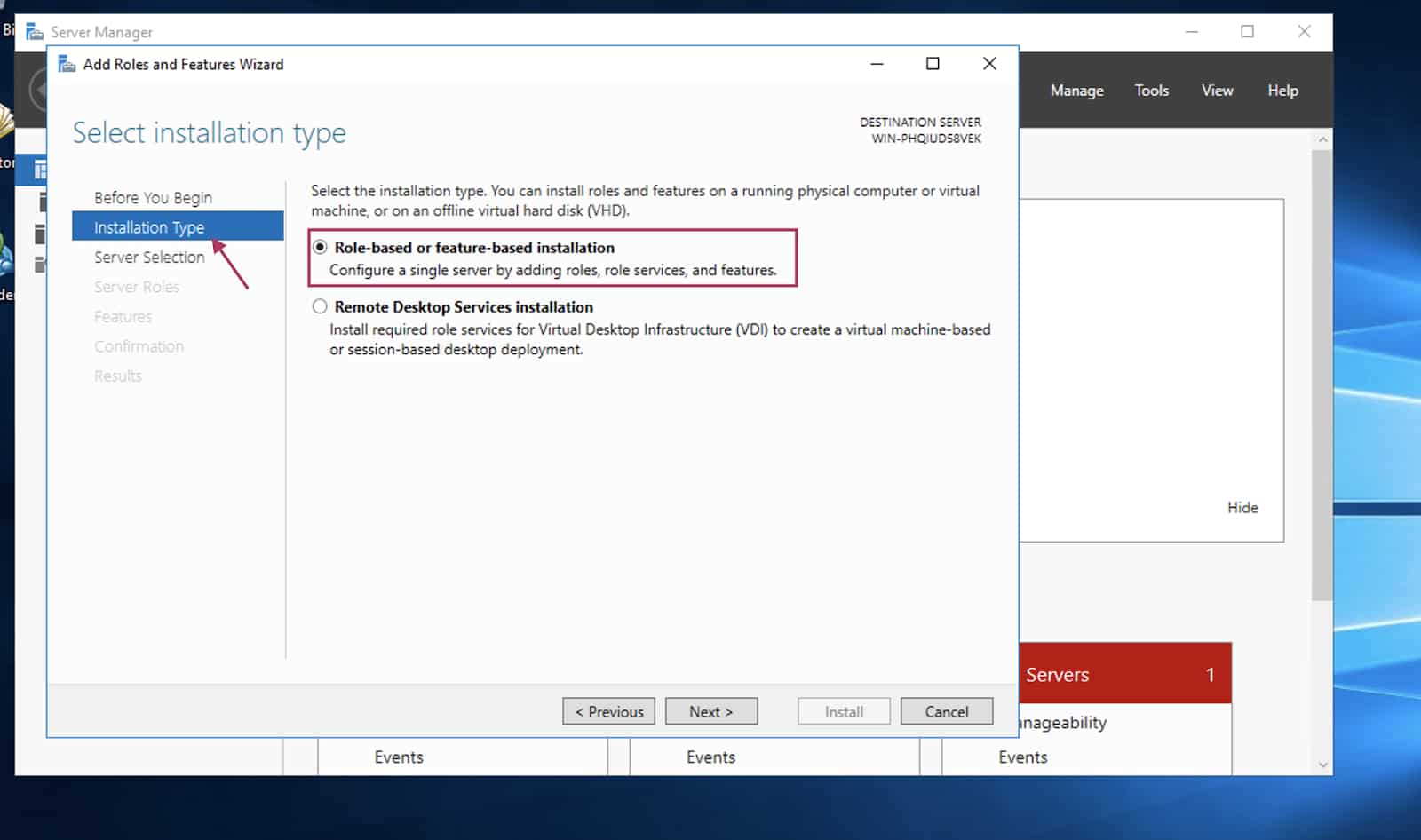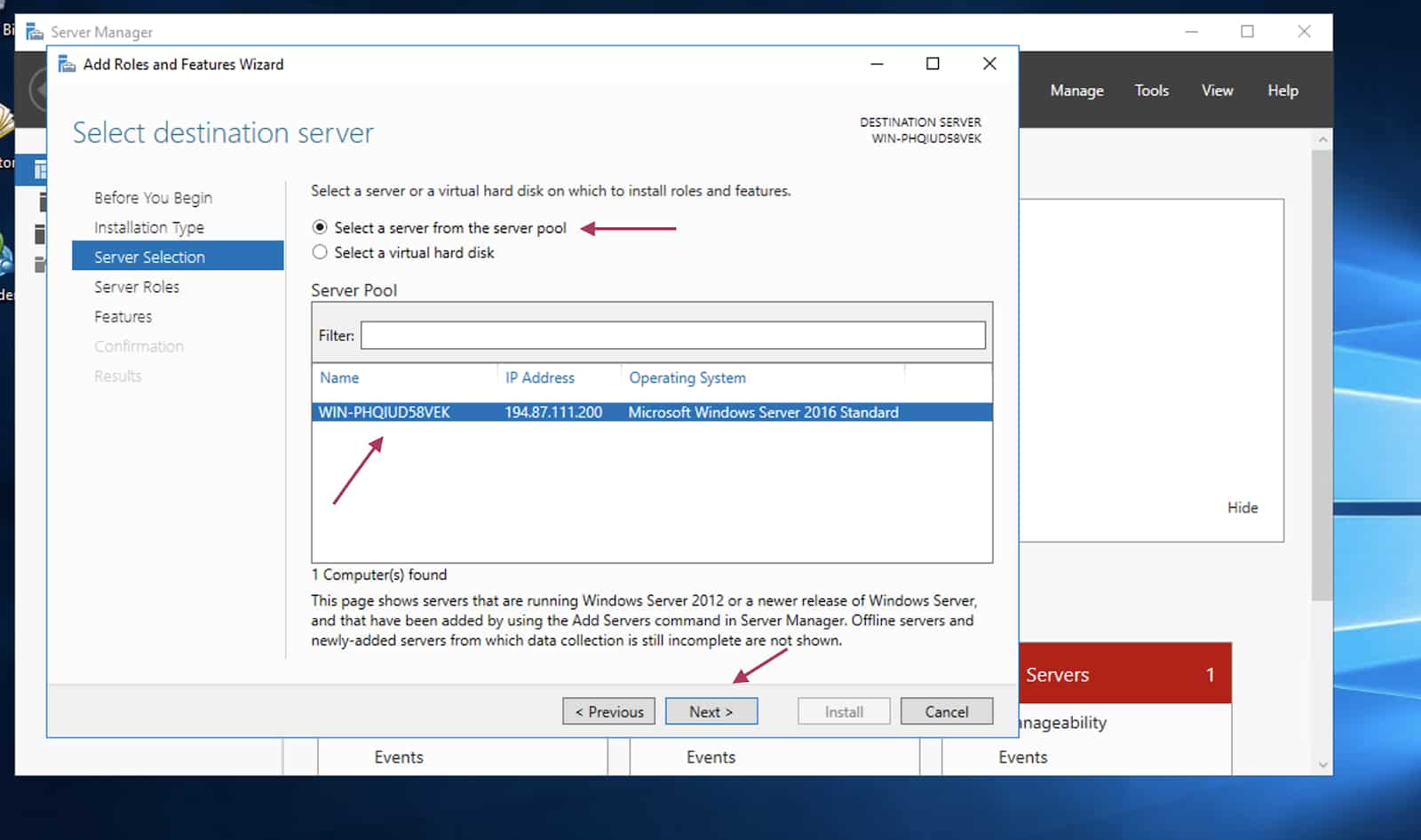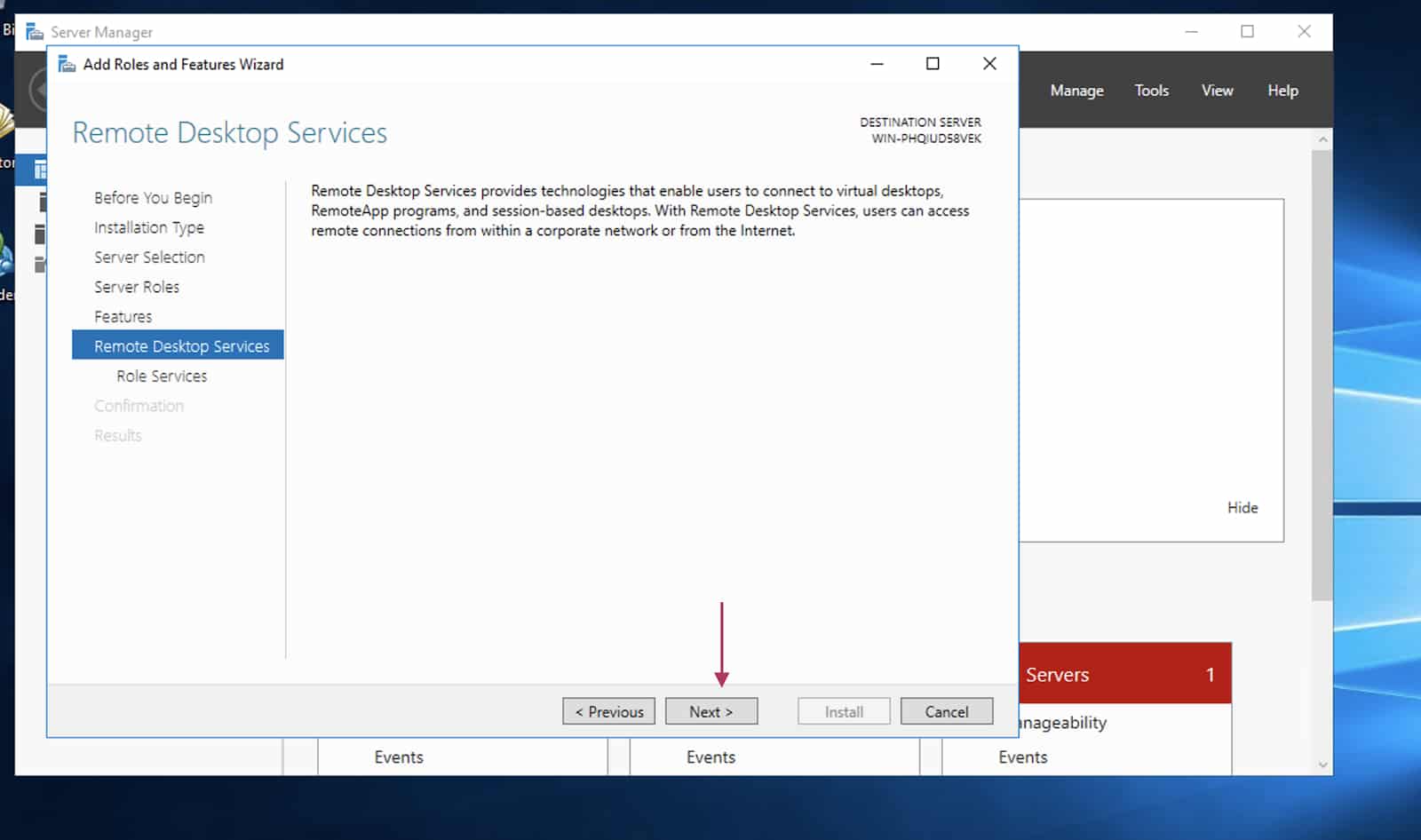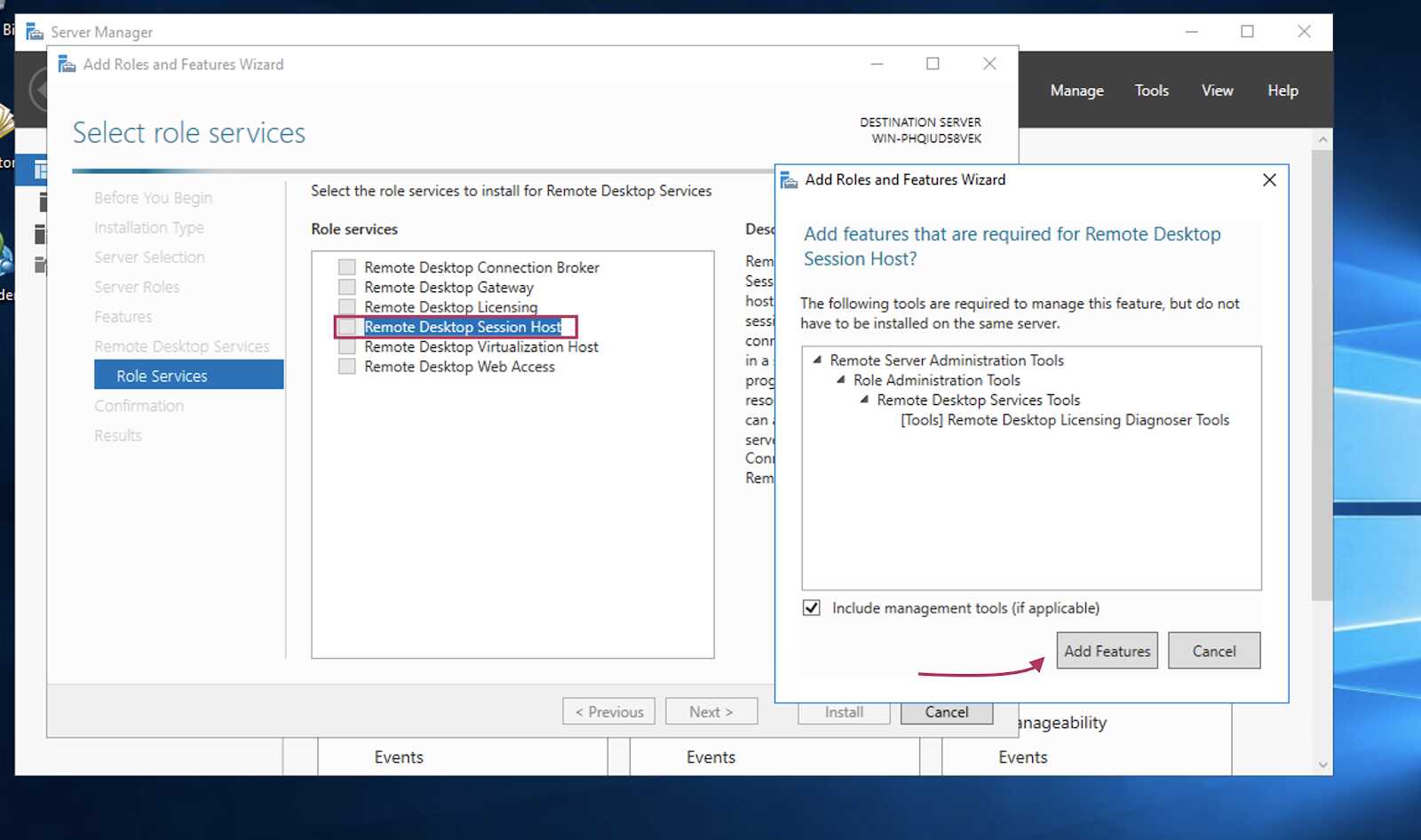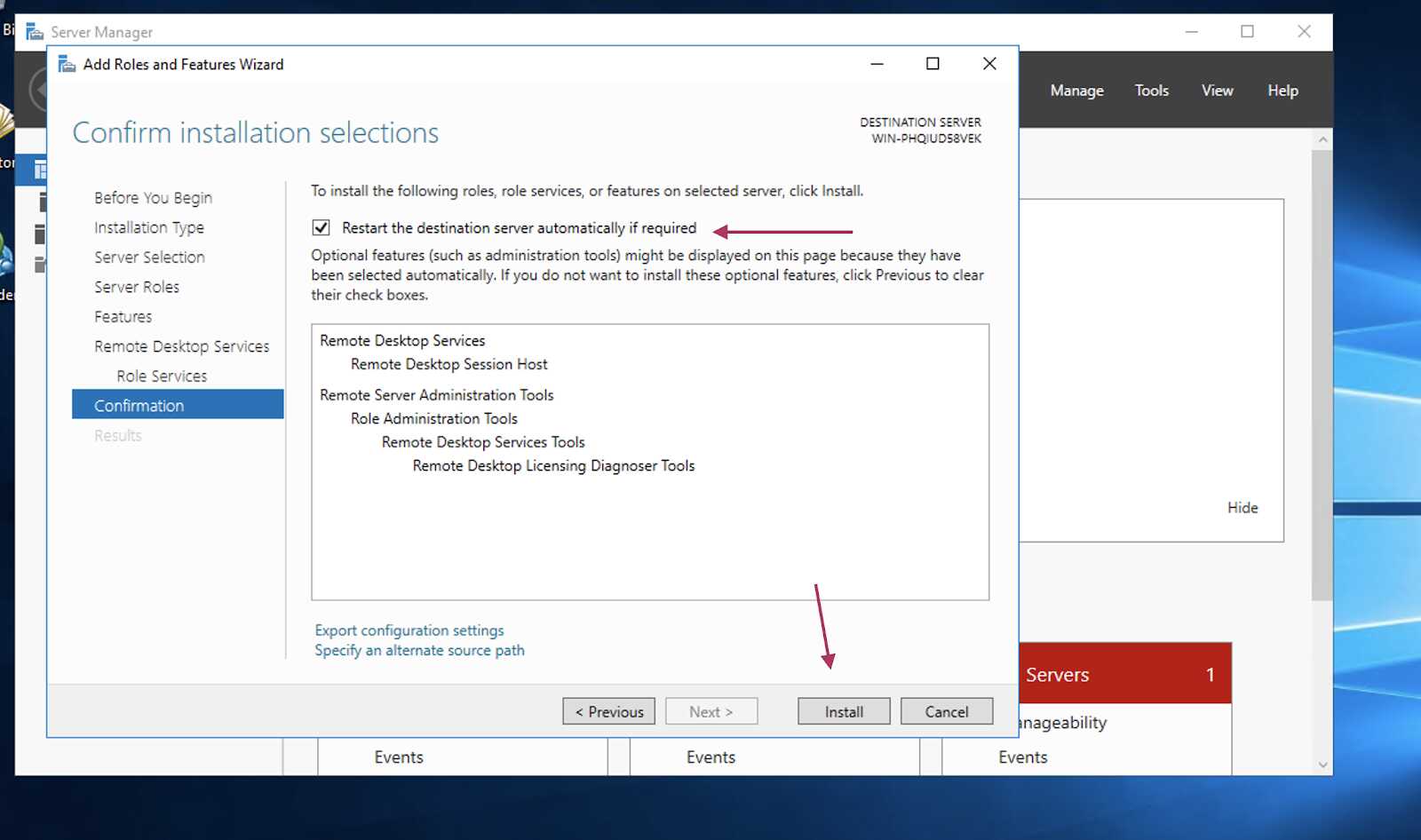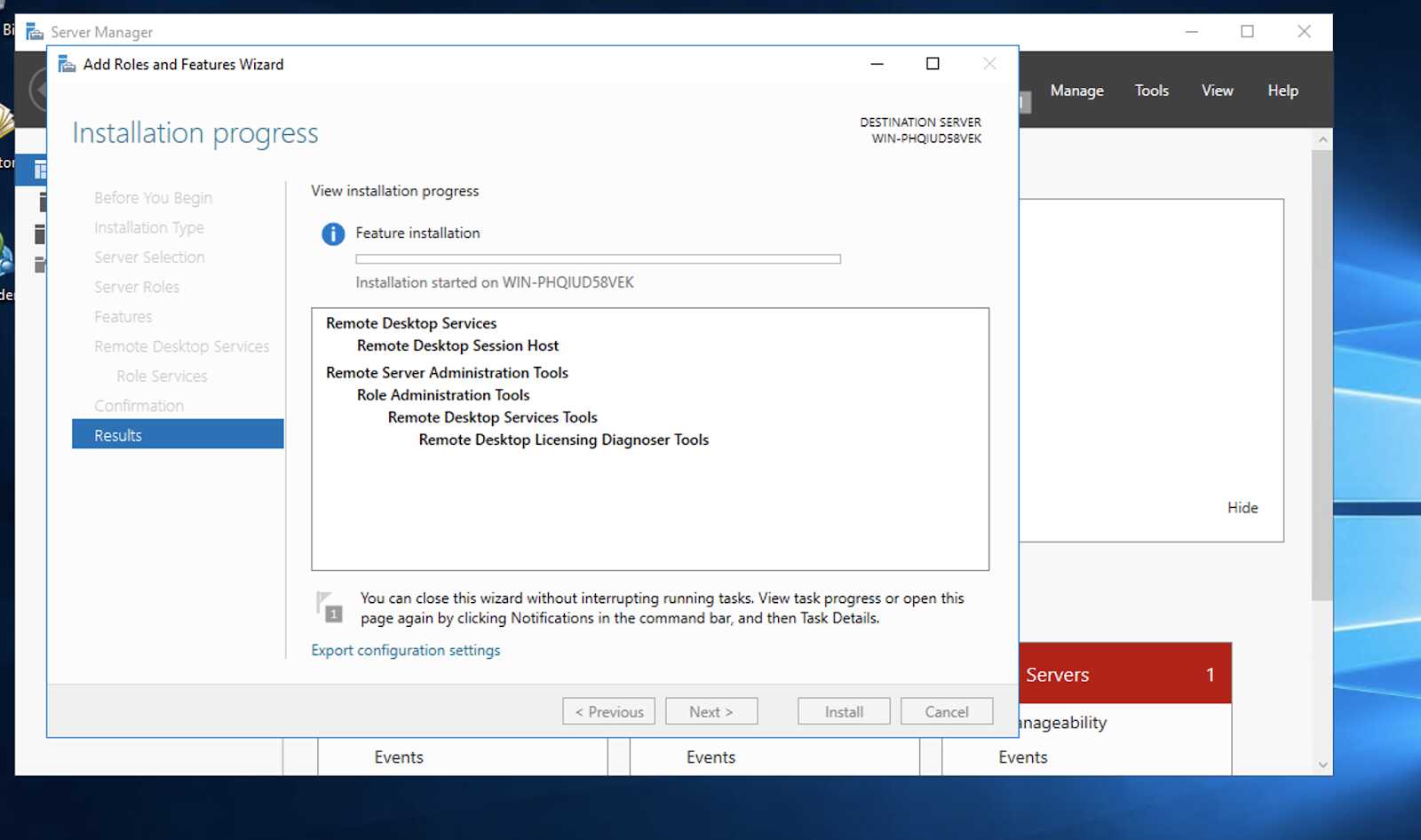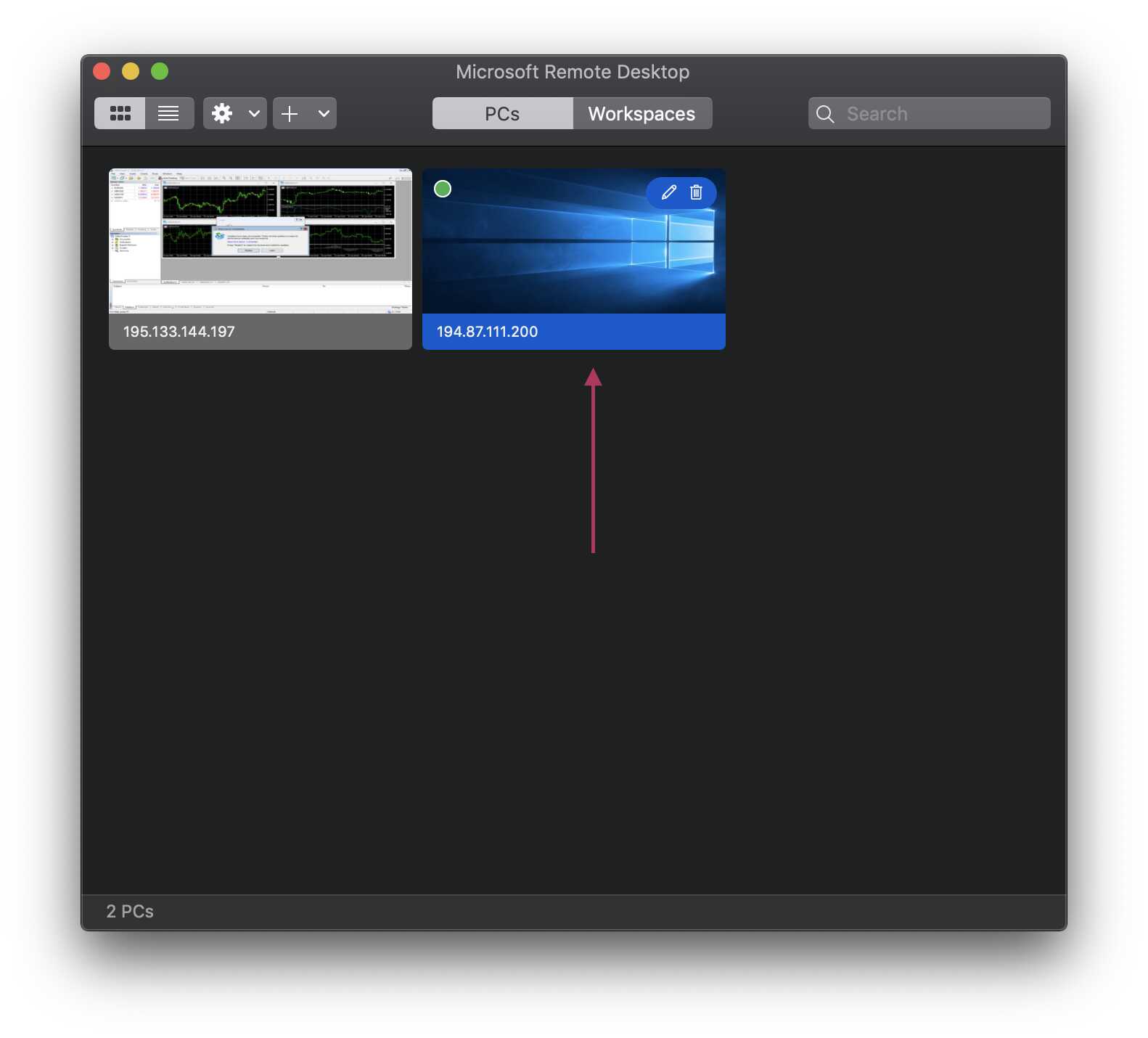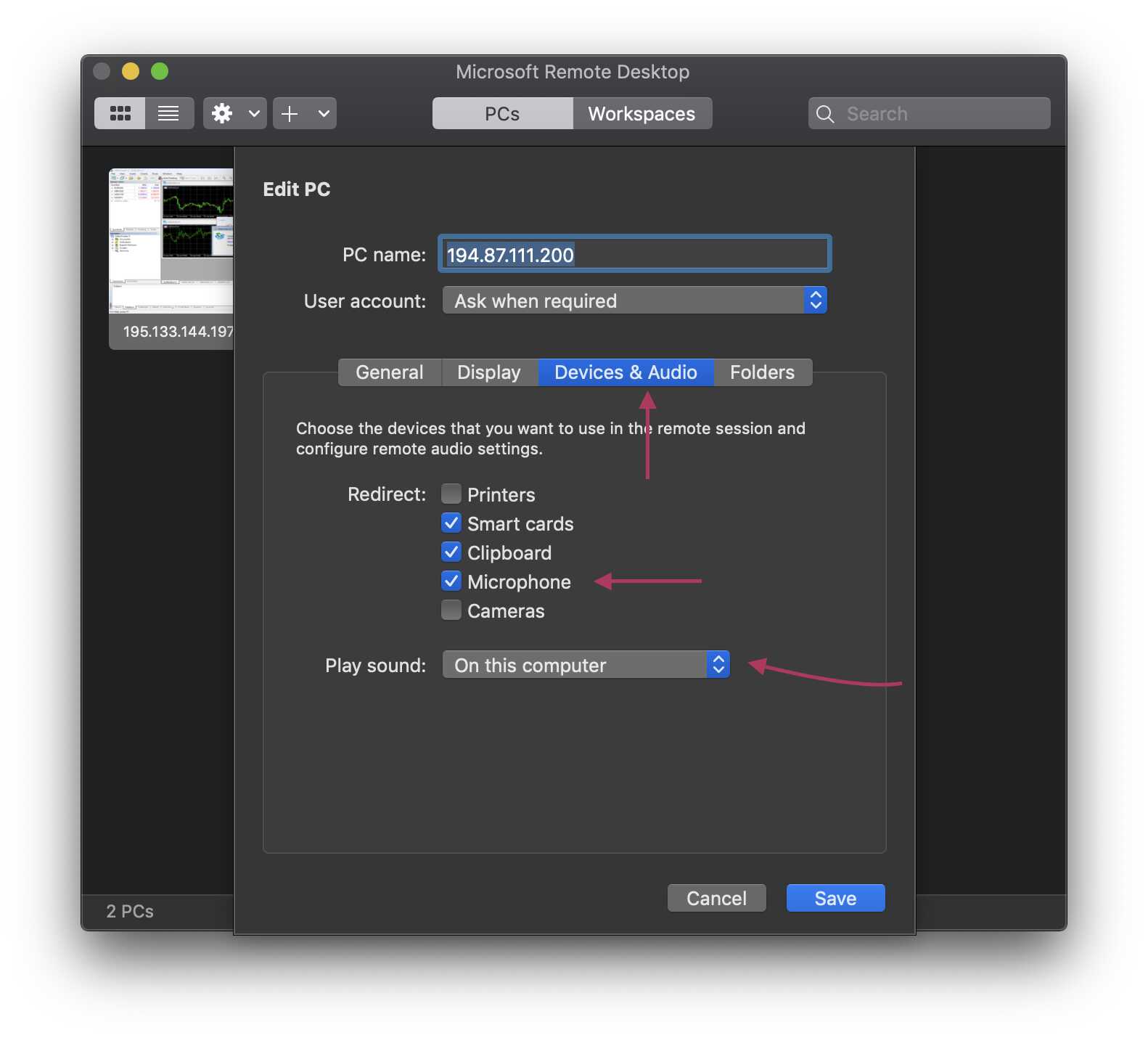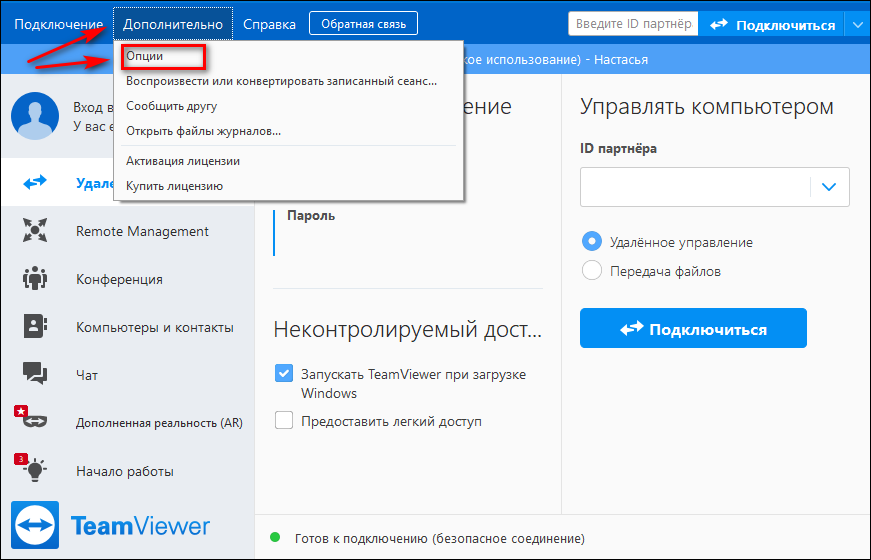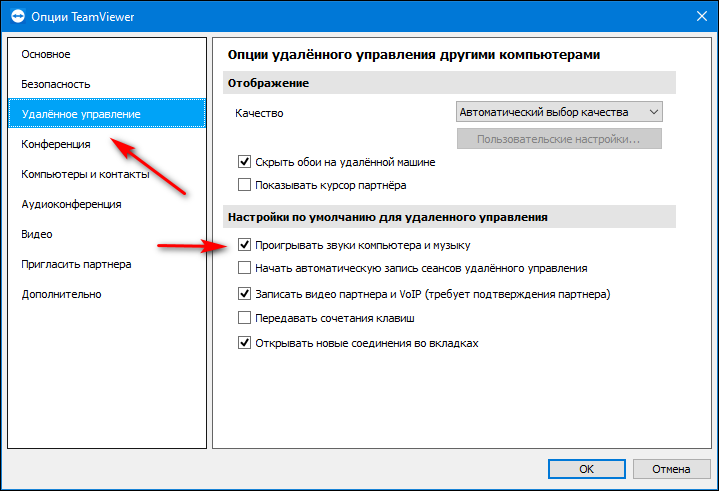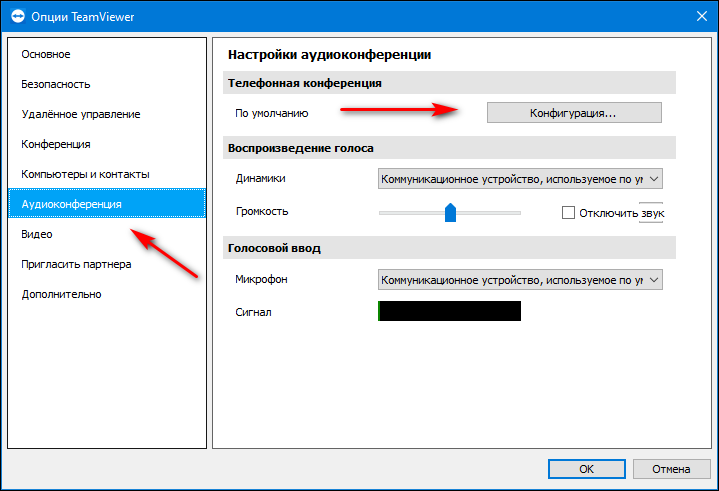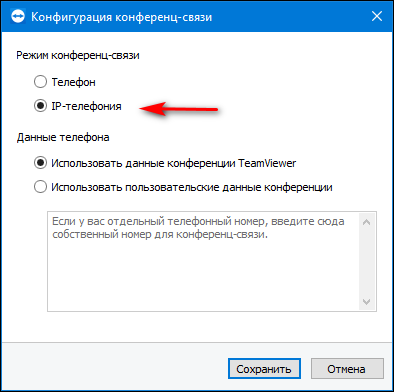Если у вас есть какая-нибудь камера или ТВ-тюнер, и вы хотите сделать свою трансляцию в локальной сети (или в интернет) — то эта заметка для вас. 👌
Впрочем, никто не мешает с таким же успехом вещать и просто какие-нибудь фильмы/музыку, например, с ПК на ТВ или мобильные гаджеты…
Единственное, учитывайте, что ваш компьютер (который транслирует) должен быть достаточно производительным (чтобы избежать лагов и подвисаний). К тому же, нужно иметь хорошее и стабильное подключение к сети (не ниже 10 Мбит/с). В помощь: тест скорости интернета.
В этой заметке я по шагам рассмотрю все необходимые действия как для вещания по локальной сети, так и по интернету. Разумеется, в вашем случае могут быть небольшие отличия (например, при выборе устройства захвата…).
Ладно, ближе к теме…
*
Содержание статьи
- 1 Трансляция видео в сеть: пример настройки вещания
- 1.1 Запуск трансляции
- 1.2 Как смотреть трансляцию
- 1.2.1 По локальной сети
- 1.2.2 По интернету
→ Задать вопрос | дополнить
Трансляция видео в сеть: пример настройки вещания
Запуск трансляции
ШАГ 1
И так, для нашей задачи понадобится универсальный кросс-платформенный плеер VLC. Программа позволяет не только смотреть потоковое видео в сети, но и создавать трансляцию самостоятельно…
VLC
Сайт разработчика: https://www.videolan.org/vlc/index.ru.html
Основные преимущества проигрывателя:
- «всеядность»: воспроизводит файлы, внешние диски, сетевые трансляции и т.д.;
- поддерживает все популярные форматы файлов: MPEG-2, MPEG-4, H.264, MKV, WebM, WMV, MP3 (даже, если у вас не установлены кодеки в системе);
- работает на Windows, Android, Linux, Mac OS X, iOS;
- программа бесплатна (и без рекламных вставок).
Примечание: очень желательно установить данный проигрыватель и на то устройство, с которого вы будете вещать, и на то — на котором будете принимать трансляцию. В своем примере ниже я так и сделал…
ШАГ 2
Теперь необходимо запустить VLC на том компьютере (устройстве), с которого будем вести трансляцию.
После перейти в меню «Медиа/Передать» (Ctrl+S). См. скриншот ниже.
Передавать
ШАГ 3
Далее нужно выбрать, что мы будем транслировать:
- файл;
- диск;
- ТВ-тюнер, камеру или др. устройства захвата.
В своем примере я просто добавил один из фильмов.
Добавить файл
ШАГ 4
Затем нужно уточнить источник вещание: при выборе обычного файла (как в моем случае) можно сразу же нажать далее (т.е. следующий) …
Следующий
ШАГ 5
Важный шаг!
Нужно выбрать в списке «HTTP» и нажать на кнопку «Добавить». У вас появится вкладка с одноименным названием, в которой можно указать порт и путь трансляции (по умолчанию порт 8080). Рекомендую не менять эти значения и перейти к дальнейшей настройке…
Вывод потока (порт)
ШАГ 6
В этом шаге нужно выбрать качество трансляции (подбирается экспериментально, в зависимости от ваших нужд). Например, я транслирую видео с ПК на телефон — поэтому выбрал видео для андроида (прим.: на экране телефона почти незаметна разница между оригиналом и сжатым видео).
Задание качества
ШАГ 7
Здесь можно задать доп. параметры вещания. В большинстве случаев можно сразу же нажать «Поток».
Поток
ШАГ 8
При первом запуске трансляции брандмауэр Windows попросит вас дать разрешение на работу VLC — просто согласитесь, нажав на «Разрешить доступ».
Разрешить доступ
ШАГ 9
Если трансляция запустилась вы увидите тикающий таймер времени (см. нижнюю часть окна программы). То есть с этого момента — вещание можно принять на другое устройство и посмотреть «что-там…». 👌
Трансляция пошла
Как смотреть трансляцию
По локальной сети
Примечание!
Т.е. и компьютер (который вещает), и устройство (которое принимает трансляцию) находится в одной общей локальной сети. В своем примере ниже: трансляция ведется с ПК, а принимается на телефон под андроидом. Оба устройства подключены к одной Wi-Fi сети.
ШАГ 1
Для начала нам нужно узнать локальный IP-адрес компьютера, который ведет трансляцию. Сделать это можно через командную строку: введя в ней ipconfig и нажав Enter.
См. ниже скриншот — мой IP 192.168.0.106 (это нужно для дальнейшего подключения).
ipconfig / Командная строка
Кстати, узнать IP-адреса также можно в настройках роутера.
IP-адрес в настройках роутера
ШАГ 2
Теперь запускаем VLC на том устройстве, с которого будем принимать трансляцию (например, телефон). Далее переходим в меню программы и выбираем «Поток» (или «открыть URL-адрес трансляции»).
Поток / VLC
ШАГ 3
Далее нужно указать сетевой адрес — http://192.168.0.106:8080
Важно!
1) Вместо 192.168.0.106 — у вас будет свой IP-адрес того компьютера, который ведет трансляцию (например, 192.168.10.102 или 192.168.0.103). Мы этот IP-адрес узнавали в ШАГЕ 1.
2) Вместо порта 8080 может использоваться другой (если при создании трансляции вы изменили его).
VLC для андроид
ШАГ 4
Если вы все указали правильно, то через 3-5 сек. устройство «прогрузит» кэш и VLC начнет показывать вещание…
Трансляция
Разумеется, к одной трансляции можно одновременно подключить несколько устройств…
Фото трансляции
По интернету
ШАГ 1
Всё отличие здесь будет сводится к тому, что нам нужно узнать не локальный IP-адрес (который «дал» нам роутер), а внешний/глобальный (у того ПК, который ведет трансляцию). Сделать это можно по-разному, ссылку на инструкцию привожу ниже…
Как узнать свой локальный и глобальный IP-адрес — https://ocomp.info/kak-uznat-ip-adres.html
Например, мне импонирует утилита Speccy — достаточно открыть раздел Network и вы знаете и локальный IP, и внешний…
Speccy — просмотр IP-адресов, раздел Network
Разумеется, подобную информацию также можно узнать в настройках роутера. Скрин ниже в качестве примера.
Глобальный IP-адрес
ШАГ 2
Чтобы к вашей трансляции могли подключиться из интернета — необходимо открыть (пробросить) нужный порт (в нашем случае 8080). По умолчанию, в целях безопасности, роутер не позволяет подключаться из вне…
Делается это обычно в настройках роутера в разделе «Перенаправление портов» (Port Forwarding). Вообще, у меня на блоге есть подробная заметка на эту тему (для начинающих), ссылка ниже…
В помощь! Как пробросить порты на роутере (открываем порты для игр, Skype, uTorrent и др. приложений) — https://ocomp.info/kak-probrosit-portyi-na-routere.html
проброс портов
ШАГ 3
Теперь запускаем VLC на том устройстве, где будем принимать трансляцию и открываем сетевой адрес вида: http://89.118.10.32:8080
Важно!
Вместо 89.118.10.32 — у вас будет свой внешний IP-адрес (который мы уточняли в ШАГЕ 1, см. чуть выше).
Вводим глобальный IP
ШАГ 4
Если вышеприведенные настройки были корректно заданы — то через несколько секунд начнется показ трансляции (см. скрин ниже). Задача выполнена?!
Видео пошло
*
Дополнения приветствуются…
Удачной работы!
👋


Полезный софт:
-
- Видео-Монтаж
Отличное ПО для создания своих первых видеороликов (все действия идут по шагам!).
Видео сделает даже новичок!
-
- Ускоритель компьютера
Программа для очистки Windows от «мусора» (удаляет временные файлы, ускоряет систему, оптимизирует реестр).
банальный вариант — зайти по mstsc, оно со звуком 
1. ставим программу удалённого администрирования (да, наверное, можно и встроенным «удалённым помощником» воспользоваться)
2. в дровах видеокарты на компьютере, откуда надо слушать звуки, ставим запись с линейного выхода
3. подключаемся программой к компьютеру, включаем трансляцию с микрофона
4. ???
5. PROFIT
Трансляцию звука с одного компьютера на другой (другие) можно организовать с помощью бесплатного миниатюрного клиент-серверного приложения Ивана Сорокина «p2p-music-1.0» 2004 года выпуска. Приложение работает на Windows XP и выше. На одном компьютере запускается сервер, передающий звуки с выбранного звукового устройства (аудиокарта, микрофон). На других компьютерах локальной сети запускаются клиенты, без задержки воспроизводящие все, что передается сервером. Официальный сайт программы не работает, поэтому искать прогу нужно на софтовых порталах, например, https://p2p-music.ru.malavida.com/
Видео-пример настройки и использования: https://www.youtube.com/watch?v=-UOmyvmHskI
Провод jack-jack, на одном втыкаем в выход для колонок, на другом в line in.
Задача, кстати, не смотря на свою незамысловатость — очень непростая.
В свое время была решена организацией на одном компьютере радиовещания по локальной сети (см. в сторону Winamp). Но нужно потратить время на настройку для обеспечения необходимого уровня синхронизации.
Попробуйте заменить сеть Wi-FI на обычный кабель. Возможно именно в этом проблема с pulseaudio.
Можно попробовать машинки через bluetooth соединить — оно умеет представляться стереосистемой.
Содержание
- Передача звука с удаленного компьютера
- Включение службы звука на сервере
- Настройка звука через графический интерфейс
- Настрйока звука через командную строку
- Настройка RDP-клиента для передачи звука
- Настройка стандартного RDP-клиента Microsoft
- Проброс микрофона по RDP
- Как настроить звук на сервере при RDP-подключении: для Mac и Windows
- КАК НАСТРОИТЬ ЗВУК НА СЕРВЕРЕ В 6 ШАГОВ:
- ПОДКЛЮЧАЕМСЯ К СЕРВЕРУ ПО RDP
- ВКЛЮЧАЕМ СЛУЖБУ WINDOWS AUDIO
- КАК РАЗРЕШИТЬ ПЕРЕНАПРАВЛЕНИЕ ЗВУКА/ВИДЕО И ЗАПИСЬ ЗВУКА
- ОБНОВЛЯЕМ ПАРАМЕТРЫ РЕЕСТРА
- КАК УСТАНОВИТЬ РОЛИ REMOTE DESKTOP SESSION HOST
- ПОСЛЕДНИЕ НАСТРОЙКИ MACOS
- ПОСЛЕДНИЕ НАСТРОЙКИ WINDOWS
- Как сделать звук в TeamViewer
- Настройка звука через “Удаленное управление”
- Настройки “Аудиоконференции”
- Настройка звука во время звонка
- Как отключать и включать звук через TeamViewer
- Можно ли передавать звук с помощью TeamViewer
- Как это работает
- Как начать передачу аудиоданных
- Настройка передачи звука
- Заключение
Передача звука с удаленного компьютера
Иногда, у вас может возникнуть необходимость слышать удалённый сервер. Когда речь идёт об удалённом, и более того, виртуальном сервере самым простым решением является передача звука через сеанс RDP и воспроизведение его на компьютере-клиенте (т.е. на том откуда вы подключаетесь). Однако, настоятельно рекомендуем вам, использовать такую передачу звука только для решения служебных задач, т.к. качество звука и скорость его передачи не подходят, например, для просмотра фильмов или воспроизведения музыки.
Настройка звука производится в два этапа:
Включение службы звука на сервере
По умолчанию шаблон операционной системы Windows Server разворачивается с отключенной службой звука. Чтобы включить её можно воспользоваться приведенными ниже способами. Включить через графический интерфейс, либо через командную строку.
Настройка звука через графический интерфейс
1. Перейти в оснастку «Службы». Для этого нажмите кнопку «Пуск», в поисковой строке начните вводить `services`, затем в результатах нажмите «Службы»

2. В списке служб найдите службу `Windows Audio`, и двойным кликом или нажав правой кнопкой мыши перейдите в `Свойства`
3. Выберите тип запуска `Автоматически` и нажмите кнопку `Запустить`, затем `Применить`
Настрйока звука через командную строку
**Внимание: нужно именно завершить удалённый сеанс, чтобы при следующем подключении профиль пользователя загрузился заново, иначе звуковое устройство не будет добавлено.**
Настройка RDP-клиента для передачи звука
Настройка стандартного RDP-клиента Microsoft
1. Откройте приложение `Подключение к удаленному рабочему столу`
2. Нажмите `Показать параметры`
3. Перейдите во вкладку `Локальные ресурсы`,нажмите `Параметры` в поле Звук удалённого рабочего стола. В появившемся окне выберите `Проигрывать на этом компьютере` и нажмите `Ок`
1. Для того чтобы звук передавался в Remmina необходимо нажать правой кнопкой мыши на подключение и перейти в `Редактировать`
После этого звук удалённого сервера будет транслироваться через Remmina
Источник
Проброс микрофона по RDP
Иногда есть необходимость использовать микрофон на терминальном сервере, для разных задач. По умолчанию Remote Desktop Connection не включает такую возможность, поэтому ее нужно включить вручную. Эта инструкция расскажет вам как это сделать.
Запускаем gpedit.msc на локальной машине, с которой будем подключаться к удаленному терминалу. Идем по пути:
Такую же политику необходимо применить и на удаленном сервере.


Нажимаем «ОК» и подключаемся к удаленному рабочему столу. Идем в «Звуки» во вкладку «Запись». И проверяем наличие «Удаленного аудио».
Успех! Теперь можно пользоваться микрофоном на удаленном терминале. Главное в приложениях использовать микрофон по умолчанию.
Источник
Как настроить звук на сервере при RDP-подключении: для Mac и Windows
4203 просмотров 1 2020-11-11 2020-12-15
Если вам нужно поднять локальную сеть, чтобы поиграть по ней с другом или забрать какие-то большие файлы (например, фильмы), вы можете сделать это на минимальном тарифе RUVDS.
При подключении к серверу при RDP можно легко настроить передачу звука с сервера на ваш рабочий компьютер и обратно: вы будете слышать все, что происходит на сервере, а сервер будет получать звук с вашего микрофона.
Это может быть необходимо например при Skype или Zoom созвонах, которые вы проводите с сервера.
КАК НАСТРОИТЬ ЗВУК НА СЕРВЕРЕ В 6 ШАГОВ:
ПОДКЛЮЧАЕМСЯ К СЕРВЕРУ ПО RDP
ВКЛЮЧАЕМ СЛУЖБУ WINDOWS AUDIO
Дальше выберите “Administrative Tools” или «Администрирование»
Запустите программу «Services» или «Службы»
Найдите иконку «Windows Audio», нажмите правой кнопкой мыши и выберите Properties или Свойства
Откроется окно настроек. В нем вам нужно выставить Startup Type и нажать OK. После этого служба, отвечающая за звук будет включаться автоматически каждый раз после запуска системы
Теперь надо запустить саму службу. Выбрите «Windows Audio» и нажмите Start или Запустить
КАК РАЗРЕШИТЬ ПЕРЕНАПРАВЛЕНИЕ ЗВУКА/ВИДЕО И ЗАПИСЬ ЗВУКА
Нажмите клавиши Win+R (если на вашем компьютере стоит Windows) или CMD+R (если у вас Mac), в появившемся окне наберите команду GPEDIT.MSC и нажмите кнопку OK или Enter.
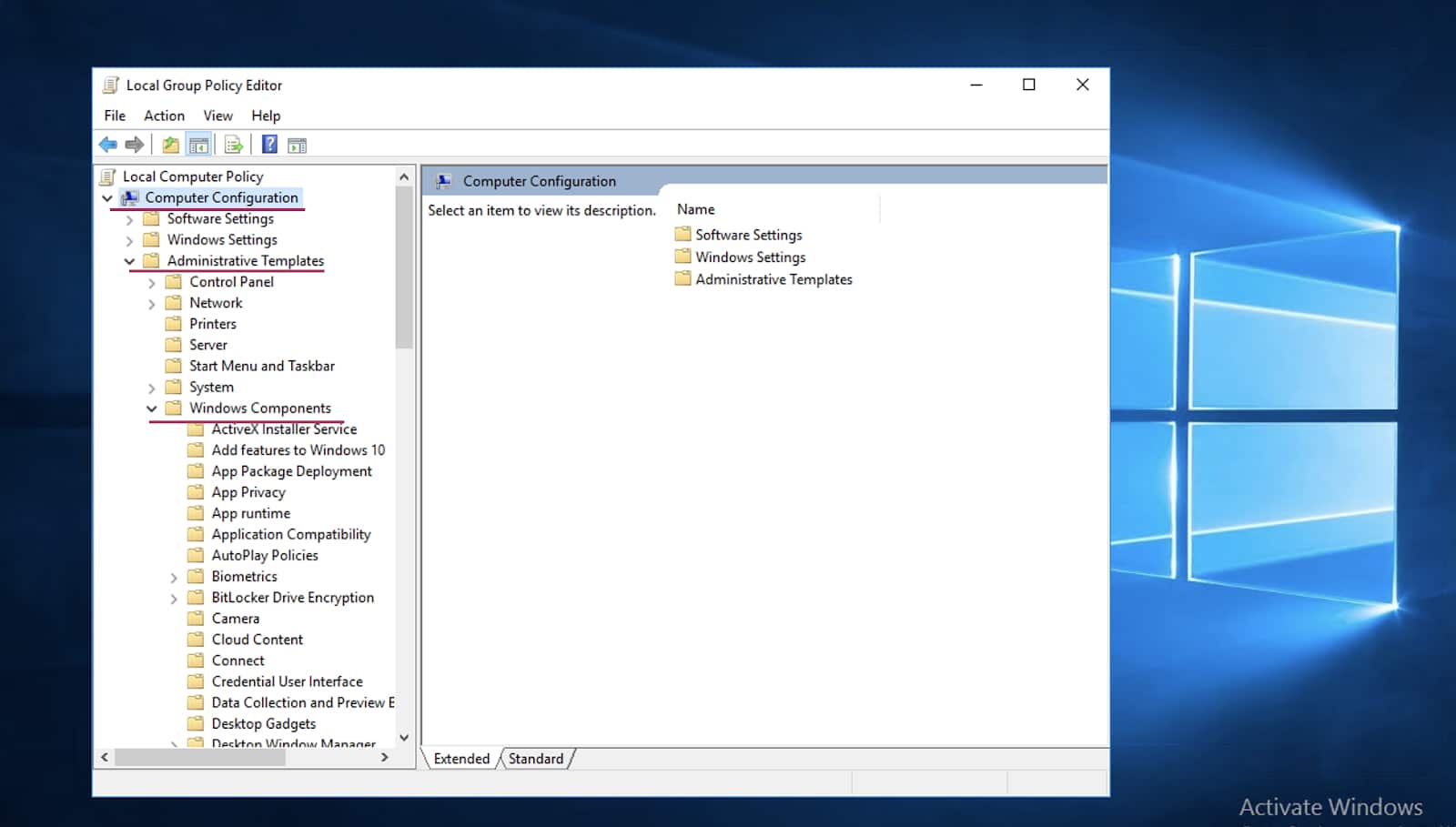
В разделе Remote Desktop Services или Перенаправление устройств и ресурсов найдите две политики:1. Разрешить перенаправление воспроизведения звука и видео2. Разрешить перенаправление записи звукаНа английском:1. Allow audio and video playback redirection2. Allow audio recording redirectionОткройте оба и нажмите Разрешить или Enabled
ОБНОВЛЯЕМ ПАРАМЕТРЫ РЕЕСТРА
Нажмите сочетание клавиш Win+R (или CMD+R для MacOS) и выполнив команду REGEDIT
Видим, что у обоих правил политики состояние «Включено».У вас откроется новое окно. Перейдите в нем по путиHKEY_LOCAL_MACHINESYSTEMCurrentControlSetControlTerminal ServerWinStationsRDP-Tcp
Затем находим открываем этот файл
Открываем файл, у вас появится маленькое окошко, в котором нужно вставить «00000000» вместо 0 и нажать OK
КАК УСТАНОВИТЬ РОЛИ REMOTE DESKTOP SESSION HOST
Нажмите Пуск, запустите программу Диспетчер серверов или Server Manager
В правом верхнем углу выберите пункт меню
В новом окне выберите
Установка ролей или компонентов
Role-based or Feature-based installation
и нажмите Next или Далее
Выберите Роли сервера (Server Selection) затем поставьте галочку Remote Desktop Services и нажмите Далее (Next)
Потом просто жмем Далее (Next)
Отмечаем галочкой Remote Desktop Session Host, в открывшемся окне жмем Добавить компоненты (Add features)
Затем жмем Далее (Next)
Ставим галочку, жмем Установить (Install)
После установки сервер автоматически перезагрузится. Подождите конца перезагрузки.
ПОСЛЕДНИЕ НАСТРОЙКИ MACOS
На вашем компьютере перейдите в программу, по которой подключаетесь к RDP, выберите сервер, на котором настраивали звук и перейдите во вкладку Edit
Затем проставьте все эти галочки
ПОСЛЕДНИЕ НАСТРОЙКИ WINDOWS
Войти в программу Подключение к удаленному рабочему столу.
Во вкладке Общие вводим IP-адрес Вашего сервера.
Источник
Как сделать звук в TeamViewer
Одной из удобный опций TeamViewer является передача звука. Пользователи могут общаться, используя аудио конференцию и даже видеосвязь. Обычно передача звука с помощью Тимвивера настроена по умолчанию. Так что все, что нужно пользователю, — совершить звонок. Но если что-то пошло не так, есть инструкции по настройке звука.
Настройка звука через “Удаленное управление”
Основные параметры, включая звук и видео, находятся в “Опциях”. Поэтому первое, что нужно сделать после запуска программы, — перейти в раздел “Дополнительно” в верхней строке меню и в выпадающем списке выбрать “Опции”.
Далее откроется окно основных настроек. В панели слева необходимо выбрать “Удаленное управление”. В результате в блоке справа появятся настройки по управлению удаленным доступом. Здесь необходимо проверить наличие галочки в пункт “Проигрывать звуки компьютера и музыку”.
Если ее не было, нужно поставить галочку и сохранить выбор, нажав кнопку “Ок” в правом нижнем углу.
Настройки “Аудиоконференции”
Еще одна возможность наладить звук через “Опции” Тимвивера — вкладка “Аудиоконференция”. Для этого нужно:
1. Открыть раздел “Дополнительно” и выбрать пункт “Опции”.
2. Слева выбрать “Аудиоконференция”.
3. В блоке справа перейти в раздел “Конфигурация”.
4. В новом окне проверить, что используется IP-телефония или выбрать этот пункт и нажать “Сохранить”.
5. При возврате в блок “Аудиоконференция” необходимо проверить звук и микрофон. В разделе “Воспроизведение голоса” нужно убрать галочку в “Отключить звук” и увеличить громкость при необходимости. Кнопка “Проиграть” в этой же строке — воспроизведение звука для проверки громкости.
6. Для проверки микрофона необходимо посмотреть на строку-индикатор в блоке “Голосовой ввод”.
Также можно выбрать устройство, которое используется в качестве микрофона.
Проверить все можно до начала звонка.
Настройка звука во время звонка
Если о том, что передавать звук через TeamViewer, пользователь узнал во время звонка и не успел подготовиться, все можно сделать прямо во время сеанса. Переход в “Опции” активен при звонке, так что можно все быстро отрегулировать.
Кроме того в блоке “Удаленное управление” появится дополнительный виджет “Голосовая связь по IP-протоколу”, где можно быстро включить микрофон и динамики.
При общении рекомендуется использовать гарнитуру, так как часто проблемы со звуком происходят из-за плохого сигнала встроенных динамиков.
Источник
Как отключать и включать звук через TeamViewer
В программе TeamViewer присутствует огромное количество настроек, начиная от регулирования удалённого управления и заканчивая изменением параметров звука. В этой статье мы поговорим о том, как звук передаётся на удалённое устройство, опишем процесс подключения и настройки функции передачи аудиоданных.
Можно ли передавать звук с помощью TeamViewer
Наряду с передачей видеоданных, осуществляемой через веб-камеру, подключённой к компьютеру, в TeamViewer есть функция передачи звука.
Специалисты советуют использовать во время разговора специальную гарнитуру, которая, к счастью, продаётся в каждом магазине электроники за сущие копейки.
Передача звука с помощью TeamViewer
Как это работает
На самом деле, всё очень просто. Открыв программу и подсоединившись к удалённому ПК, пользователь должен нажать на кнопку «Audio/Video», и в появившемся меню выбрать пункт «Voice over IP». В новом небольшом окошке можно настроить громкость звука в динамиках или микрофоне, а также открыть дополнительные настройки.
Как начать передачу аудиоданных
После правильной настройки микрофона в вышеупомянутом меню «Audio/Video» появится кнопка «Start audio transmittion», отвечающая за передачу звука. Именно на неё нужно нажать, чтобы владелец подсоединяемого компьютера мог вас услышать.
Настройка передачи звука
После подключения к компьютеру гарнитуры можно приступать к настройке передачи аудиоданных.
Отключить звук можно нажатием на кнопку «Stop audio transmittion» в меню «Audio/Video».
Заключение
В TeamViewer пользователь может настраивать под себя любые опции программы, изменять настройки в зависимости от цели использования и направленности деятельности.
Источник
организация вещания потокового аудио в локальной сети
Хотелось бы поделиться своим опытом в установке и настройке сервера потокового аудио IceCast. В нашей локальной сети находится несколько десятков компьютеров. Основная масса – под управлением ОС семейства Windows. Мой рабочий компьютер – полигон для испытания различных сервисов. Однажды после прослушивания потокового аудио через Интернет я задался вопросом, можно ли организовать нечто подобное в масштабе нашей сети. Это ведь здорово — разобраться как работает такой интересный интернет-сервис. Итак, приступим к поискам нужного ПО.
Я использую программу управления пакетами aptitude, но вы вольны воспользоваться любой другой, которую предоставляет ваш любимый дистрибутив. Итак, я направляюсь прямиком в раздел Audio, и что я вижу там? Порядка 300 пакетов для работы с аудио! Трудный выбор. Начинаем просмотр пакетов по порядку. Плееры, синтезаторы, аудиомикшеры, плагины, front-end’ы к различным консольным аудиопрограммам и сами консольные утилиты. Черт как же тяжело сделать выбор между ними – по ходу дела все хочется поставить и попробовать, но не отвлекаемся, а ищем сервер потокового аудио. После моих изысканий нарисовался небольшой списочек. Так-с:
— DarkIce;
— Gnump3d;
— IceCast;
— slimp3.
Вооружаемся словарем и пытаемся понять, что написано в описаниях пакетов.
DarkIce – захватывает аудиопоток из звуковой карты, кодирует в mp3/oggVorbis и посылает серверу потокового аудио IceCast – немного не то. (но тоже может пригодиться).
Gnump3d – сервер, который предоставляет веб-интерфейс к коллекции музыкальных файлов на нашем жестком диске – тоже не то.
Остаются IceCast2 и slimp3 – и это, похоже, то, что нам нужно.
Общий принцип функционирования IceCast можно пояснить следующей упрощенной схемой (см. рис. 1).
Файлы из музыкальной коллекции передаются посредством указания их в плейлисте так называемому streamer’у, в качестве которого предлагаю использовать Ices. Ices кодирует их и посылает серверу потокового аудио IceCast. К серверу IceCast подключаются клиентские машины, с которых возможно прослушивание музыки.
Попробуем разобраться, как настроить IceCast. А что если в лоб?
# icecast
usage: icecast [-h -b -v] -c
options:
-c Specify configuration file
-h Display usage
-v Display version info
-b Run icecast in the background
Ага! Надо указать конфигурационный файл. Пример конфигурационного файла в XML формате, поставляемого с IceCast – icecast_minimal.in. Я немного покромсал этот файл и убрал из него все лишнее.
Рассмотрим его подробнее с пояснениями по ходу дела.
Секция ограничений.
50
Количество одновременно подключенных пользователей. Выставляем желаемое. Сеть небольшая – поставлю-ка я 50.
2
Количество обрабатываемых сервером аудиопотоков. Я хотел бы организовать 2 разных потока аудио, поэтому ставлю 2.
5
Количество потоков, запускаемых сервером для поддержания соединений с клиентами. В оригинальных комментариях к файлу значение 5 рекомендовано для серверов с малым и средним траффиком. Оставлю 5.
102400
Максимальный размер (в байтах) очереди для клиентов, подключенных к нашему серверу. Оставляем значение по умолчанию.
15
Максимальное время ожидания в секундах для запросов от клиентов. Оставляю без изменений.
10
Если подключенный к серверу аудиопоток не посылает данные 10 секунд, этот аудиопоток удаляется. Оставляем как есть.
Настройка номера TCP-порта. Значение по умолчанию 8000.
192.168.1.229
Привязка к сетевому адресу. Если параметр не указан, используется значение hostname. Поставим для страховки 192.168.1.229.
В этой секции меня заинтересовали некоторые параметры, которые придают нашему серверу профессиональный вид. Здесь задаются специальные параметры для точек монтирования. Пока точка монтирования у нас одна – она описывается далее в файле настроек Ices.
/paradiselost.ogg
Имя точки монтирования.
source
Имя пользователя – оставляем source.
Пароль – в моем случае mypass.
/intro.ogg
Интересный параметр, в котором следует указать имя файла, который должен быть помещен в каталог webroot — в моем случае это каталог /home/kirill/icecastwebroot.
Этот файл будет проигрываться всем новым пользователям, которые подключаются к нашему аудиосерверу. В этот файл я записал свое приветствие слушателям.
/fall.ogg
В этом параметре также указывается имя файла, который должен находиться в каталоге webroot. Этот файл будет проигран клиентам в том случае, если что-то пошло не так и нормальный аудиопоток недоступен. В этот файл лично я записал сообщение “Аудиопоток недоступен – попробуйте присоединиться позже” и добавил свой любимый аудиотрек.
Секция «Пути».
/var/log/icecast
Каталог для записи логов (всегда есть куда глянуть, если что-то пойдет не так).
/home/kirill/icecastwebroot
В этой директиве определяется базовый каталог для статических файлов. Этот каталог может содержать любые файлы. Допустим, мы указали в этой директиве /home/kirill/icecaswebroot. Если теперь в строке браузера указатьhttp://192.168.1.229:8000/mp3/example.mp3,то на компьютер клиента будет загружен файл /home/kirill/icecastwebroot/mp3/example.mp3.
/home/kirill/icecastwebroot/admin
В этой директиве указывается каталог для инструментов администрирования. При инсталляции IceCast устанавливается ряд скриптов в формате XSL для администрирования сервера через веб.
Если поместить эти скрипты (в моем случае) в /home/kirill/icecastwebroot/admin, то в панель веб-администрирования можно будет попасть, набрав в строке браузераhttp://192.168.1.229:8000/admin/.
В этой строке задается имя и путь к так называемому pid-файлу, который создается при старте и удаляется при завершении работы сервера. Файл содержит process ID сервера, который используется для посылки сигналов серверу.
Лог проигрываемых аудиофайлов.
4
Что будет записываться в логи. От 4 — максимум отладочной информации — и до 1 – только ошибки.
Секция «безопасность».
0
Указывает, будет ли использоваться chroot(). Директория, в которую делается chroot, указывается в директиве .
kirill
kirill
Эта директива указывает серверу от чьего имени и группы стартовать. Следует указывать реально существующих пользователей. Я решил не добавлять пользователей, а запускать сервер от своего имени.
Я записываю этот файл в свой домашний каталог под именем mynewicecastconfig. Ну вроде все! Можно попробовать стартовать сервер следующей командой:
#icecast -c /home/kirill/mynewicecastconfig -b
Starting icecast2
Detaching from the console
# Changed groupid to 1000.
Changed userid to 1000.
Опция -b заставляет сервер запуститься в фоновом режиме. Внимательно просмотрите файл на предмет наличия незакрытых тегов, иначе IceCast стартовать не захочет.
Похоже, что все в порядке. В лог-файлах ошибок не наблюдается, в списке процессов появился icecast, nmap показывает, что порт 8000 открыт —
Starting nmap 3.81 (http://www.insecure.org/nmap/) at 2005-10-01 12:57 EEST
Interesting ports on Kirill (192.168.1.229):
(The 1653 ports scanned but not shown below are in state: closed)
PORT STATE SERVICE
25/tcp open smtp
.
8000/tcp open http-alt
Nmap finished: 1 IP address (1 host up) scanned in 0.623 seconds
и вводя в строку браузераhttp://192.168.1.229:8000/admin/,мы можем попасть в административный интерфейс.
Итак сервер IceCast настроен – теперь надо заставить его что-нибудь проиграть. Для этого требуется на этот самый сервер послать поток аудиоданных. После недолгих копаний в интернете и в списке пакетов я нашел то, что мне было нужно – Ices. Установка Ices прохоходит стандартным для Linux образом:
./configure
make
make install
Попробуем запустить программу:
#ices2
IceS 2.0.1
(c) Copyright 2001-2004 The IceS Development Team
Michael Smith
Karl Heyes
and others
Usage: «ices config.xml»
Понятно – опять требуется файл конфигурации. Рассмотрим его подробнее.
1
Тут все понятно – запускать ли ices в фоне. Мне как раз это и нужно – ставлю 1.
/var/log/ices
Куда записывать логи.
ices.log
Имя лог файла.
4
Уровень записи отладочных сообщений. 1 — ошибки, 2 — предупреждения, 3 — информация, 4 — отладочные сообщения. Ставлю 4 – потом всегда можно изменить.
0
Установка этого флага в 1 заставляет Ices выводить сообщения в консоль. Не хочу – ставлю 0.
Имя файла для записи PID. Оставлю как есть. Для моих нужд этот файл не потребуется.
My Great Rock Stream
ROCK
IMHO My best music
>http://xxx.xxx.com
В секции metadata описывается мета-информация, передаваемая в IceCast:
— name – имя аудиопотока. С долей самолюбования запишу сюда My Great Rock Stream;
— genre – жанр (ROCK, конечно);
— description – описание аудиопотока;
— url – ссылочка на сайт.
Эта секция отвечает за получение исходных аудиоданных. Есть два варианта:
1) аудиоинформация снимается со звуковой карты;
2) используется плейлист.
Поддерживается два типа плейлистов:
— basic — обыкновенный текстовый файл с именами музыкальных файлов;
— script — используется вывод какого-либо скрипта либо команды, возвращающей имя файла.
Для моих целей подходит значение basic.
playlist
Случайный порядок проигрывания. Поставлю ка я это значение равным 1 для непредсказуемости нашего аудиовещания.
Если файл плейлиста изменился, то воспроизведение начнется с начала. Ставим что хотим. Лично я поставил 0.
Если этот параметр имеет значение 1, то после проигрывания всего плейлиста будет произведен выход из программы. Меня это не устраивает – ставлю 0.
В этой секции можно определить один или несколько аудиопотоков. Эти потоки можно направить в разные точки монтирования на сервер Icecast.
192.168.1.229
Имя хоста на котором запущен сервер IceCast. В моем случае это 192.168.1.229.
Порт на котором работает IceCast.
Пароль для соединения с сервером. Вспоминаем что писали в файле конфигурации IceCast. Я использовал пароль mypass, поэтому его и прописываю.
/paradiselost.ogg
Имя аудиопотока. Используя это имя, клиенты будут прослушивать музыку. Использую /paradiselost.ogg.
2
80
Максимальная длина очереди. Параметр для продвинутых пользователей, к коим я себя не отношу. Оставим по умолчанию.
64000
44100
2
Параметры кодирования. Номинальный битрейт, частота, количество каналов.
Запишем этот файл в /home/kirill/icesconfig.
Ну вот, с файлом конфигурации Ices мы закончили. Теперь стоит задача сформировать плейлист. Это можно сделать различными способами. Я создавал два плейлиста при помощи команд:
# locate *.ogg | grep paradise_lost > /home/kirill/playlist.txt
# locate *.ogg | grep oggs > /home/kirill/all_ogg_files.txt
Первый плейлист – треки исполнителя Paradise Lost, второй – все файлы ogg vorbis из моей музыкальной коллекции.
Уфф!, теперь точно почти все готово – попробуем запустить ices.
#ices2 /home/kirill/icesconfig
Ошибок при запуске ices не последовало. Переходим к тестированию. Запускаем XMMS, жмем Ctrl-L и вводим в строкуhttp://192.168.1.229:8000/paradiselost.ogg.
С замиранием сердца жмем play.
Ура! Проигрывается intro.ogg, а потом из колонок льются мощные аккорды! Получилось! Теперь пробуем соединиться с сервером с других компьютеров – все OK.
Но это еще не все. Я хотел организовать 2 аудиопотока – paradiselost.ogg и all.ogg (для этого я и создавал два разных плейлиста. Сколько я не пытался прописать в файле конфигурации Ices два аудиопотока, мне так это и не удалось. Вернее получилось создавать два одинаковых с разным битрейтом. После поисков в интернет я нашел решение, и очень удивился, почему я до него не дошел сам. Решение следующее – запускать два процесса Ices – и каждому из процессов указывать свой файл конфигурации. После этого все прекрасно заработало. Дело осталось за малым – добавить запуск IceCast и Ices в инициализационные скрипты, либо вручную создать скрипт, который бы проделывал всю работу по запуску IceCast и Ices. Мой скрипт для запуска выглядит следующим образом:
Icecast –c /home/kirill/mynewicecastconfig
Рассматриваемая в статье версия IceCast – 2.3.0.
В качестве streamer-а могут выступать DarkIce, Muse-Streamer и другие программы, найти и настроить которые вам теперь не составит труда (см. также врезку).
Streamer Ices2 на данный момент не поддерживает формат mp3. Так как в моей музыкальной коллекции содержатся только файлы формата Ogg Vorbis, то у меня никаких проблем не возникло. Если Ваша музыкальная коллекция содержит только mp3 файлы то есть 2 пути решения проблемы:
— выбор streamer’а, который поддерживает mp3 (например, Muse Streamer и др.);
— конвертация музыкальной коллекции в формат Ogg Vorbis (можно воспользоваться для этой цели конвертером sox или другой доступной утилитой, коих, надеюсь, в вашем дистрибутиве предостаточно).
Рабочие файлы конфигурации с моими комментариями можно загрузить отсюда:http://sutulo.at.tut.by/icecasconfig.tar.gz.
В статье были использованы материалы сайта www.icecast.org.
Если появились вопросы — пишите мне на sutulo@tut.by.
программы, совместимые с IceCast
Медиаплееры, которые работают с IceCast:
— foobar2000 (mp3 + ogg vorbis), Windows 98/NT/2000/XP,http://www.foobar2000.org;
— winamp 2.x, 5.x (mp3 + ogg vorbis), Windows 98/NT/2000/XP,http://www.winamp.com;
— XMMS(mp3 + ogg vorbis), Unix,http://www.xmms.org;
— Zinf(mp3 + ogg vorbis), Unix/Windows,http://zinf.sourceforge.net;
— Mplayer, Windows 98/NT/2000/XP Unix Mac OSX,http://www.mplayerhq.hu;
— Xine, Unix,http://www.xinehq.de;
— VLC, Windows 98/NT/2000/XP Unix Mac OSX,http://www.videolan.org.
Сетевые решения. Статья была опубликована в номере 10 за 2005 год в рубрике sysadmin
Помогите разобраться в нюансах соединения-трансляции устройств.
Исходные данные: есть ПК (виндоус), выходы USB, HDMI (нет оптического и коаксиального)
Задача: проигрывание звука на аналоговый усилитель и АС
DLNA — на сколько я понял, позволяет сетевому плееру(или другому устройству) брать звуковые файлы с сетевого хранилища. Тут пока вопросов нет.
USB — позволяет подключив ПК к сетевому плееру/цап передавать звук. При этом компьютер, как я понимаю, видит внешнюю звуковую карту, а значит может транслировать все звуки в нее(не только музыку). Если я все верно понял, то тут тоже все понятно.
UPnP (ethernet) — а вот тут даже гугл пока не помог толком разобраться(если что — пинайте ссылками). Допустим наше устройство(цап или сетевой плеер) имеет только Ethenet(или wifi) вход(и не имеет USB). Включив такое устройство в сеть, сможем ли мы передавать на него звуки/музыку с ПК и что для этого нужно?
— можно передавать, как и в случае с USB, все что выдает комп? или нужен специальный софт(вроде foobar + plugin)?
— все ли сетевые плееры с встроенным сетевым адаптером поддерживают UPnP или этим тоже надо париться?
— нужно ли париться сетевыми протоколами на стороне сетевого плеера(ну к примеру AirPlay поддерживает, а значит больше ничего другого и работать не будет)?
Либо же все это чепуха и нужно выбирать плеер только с поддержкой USB-PC?
Передача звука по сети между 2-я ПК
Работаю в организации по оценке знаний мед. работников и учащихся мед. учреждений. Решили упростить работу сотрудникам и увеличить степень удобства для тестируемых:
в зале ожидания поставили монитор, на котором каждые 10сек обновляется расписания тестирования на текущий день для всех групп, а так же колонки.
Идея: заведующие тестированием должны будут в нужное время активировать микрофон и позвать определённую группу на тестирование.
Задача:
надо поймать аудиопоток с микрофона одного ПК в колонки на другом ПК.
Имеется:
ПК в кабинете и ПК в зале ожидания.
В зал ожидания выведен монитор, колонки + веб камера.
К ПК в кабинете подключён микрофон.
К ПК в зале ожидания подключён монитор и колонки.
На всех ПК статический IP и ОС Windows XP Professional x32.
Ход мыслей:
1) Чтоб не тянуть кабель по фальшь потолку(около 8-10 метров), дабы подсоединиться напрямую к колонкам, выбрал программу виртуализации звуковых кабелей «Virtual Audio Cable»(VAC) — она создаёт на ПК эмуляцию порта входа и выхода.
2) В качестве программы, которая будет принимать звук пока что выбрал Team Speak 3(микрофон старинный, кнопок вкл/откл нету, а в программе предусмотрены и такие функции).
Установил VAC. Установил 1 виртуальный кабель. Установил Team Speak 3.
а) Для проверки выбрал источником воспроизведения звука в системе — Virtual Cable 1.
Источником звука в TS 3 — Virtual Cable 1.
Запустил плеер и тест звука в TS 3 — звук ловится.
б) Решил проверить передачу звука по сети.
Подключил микрофон. Звук направил на «Virtual Cable 1».
И тут столкнулся с проблемой: как поймать звук на удалённом ПК?
Если бы было вещание в сеть и программа, которая бы ловила звук по IP и вещала его на колонки.
В инструкциях написаны примеры настройки для передачи звука по сети, но там не говорится про то, как сделать возможность выбора этого Virtual Cable 1 на другом устройстве. Написано лишь, что надо выбрать Virtual Cable 1 на втором ПК, как устройство ввода.
Может подскажите какую-нибудь иную связку программ или как именно использовать VAC для вещания по сети?
Источник
Помогите разобраться с передачей звука с ПК на сетевой плеер
Помогите разобраться в нюансах соединения-трансляции устройств.
Исходные данные: есть ПК (виндоус), выходы USB, HDMI (нет оптического и коаксиального)
Задача: проигрывание звука на аналоговый усилитель и АС
DLNA — на сколько я понял, позволяет сетевому плееру(или другому устройству) брать звуковые файлы с сетевого хранилища. Тут пока вопросов нет.
USB — позволяет подключив ПК к сетевому плееру/цап передавать звук. При этом компьютер, как я понимаю, видит внешнюю звуковую карту, а значит может транслировать все звуки в нее(не только музыку). Если я все верно понял, то тут тоже все понятно.
UPnP (ethernet) — а вот тут даже гугл пока не помог толком разобраться(если что — пинайте ссылками). Допустим наше устройство(цап или сетевой плеер) имеет только Ethenet(или wifi) вход(и не имеет USB). Включив такое устройство в сеть, сможем ли мы передавать на него звуки/музыку с ПК и что для этого нужно?
— можно передавать, как и в случае с USB, все что выдает комп? или нужен специальный софт(вроде foobar + plugin)?
— все ли сетевые плееры с встроенным сетевым адаптером поддерживают UPnP или этим тоже надо париться?
— нужно ли париться сетевыми протоколами на стороне сетевого плеера(ну к примеру AirPlay поддерживает, а значит больше ничего другого и работать не будет)?
Либо же все это чепуха и нужно выбирать плеер только с поддержкой USB-PC?
Ответы
UPnP и DLNA это практически одно и то же. USB или DLNA -ну тут что вам удобнее, управлять с пк или с приложения плеера. Также звук может различаться. Я перепробовал разные варианты, в результате купил большую флэшку и подключил к ресиверу. Стриминг все-таки подтупливает иногда, даже со своего хранилища, а с компа мне вообще неудобно. Айрплэй только если у вас айфон
Тут вопрос немного в другом, сможет ли upnp заменить то что даёт USB(т.е станет ли он полноценной звуковой картой). Ну или хотя бы частично
Вы бы уж сообщили, что у Вас за сетевой плеер. Если это не военная тайна, конечно.
Никакого,в стадии отбора, отсюда и вопрос. Нужно понимать достаточно ли сетевого разъема или usb обязателен
А, сначала не понял. А зачем Вам усеченные варианты? Берите аппарат с максимально возможной коммутацией, чтобы потом не жалеть об экономии.
Просто хочу попутно разобраться как это работает, вот и все
У меня гигабитный роутер Кееnetic, в квартире разведены сетевые розетки. Сетевой проигрыватель и ноут подключены по проводу и видят друг друга в локальной сети. Хранилищем hires файлов является жесткий диск ноута, облачныe музыкальныe сервисы tidal и deezer встроены в прошивку проигрываетеля. Wifi нужен только для работы управляющего плеером приложения на Андроид-смартфоне. На ноуте стоит программный медиасервер twonky server. Ничего не тупит и не заикается вплоть до DSD 11.2 и Flac 192/24. Сетевыми сервисами на плеере можно пользоваться при выключенном ноуте. Плеер Onkyo NS 6130. Флэшкой либо сьемным жестким диском не пользуюсь. До Онкио был Marantz NA6005 без встроенных сетевых сервисов, кроме vtuner, работал по такой же схеме, только к нему по оптике был подключен Chromecast Audio.
Вот я и хотел знать, что значит видят друг друга, а точнее: Можно ли задать компу сетевой плеер как звуковую карту? Т.е чтобы все звуки туда шли, а не только из софт плеера?
Если плеер поддерживает DTS PLAY-FI, то можно. На комп ставите бесплатную прогу, она создаёт виртуальную звуковую карту, которая отправляет звук на плеер
Любое мультимедийное устройство, правильно подключенное в сеть Винда обязательно увидит, достаточно открыть раздел «сеть» в проводнике. Над устройством будет соответствующий медиа-ярлычок. Его можно использовать для проигрывания файлов с компа. Выбираете альбом, или отдельный сингл, правой кнопочкой мышки выбираете сетевое устройство и все. Звуковая карта тут вообще не причем. Хотя я подключаю комп по оптике, выход встроен. Так удобнее и качественнее. Но многое зависит и от самого сетевого плеера.
Смотрите, есть три совершенно разных способа воспроизведения с компа на устройство, вам надо их разделять.
1. USB — в этом случае играет софтовый плеер на компьютере, и передает цифровой поток по USB2 кабелю в пассивный приемник (ЦАП), в котором есть такой вход.
2. По сети, активный приемник — в этом случае плеер работает в сетевом проигрывателе, компьютер выступает в качестве сервера музыкальных файлов. Есть два способа раздачи контента в этом случае: DLNA и SMB. DLNA — специальный протокол, который позволяет увидеть файлы из музыкальной библиотеке на сервере или компе. Но так просто он на компе не заработает, нужно запускать специальный программный сервер, поддерживающий DLNA, это умеет например JRiver или Foobar со специальным плагином. SMB — просто открытая по сети папка на компе, недостаток этого способа, если очень много музыки, считывание оглавления плеером занимает очень ощутимое время.
3. По сети, активный передатчик — в этом случае комп передает цифровой поток на устройство DLNA, которое видит в сети. В этом случае также, как и по USB, играет софтовый плеер на компьютере. Не все сетевые плееры умеют работать в таком режиме, и не все софтовые плееры это поддерживают.
Источник
Звук по сети windows
Сообщения: 25368
Благодарности: 4210
Сообщение оказалось полезным? Поблагодарите автора, нажав ссылку 
| Конфигурация компьютера | |
| Память: DDR2-667 2Gb | |
| Видеокарта: GeForce 8600M GT | |
| Монитор: 15.4 | |
| Прочее: Ноутбук ASUS-Lambognini VX2S |
——-
Не путайте меня, я и сам запутаюсь.
| Конфигурация компьютера | |
| Память: DDR2-667 2Gb | |
| Видеокарта: GeForce 8600M GT | |
| Монитор: 15.4 | |
| Прочее: Ноутбук ASUS-Lambognini VX2S |
——-
Не путайте меня, я и сам запутаюсь.
Источник
Привет, друзья. Продолжаем тематику публикаций, посвящённых сетевым технологиям Windows. В одной из недавних статей сайта мы рассмотрели, как настроить локальную сеть и расшарить файлы для общего доступа. А в этой статье мы разберём тему потоковой трансляции мультимедиа. Если ваш компьютер подключён к локальной сети, например, к домашней сети через роутер, вы можете сделать свой компьютер на базе Windows медиасервером и транслировать воспроизведение видео, аудио и изображений на сетевые устройства с использованием технологии DLNA. При сетевом расшаривании данных мы реализуем доступ к ним только с компьютерных и мобильных устройств. При настройке же DLNA-сервера доступ к медиаконтенту компьютера можно будет получить не только с других компьютеров, планшетов и смартфонов, но с любых сетевых DLNA-совместимых устройств, в частности, с ТВ-приставок и телевизоров Smart TV. Как всё это работает?
Как создать DLNA-сервер для трансляции медиа на сетевые устройства
Что такое DLNA
Итак, друзья, DLNA – это технология потоковой трансляции данных по локальной сети. Технология эта примечательна тем, что она позволяет передавать данные в сети, реализуемой как проводным, так и беспроводным подключением, она не требует каких-то специальных настроек, и её поддерживает множество типов современных устройств – компьютеры, мобильные устройства, телевизоры Smart TV, ТВ-приставки, медиаплееры, игровые приставки, устройства виртуальной реальности и т.п. Все эти устройства, если они обустроены поддержкой технологии DLNA и подключены в единую локальную сеть, могут по типу клиентских подключаться к DLNA-серверу и транслировать доступный на нём медиаконтент.
В качестве DLNA-сервера могут выступать специальные роутеры и сетевые хранилища с поддержкой функции медиасерверов. Эти устройства всегда будут в онлайне, и любой из пользователей локальной сети в любое время со своего устройства сможет подключиться к DLNA-серверу и получить доступ к медиаконтенту. В качестве DLNA-серверов также могут выступать компьютеры и мобильные устройства, но для этого на них необходимо настроить работу определённого программного обеспечения. Для реализации на Windows-компьютерах DLNA-серверов есть масса специального стороннего софта. Но, друзья, простейшая возможность настройки DLNA-сервера есть в штате самой Windows. В среде Windows 7, 8.1 и 10 с использованием системного функционала можем сделать свой компьютер медиасервером DLNA. А чтобы Windows-компьютер мог выполнять роль клиентского устройства, на котором воспроизводится сетевой контент с медиасервера, для этого нужен всего лишь штатный проигрыватель Windows Media Player.
Настройка DLNA-сервера
Универсальный способ для Windows 7, 8.1 и 10 настройки DLNA-сервера – запускаем проигрыватель Windows Media Player. И в его окне в меню «Поток» включаем потоковую передачу мультимедиа.
Откроется окно параметров потоковой передачи мультимедиа, здесь жмём «Включить потоковую передачу мультимедиа».
Дальше просто жмём «Ок».
Вот, собственно, и всё. DLNA-сервер создан, и на нём автоматически стало доступным для сетевого воспроизведения содержимое наших библиотек по умолчанию, т.е. папок нашего пользовательского профиля «Видео», «Музыка» и «Изображения». Если к этим папкам нужно добавить какие-то другие папки с медиаконтентом, чтобы они тоже были доступны с сетевых медиаустройств, с помощью того же Windows Media Player или проводника Windows добавляем эти папки в соответствующие по типу контента библиотеки.
Подключение к DLNA-серверу с клиентских устройств
Теперь можем пробовать подключиться к нашему медиасерверу с клиентских устройств. У каждого медиаустройства с поддержкой DLNA своя реализация доступа к DLNA-серверу. Например, на таком вот телевизоре Samsung с поддержкой DLNA медиасервер значится прямо в числе источников воспроизведения.
Здесь нам просто нужно зайти на наш медиасервер, выбрать тип медийного контента, ну и запустить его для воспроизведения на телевизоре.
Чтобы получить доступ к контенту DLNA-сервера с мобильных устройств, на них нужно установить специальное приложение, работающее с технологией DLNA. Таких приложений много, вот, например, одно из таких для Android-устройств – DMS Explorer. Это бесплатный и очень простой просмотрщик сетевого потокового контента. В окне приложения выбираем медиасервер, запускаем его и заходим в папку с нужным нам медиаконтентом.
Выбираем, например, видеоролик, жмём кнопку запуска в виде треугольника и смотрим ролик на нашем Android-устройстве. Но для запуска медиаконтента у DMS Explorer есть две кнопки.
Другая кнопка в виде экрана – это возможность отправки видеоролика на другие сетевые DLNA-совместимые устройства. При этом таким сетевым устройством может быть сам же компьютер, который и служит DLNA-сервером. В этом случае наше Android-устройство может играть роль пульта дистанционного управления. Будучи на расстоянии от компьютера-сервера, с мобильного устройства выбираем, что и на каком устройстве хотим посмотреть или послушать, и отправляем это воспроизводиться на выбранное устройство. После отправки в приложении DMS Explorer сможем управлять воспроизведением контента в части перемотки и приостановки/запуска.
Возможности потоковой трансляции Windows
А как компьютеры использовать в качестве клиентских DLNA-устройств? И как использовать возможности Windows по переброске воспроизведения медиа на сетевые устройства?
Друзья, чтобы Windows-компьютер мог выполнять роль клиентского DLNA-устройства (в том числе и тот компьютер, на котором непосредственно реализован DLNA-сервер, чтобы им можно было управлять с мобильных устройств) нужно:
-
Во-первых, настроить специальным образом Windows Media Player – именно он является штатным программным обеспечением для воспроизведения сетевого потокового медиаконтента;
-
Во-вторых, обеспечить активность Windows Media Player – проигрыватель должен быть запущен.
В окне Windows Media Player в меню «Поток» активируем опции «Разрешить удалённое управление проигрывателем» и «Автоматически разрешать устройствам воспроизводить моё мультимедиа».
После этих настроек активный Windows Media Player сможет принимать для воспроизведения мультимедийный контент, отправленный с других компьютеров и мобильных устройств. Правда, контент с других компьютеров мы сможем отправлять, если только на этих компьютерах будут установлены Windows 8.1 и 10. В этих системах штатно реализована функция отправки трансляции медиа на сетевые устройства – в Windows 10 это опция в контекстном меню «Передать на устройство», а в Windows 8.1 она называется «Привести к устройству». Выбираем эту опцию в контекстном меню на выбранном медиафайле, например, в окне того же проигрывателя Windows Media Player. Выбираем сетевое устройство воспроизведения, например, другой компьютер с запущенным Windows Media Player.
И трансляция запустится на выбранном сетевом устройстве. Если это будет другой компьютер, то, соответственно, трансляцию будем лицезреть в окне Windows Media Player.
На компьютере, с которого мы запустили трансляцию, сможем дистанционно управлять ею в таком вот небольшом окошке.
Точно такая же возможность отправки трансляции медиа на сетевые устройства реализована в контекстном меню проводника Windows 8.1 и 10.
И ещё, друзья, возможность отправки трансляции видео на сетевые устройства есть в приложении «Кино и ТВ» Windows 10. Мы можем, например, смотреть фильм на компьютере, а если нам понадобится перейти в другое помещение, мы берём и отправляем трансляцию, например, на телевизор на кухне или на компьютер в другой комнате. Функция передачи на устройство в приложении «Кино и ТВ» удобна тем, что отправляет воспроизведение с того места, где мы приостановили просмотр. Для её использования в меню «Кино и ТВ» при воспроизведении видео выбираем «Передать на устройство».
Ну и, соответственно, выбираем сетевое устройство, на котором хотим продолжить просмотр видео.
А чтобы просто подключиться к DLNA-серверу с использованием компьютера по типу клиентского устройства, нам нужно зайти раздел сети проводника и там в отделе «Устройства и мультимедиа» выбрать нужный медиасервер.
Этот медиасервер будет добавлен в перечень других библиотек в проигрывателе Windows Media Player на текущем компьютере. И вот, собственно, в окне последнего мы и будем иметь доступ к содержимому DLNA-сервера.
Друзья, в Windows 10 для доступа к видеоконтенту на DLNA-сервере вы можете использовать упомянутое приложение «Кино и ТВ». В нём есть раздел «Медиасерверы».
Заходите в этот раздел, выбираете папку с видео, а в ней – нужный вам видеофайл.
***
Вот такие, друзья, возможности потоковой трансляции с помощью технологии DLNA есть в штате Windows. Те из вас, кто использует сторонний софт для реализации на Windows-компьютере медиасервера, делитесь советами, рассказывайте о годным программах. Лучшие из сторонних программ по работе с DLNA будем рассматривать на страницах сайта.