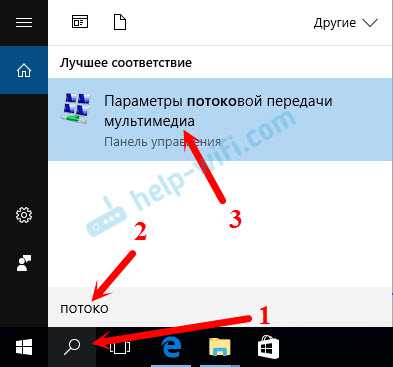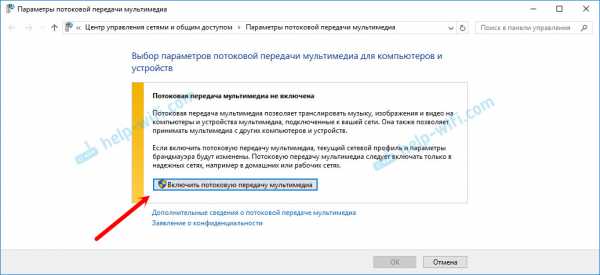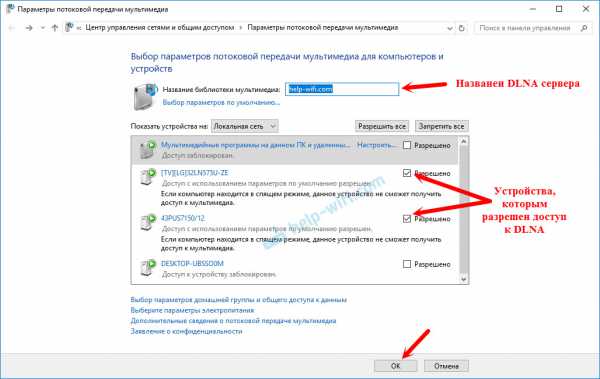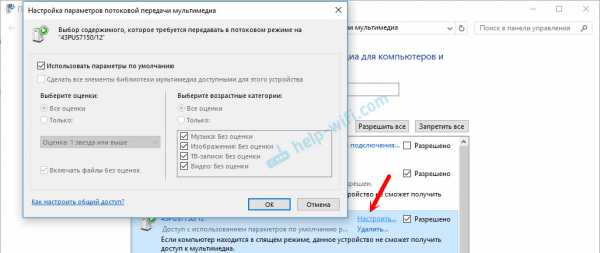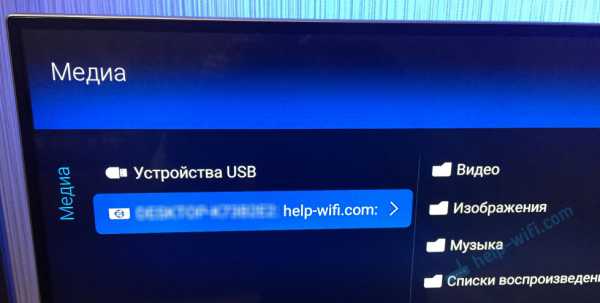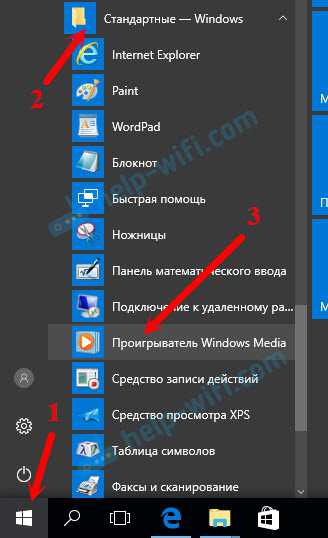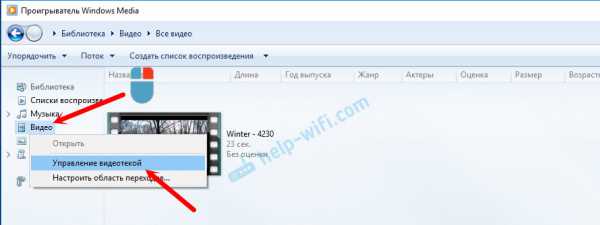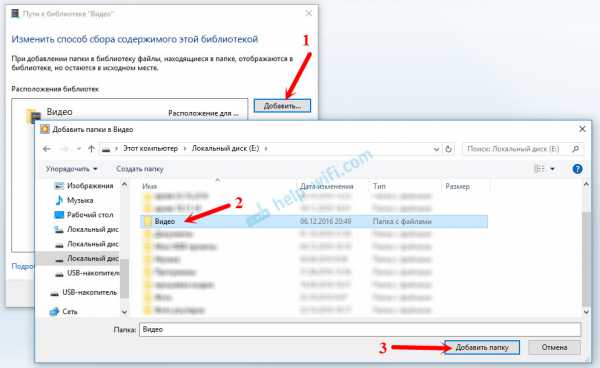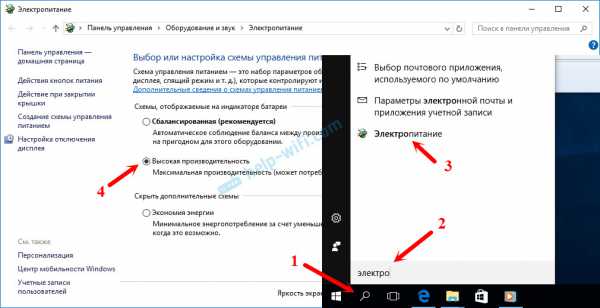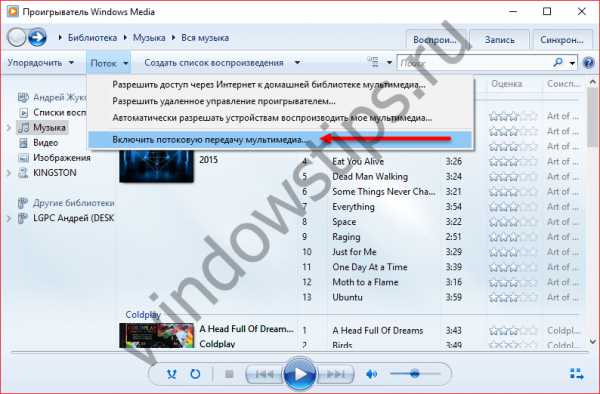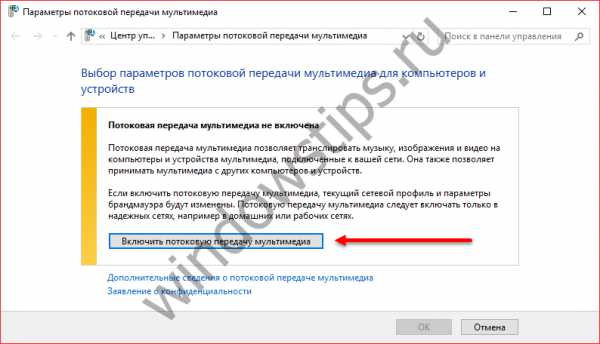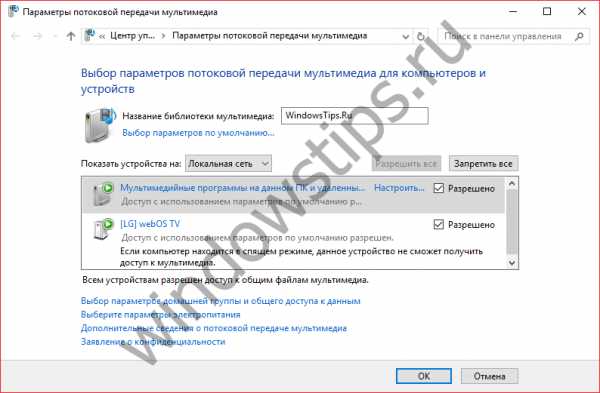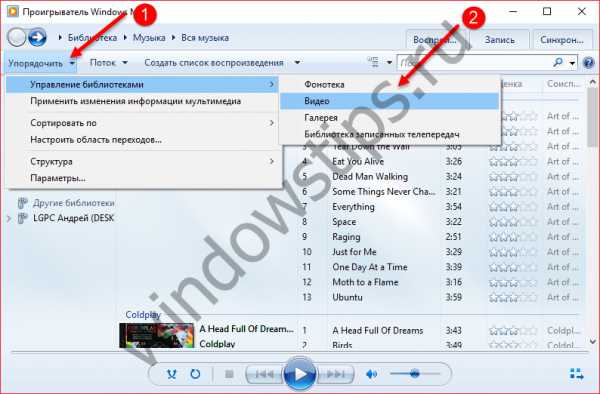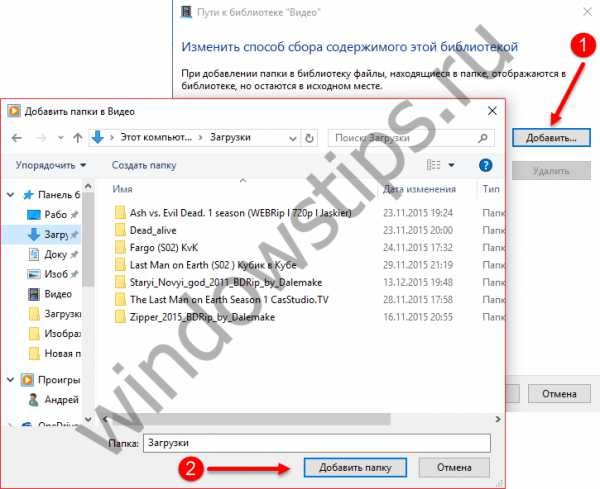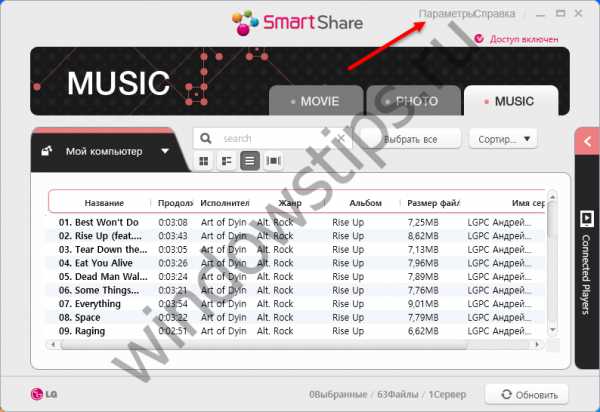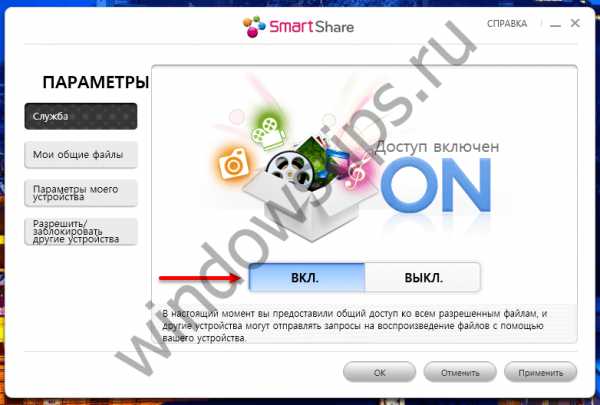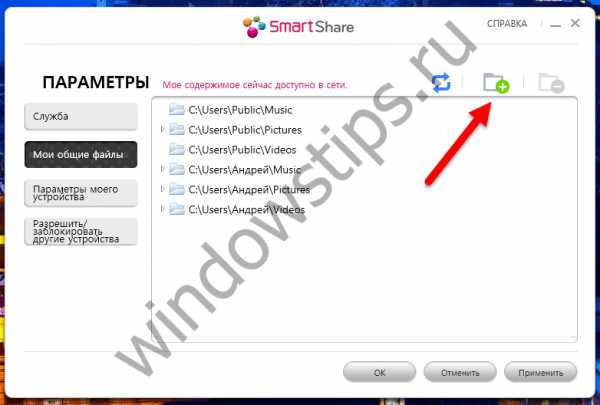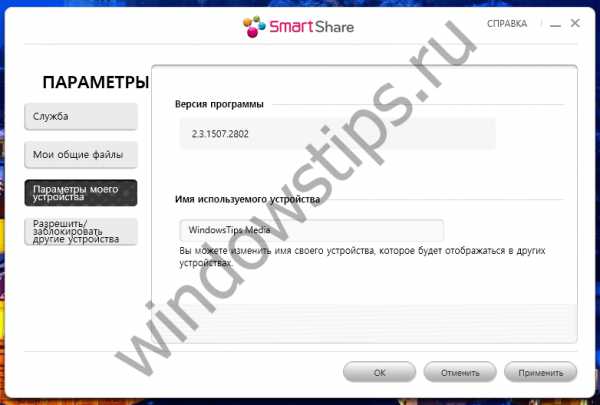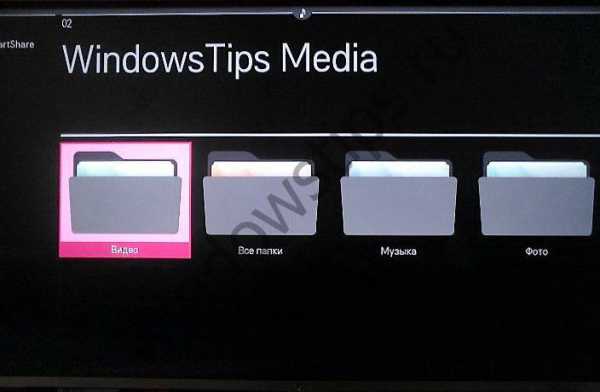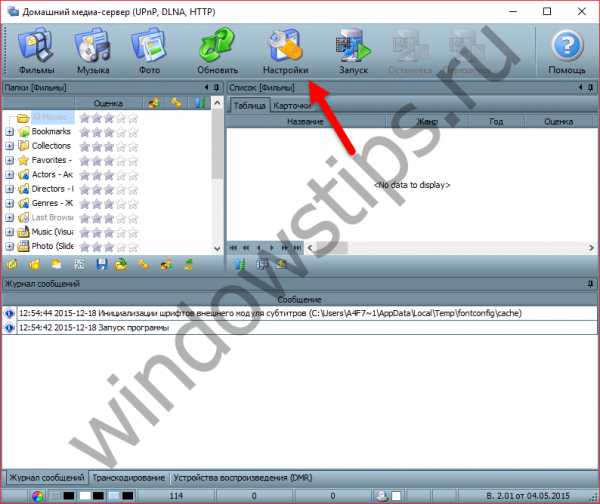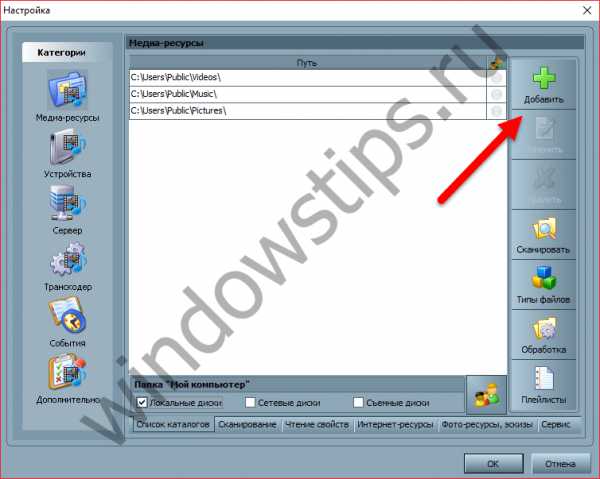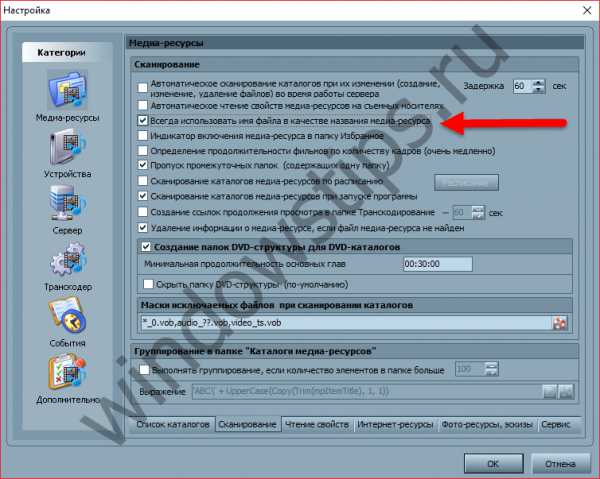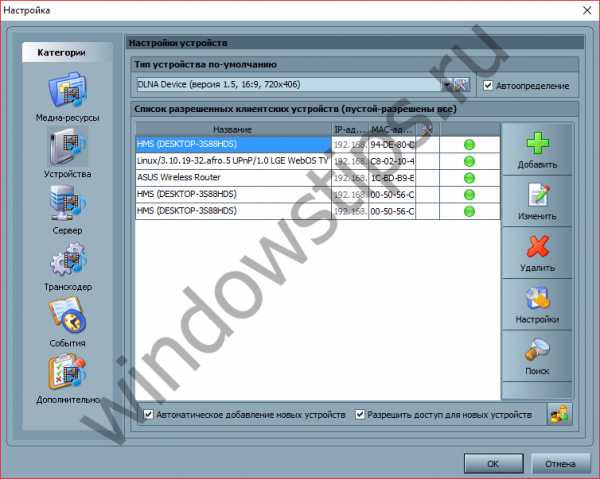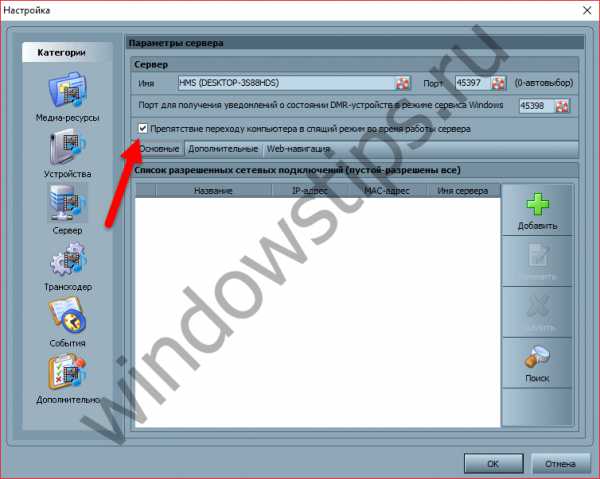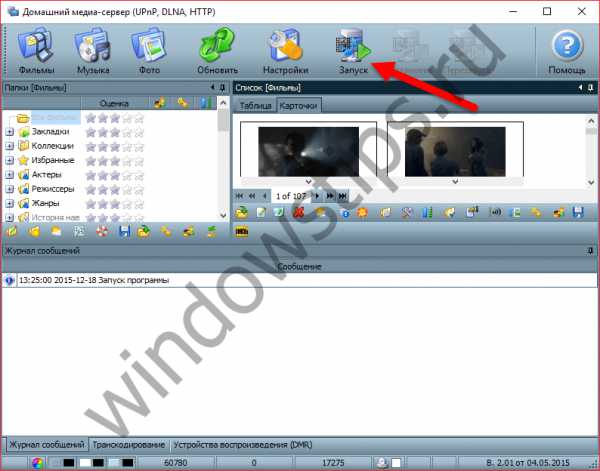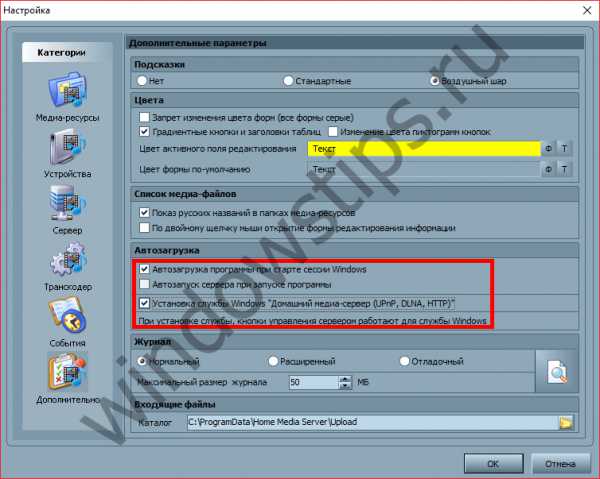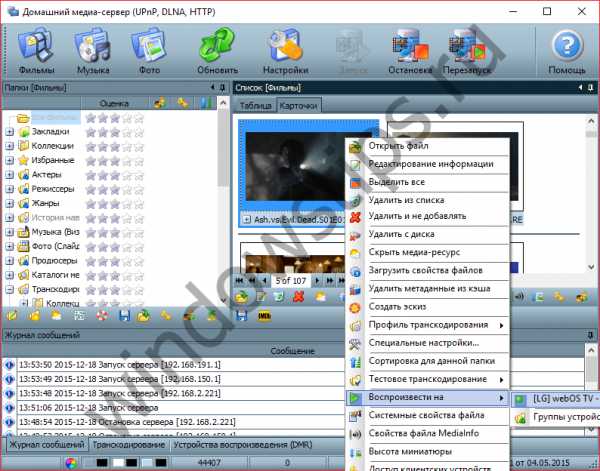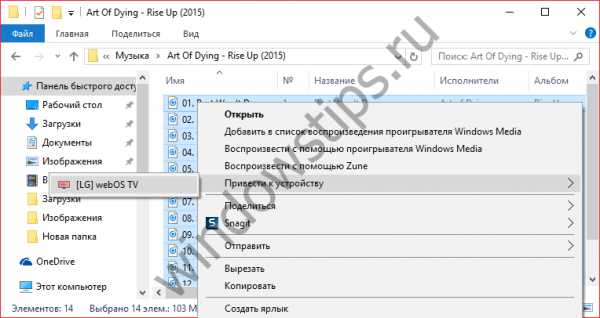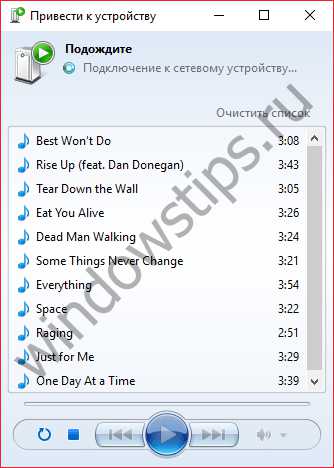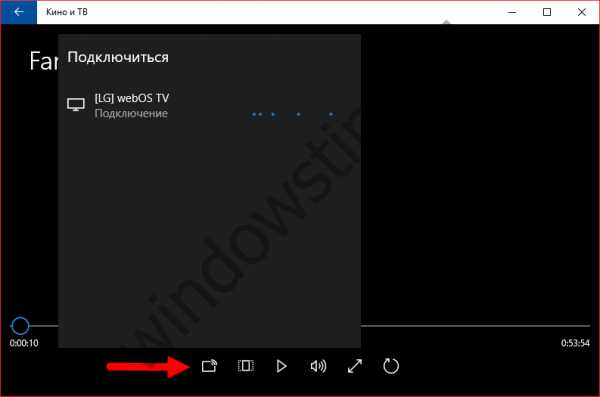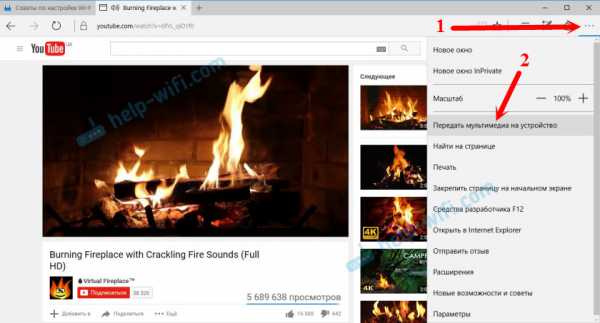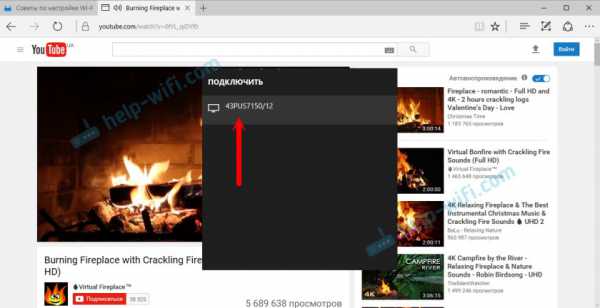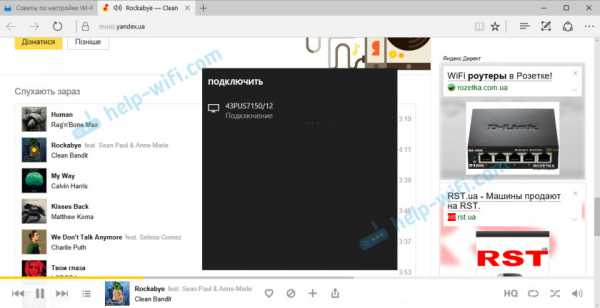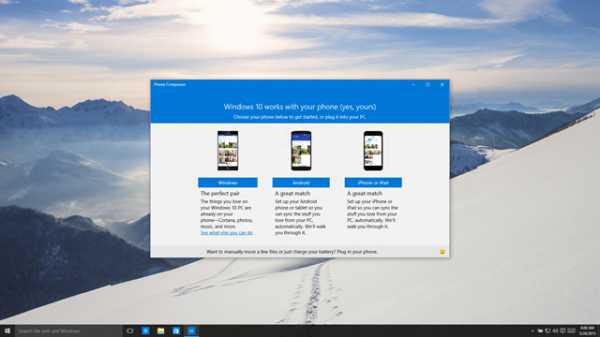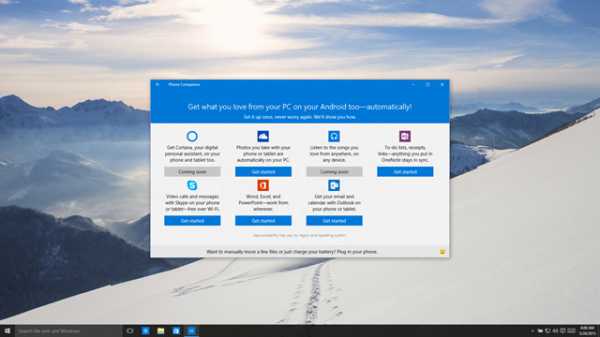На чтение 4 мин. Просмотров 23.4k. Опубликовано 03.09.2019
Многие пользователи, как правило, подключают телевизор к своему ПК, и хотя обычно это работает, многие сообщают, что Windows 10 не распознает их телевизор. Это может быть досадной проблемой, но в сегодняшней статье мы покажем вам, как это исправить раз и навсегда.
Содержание
- Что делать, если Windows 10 HDMI на ТВ не работает?
- 1. Сбросить вывод на дисплей
- 2. Устранение неполадок оборудования и устройств
- 3. Обновите драйвер дисплея через диспетчер устройств
- 4. Установите драйверы в режиме совместимости
Что делать, если Windows 10 HDMI на ТВ не работает?
- Сбросить настройки отображения
- Устранение неполадок оборудования и устройств
- Обновить драйвер дисплея через диспетчер устройств
- Установка драйверов в режиме совместимости
Обычно компьютеры подключаются к телевизорам Smart TV с помощью кабеля HDMI. И в случае возникновения этой проблемы возможно, что кабель поврежден. Следовательно, рекомендуется проверить кабель, чтобы убедиться, что он в хорошем состоянии. Если это так, то вы можете попробовать некоторые из исправлений, приведенных в этом руководстве.
1. Сбросить вывод на дисплей
Если вывод изображения на вашем компьютере не настроен надлежащим образом, ваш компьютер не сможет обнаружить/распознать телевизор, к которому он подключен.
Чтобы сбросить вывод на дисплей, выполните следующие действия:
- Подключите компьютер к телевизору с помощью кабеля HDMI.
- В окне рабочего стола вашего ПК нажмите правой кнопкой мыши и выберите Персонализация в списке параметров.
- Выберите Показать . Это должно показать вам подключенный телевизор (как второй монитор). Если вы не можете обнаружить телевизор, продолжайте.
-
Нажмите клавиши Windows Key + P .
- В следующем окне выберите Дублировать или Расширить .
После этой процедуры ваш ПК должен теперь распознать совместимый Smart TV, который подключен к нему.
- ЧИТАЙТЕ ТАКЖЕ . Не удается найти веб-камеру в диспетчере устройств? Используйте это быстрое решение
2. Устранение неполадок оборудования и устройств
Запустите это средство устранения неполадок, чтобы проверить, все ли необходимое оборудование в хорошем состоянии. Чтобы запустить это средство устранения неполадок в Windows 10, следуйте пошаговой инструкции ниже:
- Нажмите на кнопку Пуск .
-
Введите устранение неполадок в поле поиска и выберите Устранение неполадок .
- В открывшемся окне найдите и выберите Показать все (в верхнем левом углу экрана).
-
Найдите и выберите Оборудование и устройства .
-
Завершите процесс, следуя командам на экране.
- Выйти из программы.
После запуска этого средства устранения неполадок снова подключите телевизор и проверьте, может ли ваш ПК теперь обнаружить телевизор.
Если проблема не устранена, вы можете попробовать следующее решение.
3. Обновите драйвер дисплея через диспетчер устройств
В случае, если предыдущие решения не могли решить проблему, и ваш ПК с Windows 10 по-прежнему не может распознать телевизор, вам, возможно, придется обновить драйвер дисплея вручную через диспетчер устройств вашего ПК.
Чтобы вручную обновить драйвер дисплея через диспетчер устройств, вы можете выполнить следующие действия:
-
Нажмите Windows Key + X , чтобы открыть меню Win + X.
-
Выберите Диспетчер устройств и найдите Адаптеры дисплея .
- Разверните Адаптер дисплея , чтобы отобразить основные параметры.
- Найдите и щелкните правой кнопкой мыши на видео драйвер.
-
Нажмите Обновить драйвер .
- Подождите, пока обновление завершится.
- Перезапустить компьютер.
В случае, если ошибка связана с драйвером дисплея, его обновление исправит ошибку, и теперь ваш ПК сможет обнаружить подключенный телевизор.
При желании вы также можете автоматически обновить драйверы с помощью стороннего инструмента, такого как TweakBit Driver Updater . Это приложение будет сканировать вашу систему и автоматически обновлять все устаревшие драйверы.
Кроме того, вы можете автоматически обновить все ваши драйверы всего за пару кликов, используя сторонние инструменты, такие как TweakBit Driver Updater .
– Загрузите средство обновления драйверов Tweakbit
- ЧИТАЙТЕ ТАКЖЕ : как исправить video_tdr_failure (nvlddmkm.sys) в Windows 10
4. Установите драйверы в режиме совместимости
Если предыдущее решение не помогло вам и вы не смогли установить драйверы, вы можете попробовать установить их в режиме совместимости. Для этого выполните следующие действия:
- Перейдите на официальный сайт загрузки производителя вашего ПК и загрузите драйвер оттуда.
-
Найдите установочный файл драйвера и щелкните его правой кнопкой мыши. Нажмите Свойства .
-
Найдите и нажмите вкладку Совместимость . Найдите флажок Запустить эту программу в режиме совместимости для и установите его.
- В раскрывающемся меню выберите Windows 8/8.1 .
- Следуйте инструкциям на экране для завершения установки.
- Перезапустить компьютер.
Эта процедура при правильном выполнении должна исправить ошибку.
Если проблема не устранена, вы можете запустить Средство устранения неполадок Центра обновления Windows и проверить, может ли оно решить проблему.
Вот некоторые потенциальные решения, которые вы можете попробовать, если Windows 10 не сможет распознать или обнаружить ваш телевизор. Однако следует отметить, что в случае физического повреждения кабеля HDMI эти решения практически бесполезны. В таких случаях вам, возможно, придется заменить кабель.
Содержание
- Вот что нужно сделать, если Windows 10 не распознает ваш телевизор
- Что делать, если Windows 10 HDMI на ТВ не работает?
- 1. Сбросить вывод на дисплей
- 2. Устранение неполадок оборудования и устройств
- 3. Обновите драйвер дисплея через диспетчер устройств
- 4. Установите драйверы в режиме совместимости
- Как настроить DLNA-сервер в Windows 10 для просмотра фильмов на телевизоре
- Быстрый вывод видео с компьютера на телевизор
- Как настроить потоковую передачу мультимедиа в Windows 10
- Управление папками DLNA-сервера
- DLNA сервер в Windows 10. Настройка, вывод на телевизор
- Выводим видео с Windows 10 на телевизор: быстрый и простой способ
- Запуск DLNA сервера на Windows 10 стандартными средствами
- Как добавить папку для DLNA сервера
- Еще несколько советов
- Если воспроизведение видео тормозит
- Что делать, если Windows 10 не подключится к телевизору Samsung
- 5 простых способов решения проблем с подключением телевизора Samsung к Windows 10
- 1. Правильно подключите устройство с Windows 10 к телевизору Samsung.
- 2. Убедитесь, что драйверы вашей сетевой карты обновлены
- 3. Проверьте, включена ли функция общего доступа к сети
- 4. Сброс разрешения потока на устройстве Windows 10
- 5. Убедитесь, что некоторые службы не отключены
- Windows 10 не работает передать на устройство
- DLNA сервер в Windows 10. Настройка, вывод на телевизор
- Выводим видео с Windows 10 на телевизор: быстрый и простой способ
- Запуск DLNA сервера на Windows 10 стандартными средствами
- Как добавить папку для DLNA сервера
- Еще несколько советов
- Если воспроизведение видео тормозит
- Домашний медиа-сервер для Windows 10: настройка в ОС, программы для DLNA-сервера
- Что такое DLNA сервер?
- Настройка
- Встроенными средствами Windows 10
- С помощью программ
- Как использовать DLNA-сервер в Windows? Потоковая трансляция мультимедиа с компьютера на ТВ
- 1. О потоковой трансляции мультимедиа и технологии DLNA
- 2. Что нужно для настройки потоковой трансляции с компьютера на ТВ?
- 3. Настройка доступа по сети к файлам компьютера в плеере Windows Media
- 4. Настройка доступа по сети к файлам компьютера с помощью программы LG Smart Share
- 5. Настройка доступа по сети к файлам компьютера с помощью программы «Домашний медиа-сервер»
- 6. Функция «Привести к устройству» Windows 8.1 и 10
- 7. Функция «Привести к устройству» в составе приложения Windows 10 «Кино и ТВ»
- 8. Заключение
- Трансляция видео, музыки и фото с браузера Edge (Windows 10) на телевизор
- Как передать мультимедиа на устройство из браузера Edge
- Трансляция музыки
- Windows 10 подружится со всеми вашими устройствами
Вот что нужно сделать, если Windows 10 не распознает ваш телевизор
Многие пользователи, как правило, подключают телевизор к своему ПК, и хотя обычно это работает, многие сообщают, что Windows 10 не распознает их телевизор. Это может быть досадной проблемой, но в сегодняшней статье мы покажем вам, как это исправить раз и навсегда.
Что делать, если Windows 10 HDMI на ТВ не работает?
Обычно компьютеры подключаются к телевизорам Smart TV с помощью кабеля HDMI. И в случае возникновения этой проблемы возможно, что кабель поврежден. Следовательно, рекомендуется проверить кабель, чтобы убедиться, что он в хорошем состоянии. Если это так, то вы можете попробовать некоторые из исправлений, приведенных в этом руководстве.
1. Сбросить вывод на дисплей
Если вывод изображения на вашем компьютере не настроен надлежащим образом, ваш компьютер не сможет обнаружить/распознать телевизор, к которому он подключен.
Чтобы сбросить вывод на дисплей, выполните следующие действия:
После этой процедуры ваш ПК должен теперь распознать совместимый Smart TV, который подключен к нему.
2. Устранение неполадок оборудования и устройств
Запустите это средство устранения неполадок, чтобы проверить, все ли необходимое оборудование в хорошем состоянии. Чтобы запустить это средство устранения неполадок в Windows 10, следуйте пошаговой инструкции ниже:
После запуска этого средства устранения неполадок снова подключите телевизор и проверьте, может ли ваш ПК теперь обнаружить телевизор.
Если проблема не устранена, вы можете попробовать следующее решение.
3. Обновите драйвер дисплея через диспетчер устройств
В случае, если предыдущие решения не могли решить проблему, и ваш ПК с Windows 10 по-прежнему не может распознать телевизор, вам, возможно, придется обновить драйвер дисплея вручную через диспетчер устройств вашего ПК.
Чтобы вручную обновить драйвер дисплея через диспетчер устройств, вы можете выполнить следующие действия:
В случае, если ошибка связана с драйвером дисплея, его обновление исправит ошибку, и теперь ваш ПК сможет обнаружить подключенный телевизор.
– Загрузите средство обновления драйверов Tweakbit
4. Установите драйверы в режиме совместимости
Если предыдущее решение не помогло вам и вы не смогли установить драйверы, вы можете попробовать установить их в режиме совместимости. Для этого выполните следующие действия:
Эта процедура при правильном выполнении должна исправить ошибку.
Если проблема не устранена, вы можете запустить Средство устранения неполадок Центра обновления Windows и проверить, может ли оно решить проблему.
Вот некоторые потенциальные решения, которые вы можете попробовать, если Windows 10 не сможет распознать или обнаружить ваш телевизор. Однако следует отметить, что в случае физического повреждения кабеля HDMI эти решения практически бесполезны. В таких случаях вам, возможно, придется заменить кабель.
Источник
Как настроить DLNA-сервер в Windows 10 для просмотра фильмов на телевизоре
Просматривать видео и фотографии высокого качества удобнее всего на большом экране. Вот почему многие пользователи стараются настроить канал обмена данными между своим компьютером/ноутбуком и телевизором. Существует множество способов сделать это, например, мы уже подробно рассказывали о том, как подключить телевизор к ноутбуку в качестве еще одного дисплея. Соединение через HDMI и WiDi дает возможность дублировать рабочий стол ПК, что в ряде случаев и требуется пользователю. Однако просматривать фильмы с компьютера на телевизоре обычно хочется без лишних манипуляций, используя более простой механизм передачи медиаконтента. Об одном из таковых поговорим ниже.
Речь пойдет о так называемом DLNA-сервере, который позволяет транслировать фото и видео с жесткого диска компьютера, работающего под управлением Windows 10, на экран телевизора Smart TV. Технология предусматривает обязательное подключение (проводное или беспроводное) обоих устройств к одной локальной сети (одному Wi-Fi роутеру). Запуском медиа-сервера на ПК управляет специальное программное обеспечение. Сторонних приложений с необходимым функционалом хоть отбавляй, но можно обойтись и штатными средствами Windows. Так и поступим.
Быстрый вывод видео с компьютера на телевизор
Для отправки видеопотока с устройства Windows 10 на экран телевизора не обязательно заморачиваться с серверами. Достаточно лишь сделать несколько кликов мыши. Выберите один из фильмов в папке и нажмите правой кнопкой мыши по его значку. В появившемся контекстном меню найдите пункт «Передать на устройство», рядом с которым при наведении курсора выводится список доступных дисплеев. Если ваш телевизор подключен к той же локальной сети, что и компьютер, он обязательно должен быть в этом списке. Иногда необходимо немного подождать, пока система найдет все устройства.
Итак, кликнем по пункту с моделью телевизора, и сразу же появится окно проигрывателя. Какое-то время потребуется на установление связи между устройствами.
После этого на телевизоре начнется воспроизведение видео, будь то фильм или музыкальный клип. Управлять процессом можно как через проигрыватель на компьютере, так и с помощью пульта от телевизора. Закрытие окна остановит передачу видеопотока.
Как мы видим, данный способ прост и требует минимума действий. Однако он не отличается надежностью, так как часто соединение по каким-то причинам не устанавливается, а на экране телевизора появляется сообщение, что устройство не готово. Иногда воспроизведение прерывается и возобновить его получается не сразу. Вот почему использование сервера DLNA все же выглядит более предпочтительным.
Суть этого способа заключается в том, что к отдельным папкам и файлам на компьютере предоставляется общий доступ, после чего вы можете открывать и просматривать их на телевизоре. Примерно также происходит обмен данными между обычными ПК в локальной сети.
Запуск медиа-сервера осуществляется через «Параметры потоковой передачи мультимедиа». Для перехода к этим настройкам откройте Панель управления, зайдите в раздел «Центр управления сетями и общим доступом» и слева кликните по соответствующей ссылке.
Данный инструмент легко находится и через поисковую строку Windows 10.
В окне Параметров нажимаем кнопку «Включить потоковую передачу мультимедиа».
Далее задаем название сервера, а потом устанавливаем разрешения для всех обнаруженных устройств воспроизведения.
Ссылка «Настроить» рядом с конкретным устройством открывает окно дополнительных настроек. Если конфигурация вас устраивает, нажмите кнопку «ОК» для запуска сервера.
Теперь переходим к телевизору. Механизм доступа к расшаренным файлам на разных моделях реализован по-разному. Мы рассмотрим все на примере телевизора LG. В старых версиях запускаем приложение «SmartShare», а затем переходим на вкладку «Устройства».
Находим здесь наш сервер и открываем расположение. Здесь будут папки «Видео», «Изображения» и «Музыка», отображающие содержимое одноименных системных каталогов Windows 10. Если в директорию «Видео» загружены фильмы, их можно просматривать.
На последних моделях телевизоров LG перейти к папкам медиа-сервера позволяет «Панель управления домом».
Запустите ее и сразу же в блоке «Входы» увидите нужную плитку.
Кликните по ней, а потом выберите «Фото и видео». Появятся уже перечисленные выше папки с медиаконтентом.
Вроде бы все понятно, но есть один нюанс. У вас наверняка есть отдельная директория с фильмами и постоянно копировать из нее файлы в системную папку не очень удобно. Как же открыть доступ к любому из каталогов на компьютере с Windows 10? Достаточно просто.
Управление папками DLNA-сервера
Добавление папок в список доступных для просмотра на телевизоре производится через настройки штатного проигрывателя Windows Media. Запустите его из меню Пуск или воспользовавшись поисковой строкой.
Далее слева в разделе «Библиотека» кликните правой кнопкой мыши по пункту «Видео» и выберите «Управление видеотекой».
В открывшемся окне вы увидите список уже расшаренных папок, правда, пока здесь находится только один системный каталог. Нажмите справа «Добавить» и найдите свою папку с фильмами. Кликните «Добавить папку», а потом «OK».
Фильмы из новой директории появятся в видеотеке, а значит их можно будет просмотреть на телевизоре через DLNA.
Если нужно изменить настройки медиа-сервера, здесь же в Windows Media откройте пункт меню «Поток» и выберите «Дополнительные параметры потоковой передачи…»
Заключение
Мы подробно рассмотрели один из рабочих механизмов потоковой передачи данных между двумя устройствами в одной локальной сети. Технология DLNA позволяет смотреть фильмы с компьютера на телевизоре, не используя дополнительные съемные носители. Однако соединение такого типа подвержено разного рода сбоям, особенно если подключение производится беспроводным способом, через сеть Wi-Fi. Также проблемы могут возникать при передаче видео высокой четкости, для которого требуется канал соответствующей пропускной способности.
Если вы настроили DLNA-сервер, но стабильности его работы достичь не получается, то придется использовать другие способы соединения устройств. Проверенный вариант – это обычные флеш-накопители и портативные жесткие диски.
Источник
DLNA сервер в Windows 10. Настройка, вывод на телевизор
На тему настройки DLNA я уже опубликовал не одну статью. Мы запускали DLNA сервер разными способами, на разных устройствах, и для разных телевизоров. В этой инструкции, я покажу как включить DLNA сервер в Windows 10. Пускай это будет компьютер, или ноутбук, не важно. Главное, чтобы на нем была установлена Windows 10. Есть много разных программ, которыми на компьютере можно запустить медиа-сервер. Но в этой инструкции мы не будем использовать никаких сторонних программ. Будем использовать только стандартные средства Windows 10. Прочем, такая возможность есть и в Windows 8, и в Windows 7. Отличий там немного.
И так, для начала разберемся что же такое DLNA, зачем запускать этот сервер на компьютере, ноутбуке и что с ним делать. Все очень просто. По технологии DLNA можно передавать медиаконтент (видео, фото, музыка) между устройствами в локальной сети. Чаще всего, эту технологию используют для просмотра на телевизоре Smart TV видео, или фото, которые находятся на компьютере. Более подробно об этой технологии я писал в статье: технология DLNA. Использование DLNA на телевизорах Smart TV и других устройствах. Если интересно, можете почитать.
А еще в браузере Microsoft Edge в Windows 10 есть возможность выводить на TV видео, фото и музыку прямо с браузера. Как это сделать, я писал в этой статье.
Думаю, со всеми нюансами разобрались, теперь можно приступать к настройке.
Выводим видео с Windows 10 на телевизор: быстрый и простой способ
На компьютере открываем папку с видео, и правой кнопкой мыши нажимаем на файл, который хотим воспроизвести на телевизоре (Smart TV). Дальше наводим курсор на пункт «Передать на устройство». Там должен появится наш телевизор. Если там надпись «Поиск устройств. «, то нужно немного подождать. Оставьте открытое меню, или попробуйте через пару секунд. Как вы можете видеть на скриншоте ниже, у меня Windows 10 нашла два телевизора: LG и Philips.
Выбираем телевизор. Сразу появится окно управления проигрывателем. В нем вы сможете управлять воспроизведением видео на телевизоре, добавлять другие файлы в список воспроизведения, будете видеть информацию по телевизору и т. д.
На телевизоре сразу начнется воспроизведение запущенного фильма.
Мы только что запустили просмотр видео с компьютера на телевизор по технологии DLNA. Как видите, все работает. И все это без проводов, по воздуху. Кончено, если у вас оба устройства подключены по Wi-Fi.
Запуск DLNA сервера на Windows 10 стандартными средствами
Для запуска DLNA сервера можно использовать сторонние программы, например, «Домашний медиа-сервер (UPnP, DLNA, HTTP)». О настройке с помощью этой программы я писал в статье настройка DLNA сервера для телевизора Philips. Смотрим фильмы с компьютера на телевизоре. Эта программа подходит для всех телевизоров. Но у каждого производителя, как правило, есть своя программа. У LG, например, это Smart Share. О настройке которой я писал здесь.
Ну а с другой стороны, зачем нам сторонние программы, если в Windows 10 все можно настроить встроенными средствами.
2 В новом окне нажимаем на кнопку «Включить потоковую передачу мультимедиа». Тем самым мы включаем DLNA сервер в Windows 10.
3 Дальше укажите название своего DLNA сервера. Затем, в списке устройств вы можете разрешить, или запретить доступ к медиа-серверу для определенного устройства в вашей сети. Если вы подключены к своей домашней сети, то можете оставить все устройства.
Если вашего телевизора в списке не будет, то немного подождите. Либо закройте и заново откройте настройки потоковой передачи мультимедиа.
Возле каждого устройства будет кнопка «Настроить. «. Если необходимо, то вы можете задать индивидуальные настройки для каждого устройства.
4 Теперь на телевизоре можно получить доступ к запущенному серверу. На разных телевизорах это выглядит по-разному. На телевизорах Philips (с Android TV), например, нужно запустить приложение Медиа. Или выбрать этот источник в доступных источниках сигнала.
Как можно увидеть на скриншоте выше, доступ сразу будет открыт к трем стандартным папкам: «Видео», «Изображения», «Музыка». Все файлы, которые находятся в этих папках, вы сможете просматривать на телевизоре.
Эти три папки находятся на системном диске. Согласитесь, не очень удобно все время копировать туда необходимые фильмы и другие файлы, чтобы смотреть их с телевизора. Поэтому, можно просто открыть общий доступ к другим папкам.
Как добавить папку для DLNA сервера
Запустите Проигрыватель Windows Media.
Если вы хотите добавить папку с видео, например, то нажмите слева на соответствующий пункт, и выберите «Управление видеотекой».
В новом окне нажмите на кнопку «Добавить». Выделите папку к которой нужно открыть доступ по DLNA, и нажмите на кнопку «Добавить папку».
Все, необходимая папка появится в списке, и будет отображаться на телевизоре. Я, например, открыл доступ к папке «Видео», в которой храню фильмы.
Вы таким способом можете добавить любые папки, или удалить их из списка.
Еще несколько советов
2 Если в процессе воспроизведения файлов по DLNA компьютер будет уходить в спящий режим, и воспроизведение будет прерываться, то просто включите схему электропитания «Высокая производительность».
Несколько статьей по теме:
Если воспроизведение видео тормозит
При воспроизведении видео этим способом, многие сталкиваются с нестабильной работой. Воспроизведение все время повисает, идет с задержками, останавливается и т. д. В основном, такие проблемы возникают при воспроизведении больших видеофайлов. Как правило, эти проблемы появляются из-за нехватки скорости соединения между компьютером и телевизором. Чаще всего, в этом виновен бюджетный, слабый маршрутизатор. Просто не хватает пропускной способности. Правда, мощный маршрутизатор не гарантирует стабильную передачу файлов по DLNA.
На момент просмотра отключите разные загрузки, онлайн игры, не используйте интернет на других устройствах. Если есть возможность, подключите телевизор, или компьютер (а лучше оба устройства) к роутеру по сетевому кабелю. Тогда соединение будет намного стабильнее, а скорость выше.
Если ничего не помогает, то для вывода изображения с компьютера, или ноутбука на телевизор можете использовать более стабильное соединение по HDMI кабелю. Или просто скопируйте фильмы с компьютера на флешку, или внешний жесткий диск, и смотрите их на телевизоре.
Источник
Что делать, если Windows 10 не подключится к телевизору Samsung
Чтобы облегчить жизнь своим пользователям, Microsoft создала функцию под названием Cast to Device. Эта функция обеспечивает связь между устройствами Windows 10 и Smart TV. При подключении устройств требуется должное внимание.
Пользователи Windows 10 сообщают о частых проблемах, когда они не могут подключить свои устройства к телевизорам Samsung.
Сообщение об ошибке Что-то пошло не так. Пожалуйста, попробуйте снова всплывающее окно и не позволяет устройствам Windows 10 подключаться к Smart TV.
Не нужно беспокоиться, хотя. Мы предоставляем вам ряд исправлений для этой конкретной проблемы.
5 простых способов решения проблем с подключением телевизора Samsung к Windows 10
1. Правильно подключите устройство с Windows 10 к телевизору Samsung.
Прежде всего, вам необходимо убедиться, что соединение между вашим устройством Windows 10 и вашим Smart TV установлено правильно.
Чтобы правильно подключить телевизор Samsung к беспроводному устройству, выполните следующие действия.
2. Убедитесь, что драйверы вашей сетевой карты обновлены
Ошибка подключения может быть вызвана устаревшим драйвером.
Для обновления драйвера сетевой карты выполните следующие действия:
– ОТНОСИТЕЛЬНО: 6 лучших VPN для NOW TV, чтобы смотреть неограниченные телешоу
3. Проверьте, включена ли функция общего доступа к сети
Проверьте настройки общего доступа к сети, выполнив следующие действия:
4. Сброс разрешения потока на устройстве Windows 10
Сброс разрешения потока на компьютере оказался эффективным решением для некоторых пользователей.Для сброса необходимо выполнить следующие действия:
5. Убедитесь, что некоторые службы не отключены
Иногда в системе отключены определенные службы, такие как: DNS-клиент, публикация ресурса обнаружения функций, обнаружение SSDP и хост устройства UPnP. Найдите эти услуги и убедитесь, что они не отключены.
Выполните следующие шаги:
Мы надеемся, что предоставленные нами решения оказались полезными. Если у вас есть другие предложения, оставьте их в разделе комментариев ниже.
Источник
Windows 10 не работает передать на устройство
DLNA сервер в Windows 10. Настройка, вывод на телевизор
На тему настройки DLNA я уже опубликовал не одну статью. Мы запускали DLNA сервер разными способами, на разных устройствах, и для разных телевизоров. В этой инструкции, я покажу как включить DLNA сервер в Windows 10. Пускай это будет компьютер, или ноутбук, не важно. Главное, чтобы на нем была установлена Windows 10. Есть много разных программ, которыми на компьютере можно запустить медиа-сервер. Но в этой инструкции мы не будем использовать никаких сторонних программ. Будем использовать только стандартные средства Windows 10. Прочем, такая возможность есть и в Windows 8, и в Windows 7. Отличий там немного.
И так, для начала разберемся что же такое DLNA, зачем запускать этот сервер на компьютере, ноутбуке и что с ним делать. Все очень просто. По технологии DLNA можно передавать медиаконтент (видео, фото, музыка) между устройствами в локальной сети. Чаще всего, эту технологию используют для просмотра на телевизоре Smart TV видео, или фото, которые находятся на компьютере. Более подробно об этой технологии я писал в статье: технология DLNA. Использование DLNA на телевизорах Smart TV и других устройствах. Если интересно, можете почитать.
Как все это работает: телевизор со Smart TV должен быть подключен к нашему роутеру. По Wi-Fi сети, или по кабелю. Это не важно. К этому же роутеру, должен быть подключен компьютер, на котором мы хотим запустить медиа-сервер, и с которого хотим воспроизводить на телевизоре видео, фото, или музыку. Главное, чтобы устройства были в одной локальной сети (были подключены через один роутер). Это не значит, что должен быть только один компьютер и один телевизор, их может быть несколько. Более того, в сети могут быть другие устройства, которые поддерживают DLNA. Например: игровые приставки, ТВ приставки, спутниковые ресиверы и т. д.
Прежде чем перейти к настройке, убедитесь, что ваш компьютер и телевизор подключены к вашей Wi-Fi сети, или с помощь сетевого кабеля к маршрутизатору. Проверьте, работает ли интернет на телевизоре. Если вы не знаете, поддерживает ли ваш телевизор DLNA, то эту информацию можно посмотреть в характеристиках. Скажу так, если на телевизоре есть Smart TV, то все будет работать.
А еще в браузере Microsoft Edge в Windows 10 есть возможность выводить на TV видео, фото и музыку прямо с браузера. Как это сделать, я писал в этой статье.
Думаю, со всеми нюансами разобрались, теперь можно приступать к настройке.
Выводим видео с Windows 10 на телевизор: быстрый и простой способ
Видеоролик, фильм, практически любую видеозапись можно вывести с компьютера на телевизор в несколько кликов мышкой. Включите телевизор. Убедитесь, что он подключен к интернету (к вашему роутеру).
На компьютере открываем папку с видео, и правой кнопкой мыши нажимаем на файл, который хотим воспроизвести на телевизоре (Smart TV). Дальше наводим курсор на пункт «Передать на устройство». Там должен появится наш телевизор. Если там надпись «Поиск устройств. «, то нужно немного подождать. Оставьте открытое меню, или попробуйте через пару секунд. Как вы можете видеть на скриншоте ниже, у меня Windows 10 нашла два телевизора: LG и Philips.
Выбираем телевизор. Сразу появится окно управления проигрывателем. В нем вы сможете управлять воспроизведением видео на телевизоре, добавлять другие файлы в список воспроизведения, будете видеть информацию по телевизору и т. д.
На телевизоре сразу начнется воспроизведение запущенного фильма.
Мы только что запустили просмотр видео с компьютера на телевизор по технологии DLNA. Как видите, все работает. И все это без проводов, по воздуху. Кончено, если у вас оба устройства подключены по Wi-Fi.
Запуск DLNA сервера на Windows 10 стандартными средствами
Выше мы рассмотрели способ, когда с компьютера можно отправлять файлы на телевизор. Но, есть еще отличная возможность, когда мы с телевизора сможем просматривать все файлы (к которым открыт доступ), которые хранятся на нашем компьютере. Думаю, именно это вам необходимо.
Для запуска DLNA сервера можно использовать сторонние программы, например, «Домашний медиа-сервер (UPnP, DLNA, HTTP)». О настройке с помощью этой программы я писал в статье настройка DLNA сервера для телевизора Philips. Смотрим фильмы с компьютера на телевизоре. Эта программа подходит для всех телевизоров. Но у каждого производителя, как правило, есть своя программа. У LG, например, это Smart Share. О настройке которой я писал здесь.
Ну а с другой стороны, зачем нам сторонние программы, если в Windows 10 все можно настроить встроенными средствами.
1 Первым делом нам нужно открыть «Параметры потоковой передачи мультимедиа». Находится этот пункт в панели управления. Можно просто в поиске начать вводить его название и запустить.
2 В новом окне нажимаем на кнопку «Включить потоковую передачу мультимедиа». Тем самым мы включаем DLNA сервер в Windows 10.
3 Дальше укажите название своего DLNA сервера. Затем, в списке устройств вы можете разрешить, или запретить доступ к медиа-серверу для определенного устройства в вашей сети. Если вы подключены к своей домашней сети, то можете оставить все устройства.
Если вашего телевизора в списке не будет, то немного подождите. Либо закройте и заново откройте настройки потоковой передачи мультимедиа.
Возле каждого устройства будет кнопка «Настроить. «. Если необходимо, то вы можете задать индивидуальные настройки для каждого устройства.
4 Теперь на телевизоре можно получить доступ к запущенному серверу. На разных телевизорах это выглядит по-разному. На телевизорах Philips (с Android TV), например, нужно запустить приложение Медиа. Или выбрать этот источник в доступных источниках сигнала.
Как можно увидеть на скриншоте выше, доступ сразу будет открыт к трем стандартным папкам: «Видео», «Изображения», «Музыка». Все файлы, которые находятся в этих папках, вы сможете просматривать на телевизоре.
Эти три папки находятся на системном диске. Согласитесь, не очень удобно все время копировать туда необходимые фильмы и другие файлы, чтобы смотреть их с телевизора. Поэтому, можно просто открыть общий доступ к другим папкам.
Как добавить папку для DLNA сервера
Запустите Проигрыватель Windows Media.
Если вы хотите добавить папку с видео, например, то нажмите слева на соответствующий пункт, и выберите «Управление видеотекой».
В новом окне нажмите на кнопку «Добавить». Выделите папку к которой нужно открыть доступ по DLNA, и нажмите на кнопку «Добавить папку».
Все, необходимая папка появится в списке, и будет отображаться на телевизоре. Я, например, открыл доступ к папке «Видео», в которой храню фильмы.
Вы таким способом можете добавить любые папки, или удалить их из списка.
Еще несколько советов
1 Если вам понадобится открыть настройки потоковой передачи мультимедиа, то это можно сделать с проигрывателя Windows Media. Просто нажмите на пункт меню «Поток», и выберите «Дополнительные параметры потоковой передачи. «.
2 Если в процессе воспроизведения файлов по DLNA компьютер будет уходить в спящий режим, и воспроизведение будет прерываться, то просто включите схему электропитания «Высокая производительность».
Несколько статьей по теме:
Если воспроизведение видео тормозит
При воспроизведении видео этим способом, многие сталкиваются с нестабильной работой. Воспроизведение все время повисает, идет с задержками, останавливается и т. д. В основном, такие проблемы возникают при воспроизведении больших видеофайлов. Как правило, эти проблемы появляются из-за нехватки скорости соединения между компьютером и телевизором. Чаще всего, в этом виновен бюджетный, слабый маршрутизатор. Просто не хватает пропускной способности. Правда, мощный маршрутизатор не гарантирует стабильную передачу файлов по DLNA.
На момент просмотра отключите разные загрузки, онлайн игры, не используйте интернет на других устройствах. Если есть возможность, подключите телевизор, или компьютер (а лучше оба устройства) к роутеру по сетевому кабелю. Тогда соединение будет намного стабильнее, а скорость выше.
Если ничего не помогает, то для вывода изображения с компьютера, или ноутбука на телевизор можете использовать более стабильное соединение по HDMI кабелю. Или просто скопируйте фильмы с компьютера на флешку, или внешний жесткий диск, и смотрите их на телевизоре.
В рамках этой статьи напишу, как создать домашний медиа-сервер для Windows 10. Создание DLNA сервера позволит использовать размещенную на ПК медиа библиотеку другим устройствам. В первую очередь это полезно тем, у кого есть Smart TV.
Что такое DLNA сервер?
DLNA (Digital Living Network Alliance) — это особый протокол, который позволяет совместимым устройствам передавать и принимать медиа трафик (видео, музыка, фото) в домашней локальной сети, а также транслировать его в режиме реального времени.
Если устройства поддерживают данную технологию, по желанию пользователя их можно настроить и в дальнейшем автоматически объединять в единую сеть.
Совет! Чтобы воспроизводить медиаконтент на другом устройстве (планшете, смартфоне или smart TV) не обязательно настраивать DLNA сервер, домашнюю группу или открывать общий доступ к папке. Воспользуйтесь функцией Miracast.
Для работы домашнего медиа сервера в Windows 10 не обязательно настраивать домашнюю группу и расшаривать папку для открытого доступа в сети. Можно находится в общедоступной сети (то есть обнаружение по сети скрыто), но потоковое воспроизведение будет работать.
Чтобы настроить DLNA сервер Windows 10, нужно:
Настройка
Настроить домашний медиа сервер можно несколькими способами:
Встроенными средствами Windows 10
Если вы желаете открывать трансляцию непосредственно с телевизора, поместите медиаконтент в общедоступные для домашней сети папки или же добавьте новую. Это можно сделать с помощью Windows Media Player:
С помощью программ
На самом деле, бесплатных и удобных программ с необходимым функционалом не много. Среди программ для DLNA сервера хотелось бы отметить:
В целом, по сравнению со способом настройки потокового воспроизведения в Windows 10, программы можно более тонко настроить. Они работают с плейлистами, множеством форматов аудио и видео (в том числе RAW), имеют удобную сортировку и навигацию. Интерфейс легок в понимании и не должен вызвать затруднений у обычного пользователя.
Совет! Если вы используете приставку Android Box, получить доступ к медиа также можно. Для этого, на компьютере Windows 10 откройте папку для общего доступа. На Android скачайте ES-Проводник, откройте «LAN» и нажмите «Сканировать». Выберите найденное в локальной сети устройство и вы получите доступ к расшаренной папке.
Как использовать DLNA-сервер в Windows? Потоковая трансляция мультимедиа с компьютера на ТВ
Одной из характеристик, отличающей одни современные телевизоры от других, является степень их разумности. В переносном смысле, конечно же. Речь идет о технологических преимуществах так называемых Smart TV. Обычные цифровые телевизоры, как правило, могут исполнять роль собственно самого телевизора, работая в паре с ресивером, воспроизводить медиаконтент с помощью встроенного проигрывателя (увы, часто с ограниченным перечнем читаемых форматов), ну и еще служить монитором для компьютера, игровой или ТВ-приставки. Тогда как Smart TV, они же умные телевизоры способны в большей степени участвовать в цепочке воспроизведения контента как самостоятельные участники.
Содержание:
1. О потоковой трансляции мультимедиа и технологии DLNA
Smart TV – это фактически те же компьютеры, ведь они обладают своими аппаратными мощностями, имеют свое программное обеспечение, могут подключаться к проводным и беспроводным сетям. А последнее – это практически полная независимость от устройств-источников. Преимущества прямого доступа телевизора к Интернету очевидны, но немало их и при локальном доступе к компьютеру. Потоковая трансляция мультимедиа с компьютера на ТВ – это прямой доступ телевизора к файлам на компьютере. Потоковая трансляция избавляет от возни с флешками и внешними жесткими дисками. С компьютера на ТВ файлы передаются по сети. Без участия компьютера, лишь бы тот просто был включен, без участия смартфона, без участия приставок и прочих устройств-источников с помощью телевизора может быть воспроизведен весь разрешенный материал – видео, фото, музыка, любые медиафайлы, которые такой телевизор может проигрывать.
Устройствам одной сети обмениваться медиаконтентом позволяет технология DLNA. Ее поддерживают многие современные устройства, способные подключаться к сети – компьютеры, планшеты, смартфоны, ТВ- и игровые приставки, ну и, естественно, Smart TV. Например, умные телевизоры от компании LG, поддерживающие технологию DLNA, обладают фирменным приложением Smart Share – оболочкой этой технологии с пользовательским интерфейсом. Приложения иных брендов Smart TV называются по-другому и, соответственно, имеют иной интерфейс. В частности, у умных телевизоров Samsung оболочка для работы технологии DLNA – это штатное приложение AllShare. А у телевизоров Sony – это приложение Vaio Media Server.
Как настроить потоковую трансляцию мультимедиа с Windows-компьютера – ПК или ноутбука – на ТВ? В этом вопросе будем детально разбираться ниже.
2. Что нужно для настройки потоковой трансляции с компьютера на ТВ?
Для настройки потоковой трансляции с компьютера на телевизор, как упоминалось, необходимо, чтобы последний поддерживал сеть. Кстати, для потоковой трансляции медиафайлов «статус» Smart TV для телевизора не обязателен. Телевизор может не обладать супер-функционалом, он просто должен поддерживать сеть и позволять выбор источника сигнала хотя бы примитивным штатным функционалом. В таком телевизоре должен быть встроен либо Wi-Fi-модуль, либо сетевой Ethernet-порт. Как правило, современные Smart TV предусматривают оба варианта – и проводное, и беспроводное сетевое соединение.
Оба устройства – и телевизор, и ПК или ноутбук – должны быть подключены к единой локальной сети. При подключении к роутеру (маршрутизатору) любые устройства – компьютеры, смартфоны, планшеты, приставки, умные телевизоры – автоматически объединяются в одну малую сеть. Конечно, если роутера нет в наличии, можно обойтись и прямым подключением телевизора к компьютеру по сети. Что нужно для этого, так это подсоединить сетевой кабель к Ethernet-портам устройств. Но в этом случае, если у компьютера только один сетевой порт (одна сетевая карта с одним Ethernet-портом), придется постоянно переподсоединять кабель от телевизора и кабель сети интернет-провайдера. Это неудобно. Роутер обязательно должен быть в доме, если стоит вопрос раскрытия потенциала Smart TV. Ну а Wi-Fi роутер – вещь просто необходимая, если в доме используются смартфоны или планшеты.
Способ подключения телевизора к сети – проводной или беспроводной, если тот предусматривает оба варианта, не принципиален.
Следующее условие потоковой трансляции – настроенный доступ с помощью технологии DLNA к папкам медиатек на компьютере. В системе Windows это можно сделать несколькими способами.
3. Настройка доступа по сети к файлам компьютера в плеере Windows Media
Способ настроить доступ к файлам компьютера в системе Windows без необходимости установки стороннего программного обеспечения – использование штатного проигрывателя Windows Media.
На панели инструментов Windows Media Player жмем опцию «Поток» и выставляем галочку возле:
После включения данного параметра откроется системное окно с параметрами потоковой передачи, где можно указать имя медиатеки и гибко настроить доступность медиаконтента для конкретных устройств сети: для одних оставить предустановленное разрешение, а для других – убрать.
Настроенные разрешения откроют доступ по сети другим устройствам к файлам только в папках пользовательского профиля. Это папки «Видео», «Музыка», «Изображения», что отображаются в проводнике Windows вместе с разделами диска, приводами и съемными устройствами компьютера. Если этого более чем достаточно, можно уже приступать к тестированию воспроизведения файлов на телевизоре посредством местных приложений, работающих с технологией DLNA.
Но хранение файлов в папках пользовательского профиля на системном диске – не самая удачная идея и с позиции наличия свободного места на диске С, и с позиции сохранности этих файлов на случай критического сбоя работы Windows. Как правило, медиатеки внушительных размеров хранятся на несистемных разделах диска компьютера. Папки таких медиатек необходимо отдельным этапом добавить в библиотеку Windows Media Player,
Чтобы сделать содержимое других папок компьютера доступным для потоковой трансляции на телевизор в окне проигрывателя Windows Media кликаем опцию «Упорядочить», выбираем пункт «Управление библиотеками», а в нем – один из типов контента: «Фонотека» для аудиофайлов, «Видео» для видеофайлов, «Галерея» для фото и картинок.
Откроется окно с перечнем уже имеющихся библиотек, и для добавления в этот перечень нужной папки жмем кнопку сбоку «Добавить». Добавляем эту папку в окне открывшегося проводника, затем жмем «Ок» в окне с перечнем.
Альтернативный способ добавления папок с медиаконтентом в системный перечень папок с открытым доступом для устройств домашней сети – добавление в библиотеку с помощью команды контекстного меню в проводнике Windows. В любое время к любой папке на компьютере, где хранится видео, музыка или фото, можно открыть доступ для воспроизведения с устройств сети. Для этого нужно эту папку открыть в проводнике, вызвать контекстное меню и выбрать команду «Добавить в библиотеку». Папка будет добавлена в соответствующую библиотеку, и ее содержимое станет доступно для потоковой трансляции.
Перечень папок с открытыми для потоковой трансляции видео- и аудиофайлами будет меняться также и при внесении в него изменений с помощью штатных приложений Windows 10 «Кино и ТВ» и «Музыка Groove». В разделе настроек обоих приложений можно добавлять и удалять папки в локальные коллекции видео- и аудиофайлов. Локальные коллекции приложений работают в связке с системными библиотеками.
4. Настройка доступа по сети к файлам компьютера с помощью программы LG Smart Share
У некоторых брендов Smart TV есть свое программное обеспечение для десктопных операционных систем, посредством которого можно настроить доступ к медиафайлам компьютера. Эти программы можно скачать на сайте производителей телевизоров или в Интернете. Например, для доступа умных телевизоров Samsung к контенту компьютеров южнокорейская корпорация создала программу Samsung Allshare. А для телевизоров LG на сайте компании доступна для бесплатного скачивания Windows-программа LG Smart Share для ПК. Рассмотрим ее подробнее. На сайте LG выбираем версию для Windows и скачиваем.
Установка LG Smart Share стандартна. Запустив программу, необходимо выбрать любой из предложенных вариантов настройки контента – Movie, Photo, Music.
Первичный выбор не принципиален. Далее уже непосредственно в окне программы жмем опцию в правом верхнем углу «Параметры».
В появившемся окошке должен быть включен доступ. Если он отключен, устанавливаем переключатель в положение «Вкл.».
Переключаемся на вкладку «Мои общие файлы». Здесь можно разрешить доступ к файлам в указанных папках. С помощью кнопки в виде папки с плюсиком необходимо в довесок к существующим папкам пользовательского профиля добавить любые иные папки с медиаконтентом. После добавления жмем кнопку «Применить» внизу, затем – «Ок».
Все – теперь контент всех папок, отображающихся во вкладке программы «Мои общие файлы», будет доступен для устройств сети, в частности, для ТВ.
Во вкладке параметров программы чуть ниже – «Параметры моего устройства» – можно сменить имя компьютера. С использованием этого имени компьютер будет определяться в сети для других устройств.
Служебный процесс программы LG Smart Share будет автоматически запускаться вместе с системой Windows, обеспечивая в дальнейшем доступ к медийным файлам компьютера.
Дабы убедиться, что все работает как надо, запускаем приложение SmartShare на телевизоре.
Переходим в раздел «Устройства» и выбираем наш медиа-сервер.
Открываем любую из общих папок, в которой есть медийные файлы.
Пробуем воспроизвести файл.
5. Настройка доступа по сети к файлам компьютера с помощью программы «Домашний медиа-сервер»
Еще один способ предоставить доступ телевизорам, приставкам, мобильным и прочим устройствам, поддерживающим сеть и технологию DLNA, к медиаконтенту компьютера – это Windows-программа «Домашний медиа-сервер (UPnP, DLNA, HTTP)». Программа работает с многими популярными телевизорами: LG, Samsung, Toshiba, Sony, Philips. С помощью этой программы на компьютере запускается DLNA-сервер, к которому могут подключаться все устройства сети. Программа по умолчанию предусматривает управление с телевизора файлами сервера – по сути, файлами компьютера.
Преимущество использования программы «Домашний медиа-сервер» по сравнению со всеми перечисленными выше способами предоставления доступа для потоковой трансляции – это большее число функций и большая настраиваемость. Программа предусматривает наличие различных транскодеров видео- и аудиофайлов, что позволяет преобразовать медиаконтент, если на компьютере он изначально существует в неподдерживаемом телевизором формате, в тот формат, который им поддерживается. Можно дополнительно настроить трансляцию на телевизоре отдельных интернет-каналов (радио и цифровое телевидение).
«Домашний медиа-сервер» можно скачать абсолютно бесплатно на сайте создателей.
Скачиваем программу, устанавливаем ее и запускаем. При запуске появится сразу окошко начальных настроек. В нем можно все оставить по умолчанию и отказаться от сканирования медиафайлов. К настройкам программы перейдем в отдельном порядке.
В окне программы жмем кнопку «Настройки» на панели инструментов вверху окна.
В открывшемся окошке настроек увидим справа категории-вкладки. В первой вкладке «Медиа-ресурсы» можем с помощью кнопки «Добавить», соответственно, добавить в перечень программы любые папки с медиаконтентом, чтобы открыть им доступ для потоковой трансляции. Общий доступ можно открыть сразу ко всем разделам диска компьютера (C, D, E и т.д.), ко всем сетевым дискам, ко всем подключенным съемным носителям. Для этого необходимо внизу окна выставить галочки возле необходимых опций – соответственно, «Локальные диски», «Сетевые диски» и «Съемные устройства».
Вкладка настроек «Медиа-ресурсы» предусматривает множество опций для добавленных папок. Например, нажав кнопку «Изменить», получим возможность исключить скрытие файлы и каталоги, убрать отдельные типы файлов, установить иное название папки – и все это в рамках работы DLNA-сервера, без изменений на компьютере.
Внизу вкладки «Медиа-ресурсы» присутствуют отдельные разделы с обилием различных настроек. В разделе «Сканирование» можно обратить внимание на опцию «Всегда использовать имя файла в качестве названия медиа-ресурса». Без установления галочки на этой опции названия медиафайлов на русском языке будут преобразованы в транслит латиницей или в нечитаемые крокозябры.
Во вкладке настроек «Устройства» увидим перечень всех обнаруженных устройств сети, которым будут доступны файлы DLNA-сервера. Любое из устройств перечня можно отключить, убрав зеленую кнопку активности.
Во вкладке настроек «Сервер» можем вместо имени DLNA-сервера, задаваемого по умолчанию, установить свое имя, например, более удобное для восприятия. Рядом с полем имени сервера увидим его порт – 45397. Может случиться так, что работающий на компьютере антивирус или файервол заблокируют работу DLNA-сервера. В случае такой блокировки для порта DLNA-сервера необходимо предоставить разрешение на работу в настройках антивируса или файервола.
Также во вкладке «Сервер» необходимо обратить внимание на опцию по умолчанию, препятствующую переходу компьютера в спящий режим во время работы DLNA-сервера. Если станет необходимость в переводе ПК или ноутбука в спящий режим, DLNA-сервер в дальнейшем нужно будет останавливать. Если же, наоборот, галочка на опции «Препятствие переходу компьютера в спящий режим во время работы сервера», по какой-то причине не установлена, ее лучше выставить. В противном случае просмотр фильма на телевизоре будет бесцеремонно прерван, как только ноутбук погрузится в сон для экономии заряда батареи.
У программы «Домашний медиа-сервер» очень богатый выбор настроек, и ее потенциал можно раскрывать постепенно, тестируя те или иные возможности по мере знакомства с ними. А пока что ограничимся уже проделанными настройками и сохраним их. Жмем «Ок» внизу и соглашаемся на сканирование медиафайлов в настроенных папках.
После того, как программа завершит процесс сканирования, можем запускать DLNA-сервер. Для этого жмем кнопку «Запуск» на панели инструментов вверху главного окна программы.
«Домашний медиа-сервер» работает в фоновом режиме, и программой можно управлять из системного трея. Вызвав контекстное меню на кнопке программы в системном трее, DLNA-сервер можно остановить, запустить, перезапустить.
Автоматизировать этот процесс, чтобы DLNA-сервер запускался автоматически с запуском Windows, можно в настройках программы. Последняя вкладка настроек «Дополнительно» предусматривает в графе «Автозагрузка» опции автозагрузки самой программы при старте Windows, автозапуска DLNA-сервера вместе с запуском программы, а также установки ее фоновой службы в системе Windows.
Как только DLNA-сервер будет запущен, весь доступный медиаконтент компьютера можно воспроизводить на телевизоре посредством местного приложения для взаимодействия с DLNA-технологией. В приложении телевизора DLNA-сервер будет отображаться как подключенное устройство воспроизведения. Внутри него будут доступны папки с медиаконтентом компьютера, настроенные в программе «Домашний медиа-сервер».
Запускать для воспроизведения доступный медиаконтент можно не только в приложении телевизора. Запуск воспроизведения медиафайлов на телевизоре можно поручить и средствам программы «Домашний медиа-сервер». Для этого в главном окне программы выбираем соответствующий контент – кликаем на панели инструментов вверху кнопку «Фильмы», «Музыка» или «Фото». В правой части окна программы будут отображены файлы папок, к которым ранее был открыт доступ для трансляции на телевизор. Выбираем в перечне нужный видео-, аудиофайл или картинку, вызываем на этом файле контекстное меню и в числе команд выбираем «Воспроизвести на». В появившемся списке устройств выбираем телевизор. Выбранный фильм, трек или фото развернется на экране телевизора.
6. Функция «Привести к устройству» Windows 8.1 и 10
Функция запуска воспроизведения медиафайлов на компьютере с выводом изображения на телевизор предусматривается и в числе штатного функционала в версиях Windows 8.1 и 10. Если в системе Windows установлено разрешение на воспроизведение медиафайлов компьютера устройствами сети в плеере Windows Media, как рассматривалось выше, фильм, аудиотрек или фото можно запустить на компьютере, а просмотр или прослушивание продолжить уже на телевизоре. Это удобная штука, когда нет особого желания возиться с пультом телевизора и выискивать, например, нужный фильм среди кучи прочих медиафайлов, убивая нервы монотонным перелистыванием файла за файлом.
Чтобы запустить медиафайл на компьютере, необходимо в проводнике Windows вызвать на нем контекстное меню и выбрать команду «Привести к устройству». Это команда для системы Windows 10. В Windows 8.1 эта команда контекстного меню называется «Воспроизвести на» (Play To).
После этого увидим перечень доступных для воспроизведения устройств сети. Выбираем телевизор. Запущенный файл развернется на экране телевизора, а на экране компьютера будем лицезреть маленькое окошко плеера Windows Media с плей-листом, куда можно дополнительно добавить какие-то файлы.
7. Функция «Привести к устройству» в составе приложения Windows 10 «Кино и ТВ»
Доступная для медиафайлов в контекстном меню проводника Windows функция «Привести к устройству» реализована и в приложении Windows 10 «Кино и ТВ». Она работает по принципу запуска видеофайла в приложении на компьютере и продолжении его просмотра уже на устройстве сети, в частности, на экране телевизора. Открываем приложение «Кино и ТВ», запускаем видео и в режиме просмотра жмем первую кнопку внизу – кнопку подключения к доступным устройствам воспроизведения. В небольшом окошке появится перечень всех определенных для вывода видеофайла устройств сети. Выбираем телевизор.
В дальнейшем просмотр фильма можно продолжить снова на компьютере, в приложении «Кино и ТВ». Это замечательная идея для дома, наполненного цифровой техникой, которая объединена в одну сеть. Например, начав просмотр фильма на экране телевизора в гостиной, просмотр можно продолжить на экране телевизора кухни. А потом можно снова вместе с фильмом переместиться в гостиную. И для этого всего лишь нужно будет прерваться для пары несложных действий на компьютере.
8. Заключение
Как видим, выбор способов настройки компьютерной части цепочки взаимодействия компьютера и телевизора по сети велик. Несмотря на то, что статья получилась объемной, на самом деле рассмотрены не все программы на рынке софта для реализации потоковой трансляции мультимедиа с компьютера на телевизор. С настройкой телевизора проще.
Как упоминалось выше, доступ к медиафайлам компьютера можно получить в местных приложениях умных телевизоров. А это упомянутые выше Smart Share для телевизоров LG, AllShare для Samsung, Vaio Media Server для Sony и прочие. В обычных телевизорах, поддерживающих сеть, где прошивка не предусматривает отдельных приложений, доступ к файлам компьютера может настраиваться выбором медиа-сервера в качестве источника сигнала. Во многих случаях кнопка источника сигнала на пульте телевизора называется «Source».
Трансляция видео, музыки и фото с браузера Edge (Windows 10) на телевизор
Обнаружил сегодня в Windows 10 одну интересную функцию. Точнее в браузере Microsoft Edge. Называется она «Передать мультимедиа на устройство». Сам сначала не понял, что за пункт такой в настройках. Нажал на него, и браузер начал искать какое-то устройство, чтобы вывести на него изображение. Я включил телевизор, Edge его сразу увидел, и на телевизоре появилась картинка с сайта. Затем я зашел на YouTube, и без проблем вывел с ноутбука видео на телевизор по Wi-Fi сети. Сейчас расскажу об этой функции более подробно.
Обновление от 21.07.2017: как оказалось, после установки обновления Windows 10 версии 1703 (сборка 15063.13) браузер Microsoft Edge перестал выводить мультимедиа контент через DLNA. Теперь только Miracast/WiDi.
Есть комментарий от поддержки Microsoft. Как оказалось, проблему эту не решить, функция отсутствует в обновлении. Возможно, в следующих обновлениях все исправят. Подробнее об этом читайте здесь: https://help-wifi.com/voprosy-otvety/brauzer-edge-vmesto-dlna-ishhet-miracast-ne-naxodit-televizor/
Недавно я писал статью, в которой рассказывал о настройке DLNA в Windows 10. Там мы выводили на телевизор видео, фото и музыку, которая хранится на компьютере. А встроенная функция в браузере Edge позволяет выводить мультимедиа контент прямо с сайтов. Например, отлично выводится видео с YouTube, музыка с Яндекс.Музика. Не проверял, но есть информация что можно транслировать фото с Facebook и фильмы с ivi. Возможно, есть поддержка и других сайтов.
Все работает по технологии DLNA, или Miracast. Если ваш телевизор поддерживает одну из этих технологий, то можно без проблем передать видео с браузера Microsoft Edge на большой экран телевизора. Или музыку с фото.
Главное, чтобы компьютер (с которого вы хотите транслировать), и телевизор были подключены к одной Wi-Fi сети. Точнее, к одному роутеру. Так как подключение может быть не только по Wi-Fi, но и по сетевому кабелю.
Как передать мультимедиа на устройство из браузера Edge
Все очень просто. Открываем браузер Edge, переходим например на YouTube и запускаем какое-то видео. Затем открываем меню и выбираем «Передать мультимедиа на устройство».
Появится окно с поиском устройств, где должен появится ваш телевизор (или другое устройство с поддержкой DLNA, которое есть в вашей локальной сети). У меня телевизор Philips. Выбираем его.
Начнется подключение, и видео будет воспроизводится на телевизоре. В браузере будет черное окно.
Управлять воспроизведением можно как с браузера, так и с телевизора. Жаль, что в самом браузере нет никакой информации по подключению и воспроизведению. Если перейти на другое видео, то оно автоматически начнет воспроизводится на телевизоре.
Трансляция музыки
Я проверял на сервисе Яндекс.Музика. Заходим на сайт, запускаем какую-то песню, и передаем мультимедиа на устройство.
Музыка будет играть с динамиков телевизора.
При попытке включить эту функцию на других сайтах, чаще всего появлялась ошибка: «Возникла неизвестная ошибка».
Если, например, запустить данную функцию на этом сайте, то на телевизоре появится произвольная картинка.
Чтобы все хорошо работало и выводилось, браузер Microsoft Edge должен «дружить» с конкретным сайтом. Понятно, что это будут только большие и известные сервисы типа YouTube. Но на YouTube все хорошо работает, можно без проблем смотреть видео на телевизоре, если там нет встроенного приложения YouTube, или оно не работает.
Самое интересное, что можно вывести на телевизор именно онлайн видео, или музыку. Раньше, насколько я знаю, не было возможности сделать это по технологии DLNA. Можно было только воспроизводить файлы, которые уже загружены на компьютер.
Windows 10 подружится со всеми вашими устройствами
Мы хотим, чтобы Windows 10 связала все домашние устройства, будь то принтер, выпущенный три года назад, или новейший телевизор, на который выводится сигнал по Miracast. В мире, где множество устройств, вы постоянно переключаетесь с компьютера на планшет, потом на телефон и обратно, и вы вправе ожидать на каждом из них привычный интерфейс.
Поэтому мы разработали общее ядро для Windows 10 и обеспечили поддержку универсальных приложений для Windows, чтобы пользователи, установившие Windows 10 на компьютер и смартфон, наслаждались непрерывным естественным взаимодействием, переключаясь с одного устройства на другое в течение дня.
Однако многие люди пользуются телефонами на базе iPhone или Android, и мы хотим, чтобы часть функций Windows и необходимые файлы были доступны им не только на компьютерах с Windows 10. Все необходимое должно автоматически переноситься между вашими устройствами, включая телефон, независимо от операционной системы.
Организация и поддержка совместной работы разнообразных устройств может стать серьезной проблемой. Сегодня мы представляем приложение Phone Companion, которое встроено в Windows 10 и поможет соединить компьютер под управлением Windows с любым телефоном, будь то Windows Phone, Android или iPhone.
Запустите приложение Phone Companion на компьютере и выберите тип своего телефона: Windows Phone, Android или iPhone. Для Windows Phone дополнительная настройка не требуется. В случае Android и iPhone следует выполнить несколько простых действий, чтобы перенести нужные приложения на телефон и обеспечить совместную работу с Windows 10.
Все ваши файлы и другое содержимое волшебным образом окажутся доступными и с компьютера, и с телефона
Cortana: первый личный цифровой помощник, работающий на компьютере и телефоне
Бесплатно[i] обновив компьютер этим летом до Windows 10, вы получите в свое распоряжение Cortana[ii]. Пользователи, знакомые с преимуществами тесной интеграции Cortana в Windows Phone, увидят аналогичный уровень интеграции в Windows 10. Cortana поможет в выполнении разнообразных задач, от поиска в Интернете или на устройстве до создания напоминаний, диктовки сообщений электронной почты и переключения параметров устройства. А еще Cortana интегрирована с новым браузером Microsoft Edge для Windows 10.
Одним из главных преимуществ личного помощника является доступность везде, куда вы берете с собой устройство. В Windows 10 мы хотим сделать так, чтобы помощником Cortana могли пользоваться и те, у кого нет телефона Windows Phone. Как это будет работать? Сегодня мы представляем приложение Cortana для телефонов Android и iPhone, которое будет сопутствовать приложению Cortana на компьютере с Windows 10. Приложение Phone Companion на компьютере поможет установить Cortana из Google Play или Apple App Store на телефон.
Приложение Cortana поддерживает большинство функций, доступных для его аналога на компьютере или в Windows Phone. Можно попросить Cortana напомнить вам купить молоко, когда вы в следующий раз пойдете в магазин, и телефон зазвонит в нужное время в нужном месте. С помощью Cortana на телефоне и компьютере можно отслеживать авиарейсы и получать свежую информацию на мобильное устройство, чтобы ничего не пропустить. Все записи в блокноте приложения Cortana будут отображаться на всех ваших устройствах, а любые изменения, вносимые с одного из устройств, будут отражаться при использовании Cortana на всех остальных устройствах. Сопутствующее приложение Cortana поможет завершить на телефоне задачи, начатые на компьютере. Следующее видео подробно демонстрирует работу Phone Companion:
Помощник будет очень полезен, но возможности приложения на другой платформе ограничены, и часть функций, доступных Cortana в Windows Phone, не будет работать на устройствах Android и iPhone. Для некоторых функций требуется доступ к системе. В данный момент в iOS и Android это невозможно, и в сопутствующих приложениях Cortana для этих платформ будет недоступно переключение параметров устройства, открытие приложений и т. п. Для голосовой активации помощника (фраза «Привет, Cortana!») требуется особая интеграция с микрофоном устройства, поэтому данная возможность также будет доступна только на телефонах Windows Phone и компьютерах с Windows.
Windows 10 поддерживает все ваши устройства
Три возможности, представленные сегодня, демонстрируют наше желание обеспечить отличное взаимодействие компьютера с Windows 10 со всеми устройствами.
Думаю, ни одна другая операционная система не способна на такое:
1. Приложение Phone Companion на компьютере с Windows 10 поможет настроить телефон Windows Phone, Android или iPhone, чтобы обеспечить автоматический перенос нужных файлов (фотографий, музыки и документов) и их повсеместную доступность.
2. Обновленное приложение Xbox Music для Android и iPhone позволит бесплатно проигрывать музыкальные файлы и списки воспроизведения с OneDrive, а значит, вся ваша музыка всегда и везде будет с вами.
3. Сопутствующее приложение Cortana для Android и iPhone соединяет лучшего в мире личного цифрового помощника, работающего на компьютере, с вашим телефоном. Теперь помощник будет доступен с телефона и всегда напомнит о важных делах, ответит на любые вопросы и поможет в делах.
Мы в Microsoft хотим, чтобы вы с удовольствием пользовались не только компьютером c Windows 10, но и всеми другими устройствами, которые будут работать вместе с нашей новой операционной системой.
Как и когда все это попробовать?
Присоединитесь к программе предварительной оценки Windows и познакомьтесь с приложением Phone Companion в следующей версии Windows 10 Insider Preview, которая выйдет через несколько недель. Сопутствующее приложение Cortana для телефонов Android будет доступно в конце июня, а для iPhone — до конца года. Обновленное приложение Xbox Music для Android и iPhone будет доступно в конце июня или в июле этого года. В бета-версии будет доступно воспроизведение музыки с OneDrive.
Джо Бельфиоре Joe Belfiore
[i] Подробнее см. на сайте Windows.com.
[ii] В момент выхода Windows 10 помощник Cortana будет доступен только на некоторых рынках.
Источник
Содержание
- Вот что нужно сделать, если Windows 10 не распознает ваш телевизор
- Что делать, если Windows 10 HDMI на ТВ не работает?
- 1. Сбросить вывод на дисплей
- 2. Устранение неполадок оборудования и устройств
- 3. Обновите драйвер дисплея через диспетчер устройств
- 4. Установите драйверы в режиме совместимости
- Как подключить телевизор к компьютеру по DLNA (медиа-сервер)
- Как подключить телевизор к компьютеру по DLNA (медиа-сервер)
- Как связать компьютер с телевизором по DLNA.
- Установка и настройка домашнего медиа-сервера DLNA.
- Подключение ЖК телевизора в локальную сеть
- Как подключить компьютер к телевизору
- Содержание
- Содержание
- Проводные способы
- Беспроводные способы
- Комп не видит телевизор по сети
- Выбор типа соединения для подключения Smart телевизора к домашней сети
- Разъем для ресивера Smart TV – это необходимость
- Беспроводные соединения в домашней сети
- Надежная домашняя сеть из розетки питания
- Телевизор не видит фильмы, которые находятся на компьютере (ноутбуке), после запуска DLNA сервера
- Смотрите также:
- Как настроить DLNA сервер на Windows, подключение телевизора к домашней сети
- Как создать сеть DLNA
- Оборудование для построения домашней сети с DLNA
- Подключение телевизора с поддержкой DLNA к wi-fi роутеру
- Добавление других совместимых с DLNA устройств в домашнюю сеть
- Ноутбук или другой ПК
- Видео: как подключить ноутбук к сети wi-fi
- Медиаплеер
- Настройка DLNA на телевизоре
- Видео: инструкции по установке и настройке программы «Домашний медиасервер»
- Использование DLNA на ОС Android
- Видео тормозит и другие проблемы
- Пермский форум — Teron.online
- Проблемы с dlna
- tsk1956 27.08.2016 — 10:13
- DStar 28.08.2016 — 00:55
- tsk1956 28.08.2016 — 13:53
- friend 28.08.2016 — 15:10
- tsk1956 28.08.2016 — 15:13
- friend 28.08.2016 — 15:15
- tsk1956 28.08.2016 — 15:15
- friend 28.08.2016 — 15:21
- tsk1956 28.08.2016 — 16:01
- tsk1956 28.08.2016 — 16:28
- tsk1956 28.08.2016 — 17:50
- tsk1956 28.08.2016 — 21:05
- friend 28.08.2016 — 22:35
- tsk1956 29.08.2016 — 09:26
- Как на телевизоре LG смотреть фильмы с компьютера (по wi-fi, или сети)? Настройка DLNA через Smart Share
- Настройка DLNA с помощью Smart Share
- Запускаем просмотр фильма с компьютера на телевизоре LG
- Другие возможности Smart Share: управляем воспроизведением фильмов на компьютере
- Возможные проблемы при просмотре фильмов по DLNA на телевизоре
Вот что нужно сделать, если Windows 10 не распознает ваш телевизор
Многие пользователи, как правило, подключают телевизор к своему ПК, и хотя обычно это работает, многие сообщают, что Windows 10 не распознает их телевизор. Это может быть досадной проблемой, но в сегодняшней статье мы покажем вам, как это исправить раз и навсегда.
Что делать, если Windows 10 HDMI на ТВ не работает?
Обычно компьютеры подключаются к телевизорам Smart TV с помощью кабеля HDMI. И в случае возникновения этой проблемы возможно, что кабель поврежден. Следовательно, рекомендуется проверить кабель, чтобы убедиться, что он в хорошем состоянии. Если это так, то вы можете попробовать некоторые из исправлений, приведенных в этом руководстве.
1. Сбросить вывод на дисплей
Если вывод изображения на вашем компьютере не настроен надлежащим образом, ваш компьютер не сможет обнаружить/распознать телевизор, к которому он подключен.
Чтобы сбросить вывод на дисплей, выполните следующие действия:
После этой процедуры ваш ПК должен теперь распознать совместимый Smart TV, который подключен к нему.
2. Устранение неполадок оборудования и устройств
Запустите это средство устранения неполадок, чтобы проверить, все ли необходимое оборудование в хорошем состоянии. Чтобы запустить это средство устранения неполадок в Windows 10, следуйте пошаговой инструкции ниже:
После запуска этого средства устранения неполадок снова подключите телевизор и проверьте, может ли ваш ПК теперь обнаружить телевизор.
Если проблема не устранена, вы можете попробовать следующее решение.
3. Обновите драйвер дисплея через диспетчер устройств
В случае, если предыдущие решения не могли решить проблему, и ваш ПК с Windows 10 по-прежнему не может распознать телевизор, вам, возможно, придется обновить драйвер дисплея вручную через диспетчер устройств вашего ПК.
Чтобы вручную обновить драйвер дисплея через диспетчер устройств, вы можете выполнить следующие действия:
В случае, если ошибка связана с драйвером дисплея, его обновление исправит ошибку, и теперь ваш ПК сможет обнаружить подключенный телевизор.
– Загрузите средство обновления драйверов Tweakbit
4. Установите драйверы в режиме совместимости
Если предыдущее решение не помогло вам и вы не смогли установить драйверы, вы можете попробовать установить их в режиме совместимости. Для этого выполните следующие действия:
Эта процедура при правильном выполнении должна исправить ошибку.
Если проблема не устранена, вы можете запустить Средство устранения неполадок Центра обновления Windows и проверить, может ли оно решить проблему.
Вот некоторые потенциальные решения, которые вы можете попробовать, если Windows 10 не сможет распознать или обнаружить ваш телевизор. Однако следует отметить, что в случае физического повреждения кабеля HDMI эти решения практически бесполезны. В таких случаях вам, возможно, придется заменить кабель.
Источник
Как подключить телевизор к компьютеру по DLNA (медиа-сервер)
Как подключить телевизор к компьютеру по DLNA (медиа-сервер)
Из этой статьи вы узнаете о том, как подключить телевизор к компьютеру по DNLA, через домашний медиа-сервер. После того как вы настроите медиа-сервер на своем компьютере, у Вас появиться домашняя мультимедийная сеть. По ней вы сможете передавать видео с компьютера на телевизор, а также другой медиа-контент (фотографии, музыку) и воспроизводить в режиме реального времени. Такой подход к воспроизведению видео и аудио файлов на своем телевизоре избавит вас от необходимости каждый раз загружать медиа-контент на USB флеш-накопитель и создаст условия для выбора необходимого файла на TV панели.
Как связать компьютер с телевизором по DLNA.
Следует сказать, что для того чтобы создать такую сеть между компьютером и телевизором, ваша TV панель должна поддерживать набор стандартов DLNA. Что же такое DLNA?
Все именитые бренды такие как Microsoft, Intel, Hewlett-Packard, Nokia, Samsung, LG, Sony. состоят в этом цифровом альянсе, а вот Apple совместно с компанией BridgeCo разработала свой стандарт (технология и протокол) AirPlay, который поддерживают устройства от таких производителей, как Bowers & Wilkins, iHome, Marantz, JBL. Следовательно, если ваш телевизор или любое другое устройство от компании Apple, то подключить его в имеющуюся у вас сеть DLNA вы не сможете.
Многочисленные обращения в службу поддержки от разных пользователей результатов не дали и все как один получили весьма сухой ответ: «Наш продукт AllShare не работает на доброй половине хостов». Ну что же давайте их оставим наедине со своим глючным «продуктом» и воспользуемся универсальной альтернативой, программой Домашний медиа-сервер (UPnP, DLNA, HTTP). Она работает с телевизорами от Samsung, LG, Philips, Sony, Toshiba. Более детально с возможностями программы вы можете ознакомиться на официальном сайте.
Как вы уже поняли, для того чтобы создать сеть между компьютером и телевизором, нужно установить медиа-сервер. Запускайте скачанный с официального сайта дистрибутив программы и приступайте к установке.
Все что вам нужно сделать, это указать путь установки, поставить галочку в «Создать ярлык» и нажать на кнопку «Установить». Процесс установки пройдет быстро, а по его завершению запустите программу.
После запуска программы вам предложат ознакомиться со списком изменений. Нажмите кнопку «Закрыть» и в новом окне «Начальные настройки» в выпадающем меню «Устройства из списка» выберите тип своего устройства. В зависимости от выбранного вами типа медиа-устройства в поле «Встроенная поддержка файлов» будет отображаться через запятую список поддерживаемых форматов согласно документации.
Если ваше устройство поддерживает какие-нибудь другие типы форматов, которых нет в предлагаемом программой списке, то вы можете переключиться на «Произвольное устройство» и в поле расширений (фильмы, музыка, фото) через запятую дописать необходимый формат. Жмите кнопку «Далее».
В следующем окне «Каталоги медиа-ресурсов» нужно расшарить, то есть сделать видимыми папки или локальные, сетевые, съемные диски для своего устройства. Здесь же вы можете добавить свой каталог с медиа-контентом (указать путь к нему) щелкнув по кнопке «Добавить» и удалить уже предложенные папки программой.
Зеленые точки указывают на то, какой тип медиа-контента храниться в данном каталоге. Как правило я открываю доступ к локальным и съемным дискам потому, что это избавляет от необходимости загружать и перемещать файлы в определенные каталоги. Для этого нужно отметить галочками нужные пункты и добавить свои локальные диски. Жмите кнопку «Готово». После этого программа вам предложит выполнить сканирование медиа-ресурсов. Жмите кнопку «Да».
Так же вы можете добавить все локальные диски (или избранные каталоги) после установки медиа-сервера в настройках программы на вкладке «Медиа-ресурсы». Для этого нужно нажать кнопку «Добавить» и выбрать локальный диск, а после «Сканировать». После этого в интерфейсе программы будет отображаться весь список видео файлов, которые хранятся на вашем жестком диске (смотрите изображение ниже). Имейте ввиду, что из-за большого объема сканирования медиа-информации во время запуска сервера, программа будет загружаться дольше.
Так, что решайте сами какой объем медиа-данных будет доступно серверу. Чем меньше будет добавлено локальных дисков (каталогов), тем быстрее будет запуск медиа-сервера.
Идем дальше. После того как выполниться сканирование появится окно «Резервирование/восстановление данных программы». Здесь если желаете можете указать другой путь для каталога резервных копий и настроить автоматическое выполнение резервирования по расписанию. Я же оставлю все как есть.
В поле «Каталог резервных копий» отображается путь для сохранения и восстановления настроек программы. После того как вы нажмет кнопку «Выполнить» настройки будут сохранены. Все, жмите кнопку «Закрыть» потому, что все основные настройки выполнены и домашняя сеть компьютер-телевизор создана.
Рекомендую вам в настройках программы на вкладке «Дополнительно» отметить галочкой пункт «Установка службы Windows Домашний медиа-сервер (UPnP, DLNA, HTTP)» чтобы медиа-сервер запускался как служба. После этого подтвердите свои изменения нажав кнопку «Ок».
Чтобы запустить свой домашний медиа-сервер DLNA, достаточно нажать на кнопку в верхнем меню программы «Запустить». Берите пульт в руки и выбирайте из списка свой медиа-сервер.
Теперь у вас есть своя сеть между компьютером и телевизором. Кстати, если вам нужно проверить свой телевизор на битые пиксели и по возможности их восстановить, то подробно об этом читайте здесь. А у меня на сегодня все. Надеюсь подготовленный материал был для вас полезен и легок к восприятию. До встречи на страницах блога. Пока!
Источник
Подключение ЖК телевизора в локальную сеть
Помощь в написании контрольных, курсовых и дипломных работ здесь.
Подключение удаленного компьютера в локальную сеть
Доброго времени суток! Подскажите пожалуйста, вопрос следующий: Есть компьютер, на котором.
Подключение ноутбука к интернету через локальную сеть
Доброго времени суток, форумчане! Возникла проблема, надеюсь на вашу помощь. Разложу по пунктам.
Компьютер подключен в локальную сеть, но не может выйти в локальную сеть
мой компьютер (windows xp) подключен в локальную сеть в офисе, но не может выйти в локальную сеть.
Не могу выйти в локальную сеть (подключение через роутер)
Добрый день, дайте пожалуйста совет. Есть локальная сеть предприятия в которой все компы видят.
здравствуйте! купил телевизор LG 47LX6500, хочу подключить его к компьютеру по LAN напрямую, т.е компьютер-телевизор. на компьютере семерка стоит. соединение кроссоверное. на компе прописываю ip 192.168.0.1 маска 255.255.255.0, на телевизоре ip 192.168.0.2 маска 255.255.255.0 шлюз 192.168.0.1. при таких параметрах телевизор ругается на то что не может обнаружить шлюз. пинга тоже нет.
в тех поддержки lg сказали что плюс ко всему еще нужно на компе тоже шлюз прописать 192.168.0.2 (ip телевизора)
все равно та же ошибка, не обнаружен шлюз
может кто подскажет что не правильно и как решить проблему?
Добавлено через 21 час 5 минут
Не кто не может помочь?
Добавлено через 8 часов 47 минут
спасибо за помощь, сам уже разобрался
Источник
Как подключить компьютер к телевизору
Содержание
Содержание
Подключение телевизора к компьютеру позволяет смотреть медиаконтент из интернета на большом экране. Это особенно актуально, если телевизор не имеет функционала Smart-TV. Подключиться довольно просто — рассказываем о нескольких способах.
Проводные способы
Выбор типа проводного подключения зависит от того, какие разъемы имеются у телевизора и компьютера или ноутбука. Оптимальный интерфейс для мультимедиа — HDMI. Он позволяет одновременно передавать на телевизор цифровое видео высокой четкости и звук. Разъем HDMI имеется практически у всех цифровых телевизоров, даже достаточно старых, а также у ноутбуков. У системников HDMI-порты встречаются реже. Более традиционны для ПК: DVI для передачи цифрового видео и аналоговый разъем VGA. Но проблема несовместимости портов легко решается с помощью переходников. Однако передача сигнала через переходники не всегда работает корректно, поэтому совпадение портов предпочтительнее.
Другие виды интерфейсов встречаются реже или менее удобны для подключения компьютера к телевизору, поэтому оставим их за рамками данной статьи. Стоит учесть также, что все варианты, кроме HDMI-HDMI и HDMI-RCA предполагают передачу только видео. Для параллельной трансляции звука придется также использовать кабель 3.5 jack (компьютер) — RCA (телевизор).
Рассмотрим подключение на примере Windows. Подключать кабель следует при выключенных устройствах, чтобы не сжечь порты. На пульте телевизора нажмите кнопу INPUT или SOURCE. В меню «Список ввода» или «Источник» выберите соответствующий порт (в данном случае HDMI).
На компьютере нужно кликнуть правой кнопкой мыши на рабочем столе и выбрать «Разрешение экрана», открыв таким образом настройки экрана. Если подключенный телевизор не определился автоматически, воспользуйтесь кнопкой «Найти». После того как телевизор здесь отобразится в качестве второго экрана, можно выбрать его основным и изменить разрешение.
Сочетанием клавиш Win+P активируется специальное меню, в котором можно выбрать вариант выбора изображения на экран телевизора. Если выбрать «Только компьютер», картинка будет только на компьютере, если «Только проектор» — лишь на телевизоре. Также можно расширить или дублировать изображение. Если разрешение телевизора значительно выше, чем у монитора, в режиме «Дублировать» картинка на телеэкране будет нечеткой. Режим «Расширить» позволит, например, одновременно воспроизвести видео по телевизору, а на ПК заниматься другими задачами.
Беспроводные способы
Для такого подключения устройства должны иметь функционал Wi-Fi и поддерживать данную технологию. Ноутбуки по умолчанию имеют встроенный Wi-Fi адаптер. Системный блок адаптером — внешним или внутренним — придется оснастить, если таковой отсутствует. О способах настройки Wi-Fi на ПК идет речь в этой статье. Телевизор также должен иметь Wi-Fi-модуль, поддерживать Smart TV или DLNA.
Два основных способа подключения компьютера к телевизору: посредством Wi-Fi-роутера с помощью технологии DLNA и через Miracast/WiDi. Технология DLNA позволяет передавать медиаконтент между устройствами в локальной сети. Компьютер и телевизор должны быть подключены к одному Wi-Fi-роутеру. Существуют различные способы запуска DNA-сервера на ПК.
Самый простой: открываем на ПК папку с видеофайлами, правой кнопкой мышки нажимаем на интересующее видео, выбираем пункт «Передать на устройство». Здесь сразу или через некоторое время должен появиться соответствующий телевизор. После выбора телевизора активируется окно проигрывателя, где можно управлять воспроизведением и корректировать список показа.
Чтобы получить с телевизора доступ ко всем файлам на ПК, надо запустить DLNA-сервер. Это можно выполнить как с помощью специального софта (Домашний медиа-сервер, uShare, xupnpd, MiniDLNA), так и встроенными средствами.
В Windows 10 переходим по пути Панель управления → Сеть и Интернет → Центр управления сетями и общим доступом. В меню слева выбираем «Параметры потоковой передачи мультимедиа».
Открываем и включаем потоковую передачу, тем самым запуская DLNA-сервер.
Далее указываем его название и настраиваем права доступа для всех устройств. Теперь с телевизора можно получить доступ к серверу, используя приложение «Медиа или аналогичное».
Другой способ подключения — технология Miracast, реализуемая на основе Wi-Fi Direct. В отличие от DLNA позволяет просматривать не только хранящийся на ПК контент, но и тот, который проигрывается в реальном времени в браузере, причем с максимально высоким разрешением и объемным звуком. Для передачи сигнала в данном случае нужно лишь наличие двух совместимых устройств в режиме передатчик-приемник, маршрутизатор при этом не нужен.
Чтобы запустить беспроводное Miracast-соединение, в разделе «Сеть» настроек телевизора нужно найти и включить приемник Miracast. На ПК нажимаем WIN+P, в открывшемся окне активируем «Подключение к беспроводному дисплею», после чего начинается поиск готового к приему контента устройства. Когда появится телевизор, кликаем по нему и дожидаемся соединения. На телевизоре подтверждаем подключение.
Источник
Комп не видит телевизор по сети
Выбор типа соединения для подключения Smart телевизора к домашней сети
Соединение с интернетом и дополнительные приложения превращают телевизор в интерактивное мультимедийное устройство в домашней гостиной. Однако, чтобы это было возможно, необходимо подключить телевизор к вашей локальной сети.
Новейшее поколение smart телевизоров, отличается очень обширным спектром веб-функций, коммуникационных и мультимедийных сообщений. Позволяют пользователю просматривать ресурсы интернета, запускать и использовать приложения, воспроизводить видео из YouTube, использовать онлайн прокат видео и воспроизводить содержание в потоковом режиме.
Тем не менее, каждая из этих возможностей требует подключения приемника Smart TV к локальной сети. В этом случае появляется возможность передавать через свою домашнюю сеть материалы, такие, как фотографии, фильмы и музыку с компьютера на телевизор.
Даже обновление встроенного программного обеспечения (прошивки) для приемника Smart TV можно осуществить с помощью локальной сети. Поэтому подключение телевизора к локальной сети, становится столь же необходимым, как и спутниковая антенна или разъем питания.
Разъем для ресивера Smart TV – это необходимость
Через разъем, сетевой приемник Smart TV, устанавливает контакт с маршрутизатором в интернете и со всеми остальными устройствами, подключенными к домашней сети, например, с компьютером или с сервером NAC, содержащим коллекцию музыки и фильмов.
Телевизоры типа Smart TV способны не только вызвать данные из интернета, а также воспроизводить цифровой контент с устройств в пределах локальной сети и обмениваться мультимедийным контентом с этими устройствами.
Большинство моделей Smart TV оборудованы разъемом, через который можно подключать их в беспроводную сеть LAN. Кроме того, есть возможность подключения приемника к беспроводной сети WLAN. Некоторые телевизоры имеют встроенный модуль WLAN предназначенный для этой цели. Другие подключаются к сети через внешний модуль WLAN в виде USB-ключа.
Лучше всего подключить телевизор к маршрутизатору или коммутатору ethernet с помощью обычного сетевого кабеля. Традиционные подключение кабелем ethernet обеспечивает высокую скорость передачи данных. Кроме того, почти нечувствителен к помехам.
С помощью сетевого кабеля можно передавать даже видео в формате Full HD (1080p) с компьютера на телевизор, не опасаясь «заиканий» во время воспроизведения. Более того, такое подключение безопаснее, потому что позволяет создать замкнутый контур сети, к которому не получат доступа «незваные гости» – при условии правильной настройки маршрутизатора.
Огромным недостатком сети фиксированной связи является необходимость протягивания сетевого кабеля к телевизору.
Беспроводные соединения в домашней сети
Желая подключить ваш телевизор Smart TV к локальной сети и к интернету, вовсе не обязательно протягивать кабель, и тем более устанавливать сокеты в стенах. Беспроводная сеть обеспечит вам большую свободу при установке телевизора. Радио-подключение к сети WLAN оказывается чрезвычайно практично, тем более что в большинстве домов имеется маршрутизатор, так что объем работы ограничивается настройкой параметров беспроводной сети в телевизоре.
В некоторых телевизорах модули WLAN установлены внутри корпуса, в других подключаются через дополнительный внешний модуль. Последний из перечисленных просто вставляется в разъем USB, а затем настраивается из меню телевизора. Помимо типа и местоположения карты WLAN, оба перечисленных варианта не отличаются друг от друга в плане использования.
Если вы собираетесь приобрести модуль WLAN в версии USB, определите модель рекомендуемую производителем для вашего телевизора. Хотя можно подключить к USB-порту и любой другой ключ USB с сетевым адаптером WLAN, но можно столкнуться с проблемами совместимости драйвера внутреннего программного обеспечения телевизора.
Проблема в том, что каждое устройство USB, имеет назначенный на постоянной основе идентификатор производителя. На его основе, производители приемников Smart TV имеют возможность определения изготовителя модуля, а в программном обеспечении телевизора, например, блокировать чужие карты WLAN.
Подключив телевизор к беспроводной сети, вы должны иметь в виду, что диапазон волн WLAN зависит, в огромной степени, от местных условий. Распространение волн WLAN внутри помещений препятствуют явления отскока связанного, прежде всего, с элементами из металла, железобетона и стекла, а также перегородок из гипсокартона.
Чем дальше дальше телевизор размещен от маршрутизатора и чем больше стен, потолков, стеклянных дверей и предметов интерьера находится между этими двумя устройствами, тем хуже и медленнее будет беспроводная связь.
Надежная домашняя сеть из розетки питания
Если сети ethernet пугают вас своими клубками проводов, а беспроводная сеть WLAN вам кажется слишком чувствительной к помехам, вы можете передавать данные по сети. электрического тока вашей квартиры. Правда, решения этого типа – PowerLine или HomePlug – не так много, и они менее устойчивы к помехам, однако, в случае коротких дистанций это не должно иметь влияния на передачу данных.
Большое преимущество сети PowerLine – простая устновка. Удобный сетевые модули, которые своей формой и размерами очень напоминают зарядное устройство мобильного телефона, необходимо поставить в гнездах питания. После этого модули PowerLine, как правило, готовы к работе.
Один из модемов PowerLine подключается кабелем ethernet к маршрутизатору интернет, а затем помещается в ближайшую розетку. Второй модем подключается аналогично к телевизору и розетке. Этого достаточно, чтобы установить соединение с телевизором через энергосистему дома.
Скорость передачи данных в сетях PowerLine превышает скорость передачи данных в сетях WLAN. При использовании стандарта HomePlug AV можно теоретически получить передачу до 500 Мбит/с. Максимальная производительность при использовании нового стандарта HomePlug AV2 достигает 1 Гбит/с. Однако в обоих случаях реальная скорость передачи данных зависит от качества и свойства проводов систем.
Хотя сети PowerLine воспринимаются как безопаснее беспроводных WLAN, но они не достигают такого уровня безопасности, как кабельные сети Ethernet. По заверениям производителей поток данных обрывается на счетчике расхода энергии.
Несмотря на это, рекомендуется защитить вашу сеть PowerLine, установив пароль. Особенно оправданным оказывается это в многоквартирных домах. Если ток распространяется правильно в пределах дома, соседу не удастся захватить ваши данные, потому что счетчик электроэнергии помещен в конце бытовой электрической цепи, представляет собой непреодолимый барьер для потока передаваемой информации. Тем не менее, средний пользователь не может самостоятельно проверить распределения электроэнергии в своем доме.
Модемы Home Plug справляются с несколькими фазами – при условии, что все три фазы ведутся параллельно всем объектам. В старых зданий это не так очевидно. Так что, если контрольные светодиоды, сигнализирующие о готовности сети ethernet не загораются, это не должно означать отказа модемов PowerLine.
В сложившейся ситуации решением проблемы может оказаться межфазовый соединитель, который продается в магазинах электротоваров. Помните, однако, что устройство этого типа должно быть обязательно установлено квалифицированным слесарем.
Телевизор не видит фильмы, которые находятся на компьютере (ноутбуке), после запуска DLNA сервера
Заметил, что очень часто появляются вопросы, которые возникают при настройке DLNA сервера на компьютере, для просмотра фильмов на телевизоре, который поддерживает DLNA.
Вот собственно инструкции по настройке DLNA:
Если вы все сделали по инструкции, но телевизор так и не увидел ваш компьютер, то для начала:
Если по вышеперечисленным пунктам все хорошо, то нужно попробовать отключить антивирус. Знаю точно, что Avast любит блокировать подобные соединения. Но, и другие антивирусы не исключение. Так же, нужно попробовать отключить фаервол, если он установлен на вашем компьютере. И отключите стандартный брандмауэр Windows.
Смотрите также:
Не нужно полностью удалять антивирус. Практически в каждом антивирусе, есть возможность полностью, на время отключит защиту.
Как правило, это можно сделать нажав правой кнопкой мыши на значок антивируса, на панели уведомлений, и выбрав что-то типа Приостановить защиту.
Вот так это делается в Kaspersky Internet Security:
Возможно, антивирус еще спросит у вас, на какое время отключить защиту, или попросит подтвердить отключение. Напомню, что я показал на примере Kaspersky Internet Security. Если у вас другой антивирус, то все может быть немного по-другому.
После отключения защиты, зайдите на телевизоре в нужно меню (на LG, это например Smart Share) и посмотрите, не увидел ли ваш телевизор содержимое компьютера. Можете еще выключить и включить телевизор.
Я уверен, что все должно получится. Если все заработало, и на телевизоре отобразились папки, или файлы, которые находятся на ноутбуке, то значит проблема действительно в антивирусе.
Каждый раз выключать антивирус, это тоже не вариант. Поэтому, нужно попробовать добавить ваше подключение в исключения антивируса. Или, он может блокировать саму программу, например “Домашний медиа-сервер (UPnP, DLNA, HTTP)”. В таком случае, программу нужно добавить в исключения. На каждом антивирусе, это делается по-разному. Ищите что-то типа: контроль программ, управления активностью программ, сетевая активность, сетевой экран.
Что касается проблем в самих Wi-Fi роутерах, через которые соединены устройства, то там есть свои фишки. По идеи, никакие настройки в самих маршрутизаторах, делать не нужно. Но, видел в комментариях совет, что можно попробовать снять галочку пункта «Запретить мультикаст» на вкладке, где задаются настройки Wi-Fi.
Такого пункта, например в роутерах Tp-Link, я не встречал. Если в настройках вашего маршрутизатора есть такой пункт, то можете попробовать. Всего хорошего!
Как настроить DLNA сервер на Windows, подключение телевизора к домашней сети
DLNA — позволяет совместимым устройствам, таким как компьютер, телевизор, ноутбук, телефон, планшет передавать, принимать или воспроизводить различные файлы медиаконтента. Функция даёт огромные возможности для воспроизведения медиаконтента. Скачанный на ПК видеофайл можно смотреть на телевизоре, а музыку, загруженную на телефон слушать на аудиосистеме. Это очень удобно. Нужно всего лишь создать сеть DLNA.
Как создать сеть DLNA
Есть много программ для установки домашней сети DLNA, но можно просто воспользоваться собственными средствами windows.
Установка на windows 7:
- Войдите в меню «Пуск» и выберите пункт «Панель управления».
Меню «Пуск» расположенно в левом нижнем углу монитора, в нем необходимо выбрать пункт «Панель управления»
На вкладке «Панель управления» выбираем пункт «Домашняя группа», он указан красной стрелкой
Пункт «Изменение дополнительных параметров общего доступа» находится на вкладке «Домашняя группа»
Все позиции вкладки «Изменение дополнительных параметров общего доступа» должны находиться в активном положении
Кнопка «Создать домашнюю группу» находится в нижней части окна «Домашняя группа»
В окне «Параметры потоковой передачи мультимедиа» укажите название сервера и нажмите кнопку «ОК»
Пароль, который появится в окне, необходимо записать или распечатать
В окне «Домашняя группа» необходимо выбрать пункт «Выбирите параметры потоковой передачи мультимедиа»
В окне медиа сервера необходимо отметить типы контента, которые будут доступны домашней группе
Сервер DLNA windows 7 подключён. На вкладке «Компьютер» появится значок «Сеть», нажав на неё, вы сможете увидеть все подключённые устройства. Выбрав нужное устройство, кликните по нему. Все доступные файлы медиаконтента откроются в окне медиаплеера, их можно просматривать и передавать на другие устройства.
На windows 10 все проще, здесь необязательно создавать «Домашнюю группу».
Установка на windows 10:
- В окне «Поиск» панели управления наберите «Параметры потоковой передачи мультимедиа», откройте этот пункт.
В окне поиск наберите «Параметры потоковой передачи мультимедиа»
В окне «Параметры потоковой передачи мультимедиа» включите потоковую передачу мультимедиа
В окне «Включить потоковую передачу мультимедиа» нужно вписать название будущей библиотеки мультимедиа
Запишите созданный пароль и нажмите кнопку «Готово».
После проведения настроек, с устройств вашей домашней сети можно получить доступ к содержащимся в папках вашего компьютера файлам медиаконтента, просматривать их и воспроизводить.
Оборудование для построения домашней сети с DLNA
Для создания сети DLNA вам понадобится компьютер или ноутбук с настроенным на нём медиасервером. С помощью проводного или беспроводного Wi-fi соединения он подключается к маршрутизатору, который, в свою очередь, раздаёт сигнал на другие устройства.
Сеть DLNA превратит ваш дом в медиацентр
Такими устройствами могут выступать: телевизоры, ноутбуки, планшеты, телефоны, музыкальные центры. Если нет маршрутизатора раздачу сигнала можно настроить непосредственно с компьютера, но в таком случае для компьютера понадобится Wi-Fi адаптер. Принцип построения домашней сети DLNA, как у интернета.
В итоге вам понадобятся:
Телевизор лучше подключать к компьютеру кабельным соединением. Беспроводная связь удобна и современна, но при просмотре мощных файлов медиаконтента, возможна потеря потоковых данных и как результат сбои в работе телевизора.
Подключение телевизора с поддержкой DLNA к wi-fi роутеру
К домашней сети DLNA можно подключить телевизор, такой шаг даст возможность полноценно использовать установленный сервер. Прежде всего телевизор нужно подключить к Wi-fi роутеру. Сделать это можно одним из двух способов.
Достаточно просто соединить телевизор и роутер интернет-кабелем с разъёмами LAN:
- Подключите один конец кабеля к гнезду телевизора.
К гнезду лан телевизора подключается провод интернета
Провод подсоединенный к телевизору вторым концом подключается к разьему лан роутера
Расположение гнёзд LAN на разных моделях телевизоров отличается, но они везде подписаны и спутать с выходами другого назначения их не получится.
Можно подключить телевизор к роутеру по беспроводной сети wi-fi. В новых моделях телевизоров, как правило, уже есть встроенный адаптер. Если модель постарше, придётся воспользоваться внешним wi-fi адаптером. Его нужно вставить в usb разъем телевизора, при этом система сама его обнаружит и включит в работу.
Wi-fi адаптер нужно подключить к телевизору через usb порт
Дальше нужно переходить к процедуре настройки телевизора:
Добавление других совместимых с DLNA устройств в домашнюю сеть
Настроив сервер DLNA на ПК, вы можете подключить к wi-fi роутеру другие устройства. Подключение к домашней сети, возможно, через беспроводное соединение, и через кабель.
Ноутбук или другой ПК
Для добавления ноутбука в домашнюю сеть вам необходимо, настроить его соединение с роутером. В случае с проводным подключением достаточно соединить LAN разъёмы его и роутера. При беспроводном соединении вам нужно обратить внимание на нижний правый угол монитора. Там вы найдёте значок, в виде разных по высоте серых палочек.
Значек на панели свидетельствует о том что вданный момент ноутбук отключен от сети wi-fi
Нажав на него, вы выйдете в меню настройки сетевого соединения, здесь отображаются все сети с возможностью подключения. Выберите нужную сеть, кликните мышью.
На вкладке «Центр управления общим доступом» подключается нужная сеть wi-fi
Если сеть без пароля — подключение произойдёт в автоматическом режиме. В противном случае всплывёт окно, в которое необходимо ввести пароль.
Введите пароль от домашней сети нажмите «Готово».
Видео: как подключить ноутбук к сети wi-fi
Прежде чем вы сможете передавать медиаконтент на другие устройства вам нужно произвести настройки медиасервера.
Для добавления ноутбука в домашнюю сеть вам нужно:
Для подключения устройства нужно нажать кнопку присоединиться
Для подключения к домашней группе нужно ввести пароль
Медиаплеер
Для встраивания медиаплеера в домашнюю сеть просто подсоедините его к роутеру. Плеер автоматически подключает найденные ресурсы DLNA. Достаточно на устройстве, выступающем в роли медиасервера открыть общий доступ к папкам для устройств домашней группы.
Настройка DLNA на телевизоре
Телевизоры, подключённые к домашней сети, находят сервер и папки с разрешённым к просмотру контентом в автоматическом порядке. На телевизорах LG папки доступных медиасерверов появляются в одном ряду с предустановленными программами и функциями.
Есть множество альтернативных программ для создания медиасервера. В комплекте с телевизором LG идёт диск с программой, называющейся Smart Share, её можно скачать и в интернете. Эта программа позволяет создать медиасервер, не используя средства windows. Достаточно загрузить её на компьютер, нажать на её пусковой ярлык и дождаться завершения установки.
На панели программ и подключений телевизора появится папка с логотипом Smart Share. На компьютере в окне настроек программы можно назначать папки для воспроизведения контента. Вы можете просматривать фото и видеофайлы, находящиеся в этих папках на телевизоре.
Smart Share хорошая программа для тех кому лень копаться в настройках windows. Она довольно сильно нагружает систему. Даже при выключенном телевизоре, на слабеньком компьютере, может ощущаться её присутствие. Почему-то не всегда обновляет папку с добавленными файлами. Иногда приходится делать это вручную. Лучше настроить нормальный сервер средствами windows.
Существует универсальная программа, позволяющая связать любой телевизор, поддерживающий DLNA с компьютером. Она называется «Домашний медиасервер».
Видео: инструкции по установке и настройке программы «Домашний медиасервер»
Использование DLNA на ОС Android
Для использования устройства андроид прежде всего нужно подключить его к роутеру:
- Для этого войдите в настройки и переключите ползунок подключения wi-fi в положение «вкл.».
При включеной функции wi-fi ползунок находится в положение «вкл»
В настройках wi-fi устройства на ОС Android выбираете нужную сеть
В настройках wi-fi можно увидеть информацию о сети к которой подключено устройство на ОС Android
Устройства на ОС Android обладают большим функционалом с их помощью можно не только просматривать файлы с медиаконтентом, но и позволяет передавать их на другие устройства. На Play Маркете можно скачать программу которая значительно расширит возможности вашего смартфона или планшета. Она называется DLNA сервер.
Скачайте программу и установите на телефон, дальше делайте следующие шаги:
- Заходите в программу и нажимаете «Add > DLNA Server», таким образом, вы создаёте сервер DLNA.
Программа поможет создать сервер в устройстве на ОС Android
В пункте Server Name нужно задать имя для сервера
На вкладке «Roots» устройства на ОС Android можно назначить папку с контентом для просмотра
Для запуска медиасервера на ОС Android нужно нажать кнопку «Start»
Зайдя в меню телевизора вы найдете новый медиа сервер созданный на устройстве с ОС Android
Видео тормозит и другие проблемы
Иногда досадные помехи и неисправности мешают просмотру любимых фильмов, не дают оценить все преимущества, предоставляемые использованием сети DLNA. Возможные проблемы и методы их решения смотрите в предоставленной таблице.
Пермский форум — Teron.online
Проблемы с dlna
 tsk1956 27.08.2016 — 10:13
tsk1956 27.08.2016 — 10:13
 DStar 28.08.2016 — 00:55
DStar 28.08.2016 — 00:55
 tsk1956 28.08.2016 — 13:53
tsk1956 28.08.2016 — 13:53
 friend 28.08.2016 — 15:10
friend 28.08.2016 — 15:10
 tsk1956 28.08.2016 — 15:13
tsk1956 28.08.2016 — 15:13
 friend 28.08.2016 — 15:15
friend 28.08.2016 — 15:15
tsk1956 (28.08.2016 — 15:13) писал:
 tsk1956 28.08.2016 — 15:15
tsk1956 28.08.2016 — 15:15
 friend 28.08.2016 — 15:21
friend 28.08.2016 — 15:21
 tsk1956 28.08.2016 — 16:01
tsk1956 28.08.2016 — 16:01
 tsk1956 28.08.2016 — 16:28
tsk1956 28.08.2016 — 16:28
 tsk1956 28.08.2016 — 17:50
tsk1956 28.08.2016 — 17:50
 tsk1956 28.08.2016 — 21:05
tsk1956 28.08.2016 — 21:05
 friend 28.08.2016 — 22:35
friend 28.08.2016 — 22:35
tsk1956 (28.08.2016 — 17:50) писал:
tsk1956 (27.08.2016 — 10:13) писал:
tsk1956 (27.08.2016 — 10:13) писал:
tsk1956 (27.08.2016 — 10:13) писал:
tsk1956 (28.08.2016 — 21:05) писал:
tsk1956 (28.08.2016 — 21:05) писал:
оптимальный вариант естественно dlna, все остальное по мере необходимости и невозможности оптимального варианта.
imho проблема сугубо в сетевой части, как в софтовой так и, возможно, в физической (пропадает пинг)
 tsk1956 29.08.2016 — 09:26
tsk1956 29.08.2016 — 09:26
«imho проблема сугубо в сетевой части, как в софтовой так и, возможно, в физической (пропадает пинг) «
Но я посмотрел спортивную трансляцию с интернета 1,5 часа на телевизоре по wifi-нормально, без тормозов. Наверное, если бы пропадал пинг, то и просмотр бы прерывался? Или не так?
По умолчанию ip-адрес 192.168.100.4, на нём пинг, то есть, то нет. Поставил статический адрес 192.168.100.7- пинг есть, 240 мс. Но ещё не успел проверить, потом может тоже пропадёт. На этом адресе тоже пинг проходит, а папки с ноута не открываются.
Как на телевизоре LG смотреть фильмы с компьютера (по wi-fi, или сети)? Настройка DLNA через Smart Share
Настроить можно несколькими способами, и с помощью разных программ.
Что бы не путаться, в этой статье мы рассмотрим настройку с помощью фирменной программы Smart Share. О других способах я напишу в отдельных статьях. Мне кажется, что вариант с Smart Share самый простой, и точно рабочий. Проверенно.
Что нам понадобится для настройки DLNA:
Кстати, телевизор к роутеру может быть подключен как по Wi-Fi сети, так и по сетевому кабелю. Компьютер (ноутбук) так же может быть подключен по кабелю, или Wi-Fi. Есть возможность соединить телевизор с компьютером напрямую, без роутера, с помощью сетевого кабеля. Честно говоря, смысла в этом не много. Уже лучше соединить компьютер с телевизором по HDMI кабелю.
В случае с DLNA, на телевизоре будет отображаться только сам фильм, или фото. Ну и музыка будет играть. Полностью рабочий стол, папки и т. д. выводится не будут. Для этого, нужно подключаться по HDMI, или по беспроводной технологии Miracast.
Первый способ, этот настройка DLNA с помощью фирменной программы Smart Share, которую нам нужно скачать и установить на компьютер. Скачать программу Smart Share можно о официального сайта: http://www.lg.com/ua/support/smart-share. Размер примерно 182 Мб, версия на момент написания статьи — 2.3.1507.2802.
Скачайте архив с программой, и запустите установку, запустив файл setup.exe с архива. Установка очень простая, есть русский язык. Ничего не меняйте, просто нажимайте Далее.
Запустить программу можно ярлыком на рабочем столе. Smart Share кстати будет запускаться автоматически при включении компьютера.
Совет! Автозапуск производится через планировщик заданий Windows (Управление компьютером/Служебные программы/Планировщик заданий/Библиотека планировщика заданий/[Файл — SmartShare][Состояние — Готово][Триггеры — При включении компьютера]).
При удалении этого задания автозагрузка больше производиться не будет!
Спасибо TVZ, подсказал в комментариях.
После запуска Smart Share, на панели уведомлений (в правом нижнем углу) появится значок. Нажмите на него правой кнопкой мыши, и выберите пункт Настройка программы Smart Share.
Сразу ставим переключатель в положение ВКЛ. И нажимаем кнопку Применить.
Этим мы открываем общий доступ к файлам на вашем компьютере, что бы они отображались и открывались на телевизоре LG. Если вы потом захотите закрыть общий доступ к файлам, то просто установите переключатель в положение ВЫКЛ.
Дальше переходим на самую главную вкладку Мои общие файлы. Здесь можно указать, какие папки, или диски, будут доступны на телевизоре. То есть, мы например можем добавить только одну папку с фильмами, фото, или музыкой. Или открыть доступ к локальному диску.
По-умолчанию, уже добавлены общие папки. Что бы добавить нужные нам папки, нажимаем специальную кнопку, и выделяем галочками папки, или диски, к которым хотим открыть общий доступ. Я, например, открыл только папку Фильмы, которая находится на диске D. Когда выберите нужные папки, нажмите Ok. Затем, нажмите на кнопку Применить.
Вы можете удалять ненужные папки, просто выделив ее, и нажав специальную кнопку. Можете открывать доступ к новым папкам.
На вкладке Параметры моего устройства, вы можете изменить имя вашего DLNA сервера, который будет отображаться на телевизоре. А можете оставить стандартное.
Ну и последняя вкладка Разрешить/заблокировать другие устройства. На этой вкладке, вы должны увидеть свой телевизор. Если он включен и подключен к одной сети с ноутбуком.
Вы можете заблокировать нужное устройство. Если, у вас например дома два телевизора, и вы не хотите для одного из них открывать общий доступ к файлам.
Вот и все настройки Smart Share. Нажимаем еще раз кнопочку Применить и Ok. Если в дальнейшем вы захотите открыть новые папки, или удалить, то сможете сделать это в настройках, как я показывал выше. Иконка программы Smart Share будет отображаться на панели уведомлений.
Запускаем просмотр фильма с компьютера на телевизоре LG
Но новых моделях с Web OS, это выглядит примерно вот так:
Дальше, открываем вкладку Подключенные устройства, и выбираем сервер, который мы создали на компьютере.
Дальше, выбрав папку Все папки, мы увидим папки, к которым открыли доступ на компьютере.
Открываем нужную нам папку, и запускаем фильм, фото, или песню.
Вот и все. Открыв вкладки: Видео, Фотографии и Музыка, которые можно увидеть на телевизоре, будет отображаться весь контент, например видео, которое будет найдено во всех открытых на компьютере папках.
Появится небольшое окно, в котором нужно выбрать MOVIE, PHOTO, или MUSIC. В принципе, без разницы. Переключится между видами контента можно в самой программе.
Воспроизведение сразу начнется на телевизоре. А на компьютере появится новое окно, в котором можно управлять воспроизведением.
Как видите, совсем не обязательно искать фильм на самом телевизоре.
В самой программе есть еще много интересных функций. Например, можно добавлять фильмы в список воспроизведения. Ставить их в очередь. Там все просто, думаю разберетесь. А ели что, задавайте вопросы в комментариях.
Возможные проблемы при просмотре фильмов по DLNA на телевизоре
При просмотре больших фильмов все тормозит и подвисает в чем проблема? Проблема может быть в том, что недостаточно скорости. Очень часто, такое наблюдается при просмотре фильмов по Wi-Fi сети. Попробуйте подключится с помощью сетевого кабеля. Если фильмы очень большие, в хорошем качестве, то можете смотреть их с внешнего жесткого диска, или флешек. А еще, можно подключится по HDMI кабелю. Да, не по воздуху, зато надежно.
На самом деле, настройка очень быстрая и простая. Это просто я расписал все:) Будут вопросы — спрашивайте в комментариях. И не забывайте делится советами по теме. Как там у вас работает технология DLNA на телевизоре LG, как используете, какие фильмы смотрите?
Источник
Пользователи нередко подключают компьютер к телевизору. Как правило, для настройки соединения используется HDMI-кабель. Он позволяет моментально передавать изображение с одного устройство на другое, сохраняя стопроцентное качество. Но иногда компьютер не видит телевизор через кабель HDMI на Windows 10, из-за чего на экране ТВ-приемника высвечивается надпись «Нет сигнала». Попробуем решить проблему, проанализировав причины ее возникновения.
Почему компьютер не видит телевизор через HDMI
Так как проводной метод подключения является очень популярным, и им пользуются миллионы людей, за все время существования HDMI удалось выделить несколько факторов, влияющих на возникновение проблемы:
- повреждение провода, штекера или разъема;
- неправильные настройки соединения на ПК или ТВ;
- сбой в работе видеокарты;
- воздействие вирусов.
Несмотря на довольно широкий круг причин, неполадки может ликвидировать любой человек, даже не обращаясь к помощи специалистов. Но предварительно рекомендуется изучить инструкцию, в которой рассматриваются все факторы возникновения проблемы.
Решение проблемы
Исправление ошибки осуществляется путем проверки всех причин, которые потенциально могли повлиять на возникновение проблемы. Поскольку частота проявления тех или иных факторов бывает разной, сначала рекомендуется рассмотреть наиболее частые из них. Так вы сэкономите время в процессе устранения неполадок.
Важно. Первым делом проверьте состояние HDMI-кабеля и всех портов, участвующих в подключении. Только после этого есть смысл приступать к исправлению программных ошибок, связанных с настройкой соединения ТВ и ПК.
Настройка компьютера или телевизора
Отбросим в сторону возможные неполадки видеокарты и потенциальное воздействие вирусов, чтобы сосредоточиться на настройке оборудования. Как показывает практика, пользователи нередко допускают ошибки на этом этапе, в связи с чем телевизор не подключается к ПК. Вернее, на экране ТВ не высвечивается интерфейс компьютера.
Правильность настроек мы будем проверять как на ПК, так и на ТВ. Подключив компьютер к телевизору, сделайте следующее:
- Нажмите на кнопку «Source» пульта дистанционного управления ТВ. Если найти клавишу не удается, откройте настройки подключения телевизора.
- Выберите задействованный HDMI-разъем.
- Нажмите на кнопку «ОК» для подтверждения выбора.
Итак, в случае с телевизором главной настройкой является правильный выбор порта. Если на экране продолжает высвечиваться «Нет сигнала» или какое-либо другое сообщение об ошибке, есть смысл проанализировать настройки ПК:
- Кликните ПКМ по свободной области рабочего стола.
- Перейдите в «Параметры экрана».
- Кликните ЛКМ по надписи «Обнаружить» («Найти»).
- В открывшемся «Менеджере дисплеев» нужно убедиться, что компьютер обнаружил телевизор.
- Далее выберите интересующий тип отображения второго экрана и нажмите на кнопку «Применить».
Как правило, пользователями выбирается тип отображения «Дублировать», в рамках которого изображение с экрана монитора копируется на ТВ. Но при необходимости вы можете остановиться на любом другом режиме.
Чистка от вредоносных программ
Если надпись «Нет сигнала» сохраняется, хотя кабель исправен, и настройки выставлены верно, следует перейти к рассмотрению следующей причины возникновения проблемы. В частности, существует вероятность того, что ошибка появляется из-за воздействия вирусов.
Установите на компьютер продвинутый антивирус вроде Kaspersky Internet Security или Avast, после чего запустите глубокую проверку компьютера. Если у вас нет возможности использования платного ПО, стоит обратиться к помощи встроенного защитника Windows. Он тоже способен выполнить проверку, выявив, в конечном итоге, вирус и ликвидировав его.
Обновление драйверов
Отсутствие вирусов заставляет задуматься над проверкой оборудования. Не исключено, что неполадки связаны с устаревшими драйверами видеокарты. Их необходимо обновить:
- Щелкните ПКМ по иконке «Пуск».
- Перейдите в «Диспетчер устройств».
- Раскройте вкладку «Видеоадаптеры».
- Кликните ПКМ по названию своего графического адаптера.
- Нажмите на кнопку «Обновить драйверы».
Совет. Если стандартным способом обновить драйверы не получится, попробуйте установить апдейт вручную, скачав дистрибутив с официального сайта производителя видеокарты.
Обратите внимание, что на ноутбуке или десктопном компьютере может быть сразу два видеоадаптера. Обновлять нужно каждый из них. После этого необходимо вновь проверить правильность настроек подключения. Скорее всего, проблема больше не даст о себе знать.
Содержание
- Общие советы
- Способ 1: правильные настройки телевизора
- Способ 2: настройка компьютера
- Способ 3: обновляем драйвера для видеокарты
- Способ 4: очищаем компьютер от вирусов
- Вопросы и ответы
HDMI – это популярный разъём для сопряжения различной техники между собой (например, компьютера и телевизора). Но при подключении могут возникать разного рода сложности – технические и/или программные. Некоторые из них можно решить самостоятельно, для устранения других может потребоваться сдать технику в ремонт или заменить неисправный кабель.
Общие советы
Если у вас кабель с какими-либо промежуточными переходниками, например, с его помощью можно подключиться к DVI-разъёму. Вместо него лучше попробовать использовать обычный HDMI-кабель, работающий в режиме HDMI-HDMI, так как телевизор/монитор может не воспринимать кабель, подразумевающий возможность подключаться одновременно к нескольким портам. Если замена не помогает, то придётся искать и устранять другую причину.
Произведите проверку HDMI портов на компьютере/ноутбуке и телевизоре. Обращайте внимание на эти дефекты:
- Сломанные и/или заржавевшие, окислившиеся контакты. Если таковые будут обнаружены, то порт придётся заменить полностью, т.к. контакты – это его самая важная составляющая;
- Наличие пыли или другого мусора внутри. Пыль и мусор могут искажать идущий сигнал, что вызовет неудобства при воспроизводстве видео и аудиоконтента (тихий звук или его отсутствие, искажённое или тормозящее изображение);
- Просмотрите, насколько хорошо установлен порт. Если он при малейшем физическом воздействии начинает расшатываться, то его придётся фиксировать либо самостоятельно, либо при помощи работников специализированных сервисов.
Выполните аналогичную проверку HDMI-кабеля, обращайте внимание на следующие пункты:
- Сломанные и/или окислившиеся контакты. При обнаружении таковых дефектов, кабели придётся заменить;
- Наличие физических повреждений провода. Если местами нарушена изоляция, имеются глубокие порезы, переломы или провода частично оголены, то такой кабель если и будет что-то воспроизводить, то с различными дефектами. Также он может быть опасен для здоровья и жизни, так как есть риск получить удар током, поэтому его требуется заменить;
- Иногда внутри кабеля может находиться мусор и пыль. Аккуратно вычистите её.
Нужно понимать, что не все кабели соответствуют всем HDMI-разъёмам. Последние делятся на несколько основных типов, под каждый из которых идёт собственный провод.
Читайте подробнее: Как выбрать HDMI-кабель
Способ 1: правильные настройки телевизора
Некоторые модели телевизоров неспособны самостоятельно определять источник сигнала, особенно, если до этого к TV был подключен какой-либо другой аппарат через HDMI. В этом случае придётся заново вбивать все настройки. Инструкция для этого случая может несколько изменяться от модели телевизора, но стандартная её версия выглядит примерно так:
- Подключите ноутбук к телевизору при помощи HDMI-кабеля, убедитесь, что вы всё подключили корректно и контакты не отходят. Для убедительности можно дополнительно закрутить специальные шурупы, если те предусмотрены конструкцией;
- На пульте управления телевизором найдите какую-нибудь кнопку с одним из этих наименований — «Source», «Input», «HDMI». С их помощью вы войдёте в меню выбора источника подключения;
- В меню выберите нужный HDMI-порт (на многих телевизорах их два). Нужный порт можно посмотреть по номеру того разъёма, куда вы воткнули кабель (номер написан над или под разъёмом). Для перемещения по пунктам меню используйте либо кнопки переключения каналов, либо цифры 8 и 2 (зависит от модели телевизора);
- Для применения и сохранения изменений нажмите на пульте кнопку «Enter» или «ОК». Если таковых кнопок нет или при нажатии на них ничего не происходит, то найдите в меню пункт с одной из надписей — «Применить», «Apply», «Enter», «ОК».
У некоторых телевизоров инструкция может выглядеть несколько иначе. Во 2-м пункте вместо предложенных вариантов войдите в меню телевизора (кнопка с соответствующей надписью или логотипом) и выберите вариант подключения HDMI. Если на телевизоре несколько разъёмов данного вида, то остальное делайте в соответствии с пунктами 3 и 4.
Если этот способ не помог, воспользуйтесь инструкцией к телевизору (там должно быть написано, как производить подключение по HDMI-кабелю к конкретно этому аппарату) или обратите внимание на другие способы решения проблемы.
Способ 2: настройка компьютера
Неправильная настройка работы компьютера/ноутбука с несколькими экранами тоже является причиной того, почему HDMI-подключение оказывается неэффективным. Если к компьютеру не подключено никаких внешних дисплеев, кроме телевизора, то данный способ можно не рассматривать, так как проблемы возникают, если к ПК или ноутбуку подключен ещё монитор или другое устройство при помощи HDMI (иногда и других разъёмов, например, VGA или DVI).
Пошаговая инструкция по настройкам работы с несколькими экранами для устройств на Windows 7/8/8.1/10 выглядит так:
- Нажмите правой кнопкой мыши по свободной области на рабочем столе. В появившемся меню нужно выбрать «Разрешение экрана» или «Параметры экрана».
- Под рисунком с экраном, на котором написана цифра 1, нужно нажать на пункт «Найти» или «Обнаружить», чтобы система обнаружила и подключила телевизор.
- После открывается «Менеджер дисплеев», где производятся настройки нескольких экранов. Убедитесь, что телевизор обнаружен и был подключён корректно. Если всё хорошо, то в том окошке, где ранее был изображён один прямоугольник экрана с цифрой 1, должен появится второй аналогичный прямоугольник, но только с цифрой 2. Если этого не произошло проверьте подключение.
- В «Менеджере дисплеев» нужно выбирать варианты отображения информации на втором дисплее. Всего их предложено 3 – «Дублировать», то есть, на оба экрана выводится одинаковая картинка; «Расширить экраны» — оба будут дополнять друг друга, создавая единое рабочее пространство; «Отобразить рабочий стол 1:2» — изображение отображается только на одном из дисплеев.
- Для корректной работы желательно выбрать либо «Дублировать», либо «Отобразить рабочий стол 1:2». В последнем случае требуется также указать основной экран (телевизор).
Стоит помнить, что HDMI способен обеспечивать однопоточное соединение, то есть корректную работу только с одним экраном, поэтому рекомендуется отключить ненужное устройство (в данном примере монитор) или выбрать режим отображения «Отобразить рабочий стол 1:2». Для начала можно посмотреть, как изображение будет транслироваться на 2 устройства одновременно. Если вас устраивает качество трансляции, то менять что-либо необязательно.
Способ 3: обновляем драйвера для видеокарты
Изначально рекомендуется узнать характеристики вашей видеокарты, так как некоторые графические адаптеры не способны поддерживать вывод изображения сразу на два дисплея. Узнать этот аспект можно просмотрев документацию к видеокарте/компьютеру/ноутбуку или воспользовавшись сторонним софтом.
Для начала обновите драйвера для вашего адаптера. Сделать это можно так:
- Перейдите в «Панель управления», поставьте «Отображение» на «Мелкие значки» и найдите «Диспетчер устройств».
- В нём найдите вкладку «Видеоадаптеры» и раскройте её. Выберите один из установленных адаптеров, если их несколько;
- Щёлкните по нему правой кнопкой мыши и нажмите «Обновить драйвера». Система сама найдёт и установит нужные драйвера в фоновом режиме;
- Аналогично с пунктом 3, проделайте с другими адаптерами, если их установлено несколько.
Также драйвера можно скачать и установить из интернета, обязательно с официального сайта производителя. Достаточно указать там в соответствующем разделе модель адаптера, скачать необходимый файл ПО и установить его, следуя инструкции.
Способ 4: очищаем компьютер от вирусов
Реже всего проблемы с выводом сигнала с компьютера на телевизор через HDMI возникают из-за вирусов, но если вам ничего из вышеперечисленного не помогло и при этом все кабели и порты исправны, то вероятность проникновения вируса не стоит исключать.
Чтобы обезопасить себя, рекомендуется скачать, установить любой бесплатный или платный антивирусный пакет и регулярно проводить с его помощью проверки ПК на наличие опасных программ. Рассмотрим, как запустить проверку ПК на вирусы при помощи антивируса Касперского (он платный, но есть демонстрационный период на 30 дней):
- Запустите антивирусник и в главном окне выберите иконку проверки с соответствующей подписью.
- Выберите тип проверки в левом меню. Рекомендуется выбрать «Полная проверка» и нажмите на кнопку «Запустить проверку».
- «Полная проверка» может занять несколько часов, по её окончании будут выведены все обнаруженные опасные файлы. Некоторые удалит сам антивирусник, другие предложит удалить вам, если он не уверен на 100% в том, что данный файл опасен. Для удаления нажмите кнопку «Удалить» напротив названия файла.
Проблемы с подключением компьютера при HDMI к телевизору возникают нечасто, а если и таковые и проявляются, то их всегда можно решить. При условии же, что у вас сломаны порты и/или кабели, их придётся заменить, иначе ничего вывести не получится.
Если возникли проблемы с подключением к беспроводному дисплею или беспроводной док-станции, попробуйте выполнить следующие действия, чтобы исправить их:
Убедитесь, что устройство с Windows 10 поддерживает Miracast. Вот как можно проверить свой компьютер: нажмите кнопку Пуск , введите Connect и в списке результатов выберите Connect. В приложении Connect будет написано, поддерживается ли оно вашим устройством с Windows 10. Чтобы проверить, установлен ли на телефоне Windows 10, на начальном экране проведите пальцем к списку все приложения и найдите Continuum . Если в списке всех приложений есть Continuum, ваш телефон с Windows 10 поддерживает Miracast.
Убедитесь, что функция Wi-Fi включена. Для этого на компьютере выберите значок Сеть ( или ) в правом углу панели задач, а затем проверьте быстрое действие Wi-Fi. На телефоне с Windows 10 проведите пальцем вниз от верхнего края экрана, чтобы открыть центр уведомлений, а затем проверьте быстрое действие Wi-Fi.
Убедитесь, что дисплей поддерживает технологию Miracast, и проверьте, включена ли она. Если эта технология не поддерживается вашим беспроводным дисплеем, вам понадобится адаптер Miracast (иногда его называют «аппаратным ключом»), который подключается к порту HDMI.
Убедитесь, что драйверы устройств обновлены и установлено последнее встроенное ПО беспроводного дисплея, адаптера или док-станции. Ознакомьтесь с информацией о поддержке на веб-сайте производителя для получения дальнейших инструкций или зайдите в Microsoft Store для поиска приложения производителя, которое поможет вам.
Перезапустите свой компьютер или телефон и беспроводной дисплей или док-станцию.
Удалите беспроводной дисплей док-станцию и снова подключите их. Чтобы удалить устройство, откройте Параметры и выберите Устройства > Устройства Bluetooth и другие устройства . Выберите беспроводной дисплей, док-станцию или адаптер, затем выберите Удалить устройство. После этого попробуйте повторно подключить устройство.
Наконец-то я разобрался с функцией беспроводного дисплея в Windows 10. Пол дня все подключал и проверял, чтобы подготовить для вас статью с проверенной информацией. Ну и конечно же с фото и скриншотами.
Есть две основные технологии: Miracast и Intel WiDi (компания Intel прекратила разработку этой технологии) , с помощью которых можно выводить изображение и звук с компьютера, ноутбука или мобильных устройств по Wi-Fi. Проще говоря, использовать телевизор (проектор, монитор) , как беспроводной дисплей. Фишка в том, что с помощью этих технологий можно не просто вывести на экран «по воздуху» фильм, или фото (как в случае с DLNA) , а транслировать все, что происходит на основном мониторе компьютера, или экране ноутбука.
Беспроводной дисплей, в роли которого чаще всего выступает телевизор, работает так, как будто он подключен по HDMI кабелю. Можно дублировать изображение, расширить экран и т. д. И все это без проводов. Есть так же мониторы с поддержкой Miracast.
Функция «Беспроводной дисплей» в Windows 10 выводит изображение по технологии Miracast. Но, почему-то при подключении, на телевизоре у была надпись «Intel’s WiDi». Как оказалось (прочитал на сайте Intel) , они прекратили разработку и поддержку технологии Intel® WiDi. И сообщают о том, что в Windows 8.1 и Windows 10 уже изначально есть поддержка Miracast, которую можно использовать для подключения беспроводных дисплеев без дополнительных программ.
Я проверял на таком оборудовании:
- ПК с процессором Intel Core i3-6098P и видеокартой GeForce GTX 750Ti. Wi-Fi адаптер TP-Link TL-WN725N V2.
- Ноутбук со старым процессором Intel Core i3 третьего поколения и встроенным видео Intel HD Graphics 4000. Видеокарта NVIDIA GeForce GT 635M. Wi-Fi адаптер тот же TP-Link TL-WN725N V2. Так как через встроенный в ноутбук адаптер не работает.
- В качестве беспроводного дисплея использовал телевизор LG. Модель еще 2012 года, но с поддержкой Miracast и Intel WiDi. Как оказалось, в новом и навороченном телевизоре Philips нет встроенной поддержки Miracast. Если в вашем телевизоре так же нет поддержки этой технологии, то можно использовать Miracast адаптер.
В этой статье я сначала покажу, как включить Miracast в Windows 10 и как подключиться к беспроводному дисплею. Затем, рассмотрим решения возможных проблем и ошибок.
Подключение к беспроводному дисплею (телевизору) в Windows 10 по Miracast
Нажмите на клавиатуре сочетание клавиш Win + P (английская) . Справа должно появится окно с разными вариантами вывода изображения. И там должен быть пункт «Подключение к беспроводному дисплею». Нажимаем на него. Если такого пункта нет, то скорее ваше железо или драйвер не поддерживает эту функцию. В конце статьи напишу об этом более подробно, и покажу, как выполнить проверку.
Начнется поиск беспроводных дисплеев и аудиоустройств.
Скорее всего, нужно включить функцию Miracast/Intel WiDi на телевизоре. В старых моделях LG, это делается в меню, в разделе «Сеть». Вот так:
На новых моделях LG, скорее всего эти настройки выглядят иначе. На телевизорах Samsung, в меню выбора источника сигнала нужно выбрать «Screen Mirroring» (возможно, не на всех моделях) . На ТВ от Sony – «Дублирование экрана» в источниках сигнала (отдельная кнопка на пульте) . На телевизорах Philips: в разделе «Настройки» — «Параметры сети» — «Wi-Fi Miracast». Но на моем, который с Android TV такого пункта нет.
Телевизор должен появится в результатах поиска. Просто выбираем его и пойдет процесс подключения.
Управление звуком при подключении по Miracast
Как и по HDMI кабелю, по Miracast так же передается звук. У меня, сразу после подключения, звук с компьютера выводился через динамики телевизора. По умолчанию было устройство «Digital Output». И это не всегда удобно. Поэтому, чтобы звук воспроизводителя через динамики ноутбука, или колонки, нужно просто поменять устройство воспроизведения по умолчанию.
После этого, звук будет воспроизводится через динамики компьютера. Если понадобится, то можно обратно сделать «Digital Output» устройством по умолчанию.
Не работает Miracast и нет пункта «Подключение к беспроводному дисплею»
В более старых версиях Windows 10, когда система «понимала», что нет поддержки Miracast, то выводилось сообщение «ПК или мобильное устройство не поддерживает Miracast, поэтому беспроводное проецирование с него невозможно».
В новых версиях, просто нет пункта «Подключение к беспроводному дисплею» в меню «Проецировать», которое открывается сочетанием клавиш Win + P.
Скорее всего, нет поддержки Miracast на уровне Wi-Fi адаптера. Вот у меня, например, через встроенный в ноутбуке Wi-Fi модуль нет возможности подключится к беспроводному дисплею. Ноутбук, правда, не новый. Где-то 2012-13 года. А после подключения Wi-Fi адаптера TP-Link TL-WN725N V2 все работает.
Чтобы данная функция работала, нужна поддержка на стороне Wi-Fi адаптера и графического адаптера (видеокарты) . Как на уровне железа, так и драйвера. Это легко проверить.
Запустите командную строку и выполните команду netsh wlan show driver.
В результатах будет строчка «Поддерживается беспроводной дисплей:» С заводским (старым) Wi-Fi модулем на ноутбуке у меня такой результат:
Как видите, нет поддержки. Графический драйвер поддерживает, а Wi-Fi – нет.
А вот уже результат проверки с другим Wi-Fi адаптером:
И при такой конфигурации все отлично работает.
Что можно сделать:
- Обновить драйвер Wi-Fi адаптера. Маловероятно, но вдруг сработает. Вот инструкция: обновление (установка) драйвера на Wi-Fi в Windows 10.
- Если по результатам проверки проблема только в Wi-Fi, то можно заменить сам Wi-Fi адаптер. Но я заметил, что в характеристиках просто не указывают, есть ли поддержка беспроводного дисплея, или нет. На TP-Link TL-WN725N второй аппаратной версии (V2) все работает. Но я уверен, что есть большое количество других адаптеров с поддержкой Miracast. Нужно искать.
- Возможно, вам будет проще подключить телевизор по HDMI кабелю.
Рассмотрим еще одну проблему.
Не удалось подключиться к беспроводному дисплею
Компьютер находит телевизор, выбираем его, долго идет подключение и появляется ошибка «Не удалось подключиться». Или компьютер не видит телевизор и он не отображается в списке доступных устройств.
У меня тоже несколько раз появлялась эта ошибка. Сложно сказать, с чем это связано. Обязательно попробуйте установить подключение еще раз.
- Перезагрузите компьютер и отключите на пару минут питание телевизора.
- Возможно, это из-за плохого сигнала. Если есть возможность, сократите расстояние между компьютером и телевизором. Проверьте, активна ли функция Miracast (или что-то в этом роде) на телевизоре.
- Обновите драйвер Wi-Fi адаптера. Ссылку на инструкцию я давал выше.
- Если есть возможность, попробуйте подключиться к другому телевизору, который так же может работать как беспроводной дисплей.
Обновление: Евгений в комментариях поделился решением, которое, как оказалось, помогло не только ему. Проблема была следующая: компьютер находил телевизор, как показано в инструкции выше. Но при попытке подключится на телевизоре мигал экран и появлялась ошибка: «Запрос на подключение от . завершился неудачно. Можно повторить попытку с мобильного устройства».
Помогло отключение дискретной видеокарты в диспетчере устройств. Не знаю, насколько это правильное решение, ведь мы по сути отключаем производительный видеоадаптер. Но похоже, это работает. Можете попробовать. Заходим в диспетчер устройств и отключаем дискретную видеокарту, оставив работать интегрированную.
Не забудьте потом включить ее обратно. Когда перестанете использовать беспроводной дисплей, или окажется, что это решение не помогло в вашем случае.
Обновление: отключаем антивирус и брандмауэр
Уже появилось несколько комментариев, что Miracast в Windows 10 начал работать после отключения антивируса или брандмауэра.
Попробуйте отключить на время установленный у вас антивирус. Так же можно попробовать отключить брандмауэр защитника Windows. Если вы знаете какое правило в настройках брандмауэра блокирует работу беспроводного дисплея и как добавить его в исключения – напишите пожалуйста в комментариях.
Много времени и сил я потратил на эту статью. Надеюсь, не зря. Если вам есть что добавить, или хотите задать вопрос, то жду вас в комментариях. Всего хорошего!
Привет! Сегодня я покажу вам как подключить телевизор к Windows 10. Вы можете очень просто и быстро подключить ноутбук или компьютер к любому современному телевизору. Смотрите инструкцию далее и пишите комментарии, если у вас есть вопросы. Поехали!)
Способы исправления
Если по какой-то причине на вашем компьютере отсутствуют драйвера wi-fi адаптера или же после обновления операционной системы до десятки они утратили актуальность, то переустановить их не составит труда. Для этого:
- Зайдите в «Оборудование», а затем в «Диспетчер устройств».
- Выберите «Сетевые устройства».
- Правой кнопкой выделите wi-fi адаптер и нажмите на «Обновить драйвер».
Система через интернет выполнит поиск и установку, после чего может быть произведена mirascreen настройка.
Если ноутбук или компьютер был произведен до 2014 года, скорее всего дело в том, что в то время операционные системы еще не поддерживали функцию миракаст. А чтобы адаптер начал поддерживать, драйвера следует обновить до актуальных. Найти их можно на сайте производителя wi-fi адаптера или ресурсе, с которым работает виндовс.
Телевизоры с функцией миракаст начали выпускаться совсем недавно, хотя и оснащались wi-fi адаптерами уже давно. Чтобы телевизор начал поддержку функции, прошивку на нем необходимо обновить. Без этого соединение будет происходить длительное время, а в итоге появится сообщение о невозможности подключения. Такая проблема прослеживается на моноблоках и ноутбуках, построенных на базе процессоров Intel .
Originally posted 2018-04-17 09:52:26.
Видео инструкция
Остались вопросы? Напиши комментарий! Удачи!
Ранее я уже писал о том, как подключить телевизор к компьютеру разными способами, но речь в инструкциях шла не о беспроводном Wi-Fi, а об HDMI, VGA и других типах проводного подключения к выходу видеокарты, а также о настройке DLNA (об этом будет и в этой статье).
В этот раз подробно опишу различные способы подключить ТВ к компьютеру и ноутбуку по Wi-Fi, при этом будут рассмотрены несколько сфер применения беспроводного подключения телевизора — для использования в качестве монитора или же для проигрывания фильмов, музыки и другого контента с жесткого диска компьютера. См. также: Как передать изображение с Android телефона или планшета на телевизор по Wi-Fi.
Почти все описанные способы, за исключением последнего, требуют наличия поддержки Wi-Fi соединения самим телевизором (то есть он должен быть оснащен Wi-Fi адаптером). Впрочем, большинство современных телевизоров Smart TV это умеют. Инструкция написана применительно к ОС Windows 7, 8.1 и Windows 10.
В чем вопрос?
Собственно, вот какой был вопрос:
Приветствую. Передача от ноутбука по каналу WiFi, режим Он-лайн Display, прием ведется на Девайс который цепляется к ТВ на разъём HDMI. Как настроить WiFi Display, ноутбук Samsung на Windows 7?
Думаю, что историю возникновения и развития WiDi будет читать скучно — не за этим вы сюда пришли, ведь так? Поэтому как обычно, перейдем сразу к практике.
Проигрывание фильмов с компьютера на телевизоре по Wi-Fi (DLNA)
Для данного, наиболее распространенного способа беспроводного подключения телевизора, помимо наличия Wi-Fi модуля требуется также, чтобы сам телевизор был подключен к тому же роутеру (т.е. к той же сети), что и компьютер или ноутбук, на котором хранятся видео и другие материалы (для телевизоров с поддержкой Wi-Fi Direct можно обойтись без роутера, просто подключитесь к сети, создаваемой ТВ). Надеюсь, это уже так и есть, а отдельных инструкций не нужно — подключение происходит из соответствующего меню вашего телевизора тем же образом, что и подключение к Wi-Fi любого другого устройства. См. отдельную инструкцию: Как настроить DLNA в Windows 10.
Следующий пункт — настроить DLNA сервер на вашем компьютере или, понятнее, предоставить общий доступ к папкам на нем. Обычно для этого достаточно, чтобы в параметрах текущей сети было установлено «Домашняя» (Частная). По умолчанию, общедоступными являются папки «Видео», «Музыка», «Изображения» и «Документы» (предоставить общий доступ к той или иной папке вы можете, кликнув по ней правой кнопкой, выбрав «Свойства» и вкладку «Доступ»).
Один из самых быстрых способов включить общий доступ — открыть проводник Windows, выбрать пункт «Сеть» и, если вы увидите сообщение «Сетевое обнаружение и общий доступ к файлам отключены», кликнуть по нему и следовать указаниям.
Если такого сообщения не последует, а вместо этого будут отображаться компьютеры в сети и серверы мультимедиа, то скорее всего у вас уже все настроено (это вполне вероятно). Если не сработало, то вот подробная инструкция о том, как настроить DLNA сервер в Windows 7 и 8.
После того, как DLNA включен, откройте пункт меню вашего телевизора для просмотра содержимого подключенных устройств. На Sony Bravia можно перейти по кнопке Home, а затем выбрать раздел — Фильмы, Музыка или Изображения и посмотреть соответствующий контент с компьютера (также у Sony есть программа Homestream, которая упрощает все то, что я писал). На телевизорах LG — пункт SmartShare, там вы также должны будете увидеть содержимое общих папок, даже если у вас не установлена программа SmartShare на компьютере. Для ТВ других марок требуются примерно аналогичные действия (и тоже есть свои программы).
Дополнительно, при активном DLNA подключении, кликнув правой кнопкой мыши по файлу видео в проводнике (это делаем на компьютере), вы можете выбрать пункт меню «Воспроизвести на название_телевизора». При выборе этого пункта начнется беспроводная трансляция видеопотока с компьютера на ТВ.
Примечание: даже при условии, что телевизор поддерживает фильмы MKV, для этих файлов не работает «Воспроизвести на» в Windows 7 и 8, а в меню ТВ они не отображаются. Работающее в большинстве случаев решение — простое переименование этих файлов в AVI на компьютере.
Применение
Технология WiDi получила широкое распространение среди предпринимателей. Ее используют для проведения презентаций, видеозвонков, демонстрации графиков. В домашних условиях видиай применяется для отправки видеосигнала с запущенных на ноутбуке онлайн-трансляций или компьютерных игр на телевизор.
Важный момент! WiDi не позволяет подключенному к трансляции пользователю получить доступ к исходной точке раздачи данных. Сторонние юзеры не смогут изменить настройки контента.
WiDi применяется также во время лекций в школах и вузах, чтобы установить контакт между студентами и провести лекцию на большую аудиторию. Технологию можно использовать для организации уличных кинотеатров.
Телевизор как беспроводный монитор (Miracast, WiDi)
Если предыдущий раздел был о том, как воспроизводить какие-либо файлы с компьютера на телевизоре и иметь к ним доступ, то теперь речь пойдет о том, как транслировать вообще любое изображение с монитора компьютера или ноутбука на телевизор по Wi-Fi, то есть использовать его как беспроводный монитор. Отдельно на эту тему Windows 10 — Как включить Miracast в Windows 10 для беспроводной трансляции на телевизор.
Две основные технологии для этого — Miracast и Intel WiDi, причем последняя, сообщают, стала полностью совместима с первой. Отмечу, что для такого подключения не требуется роутер, поскольку оно устанавливается напрямую (По технологии Wi-Fi Direct).
- Если у вас ноутбук или ПК с процессором Intel от 3-го поколения, беспроводным адаптером Intel и на нем задействован интегрированный графический чип Intel HD Graphics, то он должен поддерживать Intel WiDi и в Windows 7 и в Windows 8.1. Возможно, потребуется установка Intel Wireless Display с официального сайта https://www.intel.com/p/ru_RU/support/highlights/wireless/wireless-display
- Если ваш компьютер или ноутбук были с предустановленной Windows 8.1 и оснащены Wi-Fi адаптером, то они должны поддерживать Miracast. Если вы установили Windows 8.1 самостоятельно, то может поддерживать, а может и нет. Для предыдущих версий ОС поддержки нет.
И, наконец, требуется поддержка данной технологии и со стороны телевизора. Еще недавно требовалось приобретать Miracast адаптер, но сейчас все больше моделей ТВ имеют встроенную поддержку Miracast или получают ее в процессе обновления прошивки.
Само подключение выглядит следующим образом:
- На телевизоре должна быть включена поддержка подключения Miracast или WiDi в настройках (по умолчанию обычно включена, иногда такой настройки вообще нет, в этом случае достаточно включенного модуля Wi-Fi). На телевизорах Samsung функция называется «Зеркальное отображение экрана» и находится в настройках сети.
- Для WiDi запускаем программу Intel Wireless Display и находим беспроводный монитор. При подключении может быть запрошен код безопасности, который отобразится на телевизоре.
- Для использования Miracast откройте панель Charms (справа в Windows 8.1), выберите «Устройства», затем — «Проектор» (Передать на экран). Кликните по пункту «Добавить беспроводный дисплей» (если пункт не отображается, Miracast не поддерживается компьютером. Может помочь обновление драйверов Wi-Fi адаптера.). Подробнее на сайте Microsoft: https://windows.microsoft.com/ru-ru/windows-8/project-wireless-screen-miracast
Отмечу, что по WiDi мне подключить свой ТВ не удалось с ноутбука, точно поддерживающего технологию. С Miracast проблем не было.
Подключаем по Wi-Fi обычный телевизор без беспроводного адаптера
Если у вас не Smart TV, а обычный телевизор, но оснащенный HDMI входом, то вы все равно можете подключить его без проводов к компьютеру. Единственная деталь — вам потребуется дополнительное небольшое устройство для этих целей.
- Google Chromecast https://www.google.ru/chrome/devices/chromecast/, позволяющий легко транслировать содержимое с ваших устройств на телевизор.
- Любой Android Mini PC (похожее на флешку устройство, подключаемое к HDMI порту телевизору и позволяющее работать в полноценной системе Android на ТВ).
- В скором времени (предположительно, начало 2015 года) — Intel Compute Stick — мини-компьютер с Windows, подключаемый к HDMI порту.
Я описал самые интересные на мой взгляд варианты (которые, к тому же, делают ваш ТВ даже более Smart, чем многие из производимых Smart TV). Есть и другие: например, некоторые телевизоры поддерживают подключение Wi-Fi адаптера к USB порту, а также существуют отдельные Miracast приставки.
Подробнее описывать работу с каждым из этих устройств в рамках этой статьи не стану, но если вдруг возникнут вопросы — отвечу в комментариях.
Привет! Сегодня я покажу вам как подключить телевизор к Windows 10. Вы можете очень просто и быстро подключить ноутбук или компьютер к любому современному телевизору. Смотрите инструкцию далее и пишите комментарии, если у вас есть вопросы. Поехали!)
В панели задач, внизу экрана слева откройте меню Пуск, кнопка Win. В открывшемся окне нажмите на вкладку или значок Параметры.
В параметрах Windows нажмите на вкладку Система.
В настройках дисплея, внизу нажмите на вкладку Подключиться к беспроводному дисплею.
Справа у вас откроется окно. Начнётся поиск устройства. Подождите 5-10 секунд. Вам покажут название вашего телевизора. Нажмите по нему.
Обратите внимание. Старые дисплеи могут не всегда подключаться автоматически. Чтобы попытаться подключить их, нажмите кнопку Обнаружить (предыдущий скрин).
Во время подключения, на экране телевизора должна появится инструкция. Следуйте ей.
Вы можете проецировать изображение с телевизора на компьютер или ноутбук. Внизу окна нажмите на вкладку Проецирование на этот компьютер.
Вам нужно включить проецирование.
Нужно выбрать вариант Доступно везде в защищённых сетях.
Вы можете сами добавить любое устройство. Нажмите на вкладку Добавление Bluetooth или другого устройства.
В открывшемся окне вы можете выбрать тип устройства:
- Bluetooth. Мыши, клавиатуры, перья или аудио и другие типы устройств;
- Беспроводной дисплей или док-станция. Беспроводные мониторы, телевизоры и компьютеры, которые используют Miracast, или док-станции;
- Геймпады Xbox с беспроводным адаптером, DLNA и другое.
Выберите тип и нажмите по нему. Затем в открывшемся окне начнётся поиск вашего устройства. Убедитесь, что ваше устройство включено и доступно для обнаружения. Нажмите по названию устройства и следуйте инструкции.
Настройка на ноутбуке или ПК
Для того чтобы подключиться к телевизору (Samsung, LG и т. п.) при помощи Миракаст, необходимо наличие Wi-Fi адаптеров у обоих гаджетов.
Обратите внимание на то, что:
- на вашем ПК должна быть установлена операционная система Windows 8.1 или выше;
- ваш телевизор должен быть современным и поддерживать Miracast или Screen Share (название технологии зависит от модели).
Для дублирования дисплея нужно выполнить следующие шаги.
- Включите телевизор и убедитесь, что он подключен к Wi-Fi. На разных моделях это происходит по-разному. Вот Пример для LG.
- Нажмите на пульте кнопку «Smart».
- Сразу после этого у вас откроется меню.
- Необходимо перейти (при помощи стрелки вправо на пульте) к приложению «Screen Share». После этого нажмите на кнопку «OK».
- Сразу после этого у вас запустится нужная утилита.
- Теперь нажмите на ноутбуке или компьютере на сочетание клавиш Win +P. В правой части экрана появится меню, в котором нужно нажать на ссылку «Подключение к беспроводному дисплею».
- После этого нужно будет подождать, пока Windows не найдёт ваш телевизор.
- В списке должно будет появиться именно то имя, которое было указано ранее.
- Нажмите на это устройство, чтобы началось подключение.
Сразу после этого на вашем дисплее ТВ должна появиться картинка с ПК или ноутбука.
Проблемы при подключении
При подключении может появиться вот такая ошибка.
Исправить ситуацию можно следующим образом.
- Нажмите на меню «Пуск» и кликните на «Параметры».
- Перейдите в раздел «Устройства».
- После этого нужно нажать на кнопку «Добавление Bluetooth или другого устройства».
- У вас появится новое окошко. В нём нужно выбрать пункт «Беспроводной дисплей или док-станция».
- Сразу после этого начнётся поиск. Необходимо немного подождать.
- Как только ваш телевизор появится в списке, нужно будет кликнуть по нему.
- После данного действия начнётся подключение (оно может длиться долго).
- В случае успеха беспроводной дисплей будет добавлен в список устройств.
Теперь заново нажмите на сочетание клавиш Win +P и попробуйте подключиться. Всё должно заработать. Если это так, то появится надпись «Подключено».
Проблема с Firewall
Если вы по-прежнему не можете подключиться, то проблема может заключаться в вашем антивирусе, а точнее – в файерволе. На разных программах эта система защиты трафика работает по-разному. Рассмотрим способ устранения данной проблемы связи телевизора и ноутбука на примере программы «Eset Smart Security».
Для начала попробуйте полностью отключить эту функцию. Для этого сделайте правый клик по значку антивируса в трее и выберите нужный пункт.
После этого повторите все описанные выше действия для подключения к ТВ. Если на этот раз всё получится, то проблема именно в файерволе. Но держать его постоянно в выключенном состоянии не вариант.
Как правило, по умолчанию он работает в автоматическом режиме. Необходимо переключиться на интерактивный режим. Сделать это можно следующими действиями.
- Откройте окно антивируса.
- Для запуска настроек нажмите на клавиатуре на кнопку F5. В открывшемся окне перейдите в раздел «Персональный файервол» и раскройте категорию «Дополнительно».
- Переключите «Режим фильтрации» на «Интерактивный».
- Сохраните настройки нажатием на кнопку «OK».
Попробуйте подключиться к устройству повторно. На этот раз вы должны увидеть показанные ниже окна. Разрешите входящий и исходящий сетевой трафик с вашего компьютера на телевизор.
Обязательно поставьте галочку напротив пункта «Создать правило и запомнить навсегда»
На этот раз всё должно завершиться успехом.
Содержание
- Нет сигнала через HDMI на телевизоре или мониторе
- Неправильно выбран ТВ-вход на телевизоре
- Проверка HDMI-кабеля
- Нет сигнала потому что HDMI разъём повреждён
- Пропал сигнал HDMI на компьютерах и ноутбуках
- Решение проблем при подключении компьютера к ТВ по HDMI
- Правильное подсоединение устройств
- Проверка исправности компонентов
- Как проверить сигнал
- Настройка вывода изображения на ПК
- Удостоверьтесь в работоспособности выходов
- Настройка частоты и разрешения экрана
- Особенности HDMI проводов
- Обновление драйвера видеокарты
- Поиск и устранение проблем соединения HDMI-DVI или DVI-HDMI
- Настройка звука
Нет сигнала через HDMI на телевизоре или мониторе
Сегодня практически все современные телевизоры и мониторы подключаются к источникам видеосигнала через HDMI-кабель. Это сейчас самый распространённый стандарт, позволяющий передавать изображение в лучшем качестве. К сожалению, и с ним случаются неприятности. Самая распространённая из них это когда на экране появляется сообщение «нет сигнала» через HDMI. Что делать в этом случае?! Сейчас расскажу. Вот самые оптимальные решения!
Неправильно выбран ТВ-вход на телевизоре
Первая и основная причина, по которой монитор или телевизор пишет «нет сигнала» — это неправильный выбор видеовхода. Обычно детишки схватят пульт, понажимают на нём что попало, а потом появляются проблемы. Проверить тут всё достаточно просто. На задней части телека есть панель с входами — видео, аудио, сеть и т.п. Найдите там HDMI-разъём, в который подключен кабель и посмотрите как он подписан, то есть какой у него номер.
После этого берём в руки пульт, находим на нём кнопку выбора видеовхода, нажимаем её и выбираем в меню тот вход, в который включен кабель. Если дело было в этом, то дальше должно на экране появиться изображение. Если по-прежнему телевизор пишет «Нет сигнала», тогда читаем инструкцию дальше!
Проверка HDMI-кабеля
Во-первых, если есть под рукой проверенный исправный HDMI-кабель — подключите телевизор через него. Так Вы сможете подтвердить или исключить версию о неисправности кабеля.
Важно! Если вдруг используете удлинитель HDMI — исключите его и попробуйте подключить телевизор или монитор без него.
Если подменного кабеля нет — тогда проверьте тот, что есть. Сначала сравните оба его разъёма. Вот так:
Надо убедиться, что с обоих концов контакты-пины выглядят одинаково и среди них нет замятых или повреждённых. Если хоть один повреждён, то можно не удивляться, что телевизор пишет «нет сигнала» — такой провод только под замену. Самостоятельно выпрямить пин практически нереально!
Так же проверьте HDMi-кабель не передавлен ли он и нет ли на нём заломов. Дешёвые кабели, коих сейчас большинство, этого очень не любят. Очень часто встречаюсь с тем, что провод сильно передавливают тяжёлой мебелью.
Убедитесь, что штекеры вставлены в правильные разъёмы и входы IN и OUT не перепутаны. Несколько раз встречался с тем, что на ТВ-боксе или игровой приставке юзер втыкал штекер не в выход OUT, а во вход IN. Само-собой, результат будет грустный!
А ещё некоторые люди тянут HDMI-кабель при отключении не за штекер, а за провод. Результат — в разъеме может разболтаться контакт и на телевизоре будет написано «Нет сигнала». Можно на подключенном телевизоре или мониторе осторожно пошевелить за провод туда-сюда и понаблюдать не появится ли изображение.
Нет сигнала потому что HDMI разъём повреждён
Меня иногда поражает та небрежность, с которой некоторые люди втыкают HDMI-кабель в разъём. Иногда он бывает повреждён до такой степени, что приходится выпаивать его и ставить новый.
Поэтому внимательно осмотрите оба HDMI-разъёма, в который включаете кабель — и вход, и выход. Они оба должны быть целыми с неповреждёнными внешне контактами. Например на фото выше разъём на телевизоре просто разломан. А ниже показан видеовыход на игровой приставке, где при неправильном подключении кабеля замяли контакт:
В обоих представленных случаях необходима замена разъёма, а это самостоятельно у Вас сделать не получится и придётся обращаться в сервисный центр.
Если вы хотите подключить монитор к компьютеру через HDMI, убедитесь, что на ПК установлены самые актуальные драйверы видеокарты. При использовании ТВ также убедитесь, что у вас установлено актуальное программное обеспечение для Smart TV и самого телевизора.
Пропал сигнал HDMI на компьютерах и ноутбуках
Ну и в заключение инструкции приведу ещё ситуации, когда монитор пишет «нет сигнала» при подключении к видео-карте компьютера или ноутбука.
Постоянно сталкиваюсь с тем, что юзвери путают разъёмы для подключения монитора. На многих современных материнских платах есть встроенная видеокарта и на ней есть HDMI-порт. При этом на компе установлена видеокарта, у которой тоже есть разъём HDMI. И если у продвинутых пользователей вопросов не возникает, то новички путаются — в какой порт включать монитор?
Всё зависит от того, какая видеокарта у Вас сейчас используется. Как правило, дискретная видеокарта мощнее и производительнее, чем встроенная. Потому обычно используется именно она и подключать монитор надо именно в её видеовыход. Если встроенный адаптер отключен, то если в него включить монитор, то он напишет «Нет сигнала».
Вторая ситуация — это проблема с драйверами на видеокарту. Они могут быть либо вообще не установлены, либо те, что используются работают неправильно или повреждены.
Поэтому откройте диспетчер устройств Windows, найдите раздел «Видеоадаптеры», кликните по своей видеокарте правой кнопкой мыши и выберите в появившемся меню пункт «Обновить драйвер». При этом важный момент — компьютер должен быть подключен к Интернету, чтобы он мог с серверов Майкрософта вытянуть свежий драйвер.
Источник
Решение проблем при подключении компьютера к ТВ по HDMI


Правильное подсоединение устройств
Лучшее решение что-либо исправить – сделать все заново, но правильно. Подключение телевизора к компьютеру через HDMI выполняется в следующем порядке.
- HDMI кабель одним концом подключается в соответствующий разъем ТВ. Любой современный телевизор имеет несколько таких выходов, они пронумерованы, поэтому стоит запомнить, в какой именно вставлен штекер.
Второй конец вставляется в соответствующий разъем ноута или компьютера. В случае последнего также может быть несколько HDMI выходов, при этом не все они активны. Выбрать следует тот, который относится к видеокарте — он расположен рядом с VGA или DVI выходом.
Если все сделано верно, то телевизор начнет отображать рабочий стол ПК, если этого не произошло, то стоит рассмотреть иные случаи сбоя.










Проверка исправности компонентов
Наиболее очевидная причина того, почему телевизор не видит ноутбук через HDMI – неисправные разъемы либо провода. Проверить их работоспособность легко.
- На телевизоре следует попробовать другие входы HDMI.
- Чтобы проверить выход ноутбука, можно подсоединить его к другой технике.
- Не стоит пренебрегать заменой кабеля, даже если он новый и только что куплен.

Важный момент, который касается шнуров HDMI. Бытует мнение, что они двусторонние, то есть, без разницы, какой стороной подключать. Это справедливое утверждение, но если кабель очень дешевый, то он может быть односторонним.
В этом случае его следует осмотреть: как правило, на штекере, который должен быть вставлен в источник сигнала, есть стрелка. Если никаких стрелок нет, то можно попробовать подключить обоими концами по очереди.
Как проверить сигнал
Самым эффективным способом проверить наличие сигнала или работоспособность всей собранной системы является поочередная замена отдельных частей системы заведомо исправными аналогами. Однако, не всегда под рукой имеется второй комплект используемых устройств, поэтому лучшим способом будет работа по принципу « разобрал – еще раз внимательно собрал». Можно действовать по следующей методике.
- Отключил всё от сети, выждал 3-5 минут.
- Разобрал всю систему на отдельные элементы.
- Проверил работоспособность телевизора, пусть даже включением его через антенну.
- Проверил кабель, подключив им монитор стационарного компьютера к системному блоку.
- Проверил работоспособность ноутбука.
- Снова внимательно собрал, записал номера портов.
- Заново настроил оба устройства.
В 90% случаев такая «сборка-разборка» дает положительный результат. Тут дело в том, что при первоначальной сборке, легко допустить ошибку – нажать не то, вставить не туда.
Кабель HDMI, как правило, является ненаправленным, то есть, нет никакой разницы в том, какой стороной кабеля будет подключено устройство. Однако существует тип кабеля, у которого на выходной штепсель нанесена маркировка – треугольник, вершина которого направлена в сторону контактного набора. Такой кабель в обратную сторону работать не будет.
Настройка вывода изображения на ПК
Если в ходе проверки был сделан вывод, что все разъемы и кабель рабочие, но картинки все равно нет, то пришла пора настроить вывод изображения на Windows.
- На рабочем столе ПКМ открывается контекстное меню.
- «Разрешение экрана».
- «Подключение к проектору».
- Выбираем «Дублировать», чтобы картинка отображалась на обоих дисплеях или «Только проектор» — рабочий стол теперь будет виден только на ТВ.
- «Пуск».
- «Панель управления».
- «Оформление и персонализация».
- «Экран».
- «Несколько дисплеев» — «Дублировать» или «Расширить рабочий стол только на 2».
- Вызываем «Параметры экрана».
- «Дисплей».
- Прокручиваем меню до пункта «Несколько дисплеев». Если HDMI кабель от компьютера к телевизору подключен верно, то будет отображаться окно с подключенным вторым дисплеем. Следует указать, способ вывода изображения аналогично упомянутым выше.





Удостоверьтесь в работоспособности выходов
Проблема неработающих разъёмов может быть актуальна не только для телевизора, но также для ноутбуков и компьютеров. Для того, чтобы проверить, функционируют ли выходы устройства, подключающегося к телевизору, нужно провести точно те же процедуры, которые описаны выше. Также можно попытаться подключить через тот же порт к телевизору другое устройство. Если вы соединяете между собой ПК и ТВ, то проверьте, правильно ли выбран выход. Часто пользователи допускают ошибку, подключая HDMI-кабель не к разъёмам на графическом адаптере, а к выходам на материнской плате.
Настройка частоты и разрешения экрана
Если после этого подключить телевизор к компьютеру через HDMI все равно не удалось, то возможно, настройки компьютера не соответствуют возможностям ТВ. Речь идет о разрешении и частоте. Если ТВ старый, и его разрешение составляет HD, а системник по умолчанию настроен на FHD, то ТВ просто не способен демонстрировать изображение. В этом случае следует войти в настройки экрана по инструкциям, указанным выше (для каждой версии ОС).
Разрешение устанавливается в том же меню, где настраивается способ отображения. Следует предварительно выбрать второй экран (настройки для ТВ) и в соответствующем пункте меню установить нужное.
После этого необходимо выбрать «Дополнительные параметры дисплея» — «Свойства видеоадаптера для дисплея 2» и указать частоту. По умолчанию стоит 60 Гц, есть смысл попробовать меньшие параметры.
Важно! Интересной особенностью телевизора LG, Sony и отдельных моделей прочих производителей является установка разрешения непосредственно в меню устройства. В настройках есть раздел «подключение к ПК», и в нем потребуется установить максимально поддерживаемое видеокартой лэптопа или настольного ПК.
Часто от пользователей поступает сообщение о сборе следующего характера: «HDMI режим не поддерживается». На телевизоре Samsung это было распространенным явлением несколько лет назад. «Лечить» это предлагали переключением разрешения и частоты, но позже выяснилось, что это заводской дефект, который устранялся только прошивкой. Проблема характерна для старых моделей, у современных ТВ ее нет. Для тех, кто столкнулся с подобным, единственный выход – поход в сервисный центр.
Особенности HDMI проводов
Интерфейс HDMI активно используется в современной технике для одновременной передачи аудио- и видеофайлов. С его помощью можно транслировать контент в разрешении Full HD или 4K, не беспокоясь о задержках или сбоях.
Первые прототипы разъема разработали еще в 2002 г. После этого производители различными способами модернизировали их. И тем самым повышали пропускные способности и качество передачи. Кроме того, HDMI стал поддерживать разные форматы и другие интересные функции.
Версия 1.4 и выше может использоваться для передачи сетевого сигнала. А также 3D-видео или файлов в 4К-разрешении. И в отличие от беспроводных технологий, HDMI обеспечивает высокую скорость, надежность и стабильность интернет-соединения.
Сегодня распространены следующие форм-факторы разъема:
- Классическое исполнение — type A.
- Mini HDMI — type C.
- Micro HDMI — type D.
Последние разновидности подходят для смартфонов, фототехники и других переносных гаджетов.
Обновление драйвера видеокарты
Если телевизор не видит комп через HDMI, или такой способ коннекта перестал работать, то причина может заключается в видеокарте, а точнее — ее драйвере. Мог произойти сбой, драйвер устарел, или он изначально был установлен некорректно.
В этом случае убедиться, что сигнал не идет из-за старого драйвера на видеокарте, можно так.
- На иконке «Мой компьютер» или в проводнике на вкладке «Этот компьютер» ПКМ следует выбрать «Управление».
- Далее «Диспетчер устройств», вкладка «Видеоадаптеры».
- Если произошел сбой, то напротив видеокарты будет желтый или красный знак. Они означают, что узел работает некорректно. Если никаких символов нет, то видеокарта исправна, но драйвер мог устареть, а это распространенная причина того, что ряд функций не работает.
Обновить ПО на компоненты ПК можно несколькими способами. Самый надежный вариант – зайти на сайт производителя ноутбука или видеокарты и скачать файл для нужной операционной системы с учетом ее разрядности. После установки аппарат требуется перезагрузить.
Совет! Если найти драйвер не удалось, то на помощь придет утилита DriverPackSolution – она самостоятельно сканирует гаджет и находит весь необходимый софт на каждый узел.
Если после всех вышеперечисленных действий ноутбук все равно не подключается через HDMI к телевизору, то причина носит более сложный характер, и устранять ее придется в мастерской. Какое именно устройство требует тщательной диагностики, можно выяснить, попробовав подключить ТВ и ПК к другой технике.
Поиск и устранение проблем соединения HDMI-DVI или DVI-HDMI
Нередко возникают трудности при подключении двух устройств, одно из которых имеет порт HDMI, а второе — DVI. При этом используется кабель-переходник HDMI-DVI или отдельный переходник HDMI-DVI, размещаемый на одном из концов кабеля DVI или HDMI. Кроме того, устройство с портом DVI должно быть совместимым с HDCP. Это является обязательным условием связки двух устройств.
Также следует помнить, что, если HDMI может передавать звук и видео, то DVI предназначено только для видеосигнала. А это означает, что для передачи звукового сопровождения придется использовать дополнительный кабель.
- В большинстве случаев, видео через связку HDMI-DVI передается без проблем. Если же передача видео не работает, то наиболее вероятной причиной является пере ходник. Если вы попробуете несколько моделей, то вопрос может разрешиться сам собой.
- Но если модель телевизора достаточно старая, то его порт DVI может не поддерживать HDCP. В этой ситуации попробуйте скачать и установить самую свежую прошивку. Также стоит попытаться передать сигнал с данного источника на другой приемник. Возможно, проблема в проигрывателе, ноутбуке или ресивере.
Настройка звука
Если при подключении картинка отображается, а звук нет, то проблема либо в неправильной настройке, либо в использовании переходников без аудиоинтерфейса.
Настраивается звук на ПК следующим образом.
- Windows 7,8 – ПКМ в на иконке звука в трее «устройства воспроизведения», вкладка «воспроизведение», выбираем подключенный телевизор и подтверждаем кнопкой «применить».
- Windows 10 – ПКМ в трее на иконке звука «открыть параметры звука», «звук», «выберите устройство вывода» — указать следует динамики телевизора.
Если проблема не ушла, то проверяем громкость на обоих устройствах, а также в проигрывателе. Не будет лишним проверить и обновить драйвер на звуковую карту по аналогии с тем, как это делается для видеокарты.
Источник
Содержание
- Что делать, когда не подключается ноутбук к телевизору через HDMI?
- Проверяем качество и состояние HDMI-кабеля
- Виды HDMI – кабелей и основные причины их неисправности
- Проверяем версию кабеля HDMI
- По какой причине HDMI кабель не транслирует изображение на телевизор с компьютера (ноутбука) (не подключается ноут к телевизору через HDMI)
- Нет подключения между ноутбуком и телевизором через HDMI, как справиться?
- Решение проблем при подключении компьютера к ТВ по HDMI
- Что делать, если ноут не видит телевизор через HDMI на Windows 7, 10?
- Операционная система Windows 10
- Подключение HDMI в Windows 7
- Что делать, если HDMI не работает на ноутбуке
- По каким причинам комп не видит телевизор через HDMI
- Выбираем соответствующий источник сигнала в настройках телевизора
- Как поступить, когда телевизор не видит звук через HDMI
- Поиск и устранение сложностей в соединении HDMI-DVI или DVI-HDMI
- Автоматическое обнаружение телевизора по HDMI
- Проверьте источник сигнала и настройки телевизора
- Решение проблем при подключении ноутбука к проектору
- Настройки вывода изображения в Windows
- Настройка вывода экрана ПК в Windows 8
- Настройка вывода изображения в Windows 10
- Обновление прошивки телевизора через интернет
- Обновление прошивки телевизора с помощью USB-флешки
Бывают ситуации, когда телевизор не видит ноутбук через HDMI.
Кабель HDMI — это кабель, позволяющий передавать данные с защитой от копирования. HDMI-кабель передает одновременно звуковой сигнал и видеосигнал, поэтому нет необходимости в нескольких проводах. Интерфейс HDMI был разработан такими известными на рынке компаниями, как Phillips, Toshiba. Он требуется, когда нужно передать качественный цифровой сигнал без потери звуковых и зрительных элементов.
Что делать, когда не подключается ноутбук к телевизору через HDMI?
Как быть, когда телевизор не может обнаружить ноутбук через HDMI?
Проверяем качество и состояние HDMI-кабеля
- Осмотрите и прощупайте кабель, чтобы убедиться в его целостности. Если происходит покупка, проверьте исправность его работы в магазине.
- Проверьте соединение кабеля.
- Обратите на настройки в компьютере, чтобы случайно не была отключена функция вывода изображения.
- Обновите драйверы.
Виды HDMI – кабелей и основные причины их неисправности
- Кабели HDMI первой категории – выполняют стандартные функции.
- Кабели HDMI второй категории – предназначены для высокоскоростной передачи.
- Универсальные кабели HDMI с каналом с Ethernet первой категории.
Высокоскоростные кабели HDMI с каналом с Ethernet второй категории.
Стандартные (универсальные) — кабели, передающие ТВ сигнал с разрешением 1080i и 720p. Их используют для домашних устройств (ноутбука, жидкокристаллического телевизора). Они считаются оптимальным вариантом для домашнего использования.
Высокоскоростные кабели могут поддерживать все форматы видео и гарантируют отличный звук. Их используют для плееров, спутникового ТВ. Они передают сигналы разрешения более 1080i. Изучаем далее, почему телевизор не видит ноутбук через HDMI.
Проверяем версию кабеля HDMI
HDMI кабели бывают разных поколений. Перед использованием, обязательно проверяем версию кабеля HDMI, от этого зависит для каких целей кабель можно использовать.
Кабель HDMI версии 1.4 используется до сих пор, и его можно найти в отделах цифровой электроники. Он обладает следующими преимуществами: дает быстрый доступ к интернету, подключает цифровой ресивер к ТВ, поддерживает акустическую систему, версия которой 5.1, передает формат Full HD, кадры обновляются с частотой не менее 30 раз в секунду.
HDMI кабель 2.0 может передавать изображения в формате 4k. Находится в свободной продаже с 2013 года. 2.0. отлично поддерживает форматы с высоким разрешением. Его скорость передачи сигнала может достигать 18 Гц. Частота смены кадров составляет 60 раз в секунду.
Позднее конструкция кабеля была немного обновлена до версии 2.0а. В отличие от предыдущего, с помощью него передается четкое цифровое изображение и видео со множественной детализацией.
Недавно появился кабель последней версии – 2.1. Именно при его использовании стало возможным проигрывание видео с разрешением 8К, частота которого доходит до 60 Гц. Кабели версии 2.1. хорошо сочетаются с профессиональными аудио- и видеосистемами.
По какой причине HDMI кабель не транслирует изображение на телевизор с компьютера (ноутбука) (не подключается ноут к телевизору через HDMI)
По кабелю HDMI нет прохождения сигнала на телевизор и отсутствует изображение. Как действовать?
- Проверьте соединение кабеля.
- Обратите внимание на настройки в телевизоре (был ли выбран компьютер).
- Посмотрите на настройки в компьютере, чтобы случайно не была отключена функция вывода изображения.
- Обновите драйверы.
Нет подключения между ноутбуком и телевизором через HDMI, как справиться?
Когда происходит подключение, то обычно сразу становится виден значок устройства. Если же ноутбук не видит телевизор, то, возможно, причины того, что телевизор не видит ноутбук через HDMI, заключаются в следующем:
- Неисправный кабель.
- Неправильное подключение провода.
- Неисправный вход.
- Произошла ошибка в настройке монитора.
- Драйвера видеокарты неисправны.
- Неправильно настроены параметры
- Не подключается ноут к телевизору через HDMI.
Если ноутбук не видит HDMI после попыток самостоятельного устранения причин, рекомендуется пригласить специалистов.
Решение проблем при подключении компьютера к ТВ по HDMI
Устранение проблем, когда ноутбук не видит HDMI кабель от телевизора, заключается в следующем:
- Необходимо понять, правильно ли было выполнено подключении HDMI.
- Выберите нужный HDMI вход.
- Изучите настройки ноутбука. Вы могли случайно изменить настройки вывода изображения.
- Подсоедините другое устройство к телевизору с этим же кабелем.
- Возможно необходимо обновить драйвер. Выполните обновление драйвера видеокарты. Эту информацию можно найти на сайте официального производителя.
Что делать, если ноут не видит телевизор через HDMI на Windows 7, 10?
Операционная система Windows 10
Для ОС Windows 10 предлагается следующее решение:
Подключение HDMI в Windows 7
Для ОС Windows 7 предлагается следующее решение:
- Сделайте щелчок правой кнопкой мыши на пустом месте рабочего стола. Затем откройте разрешение экрана.
Отметьте телевизор в меню “Экран”. - Посетите “Дополнительные параметры”
- При нажатии кнопки “Монитор” становится видна частота обновления экрана. Она должна составлять 60 Гц.
Затем нажмите “Применить”.
Что делать, если HDMI не работает на ноутбуке
- Отсоедините все провода минут на 6, затем подсоедините их снова.
- Извлеките батарею.
- Обновите операционную систему до последней версии.
По каким причинам комп не видит телевизор через HDMI
- При подключении произошел сбой.
- Поврежден провод.
- Установлены неправильные драйвера.
- Неправильно настроена система.
Выбираем соответствующий источник сигнала в настройках телевизора
В случае, если нет подходящего источника сигнала и исчезло изображение на телевизоре, можно попробовать сделать следующее:
- Удостоверьтесь, что подключено только одно устройство, другие нужно выдернуть из разъемов. HDMI-кабель подключается к разъему HDMI-OUT (внешнее устройство) и к разъему HDMI-IN (внутреннее устройство).
- Подключите другой HDMI-кабель.
- Включите другое устройство к телевизору. Это может быть игровая приставка или плеер.
- Категоричный вариант – вернуть настройки телевизора к заводским. Не забывайте, что при этом сбросятся все сохраненные данные.
- Обновите драйвер.
Разбираться самостоятельно почему телевизор не видит ноутбук через HDMI достаточно сложно. Некоторые предпочитают вызвать специалистов или же поменять кабель. Иногда причина из-за чего не видит HDMI с ноутбука на телевизор как раз-таки кроется в неисправности кабеля.
Как поступить, когда телевизор не видит звук через HDMI
- Для начала, вы должны понять в какой порт у вас подключен к ноутбуку. Если у порта приставка «DVI», то звук проигрываться не будет. Поэтому вам необходимо отыскать вход с приставкой «IN».
- Проверьте, не подключены ли наушники или колонки.
- Обновите драйверы, возможно они устарели.
- Выключите телевизор и внимательно посмотрите на разъем, куда подключается кабель (пошевелите его, возможно отошли контакты).
- Включите телевизор и попробуйте настроить звук (возможно звук стоит на минимальной громкости).
- Переключите кабель на другое гнездо (не забудьте в настройках перевести сигнал в новый порт).
- Произведите полное восстановление системы. Возможно была какая-то ошибка или какой-то из файлов был поврежден.
Если данные способы не помогают, значит нужно обратиться к специалисту или же приобрести новый кабель.
Поиск и устранение сложностей в соединении HDMI-DVI или DVI-HDMI
При попытке подключения устройства HDMI к телевизору с разъемом DVI, Вам потребуется переходной кабель HDMI-DVI. Помимо этого, воспользуйтесь кабелем HDMI с дополнительным адаптером HDMI-DVI или кабель DVI с адаптером DVI-HDMI.
HDMI выполняет синхронную передачу видео и аудио сигналов, а DVI транслирует только видео сигналы.
Автоматическое обнаружение телевизора по HDMI
Чаще всего иконка на экране появляется автоматически. Если у вас Windows 10, то после подключения сбоку появиться вкладка «Проецировать», на которой будет указан возможный вариант выбора.
Проверьте источник сигнала и настройки телевизора
Выбираем верный источник сигнала в настройках тв:
Источник сигнала можно выбрать с помощью пульта. Для этого необходимо найти на нем кнопку SOURCE и нажать на нее. Появятся возможные объекты, передающие сигнал: звуковой сигнал и сигнал записи (с ним вы можете записывать телевизионную программу или фильм).
Источники сигнала бывают следующие: MON, CAM1/2, VCR и GAME.
Определитесь какой нужен сигнал, и выберите его с помощью пульта:
- MON — это монитор, он отображает список телевизионных программ.
- CAM1/2 — камеры и их переключение. Данная функция чаще всего не используется.
- VCR — видеозапись (запускается запись).
- GAME — функция игры.
Решение проблем при подключении ноутбука к проектору
Много людей пользуются проектором, когда хотят донести информацию до коллег, посмотреть фильмы и другое. Однако иногда получается так, что проектор не замечает ноутбук и наоборот.
- Сначала нужно подключить проектор, а потом уже включить ноутбук.
- Если ноутбук не видит проектор, попробуйте его перезагрузить.
- Зайдите в настройку экрана. Необходимо задать подходящие параметры.
- В разделе “Экран”, есть функция “Подключиться к проектору”. Иногда достаточно только разрешить действие.
Обратите внимание, какой режим вывода изображения выбран. Совет #3: Проверьте настройки вывода изображения на компьютере
Настройки вывода изображения в Windows
Настроить вывод изображения очень просто: если у вас выбран “Только компьютер”, то данные будут отображаться исключительно на мониторе компьютера, если выбрано “Дублировать”, значит изображение будет одинаково и на проекторе, и на компьютере.
Если выбрано “Расширить”, то часть рабочей области увидите только вы, а часть — вы и ваша аудитория, если выбрать “Только проектор”, значит изображение увидят одни зрители. Поэтому убедитесь, что режим вывода изображения выбран правильно.
Настройка вывода экрана ПК в Windows 8
В настройках операционной системы Windows 8:
- Откройте из меню “Панель управления”.
- Выберите в поле поиска следующий параметр “Дизайн и персонализация”.
- В дополнительном меню “Настройка экранов” выберите пункт “Дублировать” или же “Отобразить только на два”.

Настройка вывода изображения в Windows 10
- Заходим через меню в “Параметры” и подраздел “Система”.
- Автоматически вы попадете на вкладку “Экран”.
- После этого ищем в меню “Несколько экранов”.
- Как только система найдет подключенный проектор, она отразит второй экран, где нужно выбрать функцию “Дублировать” и “Отображать на 2”.
Обновление прошивки телевизора через интернет
Данный способ подходит для телевизоров со Smart TV:
Если вы выключите телевизор во время обновления, вам придется позже обновлять его через флешку.
Обновление прошивки телевизора с помощью USB-флешки
Обычно, работу телевизора восстанавливают с помощью USB-флешки. Также этим способом пользуются те, у кого нет Smart TV или их телевизор не имеет доступа к Интернету.
- Заходим на сайт, находим модель телевизора и скачиваем нужную версию прошивки.
- Скачиваем прошивку на флешку.
- Копируем драйвер прошивки и запускаем его.
- Включаем телевизор, заходим через меню в “Поддержку” и обновляем ПО.
Читайте также “Ноутбук включается и сразу выключается, что делать?”
Привет! Сегодня я покажу вам как подключить телевизор к Windows 10. Вы можете очень просто и быстро подключить ноутбук или компьютер к любому современному телевизору. Смотрите инструкцию далее и пишите комментарии, если у вас есть вопросы. Поехали!)
В панели задач, внизу экрана слева откройте меню Пуск, кнопка Win. В открывшемся окне нажмите на вкладку или значок Параметры.
В параметрах Windows нажмите на вкладку Система.
В настройках дисплея, внизу нажмите на вкладку Подключиться к беспроводному дисплею.
Справа у вас откроется окно. Начнётся поиск устройства. Подождите 5-10 секунд. Вам покажут название вашего телевизора. Нажмите по нему.
Обратите внимание. Старые дисплеи могут не всегда подключаться автоматически. Чтобы попытаться подключить их, нажмите кнопку Обнаружить (предыдущий скрин).
Во время подключения, на экране телевизора должна появится инструкция. Следуйте ей.
Вы можете проецировать изображение с телевизора на компьютер или ноутбук. Внизу окна нажмите на вкладку Проецирование на этот компьютер.
Вам нужно включить проецирование.
Нужно выбрать вариант Доступно везде в защищённых сетях.
Вы можете сами добавить любое устройство. Нажмите на вкладку Добавление Bluetooth или другого устройства.
В открывшемся окне вы можете выбрать тип устройства:
- Bluetooth. Мыши, клавиатуры, перья или аудио и другие типы устройств;
- Беспроводной дисплей или док-станция. Беспроводные мониторы, телевизоры и компьютеры, которые используют Miracast, или док-станции;
- Геймпады Xbox с беспроводным адаптером, DLNA и другое.
Выберите тип и нажмите по нему. Затем в открывшемся окне начнётся поиск вашего устройства. Убедитесь, что ваше устройство включено и доступно для обнаружения. Нажмите по названию устройства и следуйте инструкции.
Видео инструкция
Остались вопросы? Напиши комментарий! Удачи!

В этот раз подробно опишу различные способы подключить ТВ к компьютеру и ноутбуку по Wi-Fi, при этом будут рассмотрены несколько сфер применения беспроводного подключения телевизора — для использования в качестве монитора или же для проигрывания фильмов, музыки и другого контента с жесткого диска компьютера. См. также: Как передать изображение с Android телефона или планшета на телевизор по Wi-Fi.
Почти все описанные способы, за исключением последнего, требуют наличия поддержки Wi-Fi соединения самим телевизором (то есть он должен быть оснащен Wi-Fi адаптером). Впрочем, большинство современных телевизоров Smart TV это умеют. Инструкция написана применительно к ОС Windows 7, 8.1 и Windows 10.
Проигрывание фильмов с компьютера на телевизоре по Wi-Fi (DLNA)
Для данного, наиболее распространенного способа беспроводного подключения телевизора, помимо наличия Wi-Fi модуля требуется также, чтобы сам телевизор был подключен к тому же роутеру (т.е. к той же сети), что и компьютер или ноутбук, на котором хранятся видео и другие материалы (для телевизоров с поддержкой Wi-Fi Direct можно обойтись без роутера, просто подключитесь к сети, создаваемой ТВ). Надеюсь, это уже так и есть, а отдельных инструкций не нужно — подключение происходит из соответствующего меню вашего телевизора тем же образом, что и подключение к Wi-Fi любого другого устройства. См. отдельную инструкцию: Как настроить DLNA в Windows 10.
Следующий пункт — настроить DLNA сервер на вашем компьютере или, понятнее, предоставить общий доступ к папкам на нем. Обычно для этого достаточно, чтобы в параметрах текущей сети было установлено «Домашняя» (Частная). По умолчанию, общедоступными являются папки «Видео», «Музыка», «Изображения» и «Документы» (предоставить общий доступ к той или иной папке вы можете, кликнув по ней правой кнопкой, выбрав «Свойства» и вкладку «Доступ»).
Один из самых быстрых способов включить общий доступ — открыть проводник Windows, выбрать пункт «Сеть» и, если вы увидите сообщение «Сетевое обнаружение и общий доступ к файлам отключены», кликнуть по нему и следовать указаниям.
Если такого сообщения не последует, а вместо этого будут отображаться компьютеры в сети и серверы мультимедиа, то скорее всего у вас уже все настроено (это вполне вероятно). Если не сработало, то вот подробная инструкция о том, как настроить DLNA сервер в Windows 7 и 8.
После того, как DLNA включен, откройте пункт меню вашего телевизора для просмотра содержимого подключенных устройств. На Sony Bravia можно перейти по кнопке Home, а затем выбрать раздел — Фильмы, Музыка или Изображения и посмотреть соответствующий контент с компьютера (также у Sony есть программа Homestream, которая упрощает все то, что я писал). На телевизорах LG — пункт SmartShare, там вы также должны будете увидеть содержимое общих папок, даже если у вас не установлена программа SmartShare на компьютере. Для ТВ других марок требуются примерно аналогичные действия (и тоже есть свои программы).
Дополнительно, при активном DLNA подключении, кликнув правой кнопкой мыши по файлу видео в проводнике (это делаем на компьютере), вы можете выбрать пункт меню «Воспроизвести на название_телевизора». При выборе этого пункта начнется беспроводная трансляция видеопотока с компьютера на ТВ.
Примечание: даже при условии, что телевизор поддерживает фильмы MKV, для этих файлов не работает «Воспроизвести на» в Windows 7 и 8, а в меню ТВ они не отображаются. Работающее в большинстве случаев решение — простое переименование этих файлов в AVI на компьютере.
Телевизор как беспроводный монитор (Miracast, WiDi)
Если предыдущий раздел был о том, как воспроизводить какие-либо файлы с компьютера на телевизоре и иметь к ним доступ, то теперь речь пойдет о том, как транслировать вообще любое изображение с монитора компьютера или ноутбука на телевизор по Wi-Fi, то есть использовать его как беспроводный монитор. Отдельно на эту тему Windows 10 — Как включить Miracast в Windows 10 для беспроводной трансляции на телевизор.
Две основные технологии для этого — Miracast и Intel WiDi, причем последняя, сообщают, стала полностью совместима с первой. Отмечу, что для такого подключения не требуется роутер, поскольку оно устанавливается напрямую (По технологии Wi-Fi Direct).
- Если у вас ноутбук или ПК с процессором Intel от 3-го поколения, беспроводным адаптером Intel и на нем задействован интегрированный графический чип Intel HD Graphics, то он должен поддерживать Intel WiDi и в Windows 7 и в Windows 8.1. Возможно, потребуется установка Intel Wireless Display с официального сайта http://www.intel.com/p/ru_RU/support/highlights/wireless/wireless-display
- Если ваш компьютер или ноутбук были с предустановленной Windows 8.1 и оснащены Wi-Fi адаптером, то они должны поддерживать Miracast. Если вы установили Windows 8.1 самостоятельно, то может поддерживать, а может и нет. Для предыдущих версий ОС поддержки нет.
И, наконец, требуется поддержка данной технологии и со стороны телевизора. Еще недавно требовалось приобретать Miracast адаптер, но сейчас все больше моделей ТВ имеют встроенную поддержку Miracast или получают ее в процессе обновления прошивки.
Само подключение выглядит следующим образом:
- На телевизоре должна быть включена поддержка подключения Miracast или WiDi в настройках (по умолчанию обычно включена, иногда такой настройки вообще нет, в этом случае достаточно включенного модуля Wi-Fi). На телевизорах Samsung функция называется «Зеркальное отображение экрана» и находится в настройках сети.
- Для WiDi запускаем программу Intel Wireless Display и находим беспроводный монитор. При подключении может быть запрошен код безопасности, который отобразится на телевизоре.
- Для использования Miracast откройте панель Charms (справа в Windows 8.1), выберите «Устройства», затем — «Проектор» (Передать на экран). Кликните по пункту «Добавить беспроводный дисплей» (если пункт не отображается, Miracast не поддерживается компьютером. Может помочь обновление драйверов Wi-Fi адаптера.). Подробнее на сайте Microsoft: http://windows.microsoft.com/ru-ru/windows-8/project-wireless-screen-miracast
Отмечу, что по WiDi мне подключить свой ТВ не удалось с ноутбука, точно поддерживающего технологию. С Miracast проблем не было.
Подключаем по Wi-Fi обычный телевизор без беспроводного адаптера
Если у вас не Smart TV, а обычный телевизор, но оснащенный HDMI входом, то вы все равно можете подключить его без проводов к компьютеру. Единственная деталь — вам потребуется дополнительное небольшое устройство для этих целей.
- Google Chromecast https://www.google.ru/chrome/devices/chromecast/, позволяющий легко транслировать содержимое с ваших устройств на телевизор.
- Любой Android Mini PC (похожее на флешку устройство, подключаемое к HDMI порту телевизору и позволяющее работать в полноценной системе Android на ТВ).
- В скором времени (предположительно, начало 2015 года) — Intel Compute Stick — мини-компьютер с Windows, подключаемый к HDMI порту.
Я описал самые интересные на мой взгляд варианты (которые, к тому же, делают ваш ТВ даже более Smart, чем многие из производимых Smart TV). Есть и другие: например, некоторые телевизоры поддерживают подключение Wi-Fi адаптера к USB порту, а также существуют отдельные Miracast приставки.
Подробнее описывать работу с каждым из этих устройств в рамках этой статьи не стану, но если вдруг возникнут вопросы — отвечу в комментариях.
Привет! Сегодня я покажу вам как подключить телевизор к Windows 10. Вы можете очень просто и быстро подключить ноутбук или компьютер к любому современному телевизору. Смотрите инструкцию далее и пишите комментарии, если у вас есть вопросы. Поехали!)
В панели задач, внизу экрана слева откройте меню Пуск, кнопка Win. В открывшемся окне нажмите на вкладку или значок Параметры.
В параметрах Windows нажмите на вкладку Система.
В настройках дисплея, внизу нажмите на вкладку Подключиться к беспроводному дисплею.
Справа у вас откроется окно. Начнётся поиск устройства. Подождите 5-10 секунд. Вам покажут название вашего телевизора. Нажмите по нему.
Обратите внимание. Старые дисплеи могут не всегда подключаться автоматически. Чтобы попытаться подключить их, нажмите кнопку Обнаружить (предыдущий скрин).
Во время подключения, на экране телевизора должна появится инструкция. Следуйте ей.
Вы можете проецировать изображение с телевизора на компьютер или ноутбук. Внизу окна нажмите на вкладку Проецирование на этот компьютер.
Вам нужно включить проецирование.
Нужно выбрать вариант Доступно везде в защищённых сетях.
Вы можете сами добавить любое устройство. Нажмите на вкладку Добавление Bluetooth или другого устройства.
В открывшемся окне вы можете выбрать тип устройства:
- Bluetooth. Мыши, клавиатуры, перья или аудио и другие типы устройств;
- Беспроводной дисплей или док-станция. Беспроводные мониторы, телевизоры и компьютеры, которые используют Miracast, или док-станции;
- Геймпады Xbox с беспроводным адаптером, DLNA и другое.
Выберите тип и нажмите по нему. Затем в открывшемся окне начнётся поиск вашего устройства. Убедитесь, что ваше устройство включено и доступно для обнаружения. Нажмите по названию устройства и следуйте инструкции.
Видео инструкция
Остались вопросы? Напиши комментарий! Удачи!