Если Транслировать на устройство функция на вашем ПК с Windows 10 не может работать, вы будете раздражены и разочарованы тем, что не можете использовать Windows Media Player для потоковой передачи любого контента, например видео, изображений, песен, на другое устройство. Не паникуйте. Обычно эту проблему легко решить.
Прочтите и узнайте, как исправить Трансляция на устройство перестает работать проблема…
Попробуйте эти исправления:
Вот 3 решения, которые вы можете попробовать решить. Возможно, вам не придется пробовать их все; просто продвигайтесь вниз по списку, пока не найдете тот, который работает.
- Убедитесь, что на вашем компьютере включена функция общего доступа к сети.
- Сбросьте разрешения для потоковой передачи на вашем компьютере с Windows 10
- Обновите драйвер сетевой карты
Заметка: Перед выполнением решений убедитесь, что устройство, на которое вы хотите транслировать, и Windows 10 подключены к тот же самый подключение к сети.
Исправление 1. Убедитесь, что на вашем компьютере включена функция общего доступа к сети.
Для функции трансляции на устройство требуется совместное использование сети функция включена на вашем компьютере. Посмотрите, как проверить, включена ли функция общего доступа к сети на вашем компьютере:
- Тип сеть в поле поиска из Пуск. Затем нажмите Статус сети от верхней.
- Нажмите Центр коммуникаций и передачи данных .
- Нажмите Изменить расширенные настройки общего доступа .
- Убедитесь, что отмечены эти два пункта: Включите обнаружение сети и Включите общий доступ к файлам и принтерам . Затем нажмите Сохранить изменения .
- Попробуйте снова использовать функцию трансляции на устройство, чтобы убедиться, что она успешна.
Исправление 2: сбросьте разрешения для потоковой передачи на вашем компьютере с Windows 10
- Тип половина в поле поиска из Пуск. Затем нажмите Проигрыватель Windows Media на вершине.
-
Нажмите Поток > Разрешить доступ в Интернет к домашним медиа… потом щелкнуть Разрешить доступ в Интернет к домашним медиа во всплывающем окне.
Нажмите ДА при запросе контроля учетных записей пользователей.
-
Нажмите Хорошо .
-
После этого вы должны снова увидеть окно проигрывателя Windows Media. Нажмите Поток > Включить потоковую передачу мультимедиа…
-
Нажмите Включите потоковую передачу мультимедиа .
-
Нажмите Хорошо .
-
Затем он должен вернуться в окно проигрывателя Windows Media. Нажмите Поток . Тогда вы должны увидеть Автоматически разрешать устройствам воспроизводить мои медиафайлы. . стоит галочка. Если нет, отметьте это.
-
Закройте окно проигрывателя Windows Media.
-
Попробуйте снова использовать функцию трансляции на устройство, чтобы убедиться, что она успешна.
Исправление 3. Обновите драйвер сетевой карты.
Эта проблема также может быть связана со старым драйвером сетевой карты. Вы можете обновить драйвер сетевой карты вручную или, если вы не уверены, что играете с драйверами, вы можете сделать это автоматически с помощью Водитель Easy .
Driver Easy автоматически распознает вашу систему и найдет для нее подходящие драйверы. Вам не нужно точно знать, в какой системе работает ваш компьютер, вам не нужно рисковать, загружая и устанавливая неправильный драйвер, и вам не нужно беспокоиться о том, что вы ошиблись при установке.
Вы можете автоматически обновлять драйверы с помощью СВОБОДНЫЙ или За версия Driver Easy. Но с версией Pro требуется всего 2 клика (и вы получаете полную поддержку и 30-дневную гарантию возврата денег):
- Скачать и установите Driver Easy.
- Запустите Driver Easy и щелкните Сканировать сейчас кнопка. Затем Driver Easy просканирует ваш компьютер и обнаружит проблемы с драйверами.
- Щелкните значок Обновить рядом со всеми отмеченными драйверами, чтобы автоматически загрузить правильную версию этого драйвера, затем вы можете установить ее вручную (это можно сделать с помощью СВОБОДНЫЙ версия).
Или нажмите Обновить все для автоматической загрузки и установки правильной версии все драйверы, которые отсутствуют или устарели в вашей системе (для этого требуется Pro версия — вам будет предложено выполнить обновление, когда вы нажмете «Обновить все»).
- Перезагрузите Windows 10.
- Попробуйте снова использовать функцию трансляции на устройство, чтобы убедиться, что она успешна.
Вы когда-нибудь исправляли проблему, когда Cast to Device перестает работать? Какой метод вам поможет? Не стесняйтесь комментировать ниже свой собственный опыт или по любому вопросу.
Stream anything on your Samsung TV from Windows without error
by Madalina Dinita
Madalina has been a Windows fan ever since she got her hands on her first Windows XP computer. She is interested in all things technology, especially emerging technologies… read more
Updated on August 30, 2022
Reviewed by
Vlad Turiceanu
Passionate about technology, Windows, and everything that has a power button, he spent most of his time developing new skills and learning more about the tech world. Coming… read more
- Many users reported that their Windows 10 wouldn’t connect to a Samsung TV.
- This issue can have a variety of causes, from outdated drivers to problems with your Stream Permissions.
- Because of this, your laptop won’t connect to the TV wirelessly, Samsung or not.
- Continue reading if your screen mirroring from Windows 10 to a Samsung Smart TV is not working.
XINSTALL BY CLICKING THE DOWNLOAD FILE
This software will repair common computer errors, protect you from file loss, malware, hardware failure and optimize your PC for maximum performance. Fix PC issues and remove viruses now in 3 easy steps:
- Download Restoro PC Repair Tool that comes with Patented Technologies (patent available here).
- Click Start Scan to find Windows issues that could be causing PC problems.
- Click Repair All to fix issues affecting your computer’s security and performance
- Restoro has been downloaded by 0 readers this month.
If you want to fix can’t connect to your Samsung TV device on Windows 10 or 11, this article will help you with the necessary details.
To make life easier for its users, Microsoft created a feature called Cast to Device. This feature allows connectivity between Windows 10 devices and Smart TVs. Proper attention is required when linking the devices.
Windows 10/11 users reported frequent issues where they could not connect their devices to their Samsung TVs.
The error message Something went wrong. Please try again and do not allow Windows 10/11 devices to connect to Smart TVs.
Why won’t my PC connect to my Smart TV?
If you fail to connect your PC with a smart TV via Cast to Device feature using Windows 10/11, you should know that there are some common reasons behind this problem. It includes the followings:
- The connection between the Windows 11 or 10 device and Smart TV is not established correctly
- Poor connection quality
- Network adapter driver issue
- Incorrect settings
- Required services are not active on Windows
This problem may occur more on specific Samsung TV models that support wireless display features.
No need to worry, though. If screen mirroring Windows 10/11 to a Samsung Smart TV is not working, we’re providing you with a series of fixes for this problem.
How do I connect my Windows 10/11 to my TV wirelessly?
- Connect your Windows device to Samsung TV properly
- Make sure to have your network card drivers up to date
- Check if you have the network sharing feature enabled
- Turn on Media Streaming
- Reset the Stream Permission on the Windows 10 device
- Make sure that certain services are not disabled
1. Connect Windows device to Samsung TV properly
- Make sure you have connected your Samsung TV and Windows 10 device to the same WiFi/Local Area network.
- On Windows 10/11, Press Win + I on the keyboard to open Settings.
- Go to Bluetooth & devices.
- Click on Add device.
- Select Wireless display or dock.
- Windows will scan for the wireless display. Select the Samsung TV when it is found.
First, you must ensure that your Windows 10/11 device and Smart TV connection are set up correctly. The above steps will help you in this case.
If everything seems right after doing the above things, you should no longer face couldn’t connect to your device with a Samsung TV error.
2. Make sure to have your network card drivers up to date
- Open the Start Menu, type Device Manager, and hit Enter.
- Expand Network adapters.
- Right-click on your network driver and choose Update driver.
- Select Search automatically for updated driver software and go ahead.
Some PC issues are hard to tackle, especially when it comes to corrupted repositories or missing Windows files. If you are having troubles fixing an error, your system may be partially broken.
We recommend installing Restoro, a tool that will scan your machine and identify what the fault is.
Click here to download and start repairing.
Now, check whether it has been fixed or couldn’t connect to your device.
The connection error could be caused by an outdated driver. If you want to keep all your drivers in check and never encounter this issue again, we strongly suggest you look into driver updater software.
Tools like DriverFix will scan your PC and automatically identify whether any driver needs updating or repairing. They are generally straightforward to use and light, and save you a lot of time.
3. Check if you have the network sharing feature enabled
- Open the Start Menu, type Control Panel and press Enter.
- Go to Network and Internet.
- Go to Network and Sharing Center.
- Click on Advanced sharing settings, as shown in the screenshot.
- Enable network sharing for Network discovery and File and printer sharing.
- Click on Save changes.
Now see if Cast to device feature works or not.
4. Make sure Media Streaming is enabled
- Like the previous method, go to the Network and Sharing Center.
- Click on Media streaming options.
- Click on Turn on media streaming.
- Now, click on OK.
Now, try to stream something on your Samsung TV and see if it has fixed couldn’t connect to your device error or not.
5. Reset the Stream Permission on the Windows 10 device
- Open the Start Menu, type Windows Media Player, and hit Enter.
- Click on Stream and check Automatically allow devices to play my media.
Resetting the Stream Permission on the computer is an effective solution. For some users, it has worked like magic.
- How to Fix USB Error Code 43 on Windows 10
- Group Policy Editor is Missing on Windows 10: How to Enable
6. Make sure that certain services are not disabled
Complete the following steps:
- Press Win + R on the keyboard to open Run.
- Type services.msc in the Run box and hit Enter.
- Search for each service and make sure their status is as follows:
- DNS Client [Automatic(Triggered)]
- Function Discovery Resource Publication [Manual]
- SSDP Discovery [Manual]
- UPnP Device Host [Manual]
Sometimes specific services are disabled in the system, such as DNS Client, Function Discovery Resource Publication, SSDP Discovery, and UPnP Device Host. Find these services and make sure they are not disabled.
We hope the above solutions will help eliminate the problem: Couldn’t connect to your Samsung TV device. If you have any other suggestions, leave them in the comment section below.
Still having issues? Fix them with this tool:
SPONSORED
If the advices above haven’t solved your issue, your PC may experience deeper Windows problems. We recommend downloading this PC Repair tool (rated Great on TrustPilot.com) to easily address them. After installation, simply click the Start Scan button and then press on Repair All.
Newsletter
Stream anything on your Samsung TV from Windows without error
by Madalina Dinita
Madalina has been a Windows fan ever since she got her hands on her first Windows XP computer. She is interested in all things technology, especially emerging technologies… read more
Updated on August 30, 2022
Reviewed by
Vlad Turiceanu
Passionate about technology, Windows, and everything that has a power button, he spent most of his time developing new skills and learning more about the tech world. Coming… read more
- Many users reported that their Windows 10 wouldn’t connect to a Samsung TV.
- This issue can have a variety of causes, from outdated drivers to problems with your Stream Permissions.
- Because of this, your laptop won’t connect to the TV wirelessly, Samsung or not.
- Continue reading if your screen mirroring from Windows 10 to a Samsung Smart TV is not working.
XINSTALL BY CLICKING THE DOWNLOAD FILE
This software will repair common computer errors, protect you from file loss, malware, hardware failure and optimize your PC for maximum performance. Fix PC issues and remove viruses now in 3 easy steps:
- Download Restoro PC Repair Tool that comes with Patented Technologies (patent available here).
- Click Start Scan to find Windows issues that could be causing PC problems.
- Click Repair All to fix issues affecting your computer’s security and performance
- Restoro has been downloaded by 0 readers this month.
If you want to fix can’t connect to your Samsung TV device on Windows 10 or 11, this article will help you with the necessary details.
To make life easier for its users, Microsoft created a feature called Cast to Device. This feature allows connectivity between Windows 10 devices and Smart TVs. Proper attention is required when linking the devices.
Windows 10/11 users reported frequent issues where they could not connect their devices to their Samsung TVs.
The error message Something went wrong. Please try again and do not allow Windows 10/11 devices to connect to Smart TVs.
Why won’t my PC connect to my Smart TV?
If you fail to connect your PC with a smart TV via Cast to Device feature using Windows 10/11, you should know that there are some common reasons behind this problem. It includes the followings:
- The connection between the Windows 11 or 10 device and Smart TV is not established correctly
- Poor connection quality
- Network adapter driver issue
- Incorrect settings
- Required services are not active on Windows
This problem may occur more on specific Samsung TV models that support wireless display features.
No need to worry, though. If screen mirroring Windows 10/11 to a Samsung Smart TV is not working, we’re providing you with a series of fixes for this problem.
How do I connect my Windows 10/11 to my TV wirelessly?
- Connect your Windows device to Samsung TV properly
- Make sure to have your network card drivers up to date
- Check if you have the network sharing feature enabled
- Turn on Media Streaming
- Reset the Stream Permission on the Windows 10 device
- Make sure that certain services are not disabled
1. Connect Windows device to Samsung TV properly
- Make sure you have connected your Samsung TV and Windows 10 device to the same WiFi/Local Area network.
- On Windows 10/11, Press Win + I on the keyboard to open Settings.
- Go to Bluetooth & devices.
- Click on Add device.
- Select Wireless display or dock.
- Windows will scan for the wireless display. Select the Samsung TV when it is found.
First, you must ensure that your Windows 10/11 device and Smart TV connection are set up correctly. The above steps will help you in this case.
If everything seems right after doing the above things, you should no longer face couldn’t connect to your device with a Samsung TV error.
2. Make sure to have your network card drivers up to date
- Open the Start Menu, type Device Manager, and hit Enter.
- Expand Network adapters.
- Right-click on your network driver and choose Update driver.
- Select Search automatically for updated driver software and go ahead.
Some PC issues are hard to tackle, especially when it comes to corrupted repositories or missing Windows files. If you are having troubles fixing an error, your system may be partially broken.
We recommend installing Restoro, a tool that will scan your machine and identify what the fault is.
Click here to download and start repairing.
Now, check whether it has been fixed or couldn’t connect to your device.
The connection error could be caused by an outdated driver. If you want to keep all your drivers in check and never encounter this issue again, we strongly suggest you look into driver updater software.
Tools like DriverFix will scan your PC and automatically identify whether any driver needs updating or repairing. They are generally straightforward to use and light, and save you a lot of time.
3. Check if you have the network sharing feature enabled
- Open the Start Menu, type Control Panel and press Enter.
- Go to Network and Internet.
- Go to Network and Sharing Center.
- Click on Advanced sharing settings, as shown in the screenshot.
- Enable network sharing for Network discovery and File and printer sharing.
- Click on Save changes.
Now see if Cast to device feature works or not.
4. Make sure Media Streaming is enabled
- Like the previous method, go to the Network and Sharing Center.
- Click on Media streaming options.
- Click on Turn on media streaming.
- Now, click on OK.
Now, try to stream something on your Samsung TV and see if it has fixed couldn’t connect to your device error or not.
5. Reset the Stream Permission on the Windows 10 device
- Open the Start Menu, type Windows Media Player, and hit Enter.
- Click on Stream and check Automatically allow devices to play my media.
Resetting the Stream Permission on the computer is an effective solution. For some users, it has worked like magic.
- How to Fix USB Error Code 43 on Windows 10
- Group Policy Editor is Missing on Windows 10: How to Enable
- Fix: Event ID 7023 Error in Windows 10 & 11 [& What Is]
- LenovoVantageService High CPU Usage: 2 Methods to Fix it
6. Make sure that certain services are not disabled
Complete the following steps:
- Press Win + R on the keyboard to open Run.
- Type services.msc in the Run box and hit Enter.
- Search for each service and make sure their status is as follows:
- DNS Client [Automatic(Triggered)]
- Function Discovery Resource Publication [Manual]
- SSDP Discovery [Manual]
- UPnP Device Host [Manual]
Sometimes specific services are disabled in the system, such as DNS Client, Function Discovery Resource Publication, SSDP Discovery, and UPnP Device Host. Find these services and make sure they are not disabled.
We hope the above solutions will help eliminate the problem: Couldn’t connect to your Samsung TV device. If you have any other suggestions, leave them in the comment section below.
Still having issues? Fix them with this tool:
SPONSORED
If the advices above haven’t solved your issue, your PC may experience deeper Windows problems. We recommend downloading this PC Repair tool (rated Great on TrustPilot.com) to easily address them. After installation, simply click the Start Scan button and then press on Repair All.
Newsletter
На чтение 4 мин. Просмотров 11.8k. Опубликовано 03.09.2019
Чтобы облегчить жизнь своим пользователям, Microsoft создала функцию под названием Cast to Device. Эта функция обеспечивает связь между устройствами Windows 10 и Smart TV. При подключении устройств требуется должное внимание.
Пользователи Windows 10 сообщают о частых проблемах, когда они не могут подключить свои устройства к телевизорам Samsung.
Сообщение об ошибке Что-то пошло не так. Пожалуйста, попробуйте снова всплывающее окно и не позволяет устройствам Windows 10 подключаться к Smart TV.
Не нужно беспокоиться, хотя. Мы предоставляем вам ряд исправлений для этой конкретной проблемы.
Содержание
- 5 простых способов решения проблем с подключением телевизора Samsung к Windows 10
- 1. Правильно подключите устройство с Windows 10 к телевизору Samsung.
- 2. Убедитесь, что драйверы вашей сетевой карты обновлены
- 3. Проверьте, включена ли функция общего доступа к сети
- 4. Сброс разрешения потока на устройстве Windows 10
- 5. Убедитесь, что некоторые службы не отключены
5 простых способов решения проблем с подключением телевизора Samsung к Windows 10
- Правильно подключите устройство с Windows 10 к телевизору Samsung
- Убедитесь, что драйверы вашей сетевой карты обновлены
- Проверьте, включена ли функция общего доступа к сети
- Сброс разрешения потока на устройстве Windows 10
- Убедитесь, что некоторые службы не отключены
1. Правильно подключите устройство с Windows 10 к телевизору Samsung.
Прежде всего, вам необходимо убедиться, что соединение между вашим устройством Windows 10 и вашим Smart TV установлено правильно.
Чтобы правильно подключить телевизор Samsung к беспроводному устройству, выполните следующие действия.
- Во-первых, вам необходимо подключить телевизор Samsung к беспроводной сети Интернет, выбрав Меню ТВ> Сеть> Состояние сети .
- Подключите устройство с Windows 10 к той же беспроводной интернет-сети, что и телевизор.
- Откройте Настройки> Устройства .
- На левой панели выберите Подключенные устройства> Добавить устройство .
- Windows 10 теперь выполнит сканирование и найдет ваш Smart TV> когда найден, нажмите на название вашего телевизора> нажмите на его запись, чтобы добавить на ваш компьютер
- Дождитесь, пока Windows установит устройство> щелкните правой кнопкой мыши файл, который вы хотите воспроизвести на телевизоре> Привести на устройство > и выберите свой телевизор Samsung
2. Убедитесь, что драйверы вашей сетевой карты обновлены
Ошибка подключения может быть вызвана устаревшим драйвером.
Для обновления драйвера сетевой карты выполните следующие действия:
- Нажмите кнопку “Пуск”> перейдите в Настройки .
- Нажмите Сеть и Интернет >, нажмите Изменить параметры адаптера на правой панели.

- Нажмите правой кнопкой мыши на активный адаптер> выберите Свойства .
- В разделе Сеть нажмите Настроить > в открывшемся окне перейдите в раздел Драйвер .
- Нажмите кнопку Обновить драйвер > нажмите Автоматический поиск обновленного программного обеспечения драйвера .
- Подождите, пока поиск не будет завершен. Если система обнаружит и установит какие-либо обновления, перезагрузите компьютер после этого
- Проверьте, работает ли сейчас соединение.
– ОТНОСИТЕЛЬНО: 6 лучших VPN для NOW TV, чтобы смотреть неограниченные телешоу
3. Проверьте, включена ли функция общего доступа к сети
Включение функции общего доступа к сети является обязательным условием для трансляции на устройство .
Проверьте настройки общего доступа к сети, выполнив следующие действия:
- Нажмите кнопку Пуск и введите сеть в поле поиска> нажмите Статус сети .
- Перейдите в Центр управления сетями и общим доступом > и нажмите Изменить расширенные настройки общего доступа на левой панели.

-
Выберите Включить обнаружение сети и Включить параметры общего доступа к файлам >, нажмите Сохранить изменения
- Проверьте, работает ли сейчас функция Cast to Device .
4. Сброс разрешения потока на устройстве Windows 10
Сброс разрешения потока на компьютере оказался эффективным решением для некоторых пользователей.Для сброса необходимо выполнить следующие действия:
- Нажмите кнопку «Пуск»> введите Windows Media в поле поиска> откройте проигрыватель Windows Media
- Выберите «Поток»> Разрешить доступ в Интернет для домашних мультимедиа…> Разрешить доступ в Интернет для домашних медиа .
- Нажмите Да> ОК .
- Вернитесь в главное окно Windows Media Player> нажмите «Поток»> Включить потоковую передачу мультимедиа…> Включить потоковую передачу мультимедиа
- Убедитесь, что устройства в разделе Локальная сеть разрешены>, нажмите ОК .
- Вернитесь в главное окно проигрывателя Windows Media> нажмите «Поток»> и установите флажок Автоматически разрешать устройствам воспроизводить мои мультимедиа… .
- Закройте проигрыватель Windows Media> попробуйте Активировать на устройстве еще раз, чтобы проверить, работает ли он
5. Убедитесь, что некоторые службы не отключены
Иногда в системе отключены определенные службы, такие как: DNS-клиент, публикация ресурса обнаружения функций, обнаружение SSDP и хост устройства UPnP. Найдите эти услуги и убедитесь, что они не отключены.
Выполните следующие шаги:
- Нажмите кнопки R + Windows на клавиатуре> введите services.msc в поле «Выполнить» и нажмите клавишу «Ввод».
-
Найдите все службы и убедитесь, что они имеют следующий статус:
- DNS-клиент [Автоматический (запущенный)]
- Публикация ресурса обнаружения функций [Руководство]
- SSDP Discovery [Руководство]
- Хост устройства UPnP [Руководство]
Мы надеемся, что предоставленные нами решения оказались полезными. Если у вас есть другие предложения, оставьте их в разделе комментариев ниже.
При попытке воспроизвести видеофайл в формате MKV с ПК на телевизор вылетает «Неожиданная ошибка устройства». Это происходит не всегда, но примерно в 90% случаев. Телевизор поддерживает этот формат и если я запускаю из него тот же файл, все работает нормально. С avi файлами таких проблем нет.
Телевизор: Samsung ue55ju6700
Отвечать
Очевидно, это связано с тем, что аппаратные и системные возможности телевизора для декодирования видеофайлов превосходят аппаратные и системные возможности устройства под управлением Windows 10.
Для телевизора это одна из основных функций, и ваше устройство, предназначенное для выполнения более широкого круга задач, выполняет эту функцию в соответствии с положениями производителя.
Потребительские персональные компьютеры в основном декодируют стандартные форматы видеофайлов и воспроизводят стандартные видео- и аудиопотоки в декодированных файлах.
Кроме того, не все, что декодируется и передается одним устройством, можно распознать и воспроизвести на другом устройстве из-за другой логики декодирования и воспроизведения.
Источник: https://answers.microsoft.com/ru-ru/windows/forum/all/play-to-mkv-windows-10/3f20540c-9906-4606-834a-4b06f56edcec
Сегодня мы поговорим о самой базовой и наиболее часто используемой функции Windows 10. Трансляция отображения на устройствах — одна из наиболее часто используемых функций. Но с увеличением количества функций количество ошибок и багов также увеличивается. Но если вы обнаружите, что это Транслировать на устройство эта функция не работает в Windows 10, тогда этот пост поможет вам решить проблему.
Пользователи часто используют функцию трансляции для просмотра фильмов и шоу со своих устройств с маленьким экраном на устройство с большим экраном. Я знаю, что у компьютера есть экран побольше, но не такой большой для всей семьи, сидящей вместе. Подключение HDMI, VGA и использование USB-накопителей. Просто подключите свою систему Windows 10 к любому Smart TV или проектору, и все готово.
Может быть несколько причин, по которым ваша система не может ничего разыграть. Эти причины могут включать в себя низкое сетевое соединение, устройство, которое невозможно обнаружить, ошибка прошивки при отображении устройства и т. Д. Но давайте предположим, что с устройством трансляции все в порядке, но не с вашим устройством Windows 10. В этом случае вы можете попробовать методы, указанные ниже:
- Включите обнаружение сети
- Обновите сетевые драйверы
- Проверьте параметры потоковой передачи
- Изменение настроек трансляции на устройство в брандмауэре Защитника Windows
- Проверьте настройку драйвера протокола Microsoft LLDP.
- Запустите средство устранения неполадок оборудования.
Вы можете найти больше методов в Интернете. Но сегодня мы рассмотрим самые простые и эффективные методы.
1]Включите обнаружение сети
Если вы компьютерщик, то, возможно, знаете, как работают сети. Windows 10 сохраняет все сети как частные по умолчанию. Но чтобы что-то транслировать, вам нужно включить обнаружение сети, чтобы устройство было видно.
- Нажмите Победить + р ключи, Пробег окно откроется.
- Тип контроль и нажмите Enter. В Контроль Панель откроется.
- В Панели управления найдите Центр коммуникаций и передачи данных и щелкните по нему.
- На левой панели нажмите Изменить расширенные настройки общего доступа.
- В окне настроек Advanced Sharing увеличьте Гость или общедоступные варианты. Обнаружение в сети, нажмите Включите обнаружение сети.
- Выполните шаг 5 для Совместное использование файлов и принтеров и нажмите на Сохранить изменения.
- Теперь вы можете снова попробовать трансляцию на устройство.
Если ошибка все еще присутствует, вы можете перейти к следующему способу.
2]Обновите сетевые драйверы
Мы часто видим, что ошибки возникают из-за устаревших или поврежденных драйверов. Существует несколько способов обновления драйверов: от загрузки до обновления вручную. Сегодня мы увидим, как обновить драйверы вручную.
- Нажмите Победить + Икс ключи. В Быстро Доступ откроется меню.
- Нажмите на Устройство Управляющий делами.
- В Устройство Управляющий делами окно, ищи Сеть адаптеры и щелкните по нему.
- Найдите беспроводной адаптер (если вы подключаетесь по беспроводной сети), щелкните его правой кнопкой мыши и выберите Обновлять Водитель.
- В окне обновления нажмите на Поиск автоматически за обновлено Водитель программного обеспечения.
Если обновления доступны, он установит их автоматически. Когда процесс закончится, попробуйте еще раз выполнить трансляцию со своего устройства. Убедитесь, что в вашей системе настроена автоматическая установка обновлений. Если это не так, этот метод выдаст ошибку.
3]Проверьте параметры потоковой передачи
Много раз, когда мы хотим что-то сделать, но не можем это сделать, потому что не предоставлено достаточно разрешений. Но для большей безопасности убедитесь, что в вашей системе установлены последние версии драйверов.
- Нажмите Победить + р ключи, Пробег окно откроется.
- Тип контроль и нажмите Enter. В Контроль Панель откроется.
- В Контроль Панель Ищу Сеть и Совместное использование Центр и щелкните по нему.
- На левой панели нажмите Средства массовой информации потоковая передача опции.
- Если потоковая передача мультимедиа отключена, вам необходимо включить ее. Нажмите на Включите потоковую передачу мультимедиа.
- Убедитесь, что ваше устройство видно в локальной сети. Разрешите совместное использование мультимедиа на устройствах и нажмите Ok.
Как только эти изменения будут внесены, перезагрузите вашу систему один раз, и все готово.
4]Измените настройки трансляции на устройство в брандмауэре Защитника Windows.
Бывают случаи, когда соединение прерывается из-за защищающегося брандмауэра. Возможно, что межсетевой экран, который вы используете в целях безопасности, прерывается.
- Нажмите Победить + р ключи. В Пробег окно откроется.
- Тип контроль и нажмите Enter.
- В Панели управления найдите Брандмауэр Защитника Windows и щелкните по нему.
- На левой панели нажмите Разрешить приложение или функцию через брандмауэр Защитника Windows.
- Ищи Трансляция на устройство в списке Разрешенные приложения и функции.
- Удостоверься что Частный и Общественные, оба флажка отмечены. Если нет, то нажмите Изменить настройки затем установите оба флажка.
- Нажмите на Ok и вам хорошо идти.
Этот метод гарантирует, что функция трансляции на устройство включена как в частных, так и в общедоступных сетях. Короче говоря, это лучший способ проверить наличие проблем с разрешениями, если включен брандмауэр.
5]Проверьте настройки драйвера протокола Microsoft LLDP.
Теперь последнее средство для вас — проверить настройки сетевого адаптера. Если драйверы вашего сетевого адаптера обновлены и брандмауэр позволяет транслировать ваше устройство, то сейчас самое время проверить настройки адаптера. Иногда настройки могут измениться из-за того, что в вашей системе доступно несколько вариантов адаптера. Основная причина этого — использование Wi-Fi, а также Ethernet для подключения к сетям.
- Нажмите Победить + р ключи, Пробег окно откроется.
- Тип контроль и нажмите Enter. В Панель управления откроется.
- В Панели управления найдите Центр коммуникаций и передачи данных и щелкните по нему.
- На левой панели нажмите Изменить настройки адаптера.
- Теперь щелкните правой кнопкой мыши адаптер, к которому вы подключены, и нажмите Характеристики.
- В списке элементов, используемых вашими подключениями, проверьте, есть ли Драйвер протокола Microsoft LLDP проверено или нет. Если нет, установите флажок и нажмите Ok.
После выполнения этих настроек перезагрузите систему. Это обязательно решит вашу проблему. Если какой-либо из методов не помог решить вашу проблему, убедитесь, что вы отменили изменения, внесенные в параметры «Сеть» и «Общий доступ».
6]Запустите средство устранения неполадок оборудования
Запустите средство устранения неполадок оборудования и посмотрите, поможет ли оно вам.
Сообщите нам в комментариях ниже, какой из методов сработал для вас.
Windows 10, преемница Windows 8.1, является одной из многих версий операционной системы Windows. Выпуск Windows 10 датируется июлем 2015 года, что делает его последней версией Windows на сегодняшний день. Это последнее дополнение к операционной системе Windows содержит несколько функций, которые могут помочь как в личных, так и в деловых целях. Более того, 1 миллиард активных пользователей Windows 10 делает Windows 10 самой популярной операционной системой для настольных и портативных компьютеров!
В последней версии Windows есть Транслировать на устройство функциональность, которая позволяет пользователям напрямую передавать медиаконтент на устройства Miracast / DLNA, такие как смарт-телевизоры, мультимедийное оборудование и т. д. Цель этой функции — мобильность и экономия времени, что исключает необходимость вручную передавать видео или изображение. Однако с момента появления этой функции были высказаны критические замечания. И все они говорят, что не могут реализовать опцию Cast to Device. Сообщения об ошибках, например, не обнаружены устройства трансляции Windows 10, трансляция на устройство не отвечает и т. Д. часто возникают у пользователей, пытающихся заставить эту функцию работать. Ниже приведены возможные исправления, которые могут решить проблему. Итак, без лишних слов, давайте посмотрим, как исправить трансляцию на устройство, не работающую в Windows 10.
Оглавление
-
1 Исправления для трансляции на устройство, не работающей в Windows 10
- 1.1 1. Запустите средство устранения неполадок оборудования и устройств
- 1.2 2. Включите опцию Network Discovery.
- 1.3 3. Сбросить права доступа к потоку для проигрывателя Windows Media
- 1.4 4. Обновите драйвер сетевой карты
Исправления для трансляции на устройство, не работающей в Windows 10
1. Запустите средство устранения неполадок оборудования и устройств
- Сначала перейдите к Пуск → Настройки →Обновление и безопасность → Устранение неполадок. Вы также можете открыть меню Windows, нажав клавишу Windows и введя «устранение неполадок» (без двойных кавычек) в строке поиска. Затем откройте Устранение неполадок с настройками из появившихся результатов.
- Когда вы перейдете на страницу устранения неполадок, прокрутите вниз и нажмите Оборудование и устройства вариант. При нажатии на нее появится новая кнопка Запустите средство устранения неполадок, нажмите здесь.
- Это средство устранения неполадок начнет успешно обнаруживать ошибки и исправлять их.
2. Включите опцию Network Discovery.
- Откройте меню Windows, нажав клавишу Windows, и перейдите к Настройки → Сеть и Интернет → Статус. Вы также можете открыть меню Windows и ввести «Сеть»(без двойных кавычек) в строке поиска. Затем откройте Статус сети из появившихся результатов.
- Нажмите на Центр коммуникаций и передачи данных.
- На следующем экране щелкните значок Изменить расширенные настройки общего доступа вариант.
- Убедитесь, что отмечены / отмечены следующие пункты:
- Включите обнаружение сети
- Включите общий доступ к файлам и принтерам
- Нажмите на Сохранить изменения и попробуйте выполнить трансляцию на устройство еще раз. Если по-прежнему не удается подключиться, перейдите к следующему способу.
3. Сбросить права доступа к потоку для проигрывателя Windows Media
- Откройте меню Windows, нажав клавишу Windows, и введите «Проигрыватель Windows Media»(без двойных кавычек) в поле поиска и откройте результат.
- Затем нажмите на Поток меню вверху и щелкните значок Разрешить доступ в Интернет к домашним медиа вариант
- Нажмите на Включите потоковую передачу мультимедиа под тем же Меню потока и следуйте инструкциям на экране, чтобы подтвердить выбор.
- После того, как вы вернетесь в главное окно, убедитесь, что Автоматически разрешать устройствам воспроизводить мои медиафайлы опция отмечена / отмечена
4. Обновите драйвер сетевой карты
- Нажмите Победа + X и нажмите на Диспетчер устройств идти в Диспетчер устройств настройки на вашем устройстве
- Разверните Сетевые адаптеры вариант.
- Щелкните правой кнопкой мыши драйвер и выберите Обновить драйвер.
- Наконец, выберите Aавтоматическое обновление вариант, и Windows успешно загрузит и установит последнюю версию драйвера для вашей сетевой карты.
Подводя итог нашему руководству, перечисленных выше исправлений потенциально достаточно для решения обсуждаемой проблемы. Однако корень проблемы может возникать по разным причинам у разных пользователей, поэтому очень важно попробовать каждое из вышеперечисленных исправлений, чтобы выяснить, какое из них работает для вас. По большей части пользователи сталкиваются с этим условием, если сетевые драйверы устарели или сеть настроена неправильно. Обязательно внимательно следуйте инструкциям, и они, надеюсь, помогут вам исправить это.
Я Аман, пишу более 3 лет на самые разные темы. Для меня большая честь иметь возможность быть частью getdroidtips.com, и я благодарен за возможность внести свой вклад в такое замечательное сообщество. Я родился в Индии, путешествую и работаю удаленно.
Не успели обычные пользователи нарадоваться, что смогли установить новую качественную и многофункциональную Windows 10, как практически сразу стали возникать различные проблемы. Уже в процессе обновления до десятки, у многих пользователей начали появляться синие экраны смерти. Также возникают проблемы с драйверами, исчезает панель NVidia и еще присутствует множество различных ошибок. Причем чтобы решить проблему многим пользователям приходиться приложить множество усилий и затратить массу времени.
Очередным проблемой для пользователей windows 10 стала ошибка при передаче файла. Проявляется подобная ошибка в процессе передачи различных файлов на другое устройство. Причем самое неприятное в том, что процесс передачи активируется и даже удается отправить от 30-50% и потом процесс обрывается представленной ошибкой. Банальный перезапуск системы или повторная попытка передачи файлов не приводит к должному результату, ошибка при передаче файлов все так же будет проявляться. Устранить проблему можно внутренними ресурсами системы – это утилитами SFC.exe и DISM.exe.
Устраняем ошибку при передаче файла
- Для запуска утилиты применяется командная строка, активированная от лица администратора, в ней вписываем команду sfc /scannow. После чего начнется проверка системы, через время будут представлены ошибки, которые можно устранить, они будут исправлены в автоматическом режиме. Также доступна проверка конкретного файла, для этого потребуется применить команду sfc /scanfile = путь_к_файлу. Однако применение команды имеет один нюанс – исправить ошибки можно только через строку в среде восстановления системы.
- Утилита DISM.exe позволяет отыскать и устранить те ошибки, которые не удалось выявить предыдущему дополнению. Для ее запуска потребуется воспользоваться командной строкой, где ввести команду dism /Online /Cleanup-Image /RestoreHealth. Будет запущена проверка и автоматическое исправление ошибок. Процесс может быть довольно длительным, но достаточно эффективным.
windows 10 ошибка при передаче файла
Обычно использование данных утилит позволяет исправить многие проблемы, в том числе и ошибки при передаче данных. Если решить проблему представленным методом не удается, тогда можно написать в поддержку microsoft. Обычно разработчики быстро отвечают. Они обязательно представят еще ряд определенных способов решения проблемы.
Перейти к содержанию
На чтение 4 мин. Просмотров 518 Опубликовано 15.10.2021
22
Если функция Cast to Device на вашем ПК с Windows 10 не может работать, вы будете раздражены и расстроены, поскольку вы не можете использовать Windows Media Player для потоковой передачи любого контента, такого как видео, изображения, песни, на другое устройство. Без паники. Обычно это легко исправить.
Прочтите и узнайте, как решить проблему Трансляция на устройство перестает работать …

Содержание
- Попробуйте следующие исправления:
- Исправление 1. Убедитесь, что на вашем компьютере включена функция общего доступа к сети.
- Исправление 2: сбросьте разрешения потока на вашем компьютере с Windows 10
- Исправление 3: обновление драйвер вашей сетевой карты
Попробуйте следующие исправления:
Вот 3 решения, которые вы можете попробовать исправить Эта проблема. Возможно, вам не придется пробовать их все; просто двигайтесь вниз по списку, пока не найдете тот, который работает.
- Убедитесь, что на вашем компьютере включена функция общего доступа к сети
- Сбросить разрешения для потоковой передачи на компьютере с Windows 10
- Обновите драйвер сетевой карты
Примечание. Перед выполнением решений убедитесь, что устройство, на которое вы хотите транслировать, и Windows 10 подключены к то же самое сетевое соединение.
Исправление 1. Убедитесь, что на вашем компьютере включена функция общего доступа к сети.
Трансляция на устройство требуется, чтобы на вашем компьютере была включена функция сетевого доступа . Узнайте, как проверить, включена ли функция общего доступа к сети на своем компьютере:
- Введите сеть в поле поиска на начальном экране. Затем нажмите Состояние сети сверху.
- Нажмите Центр управления сетями и общим доступом .
- Нажмите Изменить дополнительные настройки общего доступа .
- Убедитесь, что отмечены эти два элемента: Включите обнаружение сети и Включите общий доступ к файлам и принтерам . Затем нажмите Сохранить изменения .
- Попробовать трансляцию на устройство еще раз, чтобы проверить, удастся ли это.
Исправление 2: сбросьте разрешения потока на вашем компьютере с Windows 10
- Введите media в поле поиска на начальном экране. Затем нажмите Windows Media Player вверху.
-
Нажмите Stream > Разрешить доступ в Интернет к домашнему мультимедиа… Затем во всплывающем окне нажмите Разрешить доступ в Интернет домашним носителям .
Нажмите ДА в ответ на запрос контроля учетных записей.
-
Нажмите OK .
-
После этого вы должны снова увидеть окно проигрывателя Windows Media. Нажмите Stream > Поверните о потоковой передаче мультимедиа…
-
Нажмите Включить потоковую передачу мультимедиа .
-
Нажмите OK .
-
Затем он должен вернуться в окно проигрывателя Windows Media. Щелкните Stream . После этого вы должны увидеть, что Автоматически разрешать устройствам воспроизводить мои медиафайлы .. . отмечен. Если нет, отметьте его.
-
Закройте окно проигрывателя Windows Media.
-
Попробуйте использовать функцию трансляции на устройство еще раз, чтобы убедиться, что она успешна.
Исправление 3: обновление драйвер вашей сетевой карты
Эта проблема также может быть связана с старый драйвер сетевой карты. Вы можете обновить драйвер сетевой карты вручную или, если вы не уверены, что играете с драйверами, вы можете сделать это автоматически с помощью Driver Easy .
Driver Easy автоматически распознает вашу систему и найдет для нее правильные драйверы. Вам не нужно точно знать, в какой системе работает ваш компьютер, вам не нужно рисковать загрузкой и установкой неправильного драйвера, и вам не нужно беспокоиться об ошибке при установке.
Вы можете автоматически обновлять драйверы с помощью версии Driver Easy FREE или Pro . Но с версией Pro требуется всего 2 клика (и вы получаете полную поддержку и 30-дневную гарантию возврата денег):
- Скачать и установите Driver Easy.
- Запустите Driver Easy и нажмите кнопку Сканировать сейчас . Затем Driver Easy просканирует ваш компьютер и обнаружит все проблемные драйверы.
- Нажмите кнопку Обновить рядом со всеми отмеченными драйверами, чтобы автоматически загрузить правильную версию этого драйвера, затем вы можете установить ее вручную (вы можете сделать это с помощью БЕСПЛАТНАЯ версия).
Или нажмите Обновить все , чтобы автоматически загрузить и установить правильную версию всех драйверов, которые отсутствуют или отсутствуют. дату в вашей системе (для этого требуется версия Pro – вам будет предложено выполнить обновление, когда вы нажмете “Обновить все”).
- Перезагрузите Windows 10.
- Попробуйте снова использовать функцию трансляции на устройство, чтобы убедиться, что она успешна.
Устраняли ли вы когда-нибудь проблему с перерывом в работе трансляции на устройство? Какой метод вам поможет? Не стесняйтесь комментировать ниже свой собственный опыт или по любому вопросу.







 Нажмите ДА при запросе контроля учетных записей пользователей.
Нажмите ДА при запросе контроля учетных записей пользователей.





























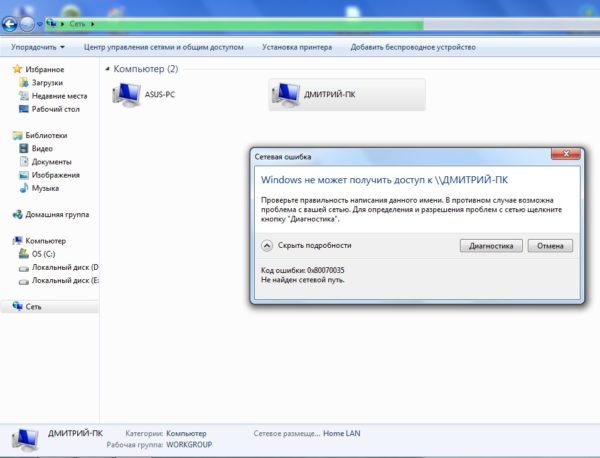





 Нажмите ДА в ответ на запрос контроля учетных записей.
Нажмите ДА в ответ на запрос контроля учетных записей. 





