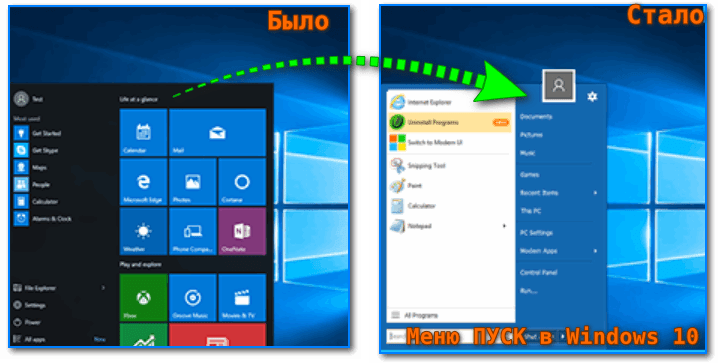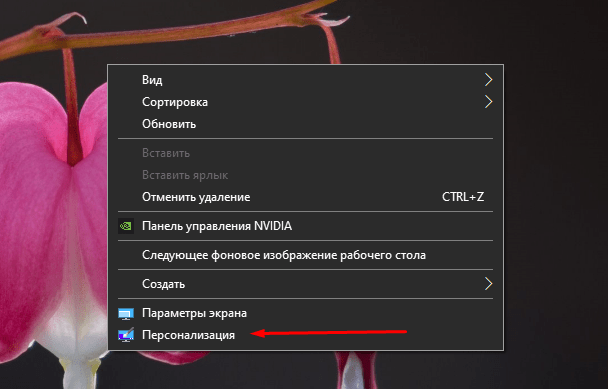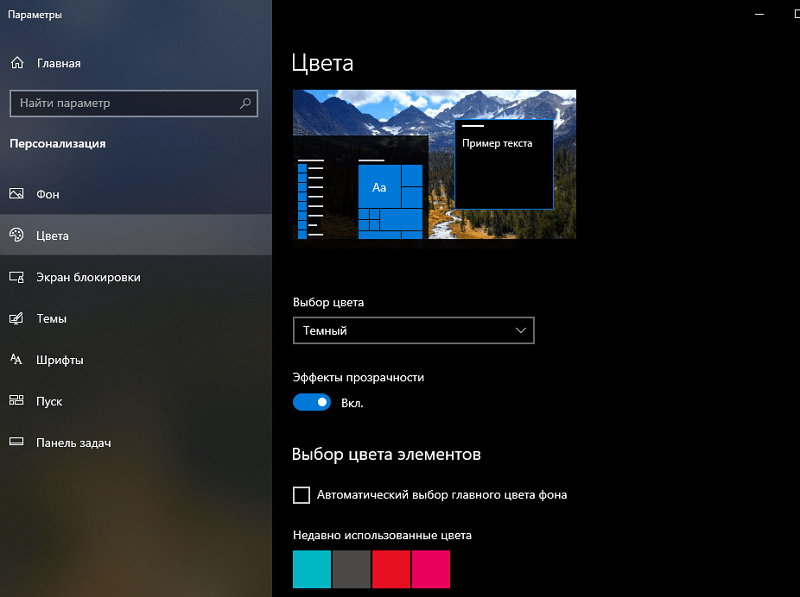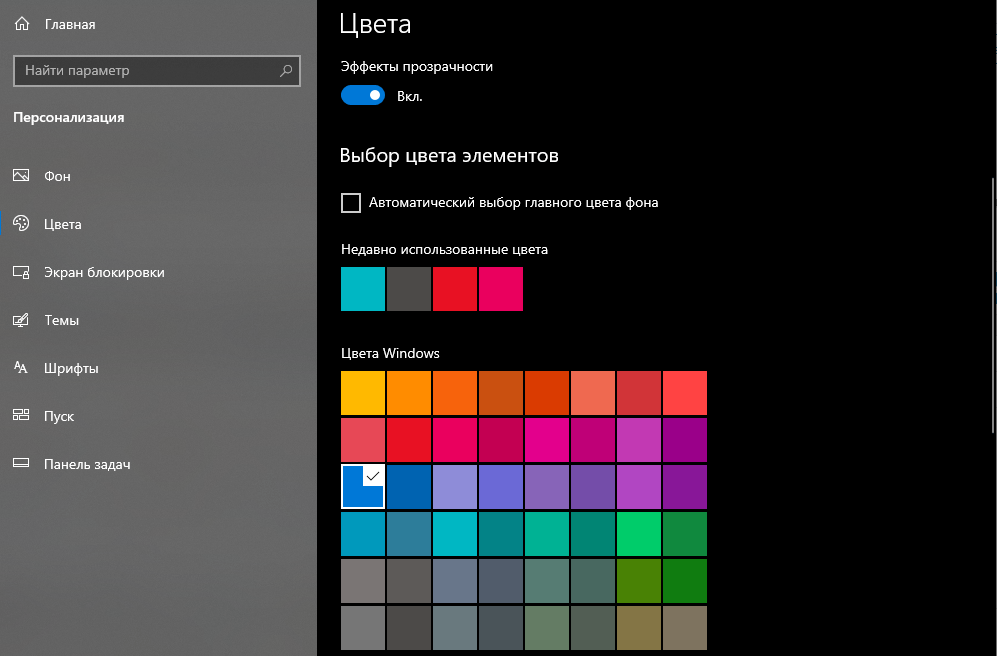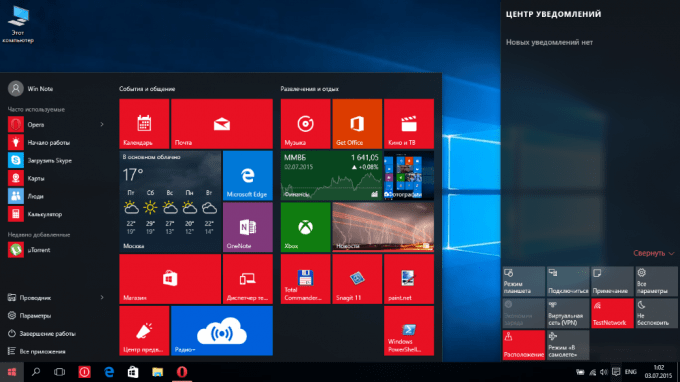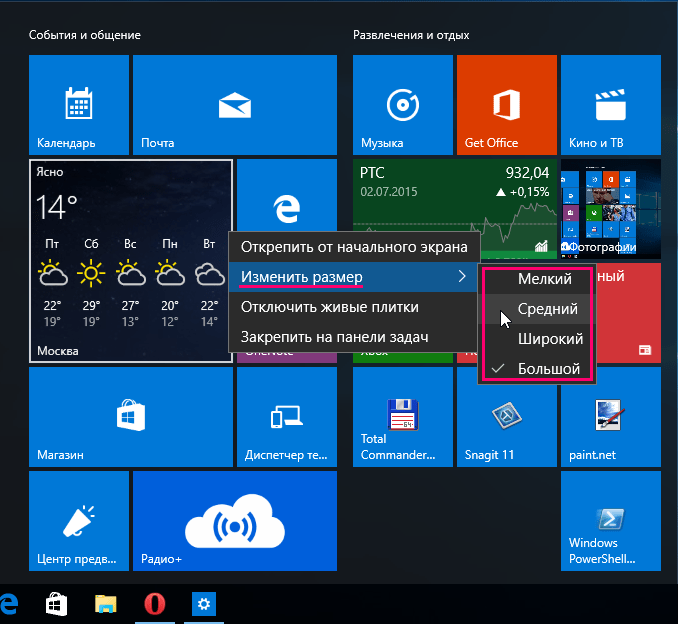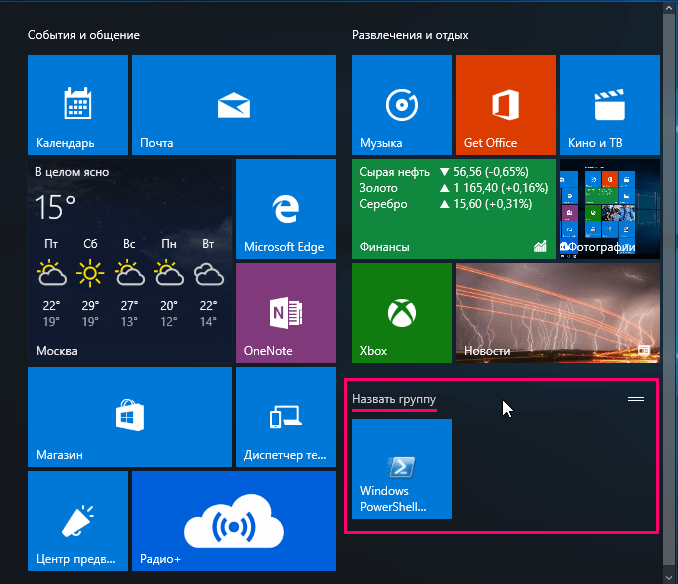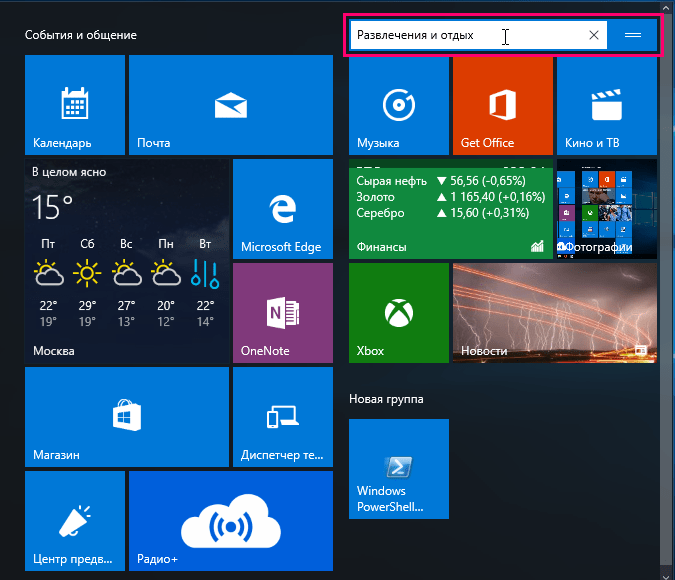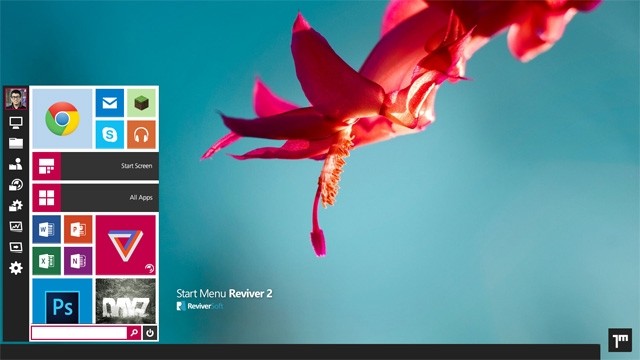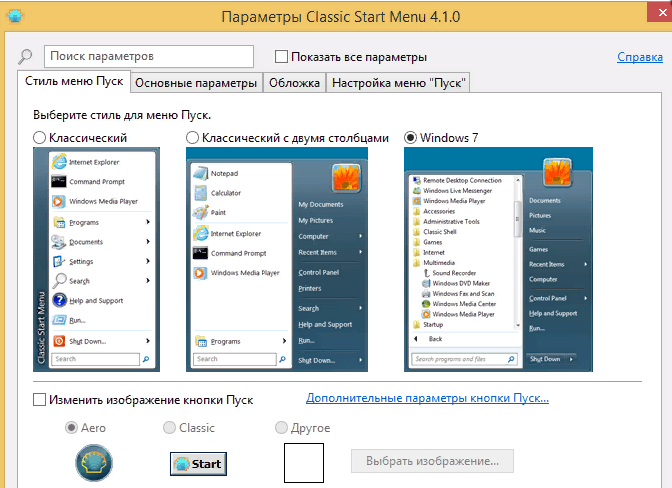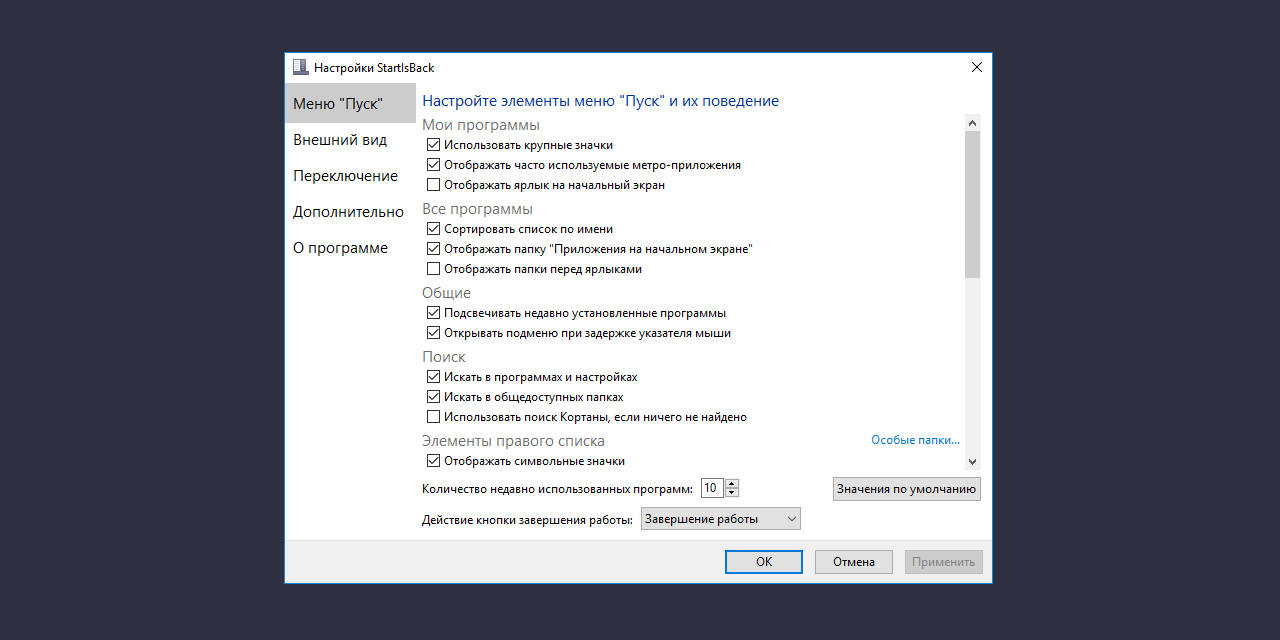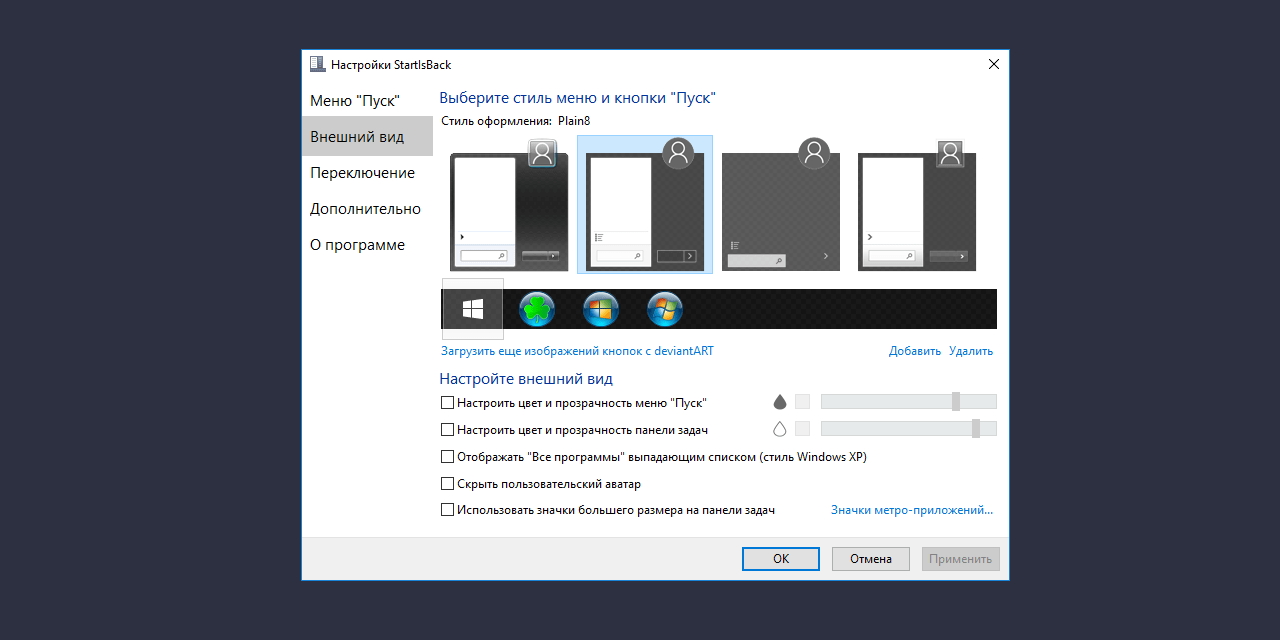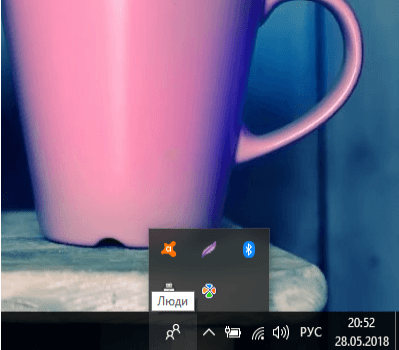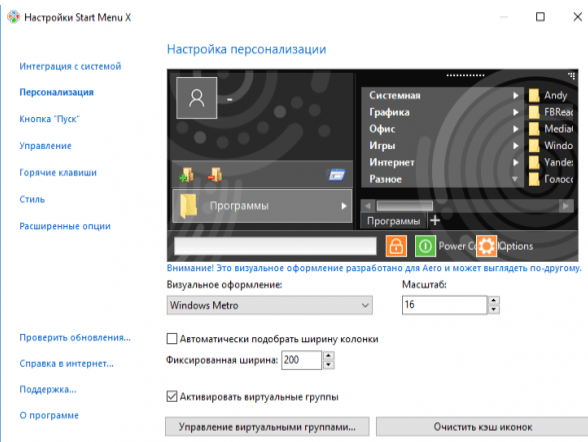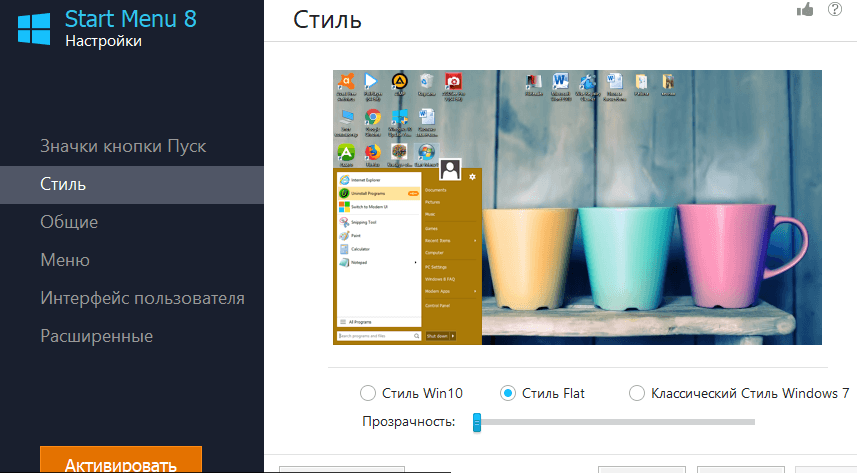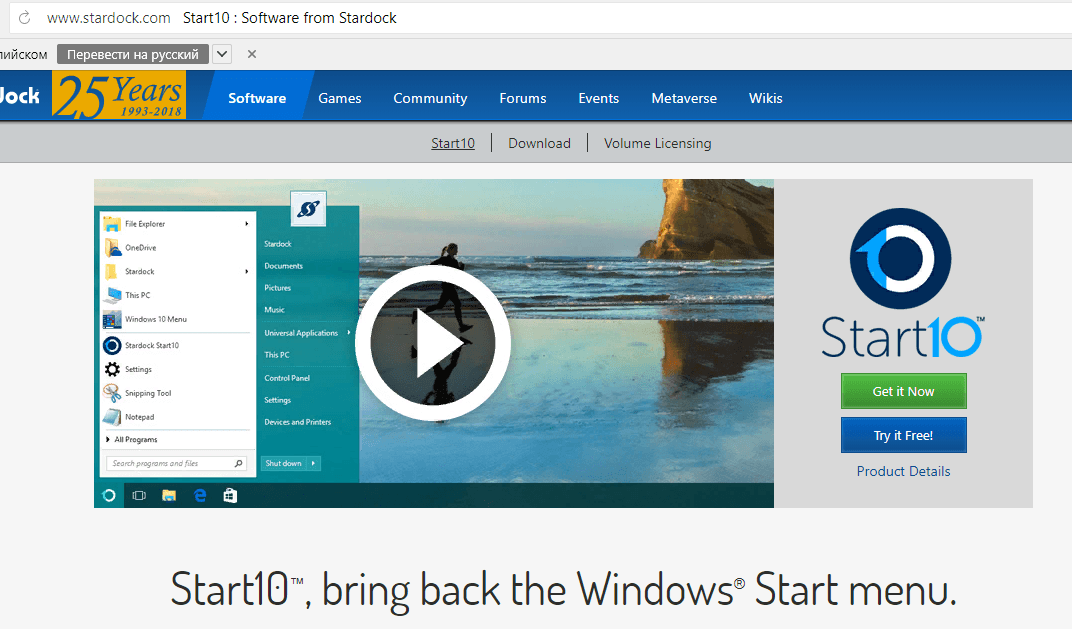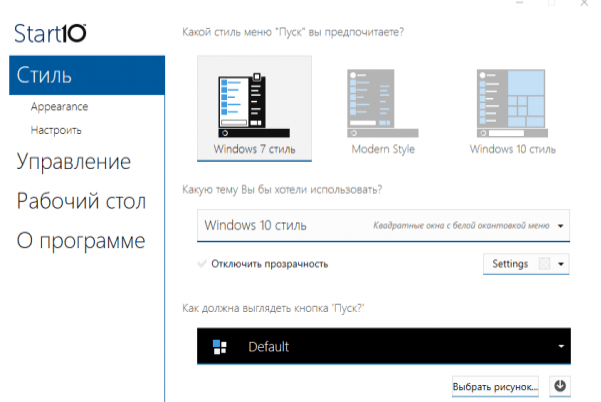Содержание
- Классическое меню «Пуск» в Виндовс 10
- Способ 1: Classic Shell
- Способ 2: StartisBack++
- Заключение
- Вопросы и ответы
С приходом на наши компьютеры десятой версии Виндовс многие порадовались тому, что в систему вернулись и кнопка «Пуск», и стартовое меню. Правда, радость была неполной, так как его (меню) внешний вид и функциональность значительно отличались от того, к чему мы привыкли, работая с «семеркой». В этой статье разберем способы придания меню «Пуск» в Windows 10 классической формы.
Начнем с того, что стандартными средствами решить поставленную задачу не получится. Разумеется, в разделе «Персонализация» имеются настройки, отключающие некоторые элементы, но результат получается не тот, что мы ожидали.
Выглядеть это может примерно так, как показано на скриншоте ниже. Согласитесь, на классическое «семерочное» меню совсем не похоже.
Добиться желаемого нам помогут две программы. Это Classic Shell и StartisBack++.
Способ 1: Classic Shell
Данная программа обладает довольно широким функционалом по настройке внешнего вида стартового меню и кнопки «Пуск», при этом являясь бесплатной. Мы сможем не только полностью переключиться на привычный интерфейс, но и поработать с некоторыми его элементами.
Перед тем как устанавливать софт и настраивать параметры, создайте точку восстановления системы во избежание проблем.
Подробнее: Инструкция по созданию точки восстановления Windows 10
- Идем на официальный сайт и качаем дистрибутив. На странице будет несколько ссылок на пакеты с разной локализацией. Русский есть.
Скачать Classic Shell с официального сайта
- Запускаем скачанный файл и нажимаем «Далее».
- Ставим галку напротив пункта «Я принимаю условия лицензионного соглашения» и снова жмем «Далее».
- В следующем окне можно отключить устанавливаемые компоненты, оставив только «Classic Start Menu». Впрочем, если есть желание поэкспериментировать с другими элементами оболочки, например, «Проводником», оставляем все как есть.
- Нажимаем «Установить».
- Снимаем флажок «Открыть документацию» и жмем «Готово».
С установкой мы закончили, теперь можно приступать к настройке параметров.
- Кликаем по кнопке «Пуск», после чего откроется окно настроек программы.
- На вкладке «Стиль меню «Пуск» выбираем один из трех представленных вариантов. В данном случае нас интересует «Windows 7».
- Вкладка «Основные параметры» позволяет настроить назначение кнопок, клавиш, отображение элементов, а также стили меню. Опций достаточно много, поэтому можно тонко подстроить практически все под свои нужды.
- Переходим к выбору внешнего вида обложки. В соответствующем выпадающем списке выбираем тип из нескольких вариантов. К сожалению, предпросмотра здесь нет, поэтому придется действовать наугад. Впоследствии все настройки можно изменить.
В разделе параметров можно выбрать размер значков и шрифта, включить изображение пользовательского профиля, рамку и непрозрачность.
- Далее следует тонкая настройка отображения элементов. Этот блок заменяет стандартный инструмент, присутствующий в Windows 7.
- После того как все манипуляции будут завершены, жмем ОК.
Теперь при нажатии на кнопку «Пуск» мы увидим классическое меню.

Для того чтобы вернуться к меню «Пуск» «десятки», нужно нажать на кнопку, указанную на скриншоте.
Если требуется настроить внешний вид и функционал, достаточно кликнуть правой кнопкой мыши по кнопке «Пуск» и перейти к пункту «Настройка».
Отменить все изменения и вернуть стандартное меню можно, удалив программу с компьютера. После деинсталляции потребуется перезагрузка.
Подробнее: Установка и удаление программ в Windows 10
Способ 2: StartisBack++
Это еще одна программа для установки классического меню «Пуск» в Windows 10. От предыдущей отличается тем, что является платной, с 30-дневным пробным периодом. Стоимость невысока, около трех долларов. Есть и другие отличия, о которых мы поговорим далее.
Скачать программу с официального сайта
- Переходим на официальную страницу и скачиваем программу.
- Двойным кликом запускаем полученный файл. В стартовом окне выбираем вариант установки – только для себя или для всех пользователей. Во втором случае нужно обладать правами администратора.
- Выбираем место для инсталляции или оставляем путь по умолчанию и жмем «Установить».
- После автоматического перезапуска «Проводника» в завершающем окне нажимаем «Закрыть».
- Перезагружаем ПК.
Далее поговорим об отличиях от Classic Shell. Во-первых, мы сразу получаем вполне приемлемый результат, увидеть который можно, просто нажав на кнопку «Пуск».

Во-вторых, блок настроек данной программы более дружелюбен к пользователю. Открыть его можно, кликнув правой кнопкой мыши по кнопке «Пуск» и выбрав «Свойства». Кстати, все пункты контекстного меню также сохраняются (Classic Shell «прикручивает» свое).
- Вкладка «Меню «Пуск»» содержит настройки отображения и поведения элементов, как и в «семерке».
- На вкладке «Внешний вид» можно сменить обложку и кнопку, настроить непрозрачность панели, размер значков и отступы между ними, цвет и прозрачность «Панели задач» и даже включить отображение папки «Все программы» в виде выпадающего меню, как в Win XP.
- Раздел «Переключение» дает нам возможность заменить другие контекстные меню, настроить поведение клавиши Windows и комбинаций с ней, включить разные варианты отображения кнопки «Пуск».
- Вкладка «Дополнительно» содержит опции исключения из загрузки некоторых элементов стандартного меню, хранения истории, включения и отключения анимации, а также чекбокс выключения StartisBack++ для текущего пользователя.
После выполнения настроек не забудьте нажать кнопку «Применить».

Еще один момент: стандартное меню «десятки» открывается нажатием сочетания клавиш Win+CTRL или колесом мыши. Удаление программы производится обычным способом (см. выше) с автоматическим откатом всех изменений.
Заключение
Сегодня мы с вами узнали два способа изменения стандартного меню «Пуск» Windows 10 классическим, применяемым в «семерке». Решайте сами, какой программой пользоваться. Classic Shell бесплатна, но не всегда работает стабильно. StartisBack++ имеет платную лицензию, но результат, получаемый с ее помощью, более привлекателен с точки зрения внешнего вида и функционала.
Еще статьи по данной теме:
Помогла ли Вам статья?
- На главную
- Категории
- Операционные системы
- Nas4Free
- Как в Windows 10 сделать классический «Пуск»
Появление иконок в меню «Пуск» было вызвано желанием разработчиков упростить работу пользователя с системой. Но на практике оказалось, что многих юзеров новый дизайн окна отвлекает и они ищут способы вернуться к классическому варианту «Пуска».
2020-03-27 20:34:48888

Появление иконок в меню «Пуск» было вызвано желанием разработчиков упростить работу пользователя с системой. Но на практике оказалось, что многих юзеров новый дизайн окна отвлекает и они ищут способы вернуться к классическому варианту «Пуска». К счастью, для этого не нужно переустанавливать систему. Есть 3 доступных способа.
Способ 1: Стандартные средства Windows 10
Этот вариант предполагает отключение дополнительных иконок и переход к тому виду меню «Пуск», который был в Windows 7.
Пошаговое руководство, как сделать классический пуск:
- Нажатием комбинации клавиш Win + I открыть «Параметры Windows» и перейти к блоку «Персонализация».
- Также открыть настройки «Персонализации» можно, кликнув на любой свободной области рабочего стола правой клавишей мыши и выбрав из списка контекстного меню «Персонализация».
- В новом окне открыть пункт меню «Пуск».
- Установить флажок напротив всех дополнительных опций в положение «Вкл.», оставив только необходимые функции. Для каждого пользователя они могут несколько отличаться. Некоторым важно видеть в списке недавно установленные программы или используемые с наивысшей частотностью. В примере на скриншоте ниже отключены все опции, кроме списка приложений.
- После этого следует нажать на кнопку «Пуск» и поочередно кликать правой клавишей мыши на каждой иконке приложения, вызывая контекстное меню.
- Затем из выпадающего списка нужно выбрать вариант «Открепить от начального экрана».
- Результатом станет появление компактного меню «Пуск» с выбранными пользователем настройками.
Такое консервативное меню подходит в большинстве случаев, хотя и не повторяет полностью внешний вид предыдущих релизов Виндовс. При желании получить абсолютное сходство с меню «Пуск» Windows 7, потребуется установить специальные утилиты.
Способ 2: Classic Shell
Classic Shell – это бесплатное приложение, доступное для скачивания на русском языке. Установка утилиты занимает 3-5 минут. При этом пользователь должен обладать правами администратора.
Юзеру будет предложено установить несколько «модулей».
Обязательно нужно выбрать модуль Classic Start Menu. При выборе этой опции окно пользователя в меню «Пуск» разделится на 2 половины, слева будут доступны приложения, а справа – системные папки. Это классический вариант «Пуска», который использовался ранее в «семерке».
На выбор пользователя предлагаются и другие варианты интерфейса меню «Пуск» — это «Классический» и «Классический с двумя столбцами».
Для любителей более тонких настроек есть также возможность менять обложку, настраивать шрифт, размер значков, прозрачность фона с названиями приложений.
Если поставить галочку в окне для отображения всех параметров, дополнительно можно настроить звуки, поле поиска, главное и контекстное меню.
В процессе установки утилиты пользователю будет предложено установить модуль Classic IE, позволяющий просматривать Internet Explorer в классическом виде, Classic Explorer для настройки интерфейса интернет-обозревателя и Classic Shell Update для скачивания обновленных версий дистрибутива.
Однако модуль для настройки «Пуска» работает автономно и может быть скачан отдельно.
Вариант 3: StartisBack++
StartisBack++ — еще одна удобная утилита, позволяющая вернуть классический «Пуск» в один клик. Ее главный недостаток – возможность бесплатного использования только в пробный период 30 дней, по истечению которого будет предложено купить официальную версию или удалить приложение.
После установки приложения пользователь увидит на экране такое окно:
По желанию можно нажать на «Настроить StartlsBack», чтобы выполнить более тонкую настройку приложения. Если вас устраивает стандартный вариант, то при нажатии на «Пуск» будет отображаться такое окно:
Настройки утилиты позволяют персонализировать внешний вид, стиль оформления, сортировку, поиск, элементы правого списка, переключение и многое другое.
Выбор не ограничивается предложенными утилитами, в сети есть множество приложений с аналогичным функционалом. Но при скачивании любого контента из Интернета обращайте внимание на надежность источника, чтобы избежать заражения компьютера вирусами.

Ваш покорный слуга — компьютерщик широкого профиля: системный администратор, вебмастер, интернет-маркетолог и много чего кто. Вместе с Вами, если Вы конечно не против, разовьем из обычного блога крутой технический комплекс.

Вернуть классическое (или близкое к нему) меню пуск из Windows 7 в Windows 10 можно с помощью сторонних программ, в том числе и бесплатных, о которых и пойдет речь в статье. Также есть способ сделать меню пуск «более стандартным» без использования дополнительных программ, этот вариант также будет рассмотрен.
- Classic Shell
- StartIsBack ++
- Start10
- Настройка меню пуск Windows 10 без программ
Classic Shell
Программа Classic Shell — пожалуй единственная качественная утилита для возврата в Windows 10 меню пуск из Windows 7 на русском языке, являющаяся при этом полностью бесплатной. Обновление: в настоящее время разработка Classic Shell прекращена (хотя программа и продолжает работать), а в качестве замены можно использовать Open Shell Menu.
Classic Shell состоит из нескольких модулей (при этом при установке вы можете отключить ненужные компоненты, выбрав для них «Компонент будет полностью недоступен».
- Classic Start Menu — для возвращения и настройки обычного меню Пуск как в Windows 7.
- Classic Explorer — изменяет вид проводника, добавляя в него новые элементы из предыдущих ОС, изменяя отображение инфомрации.
- Classic IE — утилита для «классического» Internet Explorer.
В рамках этого обзора рассмотрим только Classic Start Menu из комплекта Classic Shell.
- После установки программы и первого нажатия по кнопке «Пуск» откроются параметры Classic Shell (Classic Start Menu). Также параметры можно вызывать по правому клику на кнопке «Пуск». На первой странице параметров можно настроить стиль меню пуск, изменить изображение для самой кнопки «Пуск».
- Вкладка «Основные параметры» позволяет настроить поведение меню Пуск, реакцию кнопки и меню на различные нажатия кнопок мыши или сочетания клавиш.
- На вкладке «Обложка» вы можете выбрать разные скины (темы оформления) для меню пуск, а также выполнить их настройку.
- Вкладка «Настройка меню Пуск» содержит элементы, которые можно отобразить или скрыть из меню пуск, а также, перетаскивая их, настроить порядок их следования.
Примечание: больше параметров Classic Start Menu можно увидеть, если отметить пункт «Показаться все параметры» вверху окна программы. При этом полезным может оказаться скрытый по умолчанию параметр, находящийся на вкладке «Управление» — «Щелчком правой кнопки мыши открывать меню Win+X». На мой взгляд, очень полезное стандартное контекстное меню Windows 10, от которого сложно отвыкнуть, если уже привыкли.
Скачать Classic Shell на русском языке вы можете бесплатно с официального сайта http://www.classicshell.net/downloads/
StartIsBack ++
Программа для возвращения классического меню пуск в Windows 10 StartIsBack также доступна на русском языке, но использовать ее бесплатно можно только в течение 30 дней (цена лицензии для русскоязычных пользователей — 125 рублей).
Одновременно, это один из лучших по функциональности и реализации продукт для того, чтобы вернуть обычное меню Пуск из Windows 7 и, если Classic Shell пришлась вам не по душе, рекомендую попробовать этот вариант.
Использование программы и ее параметры выглядят следующим образом:
- После установки программы нажмите кнопку «Настроить StartIsBack» (в дальнейшем попасть в настройки программы вы сможете через «Панель управления» — «Меню пуск»).
- В настройках вы сможете выбрать различные варианты изображения кнопки пуск, цветов и прозрачности меню (а также панели задач, для которой вы можете изменить цвет), внешний вид меню пуск.
- На вкладке «Переключение» настраивается поведение клавиш и поведение кнопки Пуск.
- Вкладка настроек «Дополнительно» позволяет отключить запуск служб Windows 10, которые не обязательны (такие как поиск и ShellExperienceHost), изменить параметры хранения последних открытых элементов (программ и документов). Также при желании можно отключить использование StartIsBack для отдельных пользователей (поставив отметку «Отключить для текущего пользователя», будучи в системе под нужной учетной записью).
Программа работает без нареканий, а освоение ее настроек, пожалуй, проще чем в Classic Shell, особенно для начинающего пользователя.
Официальный сайт программы — https://www.startisback.com/ (также есть русская версия сайта, перейти на которую вы можете нажав «Русская версия» вверху справа официального сайта и если вы решите приобрести StartIsBack, то это лучше сделать именно на русскоязычном варианте сайта).
Start10
И еще один продукт Start10 от Stardock — разработчика, специализирующегося на программах именно для оформления Windows.
Назначение Start10 то же самое, что и у предыдущих программ — возврат классического меню пуск в Windows 10, использовать утилиту бесплатно возможно в течение 30 дней (цена лицензии — 4.99 долларов).
- Установка Start10 проходит на английском языке. При этом, после запуска программы интерфейс на русском (правда, некоторые пункта параметров по какой-то причине не переведены).
- Во время установки предлагается дополнительная программа этого же разработчика — Fences, отметку можно снять, чтобы не устанавливать ничего кроме Start
- После установки нажмите «Start 30 Day Trial», чтобы начать бесплатный пробный период на 30 дней. Потребуется ввести свой адрес электронной почты, а затем нажать подтверждающую зеленую кнопку в пришедшем на этот адрес письме, чтобы программа запустилась.
- После запуска вы попадете в меню настроек Start10, где можно выбрать желаемый стиль, изображение кнопки, цвета, прозрачность меню пуск Windows 10 и настроить дополнительные параметры, схожие с теми, что представлены в других программах для возврата меню «как в Windows 7».
- Из дополнительных возможностей программы, не представленных в аналогах — возможность задать не только цвет, но и текстуру для панели задач.
Вывода по программе определенного не даю: стоит попробовать если остальные варианты не подошли, репутация у разработчика отличная, но чего-то особенного по сравнению с тем, что уже было рассмотрено, не заметил.
Бесплатная версия Stardock Start10 доступна для загрузки на официальном сайте https://www.stardock.com/products/start10/
Классическое меню Пуск без программ
К сожалению, полноценное меню Пуск из Windows 7 вернуть в Windows 10 не получится, однако можно сделать его внешний вид более обычным и привычным:
- Открепите все плитки меню пуск в правой его части (правый клик по плитке — «открепить от начального экрана»).
- Измените размер меню Пуск, используя его края — правый и верхний (перетаскивая мышью).
- Помните, что дополнительные элементы меню пуск в Windows 10, такие как «Выполнить», переход к панели управления и другим системным элементам доступны из меню, которое вызывается при нажатии на кнопку Пуск правой кнопкой мыши (или по сочетанию клавиш Win+X).
В целом, этого достаточно, чтобы комфортно использовать имеющееся меню, не устанавливая при этом стороннего программного обеспечения.
На этом завершаю обзор способов вернуть обычный Пуск в Windows 10 и надеюсь, что вы найдете подходящий для себя вариант среди представленных.
Вопросы о том, каким образом можно вернуть всем привычное меню пуск windows 10 как в Windows 7 довольно актуальны, когда иконка компьютера не появляется на рабочем столе свежи установленной ОС после установки,а измененное меню Пуск мягко говоря «не очень»! И так как же сделать сделать новое меню более удобным, к которому мы уже так привыкли.
Вернуть полноценное стартовое меню в Windows 10 средствами операционной системы не возможно, однако можно изменить вид меню Пуск, чтобы оно стало похожим на привычный вариант. Для этого:
- Отсоединить все плитки при помощи правого клика по ним и выбора пункта — открепить от начального экрана.
- Изменить размер меню, перетаскивая его края.
Программы для создания меню пуск
Classic Shell
Эта программа полностью бесплатна и имеет русский язык. Её параметры можно настроить на свой вкус и применять разные темы оформления.
Start 10
Это продукт компании Stardock, которая специализируется на разработке приложений для изменения оформления Windows. Использовать Start10 можно бесплатно 30 дней. Его установка проходит на английском, но сам интерфейс имеет поддержку русского языка. Приложение способно задавать не только цвет, но и текстуру для стартового меню.
StartIsBack ++
Данная программа также имеет русскоязычный интерфейс, и предоставляется её бесплатное использование в течение 30 дней. StartIsBack ++ изменяет не только само меню, но и панель задач.
Как вернуть значок Мой компьютер на рабочий стол Windows 10
Чтобы включить иконку компьютера в новой системе, потребуется нажать правой кнопкой мыши на рабочем столе и кликнуть Персонализация.
Затем:
- Открыть пункт «Темы».
- Нажать на ссылку «Параметры значков рабочего стола».
- В новом окне отметить«Компьютер».
- Нажать кнопку «OK».
Теперь значок Мой компьютер будет помещен на рабочий стол Windows 10, только называться он будет Этот компьютер, но имя можно будет изменить.
При помощи этого краткого руководства вы сможете вернуть значок МОЙ КОМПЬЮТЕР и меню пуск windows 10 как в Windows 7
( 15 оценок, среднее 2.4 из 5 )
Установка обновленной версии операционной системы означает полную смену внешнего дизайна основных панелей. Не всех пользователей устраивает новый способ работы с данным блоком. Поэтому разработчики компании Microsoft предусмотрели несколько возможностей и способов, как оформить Пуск для Windows 10 по образцу, установленному в Windows 7. У каждого метода есть определенные преимущества и недостатки.
Как сделать меню Пуск на Windows 10 как на Windows 7
Если возникла необходимость смены интерфейса меню, которое открывается после нажатия клавиши «Пуск», необходимо заранее ознакомиться с основными методами.
Внимание! В разделе настроек операционной системы персонального компьютера под названием «Персонализация» можно изменить отдельные параметры внешнего вида рабочих панелей. Однако итоговый результат все равно будет отличаться от привычного интерфейса «семерки».
Изменение размера и цвета
Разработчики десятой версии Винды предусмотрели несколько вариантов настройки начального меню операционки. Изменить можно размер и цвет некоторых элементов. Этапы действий:
- по пустому месту рабочей панели экрана необходимо кликнуть правой клавишей мышки, чтобы вызвать контекстное меню;
- в выпавшем списке выбирают пункт «Персонализация», затем строчку «Цвета»;
- откроется дополнительное окно, в котором появятся параметры для изменения.
Пользователь может выбрать цвет оформления самостоятельно или поставить галочку рядом со строчкой «Автоматический выбор главного цвета фона». При этом активна функция предварительного просмотра – на небольшом примере внутри открытой панели, на панели инструментов также будут изменяться цвета подсветки элементов.
Чтобы поменять размер панели меню Пуск, необходимо кликнуть по значку. Открывшуюся область настраивают мышкой – «тянут» за уголок до нужных параметров отображения данных.
Действия с плитками
Плитки – это прямоугольные или квадратные иконки отображения программ, которые появляются при открытии основного меню. Размер элементов меняется через контекстное меню:
- кликнуть правой кнопкой мышки по нужному блоку;
- в выпавшем перечне функций выбрать строку «Изменить размер»;
- применить необходимые параметры.
Переместить плитки несложно – достаточно выделить нужный блок и перетащить его на подходящее место. Чтобы удалить элемент с панели, необходимо в списке контекстного типа выбрать строку «Открепить от начального экрана» или «Удалить из панели задач».
Настройка левого блока
Раздел в левой части отображает программы, установленные на персональном устройстве (стационарном компьютере или ноутбуке). Набор параметров для настройки этого блока позволяет оптимизировать работу пользователя. Инструкция:
- кликнуть по начальной кнопке раздела на панели инструментов;
- открыть блок «Параметры» (изображение шестеренки);
- выбрать строку «Персонализация»;
- с левой стороны перейти на вкладку «Пуск».
В правой части окна настроек появится список доступных возможностей – показать больше плиток, выводить недавно применяемые программы, открывать в режиме полного экрана и другие.
Сортировка плиток по группам
Добавленные на панель плитки можно сортировать по группам. Редактировать необходимо следующим образом:
- выбрать блок, выделить и переместить в нижнюю часть;
- в процессе передвижения отобразится дополнительная строка;
- плитку помещают под обозначенную область.
Группа создана. Чтобы добавить другие элементы, достаточно перетащить под нужную строку. Для сортировки и удобства использования в пустое поле вводят название вновь созданного объекта.
Как вернуть классическое меню Пуск
Если доступных в разделе Персонализация настроек недостаточно, необходимо использовать сторонние приложения. Каждое имеет свои особенности и нюансы работы.
Внимание! Дополнительные программы можно скачивать только с официальных сайтов или через проверенные страницы интернета. Непроверенные файлы могут содержать вирусы, опасные для операционной системы ПК и информационных данных пользователя.
Classic Shell
Утилита позволяет выполнить настройки интерфейса и вернуть внешний вид панели к седьмой версии операционной системы персонального компьютера. Приложение бесплатное, меню работает в русскоязычном варианте.
Программа содержит несколько вариантов нужного блока:
- Classic Star Menu – может поменять блок полностью (как в седьмой Винде);
- Classic Explorer – возвращает старый вид Проводника с учетом элементов новой операционки;
- Classic IE – используется при работе с традиционной версией Internet Explorer.
После скачивания установочного файла приложение активируют. В процессе можно выбрать необходимые функции, поставив или убрав галочки рядом с соответствующими строками.
Внимание! Данное приложение больше не обновляется. Утилита работает в уже созданном варианте, однако разработчики прекратили развитие программы.
StartIsBack++
Утилита, которая также позволяет изменять настройки внешнего вида панели Пуск. Доступна стандартная русскоязычная вариация приложения. Софт скачивается бесплатно, доступный период работы – 30 дней. После этого потребуется установить лицензионную версию продукта (средняя цена – 125 рублей). Инструкция:
- после активации софта перейти к пункту «Настроить StartIsBack»;
- настроить необходимые параметры (цвета, прозрачность и иные моменты);
- выбрать «Переключение» и выполнить дополнительные настройки.
Приложение подходит начинающим пользователям, содержит различные параметры и функции по изменению необходимого блока.
ViStart 8.1
Начальной задачей программы было добавление клавиши «Пуск» в операционке версии Windows XP. Замена производится в автоматическом режиме при установке софта. Утилита предлагает заменить функционал поисковой строки, домашней страницы браузера и иные пункты.
Внимание! В процессе предлагается установка стороннего приложения RegClean. Необходимо кликнуть по кнопке Declain (включение непроверенных программных продуктов может навредить).
Start Menu X
Софт позволяет настроить интерфейс панели Пуск и соответствующий значок. Разработчики представляют две версии к использованию – платную и бесплатную. Утилита изменяет стиль операционки под более ранние вариации (XP, Vista, 7 и 8). Приложение необходимо загрузить с официального сайта, активировать. Инструкция:
- после запуска софта открыть трей (набор значков на панели инструментов ПК);
- кликнуть по отображаемому значку;
- вызвать контекстное меню правой клавишей мышки, перейти на пункт «Интеграция с системой».
Завершающие настройки выполняются через раздел «Персонализация» в блоке «Параметры» персонального устройства.
IObit Start Menu
Утилита скачивается с официальной страницы продукта. Установка выполняется бесплатно. Чтобы сменить настройки, функционал активируют, нажимая кнопку «Далее», «Принять». На Рабочем столе появится ярлык софта, который следует запустить. Приложение предложит несколько вариантов оформления панели старта, а также параметров изменения других характеристик. Новый формат запускается клавишей «Запустить».
Stardock Start10
Дополнительное приложение, которое может изменить внешний вид Пуска (иконку, цвета, размер, расположение и иные данные). Обозначения софта выполнены на русском языке. Главный недостаток утилиты – придется заплатить за использование. Инструкция:
- скачать с официальной страницы разработчика программы;
- при установке кликнуть по клавише «Try It Free»;
- активировать и запустить софт;
- выбрать из предложенных вариантов подходящий тип отображения панели Пуска.
В процессе настройки новые характеристики применяются сразу. Изменения можно проверить после смены галочек в приложении. Раздел «Настроить» позволяет изменить параметры – установить другие иконки, подсвечивание, отображение фото профиля.
Обновленная версия операционной системы Windows означает изменение Панели управления, которая отображается после нажатия клавиши «Пуск» на области инструментов. Можно использовать отдельные настройки – расположение и размеры плиток, список отображаемых приложений – с помощью блока «Персонализация». Если необходимо полностью изменить интерфейс, потребуется установка сторонних утилит.
Microsoft при разработке десятки учёл пожелания пользователей и вернул в панель задач кнопку «Пуск». Она заметно видоизменилась по сравнению с прошлой версией, однако базовые параметры и функции удалось сохранить при обновлении всего софта.
В этой пошаговой инструкции разберем, как настроить разделы меню «Пуск», сделать их комфортными и многозадачными. Также покажу вам, как на Windows 10 сделать «Пуск» как в Виндовс 7.
Содержание
- Возврат меню “Пуск” к классическому виду
- Classic Shell
- Изменить меню Пуск в Windows 10 через приложение “StartisBack”
- Как сделать классическое меню Пуск в Windows 10 через “Start Menu X”
- Меняем меню пуск в Windows 10 через приложение “IObit Start Menu”
- Сделать классическое меню Пуск программой “Stardock Start10”
- Меняем классическое меню Пуск в Windows 10 через приложение “ViStart 8.1”
- Как настроить “Пуск” Windows 10 под классический вид
- Изменение цвета
- Изменение иконок приложений
- Изменение классического меню
- Группировка
- Полноэкранный или классический вид
- Отказ от обновлений Live Tile
- Дополнительные возможности
Возврат меню “Пуск” к классическому виду
Задаваясь вопросом, как в Windows 10 сделать классический «Пуск», нельзя забывать о специальных программах, которые вернут “Пуск” как на Виндовс 7 и 8
Classic Shell
Это удобный и простой сервис, чтобы изменить меню «Пуск» Windows 10. Главный плюс утилиты – она бесплатная и состоит из трех частей.
Чтобы сделать классическое меню пуск для Windows 10, вам нужно:
- Скачиваете утилиту в официальном источнике.
- Устанавливаете ее, следуя подсказкам диалогового окна.
- ПКМ нажимаете на «Пуск», переходите в раздел «Настройки».
- Выбираете вариант стиля.
- Переходите к строке «Обложка/Skin» и изменяйте стиль.
- В пункте «Основные параметры/Basic Settings» настраиваете функции.
https://programmainfo.ru/test/volga-ili-pobeda-a-ty-znakom-s-sovetskim-avtopromom-prover-sebya-v-uvlekatelnom-teste
Изменить меню Пуск в Windows 10 через приложение “StartisBack”
Еще один вариант вернуть классическое меню «Пуск» в Windows 10 – установить утилиту StartIsBack. В отличие от предыдущей, здесь можно также редактировать панель в зависимости от своих запросов. Для этого вам нужно:
- Скачать утилиту и установить ее.
- Выбрать: обновления для всех учеток или только активной сейчас.
- Далее можете выбрать параметр «Настроить StartIsBack». Здесь есть настройки стандартных стилей.
Такой результат вы получите
https://programmainfo.ru/test/otlichish-krinzh-ot-krasha
Как сделать классическое меню Пуск в Windows 10 через “Start Menu X”
Выбрать нужные настройки меню «Пуск» Windows 10 можно с Start Menu X. В ней предусмотрена платная и бесплатная части. Она позволяет более точно и профессионально настраивать вид и функциональность меню.
- Скачиваете утилиту, устанавливаете ее, следуя подсказкам диалогового окна.
- Запускаем программу через иконку на панели (в виде цветка).
- ПКМ кликаете иконку цветка, затем нажимаете на раздел «Настройки».
- Переходите во вкладку «Персонализация» и выставляйте визуальный стиль классического меню Пуск.
- Далее переходим по всем параметрам, размещенным слева и выставляем желаемые.
https://programmainfo.ru/test/kakoy-ty-instrument
Меняем меню пуск в Windows 10 через приложение “IObit Start Menu”
Приложение отлично подходит даже неопытным пользователям, однако за него придется заплатить по истечении демо-версии (неделя).
- Загружаете утилиту и проводите ее установку.
- Запускаете и переходите в раздел «Стиль», выбирая параметры для себя.
- В графе «Значки кнопки «Пуск» отмечаете отображаемую иконку, которая вам понравится.
- В строке «Общие» – редактируете основные настройки.
- Далее выбираете разделы для отображения.
- Изменить визуальное оформление можно в «Интерфейсе пользователя».
- Дополнительные настройки есть в графе «Расширенные».
https://programmainfo.ru/test/3569
Сделать классическое меню Пуск программой “Stardock Start10”
Программа Start для настройки раздела menu в Windows 10 позволяет изменять меню «Пуск» на классическое и современное.
Как и предыдущая программа, она также имеет ограничение по бесплатному использованию.
- Загружаете установочный файл и проводите инсталляцию, следуя подсказкам меню.
- В первом разделе выбираем нужный стиль окна меню.
- И далее продолжаем изменение визуального и функционального наполнения, как уже описывалось ранее.
Меняем классическое меню Пуск в Windows 10 через приложение “ViStart 8.1”
Настройки меню также несложно менять с утилитой ViStart. Ее недостаток в том, что стили нужно будет отдельно от программы загружать на устройство, по умолчанию доступны четыре варианта. Еще один недостаток – весь софт на английском языке.
- Скачиваете утилиту, устанавливаете ее и в очередном окне выбираете желаемый вид классического меню «Пуск».
- Нажав на строку «Get More», вы перейдете на сайт, где сможете выбрать дополнительные стили.
- Выберите понравившийся, загрузите и установите его на ПК.
https://programmainfo.ru/test/dengi-umeesh-li-ty-s-nimi-druzhit
Как настроить “Пуск” Windows 10 под классический вид
При стандартных параметрах, нажимая на «Пуск» открывается окно с двумя столбцами: слева виден список программ. Справа располагаются утилиты и сервисы в виде плиток, для них можно выбирать нужный размер и выстраивать в разном порядке.
При этом возможности системы Windows 10 предполагают корректировки. Так вы можете заметно изменить начальный экран, сделать его таким, чтобы серфинг и работа на устройстве была максимально оперативной и удобной.
Итак, при настройке меню вы можете устанавливать новые цвета и размеры окон, убирать плитки на экране справа. Так вы приблизите начальный экран к прошлым версиям винды. Ниже подробно рассмотрим каждый параметр изменения.
Изменение цвета
- На «Рабочем столе» ПКМ нажимаете на свободное пространство и нажимаете на строку «Персонализация».
- Переходим во вкладку «Цвета» и устанавливаем понравившийся.
- Внизу страницы в строке «Отображать цвет элементов на следующих поверхностях» отмечаем – название «В меню «Пуск».
https://programmainfo.ru/test/m-ili-zh
Изменение иконок приложений
Изменить начальный экран можно иначе – полностью трансформировать или убрать правую часть окна. С помощью инструментов легко изменить набор плиток, их размер и порядок. Для этого:
- Открываем «Пуск» и ПКМ выбираем любую иконку правой части окна.
- Выбираем параметр «Открепить от начального экрана».
- Повторяете этот процесс для всех иконок.
- После – корректируете размер меню.
https://programmainfo.ru/test/kto-vy-v-mire-vedmaka
Изменение классического меню
Основная задача при решении вопроса, как настроить меню «Пуск» в Windows 10 – упорядочить и видоизменить левую часть окна, где располагается список программ, инструментов и сервисов. Для этого:
- На «Рабочем столе» ПКМ нажимаете на свободное место и ищите пункт «Персонализации».
- Заходите в раздел «Пуск». Отключаете пункты, которые вам не нужны. Среди них те, которые отмечены на скриншоте:
- Переходим в раздел “Выберите, какие папки будут отображаться в меню «Пуск»” и отмечаем нужные параметры.
Вы также можете удалить некоторые приложения, для этого:
- Открываете «Пуск», нажимаете на утилиту для удаления ПКМ.
- Выбираете раздел «Дополнительно»-«Удалить из списка».
- Повторяете инструкцию для всех утилит.
https://programmainfo.ru/test/3569
Группировка
Изменить начальный экран можно проведя распределение плиток по определенным тематическим группам. Вы можете придумать разделы самостоятельно или использовать встроенные.
И для того чтобы изменить меню пуск, вам нужно:
- Нажать на значок с двумя линиями и написать имя раздела.
- Перетаскиваете нужные иконки в группу, как обычные файлы или папки в «Проводнике».
Полноэкранный или классический вид
В Windows 10 «Пуск» есть возможность запустить как в полноэкранном, так и привычном для многих режиме. Для переключения нужно:
- ПКМ нажимаете на свободное пространство «Рабочего стола» и выбираете вкладку «Персонализация».
- Переходите к строке «Пуск» и активируете параметр «Открывать меню «Пуск» в полноэкранном режиме».
Отказ от обновлений Live Tile
Как уже говорилось выше, в современной версии кнопки «Пуск» есть Live Title или живые плитки. Чтобы полностью отказаться от обновления этого режима, придется использовать встроенные инструменты системы.
- Одновременно нажимаете «Win+R»
- Скопируйте и вставьте у себя команду – gpedit.msc.
- Переходите по каталогам: «Конфигурация пользователя» – «Административные шаблоны» – «Меню «Пуск» и панель задач» – «Уведомления».
- Дважды нажимаете на строку «Отключить уведомления плиток».
- Ставите бегунок на значение «Вкл».
Дополнительные возможности
Настраивая начальный экран, стоит сказать и об еще одной функции. Вы можете отключить показ самых востребованных и недавно скачанных утилит.
Для этого:
- ПКМ щелкаете по свободному пространству «Рабочего стола» и выбираем строку «Персонализация».
- Переходим в столбец «Пуск» и деактивируем эти параметры.
https://programmainfo.ru/test/dengi-umeesh-li-ty-s-nimi-druzhit
В материале я рассказал разные способы и варианты изменения панели меню «Пуск» от визуальных и стилевых до кардинальных и функциональных. Как видите, большинство параметров изменить несложно. Сделать классическое меню “Пуск” можно либо вручную, либо с помощью специальных программ.

Скворцов Михаил
Специалист программирования компьютерных систем и устройств на базе ОС «Android»
Задать вопрос эксперту

Не знаю как многим, но на мой взгляд для работы на ноутбуке/ПК с обычной мышкой гораздо удобнее меню которые было в Windows 7 (классической формации), нежели плиточный интерфейс. Классика она более компактна, меньше перегружает визуальное пространство, в ней проще ориентироваться ✌.
*
Конечно, вопрос дискуссионный. Многое зависит от вашего экрана и типа устройства, та же «плитка» более удобна при управлении с экрана (например, на планшетах). Вообще, почему бы Microsoft не сделать настраиваемое меню (кому как удобнее)?
*
В общем, в этой статье хочу порекомендовать одну простую утилиту, которая быстро и легко возвращает нормальное меню ПУСК (актуально для Windows 8, 10). Все покажу на личном примере.
*
«Переносим» меню ПУСК из Windows 7 в Windows 10
Чтобы сразу же наглядно продемонстрировать, о чем идет речь, приведу ниже скрин: слева — это плиточное меню (до его изменения с помощью утилиты), справа — то, что стало.
Меню практически идентично тому, которые было в Windows 7 (удобное, более информативное, и более отзывчивое (на мой скромный взгляд)).
Меню ПУСК в Windows 10 (для наглядного примера)
Позволяет это сделать одна небольшая утилита Start Menu 8 (ссылка на нее приведена ниже).
Start Menu 8
Сайт разработчика: https://ru.iobit.com/iobitstartmenu8.php
Утилита предназначена для тех пользователей, кто никак не может привыкнуть к новому плиточному интерфейсу. Позволяет в 2-3 клика мышкой перейти на классическое меню ПУСК.
Кроме этого, в ее арсенале довольно много настроек, которые позволяют гибко настроить ее под себя.
*
Загрузку и установку утилиты я опускаю (все стандартно, ничего интересного 👌).
После установки — перед вами появится первое меню (основное) в котором вам предлагается вернуть классический интерфейс: просто выберите стиль «Flat» и нажмите OK. См. скрин ниже. 👇
Сразу после установки
В принципе, все основное уже сделано: теперь войдя в ПУСК — вы увидите интерфейс, очень близкий к классике. Но не могу не отметить, что Start Menu 8 позволяет существенно больше…
Меню готово к использованию
Для тонкой утилиты Start Menu 8 — откройте меню ПУСК и перейдите в ее настройки (для этого в углу меню есть небольшая «шестеренка», см. пример ниже 👇).
Настройка меню
В разделе «Стиль» кроме «Flat» есть еще один альтернативный стиль: «классика» (именно тот самый, который есть в Windows 7). См. на пример ниже.
Кстати, также можно изменить значки и кнопку ПУСК — но я это решил не рассматривать, т.к. вряд ли кому-то захочется лишний раз путаться…
Стиль
В разделе «Общие» можно настроить размер иконок, сортировку программ, количество отображаемых ярлыков при открытии меню и др. (если у вас большой экран — вполне можно установить 15-25 шт.).
Общие
Также в разделе «Интерфейс пользователя» можно указать размер шрифта, установить свою фотографию, цвет фона и пр.
Интерфейс пользователя
Например, я немного поменял цвет фона в своем меню (сделал его более темным), и установил классическую сортировку программ (когда идет все по порядку).
Ниже на скрине показано, как это выглядит: вполне удобно, без лишней рекламы и нагромождений, которые были в меню Windows 10…
Еще один вариант оформления
Минус утилиты Start Menu 8: все фишки и возможности доступны только в платной версии (но в принципе, всё основное — есть бесплатно).
*
На этом пока все…
Дополнения приветствуются.
Удачи!
👋
Корректировка: 30.07.2020
Первая публикация: 12.11.2018


Полезный софт:
-
- Видео-Монтаж
Отличное ПО для создания своих первых видеороликов (все действия идут по шагам!).
Видео сделает даже новичок!
-
- Ускоритель компьютера
Программа для очистки Windows от «мусора» (удаляет временные файлы, ускоряет систему, оптимизирует реестр).