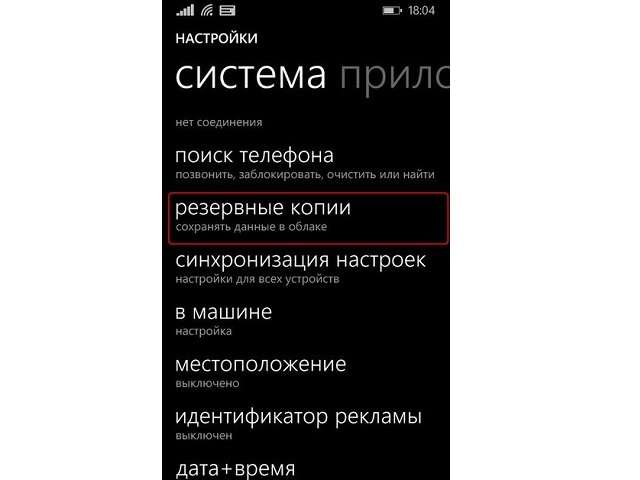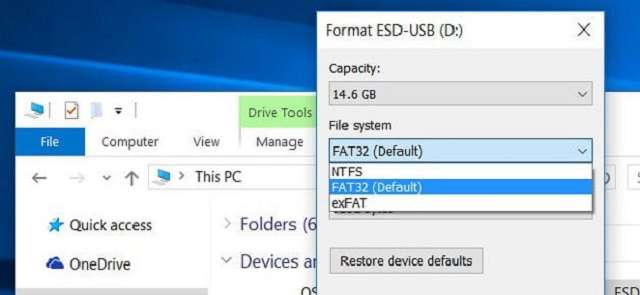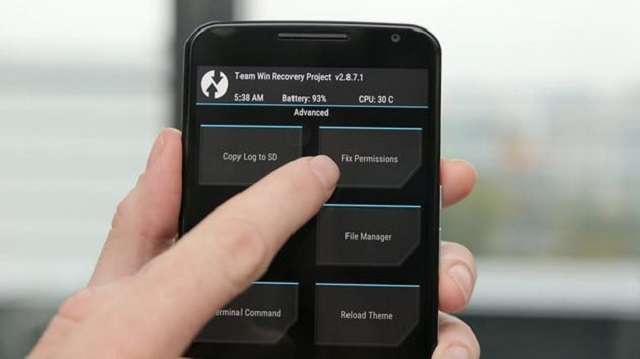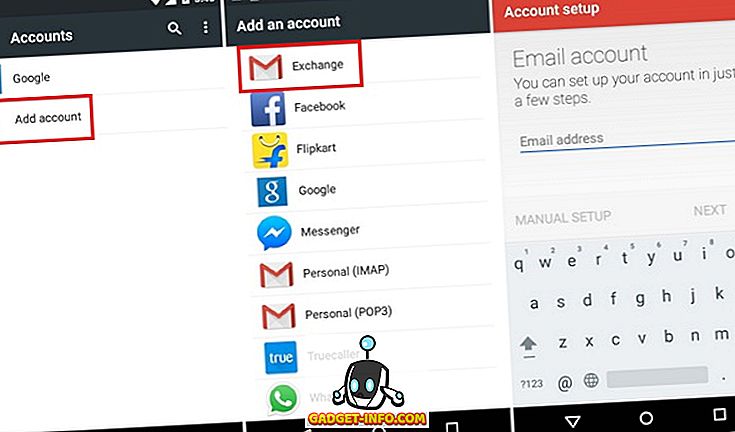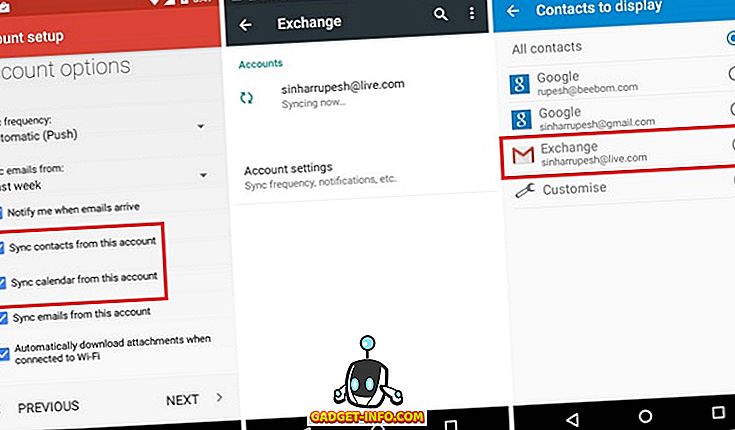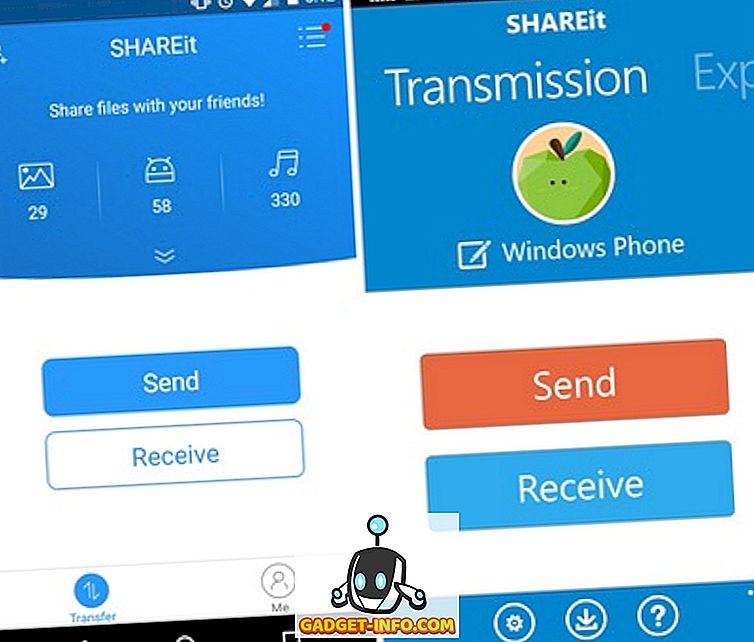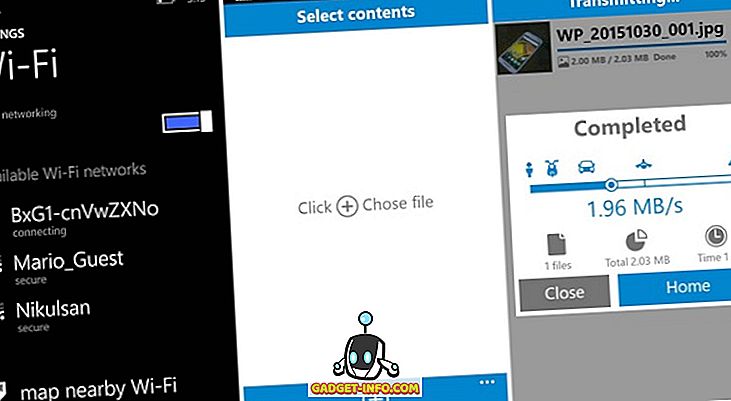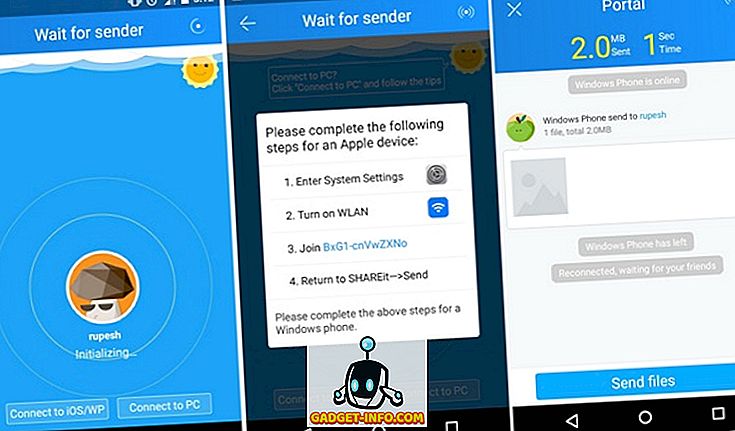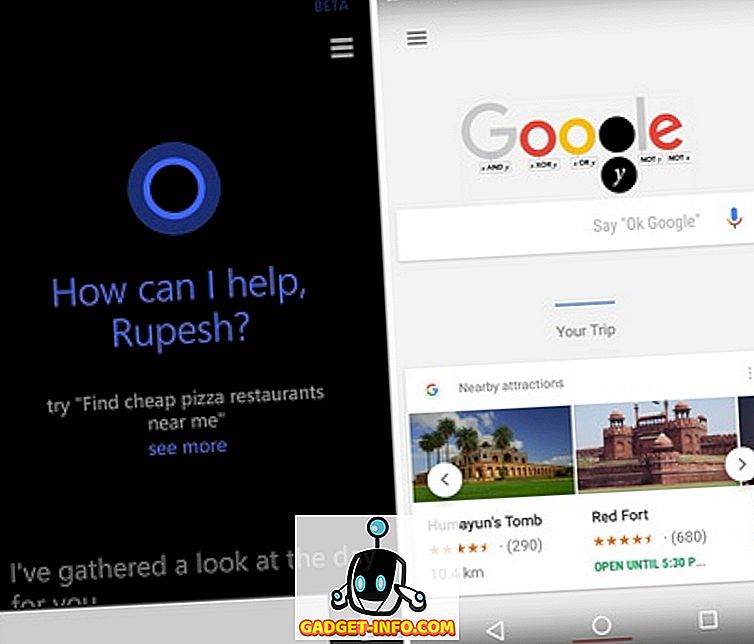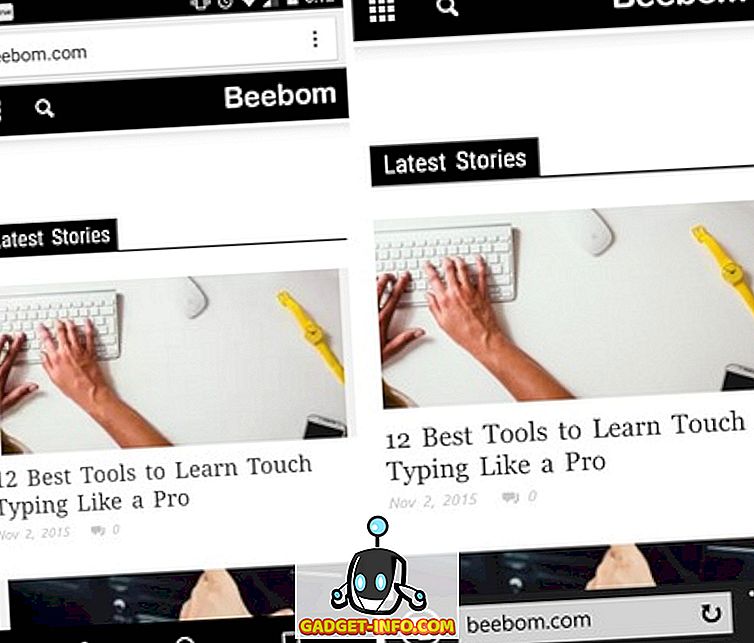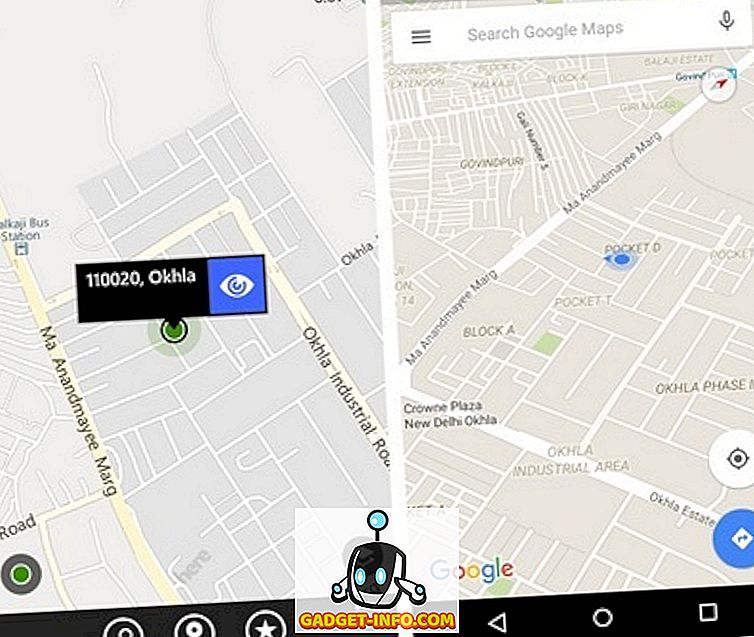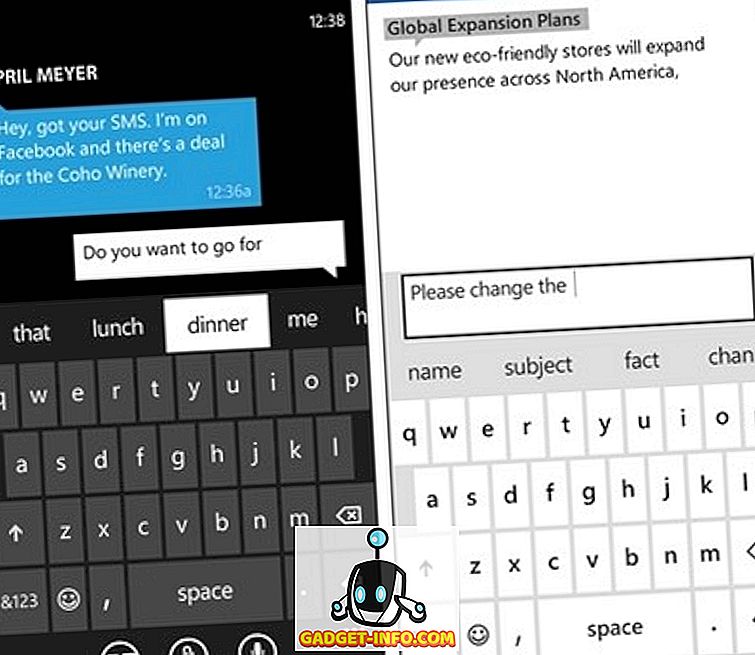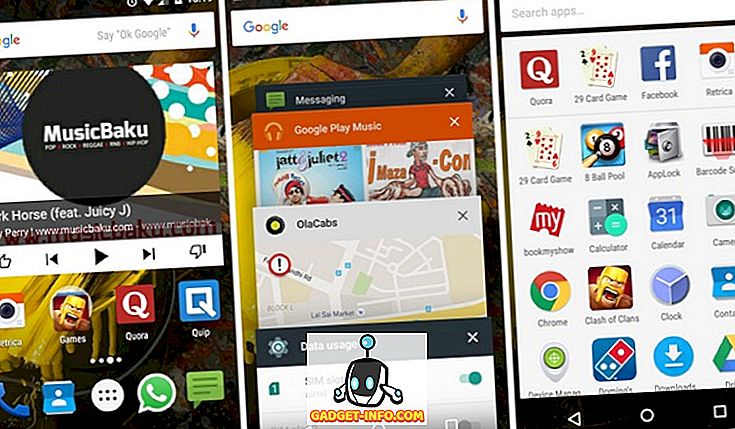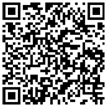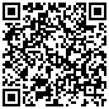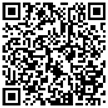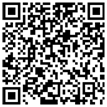Телефоны Windows были неоспоримо глотком свежего воздуха обратно в 2011 году Но, давайте просто принять тот факт, что телефоны Windows не конкурируют хорошо, как люди могли бы ожидать. Конечно, есть магазин приложений, который лучше, чем раньше, но немногих громких имен по-прежнему не хватает, и люди уже живут без этих важных приложений. Я имею в виду, конечно, нехватка приложений была одним из факторов убийства сделок здесь.
Есть много факторов, которые мы рассматриваем в эти дни перед покупкой нового телефона. Качество сборки, камера, аппаратное обеспечение, дисплей и, что самое важное, его экосистема, потому что именно это определяет ваш общий опыт. Если вы уже хорошо знакомы с одной ОС, переход на другую кажется довольно сложным, и почему бы и нет? В конце концов, вы потратили время на понимание всей экосистемы.
Итак, теперь, когда вы, наконец, решили войти в сферу ОС Android, ваш разум наверняка будет наводнен множеством вопросов, например, как переключиться с телефона с Windows Mobile на телефон Android , не теряя при этом свой данные, как перенести контакты и данные с телефона Windows на телефон Android и т. д. Не беспокойтесь! Мы ознакомили вас и постарались сделать этот переход плавным с помощью этого пошагового руководства.
Содержание
- Как переключиться с Windows Phone на Android Phone
- Шаг 1. Переместите контакты и календарь из Windows Phone в телефон Android
- Шаг 2. Перенос данных с Windows Phone на телефон Android
- Шаг 3. Синхронизируйте старые данные с учетной записью Google
Как переключиться с Windows Phone на Android Phone

Шаг 1. Переместите контакты и календарь из Windows Phone в телефон Android
Поскольку вы являетесь пользователем Windows Phone, очень высоки шансы, что вы используете учетную запись Microsoft. Все, что вам нужно сделать, – это использовать свою Gmail и учетную запись Microsoft для переноса календаря и контактов с телефона Windows на телефон Android . Вот как вы можете синхронизировать контакты и календарь Outlook позже на устройстве Android.
1. В первую очередь, сделайте резервную копию и синхронизируйте все с вашей учетной записью Windows. Вам просто нужно зайти в настройки и нажать на него. Вы увидите учетные записи электронной почты + в списке, нажмите на Hotmail и введите свои учетные данные. Когда на экране появится запрос на синхронизацию данных, нажмите «Контакты», «Электронная почта» и «Календарь». Телефону потребуется некоторое время для синхронизации всех ваших данных, и вы сделали первый шаг.
2. Теперь вот как вы можете синхронизировать эти данные на вашем Android-устройстве. Просто зайдите в настройки, нажмите на «Учетная запись» и нажмите «Добавить учетную запись». Там вы должны ввести адрес электронной почты и пароль своей учетной записи Microsoft. После входа в систему вас попросят настроить учетную запись. Нажмите на параметры синхронизации электронной почты, календаря и контактов. Таким образом, ваша учетная запись Microsoft будет синхронизироваться с новым устройством, и вы будете иметь свой календарь и контактную информацию на своем новом телефоне Android.
Шаг 2. Перенос данных с Windows Phone на телефон Android
1. Вы можете безболезненно переносить данные с телефона Windows на телефон Android через рабочий стол старомодным способом. Просто подключите ваш телефон Windows к рабочему столу с помощью кабеля Micro USB. Выберите элемент, который вы хотите иметь на своем новом устройстве Android, и вставьте их в папку. Затем аналогичным образом подключите устройство Android к рабочему столу и получите все данные на своем телефоне из этой папки, будь то фотографии, музыка, видео или документы.
2. Если у вас нет компьютера, не берите в голову! В любом случае мы вас обеспечим. Доступно множество сторонних приложений, таких как Phone Copier , которые помогают передавать данные между смартфонами. SHAREit – это еще один вариант, доступный как для платформ Windows, так и для Android. Вам просто нужно скачать приложение SHAREit на обоих устройствах. И да, не забудьте подключиться к точке доступа Wi-Fi, созданной SHAREit на устройстве Windows. Вы должны быть подключены к Hotspot для отправки файлов.
Теперь откройте его на Windows Phone, нажмите на кнопку отправки и выберите фотографии, музыку, документы, которые вы хотите иметь на устройстве Android. После выбора нажмите на название устройства, отображаемое на радаре приложения, и файлы будут отправлены.
Шаг 3. Синхронизируйте старые данные с учетной записью Google
В отличие от экосистемы iOS, единственная потребность Google, которая вам нужна на смартфоне Android, – это учетная запись Google. Теперь, когда у вас есть старые данные на новом устройстве Android, мы предлагаем вам синхронизировать их с учетной записью Gmail. Это облегчает доступ к вещам, и всегда полезно делать это заранее.
Профессиональный совет
Поскольку вы только что прошли весь процесс перехода с телефона Windows на телефон Android, позвольте мне сказать, что вы не можете перемещать данные приложения. Следовательно, если ваш следующий вопрос «как перенести сообщения WhatsApp с телефона Windows на телефон Android», я боюсь, что такого способа нет. Это касается не только ОС Windows; даже другие экосистемы не позволяют пользователям получать доступ к данным приложения.
Так что, если вы планируете перейти с Windows Mobile Phone на телефон Android, эти советы пригодятся вам, чтобы сделать ваш переход максимально безболезненным. Если вы сделали это другим способом, сообщите нам о своем опыте в разделе комментариев, и мы будем очень рады поучиться у вас.
Планируете перейти на iPhone? Прочитайте наш пост о том, как перейти с Windows Phone на iPhone.
admin 15.01.2020
Загрузка…
Содержание :
- 1 Как установить Андроид на свой смартфон с Виндовс Фон?
- 2 Загрузка с внешнего носителя
- 3 Подготовка и процесс прошивки
- 4 Как установить Андроид-приложения на Windows Phone 10?
Основным недостатком использования устройств с операционной системой Windows Phone является довольно ограниченный набор мобильных приложений. Если разнообразные игры и утилиты, доступные для Андроид-смартфонов, давно завоевали признание пользователей, то предлагаемый владельцам устройств с плиточной ОС ассортимент по-прежнему вызывает множество нареканий.
В связи с подобной ситуацией у многих возникает вопрос, как установить Андроид на устройства с Windows Phone, чтобы получить доступ к более широким возможностям. В настоящее время доступны два способа достижения этой цели:
- перепрошивка устройства для изначальной загрузки ОС Андроид;
- использование специальных инструментов, позволяющих устанавливать и запускать Андроид-приложения непосредственно в среде Windows.
Как установить Андроид на свой смартфон с Виндовс Фон?
Существует два основных метода использования прошивки:
- непосредственная установка ОС Андроид в память мобильного устройства и запуск ее при включении;
- размещение прошивки на внешней карте памяти и активация из среды Windows.
Будет полезным
Независимо от выбранного варианта, дальнейший возврат к загрузке штатной операционной системы возможен только при восстановлении данных из резервной копии. Поэтому перед началом перехода на Андроид в обязательном порядке осуществляем резервное копирование информации. Эта процедура выполняется с помощью встроенных системных функций Windows или внешних утилит (можно воспользоваться Titanium Backup или другой подобной программой).
Далее необходимо скачать и найти версию прошивки, предназначенную для инсталляции на мобильном устройстве конкретной модели. Название главного файла операционной системы, который будет установлен в память смартфона, имеет вид «Производитель-Модель-Разрешение-День-Месяц-Год.NBH», то есть вначале указаны марка и модель девайса (текстом), затем максимальная разрешающая способность экрана (цифрами) и дата выпуска данной сборки.
Помимо файла .NBH, в прошивке присутствуют следующие основные элементы:
- andrоidinstall.tar – менеджер файловой системы ОС;
- аndrоidupdate.tar – файл обновлений Андроид;
- Initrd.gz. – отвечает за загрузку ОС, размещенной на внешнем носителе (активация с SD-карты);
- Haret.exe – инициирует процесс запуска системы;
- Zimage – непосредственно ядро ОС Android;
- Dеfault.txt – загрузочный скрипт, в котором прописаны основные параметры запуска системы.
Загрузка с внешнего носителя
Загрузка …
Метод наиболее простой, но чреватый частыми зависаниями и самопроизвольными перезапусками устройства.
Обратите внимание
Хотя загрузка производится с внешнего носителя, возврат к нормальной работе «родного» Windows возможен только после восстановления из резервной копии, стандартное «выключим/включим» тут не поможет.
Для активации Андроид с внешнего носителя создаем в корне SD-карты любой каталог, копируем туда все файлы прошивки и запускаем «Haret.exe».
Подготовка и процесс прошивки
Технология установки Андроид на Windows-устройствах идентична для большинства модификаций и предусматривает следующие шаги:
- Получаем рут-права (неограниченный доступ) на смартфон. Для этого используются специализированные приложения (iRoot, FramaRoot и другие).
- Скачиваем и инсталлируем сервисную программу, используемую для установки прошивки. Для устройств каждого производителя предусмотрен свой софт. К примеру, прошивка на смартфонах HTC производится с помощью утилиты Custom.
- Форматируем SD-карту под файловую систему FAT32. Рекомендуется использовать карты памяти 10 класса, чтобы уменьшить вероятность возникновения проблем и сбоев в дальнейшем.
- На отформатированной карте создаем каталог «Аndboot», в который копируем два файла из набора прошивки: аndrоidupdate.tar и andrоidinstall.tar. После этого обязательно вынимаем внешний накопитель из смартфона!
- Подключаем мобильное устройство (без карты!) к персональному компьютеру посредством USB-кабеля и переносим на жесткий диск установочную программу (вышеупомянутый Custom) и системный файл с расширением .NBH.
- Запускаем Custom на ПК и просто следуем появляющимся на экране инструкциям. Последним этапом будет нажатие кнопки «Обновить» (в англоязычном интерфейсе – «Update»), после чего смартфон завершит процесс инсталляции и автоматически уйдет на перезагрузку.
- Однако завершить процесс перезапуска аппарат не сможет и зависнет. В этот момент вставляем вынутую на предыдущих этапах карту памяти, после чего одновременно нажимаем на клавиши включения смартфона и понижения уровня громкости.
- На экране должна появиться надпись «Hold down Volume Up or DPad center to launch installer». Выполняем требование: нажимаем на качельку повышения громкости или центральную кнопку джойстика (при наличии таковой).
- Активирован режим установки новой операционной системы. В открывшемся меню выбираем «Sys on NAND/Data on NAND», и запускаем «Install System». Если комплект вашей прошивки включал файл обновлений, то по окончании процесса установки самой системы нажимаем на «Install Update».
- Когда все инсталляционные процессы завершены, жмем на «Fix Permissions», после чего отправляем смартфон на мягкую перезагрузку. Первый запуск занимает от 5 до 20 минут, в дальнейшем время загрузки вернется к обычным показателям.
Как установить Андроид-приложения на Windows Phone 10?
Важно знать
Чтобы пользоваться .apk-программами на устройствах Windows, необязательно полностью переустанавливать ОС.
Существует множество различных оболочек и приложений, позволяющих конвертировать Андроид-программы под Виндовс. К наиболее популярных относятся:
- Project Astoria;
- Project IslandWood;
- APKtoWIN10;
- Wconnect.
Для пользователей, ищущих пути, как сделать Андроид-приложение таким, как требует Виндовс, эта подборка станет оптимальным решением проблемы.
- 2019
Смартфоны стали неотъемлемой частью нашей жизни, и поэтому мы стараемся выбирать наши телефоны тщательно. Есть много факторов, о которых мы думаем, когда хотим купить новый смартфон. Дизайн, дисплей, камеры (спереди и сзади), вычислительная мощность и, самое главное, платформа и ее экосистема. Платформа является самой важной деталью, потому что именно это определяет ваш опыт, приложения и услуги. Таким образом, переход на новую платформу может быть хлопотным, поскольку вы уже достаточно вложены в другую платформу. Что ж, если вы думали о переходе на новую платформу, мы уже сделали шаг к вам.
Я использую смартфон на Windows Phone (Lumia 920) почти 2 года, и хотя у меня был некоторый опыт работы с устройствами Android, Lumia всегда был моим основным смартфоном. Ну, я уже давно планировал перейти на Android и наконец сделал это. Итак, если вам было интересно, как перемещать свои контакты, файлы и какие альтернативные приложения использовать, мы предоставим вам всю необходимую информацию.
Причина перехода на Android
Хотя я любил Windows Phone за плавную производительность, живые плитки и сервисы Microsoft, такие как Cortana, ситуация с приложениями заставила меня перейти на Android. Отсутствие популярных и популярных приложений — это действительно проблема, и качество приложений оставляет желать лучшего. Например, существуют официальные приложения для Twitter и Instagram, но они не обновлялись новыми функциями с тех пор, как кажется вечностью.
На платформе по-прежнему отсутствует ряд важных приложений, которые мы используем ежедневно, и я без них живу. Да, есть отличные сторонние клиенты, но они не покрывают отсутствие официальных приложений. Другая проблема заключается в том, что когда приложение или игра для трендов наконец-то появляется на Windows Phone, они уже потеряли свою привлекательность. Более того, в Windows Phone ранее было множество эксклюзивных приложений Microsoft, но Microsoft представила все эти приложения на Android и iOS, поэтому у людей нет особого стимула придерживаться Windows Phone. Ну, это достаточно веские причины для перехода на Android.
Синхронизация контактов и календаря Outlook на Android
Если вы использовали учетную запись Google для сохранения своих контактов в Windows Phone, при переходе на Android проблем не возникнет, но есть вероятность, что вы использовали учетную запись Microsoft (Outlook). Итак, вот как вы можете синхронизировать контакты и календарь Outlook на Android:
1. Зайдите в Настройки-> Аккаунты .
2. Нажмите « Добавить аккаунт ».
3. Выберите « Обмен ».
4. Введите свой адрес электронной почты Microsoft и пароль.
5. Затем вам будет предложено настроить учетную запись. Просто отметьте опции « Синхронизировать контакты » и « Синхронизировать календарь ».
6. После этого ваша учетная запись Microsoft будет синхронизирована с вашим устройством, а ваши контакты и данные календаря будут храниться на вашем устройстве Android.
7. Если вы не нашли свои контакты Outlook. Перейдите в Контакты-> Контакты, чтобы отобразить и выбрать свою учетную запись Microsoft Exchange.
Перенос ваших данных с Windows Phone на Android
Вы можете легко переносить данные с устройства Windows Phone на устройство Android через компьютер обычным способом перетаскивания, но вам не о чем беспокоиться, если у вас нет компьютера. Вы можете использовать стороннее приложение SHAREit от Lenovo, которое доступно как для Windows Phone, так и для Android. Вот как вы можете передавать файлы между Windows Phone и Android через SHAREit:
1. Откройте приложение SHAREit на вашем Android-устройстве и нажмите « Получить », чтобы получать файлы с другого устройства.
2. Затем откройте приложение SHAREit на вашем Windows Phone и нажмите « Отправить », чтобы отправить файлы.
3. Вам нужно будет подключиться к точке доступа WiFi, созданной SHAREit на Windows Phone для отправки файлов.
4. После подключения выберите файлы, которые вы хотите отправить, и нажмите «Отправить» .
5. Вы увидите другое устройство в диапазоне, просто нажмите на имя устройства, и файлы будут отправлены.
6. Вы можете использовать тот же процесс для отправки файлов с Android на Windows Phone .
SHAREit — Магазин Google Play (бесплатно) / Магазин Windows (бесплатно)
Есть еще один способ передачи файлов с Windows Phone на Android. Windows Phone поставляется с интеграцией OneDrive, поэтому, если у вас есть несколько файлов в облачном хранилище, вы можете синхронизировать свою учетную запись OneDrive в приложении Android OneDrive, чтобы получить эти файлы.
Замечания:
Хотя вы можете перемещать файлы с Windows Phone на Android, нет никакого способа переместить данные приложения. Так что, если вам было интересно, как перенести данные WhatsApp с Windows Phone на Android, к сожалению, вы не сможете. Мало того, что WhatsApp, вы не можете передавать данные приложений или игр, так как Windows Phone не позволяет пользователям получать доступ к данным приложения.
Альтернативы приложения для использования на Android
Если вы хотите воспользоваться услугами Microsoft, вы можете использовать приложения Microsoft на Android, но если вы готовы двигаться дальше, вы можете попробовать альтернативные приложения Google:
-
Google Now для Кортаны
Виртуальный помощник Microsoft Cortana, работающий на Bing, великолепен, но Google Now более информативен и умен. Google Now явно превосходит Android, поскольку работает синхронно со всеми службами Google и интегрирована прямо в ОС. В последнем обновлении Android 6.0 также появилась новая функция «Google Now on tap», которая позволяет получить нужную информацию одним касанием в зависимости от приложения, в котором вы находитесь. Google Now, безусловно, является одной из самых страшных функций Android, и вы собираетесь любить это. Если вы скучаете по индивидуальности и подшучиванию Cortana, вы можете попробовать бета-версию Cortana для Android или проверить наш список голосовых помощников для Android.
-
Gmail для Outlook
У Microsoft есть приложение для Outlook на Android, и оно довольно хорошее, но приложение Gmail от Google является лучшим из двух. Это быстрый и довольно простой в использовании, который делает свое дело. Мы просто любим простоту и производительность официального приложения Gmail. Если вы хотите попробовать еще несколько почтовых клиентов, вы можете проверить наш список лучших почтовых приложений для Android.
-
Google Chrome для Internet Explorer
Internet Explorer на Windows Phone был хорош, но он не отображал некоторые веб-сайты правильно. Другая проблема заключалась в том, что она не очень богата функциями из-за отсутствия менеджера загрузок и многого другого. Да, Microsoft Edge уже работает с Windows 10 Mobile, и если Edge в Windows 10 покажет какие-либо признаки, пройдет некоторое время, прежде чем мы сможем использовать его в качестве основного браузера. Google Chrome — это браузер по умолчанию на Android, и после использования ужасных браузеров на Windows Phone это долгожданное изменение. Chrome — это здорово, но с Android хорошо то, что у нас есть несколько сторонних браузеров.
-
Google Диск для OneDrive
OneDrive, возможно, является лучшим из двух облачных сервисов хранения данных, но на Android, Google Drive имеет преимущество интеграции с приложениями и ОС. Так что, если вы хотите, вы можете использовать Drive, но если вы не хотите переходить с OneDrive, приложение Microsoft OneDrive на Android вполне способно. Dropbox также имеет отличное приложение для Android, так что вам решать, какой сервис облачного хранилища вам действительно нравится. Есть также множество других альтернатив, таких как Box, Copy и т. Д. На выбор.
-
Карты Google для Here Maps
Карты Google и Here Maps являются отличными картографическими услугами, и с появлением Here Maps на Android у пользователей Android появилась отличная альтернатива. Опять же, у предложения Google есть преимущество в том, что оно синхронизируется с другими службами Google на Android. Здесь Карты и Карты Google похожи, когда дело доходит до функций, но здесь Карты предлагают автономную навигацию, которая может привлечь людей, у которых нет постоянного подключения к Интернету. Помимо Google и Here, в Android Store также есть несколько отличных картографических приложений, поэтому у вас есть много вариантов.
-
Google Play Музыка для Xbox Music
Windows 10 Mobile представит новое приложение Groove Music, которое выглядит намного лучше, чем музыкальное приложение, которое предлагает Windows Phone 8.1. Честно говоря, приложение для воспроизведения музыки по умолчанию на Windows Phone 8.1 ужасно, поэтому переход на Google Play Music — это глоток свежего воздуха. Google Play Music предлагает красивый интерфейс, плавную работу, лучший выбор дорожек и превосходное качество приложений, чем предложение Microsoft Music. Кроме того, в Android есть множество отличных музыкальных проигрывателей и приложений для потоковой передачи музыки, которые вы можете выбрать.
-
Сторонние приложения
Здесь нет никакого сравнения, сторонние приложения Android намного превосходят их аналоги на Windows Phone. Если вы переходите с Windows Phone на Android, вам очень понравится качество приложений на Android. WhatsApp, Facebook, Twitter, Instagram, вы называете это, все они значительно превосходят своих коллег из Windows Phone. В Windows Phone также отсутствуют различные новые приложения и популярные приложения, такие как Snapchat, Dubsmash и т. Д., Поэтому вам будет приятно наконец использовать их на Android. Кроме того, в основном все основные приложения запускаются на iOS и Android, так что вы, наконец, можете использовать все новые приложения.
Вещи, которые я скучаю из Windows Phone
Это может удивить некоторых людей, но я скучаю по некоторым вещам из Windows Phone:
-
Кортана
Microsoft выводит Cortana на Android, но он все еще находится в стадии бета-тестирования, и интеграция Cortana в Windows Phone великолепна. Я люблю Кортану, и в ней есть много замечательных возможностей. Windows 10 Mobile сделает Cortana еще лучше, поскольку он будет синхронизироваться с вашим ПК с Windows 10, чтобы вы могли получать уведомления о пропущенных вызовах и возможность отправлять тексты прямо с вашего ПК. Наряду с этим простота использования Cortana, гибкость и функциональность Windows Phone великолепны. Что ж, надеюсь, Microsoft когда-нибудь выпустит на Android аналогичную Cortana.
-
Клавиатура Windows Phone
Я использовал Android в прошлом, и у него есть довольно приличная клавиатура. Есть несколько хороших клавиатур сторонних производителей, но стандартная клавиатура Windows Phone просто великолепна. Печатание потока, автокоррекция, предложения и обучение намного лучше, чем в Android.
-
Жидкий опыт
Гладкость Android значительно улучшилась после появления Android 5.0 Lollipop, но Windows Phone всегда был известен своей плавностью и плавностью. В то время как опыт работы с Android иногда становится медленным, Windows Phone всегда был очень гладким, когда дело дошло до большинства операций.
-
Дважды нажмите, чтобы разблокировать & Glance экран
Некоторые смартфоны Android поддерживают функцию двойного нажатия для разблокировки, но это не является частью родного опыта Android. Люди, которые использовали это, знали бы, как легко разблокировать телефон. Да, теперь сканер отпечатков пальцев изначально поддерживается Android, но еще не все устройства поставляются с ним. Также есть экран Glance, который также был реализован некоторыми производителями Android, такими как Motorola, с Moto Display, но он не так хорош, как функция Glance в Windows Phone.
Вещи, которые я люблю на Android
Android приносит много замечательных вещей, и его приложения намного опережают возможности Windows Phone. Вот некоторые вещи, которые мне нравятся в Android:
-
Виджеты
В Windows Phone есть Live Tiles, которые отображают информацию прямо на начальном экране, но не дают много функциональности. Виджеты Android всегда были известны своей функциональностью, а виджеты доступны практически для всех ваших задач. Вы можете иметь виджет, чтобы показать подробную батарею, данные об использовании, погоду и многое другое.
-
настройка
Android всегда любили за его настройку и гибкость, и неудивительно, что люди любят возиться с ним. Вы можете изменить внешний вид ОС, благодаря различным сторонним программам запуска. Тогда есть пакеты значков, сторонние приложения блокировки экрана и многое другое. Если вы любите возиться, вы можете даже установить пользовательские ПЗУ, которые предоставляют гораздо больше функций и возможностей.
-
UI Material Design
В Windows Phone появился интуитивно понятный интерфейс, но сейчас все стало на своих местах, а Windows 10 Mobile выглядит как Android ROM. С другой стороны, в Android 5.0 появился пользовательский интерфейс Material Design, который полностью изменил внешний вид Android, и теперь он выглядит потрясающе. Цвета, эстетика и анимация выглядят и чувствуются потрясающе на Android.
-
Многозадачность
Многозадачный интерфейс Windows Phone хорош, но не очень функционален. Иногда приложения просто продолжают загружаться, когда вы переключаетесь с многозадачного пользовательского интерфейса или появляется печально известное «Возобновление…». С Android такой проблемы нет, так как приложения могут работать в фоновом режиме. Приложения быстро переключаются, и новый интерфейс выглядит и работает прекрасно.
-
Программы
Что ж, это совершенно очевидно, но теперь я наконец-то могу получить последние анонсы приложений, а не ждать их. Собственные приложения Google великолепны, и они обеспечивают отличную функциональность и приятную внешность. Сторонние приложения одинаково хороши, и разработчики следят за тем, чтобы их приложения были современными, что компенсирует большой опыт.
В Android есть гораздо больше функций, которые мне нравятся, но это уже совсем другая история. Итак, вы думаете о переходе с Windows Phone на Android? Если это так, дайте нам знать ваш опыт в разделе комментариев ниже.
Windows Phones were unarguably a breath of fresh air back in 2011. But, let’s just accept the fact that Windows Phones aren’t competing well as people would expect. Surely, there’s the app store which is better than it used to be but few big names are still missing, and people are done living without those essential apps. I mean, of course, the lack of apps was one of the deal-killer factors here.
There are a lot of factors we consider these days before buying a new phone. The build quality, camera, hardware, display and most importantly its ecosystem because that’s what decides your overall experience. If you are already familiar with one OS efficiently, moving to another seems pretty daunting, and why wouldn’t it be? After all, you’ve invested time understanding the entire ecosystem.
So, now when you’ve finally decided to enter the realm of Android OS, your mind would definitely be flooded with lots of queries such as how to switch from a Windows Mobile Phone to Android phone without losing your data, how to transfer contacts & data from a Windows phone to Android phone, etc. Don’t you worry! We have got you covered and tried to make this transition smooth with this step by step guide.
Step 1: Move Contacts and Calendar from Windows Phone to Android Phone
Since you are a Windows phone user, chances are pretty high that you are using a Microsoft account. All you have to do use your Gmail and the Microsoft account to transfer calendar and contacts from Windows phone to Android phone. Here is how you can sync Outlook contacts and calendar later on Android device.
1. First and foremost, take the backup and sync everything with your Windows account. You simply need to go to the Settings and tap on it. You will see Email+accounts on the list, tap on Hotmail and enter your credentials. When the screen prompts you to sync up the data, tap on Contacts, email and calendar. The phone will take some time to sync all your data and you are done with the first step.
2. Now, here is how you can sync that data on your Android device. Just go to the settings, tap on the “Account” option and click on “Add account.” There, you are supposed to enter your Microsoft account email address and password. Once done logging in, you’ll be asked to set up your account. Click on the options of Sync email, calendar, and contacts. This way your Microsoft account will sync with the new device, and you will have your calendar and contact details on your new Android phone.
Step 2: Transfer your data from Windows Phone to Android Phone
1. You can painlessly transfer data from Windows phone to Android phone through your desktop in an old-fashioned way. Simply connect your Windows phone to your desktop using a Micro USB cable. Select the item you want to have on your new Android device and paste them into a folder. Then connect your Android device to your desktop in the similar fashion and get all the data on your phone from that folder be it photos, music, videos or documents.
2. If you don’t have PC, nevermind! We’ve got you covered anyway. There are plenty of third-party apps available, like Phone Copier, that help to transfer data between smartphones. SHAREit is another one that is available for both Windows and Android platforms. You just need to download SHAREit app on both the devices. And yes, don’t forget to connect to the Wi-Fi Hotspot created by SHAREit on the Windows device. You need to be connected with Hotspot to send the files.
Now open it up on Windows phone, tap on the send button and choose the photos, music, docs you want to have on Android device. Once selected, tap on the device name showing on the app’s radar and the files will be sent.
Step 3: Sync Old Data with Google Account
Unlike iOS ecosystem, the only Google necessity you need on an Android smartphone is a Google account. Now that you have your old data on your new Android device, we would suggest you sync it with your Gmail account. It makes things a lot easier to access, and it is always a good idea to do it in advance.
Pro Tip
As you’ve just been through the entire process of how to switch from a Windows phone to Android phone, let me tell you there is no way you can move app data. Hence, if your next question is “how to transfer WhatsApp messages from Windows phone to Android phone”, I am afraid there’s no such way. This is not just the case with Windows OS; even other ecosystems do not let users access the app data.
So, if you have been planning to move from Windows Mobile Phone to Android phone, these tips will come handy to make your transition as painless as possible. If you’ve done it using a different way, let us know your experience in the comment section, we would be more than happy to learn from you.
Planning to switch to iPhone? Read our post on how to switch from Windows Phone to iPhone.
Windows Phones were unarguably a breath of fresh air back in 2011. But, let’s just accept the fact that Windows Phones aren’t competing well as people would expect. Surely, there’s the app store which is better than it used to be but few big names are still missing, and people are done living without those essential apps. I mean, of course, the lack of apps was one of the deal-killer factors here.
There are a lot of factors we consider these days before buying a new phone. The build quality, camera, hardware, display and most importantly its ecosystem because that’s what decides your overall experience. If you are already familiar with one OS efficiently, moving to another seems pretty daunting, and why wouldn’t it be? After all, you’ve invested time understanding the entire ecosystem.
So, now when you’ve finally decided to enter the realm of Android OS, your mind would definitely be flooded with lots of queries such as how to switch from a Windows Mobile Phone to Android phone without losing your data, how to transfer contacts & data from a Windows phone to Android phone, etc. Don’t you worry! We have got you covered and tried to make this transition smooth with this step by step guide.
Step 1: Move Contacts and Calendar from Windows Phone to Android Phone
Since you are a Windows phone user, chances are pretty high that you are using a Microsoft account. All you have to do use your Gmail and the Microsoft account to transfer calendar and contacts from Windows phone to Android phone. Here is how you can sync Outlook contacts and calendar later on Android device.
1. First and foremost, take the backup and sync everything with your Windows account. You simply need to go to the Settings and tap on it. You will see Email+accounts on the list, tap on Hotmail and enter your credentials. When the screen prompts you to sync up the data, tap on Contacts, email and calendar. The phone will take some time to sync all your data and you are done with the first step.
2. Now, here is how you can sync that data on your Android device. Just go to the settings, tap on the “Account” option and click on “Add account.” There, you are supposed to enter your Microsoft account email address and password. Once done logging in, you’ll be asked to set up your account. Click on the options of Sync email, calendar, and contacts. This way your Microsoft account will sync with the new device, and you will have your calendar and contact details on your new Android phone.
Step 2: Transfer your data from Windows Phone to Android Phone
1. You can painlessly transfer data from Windows phone to Android phone through your desktop in an old-fashioned way. Simply connect your Windows phone to your desktop using a Micro USB cable. Select the item you want to have on your new Android device and paste them into a folder. Then connect your Android device to your desktop in the similar fashion and get all the data on your phone from that folder be it photos, music, videos or documents.
2. If you don’t have PC, nevermind! We’ve got you covered anyway. There are plenty of third-party apps available, like Phone Copier, that help to transfer data between smartphones. SHAREit is another one that is available for both Windows and Android platforms. You just need to download SHAREit app on both the devices. And yes, don’t forget to connect to the Wi-Fi Hotspot created by SHAREit on the Windows device. You need to be connected with Hotspot to send the files.
Now open it up on Windows phone, tap on the send button and choose the photos, music, docs you want to have on Android device. Once selected, tap on the device name showing on the app’s radar and the files will be sent.
Step 3: Sync Old Data with Google Account
Unlike iOS ecosystem, the only Google necessity you need on an Android smartphone is a Google account. Now that you have your old data on your new Android device, we would suggest you sync it with your Gmail account. It makes things a lot easier to access, and it is always a good idea to do it in advance.
Pro Tip
As you’ve just been through the entire process of how to switch from a Windows phone to Android phone, let me tell you there is no way you can move app data. Hence, if your next question is “how to transfer WhatsApp messages from Windows phone to Android phone”, I am afraid there’s no such way. This is not just the case with Windows OS; even other ecosystems do not let users access the app data.
So, if you have been planning to move from Windows Mobile Phone to Android phone, these tips will come handy to make your transition as painless as possible. If you’ve done it using a different way, let us know your experience in the comment section, we would be more than happy to learn from you.
Planning to switch to iPhone? Read our post on how to switch from Windows Phone to iPhone.
Практический опыт перехода от WM-коммуникатора к Android.
Очередной список Android-приложений со ссылками и кратким описанием.
Все нижеописанное — субъективное мнение автора и не претендует на истину в последней инстанции
Преамбула: после трех лет сосуществования с коммуникатором на базе Windows Mobile наступил момент, когда WM начало казаться мне жутким, неповоротливым и кривым чудовищем. Коммуникатор использовался очень плотно: звонки и SMS, разумеется, но это не главное; в основном – чтение книг, ежедневная навигация в московских пробках, web-серфинг, почта, хранение контактов, планирование рабочего (и не только) времени с помощью Календаря (от Задач ушел), Заметки (в том числе и графические от руки), переписка IM, звонки VoIP, ssh. Причем, Контакты, Календарь и Заметки постоянно синхронизировались с MS Outlook на настольном компьютере (ББ) и ноутбуке через USB и Bluetooth. Необходимые данные были постоянно доступны и на коммуникаторе и на рабочем месте и на домашнем ноутбуке, и отказываться от этого при переходе на другую платформу я не хотел. Мой выбор пал на Android. Открытая современная платформа и все такое. Близко душе программиста.
За прошедшие после покупки HTC Wildfire два месяца, я методом проб и ошибок сформировал список необходимых для меня программ. Достигнуто это было благодаря многократным установкам и деинсталляциям разнообразного ПО, в том числе сомнительного качества и из сомнительных источников. Побочным результатом явилась незначительная нестабильность работы коммуникатора – частичные зависания раз в 2-3 дня. Было принято решение произвести hard reset, форматирование флешки, повторную заливку необходимых приложений, как и задумывалось ранее.
Одновременно было принято решение об отказе от использования MS Outlook (использовался HTC Sync для синхронизации с Android) и полном переходе на сервисы Google. Единственное, что я терял при таком переходе – синхронизируемые графические Заметки. Но пальцем на экране писать трудно, это не стилус, поэтому пришлось смириться.
Переход с Windows Mobile + MS Outlook на Android + Google
1. Создана учетная запись в Google.
2. Экспорт Контактов из MS Outlook в формате «файла с данными в кодировке Windows и с разделителями в виде запятых» с последующим импортом данных из файла в контакты Gmail. Фото контактов пришлось переносить «ручками».
3. Экспорт Календаря из MS Outlook в формате «файла с данными в кодировке Windows и с разделителями в виде запятых» с последующим импортом данных из файла в Google Calendar. С экспортом Календаря есть проблема: из-за ограничений в формате файла почти невозможно корректно экспортировать повторяющиеся события, например, день рождения. Я бы советовал произвести экспорт-импорт событий одного года (например, с сентября 2010 по август 2011), а затем в календаре Google отредактировать цикличные события, присвоив им необходимые период и длительность повторений.
4. С Заметками MS Outlook сложнее. Если заметок много и они разнородные, лучше отложить их экспорт-импорт до установки и конфигурирования на Android’е программы Memento (см. ниже), которая создаст в Google Documents необходимы таблицы, в которые можно будет импортировать тем или иным образом заметки. Например, можно слить все заметки в таблицу и экспортировать ее одноразово в Google Documents.
5. Создана полная копия флеш-карты коммуникатора на жестком диск ББ.
6. Произведен hard reset коммуникатора следующим образом: выключаем кнопкой «Power»; придерживая «Volume Down», жмем коротко на «Power»; на появившееся экране с помощью «Volume Down» переходим к пункту «CLEAR STORAGE»; жмем «Power»; затем жмем «Volume Up». После загрузки следует ответить на стандартный стартовый диалог (язык, включение WiFi, параметры Google-эккаунта). Не помешает проверить наличие обновлений для операционной системы (скоро должен появиться Android 2.2), сделав следующее: «Настройки» — «О телефоне» — «Обновление системы» — «Проверить сейчас».
7. Произведено форматирование флешки: “Настройки» — «Память устройства» — «Извлечь карту памяти» — «Очистить карту памяти» — «Форматировать карту SD» — «Стереть все».
Если коммуникатор подключен к сети (WiFi или GPRS/3G), то можете убедиться, что Контакты и Календарь от Google уже находятся в телефоне и готовы к работе. В приложении «Контакты» я делаю: «Menu» — «Вид» — выбираю только «Google», т.е. я не использую контакты ни с SIM-карты ни из памяти телефона. Только контакты из Google Mail, во избежание путаницы при редактировании контактов на коммуникаторе.
Установка приложений
Необходимые мне программы устанавливались преимущественно из Android Market, некоторые из сторонних источников. Для включения возможности последнего, было сделано следующее: «Настройки» — «Приложения» — «Неизвестные источники» — галочка — «ОК». Ниже следует список установленных и используемых мной программ.
1. AndroZip. Файловый менеджер. No comments. Устанавливается из Android Market.
2. Barcode Scanner. Сканер штрих-кодов. Предназначен для загрузки приложений из интернета с помощью графических ссылок (QR-кода) с экрана монитора (см. android.mobile-review.com/market/87). Устанавливается из Android Market.
Далее по тексту некоторые приложения, которых нет в Android Market, будут снабжены QR-ссылками. Для закачивания приложений запускаем Barcode Scanner и направляем объектив коммуникатора на QR-код, после считывания кода, жмем «Открыть браузер». После загрузки браузером, apk-файл с приложением размещается в каталоге ./sdcard/download/. Заходим в него с помощью файлового менеджера AndroZip и выбираем «Install» после тапа на имени файла.
Все приведенные ниже QR-ссылки отправляют на форум сайта 4pda, который, к сожалению, требует регистрации. После регистрации в форуме (http://4pda.ru/forum/index.php?act=idx) следует зайти в него с коммуникатора и авторизоваться (ввести логин и пароль).
Онлайн-генератор QR-кодов находится здесь: qrcode.kaywa.com
3. AudioManager Pro. Регулировка громкости всего и вся. В Pro-версии есть сохраняемые профили. В Androd Market размещена обычная версия (без профилей и с рекламой). QR-ссылка (используйте Barcode Scanner) на Pro-версию:
4pda.ru/forum/dl/post/554014/com.smartandroidapps.audiowidgetpro.v1.3.4.apk
4. RingRiser. Приложение организует плавное нарастание громкости сигнала звонка/оповещения, чего нет в устройстве по умолчанию.
4pda.ru/forum/dl/post/466116/com.bCast.apk
5. HarassMe. Приложение позволяющее не пропустить важные звонки даже при выключенном сигнале звонка телефона. При определенной настойчивости звонящего, конечно (например, 3 звонка за период менее 3 минут).
4pda.ru/forum/dl/post/546587/net.rfc1149.harassme.apk
6. Quick Dial. Быстрый вызов контактов по иконкам – фотографиям контактов. Экран вмещает 3х4 фото. Ассоциируется с кнопкой «Телефон». Вместо контакта на любые из 12 кнопок можно прилинковать приложение, например, стандартный «Телефон» — для поиска по контактам и «Просмотр журнала звонков». Полностью заменяет штатную «звонилку».
4pda.ru/forum/dl/post/589895/at.abraxas.quickdial.apk
7. Timeriffic. Очень удобное приложение – создает профили устройства (например, ночь, утро, дорога на работу, работа, дорога с работы, выходные), управляющие громкостью, включением WiFi, самолетного режима и переключает их по таймеру.
4pda.ru/forum/dl/post/584789/timeriffic_1.9.02_4pda.ru.apk
8. NetCounter. Контроль за трафиком (день/неделя/месяц с разбивкой по WiFi и GPRS). Устанавливается из Android Market.
9. Task Tray. Удобная программа переключения между запущенными приложениями с возможностью их убиения. Длинный тап на кнопку «Лупа» — вызов списка приложений. Короткий тап на иконке приложения – переход к нему. Длинный тап на иконке приложения «убивает» приложение.
4pda.ru/forum/dl/post/503344/com.stonedonkey.tasktray.apk
10. WiFi Manager. Позволяет оценить обстановку в WiFi-радиоэфире и подключиться к той или иной сети. Устанавливается из Android Market.
11. Beautiful Widgets. Виджеты на экран. 7 одинарных: WiFi, GPS, BT, Plane, Silent, Vibrate, Brightness. Последний (Brightness) не работает на Sense, поэтому приходится использовать Dimmer (см.ниже). Два больших: 4х2 и 4х1 — с часами, погодой и датой и множеством скинов, доступных для скачивания и установки. Много настроек. Должен быть в Market, но я не нашел. Здесь русскоязычный вариант:
4pda.ru/forum/dl/post/603518/Beautiful_Widgets_v3.13.RU.apk
12. Dimmer (Night Mode). Включение/выключение ночного режима в одно касание. Устанавливается из Android Market.
13. Multicon Widget. Виджет, позволяющей в одинарной экранной ячейке 1х1 разместить 4 иконки приложений. Устанавливается из Android Market.
14. TheCurrency. Курсы валют. Русский язык. Обновление из интернета, калькулятор для пересчета. Устанавливается из Android Market.
15. Copy To SIM Card. Это приложение использую для удаления контактов с SIM-карты, для копирования контактов на SIM-карту. Русскоязычные контакты не записываются на SIM-карту, поэтому я список контактов в карте очищаю, в противном случае некоторые приложения будут отображать пустые строчки в контакт-листе. Устанавливается из Android Market.
16. MyBackup. Резервирование данных. Пользы от приложения пока не видел, но на всякий случай ставлю и даже запускаю. Качается из Маркета. Pro версия здесь: 4pda.ru/forum/index.php?showtopic=131457
17. FBReader. Единственная на настоящий момент читалка книг в формате .fb и .fb2.zip. Не читает zip-файл с множеством fb2-файлов. Не имеет файлового браузера (в настройках требует указать имя каталога, где лежат книги). Библиотеку упорядочивает по именам, а не по фамилиям авторов. А в остальном – все отлично. Устанавливается из Android Market. Существует custom-версия читалки с файловым браузером и упорядочиванием авторов по фамилии. Не поддерживается в мейнстриме. Находится здесь:
4pda.ru/forum/dl/post/574431/FBReader.0.6.7d.apk
18. Moon+ Reader. Читалка для форматов txt, html и пр. Устанавливается из Android Market.
19. Memento. Приложение для работы с записками. Устанавливается из Android Market.
Имеет возможность структурирования записей и синхронизации с Google Documents. Очень полезное приложение для тех, кто привык к использованию Notes в связке WM + MS Outlook. Для создания аналога Notes я создал в приложении библиотеку с именем «Заметки». Использовал пользовательский шаблон, формат записей – два элемента типа «Строка» с названиями «Заголовок» и «Текст заметки». Включил привязку этой библиотеки к Google Documents. После синхронизации в Google Documents появился новый элемент «Untitled» в виде таблицы. Переименовал «Untitle» в «Записки», вуаля.
20. Gdocs. Очень простая, только желтые листочки и каталоги, программа от WildArt для работы с Notes. Есть синхронизация с Google Documents. Устанавливается из Android Market.
21. KeePassDroid. Программа для хранения конфиденциальных данных (пароли, номера кредиток, etc). Устанавливается из Android Market.
22. Yahoo! Mail for Android. Работа с почтовым эккаунтом на Yahoo.com. Устанавливается из Android Market.
23. Meebo IM. Клиент служб мгновенных сообщений. Использую для ICQ. Устанавливается из Android Market.
24. Nimbuzz. Очень многофункциональное и перспективное приложение. IM и VoIP в одном стакане. Использую для голосовых звонков по Skype. Есть ICQ, но не использую – Meebo мне удобнее. К сожалению, не работает пока с sipnet.ru. Устанавливается из Android Market.
25. Sipdroid. Использую для голосовых звонков на обычные телефоны через WiFi-интернет. В качестве гейта использую платный sipnet.ru. Качество устраивает. Устанавливается из Android Market.
26. AndFTP. FTP/SFTP/FTPS клиент. Устанавливается из Android Market.
27. Android Terminal Emulator. Шелл. Устанавливается из Android Market. Рута, конечно в WildFire пока нет, но все же…
28. Meridian Player. Музыкальный проигрыватель. Используется вместо штатного из-за наличия файлового браузера. Устанавливается из Android Market.
29. Yxplayer. Проигрыватель видеофайлов. DivX, например. Устанавливается из Android Market (пробная версия) или отсюда: 4pda.ru/forum/index.php?showtopic=142335
30. Andro Radio. Прослушивание internet-радиостанций. Устанавливается из Android Market.
31. WorldScope. Просмотр тысяч веб-камер по всему миру. Есть возможность выбрать ближайшие от текущего положения (GPS). Только фото, без видео. Устанавливается из Android Market.
32. Battery Graph. Просмотр графика заряда-разряда аккумулятора. Для оценки и оптимизации расхода энергии.
4pda.ru/forum/dl/post/272719/com.modroid.battery.apk
33. Ру.Метро. Карта метро с прокладкой маршрута. Москва, Екатеринбург, Киев, Минск, Самара, Санкт-Петербург.
4pda.ru/forum/dl/post/568615/com.mechsoft.ru.metro.apk
34. Compass. Компас. Может в лесу и полезен будет, а в бетонных джунглях – маловероятно: много железа вокруг. Устанавливается из Android Market.
35. GPS Test. Приложение позволяет посмотреть список и некоторые данные доступных спутников GPS. Просто для информации. Устанавливается из Android Market.
36. Yandex.Maps (Яндекс.Карты). Без этой программы на
дорогах
пробках Москвы никуда. Ежедневно используемая программа. Устанавливается из Android Market. Для Москвы можно дополнительно скачать карту города одним файлом narod.ru/disk/19029454000/moscow.zip.html и разархивировать его на флешку коммуникатора в каталог yandexmapscache во избежание притормаживаний программы для закачивания текущего фрагмента карты.
37. Навигация. Пробовал Навител – все хорошо, но заикаются голосовые указания на маршруте, неприятно. Поставил iGo – достаточно бесполезная программа – пробки не учитывает, предупреждения о поворотах запаздывают иногда; тяготеет к магистралям, дворов не знает. Сейчас экспериментирую с CoPilot. Впечатления пока мутные.
38. Игрушки. Solitaire, Tetris, Break the Blocks Full, Bubble Boobles, Jewels, Angry Birds. Не ценитель, в общем.
В заключение рекомендую периодически архивировать свои данные из онлайн-сервисов Google на локальный диск. Во избежание.
ATTENTION!!!
Коллеги, статья была написана и отправлена в Песочницу в сентябре 2010, а опубликована была лишь сегодня. Информация устарела, многими из этих программ я уже не пользуюсь, да и новые появились, конечно. В настоящий момент, после полутора лет использования Wildfire с Android, список установленных у меня программ следующий:
Qdial
Widgetsoid
Quick Profiles
Cool Reader
ES проводник
YahooMail
Meebo IM
Memento
My Docs
KeePassDroid
PowerAMP
yxplayer
GPS Test
WiFi Manager
joyCallBlocker Lite
Ring Raiser
SMS Backup & Restore
Штрафы РФ
Яндекс.Карты
Яндекс.Метро
Яндекс.Электрички
В 2011 году телефоны с Windows, бесспорно, были глотком свежего воздуха. Но давайте просто согласимся с тем фактом, что телефоны с Windows не так хорошо конкурируют, как люди ожидали. Конечно, есть магазин приложений, который лучше, чем был раньше, но по-прежнему не хватает нескольких громких имен, и люди живут без этих важных приложений. Я имею в виду, конечно, что отсутствие приложений было одним из решающих факторов.
Перед покупкой нового телефона мы принимаем во внимание множество факторов. Качество сборки, камера, оборудование, дисплей и, самое главное, его экосистема, потому что это то, что определяет ваш общий опыт. Если вы уже хорошо знакомы с одной ОС, переход на другую кажется довольно сложным, а почему бы и нет? В конце концов, вы потратили время на понимание всей экосистемы.
Итак, теперь, когда вы, наконец, решили войти в сферу ОС Android, ваш разум определенно будет наводнен множеством вопросов, таких как, как переключиться с мобильного телефона Windows Mobile на телефон Android без потери данных, как перенести контакты и данные с телефона Windows на телефон Android и т. д. Не волнуйтесь! Мы позаботились о вас и постарались сделать этот переход плавным с помощью этого пошагового руководства.
Шаг 1. Переместите контакты и календарь с Windows Phone на Android Phone
Поскольку вы являетесь пользователем Windows Phone, весьма высоки шансы, что вы используете учетную запись Microsoft. Все, что вам нужно сделать, это использовать Gmail и учетную запись Microsoft для переноса календаря и контактов с телефона Windows на телефон Android. Вот как вы можете позже синхронизировать контакты и календарь Outlook на устройстве Android.
1. Прежде всего, сделайте резервную копию и синхронизируйте все со своей учетной записью Windows. Вам просто нужно зайти в Настройки и нажать на него. В списке вы увидите учетные записи электронной почты +, нажмите на Hotmail и введите свои учетные данные. Когда на экране появится запрос на синхронизацию данных, нажмите «Контакты», «Электронная почта» и «Календарь». Телефону потребуется некоторое время, чтобы синхронизировать все ваши данные, и вы закончили с первым шагом.
2. Теперь вот как вы можете синхронизировать эти данные на вашем устройстве Android. Просто зайдите в настройки, нажмите на опцию «Учетная запись» и нажмите «Добавить учетную запись». Здесь вы должны ввести адрес электронной почты и пароль своей учетной записи Microsoft. После входа в систему вам будет предложено настроить учетную запись. Нажмите на параметры синхронизации электронной почты, календаря и контактов. Таким образом, ваша учетная запись Microsoft будет синхронизироваться с новым устройством, и у вас будет календарь и контактные данные на вашем новом телефоне Android.
Шаг 2. Перенесите данные с Windows Phone на Android Phone
1. Вы можете безболезненно переносить данные с телефона Windows на телефон Android через рабочий стол старомодным способом. Просто подключите телефон с Windows Phone к рабочему столу с помощью кабеля Micro USB. Выберите элемент, который хотите разместить на новом устройстве Android, и вставьте его в папку. Затем подключите Android-устройство к рабочему столу аналогичным образом и получите все данные на вашем телефоне из этой папки, будь то фотографии, музыка, видео или документы.
2. Если у вас нет ПК, ничего страшного! Мы все равно вас прикрыли. Доступно множество сторонних приложений, например Телефон копировальный аппарат, которые помогают передавать данные между смартфонами. Поделиться еще один, который доступен как для платформ Windows, так и для Android. Вам просто нужно загрузить приложение SHAREit на оба устройства. И да, не забудьте подключиться к точке доступа Wi-Fi, созданной SHAREit на устройстве Windows. Вы должны быть подключены к Hotspot, чтобы отправлять файлы.
Теперь откройте его на телефоне с Windows, нажмите кнопку отправки и выберите фотографии, музыку и документы, которые вы хотите разместить на устройстве Android. После выбора нажмите на имя устройства, отображаемое на радаре приложения, и файлы будут отправлены.
Шаг 3. Синхронизируйте старые данные с учетной записью Google
В отличие от экосистемы iOS, единственное, что вам нужно от Google на смартфоне Android, — это учетная запись Google. Теперь, когда у вас есть старые данные на новом устройстве Android, мы предлагаем вам синхронизировать их с учетной записью Gmail. Это значительно упрощает доступ к вещам, и всегда полезно сделать это заранее.
Совет профессионала
Поскольку вы только что прошли весь процесс перехода с телефона Windows на телефон Android, позвольте мне сказать вам, что вы не можете переместить данные приложения. Следовательно, если ваш следующий вопрос — «как передавать сообщения WhatsApp с телефона Windows на телефон Android», я боюсь, что такого способа не существует. Это не только в случае с ОС Windows; даже другие экосистемы не позволяют пользователям получать доступ к данным приложения.
Итак, если вы планировали перейти с Windows Mobile Phone на Android-телефон, эти советы вам пригодятся, чтобы сделать ваш переход максимально безболезненным. Если вы сделали это другим способом, сообщите нам о своем опыте в разделе комментариев, мы будем более чем рады поучиться у вас.
Планируете перейти на iPhone? Прочтите наш пост о том, как перейти с Windows Phone на iPhone.
.
Содержание:
- 1 Перемещение контактов с помощью файла vcf
- 2 Перенос напрямую через Bluetooth
- 3 Использование сервиса Google Контакты
Если вы приобрели новый смартфон на базе Android, а до этого пользовались мобильным телефоном, работающим под управлением Windows Phone, возникнет необходимость переноса контактов с одного устройства на другое. Процедура на первый взгляд может показаться сложной из-за того, что приходится взаимодействовать с разными операционными системами, но на самом деле для ее осуществления понадобится сделать всего несколько простых манипуляций. Итак, опишем пошагово как перенести контакты с Windows Phone на Android локально и с применением облачных сервисов.
Перемещение контактов с помощью файла vcf
Первый способ скопировать все содержимое адресной книги вашего смартфона с Windows Phone – это экспортировать данные в специальный файл vcf, передать его на телефон с Android и уже там импортировать через стандартный инструментарий. Таким образом, кстати, часто переносятся контакты с Андроида на Андроид, да и вообще сохранение каталога абонентов в текстовом формате vCard (расширение vcf) дает возможность просматривать и редактировать его на любом устройстве, например, на обычном компьютере или ноутбуке. Правда, необходимость эта возникает не так часто.
Для импорта/экспорта контактов в Windows Phone предусмотрена штатная утилита Передача данных.
Как правило, она установлена на смартфоне по умолчанию и скачивать ее не требуется. Если по какой-то причине приложение отсутствует на вашем телефоне, то найти и установить его можно абсолютно бесплатно через официальный магазин Microsoft.
Запускаем программу и сразу же выбираем пункт «Экспортировать на SD-карту».
После индексации приложение предложит сохранить на съемный носитель три типа данных – Контакты, Сообщения и MMS. Отмечаем галочкой только Контакты и жмем кнопку Пуск.
Спустя несколько секунд появится сообщение об успешном экспорте контента с телефона на СД-карту. Здесь же будет указан путь, по которому можно будет найти созданный VCF-файл (у нас получилось D:/backup/Data/20180109154016/Contact).
Теперь есть как минимум два варианта переноса файла на устройство с Андроид – либо вынуть карту памяти и вставить ее в новый смартфон, либо передать файл с одного телефона на другой через Bluetooth. Мы выбрали второй способ, для реализации которого необходимо наличие на смартфоне любого файлового менеджера. В нашем случае будет использоваться приложение Metro File Manager.
После его запуска переходим в раздел SD-карта, а потом в папку /backup/Data/20180109154016/. Здесь отмечаем галочкой файл Contact.vcf, после чего нажимаем Поделиться – Bluetooth.
Далее просто выбираем телефон-адресат из списка и подтверждаем на нем принятие файла.
Разумеется, на обоих смартфонах Bluetooth должен быть включен. Если данные передаются между телефонами впервые, то сначала необходимо выполнить сопряжение устройств с подтверждением цифрового кода.
Если по какой-то причине вам не удалось настроить соединение по Bluetooth, перенести vcf-файл с одного мобильника на другой поможет компьютер, который будет использоваться как промежуточное звено. Сначала подключим к ПК исходный телефон (с Виндовс Фон) и скопируем контакты в любое место на жестком диске. Потом подключим второй телефон и закачаем на него сохраненный ранее файл.
Теперь, когда файл vCard оказался на целевом смартфоне, необходимо осуществить импорт контактов. В старых версиях Андроид (4.4.2) заходим в «Контакты» и выбираем в меню «Импорт/экспорт».
Затем на странице «Копировать из» устанавливаем переключатель в положение «Память устройства», а на странице «Копировать в» выбираем «Телефон».
Жмем кнопку «Далее» и устройство само найдет файл vcf, после чего данные автоматически импортируются в адресную книгу.
На современных смартфонах с Android 7.0 все делается примерно по той же схеме. Выбирается «Импорт/экспорт», а потом «Импорт из накопителя».
Далее указывается куда сохранить контакты.
Еще один способ добавить контакты из vcf-файла в адресную книгу – просто попытаться открыть его. Телефон сам предложит импортировать данные.
Перенос напрямую через Bluetooth
Последние версии Андроида позволяют переносить контакты с устройств под управлением Виндовс Фон напрямую посредством Bluetooth. Для этого заходим в «Импорт/экспорт» и выбираем Импорт с другого телефона – Поддерживает Bluetooth.
Затем нажимаем Далее, читаем коротенькую инструкцию и снова Далее. В списке доступных устройств выбираем то, с которого необходимо перенести контакты.
Потом подтверждаем импорт из vCard и в окне «Импортировать контакты в» нажимаем «Телефон».
Данные абонентов будут переданы из Windows Phone в Android.
Использование сервиса Google Контакты
Выше мы рассмотрели локальные способы переноса контактов, но существуют также онлайн-сервисы, позволяющие управлять телефонными книгами мобильных устройств. Если вы имеете во владении телефон с Windows Phone, то наверняка он привязан к аккаунту Майкрософт. В то же время функционал смартфонов под управлением Android реализуется полностью только после создания учетной записи Google. Можно ли обмениваться информацией между аккаунтами Microsoft и Google? Вполне. Попробуем это сделать.
Интересно, что для передачи контактов в данном случае вам вообще не нужны сами гаджеты. Достаточно лишь знать логин и пароль от учетных записей сервисов. На любом компьютере (стационарном или портативным) заходим в тот аккаунт Google, который используется на вашем Андроид-смартфоне. Затем переходим в приложение Google Контакты.
Слева нажимаем «Импортировать».
В окне выбора источника данных кликаем по пункту Outlook.com, а потом принимаем условия использования.
После этого появится окно авторизации на сайте Майкрософт. Введите электронную почту и пароль от вашего аккаунта, к которому привязан смартфон с Windows Phone.
Дайте согласие на предоставление Гуглу доступа к данным.
Через несколько секунд все контакты будут скопированы, и вы увидите их в интерфейсе приложения.
Теперь данные можно экспортировать в адресную книгу vCard (файл vcf), закачать ее на телефон и импортировать в «Контакты». Также не составит труда настроить синхронизацию с мобильным устройством, что еще удобнее.
Пожалуй, на этом все. Надеемся, что после прочтения статьи у вас не возникнет проблем с переносом контактов с Windows Phone на Андроид. Если все же появятся какие-то вопросы, задавайте их в комментариях ниже.
Основным недостатком использования устройств с операционной системой Windows Phone является довольно ограниченный набор мобильных приложений. Если разнообразные игры и утилиты, доступные для Андроид-смартфонов, давно завоевали признание пользователей, то предлагаемый владельцам устройств с плиточной ОС ассортимент по-прежнему вызывает множество нареканий.
В связи с подобной ситуацией у многих возникает вопрос, как установить Андроид на устройства с Windows Phone, чтобы получить доступ к более широким возможностям. В настоящее время доступны два способа достижения этой цели:
- перепрошивка устройства для изначальной загрузки ОС Андроид,
- использование специальных инструментов, позволяющих устанавливать и запускать Андроид-приложения непосредственно в среде Windows.
Перед тем как перепрошить Виндовс Фон, необходимо создать бэкап системы. Резервное копирование делают при помощи соответствующей функции в смартфоне или используют специальную программу. Применение Backup до изменения оболочки позволяет пользователю вернуть все на место, если после перепрошивки стали возникать ошибки или другие проблемы.
Сохраненные данные можно будет установить на новую платформу. Чтобы выявить наличие уже имеющихся Backup-файлов и настроек, следует войти в общие параметры гаджета. Затем находят категорию «Резервные копии» и перемещаются в эту вкладку.
Кроме Nokia Люмии, существует множество моделей девайсов с операционной системой Виндовс. Поэтому устанавливать оболочку Android можно следующими способами:
- Во внешнюю память смартфона, запуск прошивки происходит из системы Виндовс.
- Во внутреннюю память девайса.
Возможна ли прошивка Nokia Lumia на Андроидом
Nokia в плане устройства и аппаратных средств ничем не отличается от остальных гаджетов с другими операционными системами на борту. Это такой же мини-компьютер, как и любой смартфон или планшет. Но сложность в том, что на всех устройствах под Windows Phone загрузчик закрыт по определению. Если отключить функцию защищённой загрузки Secure Boot, прошивка под Android станет возможной.
Уже зафиксированы случаи успешной установки на 525 аппарат Android 6.0 с помощью фирменных утилит NSS Pro или Nokia Care Suite. Как утверждают специалисты, с помощью попавшего в сеть «золотого ключа» на любой гаджет с Windows можно поставить другую ОС.
К сожалению, для полноценной работы прошивки требуется оптимизация драйверов и исходного кода Android. Стандартно WP прошивается Android на карту памяти либо запуском с компьютера под Windows и монтажом во внутреннюю память. Для этого требуется:
- root;
- бэкап системы;
- дистрибутив;
- специальный установочный софт;
- шнур для подключения к ПК.
Основные файлы, которые присутствуют в программе прошивки
Чтобы начал работать Виндовс Фон, потребуется проверить наличие основных файлов для установки платформы. Для запуска оболочки устанавливаемой прошивки с Flash-накопителя необходима система данных в виде «Initrd.gz». К основным файлам относят:
- Zimage. Документ является ядром Android ОС.
- «androidinstall.tar». Файловая система Андроид-оболочки.
- «androidupdate.tar». Приложение, предназначенное для обновления Android ОС.
- Haret.exe. Инсталлятор, позволяющий проводить установку системы.
Дополнительно понадобится текстовый файл «Default.txt». Документ используется в виде бут-скрипта.
Запуск новой системы с Windows Phone
При установке платформы Android системные папки прописываются в корневом каталоге карты памяти Виндовс Фона. При этом нет выбираемого места расположения будущей платформы. Поэтому она автоматически устанавливается в любую папку. Перед запуском новой ОС следует прочитать текстовый документ «Default.txt». Файл содержит информацию, позволяющую пользователю после установки платформы Андроид произвести нормальную загрузку системы.
Когда запускается инсталлятор оболочки «Haret.exe», мобильное устройство начинает установку системы сначала. Это происходит из-за информации и скрипта в текстовом документе «Default.txt». Пользователь не сможет применить родную оболочку смартфона. Если прошить гаджет и установить платформу в память, то при запуске возникают проблемы. Устройство перезагрузится, но некоторые компоненты будут некорректно работать, из-за чего начнут происходить вылеты приложений и функций телефона.
Зачем прошивать девайсы
Открытая архитектура Android позволяет оптимизировать работу системы с аппаратными средствами. Поэтому мобильные устройства под этой ОС работают стабильнее и быстрее, потребляя при этом меньше ресурсов процессора и аккумулятора. К тому же выбор официальных приложений в Google Play существенно превосходит предложения Microsoft.
Все это в комплексе заставляет пользователей делать выбор в пользу самой популярной в мире ОС. Учитывая сравнительно слабые технические характеристики Lumia 520, решение вполне оправданно. А чтобы поменять Windows на Android, необходима прошивка.
Запуск новой системы
Чтобы установить Андроид-платформу на Виндовс Фон, потребуется использовать файл с расширением nbh. Имя документа должно состоять из следующих фрагментов:
- первое слово, означающее тип смартфона или производителя;
- второе слово начинается с модели и означает разрешение экрана;
- последние символы означают дату выхода файла.
Версию Android-платформы выбирает пользователь. Чтобы вносить изменения в родную систему, необходимо получить root-права. Это можно сделать при помощи специальных программ. Затем скачивается утилита, позволяющая перепрошивать устройство.
Программа отличается в разных телефонах на Windows. Затем проводится форматирование карты памяти. Для этого используют специальную программу Fat 32 или аналогичную ей. Чтобы у пользователя не было проблем, карту памяти берут на 10 класс.
В отформатированном месте создается папка с именем andboot. Из накопителя перемещают файлы androidupdate.tar и androidinstall.tar в созданный каталог. После проводится подключение смартфона к ПК при помощи USB-кабеля. Предварительно вынимают карту памяти, чтобы в дальнейшем не возникало проблем. На компьютере создается папка, и в нее перемещают версию прошивки Адроид и файл с расширением nbh.
Проводить установку требуется с запуска программы, скачанной и перемещенной ранее в каталог на компьютере оболочки. Затем пользователь должен следовать инструкциям, возникающим на экране. Конечное действие завершается кнопкой «Update». После начнется процесс обновления Android-платформы. Следом происходит перезагрузка девайса, но устройство зависает.
Чтобы исправить систему и запустить смартфон с оболочкой Android, следует вставить внешнюю карту памяти, на которой создавалась папка и куда перемещали несколько файлов. Затем требуется зажать вместе кнопку питания и уровень громкости. Произойдет мягкая перезагрузка мобильного устройства. На дисплее должна появиться надпись, которая призывает пользователя держать кнопку громкости или нажать в центр перекрестия.
Пользователю следует кликнуть на верхнюю кнопку громкости. На экране появится меню с установкой новой платформы. В списке возможных действий выбирают «Sys on NAND/Data on NAND». Затем нажимают на «Install System», что позволит произвести установку на девайс. Если в папку был перемещен файл androidupdate.tar, то в меню можно выбрать категорию «Install Update». После окончания процедуры система вернет пользователя в главное меню, где нажимают «Fix Permissions».
После окончания процедуры устранения ошибок используют мягкую перезагрузку телефона. Первое включение с системой Android будет проходить 5-20 минут. Смартфон перепрошит, и им можно пользоваться без возникновения ошибок и зависаний.
Содержание:
Есть люди, которые постоянно находят, в чем придраться к ОС Windows Phone. Одни критикуют платформу за надоедающий плиточный интерфейс, другие находят причины в недостаточно, на их взгляд, разнообразном магазине приложений. Насчет двух этих тем можно спорить довольно долго, но есть одно обстоятельство, с которым спорить совершенно бессмысленно: Windows Phone — самая простая и удобная мобильная операционка. И это проявляется не только в процессе использования, но даже если смартфон по какой-то причине выходит из строя.
Обычно термин «прошивка» ассоциируется со сложным и очень рискованным процессом, который может только усугубить ситуацию. Но в случае с Windows Phone ситуация радикально иная. Еще никогда прошивка мобильного устройства не была настолько простой. В отличие от старой-доброй Symbian или сверхпопулярного Android, для прошивка винфона вам не придется проделывать уйму манипуляций с файлами прошивками, колдовать в меню флэш-программ, выставляя нужный режим, разблокировать загрузчик и прочее. Без преувеличения, прошивка Windows Phone по плечу любому, даже неопытному пользователю.
Зачем нужна перепрошивка
Прежде всего, перепрошивка может понадобиться при каких-то масштабных программных проблемах, например, если смартфон завис во время обновления и от этого не спасает даже заветная комбинация «кнопка уменьшения громкости + блокировка» (+кнопка камеры, возможно, с извлеченной из смартфона картой памяти). Кроме того, перепрошивка пригодится, если вы обновились до Windows 10 Technical Prewiew, но захотели вернуться на родную прошивку из-за сырости обновления.
Перед прошивкой
Перед прошивкой, если смартфон работоспособен, не забудьте сделать резервную копию важных данных, чтобы затем восстановить фото, видео, приложения, достижения и настройки, в том числе настройки Центра уведомлений и рабочего стола, на уже перепрошитом устройстве. Проверить наличие бэкапов и сделать новый можно зайдя в «Настройки» -> «Резервное копирование».
Описание некоторых возможностей, получаемых владельцем девайса с новой оболочкой
Здесь пользователю доступна настройка страниц на свое усмотрение. Он может корректировать цвета и размеры плиток, устанавливать любые изображения в качестве фона. На главной странице можно регулировать степень прозрачности значков.
Доступно применение различных виджетов, например, прогноза погоды и т. д. Также удобно реализована функция добавления страниц и перемещения между созданными окнами ярлыков программ.
Если перейти из главного окна в правое, то появятся иконки. Их расположение пользователь может менять так, как ему удобно (по умолчанию располагаются в алфавитном порядке). Можно скрыть некоторые ярлычки, например, для доступа к карте «Сбербанка».
Необходимо отметить, что даже экран блокировки станет точно таким же, как в Windows Phone, но он способен легко корректироваться, поэтому владелец смартфона может выбрать для себя самый удобный способ разблокировки.
С этой целью просто надо открыть «Настройки» и перейти в раздел «Системные обои». Здесь программа поможет быстро отыскать и установить новые из интернета.
К сожалению, полная модификация эмулятора доступна только за деньги (около 200 р.), но при этом владелец андроид-девайса обеспечит себя красочным плиточным интерфейсом и неплохим функционалом.
Подготовка к прошивке
Так как же перепрошить ваш Windows Phone на устройство под управлением Android? В первую очередь, здесь стоит обезопасить себя сформировав резервную копию. Если вас не устроит полученный результат или вы пожелаете возвратить систему Виндовс обратно, то все, что вы должны будете сделать, – запуститься из заранее приготовленного бэкап-файла.
Моделей устройств под управлением Windows Phone довольно много, однако процесс перепрошивки у них не отличается. После загрузки файла с нужной сборкой Андроид, ознакомьтесь с ее содержимым. В ней должны присутствовать:
- Initrd.gz. – применяется для старта процесса прошивки с SD-карты;
- Haret.exe – специальный скрипт, который ответственен за загрузку ОС;
- Zimage – платформа Android;
- Dеfault.txt – boot-процесс;
- andrоidinstall.tar – файловая система;
- аndrоidupdate.tar – апдейт для OС Андроид.
Процесс прошивки
Сам процесс прошивки состоит из следующих этапов:
- Получение Рут-прав на ваш девайс. Осуществляется это с помощью специальных приложений (Root Genius, iRoot, Framaroot и др.).
- Загрузка софта для осуществления прошивки. Каждая марка телефона или планшетного ПК имеет свою собственную программу. Например, для телефонов HTC такой утилитой является Custom.
- Отформатируйте SD-карту в файловую систему FAT32. Предпочтительно использовать 10 класс карты памяти. На флэш-накопителе создайте раздел «andboot», а затем поместите туда файлы «andrоidinstall.tar» и «andrоidupdate.tar» из прошивки.
- Подсоедините к ПК ваше устройство. Внимание! Карта памяти должна быть заранее извлечена. Переместите программу Custom и файл .nbh в любую папку ПК.
- Включите утилиту Custom RUU, а затем выполняйте инструкции, всплывающие на экране. Последнее действие – щелкнуть на клавишу с надписью «Обновить» или Update и дождаться завершения процесса. Ваш телефон будет автоматически перезагружен, но не сможет включиться самостоятельно. В этот момент вставьте заранее подготовленную SD-карту в разъем устройства.
- Одновременно нажмите на кнопку снижения громкости и выключения девайса. На экране должно появиться уведомление: «Hold down Volume Up or DPad center to launch installer». Зажмите центральную клавишу джойстика или кнопку повышения громкости.
- Вы попали в режим установки новой ОС. Выберите пункт «Sys on NAND/Data on NAND». Затем щелкаете на «Install system». Ждем окончания установки. Если сборка включала файл обновления, то также выберете «Install Update», а затем попросту возвратитесь в основное меню. Нажмите «Fix Permissions».
- Перезагрузите устройство в «мягком» режиме. Первое включение может занять довольно длительное время (от 5 до 20 минут).
На этом процесс перепрошивки считается завершенным. В случае, если телефон выдает ошибку или не работают какие-либо службы (Bluetooth, Wi-Fi, связь), вы всегда сможете вернуться к первоначальной версии благодаря заранее созданному бэкап-файлу.
Основным недостатком использования устройств с операционной системой Windows Phone является довольно ограниченный набор мобильных приложений. Если разнообразные игры и утилиты, доступные для Андроид-смартфонов, давно завоевали признание пользователей, то предлагаемый владельцам устройств с плиточной ОС ассортимент по-прежнему вызывает множество нареканий.
В связи с подобной ситуацией у многих возникает вопрос, как установить Андроид на устройства с Windows Phone, чтобы получить доступ к более широким возможностям. В настоящее время доступны два способа достижения этой цели:
- перепрошивка устройства для изначальной загрузки ОС Андроид;
- использование специальных инструментов, позволяющих устанавливать и запускать Андроид-приложения непосредственно в среде Windows.
Project Astoria
В 2015 году компания Microsoft начала разработку проекта под названием Project Astoria, главной задачей которого было перенесение приложения для ОС Андроид на телефоны с Виндоус Фон. Предполагалось, что программа увеличит спрос на устройства с Виндовс Фон – не исключено, что смартфоны Lumia могли бы сейчас быть почти такими же популярными, как модели на Android и iOS. Однако разработка Project Astoria давно прекратилась.
Созданная в рамках проекта встроенная подсистема позволяла устанавливать приложения напрямую, без эмуляторов и специальных утилит. Правда, для этого нужно было использовать только apk-файлы – поддержки Play Market и установки программ из этого интернет-магазина не предполагалось. Инструменты Astoria находились в разработке, но потом попали в Сеть, а оттуда – к обычным пользователям. Энтузиасты опытным путём проверили, что новый проект подходит для целого ряда телефонов Lumia, от 435 до 1520, с установленными на них ранними версиями Windows 10 Mobile.
Однако восторженных отзывов по поводу работы Project Astoria оказалось немного – при запуске Андроид-приложений операционная система начинала тормозить, не давая возможности ни нормально работать, ни играть. Причинами проблемы были высокие требования к аппаратной части для поддержки эмуляции – притом, что большинство смартфонов Nokia Lumia с Виндовс Фон выпускалось всего с 1 или 2 ГБ ОЗУ. Разработчики не смогли избавиться от этого недостатка Astoria и полностью отказались от его дальнейшего развития.
За последние несколько лет, американская корпорация Microsoft приложила немало усилий для того чтобы сделать свою мобильную платформу более популярной среди многих людей. При этом какие бы усилия не прилагались, все же говорить о том, что операционная система, устанавливаемая на мобильные гаджеты, являлась сильно распространенной говорить нельзя. Гаджеты от Microsoft действительно нашли своих пользователей, но не в том количестве, в котором бы хотелось компании-производителю.
Прежде всего, это объясняется тем, что большинство приложений разрабатываются под iOS и Android. Человек, который решил приобрести мобильный смартфон, работающий на базе операционной системы Windows Phone, очень часто сталкивается тем, что необходимых ему приложений просто-напросто нет. В данном случае возникает закономерный вопрос – как сделать Андроид из Windows Phone телефона?
Как установить Андроид на свой смартфон с Виндовс Фон?
Существует два основных метода использования прошивки:
- непосредственная установка ОС Андроид в память мобильного устройства и запуск ее при включении;
- размещение прошивки на внешней карте памяти и активация из среды Windows.
Будет полезным
Независимо от выбранного варианта, дальнейший возврат к загрузке штатной операционной системы возможен только при восстановлении данных из резервной копии. Поэтому перед началом перехода на Андроид в обязательном порядке осуществляем резервное копирование информации. Эта процедура выполняется с помощью встроенных системных функций Windows или внешних утилит (можно воспользоваться Titanium Backup или другой подобной программой).
Далее необходимо скачать и найти версию прошивки, предназначенную для инсталляции на мобильном устройстве конкретной модели. Название главного файла операционной системы, который будет установлен в память смартфона, имеет вид «Производитель-Модель-Разрешение-День-Месяц-Год.NBH», то есть вначале указаны марка и модель девайса (текстом), затем максимальная разрешающая способность экрана (цифрами) и дата выпуска данной сборки.
Помимо файла .NBH, в прошивке присутствуют следующие основные элементы:
- andrоidinstall.tar – менеджер файловой системы ОС;
- аndrоidupdate.tar – файл обновлений Андроид;
- Initrd.gz. – отвечает за загрузку ОС, размещенной на внешнем носителе (активация с SD-карты);
- Haret.exe – инициирует процесс запуска системы;
- Zimage – непосредственно ядро ОС Android;
- Dеfault.txt – загрузочный скрипт, в котором прописаны основные параметры запуска системы.
Загрузка с внешнего носителя
Загрузка …
Метод наиболее простой, но чреватый частыми зависаниями и самопроизвольными перезапусками устройства.
Обратите внимание
Хотя загрузка производится с внешнего носителя, возврат к нормальной работе «родного» Windows возможен только после восстановления из резервной копии, стандартное «выключим/включим» тут не поможет.
Для активации Андроид с внешнего носителя создаем в корне SD-карты любой каталог, копируем туда все файлы прошивки и запускаем «Haret.exe».
Подготовка и процесс прошивки
Технология установки Андроид на Windows-устройствах идентична для большинства модификаций и предусматривает следующие шаги:
- Получаем рут-права (неограниченный доступ) на смартфон. Для этого используются специализированные приложения (iRoot, FramaRoot и другие).
- Скачиваем и инсталлируем сервисную программу, используемую для установки прошивки. Для устройств каждого производителя предусмотрен свой софт. К примеру, прошивка на смартфонах HTC производится с помощью утилиты Custom.
- Форматируем SD-карту под файловую систему FAT32. Рекомендуется использовать карты памяти 10 класса, чтобы уменьшить вероятность возникновения проблем и сбоев в дальнейшем.
- На отформатированной карте создаем каталог «Аndboot», в который копируем два файла из набора прошивки: аndrоidupdate.tar и andrоidinstall.tar. После этого обязательно вынимаем внешний накопитель из смартфона!
- Подключаем мобильное устройство (без карты!) к персональному компьютеру посредством USB-кабеля и переносим на жесткий диск установочную программу (вышеупомянутый Custom) и системный файл с расширением .NBH.
- Запускаем Custom на ПК и просто следуем появляющимся на экране инструкциям. Последним этапом будет нажатие кнопки «Обновить» (в англоязычном интерфейсе – «Update»), после чего смартфон завершит процесс инсталляции и автоматически уйдет на перезагрузку.
- Однако завершить процесс перезапуска аппарат не сможет и зависнет. В этот момент вставляем вынутую на предыдущих этапах карту памяти, после чего одновременно нажимаем на клавиши включения смартфона и понижения уровня громкости.
- На экране должна появиться надпись «Hold down Volume Up or DPad center to launch installer». Выполняем требование: нажимаем на качельку повышения громкости или центральную кнопку джойстика (при наличии таковой).
- Активирован режим установки новой операционной системы. В открывшемся меню выбираем «Sys on NAND/Data on NAND», и запускаем «Install System». Если комплект вашей прошивки включал файл обновлений, то по окончании процесса установки самой системы нажимаем на «Install Update».
- Когда все инсталляционные процессы завершены, жмем на «Fix Permissions», после чего отправляем смартфон на мягкую перезагрузку. Первый запуск занимает от 5 до 20 минут, в дальнейшем время загрузки вернется к обычным показателям.
Первый запуск после перепрошивки
После того, как смартфон запустится, нужно выбрать язык, и продолжить настройку, приняв условия использования.
Далее будет предложено настроить передачу данных через SIM-карту и Wi-Fi.
На следующем шаге можно выбрать тип настроек — рекомендуемый или пользовательский. Если последний, то советую снять все галочки, кроме первых двух и последних двух пунктов. После этого нужно настроить регион и время: устанавливаем страну, часовой пояс, точную дату и время.
Теперь нужно авторизоваться со своей учетной записью или зарегистрировать новую. Можно отложить этот процесс.
К программе улучшения продукции можете присоединиться, а можете снять галочку, как это сделал я. На этом всё, телефон перепрошит и первоначально настроен. Все инструкции по остальным настройкам читайте в соответствующем разделе.
Вместе с прошивкой на телефон установилась ОС Windows Phone 8.1. Как обновить устройство до Windows 10 Mobile читайте здесь: https://win10m.ru/nastroyki/kak-obnovit-smartfon-s-windows-phone-do-windows-10-mobile.html
Данный способ прошивки подходит для всех телефонов Nokia Lumia, Microsoft Lumia (например, модели 520, 535 Dual Sim, 800, 920, 710, 610, 925, 620, 914, 630, 510, 525, 1020, 620, 625, 635, 820, 900, 830, 430, 435, 1520, 930, 640 XL, 550, 735 и др.).
Также этой утилитой можно прошить винфоны других производителей, таких как LG, BLU, Alcatel, Acer, HTC (One M8 и 8X), VAIO, UniStrong, HP.
Как установить Андроид-приложения на Windows Phone 10?
Важно знать
Чтобы пользоваться .apk-программами на устройствах Windows, необязательно полностью переустанавливать ОС.
Существует множество различных оболочек и приложений, позволяющих конвертировать Андроид-программы под Виндовс. К наиболее популярных относятся:
- Project Astoria;
- Project IslandWood;
- APKtoWIN10;
- Wconnect.
Для пользователей, ищущих пути, как сделать Андроид-приложение таким, как требует Виндовс, эта подборка станет оптимальным решением проблемы.
Виталий Солодкий
Используемые источники:
- https://androidlab.info/proshivki-os/proshivaem-windows-phone.html
- https://minterese.ru/kak-proshit-prakticheski-lyuboj-windows-phone/
- https://comuedu.ru/operating-systems/change-windows-mobile-to-android-why-you-need-a-flash.html
- https://poandroidam.ru/tuning/kak-pereproshit-windows-phone.html
- https://mobila.guru/faqsingle/kak-ustanovit-android-na-windows-phone/
ПОДЕЛИТЬСЯ Facebook
- tweet
Предыдущая статьяКак транслировать изображение с телефона на телевизор, ПК по сети или USB?
Следующая статьяКак подключить веб камеру через телефон? Несколько простых способов