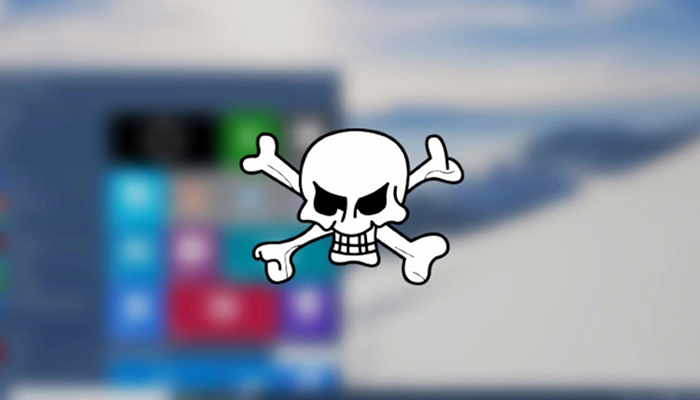LewenWort
ПРАВЫЙ СЕКТОР
У меня получилось и у тебя получится, чувак
- пожаловаться
- скопировать ссылку
LewenWort
В зависимости какой активатор был в Win7. Некоторые позволяют, некоторых блокируют.
- пожаловаться
- скопировать ссылку
Чё не получится то? У меня всё получилось.
- пожаловаться
- скопировать ссылку
Uilenspiegel
..что получилось ? ком строка от админа))
slmgr /dli — отображение сведений о лицензии.
slmgr /dlv — отображение подробных сведений о лицензии.
slmgr /xpr — отображение даты окончания активации. СДЕЛАЙ И ПОКАЖИ СКРИНЫ !!!!!
- пожаловаться
- скопировать ссылку
такое у ВСЕХ у кого нет лицензии
- пожаловаться
- скопировать ссылку
Voldemarcik написал:
Что не говорите, но некоторые люди видят что у них написано что винда лицензионная, и впрямь начинают думать так… Наивность и жадность заложено в человеческое ДНК
Кек, а что должно быть написано ?) Супер пупер лицензия ? 
- пожаловаться
- скопировать ссылку
VirusT3
В случае с коробочной версией должна быть коробка с наклеенным на нее сертификатом. В случае ОЕМ — должна быть наклейка на корпусе. А вообще, на сайте microsoft все замечательно расписано, что должно быть у пользователя для подтверждения легальности ОС:
http://www.microsoft.com/rus/microsoft4you/findanswer/auditout/legalconfirmation/
- пожаловаться
- скопировать ссылку
meagarry
В этом плане ты прав. Но смотри, активация прошла, обновления накатываются, надоедливых сообщений о пиратстве нету. В чем отличии тогда от купленной. Да это не легально, плохо и т.п. но все же. Ведь говорят что нельзя получить именно полноценную активацию, аналогично купленной.
- пожаловаться
- скопировать ссылку
VirusT3
VirusT3 написал:
В чем отличии тогда от купленной. Да это не легально
В этом и отличие как бы =)) лицензионная винда не может быть нелегальной. следовательно на выходе ты имеешь все такую же пиратскую ОС, только с возможностью обновления (хотя я слышал, что и предыдущие пиратки винды как-то обновлялись)
- пожаловаться
- скопировать ссылку
meagarry
Да и прошлые ОСки отлично обновлялись, использование лоадера с эммуляцией slic’a вполне хватало. Сейчас же после обновления на 10, был получен ключ. Который я могу использовать при переустановки ОС и получать рабочую ОС без активаторов и т.п. махинаций.
- пожаловаться
- скопировать ссылку
VirusT3
Где ключ узнать? Свойства системы?
- пожаловаться
- скопировать ссылку
http://piccy.info/view3/10100206/caf406fc5820cd5b96439d5ec805c1c4/orig/
На всегда
- пожаловаться
- скопировать ссылку
Год назад перешел с пиратки(Windows 7 Monkrus AIO),скрины еще со сборки 10240
Спойлер
Спойлер
- пожаловаться
- скопировать ссылку
Guwanc написал:
Сидите на «семёрке», десятка дермо…
я посмотрю что Вы через год будете говорить …
- пожаловаться
- скопировать ссылку
LewenWort
С Вин 8.1 перешел сразу после активации. Главное — иметь 20 ГБ свободного мета на диске C:.
- пожаловаться
- скопировать ссылку
LewenWort
Короче, берешь ставишь оригинальную лицензированную 7, потом ищешь ключ в интернете (их полно, какой-нибудь, да подойдет). Обновляешь винду до финальной версии.
- пожаловаться
- скопировать ссылку
Алексей Чичигин
Вы о чём ? какой ключ, что за бред…. Вы что не знайте что такое лицензия
- пожаловаться
- скопировать ссылку
Voldemarcik
Я то знаю что такое лицензия. А вот вы похоже что нет. Знайте, что лицензированную винду можно активировать введя в специальное поле ключ лицензии. На windows 7 тьма тьмуща таких ключей в интерете, некоторые из них ещё действуют ( мне такой попался с попытки 12 или 13)
- пожаловаться
- скопировать ссылку
Алексей Чичигин
Алексей Чичигин написал:
лицензированную винду можно активировать введя в специальное поле ключ лицензии
лицензионную винду можно активировать, купив ее. и никак иначе. введение какого-то ключа не делает твою винду лицензионной.
- пожаловаться
- скопировать ссылку
meagarry
WTF? Чувак, когда покупаешь винду, ты покупаешь диск установочный, а на коробке ключик написан, который надо вводить. И с десяткой то же самое. Когда ты впервые винду запускаешь, он его предлагает ввести ( я про ключ), там ещё что-то про дефис в скобочках пишут. А некоторые добрые люди эти ключи в интернет выкладывают. потому что один и тот же ключ можно несколько раз использовать.
- пожаловаться
- скопировать ссылку
meagarry
Что не говорите, но некоторые люди видят что у них написано что винда лицензионная, и впрямь начинают думать так… Наивность и жадность заложено в человеческое ДНК
- пожаловаться
- скопировать ссылку
знаю как с ператки сделать лицуху навсегда, вот скрин в моей ОС Win 10 Pro
- пожаловаться
- скопировать ссылку
Можно, я с пиратки переходил на лиц. 10. Потом вернулся на 7, из-за проблемы с драйверами, но это скорее закономерность развития железа чем недостаток 10.
- пожаловаться
- скопировать ссылку
У моего знакомого стояла Windows 7 пиратка! Он успешно обновился до 10-ки, без каких-либо трудностей!
- пожаловаться
- скопировать ссылку
Сидите на «семёрке», десятка дермо…
- пожаловаться
- скопировать ссылку
LewenWort
НЕТ ! Можешь стать только инсайдерм, но это уже навряд ли …
- пожаловаться
- скопировать ссылку
Нет. Не получится.
- пожаловаться
- скопировать ссылку
А Вы пургу всякую несете …
- пожаловаться
- скопировать ссылку
Voldemarcik
Неделю назад обновился с пиратской 7 до 10 через их обновление.
http://c2n.me/3ABuGdt
- пожаловаться
- скопировать ссылку
Содержание
- Как установить пиратскую Windows 10: Инструкция
- 1. Что означает «пиратка»
- 2. Установка пиратской копии
- 3. Последствия инсталляции пиратки
- Бесплатное обновление до Windows 10 для пользователей пиратских копий: советы эксперта
- Требования для обновления пиратской версии ОС
- Какие подвохи подстерегают пользователей пиратских ОС
- Переход с Пиратской на лицензию
- Ответы (5)
- Легальная Windows 10 — как установить не потратив ни копейки и сохранив все данные (не кликбейт)
- Обновление до лицензионной Windows 10 бесплатно
Как установить пиратскую Windows 10: Инструкция
Понятие Windows 10 пиратка, фактически, подразумевает установку лицензионной копии операционной системы, но без ключа. Разберемся в этом понятии более детально.
Содержание:
1. Что означает «пиратка»
Это не означает, что Вы будете скачивать установочный файл не на официальном сайте или какой-то «перебитый» файл. Вы будете иметь дело с полностью официальной версией Виндовс.
Секрет в том, что при установке пользователь просто не будет вводить ключ. Почему-то разработчики допустили, чтобы юзеры совершенно свободно могли инсталлировать ОС и пользоваться ею безо всяких ограничений без ключа.
Теперь разберем процесс установки пошагово.
2. Установка пиратской копии
Важно! Данный процесс предполагает создание загрузочного носителя, то есть флешки или диска, с которого в дальнейшем и будет происходить инсталлирование операционной системы. Поэтому сразу же подготовьте съемочный накопитель, лучше всего сразу пустой. Если на нем что-то будет, все это удалится.
Итак, чтобы установить и пользоваться операционной системой без кода активации, сделайте вот что:
- Скачайте официальную утилиту установки Windows 10. Сделать это можно на сайте microsoft.com. Запустите ее и на стартовом экране выберете вариант «Обновить этот компьютер сейчас». Для этого поставьте отметку возле него и нажмите «Далее».
Рис. №1. Стартовый экран установщика Виндовс
- На следующем этапе предстоит выбрать язык операционной системы, выпуск, то есть версию и архитектуру. Выпуск выбирайте такой, который захотите, а что касается архитектуры, подбирайте ту, которая соответствует имеющимся на компьютере параметрам. В конце снова жмите «Далее».
Рис. №2. Выбор языка, архитектуры и выпуска
- Следующий шаг – выбор носителя, который впоследствии станет загрузочным. То есть потом Вы вставите его в соответствующий разъем и установите с него ОС. Если Вы взяли флешку, поставьте отметку напротив варианта «USB-устройство флэш-памяти», а если диск, то «ISO-файл». Традиционно, чтобы перейти к следующему шагу, нажмите «Далее».
Совет: Лучше использовать именно флэш-накопитель. Это намного удобнее. Если брать диск, необходимо будет записывать созданный ISO-образ на него при помощи дополнительных программ, к примеру, Daemon Tools.
Рис. №3. Выбор носителя для записи
- Если выбран вариант со съемным накопителем, на следующей шаге предстоит выбрать его. Вставьте флешку в соответствующий разъем своего компьютера и выберете ее в списке. Как обычно, в конце нажимайте «Далее».
Рис. №4. Выбор носителя для записи
- Произойдет запись. Вы будете наглядно видеть этот процесс, а точнее, то, как он выполняется, в процентах. Когда запись закончится, можно будет нажать кнопку «Готово» и программа закроется. Теперь у Вас есть загрузочная флешка, которая и нужна для инсталляции.
- Дальше Вам предстоит загрузить БИОС и выбрать флешку первой в приоритете загрузки. Как это сделать, зависит от версии BIOS и операционной системы в целом. Чтобы его запустить, в большинстве случаев, при запуске ОС необходимо многократно нажимать кнопку «Delete». Когда БИОС откроется, необходимо найти раздел, отвечающий за приоритет загрузки. Например, в AMI BIOS есть раздел «Hard Disk Drives», в котором есть подраздел «1st Drive». Это то, что нам нужно. Более подробно об этом шаге читайте в данной статье (Шаг №2).
- Когда материал с флешки загрузится, сперва нужно будет выбрать язык, формат времени и раскладку клавиатуры. Сделайте это и переходите к следующему шагу.
Рис. №5. Выбор языка и раскладки при установке ОС
- Дальше прочитайте (или нет) лицензионное соглашение, поставьте галочку, нажмите «Далее». После этого выберете обновление или выборочную установку – тот вариант, который подойдет Вам. Если не нужно кардинально переустанавливать операционную систему, подойдет первое.
Рис. №6. Варианты установки
- Вот теперь начинается самое интересное! Следующее окно предполагает, что Вы введете код активации. Но у Вас его нет, поэтому нажмите на надпись «Пропустить» в правом нижнем углу.
Рис. №7. Окно ввода лицензионного ключа
- Дальше выберете раздел жесткого диска, на который будет устанавливаться ОС, понаблюдайте за процессом установки, прочитайте о том, как повысить скорость работы, создайте учетную запись и все!
Как видим, установка вполне стандартная, просто Вы пропускаете шаг с вводом ключа. Чем это чревато?
3. Последствия инсталляции пиратки
На самом деле, ничего страшного в этом нет. Просто в некоторых местах появятся надоедливые надписи «Windows не активирована». Также в правом нижнем углу рабочего стола будет надпись «Активация Windows».
Могут возникнуть проблемы с некоторыми настройками. Например, в некоторых случаях невозможно сменить заставку рабочего стола.
Секрет: Обойти любые запреты и ограничения, связанные с активацией, можно просто выключив интернет.
Собственно, это все. Согласитесь, со всем этим совершенно спокойно можно жить и работать. Так что пользуйтесь глупостью разработчиков Microsoft в свое удовольствие!
К тому же, есть способы активировать ОС и без ключа. Один из них описан в видео ниже.
Бесплатное обновление до Windows 10 для пользователей пиратских копий: советы эксперта
Компания Майкрософт создала бесплатное обновление до Windows 10 для оптимальных девайсов под управлением легальных ОС Win 7, а также Win 8 или 8.1. Подобное обновление для девайсов на системе Виндоус Phone версии 8.1 станет вероятным немного позже, в конце нынешнего года. Если вы обладаете резервацией обновления системы, то вам придет оповещение о его готовности. Бесплатное обновление ограничено по времени: его установка работает до окончания июля сего года.
Требования для обновления пиратской версии ОС
Непостоянство компании Майкрософт порой поражает. Год разработчики Виндоус говорили о том, что обладатели пиратских копий получат шанс обновиться до официальной сборки без малейших затрат. Для этого лишь нужно принять участие в программе тестирования, помочь разработчикам выявить ошибки в работе ОС. Набрав обширную аудиторию, Майкрософт свернул программу, оставив опоздавших у разбитого корыта. Но через время продлил программу, но уже на других условиях – те. Кто обновит свою пиратскую версию до десятки, не сможет пользоваться обновлениями следующих версий.
Захотите обновить пиратскую Винду 7 — и в таком случае Windows 10 будет бесплатной. Первым требованием для того, чтобы обновить пиратскую Винду 7 до 10, является соответствие вашего компьютера необходимым техническим условиям, ознакомиться с ними можно на офсайте Майкрософт. Второе требование — достаточное доступное место на жестком диске (16Гб для 32-битного варианта ОС, 20 Гб – 64-битного). Чтобы обновиться до Windows 10 на пиратке нужно:
Какие подвохи подстерегают пользователей пиратских ОС
Для жителей стран СНГ нехарактерно покупать программное обеспечение, в том числе и операционные системы.
Переход с Пиратской на лицензию
Доброго дня, купил компьютер с пиратской W10. хочу установить лицензию. как это лучше сделать?
1)на сайте майкрософт предлагают скачать ее заново и переустановить, что для меня сложно. нельзя ли купить ключ, и вписать его туда.
2) если все таки придется переустанавливать, есть ли возможность сохранения всей имеющейся на компе информации, фоток и игр на местах, чтобы это все не слетело при переустановке? а то придется еще один винчестер покупать для резервной копии всего необходимого))))
Ответы (5)
1) Да, потребуется переустановка, у пиратской ОС и образ пиратский, из-за которого могут быть проблемы в дальнейшем.
2) Сохранять фотомузыку нужно или в облаке или на внешнем жестком дискефлешке.
Игры придётся переустанавливать.
6 польз. нашли этот ответ полезным
Был ли этот ответ полезным?
К сожалению, это не помогло.
Отлично! Благодарим за отзыв.
Насколько Вы удовлетворены этим ответом?
Благодарим за отзыв, он поможет улучшить наш сайт.
Насколько Вы удовлетворены этим ответом?
Благодарим за отзыв.
Выполнить чистую установку подлинной системы рекомендуется потому, что крайне сложно даже предположить, что именно было сломано «умельцами» при взломе системы и какие «сюрпризы» и «подарки» туда были добавлены.
Вы ведь не хотите, чтобы кто либо, кроме Вас, имел доступ к Вашему компьютеру, а на модифицированной системе такое исключить, как Вы сами понимаете, в принципе невозможно.
Именно поэтому настоятельно рекомендуется, не вводить ключ приобретённой лицензии на пиратской копии системы, рискуя тем, что он будет немедленно отправлен злоумышленникам, а полностью удалить «пиратку» и только после этого выполнить чистую установку системы с установочного носителя созданного с помощью сервиса http://www.microsoft.com/ru-ru/software-downloa. .
4 польз. нашли этот ответ полезным
Был ли этот ответ полезным?
К сожалению, это не помогло.
Отлично! Благодарим за отзыв.
Насколько Вы удовлетворены этим ответом?
Благодарим за отзыв, он поможет улучшить наш сайт.
Насколько Вы удовлетворены этим ответом?
Благодарим за отзыв.
Был ли этот ответ полезным?
К сожалению, это не помогло.
Отлично! Благодарим за отзыв.
Насколько Вы удовлетворены этим ответом?
Благодарим за отзыв, он поможет улучшить наш сайт.
Насколько Вы удовлетворены этим ответом?
Благодарим за отзыв.
Был ли этот ответ полезным?
К сожалению, это не помогло.
Отлично! Благодарим за отзыв.
Насколько Вы удовлетворены этим ответом?
Благодарим за отзыв, он поможет улучшить наш сайт.
Насколько Вы удовлетворены этим ответом?
Благодарим за отзыв.
Если Вы говорите о приобретении обновления, то его можно купить только для лицензионной системы.
Если приобрести обновление для пиратской копии, то система всё рано останется нелегальной.
Потому, что в в лицензионном соглашении с конечным пользователем (EULA) Windows 10 однозначно сказано:
«. Обновление неподлинного программного обеспечения до программного обеспечения от Microsoft или других авторизованных источников не делает вашу изначальную версию или обновленную версию подлинной, и в этом случае вы не имеете лицензии на использование программного обеспечения.
.
Вы имеете право использовать данное программное обеспечение, только если у вас имеется соответствующая лицензия и программное обеспечение было должным образом активировано с использованием подлинного ключа продукта или другим разрешенным способом. . «
Наиболее безопасный вариант, — это удаление «пиратки» и чистая установка лицензионной копии с официального сайта Microsoft.
4 польз. нашли этот ответ полезным
Был ли этот ответ полезным?
К сожалению, это не помогло.
Отлично! Благодарим за отзыв.
Насколько Вы удовлетворены этим ответом?
Благодарим за отзыв, он поможет улучшить наш сайт.
Легальная Windows 10 — как установить не потратив ни копейки и сохранив все данные (не кликбейт)
Друзья, листая Яндекс Дзен наткнулся на один канал, в котором автор призывал людей устанавливать только лицензионное ПО, в частности речь шла об ОС Windows. Лично я согласен с автором, так как только оригинальная система может дать ту безопасность, которую все мы заслуживаем, ведь никому не хочется, чтобы все его пароли и реквизиты от тех или иных платежных систем были украдены.
Однако ни автор, ни многочисленные комментаторы не упомянули вариант с получением лицензионной Windows с легальным ключем абсолютно бесплатно. Для справки, такой вариант приобретения Windows существует еще с 2016 года и я был крайне удивлен, что еще кто-то не в курсе этого способа и продолжает ломать систему при помощи активаторов, самым популярным из которых является, конечно же, KMS Auto Net.
Обновление до лицензионной Windows 10 бесплатно
Сразу оговорюсь — способ работает только для Windows 10, никакую другую версию Windows получить с лицензионным ключом не получится. Итак, как выглядит сам процесс (сможет любой, даже новичок, процедура быстрая и несложная) .
1. При установке системы с нуля для начала потребуется накатить любую Windows от 7 до 8.1 и немного настроить ее (получить доступ в интернет и активировать при помощи KMS Auto Net);
СуперВАЖНО! Для корректного обновления до Windows 10 необходимо ранее устанавливать только ОРИГИНАЛЬНЫЕ образы Windows 7, 8 или 8.1, которые не испачканы кривыми ручонками любителей кастомизации. В описании таких систем должно быть строго-настрого указано, что это оригинальный образ без единого вмешательства (а то любят антивирусы поставить, повырезать кое-какие файлы и т.д.).
2. После того, как Windows 7, 8 или 8.1 установлена и активирована (если все было уже сделано давно, то первый пункт вам НЕ НУЖЕН ), качаете с официального сайта Microsoft утилиту Windows 10 Media Creation Tool;
3. Запускаете Media Creation Tool, принимаете условия лицензионного соглашения;
4. Нажимаете на Обновить этот компьютер сейчас (для создания загрузочной флешки для установки на другом ПК выбираете ВТОРОЙ вариант — сторонний ПК также должен иметь активированную любым способом Win 7, 8 или 8.1);
5. Ждете загрузку образа Windows 10;
6. Жмете Установить!
7. Ждете конца установки системы и радуетесь лицензионной Win 10 с легальным электронным ключом 🙂

Windows виснет во время загрузки? Часто слетает активация? Антивирус удаляет активаторы? Или вы опасаетесь, что ваше «облако» от Microsoft забанят за нелегал? Есть решение!!!
Многие проблемы с компьютером возникают, когда поддержка программных продуктов прекращается производителем. Не секрет, что поддержка популярнейших операционных систем Windows XP, Windows 7 и Windows 8 давно закончена для обычных пользователей. Переходите на удобную, многофункциональную и пока ещё официально поддерживаемую операционную систему Windows 10, активированную легальным ключом. Автоматизируйте рутинные задачи, играйте в современные игры, получайте ежемесячные обновления системы и забудьте о прошлых неудобствах, как о страшны снах!
В этой статье вы узнаете, откуда скачать официальный образ Windows 10 Pro (дальше по тексту — W10 Pro), как правильно установить систему и активировать её легальным ключом. W10 Pro является самой продвинутой редакцией семейства Windows 10. Вы можете в этом убедиться, взглянув на ТАБЛИЦУ СРАВНЕНИЯ.
Сразу начну с важной новости: После релиза версии 20H2 (октябрь 2020) процесс скачивания оригинального образа изменился, раньше его можно было скачать с помощью фирменной утилиты Media Creation Tool, теперь для некоторых пользователей (например, для меня) она недоступна. 😒 По этой причине я взялся дополнять эту инструкцию, вдруг у вас также. Однако на некоторых компьютерах всё ещё работает старый способ, поэтому в инструкции я опишу оба. Если у вас первый способ не работает, попробуйте второй. 😊
Итак, весь процесс можно разделить на 5 этапов:
- 1.1. Скачивание оригинального дистрибутива (1-ый способ).
- 1.2. Скачивание оригинального дистрибутива (2-ой способ).
- 2. Регистрация аккаунта.
- 3. Последние подготовления.
- 4. Установка.
- 5. Легальная активация системы.
1.1. Скачивание оригинального дистрибутива (1-ый способ).
Здесь все очень просто. Официальный образ можно скачать прямо с сервера Microsoft. Для начала переходим СЮДА, затем кликаем по кнопке «Скачать средство сейчас» и качаем утилиту Media Creation Tool. Она то нам и поможет.

Если по каким-то причинам у вас не скачивается утилита, её также можно СКАЧАТЬ с раздела «Приложения» на моём сайте.
Запускаем утилиту и видим её интерфейс. В этом окне необходимо принять лицензионное соглашение.

В следующем выбрать «Создать установочный носитель».

Далее необходимо выбрать язык, выпуск и разрядность. Рекомендую оставить всё как на картинке, в таком случае скачается русская версия W10 Pro x64. Жмём «Далее».

На следующем шаге выбираем куда мы хотим сохранить образ: на USB-флешку или в виде ISO-образа (для записи на DVD-болванку). Если у вас есть DVD-привод, выберите 2-ой вариант.

Если вы выбрали 1-ый вариант, программа попросит указать на какую флешку копировать образ (естественно, предварительно очищенная флешка должна быть вставлена в USB-порт). Жмём «Далее», начнётся процесс загрузки.
После окончания процесса загрузки мы увидим сообщение, что флешка с образом готова к использованию. ВСЕ предыдущие данные с ней будут автоматически УДАЛЕНЫ.

В варианте с ISO-образом следует выбирать папку куда его сохранить.

По окончании загрузки жмите «Готово».

1.2. Скачивание оригинального дистрибутива (2-ой способ).
Переходим СЮДА, затем кликаем по выпадающему списку «Выбрать выпуск» и выбираем “Windows 10 October 2020 Update” (скорее всего сейчас эта строка может измениться на “Oct 2022 Update” или типа того). После выбора жмём кнопку «Подтвердить».
Теперь выбираем русский язык.

Далее выбираем 32 или 64-битный дистрибутив. Я рекомендую качать 64 битный вариант, но если на ваших компьютерах менее 4 Гб ОЗУ (что сегодня встречается очень редко), то качайте 32-битную W10 Pro.

Дистрибутив скачается в виде iso-образа. Запишите его на флешку Rufus’ом по ИНСТРУКЦИИ или на DVD-болванку, например, бесплатной утилитой CDBurnerXP. Запись DVD-болванки займёт немного времени, можно пока сделать паузу и выпить чашечку кофе или зарегистрировать личный аккаунт на сайте Microsoft.

2. Регистрация аккаунта.
Записываться образ будет долго, поэтому не будем терять времени и зарегистрируемся в Microsoft. Я настоятельно рекомендую вам это сделать: создать свой онлайн-аккаунт! Что он дает? Единый онлайн-аккаунт позволяет не только входить в Windows и Office, расширяя их возможности, но и в Xbox, Skype, «облако» OneDrive, Microsoft Store (он же магазин Windows) и почту Hotmail (она же Outlook). Плюс к аккаунту привязываются лицензии продуктов Microsoft и он запоминает некоторые настройки (список ЗДЕСЬ). Если у вас уже есть аккаунт MS, повторно регистрироваться НЕ НУЖНО!
Для регистрации переходим по ЭТОЙ ССЫЛКЕ, жмём кнопку «Нет учётной записи? Создайте её!». В следующем окне придумываем себе логин (в качестве него впишите ваш e-mail) и пароль. По желанию, можно подписаться на рассылку рекламных предложений MS. После регистрации вводим эти данные и настраиваем свой аккаунт.
3. Последние подготовления.
Если на вашем компьютере установлена пиратская Windows, которая интегрируется с MS-аккаунтом (это 8, 8.1 или 10) и вы вошли в неё под своим MS-аккаунтом, то перед переходом на легальную Windows 10 ПОСМОТРИТЕ видео ниже и ПРОДЕЛАЙТЕ те же действия.
На сегодняшний день расположение разделов в личном кабинете может отличаться, но принцип отвязки аккаунта от ПК с пиратской системы не изменился.
Кому смотреть лень, поясняю: когда входишь в «винду» под своим онлайн-аккаунтом Microsoft, в нём отмечается с какого компа вы вошли и происходит синхронизация ПК с вашем MS-аккаунтом и MS Store, даже если «винда» пиратская, поэтому прежде чем двигаться дальше, войдите в личный кабинет MS-аккаунта через любой браузер и отвяжите свой комп, чтобы не было каких-либо странностей во время установки легальной Windows 10.
Как найти привязанный компьютер? У каждого компьютера в системе Windows 10 своё имя, узнать его можно нажав Пуск –> Параметры –> Система –> О программе –> Пункт «Имя устройства». По этому имени ищите свой ПК в ЛК онлайн-аккаунта.

4. Установка.
Все приготовления сделаны. Можно приступать к установке. Лучше всего начать процесс установки W10 Pro загрузившись с записанной DVD-болванки или с флешки, настроив приоритет загрузки в BIOS. Как это сделать можно ПОЧИТАТЬ В ЭТОЙ СТАТЬЕ.
После настройки BIOS и перезагрузки вы увидите надпись “Press any key to boot from CD or DVD” на чёрном экране.

Нажмите любую клавишу (я обычно нажимаю ПРОБЕЛ) и подождите, пока не запустится программа установки.
На первом экране программы установки будет предложено выбрать язык, формат времени и метод ввода с клавиатуры — можно оставить всё как на картинке.

Следующее окно — кнопка «Установить», которую следует нажать.

ПЕРВЫЙ ВАЖНЫЙ ШАГ: окно ввода ключа продукта для активации W10 Pro.

Ключ можно ПРИОБРЕСТИ У МЕНЯ от партнера (группа ВК «Спец Комп» Павла Комарова) по доступной цене. Чтобы оформить заказ выберите количество ключей и нажмите «Купить». Далее выберите способ оплаты из списка. Ключ придет на e-mail, который вы укажете во время оформления заказа.
До того, как данный ключ предложить вам, я купил его для своей копий W10 Pro (проверил на себе) и успешно активировал. Также скриншоты в стать сделаны с моего ПК. Запечатлел весь процесс установки. 😎
Отмечу, что в других точках продаж легальные ключи к Windows 10 могут стоить более чем в 10 раз дороже: ПРИМЕР.
Ключ пожизненный и с ним сколько угодно раз можно переустанавливать систему! Более того, один проделанный ОПЫТ показал, что в компьютере можно менять системный диск (т. е. диск на котором установлена W10 Pro), материнскую плату и перепрошивать в ней BIOS. Но возможно количество переактиваций ограничено. Этот момент не был проверен, поэтому не увлекайтесь частой сменой ключевых компонентов ПК).
В теории с помощью этого ключа можно БЕСПЛАТНО обновиться до Windows 11 Pro после активации W10 Pro. На практике пока проверял.
ВНИМАНИЕ: Если у вас на следующем шаге появиться окошко выбора редакции системы, выберите в ней редакцию Windows 10 Pro. Ключ от одной редакции не подойдёт к другой.

Дальше — прочтение лицензионного соглашения и принятие условий лицензии. После того, как это было сделано, нажмите кнопку «Далее».

Следующий шаг — выбор типа установки W10 Pro. Есть два варианта: Обновление — в данном случае сохраняются все параметры, программы, файлы предыдущей установленной системы, а сама старая система сохраняется в папку Windows.old (но этот вариант не всегда возможно запустить). То есть данный процесс аналогичен простому обновлению. Выборочная установка — данный пункт позволяет выполнить чистую установку, не сохраняя (или сохраняя частично) файлы пользователя, а во время установки можно разбить диски на разделы, отформатировать их, тем самым очистив компьютер от файлов предыдущей Windows. Именно ВЫБОРОЧНУЮ УСТАНОВКУ я рекомендую выбрать!

Итак, жмём на выборочную установку и попадаем в окно выбора раздела диска для установки. При этом, мы увидим большое количество системных разделов.

В случае, если Windows устанавливается на новый жёсткий диск мы увидим только ОДИН неразмеченный раздел.

Постараюсь пояснить всевозможные варианты дальнейших действий:
- Если производителем вашего ПК была предустановлена Windows, то помимо системных и скрытых разделов на Диске 0, вы увидите ещё один (обычно) раздел размером 10-20 гигабайт. Не рекомендуется производить над ним каких-либо манипуляции, так как он содержит образ восстановления системы, позволяющий, при необходимости, быстро вернуть стационарный компьютер или ноутбук в заводское состояние. Также не следует производить манипуляции с зарезервированными системой разделами (кроме тех случаев, когда вы решили полностью очистить жёсткий диск).
- Как правило, при чистой установке системы, Windows ставится на раздел, соответствующий диску C, с его форматированием (или удалением). Чтобы сделать это, выберите данный раздел (определить его можно по размеру, он гораздо больше скрытых), нажмите «Форматировать». А после этого, выбрав его же, нажмите «Далее» для продолжения установки Windows. Данные на других разделах и дисках затронуты не будут.
- Если пропустить форматирование (или удаление) и выбрать для установки раздел, на котором уже установлена ОС, то предыдущая установка Windows будет помещена в папку Windows.old, а ваши файлы на диске C затронуты не будут (но останется достаточно много мусора на диске).
- Если на вашем диске, предназначенном для установки Windows (Диск 0)нет ничего важного, вы можете полностью удалить все разделы по одному, заново создать структуру разделов (с помощью пунктов «Удалить» и «Создать») и установить систему на первый раздел, после созданных автоматически скрытых разделов. В том случае, если на таком диске есть важная информация, перед удалением разделов сделайте резервную копию в «облако», на флешку или внешний жёсткий диск.
- Если предыдущая система установлена на разделе или диске C, а для установки W10 Pro вы выберите другой раздел или диск, то в результате у вас на компьютере будет установлено одновременно две операционных системы с выбором нужной при загрузке ПК.
Из всех перечисленных вариантов я рекомендую 4-ый как самый оптимальный для чистой установки. Обычно я делаю 2 раздела: 1-ый под систему (в пределах 60-100 Гб), 2-ой под всё остальное. Помимо этого, система автоматически может создать 1 или 3 скрытых раздела под свои нужды. Один скрытый раздел создастся, если на системном диске используется структура MBR, а три — при использовании структуры GPT. При чем GPT в современных компьютерах предпочтительнее. Если вы мало что в этом понимаете, расслабьтесь, установщик Windows сам выберет нужную структуру для вашего диска во время разбивки на разделы.
Теперь можно нажать кнопку «Далее». Начнётся копирование файлов Windows на ПК.

После перезагрузки некоторое время никаких действий не потребуется — будет происходить «Подготовка» — настройка компонентов и оборудования. Процесс не быстрый, снова запаситесь терпением. При этом компьютер может перезагружаться. Всё в порядке, это нормальный процесс.
ВТОРОЙ ВАЖНЫЙ ЭТАП: По завершении этих достаточно продолжительных процессов, вы можете увидеть предложение подключиться к сети Интернет по Wi-Fi, однако, если компьютер подключён к сети по кабелю она может определиться автоматически, в таком случае запрос на подключение не появится.
Следующий этап — настройка основных параметров системы. Первый пункт — выбор региона.

Второй пункт — подтверждение правильности раскладки клавиатуры.

Windows может предложить добавить вторую раскладку клавиатуры. Можете пропустить, если вам она не нужна. Английская раскладка в качестве второй НЕ СЧИТАЕТСЯ и установится АВТОМАТИЧЕСКИ.

На этом этапе, при наличии подключения к Интернету, система проверит наличие актуальных обновлений и скачает их, а также установит важные элементы.

Далее будет предложено два варианта настройки W10 Pro — для личного использования или для организации (используйте этот вариант только если нужно подключить компьютер к рабочей сети, домену и серверам Windows в организации). В нашем случае выбираем вариант для личного использования.

Наконец, мы добрались до ТРЕТЬЕГО ОЧЕНЬ ВАЖНОГО ЭТАПА, где происходит настройка учетной записи Windows. При наличии активного Интернет-подключения предлагается ввести логин и пароль вашей учётной записи MS.
Если вы в вашем аккаунте настроили двухэтапную аутентификацию, подтвердите запрос на смартфоне.

Предложение использовать ПИН-код для входа в систему. Используйте на своё усмотрение. Короткий ПИН-код из нескольких цифр может служить, чтобы при каждом заходе в систему не вводить длинный пароль.

Следующий этап — настройка параметров конфиденциальности Windows. Внимательно прочтите и отключите то, что вам не нужно.

Далее выберите направления, в которых планируется использовать ваш компьютер чаще всего. Или если не уверены, что выбрать, нажмите «Пропустить».

На следующем шаге демонстрируется возможность связать ваш смартфон с системой с помощью приложения «Связь с телефоном». Вариант для ПК уже установлен, версию для смартфона скачайте через “Google Play” или “App Store”.
После связки появится возможность читать СМС прямо с ПК и даже осуществлять звонки (работает не со всеми моделями смартфона).

При наличии подключения к Интернету и учётной записи Microsoft может появиться предложение настроить работу OneDrive (облачное хранилище) в Windows.

В крупном осеннем обновлении 2018 года появилась временная шкала. Эдакий журнал действий в картинках, который синхронизируется с вашими девайсами. В нем запоминается дата запуска того или иного приложения. После завершения установки кнопка просмотра временной шкалы будет находиться рядом с «Пуском» и «Лупой» (поиском). На этом экране можно включить или отключить её.

Вслед за этим начнётся последний этап — установка и настройка стандартных приложений, подготовка системы к первому запуску. Процесс может занять несколько минут, не стоит принудительно выключать или перезагружать ПК в это время.

И, наконец, вы увидите рабочий стол W10 Pro — система установлена успешно.

5. Легальная активация системы.
ПОСЛЕДНИЙ ВАЖНЫЙ ЭТАП — это, собственно, активация W10 Pro и привязка лицензии к вашей учётной записи MS. В том случае, если ПК подключён к Интернету вся процедура пройдёт за несколько секунд и незаметно от вас. Чтобы убедиться, что все прошло успешно, жмём Пуск –> Параметры –> Обновление и безопасность –> Активация. Там должно быть, как на картинке.

Мои поздравления! Теперь у вас легальная Windows 10 Pro и вдобавок лицензия привязана к вашему аккаунту! Приятного пользования! 😊
© Егор Шманич.
При релизе десятой версии операционной системы (ОС) Виндовс корпорация Microsoft сделала подарок всем пользователям. Можно было бесплатно обновить Windows 7, 8 в течение года. За новый продукт не нужно было ничего платить. Обладатели пиратских версий также могли получить апдейт, но вот в будущем существовала почти стопроцентная вероятность того, что их мнимая лицензионная операционная система была бы разоблачена.
Начиная с Windows 10, лицензионный ключ получил жесткую привязку к оборудованию компьютера – итоговая комбинация загружается на серверы Майкрософт. Если происходил “слет” активации, то пользователям нужно было документально подтвердить техподдержке Microsoft покупку операционной системы. Как же теперь обновиться, если уже прошло немало времени после дебюта “десятки”?
Единственная возможность стать обладателем новой версии системы — апдейт имеющейся. Компания Microsoft прекратила официальную бесплатную установку 10-ки. Обновление до Windows 10 осуществляется при помощи утилиты Media Creation Tool, которую можно найти на официальном ресурсе.
Важно! Перед проведением процедуры обновления рекомендуется осуществить резервное копирование данных. Это предотвратит потерю информации.
Механизм обновления условно разделяется на два варианта:
- получение новой версии для ПК с установленной Windows XP/Vista;
- замена Windows 7/8 на обновленную ОС.
В первом случае единственным способом обновлять систему является установка чистой сборки, поскольку иного алгоритма не предусмотрено в силу различий компонентов компьютера. Для возможности инсталляции «десятки» потребуется создать загрузочный USB-диск. Пошаговое руководство:
- Зайти на официальный сайт Microsoft и скачать программу Media Creation Tool. Для получения дополнительной информации можно открывать вспомогательные меню, которые имеют пиктограммы — кружки с плюсом.
- После запуска скачанной утилиты пользователю предлагается согласиться с лицензионным соглашением.
- Следующим действием станет выбор пункта «Создать установочный носитель».
- На экране появится окно настроек, в котором самым правильным будет выбор пункта «Использовать рекомендуемые параметры для этого компьютера».
- ПК предложит выбрать носитель. Галочка ставиться напротив «USB-устройства».
- Последним действием станет ожидание завершения создания установочного образа системы, после чего Media Creation Tool можно закрыть.
Важно! Для создания загрузочного диска требуется флешка объемом более 8 Гб.
Для инсталляции необходимо в БИОС выбрать пункт «Загрузка с USB» и далее следовать подсказкам. Установка проходит в стандартном режиме.
Пользователям, у которых на компьютере установлена лицензионная версия Windows 7/8 можно обновить систему бесплатно. Для этих целей применяется аналогичный инструмент — Media Creation Tool. Алгоритм следующий:
- Установить все доступные обновления, воспользовавшись «Центром обновления Windows».
- Скачать с официального сайта программу Media Creation Tool.
- Запустить утилиту и согласиться с условиями лицензионного соглашения.
- Выбрать «Обновить компьютер сейчас».
- Потребуется некоторое время для скачивания всех необходимых файлов. Скорость будет зависеть от возможностей интернет-соединения.
- Далее пользователь увидит окно с надписью «Готово к установке». Необходимо выставить галочки напротив «Установить Windows» и «Сохранить личные файлы и приложения».
- После нажатия кнопки Установить начнется обновление, длительность которого зависит от мощности компьютера.
Внимание! Во время установки новой версии системы компьютер самостоятельно перезагружается несколько раз.
Media Creation Tool — Легальный способ скачать Windows 10
Для загрузки дистрибутива Windows 10 с официального сайта Майкрософт мы будем использовать фирменную утилиту Media Creation Tools. Для ее загрузки достаточно просто перейти на страницу по ссылке ниже и выбрать необходимую разрядность утилиты (именно утилиты, а не разрядность загружаемой Windows 10)
https://www.microsoft.com/ru-ru/software-download/windows10
На картинке ниже видно что и куда нажать, внизу страницы еще много вариантов для обновления и прочего, но все ссылки ведут на нужную нам программу, так что не отвлекаемся.
Условия лицензии — как много тут можно прочитать интересного, сколько гневных отзывов было в адрес Windows 10 за слежку за пользователями компьютера и передачу личной информации на сервера Microsoft, но видимо до выхода десятки это соглашение никто не читал и все наивно полагают что семерка и различные браузеры за ними не шпионят…
На этом так называемые подготовительные работы завершены и мы можем перейти непосредственно к запуску процесса загрузки дистрибутива на компьютер.
Создание установочного носителя
Сразу после запуска приложения «Программа установки Windows 10» нам будет предложено целых два варианта развития событий:
- Обновить этот компьютер сейчас (Сохранятся все программы и пользовательские данные — в таком варианте обычно возникает много проблем с дальнейшим использованием компьютера, да и задача у нас совсем другая — это нам не подходит)
- Создать установочный носитель для другого компьютера (Вот это нам и нужно — загрузить ISO образ или создать загрузочный диск штатными средствами)
Задача этой заметки показать вам как загрузить Windows 10, следовательно выбираем второй пункт и жмем «Далее»
Совсем недавно, на следующем этапе подготовки образа мы могли выбрать редакцию операционной системы (Профессиональная или Домашняя), сейчас этого пункта нет, редакция выбирается в процессе уже самой установки дистрибутива на ваш компьютер. А вот разрядность и язык все так же доступны для выбора на этапе подготовки. К счастью новичкам, появилась возможность выбора рекомендуемых параметров для вашего компьютера если вы сомневаетесь — Программа установки проанализировав вашу систему подберет оптимальные параметры.
И, наконец, завершающий шаг, который приведет к скачиванию Windows 10. Выбираем что нам требуется — загрузить образ и сразу записать его на флешку (в этом случае будет создана загрузочная флешка, которая будет пригодна для чистой установки системы на компьютер, но образ у нас на компьютере не останется), или просто скачать оригинальный образ Windows 10 для последующей записи на болванку или любое другое загрузочное устройство. В первом варианте вам придется указать флешку для записи (данные на ней будут уничтожены без возможности восстановления), во втором используя проводник нужно будет указать в какую папку сохранить образ Windows.
Осталось только дождаться окончания процесса загрузки Windows 10 с серверов Майкрософт — тут все зависит от скорости вашего интернет соединения, компьютером на данном этапе можно пользоваться — поэтому можете разложить пасьянс косынку или заняться своими делами, наблюдать за этим процессом — сомнительное удовольствие.
Если вы выбрали закачку ISO образа, то после загрузки вам будет показано куда этот сам образ был сохранен и появится возможность записи на компакт диск (Пункт: Открыть устройство записи DVD-дисков)
На этом все — мы рассмотрели с вами самый популярный способ скачать Windows 10 с официального сайта Microsoft, как видите сейчас это просто как никогда, даже для создания загрузочной флешки нам не нужны никакие дополнительные программы (а представьте сколько у вас было вопросов о том, как создать ту самую загрузочную флешку?)
Активация Windows 10 с помощью ключей Windows 7 и 8.1
Установленная система требует активации или ввода лицензионного ключа, подтверждающего подлинность продукта. Иначе ОС будет иметь ограниченную функциональность и через некоторое время может прекратить работать. Провести активацию после обновления установленной Windows 7/8 при наличии ключа, выданного при покупке лицензионной версии. После завершения «чистой установки» пользователю потребуется выполнить следующие действия:
- Зайти в меню «Параметры».
- Выбрать пункт «Обновление и безопасность».
- Перейти во вкладку «Активация».
- Нажать на строчку «Изменить ключ продукта».
В появившемся окне необходимо ввести лицензионный ключ. При нажатии кнопки Далее произойдет активация операционной системы.
Еще одним способом является привязка цифровой лицензии. Этот метод рекомендуется применять, если пользователь имеет учетную запись Microsoft. Для выполнения потребуется:
- Перейти в меню «Параметры».
- Зайти в пункт «Активация».
- Выбрать строчку «Добавить учетную запись».
- Ввести логин и пароль.
- После нажатия кнопки Вход осуществиться активация по цифровой лицензии.
Минусом подобного способа является привязка системы к компонентам компьютера. В дальнейшем при замене ОЗУ, винчестера или видеокарты потребуется повторная активация, которая осуществляется в упрощенном режиме через автоматизированную телефонную службу.
Как обновить пиратскую версию Windows 7 до Windows 10
Выполнить это совсем несложно, но куда важнее, что после всего задействуется следующая процедура проверки:
- Сервис Windows Update в “десятке” более настойчивее, чем в предыдущих версиях операционной системы. Так просто его не отключить, нужно править реестр или “приписать” соответствующую службу пользователю с небольшими правами.
- При каждом запуске службы Центра обновления на серверы Microsoft передаются данные о многих параметрах работы компьютера, в том числе и о подключенном оборудовании. Создается уникальный “слепок” ПК, по которому его легко идентифицировать.
- Один из нелегальных способов активации операционной системы (клонирование таблиц SLIC) потерял актуальность с выходом “восьмерки” (следовательно и “десятки”). Теперь Microsoft точно “видит” по “слепку” ПК любые клоны и манипуляции с модификацией прошивки материнской платы.
- Все мнимые лицензии на основе SLIC при обновлении с Виндовс 7 на 10 мгновенно “слетали”. Система определяла факт фальсификации SLIC при помощи существования “слепка” аппаратной конфигурации компьютера.
Пробовать обновлять стоит те “пиратки”, в которых используется KMS-сервер. Этот способ активации задействует функцию, которая предназначалась для корпоративного сектора пользователей. Она действует по такому упрощенному алгоритму:
- Для множества персональных компьютеров корпоративной сети создается специальный сервер. На нем хранится специальный ключ, который в итоге подтверждает лицензионность всех ПК этой сети.
- Через определенные промежутки времени ПК в сети “обращаются” к серверу за активацией.
После утечки содержимого одного из таких серверов “пираты” быстро поняли принципы, по которым он работает, и создали его программный эмулятор. В итоге через определенное количество времени нужно только запрашивать у мнимого сервера подтверждение активации, чтобы Microsoft не замечал подвоха.
Однако каждый конкретный случай такого взлома отличается, да и сама компания не полностью игнорирует факт пиратства. Итог: КМС-серверы порой помогают операционной системе оставаться “лицензионной”, но всегда остается риск.
Что касательно апдейта такой “пиратки” до “десятки”, то лучше всего не устанавливать новую систему начисто, а обновить текущую. Для этого можно просто создать загрузочную флешку, а при выборе способа установки остановиться на “Обновление…”, а не на “Выборочная…”
Как вернуться к Windows 7
Некоторые пользователи после установки Windows 10 высказывают желание вернуться к старой версии операционной системы. Это возможно, но только в течение 30 дней после инсталляции ОС. По истечению данного срока папка windows.old, в которой сохраняется образ старой операционной системы, автоматически удаляется. Единственным способом возврата после этого является установка 7-й версии. Для возврата к Windows 7 необходимо:
- Зайти в «Параметры».
- Перейти в раздел «Обновление и безопасность».
- Открыть меню «Восстановление».
- Нажать кнопку Начать.
Система попросит указать причину отката. Поставив галочку напротив нужного пункта следует нажать Далее, прочитать предупреждение и запустить процесс.
Важно! При возврате к прежней версии требуется помнить пароль для входа в Windows 7. Без него пользоваться системой не получится.
Требования для обновления пиратской версии ОС
Непостоянство компании Майкрософт порой поражает. Год разработчики Виндоус говорили о том, что обладатели пиратских копий получат шанс обновиться до официальной сборки без малейших затрат. Для этого лишь нужно принять участие в программе тестирования, помочь разработчикам выявить ошибки в работе ОС. Набрав обширную аудиторию, Майкрософт свернул программу, оставив опоздавших у разбитого корыта. Но через время продлил программу, но уже на других условиях – те. Кто обновит свою пиратскую версию до десятки, не сможет пользоваться обновлениями следующих версий.
ПОСМОТРЕТЬ ВИДЕО
Захотите обновить пиратскую Винду 7 — и в таком случае Windows 10 будет бесплатной. Первым требованием для того, чтобы обновить пиратскую Винду 7 до 10, является соответствие вашего компьютера необходимым техническим условиям, ознакомиться с ними можно на офсайте Майкрософт. Второе требование — достаточное доступное место на жестком диске (16Гб для 32-битного варианта ОС, 20 Гб – 64-битного). Чтобы обновиться до Windows 10 на пиратке нужно:
- обновить пиратскую Винду 7 до версии 7 SP1;
- активировать нелегальную операционную систему с помощью KMS активатора: запустить эту утилиту, выбрать установку, и все осуществится автоматически – теперь вы обладатель абсолютно подлинной ОС;
- снова обновить ОС;
- перейти на офсайт Майкрософт и скачать оттуда образ Windows 10;
- обновить пиратскую Windows 7 на легальную Винду 10 при помощи встроенного в образ установщика.
Итог
Отдельно выделим, что, что обновлять операционную систему с помощью первых двух способов можно в том случае, если вы используете лицензионную версию Windows.
Самый удобный способ, если у вас уже есть лицензия Windows 7/8/8.1 — это конечно загрузка Windows 10 с официально сайта с последующей её установкой.
Если же вы используете пиратскую версию Windows, то лучший способ конечно установка поверх старой ОС.
Инсталлировать ОС поверх пиратской версии с помощью способа для людей с ограниченными возможностями можно, но есть риск получить обнуление липовой лицензии при микро-обновлениях. Точнее этот риск близок почти 100%.
Если не пришло обновление до Windows 10
Основной причиной почему не пришло обновление до Windows 10 является то, что в системе не установлены все обновления. Даже те, которые необязательны. Их нужно включить, загрузить и установить все без исключения.
Именно с ними должно прийти предложение зарезервировать обновление до Windows 10. У меня не были установлены языковые пакеты, но приглашение пришло, а так, как они устанавливаются очень долго, это и послужило такой длительной задержкой. Сколько ждать вам, я сказать затрудняюсь. Поэтому если не появляется в трее значок, то дело именно в этом. Не повторяйте моей ошибки, лучше дождаться, пока пройдет полное обновление системы и только после этого нажимайте заветную кнопку. Для тех, кто спрашивает: можно ли это сделать на пиратке, ответ- да.
Какие операционные системы обновляются до Windows 10
На ваш компьютер будет установлена операционная система Windows 10, которая будет соответствовать установленной на вашем компьютере операционной системе. Бесплатное обновление получат следующие редакции Windows:
- Windows 10 Домашняя — будут обновлены Windows 7 Начальная, Windows 7 Домашняя базовая, Windows 7 Домашняя расширенная, Windows 8.1.
- Windows 10 Pro — будут обновлены Windows 7 Профессиональная, Windows 7 Максимальная, Windows 8.1 Профессиональная, Windows 8.1 Профессиональная для учащихся.
Другие способы получения Windows 10
Если бесплатное обновление на Windows 10 не пришло, а вы не хотите больше ждать, то вы можете самостоятельно запустить немедленную загрузку для обновления системы.
Для этого необходимо будет перейти по пути: C:WindowsSoftwareDistributionDownload, а затем полностью очистить папку «Download» (это обязательное условие).
Далее, вам необходимо будет запустить командную строку от имени администратора, а затем ввести следующую команду:
wuauclt.exe /updatenow
После этого, откройте «Центр обновления Windows». Там вы увидите, что на вашем компьютере происходит загрузка операционной системы Windows 10. Сначала начнется процесс скачивания дистрибутива системы, а затем будет происходить подготовка Windows 10 к установке на компьютер. Этот процесс займет некоторое время.
Для скачивания и установки Windows 10 можно будет воспользоваться фирменным средством: Media Creation Tool. С помощью Media Creation Tool, вы можете скачать Windows 10, запустить обновление, или создать загрузочный носитель (флешку или DVD диск) для последующей установки системы на свой компьютер. Подробнее об этом можно будет прочитать в этой статье.
Как получить Windows 10
Майкрософт выпустило специальное приложение «Переход на Windows 10» для более удобного обновления операционной системы. При помощи приложения, вы можете зарезервировать обновление Windows 10. Если на вашем компьютере нет данного приложения, вам необходимо будет установить через «Центр обновления Windows», последние обновления для своей операционной системы.
В приложении вы можете проверить статус зарезервированной системы. После того, как обновление будет загружено на ваш компьютер (в фоновом режиме), на Рабочем столе появится сообщение о том, что Windows 10 готова к обновлению. Вы можете запустить установку Windows 10 немедленно, или выбрать для обновления системы другое, более подходящее время.