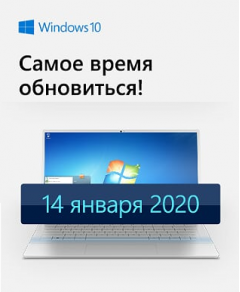Microsoft продолжает закрывать глаза на работающую годами уловку
Компания Microsoft официально прекратила поддержку операционной системы Windows 7 почти год назад — 14 января 2020 года, а программа бесплатного перехода на Windows 10 закончилась ещё 29 июля 2016 года. Тем не менее, неофициально пользователи всё ещё могут перейти на более современную Windows 10 бесплатно.

Судя по всему, Microsoft знает об этом трюке, который пользователи Windows 7 и Windows 8.1 применяют годами для бесплатного перехода на Windows 10, но в компании предпочитают закрывать глаза на это.
И не удивительно, ведь по состоянию на конец октября 2020 года по статистике NetMarketShare доля Windows 7 всё ещё составляла 20,41% на фоне 64,04% у Windows 10 и 9,72% у macOS.
Если просто зайти на сайт Microsoft и попытаться «проапгрейдить» старый настольный ПК или ноутбук, то за переход с Windows 7 на Windows 10 версии Home (Домашняя) придётся отдать 139 долларов в США и 199 долларов в России, что составляет почти 15 тысяч рублей по текущему курсу.
При этом бесплатный метод довольно прост. Пользователю требуется загрузить и запустить официальную утилиту Media Creation Tool от Microsoft, а затем выбрать опцию с немедленным обновлением ПК с сохранением файлов. Метод с Media Creation Tool не срабатывает при чистой установке Windows 10. То есть, необходимо выбрать опцию «Обновить этот компьютер сейчас», а не «Создать установочный носитель для другого компьютера».
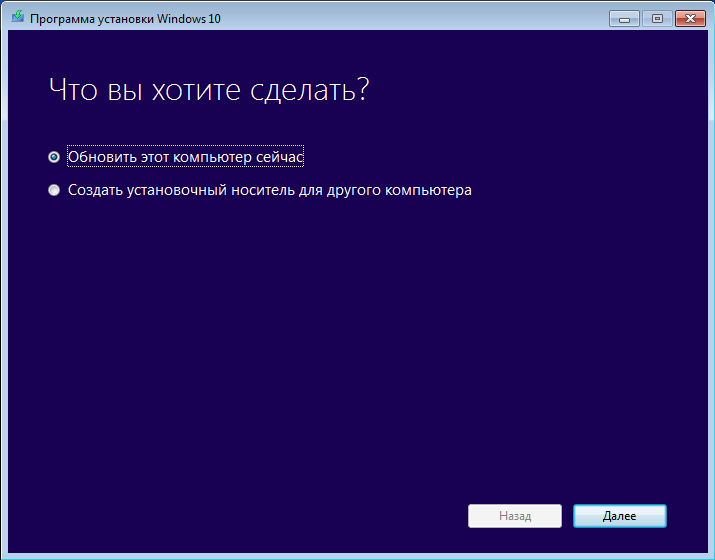
26 декабря 2020 в 15:59
| Теги: Windows, Microsoft
| Источник: WindowsLatest, cnet, Покупка Windows 10
Акция завершена 14 января 2020 года
Спешим сообщить, что 14 января 2020 года компания Microsoft прекращает техническую поддержку Windows 7. Без обновлений программного обеспечения и системы безопасности ваш компьютер подвергается повышенной угрозе вирусов и вредоносного ПО.
Лучший способ защитить себя – обновиться до Windows 10. Переход выполняется без затруднений, потому что Windows 10 совместима с 99% существующих приложений Windows 7.
Современный персональный компьютер – это компьютер с Windows 10 и Office 365 с актуальными обновлениями. В вашем распоряжении будет самая безопасная и производительная версия Windows с наименьшей стоимостью владения.
В интернет-магазине Allsoft вы можете приобрести Microsoft Windows Home 10 или Microsoft Windows Professional 10 на ваш выбор.
1
Я хочу получать рассылку
Подтвердите подписку
«Специальные предложения»
Вы уже подписаны на данную рассылку
Пожалуйста, введите e-mail
Неверный e-mail
Вам отправлен e-mail c подтверждением подписки.
-
В феврале в интернет-магазине Allsoft ноутбуки со скидкой!
Остался
21
День
-
Весь февраль в нашем интернет-магазине скидка 3% на мыши 3dconnexion!
Остался
21
День
-
До 30 июня вы можете приобрести защиту почты от «Лаборатории Касперского» со скидкой 25%!
Осталось
4
Месяца
-
Выгодные условия весь год на приобретение лицензионного антивируса от Dr.Web!
Осталось
10
Месяцев
-
Каталог
-
Разработчики
Акции
Не пропустите наши самые вкусные предложения!
После обновления компьютер переходит с предыдущей версии Windows, такой как Windows 7 или Windows 8.1, на Windows 10. Обновления могут выполняться на имеющихся устройствах, однако корпорация Майкрософт рекомендует использовать Windows 10 на новом компьютере, чтобы воспользоваться преимуществами новейших функций и улучшений в сфере безопасности. Этот документ предназначен для ответа на вопросы об обновлении до Windows 10.
Обновление гарантирует, что вам будут доступны последние функции и улучшения системы безопасности для текущей версии Windows. Если вы хотите обновить устройство и получить подробные сведения, изучите раздел Центр обновления Windows: вопросы и ответы.
Если вы ищете сведения о переходе на Windows 11, см. статью Переход на Windows 11: вопросы и ответы.
Примечания:
-
Если вы ищете сведения об определенном коде ошибки или у вас возникли проблемы с ключами продукта, изучите раздел Справка по ошибкам активации Windows. Затем вы можете нажать клавиши CTRL + F и ввести или вставить код ошибки либо ключ продукта в поле поиска, чтобы найти подробную информацию о коде ошибки и способах ее решения.
-
Сведения об ошибках установки см. в разделе Справка по ошибкам обновления и установки Windows.
Для получения ответов на некоторые возможные вопросы об обновлении до Windows 10 выберите один из заголовков ниже. Под ним будут представлены дополнительные сведения.
Вы можете приобрести полную версию Windows 10 Домашняя или Windows 10 Pro для компьютера с Windows 7 или Windows 8.1. Однако лучше всего использовать Windows 10 на новом компьютере. Современные компьютеры работают быстрее и эффективнее и поставляются с уже установленной ОС Windows 10. Дополнительные сведения см. на странице Новые компьютеры с Windows 10.
Приложение «Помощник по переходу на Windows 10»
После прекращения поддержки Windows 7 корпорация Майкрософт рекомендует перейти на Windows 10, чтобы по-прежнему получать обновления для системы безопасности. Скачайте приложение Помощник по переходу на Windows 10, чтобы сравнить варианты перехода и получать персонализированные рекомендации для вашего компьютера.
Скачать приложение
*Это приложение предназначено только для Windows 7
Бесплатное обновление до Windows 10 через приложение «Переход на Windows 10» (GWX) было доступно до 29 июля 2016 г.
Необходимо, чтобы все обновления завершились и на устройстве отобразился экран приветствия до 23:59 UTC-10 (Гавайи) 29 июля 2016 г. Это точка окончания отсчета времени для всех стран.
Да, пользователям доступны средство создания носителя и установочный носитель для Windows 10 (ISO-файлы) для установки Windows 10. Если вы устанавливаете Windows 10 в первый раз, вам необходимо ввести действительный ключ продукта для Windows 10 или приобрести полную версию Windows 10 во время установки. Если вы ранее установили Windows 10 на своем устройстве, у вас должна быть цифровая лицензия. В этом случае Windows 10 автоматически активируется без ключа продукта.
После обновления до Windows 10 вы можете выполнить переустановку или чистую установку на тех же устройствах, на которых было установлено обновление. Чтобы повторно активировать Windows 10 на том же оборудовании, ключ продукта не требуется. Дополнительные сведения о создании установочного носителя Windows 10 см. на веб-сайте программного обеспечения Майкрософт.
Мы стремимся позволить пользователям, которые применяют специальные возможности, выполнить обновление до Windows 10.
Если вы все еще находитесь в процессе обновления до Windows 10, выберите любой заголовок ниже. Под ним будут представлены дополнительные сведения.
Время, необходимое для обновления до Windows 10, зависит от таких факторов, как дата выпуска вашего устройства и его конфигурация. Для большинства устройств процесс обновления занимает около часа после загрузки. На устаревших устройствах обновление может происходить дольше, а на более новых, высокопроизводительных устройствах оно выполнится быстрее.
Для обновления устройств с жесткими дисками объемом 32 ГБ или некоторых устаревших устройств, пространство на жестких дисках которых уже занято, может понадобиться дополнительный объем памяти. В таком случае, чтобы освободить место, вам потребуется удалить некоторые файлы или приложения, которыми вы уже не пользуетесь, или использовать программу очистки диска. Подробнее: Советы по освобождению места на диске компьютера.
Во время обновления вам будет предложено освободить место на устройстве или подключить внешний диск достаточного объема. После завершения обновления сохраните этот диск в надежном месте. Он может понадобиться в качестве одного из способов восстановления системы.
Некоторые приложения придется удалить, так как из-за них могут возникнуть проблемы при обновлении. Их можно будет переустановить, когда завершится обновление до Windows 10.
Другие приложения необходимо удалить, так как они будут работать неправильно или могут совсем не работать с Windows 10.
Вам не удастся переустановить их или пользоваться ими после завершения обновления.
Для обеспечения максимально удобных условий работы приложения на новом компьютере с Windows 10 рекомендуется устанавливать заново. В Microsoft Store доступно множество приложений сторонних разработчиков, которые можно легко скачать и установить.
Откройте Microsoft Store
Если требуется установить программу, которая в настоящий момент недоступна в Microsoft Store, рекомендуется скачать эту программу на официальном веб-сайте ее разработчика, выбрав версию для Windows 10. В отдельных особых случаях у некоторых старых программ может не быть обновленной версии, которая совместима с Windows 10.
Самый простой способ изменить язык системы — выполнить обновление на том же языке, который сейчас используется на компьютере, а затем добавить новый язык.
Чтобы добавить новые языки в Windows 10, выберите Пуск > Параметры > Время и язык > Языки выберите нужный язык.
Добавить новый язык
Нет. Приложение Windows Media Center недоступно в Windows 10 и будет удалено в процессе обновления. После завершения обновления установить Windows Media Center будет невозможно.
Существует несколько способов вернуться с Windows 10 к предыдущей версии Windows.
-
Вы можете вернуться к предыдущей версии Windows, выбрав Пуск > Параметры > Обновление и безопасность > Восстановление . Выберите Начало работы в разделе Вернуться к предыдущей версии Windows 10.
Вернуться к предыдущей версии Windows 10
При этом личные файлы будут сохранены, но приложения или драйверы, установленные после обновления, а также изменения, внесенные в настройки, будут удалены. Возможность вернуться к предыдущей версии Windows 10 доступна только в течение ограниченного времени после обновления.
-
Если производитель компьютера предусмотрел такую возможность, вы можете восстановить заводские настройки своего устройства.
-
Если возможность вернуться к предыдущей версии и восстановить заводские настройки отсутствует, можно воспользоваться установочным носителем и ключом продукта для установки предыдущей версии Windows.
Дополнительные сведения и требования приведены в разделе Возврат к предыдущей версии Windows статьи Параметры восстановления в Windows.
Примечание: Если производитель компьютера настроил его на запуск из сжатого файла образа Windows (по-другому это называется загрузкой файла образа Windows, или WIMBoot) и добавил возможность восстановить заводские настройки, то после обновления до Windows 10 этот параметр станет недоступен.
Нужна дополнительная помощь?
Компания Microsoft официально прекратила поддержку операционной системы Windows 7 почти год назад — 14 января 2020 года, а программа бесплатного перехода на Windows 10 закончилась ещё 29 июля 2016 года. Тем не менее, неофициально пользователи всё ещё могут перейти на более современную Windows 10 бесплатно.
Судя по всему, Microsoft знает об этом трюке, который пользователи Windows 7 и Windows 8.1 применяют годами для бесплатного перехода на Windows 10, но в компании предпочитают закрывать глаза на это.
И не удивительно, ведь по состоянию на конец октября 2020 года по статистике NetMarketShare доля Windows 7 всё ещё составляла 20,41% на фоне 64,04% у Windows 10 и 9,72% у macOS.
Если просто зайти на сайт Microsoft и попытаться «проапгрейдить» старый настольный ПК или ноутбук, то за переход с Windows 7 на Windows 10 версии Home (Домашняя) придётся отдать 139 долларов в США и 199 долларов в России, что составляет почти 15 тысяч рублей по текущему курсу.
При этом бесплатный метод довольно прост. Пользователю требуется загрузить и запустить официальную утилиту Media Creation Tool от Microsoft, а затем выбрать опцию с немедленным обновлением ПК с сохранением файлов. Метод с Media Creation Tool не срабатывает при чистой установке Windows 10. То есть, необходимо выбрать опцию «Обновить этот компьютер сейчас», а не «Создать установочный носитель для другого компьютера».
Установка Windows 11/10/7 на компьютер или ноутбук, а так же повторная переустановка Windows является, пожалуй, одной из самых востребованных услуг в сфере оказания компьютерной помощи пользователям PC.
► В СЦ КомпрайЭкспресс Вы можете получить данную услугу, как на дому, так и в сервисном центре.
Выезд специалиста на дом или офис бесплатно!
Наши контактные телефоны:
- ☎ 8 (495) 902-72-01;
- ☎ 8 (915) 320-33-97;
8 (916) 843-72-34
Установим ОС Windows 11/10/7 на ноутбук любой модели и марки: Acer, Asus, Dell, DNS, eMachines, HP, iRU, Lenovo, LG, Samsung, MSI, Sony Vaio, Toshiba, Fujitsu, Apple MacBook и др. На ПК: Apple iMac, DEPO, DEXP, DNS, iRU, OLDI, R-Style, Kraftway, K-Systems, TS Computers, Формоза и др.
• В каких случаях нужна переустановка Windows:
Какие признаки указывают на необходимость переустановки операционной системы Windows, в каких случаях это нужно делать:
✓ Если появляются периодически сбои в работе системы, BSOD (синий экран смерти);
✓ ПК или ноутбук постоянно зависает, тормозит (может помочь правильная настройка и оптимизация);
✓ В случае выхода из строя жесткого диска, замены материнской платы;
✓ Хотите поменять версию или битность операционной системы (Windows 32bit на 64 bit);
✓ При покупке нового ноутбука или компьютера без установленной ОС (Free-Dos) или с Линукс.
Чистая установка Windows на новом ноутбуке или ПК
При покупке нового ноутбука или ПК, часто приобретается PC без предустановленной операционной системы и программ, т.е. Free-Dos. Мы сможем поставить на такой компьютер необходимую версию ОС, программы и антивирус, выполним грамотную настройку и корректную оптимизацию системы. Ваш компьютер будет летать!
Различные редакции Windows 7 и 10

Также многие пользователи хотят вернуться на более знакомую, но устаревшую платформу, тогда мы устанавливаем Windows 7 вместо Windows 10/8.1 с преобразованием жесткого диска из GPT в NTFS. В зависимости от задач пользователя и характеристик компьютера сможем установить:
- Windows 7 Starter (начальная);
- Windows 7 Home Basic и Home Premium (Домашняя Базовая и Расширенная);
- Windows 7 Professional (Профессиональная);
- Windows 7 Enterprise и Ultimate (Корпоративная и Максимальная);
- Windows 10 Home и Home Single Language (Домашняя и Домашняя для одного языка);
- Windows 10 Pro и Pro for Workstations (Профессиональная и Профессиональная для рабочих станций);
- Windows 10 Enterprise (Корпоративная);
- Windows 10 Education (Образовательная).
Какую Windows установить 64 bit или 32 bit
При установке операционки, многие пользователи задаются вопросом «Какую версию Windows выбрать, 32 битную или 64«. Разрядность операционной системы выбирается исходя из объема оперативной памяти.
- Если на вашем компьютере, ноутбуке 4 Гб оперативной памяти или больше, следует установить 64 битную систему, если меньше 4 Гигабайт, то 32 битную.
- Если установить Windows 32bit (86-х разрядная) на компьютер, например, с 8 Гигабайтами оперативки, система увидит только чуть больше 3х Гигабайт, остальной объем будет не задействован. Еще на выбор битности влияет разрядность процессора.
Установка Windows на Mac
Некоторым владельцам «яблочных» компьютеров для запуска Windows-программ иногда требуется установить Windows на компьютер Apple Mac.
Наши компьютерные мастера смогут установить необходимую версию Windows (11/10/8.1/7/XP) на MacBook или iMac в качестве дополнительной операционной системы с помощью Boot Camp или Parallels. В последнем случае, Windows будет запускаться из Mac OS X без перезагрузки компьютера. Цена установки от 650 руб.
Самостоятельная установка Windows
Хотите самостоятельно установить Windows на свой компьютер? Тогда Вам помогут инструкции. Но важно не только установить систему, но и правильно ее настроить и оптимизировать, инсталлировать все нужные драйверы устройств, программы и антивирус. Если у Вас возникают с этим сложности, можете заказать у нас комплексную установку Windows по цене от 950 руб.
Бесплатный переход на Windows 10
Если на вашем ПК или ноутбуке установлена лицензионная Windows 7/8/8.1, то мы поможем бесплатно перейти на Windows 10 без приобретения дополнительной лицензии для «Десятки»!
► Сможем помочь даже, если у вас установлена старая лицензионная Vista! В этом случае, нужно будет выполнить обновление до Windows 7, а затем до Windows 10.
Сколько стоит установка Windows
Сколько будет стоить установить Windows 11/10/7 на ноутбук или персональный компьютер? Цена, как правило, зависит от объема работ.
Мы можем выполнить, как предустановку системы до Рабочего стола, так и комплексную, включающую установку всех драйверов, программ, антивируса и по желанию создание резервной копии для быстрого восстановления системы в случае сбоя.
| ВИД УСЛУГИ: | СТОИМОСТЬ: |
| Диагностика компьютерной техники* | Бесплатно |
| Выезд мастера на дом или офис* | Бесплатно |
| Гарантийный ремонт компьютера, ноутбука** | Бесплатно |
| Установка ОС Windows XP/7/8.1 | 450 руб. |
| Установка Windows 11/10 | 550 руб. |
| Сброс Windows до заводских настроек | 350 руб. |
| Установка обновлений Windows | 350 руб. |
| Переустановка iMac OS X, Linux | 750 руб. |
| Комплексная установка Windows | от 950 руб. |
| Установка Windows на Mac через Boot Camp | от 750 руб. |
| Установка Windows на Mac через Parallels Desktop | от 650 руб. |
| Установка мультимедиа и интернет программ (плеер, браузер и пр.) | 250 руб. |
| Чистка операционной системы от ошибок и мусорных файлов | от 450 руб. |
| Установка драйверов устройств | 250 руб. |
| Создание дополнительной учетной записи (профиля пользователя) | 200 руб. |
| Установка специализированных утилит | 250 руб. |
| Установка больших игр (Warcraft, World of Tanks, Battlefield, Need for Speed и пр.) | 650 руб. |
| Установка и настройка Skype (Скайпа) | 350 руб. |
| Установка и настройка почтового клиента | 350 руб. |
| Установка офисных программ (Microsoft Office, Open Office) | 450 руб. |
| Удаленная компьютерная помощь через Интернет | 500 руб. |
| Стоимость лицензии Microsoft Windows 11/10/7 | от 1950 руб. |
* Цены указаны без стоимости лицензионного ПО. Диагностика бесплатна только при проведении работ.
** Бесплатный гарантийный ремонт компьютера или ноутбука производится только в период действия гарантии от нашего сервисного центра.
Смотрите также весь прайс-лист на ремонт и обслуживание компьютерной техники.
При заказе услуг с сайта действует скидка 10%
«Полетела Винда»? Нужно срочно переустановить Windows?
Через форму связи Вы можете вызвать компьютерщика на дом для проведения работ или задать вопрос.
► Звоните нам по телефонам:
☎ 8 (495) 902-72-01 или дежурному мастеру 24 по номеру 8 (915) 320-33-97.
|
|
При комплексной установке резервирование системы бесплатно
► Резервная копия позволит быстро восстановить компьютер в случае сбоя!
Создание образа системы избавит вас в будущем от таких проблем как: появившиеся сбои и неполадки в системе Windows, ошибки при открытии программ и документов, последствий проникновения вирусов или просто некорректных действий пользователя.
Появляется прекрасная возможность поэкспериментировать с программами и настройками операционной системы Windows. А если что-то пойдет не так, вернуть прежнее идеальное состояние операционной системы, какое было при покупке, можно всего за 10-15 минут. Подробная инструкция всегда прилагается. Если все же, что-то не получается, смело можете обращаться к нам за бесплатной поддержкой.
Система комментариев DISQUS была отключена, старые комментарии скопированы простым текстом. В дальнейшем, будет установлена др. система комментирования.
10 комментариев:
• Андрей Таргаев • год назад:
Возможно ли сменить windows 6.1 на windows 7?
• comprayexpress.ru Модератор > Андрей Таргаев • год назад:
Версия ядра же? Установим любую версию операционной системы Windows или Linux по Вашему выбору. Также производим модернизацию ПК и ноутбуков.
• Наталья Стебакова • год назад:
Мой компьютер стал, как я заметила, в последнее время, очень медленно работать. На нем установлена операционная система Windows – 7. Окна и документы Worda открываются медленно, по пол минуты. При выключении компьютера происходит зависание системы и компьютер приходится выключать, и причем не через пуск, а через нажатие кнопки выключателя. Знакомые сказали, что нужно менять операционную систему, только тогда все будет работать нормально. Правы ли они, ответьте пожалуйста и как быстро вы сможете это сделать. Я живу в Москве, район Богородское.
• comprayexpress.ru Модератор > Наталья Стебакова • год назад:
Наталья, причина может и в неисправности какого-либо компонента, например, часто такие симптомы бывают при наличии большого количества сбойных секторов на жестком диске. Можем сделать диагностику и сказать точную причину. Специалист выезжает на дом по всей Москве. Диагностика и выезд мастера не оплачиваются при продолжении работ.
Звоните, произведем все необходимые работы. ☎ 8 (915) 320-33-97 Дежурный мастер 24; ☎ 8 (495) 902-72-01 Основной номер
• Светлана • год назад:
На моем компьютере установлена старая Windows XP, но в последнее время начало возникать кучу проблем. Браузеры не поддерживают его, большинство платежных систем тоже пишет, что устаревшая операционная система и не проводят операции. Вы сможете заменить на 10-ку с минимальной потерей данных с дисков?
• comprayexpress.ru Модератор > Светлана • год назад:
Светлана, да, конечно. Все данные переносятся на второй раздел «D», если его нет, то создается. Установить можно Windows 10 или 7, 32 или 64 бит, зависит от объема оперативной памяти в вашем компьютере. ☎ 8 (915) 320-33-97 Дежурный специалист всегда на связи, обращайтесь.
• Sergei Stepantsov • 2 года назад:
У меня компьютер стал медленно работать. Знакомые сказали, что надо переустанавливать Виндос. Хотелось бы настроить компьютер так, чтобы всякий раз не заниматься переустановкой системы. Это возможно?
• comprayexpress.ru Модератор > Sergei Stepantsov • 2 года назад:
Конечно, возможно. Достаточно создать для этой цели образ системы с идеально настроенной операционной системой и в дальнейшем при малейших сбоях просто восстанавливать ее из этого образа. Сергей, звоните, проконсультируем. ☎ 8 (915) 320-33-97
• Людмила Гилёва • 2 года назад:
У меня при загрузке компьютера засветился синий экран и на нём написано много различных слов и цифр. Это плохо и нужно переустанавливать Виндовс или можно всё восстановить?
• comprayexpress.ru Модератор > Людмила Гилёва • 2 года назад:
Людмила, здравствуйте. Здесь может быть несколько причин «Синего экрана смерти», как его называют.
1. Вирусы и программный сбой.
2. Аппаратная поломка. Может появились сбойные сектора на жестком диске или неисправность в материнской плате, оперативной памяти и пр.
В любом случае нужна диагностика, можем бесплатно произвести ее у вас на дому, вы оплачивает только работу. Возможно восстановить работу системы, а если потребуется переустановка Windows, то стоимость будет в среднем около 1200-1500 руб., вместе с настройкой, драйверами, программами и пр.
Обращайтесь с любыми вопросами по тел. 8 915 320-33-97
Время от времени каждый пользователь ОС Windows начинает задумываться о том, чтобы обновить устаревшую версию своей системы до более новой. Однако рано или поздно всем всё равно придётся перейти как минимум на Windows 10, так как корпорация Microsoft постепенно адаптирует всё своё прикладное ПО (в частности, Microsoft Office, DirectX 12, программы поддержки современных шейдеров и т. д.) именно под новейшую версию ОС.
Подготовка к обновлению
Некоторые пользователи задаются вопросом: нужно ли перед обновлением системы делать резервное копирование своих файлов и настроек? Это зависит от версии ОС, которая установлена у вас в настоящий момент. Если вы решили перейти на «десятку» с Windows XP или Vista, то лучше позаботиться о резервировании данных. Если же у вас ОС Windows 7 или 8, то в этом нет никакой необходимости, поскольку процесс автоматического обновления никак не затрагивает уже имеющиеся данные на жёстких дисках. Правда, возможен вариант, что отдельные программы перестанут работать из-за несовместимости разрядности с новой операционной системой.
Алгоритмы обновления ОС до Windows 10 можно условно разделить на два варианта:
- обновление с Windows XP или Vista;
- обновление с Windows 7 или 8.
Как обновиться до Windows 10 с Windows XP или Vista
Для пользователей Windows XP/Vista, к сожалению, существует единственный способ перехода на Windows 10 — это «чистая» установка системы. То есть потребуется установить Windows 10 как первоначальную ОС, поскольку процесс обновления для таких устаревших версий, как XP и Vista, попросту недоступен из-за различий в сборках системных компонентов. Чтобы установить «десятку» на ПК с Windows XP/Vista, необходимо сначала создать загрузочный USB-носитель.
- Перейдите на официальный сайт Microsoft и скачайте специальную утилиту Media Creation Tool, нажав на кнопку «Скачать средство сейчас».
Для получения подробных инструкций по скачиванию и работе с утилитой необходимо щёлкать по вспомогательным кнопкам в виде кружочков с плюсами - Запустите программу Media Creation Tool и после принятия лицензионного соглашения выберите пункт «Создать установочный носитель для другого компьютера».
Перед созданием загрузочного носителя убедитесь, что к вашему компьютеру подключено USB-устройство - В появившемся окне настроек поставьте галочку напротив строки «Использовать рекомендуемые параметры».
Можно также задать параметры настройки вручную - Затем выберите вариант создания загрузочного носителя «USB-устройство флэш-памяти». Нажмите кнопку «Далее».
Помните, что объём USB-устройства должен быть не менее 8 ГБ - Дождитесь окончания процесса создания загрузочного носителя, после чего можете выходить из программы Media Creation Tool.
Процесс создания загрузочного носителя длится несколько минут - Готово. Теперь можете начинать установку Windows, используя загрузочный USB-носитель. Загрузитесь с него и следуйте инструкциям, появляющимся на экране монитора.
Видео: как создать загрузочный USB-носитель с операционной системой Windows 10
Как обновиться до Windows 10 с Windows 7 или 8
Для пользователей Windows 7/8 существует несколько способов перехода на «десятку», как бесплатных, так и платных. Все они актуальны для обеих версий ОС, и никаких различий в процессе обновления нет.
Бесплатное обновление до Windows 10 (специальная редакция)
До недавнего времени корпорация Microsoft предоставляла владельцам старых ОС возможность перейти на Windows 10 совершенно бесплатно. Однако срок такой щедрой акции истёк ещё 29 июля 2016 года. После этого пользователи могли обновиться до «десятки» благодаря «специальной редакции для людей с ограниченными возможностями». Но и этот способ перестал быть доступным 31 декабря 2017 года. На сегодняшний день больше не существует подобных официальных акций по обновлению системы, в чём можно убедиться, перейдя на официальный сайт «Майкрософт». Поэтому для обновления до Windows 10 приходится использовать другие варианты, которые будут рассмотрены ниже.
Обновление с помощью утилиты Windows 10 Upgrade Assistant
Утилита Windows 10 Upgrade Assistant («Помощник по обновлению Windows 10») была доступна во время акций по бесплатному обновлению, после чего её удалили с официального сайта корпорации Microsoft. На смену Upgrade Assistant пришла новая утилита — Creation Tool, в которой отсутствует возможность обновления ОС до Windows 10. Но на сегодняшний день «Помощника по обновлению» всё ещё можно найти и скачать на тематических сайтах. Для того чтобы обновить Windows через данную утилиту, необходимо:
- Найти и скачать Windows 10 Upgrade Assistant. После её запуска начнётся проверка совместимости вашего ПК с последним пакетом обновлений Windows 10.
Если хотя бы один из компонентов ПК окажется несовместимым, то появится сообщение о том, что обновление невозможно - По завершении проверки помощник начнёт скачивать все необходимые файлы для установки и обновления системы.
Во время подготовки обновления можно продолжать работать на компьютере, свернув окно «помощника» - После скачивания пакета обновлений помощник автоматически перезагрузит ПК.
Перезагрузку ПК можно отложить, нажав на строку «Перезагрузить позже» - Выполнив перезагрузку, Upgrade Assistant автоматически запустит процесс по обновлению вашей системы до Windows 10.
Продолжительность процесса обновления зависит от мощности процессора ПК
Активация «цифровой лицензии» Windows
Этот способ актуален для пользователей, имеющих ранее приобретённую официальную цифровую лицензию на Windows 10 с привязкой к учётной записи Microsoft.
- Перейдите на официальный сайт корпорации «Майкрософт» и скачайте специальную утилиту Media Creation Tool.
Установив утилиту Media Creation Tool, вы сможете затем с её помощью скачать и установить Windows 10 - После запуска программы вам предложат принять лицензионное соглашение. Затем нужно будет выбрать пункт «Обновить этот компьютер сейчас».
Можно также сохранить Windows 10 на USB-носителе для создания загрузочного устройства - После нажатия кнопки «Далее» начнётся долгий процесс загрузки и проверки всех системных компонентов для обновления. При этом последовательно откроются около десятка сменяющих друг друга окон.
Перед тем, как начать подготовительный этап обновления Windows, убедитесь, что у вас достаточно свободного места на системном жёстком диске - По завершении подготовительного процесса появится окно, оповещающее о готовности к установке обновления. Нажмите кнопку «Установить».
Можно изменить выбранные для сохранения компоненты, отметив только те, которые действительно нужны - Теперь остаётся лишь дождаться окончания процесса установки Windows 10.
После нажатия кнопки «Установить» начнётся стандартный процесс установки Windows 10
После успешного обновления Windows 7 до «десятки» к ней следует привязать «цифровую лицензию». Чтобы сделать это, выполните следующие шаги:
- Откройте меню «Пуск» и щёлкните по вкладке «Параметры».
Открыть настройки «Параметры» можно также нажатием комбинации горячих клавиш WIN+I - Перейдите в раздел «Обновление и безопасность» и выберите настройку «Активация». Затем щёлкните по строке «Добавить учётную запись».
Нажав ссылку «Подробнее», можно получить справку Microsoft по вопросу активации Windows - Введите необходимые данные (логин и пароль) для входа в учётную запись Microsoft.
У вас уже должна быть создана учётная запись Microsoft с активированной цифровой лицензией Windows 10 - Готово, теперь ваша Windows 10 привязана к учётной записи и ей присвоена «цифровая лицензия».
После входа в учётную запись Microsoft в поле активации ОС появится сообщение о том, что Windows 10 активирована с помощью цифровой лицензии
Подключение к партнёрской программе Digital Entitlement
Digital Entitlement, или «Цифровое разрешение», доступно лишь участникам партнёрской программы Windows Insider (эта программа от «Майкрософт» предоставляет пользователям право предварительной оценки Windows 10). Чтобы попасть в число участников Windows Insider и получить «цифровое разрешение» на обновление своей ОС Windows до десятой версии, необходимо:
- Зайти в настройки «Программы предварительной оценки Windows» («Пуск — Панель управления — Обновление и безопасность») и нажать кнопку «Начать».
Открыть настройки программы можно также через поисковое окно Windows - После запуска настроек вам необходимо будет войти в свою учётную запись «Майкрософт» (если учётной записи нет, то её придётся создать).
Создать учётную запись Microsoft можно и через официальный сайт корпорации - По завершении интеграции учётной записи с ОС вам предложат выбрать один из трёх пакетов сборок Windows Insider:
- вариант 1: получать ранние сборки обновлений ОС незамедлительно, без проверки их работоспособности (в таком случае пользователь сам является первоначальным тестером);
- вариант 2: получать обновления, прошедшие первоначальные тесты на исправность;
- вариант 3: получать обновлённый пакет новых компонентов ОС только после выхода их предофициального релиза.
Для более стабильной работы Windows 10 рекомендуется выбрать сборку под номером 3
- После подтверждения выбора ваш компьютер автоматически выполнит перезагрузку.
Перезагрузку ПК при необходимости можно отложить - Перезагрузив систему, зайдите в настройки «Центр обновления Windows» и нажмите на кнопку «Проверка наличия обновлений». Начнётся автоматическая загрузка и установка пакета обновлений Windows 10.
Если кнопка не нажимается, значит, процесс автоматического скачивания обновлений уже запущен - Дождитесь окончания процесса обновления и перезагрузите ПК.
Видео: как стать участником программы Windows Insider
После обновления Windows через «цифровое разрешение», даже если вы скачаете пакет сборки Windows Insider под номером три, это всё равно не гарантирует стабильную работу системы (файлы обновления по-прежнему будут являться тестовыми). Кроме того, вам чаще придётся проводить обновление системы (оно станет обязательным), а полученная версия Windows 10 не будет по-настоящему лицензионной (вам предоставят лишь пробную версию на 90 дней с последующим автоматическим продлением).
Покупка лицензионного ключа активации
Существуют два варианта приобретения лицензионного ключа активации ОС Windows 10.
- Дорогой, но максимально надёжный способ — приобретение ключа через официальный магазин «Майкрософт». Затраты составят: 8700 рублей за версию Home или 14200 рублей за версию Pro.
Магазин Microsoft принимает оплату исключительно банковской картой - Относительно дешёвый, но не самый надёжный способ — приобретение ключа активации через сторонние торговые площадки (например, eBay, Amazon, Plati и т. д.). Стоимость может варьироваться от 500 рублей и более.
Цены на разных торговых площадках могут отличаться в несколько раз
Покупка лицензионных цифровых ключей Windows 10 на сторонних торговых площадках нередко порождает проблемы. Наиболее распространённые из них — нерабочие ключи активации либо покупка временных «OEM-лицензий» (ключей, которые через определённое время отзываются разработчиками). Для того чтобы максимально обезопасить себя при покупке на сторонних торговых площадках, необходимо тщательно проверять всю предоставляемую информацию, а именно: надёжность продавца, тип и версию ключа активации, наличие возможности возврата в течение 30-ти дней.
На сегодняшний день существует несколько способов обновления ОС Windows 7 и 8 до «десятки». Помимо приобретения цифровой лицензии или ключа активации, можно также бесплатно стать участником партнёрской программы тестирования от Microsoft или воспользоваться специальной утилитой. Для пользователей же Windows XP и Vista не существует альтернатив помимо «чистой» переустановки системы.
- Распечатать
Оцените статью:
- 5
- 4
- 3
- 2
- 1
(22 голоса, среднее: 4.2 из 5)
Поделитесь с друзьями!