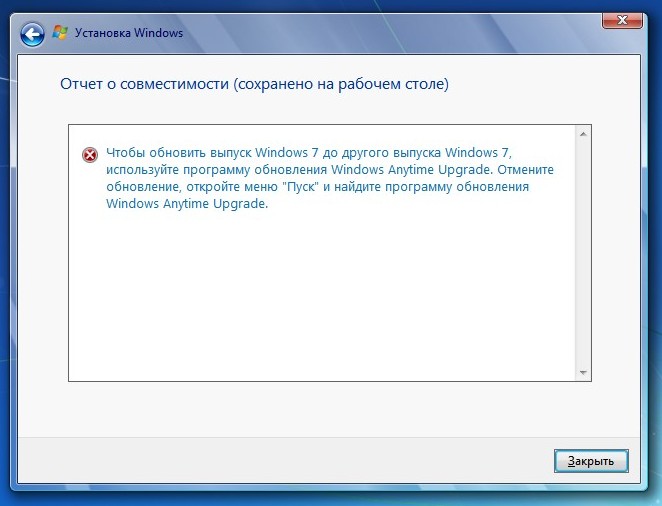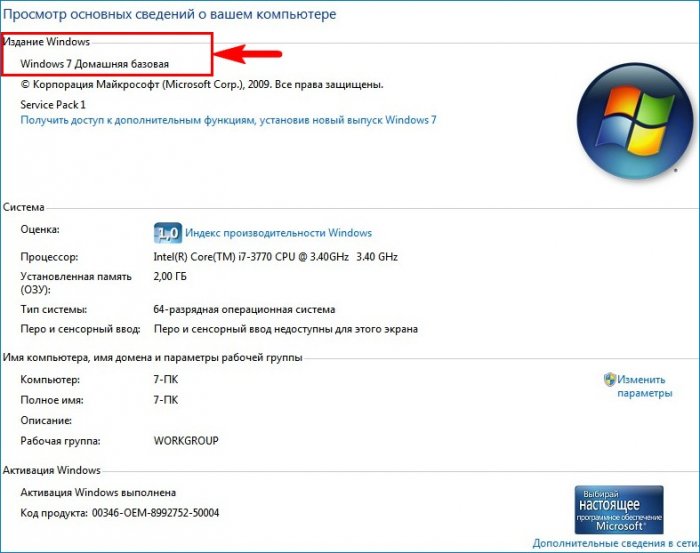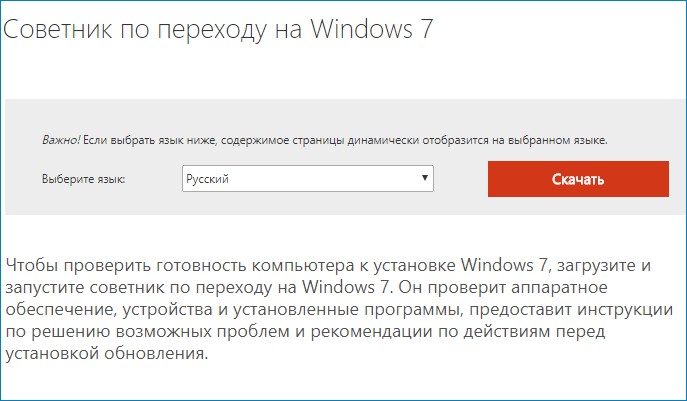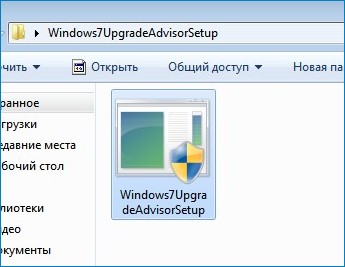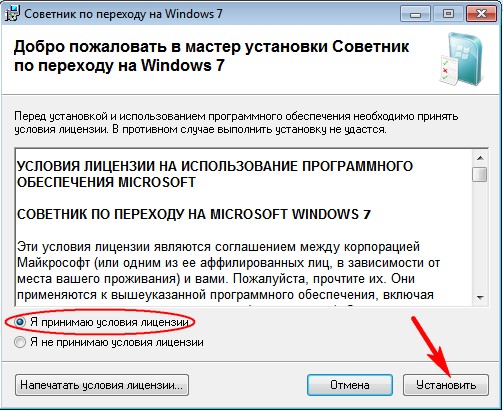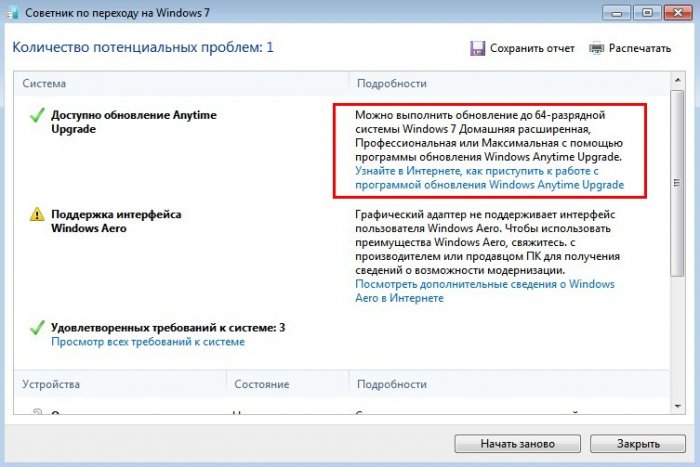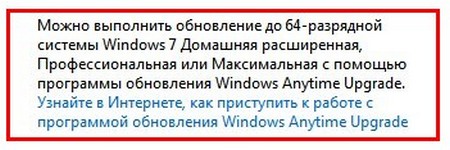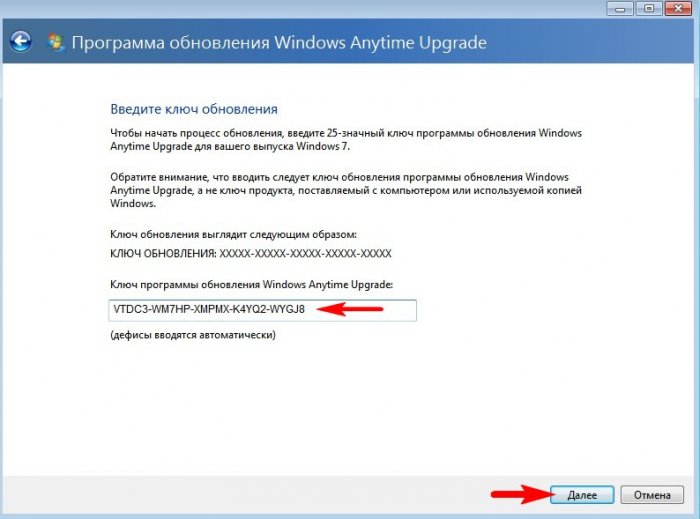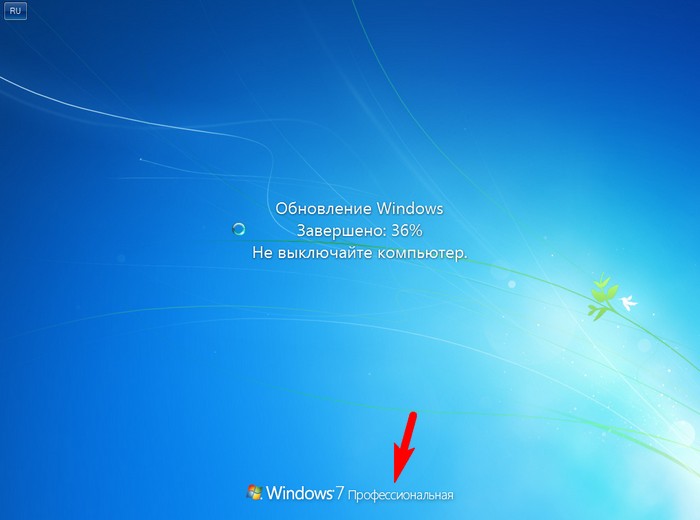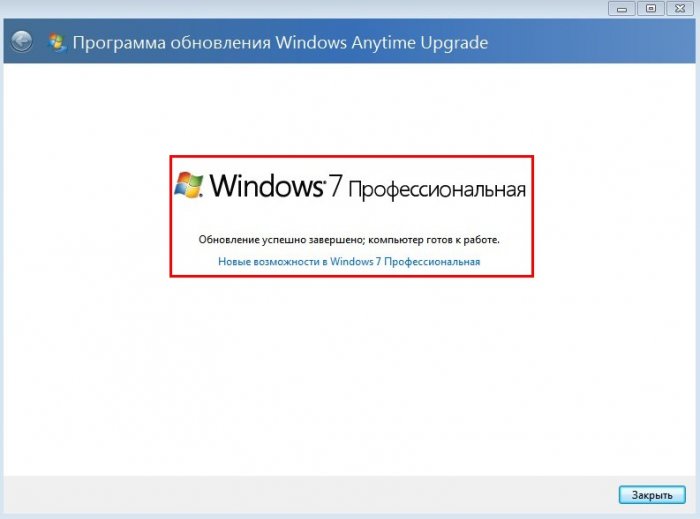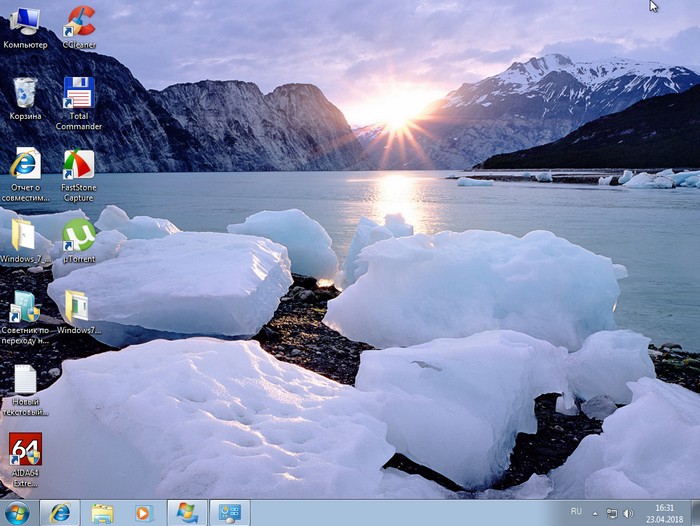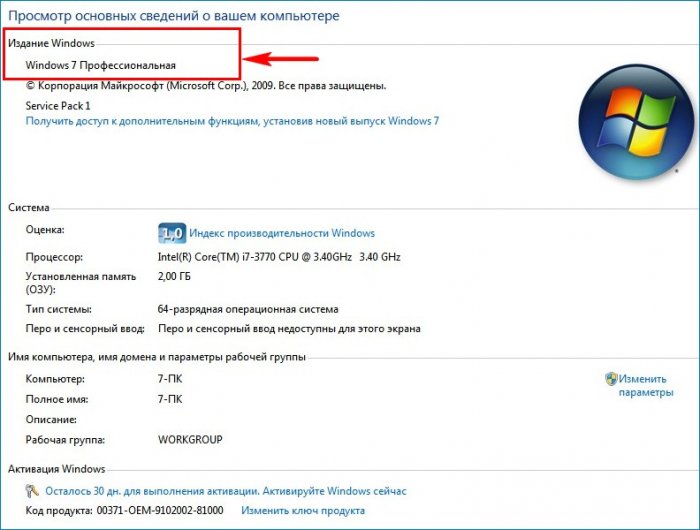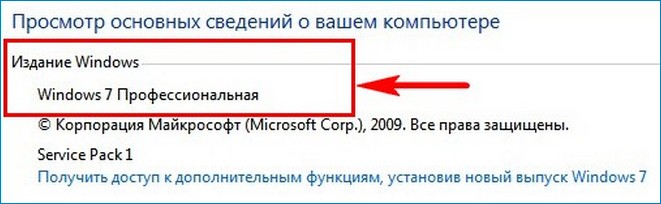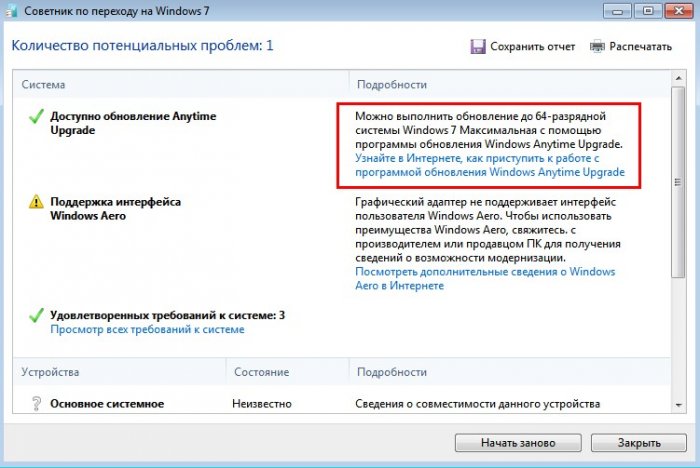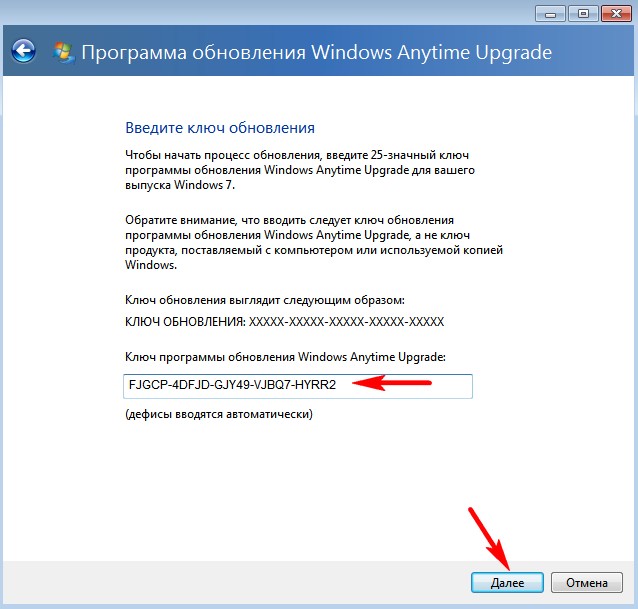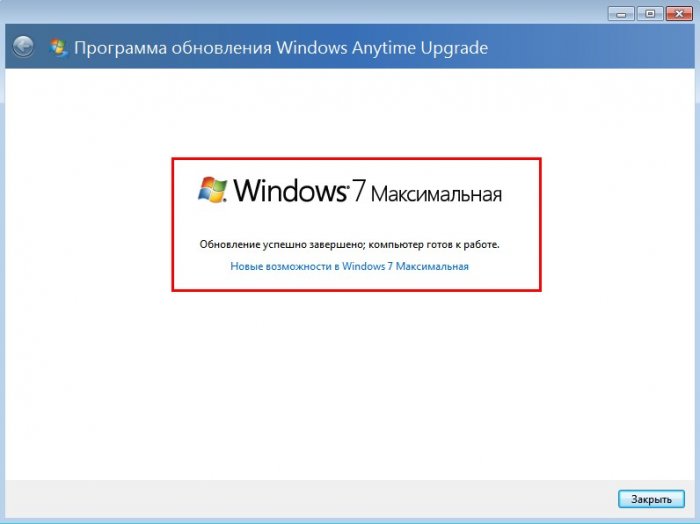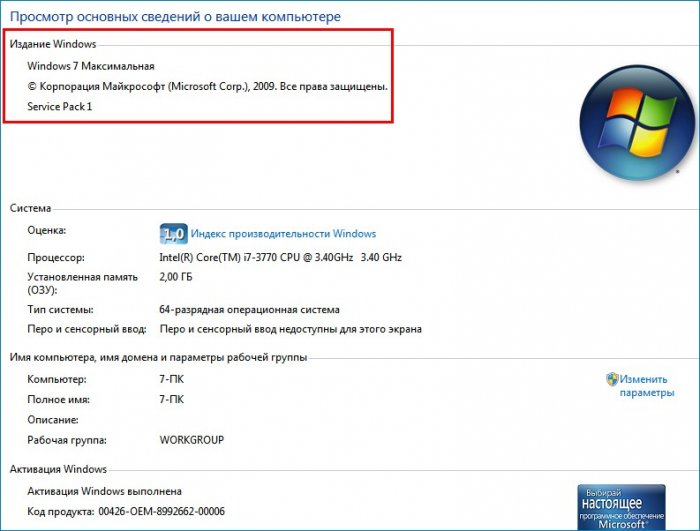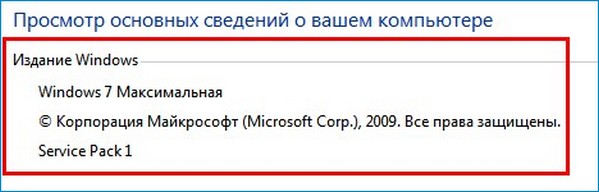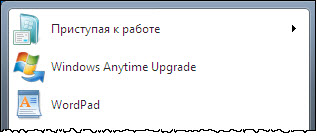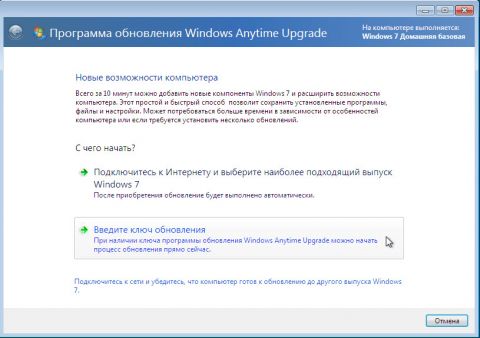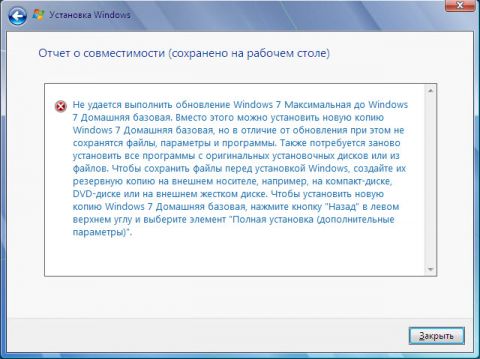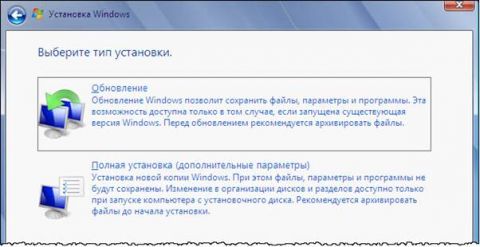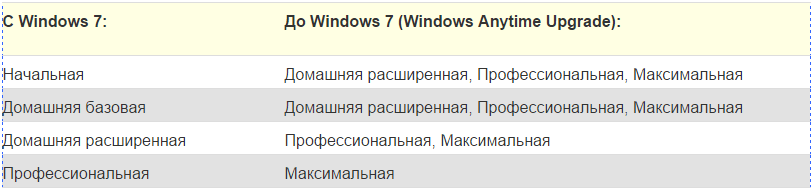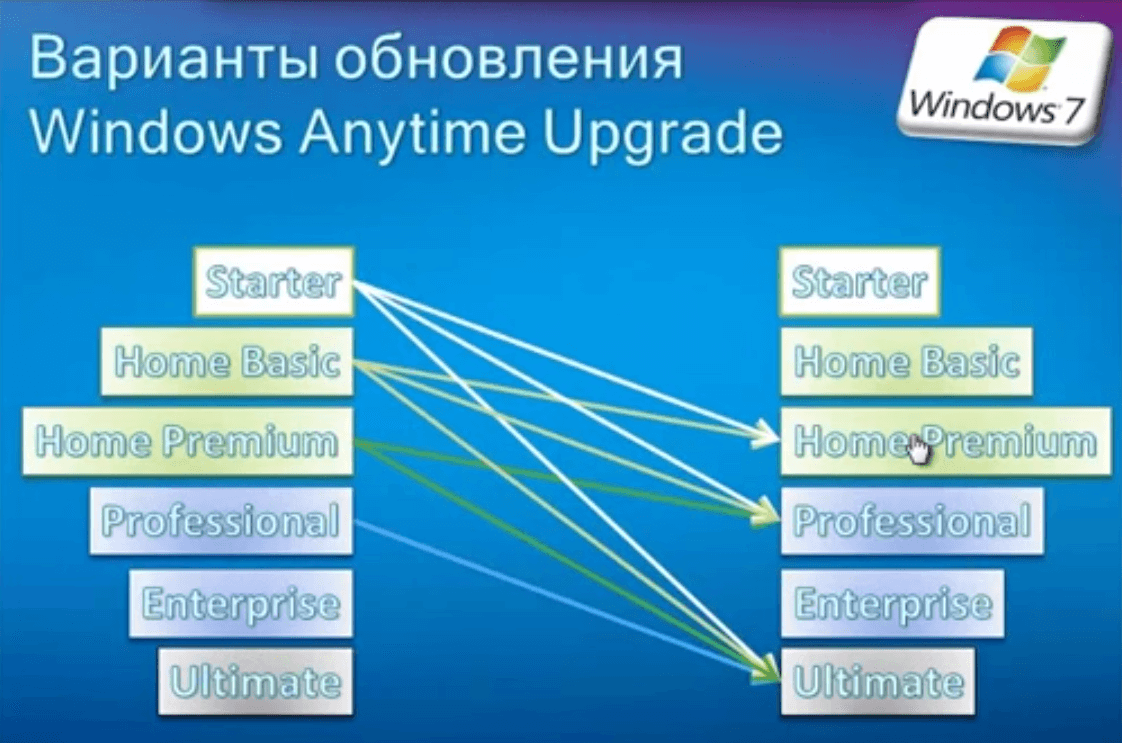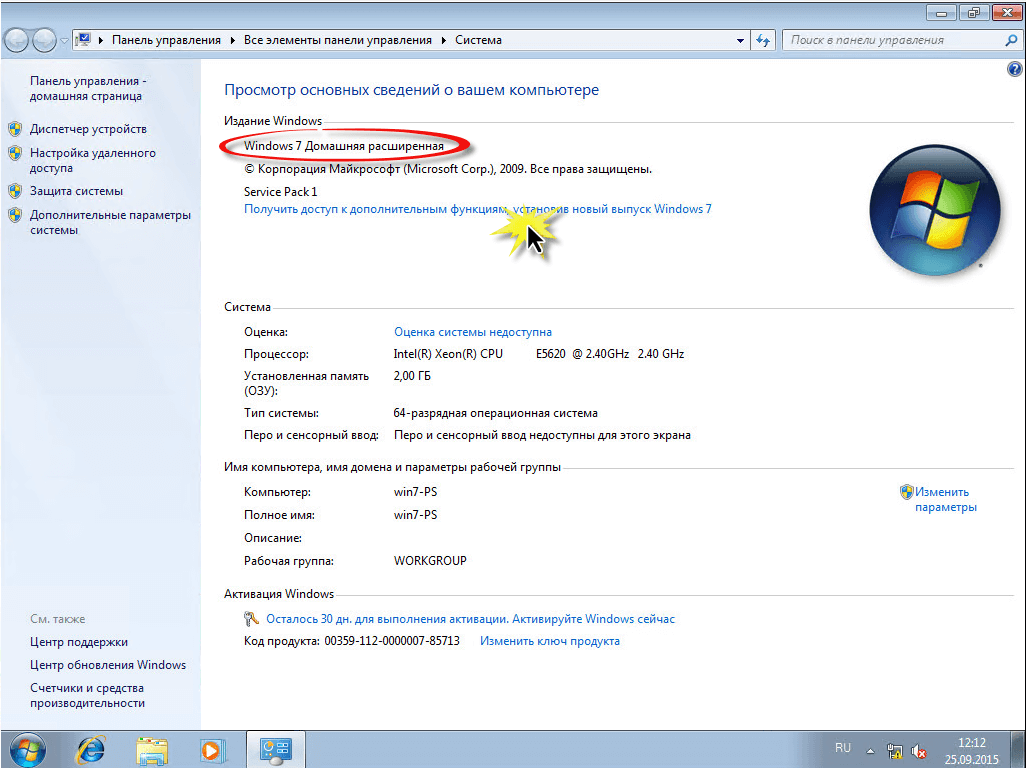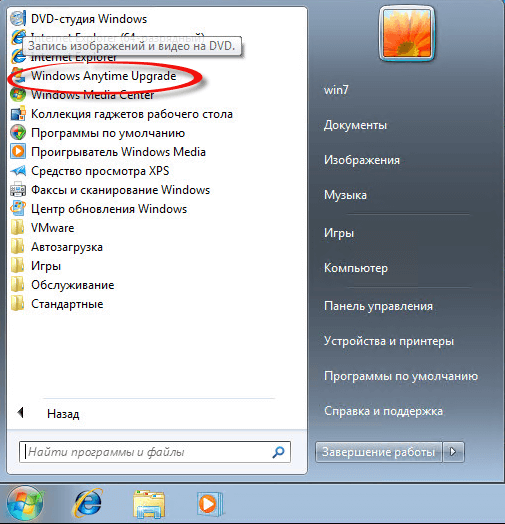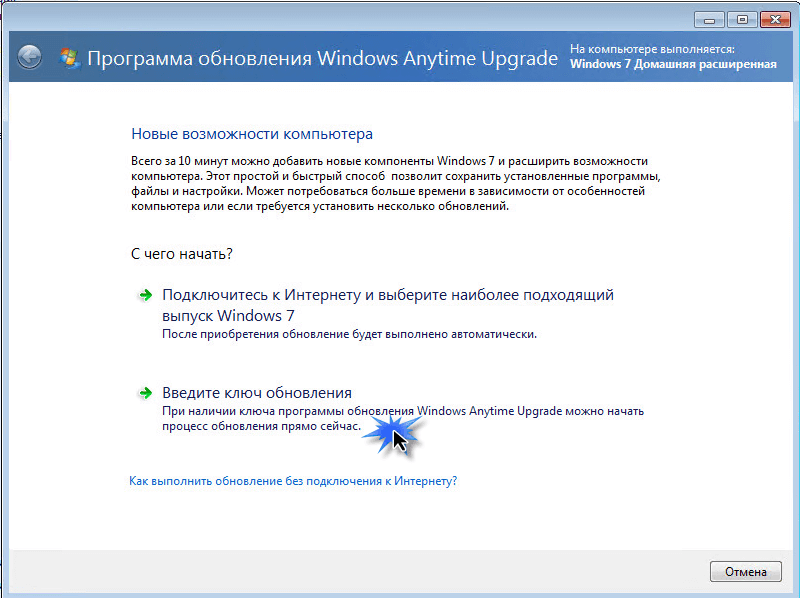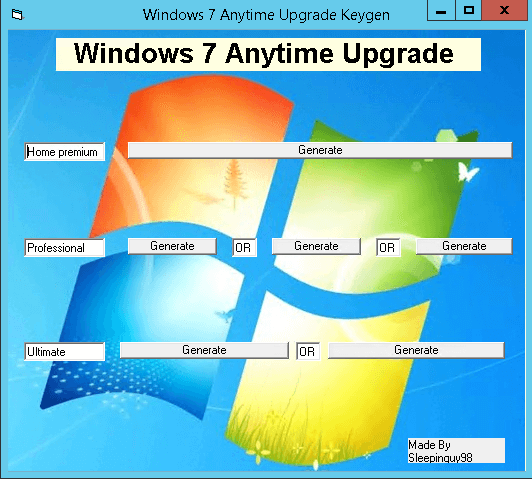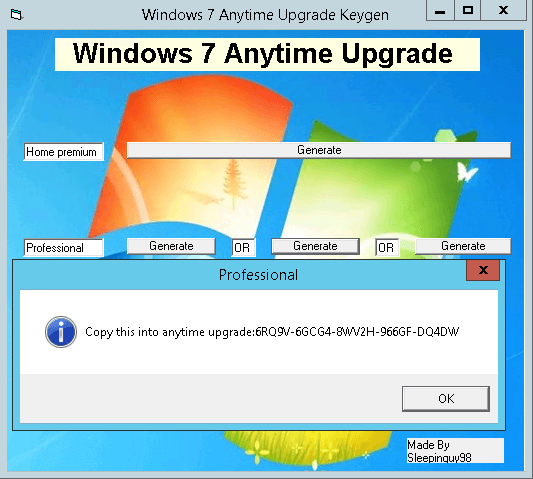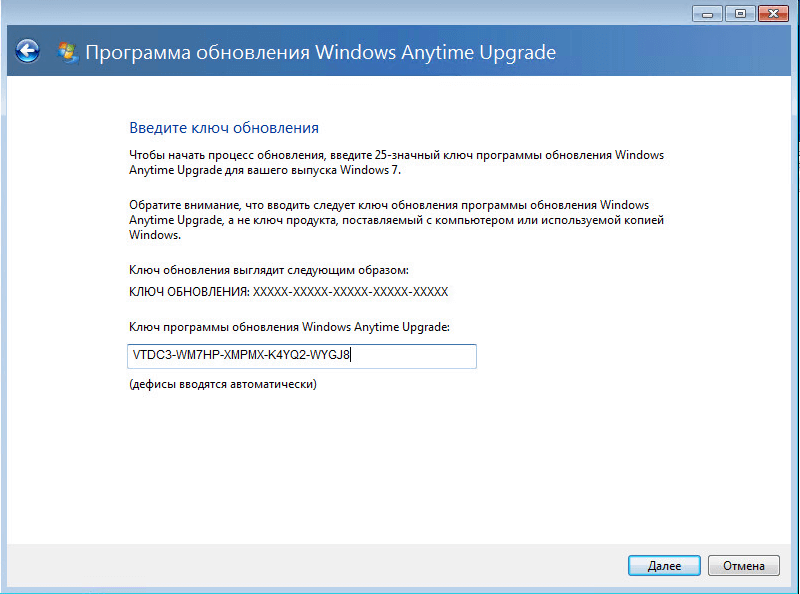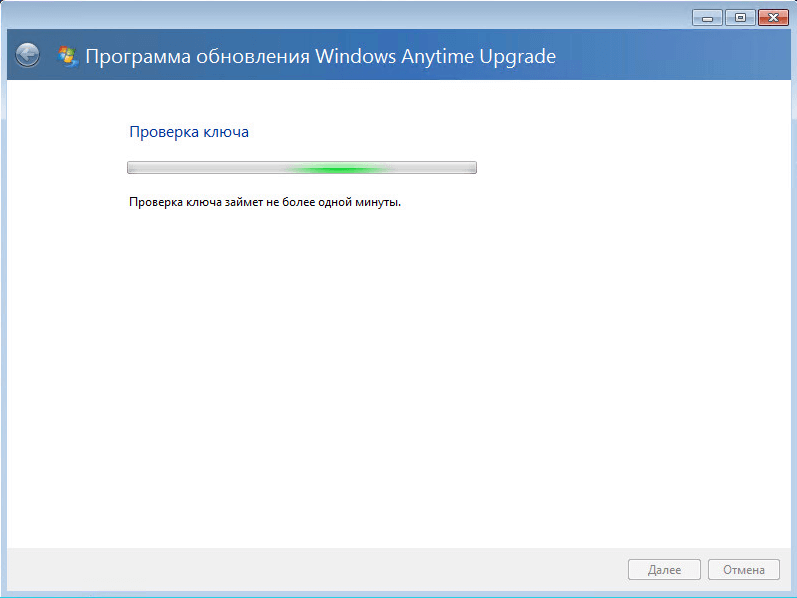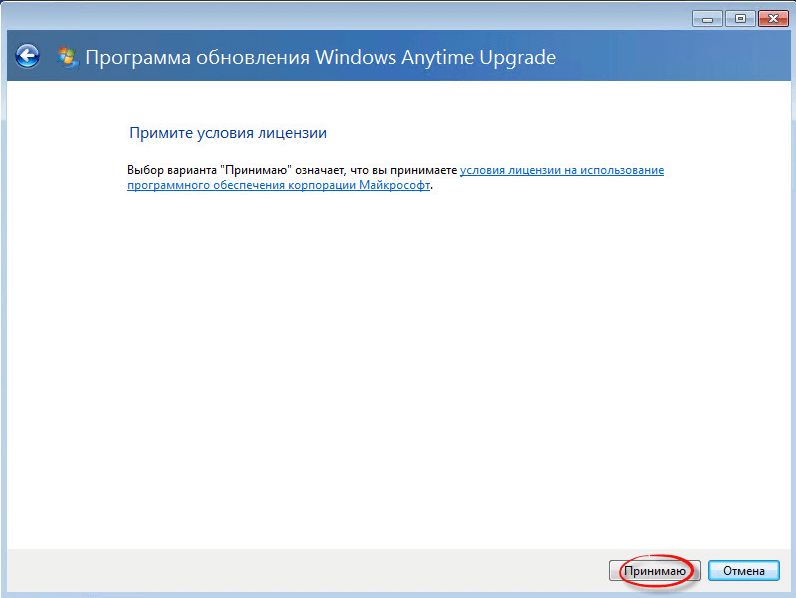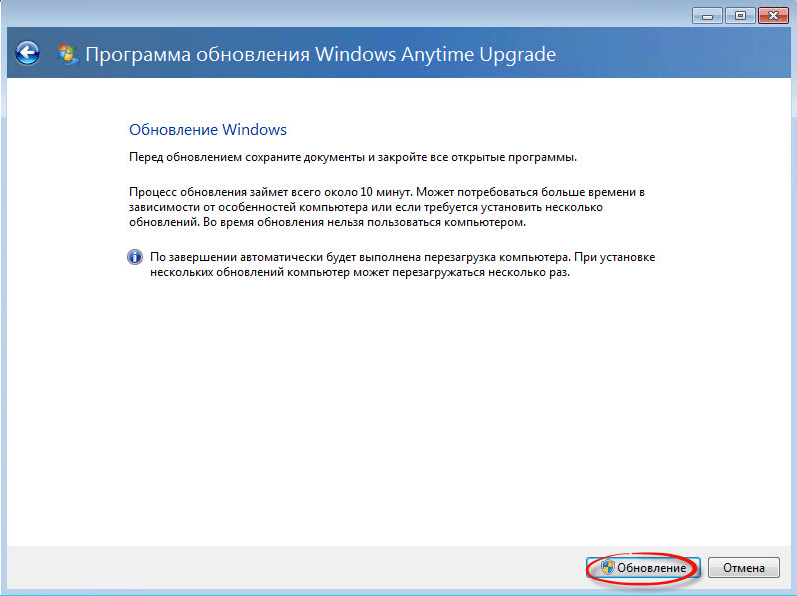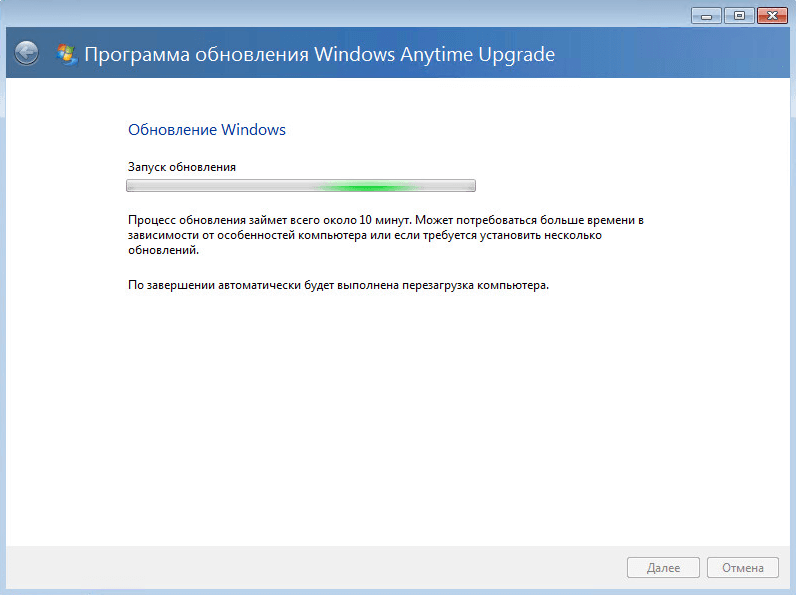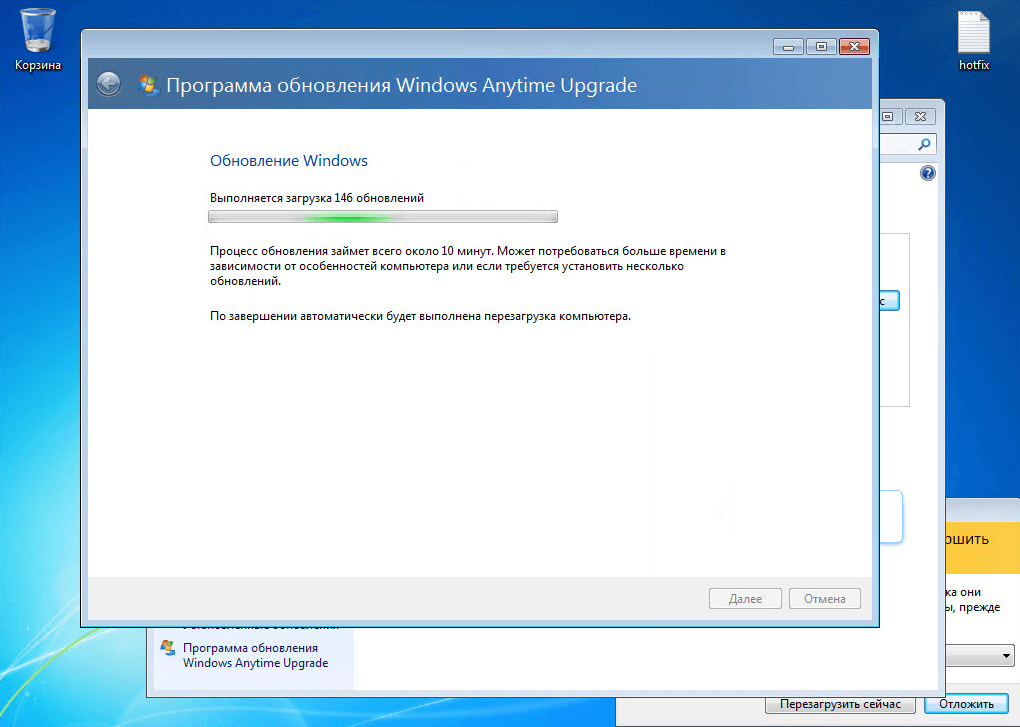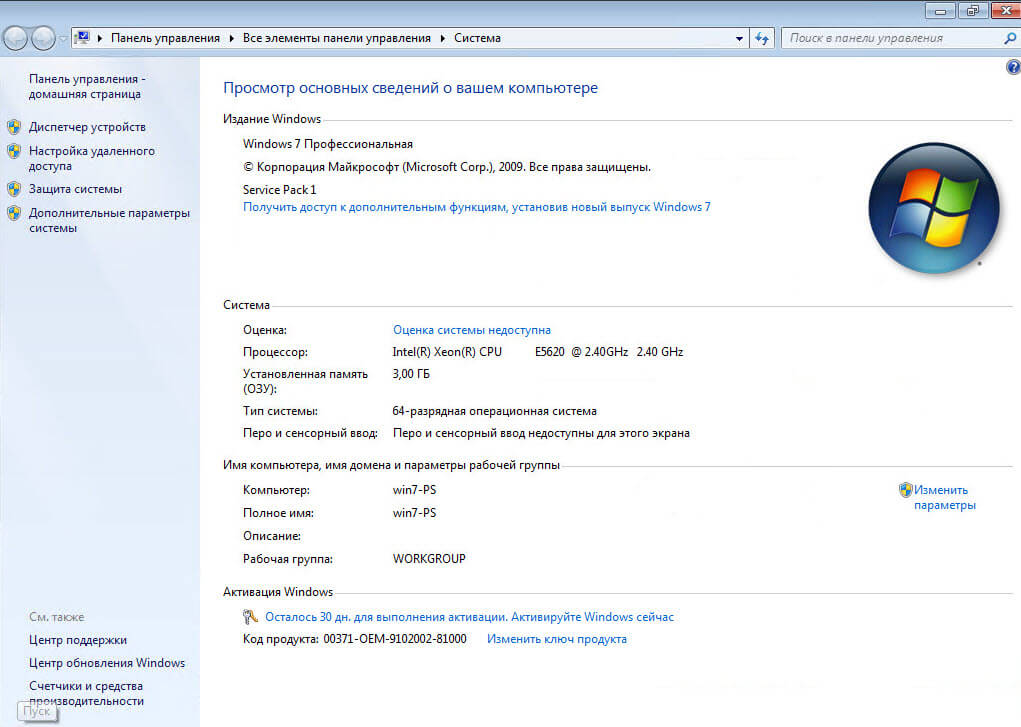Здравствуйте админ! Хочу обновить на своём ноутбуке Windows 7 Домашняя Базовая до Windows 7 Максимальная (Ultimate). Как это можно сделать без полной переустановки операционной системы? Домашняя Базовая семёрка была установлена на моём ноуте с магазина и она довольно ущербная в плане того, что в ней нет Aero Peek, BitLocker, а также ещё много чего, я даже обои на ней поменять не могу. Самостоятельно пытался произвести обновление, но у меня вышла ошибка «Чтобы обновить выпуск Windows 7 до другого выпуска Windows 7, используйте программу обновления Windows Anytime Upgrade». Что за «Windows Anytime Upgrade» и где его взять?
Привет друзья! Наш читатель прав и Windows 7 Home Basic не содержит в себе довольно много функций (сетевых, мобильных, для предприятий и т.д), которые вполне могут понадобиться опытным пользователям или профессиональным системным администраторам, но вот пригодятся ли они обычному пользователю, пусть каждый решает за себя сам. В сегодняшней статье я покажу вам, как без полной переустановки операционной системы обновить на вашем компьютере Windows 7 Домашняя Базовая до Windows 7 Профессиональная или Максимальная (Ultimate), сделать это очень просто, но у вас должны быть лицензионные ключи от Win 7 PRO и Ultimate, если у вас их нет, то я дам свои, когда-то я покупал профессиональную и максимальную версии семёрки, эти ключи подойдут только для обновления и дадут возможность проработать в системе без активации 30 дней. Думаю за 30 дней вы активируете OS. После обновления все ваши установленные программы будут работать, а личные файлы останутся на месте. Перед работой советую сделать резервную копию OS.
Итак, имеем ноутбук с установленной Windows 7 Домашняя Базовая.
Скачиваем на официальном сайте Майкрософт «Советник по переходу на Windows 7» (Windows7UpgradeAdvisorSetup)
если сайт будет недоступным, то скачайте «Windows Anytime Upgrade» на моём облачном хранилище.
Запускаем Советника.
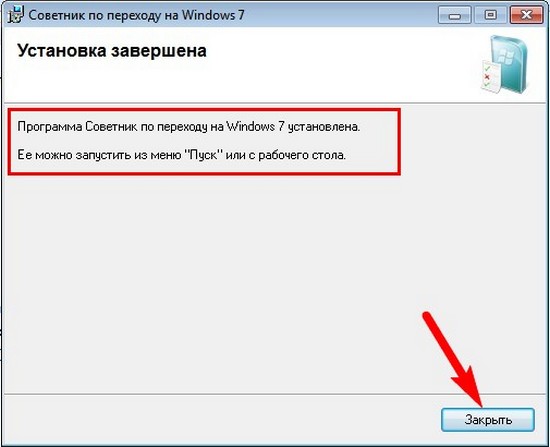
После инсталляции открываем меню «Пуск» и выбираем «Советник по переходу на Windows 7», который произведёт диагностику нашей ОС на предмет того, можем ли мы обновиться до следующей версии.
«Начать проверку»
Результат проверки говорит, что нам доступно обновление, установленной на нашем ПК Windows 7 Домашняя Базовая до Windows 7 Профессиональная или Максимальная.
Теперь запускаем «Windows Anytime Upgrade».
Жмём «Введите ключ обновления»
Здесь вы должны ввести лицензионный ключ от Windows 7 Профессиональная. Если у вас его нет, то берите мой (VTDC3-WM7HP-XMPMX-K4YQ2-WYGJ8), для обновления он подойдёт.
«Далее»
Происходит проверка лицензионного ключа.
Принимаем условия лицензии.
«Обновление»
Начинается процесс обновления системы до версии PRO.
Следует перезагрузка и процесс продолжается, но мы видим, что ОС у нас уже версии PRO.
Обновление успешно завершено!
А теперь нашу ОС можно обновить до Максимальной версии.
Опять запускаем «Советник по переходу на Windows 7»
«Начать проверку»
Советник не против, чтобы мы обновились до Максимальной версии ОС.
Запускаем «Windows Anytime Upgrade».
Жмём «Введите ключ обновления».
Вы должны ввести лицензионный ключ от Windows 7 Максимальная. Если у вас его нет, то используйте ключ (FJGCP-4DFJD-GJY49-VJBQ7-HYRR2).
«Далее»
Происходит проверка лицензионного ключа.
Принимаем условия лицензии.
«Обновление»
Начинается процесс обновления системы до версии Ultimate.
В итоге мы имеем на нашем ПК Windows 7 Ultimate.
Операционная система Windows 7 Starter (начальная) — это одна из версий Windows 7, которая распространяется в виде предустановленной системы на некоторых моделях нетбуков. Данная версия отличается невысокой ценой и рядом функциональных ограничений.

Производитель операционной системы Windows компания Microsoft предусмотрела желание пользователей работать в полноценной системе, для чего существует специальный алгоритм действий, позволяющий обновлять начальную версию Windows 7 до полноценной, более подходящей для пользователя.
Для организации процесса смены Windows 7 Starter, в первую очередь, необходимо установить все имеющиеся обновления. Для этого зайдите в меню «Пуск» и в строке «Найти программы и файлы» наберите «Центр обновления Windows». Запустите найденную программу. В открывшемся окне программы нажмите «Поиск обновлений» и установите все имеющиеся на момент поиска обновления.
Следует отметить, что для смены Windows 7 Starter необходимо иметь ключ обновления Windows Any Time Upgrade. Чтобы приступить к смене Windows 7 Starter, необходимо установить программу от Microsoft — советник по переходу на Windows 7. Эта программа покажет готов ли компьютер к установке Windows 7, проверит аппаратное обеспечение, установленные программы и предоставит инструкции по решению возможных проблем наряду с рекомендациями по последующим действиям пользователя. Немаловажным является то, что смена Windows 7 Starter на другую версию с помощью Советника по переходу гарантирует сохранность персональных данных пользователя, поэтому нет причин тратить время на создание архивной копии.
Для максимальной оптимизации работы советника по переходу перед запуском программы следует подключить к компьютеру все устройства (в том числе USB-устройства, принтеры, сканеры, внешние жесткие диски), которые планируется использовать при работе с данным компьютером.
Советник по переходу выполнит проверку компьютера на наличие возможных проблем совместимости и сформирует отчет, который будет содержать информацию о соответствии компьютера требованиям к системе, о наличии проблем с совместимостью установленного оборудования и программ и дальнейшие рекомендации по обновлению системы.
Следуя указаниям советника по переходу, выберите нужную конечную версию Windows 7 и приступайте к обновлению. Когда программа обновления запросит лицензионный ключ, введите его в соответствующее поле и нажмите «ОК».
При начале обновления системы программа запросит согласие с условиями лицензии, ознакомьтесь с ними и, в случае согласия, нажмите «Принимаю». Дождитесь окончания обновления системы — после этого компьютер будет перезагружен. На этом процесс смены Windows 7 Starter будет закончен.
Видео по теме
Нажмите Пуск, введите Anytime Upgrade, выберите параметр для ввода ключа, введите ключ Windows 7 Professional по запросу, нажмите Далее, подождите, пока ключ будет проверен, примите лицензионное соглашение, нажмите Обновить, дождитесь обновления программного обеспечения, (это может занять 10 минут или больше в зависимости от того, нужны ли обновления), ваш…
Если вы выполняете обновление с версии Windows 7 Starter, вы можете использовать приложение Windows Anytime Upgrade (WAU). Просто откройте меню «Пуск», введите «В любое время» и щелкните ссылку WAU в списке. В окне Windows Anytime Upgrade перейдите по ссылкам, чтобы выйти в Интернет и приобрести обновление.
Как мне перейти с Windows 7 Home Premium на Ultimate?
Нажмите «Пуск», введите «Обновление в любое время», выберите вариант приобретения ключа. Подождите, пока загрузится страница Anytime Upgrade, нажмите Windows 7 Professional / Ultimate Upgrade, чтобы купить ее.
Как мне перейти с Windows 7 Starter на Windows 7 Professional?
Сначала вам нужно в любое время выполнить обновление со «стартового» до «домашнего премиум-класса». Затем вы можете в любое время выполнить обновление с «домашнего премиум-класса» до «профи». Здесь есть денежный фактор, из-за которого Microsoft была бы обманута в деньгах, если бы вам было разрешено использовать обновление в любое время, чтобы перейти непосредственно от «начального» к «профессиональному».
В чем разница между Windows 7 Starter и Ultimate?
Версия Starter доступна только предустановленной на недорогих ПК (в основном на нетбуках). Домашние версии подчеркивают мультимедийные возможности. Для покупателя, которому нужно все это, версия Ultimate ничего не оставляет. Кроме того, для всех платформ доступны 64-битные версии.
Как я могу бесплатно обновить Windows 7 Starter до Ultimate?
Нажмите Пуск, введите Anytime Upgrade, выберите параметр для ввода ключа, введите ключ Windows 7 Professional по запросу, нажмите Далее, подождите, пока ключ будет проверен, примите лицензионное соглашение, нажмите Обновить, дождитесь обновления программного обеспечения, (это может занять 10 минут или больше в зависимости от того, нужны ли обновления), ваш…
Можно ли будет использовать Windows 7 после 2020 года?
Когда 7 января 14 года Windows 2020 достигнет конца срока службы, Microsoft больше не будет поддерживать устаревшую операционную систему, а это означает, что любой, кто использует Windows 7, может подвергнуться риску, поскольку больше не будет бесплатных исправлений безопасности.
Могу ли я изменить Windows 7 Home Basic на Ultimate без форматирования?
На вашем установочном диске Windows 7 уже есть все выпуски, но по умолчанию вы можете установить только конкретный выпуск. Чтобы устранить этот барьер, вам нужно скопировать установочный носитель на компьютер, затем перейти в папку «Источники» и найти этот файл «ei.
Как мне обновить Windows 7 Домашняя базовая до Windows 10?
Вот как выполнить обновление с Windows 7 до Windows 10:
- Создавайте резервные копии всех важных документов, приложений и данных.
- Перейдите на сайт загрузки Windows 10 от Microsoft.
- В разделе «Создать установочный носитель Windows 10» выберите «Загрузить инструмент сейчас» и запустите приложение.
- При появлении запроса выберите «Обновить этот компьютер сейчас».
14 ян. 2020 г.
Как мне перейти с Windows 7 Professional на Ultimate?
Просто зайдите в «Пуск» и «Все программы», затем выберите «Обновление Windows Anytime Upgrade». Процесс вроде 15 минут. Просто перезагрузите компьютер и все готово. Все установки win7 имеют функции Ultimate.
Как изменить версию Windows 7?
3 ответы
- HKEY_LOCAL_MACHINESOFTWAREMicrosoftWindows NTCurrentVersionEditionID: измените с Ultimate на Professional или HOMEPREMIUM.
- HKEY_LOCAL_MACHINESOFTWAREMicrosoftWindows NTCurrentVersionProductName: изменение с Windows 7 Ultimate на Windows 7 Professional или Windows 7 HOMEPREMIUM.
Как ускорить работу нетбука Windows 7 Starter?
Если вы используете нетбук с Windows 7, вы можете ускорить его с помощью нескольких простых настроек: Уменьшение количества запускаемых программ: используйте диспетчер автозагрузки, подобный тому, который входит в состав CCleaner, и отключите как можно больше запускаемых программ. Чем меньше программ запускается, тем больше оперативной памяти у вашего нетбука.
Как мне перейти на Windows 7 Home Basic?
Просто откройте диалоговое окно «Выполнить», введите Winver и щелкните левой кнопкой мыши «ОК». В открывшемся окне «О Windows» будет указан выпуск Windows. Вот пути обновления. Если у вас установлена Windows 7 Начальная, Windows 7 Домашняя базовая, Windows 7 Домашняя расширенная или Windows 8.1 Домашняя базовая, вы обновитесь до Windows 10 Домашняя.
Какая версия лучше всего в Windows 7?
Поскольку Windows 7 Ultimate является самой старшей версией, сравнивать ее нельзя. Стоит апгрейд? Если вы спорите между Professional и Ultimate, вы можете также потратить дополнительные 20 долларов на Ultimate. Если вы обсуждаете между Home Basic и Ultimate, вам решать.
Можете ли вы перейти с Windows 7 на 10 бесплатно?
Если у вас есть более старый ПК или ноутбук с Windows 7, вы можете купить операционную систему Windows 10 Home на веб-сайте Microsoft за 139 долларов (120 фунтов, 225 австралийских долларов). Но вам не обязательно тратить деньги: бесплатное предложение по обновлению от Microsoft, которое технически закончилось в 2016 году, по-прежнему работает для многих людей.
Какой пакет обновления лучше всего подходит для Windows 7 Ultimate?
Поддержка Windows 7 закончилась 14 января 2020 г.
Мы рекомендуем вам перейти на компьютер с Windows 10, чтобы продолжать получать обновления безопасности от Microsoft. Последний пакет обновления для Windows 7 — это пакет обновления 1 (SP1). Узнайте, как получить SP1.
Содержание
- Процедура установки
- Шаг 1: Подготовка компьютера
- Шаг 2: Инсталляция ОС
- Шаг 3: Послеустановочная настройка
- Вопросы и ответы
В некоторых случаях требуется установить операционную систему Виндовс 7 поверх такой же действующей ОС. Например, есть смысл выполнения этой операции, когда в работе системы наблюдаются сбои, но пользователь не желает полностью производить переустановку, чтобы не потерять текущие настройки, драйвера или действующие программы. Давайте разберемся, как это можно сделать.
Читайте также: Установка ОС Windows 7 на VirtualBox
Процедура установки
Примечание: Без существенной причины лучше не устанавливать одну ОС поверх другой, так как есть вероятность, что проблемы старой системы останутся или даже могут появиться новые. Впрочем, много и таких случаев, когда после инсталляции данным методом компьютер, наоборот, начинает работать стабильнее, без каких-либо сбоев, а значит, в некоторых ситуациях данные действия могут быть оправданы.
Для выполнения процедуры у вас обязательно должна иметься установочная флешка либо диск с дистрибутивом системы. Итак, давайте пошагово рассмотрим процесс инсталляции Виндовс 7 на ПК с уже действующей ОС с таким же названием.
Шаг 1: Подготовка компьютера
Прежде всего, нужно подготовить компьютер к установке новой ОС поверх существующей Виндовс 7, чтобы сохранить все важные параметры и подготовить ПК к загрузке с нужного устройства.
- Для начала обязательно сделайте резервную копию действующей системы и сохраните её на съемный носитель. Это позволит вам восстановить данные, если в процессе инсталляции возникнет непредвиденная ошибка.
Урок: Создание резервной копии ОС в Виндовс 7
- Далее необходимо произвести настройку BIOS для загрузки ПК с флешки либо с диска (в зависимости от того, где располагается дистрибутив ОС, которую предполагается установить). Для перемещения в БИОС после активации компьютера следует зажать определенную клавишу. Для разных версий данного системного ПО могут применяться различные клавиши: F10, F2, Del и другие. Актуальный вариант можно увидеть в нижней части экрана при запуске. Кроме того, у некоторых ноутбуков на самом корпусе имеется кнопка для быстрого перехода.
- После того как БИОС был активирован, необходимо произвести переход в раздел, где осуществляется указание первого загрузочного устройства. В разных версиях этот раздел имеет различные названия, но чаще всего в нем фигурирует слово «Boot».
- После перехода укажите флешку или диск (в зависимости от того, с чего именно вы будете устанавливать ОС) первым загрузочным устройством. Для сохранения введенных изменений параметров и выхода из BIOS нажмите F10.
Шаг 2: Инсталляция ОС
После того как были выполнены подготовительные процедуры, можно переходить к непосредственной инсталляции ОС.
- Вставьте диск с дистрибутивом в дисковод или установочную флешку в разъем USB и перезагрузите ПК. При повторном запуске откроется стартовое окно программы установки. Тут укажите язык, формат времени и раскладку клавиатуры в зависимости от того, с каким начальными настройками вам удобнее будет производить процедуру инсталляции. Затем нажмите «Далее».
- В следующем окне щелкните по большой кнопке «Установить».
- Далее откроется окошко с условиями лицензии. Без их принятия вы не сможете осуществлять дальнейшие действия по установке. Поэтому поставьте отметку в соответствующий чекбокс и нажмите «Далее».
- Откроется окно выбора типа инсталляции. При обычных условиях установки на чистый раздел винчестера следовало бы выбрать вариант «Полная установка». Но так как мы инсталлируем систему поверх рабочей Виндовс 7, то в этом случае щелкайте по надписи «Обновление».
- Далее будет выполнена процедура проверки совместимости.
- После её окончания откроется окошко с отчетом о проверке совместимости. В нем будет указано, на какие именно компоненты действующей операционной системы повлияет установка поверх неё ещё одной Виндовс 7. Если вас результат отчета удовлетворил, то в этом случае жмите «Далее» или «Закрыть» для продолжения процедуры инсталляции.
- Далее начнется непосредственно процесс установки системы, а если точнее говорить, её обновления. Он будет разделен на несколько процедур:
- Копирование;
- Сбор файлов;
- Распаковка;
- Установка;
- Перенос файлов и параметров.
Каждая из этих процедур будет автоматически следовать одна за другой, а за их динамикой можно наблюдать с помощью процентного информера в этом же окошке. При этом компьютер будет несколько раз перезагружен, но вмешательства пользователя тут не требуется.
Шаг 3: Послеустановочная настройка
После того как установка будет завершена, требуется произвести ряд действий по настройке системы и ввода ключа активации для того, чтобы с ней можно было работать.
- Прежде всего, откроется окошко создания учетной записи, где вы должны в поле «Имя пользователя» ввести название основного профиля. Это может быть, как наименование учетной записи из той системы, поверх которой производится установка, так и совершенно новый вариант. В нижнее поле введите имя компьютера, но в отличие от профиля, используйте только буквы латиницы и цифры. После этого жмите «Далее».
- Затем открывается окно для ввода пароля. Тут, если вы хотите повысить безопасность системы, необходимо ввести дважды пароль, руководствуясь общепринятыми правилами выбора кодового выражения. Если на системе, поверх которой производится инсталляция, был уже установлен пароль, то можно использовать и его. В самое нижнее поле вводится подсказка на случай, если вы забудете ключевое слово. Если же вы не желаете устанавливать подобный вид защиты системы, то просто жмите «Далее».
- Откроется окно, где вам нужно будет ввести ключ продукта. Данный шаг ставит в тупик некоторых пользователей, думающих, что активация автоматически должна подтянутся из той ОС, на которую производится установка. Но это не так, поэтому важно не потерять этот активационный код, оставшийся со времен приобретения Виндовс 7. После ввода данных жмите «Далее».
- После этого открывается окно, где нужно выбрать тип настройки. Если вы не разбираетесь во всех тонкостях настройки, то советуем выбрать вариант «Использовать рекомендуемые параметры».
- Затем открывается окно, где требуется выстроить настройки часового пояса, времени и даты. После ввода необходимых параметров жмите «Далее».
- Наконец, запускается окошко настройки сети. Вы можете произвести её тут же, введя актуальные параметры, либо отложить на будущее, нажав «Далее».
- После этого установка и предварительная настройка системы поверх существующей Windows 7 будет завершена. Откроется стандартный «Рабочий стол», после чего вы сможете приступить к использованию компьютера по прямому назначению. При этом основные настройки системы, драйвера и файлы будут сохранены, но различные ошибки, если они имели место, будут устранены.
Установка Windows 7 поверх рабочей системы с таким же наименованием мало чем отличается от стандартного способа инсталляции. Главное отличие заключается в том, что при выборе типа установки, следует остановиться на варианте «Обновление». Кроме того, не нужно производить форматирование жесткого диска. Ну и желательно сделать резервную копию рабочей ОС перед началом процедуры, это поможет избежать всяких неожиданных проблем и предоставит возможность последующего восстановления, если это потребуется.
Еще статьи по данной теме:
Помогла ли Вам статья?
Вы тут: Главная → Popular → Как изменить издание Windows, сохранив настройки и установленные программы

Из этой статьи вы узнаете самый простой способ повышения издания Windows без потери привычной рабочей среды. При этом вам понадобится только ключ продукта. Здесь также описан способ понижения издания Windows 7 с сохранением всех настроек и программ с помощью ключа продукта и установочного диска.
В общем случае повышение издания Windows 10 достигается установкой старшего издания поверх. В ряде случаев можно обойтись просто вводом ключа продукта. У Microsoft есть подробная документация в двух статьях, хотя русский перевод в них машинный. Для каждой статьи я приведу основные тезисы.
Сводная таблица путей апгрейда различных версий и изданий Windows
- Возможно только повышение издания (Home → Pro или Home → Education)
- Enterprise LTSC можно обновить только до Enterprise или более новой версии Enterprise LTSC
- Даунгрейд с сохранением файлов, но потерей программ и настроек возможен для Pro → Home и Education → Enterprise
Способы апгрейда и даунгрейда различных изданий Windows 10
- Почти во всех случаях работает ввод ключа подходящего издания в Параметрах или из командной строки (changepk)
- В ряде случаев даже не требуется перезагрузка (Pro → Education или Pro ← → Enterpise)
- Даунгрейд до более ранних версий (1809 → 1803) невозможен за исключением отката
- Поддерживаемые сценарии даунгрейда до младших изданий при истечении лицензии
Бонус! Как перейти с издания LTSC на Pro с сохранением программ и настроек.
Windows 7
Важное примечание о версиях Windows 7
Повысить или понизить издание Windows 7 с помощью установочного диска можно только в том случае, если выполняется любое из этих условий:
- SP1 интегрирован в установочный диск (рекомендуется)
- SP1 не установлен на ОС и не интегрирован в установочный диск
В противном случае, вы получите сообщение о том, что устанавливаемая система имеет более старую версию, чем текущая.
Повышение издания Windows 7
Перед вами меню «Пуск» только что установленной Windows 7 «Домашняя базовая».
Элемент Windows Anytime Upgrade (WAU) также доступен из панели управления, поэтому вы всегда найдете его поиском во всех изданиях, кроме «Максимальной». Кстати, WAU является единственным официально поддерживаемым способ обновления издания Windows.
Вам понадобится: ключ продукта.
Какие издания можно повысить
С помощью WAU вы можете очень быстро повысить любое издание, за исключением «Максимальной», конечно. В таблице перечислены все возможные пути обновления Windows 7.
| Текущее издание | Можно обновить до |
|---|---|
| Начальная | Домашняя расширенная, Профессиональная, Максимальная |
| Домашняя базовая | Домашняя расширенная, Профессиональная, Максимальная |
| Домашняя расширенная | Профессиональная, Максимальная |
| Профессиональная | Максимальная |
Как изменить издание
Запустите WAU и введите ключ продукта. Его можно приобрести здесь же, оплатив кредитной картой, хотя это работает только для некоторых стран. Впрочем, ничто не мешает вам купить ключ в магазине Microsoft или в известных Интернет-магазинах AllSoft.ru и SoftKey.ru.
Увеличить рисунок
Перед изменением издания необходимо обновить систему, поэтому WAU автоматически загрузит все исправления после вашего одобрения. От вас больше не потребуется ничего, разве что немного терпения.
Процесс подразумевает даже меньше телодвижений, чем переустановка поверх установленной системы, хотя используется тот же самый подход, в том числе и к сохранению данных.
Совет
Чтобы ускорить дело, предварительно сделайте очистку диска. Людей с маленьким системным разделом или большим объемом личных файлов Windows может огорчить сообщением о недостатке места на системном разделе. В этом случае достаточно перенести файлы на другой раздел или внешний диск.
Повышение издания Windows Server 2008 R2
В серверных системах нет функции Windows Anytime Upgrade, зато аналогичная возможность заложена в DISM.
Dism /online /Set-Edition:Datacenter /ProductKey:12345-67890-12345-67890-12345
Причем такой путь доступен только для серверных систем. Честно говоря, я не проверял команду на практике, поэтому сообщите, если она не работает.
Аналогичные команды можно применять и к автономным образам, о чем можно узнать во всех подробностях из справки.
Понижение издания Windows 7
К понижению издания могут быть вполне обоснованные причины. Например, вы хотите перейти с пиратской Windows 7 «Максимальная» на лицензионную «Домашняя расширенная», которую получили в подарок за хорошее поведение. При этом вам не хочется заново настраивать систему и программы.
В принципе, этим способом можно не только понизить, но и повысить издание. Однако второе удобнее делать с помощью WAU.
Вам понадобятся:
- установочный диск с изданием, которое вы хотите установить
- ключ продукта, подходящий к изданию
Почему не работает изменение издания путем обновления системы
Программа установки Windows проверяет текущее издание перед его изменением, поэтому попытка обновления будет заблокирована на этапе проверки совместимости.
Увеличить рисунок
В сообщении излагается поддерживаемый путь, пусть и не слишком удобный. Тем не менее, есть и более короткий обходной путь, хотя и не имеющий официальной поддержки.
Предупреждение
Мне неизвестно, нарушает ли этот способ священное EULA. В любом случае, я привожу информацию исключительно с целью продемонстрировать, что заложенный в Windows механизм обновления системы может работать на повышение и понижение издания.
Процесс изменения издания
В библиотеке TechNet четко прописано, что переустановка поверх установленной системы возможна только в пределах текущего издания. Отсюда вытекает обходной путь: чтобы механизм заработал, надо изменить издание установленной системы на то, которое вы собираетесь установить.
- Откройте редактор реестра и перейдите в раздел
HKEY_LOCAL_MACHINESOFTWAREMicrosoftWindows NTCurrentVersion
- Измените значение параметра EditionID в соответствии с устанавливаемой системой.
Допустимые значения Windows 7:Enterprise Ultimate Professional HomePremium HomeBasic Starter
Этого достаточно, чтобы пройти проверку совместимости.
- Запустите setup.exe с установочного диска и начните установку (можно по ходу дела установить недостающие обновления).
- В качестве типа установки выберите «Обновление».
Увеличить рисунок
По завершении процесса установки в вашем распоряжении окажется новое издание со всеми программами и настройками предыдущего.
Дискуссия
Если у вас есть вопросы по материалу, я с удовольствием отвечу на них. Предполагаю, что их будет немного, поэтому хочу обсудить два других момента.
Каким изданием Windows 7 вы пользуетесь?
Если честно, для моей повседневной работы вполне хватило бы «Домашней расширенной». Однако для ведения блога и ответов на форуме мне больше подходит «Максимальная». Причем удобнее использовать ее в качестве основной рабочей системы, чем держать на виртуальной машине.
Если вы проголосовали за один из двух первых пунктов, расскажите о тех возможностях «Максимальной», которые вам необходимы и отсутствуют в младших изданиях.
Есть ли у вас опыт переустановки Windows 7 поверх установленной ОС?
Я неоднократно выполнял переустановку поверх на виртуальных и физических машинах, и механизм обновления работал без сбоев. Поэтому я смело рекомендую этот способ в форуме, когда стандартный набор решений не устраняет системную проблему.
Однако некоторые участники воспринимают такое предложение в штыки – мол, переустановка не является приемлемым решением. В XP так и было, но в Windows 7 можно не ждать у моря погоды, а исправить проблему в течение получаса.
Вам доводилось переустанавливать Windows 7 поверх? Сталкивались ли вы с проблемами? Расскажите о своем опыте!
Результаты голосования утеряны в связи с прекращением работы веб-сервиса опросов.
Обновлено 09.06.2017
Как windows 7 home обновить до professional или ultimate 1 часть
Всем привет сегодня расскажу как windows 7 home обновить до professional или ultimate 1 часть, методов обновления несколько сегодня мы рассмотрим метод в котором мы используем ключи обновления windows 7 anytime upgrade. Часто при покупке начальных версий Windows 7 (Starter, HomeBasic, HomePremium), пользователи начинают понимать, что возможности этих версий весьма ограничены, и они сталкиваются с проблемой обновления версии Windows 7.
Чтобы обновить версию Windows 7 корпорация Microsoft создала программу Windows Anytime Upgrade. Эта программа представляет собой программу обновления ОС Windows в рамках одного выпуска. Этот способ обновления выпуска Windows 7 рассчитан на пользователей, которые планируют перейти на новые версии Windows 7. Программа обновления Windows Anytime Upgrade внесла много улучшений, в частности, время обновления сократилось примерно до 10 минут, кроме того, обновление лицензионных ключей можно приобрести в розничной торговле.
как windows 7 home обновить до professional или ultimate
Возможные пути обновления изданий Windows 7 приводятся в таблице. Как видно для примера можно обновить windows 7 начальная до максимальной за два обновления, сначала до Домашняя расширенная, а потом до Максимальной.
Как windows 7 home обновить до professional или ultimate 1 часть-01
Варианты обновления Windows Anytime Upgrade
Как windows 7 home обновить до professional или ultimate 1 часть-0
Вот мой тестовый полигон у меня есть виртуальная машина на гипервизоре VMware ESXI 5.5 в которой установлена Windows 7 Домашняя расширенная. Для перехода в Windows Anytime Upgrade нужно нажать Получить доступ к дополнительным функциям установив новый выпуск Windows 7
Как windows 7 home обновить до professional или ultimate 1 часть-02
Либо через меню Пуск
Как windows 7 home обновить до professional или ultimate 1 часть-04
В итоге у вас откроется окно программы Windows Anytime Upgrade. Есть два варианта
- Подключитесь к Интернету и выберите наиболее подходящий выпуск Windows 7 — по сути вас отправляют в магазин
- Введите ключ обновления — наш вариант предполагающий, что у вас есть ключ. Ниже я дам ссылку на генератор который даст ключи обновления windows 7 anytime upgrade
Как windows 7 home обновить до professional или ultimate 1 часть-03
ключи обновления windows 7 anytime upgrade
Запускаем Windows 7 Anytime Upgrade Keygen 1.0 (Скачать Windows 7 Anytime Upgrade Keygen 1.0 можно ниже с яндекс диска) Выбираем нужную редакцию и жмем Generate
Как windows 7 home обновить до professional или ultimate 1 часть-10
Полученный ключик копируем для дальнейшего использования.
Как windows 7 home обновить до professional или ultimate 1 часть-11
Копируем и вставляем наш ключ, учтите что для определенных OEM фирм ключи могут быть свои, ниже я выложу файлик с такими ключами.
Как windows 7 home обновить до professional или ultimate 1 часть-05
Начнется проверка ключа
Как windows 7 home обновить до professional или ultimate 1 часть-06
Принимаем лицензию
Как windows 7 home обновить до professional или ultimate 1 часть-07
Нажимаем обновление
Как windows 7 home обновить до professional или ultimate 1 часть-08
Начнется процесс обновления, примерно обновление занимает минут 10, все зависит от скорости интернета.
Как windows 7 home обновить до professional или ultimate 1 часть-09
Так же если буден не хватать каких то обновлений их скачивание начнется автоматически и придется перезагрузиться и заново запустить процедуру.
Как windows 7 home обновить до professional или ultimate 1 часть-13
После установки обновлений Windows 7 домашней до Профессиональной, компьютер сам перезагрузиться.
Чтобы избежать дополнительных проблем перед и после обновления, настоятельно рекомендую удалить обновления KB971033 и KB2859537, и запретить их установку через «Центр обновления»
Коды возможных ошибок
Код ошибки Описание
- 0xC004C003 Сервер активации определил, что указанный ключ продукта уже используется.
- 0xC004C001 Сервер активации определил, что указанный ключ продукта неправилен.
- 0xC004C008 Сервер активации определил, что указанный ключ продукта нельзя использовать.
- 0xC004C812 SL_E_CHREF_BINDING_0UT_0F_T0LERANCE: Сервер активации определил, что для указанного ключа продукта превышен счетчик активаций.
- 0xCD004F050 Служба лицензирования программного обеспечения сообщила, что этот ключ продукта неправилен.
- 0xC004C4CE Не удается найти подробное описание ошибки.
- 0x8007232B DNS-имя не существует.
- 0xC004F027 Служба лицензирования программного обеспечения сообщила, что эта лицензия была изменена незаконным образом.
- 0xC003E004 Служба лицензирования программного обеспечения сообщила, что эта лицензия не проверена.
- 0xC004E003 Служба лицензирования программного обеспечения сообщила, что произошла ошибка при проверке лицензии.
- 0xC004F033 Служба лицензирования программного обеспечения сообщила, что установка данного ключа продукта недопустима. Дополнительные сведения см. в журнале событий.
- 0XC004D401 Обработчик безопасности сообщил об ошибке несоответствия системных файлов.
- 0x80080250 Неизвестная ошибка.
- 0x8004FC03 неизвестная ошибка.
- 0X8004FE2D HTTP_STATUS_DENIED.
- 0x8004FE33 HTTP_STATUS_PROXY_AUTH_REQ.
- 0x8004FE91 HTTP_STATUS_NOT_SUPPORTED.
- 0x80072EE7 Не удается найти сервер с таким именем или адресом.
- 0x80072EFD Не удается установить соединение с сервером.
- 0x80072F78 Сервер вернул ошибочный или не распознанный ответ.
- 0x80072F8F Произошла ошибка безопасности.
Перезагрузившись видим что версия стала Профессиональная
Как windows 7 home обновить до professional или ultimate 1 часть
Скачать генератор ключей для windows 7 anytime upgrade (пароль pyatilistnik.org) и Файл windows 7 ключ oem
Вот так вот просто обновить windows 7 домашняя или starter на любую другую редакцию, хоть до максимальной. Советую посмотреть 2 часть Как windows 7 home обновить до professional или ultimate.
Материал сайта pyatilistnik.org
ни как
скачайте вот сборку и ставьте — на диск D или на С
с форматом всего жесткого
в процессе установки эта возможность будет
[ссылка заблокирована по решению администрации проекта]
@ собачку удалить из ссылки
Торрент Windows 7 SP1 Russian Activated All-In-One 11 in 1 [2012, RUS]
СкачатьТоррент
Хеш22878a5a86925354f54b8d5da45cce69f5ea2319
ОписаниеВ оригинале: Windows 7 SP1 Russian Activated All-In-One 11 in 1
Разработчик: Microsoft
Автор сборки: Kyvaldiys
Платформа: 32bit+64bit
Версия: Wndow 7 SP1 ALL
Язык интерфейса: RUS(русский)
Год: 2012
Размер3.85 GB (4129785232 байт)
Таблетка: не требуется
-) Доп. информация:
(+/-) Образ включает в себя следующие редакции Windows 7 SP1
Windows 7 Начальная (Starter) (x86) — (Russian)
Windows 7 Домашняя базовая (Home Basic) (x86) — (Russian)
Windows 7 Домашняя расширенная (Home Premium) (x86) -(Russian)
Windows 7 Професиональная (Professional) (x86) — (Russian)
Windows 7 Максимальная (Ultimate) (x86) — (Russian)
Windows 7 Корпоративная (Enterprise) (x86) — (Russian)
Windows 7 Домашняя базовая (Home Basic) (x64) — (Russian)
Windows 7 Домашняя расширенная (Home Premium) (x64) — (Russian)
Windows 7 Професионалная (Professional) (x64) — (Russian)
Windows 7 Максимальная (Ultimate) (x64) — (Russian)
Windows 7 Корпоративная (Enterprise) (x64) — (Russian)
После установки Вы получаете полностью активированную (проходящую проверку на подлинность Microsoft),не претерпевшую никаких изменений, чистую ОС Windows 7 SP1 выбранной Вами редакции и разрядности.
Кажется совсем невероятным, что когда-то дистрибутив операционной системы Windows можно было хранить на таких небольших носителях, как дискеты. Да и сама разновидность этого цифрового носителя уже перешла в разряд «музейных экспонатов». Объем каждой последующей версии ОС все больше и больше, диск с Windows 7 теперь хранит несколько гигабайт инсталляционных файлов. Растут и требования к компьютерному железу — владельцы самых стареньких компьютеров уже не смогут установить последнюю версию Windows. Но даже если это и можно будет сделать, существует вероятность, что некоторые возможности ОС не будут доступны из-за низкой производительности ПК. Все это заставляет задуматься — а стоит ли игра свеч? Ради чего пользователь должен тратить свои деньги на покупку новой системы и на апгрейд старого железа? Что такого в этой Windows 7, чтобы за нее платить деньги?
Чтобы ответить на все эти вопросы, нужно положить на одну чашу весов отрицательные стороны перехода на Windows 7, а на другую — все то, что приобретается с покупкой новой операционной системы. А чтобы взвесить все «за» и «против», пользователь должен знать, с чем он имеет дело. В этом цикле статей мы подробно расскажем обо всех нововведениях и особенностях последней версии операционной системы от Microsoft.
Уже в начале марта корпорация Microsoft сообщила о том, что число проданных лицензий Windows 7 перевалило за 90 млн, достигнув этой впечатляющей цифры менее чем за полгода. Windows 7 стала самой быстропродаваемой ОС за все время. Интересно, что уже через две недели после официального релиза рыночная доля Windows 7 была больше, чем у Apple Snow Leopard, а в феврале, то есть спустя четыре месяца после старта продаж, она приблизилась к 10 процентам. Различные рекорды сопровождают Windows 7 с самого начала продаж. Например, в британском филиале известного интернет-магазина Amazon.com новая ОС побила рекорд числа предварительных заказов, принадлежавший до этого книге «Гарри Поттер и дары смерти». Количество заказов Windows 7 в течение только первых восьми часов реализации превысило число заказанных копий Windows Vista за весь период предварительных продаж.
В начале марта корпорация Microsoft сообщила о том, что еще до конца этого года планирует продать около 300 млн лицензий Windows 7. Учитывая стремительное распространение новой операционной системы, такой прогноз является вполне реальным.
Если вы еще не вошли в число первых девяноста миллионов обладателей лицензий Windows 7, то вполне возможно, что станете одним из трехсот миллионов. А этот цикл статей поможет вам понять все преимущества перехода на Windows 7 и не пропустить ни одного важного улучшения, способного облегчить вашу ежедневную работу.
Вполне возможно, что многие из вас разделят точку зрения маркетологов Microsoft, утверждающих, что переходить на Windows 7 экономически выгодно. Windows 7 — это не очередная модная «фишка»; благодаря новым возможностям, реализованным в этой ОС, пользователи могут тратить меньше времени на выполнение привычной работы, а значит, могут успевать сделать больше за то же количество рабочих часов. Таким образом, приобретение Windows 7 можно расценивать как финансовое вложение, которое довольно быстро не только окупится, но и начнет приносить доход.
⇡#Выбор версии Windows 7
Корпорация Microsoft справедливо рассудила, что аудитория, на которую рассчитана Windows 7, слишком огромна для того, чтобы выпускать одну редакцию операционной системы на всех, поэтому, как и предыдущие версии ОС, Windows 7 была выпущена в нескольких вариантах. Это решение не лишено логики — зачем, например, пользователю, работающему на домашнем ПК, шифрование данных с помощью функций BitLocker? Редакции операционной системы отличаются набором возможностей. Рассмотрим их по порядку, от самой простой и до наиболее функциональной.
Самая простая версия Windows 7 называется «Начальная» (Starter Edition). Эта редакция операционной системы предназначена для предварительной установки на ПК и в розницу не продается. Она содержит наибольшее число ограничений, по сравнению с другими редакциями, и поставляется исключительно с недорогими ноутбуками и нетбуками. Так, например, в ней нет интерфейса Windows Aero, нельзя работать с несколькими мониторами и даже нет возможности изменить фоновый рисунок рабочего стола. Версия Starter Edition существует только в 32-разрядном варианте и поддерживает до 2 Гб оперативной памяти.
Редакция «Домашняя базовая» (Home Basic) — самая простая из тех, которые можно приобрести в розницу. В отличие от версии «Начальная», она доступна как в 32-разрядном, так и в 64-разрядном вариантах и поддерживает до 8 Гб оперативной памяти для версии 64-bit. Среди других ее особенностей можно отметить быстрое переключение между пользователями и организацию совместного доступа к интернету. Эта версия продается как в розницу, так и по OEM-лицензиям.
Редакцию «Домашняя расширенная» (Home Premium) также можно приобрести и в розницу, и по OEM-лицензиям. Эта версия отличается поддержкой до 16 Гб оперативной памяти для 64-разрядной версии. Кроме этого, отличием ее от «Домашней базовой» версии является наличие дополнительных игр, Windows Media Center и поддержка работы с интерфейсом Multi-touch. Кроме этого, в этой редакции реализована возможность создания так называемой домашней группы, предназначенной для удобного объединения всех домашних ПК в единую сеть и обмена данными между ними. А пользователи, работающие с редакциями «Домашняя базовая» и «Начальная», могут лишь присоединяться к уже существующим домашним группам.
Редакция «Профессиональная» (Professional Edition) предназначена как для домашних, так и для корпоративных пользователей. Эта версия продается в розницу, по корпоративным и OEM-лицензиям. Эта редакция отличается возможностью запуска приложений, созданных для Windows XP в специальном режиме XP Mode, возможностью более безопасного подключения к корпоративной сети с использованием функции присоединения к домену, поддержкой нескольких процессоров, а также наличием средств для архивации данных с сохранением в сети. Отметим, что возможности полной архивации системы имеются во всех редакциях Windows 7.
Редакция «Корпоративная» (Corporate) предназначена исключительно для продажи по корпоративным лицензиям. Эта версия содержит большой набор средств, которые могут быть полезными при организации работы сотрудников предприятий. Среди них опция Branch Cache, обеспечивающая кэширование файлов в сети, улучшенное средство для защиты данных BitLocker, функция AppLocker, позволяющая запрещать запуск определенных приложений. Кроме этого, в этой редакции реализована многоязыковая пользовательская среда — можно переключаться между 35 доступными языками.
Редакция «Максимальная» (Ultimate Edition) содержит те же возможности, что и версия «Корпоративная» (Corporate), и отличается лишь вариантами лицензирования. Эту редакцию Windows 7 можно приобрести в коробочном варианте или вместе с новым ПК (по OEM-лицензии).
Основные отличия между версиями Windows 7
| «Начальная» (Starter Edition) |
«Домашняя базовая» (Home Basic) |
«Домашняя расширенная» (Home Premium) |
«Професси- ональная» (Professional Edition) |
«Корпора- тивная» (Corporate) |
«Макси- мальная» (Ultimate Edition) |
|
|---|---|---|---|---|---|---|
| Улучшенная навигация на рабочем столе | + | + | + | + | + | + |
| Улучшенный поиск | + | + | + | + | + | + |
| Internet Explorer 8 | + | + | + | + | + | + |
| Device Stage для управления периферией | + | + | + | + | + | + |
| Архивация и восстановление всей системы | + | + | + | + | + | + |
| Подключение к существующей домашней группе | + | + | + | + | + | + |
| Предварительный просмотр эскизов открытых окон с панели задач | — | + | + | + | + | + |
| Организация совместного доступа к интернету | — | + | + | + | + | + |
| Быстрое переключение между пользователями | — | + | + | + | + | + |
| Работа с несколькими мониторами | — | + | + | + | + | + |
| Интерфейс Windows Aero | — | — | + | + | + | + |
| Смена фонового рисунка рабочего стола | — | + | + | + | + | + |
| Диспетчер рабочего стола | — | + | + | + | + | + |
| Центр мобильности Windows | — | + | + | + | + | + |
| Создание беспроводных сетей между компьютерами | — | + | + | + | + | + |
| Cоздание домашней сети посредством функции «Домашняя группа» | — | — | + | + | + | + |
| Windows Media Center | — | — | + | + | + | + |
| Работа с интерфейсами Multi-touch | — | — | + | + | + | + |
| Улучшенное распознавание рукописного ввода | — | — | + | + | + | + |
| Создание и воспроизведение видео-DVD | — | — | + | + | + | + |
| Дополнительные игры | — | — | + | + | + | + |
| Режим совместимости с Windows XP | — | — | — | + | + | + |
| Функция «Присоединение к домену» | — | — | — | + | + | + |
| Архивация данных с сохранением в сети | — | — | — | + | + | + |
| Поддержка нескольких процессоров | — | — | — | + | + | + |
| Система шифрования данных Encrypting File System | — | — | — | + | + | + |
| Переключение между языками интерфейса | — | — | — | — | + | + |
| Кэширование файлов в сети (Branch Cache) | — | — | — | — | + | + |
| Запрет запуска приложений (AppLocker) | — | — | — | — | + | + |
| Защита данных BitLocker | — | — | — | — | + | + |
| Загрузка с виртуального жесткого диска | — | — | — | — | + | + |
| DirectAccess | — | — | — | — | + | + |
⇡#Подготовка к установке
Для специалистов переустановка системы является столь привычным и повседневным действием, что все операции, которые при этом необходимо сделать, четко отработаны, а сам процесс занимает от силы пару часов. Однако для большинства пользователей переустановка ОС — это как переезд на другую квартиру: кое-что забывается на старом месте, что-то приходится обновлять, а то, что вы взяли с собой, часто невозможно найти среди многочисленных коробок и пакетов. Если же речь идет не просто о переустановке, а о переходе на новую ОС, эта процедура оказывается еще сложнее и равносильна переезду в другую страну. Ко всем проблемам, связанным с переносом данных и приложений, добавляется еще и то, что в новой среде вы чувствуете себя не совсем уверенно, новые элементы интерфейса не совсем понятны, а системные средства, которые вы привыкли находить в определенных местах, перенесены или вообще упразднены трудолюбивыми разработчиками.
Чтобы сделать «переезд» на новую ОС менее болезненным, нужно, во-первых, обязательно унести с собой все, что вам может понадобиться «на новом месте», а во-вторых, хорошо себе представлять, что вас там ожидает.
Приняв решение о переходе на новую операционную систему, прежде всего, стоит подумать о создании резервной копии всех данных, которые представляют для вас ценность. Строго говоря, выполнять резервное копирование следует не только при переустановке Windows, это должно быть хорошей привычкой, но, к сожалению, она есть далеко не у всех. Поэтому переход на новую систему — это еще и хороший повод собрать разбросанные по разным папкам фотографии, важные документы, ссылки и прочие вещи, которые вам не хотелось бы потерять, и перенести их в надежное место, например, скопировать их на флэшку или записать на DVD-диски.
Если вы переходите на Windows 7 с Windows XP, возможно, стоит проверить, соответствует ли ваш компьютер системным требованиям, предъявляемым новой ОС. Если вы работали с Windows Vista, то в такой проверке, как правило, нет смысла, поскольку системные требования Windows 7 практически идентичны требованиям, предъявлявшимся для работы Windows Vista.
Самый простой способ проверить, «пойдет» ли на компьютере Windows 7, — загрузить утилиту «Советник по переходу на Windows 7» (Windows 7 Upgrade Advisor), который протестирует конфигурацию системы и сообщит, имеются ли в ней слабые места. В процессе работы «Советник по переходу на Windows 7» проверяет, какие приложения установлены на компьютере, и сообщает о возможных проблемах их запуска на Windows 7. Перед запуском этой утилиты настоятельно рекомендуем подключить к компьютеру все периферийные устройства, которые вы планируете использовать. В первую очередь, это необходимо для того, чтобы приложение идентифицировало устройства, для которых отсутствует драйвер под последнюю версию ОС. Если данная проблема будет обнаружена, соответствующая информация будет включена в отчет программы. Устройства, которые подключены к вашему ПК, сравниваются с теми, что имеются в специальной базе данных устройств, совместимых с Windows 7. Если окажется, что какие-то из устройств по той или иной причине несовместимы, «Советник» об этом сообщит.
После того, как вы убедитесь в том, что все (или почти все) устройства и приложения смогут нормально функционировать в среде Windows 7, нужно заранее запастись драйверами и дистрибутивами. Можете забыть про резервные копии драйверов под Windows XP, для Windows 7 они не подойдут. Поэтому заранее составьте список устройств, для которых требуются драйверы (в этом может помочь стандартный менеджер устройств в «Панели управления» или одна из многочисленных утилит для работы с драйверами, о которых можно прочитать в статье «Удобная работа с драйверами — установка, резервная копия, обновление»). Затем не поленитесь пройтись по сайтам разработчиков устройств и скачать все свежие драйверы под Windows 7, обращая внимание на тип устанавливаемой версии системы — 32- или 64-разрядная. Запишите эти файлы на ту же флэшку, на которую вы скопировали свои данные. В некоторых случаях может понадобиться обновление прошивки одного из устройств, например, материнской платы. Последние версии прошивки вы также можете найти на сайтах производителей по названию модели устройства.
После этого стоит заняться приложениями, которые вам необходимы в повседневной работе. Будьте готовы к тому, что программы, выпущенные в начале века, на Windows 7 не запустятся или будут работать нестабильно. Для таких приложений стоит поискать более новую версию или найти замену. В крайнем случае, на новой системе можно будет использовать одну из новых функций — режим совместимости XP Mode, однако следует помнить, что этот вариант не всегда работает должным образом и не всегда удобен. О совместимости приложений мы поговорим более подробно в следующих статьях.
Составьте список нужных программ, после чего убедитесь в том, что у вас есть их дистрибутивы. Если вы устанавливали программу с диска, постарайтесь найти его, если скачивали из интернета — зайдите на сайт разработчика и загрузите последнюю версию. Скопируйте все дистрибутивы на ту же флэшку (а если на ней не хватит места для всего, то возьмите следующую).
Еще один важный момент, о котором также не стоит забывать — сохранение лицензионных ключей приложений. Особенно это касается тех программ, для которых вы получили активацию по электронной почте, а не приобретали коробочную версию. Для ускорения процесса некоторые лицензионные ключи можно быстро сохранить в одном месте при помощи специальных приложений. Например, бесплатная утилита Belarc Advisor показывает серийные номера MS Office, Abbyy Lingvo, «Антивируса Касперского» и других программ.
Наконец, на тот случай, если после установки Windows 7 вам по каким-то причинам очень нужно будет быстро сделать откат на Windows XP, стоит иметь под рукой образ жесткого диска, на котором будут сохранены не только все файлы, но и рабочая операционная система с установленными приложениями. Этот образ удобно хранить на внешнем жестком диске. Существует масса программ, которые позволяют создать образ жесткого диска, например, Acronis True Image, Handy Backup или Paragon Drive Copy.
⇡#Установка Windows 7
Для пользователей Windows Vista предлагается два варианта установки: обновление (Upgrade) и полная установка (Custom). В первом случае будут сохранены все настройки пользователей, приложения, а также все данные, и система будет готова к работе практически сразу. Во втором же случае необходимо будет выполнять настройку «с нуля»: добавлять пользователей, устанавливать приложения и драйверы, настраивать сеть, переносить данные. Для тех, кто переходит на Windows 7 с Windows XP, доступен только вариант полной установки.
Заметим, что какой бы из вариантов вы ни выбрали, Microsoft в любом случае предупреждает о необходимости предварительного сохранения всех важных данных, поэтому даже в случае выбора варианта обновления полностью полагаться на автоматический перенос файлов не стоит.
Выполнить установку в режиме Upgrade можно только из текущей версии Windows. Если вы решили остановиться на варианте полной установки, то загружать текущую версию Windows не обязательно, так как можно загрузиться с установочного диска Windows 7.
Процесс установки системы достаточно прост и не должен вызвать особых проблем (даже если вы никогда не делали этого раньше). Вам нужно будет выбрать раздел диска, на котором будет установлена новая система (если вы не собираетесь оставлять две системы, то выбирайте тот же раздел, на котором стоит ваша текущая версия Windows). Если вы обновляете Windows Vista, то на следующем этапе установки мастер предоставит вам отчет совместимости, в котором вас предупредят о возможных проблемах с приложениями и драйверами. Возможно, мастер посоветует вам прервать установку и удалить проблемное приложение, которое не будет работать на Windows 7.
Несмотря на то, что окно для ввода лицензионного кода продукта появляется уже в процессе установки, вы можете пропустить этот этап (но не думайте, что на этом проблемы с активацией закончатся). Операционная система установится в любом случае, а вы сможете активировать систему позже, когда начнете с ней работать.
⇡#Первый запуск Windows 7: на что обратить внимание
При переходе на Windows 7 с Windows XP, после установки стоит сразу же заняться настройкой драйверов для подключенных устройств. Запустите «Диспетчер устройств» (Device Manager) (его можно найти в «Панели управления») и обновите драйверы для всех устройств, которые помечены желтым значком. Если вы заранее запаслись нужными драйверами, никаких проблем возникнуть не должно.
В Windows 7 данные по умолчанию хранятся не в тех папках, к которым привыкли пользователи Windows XP. То, что раньше находилось в папке «Documents and Settings», теперь стоит искать в директории «Пользователи» («Users»). Вместо Application Data ищите директорию AppData, а папка «Application Data», находившаяся в папке «Local Settings», теперь переименована в AppData и находится в папке «Local». Папки «Моя музыка» (My Music), «Изображения» (My Pictures) и «Мои Видеозаписи» (My Videos) теперь находятся не в папке «Мои Документы» (My Documents), а на одном уровне с ней.
При «чистой» установке Windows 7 в раздел, где находилась предыдущая версия Windows, системные папки «Program Files» и «Windows» старой ОС получат «суффикс» .old, поэтому если вы забыли создать резервную копию каких-то файлов, вы можете попробовать обнаружить их там.
Если вы не активировали Windows 7 во время установки, сделать это можно теперь, набрав слово «активация» в строке поиска меню «Пуск» и нажав клавишу Enter.
Пользователи Windows Vista могут не обнаружить в новой системе несколько вещей, к которым они привыкли. Так, в Windows 7 по умолчанию нет почтового клиента «Почта» (Windows Mail), программы для работы с видео «Киностудия» (Movie Maker) и средства для управления фотографиями «Фотоальбом» (Photo Gallery). Обновленные версии этих приложений, которые теперь выходят под брендом Windows Live, можно бесплатно скачать в центре загрузки.
⇡#Обновленная панель задач
Панель задач — это та часть интерфейса Windows, к которой постоянно обращается каждый ее пользователь, вне зависимости от того, чем он занимается за компьютером. Панель задач используется для запуска приложений, переключения между открытыми окнами, вызова меню «Пуск». Поэтому нет ничего удивительного в том, что, впервые загрузив Windows 7, пользователь, прежде всего, заметит изменения именно на панели задач.
Место привычных небольших иконок запущенных программ с сопроводительными надписями, обозначающими название приложений, заняли значки гораздо большего размера и без всяких сопроводительных надписей.
Новая панель задач полностью заменяет панель быстрого доступа (Quick Launch). Иконки запущенных приложений располагаются на всем пространстве внизу экрана. Если необходимо, чтобы значок оставался на панели задач и после закрытия программы, достаточно щелкнуть по нему правой кнопкой мыши и выбрать соответствующую команду в контекстном меню — «Закрепить программу в панели задач» (Pin this program to taskbar).
Интересно, что прикрепленный к панели задач ярлык программы остается именно в том месте, где была кнопка запущенного приложения. Порядком отображения иконок на панели задач можно управлять, захватывая их мышью и перемещая на нужную позицию. Иконки тех программ, которые запущены в настоящий момент, выделяются рамкой, поэтому при одном взгляде на экран всегда можно понять, какие приложения работают.
Поднеся курсор к значку работающей программы, можно увидеть эскиз окна приложения. Это не ново — те, кто работал с Windows Vista, помнят о подобной функции, которая называется Live Preview.
Улучшение, добавленное в Windows 7, можно заметить, если речь идет о программе, для которой открыто несколько окон. Например, если пользователь работает с разными документами MS Word одновременно, то, поднеся курсор к значку приложения, он увидит эскизы всех открытых документов. Переместив курсор на эскиз, можно рассмотреть окно более детально, а если это именно то окно, в которое сейчас нужно перейти, то достаточно одного щелчка мыши для его появления на экране. То, что окна одного приложения «собраны» под одной иконкой, освобождает рабочее пространство на панели задач — о размещении открытых окон в два или даже в три ряда теперь можно забыть.
Для тех, кто относится к новшествам настороженно, сообщим, что внешний вид иконок приложений легко настраивается. Открыв окно свойств панели задач, можно, во-первых, уменьшить размер иконок, а во-вторых, выбрать вариант их отображения. Например, можно отключить функцию «сбора» значков окон одного приложения под одной иконкой или же настроить ее включение только в том случае, если окна перестанут помещаться на экране. При выборе этих вариантов отображения рядом с иконкой каждого открытого окна появляется сопроводительный текст.
Однако несмотря на то, что такое отображение привычнее, все же не спешите менять параметры, а попробуйте поработать с настройками панели задач, установленными по умолчанию. Вполне возможно, что работа с окнами, организованная по-новому, покажется вам удобнее.
Кстати, начав работать с окнами приложений, вы можете заметить еще некоторые нововведения. В Windows 7 стало проще сравнивать содержимое двух окон. Если перетащить окно мышкой к левому или к правому краю и попытаться переместить его как бы за экран, оно раскроется таким образом, что займет половину рабочего пространства. Если после этого перетащить другое окно к другой стороне экрана, оно раскроется на второй половине. Если нужно развернуть окно во весь экран, то теперь для этого можно перетащить его к верхнему краю рабочего стола.
Когда открыто много окон, внимание рассеивается. Используя новую функцию Aero Shake, можно быстро скрывать все окна, кроме активного. Для этого достаточно щелкнуть по заголовку окна и, не отпуская кнопку мыши, «потрясти» окно. Чтобы снова отобразить все окна, которые были открыты, «потрясите» его еще раз.
Одна из интересных новинок панели задач — функция Jump Lists. Щелкнув правой кнопкой мыши по иконке программы, можно увидеть новое меню, по внешнему виду напоминающее контекстное меню в приложениях Windows. У меню Jump List есть одно важное отличие от контекстного меню — для того чтобы им воспользоваться, не нужно находиться внутри соответствующего приложения. Функции, доступные из нового меню, могут отличаться, в зависимости от приложения.
Например, для Internet Explorer можно выбрать такие команды, как открытие новой вкладки, переход к часто посещаемым страницам, включение режима приватной работы. Для любой программы доступны такие команды, как открытие приложения и добавление постоянной иконки на панель задач. То, какие именно команды будут доступны из меню Jump List, зависит от разработчиков программ, для которых Microsoft предложила специальное руководство по работе с новыми функциями. Если программа недавно обновлялась и для нее заявлена поддержка Windows 7, то, скорее всего, вы найдете в меню Jump Lists некоторые полезные команды для ее управления. Так, Jump List поддерживается в последних версиях таких популярных приложений, как QIP Infium, Opera, «Mail.Ru Агент», Corel WinDVD Pro, Firefox и пр.
Кнопка «Свернуть все окна» (Show Desktop), которая ранее находилась на панели быстрого запуска, перекочевала в правый угол панели задач. При щелчке по ней все открытые окна по-прежнему сворачиваются. Однако если поднести курсор к кнопке, но не нажимать на нее, можно насладиться новой функцией Aero Peek — все открытые окна станут прозрачными, как бы просветятся рентгеновским лучом, отобразив содержимое рабочего стола.
Если вы не привыкли запускать программы и файлы с рабочего стола, то вряд ли часто пользовались кнопкой сворачивания всех окон. Однако вполне возможно, что теперь вы будете обращаться к ней чаще. Дело в том, что в Windows 7 на рабочем столе можно размещать различные полезные мини-приложения (гаджеты), начиная от прогноза погоды и заканчивая средством для просмотра фотографий. В Windows Vista гаджеты размещались на боковой панели, теперь же этот элемент интерфейса, зарекомендовавший себя не очень хорошо, был устранен, а гаджеты получили в свое распоряжение рабочий стол полностью.
⇡#Улучшенная область уведомлений
Область уведомлений, или, как ее еще называют, системный трей, размещенная в правой нижней части экрана, в новой версии тоже была обновлена. Благодаря этому, пользователи Windows 7 больше никогда не столкнутся с ситуацией, когда каждая программа норовит поместить свой значок в трее, и в результате там располагается столько иконок, что они занимают добрую половину панели задач.
Пользователи Windows 7 могут сами решать, какие значки они хотят видеть в трее. Если значок скрыть, в области уведомлений будет отображаться лишь кнопка, щелчок по которой раскрывает меню со значками приложений.
Пользователь может управлять не только размещением значков в трее, но и отображением уведомлений. Для каждой программы, которая помещена в трей, можно включить или, наоборот, отключить показ уведомлений. Интересно, что по желанию пользователя могут отображаться уведомления, но не показываться иконка приложения, или наоборот.
То же самое касается системных уведомлений и системных иконок. Щелкните правой кнопкой мыши по области уведомлений и откройте ее свойства. Вы сможете включить или отключить показ индикатора громкости, часов, значка сетевого соединения.
Стоит отметить, что если отключить тут показ иконок, то это автоматически отключит и уведомления. Если вы хотите получать уведомления, которые касаются работы сети, звукового адаптера или других компонентов системы, можно переключиться в раздел «Настройка значков уведомлений» (Customize Notification Icons) и выбрать вариант «Показать только уведомления» (Only Show Notifications).
Настраивая показ системных уведомлений, вы столкнетесь с новым понятием Action Center. В Windows 7 все настройки, которые имеют отношение к системным уведомлениям, собраны в едином интерфейсе «Центр поддержки» (Action Center), который пришел на замену «Центру безопасности» (Security Center) в Windows Vista. По умолчанию в области уведомлений показывается лишь значок «Центр поддержки» в виде флажка. Если появляются системные уведомления, флажок помечается красным цветом.
Поднеся курсор к значку, можно посмотреть, сколько имеется непрочитанных уведомлений, а при щелчке по нему открывается окно «Центра поддержки», в котором можно просмотреть все уведомления сразу. Очень продуманное нововведение, ведь получать сообщение системы о том, что на рабочем столе обнаружены неиспользуемые иконки, в момент аврала на работе — это не самое приятное.
⇡#Заключение
На этом мы закончим нашу вступительную статью по Windows 7. Мы рассмотрели все аспекты выбора и все этапы установки новой операционной системы, а также вкратце постарались рассказать о том, что увидит пользователь после первого запуска ОС. С этого момента начинается самое интересное — подробное знакомство с инструментами и возможностями нового продукта Microsoft. О том, какие сокровища хранятся в Windows 7, и как выглядит эта ОС «изнутри», мы поговорим в следующий раз.
Все о Windows 7:
- Скрытый потенциал Windows 7: куда ведет «Проводник»?
- Скрытый потенциал Windows 7: исследуем интерфейс и приложения
- Windows 7: отныне и повсеместно
Если Вы заметили ошибку — выделите ее мышью и нажмите CTRL+ENTER.