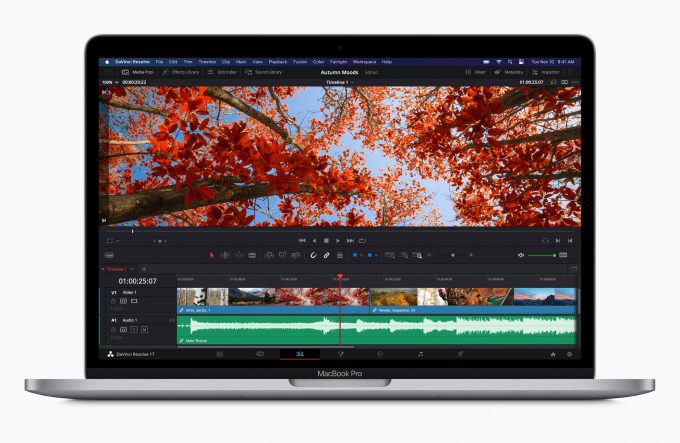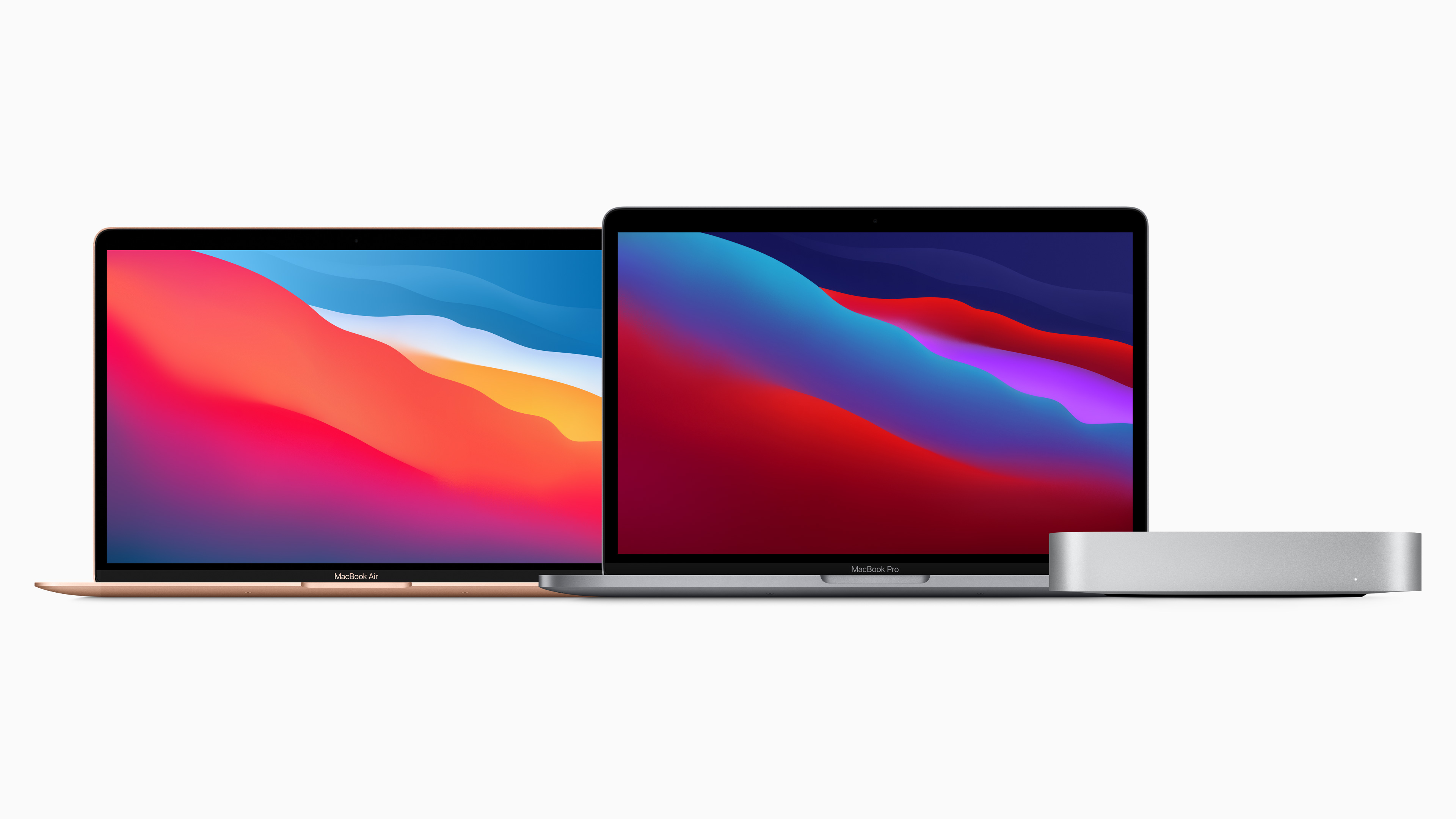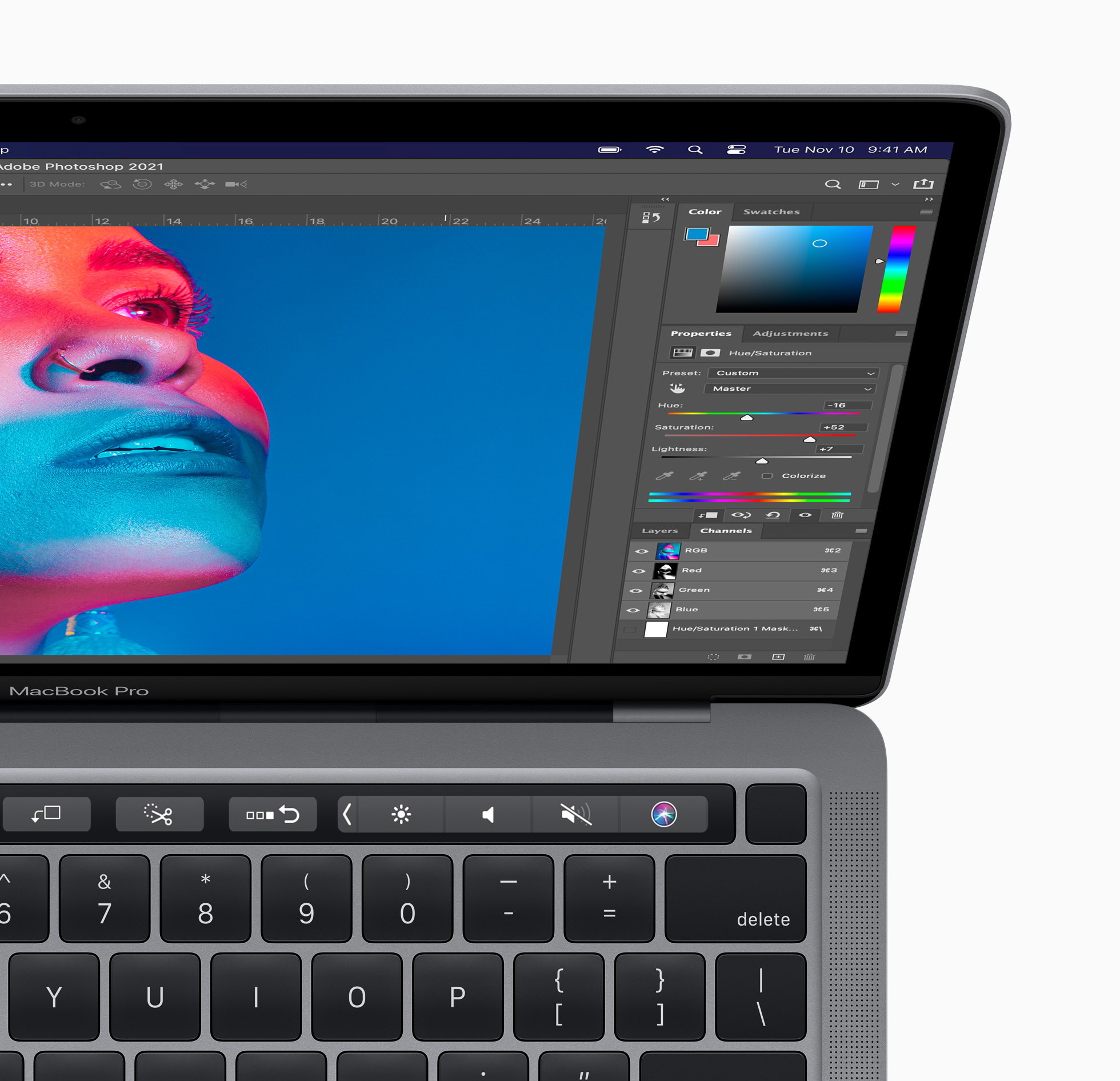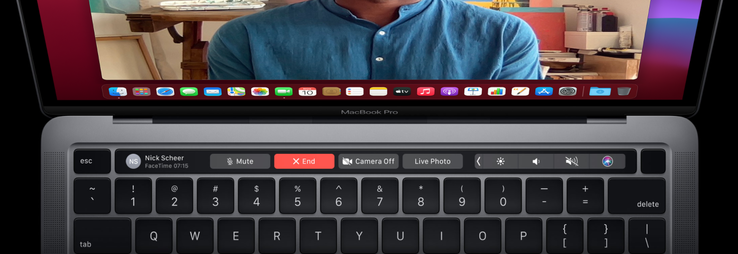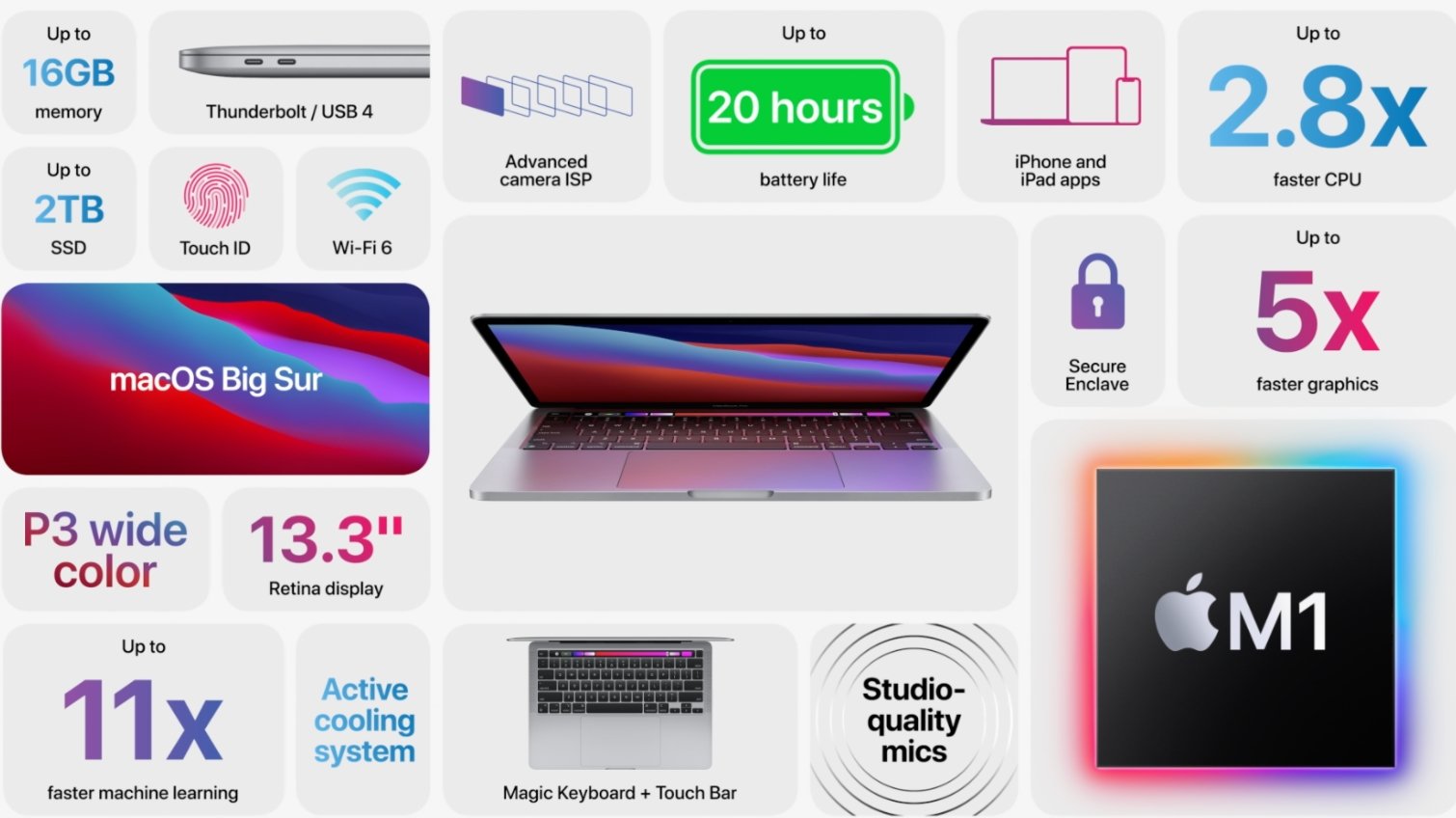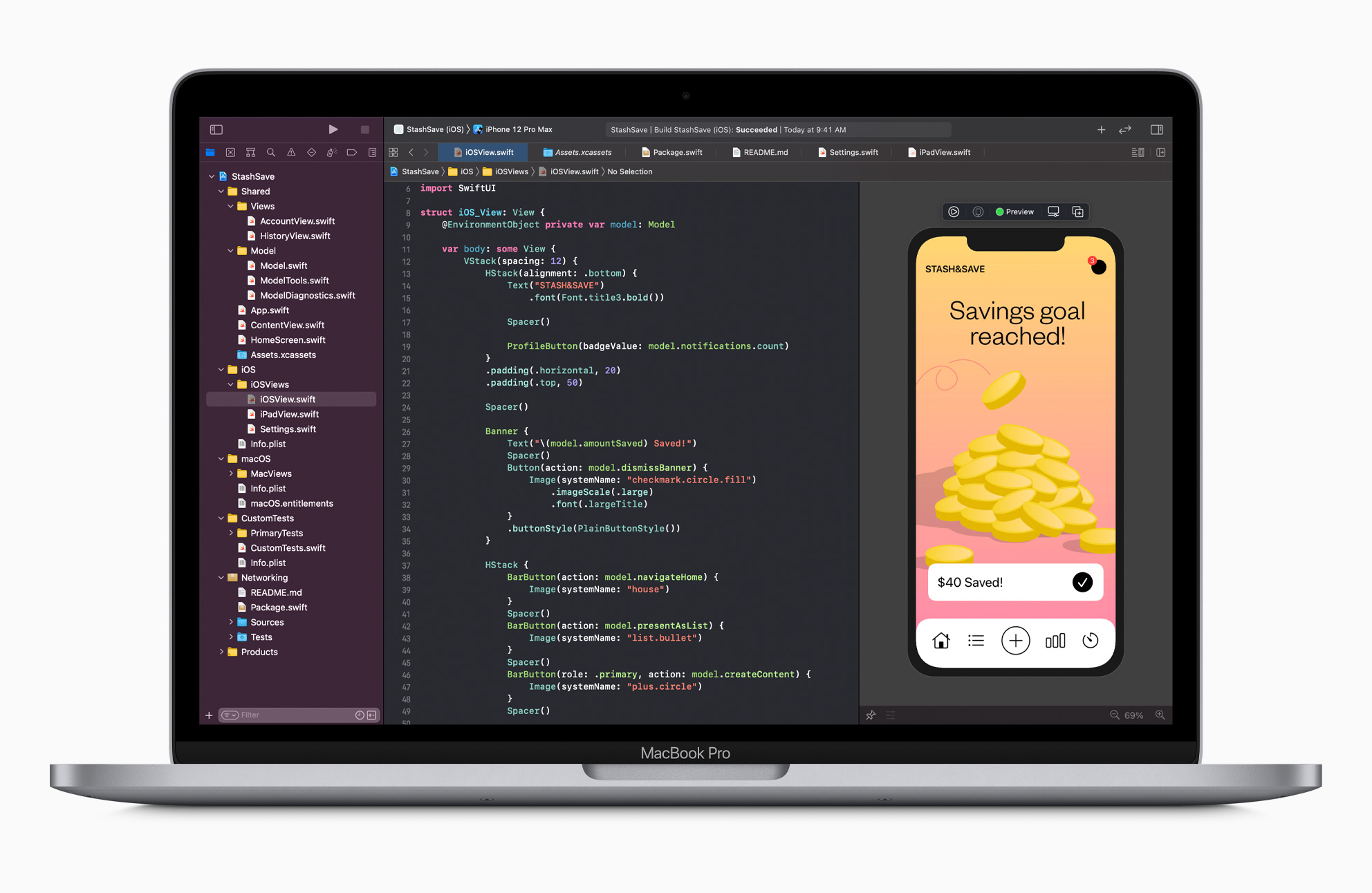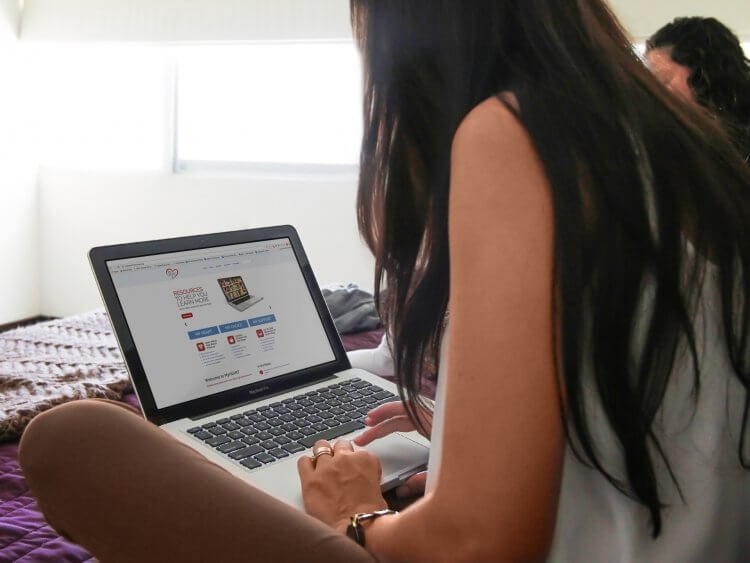Такого текста мне не хватало в день покупки первого макбука.
Я приняла решение купить первый MacBook Air, когда пришла работать в редакцию журнала «Хакер», где у многих коллег были маки и мне не хотелось отличаться от других. Сначала новый MacBook казался мне жутко неудобной вещью, с которой невозможно работать и на нее можно только смотреть.
Но, наблюдая за коллегами, которые работают за Mac 100% времени и получают при этом искренне удовольствие от комфортного и производительного труда, я решила – мне тоже нужно полностью перейти на OS X.
Через много месяцев неудобств (а первые дни за Mac были просто адом), я наконец-то перестала пользоваться компьютерами под Windows. Перестали уставать глаза, 100% времени перед монитором проходит эффективно (я не трачу каждый день по 10-15 минут на включение компьютера и созерцание зависаний), меньше поводов для негативных эмоций, работа с кодом/текстом идет в разы быстрее.
И мне теперь нужен только один компьютер, который всегда со мной. До покупки Mac и полного привыкания к нему я использовала мощный домашний ПК, ноутбук под Windows, который лежал в офисе, а на iPad 2 у меня был установлен целый джентельменский набор для веб-разработки на случай срочных правок. Теперь всю эту гору железа с блеском заменяет MacBook Air.
Но перед тем, как наступило счастливое время получения удовольствия от работы за Mac, был долгий период болезненной адаптации. Спустя годы мне хочется обратиться к себе прошлой и дать несколько советов, которые бы позволили сократить время этого периода. Но это невозможно, поэтому просто поделюсь ими с читателями.
Я надеюсь, что эти рекомендации помогут вам в кратчайший срок перейти на Mac и почувствовать на себе все преимущества лучшей в мире операционной системы.
1. Усложните процесс включения компьютера под Windows
В первые дни работы с Mac многие люди испытывают наряду с дичайшим восторгом сильный дискомфорт: непонятно как набирать символы на клавиатуре, сочетания клавиш не работают, кнопка «Пуск» отсутсвует и т.д. Все очень красиво, быстро работает, но дико неудобно. Но это только с непривычки. Когда через несколько месяцев работы на Mac садишься за компьютер под Windows, то снова испытываешь дискомфорт и думаешь: «Ух, ты ж епт, е-мое, че за хрень вообще…».
Чем больше работаешь на Mac, тем проще становится это делать. Сначала рабочие задачи решаются медленнее, чем на компьютере под Windows, но операционка OS X работает быстрее и опытный пользователь достигает максимальной продуктивности именно на ней.
По моему мнению, следует стремиться как можно скорее набрать ту критическую массу рабочего времени, после которого чувствуешь себя за Mac свободно и больше не тратить жизнь на созерцание песочных часов и бесконечные перезагрузки компьютера.
В первые недели, когда я работала дома за MacBook Air, мне казалось, что виндовый комп смотрит на меня и мысленно говорит: «Предательница! Брось сейчас же это маленького уродца! Я в два раза мощнее и в три раза удобнее! Ты все равно никогда не научишься за ним работать!». И иногда я бросала и садилась за виндовый комп, так как за ним все получалось значительно быстрее. Такими поступками я просто вредила себе, оттягивая счастливый момент полного перехода на Mac.
Cоветую взять провод питания/батарею от ноутбука и положить в то место, процесс извлечения откуда займет не меньше пяти минут. И класть туда каждый раз при выключении компьютера. Так, постепенно, вы научитесь решать все свои компьютерные задачи исключительно с помощью Mac.
2. Перенесите свои данные с помощью iCloud для Windows
Стоит позаботиться о том, чтобы файлы, почта, события календаря, закладки сразу оказались на новом компьютере. Иначе можно на минуточку сесть за Windows, увлечься и потерять бесценный день привыкания к OS X.
Загрузите приложение iCloud для Windows, положите все нужные файлы на iCloud Drive и синхронизируйте свои закладки/письма/события с облаком. Теперь они будут доступны на любом устройстве, с которого вы авторизируйтесь с помощью вашего Apple ID.
Бесплатно доступно 5Гб облачного хранилища. 50 ГБ стоят 59 рублей, 200 ГБ — 149 рублей, а 1 ТБ — 599 рублей в месяц.
3. Заведите учетную запись Google и тщательно изучите все ее возможности
Если вы до сих пор не осознаете всю мощь бесплатных сервисов Google, то с покупкой нового компьютера стоит заодно освоить и их. Зачем человеку нужна учетная запись Google — тема отдельной статьи. Но при покупке нового Mac есть три основные причины ее завести:
- 1. Чтобы положить 15 ГБ файлов (которые не поместились на iCloud) бесплатно на Google Drive;
- 2. Чтобы использовать Google Docs, Google Spreaedsheet и Google Slides, пока не оплатил MS Office/освоил iWork;
- 3. Чтобы синхронизировать закладки в браузере Google Chrome (заодно рассмотреть вопрос перехода на него).
4. Заведите виртуальную карту для покупок в App Store
Этот пункт можно пропустить, если вы имеете причины доверять системам онлайн-платежей свою зарплатную карту. Если вы стали пользователем OS X, то велика вероятность, что вскоре у вас появится необходимость покупки софта и привязки карты к App Store. Советую заводить для этого виртуальные карты (к примеру, QIWI Visa Virtual, которые можно пополнять наличными через терминал) с суммой только на самое необходимое, чтобы не тратить деньги на пустяки и защитить свой основной счет от мошенников (подобные инциденты редки, но все же случаются).
5. Наладьте дела со знаками препинания
Первым делом нажимаем открываем Клавиатура -> Источники ввода и с помощью кнопок +/- меняем раскладку Русская машинопись на Русская ПК. Теперь вам сложнее набирать буквы «ё», зато сможете набирать точки и запятые привычным способом.
Я первые два дня не знала о том, что это нужно сделать и очень мучилась.
А вот список сочетаний клавиш для ввода популярных символов, набор которых обычно вызывает трудности при переходе на Mac:
- — (длинное тире) — Shift + Alt + –
- € — Shift + Alt + 2
- ® (зарегистрированная торговая марка) — Alt + R
- © (копирайт) — Alt + G
- … (многоточие) — Alt + ; (то где буква Ж)
- ° (градус) — Shift + Alt + 8
- « (открывающаяся елочка) — Alt +
- » (закрывающаяся елочка) — Shift + Alt +
- (логотип Apple) — Shift + Alt + K
- ∞ (бесконечность) — Alt + 5
- ƒ (функция) — Alt + F
- ≈ (приблизительно равно) — Alt + X
- ≠ (не равно) — Alt + =
- √ (квадратный корень) — Alt + V
- ± (плюс/минус) — Shift + Alt + =
Если какой-то шорткат не работает, нажмите Command + Пробел для смены раскладки.
6. Узнайте как делать на Mac базовые операции
Эти сочетания клавиш надо выучить еще перед походом в Re:Store за новым Mac:
- Чтобы открыть Launchpad со списком установленных программ надо нажать F4;
- Чтобы открыть Finder (аналог проводника) надо несколько раз нажать Alt + Tab для переключения между окнами;
- Чтобы сделать снимок экрана надо нажать Command + Shift +3;
- Чтобы копировать элемент надо нажать Command + С;
- Чтобы вырезать элемент надо нажать Command + X;
- Чтобы вставить вырезанный/скопированный элемент надо нажать Command + V;
- Чтобы переименовать файл надо нажать F2/либо Return;
- Чтобы отменить действие надо нажать Command + Z;
- Чтобы запустить поиск надо нажать Command + F;
- Чтобы закрыть активное окно надо нажать Command + W.
На первое время достаточно. Естественно, все эти действия можно сделать и без использования клавиатуры, но лучше сразу выучить самые быстрые и удобные способы. Если вы знаете горячие клавиши Windows, то в большинстве случаев вам просто надо привыкнуть вместо CTRL нажимать Command, вместо клавиши Win нажимать F4 и освоить новый способ создания снимков экрана.
7. Составьте план изучения горячих клавиш
Вышеупомянутые 10 шорткатов облегчат вам жизнь, но чтобы почувствовать себя парящим орлом за клавиатурой своего Mac нужно знать больше сочетаний клавиш! Подробно о методах их изучения можно прочитать в статье Артема Суровцева 3 способа выучить горячие клавиши OS X. Также рекомендую посмотреть Список сочетаний клавиш на сайте Apple.
8. Научитесь пользоваться Spotlight
Spotlight — это глобальный поиск по всему Mac, то есть сразу по файлам, контактам, заметкам, почте и т.д. Его можно запустить из любой программы нажатием Command + пробел или Alt + пробел (если не сработало, посмотрите в настройках, как у вас включается). Для начала достаточно просто знать, что он есть. Потом можно освоить операторы и фильтры поиска, конвертер валют и калькулятор.
9. Не торопитесь с покупкой Microsoft Office
Полноценный десктопный Microsoft Office для Mac стоит почти 15 тысяч рублей. Но лучше оформить подписку на Office 365 от Microsoft за 400 рублей в месяц. В подарок 1Tб на One Drive и 60 минут звонков в Skype. Одной лицензией можно пользоваться на 5 компьютерах (Windows и Mac) и 5 мобильных устройствах.
Я сама обхожусь без Microsoft Office и пользуюсь сервисами Google. Люди, которые с детства работают на Mac могут прекрасно обходиться Pages, Numbers и Keynote. Еще можно попробовать open-source пакет офисных программ Libre Office (наследник Open Office). У меня он установлен (для нужд IT-журналистики), но пользоваться им желания никакого нет:
- Тормозит;
- Внезапно завершает работу;
- Настройки по умолчанию в Libre Office Calc просто жуть;
- Чтобы запускать макросы надо провести целый шаманский ритуал.
Но возможностей у этого пакета больше, чем у Google Docs и iWork. И некоторым он нравится. Поэтому советую его попробовать и сделать выбор на основе личных впечатлений.
10. Откройте для себя мир автоматизаций для OS X
Каждый раз, когда вы делаете что-то, что мог сделать за вас автоматизирующий скрипт, вы теряете бесценное жизненное время. Если для создания автоматизаций на Windows надо морочиться: писать код/либо устанавливать платный левый софт, то в OS X все просто: открываешь Automator, выбираешь нужные действия мышкой и на выходе получаешь готовую автоматизацию. На iPhones.ru мы неоднократно писали об этом:
- 4 полезных инструкции по работе с Finder
- Три быстрых трюка для автоматизации работы с PDF в OS X
- Создаем «волшебные» папки в OS X для автоматической обработки картинок
- Познай мощь Automator. Работаем с БД
- Заставь свой Mac работать по расписанию
- 4 трюка Automator для Mail
11. Организуйте рабочее пространство с помощью Mission Control
Mac не нужно выключать и перезагружать (ну разве что очень редко). Естественно, при этом на рабочем столе оказываются десятки окон незакрытых приложений, что не способствует продуктивному труду. С помощью Mission Control можно разместить самые важные приложения на отдельные рабочие столы. Пользоваться этой функций очень просто:
- Нажимаем F3;
- На полосе сверху экрана теперь есть все доступные рабочие столы;
- На них можно перетаскивать любые открытые окна;
- С помощью плюсика в правом верхнем углу можно добавлять новые рабочие столы.
12. Не переставайте учиться
С OS X работать очень просто и окончательно привыкнуть к ней можно за несколько недель плотной работы. Но чтобы изучить все ее возможности + возможности сторонних программ для нее понадобятся годы. Естественно, все знать совершенно не обязательно, но быть в курсе интересных фишек и новинок непременно стоит, чтобы не пропустить что-то реально полезное для решения своих задач. C тегом OS X на iPhones.ru отмечено около шести сотен инструкций и новостей. И в ближайшие месяца их станет еще больше. Регулярно заходите на наш сайт и не стесняйтесь задавать вопросы в комментариях.

🤓 Хочешь больше? Подпишись на наш Telegram.

iPhones.ru
Такого текста мне не хватало в день покупки первого макбука. Я приняла решение купить первый MacBook Air, когда пришла работать в редакцию журнала «Хакер», где у многих коллег были маки и мне не хотелось отличаться от других. Сначала новый MacBook казался мне жутко неудобной вещью, с которой невозможно работать и на нее можно только смотреть….
- Apple,
- macOS,
- windows
Компьютеры Mac у меня всю жизнь ассоциировались с чем-то заоблачно дорогим и доступным только избранным пользователям. Еще будучи школьником, я смотрел на владельев этой техники с неким восхищением. Среди моих знакомых MacBook не было ни у кого. С тех пор прошло много времени, и я успел забыть о том, что когда-то мечтал о новом компьютере. На постоянном использовании у меня тогда был планшет-трансформер Acer, которого за глаза хватало для работы в Office или просмотра роликов на YouTube. В 2020 году у меня появились некоторые средства, и вдруг в голову пришла мысль о том, что неплохо было бы познакомиться с компьютерами Mac поближе.
Как я перешел с Windows на Mac OS.
Содержание
- 1 MacBook Air или MacBook Pro
- 2 Mac OS вместо Windows
- 3 Finder на Mac меня разочаровал
- 4 Как скачать программы на Mac
MacBook Air или MacBook Pro
Линейка компьютеров Apple достаточно широкая, но я сразу решил, что возьму себе именно MacBook. Причиной этому была необходимость мобильности. Я переезжаю по городам примерно по 3-4 раза в год, а ручная кладь на Победе, увы, сильно ограничена. Оставалось выбрать только между линейками MacBook Air и MacBook Pro. В Air очень меня очень привлекала автономность и компактность, но, посмотрев характеристики, стало ясно — какой бы оптимизацией ни обладала Mac OS, ноутбук с таким железом за 80-90к это просто ужас. Я думаю, вы представляете, что чувствует человек, который впервые столкнулся с Mac и увидел соотношение цена-характеристики.
Читайте также: Зачем нужны наклейки Apple.
Сколько бы человек ни зарабатывал, цены на новые лэптопы от Apple все равно будут казаться внушительными. Тем более, что работать я на нем вообще не планировал. Это было скорее некой детской мечтой, которую необходимо было закрыть. Надо сказать, что в то время уже появились в продаже новые MacBook на чипе M1. Я был в курсе всех преимуществ этих устройств, знал, что такое система на кристалле, однако приобрел Mac на Intel. О том, почему я так поступил, уже писал в этой статье.
MacBook Air vs MacBook Pro.
Mac OS вместо Windows
Первое знакомство с системой прошло просто на ура. Многие блогеры на YouTube говорили о том, что переход между системами для простого пользователя будет абсолютно безболезненным и это было правдой. Я быстро привык к интерфейсу системы, который с каждым днем мне казался только удобнее. Не буду вам давать советы, скажу лишь только о том, что стоит уделить время быстрым командам. Их здесь очень много и с ними жить становится сильно проще. Крайне удивило то, что мой Mac всегда работал бесшумно. Впервые, как работают кулеры, я услышал только спустя несколько месяцев использования.
Как быстро сделать скриншот на компьютере Mac.
Читайте коллег: Как обмануть алгоритмы Apple, ищущие детское порно, и опасно ли это для вас.
Отдельного внимания заслуживает трекпад на маке. Работать с ним было одно удовольствие. К его жестам я привык настолько быстро, что каждый раз, когда приходилось работать с компьютером на Windows, мне приходилось либо брать свой, либо каждые 5-10 минут работы выходить на перекур. Даже в самых топовых ноутбуках на Windows трекпад не выдерживал моей критики. Быстрое переключение между рабочими столами, сворачивание приложений, — все работает, как часы. Не могу нарадоваться до сих пор.
Клавиатура тоже сначала показалась мне просто отменной. Но позже я к ней совсем привык, и она уже не вызывала вау эффекта. Восхищением я проникался, когда работал на других Mac с клавиатурой типа «бабочка». Минимальный ход клавиш, подсветка, которая идеально подогнана инженерами под клавиши вызывали у меня большой восторг. До этого я слышал о том, что Apple отказались от такого типа клавиатуры, ввиду часто возникающих проблем с ремонтом, но те впечатления, которые она дарит, мне кажется стоят того, чтобы заиметь дома балончик со сжатым воздухом. Что касается Touch Bar, я им не пользуюсь совсем.
Клавиатура и трекпад в MacBook выше всяких похвал.
Finder на Mac меня разочаровал
Были вещи, с которыми не удалось смириться до сих пор. Одна из таких это файловый проводник Finder. Я не понимаю, насколько надо было упороться, чтобы так неудобно реализовать файловую систему на компьютере. Очень скучаю по ярлыку Мой компьютер на своем Acer. Тогда, можно было через Акронис разделить систему на несколько дисков и подогнать каждый под определенные нужны. По классике, на Диске С я хранил все программы и все, что касалось работы, а на диске D было все остальное вроде фильмов, книг, материалов по учебе и разного хлама. Здесь же все совсем по другому. По-сути, вам дают одно общее пространство, которое вы можете разделить ровно так, как вы этого хотите.
Подписывайтесь на нас в Яндекс.Дзен, там вы найдете эксклюзивные материалы из мира Apple, которых нет на нашем сайте.
Я старался все грамотно рассортировать, честно. Тем более, что простор для кастомизации здесь достаточно большой. Нативная интеграция облачных сервисов, цветные теги и многое другое. Но в итоге все равно получается хлам с кучей разных файлов. Теперь Finder мне представляется аналогом приложения Фото, которое каждые несколько недель приходится чистить. О том, как сделать это быстро мы писали в прошлой статье. В дополнение к этому, крайне не понравился Рабочий стол. Суть в том, что все файлы, которые оказываются здесь, сохраняются не в файловую систему, как на Windows, а синхронизируются с облаком.
Так выглядит Finder на моем MacBook.
Как скачать программы на Mac
Конечно, когда покупаешь ноутбук за большие деньги, хочется так или иначе оправдать его стоимость. Первым делом из огромной массы приложений я скачал Final Cut Pro и принялся за освоение базовых навыков монтажа. В целом, что касается софта, то он как таковой не требуется. Если вы простой пользователь и покупаете MacBook для базовых задач, софт из коробки позволяет сделать это абсолютно без проблем. Вот так просто — открыл и работаешь. В Mac OS есть все необходимые приложения, включая аналоги Microsoft Office. Работа превратится в одно удовольствие.
Приложение Pages — аналог Word на Windows.
Читайте также: Как iPhone 13 обойдёт даже лучшие флагманы на Android 2021 года.
Далее я скачал еще пару приложений из App Store. Кстати, магазин приложений тоже еще одна отличительная черта Mac OS. Больше не придется подолгу искать программы на разных сайтах. Многие думают, что на компьютеры Mac нельзя бесплатно скачать приложения и вообще, эта операционка сильно дорогая в обслуживании. Хочу навсегда развеять этот миф — это не так. Да, некоторые приложения из магазина стоят внушительных денег, но всегда есть возможность пиратства. В сети большое количество способов это сделать.
Пользователей Mac OS прошу откликнуться и рассказать насколько быстро вы привыкли к новой системе и возникали ли трудности по этому поводу. Свою историю как обычно можете рассказать в нашем Телеграм чате или в комментариях ниже.
Почему-то большая часть историй про переход с Windows на Mac фокусируется на том, какие горячие клавиши нужно заучить, и чем на Маке заменить привычные приложения. Я прочитал все, что нашел. Все супер. Но никто не смог объяснить мне одну простую вещь. Вот всю жизнь у меня были ноутбуки на Windows, и тут я решил взять что-то с Mac OS. Что изменится?
Пришлось разбираться самому.
Глобально — изменилось не так много. Вот четыре вещи, которые я заметил за неделю активного использования последнего MacBook Air для жизни и работы, никогда до этого не пользовавшись Маками.
Мак отбрасывает ненужное
Отказаться от дисковода в маленьком ноутбуке сейчас может любой дурак — я дисками, например, уже лет пять не пользуюсь, если не считать коробочные релизы для консолей. Но вот я не вижу, например, панели задач на каждом экране. Как так? Как между окнами переключаться-то, кроме Alt+Tab? (На самом деле Cmd+Tab, но расположены они так же).
Постепенно пришел к тому, что все это на самом деле и не нужно… и это развязало мне руки. Нет панели задач — так есть горячие клавиши, а места на экране стало больше. Нет кнопки «Пуск» — один черт вбить название приложения в Spotlight быстрее, чем искать где-то иконку. Постоянно выпадает кабель питания, когда держишь ноутбук на коленках — так он и не должен быть подключен все время, большую часть времени Макбук у меня работает от батареи. Зато его нельзя случайно уронить со стола, зацепив кабель.
Пользуясь Макбуком, я окончательно осознал главную фишку Apple. Она не в сладеньких металлических корпусах, и не в рекламном ролике , где Тэйлор Свифт упала лицом на беговую дорожку. Она в том, что Apple не боится убирать что-то, к чему все привыкли.
Есть чувство, что с отказом от разъема для наушников будет похожая история. AirPods — все еще невыносимое дерьмо. Необходимость отдельно заряжать наушники — все еще кромешный ад.
Но индустрия еще немного поболеет, повыдает 3,5-джек за уникальную особенность, а потом начнет наконец-то думать, что с этим делать. И сделает. И станет лучше, чем было.
Макбук just works
Включил Макбук, залогинился в iTunes, и сразу поехало. Сразу подхватился айфон — на ноутбуке стали видны SMS и сообщения из iMessage. Фотографии из iCloud сразу упали в приложение Photos. И так далее, и тому подобное.
Ничего нового нет в такой интеграции устройств, но тут она работает сразу же из коробки. Все, что касается эпловской экосистемы — супер. Ее части аккуратно собраны, тщательно подогнаны. Все дополняет все — и ничего ничему не мешает.
Но. Немного пугает, что Apple навязывает мне свое представление о том, как я должен пользоваться ее железом. Немного — потому что представление, в общем, крутое. Но вот я не могу оставить SD-карту от камеры внутри ноутбука. Я все равно не собираюсь использовать карту иначе как для переноса фотографий, но пока переношу, она торчит из слота и бесит. Закрытая файловая система — то же самое.
Это не слишком мешает, потому что вообще никак не пересекается с тем, как я, оказывается, пользуюсь Макбуком. Я сам не знал, что я так пользуюсь, а Apple знает. Если такие вещи и беспокоят, то беспокоят на уровне «раньше так можно было, а сейчас нельзя, а я привык, что делать». Опять.
Макбук учит заново
Переучиваться немного болезненно. Почти все функции теперь связаны с кнопкой Cmd. Скопировать — Ctrl+C?Хрен, Cmd+C, а Cmd находится там, где я привык чувствовать Alt. При этом горячие клавиши помимо того же «скопировать-вставить» за пределами специального софта я никогда толком не трогал, поэтому уже не столько переучивался, сколько учился заново.
Как раз тут, кстати, вижу слабое место моих показаний. Всю жизнь я пользовался ноутбуками на Windows как настольниками на Windows, дико неудобно чувствуя себя без мыши и комфортного сидячего места. Может быть, сейчас там с этим все хорошо. Надеюсь, что когда я вернусь на свой настольник с Windows 10, я в этом убежусь.
Вот какое дело: Макбук — это первый ноутбук, которым я пользуюсь действительно как портативным компьютером, практически не теряя в продуктивности. Своей непривычностью он мотивировал меня сменить подход и начать активно пользоваться горячими клавишами и жестами тачпада. Переключение между окнами четырьмя пальцами, правый клик двумя — это чудесно и естественно.
Но повторюсь: это, скорее, из-за резкой смены обстановки, которая выбила меня из колеи и заставила адаптироваться, чем из-за какой-то волшебности Макбука. Берите на заметку, если хотите побороть привычки.
Макбук — это ноутбук
На первый день я охреневал и не понимал, что происходит. На второй просто пользовался.
Не слушайте фриков, у которых каждый раз с Apple как первый поцелуй. В 2016 ты еще можешь ожидать от Мака каких-то магических ощущений, но ты их не получишь. В какой-то момент ты просто сядешь и начнешь пользоваться. И это самое важное.
Да, кнопки другие, да, экосистема другая (для начала: она есть). Но в остальном все так же. Даже с играми: я не то, чтобы собираюсь играть на MacBook Air, но Steam подключил две трети моей библиотеки (у меня там 372 игры, из них Мак поддерживает 248). Я порадовался, попрыгал час в Clustertruck и закрыл. Прикольно, че.
Макбук — это компьютер. Эргономичный, легкий, и достаточно крепкий. Все. Нет там никакой магии.
Но пользоваться им зашибись.
Ультрафактурный тред.
ПК vs Mac — вечная тема. Обычно у ветеранов с той или другой стороны есть определенные привычки и аргументы, которыми они любят припечатывать оппонентов из другого лагеря. Но сегодня слово берет юзер, который много лет пользовался девайсами на Windows и вдруг перешел в экосистему Apple. Еще лучше, что этот человек юзает компьютеры максимально профессионально и готов в деталях рассказать, чем одна платформа лучше другой.
Суперский тред подготовил программист и блогер под ником Лекс АйТиБорода. Мужчина подробнейше рассказал, как перешел на Mac и почему нисколько не пожалел. В треде есть утверждение, что приобретение MacBook Pro — лучшая покупка за последние годы.
Я помнится обещал сравнить по прошествии времени макбук с его осью и мои виндовые ноуты. Что же, время пришло. Тред от бывшего виндовода.
— Лекс АйТиБорода (@iamitbeard) February 12, 2022
Ноут у меня используется в трех юзкейсах: програмиирование (.net, rider, docker), сёрфинг + жизнь, монтаж (premier pro + photoshop + audition).
Собсвтенно, я не любитель тауэров, потому у меня и был игровой комп — нужна была видяха с CUDA для быстрого рендера. В игры я не играю— Лекс АйТиБорода (@iamitbeard) February 12, 2022
Приводим все плюсы и минусы от автора с минимальными сокращениями.
- Очень хрупкий монитор. Автор в первую неделю словил царапины на экран — кажется, более толстое защитное стекло решило бы проблему.
- Горячие клавиши. Классическая история — переходишь на новый компьютер и страдаешь от местных сокращений. Хорошо, что через пару недель полностью привыкаешь к настройкам.
- Другой интерфейс. Блогер матерился на то, что приложения не сворачиваются по второму нажатию, как это было на Windows. Та же проблема — вопрос привыкания.
- Чип ARM. ARM прекрасен, но под него еще написано слишком мало софта — особенно, для узкопрофессиональных задач.
- Программы. Некоторых программ просто нет, их не разрабатывают под macOS. Проблема частично решается установкой виртуальной машины с Windows.
- Игры. Игры — это не про Mac, но кое-какие тайтлы и казуальные проекты запускать можно.
Преимущества MacBook Pro
- Форм-фактор. Очень легкий, в железном корпусе — влезает в любую сумку.
- Зарядка и Type-C. MacBook Pro заряжается через USB-C, его можно заряжать через сторонние аксессуары и даже пауэрбанки.
- Батарея. Держит часов 8-10 при серфинге, при рендере и работе его хватает на честные 4-5 часов.
- Быстродействие. С 16 Гбайт компьютер летает, базовые 8 Гбайт тоже хватает для большинство задач: «Короче память тут — это какая-то приятная магия».
- Крутейший экран. Правдивая цветопередача и тона.
- Тачпад. Про мышь забываешь очень быстро, это знают все пользователи MacBook.
- Шум. При самых тяжелых задачах можно услышать лишь легкий шелест. А еще компьютер почти не нагревается.
- Процессор на ARM. Если кратко, фирменный процессор — это убийственная мощь и практически идеальная оптимизация с родными приложениями.
- Этот ноут не надо перезагружать! Просто закрыл ноут — открыл и все работает.
- macOS. Настроек в разы меньше, и они в разы удобнее. Если привыкнуть, то слезать с macOS и переходить на другие операционные системы очень сложно.
- Торренты. Мы против цифрового пиратства, но на Mac тоже можно бесплатно скачивать различные программы из интернета.
Если что, у автора 13,3-дюймовый MacBook Pro на чипе M1 с 16 Гбайт оперативной памяти. Эта убойная рабочая лошадка стоит в России минимум 137 390 рублей.
Подписывайся на канал «Палача» в Telegram
Подписывайся на лучшие скидки и экономь вместе с нами
Дело в том, что в компьютерах Apple, в отличие от большинства компьютеров других марок, используется не традиционная Windows от Microsoft, а собственная Mac OS (теперь уже Apple OS). Получается нечестная ситуация: одна Apple против всех. Казалось бы, конкуренция невозможна, но на мобильном рынке монобрендовая iOS отлично оппонирует тем же мультибрендовым Android или Windows Phone. Так что это далеко не самый главный показатель успешности или неуспешности.
Другое дело, что вокруг Mac OS исторически очень много мифов и стереотипов. Я решил проверить все на личном опыте и почти на три месяца добровольно отказался от Windows, взяв себе во временное личное пользование MacBook Air 11”. Надо заметить, что раньше я никогда операционкой Apple не увлекался, а из устройств этого бренда у меня только iPad, т.е. фанатом я не являюсь. Что в результате получилось — сейчас расскажу.
Все, что нужно знать о Mac OS
Интересное о Mac OS: история и настоящее
Мифы и стереотипы
Мифы и стереотипы вокруг Mac OS появились не на ровном месте. Ведь успехи Apple начались совсем недавно, до этого был долгий тяжелый путь проб и ошибок. Вспомнить хотя бы очень сложное противостояние с IBM и Microsoft в 80е, а потом и в 90е. Будем честны, далеко не все у “яблочной” компании получалось правильно. Сложно поверить, но даже в 1999 году интерфейс, казалось бы красивой и современной Mac OS, уступал Windows. Вот так выглядела тогдашняя самая актуальная версия 9. Напомню, тогда уже была Windows 98 и готовилась ME — различие с ними просто огромное.
Неудивительно, что операционная система Microsoft все же победила, а Apple осталась в роли догоняющей. Но потом вернулся Стив Джобс, и все быстро стало меняться. Менее 12 лет назад выпущена совершенно новая Mac OS X. И менее 11 лет назад выпуском плеера iPod производитель заявил о себе с новой силой. А культовым сегодня iPhone и iPad и того меньше – чуть более 4 и чуть менее 2 лет, соответственно. Сейчас на волне такой популярности мобильной продукции Apple начал расти и интерес к Mac OS, которую постепенно улучшают и делают все более похожей на знакомую многим iOS. Сейчас, в то время как продажи PC почти перестали расти (Gartner прогнозирует лишь 4,4% роста на 2012 год) и планшеты набирают популярность, Mac растет двузначными цифрами уже более 5 лет подряд. Интересно, что будет еще через 5 лет без Стива Джобса.
Недостоверных фактов вокруг Mac OS за годы роста набралось немало. Сейчас я постараюсь вспомнить самые популярные:
- Итак, первая неправда в том, что у Apple какие-то особенные файлы. Ничего подобного в Mac OS нет. Тут знакомые вам AVI, JPG, MP3, DOC и т.д. Файловая система открытая (в отличие от iOS), а значит вы можете видеть и работать с ними как и в Windows.
- Вторая неправда – высокая стоимость. Принято считать, что компьютеры с Mac OS существенно дороже своих аналогов на Windows. Если изучить вопрос сейчас, становится ясно, что это не так. MacBook Air начинаются от $999. Редкие ультрабуки стоят столько же, чаще дороже.
- Под Mac OS очень мало программ. Это опять же не так. Хотя как раз тут доля истины есть – софта на Windows действительно больше, но разрыв уже кардинально сократился по сравнению с тем, что было раньше. Если у вас нет очень специфических требований и задач, проблем не будет.
А вот мифы, которым я нашел подтверждение и которые вовсе не мифы, а вполне себе реальность:
- Внешний вид ОС сильно отличается от Windows. Да, это правда. Нужно привыкать, и не всем это понравится. Интерфейс Mac OS чем дальше, тем больше элементов получает от iOS. Учитывая популярность последней это должно сыграть на руку Apple.
- Проблемы с совместимостью устройств. Ситуация почти такая же, как с софтом: вроде все есть, но специфические устройства не имеют драйверов под Mac OS. А еще Android с 4-й версии перешел с Mass Storage на MTP, и совместимость будет на совести производителя.
- Нельзя настроить ОС. Mac OS позиционируется как массовая система, а значит к тонким настройкам вас не допустят. Если вы любите панель управления и знаете, что такое реестр – вам к Windows.
Это лишь основные моменты, подобных нюансов много. Самое важное – Mac OS не является вариацией на тему Windows, это другая ОС со своими плюсами и минусами. Попробовать ее как минимум интересно, а как максимум она более современная. Например, магазин приложений у Windows появился только в этом году, у Mac OS (а также iOS) он существует уже не первый год, недавно была пройдена отметка в 100 млн загрузок. Что бы ни говорили скептики, логотип Apple сейчас не только раздражитель для фанатов Android, но и признак какого-то определенного качества – не только аппаратного, но и программного. Если вы покупаете Apple, чаще всего вы получите хорошо работающее устройство – быстрое и стабильное. Исключения есть, но у Windows и Android их гораздо, гораздо больше.
В этом году Apple приняла решение отказаться от наименования Mac OS. Этим компания подчеркивает важность изменений и заодно старается забыть о свем небезгрешном прошлом. Параллельно улучшается линейка продуктов на этой ОС, в первую очередь ноутбуков. Я почти три месяца пользовался MacBook Air 11” и могу с уверенностью сказать, что это один из лучших ультрабуков. Хоть официально данное устройство и не называют ультрабуком, но именно таковым фактически оно и является. Да, в нем нет встроенного Ethernet и слота под карточки SD. Да, время автономной работы не самое продолжительное. Да, хотелось бы больше USB-портов. Но это частности, с которыми можно смириться, а в целом получилась отличная машинка.
Еще один миф – в Китае делается все дешево и некачественно, а вот американские бренды уровня Apple слеплены совсем из другого “теста”. Это не так. Apple тоже китайский, как и большинство американских, европейских и других видов продукции. Низкие налоги, дешевая рабочая сила и распространенные производственные мощности сделали из Китая настоящий сборочный цех, обслуживающий весь мир. Заслуга Apple в том, что она инициирует и контролирует процесс производства, причем, другие компании уже год догоняют своими ультрабуками MacBook Air как эталонный. Самое главное в модели – дизайн. Я не фанат марки, поэтому от наличия или отсутствия заветного логотипа яблока на крышке мне ни холодно, ни жарко. Зато металлический unibody корпус делает ноутбук очень стильным и практичным. Не знаю, что американцы сделали с китайцами, как стимулировали, но все отлично сделано, продумано, собрано и даже упаковано.
Плюсы и минусы
Как известно, ничего идеального нет. Это касается людей, это вдвойне касается устройств. Ну вот подумайте сами – создаст та же Apple идеальный компьютер, вы купите его, а что через год? Что вы купите, если у вас и так уже идеальный компьютер? Ничего. Именно поэтому придумывают четырехъядерные смартфоны и прочие чудеса маркетинга. Именно потому же нет идеальных продуктов. Mac OS, несмотря на все рекламные слоганы Apple, тоже неидеальна. Самая главная беда – для большинства это новая незнакомая ОС. Пройдут годы, пока покупатели будут знать ее не хуже Windows, а возможно, этого не случится никогда.
Человеческая привычка – страшная сила, поэтому все борются не только за продажи здесь и сейчас, но и за лояльность на будущее. Мы пользуемся Windows с ранних лет. Открытость Microsoft сделала ее ОС общедоступной и очень популярной. Она предустанавливается в школах и университетах. Все другое воспринимается иначе и вызывает понятное чувство дискомфорта. Нужно время, чтобы привыкнуть, какой бы простой новая система ни была. Но постепенно ситуация меняется. Чем больше ресурсов появляется у Apple, тем больше она инвестирует в популяризацию своего продукта. Самый хороший пример тут – это сильный упор на образование в новом iBooks. По задумке, дети будут учиться и сразу привыкать к iPad. Со временем таких примеров будет становиться больше. Даже в российских школах уже постепенно начинают появляться компьютеры на OS X для Mac. Лично мне эта тенденция нравится, потому что я за конкуренцию.
Самой непривычной поначалу для меня показалась клавиатура. Раскладка прежняя, но многих элементов нет. В частности PgUp и PgDn отсутствуют. Запятую и точку одной кнопкой не нажать. Всяких F5 для обновления и всего такого тоже нет. А знакомый логотип Windows заменен на непонятную функциональную клавишу cmd. Даже переключение языков сделано иначе – та самая функциональная клавиша, плюс пробел. Можно, конечно, установить раскладку Windows, но полного ощущения знакомой среды Microsoft это не даст. У меня ушло на привыкание около недели, теперь я на Windows-компьютерах тянусь переключать язык по-Macовски. Привычка – ужасная вещь, и бороться с ней сложно.
Кстати, в удлиненной клавиатуре для iMac и Mac Pro клавиши PgUp и PgDn есть, а в ноутбуках для эргономики используется стандартная раскладка с командой Cmd+ «Стрелка вверх» или «Стрелка вниз», которая выполняет эту функцию. У PC-ноутбуков, по мнению Apple, такие лишние клавиши, которые используются достаточно редко, зачастую размещаются в ущерб полноценному размеру клавиатуры. В принципе это тоже отчасти верно.
Самое большое достоинство компьютеров на OS X для Mac в плане управления – это жесты. Один раз попробуете, и отвыкать не захочется. Двумя пальцами пролистывается страница, четырьмя переключаются приложения и т.д. Работает и мульти-тач для увеличения и уменьшения страниц. Все это работает четко и гладко. Достаточно освоить хотя бы половину этих полезных манипуляций, и жизнь покажется намного проще. У меня ушло меньше недели на привыкание, а теперь очень не хватает жестов на Windows. Надеюсь, что Microsoft когда-нибудь позаимствует такое, это определенно огромный плюс эргономике.
Сама ОС довольно отдаленно похожа на Windows, нужно привыкать. Панель управления расположена сверху, а снизу иконки приложений. Вместо Проводника – свой iFinder со встроенным поиском. Рабочих экранов может быть несколько, для переключения по ним есть отдельная клавиша. Еще одна клавиша для доступа к главному меню (оно, кстати, очень похоже на iOS). Но и это еще не все, дополнительно есть экран ожидания с виджетами. В общем, структура для пользователя Windows совсем непривычная. И если с клавиатурой я полностью разобрался и никакого дискомфорта не чувствую, то структура OS X для Mac до сих пор вызывает вопросы. Главное – функциональность и удобство Finder оставляет желать лучшего по сравнению с Проводником из Windows. Рекомендую сразу поставить стороннюю программу, коих довольно много. А вот что понравилось, так это то, что большинство приложений работаются в полноэкранном режиме, и вас не отвлекают лишние панели.
Странно реализована файловая система. Например, вы отправляете файл по почте через веб-интерфейс или просто выбираете картинку для загрузки куда-нибудь. Если в Windows вы можете кликнуть правой кнопкой и посмотреть, что вы выбираете, то тут это невозможно. Если вы хотите отправить файл по Bluetooth, то вы должны сначала его найти с Finder и только потом зайти в отдельный менеджер Bluetooth, чтобы отправить. Подобных особенностей много, и я не могу сказать, что они мне нравятся. Как с PgUp и PgDn на клавиатуре, это не особенности человеческой привычки, а недоработка Apple. Надеюсь, в будущих версиях это улучшат.
Зато работает все действительно быстро. Это не менее важный, чем жесты, нюанс. Если в Windows вы можете мучительно долго ждать загрузки какой-то панели или уведомления, когда система выполняет “тяжелые” действия, то в Mac OS все лучше оптимизировано. Подтормаживаний почти никогда нет, все работает как часы. Даже если в браузере (кстати, рекомендую сразу заменить Safari на Chrome) открыто много вкладок, включая плееры Flash (да, в отличие от iOS тут есть поддержка этой технологии Adobe), а вся панель в запущенных приложениях, все равно ничего не зависает. Восстановление работы из спящего режима происходит с минимальной задержкой. Закрыли крышку, все отключилось – открыли, можно сразу работать. При этом радует стабильность: можно не перезагружать систему днями. Переключение между запущенными приложениями моментальное, в том числе с помощью вышеупомянутых жестов. В итоге это создает впечатление вылизанной, стабильной системы. Обратной стороной является то, что любители копаться в настройках и реестре будут разочарованы. Apple позиционирует свою ОС для массового пользователя, а потому тонкая настройка недоступна. Надо заметить, что в большинстве случаев это и не требуется.
Mac OS – не только быстрая, но и безопасная система. Для нее почти нет вирусов и никаких эпидемий (как на Windows или Android) не предвидится. Поэтому производители антивирусного ПО не любят Apple, она явно мешает им работать и отнимает хлеб. А вот пользователи наоборот в плюсе. Софта для компьютеров на OS X для Mac тоже меньше. Не все игры есть, не найдете вы и какого-то специфического ПО. Если нужны определенные узкоспециализированные задачи, то это пока к Windows. Еще момент – даже тот софт, который есть, не всегда имеет аналогичную Windows-версиям функциональность. Например, если вы сравните XnView для разных ОС, получите весьма интересные результаты не в пользу Apple.
Зато изначально с компьютерами на OS X для Mac идет хороший набор предустановленного софта. Не все работает в России (почтовый клиент по умолчанию удаляет письма с сервера, заказать распечатку у вас не получится, некоторый контент недоступен и т.д.), но есть много полезного. Особенно мне понравился менеджер фотографий iPhoto, который уже появился на iOS и сразу стал там приложением #1. Одна только функция исправления заваленного горизонта чего стоит. Есть уже для Mac и полноценный офисный пакет Microsoft Office, а также многие другие привычные приложения. Что важно — если с Mac вы получаете хороший набор софта изначально и можете сразу работать, то в Windows вам придется устанавливать некоторые программы дополнительно.
Если чего-то из набора установленного софта не хватит, есть магазин приложений App Store. Кстати, к вопросу о стереотипах – устанавливать приложения в Mac OS можно не только из этого каталога, но и скачивая дистрибутивы отдельно – как Windows. Как видим, система более открытая, чем в iOS, где подобное штатными средствами невозможно. А вот приложения под Windows для компьютеров Mac, разумется, не подходят. Зато на любой Mac можно установить ОС Microsoft при большом желании.
Набор софта
Хочу подробнее остановиться на том, что получает пользователь компьютеров на OS X для Mac. Набор, как я писал выше, внушительный. И если с аналогичной поставкой от Microsoft в Windows все знакомы, то вариант Apple для многих будет нов. Вот лишь основные приложения из базового набора ПО.
iCloud
Это облачный сервис, который полноценно раскрывается, если у вас несколько устройств от Apple, но будет полезен и «одиночкам». По сути, идея заключается в том, чтобы автоматически синхронизировать информацию. iCloud сохраняет фотографии, документы и многое другое, а затем доставляет их на другие устройства с помощью беспроводной технологии Push. Таким образом, это не просто виртуальный жесткий диск. Это быстрый и простой способ доступа к любым данным на всех ваших устройствах, которыми вы пользуетесь каждый день. iCloud обеспечивает автоматическое и безопасное хранение контента, и он доступен на iPhone, iPad, iPod touch, Mac и PC. Все приложения, свежие фотографии и многое другое — обновляются на всех устройствах, а использовать их вы сможете том, которое окажется у вас под рукой. iCloud даже обновляет электронную почту, контакты и календари. Синхронизация не нужна, управление не нужно, да и по большому счету, ничего делать не нужно, так как iCloud сделает все за вас. Кроме того, iCloud имеет возможность поиска пропавших устройств. Но самой полезной мне показалась функция резервного копирования. iCloud ежедневно создает резервные копии вашей информации в облаке через Wi-Fi.
iTunes
iTunes — это бесплатное приложение для Mac и PC, которое позволяет упорядочивать медиатеку на компьютере, слушать музыку и смотреть видео. Оно синхронизирует весь контент автоматически, добавляя новые файлы в мобильные устройства. Разумеется, есть возможность приобретения контента. Функция «Домашняя коллекция» позволяет перемещать аудиофайлы, фильмы и телешоу между пятью выбранными компьютерами. Вы можете смотреть или слушать свои файлы на iPhone, iPad или iPod при помощи Wi-Fi. Или настроить потоковую передачу музыки на динамики, AV-приемники и стереосистемы сторонних производителей, подключенные к AirPlay.
App Store для Mac
То, что появилось у Microsoft только недавно, — магазин приложений. App Store для Mac — это то же, что и App Store для iPhone, iPod touch и iPad. Приложения можно выбирать из таких категорий, как игры, офисные, музыкальные приложения и многие другие. Или можно воспользоваться быстрым поиском, если вы ищете что-то конкретное. Доступны описания от разработчиков и отзывы пользователей, а также скриншоты. Сразу после покупки в одно нажатие новое приложение окажется в Dock, готовое к работе. Что важно, App Store для Mac будет автоматически следить за установленными приложениями и скажет вам, когда для них появятся новые версии. Обновлять приложения можно по одному или все вместе.
iPhoto
iPhoto автоматически группирует фотографии по событиям, которым можно присвоить соответствующие названия. Теперь вы не спутаете фотографии с дня рождения лучшего друга и с празднования Нового года. Когда вы подключаете камеру к компьютеру или вставляете карту SD, iPhoto определяет день съемки и сортирует файлы. Жаль только, что программа автоматически определяет лица и делает миниатюры — в итоге в папке появляется много дублей, но это издержки автоматики. А вот что удобно, несколько событий можно объединить в одно большое, перетащив одно событие на другое, а благодаря iCloud iPhoto импортирует снимки из Фотопотока и организует их также в События. В iPhoto есть различные инструменты. Можно убрать эффект «красных глаз» одним нажатием. Можно настроить экспозицию, яркость и контрастность. Можно обрезать фотографии до нужного размера. Есть инструмент «Улучшить» для автоматического улучшения изображения, а также многое другое. А еще если нажать на миниатюру исходного снимка, фотография вернется в исходное состояние — т.е. можно не беспокоиться потерять оригинал после изменений.
iMovie
Этот видеоредактор является аналогом Movie Maker из Windows. Суть та же: перетаскиваете клипы в область проекта и располагаете их в любом порядке, добавляете титры и переходы, фотографии и выбираете песню из iTunes или GarageBand в качестве саундтрека. iMovie позволяет импортировать снимки из iPhoto, Aperture и Photo Booth. Последний — это забавное приложение для добавления эффектов к изображению с фронтальной камеры, знакомое еще по iPad 2. iMovie распознает лица на фотографиях, поэтому изображения всегда будут правильно кадрированы. Также в iMovie есть функция создания трейлера с возможностью публикации в сети — вы можете выбирать из 15 различных жанров, среди которых боевики, романтические комедии и эпическая драма, каждый из которых предлагает свои собственные титры, графику и кинематографический саундтрек.
GarageBand
Музыкальное приложение от Apple. К сожалению, для России недоступны уроки в нем, зато все остальное работает, можно даже использовать музыкальную клавиатуру с USB-интерфейсом. Если последней нет, имеется экранный вариант — можно изменить размер и отобразить до десяти октав одновременно. Также можно включить функцию «Нотная клавиатура» и использовать обычную клавиатуру компьютера. Во время записи виртуальных инструментов GarageBand может показывать звучащие ноты на клавиатуре фортепиано или на нотном стане, а также полную нотную запись, паузы и другие музыкальные элементы. Вы можете быстро исправить ноты и распечатать нотную запись мелодии. Еще можно подключить электрогитару и играть с использованием усилителей, созданных на основе звучания оборудования легендарных марок. Есть и виртуальные эффекты, имитирующие воздействие классических педалей. А можно построить трехмерную модель сцены — вместе с усилителями, динамиками и напольными эффектами. В GarageBand можно пользоваться циклами Apple Loop — это более 1000 профессиональных (и довольно коротких) фрагментов, которые можно добавить в свою композицию. Здесь представлены практически любые инструменты, жанры, стили и настроения.
iWork
Как я писал, для Mac уже есть Microsoft Office. Но имеется и его неплохая альтернатива от Apple. Документы, таблицы и презентации в стиле Mac. Pages — это текстовый редактор и простая программа для верстки. Keynote для создания презентаций с массой эффектов. Ну и табличный редактор Numbers — простые формулы, динамичные таблицы и диаграммы.
Рекомендую также мой материал про iBooks Author — приложение для Mac, которое позволяет создавать электронные мультимедийные книги не сложнее, чем презентацию в офисном пакете.
Мнение Mail.Ru
В итоге могу сказать – Mac OS понравилась, MacBook Air еще больше понравился. Если не пожалеете времени на освоение, вас ждет приятный сюрприз. Но придется привыкнуть к клавитуре, к интерфейсу, к новым функциям и отсутствию старых. Многие мифы и стереотипы вокруг Apple из прошлого сейчас уже неактуальны. Это быстрая и безопасная система с прекрасным управлением жестами. Правда, есть одно “но” – софт. С базовыми задачами проблем не возникает, а вот если у вас специфические требования или вы любите тонкую настройку (привет, реестр Windows), то можете разочароваться. Во всем остальном после привыкания Mac OS только радует, сразу и надолго. Ну а я вернулся на Windows и жду “восьмерку” от Microsoft. Уверен, что это будет интересная битва систем. Причем, не только и уже не столько на обычных компьютерах, но и на планшетах. А что вы думаете? Выскажите ваше мнение у нас в комментариях под статьей.
Автор: Дмитрий dryab Рябинин
ryabinin@corp.mail.ru
Хотите первыми узнавать о продуктах Microsoft? — Нажмите на кнопку подписки
Узнайте, где искать «Мой компьютер», как вырезать файлы и нужен ли в macOS антивирус.
Чтобы перейти с Windows на macOS, надо лишь купить компьютер Apple и начать им пользоваться. Звучит просто, но на самом деле новоиспечённые владельцы Mac сталкиваются со множеством различных трудностей.
Редакция Лайфхакера узнала об их опыте, собрала самые распространённые вопросы и отвечает на них.
1. Как устанавливать и удалять приложения
Самый популярный вопрос среди новичков связан именно с установкой и удалением программ. После монструозных Windows-инсталляторов с кучей соглашений и предательскими галочками дополнительного софта просто не верится, что приложения можно установить, всего лишь перетащив их в папку «Программы».
В macOS приложения распространяются в виде DMG-образов — своеобразных архивов, в которых находятся файлы приложения. Для установки нужно лишь открыть образ и перетащить выбранную иконку в папку «Программы». Через несколько секунд приложение появится в Launchpad и будет готово к использованию.
Другой вариант — установка приложений из магазина Mac App Store. В этом случае после нажатия кнопки «Установить» на странице приложения оно сразу же появляется в Launchpad.
Инсталляторы в классическом понимании иногда встречаются и на Mac. Однако случается это довольно редко и в основном для какого-то профессионального и/или специфического софта.
Для удаления же, как можно догадаться, достаточно перетащить приложение из папки «Программы» в корзину либо воспользоваться специальными утилитами вроде CleanMyMac или AppCleaner. Но это вовсе не обязательно. Приложения из Mac App Store удаляются прямо с Launchpad. При нажатии клавиши Option над иконками появляются соответствующие крестики — совсем как на iPhone.
2. Где искать «Мой компьютер» и меню «Пуск»
Ещё один момент, который фактически вводит в ступор начинающих маководов, — это отсутствие привычных сущностей «Мой компьютер» и меню «Пуск». macOS имеет несколько другую концепцию работы, и они здесь просто лишние. Придётся привыкнуть.
Если постараться провести параллели, то аналогом «Моего компьютера» можно считать Finder. Менеджер файлов Apple открывает доступ ко всем данным на встроенном и внешних дисках, а также удалённых серверах.
Функции «Пуска» в macOS частично выполняет меню (Apple), которое находится в левом верхнем углу экрана. Отсюда можно отправить Mac в режим сна, перезагрузить или выключить.
За запуск приложений отвечает Launchpad — меню с иконками всех установленных приложений, где их можно открыть, переупорядочить, поместить в папки или удалить. Открывается Launchpad жестом щипка четырьмя пальцами или клавишей F4.
3. Где хранятся файлы
По организации файловой системы macOS гораздо ближе к различным Linux-дистрибутивам, а потому отсутствие папок «Мои документы» и Program files вызывает у бывших пользователей Windows искреннее недоумение.
В macOS пользовательские данные хранятся в домашней папке, которая содержит каталоги «Документы», «Загрузки», «Изображения», «Музыка», «Фильмы», «Программы», «Рабочий стол». Из названий сразу понятно, какой контент где находится.
Помимо домашней папки пользователя также есть другие. В директории «Система» хранятся файлы ОС, а в «Библиотеках» — шрифты, плагины и другие объекты, которые используются приложениями.
4. Куда делась «Панель управления»
Привычной всем пользователям Windows «Панели управления» в macOS нет. Вместо неё используются «Настройки», позволяющие изменять те или иные параметры системы и работы компьютера.
Разделы «Настроек» напоминают пункты «Панели управления». Они разбиты на категории: «Клавиатура», «Мышь», «Звук» и другие. Если не знаете, в каком разделе находится нужный параметр, воспользуйтесь поиском в верхней части окна.
5. Что вместо панели задач
Вместо хорошо знакомой панели задач в macOS — строка меню и док, в котором закреплены иконки часто используемых приложений, Finder, корзина и нужные папки. Док можно переместить из нижней части экрана к правому или левому краю.
Строка меню содержит часы, различную системную информацию вроде заряда аккумулятора, индикатора раскладки и уровня сигнала Wi-Fi, а также меню активного приложения, которое в Windows привязано к окну. Строка меню всегда находится вверху, переместить её в другое место нельзя.
6. Как работать с окнами
Кнопки управления окон слева, а не справа вызывают реальное неудобство. К этому нужно просто привыкнуть. В конце концов вы поймёте, что так гораздо удобнее, чем тянуться к правой части окна.
Но расположение кнопок — это ещё полбеды, больше обескураживает их поведение. Единственная, которая работает как ожидается, — это «Свернуть». Красная кнопка при этом не закрывает приложения, а зелёная включает полноэкранный режим вместо разворота на весь дисплей.
Объяснить такое поведение довольно просто. Приложения в macOS могут иметь сразу несколько окон, поэтому кнопка с крестиком закрывает только текущее окно, тогда как приложение продолжает работать в фоне. Для его завершения необходимо нажать Command + Q или выбрать соответствующий пункт в меню.
Разворачивать окна на весь экран, а не переводить их в полноэкранный режим тоже можно. Для этого перед нажатием на зелёную кнопку нужно всего лишь нажать и удерживать клавишу Option или же сделать двойной клик по заголовку окна.
Если скучаете по функции разворачивания окон при их перетаскивании к границам экрана, попробуйте установить утилиту BetterTouchTool или воспользуйтесь любым другим менеджером окон.
7. Какие сочетания клавиш использовать
Option, Command — эти странные клавиши бросаются в глаза при первом взгляде на клавиатуру Mac. На самом деле в них нет ничего странного: Option соответствует привычному Alt, а Command — клавише Win. Control вроде бы знаком, но находится в другом месте и работает иначе.
Сами же сочетания в большинстве случаев одинаковы, поэтому нужно лишь заменять клавиши-модификаторы на соответствующие. Чаще всего используется Command: для копирования Command + C, для вставки — Command + V, для создания нового файла — да-да! — Command + N. Ну, и так далее.
С Option придётся иметь дело гораздо реже: она служит как дополнительный модификатор в сочетаниях клавиш. Control используется ещё реже, ну а Shift работает точно так же, как и в Windows.
8. Как вырезать текст в Finder
При работе в текстовых редакторах или других приложениях сочетание клавиш Command + X позволяет вырезать текст и другой контент. В Finder аналогичный шорткат не работает, что расстраивает очень многих начинающих и даже некоторых опытных пользователей Mac.
На самом деле функция вырезки доступна в Finder, но работает несколько иначе. Чтобы вырезать текст, его нужно скопировать как обычно, но при вставке нажимать сочетание Option + Command + V вместо привычного Command + V. Также можно зажать Option и выбрать в меню «Правка» действие «Переместить объект сюда».
9. Как поменять раскладку и использовать спецсимволы
Ещё одно отличие, которое сильно раздражает, — это раскладка «Русская машинопись» в качестве стандартной. Она всем хороша, но отличается от привычной Windows тем, что запятая и точка находятся на клавишах 6 и 7. К этому, по сути, тоже легко привыкнуть, но при желании можно изменить, перейдя в «Настройки» → «Клавиатура» → «Источники ввода» и включив раскладку «Русская ПК».
Для переключения раскладки используется неочевидное для пользователей Windows сочетание Control + пробел. Его можно заменить на более удобное Command + пробел, если перейти в «Настройки» → «Клавиатура» → «Сочетания клавиш» → «Источники ввода» и указать новую комбинацию. Более того, при желании можно даже назначить переключение раскладки на клавишу Caps lock.
Все, кто использует кавычки-ёлочки, длинные тире и другие спецсимволы, также столкнулись с проблемой их ввода с клавиатуры. На Windows спецсимволов нет в стандартной раскладке, поэтому их вводят с помощью Alt-кодов. На Mac большинство таких символов включены в раскладку, и их можно вводить с клавиатуры, нажимая соответствующие сочетания. Например:
- Shift + Option + — длинное тире (—);
- Option + — — минус (–);
- Shift + Option + = — открытая кавычка-ёлочка («);
- Option + = — закрытая кавычка-ёлочка (»);
- Shift + Option + H — знак рубля (₽);
- Shift + Option + K — лого Apple ().
Наборы символов меняются в зависимости от раскладки. Просмотреть их все можно, нажав на флаг в строке меню и выбрав «Показать панель „клавиатура“». При нажатии на клавиши Option и Shift символы на панели будут меняться, и вы увидите их расположение.
10. Почему нет клавиш Print Screen и Delete
Многие новички негодуют по поводу отсутствия на клавиатуре клавиш Delete и Print Screen. Последней действительно нет, поскольку для скриншотов используется сочетание клавиш — Shift + Command + 3 или одно из других. Начиная с macOS Mojave, скриншоты также можно делать через утилиту «Снимок экрана», которая вызывается сочетанием Shift + Command + 5.
Нападки на клавишу Delete несправедливы, поскольку её нет только на ноутбуках Apple — на полноразмерных клавиатурах Magic Keyboard она всё же присутствует. Впрочем, если на MacBook нажимать стандартную Backspace вместе с клавишей Fn, то она будет работать как Delete. Попробуйте.
11. Как быть с направлением прокрутки
По умолчанию в macOS используется обычное направление прокрутки: когда контент двигается за пальцем. В Windows скроллинг работает наоборот, поэтому поначалу это кажется непривычным. Советуем привыкнуть, так всё же удобнее.
Но если вдруг не сможете или не захотите — это легко изменить. Откройте «Настройки» → «Трекпад» → «Прокрутка или масштабирование» и снимите галочку напротив пункта «Направление прокрутки: обычное».
12. Почему так мало нужных программ
Практически все популярные приложения сейчас доступны на любых платформах. Некоторое эксклюзивное ПО выпускается под одну ОС, но такого для Mac даже больше. Единственное, чего будет не хватать, — это игр. Их мало, и на macOS они появляются намного позже.
В остальном проблемы с приложениями на Mac больше надуманы. Если какой-то программы и нет под macOS, то у неё почти всегда есть достойный аналог, который легко найти через AlternativeTo. Ну а для специфического и старого софта есть способы запуска Windows-программ в среде macOS.
13. Почему нет диспетчера задач и Ctrl + Shift + Escape
На самом деле есть, только называется он «Мониторинг системы». Приложение находится в папке «Программы» → «Утилиты» и детально показывает потребление системных ресурсов запущенными программами и процессами. Отсюда же любые из них можно завершить, нажав соответствующую иконку.
Хотя удобнее делать это через специальное меню принудительного завершения программ, которое вызывается сочетанием Escape + Option + Command и является аналогом Ctrl + Shift + Escape в Windows.
14. Как записывать файлы на NTFS-диски
Из-за проприетарности формата NTFS в macOS по умолчанию можно только просматривать и копировать файлы на такие диски — функция записи не поддерживается. Для совместимости внешних накопителей одновременно с Windows и Mac нужно отформатировать диск в FAT или ExFAT.
Если без записи NTFS-дисков всё-таки никак, то придётся установить платный драйвер NTFS от сторонних разработчиков. Например, Tuxera NTFS или Paragon. После этого диски с файловой системой NTFS будут доступны для записи в Finder и других приложениях.
15. Нужен ли антивирус
И ещё один вопрос, который терзает многих начинающих маководов. В отличие о Windows, macOS имеет более надёжную защиту и практически не подвержена вирусам. Да и самих вирусов для Mac на порядок меньше.
Несмотря на это, антивирусы для macOS всё же существуют, но устанавливать их не рекомендуется: это пустая трата денег и системных ресурсов. Соблюдения базовой гигиены в Сети и отказа от установки сомнительных приложений будет более чем достаточно.
Читайте также 🧐
- 11 программ для macOS, которые должны быть у каждого
- Что делать, если курсор в macOS кажется слишком медленным
- 20 команд «Терминала» в macOS, которые вам пригодятся
Это MacBook Pro 13 с процессором М1, которым я пользуюсь последние месяцы. Возможно вы заметили, что я перешел на него с Windows. И это должен был быть опыт использования, но дело обстоит куда серьезнее…
Сегодня я поделюсь опытом использования устройства. Мы поговорим о проблемах устройства и багах Mac OS, совместимости приложений с чипом М1. Ну и конечно поговорим о разнице подходов Windows и Mac OS.
И главное: получилось ли сделать ноутбук мечты или надо еще подождать?
Первое, что меня удивило — тут нет сброса ситемы. Нет одной кнопочки «Стереть все» и настроить ноутбук с нуля, как можно сделать на любом смартфоне. Даже на Windows есть. Что бы вы думали — Apple предлагает на сайте инструкцию из семи пунктов! Apple: 7 пунктов.
Проблема ожиданий
Поговорим о пробеме ожиданий. Постраюсь объяснить проблему. Конкуренция среди мобильных устройств — смартфонов — нас избаловала. Они каждый месяц все быстрее, плавнее, лучше камеры и куча форм-факторов.
И вот Apple выпускает как бы ноутбук здорового человека: с хорошим ARM-чипом и чистой операционкой. В чем подвох?
Как последовательный пользователь Windows, я знаю ее проблемы…
Переходя с Windows я думал, что это ОС для компьютера здорового человека. Apple позиционирует Mac OS Big Sur как операционную систему — какой она должна быть в 2020 году. В 2021 году нас ждет обновление и система будет называться Mac OS Monterey.
Поэтому с одной стороны ждешь, что система будет современной и не такой архаичной как Windows. Спойлер — нет. С другой стороны есть очень успешный опыт использования iPad с его собственно iPad OS: плавная система, где нет ничего лишнего. И ждешь перенос этого подхода на MacBook. И этого тоже не произошло. Как минимум, пока.
Но оказалось, Mac OS во многом тащит за собой старые скелеты. Например, тут странные интрефейсы настроек, например. Wi Fi.
Скелеты в шкафу
Есть несколько вещей, которые меня шокировали. Если вы опытный пользователь Mac, то вас будет бомбить от моих замечаний.
Mac OS с одной стороны пытается идти в сторону iOS: тут симпатичные анимации, меню приложений такое же. Но если приглядеться:
- Нет единого стиля иконок. Все из разных эпох: где-то еще торчит скевоморфизм времен Скотта Форстала, который кстати покинул компанию в 2012 году. Это то ли переход, то ли попытка усидеть на двух стульях сразу.
- Или вот еще. Как удивительно устроена установка стороннего софта с сайтов: сначала ты скачиваешь файл установки, а затем его надо перетащить на область с приложениями. Но самое удивительное, что все разработчики визуально это реализуют по-своему. И это выглядит колхозно.
- Ну и еще попадаются мелочи типа того, что нет удобного сброса системы. Об этом мы сказали выше…
Удивление
Вторая часть моих удивлений связана с тем, как устроена Mac OS по сравнению с Windows. Принято считать, что Mac OS — это такая понятная интуитивная система. На самом деле — нифига. Интуитивными системами сейчас стали мобильные — iOS и Android. В них само все понятно.
Mac OS же очень приятная за счет плавных и остроумных анимаций, которые не фризятся. Но что касается структуры: местами она абсолютно алогичная.
Есть расхожее мнение, что Mac — это удобней чем Windows. Мне кажется, это не так. Это просто по-другому.
В Mac OS, как и конечно в Windowsпоначалу очень обо многое спотыкаешься. И дело не просто в том, что непривычно, а потому что реализовано странно. Контринтуитивно.
Начиная с простых вещей, которые в основном можно поменять в настройках, типа раскладки: когда для ввода точки надо нажимать комбинацию клавиш: Shift+7, что нелогично потому что точка — это очень частый символ. Или инвертированная прокрутка на колесике мыши: чтобы её поменять надо ставить фирменное приложение или утилиту.
Но у меня есть вопросы на уровне концепции операционки. Например, что такое запущенное приложение. Mac OS считает, что приложение может быть запущенным даже если у него не открыто ни одно окно. В доке такое приложение отмечается точечкой. Зачем это? То есть может быть ситуация, что видишь на экране окно одного приложения, но как бы активным является другое — об этом сообщает только верхнее меню. Контринтуитивно.
Даже отдельные шорткаты придумали для закрытия окон и приложения целиком. Command+Q — если вам интересно.
Например, неинтуитивно сделано расширение в полный экран. Двойной тап не всегда открывает окно во весь экран. Это странно — зачем мне смотреть на торчащий хлам других приложений, если хочу сконцентрироваться на этом. Второй вариант — когда приложение создает отдельный рабочий стол. Тоже не очень удобно, когда одновременно работаешь более чем в двух приложениях. Кстати, такое окно нельзя сразу свернуть…
Разделение экрана тоже реализовано неудобно. И лучше поставить отдельную утилиту, которая делает его нормальным.
Нет жеста переключения между программами как на iPad или даже на Windows — свайпом. Для переключения надо сделать два действия: перейти в режим Mission Control и выбрать новое приложение.
Третья секция — свернутые окна. Причем у вас будет отображаться и свернутое окно, и иконка приложения. Вот например Finder. Если закрываешь окно, приложение не закрывается. Эти понятия тут разделены. И я не нашел сильных доводов, зачем нужно такое решение. Контринтуитивное.
Многие их этих вещей можно настроить. Но по умолчанию они именно такие. Контринтуитивные.
Это компенсируется: Мне кажется Mac любят за плавность и няшность.
Глюки
Всплывающее окно VPN не пропадало даже после удаления программы и перезагрузки.
А еще среди глюков я заметил, что иногда клавиатура не переключается.
Совместимость
Вставляю SD-карту после съемки, файлы копируются и вдруг ошибка посреди. Не сказано, что формат не подходит. Все выглядит так — будто работает, но не работает полноценно. Возможно дело в файловой системе карты — ExFat. Хотя Apple вроде как с ней дружит. И получается если я профессионально занимаюсь фото или видео, у меня есть разные устройства, надо постоянно держать в голове — какая файловая система будет глючить на MacBook.
Железо
Тачбар — это весьма бесполезная штука. Для настройки яркости надо сделать два клика или свайп вместо нажатия кнопки.
Отличительной особенностью MacBook Pro на М1 от MacBook Air является наличие кулера. И его не замечаешь, потому что он не включается. Хотя не всегда, об этом позже.
А еще из-за нового процессора не поддерживаются внешние видеокарты.
Thunderbolt 4 здесь поддерживают скорость до 10 Гбит/с, что в четыре раза ниже истинного Thunderbolt 4 от Intel, то есть по сути перед нами USB 3.1.
И в целом портов конечно не хватает. Подключать монитор надо через переходник, а если еще жесткий диск или SSD подрубил, а он понадобится потому что памяти маловато. В этом случае заряжать ноутбук будет нечем. Ну какой же это MAcBook Pro?
Спецификации
В минимальной комплектации за 130 тысяч рублей мы получаем твердотельный накопитель на 256 ГБ. Серьезно? 512 ГБ стоят уже 150 тысяч рублей, а 1 ТБ памяти обойдётся в 200 тысяч рублей.
Фронтальная камера жуткая по качеству, её разрешение составляет 720p. Но с микрофонов звук хороший. Как впрочем и из встроенных динамиков.
Возможным минусом для такого довольно мобильного решения я бы назвал отсутствие SIM-карты. Согласитесь, было бы удобно вставить сюда симку с интернет-тарифом и работать где угодно!
Экран
Дисплей хороший, но он почему-то постоянно уменьшает яркость. Я даже отключил настройку автояркости и это продолжилось.
А еще тут нет поддержки 120 Гц, хотя в iPad Pro, который дешевле, есть. И поверьте — это совсем другой опыт!
Рамки вокруг экрана довольно большие, по сути, корпус устройства вообще не поменялся — а мог бы.
Ну и вишенка на торте — Apple M1 поддерживает подключение лишь одного внешнего монитора.
Софт
С софтом от Apple проблем особо нет. А неоптимизированные приложения по-прежнему не всегда запускаются быстро. Например, Evernote.
Говорят, кстати, что Windows уже запускается через Parallels, но вроде бы все еще не идеально
Докер последний раз, когда пытался запустить тоже выдавал ошибку.
Судя по обзорам, Android Studio работает не слишком шустро кроме эмулятора, которая требует виртуализации под интел.
Непереведенный на М1 профессиональный софт типа Adobe Premiere Pro работает, но неидеально. Иногда Mac даже просит закрыть другие приложения, так как ему не хватает памяти.
Приложения под iOS — от них особого толку нет. Большинство полезных — типа YouTube — нет в магазине. А во-вторых они просто не адаптированы под такой большой и несенсорный экран.
Ожидание от iPadOS. Ты привыкаешь к удобным приложениям. Например, YouTube на iPad — это лучший опыт. Тут же используется браузер, а смотреть YouTube в браузере — так себе удовольствие.
К тому же непонятно, что с играми! Counter Strike: Global Offensive все еще не запускается! DOTA нормально работает. Но в остальном, из игр только Apple Arcade, хотя тоже не все переведены на М1.
Производительность
Уже была куча бенчмарков и тестов. Он действительно рендерит видео быстрее, чем предыдущие MacBook Pro. Если говорить о Windows, то по этому параметру он сопоставим или даже быстрей, чем ноутбук за 200 тысяч рублей.
При этом, именно при рендере, я впервые заметил работу кулера!
Удобство
Теперь поговорим о хорошем.
Тут есть клевый поиск.
Есть просто и быстрое наведение порядка на рабочем столое — так называемые стопки.
ЗА что можно ценить Mac OS, так это за быстрый предпросмотр файлов
Также нельзя не отметить AirDrop — это конечно топчик. Если снял какое-то видео на iPhone, то скинуть его на MacBook можно очень быстро. Но есть один нюанс — я больше хожу с Android.
Тут есть много горячих клавиш, фишечек, лайфхаков и настроек.
Но главное — время жизни. Оно тут отличное. Без но тут не обошлось: батарейка садится в пассивном режиме — иногда не пользуешься компьютером несколько дней, кидаешь в сумку, открываешь — а там 50 или 30 процентов.
Приятно отметить, что тут нет возни с режимами питания: экономичный производительный. Он просто работает.
Итоги
Чисто логически: Apple — это компания, которая очень точно пытается соотносить железо устройства с софтом и внутренними компонентами. И здесь мы увидели что? В корпуса уже давно вышедших устройств вставили новый чип, который принципиально другой и по внутренней структуре и по тому, как память и охлаждение устроено. А его вставили в старый корпус.
Логично предположить, что перед нами переходное устройство. И в этом или следующем году мы увидим Mac и MacBook, которые уже полностью заточены под М1.
Вывод, на самом деле, простой — это классное устройство. Но не идеальное…
Post Views:
17 009
Многие из нас не любят изменения в жизни: они заставляют выйти из зоны комфорта, испытывать дискомфорт и заново привыкать к каким-то вещам. То же касается и использования техники. Буквально на днях моя подруга обратилась ко мне с вопросом, какой ноутбук ей выбрать? Может, и вовсе расщедриться и купить MacBook? Окей, если прицениться и выбрать неплохое устройство на Windows не составит труда, то с MacBook все намного сложнее. Конечно же, я знаю, чем она занимается, в чем заключается ее работа, но, кажется, на MacBook ей тратиться точно не стоит. Не скажу, что я отговаривал ее от безумной траты денег — просто расписал все плюсы и минусы, предложив ей самой сделать выбор.
Никогда не выберу сам и не посоветую MacBook другим
Содержание
- 1 Переход с Windows на Mac
- 2 Сколько стоит ремонт Макбука
- 3 Ноутбуки на Windows
- 4 Переходники для Макбука
- 5 Игры для macOS
- 6 Экосистема Apple
- 7 Цена на Макбук 2021
Переход с Windows на Mac
Пожалуй, первое, с чем придется столкнуться пользователю — это сам процесс перехода на macOS. Новый дизайн, интерфейс, даже сочетание клавиш. Ну и сами приложения сильно отличаются. Сколько привыкать к macOS? Думаю, не меньше месяца, учитывая, что подруга всю жизнь пользовалась исключительно Windows.
Придется хорошенько попотеть, чтобы разобраться и привыкнуть к macOS
Да, MacBook намного легче и компактнее того Lenovo, что у нее есть сейчас, но ведь в 2021 году можно запросто найти классный вариант на Windows, например, Huawei, которым я пользуюсь уже второй год. Возможно, macOS дает совершенно новый пользовательский опыт, но настолько ли необходимо устраивать себе проблемы, чтобы заново привыкать к интерфейсу ради этого?
Читайте также: 6 странных функций, которые не прижились в смартфонах
Сколько стоит ремонт Макбука
Упс, кажется, придется покупать новый
Подруга часто находится в разъездах. Приходится возить не только вещи, но и ноутбук для работы. MacBook хорош своими габаритами и весом, но одно неловкое движение — и вот вы попадаете в небольшой финансовый кризис. Устройства Apple оснащены как следует, но их ремонтопригодность оставляет желать лучшего. Новые модели получают низкие оценки специалистов по ремонту из-за плотной компоновки. Да, обладать таким устройством приятно, но до первого ремонта. Кстати, почему так происходит, вы можете узнать из нашего канала в Яндекс.Дзен.
Ноутбуки на Windows
Эра громоздких ноутбуков на Windows уходит в прошлое. Сейчас не составит труда найти отличный экземпляр, например, на AMD Ryzen, который не займет много места в рюкзаке да еще и будет обладать хорошей автономностью. Вообще Windows-ноутбуки сильно изменились за последние годы: производители постоянно предлагают нестандартные решения, чего стоит только линейка Lenovo Yoga на все случаи жизни?
Смысл переплачивать, когда есть достойные аналоги на Windows?
Да и сама Windows 10 оптимизирована очень неплохо. За 3 года с этой ОС у меня не было никаких проблем еще на стареньком Lenovo, а со специальными примочками в том же Huawei я вообще забыл о том, сколько оперативной памяти в моем ноутбуке и как выглядит зависание программы. На подходе Windows 11, но обновляться на нее я, конечно же, пока не буду.
О наболевшем: Можно ли заряжать заряженный телефон
Переходники для Макбука
Apple настолько уменьшила количество портов в своих ноутбуках, что без слез не взглянешь. Особенно тяжело будет девушке, которой по учебе точно придется подключать кучу карт памяти и других устройств. К сожалению, обнаруживаешь себя с ноутбуком, к которому не подключишь все сразу без переходников.
Переходники для MacBook — та еще головная боль
Вы и сами прекрасно понимаете, что связка таких аксессуаров выйдет в кругленькую сумму: Apple в очередной раз неплохо заработает не только на самом ноутбуке, но и на аксессуарах, которые придется к нему приобрести. В этом плане привычные Windows-ноутбуки по-прежнему всеяднее и имеют все необходимые разъемы.
Игры для macOS
Можно безотрывно смотреть на три вещи: как горит огонь, течет вода и как на macOS по-прежнему нет игр. Не могу сказать, что подруга часто играет, но иногда она любит зависнуть в каком-нибудь SIMS. Не самый важный фактор при выборе ноутбука, но, кажется, мяч снова на стороне привычных ноутбуков на Windows.
Что расслабляет больше: игры или YouTube? Проверили на себе
Экосистема Apple
А так ли нужна экосистема? Стоит ли переплачивать за ее наличие?
Работа устройств в единой экосистеме — это безумно круто. Но иногда в ней попросту нет смысла: подключить iPhone можно и к обычному ноутбуку, все мессенджеры и без того отлично работают в Desktop-версиях (даже WhatsApp Desktop стал чуточку лучше). Мы уже писали о том, что не стоит бояться пользоваться устройствами с разными ОС, а синхронизировать условный iPhone и MacBook попросту ни к чему.
Обсудить статью можно в нашем уютном Telegram-чате! Подписывайтесь!
Цена на Макбук 2021
За те же деньги можно приобрести более практичное устройство
MacBook — это и вправду круто. На мой взгляд, если iPhone уже никого не удивить, то ноутбук от Apple — это последний островок роскоши в мире устройств. Кстати, многие по-прежнему покупают его по этой причине — это же элитно. Но лучше спуститься с небес на землю: это просто инструмент для выполнения задач. Почему бы не сэкономить и приобрести добротный аналог на Windows, который не будет ничем уступать MacBook?
Не хочу обидеть владельцев MacBook — это и вправду классные устройства, оснащенные по последнему слову техники. На примере своей подруги я попытался рассудить, почему не стоит впадать в крайности (влезать в кредиты), когда объективных причин уходить на macOS нет.