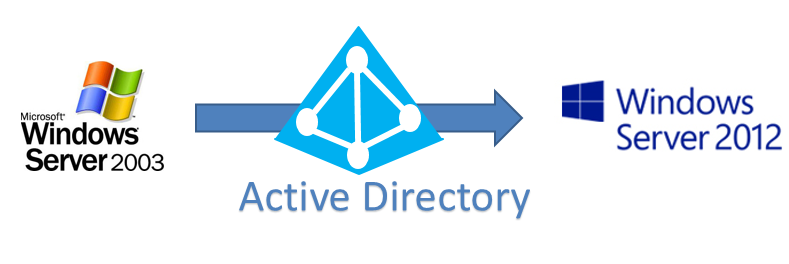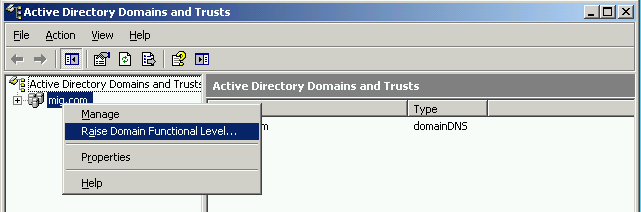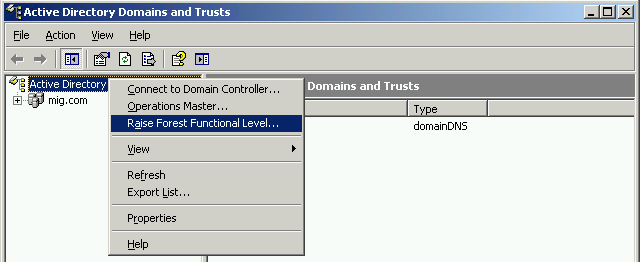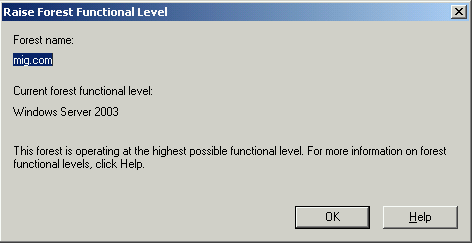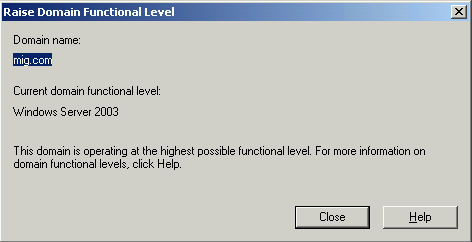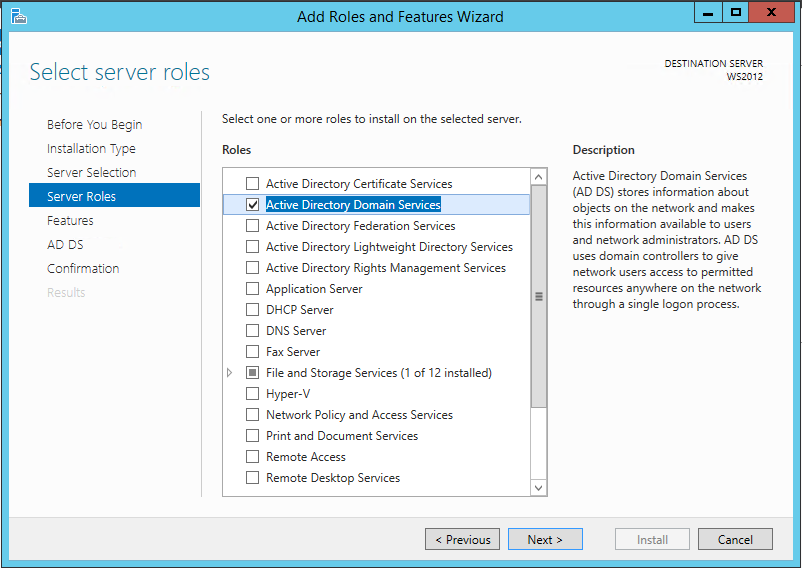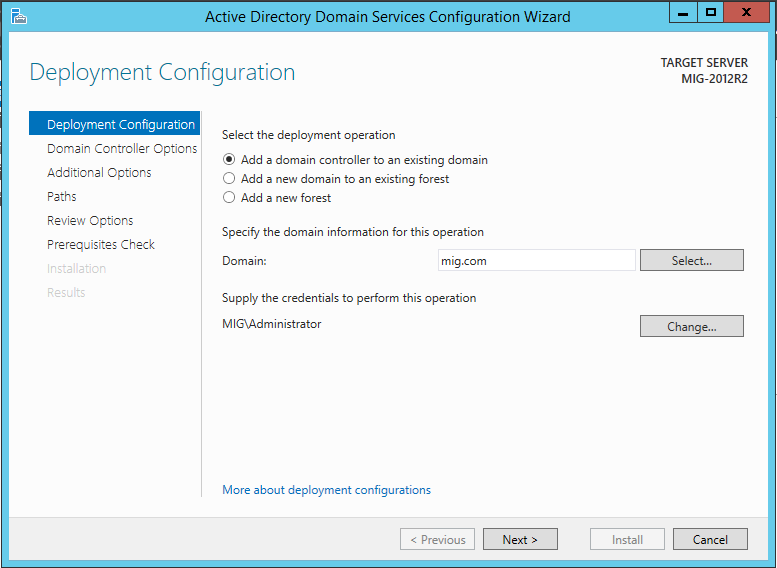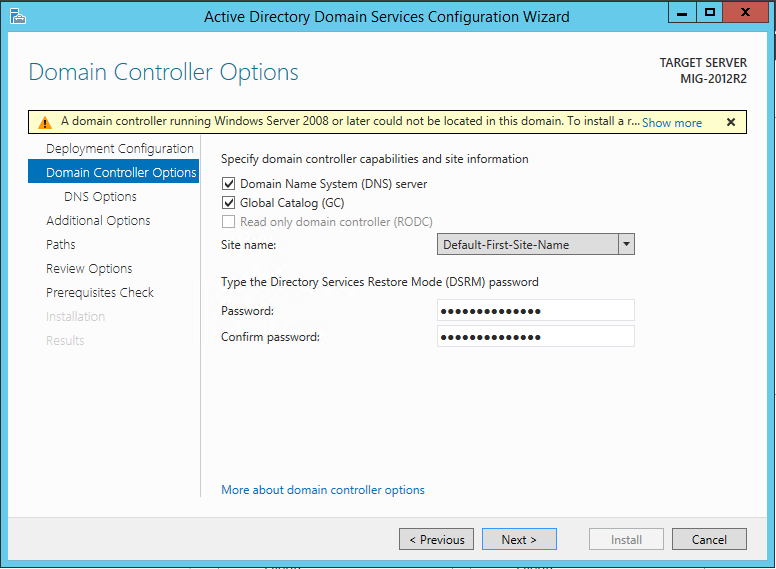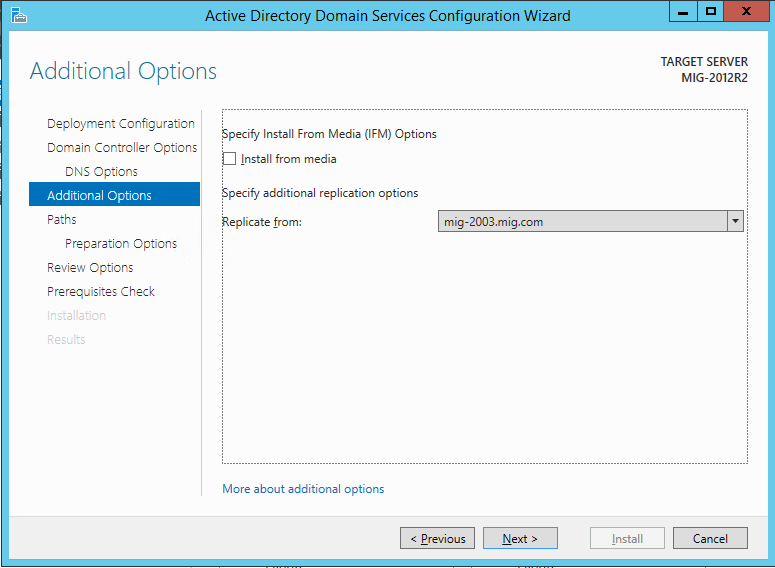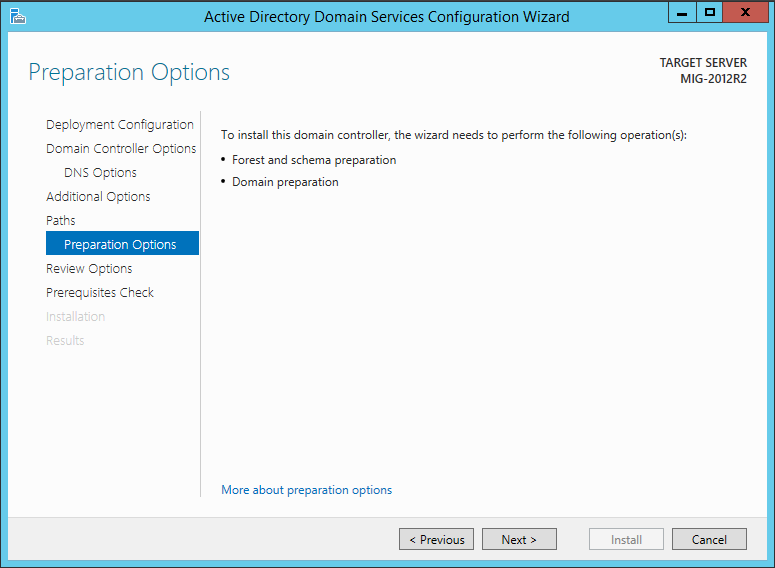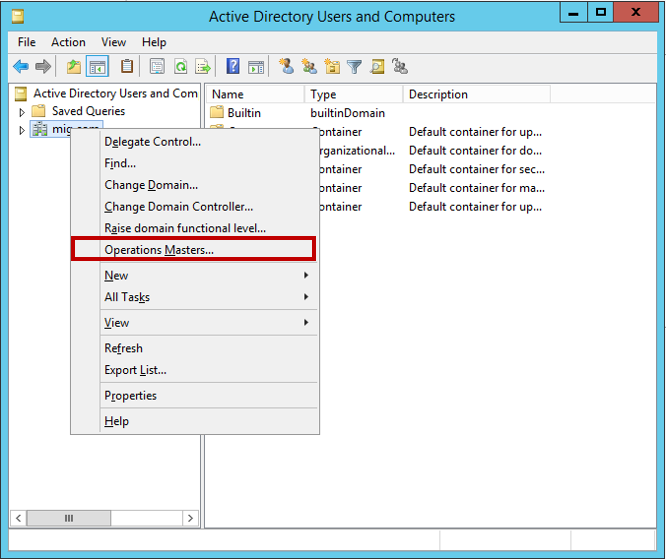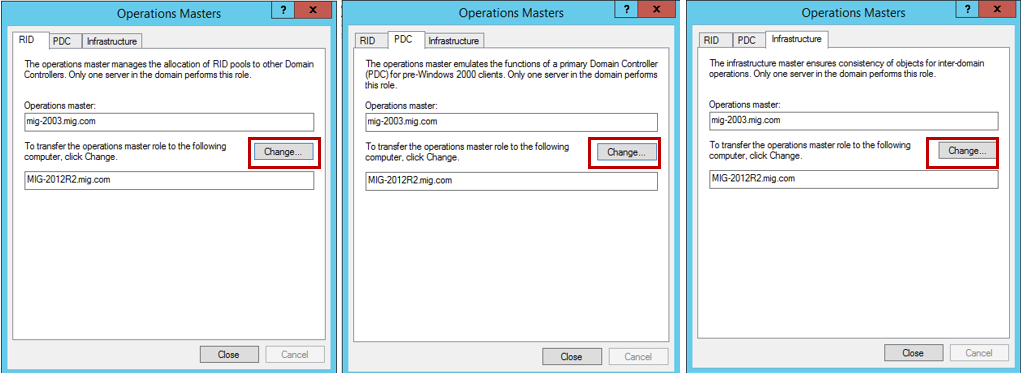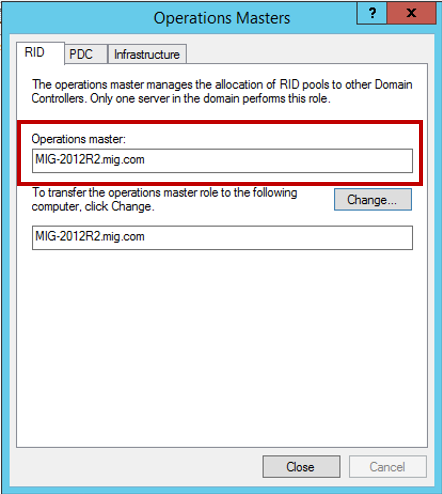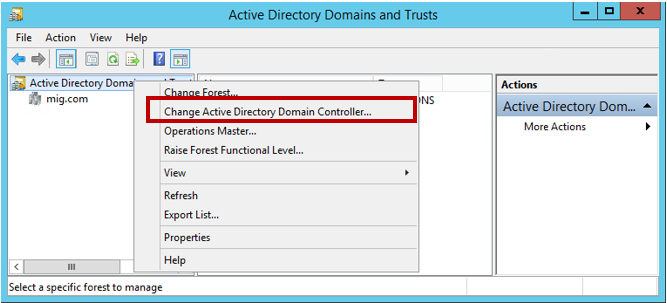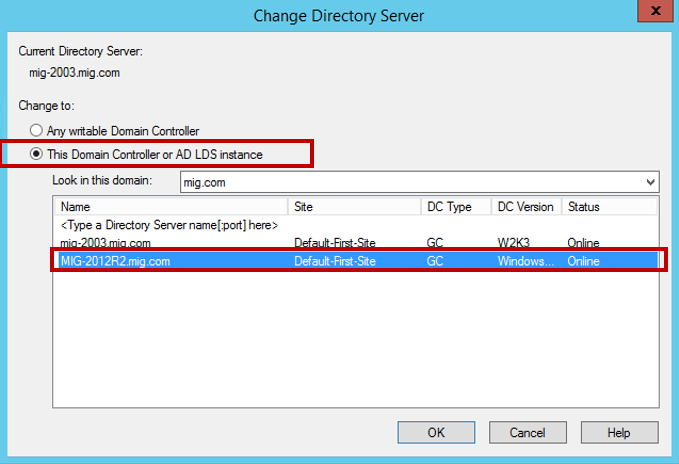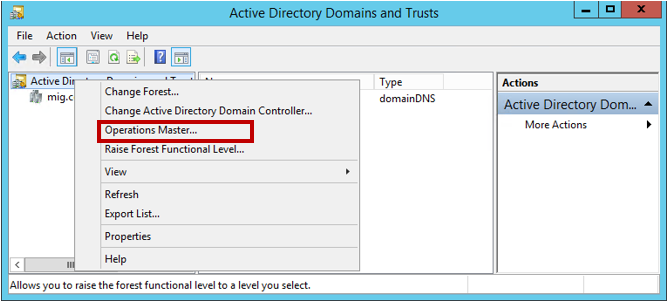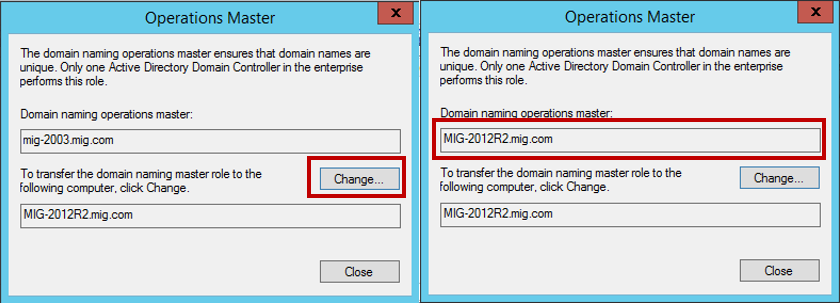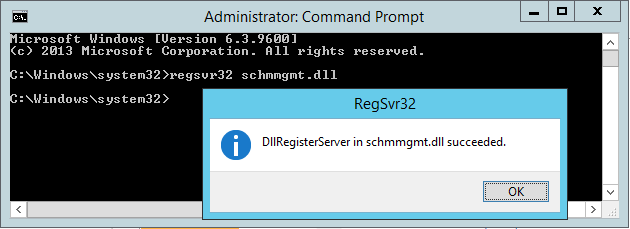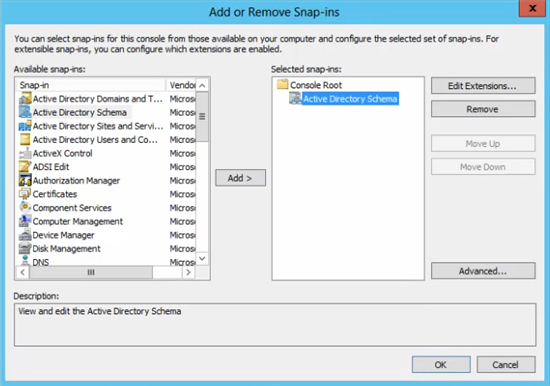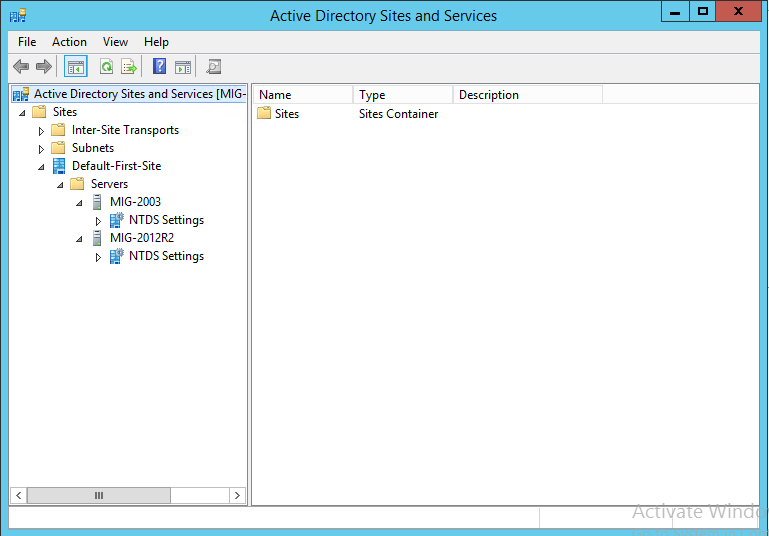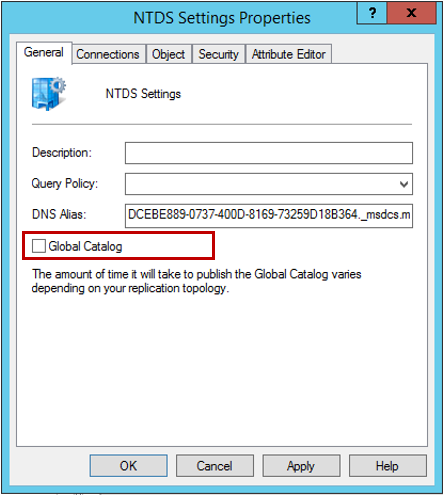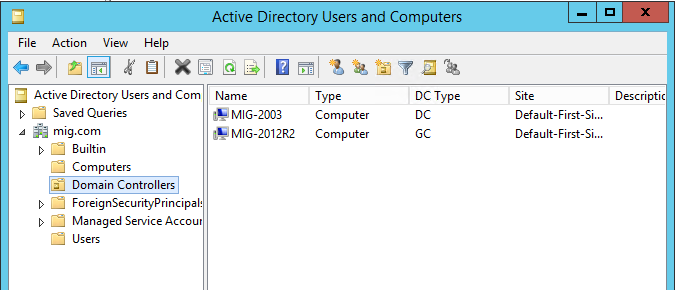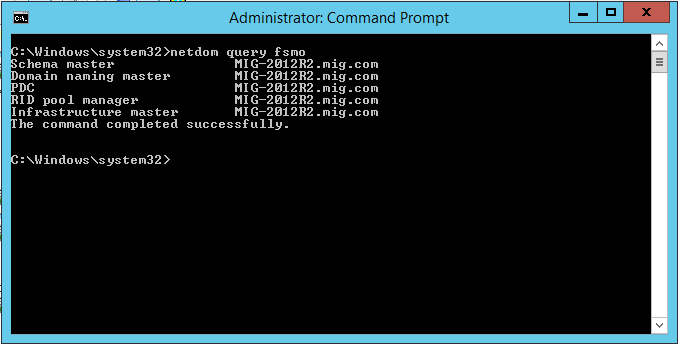Не секрет, что окончание поддержки Windows Server 2003 все ближе. День Х назначен на 17 июля 2015 года, а значит остается все меньше времени, чтобы успеть перевести свою инфраструктуру на более современные версии операционной системы. На Хабре мы уже делали несколько анонсов об окончании поддержки, на портале Microsoft Virtual Academy опубликован курс по материалам Jump Start, есть перевод статьи о переносе файлового сервера. В этой статье будет рассказано о миграции Active Directory и приведен пошаговый алгоритм, которым поможет вам при реализации переноса.
Перенос Active Directory с Windows Server 2003 на Windows Server 2012 R2 является одной из первоочередных задач, которые необходимо решить в процессе миграции.
На самом деле, перенос Active Directory не несет в себе каких-либо сложностей. Нужно выполнить лишь несколько шагов, о которых будет подробно рассказано далее.
Сначала выполним небольшую настройку на контроллере домена с установленной на нем Windows Server 2003. Обязательно проверьте, что для существующего домена и леса в качестве режима работы (functional level) выбран Windows Server 2003.
Для того, что изменить режим работы домена и леса необходимо запустить оснастку Active Directory Domains and Trust. Для изменения режима работы домена щёлкаем правой кнопкой мыши по домену, для режима работы леса – по Active Directory Domains and Trusts. Выбираем Raise Domain Functional Level и Raise Forest Functional Level соответственно.
В обоих случаях режим работы должен быть установлен на Windows Server 2003.
Следующим шагом нам нужно добавить к нашей сети второй контроллер домена под управлением Windows Server 2012 R2. Для этого на сервер с Windows Server 2012 R2 устанавливаем роль Active Directory Domain Services.
После установки добавим новый контроллер домена к существующему домену. Для этого нам нужно будет использовать учетную запись, которая входит в группу Enterprise Admins и обладает соответствующими правами.
Необходимо указать, будет ли этот сервер выполнять роль DNS сервера и глобального каталога (Global Catalog – GC).
На экране Additional Options нужно указать с какого контроллера домена будет выполнена репликация на существующий. Нужно выбрать контроллер домена под управлением Windows Server 2003.
Для установки домена необходимо выполнить подготовку леса, домена и схемы. Если раньше для этого обязательно нужно было запустить команду adprep (причем сделать это надо было до начала конфигурации домена), то теперь эту задачу берет на себя мастер конфигурации ADDS, и подготовка может быть выполнена автоматически.
Далее нужно дождаться завершения установки и перезагрузить компьютер. В итоге, вы получите контроллер домена с установленной на нем Windows Server 2012 R2.
Теперь в оснастке Active Directory Users and Computers мы можем увидеть, что в нашей сети есть два контроллера домена.
После того, как выполнены предварительные шаги, мы можем перейти непосредственно к переносу Active Directory. Выполнять необходимые действия мы будем на контроллере домена под управлением Windows Server 2012 R2 в следующем порядке:
- Перенос роли FSMO (Flexible Single Master Operations)
- Изменение контроллера домена Active Directory
- Изменение Мастера схемы (Schema Master)
- Удаление контроллера домена под управлением Windows Server 2003 из глобального каталога (Global Catalog)
1. Перенос роли FSMO (Flexible Single Master Operations)
Для того, чтобы перенести роль FSMO, открываем оснастку Active Directory Users and Computers, щёлкаем правой кнопкой мышки по нашему домену и в появившемся подменю выбираем Operations Masters.
Нам нужно перенести роль хозяина операций. Для этого на каждой вкладке во вновь появившемся окне нажимаем кнопку Change и переносим роль с 2003 сервера на сервер под управлением 2012 R2.
Подтверждаем операцию переноса и дожидаемся ее благополучного завершения. Не забудьте проверить, что в итоге роль хозяина операций теперь находится на сервере под управлением Windows Server 2012 R2:
2. Изменение контроллера домена Active Directory
Теперь переходим к изменению контроллера домена Active Directory. Открываем консоль Active Directory Domains and Trusts, щёлкаем правой кнопкой мышки по лесу и выбираем пункт Change Active Directory Domain Controller.
В новом окне выберите пункт This Domain Controller or AD LDS instance и укажите сервер под управлением Windows Server 2012 R2.
Теперь снова щёлкаем правой кнопкой мышки по лесу и выбираем пункт Operations Master.
Переноси роль хозяина операций именования домена, нажав Change.
3. Изменение Мастера схемы (Schema Master)
Теперь приступаем к изменению мастера схемы (Schema Master). Запустите командную строку с правами Администратора и введите команду regsvr32 schmmgmt.dll
С помощью этой команды происходит первичная регистрация динамической библиотеки DLL, которая является обязательной для оснастки Active Directory Schema.
После того, как команда выполнена, можно закрыть командную строку, запустить консоль MMC и добавить оснастку Active Directory Schema (для этого выберите File > Add/Remove Snap—in).
В этой же консоли MMC щёлкаем правой кнопкой мыши по Active Directory Schema и выбираем Change Active Directory Domain Controller. Аналогично действиям, которые мы выполняли в пункте 2, в новом окне выберите пункт This Domain Controller or AD LDS instance и укажите сервер под управлением Windows Server 2012 R2 и нажмите ОК. Появится предупреждение о том, что оснастка схемы Active Directory не подключена. Нажмите ОК для продолжения.
Теперь снова щёлкаем правой кнопкой мышки по лесу и выбираем пункт Operations Master. Для переноса роли хозяина схемы в новом окне нажмите Change.
Теперь можно закрыть MMC консоль, открыть оснастку Active Directory Users and Computers и убедиться, что данные успешно реплицированы на ваш новый сервер под управлением Windows Server 2012 R2. Имейте ввиду, что процесс репликации может занять некоторое время (все зависит от количества объектов Active Directory, которые нужно реплицировать).
4. Удаление контроллера домена под управление Windows Server 2003 из глобального каталога (Global Catalog)
Осталось удалить контроллер домена под управлением Windows Server 2003 из глобального каталога. Для этого открываем Active Directory Sites and Services, разворачивает папку Sites, затем Default-First-Site-Name, затем Servers и, наконец, разворачиваем оба сервера.
Щёлкните правой кнопкой мышки по NTDS Settings для вашего старого сервера под управление Windows Server 2003, выберите Properties. Во вновь появившемся окне уберите галочку с пункта Global Catalog и нажмите ОК.
В Active Directory Users and Computers контроллер домена на Windows Server 2003 теперь не является глобальным каталогом.
Осталось проверить, что теперь роль FSMO запущена на Windows Server 2012 R2. Для этого в командной строке, открытой с правами Администратора запускаем команду netdom query fsmo
На этом миграция Active Directory завершена. На компьютере под управлением Windows Server 2003 запустите dcpromo (кстати, в Windows Server 2012 R2 dcpromo нет) для того, чтобы понизить роль компьютера с контроллера домена. Если после этого посмотреть на консоль Active Directory Users and Computers, вы увидите, что остался только один контроллер домена – под управлением Windows Server 2012 R2.
Надеюсь, что эта статья будем вам полезной!
Полезные ссылки
- Попробовать Azure бесплатно на 30 дней!
- Изучить курсы виртуальной академии Microsoft
- Основы компьютерной безопасности
- Основы построения доменной сети. Часть 2
- Модернизация инфраструктуры организации с помощью Windows Server 2012 R2
- Переход с VMware на Hyper-V
- Основы построения доменной сети
- Бизнес и облако: лучшие практики решений
- Скачать пробную версию Windows Server 2012 R2
- Загрузить бесплатную или пробную Visual Studio
Одно из преимуществ перевода Active Directory с Windows Server 2003 на Windows Server 2012 R2 – доступ к новым командам Windows PowerShell. Для многих администраторов поиск и перемещение контроллеров домена с ролями хозяев единичной операции Flexible single-master operation (FSMO) в Windows Server 2003 с использованием командной строки – вечный источник неприятностей. К счастью, начиная с версии Server 2008 R2 этот процесс заметно упростился.Вы можете воспользоваться командами Get-ADForest, Get-ADDomain и Move-ADDirectoryServerOperationMasterRole с целевого контроллера домена Windows Server 2012 R2. Имейте в виду, что эти команды не удастся выполнить с контроллера домена Windows Server 2003.Задействовать эти команды можно следующим способом. Чтобы выяснить, на каком сервере в данный момент размещена каждая из ролей, примените следующие команды:
Get-ADForest windowsitpro.ocm | FT SchemaMaster Get-ADForest windowsitpro.com | FT DomainNamingMaster Get-ADDomain windowsitpro.com | FT PDCEmulator Get-ADDomain windowsitpro.com | FT InfrastructureMaster Get-ADDomain tailspintoys.com | FT RIDMaster
Можно использовать команду Move-ADDirectoryServerOperationMasterRole для перемещения этих ролей. Например, чтобы переместить роль хозяина схемы на сервер с именем SYDNEY-DC2, выполните следующую команду под учетной записью с правами администраторов предприятия и администраторов домена:
Move-ADDirectoryServerOperationMasterRole –Identity SYDNEY-DC2 –OperationMasterRole SchemaMaster
Если сервер, на котором размещен хозяин схемы (или другая роль FSMO), находится в автономном режиме, то можно применить параметр –Force для принудительного перемещения.
При перемещении ролей FSMO следует начать с переноса всех ролей в корневой домен леса из Server 2003 на узлы Server 2012 R2, прежде чем перемещать роли в дочерние домены леса. Помните, что роли хозяина схемы и хозяина именования доменов представляют собой роли уровня леса, а роли эмулятора основного контроллера домена, хозяина инфраструктуры и хозяина RID существуют для каждого домена.
Удаление устаревших контроллеров домена
После того, как вы добавили достаточное количество контроллеров домена Windows Server 2012 R2 к лесу Active Directory, перенесли роли FSMO, убедились, что все пользовательские разделы также размещены на контроллерах домена Server 2012 R2, и сделали пару контроллеров домена 2012 R2 серверами глобального каталога, можно избавиться от старых контроллеров домена Server 2003.
Самый простой способ это сделать — понизить уровень каждого контроллера домена Server 2003 до состояния рядового сервера, удалить его из домена, а затем пройти весь процесс списания, предусмотренный для компьютеров в вашей компании.
Понижение уровня контроллера домена Windows Server 2003 выполняется таким же способом, как и повышение. Скорее всего, прошло некоторое время с тех пор, когда вы последний раз повышали уровень рядового сервера Server 2003 до контроллера домена. В Windows Server 2012 R2 процедура полностью изменилась, поэтому следует запустить dcpromo.exe из командной строки с использованием учетной записи, которая является членом группы администраторов домена (Domain Admins) или администраторов предприятия (Enterprise Admins).
Процесс понижения уровня довольно прост, достаточно следовать указаниям мастера. После того, как будут удалены все контроллеры домена 2003 можно подумать о повышении рабочего уровня домена. Дополнительные сведения о понижении уровня контроллера домена Server 2003 можно найти в документе TechNet по адресу http://technet.microsoft.com/en-us/library/cc740017%28v=ws.10%29.aspx.
Перенос Windows Server 2003: обновление уровней работы домена и леса
После того, как из вашей среды будут удалены все контроллеры домена Windows Server 2003, можно обновить уровни работы домена и леса. Ключ к пониманию изменений в уровне работы в том, что ваши варианты зависят от операционных систем используемых контроллеров домена. Если в домене имеется несколько контроллеров Windows Server 2008, 2008 R2 или 2012, то вам не удастся повысить рабочий уровень до Windows Server 2012 R2, пока эти контроллеры не будут удалены.
Кроме того, если повысить уровень работы домена до Windows Server 2012 R2, этот рабочий уровень определит минимальную версию операционной системы всех будущих контроллеров домена. Другими словами, если имеется домен с уровнем работы Windows Server 2012 R2, то вам не удастся добавить в него контроллеры домена с операционными системами Windows Server 2012, Windows Server 2008 R2 или Windows Server 2008.
Также следует помнить, что минимальный уровень работы домена определяет минимальный уровень работы леса. Если в лесу пять доменов и четыре из них работают с Windows Server 2012 R2, а один — с Windows Server 2008, то высшим уровнем работы леса будет Windows Server 2008. Вы не сможете повысить уровень работы леса до Windows Server 2012 R2, прежде чем измените уровень работы домена Windows Server 2008 до уровня работы Windows Server 2012 R2.
Оценка инфраструктуры DNS 2003 перед миграцией
Перед переходом от Server 2003 на Server 2012 R2 необходимо определить, какие серверы в вашей организации функционируют в качестве DNS-серверов. Кроме того, нужно выяснить, какие зоны DNS размещены на DNS-серверах, и понять природу этих зон. Интегрированная с Active Directory зона хранится в Active Directory. Обычная основная или дополнительная зона хранится в файле. Зоны-заглушки, которые просто содержат записи серверов имен, также могут храниться в Active Directory или в файле.
Развертывания службы DNS в Windows Server 2003 обычно имеют две формы: контроллеры домена работают и как сервер DNS или создаются автономные серверы DNS. Автономные серверы DNS будут настроены для размещения обычного основного или обычного дополнительного варианта зоны. На контроллерах домена также можно размещать обычные основные или обычные дополнительные варианты зоны.
Вы можете определить, хранится зона в Active Directory или в файле, с помощью следующей команды на сервере DNS:
Dnscmd /enumzones
Еще это можно сделать, проверив зоны в консоли диспетчера DNS. Преимущество использования dnscmd в том, что ее можно использовать для дистанционных запросов к DNS-серверам.
Следует также определить, настроены ли посредники запросов DNS и заданы ли дополнительные параметры, такие как циклическое обслуживание или расстановка по адресу, отличные от значений по умолчанию. Как правило, в большинстве компаний значения по умолчанию не изменяются, но полезно выполнить проверку на этапе оценки, иначе можно обнаружить, что вы пропустили важные настройки посреди процесса миграции.
Перевод службы имен доменов с Server 2003 на 2012 R2
Выше мы говорили об оценке инфраструктуры службы DNS. Миграция интегрированных с Active Directory зон DNS осуществляется достаточно просто. Прежде всего, нужно добавить контроллер домена с установленной на нем системой Server 2012 R2. Его необходимо настроить как сервер DNS. Позаботьтесь о том, чтобы соответствующая зона реплицировалась на новом контроллере домена. Если вы настроили зону таким образом, чтобы она реплицировалась в особом разделе, вам придется предварительно создать такой раздел на контроллере домена. Завершив установку интегрированных с Active Directory зон DNS на своих контроллерах доменов 2012 R2, вы можете приступать к мягкому выводу из эксплуатации серверов DNS, на которых эти зоны были размещены ранее.
Если вы выполняете миграцию стандартных основных зон, важно выполнить следующие действия: создать вспомогательную зону на сервере DNS, куда вы переходите, настроить репликацию с основной зоны на вспомогательную и после этого преобразовать вновь реплицированную вспомогательную зону так, чтобы она стала первичной. Тип зоны можно изменить через консоль диспетчера DNS или с помощью утилиты командной строки dnscmd.exe. После того, как вы преобразуете новую вспомогательную зону в первичную, вам придется либо продолжить преобразования и превратить изначальную первичную зону во вспомогательную, либо вывести из эксплуатации данный сервер DNS.
Windows Server 2003: что делать после переноса службы имен доменов
Итак, вы перевели все свои зоны с серверов DNS, функционирующих под управлением Windows Server 2003, на серверы DNS, работающие под Windows Server 2012 R2. И что же делать дальше?
Выполните следующие операции (их очередность особого значения не имеет):
- Выведите из эксплуатации серверы DNS, функционирующие под управлением Windows Server 2003. Если вы провели миграцию корректно, ни один из них не будет выполнять функции сервера основной зоны.
- Перенастройте области DHCP, используя адреса новых серверов DNS. Это задача несложная.
- Проведите перенастройку клиентов, у которых адреса серверов DNS определены статично. Возможно, это не так просто. Если специалисты вашей компании не отличаются особым прилежанием в деле документирования параметров настроек, вам, возможно, неизвестно, настройки DNS каких компьютеров заданы статически.
Дело осложняется тем, что настройки DNS статически назначаются не только компьютерам. Адреса серверов DNS статически назначаются и некоторым приложениям. Перед отключением таких приложений полезно удостовериться, что соответствующие серверы DNS не отвечают на запросы. Эту задачу можно решить посредством настройки процедуры регистрации и выяснения, проходят ли запросы по каналам связи. А можно подойти к вопросу, что называется, без затей: отключить компьютер и посмотреть, начнет ли кто-то из пользователей возмущаться.
Словом, определить, каким образом были настроены адреса серверов DNS, не всегда просто. Поэтому администраторы нередко назначают новому серверу DNS IP-адрес старого сервера DNS.
Сортировка рабочих нагрузок файловых серверов
Вероятно, скромный файловый сервер — самая распространенная роль сервера Windows. Необходимость иметь центр для обмена файлами между сотрудниками офиса отчасти была причиной для разработки сети Ethernet в компании Xerox PARC.
Если вы еще не приступили к миграции, то, скорее всего, среди ваших рабочих нагрузок больше всего файловых серверов с Windows Server 2003. В отличие от других рабочих нагрузок, файловые серверы, как правило, присутствуют во всех подразделениях компании. Это означает, что в рамках миграции необходимо предусмотреть меры для рабочих нагрузок, размещенных в удаленных офисах.
При сортировке рабочих нагрузок файловых серверов учитывайте следующие обстоятельства:
- Является ли файловый сервер частью развертывания службы DFS или автономного файлового сервера?
- Содержит ли файловый сервер только документы или используется для размещения таких рабочих нагрузок, как профили пользователей и домашние папки?
- Как настроены разрешения на доступ к общему ресурсу?
- Как настроены разрешения на уровне папок и файлов?
- Назначены ли квоты NTFS или диспетчера ресурсов файлового сервера?
- Действует ли фильтр блокировки файлов?
- Не проще ли выполнить миграцию, сохранив имя сервера, или новое имя файлового сервера приемлемо?
- Следует ли использовать файловые серверы для документов, или пришло время переходить на такое решение, как SharePoint?
- Хранятся ли на файловых серверах устаревшие данные, от которых лучше избавиться?
Если файловый сервер существует довольно давно, а регулярные чистки не проводились, то некоторые файлы наверняка перестали быть интересными пользователям уже много месяцев или лет назад. Порой оказывается, что вместо гигабайтов файлов достаточно перенести на новое место пару сотен мегабайт данных.
Новые возможности файловых серверов
Администраторы, сохранившие верность файловым серверам с Windows Server 2003, обычно плохо представляют себе достоинства новых версий операционной системы Windows Server.
Перечислим наиболее важные из них:
- Дедупликация. Данная функция появилась в операционной системе Windows Server 2012. В дедупликации используется метод фрагментирования (chunking), при котором операционная система определяет и дедуплицирует наборы идентичных блоков данных. Это может обеспечить значительную экономию места в традиционных сценариях использования файловых серверов.
- Динамический контроль доступа. Вместо того чтобы назначать разрешения для папок и файлов вручную, разрешения назначаются динамически на основе свойств файлов или папок. Например, благодаря динамическому контролю доступа можно автоматически назначать разрешения на основе ключевых слов, содержащихся в документе. Для компаний с десятками, если не сотнями тысяч файлов, динамический контроль доступа более эффективен, чем вручную назначаемые разрешения.
- Репликация DFS. Если в компании используется распределенная файловая система (DFS), то механизм репликации, доступный в более новых версиях операционной системы, лучше применявшегося в Windows Server 2003. Среди улучшений в Windows Server 2012 R2 — создание клонов базы данных для реплик, предшествующих заданию начальных значений, и возможность восстановления файлов.
- Диспетчер ресурсов файлового сервера (FSRM). FSRM стал новшеством Windows Server 2003 R2, это одна из функций, о которых многие администраторы просто не знают. С помощью FSRM можно применять жесткие и мягкие квоты для папок, решать задачи управления папками, в частности, идентифицируя и перемещая файлы, к которым не было обращений в течение определенного времени, и формировать отчеты на основе характеристик файлов (возраст, размер, частота обращений и другое).
Миграция рабочих нагрузок файлового сервера Server 2003
Для переноса рабочей нагрузки файлового сервера Server 2003 на Server 2012 R2 недостаточно просто скопировать файлы с компьютера Server 2003 на компьютер Server 2012 R2. Как отмечалось выше, необходимо помнить о:
- разрешениях для общего ресурса;
- разрешениях для файлов и папок;
- квотах;
- фильтрах блокировки файлов.
В зависимости от ваших настроек и способов использования файлов может потребоваться даже учесть такие факторы, как аудит, дедупликация, сжатие файлов и папок и шифрование EFS.
Существует по крайней мере два метода копирования файлов и папок с исходного компьютера на целевой компьютер.
- Использовать приложение резервного копирования для архивации структуры папок с последующим восстановлением структуры папок на целевом компьютере. Это обеспечит сохранение разрешений для файлов и папок. В общем случае разрешения для общих ресурсов при этом не сохраняются.
- Использовать такую программу, как robocopy.exe с параметром /copyall. В результате будут скопированы не только файлы, но и атрибуты, временные метки, разрешения безопасности, информация о владельце и аудите. Перед копированием убедитесь, что том назначения имеет формат NTFS.
Немного сложнее обстоит дело с разрешениями для общего ресурса. Процедура экспорта описана в статье базы знаний 125996 (http://support.microsoft.com/kb/125996). В сущности, это позволяет убедиться, что путь исходной папки и путь папки назначения одинаковы. Затем выполняется следующая команда на исходном сервере для экспорта имен, путей и параметров безопасности общего ресурса:
reg export HKLMSYSTEMCurrentControlSetServicesLanmanServerShares c:share-permissions.reg
Далее выполняется импорт разрешений с помощью команды:
reg import share-permissions.reg
Если требуется изменить настройки папок расположения общих ресурсов в сценариях и домашних каталогах, можно настроить новый Server 2012 R2 с таким же именем, как у исходного сервера 2003. Дополнительные сведения о переводе файловых серверов с Server 2003 на Server 2012 R2 можно получить по следующей ссылке: http://blogs.technet.com/b/josebda/archive/2014/11/05/migrating-file-server-from-windows-server-2003-to-windows-server-2012-r2.aspx
IPAM.doc
Что такое IPAM
При планировании перевода инфраструктуры сети на версию Windows Server 2012 R2 вам, помимо прочего, придется рассмотреть возможность применения механизма централизованного управления протоколом DHCP средствами IPAM.
IPAM (IP Address Management, управление IP-адресами) — это функция, впервые реализованная в системе Windows Server 2012. Она позволяет осуществлять централизованное управление серверами DHCP. С помощью этой технологии вы можете просматривать итоговую информацию по областям, включая сведения об использовании адресов, глобальном изменении параметров, переносить области с одного сервера DHCP на другие и следить за тем, какие компьютеры и какие пользователи сдают в аренду те или иные адреса в определенный момент времени.
При переводе инфраструктуры DHCP из среды Windows Server 2003 в среду Windows Server 2012 R2 следует внимательно рассмотреть возможность использования IPAM в целях повышения эффективности управления серверами DHCP. В прошлом, когда в разговорах с разными специалистами я затрагивал вопрос об управлении серверами DHCP, мои собеседники, как правило, признавали, что используют решения, специально подобранные для того или иного случая. При этом электронные таблицы Excel применяются в качестве средства централизованного управления IP-адресами чаще, чем любое решение, созданное для этой цели.
Недостаток IPAM состоит в том, что даже после внесения изменений в версию Windows Server 2012 R2 это средство в отношении своих функциональных возможностей не достигло того уровня зрелости, который устроил бы большинство администраторов. Со своей задачей IPAM справляется, но в следующей версии Windows этот продукт, вероятнее всего, станет еще лучше (к тому же позволит администраторам централизованно управлять всеми DNS-серверами организации). С установкой IPAM вам, возможно, придется немного повозиться, и здесь надо отметить, что многие специалисты, пытавшиеся решить проблему данным способом, приходили к выводу, что заставить существующую инфраструктуру серверов DHCP взаимодействовать с этим продуктом слишком сложно, — и оставляли свои попытки. Если же вам предстоит осуществить переход на новые серверы DHCP, все будет проще.
Требования к серверам DHCP, управляемым с помощью IPAM
Выше мы рассмотрели технологию IPAM, которая позволяет централизованно управлять эксплуатируемым в организации сервером DHCP. Однако IPAM может применяться не только для управления серверами DHCP, функционирующими под управлением систем Windows Server 2012 и Windows Server 2012 R2.
Эту технологию можно использовать и для управления серверами DHCP Windows Server 2008 R2 и предыдущих версий. Таким образом, хотя возможность управления серверами DHCP версии 2003 до установки на них новой редакции операционной системы не предусмотрена, если вы перевели серверы DHCP на версию Windows Server 2008 R2, то можете воспользоваться преимуществами технологии IPAM, не отказываясь от этой платформы.
Разумеется, на самом сервере IPAM должна быть установлена Windows Server 2012, Windows Server 2012 R2 или Windows Server vNext, и вам придется в конечном итоге обновлять упомянутые серверы Windows Server 2008 R2. Но на момент написания данной статьи больший интерес вызывают серверы, работающие под управлением системы Server 2003. У нас будет возможность подумать об отказе от использования системы Server 2008 R2, когда до дня прекращения поддержки этого продукта производителем останется всего несколько месяцев.
Сценарии регистрации, предпочтения групповых политик и переход с системы Server 2003
Предпочтения групповых политик Group Policy Preferences — группа технологий, ставших достоянием потребителей с выходом системы Windows Server 2008. Одна из проблем администраторов, все еще эксплуатирующих систему Windows Server 2003 и переходящих на Windows Server 2012 R2, состоит в том, что почти все материалы, привлекающие внимание пользователей интернета в 2015 году, посвящены особенностям версии Windows Server 2012 R2. А ведь имеется ряд любопытных технологий, впервые примененных в версиях Windows Server 2008 и Windows Server 2008 R2 и до сих пор сохранившихся в операционной системе. Но за последние 7 лет эти технологии почти не претерпели изменений, и потому о них больше не пишут.
Сценарии регистрации — проклятие для многих администраторов, отчасти потому, что эти сценарии обычно развиваются методом приращений. В новых обстоятельствах администраторы не хотят переписывать их с самого начала, а стараются «достраивать» такие сценарии по мере необходимости — каждый раз применительно к конкретному случаю. Мне доводилось видеть необычайно длинные сценарии регистрации, предназначенные для выполнения вполне стандартных задач. Администраторы, унаследовавшие их от своих предшественников, ограничиваются «навешиванием» на старый продукт дополнительных фрагментов, вместо того чтобы копать глубже и разбираться в логике процесса, что стало бы предварительным этапом процесса написания сценария, что называется, «с чистого листа».
Идея разработчиков предпочтений групповых политик сводится к тому, чтобы использовать групповые политики для решения задач, традиционно выполнявшихся с помощью сценариев регистрации. Речь идет о таких задачах, как отображение сетевых накопителей, настройка соединений принтеров, конфигурация реестра, а также конфигурация системы локальных файлов. Предпочтения групповых политик не обеспечивают решение всех проблем, с которыми может справиться сценарий регистрации, но они наделены многими функциональными возможностями, характерными для таких сценариев.
В следующей статье я подробно расскажу о том, чего можно добиться с помощью предпочтений групповых политик и почему стоит рассмотреть возможность их использования вместо сценариев регистрации, когда вы завершите процесс перехода с системы Windows Server 2003.
Migrate Active Directory Domain Services from Windows Server 2003 R2 to Windows Server 2012 R2
Setup Used for this article:
a- DC-2003-R2 ( Installed ADDS & DNS) (Windows Server 2003 R2)
b- DC-2012-R2 (Windows Server 2012 R2)
(Note: Have created few test Users, Groups and OUs to test the Migration process in Windows Server 2003 R2 [DC-2003-R2]).
Prerequisites
1- Raise Domain and Forest Functional level to Windows Server 2003 on Windows Server 2003 R2 Domain Controller.
2- Install Support Tools on Windows Server 2003 R2 from Windows Server 2003 R2 Installation Media.
After Installing ADDS & DNS, we will Raise Domain and Forest Functional level to Windows Server 2003 in (DC-200-R2).
And now we are going to our new Server (DC-2012-R2), to join it to the old Server (DC-2003-R2).
In (DC-2012-R2) we going to Server Manager to Install ADDS & DNS.
Click (Promote this Server to a domain controller).
Select (Add a domain controller to an existing domain), Next
The Domain Name System (DNS) Server and Global Catalog (GC) must be selected, then enter the Password for AD Restore Mode (DSRM)
Next
Next
Save the AD DS database, log files, SYSVOL in location
Next
Next then Install
After installing ADDS on (DC-2012-R2), we need to transfer FSMO role from DC-2003-R2 to DC-2012-R2
On (DC-2012-R2) open Command Prompt and run ( netdom query fsmo )
On (DC-2012-R2), open Active Directory Users and Computers Console and change RID, PDC & Infrastructure Operation Master from (DC-2003-R2) to (DC-2012-R2)
On (DC-2012-R2), open Active Directory Domain and Trusts Console and Change Domain Naming Operation Master from (DC-2003-R2) to (DC-2012-R2)
On (DC-2012-R2), we need to change Schema Master from (DC-2003-R2) to (DC-2012-R2), to change Schema Master register Schema Master Console from Command prompt.
Run ( regsvr32 schmmgmt.dll ) on Command prompt.
On (DC-2012-R2), Add Active Directory Schema Console from MMC and Change Schema Master from (DC-2003-R2) to (DC-2012-R2)
On (DC-2012-R2), open Active Directory Users and Computers Console and Verify that Active Directory database Replicated successfully to (DC-2012-R2).
(e.g. Users, OU’s and Groups etc.)
Active Directory database replication may take some time depend on the numbers of Objects in Active Directory.
Once you verify that Active Directory Users, OU’s, Groups, and Computers etc. replicated to (DC-2012-R2) successfully, then open Active Directory Sites and Services and remove (DC-2003-R2) from Global Catalog Server.
Now Verify that (DC-2012-R2) is running FSMO Role.
Run ( regsvr32 schmmgmt.dll ) on Command prompt.
Now Change the (Preferred DNS server) in properties of you Ethernet from (DC-2003-R2) DNS to (127.0.0.1).
On (DC-2003-R2), Change (Preferred DNS server) in properties of you Ethernet from IP Address of (DC-2003-R2) DNS to the IP Address of (DC-2012-R2)
In Addition, run ( dcpromo ) Command to demote (DC-2003-R2)
Then Restart your Computer.
On (DC-2012-R2), open Active Directory Users and Computers, the Raise Domain and Forest functional level to Windows Server 2008.
On (DC-2012-R2), open Active Directory Domain and Trusts, the Raise Domain and Forest functional level to Windows Server 2008.
Now the Migration is Complete, you can test it with join a Client to the Domain.
Системное администрирование, ИТ-инфраструктура, Блог компании Microsoft
Рекомендация: подборка платных и бесплатных курсов системных администраторов — https://katalog-kursov.ru/
Как вы уже должны знать, поддержка Windows Server 2003 и Windows Server 2003 R2 заканчивается 14 июля 2015 года. Зная это, ИТ профессионалы либо уже провели миграцию, либо этот процесс должен находиться в самом разгаре. В этой статье будут описаны шаги, необходимые для миграции Active Directory Certificate Service с Windows Server 2003 на Windows Server 2012 R2.
Для демонстрации будут использованы следующие установки:
| Имя сервера | Операционная система | Роли сервера |
|---|---|---|
| canitpro-casrv.canitpro.local | Windows Server 2003 R2 Enterprise x86 |
AD CS (Enterprise Certificate Authority ) |
| CANITPRO-DC2K12.canitpro.local | Windows Server 2012 R2 x64 |
Шаг 1. Резервная копия конфигурации и базы данных центра сертификации Windows Server 2003
Заходим в Windows Server 2003 под учетной записью из группы локальных администраторов.
Выбираем Start – Administrative Tools – Certificate Authority
Щелкаем правой кнопкой мыши по узлу сервера. Выбираем All Tasks, затем Back up CA
Откроется “Certification Authority Backup Wizard” и нажимаем “Next” для продолжения.
В следующем окне выбираете те пункты, которые подсвечены, чтобы указать нужные настройки и нажмите “Browse” для того, чтобы указать место сохранения резервной копии. Нажмите “Next” для продолжения.
Далее вам будет предложено ввести пароль для того, чтобы защитить закрытый ключ и файл сертификата центра сертификации. После того, как введете пароль, нажмите “Next”.
В следующем окне будет запрошено подтверждение. Если все в порядке – нажмите “Finish” для завершения процесса.
Шаг 2. Резервирование параметров реестра центра сертификации
Нажмите Start, затем Run. Напечатайте regedit и нажмите ОК.
Затем откройте HKEY_LOCAL_MACHINESYSTEMCurrentControlSetServicesCertSvc
Щелкните правой кнопкой мыши по ключу “Configuration” и выберите “Export”
В следующем окне укажите путь, по которому вы хотите сохранить резервный файл и укажите его имя. Затем нажмите “Save”, чтобы закончить резервирование.
Теперь у нас есть резервные файлы центра сертификации и мы можем переместить эти файлы на новый сервер Windows Server 2012 R2.
Шаг 3. Удаление службы центра сертификации с Windows Server 2003
Теперь, когда готовы резервные файлы и прежде, чем настроить службы сертификации на новом Windows Server 2012 R2, мы можем удалить службы центра сертификации с Windows Server 2003. Для этого нужно проделать следующие шаги.
Щёлкаем Start > Control Panel > Add or Remove Programs
Затем выбираем “Add/Remove Windows Components”
В следующем окне уберите галочку с пункта “Certificate Services” и нажмите “Next” для продолжения
После завершения процесса, вы увидите подтверждение и можете нажать “Finish”
На этом этапе мы закончили работу со службами центра сертификации на Windows Server 2003 и следующим шагом будем настраивать и конфигурировать центра сертификации на Windows Server 2012 R2.
Шаг 4. Установка служб сертификации на Windows Server 2012 R2
Зайдите на Windows Server 2012 R2 под учетной записью или администратора домена, или локального администратора.
Перейдите в Server Manager > Add roles and features.
Запустится “Add roles and features”, нажмите “Next” для продолжения.
В следующем окне выберите “Role-based or Feature-based installation”, нажмите “Next” для продолжения.
Из списка доступных серверов выберите ваш, и нажмите “Next” для продолжения.
В следующем окне выберите роль “Active Directory Certificate Services”, установите все сопутсвующие компоненты и нажмите “Next”.
В следующих двух окнах нажимайте “Next”. После этого вы увидите варианты выбора служб для установки. Мы выбираем Certificate Authority и Certification Authority Web Enrollment и нажимаем “Next” для продолжения.
Для установки Certification Authority Web Enrollment необходимо установить IIS. Поэтому в следующих двух окнах посмотрите краткое описание роли, выберите нужные компоненты и нажмите “Next”.
Далее вы увидите окно подтверждения. Если все в порядке, нажмите “Install” для того, чтобы начать процесс установки.
После того, как установка завершена, вы можете закрывать мастер установки и переходить к следующему шагу.
Шаг 5. Настройка AD CS
В этом шаге мы рассмотрим как настроить и восстановить те файлы резервирования, которые мы создали.
Зайдите на сервере с правами Enterprise Administrator
Перейдите в Server Manager > AD CS
C правой стороны на панели вы увидите всплывающее окно, как на скриншоте и нажмите “More”
Откроется окно, в котором вам нужно нажать “Configure Active Directory Certification Service…”
Откроется окно мастера настройки роли, в котором появится возможность изменить учетную запись. Т.к. мы уже вошли в систему с учетной записью Enterprise Administrator, то мы оставим то, что указано по умолчанию и нажмем “Next”
В следующем окне спросят, каким службы мы хотим настроить. Выберите Certificate Authority и Certification Authority Web Enrollment и нажимаем “Next” для продолжения.
Это будет Enterprise CA, поэтому в следующем окне выберите в качестве типа установки Enterprise CA и нажмите “Next” для продолжения.
В следующем окне выберите “Root CA” в качестве типа CA и нажмите “Next” для продолжения.
Следующая настройка очень важна. Если бы это была новая установка, то мы могли бы просто создать новый закрытый ключ. Но так как это процесс миграции, у нас уже есть зарезервированный закрытый ключ. Поэтому здесь выберите вариант, который отмечен на скриншоте и нажмите “Next” для продолжения.
В следующем окне нажмите кнопку “Import”.
Здесь у нас появляется возможность выбрать тот ключ, который мы зарезервировали с Windows Server 2003. Указываем путь к этому ключу и вводим пароль, который мы использовали. Затем нажимаем OK.
Далее, если импорт прошел успешно, то мы увидим наш сертификат. Выбираем его и нажимаем “Next” для продолжения.
В следующем окне мы можем определить путь к базе данных сертификата. Я оставил то, что указано по умолчанию и нажимаю “Next” для продолжения.
В следующем окне будет предоставлена вся информация для настройки. Если все нормально, то нажимаем “Configuration” для запуска процесса.
После того, как процесс завершен, закрываем мастера конфигурации.
Шаг 6. Восстановление зарезервированного CA
Теперь мы переходим к наиболее важной части всего процесса миграции, в которой мы восстановим зарезервированный в Windows Server 2003 CA.
Открываем Server Manager > Tools > Certification Authority
Щелкаете правой кнопкой мыши по имени сервера и выбираете All Tasks > Restore CA
Далее появится предупреждение о том, что служба сертификатов должна быть установлена для продолжения. Нажмите ОК.
Запустится Certification Authority Restore Wizard, нажмите “Next” для продолжения.
В следующем окне укажите путь к папке, в которой находится резервная копия. Затем выберите теже настройки, что и я на скриншоте. Нажмите “Next” для продолжения.
В следующем окне вы можете ввести пароль, который мы использовали для того, чтобы защитить закрытый ключ в процессе резервирования. После ввода, нажмите “Next” для продолжения.
В следующем окне нажмите “Finish” для завершения процесса импорта.
После успешного завершения процесса, система спросит, можно ли запустить центр сертификации. Запустите службу.
Шаг 7. Восстановление информации в реестре
Во время создания резервной копии CA мы также создали резервную копию ключа реестра. Теперь нужно ее восстановить. Для этого откройте папку, которая содержит зарезервированный ключ реестра. Щелкните по нему дважды левой кнопкой мыши.
Появится предупреждающее окно. Нажмите “Yes” для восстановления ключа реестра.
По окончании вы получите подтверждение об успешном восстановлении.
Шаг 8. Перевыпуск шаблона сертификата
Мы завершили процесс миграции, и сейчас нужно перевыпустить сертификаты. У меня были настройки шаблона в окружении Windows Server 2003, который назывался “PC Certificate”, с помощью которого выпускались сертификаты для компьютеров, включенных в домен. Теперь посмотрим, как я перевыпущу шаблон.
Открывает консоль Certification Authority
Щелкаем правой кнопкой мышки по Certificate Templates Folder > New > Certificate Template to Reissue.
Из списка шаблонов сертификатов выберите подходящий шаблон сертификата и нажмите ОК.
Шаг 9. Тестируем CA
Теперь, когда шаблон сертификата установлен на компьютер, его нужно установить на автоматический режим. Для проверки я установил компьютер с операционной системой Windows 8.1, назвал его demo1 и добавил в домен canitpro.local. После его первой загрузки, на сервере я открываю консоль центра сертификации и разворачиваю раздел “Issued Certificate”. Там я могу увидеть новый сертификат, который выпущен для компьютера.
На этом процесс миграции успешно завершен.
- Remove From My Forums
-
Question
-
Hi, im looking to migrate our current server running Windows Server 2003 standard to a new server running Windows Server 2012 Essentials R2, can anyone advise if this is a) possible and b) what to do?
Including file/print sharing, Domain controller, DNS & DHCP and Active Directory of course…
As I understood it, essentials will migrate all the above for you over the network and take over as domain controller with minimal input needed, is this correct?
Answers
-
-
Proposed as answer by
Wednesday, December 9, 2015 8:19 AM
-
Marked as answer by
Eve WangMicrosoft contingent staff
Wednesday, December 9, 2015 10:08 AM
-
Proposed as answer by
-
Thanks for those links & info etc…
I read this: https://technet.microsoft.com/en-us/library/jj200108.aspx which indicates I choose server migration on installation which I presume will transfer relevent data and files across?
This article about Windows server 2012 Essentials,But
Windows Server 2012 r2 Essentials don’t have migration mode.(as you said you plan to migrate 2012 r2 Essentials).So you can follow the steps on articles which i provide previous message for r2 Essentials migration..So also for file share migration,use robocopy,
All our clients are running Xp, I presume they can be connected as before to access files etc and AD? >>>>
In short, you can connect XP clients to the domain and use the shared files/folders and printers. However, XP and Vista are second class citizens on Server 2012.
- You cannot use the server’s Connect Wizard (http://servername/connect) to connect XP or Vista clients. You can use the standard XP Network ID wizard to connect to the domain. I believe this means you won’t be able to use the user’s current profile.
- There is no special client software for XP or Vista,check the article,Windows Server Connector software does not support computers that are running Windows XP or Windows Vista.;
https://technet.microsoft.com/en-us/library/dn408636.aspx - XP and Vista clients cannot be backed up using the server based backup solution.
- Oddly, on the server XP clients do not show up under Dashboard > Devices or under Dashboard > Home > Quick Status > Computers. However, XP computers do show up in Active Directory > Computers.
- The Implement Group Policy option in the Dashboard > Devices does not affect XP or Vista clients. However, you can administer Group Policy to XP and Vista clients using the standard Server 2012 Group Policy Management Editor.
This posting is provided AS IS with no warranties or guarantees,and confers no rights. Best regards Burak Uğur
-
Proposed as answer by
Eve WangMicrosoft contingent staff
Wednesday, December 9, 2015 8:19 AM -
Marked as answer by
Eve WangMicrosoft contingent staff
Wednesday, December 9, 2015 10:08 AM
- Remove From My Forums
-
Question
-
Hi, im looking to migrate our current server running Windows Server 2003 standard to a new server running Windows Server 2012 Essentials R2, can anyone advise if this is a) possible and b) what to do?
Including file/print sharing, Domain controller, DNS & DHCP and Active Directory of course…
As I understood it, essentials will migrate all the above for you over the network and take over as domain controller with minimal input needed, is this correct?
Answers
-
-
Proposed as answer by
Wednesday, December 9, 2015 8:19 AM
-
Marked as answer by
Eve WangMicrosoft contingent staff
Wednesday, December 9, 2015 10:08 AM
-
Proposed as answer by
-
Thanks for those links & info etc…
I read this: https://technet.microsoft.com/en-us/library/jj200108.aspx which indicates I choose server migration on installation which I presume will transfer relevent data and files across?
This article about Windows server 2012 Essentials,But
Windows Server 2012 r2 Essentials don’t have migration mode.(as you said you plan to migrate 2012 r2 Essentials).So you can follow the steps on articles which i provide previous message for r2 Essentials migration..So also for file share migration,use robocopy,
All our clients are running Xp, I presume they can be connected as before to access files etc and AD? >>>>
In short, you can connect XP clients to the domain and use the shared files/folders and printers. However, XP and Vista are second class citizens on Server 2012.
- You cannot use the server’s Connect Wizard (http://servername/connect) to connect XP or Vista clients. You can use the standard XP Network ID wizard to connect to the domain. I believe this means you won’t be able to use the user’s current profile.
- There is no special client software for XP or Vista,check the article,Windows Server Connector software does not support computers that are running Windows XP or Windows Vista.;
https://technet.microsoft.com/en-us/library/dn408636.aspx - XP and Vista clients cannot be backed up using the server based backup solution.
- Oddly, on the server XP clients do not show up under Dashboard > Devices or under Dashboard > Home > Quick Status > Computers. However, XP computers do show up in Active Directory > Computers.
- The Implement Group Policy option in the Dashboard > Devices does not affect XP or Vista clients. However, you can administer Group Policy to XP and Vista clients using the standard Server 2012 Group Policy Management Editor.
This posting is provided AS IS with no warranties or guarantees,and confers no rights. Best regards Burak Uğur
-
Proposed as answer by
Eve WangMicrosoft contingent staff
Wednesday, December 9, 2015 8:19 AM -
Marked as answer by
Eve WangMicrosoft contingent staff
Wednesday, December 9, 2015 10:08 AM
Здравствуйте знатоки.
Подскажите пытаюсь сделать Active Directory переход с 2003 на 2012
Началась загвоздка в повышении леса до Windows Server 2003 и тут получается стопор оно не повышает ругается на the functional level could not be raised. the error is the directory service is busy
Соответственно начал искать ошибки через Replmon и выпали вот такие
Active Directory Replication Domain Controller Replication Failure Output
Printed at 17.11.2015 10:45:25
Below are the replication failures detected on Domain Controllers for this domain:
Domain Controller Name: EME-UKR
Directory Partition: DC=domenn,DC=local
Replication Partner: Default-First-Site-NameKONTROLLER
Failure Code: 1722
Failure Reason: The RPC server is unavailable.
Domain Controller Name: EME-UKR
Directory Partition: CN=Configuration,DC=domenn,DC=local
Replication Partner: Default-First-Site-NameKONTROLLER
Failure Code: 1722
Failure Reason: The RPC server is unavailable.
Domain Controller Name: EME-UKR
Directory Partition: CN=Schema,CN=Configuration,DC=domenn,DC=local
Replication Partner: Default-First-Site-NameKONTROLLER
Failure Code: 1722
Failure Reason: The RPC server is unavailable.
Domain Controller Name: KONTROLLER
Directory Partition: <ERROR: Server Unreachable>
Replication Partner:
Failure Code:
Failure Reason:
Подскажите как эти ероры исправить ?
__________________
Помощь в написании контрольных, курсовых и дипломных работ, диссертаций здесь
Коллеги и друзья!
Продолжаем вопросы и ответы по Windows Server. Сегодня в центре внимания – процесс обновления леса доменных служб Active Directory, состоящего из одного домена под управлением двух контроллеров домена на базе Windows Server 2003 R2 SP2 (x32). В веб-касте основной упор сделан на новые возможности и особенности перехода на контроллеры домена под управлением Windows Server 2012 R2 (Для контроллеров домена под управлением Windows Server 2012 все будет точно также). В веб-касте также затронуты вопросы подготовки леса, принудительной репликации, переноса FSMO-ролей, повышения функциональные уровней домена/леса и многое другое.
Дополнительный материал, связанный с обновлением домена:
- Классическая процедура обновления домена с использованием adprep.exe или если вам придется обновлять домен под управлением Windows 2000 Server: Обновление домена на Windows 2000 Server до Windows Server 2008 R2.
- Процедура удаления неисправного контроллера домена, ее также можно использовать для удаление нижестоящего домена где потеряны все контроллеры домена: Удаление неисправного контроллера домена в Windows Server 2008 R2.
Ссылки на программное обеспечение:
- Windows Server 2003 Service Pack 2 32-bit Support Tools.
- Remote Server Administration Tools for Windows 8.1.
PS> В связи с надвигающимися праздниками объем работ многократно вырос. Я вывалился из всех возможных графиков и ничего не успеваю. Запись вебинара по Windows Server Technical Preview переносится на пару дней, но в нем будет две дополнительные демонстрации. Веб-каст по Transact-SQL, который я должен был выложить на прошлой неделе будет на этой, а последний перед самым новым годом.
Как-то так!