| title | description | ms.date | ms.topic | ms.assetid | author | ms.author | manager |
|---|---|---|---|---|---|---|---|
|
Transition from Windows Server Essentials to Windows Server 2012 R2 Standard |
Learn how to transition from Windows Server Essentials to Windows Server 2012 R2 Standard. |
10/03/2016 |
article |
a14689e3-2310-4229-bd3e-dafc0e739e02 |
nnamuhcs |
wscontent |
mtillman |
Transition from Windows Server Essentials to Windows Server 2012 R2 Standard
Applies To: Windows Server 2016 Essentials, Windows Server 2012 R2 Essentials, Windows Server 2012 Essentials
Windows Server 2016 is the cloud-ready operating system that supports your current workloads while introducing new technologies that make it easy to transition to cloud computing. Windows Server 2016 content helps get you ready.
Windows Server Essentials supports up to 25 users and 50 devices. When your business needs exceed the limit, you can perform an in-place license transition from Windows Server Essentials to Windows Server 2012 R2 Standard to remain license compliant.
After you transition to Windows Server 2012 R2 Standard, the user account and devices limits are removed, but the features that are unique to Windows Server Essentials (such as the Dashboard, Remote Web Access, and client computer backup) still remain available. However, technical limitations for these features support a maximum of 100 user accounts and 200 devices. The client computer backup functionality will support backup of up to 75 devices.
[!IMPORTANT]
Windows Server 2012 R2 Standard requires a client access license (CAL) for each user or device in your environment. This is different from Windows Server Essentials, which does not use the CAL model and does not come with any CALs. When transitioning from Windows Server Essentials to Windows Server 2012 R2 Standard, you will need to purchase the appropriate number and type of CALs for your environment (most customers purchase user CALs).
Before the transition
-
Before transitioning from Windows Server Essentials to Windows Server 2012 R2 Standard, you should fully back up the server data.
[!IMPORTANT]
Without a full backup of the server, you cannot restore the server to the state that it was in prior to the transition. -
In addition, make sure that you read and understand the End User License Agreement (EULA) for Windows Server 2012 R2 Standard. To view the EULA:
-
Open a command window as Administrator.
-
Run the following command:
dism /online /set-edition:ServerStandard /geteula: <eula path>Where eula path represents the location to which you want to save the EULA file; for example: C:ws8std_eula.rtf). Be sure to use .rtf as the file name extension.
-
Open the location where you saved the file, and then double-click the file to open it.
-
Transition to Windows Server 2012 R2 Standard
After you have decided to transition from Windows Server Essentials to Windows Server 2012 R2 Standard, complete these two steps:
-
Purchase a license for Windows Server 2012 R2 Standard and the appropriate number of user and/or device client access licenses for your environment.
You can purchase a license for Windows Server 2012 R2 Standard from a Retail Outlet, a Distributor, or with the help of a Microsoft Partner.
[!NOTE]
If you purchased Windows Server 2012 R2 Standard initially and exercised your downgrade rights to install one of your two virtual instances as Windows Server Essentials, you do not need to purchase anything additional.If you purchase Windows Server 2012 R2 Standard through the Volume Licensing channel, you can download an ISO image and a product key for Windows Server 2012 R2 Standard from the Volume Licensing Service Center (VLSC).
If you purchase Windows Server 2012 R2 Standard from any other channel, you can download an ISO image and an evaluation product key for Windows Server Essentials from the TechNet Evaluation Center. Performing the transition as described in the next step will convert the evaluation product to a fully licensed and supported product.
-
Open Windows PowerShell as Administrator, and then run the following command:
dism /online /set-edition:ServerStandard /accepteula /productkey: <Product Key>Where Product Key is the product key for your copy of Windows Server 2012 R2 Standard).
The server restarts to finish the transition process.
After the transition, the Windows Server Essentials features remain on the server and are supported for up to 100 users and 200 devices.
Additional References
- Migrate Server Data to Windows Server Essentials
| title | description | ms.date | ms.topic | ms.assetid | author | ms.author | manager |
|---|---|---|---|---|---|---|---|
|
Transition from Windows Server Essentials to Windows Server 2012 R2 Standard |
Learn how to transition from Windows Server Essentials to Windows Server 2012 R2 Standard. |
10/03/2016 |
article |
a14689e3-2310-4229-bd3e-dafc0e739e02 |
nnamuhcs |
wscontent |
mtillman |
Transition from Windows Server Essentials to Windows Server 2012 R2 Standard
Applies To: Windows Server 2016 Essentials, Windows Server 2012 R2 Essentials, Windows Server 2012 Essentials
Windows Server 2016 is the cloud-ready operating system that supports your current workloads while introducing new technologies that make it easy to transition to cloud computing. Windows Server 2016 content helps get you ready.
Windows Server Essentials supports up to 25 users and 50 devices. When your business needs exceed the limit, you can perform an in-place license transition from Windows Server Essentials to Windows Server 2012 R2 Standard to remain license compliant.
After you transition to Windows Server 2012 R2 Standard, the user account and devices limits are removed, but the features that are unique to Windows Server Essentials (such as the Dashboard, Remote Web Access, and client computer backup) still remain available. However, technical limitations for these features support a maximum of 100 user accounts and 200 devices. The client computer backup functionality will support backup of up to 75 devices.
[!IMPORTANT]
Windows Server 2012 R2 Standard requires a client access license (CAL) for each user or device in your environment. This is different from Windows Server Essentials, which does not use the CAL model and does not come with any CALs. When transitioning from Windows Server Essentials to Windows Server 2012 R2 Standard, you will need to purchase the appropriate number and type of CALs for your environment (most customers purchase user CALs).
Before the transition
-
Before transitioning from Windows Server Essentials to Windows Server 2012 R2 Standard, you should fully back up the server data.
[!IMPORTANT]
Without a full backup of the server, you cannot restore the server to the state that it was in prior to the transition. -
In addition, make sure that you read and understand the End User License Agreement (EULA) for Windows Server 2012 R2 Standard. To view the EULA:
-
Open a command window as Administrator.
-
Run the following command:
dism /online /set-edition:ServerStandard /geteula: <eula path>Where eula path represents the location to which you want to save the EULA file; for example: C:ws8std_eula.rtf). Be sure to use .rtf as the file name extension.
-
Open the location where you saved the file, and then double-click the file to open it.
-
Transition to Windows Server 2012 R2 Standard
After you have decided to transition from Windows Server Essentials to Windows Server 2012 R2 Standard, complete these two steps:
-
Purchase a license for Windows Server 2012 R2 Standard and the appropriate number of user and/or device client access licenses for your environment.
You can purchase a license for Windows Server 2012 R2 Standard from a Retail Outlet, a Distributor, or with the help of a Microsoft Partner.
[!NOTE]
If you purchased Windows Server 2012 R2 Standard initially and exercised your downgrade rights to install one of your two virtual instances as Windows Server Essentials, you do not need to purchase anything additional.If you purchase Windows Server 2012 R2 Standard through the Volume Licensing channel, you can download an ISO image and a product key for Windows Server 2012 R2 Standard from the Volume Licensing Service Center (VLSC).
If you purchase Windows Server 2012 R2 Standard from any other channel, you can download an ISO image and an evaluation product key for Windows Server Essentials from the TechNet Evaluation Center. Performing the transition as described in the next step will convert the evaluation product to a fully licensed and supported product.
-
Open Windows PowerShell as Administrator, and then run the following command:
dism /online /set-edition:ServerStandard /accepteula /productkey: <Product Key>Where Product Key is the product key for your copy of Windows Server 2012 R2 Standard).
The server restarts to finish the transition process.
After the transition, the Windows Server Essentials features remain on the server and are supported for up to 100 users and 200 devices.
Additional References
- Migrate Server Data to Windows Server Essentials
Думаю, все уже используют Windows Server 2012 R2 и активно тестируют Windows server 2016, но возможно, кому-то данная статья еще пригодится.
В статье «Варианты обновления для Windows Server 2012 R2» мы видим требования и варианты обновления
до Windows Server 2012 R2 с предыдущих версий. К сожалению, в ней не говорится ничего об обновлении с предыдущей пробной версии до коммерческой Windows Server 2012 R2. И при попытке осуществить обновление используя официальный дистрибутив Windows server 2012
R2, вы получите сообщение о том, что данное обновление невозможно.
Итак, у вас установлен Windows Server 2012 (Пробная) и вам нужно обновиться на Windows Server 2012 R2, который вы легально получили от компании Microsoft.
- Запускаем командную строку от имени Администратора, выполняем: DISM /online /Get-CurrentEdition и определяем имя текущего выпуска.
- Далее, повышаем установку с помощью команды: DISM /online /Set-Edition:”Полученное значение Current Edition” /ProductKey:Указываем соответсвующий релизу КМС ключ” / AcceptEula. Ключ берем из списка Ключи
установки клиента KMS - После выполнения команды, сервер несколько раз перезагрузится, и у Вас появится возможность обновиться до Windows server 2012 R2
После обновления до Windows Server 2012 R2, проверяем работоспособность установленных ролей, дополнительного программного обеспечения и можем активировать нашу покупку
с помощью локального сервиса активации или вводим ключ, который получили при приобретении данного продукта: slmgr /ipk <key> где <key> — соответствующий ключ продукта корпоративной, розничной версии или версии для изготовителей оборудования.
Asked
8 years, 9 months ago
Viewed
85k times
I’ve been trying to understand how to upgrade from from Windows Server 2012 to Windows Server 2012 R2 (Standard Edition) and I can’t find the installer/upgrade to download anywhere.
Does someone know where to get the upgrade?
Thanks!
Ob1lan
1,8963 gold badges16 silver badges35 bronze badges
asked Apr 16, 2014 at 16:53
2
To upgrade from Windows Server 2012 to Windows Server 2012 R2, you can use the installation media of Windows Server 2012 R2. During the setup process, you will be prompted to choose whether you want to perform a clean install or an Upgrade.
If you have a valid license but no installation media, you should be able to download it via the official site. Choose to try the product, you will be redirected to the download page.
http://www.microsoft.com/en-us/server-cloud/products/windows-server-2012-r2/default.aspx
Here is an additional post that will interest you. It contains a link to the TechNet article about the upgrade path.
Microsoft License Windows 2012 R2
Hope this helps.
Dave M
13.1k23 gold badges36 silver badges47 bronze badges
answered Apr 29, 2014 at 9:09
Ob1lanOb1lan
1,8963 gold badges16 silver badges35 bronze badges
Сегодня я хочу рассказать о двух способах перехода с Evaluation версии Windows на полную – для серверов на базе Windows Server 2012 R2 и для клиентов Windows 8.1. Способы кардинально отличаются, — для серверных ОС переход продуман Microsoft, как простая плановая операция, для клиентских ОС задумка вендора – заставить пользователя выполнить полную переустановку системы. Предлагаемый ниже способ позволит обновить Evaluation версию Windows 8.1 до полной без переустановки, — а, впрочем, и совершить обратный переход с любой версии Windows 8.1 на Evaluation с сохранением приложений и данных, — если вдруг нужно показать себя честно использующим лишь Evaluation версии проверяющим.
Однако, начнём с простого. Первый вопрос обычно задаётся – а зачем? Дело в том, что в отличии от клиентской системы Windows 8.1 Evaluation, которая через полгода после установки лишь напоминает о своем Evaluation статусе всплывающими сообщениями и чёрным фоном рабочего стола, серверная система раз в час будет перезагружаться, что уже совсем неприятно.
Как быстро обновить Windows Server 2012 R2 Evaluation до полной версии.
Имею установленную систему Windows Server 2012 R2 Evaluation – с действительным или уже просроченным сроком пробного использования. Оказывается, в ОС есть штатная возможность повысить издание ОС, в частности с Evaluation до полной версии. Посмотреть, какое издание установлено можно при помощи команды:
DISM /online /Get-CurrentEditionДалее можно посмотреть, до каких изданий можно повысить эту ОС из командной строки:
DISM /online /Get-TargetEditions
На скриншоте видно, что у меня установлена ознакомительная версия Windows Server 2012 R2 Standard и срок пробного периода истёк. Вторая из команд показывает, что я могу поднять версию ОС до полной версии Standard или Datacenter. Для этого мне потребуется лишь ввести серийный номер, — отлично подойдёт номер со страницы TechNet — KMS Client Setup Keys. Воспользуюсь командой:
DISM /Online /Set-Edition:ServerDatacenter /AcceptEula /ProductKey:W3GGN-FT8W3-Y4M27-J84CP-Q3VJ9
Данной командой я запущу процесс превращения своей ознакомительной версии Standard в полную версию DataCenter. Если бы я указал серийный номер Standard и издание ServerStandard, я бы получил полную версию Standard. После перезагрузки я вижу результат, вновь выполнив команду
DISM /online /Get-CurrentEdition
Теперь я могу спокойно выполнить активацию системы на своём KMS сервере, и закончить выполнение важной задачи по обновлению сервером.
Как обновить ознакомительную версию Windows 8.1 Evaluation до полной?
Для клиентской ОС, увы, не всё так просто. Корпорация не позволяет вам просто загрузить и установить ознакомительную версию и превратить её в полную публично доступным ключём. Ознакомительная версия Windows 8.1 доступна лишь в издании Enterprise, причём русской версии нет, необходимо установить английскую и добавить русский языковой интерфейс после установки. Выполнив в Windows 8.1 Enterprise Evaluation те же команды, что я выше выполнял в Windows Server 2012 R2 Evaluation я не увижу возможности сменить издание:
Следующей логичной идеей будет загрузить образ полной версии Windows 8.1 Enterprise и выполнить процесс установки «поверх» с сохранением приложений и настроек. Однако, увы, нас ожидает разочарование – Microsoft не позволяет обновить ознакомительную версию до полной с сохранением данных, нам предлагают полную переустановку:
Однако, не стоит опускать руки. Энтузиастам давно известно средство, позволяющее выполнить установку Enterprise версии поверх любой другой, будь то Evaluation, Core или Professional. Тот же способ, что работал и во времена Windows 7 для перехода с Professional на Enterprise. Скажем нашей ОС, что она уже сейчас есть полная Enterprise, и мы хотим выполнить Refresh инсталляцию с сохранением всех приложений и настроек. Откроем редактор реестра и посмотрим значение двух ключей (выделение красным моё):
Заменим EditionID и ProductName на аналогичные значения от полной версии:
Теперь без всяких перезагрузок можно снова запустить процесс обновления ОС. На сей раз нам будут доступны различные пути обновления, в том числе с сохранением приложений, файлов и настроек:
Мастер установки проходит данный шаг и начинает процесс обновления с сохранением всех настроек:
При помощи KMS сервера теперь можно активировать ОС и наслаждаться результатом:
Тот же механизм при необходимости позволит и понизить издание – с Enterprise до Professional или до Enterprise Evaluation. Надеюсь, кому-то данная информация будет полезна.
on
December 20, 2013, 4:14 PM PST
Tips for an easy upgrade from Windows Server 2012 to Windows Server 2012 R2
Moving from Windows Server 2012 to Windows Server 2012 R2 is fairly straightforward. Here are some tips to make sure the process goes smoothly.

If you’re like me, you may prefer to be latest and greatest
in some IT situations. What really gets me are those occasional situations
where I want to deploy something new but have to wait a few weeks or longer for
full support. With later versions of Windows Server, you may have noticed that
there is an upgrade feature that comes with the server operating system. I
recently ran the upgrade on a production application (I did a full image backup
first!) and found the Windows Server 2012 R2 upgrade process quite easy.
One of the good things about Windows Server is that you can
now natively mount .ISO files in the operating system. This particular system
was a virtual machine, and there have been nice mechanisms to mount .ISO files
for a while. But now it’s simply a right-click inside the guest operating
system. The upgrade starts from the setup process on the .ISO and running the
setup.exe file, so you’ll want to make sure that the drive letter doesn’t
change. Mounting the image as a physical optical drive or from the
virtualization platform are good additional steps.
There are a few options to consider. One is to check for
updates to the installer. Given that Windows Server 2012 R2 code was finalized
in August 2013 with the release to market (RTM) edition, there are surely some
small tweaks that may need to be corrected. So I think checking for updates is
a good idea. The first option you will get on the setup is to check for these
updates, then whether to do an upgrade or a new install. If you are going to do
a new install, it’s advisable to use a new system image unless you have a data
volume you plan to hand off directly to the newly installed system. Figure A shows the option to do the
upgrade on an existing Windows Server.
Figure A

It is recommended that you perform the upgrade directly
connected to the console, either KVM or a virtual machine console. The system
reboots a number of times, and that will help you ensure that the process is
going as expected. The boot menu offers a one-time option to roll back the
update. With luck, you won’t need it, but it’s there in case something doesn’t
go as expected. Once the upgrade process starts, you’ll see a progress bar and
a few reboots, as shown in Figure B.
Figure B

There are plenty of scenarios to consider. Be sure to check TechNet post 303416. This KB article outlines a lot of considerations for the upgrade,
including what is and is not a supported upgrade path. For instance, you can’t
change editions during the upgrade, such as from Standard to Datacenter.
Further, you can’t come from an older operating system that was only x86
compatible to the current offering, which is x64 only. Most important, you need
to use the same type of product in terms of licensing configuration for the
upgrade. For example, if you downloaded a trial of Windows Server 2012 (the
180-day evaluation), you can’t use your corporate licensing .ISOs and keys to
correctly do the upgrade. It may work, but trust me: It’s not correct.
When the upgrade process is complete, check the newly
upgraded Windows Server 2012 R2 Server to make sure everything is functioning
as expected. For starters, look to see whether the network configuration
changed. Was a new interface assigned and was the DNS information removed? Did
Group Policy and Domain Membership apply successfully? A thorough checkout
before calling the upgrade a success would be a wise thing to do!
Other tips?
Have you taken the plunge with Windows Server 2012 R2 and
used the upgrade feature? Share your tips below.
-
Data Centers
При запуске новых продуктов Microsoft выпускает так называемые ознакомительные (evaluated) версии, предусматривающие возможность оценить и протестировать возможности новинки. Это замечательная возможность широко используется всеми пользователями MS. Однако, в некоторых случаях системные администраторы успевают развернуть на таких триальных версиях продуктивную среду (особенно часто этим грешат с серверными версиями ОС), и соответственно по окончании периода тестирования, сталкиваются с вопросом обновления ознакомительной версии до полноценной. В этой статье мы рассмотрим процедуру трансформации ознакомительной версии Windows Server 2012 R2 (eval) в полноценную (full) версию.
Примечание. Естественно, для выполнения законного обновления необходимо приобрести соответствующую лицензию и получить MAK-ключ либо приобрести корпоративный Software Assurance и активировать систему на KMS сервере kms-ключом.
Процедура конвертации ознакомительной версии Windows Server 2012 R2 в полную (full)
- Откройте командную строку Powershell с правами администратора
- Убедитесь, что на сервере действительно установлена ознакомительная версия. Получим текущий статус о версии и статусе активации Windows Server 2012 R2:
slmgr /dlv
В данном случае видно, что используется ознакомительная EVAL (Evaluated) версия Windows Server 2012 R2 и до окончания срока пользования ознакомительной версий осталось 180 дней.
- Далее необходимо выяснить используемую редакцию Windows Server 2012:
dism /online /get-currentedition
Строка ServerStandartEval говорит о том, что используется пробная версия Windows Server 2012 R2 редакции Standart.
- Применим к ОС лицензионный MAK или KMS ключ (список KMS для ключей корпоративных версий Windows Server 2012 R2 / Windows 8.1 можно взять тут). Например, так:
dism /online /set-edition:ServerStandard /productkey:D2N9P-3P6X9-2R39C-7RTCD-MDVJX /accepteula
Примечание. Если используется редакция DataCenter нужно видоизменить команду, указав /Set-Edition:ServerDatacenter (идентификатор триальной версии ServerDatacenterEval)
- После чего сервер нужно перезагрузить (он перезагрузится дважды)
Процедура конвертации для контролера домена
В том случае, если на ознакомительной версии развернут контроллер домена (службы AD DS), при попытке проапгрейдить версию ОС появится ошибка:
Changing this Windows edition is not supported online for a domain controller
Или
Изменение этого выпуска Windows на контроллере домена через Интернет не поддерживается.
К сожалению, проапгрейдить контроллер домена с ознакомительной версии без удаления роли AD DS не получится. В таком случае придется поднять дополнительный контроллер домена, передать на него все FSMO роли, понизить роль сервера, удалив роль AD DS. Затем выполнить описанную выше процедуру конвертации и опять поднять на нем контроллер домена, и передать роли обратно.

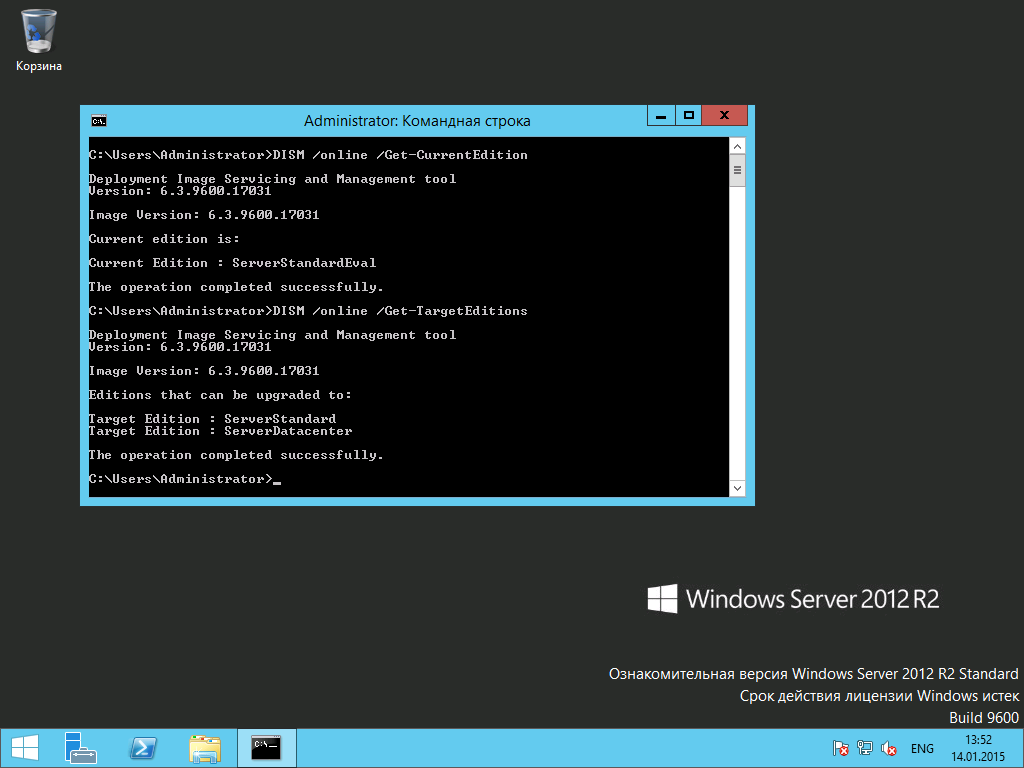
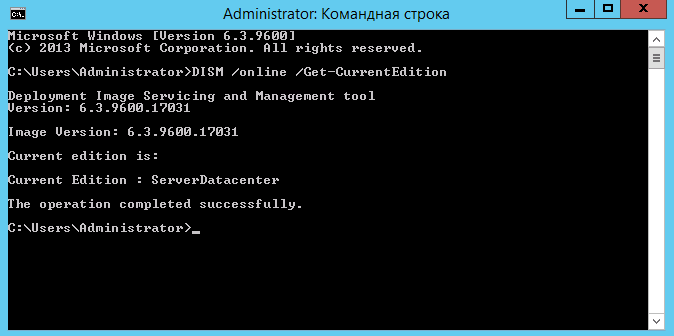
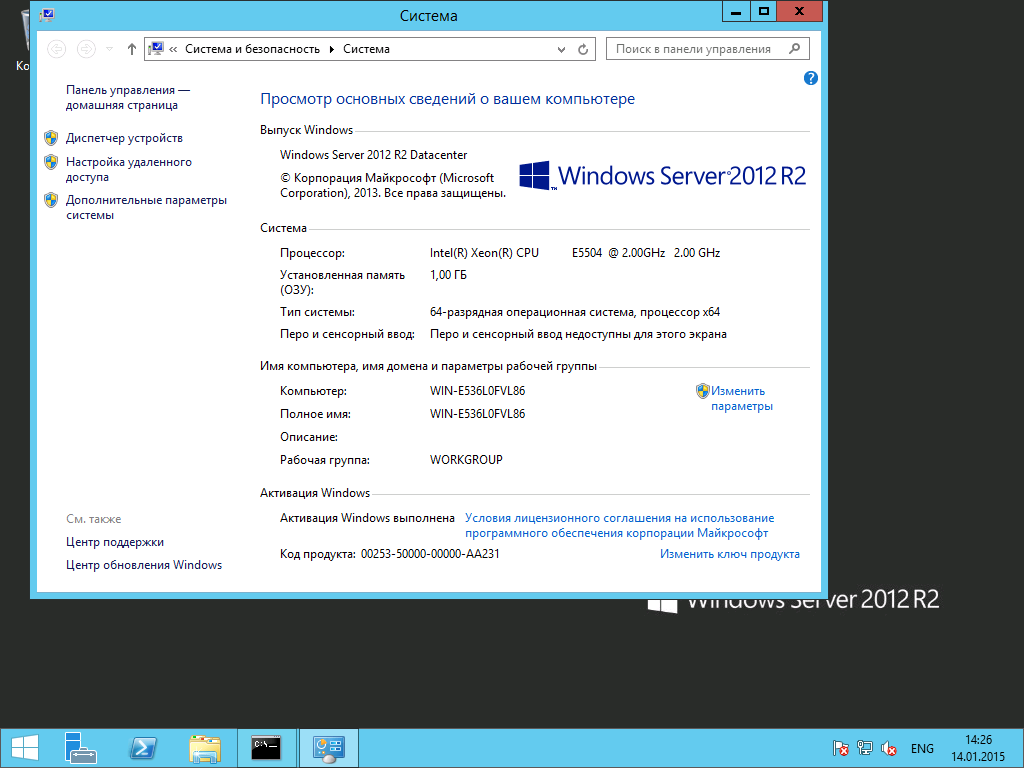
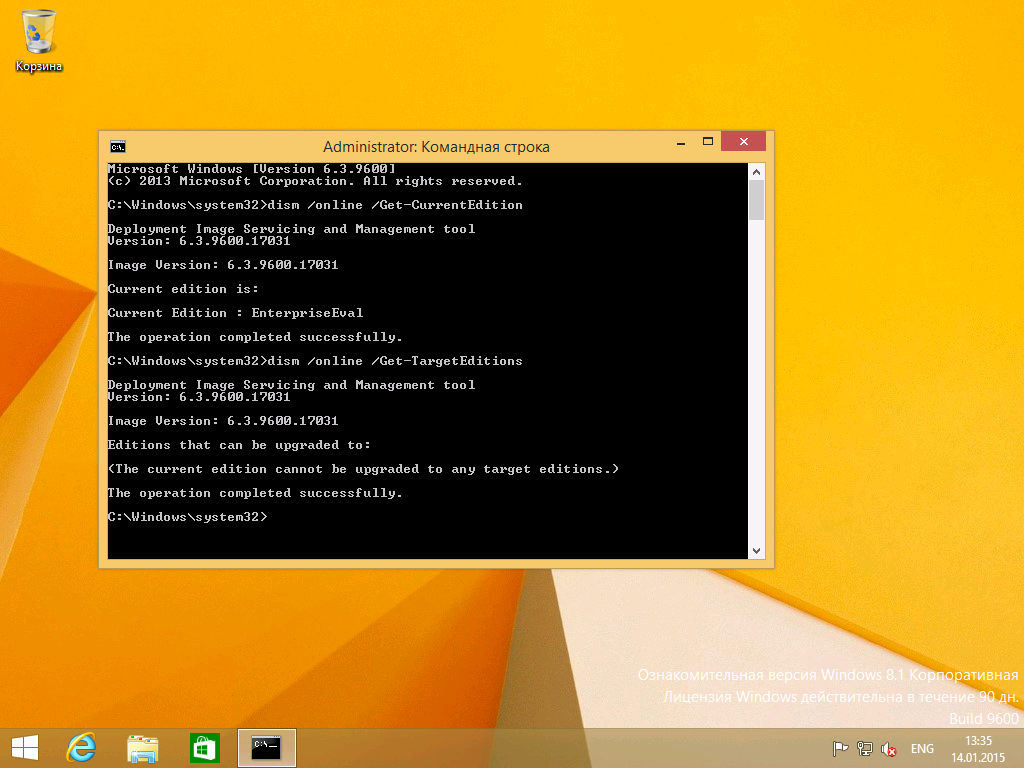
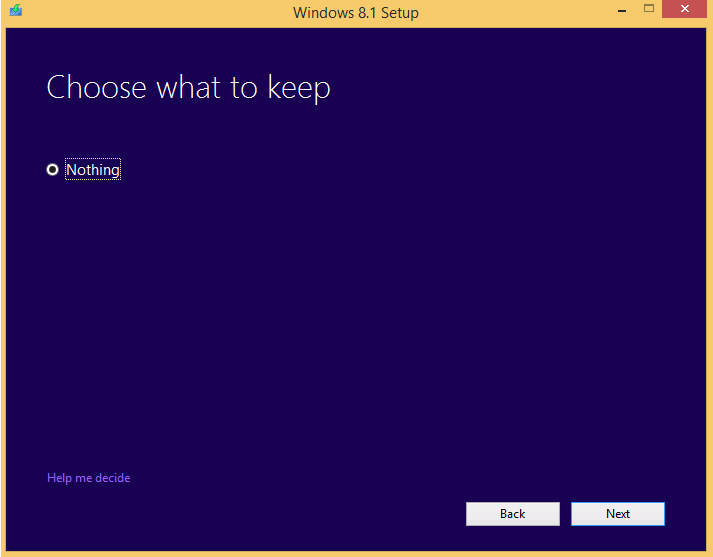

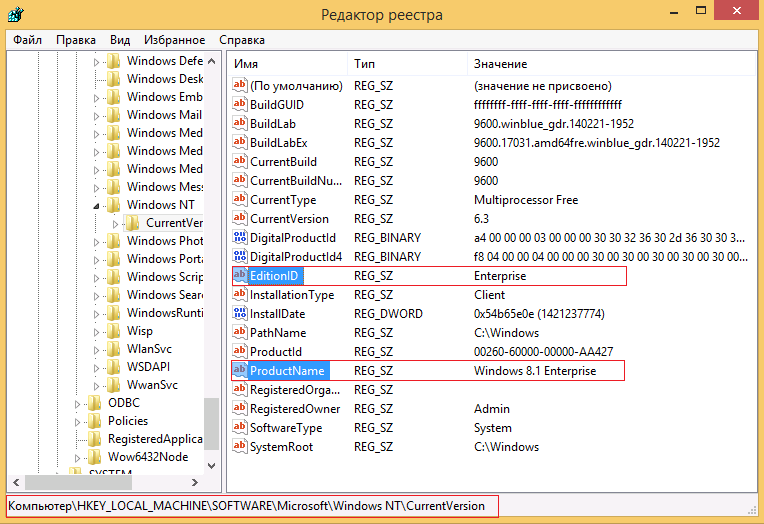
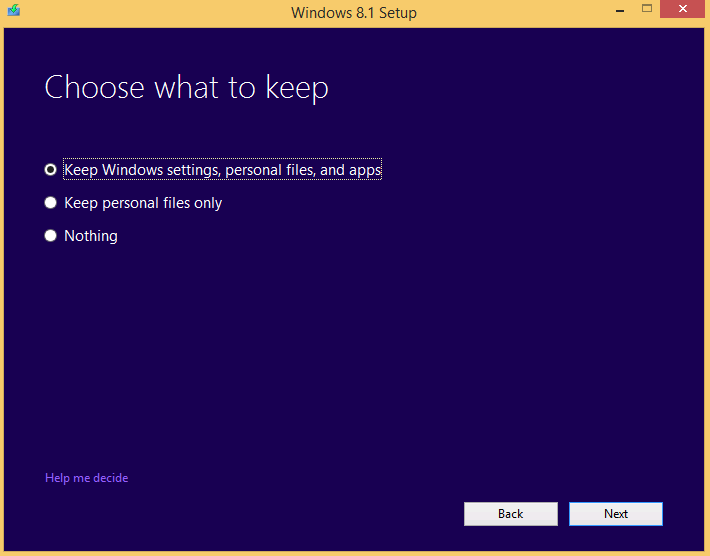
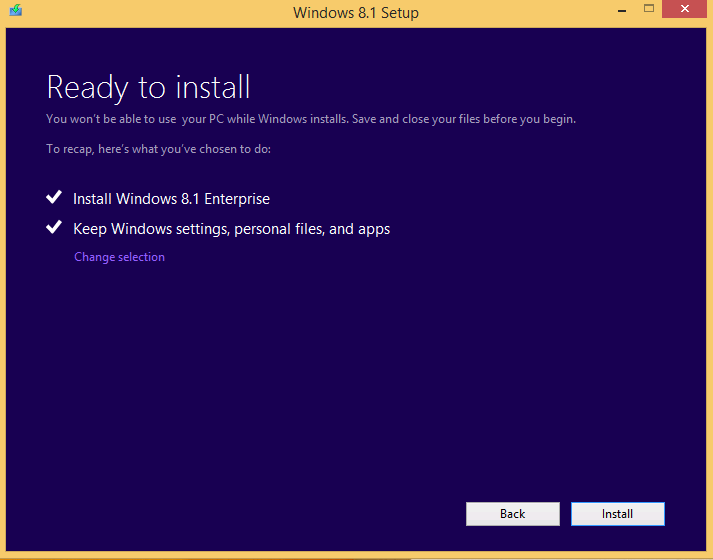
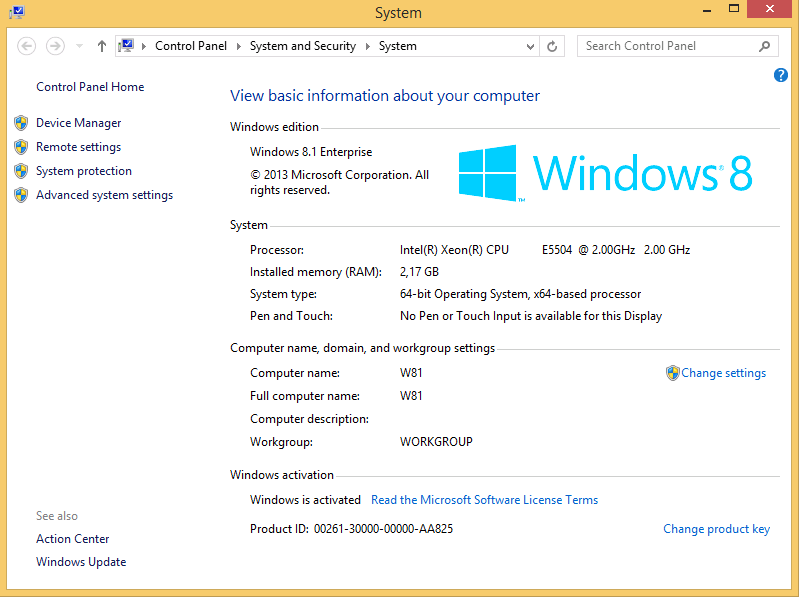
 В данном случае видно, что используется ознакомительная EVAL (Evaluated) версия Windows Server 2012 R2 и до окончания срока пользования ознакомительной версий осталось 180 дней.
В данном случае видно, что используется ознакомительная EVAL (Evaluated) версия Windows Server 2012 R2 и до окончания срока пользования ознакомительной версий осталось 180 дней.
