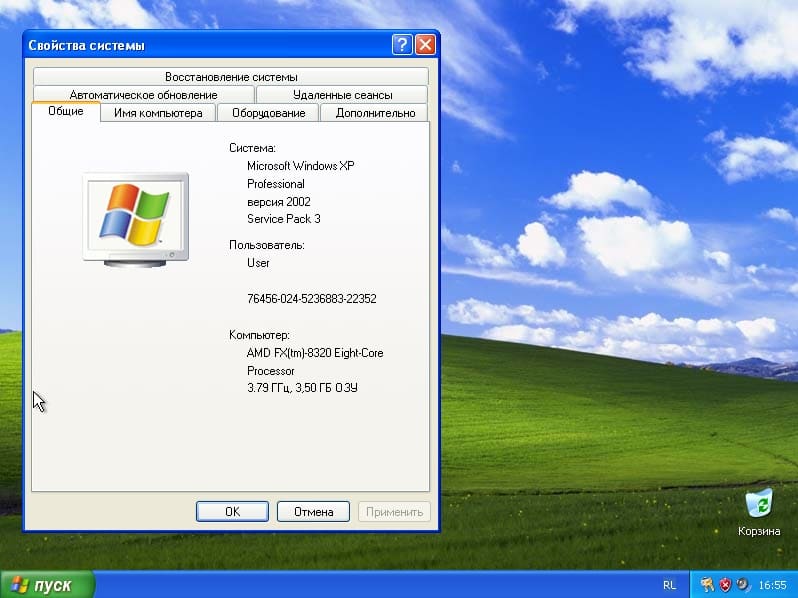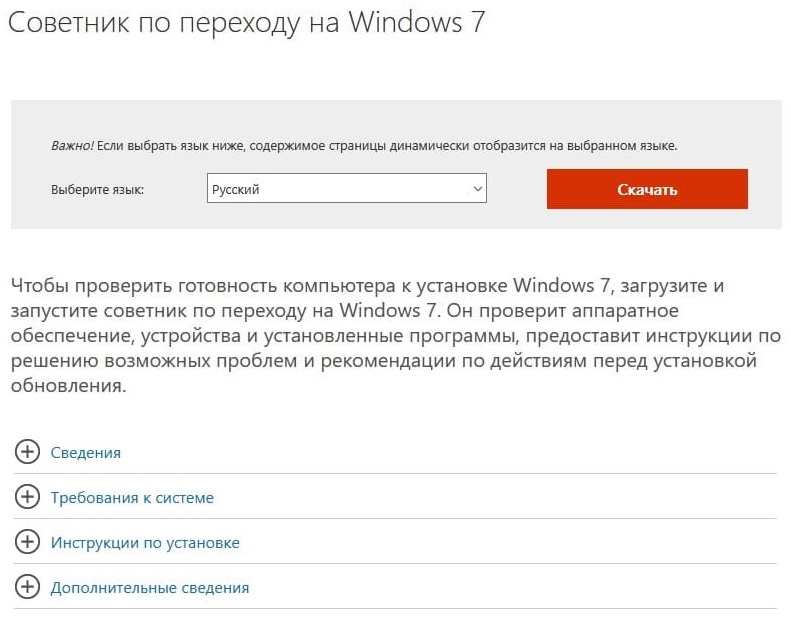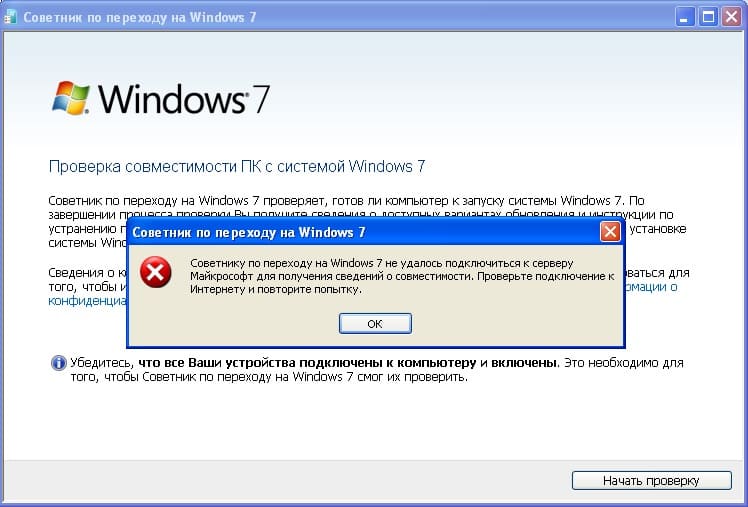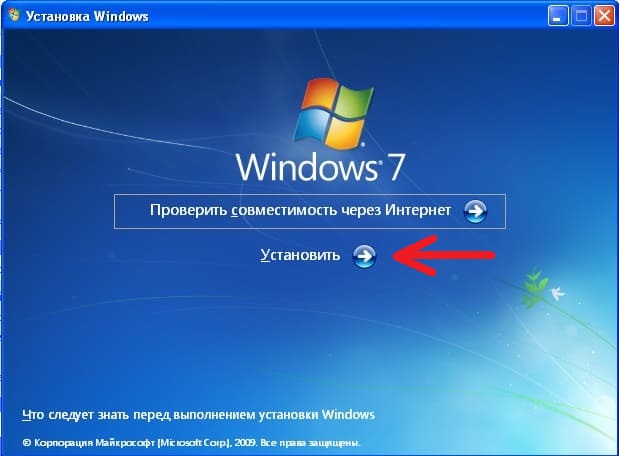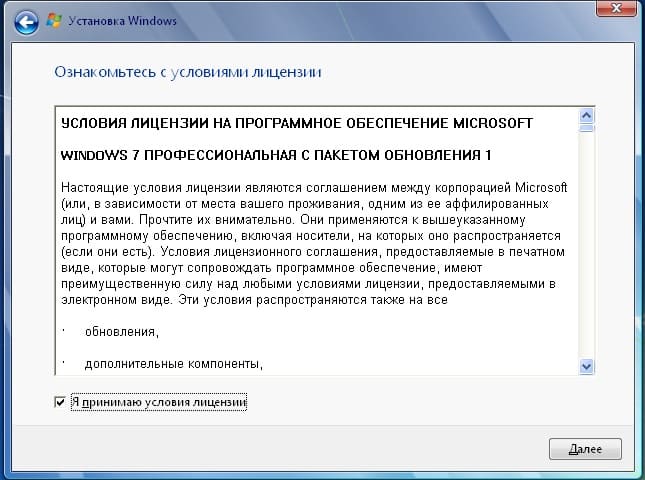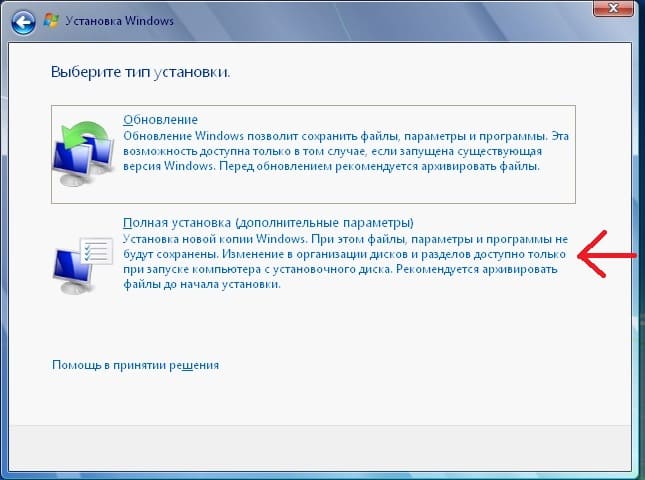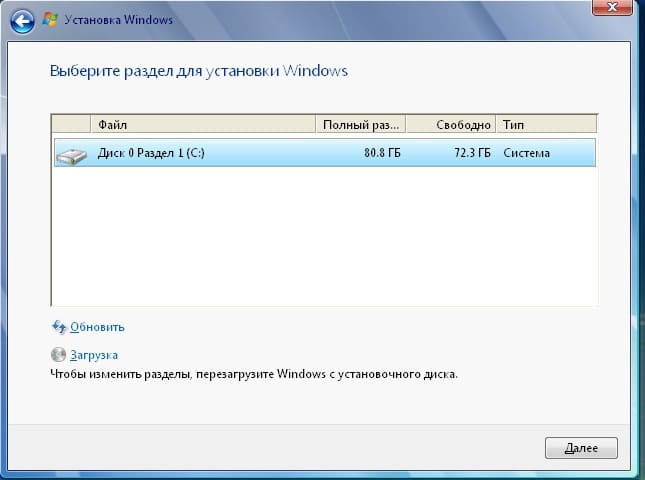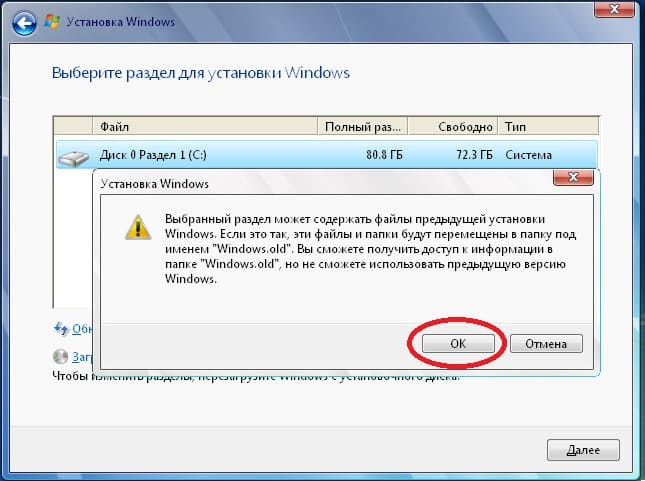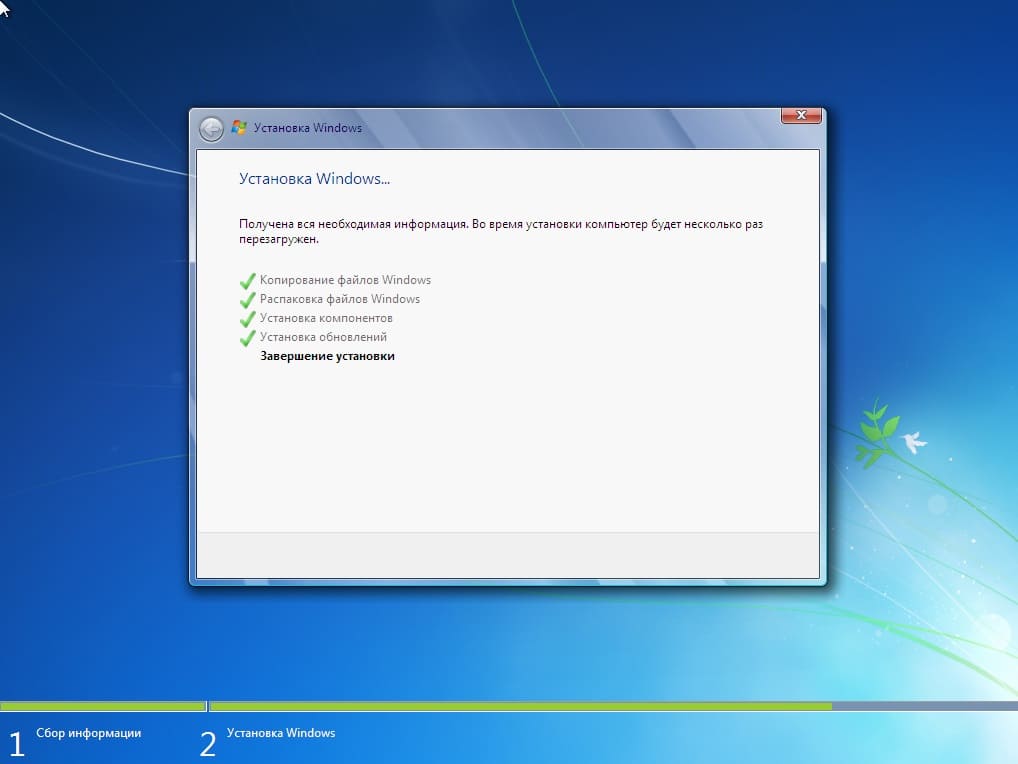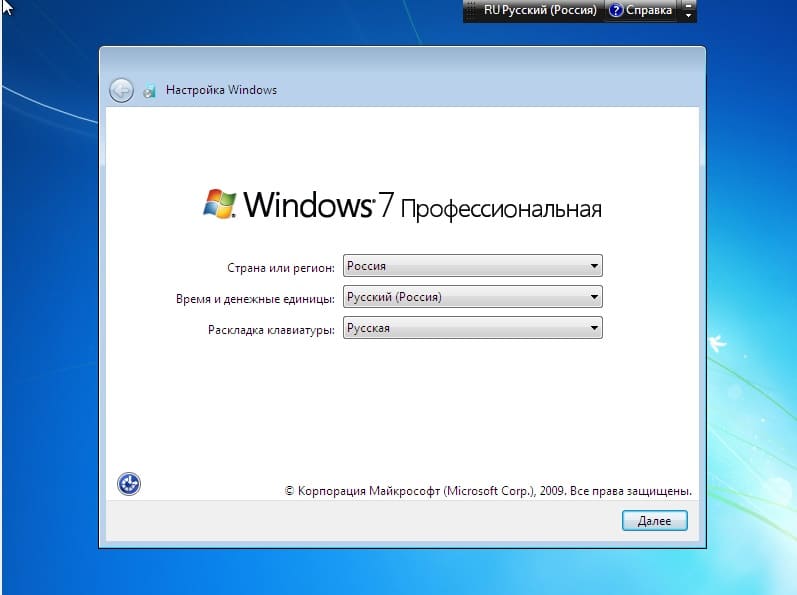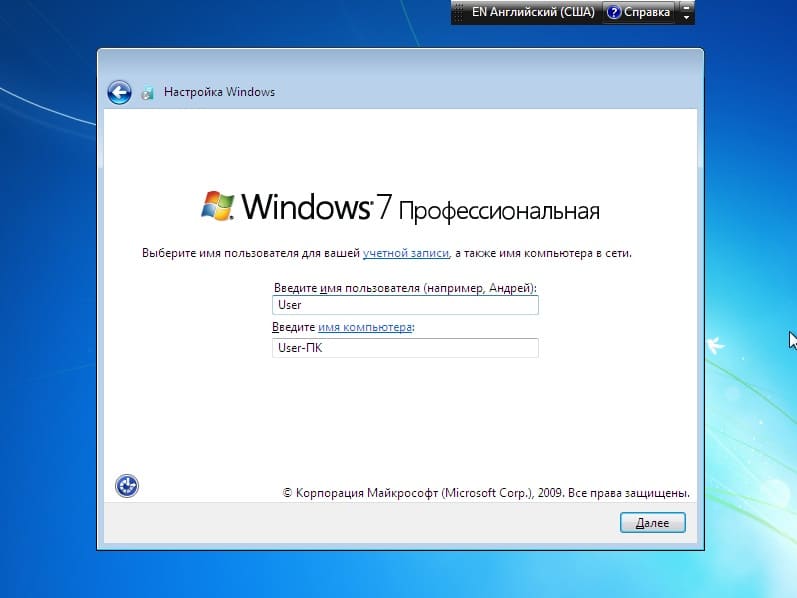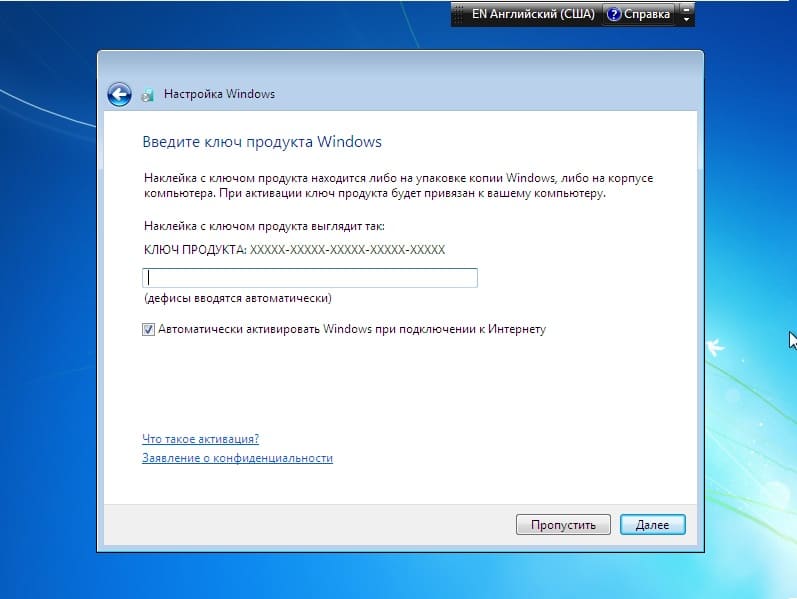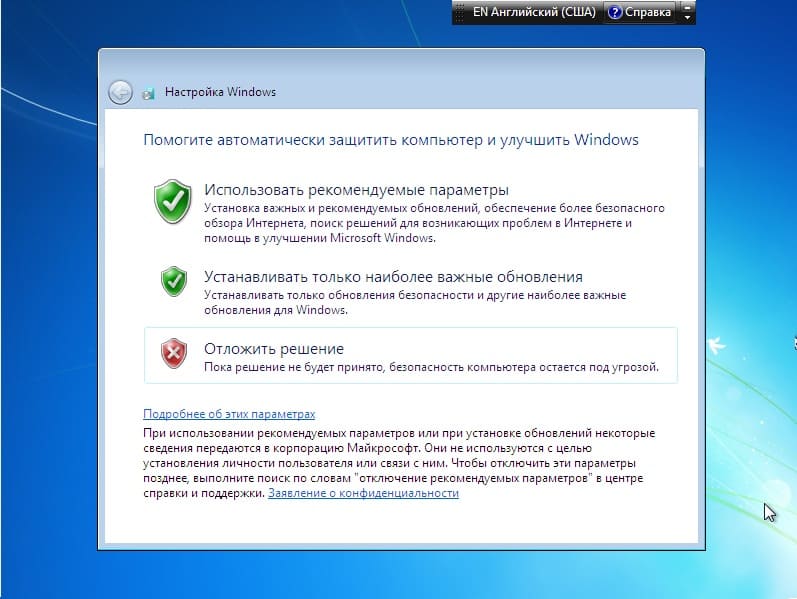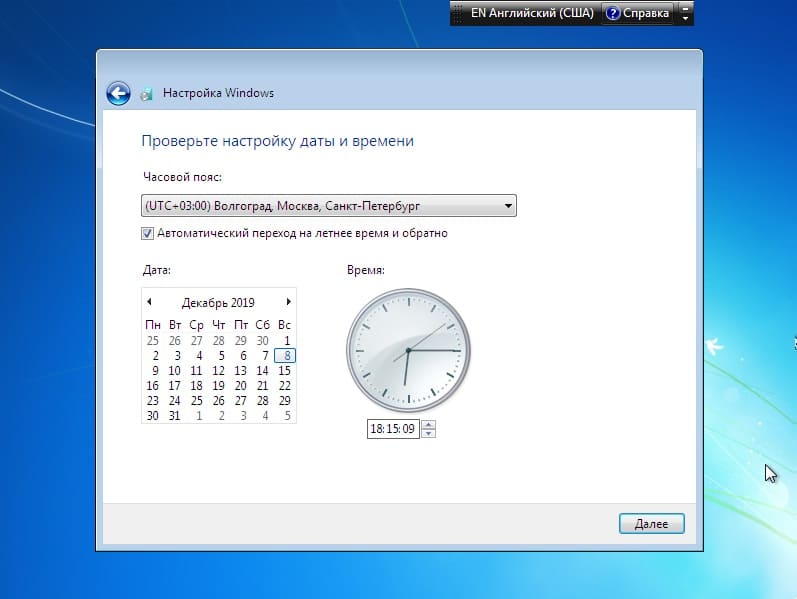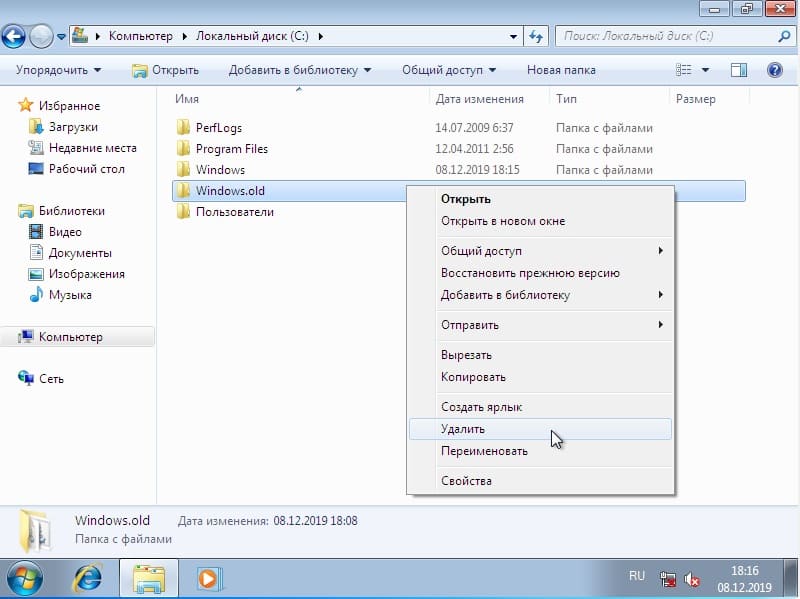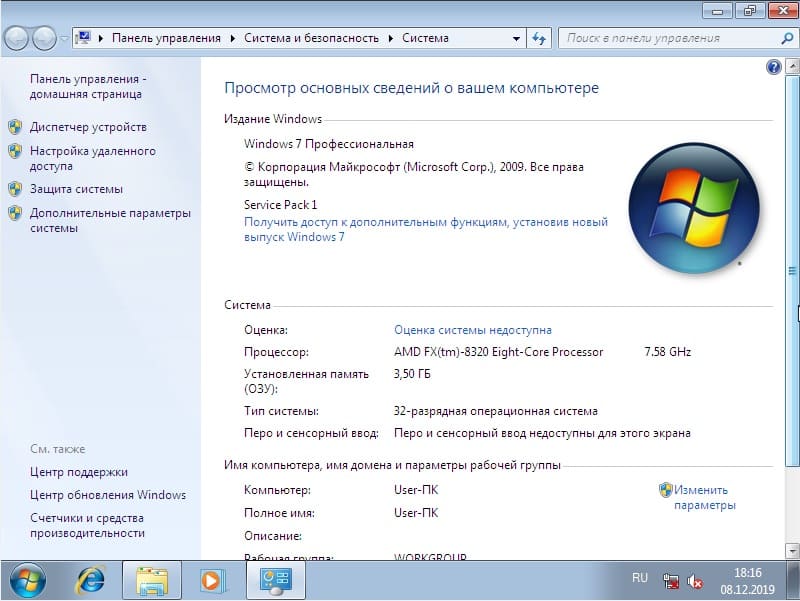Как безболезненно перейти с Windows XP на недавно вышедшую Windows 7, и при этом не потерять свои документы и настройки? Изучив материалы на сайте Microsoft, я пришел к выводу, что они мне не подходят. Инструкция содержит столько пунктов и так пестрит вводимыми вручную командами, что браться за осуществление переноса данных по ней я не стал — мне показалось это слишком сложным, слишком английским, слишком непонятным. Не зря она и называется инструкцией для IT-профессионалов (если кому интересно, то можете ознакомиться с ней по ссылке http://technet.microsoft.com/en-us/library/dd883247(WS.10).aspx). Я себя к таковым специалистам не причисляю, поэтому отправился на поиски более простой утилиты — и нашел ее. Называется она Windows 7 Basic Migration.
Утилита выполнена в трех видах: бесплатном, умеренно платном и нескромно платном. Мне последние два варианта ну никак не подходят (круглосуточная поддержка и миграция на десятках компьютеров меня не прельстили), поэтому я остановился на бесплатном. В принципе, это именно то, что я искал — простая утилита, которая переносит данные с одной системы на другую. Понятно, что нужно будет установить программу в обеих системах, а сами данные сохранить в том месте, которое будет доступно после переустановки. Программа запускает мастера, который просто предложит сохранить все ваши данные в отдельной папке, а после переустановки — взять их из этой папки. Русского языка нет, но там и особо переводить нечего — просто отмечаете галочкой нужное и выполняете сохранение. В ходе работы компьютер будет проверен на соответствие минимальным техническим требованиям, проверит установленные программы, а потом сохранит данные.
<
Бесплатная версия переносит:
- Профили пользователей
- Настройки рабочего стола
- Настройки программ
- Папки с документами
Одна загвоздка: при попытке скачать бесплатную программу сайт разработчиков каждый раз уверенно сообщал мне, что для моего региона она недоступна, и упорно перенаправлял на страницу с платными утилитами. Но я нашел эту утилиту в другом месте.
Сайт разработчиков: http://windows7.iyogi.net/migration/window7-free-migration.html
Другое место: http://www.soft-go.com/dapp/67810
- 08.12.2019
Данная статья будет о том, как обновиться с Windows XP до Windows 7. Мы пошагово со скриншотами покажем как совершить такое обновление.
Итак, у Вас имеется Windows XP и Вы хотите обновить ее до Windows 7 без форматирования данных.
У Microsoft была для этих дел специальная утилита «Советник по переходу на Windows 7», ее даже до сих пор можно скачать с официального сайта. С помощью нее можно было обновить Windows XP прямо через утилиту.
Но к большому сожалению она уже не работает, сервера Microsoft не отвечают при запросе данных из этого приложения. Техподдержка Microsoft сообщает, что приложение работало во время когда Windows 7 только что вышла, а это было уже сами понимаете давно.
Как же теперь решить нашу задачу? Ответ прост, установить Windows 7 прямо из под системы без форматирования жесткого диска.
1. Для начала Вам нужно скачать тот дистрибутив Windows 7, который Вы хотите установить. Скачать официальные дистрибутивы Windows 7 различных редакций Вы можете из нашего каталога на следующей странице.
2. После того как скачали дистрибутив, откройте образ любым эмулятором, к примеру «DAEMON Tools», либо распакуйте его в любую пустую папку с помощью архиватора, к примеру 7zip.
3. Следующим шагом начинаем нашу установку.
Принимаем условия лицензирования.
Непосредственное «Обновление» из установщика так же не будет работать, поэтому выбираем «Полную установку» в ней мы не будем производить форматирование раздела (жесткого диска), после установки Windows 7 у Вас в корне диска «C» будет папка «Windows.old», там будут все системные файлы и Ваши личные файлы, которые находились в системных папках.
Здесь просто жмем далее в нашем случае, в Вашем может быть вариант выбора раздела, выберите нужный для установки.
Нажимаем «ОК».
Далее начнется сама установка, до полного обновления системы компьютер перезагрузится примерно 3 раза. Вам ничего не нужно будет нажимать до окна с выбором языка.
Теперь уже потребуется Ваше участие, нужно выбрать требуемый язык системы и раскладки.
Введите имя пользователя.
Далее, если Вы планируете использовать Windows 7, то Вам нужно ввести ключ активации под Вашу редакцию Windows 7. Приобрести его можете в нашем каталоге по самым низким ценам, моментальная доставка ключа активации на Вашу электронную почту в автоматическом режиме сразу после оплаты.
Если же Вы планируете далее обновляться до Windows 10, используя Windows 7 просто как «буферную систему», то можете нажать на кнопку «Пропустить».
Как обновиться с Windows 7 до Windows 10 можете ознакомиться в нашей предыдущей статье.
Далее задаете настройки брандмауэра и часового пояса.
В целом на этом все, после всех настроек У Вас загрузится рабочий стол Windows 7. Системные папки Вашей Windows XP будет в корне диска «C» в папке «Windows.old». Если перенесете от туда Ваши файлы в основную систему, то можете удалить данную папку.
Ваша Windows 7 готова к использованию!
03 Декабря 2009 16:12
03 Дек 2009 16:12
|
Надежность и удобство новой Windows 7 стали решающим аргументом для тех пользователей, которые в свое время не перешли с Windows XP на Windows Vista. Те, кто осуществил такой переход, тоже не остались в стороне от новой ОС. Каким же образом можно обновить XP и Vista до «семерки» – и какие трудности могут возникнуть?
В самом общем случае у пользователя всегда есть вариант установить «чистую» версию Windows 7 . Альтернативным решением может являться установка Windows 7 параллельно старой операционной системе – по аналогии, как можно было установить Windows Vista, не удаляя Windows XP, однако данный подход сопряжен с определенного рода трудностями. Рассмотрим два наиболее распространенных варианта перехода на Windows 7 – с Windows XP и с Windows Vista.
Windows XP
В случае с Windows XP плавный переход на Windows 7, к сожалению, невозможен. В теории можно предположить, что у пользователя есть возможность провести промежуточное обновление до Windows Vista, после чего устанавливать дальше Windows 7, но этот вариант приведет к сбоям программного обеспечения и оборудования, на что неоднократно указывалось пользователями. Однако Microsoft решила максимально облегчить установку новой ОС для владельцев ХP и разработала для того специальные инструменты.
Подготовиться заранее
Пользователь, планирующий обновление своей ОС до новой версии, еще до установки Windows 7 может оценить, как поведет себя компьютер в новых условиях. Для этого Microsoft создала специальный портал Центр совместимости Windows 7, который содержит постоянно обновляемую базу ПО и оборудования с указанием их совместимости с седьмой версией. Кроме того, корпорация выпустила бесплатную программу под названием «Советник по переходу на Windows 7», которая позволяет узнать, соответствует ли компьютер и его ПО новым системным требованиям, а также понять имеет ли смысл апгрейд до новой системы.
За сохранение пользовательских данных отвечает программа «Средство переноса данных Windows». Она создает один файл, в котором размещаются все пользовательские файлы и настройки, но не копирует сами программы, поэтому нужно запастись отдельными дистрибутивами нужных программ. Для осуществления этого переноса требуется Windows XP SP2. Кроме того, нужно учитывать, что перенести файлы из 64-битной версии Windows XP в 32-битную Windows 7 не получится. Перенос данных может осуществляться как в рамках одного компьютера, так и посредством сетевого подключения с несколькими машинами.
Вслед за этим можно приступать непосредственно к установке – нужно выбрать вариант «Полная» и установить Windows 7 на тот диск, где располагается старая система (старая папка Windows будет сохранена по умолчанию под названием Windows.old). Если этот диск был отформатирован в файловой системе FAT32, то может появиться сообщение об ошибке. В этом случае диск нужно будет конвертировать в систему NTFS при помощи команды convert <буква диска>: /fs:ntfs.
Windows XP Mode
Несмотря на относительную устойчивость работы приложений Windows XP под «семеркой», вполне возможны и неполадки, связанные с совместимостью. На этот случай в Windows 7 приготовлен режим Windows XP Mode, который входит в редакции Professional, Enterprise и Ultimate. Он представляет собой полноценную виртуальную машину на основе Microsoft Virtual PC с установленной Windows XP SP3. В нем реализована бесшовная интеграция старой и новой систем: общий буфер обмена, возможность перетаскивать файлы прямо из окна виртуальной машины, отображение установленных в Windows XP Mode приложений в меню Windows 7 и другие опции.
После установки можно вернуть старые файлы и настройки в новую систему. Для этого нужно запустить файл, созданный Средством переноса данных Windows, и импортировать данные учетных записей и файлы. Наконец, последний шаг – это установка старых программ: «Средство переноса данных Windows» в своем отчете укажет, какие программы нужно установить, и, таким образом, будет произведен полный переход с Windows XP на Windows 7 без каких-либо потерь данных. Драйверы, в этом случае, придется установить заново, но Windows 7 успешно справляется с поиском их в Сети.
Windows Vista
Тот факт, что Windows 7 достаточно близка к Windows Vista, обуславливает легкость перехода на новую систему в отличие от перехода с Windows XP: при таком варианте развития событий будут сохранены не только пользовательские файлы и настройки, но и сами программы. Первым делом пользователю необходимо определиться, до какой редакции Windows 7 будет происходить обновление: Vista Home Basic и Vista Home Premium можно обновить до «Домашней Расширенной» или «Максимальной» редакции, Vista Business – до «Профессиональной» или «Максимальной», а Vista Ultimate – только до «Максимальной». Таким образом, нельзя понизить «комплектность» системы в процессе обновления. При этом важно, что 32-битную версию Windows 7 можно обновить только до 32-битной, а 64-битную – соответственно, до 64-битной.
Если же возникла необходимость установки более простой редакции Windows 7, или же, скажем, 64-битной вместо 32-битной, то систему придется переустанавливать с нуля, и процедура переноса файлов будет полностью соответствовать таковой при переходе с Windows XP.
Руслан Косарим, Angara Security: В связи с нехваткой экспертизы на рынке вырос интерес к MSS-сервисам
Безопасность

Помните, что перед обновлением с Vista до Windows 7 необходимо, чтобы Vista имела версию SP1 или SP2.
После подготовки можно запускать установку Windows 7, выбрав пункт Обновление в меню «Тип установки». На этом этапе проблем быть не должно, хотя у ряда пользователей возникали бесконечные перезагрузки после попытки установки новой операционной системы поверх Windows Vista; специалисты связали этот факт с «битым» образом диска с дистрибутивом Windows 7, скачанным из онлайн-магазинов, и рекомендовали с большим вниманием отнестись к созданию установочного диска. После установки системы можно будет ознакомиться с отчетом по программам, которые отказываются работать – но, как правило, все заканчивается успешно.
Корпоративный перенос данных
Для ИТ-специалистов, планирующих провести обновление ИТ-парка на Windows 7, существует приложение USMT версии 4.0 – средство миграции пользовательской среды. Продукт позволяет собрать все учетные записи и связанные с ними пользовательские документы, настройки системы и приложений, после чего их можно перенести в новую ОС. Для этого создаются XML-файлы, описывающие правила миграции, создаваемые консольной командой ScanState. В ходе процессов сканирования и определения списка файлов и приложений программа не вносит изменений в существующую систему, но создает каталог, в котором будут храниться до переноса в хранилище миграции необходимые данные. Они могут быть сжаты с целью сокращения времени копирования в сторону хранилища или экономии дискового пространства. Перенос инициируется командой LoadState и в этот момент USMT перемещает из временного каталога требуемые файлы по одиночке, по возможности распаковывая и расшифровывая их в хранилище миграции, после чего удаляет их из этой папки.
Как в VK создали корпоративный суперапп для 10 тысяч сотрудников
Цифровизация

Заметим, что USMT поддерживает возможность миграции с использованием хранилища жестких связей (запуск SaveState с ключом hardlink). Такой способ экономит время и дисковое пространство, поскольку не предполагает повторный перенос файлов с одного носителя на другой, а состоит в переназначении в рамках файловой системы индексов файлов между собой. Кроме того, USMT может запускаться в среде предустановки Windows, что позволяет, например, проводить миграцию в автономном режиме.
Windows 7 предоставляет все необходимые инструменты для осуществления переноса данных и приложений с более ранних версий операционных систем (Windows XP и Windows Vista), как для корпоративных, так и для конечных пользователей. В новых приложениях значительно упрощен интерфейс для выполнения подобных операций, что позволяет более быстро и эффективно проводить их для компьютерного парка.
Windows 7 на сегодняшний день фактически является самой популярной и востребованной операционной системой, и даже подавляющее большинство пользователей легендарной XP всерьез задумываются о том, как обновить Windows XP до Windows 7. К сожалению, сразу придется огорчить их, т. к. напрямую обновление и переход с XP на «Семерку» осуществить не удастся. Рекомендуется произвести чистую инсталляцию Виндовс 7, т. к. это наиболее целесообразный из всех немногочисленных способов, т. к. обновление, например, поэтапное через Windows Vista является долгим и трудоемким процессом. Также следует помнить об архитектуре системы, т. к. требуется учитывать, что нельзя выполнить переход с 32 bit ОС на 64 bit-ую.
Содержание
- Поэтапная инструкция
- 1 этап: Выяснить требуемую разрядность операционной системы
- 2 этап: Анализ соответствия всех комплектующих устройств ПК под «Семерку»
- 3 этап: создание резервной копии всех данных с системного диска с Windows XP
- 4 этап: Инсталляция Виндовс 7
Поэтапная инструкция
1 этап: Выяснить требуемую разрядность операционной системы
Основное преимущество 32 bit ОС – это возможность ее работы на всех компьютерах. Главное достоинство 64 bit – это возможность работы со значительным объемом памяти, однако не все ПК могут в ней функционировать.
С целью определить разрядность рабочей версии Windows XP в компьютере требуется сделать следующие несложные действия:
- Войти в меню «Пуск» кликнуть правой кнопкой на «Мой компьютер;
- Далее в появившемся контекстном меню щелкнуть на строчку «Свойства»;
- В открывшемся окне войти во вкладку «Общие»;
- В случае 64 bit-ой установленной Windows XP на компьютере, в информации об ОС будет указано «Выпуск x64»;
- Если разрядность не указывается, то можно делать однозначный вывод, что в ПК функционирует 32 bit-ая XP.
 2 этап: Анализ соответствия всех комплектующих устройств ПК под «Семерку»
2 этап: Анализ соответствия всех комплектующих устройств ПК под «Семерку»
Алгоритм действий для выполнения требуемого анализа следующий:
- Скачать советник по переходу на Виндовс 7 (программа доступна любому пользователю и свободно распространяется) с ресурса «http://go.microsoft.com/fwlink/?LinkId=160680»;
- Затем нажать на «Загрузить советник по переходу»;
- Далее кликнуть на «Загрузить» и скачать его в ПК;
- Запустить установочный файл советника;
- После этого необходимо строго следовать указанием мастера установки приложения, т. е. щелкать кнопки: «Да», «Далее», «Готово», «Установить» и т. п.
- Закончив процедуру выйти из мастера инсталляции кликнув на «Закрыть»;
- Открыть установленную программу «Windows 7 Upgrade Advisor», через его ярлык, появившийся на рабочем столе или в списке программ через меню «Пуск»;
- В отобразившемся меню кликнуть «Да»;
- Затем щелкнуть на «Начать проверку»;
- Ознакомиться со сформированным приложением рапортом на предмет возможных сложностей и рекомендациями по их решению;
- Далее кликнуть «Сохранить рапорт»;
- Набрать произвольное наименование рапорта и щелкнуть «Сохранить»;
- Закрыть окно утилиты.
Примечание: в сохраненном рапорте, в случае наличия, будут указаны прогнозируемые сложности в комплектующем оборудовании компьютера и в установленных приложениях, которые осложняют установку, обновление и последующее функционирование Windows 7. Также пользователю в данном отчете будут доступны конкретные предложения для принятия соответствующих мер.
3 этап: создание резервной копии всех данных с системного диска с Windows XP
Чтобы не потерять и полностью обеспечить сохранение всех данных хранимых Windows XP на системном диске необходимо применить свободно распространяемую программу, которая сохранит все параметры Windows данные, перенеся их, например, на внешний носитель с соответствующим объемом памяти, а после перехода на Windows 7 позволит перенести их назад уже в новую систему после обновления.
Для выполнения поставленной задачи требуется сделать несколько последовательных шагов:
- Открыть страницу в интернете «http://windows.microsoft.com/ru-ru/windows7/products/features/windows-easy-transfer»;
- Указать подходящую установленной в компьютере ОС ХР вариант утилиты и кликнуть «Загрузить»;
- Далее в отобразившемся меню щелкнуть «Запуск»;
- Подключить к компьютеру внешний носитель, например, флешку соответствующим объемом памяти либо лучше внешний винчестер;
- Через меню «Пуск» в перечне программ найти и щелкнуть на «Средство переноса данных Windows для Windows 7»;
- Нажать «Далее»;
- Указать внешний носитель;
- Отметить «Это мой исходный ПК»;
- Дождаться окончания анализа и убрать отметки с учетных записей, которые сохранять не требуется;
- Нажать «Далее»;
- В следующем окне рекомендуется не задавать код доступа к данным;
- Нажать «Сохранить»;
- Выполнить переход к внешнему носителю;
- Нажать «Сохранить»;
- В отобразившемся меню «Данные и параметры сохранены для перехода» кликнуть «Далее»;
- Нажать «Закрыть».
4 этап: Инсталляция Виндовс 7
Необходимо выполнить следующие действия:
Скачать с интернета образ Виндовс 7 с требуемой разрядностью системы и создать загрузочный оптический диск либо флешку;
- Войти в корневой каталог с системой на компакт-диске и запустить «setup.exe»;
- Нажать «Установить сейчас»;
- Кликнуть «Выборочная»;
- Указать раздел Виндовс ХР и нажать «Далее»;
- После этого внимательно следовать и выполнять указаниям мастера установки системы;
- Завершив инсталляцию Виндовс 7 запустить компьютер с новой ОС;
- Далее через «Пуск» осуществить переход в раздел «Программы»;
- Войти в «Стандартные»;
- Затем перейти в «Системные инструменты»;
- Запустить «Мастер переноса данных и параметров»;
- В отобразившемся меню нажать «Внешний носитель»;
- Потом указать «Это мой новый компьютер»;
- Щелкнуть «Да»;
- Указать месторасположение скопированных данных и нажать «Открыть»;
- Щелкнуть на кнопку «Переместить»;
- Завершив процедуру кликнуть «Закрыть».
Готово! Обновление с переходом от ХР к «Семерке» выполнено.
Примечание: Это руководство позволяет осуществить переход (обновление) на новую операционную систему, не потеряв старых настроек и файлов, но все ранее установленные приложения будет необходимо инсталлировать в Windows 7 вновь.
Microsoft написала Windows Easy Transfer, чтобы помочь вам перенести все ваши данные и настройки на новый компьютер при обновлении до новой операционной системы. … Это ограничение, наложенное Microsoft, и в настоящее время невозможно выполнить обновление с XP до Windows 7 с сохранением всех сторонних программ без изменений.
Сохраните файлы и настройки на внешнем жестком диске, используя Windows Easy Transfer (windows.microsoft.com/windows-easy-transfer). Если у вас нет внешнего жесткого диска, вы не сможете использовать Windows Easy Transfer. Кроме того, вы можете копировать файлы, которые хотите сохранить, на USB-накопитель, компакт-диски или DVD-диски.
Могу ли я установить Windows 7 поверх XP?
Вы не можете выполнить обновление до Windows 7 с компьютера с Windows XP — вам нужно установить Windows 7 поверх Windows XP. Обязательно сделайте резервную копию всех важных программ или файлов на вашем компьютере.
Можно ли обновить Windows XP бесплатно?
Это зависит от требований к оборудованию более поздних операционных систем, а также от того, поддерживает ли производитель компьютеров / портативных компьютеров драйверы для более поздних операционных систем и определяет, возможно ли обновление или нет. Бесплатного обновления с XP до Vista нет, 7, 8.1 или 10.
Почему вам следует делать резервные копии файлов данных перед обновлением с Windows XP до Windows 7?
Подготовьтесь к резервному копированию
Пока бэкапы оказаться очень полезным в случае отказ жесткого диска или другой компьютерный сбой, они также неоценимы, когда приходит время переустановить или обновить Windows.
Могу ли я использовать ключ продукта Windows XP для Windows 7?
При установке Windows 7 вам понадобится лицензионный ключ Windows 7 Professional. Использование старого ключа Windows XP. не будет работать.
Как удалить Windows XP и установить Windows 7?
Чтобы выполнить обновление с Windows XP до Windows 7, известное как «чистая установка», выполните следующие действия.
- Запустите средство переноса данных Windows на ПК с Windows XP. …
- Переименуйте диск Windows XP. …
- Вставьте DVD с Windows 7 в DVD-привод и перезагрузите компьютер. …
- Нажмите «Далее. …
- Нажмите кнопку «Установить сейчас».
Сколько стоит обновление с Windows XP до Windows 7?
Я бы сказал примерно от 95 до 185 долларов США. Грубо. Посмотрите на веб-страницу вашего любимого интернет-магазина или посетите ваш любимый физический магазин. Вам понадобится 32-разрядная версия, так как вы обновляетесь с Windows XP.
Как я могу заменить Windows XP на Windows 7?
Как перейти с Windows 7 на Windows XP
- Шаг 1. Нажмите Пуск> Компьютер> откройте диск C :, на котором установлена Windows 7. …
- Шаг 2: проверьте размер Windows. …
- Шаг 3: Вставьте установочный диск Windows 7 в DVD-ROM и перезагрузите систему.
Могу ли я по-прежнему использовать Windows XP в 2020 году?
Windows XP все еще работает? Ответ, да, есть, но использовать более рискованно. Чтобы помочь вам, мы опишем несколько советов, которые обеспечат безопасность Windows XP в течение довольно длительного времени. Согласно исследованиям доли рынка, многие пользователи все еще используют его на своих устройствах.
Сколько стоит обновление с Windows XP до Windows 10?
Windows 10 Home стоит 119.99 фунтов стерлингов / 139 долларов США, а Professional обойдется вам дешевле 219.99 фунтов стерлингов / 199.99 долларов США. Вы можете выбрать загрузку или USB.
Можно ли еще обновить Windows XP?
Поддержка Windows XP закончилась. Спустя 12 лет поддержка Windows XP закончилась 8 апреля 2014 г. Microsoft больше не будет предоставлять обновления безопасности или техническая поддержка операционной системы Windows XP. … Лучший способ перейти с Windows XP на Windows 10 — купить новое устройство.
Содержание
- Как переустановить windows 7 без потери данных
- Переезд на Windows 7 с Windows XP без потери персональных данных и настроек
- Тип установки Windows 7
- Как переустановить систему Windows 7 правильно
- Как сохранить избранные материалы и ссылки из браузера
- Как правильно переустановить Windows 7
- Переустановка системы с использованием флешки
- Переустановка Windows 8 на 7
- После установки (драйверы)
Как переустановить windows 7 без потери данных
Рассмотрим перестановку Windows 7 с сохранением всех данных и настроек, без потери данных. Это не полная установка системы с форматированием жесткого диска, а обновление Windows 7 на уже установленной системе. При этом методе установке все файлы и настройки останутся в сохранности и без изменений. Этот вариант установки рекомендуется только в случае когда уже исчерпаны все варианты решения проблемы с ОС.
Шаг 1 — Запуск установки.
При включенном и работающем компьютере вставляем установочный диск в привод, открываем его через проводник (не через автозагрузку), для этого заходим в Мой компьютер щелкаем правой кнопкой мыши на ярлыке нашего диска и в меню выбираем Открыть. В папке с диском находим и запускаем SETUP.EXE, жмем Установить.
Примечание: setup.exe лучше запускать с совместимостью windows vista sp2, в противном случае установщик может ругаться что текущая версия ОС новее той, что пользователь хочет установить и прекратит обновление.
Заходим в Пуск — Панель управления и выбираем пункт Восстановление. Нажимаем на Расширенные методы восстановления
Система предлагает нам 2 метода восстановления системы:
1 — Восстановление системы из образа, если такой создавался при помощи архивации
2 — Перестановка системы, требующая установочный диск
Если запустите обновление из панели Архивация и восстановление, то Windows 7 напомнит что перед установкой нужно сделать резервную копию файлов. После проведения архивации будет произведена перезагрузка системы, и Вы загрузитесь с установочного диска.
Шаг 2 — Установка обновлений Windows 7
В процессе установки будет диалоговое окно с предложением установить и скачать все доступные обновления для ОС Windows 7, если у Вас имеется интернет подключение то смело выполняем обновление системы.
Шаг 3 — Выбор типа установки Windows
Как только система загрузит и установит доступные обновления, компьютер перезагрузиться и стартует процесс установки. Можно будет выбрать 2 варианта установки.
Обновление — установка поверх уже установленной системы, все данные будут сохранены, а также все установленные программы. Системные же параметры и службы будут сброшены в состояние по умолчанию (приведены к стандартному виду как при новой установке Windows).
Полная установка — полностью чистая установка с последующим форматированием диска либо установка на другой раздел диска. При этом методе переустановки данные могут быть ПОТЕРЯНЫ, в том числе и все программы.
Рекомендую выбрать первый вариант.
Как видно при обновлении системы использется средство переноса данных и файлов.
В процессе переноса файлов будут сохранены пользовательские файлы, все папки в профиле (аудиозаписи, видеозаписи, изображения и т.д), учетные записи и параметры пользователей, параметры программ, избранное с Вашими закладками IE, контакты и сообщения.
Процесс переноса занимает время относительно размеру хранящихся файлов на компьютере. Все данные будут перенесены на тот раздел, куда устанавливается ОС. После установки временные файлы будут удалены. После всех процедур будет предложено в стандартном режиме ввести ключ Вашей лицензионной Windows 7, задать языковые настройки и прочее. В завершении получаем обновления и полностью восстановленную копию Windows 7 с Вашими учетными записями и установленными программами.
Если Вы и решили переустановить Windows 7 в связи с проблемами в ОС, то рекомендую все же сделать полную резервную копию Ваших драгоценных данных на другой раздел жесткого диска (либо на внешний носитель) и установить полностью с нуля всю систему. Это избавит Вас от проблем старой Windows.
Переезд на Windows 7 с Windows XP без потери персональных данных и настроек
Как безболезненно перейти с Windows XP на недавно вышедшую Windows 7, и при этом не потерять свои документы и настройки? Изучив материалы на сайте Microsoft, я пришел к выводу, что они мне не подходят. Инструкция содержит столько пунктов и так пестрит вводимыми вручную командами, что браться за осуществление переноса данных по ней я не стал — мне показалось это слишком сложным, слишком английским, слишком непонятным. Не зря она и называется инструкцией для IT-профессионалов (если кому интересно, то можете ознакомиться с ней по ссылке https://technet.microsoft.com/en-us/library/dd883247(WS.10).aspx). Я себя к таковым специалистам не причисляю, поэтому отправился на поиски более простой утилиты — и нашел ее. Называется она Windows 7 Basic Migration.
Утилита выполнена в трех видах: бесплатном, умеренно платном и нескромно платном. Мне последние два варианта ну никак не подходят (круглосуточная поддержка и миграция на десятках компьютеров меня не прельстили), поэтому я остановился на бесплатном. В принципе, это именно то, что я искал — простая утилита, которая переносит данные с одной системы на другую. Понятно, что нужно будет установить программу в обеих системах, а сами данные сохранить в том месте, которое будет доступно после переустановки. Программа запускает мастера, который просто предложит сохранить все ваши данные в отдельной папке, а после переустановки — взять их из этой папки. Русского языка нет, но там и особо переводить нечего — просто отмечаете галочкой нужное и выполняете сохранение. В ходе работы компьютер будет проверен на соответствие минимальным техническим требованиям, проверит установленные программы, а потом сохранит данные.
Бесплатная версия переносит:
- Профили пользователей
- Настройки рабочего стола
- Настройки программ
- Папки с документами
Одна загвоздка: при попытке скачать бесплатную программу сайт разработчиков каждый раз уверенно сообщал мне, что для моего региона она недоступна, и упорно перенаправлял на страницу с платными утилитами. Но я нашел эту утилиту в другом месте.
Если Вы хотите переустановить Windows 7 без потери данных, то эта статья для Вас. Также, если Вы хотите установить Windows 7 с нуля, то читайте статью, перейдя по ссылке.
В данном способе мы не будем форматировать диск, а просто обновим Windows до первоначального состояния, на уже установленной системе. Все файлы и важные документы при этом останутся в целости и сохранности. Способ также подойдет, если некоторые проблемы с операционной системой решить не удается.
Теперь начнем переустановку с сохранением данных.
Тип установки Windows 7
Теперь необходимо выбрать тип установки, есть 2 варианта:

Обновление – где все файлы и параметры будут сохранены, все остальное будет сброшено до состояния по умолчанию.
Полная установка – это установка с чистого листа, с полным форматированием диска и не сохранением параметров и файлов. Этот вариант в данном случае нам не подходит.
Выбираем первый вариант.
Дальше, произойдет копирование файлов, установка различных компонентов и перенос всех файлов и параметров.
Таким вот образом, мы сохранили все данные и переустановили систему. Сохранится должно все: музыка, фильмы, установленные программы, учетные записи, вкладки в ваших браузерах и т.д. Перенос может занимать длительное время, чем больше файлов на компьютере, тем дольше перенос.
Также, после всех процедур, необходимо ввести ключ от Windows 7 и задать региональные данные.
Везде пишут про то, как установить систему, но мало кто написал, как удалить Windows. Я то делал исправил, читаем.
Если Вы переустанавливаете Windows из-за возникших проблем с ОС, то не поленитесь сохранить наиболее важные данные на другом разделе диска или же на флэшку, чтобы не потерять их в случае возникновения проблем.
Как переустановить систему Windows 7 правильно
При длительном использовании компьютера любой пользователь рано или поздно озадачивается тем фактом, что система захламлена, остаточные файлы не хотят добровольно удаляться, а загрузка ноутбука осуществляется со скоростью раненой улитки. Также некоторые вирусы хоть и поддаются лечению на первый взгляд, но свой крохотный след все же оставляют. В дальнейшем он разрастается в геометрической прогрессии и поражает всю систему полностью. Посему пользователь начинает задаваться насущным вопросом: «Как переустановить систему Windows 7?»
Конечно, для решения данных проблем можно воспользоваться услугами плагинов или начать пользоваться новым антивирусом, но такое решение будет временным, и уже через несколько недель ситуация не только повторится, но и ухудшится. К тому же порой компьютер просто не оставляет выбора, угрожающе приветствуя «синим экраном смерти» с прощальными наставлениями.
Переустановка операционной системы в специализированном салоне стоит немало, поэтому сегодня мы сэкономим пару тысяч и научимся самостоятельно переустанавливать ОС. Но до того, как переустановить систему Windows 7, следует выполнить несколько действий.
Как сохранить избранные материалы и ссылки из браузера
Для того чтобы сохранить закладки, до того как переустановить систему Windows 7, необходимо выполнить следующее:
- Для браузера Mozilla Firefox понадобится перейти в «Локальный диск» — «Пользователи» — «Имя пользователя» — «Избранное» и сохранить всю папку.
- Для сохранения данных Google Chrome переходим в «Локальный диск» — «Пользователи» — «Имя пользователя» — «AppData» — «Local» — «Google» — «Chrome» и сохраняем папку User Data.
- Для Internet Explorer достаточно сохранить папку «Избранное» располагающуюся в «Локальный диск» — «Пользователи» — «Имя пользователя».
- При работе с Opera идем известным путем в папку AppData и далее Opera, сохранить нужно только файлик bookmarks.adr.
Сохраняем торрент-файлы
Для сохранения торрент-файлов переходим в AppData, там находим папку uTorrent и полностью ее копируем. После переустановки системы сохраненную папку необходимо разместить в том же самом месте. Это относится и к сохраненным играм и закладками в браузерах.
Когда все необходимые данные, фотографии и прочие нужности успешно сохранены, под барабанную дробь начинаем переустановку ОС.
Как правильно переустановить Windows 7
Если в наличии есть диск с операционной системой, то вставляем его в привод, после чего должна начаться автоматическая переустановка ОС, хотя в 60% случаев этого не происходит. Что же делать в такой ситуации, чтобы понять, как переустановить Windows 7? «БИОС» — мистическое слово, услышав которое, многие начинают нервничать. На самом деле ничего страшного в BIOS нет, если ничего лишнего не трогать (да и в этом случае все параметры поддаются восстановлению). Для того чтобы попасть в место назначения, нужно:
- перезапустить компьютер;
- 2-3 раза нажать клавишу del до того, как появится заставка Windows. Если перехода в BIOS не произошло, просто повторяем процедуру еще раз.
Итак, если все сделано правильно, перед глазами должно появиться следующее изображение:
Далее находим First Boot Device и выставляем значение на CD-ROM. Это означает, что при запуске компьютера он будет в первую очередь автоматически загружать данные с диска. Очень важно после установки ПО не забыть вернуть все как было, или компьютер так и будет вечно устанавливать систему (если вы к тому же забыли вытащить диск).
Нажимаем f10 для сохранения изменений. Если все условия были выполнены, то начнется переустановка системы.
Следующее окно предлагает нам выбрать язык, дату и установить время. Выставляем нехитрые параметры, и смело жмем «далее», «установить» и принимаем лицензионное соглашение.
Тип установки
- Обновление (upgrade) – подойдет только в том случае, если система переустанавливается по незначительным причинам. Если решение было принято в связи с «экраном смерти» или же на компьютере явно засели вредоносные программы, определенно выбираем полную установку.
- Полная установка (custom) – переустанавливает ОС буквально с чистого листа, нещадно уничтожая все то, что может ей навредить.
Конфигурация диска
Тут предстоит выбрать, какой диск будет фигурировать в качестве локального, т. е. тот, на который будет установлено ПО.
Если рассуждать логически, то объем системного диска должен быть в пределах 35 ГБ, но не меньше. Стоит учитывать, что многие из нас любят сохранять файлы по принципу «кину пока на рабочий стол, чтобы не забыть». Все документы, картинки и прочее, которые располагаются на рабочем столе, хранятся именно на системном диске, так же как и файлы из папки «Загрузки». Таким образом, при расчете объема локального диска стоит быть щедрее.
Жмем «Далее» и идем перекусить, минимум 45 минут у нас есть. Во время установки компьютер будет несколько раз перезагружаться, о чем любезно предупредит. Мешать ему в этом не стоит, если в процессе не произойдет непредвиденных ситуаций, через 45-50 минут новая Windows 7 будет благополучно установлена.
Следующий шаг — это имя пользователя и имя компьютера. Если в какой-то момент вам понадобится сменить эти настройки, то делается это просто: «Пуск» — правой клавишей мышки на «Компьютер» — «Свойства». Находим «Имя компьютера, имя домена и параметры рабочей группы» и там нажимаем «Изменить параметры».
Пароль устанавливать необязательно, поэтому этот пункт можно пропустить, нажав «Далее».
Также понадобится ввести ключ продукта. Найти его можно на днище ноутбука или на специальной наклейке на системном блоке (в том случае если вы приобретали технику вместе с лицензионным диском).
Если же ПО было установлено с другого диска, то на коробке должен быть указан ключ. Ну а если система устанавливалась нелегально, этот пункт можно пропустить и забыть об этом вопросе приблизительно на месяц. По истечении 30 дней красивая картинка на рабочем столе сменится черным экраном, а некоторые функции и девайсы могут отключиться. Если вас это не напрягает, то смело можете работать с системой дальше или озадачиться поиском подходящего ключа в просторах Интернета.
При выборе типа установки обновлений лучше всего воспользоваться рекомендуемыми параметрами. Если система не будет автоматически обновляться, то рано или поздно могут возникнуть мелкие неполадки в работе с наиболее часто используемыми программами. Обновление устраняет мелкие недочеты и оптимизирует работу ОС.
Переустановка системы с использованием флешки
Для начала скачиваем образ ОС на компьютер. После этого устанавливаем программу Ultra Iso или можно воспользоваться Daemon Tools, алгоритм приблизительно один и тот же.
Далее берем флешку или карту памяти, только стоит сразу заметить, что BIOS не увидит ни один из накопителей, установленных через разъем USB-3, поэтому будьте бдительны и воспользуйтесь USB-2. Внешне разъемы не отличаются, в некоторых устройствах USB-3 помечается синим цветом. Если опознавательного знака нет, то все просто. Находим в любом поисковике информацию о характеристиках ноутбука или компьютера и дальше — информацию о том, с какой стороны установлены нужные нам разъемы.
Для того чтобы подготовить флешку для дальнейшей работы, ее необходимо отформатировать, даже если на ней ничего нет. Дальше выполняем следующие действия:
- В UltraIso открываем образ Windows 7, который мы уже скачали («Файл» — «Открыть» — выбираем образ программы).
- Находим «Самовыгрузка» в верхнем меню и выбираем «Записать образ жесткого диска».
- В открывшемся окне указываем отформатированную флешку.
- Подтверждаем проверку, а метод записи выставляем USB-HDD+.
- Жмем «Записать».
- Соглашаемся с тем фактом, что все файлы будут стерты с флешки (хоть мы ее и отформатировали, все равно ставим «Да»).
- Вуаля! Если видим «Запись завершена», значит, дело сделано, и можно начинать переустановку.
- Идем в BIOS известным путем, описанным выше, и в First Boot Device выбираем записанную флешку.
Переустановка Windows 8 на 7
Несмотря на то что большинство пользователей положительно оценили седьмую версию программного обеспечения от Microsoft, «восьмерка» собрала достаточно противоречивые отклики. Так как новейшая версия принципиально отличается от всех предыдущих, то порой возникает желание заменить ОС.
Для того чтобы переустановить Windows 8 на 7, понадобится зайти в BIOS и выставить первичный приоритет на CD-ROM (о том, как это сделать, было описано ранее).
Далее выставляем Boot Mode в режим Legacy Support.
После этого сохраняем изменения и переходим к загрузке с диска или с другого носителя. Тип установки при смене Windows 8 на 7 может быть только «Новая установка», так ОС другая, говорить о каких-либо обновлениях не приходится.
Также необходимо удалить все разделы, включая и скрытые. После этого, более не задумываясь над тем, как переустановить компьютер Windows 7, выполняем все остальное:
- указываем время, дату и раскладку клавиатуры;
- соглашаемся с условиями, указываем имя пользователя и компьютера;
- вводим ключ и т. д.
После установки (драйверы)
Как правило, переустановить Windows 7 на ноутбуке или компьютере довольно легко, но вот после процесса замены ОС у многих пользователей возникает ряд вопросов. Например:
- «Почему после установки новой системы ухудшилось качество изображения?»
- «Почему компьютер или ноутбук не видит флешку?»
- «Почему ухудшился звук?» и т. д.
Все это происходит чаще всего тогда, когда переустановка осуществлялась путем скачивания ОС или покупки диска с рук (о том, как переустановить компьютер Windows 7, думать не придется, но некоторые «косяки» все же всплывают). Для того чтобы решить ряд подобных проблем, достаточно скачать драйверы с официального сайта производителя. Или обратить внимание на драйверы до переустановки системы.
Разберем на примере. Допустим, перед тем как переустановить Asus Windows 7, пользователь не озадачился вопросом сохранения данных со своего ноутбука, или же у него просто не было возможности это сделать. Как быть?
Все просто, достаточно набрать в поисковике модель (хватит и фирмы производителя) устройства и добавить заветную фразу «Скачать драйверы с официального сайта». После чего перейти на ссылку сайта производителя и там уже в соответствующей форме указать полную модель ноутбука. Далее предстоит поочередно скачать все представленные драйверы и поочередно установить их на ноутбук. Никаких премудростей в установке нет, так как драйверы сами устанавливают себя туда, куда им следует.
Если по тем или иным причинам драйверы пошли в разгул и установились не там, где надо, можно отправиться в диспетчер устройств и принудительно их обновить.
Для того чтобы попасть в ДУ, можно просто набрать «Диспетчер устройств» в поисковой строке, выскакивающей при нажатии «Пуск». Дальше жмем правой клавишей мышки на тот драйвер, который помечен восклицательным знаком. И выбираем «Обновить драйверы», в новом окне остается только указать, что требуемые файлы нужно искать на самом компьютере и указать то место, куда они были установлены.
Если в диспетчере устройств все драйверы установлены нормально, то изображение улучшится, а разрешение экрана увеличится до требуемого уровня.