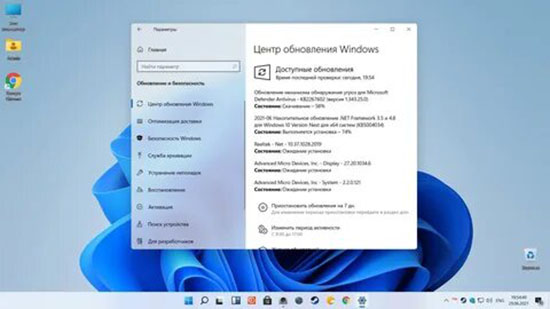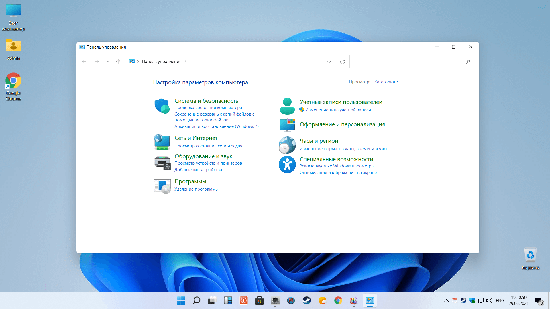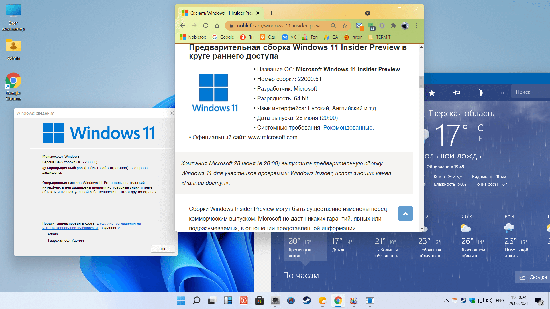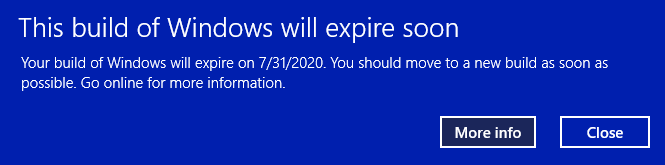Если вы участвуете в инсайдерской программе предварительной оценки Windows 11 и хотите переключиться с каналов Beta или Release Preview на стабильную версию при следующем обновлении, просто отмените их получение в параметрах.

Если вы планируете использовать стабильную сборку Windows 11 после ее запуска 5 октября 2021 года и используете каналы Beta или Release Preview, то можно отменить регистрацию Windows 11 в программе предварительной оценки (Insider Preview) после выхода следующей основной стабильной версии.
После релиза операционной системы Windows 11 необходимо дождаться крупного обновления, чтобы переключение на финальную сборку произошло автоматически. Если вы этого не сделаете, то останетесь на каналах бета-версии или предварительного выпуска Windows 11.
Примечание. Переход с канала Dev на финальную версию невозможен, вам необходимо выполнить чистую установку.
Как перейти с инсайдерской программы на стабильную версию Windows 11
1. Откройте параметры Windows, нажав Windows + i на клавиатуре. Или просто задействуйте соответствующую кнопку в меню «Пуск».
2. Нажмите «Центр обновления Windows» на боковой панели, затем выберите «Программа предварительной оценки Windows».
3. В настройках программы предварительной оценки Windows разверните раздел «Прекратить получение предварительных сборок» (щелкнув его). Затем переведите переключатель рядом с «Отменить регистрацию этого устройства, после выхода следующей версии Windows» в положение «Вкл».
В следующий раз, когда Microsoft выпустит крупное стабильное обновление для Windows 11, ваш компьютер выйдет из программы предварительной оценки и переключится на обычную стабильную сборку.
Источник: How-To Geek
Содержание
- Шаг 1: Прекращение получения сборок Win 11 Insider Preview
- Шаг 2: Переход на стабильную сборку ОС
- Вариант 1: Центр обновления
- Вариант 2: Переустановка Windows 11
- Шаг 3: Отмена регистрации аккаунта Microsoft в Insider Preview Program
- Вопросы и ответы
Шаг 1: Прекращение получения сборок Win 11 Insider Preview
Первое, что необходимо сделать с целью отказа от участия в Программе предварительной оценки Виндовс, — это деактивировать функцию автоматического получения предварительных сборок операционной системы через её «Центр обновления».
Следующая операция выполнима участниками Insider Preview Program, которые находятся в бета-канале и канале предварительного просмотра выпусков операционки. Пользователям канала «Dev», а также тем, кто желает сразу приступить к получению стабильной версии Win 11, по большому счёту можно сразу переходить ко второму из предложенных в этой статье этапу процедуры отказа от участия в рассматриваемой программе.
- Нажимаем «Win»+«I» на клавиатуре или щёлкаем по значку «Параметры» в Главном меню Виндовс 11. Также можно открыть «Параметры» ОС, кликнув по одноимённому пункту в контекстном меню кнопки «Пуск» на Панели задач ОС (вызывается щелчком ПКМ по указанному элементу).
- Из меню разделов слева окна основного средства настройки Win 11 перемещаемся в «Центр обновления Windows».
- При необходимости прокрутив перечень функций «Центра обновления» вверх, находим блок «Программа предварительной оценки Windows» и кликаем по нему мышкой.
- Далее появляется возможность просмотра, в каком именно канале Insider Preview Program зарегистрировано устройство — отмечено справа в блоке «Выбрать параметры программы предварительной оценки».
- Вызываем функцию «Прекратить получение предварительных сборок».
- Далее переводим в положение «Вкл.» расположенный в секции «Отменить регистрацию этого устройства после выхода следующей версии Windows»
переключатель.
Отметим, что кликнув по указанному блоку и затем воздействовав на соответствующий переключатель, можно сменить канал получения предварительных сборок Windows 11. В плане выхода из программы предварительной оценки данный подход могут задействовать пользователи «Dev»-канала (перейти на канал «Beta», обновиться до сборки ОС, где реализуем следующий шаг этой инструкции через «Центр обновления Виндовс», и затем двигаться далее).

На этом первый этап выхода из программы Windows Insider Preview считается завершённым, далее переходим к получению и установке стабильной сборки Виндовс 11.
Шаг 2: Переход на стабильную сборку ОС
Конечной целью выхода из Программы предварительной оценки Windows 11 в большинстве случаев является переход на стабильную версию операционки и её дальнейшая эксплуатация. Здесь возможно два варианта в зависимости от того, какой выпуск ОС управляет компьютером в настоящий момент – «Developer», «Beta» или «Предварительный».
Вариант 1: Центр обновления
После установки запрета на получение обновлённых инсайдерских сборок Виндовс 11 пользователи, получившие текущую систему из Бета-канала программы Insider Preview или эксплуатирующие Предварительный выпуск операционки, по сути, должны просто дождаться выхода её стабильной версии.
Читайте также: Обновление Windows 11 до последней версии
В таком варианте, когда следующий общедоступный основной выпуск Windows 11 будет запущен компанией Microsoft, компьютер получит и установит его фактически в автоматическом режиме – средствами «Центра обновления» ОС. Всё что потребуется предпринять, это не препятствовать указанному процессу (к примеру, путём включения приостанавливающей получение апдейтов операционки функции в её «Параметрах»).
Вариант 2: Переустановка Windows 11
Если ожидание появления возможности обновить предварительную сборку Win 11 до стабильной не кажется лучшим решением, а также при необходимости перехода на основной выпуск операционки с её Developer-версии, не остаётся ничего иного, кроме как переустановить систему. Далее обобщённо и коротко рассмотрен, пожалуй, самый простой метод решения данного вопроса в рассматриваемых условиях — инсталляция Windows 11 из ISO-образа поверх полученной из программы предварительной оценки ОС с сохранением пользовательских данных и без привлечения дополнительных инструментов (внешнего установочного носителя).
Скачать Windows 11 с официального сайта
Примечание: Несмотря на то что предложенная далее инструкция предполагает сохранение пользовательских данных (параметров ОС, программ и файлов), перед её выполнением настоятельно рекомендуется создать резервные копии всей важной и сохранённой в системном разделе диска компьютера информации!
- Переходим по ссылке перед настоящими рекомендациями на страницу загрузок Виндовс 11 официального сайта Майкрософт, пролистываем её до секции
«Загрузка образа диска Windows 11 (ISO)».
- Скачиваем файл-образ операционки последней версии на диск ПК,
в любой каталог.
Подробнее: Как скачать ISO-образ Windows 11 с официального сайта Microsoft
- Переходим в папку со скачанным образом ОС, дважды кликаем по его значку или имени.
- В результате выполнения предыдущего пункта инструкции ISO-файл будет автоматически смонтирован в виртуальный DVD-привод, а в Проводнике откроется содержимое образа с компонентами Win 11. Запускаем файл setup.exe,
подтверждаем запрос «Контроля учётных записей».
- Дожидаемся загрузки Мастера инсталляции операционки. Затем, выполняя его указания
(по сути, кликая «Далее» и «Принять» в открывающихся окнах),
доходим до шага «Выберите, что вы хотите сохранить». Не меняя положения радиокнопки с «Сохранить личные данные и приложения», нажимаем «Далее».
- Ожидаем завершения нескольких выполняемых установщиком Win 11 проверок системы, скачивания обновлений и других необходимых для инсталляции ОС файлов.
В итоге отроется окно «Готово к установке». Убеждаемся, что ранее выбраны правильные параметры развёртывания операционки, нажимаем «Установить».
- Далее система станет недоступной для использования, так как начнётся непосредственная «Установка Windows 11», в течение которой ПК несколько раз перезапуститься.
- Ничего не предпринимаем до завершения процесса инсталляции операционки,
по итогу отобразится экран входа в Виндовс 11, — авторизуемся.
- Дожидаемся завершения подготовки системы (уже основного, а не предварительного выпуска) к первому запуску,
после чего отобразится её Рабочий стол.
- На этом всё, компьютер отныне функционирует под управлением стабильного выпуска Windows 11.

Шаг 3: Отмена регистрации аккаунта Microsoft в Insider Preview Program
Завершающей отказ от участия в Программе предварительной оценки Виндовс операцией является отзыв регистрации в ней личного аккаунта экосистемы Майкрософт. Выполняется это следующим образом:
Веб-сайт программы Microsoft Windows Insider Preview
- В любом браузере, перейдя по представленной выше ссылке, открываем официальный веб-ресурс программы Windows Insider Preview.
- Если вход в учётку Microsoft через веб-обозреватель не осуществлён, авторизуемся в сервисе. Для этого кликаем по круглому элементу «Sign in to your account» в правом верхнем углу веб-страницы,
вводим данные (пишем логин – «Далее» — предоставляем пароль – «Вход») учётной записи,
которую нужно исключить из программы предварительной оценки Виндовс.
- Далее переходим по этой ссылке. Или на сайте Виндовс Инсайдер Превью:
- На открывшейся странице «Прекращение участия в программе предварительной оценки Windows» присутствует кнопка синего цвета «Прекратить участие в программе сейчас» — нажимаем на неё.
- После отображения запечатлённого на следующем скриншоте оповещения процедура отзыва регистрации в Windows Insider Preview считается полностью завершённой, поступление писем и сборок ОС из программы прекратится.

Еще статьи по данной теме:
Помогла ли Вам статья?
Содержание
- Как перейти с инсайдерской программы на стабильную версию Windows 11
- Как перейти с инсайдерской программы на стабильную версию Windows 11
- Умельцы нашли два способа установки превью Windows 11 с обходом аппаратных требований
- Остановка получения сборок для участников Программы предварительной оценки Windows 10
- Отказ от получения сборок с выходом новой выпускаемой сборки
- Возврат к исходной версии операционной системы устройства
- Microsoft объяснила, как правильно прекратить получение предварительных сборок Windows 10
- Прекращение получения предварительных сборок
- Прекращение получения предварительных сборок после выхода следующей версии Windows
- Быстрая отмена регистрации устройства
- Переход со сборки Insider Preview с истекающим сроком действия
- Получение сборок Insider Preview в канале Dev
- Переустановка Windows с помощью образа ISO бета-канала программы предварительной оценки Windows.
- Начало с чистой установки Windows 10
Как перейти с инсайдерской программы на стабильную версию Windows 11
Если вы участвуете в инсайдерской программе предварительной оценки Windows 11 и хотите переключиться с каналов Beta или Release Preview на стабильную версию при следующем обновлении, просто отмените их получение в параметрах.
Если вы планируете использовать стабильную сборку Windows 11 после ее запуска 5 октября 2022 года и используете каналы Beta или Release Preview, то можно отменить регистрацию Windows 11 в программе предварительной оценки (Insider Preview) после выхода следующей основной стабильной версии.
После релиза операционной системы Windows 11 необходимо дождаться крупного обновления, чтобы переключение на финальную сборку произошло автоматически. Если вы этого не сделаете, то останетесь на каналах бета-версии или предварительного выпуска Windows 11.
Как перейти с инсайдерской программы на стабильную версию Windows 11
1. Откройте параметры Windows, нажав Windows + i на клавиатуре. Или просто задействуйте соответствующую кнопку в меню «Пуск».
2. Нажмите «Центр обновления Windows» на боковой панели, затем выберите «Программа предварительной оценки Windows».
3. В настройках программы предварительной оценки Windows разверните раздел «Прекратить получение предварительных сборок» (щелкнув его). Затем переведите переключатель рядом с «Отменить регистрацию этого устройства, после выхода следующей версии Windows» в положение «Вкл».
В следующий раз, когда Microsoft выпустит крупное стабильное обновление для Windows 11, ваш компьютер выйдет из программы предварительной оценки и переключится на обычную стабильную сборку.
Источник
Умельцы нашли два способа установки превью Windows 11 с обходом аппаратных требований
Специалисты портала Windows Latest рассказали, как обновить текущую версию Windows 10 до предварительной версии Windows 11 Insider Preview или установить превью новой ОС с образа диска на ПК, который не удовлетворяет аппаратным требованиям Windows 11. Для этого необходимо выполнить некоторые действия с реестром ОС.
Многие пользователи после анонса Windows 11 были удивлены, узнав, что их относительно новые ПК не подходят для Windows 11. Необходимость наличия нового процессора и модуля TPM 2.0 практически отсекает достаточно большое количество компьютеров, на которых штатно работает Windows 10.
Минимальные требования по установке ОС Windows 11:
Если аппаратные требования пользовательского ПК не соответствуют вышеозначенным запросам, то Windows 11 устанавливаться не будет.
Как установить Windows 11 Insider Preview на ПК с Windows 10:
Для ускорения переключения на Windows Insider Program в автоматическом режиме и без использования аккаунта Microsoft можно использовать скрипт «OfflineInsiderEnroll 2.5.0» с GitHub. Его нужно запускать в Windows 10 под администратором и выбрать там пункт 1 “Dev Channel”, а потом перезагрузить ПК.
При установке образа Windows 11 можно обойти требование по наличию на ПК TPM 2.0 таким образом:
Не факт, что такие действия с реестром смогут обмануть установщик после выхода релизной версии Windows 11. Вероятно, что в момент ее выхода в октябре этого года умельцы найдут еще способы по борьбе с аппаратными требованиями новой ОС.
Первая предрелизная сборка Windows 11 build 21996.1 появились в Сети 15 июня.
24 июня Microsoft представила Windows 11.
28 июня 2022 года Microsoft выпустила первую официальную предварительную версию Windows 11 Insider Preview build 22000.51 в рамках программы предварительной оценки Windows. Также Microsoft объяснила, зачем Windows 11 нужен модуль TPM 2.0 — чтобы обеспечить более высокий уровень защиты от различных атак.
Источник
Остановка получения сборок для участников Программы предварительной оценки Windows 10
Через некоторое время после того, как вы стали участником Программы предварительной оценки Windows и испытали последние сборки, вам может потребоваться отказаться от получения сборок на свой компьютер или телефон — особенно, если на вашем устройстве в настоящий момент используется выпускаемая сборка (Production). Вы можете отказаться от получения сборок с выходом новой выпускаемой сборки или сборки, относящейся к публичному выпуску, либо вернуться к операционной системе, которую использовали ранее.
Отказ от получения сборок с выходом новой выпускаемой сборки
Отказ от получения сборок Insider Preview на компьютер или телефон рекомендуется осуществлять, когда на вашем устройстве используется выпускаемая сборка, которая является более стабильной и вы хотите работать с ней дальше. Сборки Insider Preview менее стабильны по сравнению с выпускаемыми сборками, они не обслуживаются и со временем их срок действия истекает.
Примечание: Отказываясь от получения новых сборок на ваше устройство при использовании выпускаемой сборки вы не потеряете никакую информацию.
Дождитесь объявления следующей сборки. Для этого лучше всего подходит приложение центра отзывов.
Убедитесь, что на вашем устройстве используется выпускаемая сборка. На своем компьютере выполните следующие действия.
Нажмите кнопку Пуск и последовательно выберите пункты Параметры > Система > О системе, а затем найдите сведения о выпуске сборки, ее версию и номер.
В окне Поиск введите winver или одновременно нажмите клавишу Windows и клавишу R, а затем выполните поиск номера сборки.
Нажмите кнопку » Пуск «, а затем выберите Параметры > Обновить & безопасность > программы предварительной оценки Windows, а затем выберите остановить сборки Insider Preview.
Следуйте инструкциям, чтобы отказаться от получения сборок на ваше устройство.
Возврат к исходной версии операционной системы устройства
Чтобы вернуться к использованию стабильной сборки, восстановите на устройстве версию операционной системы, которая была на нем установлена в момент покупки. Чтобы восстановить исходную версию операционной системы, используйте один из следующих образов для восстановления.
Восстановление исходной версии операционной системы на компьютере:
Выполните резервное копирование любой информации, которую необходимо сохранить.
Используйте один из следующих снимков для восстановления: Windows 7, Windows 8,1и Windows 10.
Восстановление исходной версии операционной системы на телефоне:
Выполните резервное копирование любой информации, которую необходимо сохранить.
Чтобы вернуться на Windows Phone 8,1: Скачайте средство восстановления устройств Windows на компьютер, а затем подключите телефон к этому компьютеру, чтобы переустановить Windows Phone 8,1.
Чтобы восстановить или сбросить Windows 10 Mobile: нажмите Start кнопку «Пуск», а затем выберите Параметры > система > о > Сброс телефона.
Источник
Microsoft объяснила, как правильно прекратить получение предварительных сборок Windows 10
Ранее участникам программы Windows Insider, чтобы прекратить получать новые тестовые сборки, необходимо было выполнить следующие действия:
Прекращение получения предварительных сборок
Теперь в Windows 10 Build 20241 (Dev) вместо переключателя доступна опция «Просмотреть варианты», которая открывает отдельную страницу «Прекращение получения предварительных сборок», содержащую подробное описание о процессе, как прекратить получать сборки Insider Preview.
Первая опция содержит все тот же переключатель, но уже с подробным и понятным описанием:
Прекращение получения предварительных сборок после выхода следующей версии Windows
Доступно для бета-канала и канала Release Preview. Включите эту функцию, чтобы прекратить получение сборок Windows 10 Insider Preview после запуска следующего общедоступного основного выпуска Windows 10. До этого ваше устройство будет получать сборки Insider Preview и обновления для обеспечения безопасности. Все ваши приложения, драйверы и параметры будут сохранены даже после того, как вы перестанете получать предварительные сборки.
Быстрая отмена регистрации устройства
Чтобы прекратить получение сборок Insider Preview на устройстве, вам потребуется вернуть компьютер в исходное состояние и выполнить чистую установку последней версии Windows 10. Примечание. При этом будут удалены все ваши данные и установлена свежая копия Windows 10.
Пока данное изменение доступно только на канале Dev, но скоро оно должно появиться и для сборок на каналах обновления Бета и Release Preview.
Источник
Переход со сборки Insider Preview с истекающим сроком действия
У сборок Windows 10 Insider Preview есть срок действия. Получение актуальных обновлений является основным способом устранения рисков безопасности, поэтому важно знать о сроках действия.
Если на устройстве используется сборка с истекающим сроком действия, вы начнете получать уведомления о необходимости обновления. Выберите Параметры > Обновление и безопасность > Центр обновления Windows и нажмите Проверить наличие обновлений, чтобы получить последнее обновление, доступное в вашем канале.
Если вы не видите доступных обновлений, возможно, у вас возникли проблемы, блокирующие их. Или, если вы уже установили сборку из канала Dev и попытались переключить каналы или прекратить получение сборок Insider Preview без выполнения чистой установки Windows, обновления также могут не отображаться.
Чтобы перейти со сборки Insider Preview с истекающим сроком действия на устройстве, вы можете получить предварительные сборки из канала Dev, переустановить Windows с использованием образа ISO программы предварительной оценки Windows для перехода на бета-канал или запустить чистую установку Windows 10.
Получение сборок Insider Preview в канале Dev
Выберите канал Dev.
Выберите Параметры > Обновление и безопасность > Центр обновления Windows, чтобы проверить наличие последних обновлений и обновить свое устройство до последней сборки, доступной в канале Dev.
Переустановка Windows с помощью образа ISO бета-канала программы предварительной оценки Windows.
Создайте резервные копии всех своих файлов и приложений. Чистая установка с использованием образа ISO программы предварительной оценки Windows приведет к очистке всех ваших файлов, параметров и приложений.
Откройте проводник и перейдите в расположение, где сохранен ISO-файл. Выберите ISO-файл для открытия, что позволит Windows подключить образ, чтобы вы могли получить к нему доступ.
Выберите файл Setup.exe для запуска установки.
Во время установки нажмите параметр Изменить выбранные для сохранения компоненты и выберите Ничего на следующем экране, чтобы выполнить чистую установку.
Начало с чистой установки Windows 10
Создайте резервные копии всех своих файлов и приложений. Чистая установка с использованием образа ISO Windows 10 приведет к очистке всех ваших файлов, параметров и приложений.
Откройте проводник и перейдите в расположение, где сохранен ISO-файл. Выберите ISO-файл для открытия, что позволит Windows подключить образ, чтобы вы могли получить к нему доступ.
Выберите файл Setup.exe для запуска установки.
Во время установки нажмите параметр Изменить выбранные для сохранения компоненты и выберите Ничего на следующем экране, чтобы выполнить чистую установку.
Источник
Каждый пользователь, который принимает участие непосредственно в разработанной инсайдерской программе предварительной оценки ОС Виндовс 11, причем изъявил желание произвести переключение с имеющегося канала Beta или же Release Preview непосредственно на стабильный классический вариант исполнения при последующих обновления, требуется отменить автоматическое получение в установленных по умолчанию параметрах. Дополнительно требуется знать о некоторых ключевых особенностях.
Изначально требуется четко понимать, что каждый пользователь, который планирует настроить эксплуатацию стабильного функционирования сборки ОС Виндовс 11 непосредственно после официального запуска в октябре 2021 года, оставляют за собой полное право на отмену имеющейся по умолчанию регистрации в программе предварительной оценки, причем при последующих выходах обновлений.
После официального релиза ОС Виндовс 11, настоятельно рекомендуется пользователям дождаться соответствующего крупного обновления. В конечном итоге это позволяет рассчитывать на процедуру переключения непосредственно на финальную сборку в автоматическом режиме. В случае игнорирования рассматриваемого выхода из сложившейся ситуации, есть риски остаться на имеющихся по умолчанию каналах-бета либо непосредственно предварительного выпуска ОС Виндовс 11.
Пользователи, которые четко понимать, что скрывается под рассматриваемой терминологией Insider Preview, указывают на многочисленные путаницы. Сложностей в освоении не выявлено. Главная задача заключается в том, чти если пользователи в силу определенных обстоятельств не планируют или не хотят инициировать активацию лицензии ОС Виндовс 11, при этом имеется ключ безопасности к предыдущей, предусматривается автоматическое вступление в программу предварительной оценки. В таком случае отсутствует сложностей в поиске альтернативного метода выхода из сложившейся ситуации.
Чтобы войти непосредственно в программу требуется придерживаться следующей последовательности действий:
- Изначально выполняется переход в раздел пользовательских настроек.
- Далее выбирается из предложенного перечня категорию обновления и безопасности.
- На следующем этапе требуется нажать на программу предварительной оценки ОС Виндовс.
- Нажимается клавиша начала работы.
Чтобы добиться поставленных целей, пользователям требуется придерживаться системных уведомлений на экране монитора, после чего выбирается опция и интересующий канал непосредственно получения сборки.
Как выйти с Insider Preview на полную Windows 11
Чтобы выполнить поставленную задачу, пользователям настоятельно рекомендуется придерживаться четкой последовательности действий. Разработчики предлагают структурированный алгоритм, который подразумевает под собой:
- На начальном этапе требуется инициировать запуск пользовательских параметров Виндовс. Для этого требуется нажать на графическую иконку Виндовса + I на клавиатуре. В качестве альтернативного метода выделяют нажатие на интересующую иконку в меню Пуск.
- После этого требуется нажать на клавишу центра обновления Виндовса , которая расположена в интегрированной боковой панели. В результате выполненных манипуляций из представленного автоматически системой перечня выбирается функция программы предварительной оценки Виндовс.
- На следующем этапе требуется в настройках программного обеспечения непосредственно программы предварительной оценки ОС Виндовс 11 инициировать разворачивание опции прекращения получения предварительных имеющихся сборок.
- После этого пользователям требуется инициировать переключение установленной отметки возле ссылки отмены регистрации интересующего устройства, причем непосредственно после выхода последующего обновления ПО в положение по умолчанию «Включено».
- На завершающем этапе требуется нажать на клавишу сохранения внесенных изменений путем нажатия на одноименную клавишу. Дополнительных действий предпринимать не требуется, о чем свидетельствуют многочисленные отзывы пользователей. Перезагрузка используемого стационарного персонального компьютера не требуется.
Дополнительно требуется обращать внимание на то, что последующие действия, когда разработчики компании Майкрософт примут решение о выпуске специализированного крупного программного обновления для ОС Виндовс 11, используемый персональный компьютер автоматически совершает выход из утилиты предварительной оценки. В результате выполненных манипуляций осуществляется последующее переключение на стандартный тип стабильной сборки. Дополнительных многочисленных манипуляций предпринимать не требуется.
Наличие встроенного логического интерфейса исключает риски возникновения многочисленных ошибок и недопонимания. Главное придерживаться предложенной выше исчерпывающей последовательности действий, чтобы исключить формирование ошибок и недопонимания с вытекающими негативными последствиями.
( 4 оценки, среднее 1 из 5 )
Программа Windows Insider Preview позволяет запускать ранние версии будущих сборок Windows 10. Вы можете тестировать новые функции, оставлять отзывы разработчиков и способствовать разработке Windows 10.
Однако время от времени ваша сборка Windows 10 Insider Preview может истечь. То есть Microsoft больше не поддерживает предварительную версию Windows, которую вы используете, и тогда начинает появляться ошибка «Срок действия этой сборки Windows 10 скоро истечет».
Итак, как исправить ошибку?
Программа Windows Insider Preview позволяет использовать новые версии Windows 10 до общего выпуска. Отзывы пользователей и сообщения об ошибках помогают формировать Windows 10. Поскольку разработка Windows 10 представляет собой постоянный поток обновлений и настроек, никакая сборка Insider Preview не остается в обращении надолго.
Когда сборка Insider Preview больше не поддерживается, вы получите сообщение об ошибке «Срок действия этой сборки Windows скоро истечет».
Срок действия вашей версии Windows Insider Preview может истечь по нескольким причинам:
- Вы отказались от сборок Insider Preview
- Вы перешли с канала разработчиков на канал бета-версии
- Ваше устройство было выключено на долгое время
Как исправить ошибку «Эта сборка Windows скоро истечет»
Есть три метода, которые вы можете использовать для решения проблемы с истекающим сроком действия сборки Insider:
- Измените настройки пути к программе Insider Preview
- Переустановите Windows с ISO-кодом канала бета-версии Insider Preview
- Перейти на чистую установку обычной Windows 10
1. Измените настройки пути предварительного просмотра программы предварительной оценки
Самый простой способ изменить устаревшую сборку Insider Preview — это переключить путь к Insider Preview. Для пользователей Windows 10 Insider Preview доступны три варианта:
- Канал разработчиков: доступ к самым последним сборкам Windows 10 на ранних этапах процесса разработки.
- Бета-канал: рекомендуется для первых пользователей, бета-канал обеспечивает более надежные сборки, чем канал для разработчиков.
- Канал Release Preview: ранний доступ к предстоящему выпуску Windows 10, включая определенные ключевые функции и минимальное количество ошибок
Это исправление в первую очередь предназначено для тех, кто застрял на бета-канале.
Нажмите Windows Key + I, чтобы открыть окно настроек, выберите «Обновление и безопасность», затем «Программа предварительной оценки Windows». Здесь вы увидите свои текущие параметры предварительного просмотра.
Установите флажок под заголовком Выберите настройки инсайдера, чтобы изменить путь к предварительному просмотру программы предварительной оценки. Переключитесь с канала бета-версии на канал разработки.
Теперь вернитесь в окно настроек и выберите Центр обновления Windows на боковой панели. Нажмите Проверить наличие обновлений и дождитесь загрузки последней сборки Dev Channel Insider Preview. После загрузки установите новую сборку и перезагрузите систему.
Вам не обязательно оставаться на Dev Channel. После установки последней сборки Dev Channel Insider Preview вы можете вернуться к бета-версии и дождаться последней сборки. Это занимает много времени, но выводит сообщения об ошибке «Срок действия этой сборки Windows скоро истечет».
2. Переустановите Windows с ISO-кодом канала бета-версии Insider Preview.
Если вы не хотите переключать пути Insider Preview, вы можете загрузить и установить последнюю сборку Insider Preview Beta Channel. Этот метод гарантирует, что вы останетесь на бета-канале.
Кроме того, вы можете использовать опцию обновления на месте, что означает, что вам не нужно очищать систему в процессе. В результате происходит гораздо более быстрое обновление с минимальной потерей данных.
Тем не менее, всегда рекомендуется сделать резервную копию, прежде чем вносить какие-либо серьезные изменения в вашу систему. Перед тем как начать переустановку, вы должны сделать резервную копию ваших данных.
Это означает важные файлы, фотографии, музыку, игры — все, что вы не хотите потерять во время переустановки. Хотите знать, как это сделать? Ознакомьтесь с нашим полным руководством по резервному копированию данных в Windows 10.
После резервного копирования данных перейдите в Загрузки Windows Insider Preview стр. Прокрутите страницу вниз и выберите последнюю версию Beta Channel или Release Preview Channel, а затем укажите язык (убедитесь, что язык соответствует вашей существующей установке, иначе при установке возникнут проблемы).
Затем вам нужно будет выбрать между 32- или 64-разрядной версией Windows. Если вы не уверены, вот как узнать, установлена ли у вас 32-разрядная или 64-разрядная версия Windows.
После завершения загрузки дважды щелкните установочный файл, чтобы начать процесс. Windows 10 автоматически подключит ISO-файл. Затем выберите «Настройка» и следуйте инструкциям.
На странице «Выберите, что сохранить» выберите «Сохранить личные файлы и приложения». На странице Готово к установке убедитесь, что отображается Сохранить личные файлы и приложения.
Когда будете готовы, выберите Установить. Процесс установки займет несколько минут, и ваш компьютер будет несколько раз перезагружен во время процесса. После завершения вы можете войти в Windows как обычно.
3. Переключитесь на чистую установку Windows 10.
Последний вариант — оставить схему Windows 10 Insider Preview и вернуться к обычной Windows 10. Как и при новой установке Insider Preview, вы можете использовать вариант обновления на месте, чтобы вернуться к стандартной установке Windows 10 или выполнить полная чистая установка, если хотите.
Помните, что чистая установка сотрет все ваши файлы, приложения и данные. Если вам нужна чистая установка, вы должны сделать резервную копию своих данных, иначе вы потеряете их навсегда.
Прежде всего, вам необходимо создать установочный носитель для последней версии Windows 10.
Скачать: Windows 10 Media Creation Tool для Windows (Свободно)
Откройте средство создания Windows 10 Media, примите условия лицензии и выберите Обновить этот компьютер сейчас. Вам придется подождать, пока программа установки Windows 10 загрузит и подготовит Windows 10, что может занять некоторое время.
После завершения загрузки выберите Изменить, что оставить. Если вы хотите сохранить свои файлы, выберите «Сохранить личные файлы и приложения». Если вам нужна полностью чистая установка, выберите «Ничего». Дождитесь завершения установки Windows 10, после чего вы можете настроить чистую установку.
Чистая установка Windows 10 — замечательная вещь. Узнайте, что вам нужно сделать после установки Windows 10, например запустить Центр обновления Windows, обновить драйверы и т. Д.
Как выйти из сборок Windows 10 Insider Preview
Это исправления для ошибки «Срок действия этой сборки Windows скоро истечет». Но последний вариант — это один из способов навсегда оставить схему Windows 10 Insider Preview. Вы можете покинуть программу Windows 10 Insider Preview, когда захотите, зная, что вам не нужно стирать свои данные.
После того, как у вас будет готовая чистая установка, вы можете настроить параметры конфиденциальности Windows 10 с самого начала. Вот наше полное руководство по настройкам конфиденциальности Windows 10, которое поможет вам настроить.
Download PC Repair Tool to quickly find & fix Windows errors automatically
Every version of the Windows Insider Program intends to offer developers and users a chance to get early access to upcoming features and improvements in Windows OS. But such unfinished versions may contain bugs or incomplete features that can impact the user experience. You can switch from Insider Preview to Stable Windows 11 Builds. If you wish to unenroll Windows 11 devices from Windows Insider Program, read this guide.
How to unenroll Windows 11 devices from Windows Insider Program
To unenroll your device from the Windows Insider Program you will have to leave the program and set your PC to receive stable Windows 11 builds only via Windows Update settings.
Many Windows enthusiasts believe, there’s not an easy way to get out of the program once new builds start shipping however, this isn’t true. If you no longer want to receive Insider Preview builds on your system, the time to opt-out is now. You can switch from Beta or Release Preview to Stable Builds. Let’s see how it’s done!
- Click the Start button
- Select Settings.
- Go to Windows Update.
- Select Windows Insider Program.
- Expand Stop getting preview builds heading.
- You have two options:
- Turn on the toggle for Unenroll this device when the next version of Windows releases.
- Unenroll this device immediately.
If you have a device enrolled in the Windows 11 Insider program and would like to opt out, click the Start button (centered on your computer’s display).
Next, From the list of icons displayed therein, select Settings.
Scroll down to find Windows Update.
Click to open it. On the right, choose Windows Insider Program.
Expand, Stop getting preview builds heading by clicking the drop-down button adjacent to it.
Now you will see two options:
- Unenroll this device when the next version of Windows releases – It is available for Beta and Release Preview channels. Beta channel is suitable for early adopters. Feedback from them helps developers come up with more reliable updates validated by Microsoft. On the other hand, the Release Preview channel is right for users who desire stability and release validation. It features certain advanced quality updates and key improvements. If you no more want to receive the Preview builds when the next major release of Windows makes its debut, enable this option.
- Unenroll this device immediately – This is a link that will take you to a page that shows you how to Reinstall Windows. All your earlier data will be wiped off in this case so remember to backup.
How do I get out of Windows 11 Insider?
As explained in the post, open Windows Insider Settings and turn off the Unenroll this device when the next version of Windows releases toggle. This post will help you if you can’t switch Windows Insider Channel.
How do I change the stable version of Windows 11?
You can change to the stable version of Windows 11 from an Insider build by following the aforementioned steps. In simple terms, you need to leave the Insider build and switch to the stable version. For that, open the Windows Settings by pressing Win+I, and go to the Windows Update > Windows Insider Program. Then, use the Stop getting preview builds option to get the job done.
Hope it helps!
Anand Khanse is the Admin of TheWindowsClub.com, a 10-year Microsoft MVP (2006-16) & a Windows Insider MVP (2016-2022). Please read the entire post & the comments first, create a System Restore Point before making any changes to your system & be careful about any 3rd-party offers while installing freeware.
Download PC Repair Tool to quickly find & fix Windows errors automatically
Every version of the Windows Insider Program intends to offer developers and users a chance to get early access to upcoming features and improvements in Windows OS. But such unfinished versions may contain bugs or incomplete features that can impact the user experience. You can switch from Insider Preview to Stable Windows 11 Builds. If you wish to unenroll Windows 11 devices from Windows Insider Program, read this guide.
How to unenroll Windows 11 devices from Windows Insider Program
To unenroll your device from the Windows Insider Program you will have to leave the program and set your PC to receive stable Windows 11 builds only via Windows Update settings.
Many Windows enthusiasts believe, there’s not an easy way to get out of the program once new builds start shipping however, this isn’t true. If you no longer want to receive Insider Preview builds on your system, the time to opt-out is now. You can switch from Beta or Release Preview to Stable Builds. Let’s see how it’s done!
- Click the Start button
- Select Settings.
- Go to Windows Update.
- Select Windows Insider Program.
- Expand Stop getting preview builds heading.
- You have two options:
- Turn on the toggle for Unenroll this device when the next version of Windows releases.
- Unenroll this device immediately.
If you have a device enrolled in the Windows 11 Insider program and would like to opt out, click the Start button (centered on your computer’s display).
Next, From the list of icons displayed therein, select Settings.
Scroll down to find Windows Update.
Click to open it. On the right, choose Windows Insider Program.
Expand, Stop getting preview builds heading by clicking the drop-down button adjacent to it.
Now you will see two options:
- Unenroll this device when the next version of Windows releases – It is available for Beta and Release Preview channels. Beta channel is suitable for early adopters. Feedback from them helps developers come up with more reliable updates validated by Microsoft. On the other hand, the Release Preview channel is right for users who desire stability and release validation. It features certain advanced quality updates and key improvements. If you no more want to receive the Preview builds when the next major release of Windows makes its debut, enable this option.
- Unenroll this device immediately – This is a link that will take you to a page that shows you how to Reinstall Windows. All your earlier data will be wiped off in this case so remember to backup.
How do I get out of Windows 11 Insider?
As explained in the post, open Windows Insider Settings and turn off the Unenroll this device when the next version of Windows releases toggle. This post will help you if you can’t switch Windows Insider Channel.
How do I change the stable version of Windows 11?
You can change to the stable version of Windows 11 from an Insider build by following the aforementioned steps. In simple terms, you need to leave the Insider build and switch to the stable version. For that, open the Windows Settings by pressing Win+I, and go to the Windows Update > Windows Insider Program. Then, use the Stop getting preview builds option to get the job done.
Hope it helps!
Anand Khanse is the Admin of TheWindowsClub.com, a 10-year Microsoft MVP (2006-16) & a Windows Insider MVP (2016-2022). Please read the entire post & the comments first, create a System Restore Point before making any changes to your system & be careful about any 3rd-party offers while installing freeware.
Наконец, 5 октября Microsoft выпустила Windows 11 для широкой публики. Однако бета-версия Windows 11 существует уже довольно давно для тех, кто участвует в программе Windows Insider.
Многие пользователи установили последнюю версию операционной системы для настольных ПК на свои ПК, чтобы испытать обновленный пользовательский интерфейс с центрированной панелью задач, новой анимацией и многим другим. Но, поскольку это инсайдерская сборка, есть некоторые ошибки, и время автономной работы также сильно снизилось.
Из-за этих проблем многие пользователи хотят перейти на стабильную версию Windows 11 с инсайдерской сборки. Итак, сегодня мы собираемся сделать это, чтобы помочь вам легко переключиться на сборку общедоступной версии.
И знаете, что самое лучшее? Этот процесс также работает на неподдерживаемых компьютерах, на которых установлена предварительная сборка Insider.
Предпосылки
- Активное интернет-соединение
- Не менее 5 ГБ свободного места на диске
- Заряд более 50%
Метод 1: официально поддерживаемые ПК
Этот метод работает только на компьютерах, отвечающих минимальным требованиям к оборудованию Windows 11, и требует полной очистки данных, если вы используете последнюю предварительную сборку для инсайдеров. Вы можете проверить, соответствует ли ваш компьютер минимальным требованиям к оборудованию, используя приложение проверки работоспособности ПК.
Однако, если вы используете более старую сборку, вы можете переключиться, не стирая данные, но попробуйте это на свой страх и риск.
- Скачать Windows 11 ISO
- После загрузки откройте файловый менеджер и найдите файл. Здесь дважды щелкните загруженный файл ISO.
- Появится новое окно с содержимым ISO. Ищите установочный файл и дважды щелкните по нему.
- Здесь нажмите на дополнительную информацию и выберите Все равно беги.
- Теперь следуйте инструкциям на экране, и начнется чистая установка Windows 11.
- В процессе вы увидите три варианта. Поскольку мы находимся на последней инсайдерской сборке канала предварительного просмотра, у нас нет опции сохранения данных. Но если вы находитесь на бета-канале или на старом инсайдерском канале, вы можете выбрать опцию сохранения файлов.
- После выбора нажмите «Далее», и начнется установка Windows 11 на ваш компьютер.
Метод 2: неподдерживаемые ПК без поддержки TPM 2.0
Этот метод — один из самых простых способов переключиться с инсайдерской сборки на стабильную, и черт возьми; он работает даже при обновлении с Windows 10.
Измененный файл CMD позволяет нам это делать, и мы благодарны разработчикам, которые сделали это возможным. Так чего же мы ждем? Давайте рассмотрим подробнее.
- Загрузите Инструмент создания модифицированных медиа zip-файл и распакуйте его.
- После распаковки запустите «Инструмент для создания медиаBat файл от имени администратора.
- Вам будет предложено предупреждение, нажмите на дополнительную информацию и выберите все равно бежать.
- После этого появится окно CMD; здесь, подождите несколько секунд, и появится раскрывающееся меню.
- Не запутайтесь с количеством опций и просто дважды щелкните «11«.
- После нажатия на «11» появится другое меню. Выбирать Автоматическая настройка в этом.
- Теперь он начнет установку Windows 11 на ваш компьютер. (Примечание. Процесс установки займет некоторое время, и компьютер может несколько раз перезагрузиться во время процесса, поэтому проявите терпение)
Если вы не используете последнюю версию предварительной версии / бета-версии канала предварительной оценки, вы можете попробовать развернуть свой компьютер с помощью программы предварительной оценки Windows и проверить наличие обновлений. Давайте посмотрим, как вы можете это сделать.
- Откройте настройки Windows и в раскрывающемся списке выберите «Обновления Windows».
- Теперь нажмите «Программа предварительной оценки Windows. »
- Здесь нажмите «Остановить получение предварительных сборок».
- Опция развернуть это устройство будет отключена по умолчанию; включите опцию «НА« и перезагрузите компьютер.
- Вы должны увидеть обновление сейчас, но следуйте двум другим методам, о которых мы рассказали выше, если вы не видите обновление.
Легко переходите с Windows 11 Insider Preview на Windows 11 Public
Используя один из описанных выше методов, вы должны успешно переключаться между сборкой для предварительной оценки и общедоступной версией. Если после переключения вы все еще сталкиваетесь с некоторыми проблемами и хотите вернуться к Windows 10, вы можете обратиться к этому руководству.