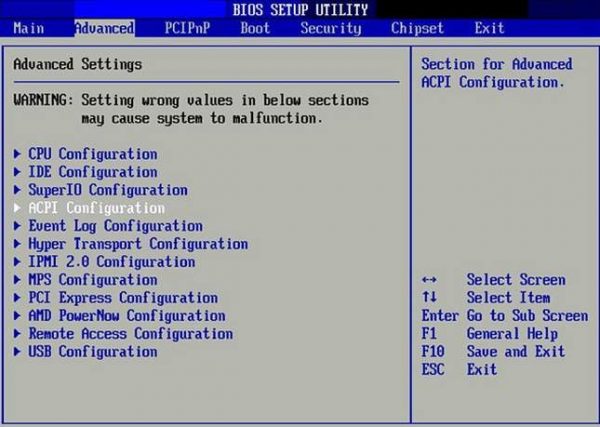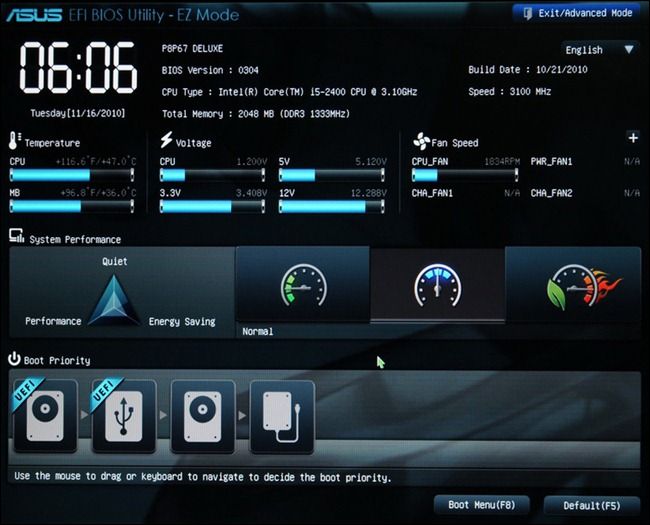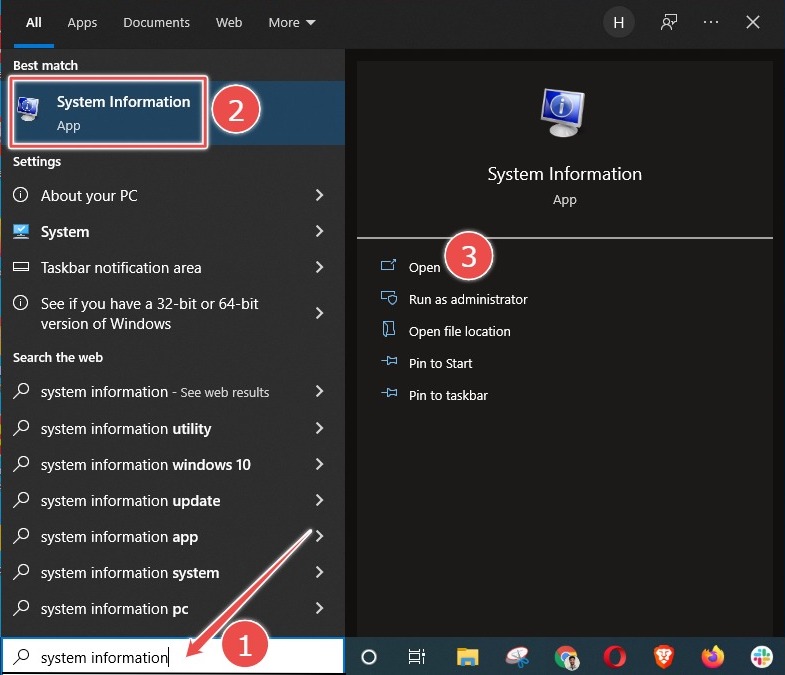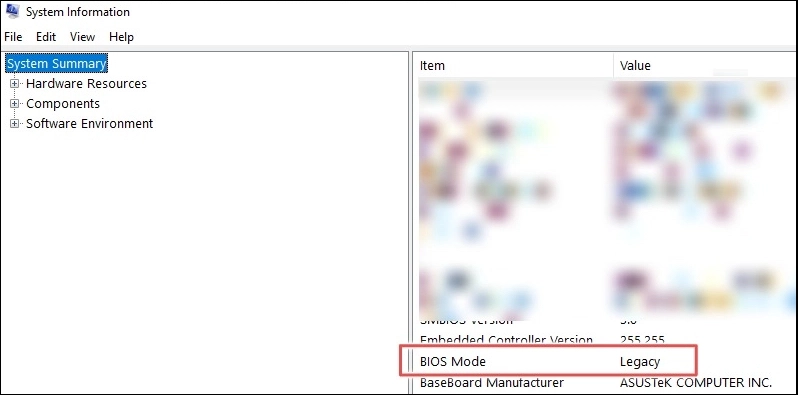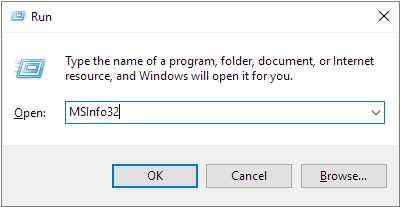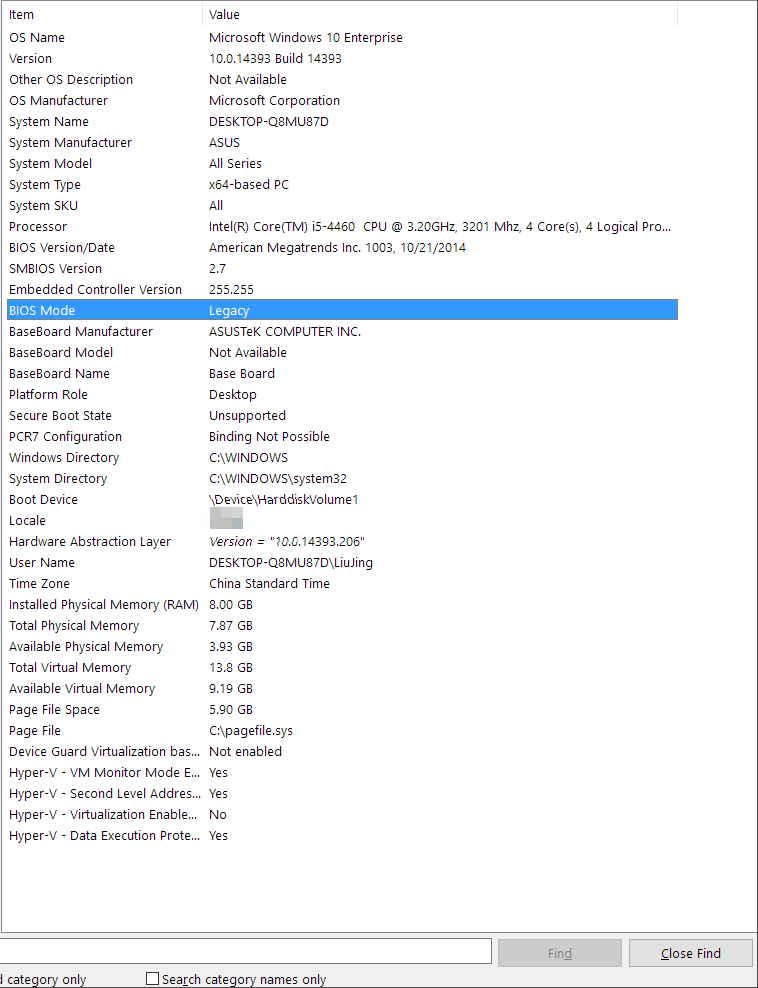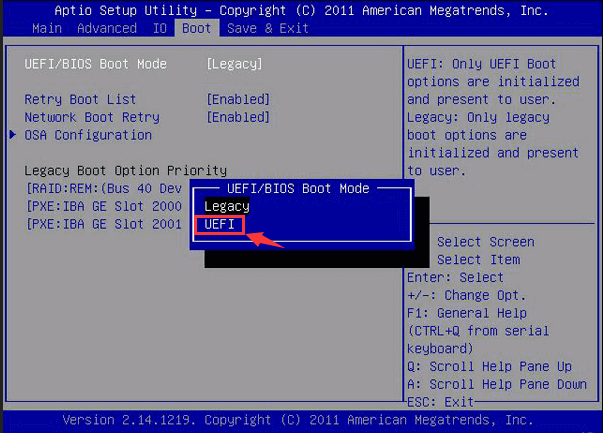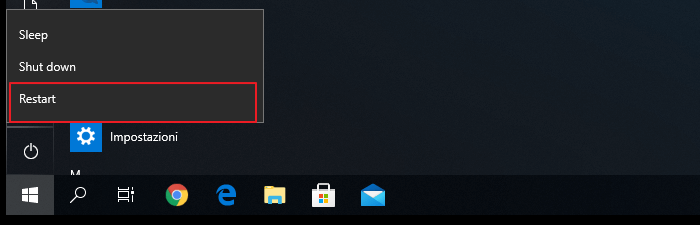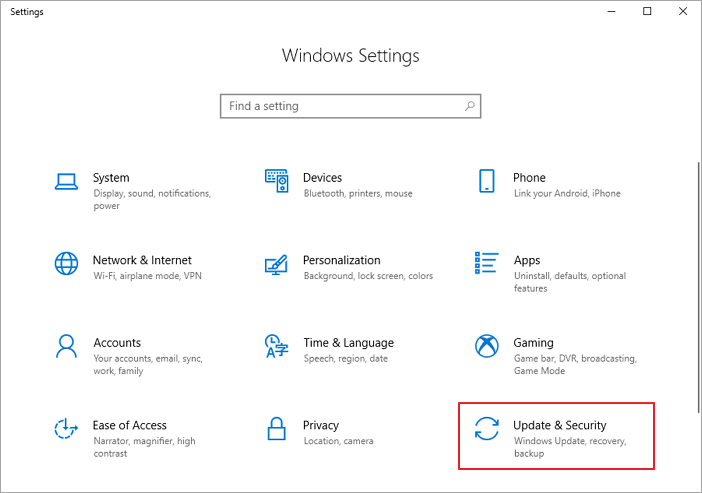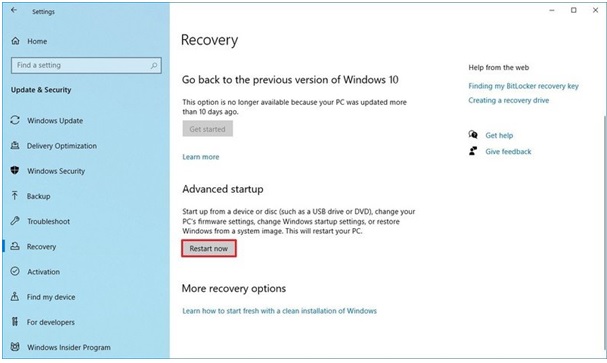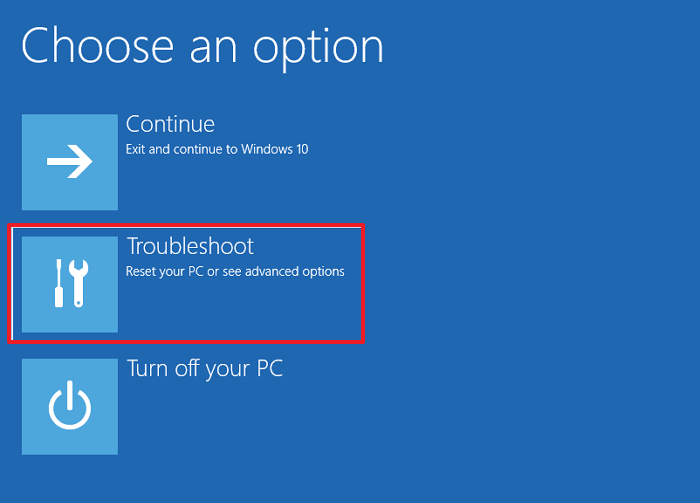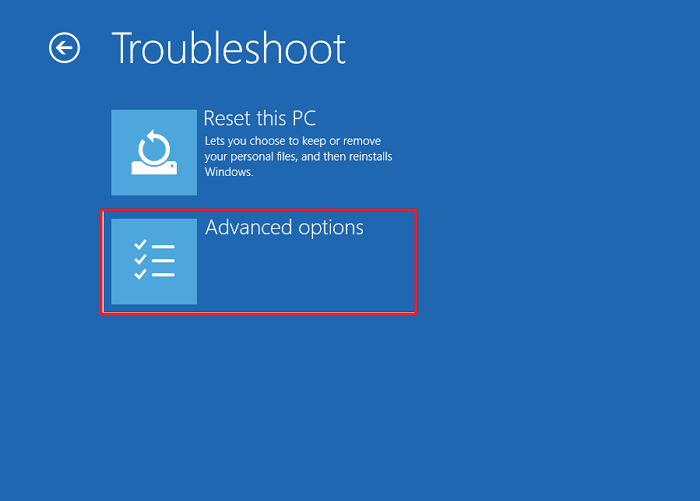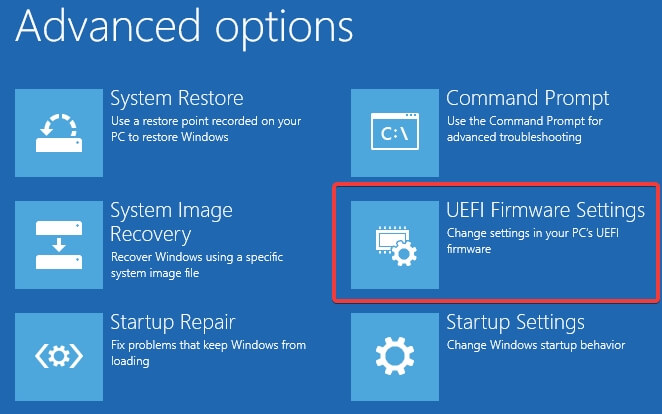В связи с тем, что в Windows 10 (как и в 
Вход в параметры UEFI из Windows 10
Для использования этого способа, Windows 10 должна быть установлена в режиме UEFI (как правило, так и есть), а вы должны иметь возможность либо войти в саму ОС, либо хотя бы попасть на экран входа в систему со вводом пароля.
В первом случае вам достаточно кликнуть по значку уведомлений и выбрать пункт «Все параметры». После чего в настройках открыть «Обновление и безопасность» и перейти к пункту «Восстановление».
В восстановлении нажмите в разделе «Особые варианты загрузки» кнопку «Перезагрузить сейчас». После того, как компьютер перезагрузится, вы увидите экран такой же (или подобный) тому, что изображен ниже.
Выберите пункт «Диагностика», затем — «Дополнительные параметры», в дополнительных параметрах — «Параметры встроенного ПО UEFI» и, в завершение, подтвердите сове намерение, нажав кнопку «Перезагрузить».
После перезагрузки вы попадете в БИОС или, если точнее, UEFI (просто у нас по привычке настройки материнской платы обычно называют БИОС, наверное, так будет продолжаться и в дальнейшем).
В том случае, когда вы не можете войти в Windows 10 по каким-либо причинам, но можете попасть на экран входа, вы также можете зайти в настройки UEFI. Для этого, на экране входа в систему, нажмите кнопку «питание», а затем, удерживая клавишу Shift нажмите пункт «Перезагрузка» и вы попадете в особые варианты загрузки системы. Дальнейшие шаги уже были описаны выше.
Вход в БИОС при включении компьютера
Есть и традиционный, всем известный метод войти в БИОС (подходит и для UEFI) — нажать клавишу Delete (для большинства ПК) или F2 (для большинства ноутбуков) сразу при включении компьютера, еще до начала загрузки ОС. Как правило, на экране загрузки внизу отображается надпись: Press Название_Клавиши to enter setup. Если такой надписи нет, вы можете ознакомиться с документацией к материнской плате или ноутбуку, там должна присутствовать такая информация.
Для Windows 10 вход в БИОС этим способом это осложняется тем, что загрузка компьютера происходит действительно быстро, и не всегда эту клавишу можно успеть нажать (или даже увидеть сообщение о том, какую именно).
Для решения этой проблемы, вы можете: отключить функцию быстрой загрузки. Для этого, в Windows 10 кликните правой кнопкой мыши по кнопке «Пуск», выберите в меню «Панель управления», а в панели управления — электропитание.
Слева кликните «Действия кнопок питания», а на следующем экране — «Изменение параметров, которые сейчас недоступны».
Внизу, в разделе «Параметры завершения работы» уберите отметку «Включить быстрый запуск» и сохраните изменения. После этого, выключите или перезагрузите компьютер и попробуйте войти в БИОС с помощью необходимой клавиши.
Примечание: в некоторых случаях, когда монитор подключен к дискретной видеокарте, вы можете не увидеть экран БИОС, а также информацию о клавишах для входа в него. В этом случае может помочь его переподключение к интегрированному графическому адаптеру (выходы HDMI, DVI, VGA на самой материнской плате).

Не многие пользователи знают, что в UEFI (BIOS) можно войти без использования и нажатия спец. клавиш (тех же Delete или F2). Это очень может выручить, если вы перебрали все возможные кнопки, а компьютер никак не реагирует на ваши нажатия…
Отмечу, что воспользоваться этим способом можно только при условиях, что:
- у вас установлена современная ОС Windows 8, 8.1, 10, 11 (в остальных данной возможности нет);
- ваша мат. плата должна поддерживать UEFI (если ваш ПК/ноутбук не старше 3-4 лет — то наверняка поддержка есть!);
- ОС должна загружаться и «хоть как-то» работать (если же ОС не установлена — рекомендую ознакомиться со справочной статьей с кнопками входа в BIOS для устройств разных производителей).
*
Итак, теперь ближе к теме…
*
Из Windows 11
Все действия рассмотрю по шагам (для большей наглядности и доступности).
- для начала необходимо открыть параметры Windows и перейти в раздел «Система / восстановление» (сочетание клавиш Win+i // либо Win+R, и команда «ms-settings:» (без кавычек));
Открываем параметры Windows 11 — вкладку восстановление
- далее согласиться на перезагрузку и запуск ПК с расширенными параметрами. См. пример ниже на фото; 👇
Расширенные параметры запуска
- после перезагрузки появится «синее меню»: в нем нужно будет выбрать вариант «Поиск и устранение неисправностей / доп. параметры / Параметры встроенного ПО UEFI»; 👇
Параметры встроенного ПО
- ну и после еще одной перезагрузки — появится окно BIOS (UEFI). Можно приступить к настройкам! 👌
UEFI (Asus) — Advanced Mode
*
Из Windows 10
- Сначала необходимо зайти в параметры Windows (можно использовать сочетание Win+i, можно воспользоваться меню ПУСК);
Параметры (Windows 10)
- далее необходимо открыть раздел «Обновление и безопасность/Восстановление» и найти подраздел «Особые варианты загрузки»: нажать в нем кнопку «Перезагрузить сейчас». См. пример ниже (цифры 1, 2, 3); 👇
Обновление и безопасность — восстановление (кликабельно)
- после чего откройте раздел «Поиск и устранение неисправностей»;
Выбор действия (Windows 10)
- затем подраздел «Дополнительные параметры»;
Диагностика — доп. параметры
- далее вкладку «Параметр встроенного ПО UEFI» (пример на фото ниже 👇);
Параметры встроенного ПО
- ну и последнее, что осталось — это согласиться на перезагрузку; 👇
Перезагрузить
- после перезагрузки компьютера (ноутбука) у вас автоматически будет осуществлен вход в настройки UEFI (пример ниже 👇). Никаких кнопок дополнительно нажимать не нужно!
BIOS Utility — вход выполнен
*
Из Windows 8, 8.1
В принципе действия аналогичны, правда, интерфейс несколько отличается от Windows 10.
- сначала передвиньте ползунок мышки вправо, чтобы появилось боковое меню: выберите «Параметры» (см. скрин ниже 👇);
Windows 8 — параметры
- далее щелкните по ссылке «Изменение параметров компьютера»;
Изменение параметров компьютера
- затем откройте раздел «Обновление и восстановление»;
Обновление и восстановление
- после чего в разделе «Восстановление» найдите подраздел «Особые варианты загрузки» и щелкните по кнопке «Перезагрузить сейчас»; 👇
Восстановление — перезагрузить сейчас
- далее компьютер будет перезагружен, и вы увидите меню с выбором действия: откройте вкладку «Диагностика», затем «Доп. параметры»; 👇
Выбор действия — диагностика
- затем «Параметры встроенного ПО UEFI» и согласитесь на перезагрузку: после нее компьютер сам автоматически откроет настройки UEFI (BIOS). 👇
Параметры встроенного ПО (Windows
*
С помощью командной строки, меню ПУСК
👉 Командная строка
- открываем командную строку (если не знаете как — см. вот эту инструкцию);
- далее нужно ввести команду shutdown.exe /r /o и нажать Enter;
shutdown.exe в командной строке
- после чего увидите сообщение, что через минуту ваш сеанс будет завершен;
Ваш сеанс будет завершен
- по прошествии этой минуты, вы увидите меню с выбором действия (дальше действия аналогичны предыдущим описываемым шагам, см. выше). 👇
Выбор действия
*
Меню ПУСК
Еще один альтернативный вариант — это зайти в меню ПУСК, нажать по кнопке «Выключения», после зажать клавишу SHIFT и выбрать вариант «Перезагрузка». Дальнейшие действия аналогичны предыдущим шагам.
SHIFT + Перезагрузка
*
Дополнения по теме приветствуются…
Удачной работы.
👋
Первая публикация: 18.10.2018
Корректировка: 9.07.2021


Полезный софт:
-
- Видео-Монтаж
Отличное ПО для создания своих первых видеороликов (все действия идут по шагам!).
Видео сделает даже новичок!
-
- Ускоритель компьютера
Программа для очистки Windows от «мусора» (удаляет временные файлы, ускоряет систему, оптимизирует реестр).
Вам может потребоваться доступ к BIOS или UEFI на компьютере, чтобы внести изменения в настройки BIOS или UEFI. Ниже вы найдете различные способы входа в настройки BIOS или UEFI в Windows 10.
Содержание
- Вход в настройки BIOS или UEFI в Windows 10
- 1. Войдите в BIOS, нажав назначенную клавишу во время запуска
- 2. Войдите в BIOS или UEFI, используя меню Пуск
- 3. Войдите в BIOS или UEFI с экрана входа
- 4. Войдите в BIOS или UEFI, используя настройки Windows
- 5. Войдите в настройки BIOS или UEFI с помощью сочетания клавиш
- 6. Войдите в BIOS с помощью загрузочного USB-накопителя Windows 10
- 7. Войдите в BIOS с помощью автоматического восстановления
- 8. Войдите в BIOS с помощью командной строки
 Вход в настройки BIOS или UEFI в Windows 10
Вход в настройки BIOS или UEFI в Windows 10
На большинстве компьютеров Windows вы можете войти в настройки BIOS или UEFI, нажав назначенную клавишу (DEL, F1, F2, F10 или ESC), пока компьютер загружается.
Помимо этого вы также можете войти в настройки BIOS или UEFI из меню Пуск, меню Параметры, экрана входа в систему, а также с помощью командной строки.
Если ваш компьютер не загружается, вы можете войти в BIOS с помощью загрузочного USB-диска Windows 10.
Наконец, если у вас нет загрузочного USB-накопителя с Windows 10, вы можете войти в BIOS, заставив компьютер загрузиться в режиме восстановления.
1. Войдите в BIOS, нажав назначенную клавишу во время запуска
Как упомянуто выше, большинство компьютеров предоставляют возможность войти в BIOS нажатием назначенной клавиши.
1. Запустите компьютер и просмотрите сообщения, появляющиеся на экране вашего компьютера. Назначенная клавиша для входа в BIOS будет упомянута в одном из сообщений.
Примечание. После перезагрузки компьютера у вас будет всего несколько секунд, чтобы прочитать сообщения прокрутки. Перезагрузите компьютер еще раз, если вы упустили возможность правильно прочитать сообщения.
2. После того, как вы записали назначенную клавишу, перезагрузите компьютер и нажимайте назначенную клавишу, пока не увидите экран настроек BIOS или UEFI.
Примечание. В случае более старых компьютеров вам может потребоваться несколько раз нажать/отпустить предложенную клавишу. Не удерживайте нажатой клавишу и не нажимайте клавишу слишком много раз, так как это может привести к блокировке системы.
2. Войдите в BIOS или UEFI, используя меню Пуск
Если вы уже вошли в свою учетную запись пользователя, вы можете войти в настройки BIOS или UEFI на компьютере, перейдя на экран параметров расширенного запуска.
1. Нажмите кнопку Пуск (1) > значок питания (2) > нажмите и удерживайте клавишу Shift на клавиатуре компьютера и выберите пункт Перезагрузить (3).
2. Затем нажмите Устранение неполадок > Дополнительные параметры.
3. На экране Дополнительные параметры выберите параметр Настройки прошивки UEFI.
4. На следующем экране нажмите Перезагрузить, чтобы войти в настройки прошивки UEFI на вашем компьютере.
3. Войдите в BIOS или UEFI с экрана входа
Если вы не вошли в свою учетную запись, вы можете войти в настройки BIOS или UEFI прямо с экрана входа в систему.
1. Нажмите значок питания (1), расположенный в правом нижнем углу экрана входа в систему > нажмите и удерживайте клавишу Shift на клавиатуре компьютера и выберите параметр Перезагрузить (2).
2. Затем нажмите Устранение неполадок > Дополнительные параметры > Настройки прошивки UEFI.
3. На следующем экране нажмите Перезагрузить, чтобы войти в настройки прошивки UEFI на вашем компьютере.
Примечание. Щелкните в любом месте экрана входа в систему, если значок питания не отображается на экране входа в систему.
4. Войдите в BIOS или UEFI, используя настройки Windows
Вы также можете войти в BIOS с помощью настроек на вашем компьютере.
1. Откройте Параметры на компьютере и нажмите Обновление и безопасность.
2. На следующем экране нажмите Восстановление на левой панели. На правой панели выберите опцию Перезагрузить сейчас, расположенную в разделе Особые варианты загрузки.
3. Затем нажмите Устранение неполадок > Дополнительные параметры > Параметр настроек прошивки UEFI.
4. На следующем экране нажмите Перезагрузить, чтобы войти в настройки прошивки UEFI на компьютере.
5. Войдите в настройки BIOS или UEFI с помощью сочетания клавиш
Если вы не можете открыть меню Пуск на компьютере, вы можете получить доступ к настройкам BIOS или UEFI на компьютере с помощью сочетания клавиш Ctrl + Alt + Delete.
1. Нажмите клавиши Ctrl + Alt + Delete на клавиатуре компьютера.
2. На следующем экране щелкните значок питания > нажмите и удерживайте клавишу Shift на клавиатуре компьютера и выберите параметр Перезагрузить (2).
3. Затем нажмите Устранение неполадок > Дополнительные параметры > Настройки прошивки UEFI.
4. На следующем экране нажмите Перезагрузить, чтобы войти в настройки прошивки UEFI на вашем компьютере.
6. Войдите в BIOS с помощью загрузочного USB-накопителя Windows 10
Если ваш компьютер не загружается, вам потребуется загрузочный USB-диск Windows 10 для входа в BIOS.
1. Вставьте загрузочный USB-накопитель Windows 10 в USB-порт компьютера и нажмите кнопку питания, чтобы запустить компьютер.
2. После запуска компьютера нажмите кнопку Далее.
3. На следующем экране нажмите Восстановить компьютер в левом нижнем углу экрана.
4. Затем нажмите Устранение неполадок > Дополнительные параметры > Параметр настроек прошивки UEFI.
5. На следующем экране нажмите Перезагрузить, чтобы войти в настройки прошивки UEFI на вашем компьютере.
7. Войдите в BIOS с помощью автоматического восстановления
Если ваш компьютер не загружается и у вас нет загрузочного USB-накопителя Windows 10, вы все равно можете войти в BIOS, вынудив компьютер перейти в режим восстановления.
1. Запустите компьютер, нажав кнопку питания.
2. Когда не удастся загрузить операционную систему, ваш компьютер начнет самодиагностику при включении питания (POST).
3. Сразу после завершения самопроверки нажмите кнопку питания, чтобы выключить компьютер.
4. Повторите шаги с 1 по 3 еще два раза.
5. Во время третьей перезагрузки ваш компьютер перейдет в Среду восстановления Windows и автоматически начнет выполнять ряд диагностических тестов для устранения проблем с загрузкой.
6. При появлении запроса выберите свою учетную запись, введите пароль для своей учетной записи и нажмите Продолжить.
7. После завершения всех диагностических тестов, нажмите на Дополнительные параметры.
8. На экране Дополнительные параметры выберите параметр Настройки прошивки UEFI.
9. На следующем экране нажмите Перезагрузить, чтобы войти в настройки прошивки UEFI на вашем компьютере.
8. Войдите в BIOS с помощью командной строки
Как упоминалось выше, вы также можете войти в настройки BIOS или UEFI в Windows 10 с помощью командной строки.
1. Откройте командную строку (администратор) на вашем компьютере.
2. На экране командной строки введите shutdown /r /o /f /t 00 и нажмите клавишу Enter на клавиатуре компьютера.
3. После перезагрузки компьютера нажмите Устранение неполадок > Дополнительные параметры > Параметры прошивки UEFI.
4. На следующем экране нажмите Перезагрузить, чтобы войти в настройки прошивки UEFI на вашем компьютере.
В нашей сегодняшней статье будут рассмотрены основные варианты зайти в BIOS в Windows 10 на вашем компьютере или ноутбуке. Существуют различные ситуации, при которых пользователям нужно входить в данную оболочку. К примеру, вам необходимо переставить приоритет загрузки с жёсткого диска на загрузочную флешку для последующей установки, обновления или восстановления операционной системы.
- Стандартный способ зайти в БИОС на Виндовс 10 при запуске компьютера
- Вход в параметры UEFI из Windows 10
- Как попасть в БИОС, используя экран приветствия?
- Заходим в графический интерфейс при помощи командной строки
- Что делать, если на ПК запаролен BIOS?
Также Basic Input/Output System позволяет проводить настройки работы оборудования и даёт возможность просматривать подробные сведения об аппаратной составляющей, в том числе: материнской плате, процессоре, видеокарте, оперативной памяти, подключенных периферийных устройствах и так далее. Встроенные инструменты и опции помогут устранить системные ошибки, связанные с загрузкой ОС и избавиться от разных сбоев, вызванных неисправным функционированием драйверов и сторонних приложений.
Распространённый метод входа в BIOS при включении компьютера
Является самым известным и часто используемым способом зайти в настройки UEFI или БИОС.
Для стационарных ПК
Сразу при включении компьютера, нужно несколько раз нажать клавишу Del.
Для ноутбуков
После перезагрузки или запуска лэптопа 3-4 раза нажмите на клавиатуре кнопку F2.
Не стоит забывать, что в некоторых случаях клавиши вызова оболочки могут отличаться. Это зависит от моделей компьютеров, производителя и версий БИОС (AMI, Phoenix, AWARD interface и т.д). Посмотрите документацию к «материнке». К примеру, на определённых ноутбуках HP, ASUS, Lenovo, IBM потребуется нажатие F1, F10 или Esc. Также не исключены и различные сочетания кнопок Ctrl + Alt + Shift, Ctrl+Alt + Delete либо Ctrl+Alt + Enter. Более подробно о клавиатурных комбинациях вы сможете узнать в этой статье.
Если ОС Windows 10 не позволяет осуществить вход в Basic Input Output System по умолчанию
Не получается попасть в интегрированную оболочку? Не проблема! В большинстве случаев, всему виной режим быстрой загрузки, требующий использование гибернации. При активном режиме компьютер включается настолько быстро, что пользователь попросту не успевает увидеть экран с возможностью запуска Биоса. Рассмотрим инструкцию, как отключить такую функцию:
- Нажимаем правой клавишей мыши по значку «Пуск»;
- В открывшемся контекстном меню выбираем «Панель управления»;
- Перейдите в раздел «Электропитание» (для большего удобства вверху справа можно изменить отображение с категорий на крупные или мелкие иконки);
- Появится окно, в левой части которого следует выбрать «Действия кнопок питания»;
- Теперь нам нужен пункт «Изменение параметров, которые сейчас недоступны» (доступ к нему осуществляется с правами администратора);
- Внизу отобразится вкладка с конфигурациями завершения работы OS;
- Снимите галочку с пункта «Включить быстрый запуск» (как показано на скриншоте), не забудьте сохранить внесенные изменения;
- Попробуйте выключить или перезагрузить компьютер, а после его включения вы должны увидеть надпись с информацией о том, как запустить настройки Биоса.
В определённых случаях, когда монитор подключен к дискретной видео карте, экран BIOS не отображается. В такой ситуации понадобится подключить монитор к встроенному видеоадаптеру, для этого достаточно воспользоваться базовыми выходами HDMI, DVI либо VGA.
Как войти в BIOS UEFI, используя режим диагностики
- Для начала, необходимо кликнуть по иконке уведомлений, расположенной в правой нижней части экрана;
- Выберите раздел «Все параметры»;
- Найдите пункт «Обновление и безопасность»;
- Жмите по вкладке «Восстановление», затем с правой стороны интерфейса увидите строку «Особые варианты загрузки операционной системы» и кликните «Перезагрузить сейчас»;
- После перезапуска появится синий экран с выбором действия, нас интересует меню «Диагностика»;
- Нажмите «Дополнительные параметры», далее выберите «Параметры встроенного программного обеспечения UEFI» и перезагрузите устройство;
- Теперь вы попадёте в нужные настройки BIOS UEFI.
Каким образом зайти в БИОС в Windows 10 на экране приветствия?
Этот метод особенно актуален в тех случаях, когда войти в систему от Microsoft не получается из-за блокировки. То-есть, вы находитесь в стартовом меню с приветствием, где присутствует окошко для ввода пароля, но не можете попасть в операционную систему.
Зачастую, подобное случается из-за воздействия вирусных файлов, после инсталляции вредоносных утилит, несовместимых драйверов и расширений. Не стоит исключать вариант, когда пароль был попросту забыт пользователем.
Следуя простейшим правилам, вы быстро избавитесь от проблемы:
- Находясь в приветственном интерфейсе, жмите клавишу «Питание» и, удерживая Shift несколько секунд вызовите окно с опцией перезагрузки;
- После вывода уже знакомого меню с особыми способами загрузки ПК (как в вышеописанном пункте нашей статьи, повторите эти шаги в той же последовательности);
- Дальше можно попробовать загрузиться в BIOS.
Используем командную строку для входа в БИОС
Способ должен помочь, если ни один из доступных выше методов не позволил зайти в БИОС в Windows 10. Сделайте следующее:
- В поисковом окошке меню «Пуск» наберите CMD;
- Запустите оригинальную утилиту CMD.EXE от имени администратора;
- В окне интерпретатора введите команду shutdown.exe /r /o и кликните Enter;
- Произойдёт отключение и перезапуск ПК, затем появится привычное меню с выбором действий, следуем инструкции из второго пункта статьи.
Способ открыть БИОС посредством сброса настроек
Если ваш BIOS по какой-либо причине запаролен и из Виндовс 10 вход в него невозможен, можно сбросить конфигурации. Не советуем делать этого владельцам лэптопов, чтобы не навредить компонентам в процессе разборки (лучше обратиться в сервисный центр). А вот пользователи обычных PC могут проделать следующее:
- Прежде всего не забываем о полном выключении всех компонентов от электропитания;
- Дальше нужно снять боковую крышку на системном блоке и найти на материнской плате переключатель CMOS (на скриншоте ниже приведен пример);
- Переставляем переключатель на 15-20 секунд в соседние контакты, затем возвращаем его в обратное положение;
- Готово, сброс успешно выполнен!
Полное руководство по Windows 10
Когда вы включаете компьютер, BIOS начинает с тестирования оборудования, чтобы убедиться, что все работает правильно. Затем он инициализирует и идентифицирует все оборудование системы. Затем он загружает операционную систему в память и управляет ею вручную. Наконец, BIOS предоставляет различные службы, доступные операционной системе и приложениям во время работы компьютера.
BIOS выполняет четыре основные задачи: проверка компьютера перед загрузкой, инициализация и идентификация системного оборудования, загрузка операционной системы и предоставление служб во время выполнения.
BIOS и UEFI
BIOS — это базовая система ввода/вывода, которая управляет обменом данными между аппаратным обеспечением компьютера и операционными системами. BIOS хранится на микросхеме ПЗУ, расположенной на материнской плате, и содержит набор инструкций, которые компьютер использует для выполнения основных операций, таких как загрузка.
UEFI (Unified Extensible Firmware Interface) — это новый тип BIOS, предлагающий несколько преимуществ по сравнению с устаревшим BIOS. Одним из ключевых преимуществ UEFI является более удобный интерфейс. Экраны BIOS часто основаны на тексте и на них сложно ориентироваться, тогда как экраны UEFI обычно графические и более простые в использовании. Кроме того, UEFI предлагает лучшую поддержку больших жестких дисков и длинных имен файлов. Он также может загружаться быстрее, чем BIOS, благодаря более разумной обработке загрузки драйверов. Наконец, UEFI предоставляет лучшие функции безопасности, такие как шифрование процесса загрузки и запрос пароля для изменения настроек BIOS. С таким количеством преимуществ неудивительно, что пользователи хотят изменить режим BIOS с Legacy на UEFI.
UEFI против BIOS: в чем разница и что лучше
UEFI имеет больше преимуществ, чем BIOS:
- UEFI поддерживает жесткие диски или твердотельные накопители емкостью более 2,2 ТБ. Традиционный BIOS поддерживает небольшие разделы и диски.
- UEFI имеет подробное меню настроек, более полезное, чем традиционный BIOS.
- UEFI поддерживает безопасную загрузку, предотвращая повреждение ПК вредоносными программами.
- UEFI работает в 32-битном или 64-битном режиме, а адресуемое адресное пространство увеличивается в зависимости от BIOS, процесс загрузки происходит намного быстрее.
- UEFI имеет большое преимущество таблицы разделов GUID (GPT), которую он использует для запуска исполняемых файлов EFI, у него нет проблем с обнаружением и чтением жестких дисков больших размеров.
Как проверить, используете ли вы BIOS или UEFI
Есть несколько способов проверить, используете ли вы режим BIOS или UEFI на своем компьютере.
Проверить системную информацию
- Найдите «Информация о системе» в строке поиска и откройте ее.
- Проверьте свой режим BIOS.
Через окно Run
- Нажмите одновременно клавиши Windows + R, чтобы открыть окно «Выполнить». Введите MSInfo32 и нажмите Enter. Вы откроете окно информации о системе.
- На правой панели найдите «Режим BIOS». Если ваш компьютер использует BIOS, он будет отображать Legacy. Если он использует UEFI, он будет отображать UEFI.
Как изменить режим BIOS с Legacy на UEFI в Windows 10
Пользователям может потребоваться изменить режим BIOS с Legacy на UEFI по разным причинам. Например, они могут перейти на новую операционную систему, для которой требуется UEFI, или могут захотеть воспользоваться функциями, доступными только в режиме UEFI. В любом случае изменить режим BIOS не так сложно, как думают пользователи.
Чтобы изменить режим BIOS с прежнего на UEFI, необходимо выполнить несколько предварительных условий.
- Версия Windows должна быть не ниже Windows 10 v1703.
- Диск MBR не должен содержать более трех разделов. Если разделов больше трех, их можно объединить или удалить.
- Отключите BitLocker перед преобразованием режима BIOS, поскольку он не позволяет Windows преобразовать диск из Legacy BIOS в UEFI.
- Операционная система должна быть 64-битной.
- Нет двойной загрузки.
Несмотря на то, что вы не потеряете свои данные во время конвертации, мы все же рекомендуем вам сначала сделать резервную копию ваших данных.
Преобразование устаревшего BIOS в UEFI
Откройте настройки BIOS, чтобы выбрать UEFI в качестве режима загрузки. Общая процедура выглядит следующим образом, хотя некоторые детали могут различаться в зависимости от производителя компьютера.
- Включите или перезагрузите компьютер.
- Когда появится интерфейс с логотипом производителя компьютера, нажмите и удерживайте клавишу F2, чтобы открыть программу настройки BIOS. Вообще говоря, большинство компьютеров могут войти в программу настройки BIOS, нажав и удерживая F2, а некоторые компьютеры могут войти с помощью других клавиш, таких как ESC, DEL, F12 и т. д.
Если в это время вы вовремя не откроете программу настройки BIOS, Windows загрузится успешно, и вам потребуется перезагрузить компьютер, чтобы перейти в режим BIOS. - С помощью клавиш со стрелками выберите вкладку «Загрузка».
- Выберите «UEFI» в «Режиме загрузки UEFI/BIOS». Нажмите Ввод.
- Перейдите на вкладку «Сохранить и выйти» и нажмите Enter.
В обычных условиях вам не нужно входить в BIOS для модификации, потому что настройки по умолчанию уже оптимизированы, когда компьютер покидает завод, и изменение BIOS сопряжено с определенными рисками. Тем не менее, вы можете войти в BIOS, столкнувшись со следующими ситуациями:
- Чтобы изменить порядок загрузки для переустановки операционной системы. Например, загрузитесь с USB-накопителя или компакт-диска.
- Измените системную дату и время.
- Установить определенные параметры в настройках BIOS.
- Проверить информацию о конфигурации оборудования, такую как серийный номер, тип машины и т. д.
С помощью функциональной клавиши
После перезагрузки компьютера войти в БИОС можно с помощью определенной горячей клавиши. Интервал нажатия клавиши для входа в БИОС короткий, поэтому нужно заранее подготовиться и нажать нужную клавишу в нужное время.
- Нажмите кнопку питания и перезагрузите компьютер.
- Как только появится экран запуска, нажмите горячую клавишу BIOS, например F2, F10, Esc или DEL.
- Продолжайте удерживать горячую клавишу, пока не появится экран BIOS.
Точная клавиша или комбинация клавиш для доступа к BIOS различается для разных компьютеров. Вот ключи для входа в БИОС на популярных марках компьютеров.
- HP: F10 or Esc
- Dell: F2 or F12
- Acer: F2 or Del
- Lenovo: F2 or Fn + F2
- Asus: F2 or Esc
- Samsung: F2
- Sony: F1, F2, or F3
- Microsoft Surface Pro: Volume Up.
Через настройки
- Нажмите кнопку Windows на панели инструментов и выберите «Настройки». Или нажмите клавиши Win + I, чтобы открыть настройки в Windows 10. Если вы используете сенсорный экран, проведите пальцем от правого края экрана и выберите «Настройки».
- В главном окне «Настройки» нажмите «Обновление и безопасность».
- Нажмите «Восстановление» на левой панели. Найдите «Расширенный запуск», нажмите «Перезагрузить сейчас».
- Затем появится окно параметров загрузки. Нажмите «Устранение неполадок».
- Выберите «Дополнительно».
- Нажмите «Настройки прошивки UEFI».
- Выберите «Перезагрузить», чтобы открыть UEFI BIOS. Отобразится интерфейс утилиты настройки BIOS, и вы сможете изменить настройки BIOS.






























 Вход в настройки BIOS или UEFI в Windows 10
Вход в настройки BIOS или UEFI в Windows 10