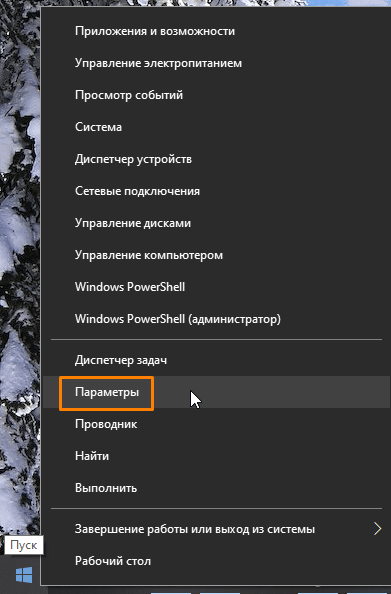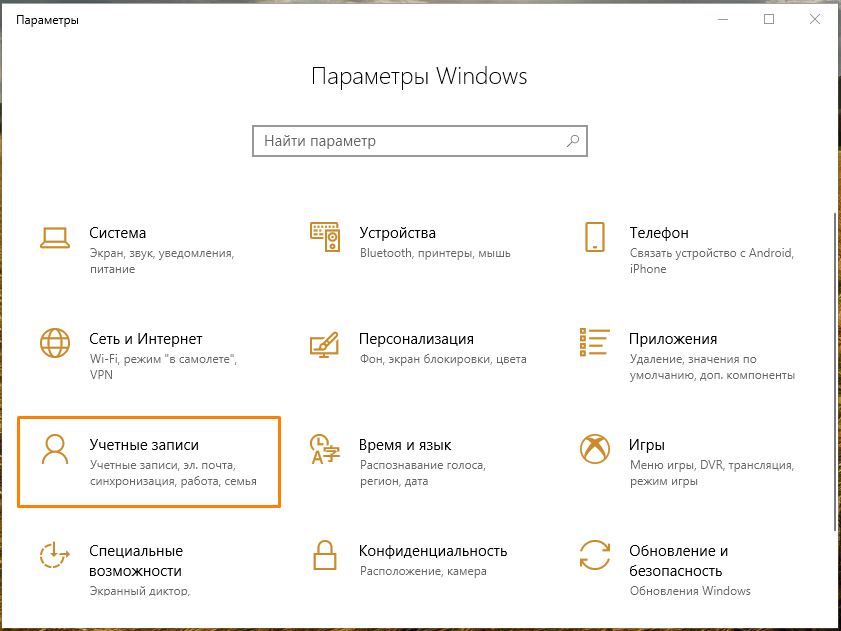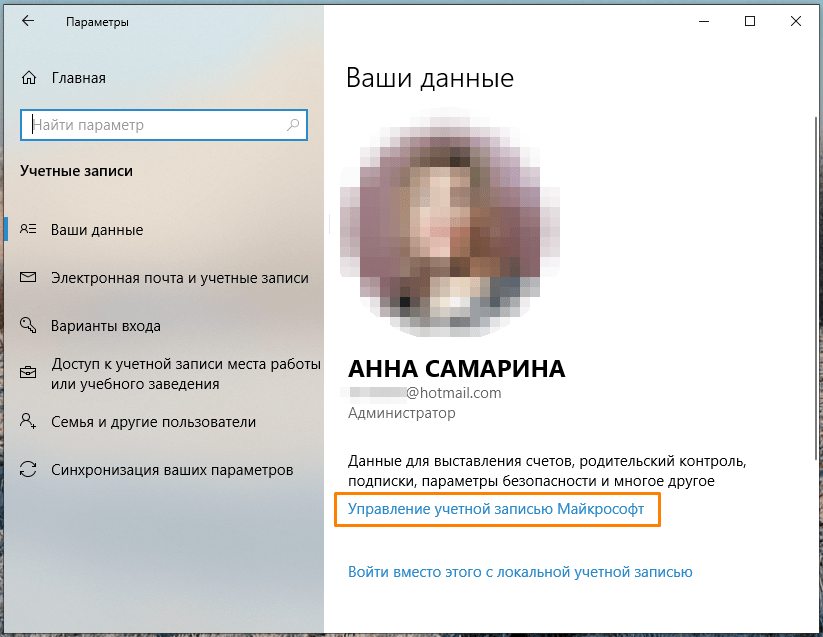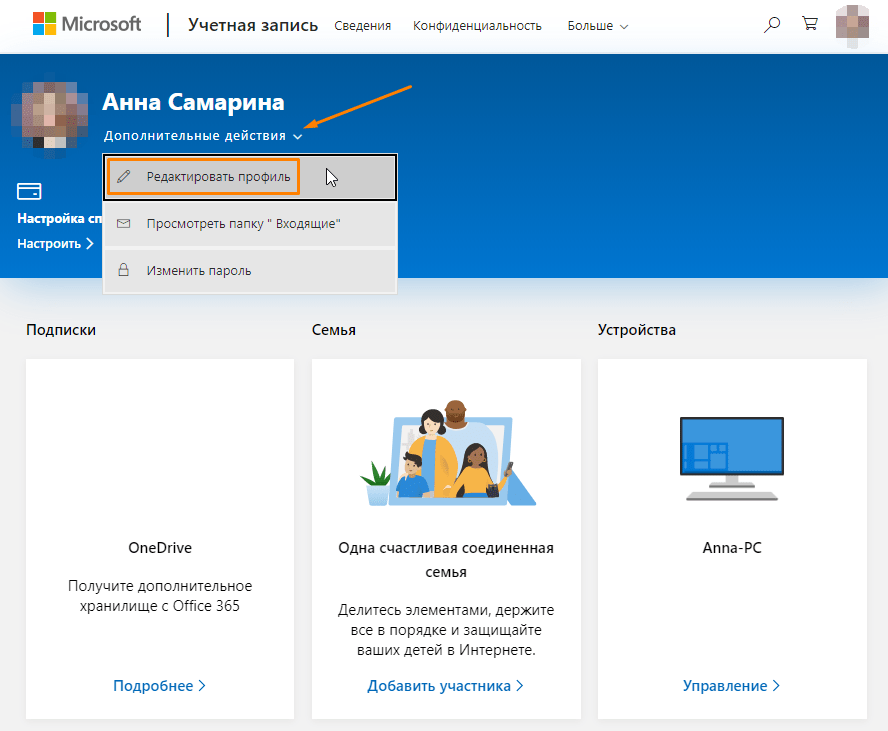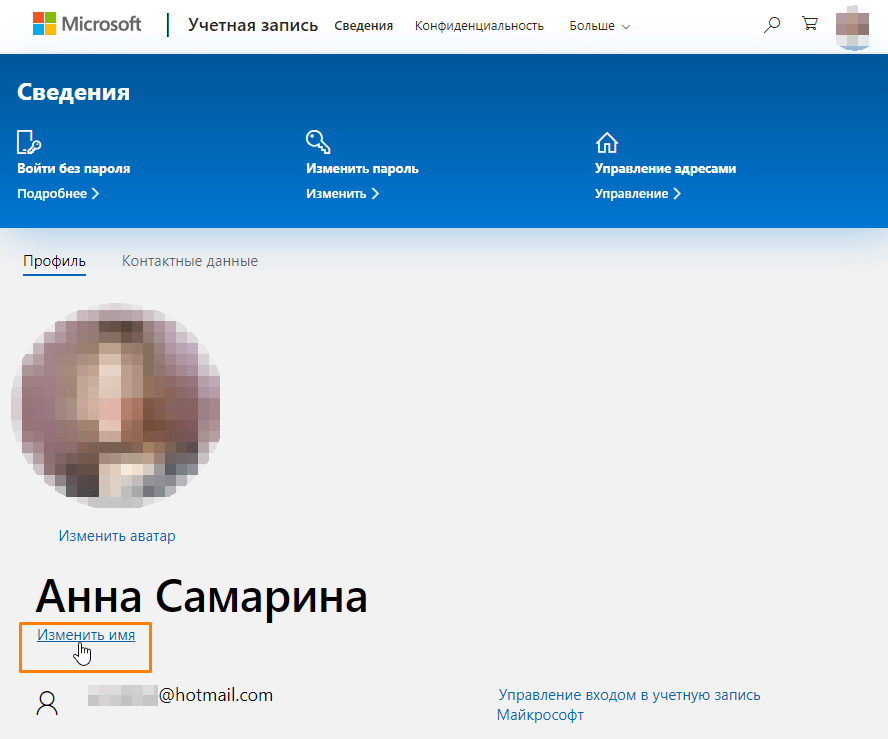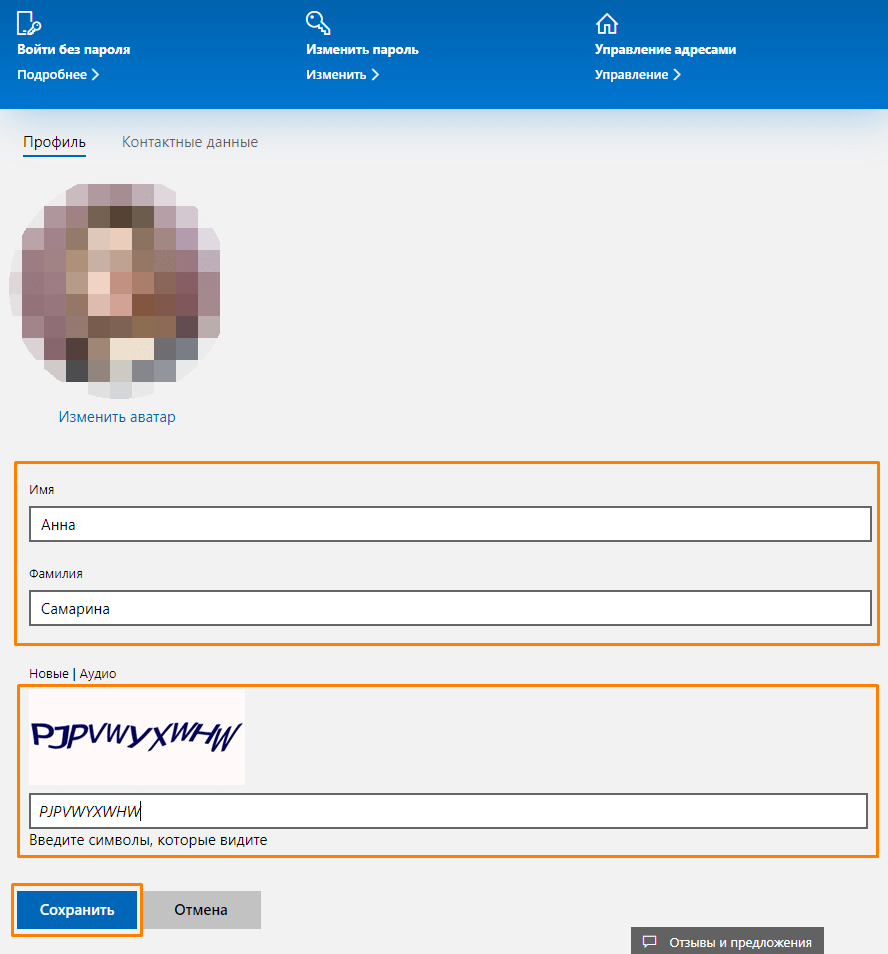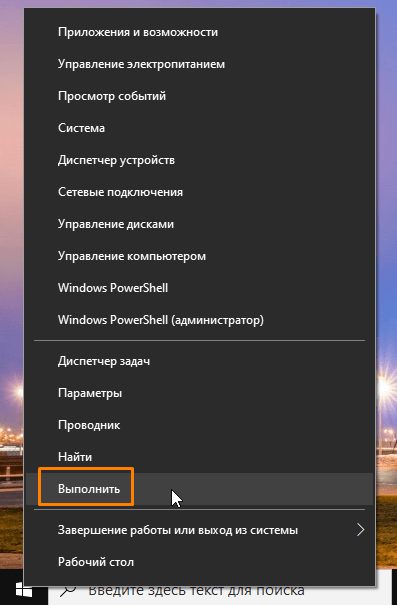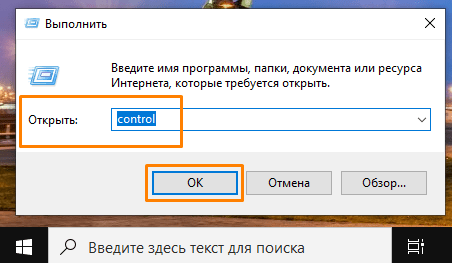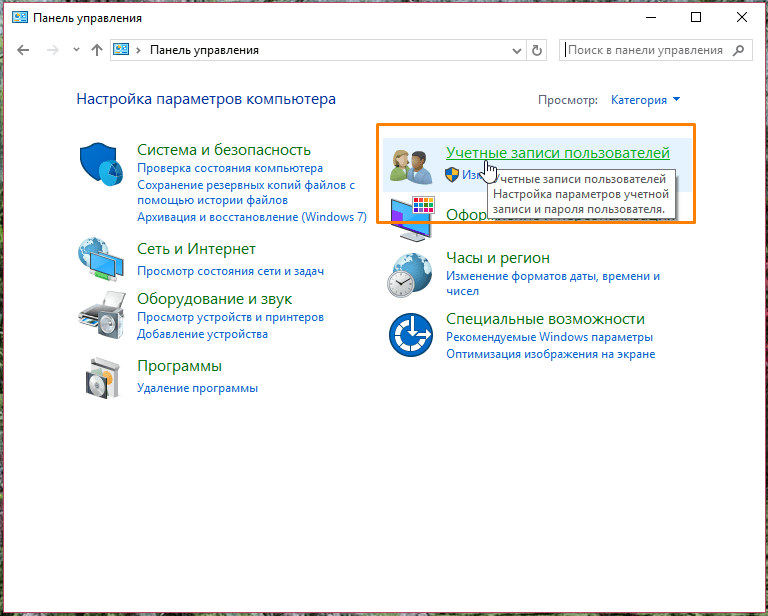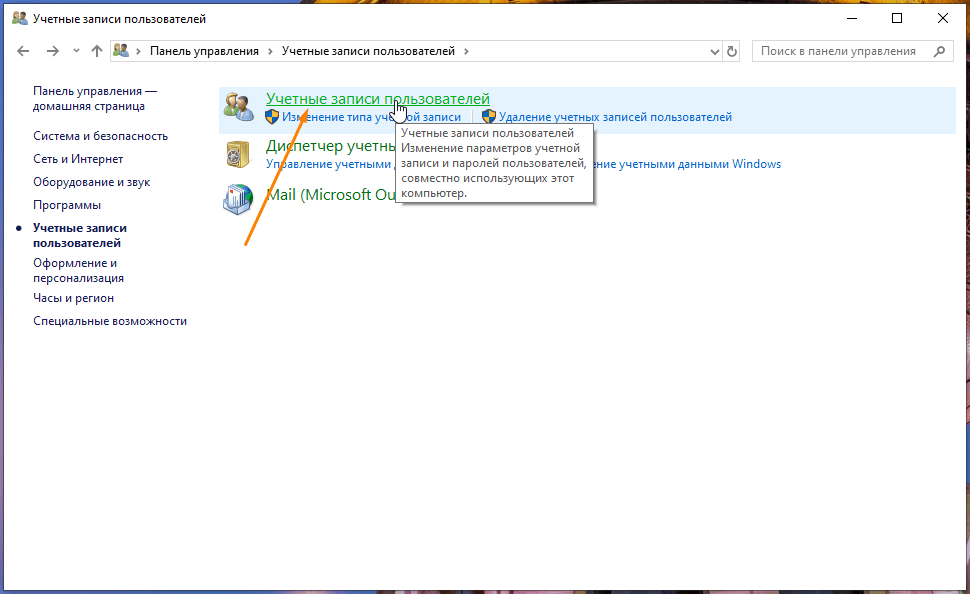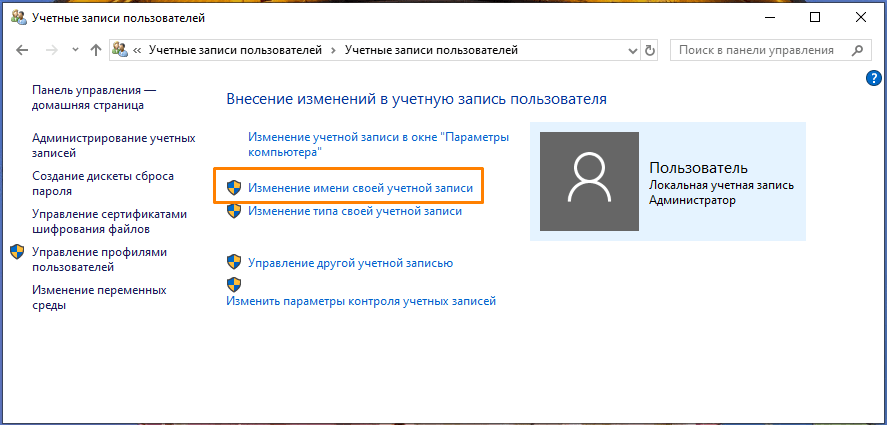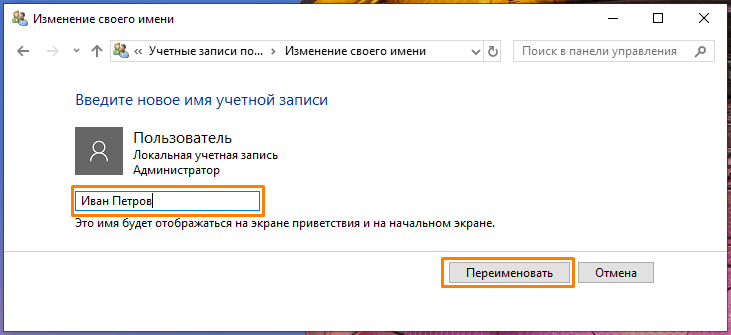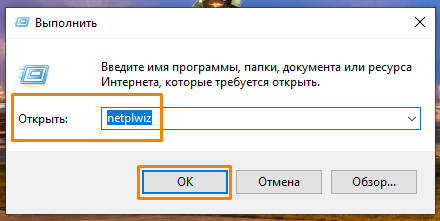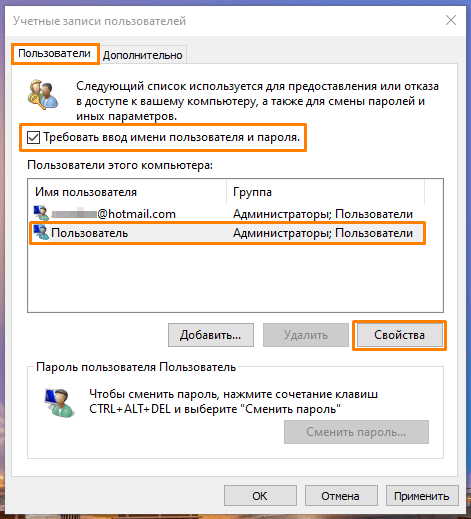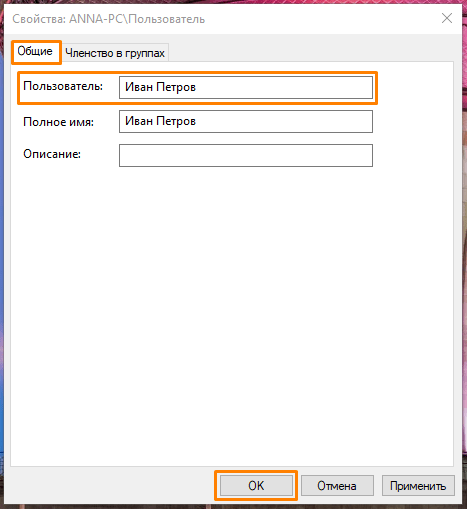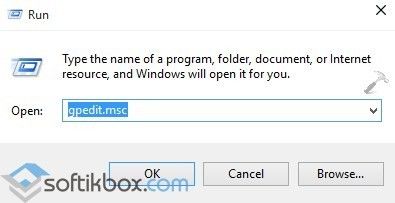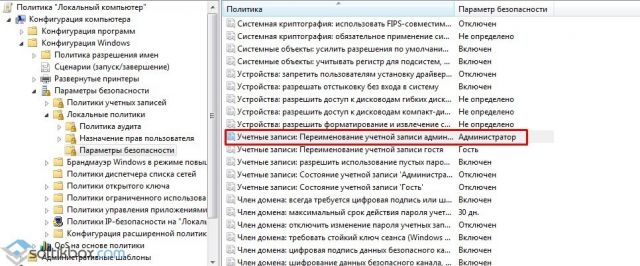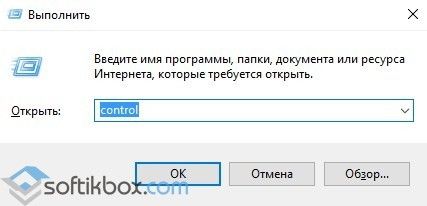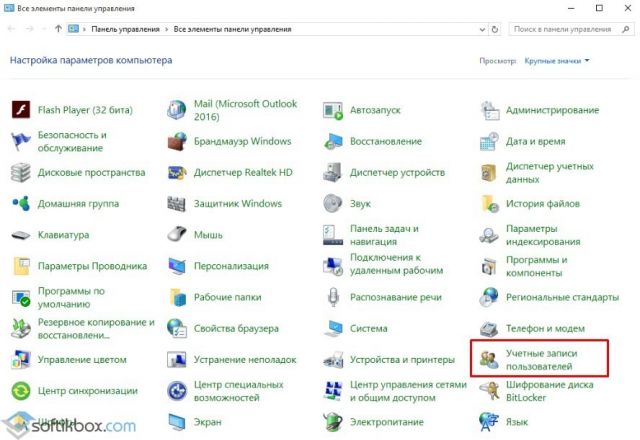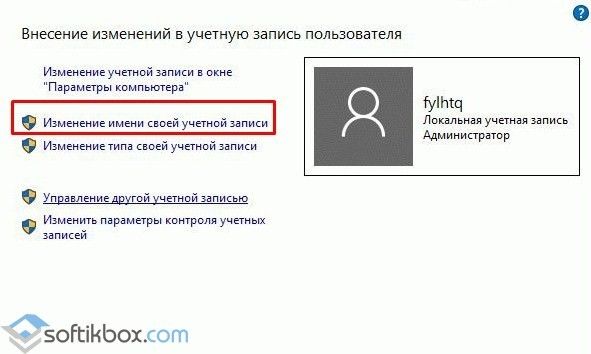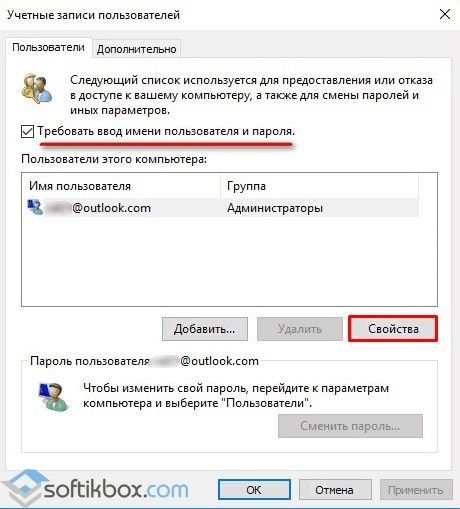Содержание
- Изменяем имя учетной записи администратора в Windows 10
- Вариант 1: Локальная учетная запись администратора
- Вариант 2: Аккаунт Microsoft
- Вариант 3: Маркировка «Администратор»
- Изменение имени папки администратора
- Вопросы и ответы
Администратор в Windows 10 — привилегированная учетная запись, имеющая все необходимые права для полного управления компьютером. Имя такого профиля задается еще на стадии его создания, однако в будущем может потребоваться сменить его. Справиться с этой задачей можно разными способами, что зависит непосредственно от поставленной задачи, поскольку к операционной системе может быть подключена как локальная учетная запись, так и аккаунт Microsoft. Дополнительно отметим и доступность изменения самого названия «Администратор». Давайте рассмотрим все эти варианты более детально.
Пользователям, обратившимся к этой статье, придется выбрать один из доступных методов, представленных далее, чтобы реализовать его, отталкиваясь от личных предпочтений. Принцип действий меняется в зависимости от типа профиля, а также иногда хочется поменять именно маркировку «Администратор». Обо всем этом мы постарались рассказать максимально развернуто в следующих руководствах.
Вариант 1: Локальная учетная запись администратора
При установке Windows 10 юзеру предлагается выбор — подключать аккаунт Microsoft, параллельно создав его в случае отсутствия, или же добавить локальную учетную запись так, как это было реализовано в предыдущих сборках ОС. Если был выбран второй вариант, изменение имени будет происходить по знакомому сценарию, который выглядит так:
- Откройте «Пуск», отыщите через поиск «Панель управления» и запустите это приложение.
- В появившемся меню выберите категорию «Учетные записи пользователей».
- В главном окне отобразятся настройки текущей локальной учетной записи. Здесь следует кликнуть по кнопке «Изменение имени своей учетной записи».
- Задайте новое имя, вписав его в соответствующую строку.
- Перед нажатием на кнопку «Переименовать» внимательно проверьте правильность написания нового логина.
- Покиньте активное меню, чтобы убедиться в том, что все изменения вступили в силу.

Учитывайте, что после произведения такой настройки пользовательская папка все еще не изменит своего имени. Это понадобится сделать собственноручно, о чем мы поговорим в конце сегодняшнего материала.
Вариант 2: Аккаунт Microsoft
Сейчас большинство пользователей создают аккаунты в Microsoft при установке ОС или подключают уже существующие профили. Это позволит сохранять настройки и пароли, применяя их в будущем при повторной авторизации, например, на втором компьютере. Изменение имени администратора, подключенного таким способом, отличается от той инструкции, которая была представлена ранее.
- Для этого перейдите в «Параметры», например, через меню «Пуск», где выберите плитку «Учетные записи».
- Если по каким-либо причинам вход в запись еще не выполнен, нажмите на «Войти вместо этого с учетной записью Майкрософт».
- Введите данные для входа и следуйте далее.
- По желанию задайте пароль, чтобы обезопасить систему.
- После этого кликните по надписи «Управление учетной записью Майкрософт».
- Произойдет переход на страницу аккаунта через браузер. Здесь разверните раздел «Дополнительные действия» и в появившемся списке выберите «Редактировать профиль».
- Нажмите по надписи «Изменить имя».
- Задайте новые данные, обязательно заполните капчу, а затем примените изменения, предварительно проверив их.

Вариант 3: Маркировка «Администратор»
Этот метод подойдет только обладателям сборок Windows 10 Pro, Enterprise или Education, поскольку все действия будут производиться в редакторе групповых политик. Его суть заключается в изменении маркировки «Администратор», которая обозначает пользователя с привилегированными правами. Реализовывается данная задача так:
- Откройте утилиту «Выполнить» через Win + R, где напишите
gpedit.mscи нажмите на Enter. - В появившемся окне перейдите по пути «Конфигурация компьютера» — «Конфигурация Windows» — «Параметры безопасности» — «Локальные политики» — «Параметры безопасности».
- В конечной папке отыщите пункт «Учетные записи: Переименование учетной записи администратора» и нажмите по ней дважды левой кнопкой мыши.
- Запустится отдельное окно свойств, где в соответствующем поле задайте оптимальное название для этого типа профилей, а затем сохраните изменения.

Все настройки, которые производились в редакторе групповых политик, вступят в действие только после перезагрузки компьютера. Выполните это, после чего уже проверяйте новую конфигурацию в действии.
Изменение имени папки администратора
У администратора Windows 10, как и у любого другого зарегистрированного пользователя, имеется личная папка. Стоит учитывать, что при изменении имени профиля она не меняется, поэтому переименование нужно произвести самостоятельно. Более детально об этом мы предлагаем узнать в отдельном материале на нашем сайте, воспользовавшись приведенной ниже ссылкой.
Подробнее: Меняем имя папки пользователя в Windows 10
Это были все варианты, о которых мы хотели рассказать в рамках сегодняшнего материала. Вам остается только выбрать подходящий, чтобы следовать инструкциям и справиться с поставленной задачей без каких-либо трудностей.
Еще статьи по данной теме:
Помогла ли Вам статья?
Rename your Microsoft admin login name
What to Know
- Win+R > secpol.msc > Local Policies > Security Options > Accounts: Rename administrator account.
- Win+X > Computer Management > System Tools > Local Users and Groups > Users > right-click Administrator > Rename.
- Admin rights are required.
This article describes how to change the built-in Administrator account name in Windows 10 to bolster your computer’s security. We’ll also look at how to change the name of other accounts that have admin privileges.
Use one of these first three methods if you’re changing the built-in Administrator account name. The last method works only for regular accounts that have admin rights.
Local Security Policy
This is the quickest method, even if you’ve never heard of or used this part of Windows. There’s a policy called Accounts: Rename administrator account that’s easy to edit.
By deafult, in Windows 10 Home, the Accounts: Rename administrator account option is not available, so you’ll need to use another method to change your Administrator account.
-
Open the Run dialog box with the Win+R keyboard shortcut.
-
Type this and then choose OK:
secpol.msc
-
Go to Local Policies > Security Options and double-click Accounts: Rename administrator account.
-
Enter a new name and then select OK. You can now close out of the Local Security Policy window.
Computer Management
The Power User Menu provides access to Computer Management, the next best way to change the Administrator account name.
-
Right-click the Start button or press Win+X, and choose Computer Management from the menu.
-
From the left panel, open System Tools > Local Users and Groups > Users.
You might not see this screen depending on your edition of Windows 10. Use the Command Prompt method below instead.
-
Right-click Administrator from the right side and choose Rename. This is the same way you can rename other accounts.
-
Enter a new name and then press Enter. You can now exit Computer Management.
Command Prompt
You can also use the powerful Command Prompt. It isn’t as straightforward as the methods described above because you have to type out a particular command for it to work.
Here’s exactly how it’s done:
-
Open Command Prompt as admin. The fastest method is to search for cmd from the search bar, right-click the result, and select Run as administrator.
-
Type this, changing NewName to the name you want to use:
wmic useraccount where name='Administrator' rename 'NewName'
-
Press Enter to submit the command. You’ll know it ran correctly if you see a Method execution successful message. You can now exit Command Prompt.
Control Panel
If you do not want to change the name for the built-in Administrator account but instead just a user with admin privileges (or even one without), it’s much easier through Control Panel.
-
Open Control Panel. The quickest way to find it is to type Control Panel in the search bar near the Start button.
-
Select User Accounts. If you see it again on the next screen, choose User Accounts once more.
-
Select Change your account name.
Don’t see it? You’re using your Microsoft account to log in, so you’ll need to change the name from your profile page on Microsoft’s website instead of following these steps.
To change the account name for a different user (it won’t work for the built-in Administrator account), select Manage another account, choose the account, and select Change the account name.
-
Enter a new name in the box provided.
-
Select Change Name. You can now exit the window.
Why Change the Administrator Account Name?
Changing the account name is like changing the password. It prevents hackers from succeeding if their automatic password-breaking tools assume the default name hasn’t been changed.
As the name explains, the built-in Administrator account has administrative rights. You can use it to install programs and make extensive system changes. It’s useful for those reasons, which is why some people choose to use it.
However, it’s disabled by default, so using it requires you to enable the admin account manually. It’s not entirely necessary, though, because you can convert any user account to one with admin rights; it’s pretty easy to create and delete accounts in Windows 10.
Nevertheless, if you’ve chosen to keep the built-in Administrator account enabled, it’s important to assign it a strong password and change its name. «Administrator» is chosen by default, so anyone with access to your computer knows right away that unless you’ve changed the account name, they can guess passwords using that username.
Thanks for letting us know!
Get the Latest Tech News Delivered Every Day
Subscribe
Rename your Microsoft admin login name
What to Know
- Win+R > secpol.msc > Local Policies > Security Options > Accounts: Rename administrator account.
- Win+X > Computer Management > System Tools > Local Users and Groups > Users > right-click Administrator > Rename.
- Admin rights are required.
This article describes how to change the built-in Administrator account name in Windows 10 to bolster your computer’s security. We’ll also look at how to change the name of other accounts that have admin privileges.
Use one of these first three methods if you’re changing the built-in Administrator account name. The last method works only for regular accounts that have admin rights.
Local Security Policy
This is the quickest method, even if you’ve never heard of or used this part of Windows. There’s a policy called Accounts: Rename administrator account that’s easy to edit.
By deafult, in Windows 10 Home, the Accounts: Rename administrator account option is not available, so you’ll need to use another method to change your Administrator account.
-
Open the Run dialog box with the Win+R keyboard shortcut.
-
Type this and then choose OK:
secpol.msc
-
Go to Local Policies > Security Options and double-click Accounts: Rename administrator account.
-
Enter a new name and then select OK. You can now close out of the Local Security Policy window.
Computer Management
The Power User Menu provides access to Computer Management, the next best way to change the Administrator account name.
-
Right-click the Start button or press Win+X, and choose Computer Management from the menu.
-
From the left panel, open System Tools > Local Users and Groups > Users.
You might not see this screen depending on your edition of Windows 10. Use the Command Prompt method below instead.
-
Right-click Administrator from the right side and choose Rename. This is the same way you can rename other accounts.
-
Enter a new name and then press Enter. You can now exit Computer Management.
Command Prompt
You can also use the powerful Command Prompt. It isn’t as straightforward as the methods described above because you have to type out a particular command for it to work.
Here’s exactly how it’s done:
-
Open Command Prompt as admin. The fastest method is to search for cmd from the search bar, right-click the result, and select Run as administrator.
-
Type this, changing NewName to the name you want to use:
wmic useraccount where name='Administrator' rename 'NewName'
-
Press Enter to submit the command. You’ll know it ran correctly if you see a Method execution successful message. You can now exit Command Prompt.
Control Panel
If you do not want to change the name for the built-in Administrator account but instead just a user with admin privileges (or even one without), it’s much easier through Control Panel.
-
Open Control Panel. The quickest way to find it is to type Control Panel in the search bar near the Start button.
-
Select User Accounts. If you see it again on the next screen, choose User Accounts once more.
-
Select Change your account name.
Don’t see it? You’re using your Microsoft account to log in, so you’ll need to change the name from your profile page on Microsoft’s website instead of following these steps.
To change the account name for a different user (it won’t work for the built-in Administrator account), select Manage another account, choose the account, and select Change the account name.
-
Enter a new name in the box provided.
-
Select Change Name. You can now exit the window.
Why Change the Administrator Account Name?
Changing the account name is like changing the password. It prevents hackers from succeeding if their automatic password-breaking tools assume the default name hasn’t been changed.
As the name explains, the built-in Administrator account has administrative rights. You can use it to install programs and make extensive system changes. It’s useful for those reasons, which is why some people choose to use it.
However, it’s disabled by default, so using it requires you to enable the admin account manually. It’s not entirely necessary, though, because you can convert any user account to one with admin rights; it’s pretty easy to create and delete accounts in Windows 10.
Nevertheless, if you’ve chosen to keep the built-in Administrator account enabled, it’s important to assign it a strong password and change its name. «Administrator» is chosen by default, so anyone with access to your computer knows right away that unless you’ve changed the account name, they can guess passwords using that username.
Thanks for letting us know!
Get the Latest Tech News Delivered Every Day
Subscribe
Имя пользователя отображается на экране приветствия и на начальном экране. Обычно в Windows 10 используются учетные записи двух типов: «Стандартный пользователь» и «Администратор» — привилегированная учетная запись, обладатель которой может устанавливать любые приложения, изменять системные настройки и учетные записи других пользователей. Если при создании учетной записи вы указали неподходящее имя пользователя, его легко можно изменить. Сегодня мы поговорим о том, как переименовать учетную запись пользователя с правами администратора.
В зависимости от того, используете ли вы локальную учетную запись или входите в Windows 10, используя аккаунт Microsoft, способы изменения имени администратора будут отличаться.
Как изменить имя учетной записи администратора в настройках аккаунта Microsoft
- Чтобы переименовать учетную запись администратора, в случае использования аккаунта Microsoft, нам потребуется открыть стандартное приложение Windows 10 «Параметры». Для этого либо выбираем соответствующую команду в контекстном меню кнопки «Пуск», кликнув на нее правой кнопкой мыши, либо нажимаем горячие клавиши «Windows» + «I».
Открываем «Параметры» из контекстного меню кнопки «Пуск»
- В окне «Параметры Windows» находим раздел «Учетные записи».
Открываем раздел «Учетные записи»
- Появится окно «Ваши данные» с информацией об учетной записи, под которой сейчас загружена ОС. Нас интересует пункт «Управление учетной записью Майкрософт».
Кликаем на ссылку «Управление учетной записью Майкрософт»
- При нажатии на него в браузере откроется страница настроек вашего аккаунта. Вам нужно щелкнуть на пункт «Дополнительные действия» и выбрать команду «Редактировать профиль».
Переходим к редактированию профиля
- Откроется веб-страница, на которой следует нажать ссылку «Изменить имя».
Меняем имя учетной записи Майкрософт
- Далее в соответствующих полях вводим новые имя и фамилию. Затем заполняем поле внизу символами с картинки и нажимаем кнопку «Сохранить».
Вводим капчу и сохраняем новое имя
- При следующем входе в систему на экране приветствия будет отображаться новое имя.
Как изменить имя локальной учетной записи администратора
- Для изменения имени локальной учетной записи администратора нам необходимо войти в «Панель управления» Windows 10. Откроем контекстное меню кнопки «Пуск», нажав на нее правой клавишей мыши, и выберем в списке пункт «Выполнить». Открыть окно «Выполнить» мы также можем, нажав горячие клавиши «Windows» + «R».
Выбираем команду «Выполнить» из контекстного меню кнопки «Пуск»
- В поле ввода «Открыть» набираем команду «control» (без кавычек) и нажимаем кнопку «ОК» или клавишу «Enter».
Вводим команду «control»
- В открывшемся окне «Панель управления» нас интересует категория настроек «Учетные записи пользователей».
Открываем категорию «Учетные записи пользователей»
- В следующем окне выбираем пункт с таким же названием.
Переходим к настройкам учетных записей пользователей
- Откроется окно «Внесение изменений в учетную запись пользователя», где нам нужно нажать на ссылку «Изменение имени своей учетной записи».
Выбираем пункт «Изменение имени своей учетной записи»
- Далее вводим новое имя пользователя и нажимаем кнопку «Переименовать».
Даем локальной учетной записи администратора новое имя
- Теперь нам снова понадобится воспользоваться окном «Выполнить». Для этого повторим действия, описанные в шаге 1, и наберем (без кавычек) команду «netplwiz», подтвердив ее нажатием кнопки «ОК» или клавиши «Enter».
Вводим команду «netplwiz»
- Откроется окно «Учетные записи пользователей». Убеждаемся, что флажок «Требовать вход имени пользователя и пароля» на вкладке «Пользователи» установлен, после чего выделяем нужную учетную запись группы «Администраторы» и нажимаем кнопку «Свойства».
Открываем свойства учетной записи администратора
- Появится окно свойств учетной записи, где на вкладке «Общие» в поле ввода «Пользователь» нам нужно написать то же имя, которое мы вводили в шаге 6, в окне «Изменение своего имени» «Панели управления», и нажать кнопку «ОК».
Набираем новое имя пользователя в соответствующем поле
После проделанных манипуляций и подтверждения всех действий перезагружаем компьютер. Имя локальной учетной записи администратора будет изменено.
Post Views: 15 334

В этой пошаговой инструкции подробно о том, как переименовать пользователя Windows 11 или Windows 10 с локальной учетной записью или учетной записью Майкрософт, а также кратко об изменении имени папки пользователя.
Как переименовать локального пользователя
Если требуется переименование локальной учетной записи пользователя, сделать это можно одним из следующих способов.
Управление учетными записями пользователей
Первый вариант — использование утилиты управления учетными записями пользователей, порядок действий будет следующим:
- Нажмите правой кнопкой мыши по кнопке «Пуск», выберите пункт «Выполнить» (или нажмите клавиши Win+R на клавиатуре), введите
netplwiz
или
control userpasswords2
и нажмите Enter.
- В открывшемся окне выберите нужного пользователя и нажмите кнопку «Свойства».
- Задайте новое имя пользователя и нажмите «Ок», затем — «Ок» в окне управления учетными записями.
- Выйдите из системы и снова зайдите — имя вашего пользователя будет изменено.
Учитывайте, что несмотря на то, что имя пользователя изменится, название его папки останется прежним.
Локальные пользователи и группы
Второй способ подойдет только для Pro (Профессиональная) и Enterprise (Корпоративная) версий Windows 11/10. Необходимые шаги:
- Нажмите клавиши Win+R на клавиатуре, введите
lusrmgr.msc
и нажмите Enter.
- В окне «Локальные пользователи и группы» перейдите в раздел «Пользователи», нажмите правой кнопкой мыши по имени пользователя, которое нужно изменить и выберите пункт «Переименовать».
- Укажите новое имя пользователя, закройте окно, выйдите из системы и снова зайдите.
Командная строка
Ещё одна возможность — изменение имени пользователя в командной строке Windows:
- Запустите командную строку от имени администратора.
- Введите команду
wmic useraccount where name='старое_имя' rename новое_имя
и нажмите Enter.
- Закройте командную строку, выйдите из системы и вновь зайдите, уже под новым именем.
Изменение имени пользователя для учетной записи Майкрософт
Если вы используете учетную запись Майкрософт, изменение имени выполняется на соответствующем сайте:
- Зайдите на страницу вашей учетной записи Майкрософт https://account.microsoft.com/ с вашими учетными данными.
- Нажмите по вашему имени или перейдите на вкладку «Сведения».
- Нажмите «Изменить имя» и укажите новые имя и фамилию (необязательно).
После применения сделанных настроек они, через некоторое время (не сразу и, возможно, после перезагрузки) будут синхронизированы с вашим устройством, и вы увидите, что имя пользователя в Windows также изменилось.
Изменение имени папки пользователя
Изменить имя папки пользователя, если оно вам не нравится, в принципе, возможно, но часто приводит к неожиданным результатам: от неработоспособности некоторых программ, для которых были прописаны абсолютные пути, до невозможности зайти в Windows из-за ошибок профиля пользователя.
Простой и безопасный способ
Если вам нужен простой и безопасный способ, рекомендую использовать следующий подход:
- Создайте новую локальную учетную запись с нужным именем (рекомендую использовать латиницу), для нее будет создана папка с тем же именем, сделайте нового пользователя администратором. Подробно о том, как это сделать в статьях: Как создать пользователя Windows 11, Как создать пользователя Windows 10.
- Зайдите под вновь созданным пользователем, и, если нужно, прикрепите учетную запись Майкрософт (это можно сделать в Параметрах).
- Убедившись, что всё работает как нужно и перенеся все данные из старого профиля (например, хранящиеся в папках Документы, Изображения, Рабочий стол), удалите старого пользователя и работайте с новой учетной записью и новым именем папки.
Рискованный метод
Способ переименования папки текущего пользователя без создания нового выглядит иначе (и, ещё раз предупреждаю, небезопасный):
- Выйдите из текущей учетной записи и зайдите в систему с другой учетной записью Администратора (не с той, для которой мы изменяем имя папки), можно включить скрытую учетную запись Администратор.
- При желании измените имя пользователя, для которого меняется имя папки одним из способов, описанным ранее.
- Перейдите в папку C:Пользователи (C:Users) и переименуйте папку нужного пользователя тем же способом, которым вы переименовываете другие папки.
- Запустите редактор реестра и перейдите в раздел
HKEY_LOCAL_MACHINESOFTWAREMicrosoftWindows NTCurrentVersionProfileList
- В подразделах этого раздела найдите такой, где для параметра с именем ProfileImagePath задан путь к изменяемой папке, дважды нажмите по этому параметру и измените путь на нужный.
- Закройте редактор реестра, перезагрузите компьютер и попробуйте вновь зайти в учетную запись, для которой менялся путь к папке.
Несмотря на то, что этот метод описан на официальном сайте Майкрософт , он остается крайне ненадежным и, если на почти чистой системе обычно работает, на ОС с множеством установленных программ зачастую вызывает неожиданные проблемы.
Иногда бывает достаточным изменить старые пути на новые в реестре, выполнив поиск по старому имени папки, а иногда даже это не позволяет избежать проблем: от необходимости повторно настраивать OneDrive и проблем с WinGet до, уже упоминавшихся проблем с профилем пользователя. О случаях неудачных попыток вы можете прочесть, например, в комментариях к статье Как изменить имя папки пользователя в Windows 10.
24.09.2017
Просмотров: 39001
В сети Интернет можно найти множество способов, как сменить имя Администратора на компьютере с Windows 10. Некоторые из них мало чем отличаются от способов, которые ранее можно было использовать в Windows 7. Связано это с тем, что Windows 10 – это операционная система для творческих личностей. В неё добавлено множество функций для редакторов, дизайнеров, инженеров, разработчиков игр. В то же время, управление самой системой мало чем отличается от более ранних версий. Поэтому рассмотрим все существующие способы изменения имени Администратора. Способы будут актуальны и для Windows 7 и 8.
Способы изменения имени Администратора в Windows 10
Первый способ, как изменить имя Администратора в Windows 10, следующий:
- Жмём «Win+R» и вводим «gpedit.msc».
- Откроется «Редактор локальной групповой политики». В меню слева, в древовидном меню, выбираем следующее: «Конфигурация компьютера», «Конфигурация Windows», «Параметры безопасности», «Локальные политики» и вновь «Параметры безопасности».
- Находим пункт «Учетные записи: Переименование учетной записи Администратор».
- Необходимо заменить старое имя на новое. После перезагружаем ПК, чтобы изменения вступили в силу.
ВАЖНО! Перед выполнением таких действий желательно сделать резервную копию файлов и создать контрольную точку восстановления системы.
Второй способ, как изменить имя администратора в Windows 10, следующий:
- Жмём «Win+R» и вводим «control».
- Откроется «Панель управления». Выбираем «Учетные записи», «Изменить тип учетной записи».
- Выбираем учетную запись Администратора и нажимаем «Изменить имя учетной записи».
- Вводим новое имя.
- Теперь вновь вызываем строку «Выполнить» и вводим «netplwiz». Жмём «ОК».
- Появится окно «Учетные записи пользователей». Переходим во вкладку «Пользователи» и нажимаем «Свойства».
- Откроется новое окно. Вновь вводим новое имя Администратора (только такое же, как вводили в разделе Панели управления).
Сохраняем результат и перезагружаем систему. Имя Администратора изменено.
О том, как поменять имя пользователя или Администратора в нелицензионной Windows 10, смотрите в видео: