Всем дискам в Windows присвоена буква. Также буквы присваиваются приводам оптических дисков, внешним дискам и картридерам.
При желании, вы можете поменять букву любого диска (кроме системного C:) на любую другую свободную.

Связанная статья: Как поменять букву диска в Windows 10
Кстати, смена буквы выполняется очень похожим образом как для дисков, так и для DVD или CD привода.
Запустите программу «Управление дисками», чтобы быстро найти её, в поиске ОС введите «Создание и форматирование разделов жесткого диска»:

В списке найдите найдите оптический диск, для которого вы хотите поменять букву. Если вы не видите этот диск, то пролистните список дисков ниже.

Кликните правой кнопкой мыши по диску, для которого вы хотите изменить букву диска и выберите в контекстном меню пункт «Изменить букву диска или путь к диску».
Нажмите «Изменить».

Выберите любую свободную букву и нажмите ОК.

Нажмите Да.

Теперь вад DVD-ром или Blu-ray привод будет иметь новую букву.
Связанные статьи:
- Как поменять букву диска в Windows 10 (100%)
- Как назначить постоянную букву диска USB-накопителю в Windows (100%)
- Самый простой способ спрятать диск целиком в Windows (100%)
- Как управлять разделами средствами Windows без загрузки стороннего ПО (100%)
- Как сетевому диску назначить или удалить букву в командной строке в Windows (80.5%)
- Как создать локальный аккаунт при установке Windows 10 (RANDOM — 50%)
Updated: 16.08.2020 at 09:01
Содержание
- Как изменить букву диска в Windows 10
- Как изменить букву Blu-ray, DVD или CD привода в Windows 10
- Как переименовать диск, флешку или DVD-RW в Windows 10, 8.1 и Windows 7
- Методы, позволяющие изменить имя локального диска или съемного накопителя в Windows
- Как изменить имя привода компакт-дисков CD/DVD/Blu-Ray
- Как изменить имя диска — видео инструкция
- Как поменять букву диска в Windows 10
- Почему диски A и B не используются?
- Как изменить букву диска
- Что делать, если буква диска уже занята оптическим диском (Blu-ray, CD)
- Как поменять букву dvd привода в windows 10
- Как переименовать букву диска в windows 10
- Изменить букву диска
Как изменить букву диска в Windows 10
В Windows 10 можно изменить не только букву диска, но и букву дисковода.

Чтобы изменить букву диска в Windows 10 понадобится открыть приложение Управление дисками. Чтобы открыть панель управления дисками наведите курсор на кнопку Пуск и нажмите правую кнопку мыши. В результате откроется контекстное меню в котором нужно выбрать пункт Управление дисками.

Откроется окно под названием Управление дисками. В этом окне можно сменить букву диска в Windows 10. В этом окне наведите курсор на диск и нажмите правую кнопку мышки. Когда откроется меню то в нём нужно будет выбрать пункт Изменить букву диска или путь к диску.
Откроется окошко в котором нужно нажать на кнопку Изменить.

Откроется окошко в котором из всплывающего списка выбираете нужную букву и нажимаете кнопку ОК.

Откроется окошко с предупреждением, что все программы использующие эту букву перестанут работать. Нажимаем кнопку ДА и после этого все окошки закроются, но откроется диск у которого изменяли букву. Теперь в Управление дисками или в проводнике вы сможете увидеть, что буква диска Windows 10 изменилась.
Источник
Как изменить букву Blu-ray, DVD или CD привода в Windows 10
Всем дискам в Windows присвоена буква. Также буквы присваиваются приводам оптических дисков, внешним дискам и картридерам.
При желании, вы можете поменять букву любого диска (кроме системного C:) на любую другую свободную.

Кстати, смена буквы выполняется очень похожим образом как для дисков, так и для DVD или CD привода.
Запустите программу «Управление дисками», чтобы быстро найти её, в поиске ОС введите «Создание и форматирование разделов жесткого диска»:

В списке найдите найдите оптический диск, для которого вы хотите поменять букву. Если вы не видите этот диск, то пролистните список дисков ниже.

Кликните правой кнопкой мыши по диску, для которого вы хотите изменить букву диска и выберите в контекстном меню пункт «Изменить букву диска или путь к диску».
Нажмите «Изменить».

Выберите любую свободную букву и нажмите ОК.


Теперь вад DVD-ром или Blu-ray привод будет иметь новую букву.
Источник
Как переименовать диск, флешку или DVD-RW в Windows 10, 8.1 и Windows 7
Если вам требуется переименовать локальный жесткий диск, SSD или съемный накопитель (флешку) в Windows 10, 8.1 или Windows 7 — сделать это можно несколькими способами: как с помощью интерфейса ОС, так и в командной строке или PowerShell. С приводами DVD/Blu-ray/CD сложнее, но один вариант также присутствует.
В этой инструкции для начинающих пользователей подробно о методах, позволяющих переименовать диск в Windows, и дополнительная информация, которая может оказаться полезной. Отмечу, что речь не идет о смене буквы диска, об этом вы можете прочесть здесь: Как изменить букву диска Windows 10, Как поменять букву флешки.
Методы, позволяющие изменить имя локального диска или съемного накопителя в Windows
Ниже — по порядку все доступные простые способы переименовать диск в Windows 10, 8.1 или Windows 7:
Обычно, одного из описанных методов оказывается достаточно.
Еще один вариант — указание метки диска в файле autorun.inf в корне диска, как на скриншоте ниже.
Как изменить имя привода компакт-дисков CD/DVD/Blu-Ray
Привод оптических дисков носит записанное в системе имя, пока он пустой и отображает имя вставленного диска после буквы, если таковое присутствует в его свойствах или в файле autorun. Поменять его теми способами, что были описаны выше, не получится, но некоторые манипуляции возможны:
Единственный нюанс здесь: если в ранних версиях Windows менялось имя «до буквы», то теперь этот же параметр реестра меняет только имя, отображаемое после буквы. Но и это может быть полезно, особенно если у вас несколько приводов дисков.
Как изменить имя диска — видео инструкция
Как видите, всё очень просто и, думаю, каких-либо проблем с переименованием при наличии прав администратора возникнуть не должно.
Источник
Как поменять букву диска в Windows 10
Каждому диску в Windows 10 присваивается латинская буква, начиная с буквы С.
Почему диски A и B не используются?
Потому что ещё во времена гибких дисков (дискет) существовали либо два физических дисковода (A: и B:), либо только один физический дисковод (A:) с одним эмулированным (B:), чтобы можно было копировать с диска на диск.
В настоящее время диск С используется в качестве главного системного диска потому что нет причин это менять. А в случае замены придётся решать проблемы с совместимостью некоторых программ.
Windows никогда не назначает дискам буквы A: и B:, но вы можете это сделать вручную.
Не стоит пытаться менять букву системного диска, поскольку в этом случае можете нарушить работу ОС.
Как изменить букву диска
Запустите программу «Управление дисками», чтобы быстро найти её, в поиске ОС введите «Создание и форматирование разделов жесткого диска»:

Кликните правой кнопкой мыши по диску, для которого вы хотите изменить букву диска и выберите в контекстном меню пункт «Изменить букву диска или путь к диску».

Нажмите «Изменить».
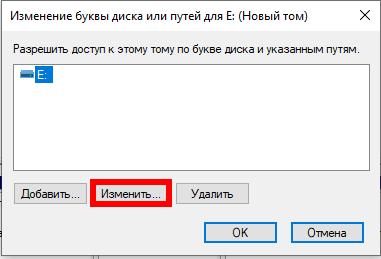
Выберите любую свободную букву.

Что делать, если буква диска уже занята оптическим диском (Blu-ray, CD)
В показанном примере невозможно выбрать в качестве буквы диска D, поскольку эта буква занята сидиромом.
Чтобы присвоить диску букву, которая занята приводом оптических дисков, начните с замены буквы диска сидирома в этой же самой программе.
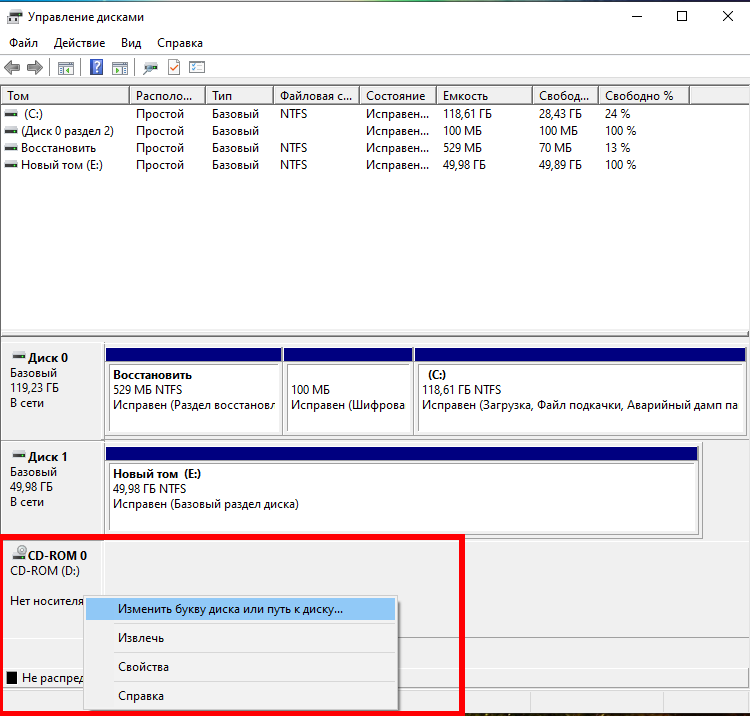
После освобождения этой буквы, её можно использовать для присвоения диску.
Источник
Как поменять букву dvd привода в windows 10
Всем привет, сегодня хочу рассказать как изменить букву диска в Windows 10. Под диском имеется ввиду локальный не системный диск, хотя и при желании можно сменить букву и у системного, перенеся его на другую систему.
Как переименовать букву диска в windows 10
Предположим вам нужно чтобы ваш DVD-rom имел букву Z и второй локальный диск букву D,
Делается это очень просто.
Изменить букву диска
Для того чтобы изменить букву диска в Windows 10, нам поможет оснастка Управление дисками, для ее открытия щелкаем правым кликом по кнопке пуск и выбираем из контекстного меню пункт Управление дисками.
Щелкаем правым кликом по двдрому и выбираем Изменить букву диска или путь к диску
Нажимаем изменить и выбираем нужную букву, у меня это будет буква Z.
Подтверждаем наш выбор, жмем да.
Как видим у DVD теперь буква Z. А раз буква D освободилась, давайте ее назначим второму локальному диску.
Теперь жмем правым кликом по диску Е и выбираем так же изменить букву диска или путь к диску
Жмем изменить и выбираем букву D.
Как видим, буква поменялась на D.
Вот так вот просто изменить букву в Windows 10.
Источник
person
access_time29-12-2018, 12:48
visibility4 258
chat_bubble_outline0
Windows позволяет пользователям называть или переименовывать диски в Windows Explorer или File Explorer для легкого распознавания. Переименовать тома диска довольно просто. Щелкните правой клавишей мыши на диск, который вы желаете назвать или переименовать, выберите опцию «Переименовать» и затем введите имя, предназначенное для диска. Можно также выбрать диск, а затем нажать клавишу F2, чтобы начать переименование диска.
Но назвать или переименовать подключенные оптические (CD / DVD) дисководы не так просто, как переименовать дисковод, особенно для начинающего пользователя. Нельзя щелкнуть правой кнопкой мыши на приводе CD / DVD в проводнике Windows, а затем переименовать его. Щелчок правой кнопкой мыши на приводе CD / DVD не показывает опцию переименования. Чтобы назвать привод CD / DVD, вам нужно поиграть с реестром Windows. Поскольку все параметры Windows не очень удобны для редактирования реестра, вот умная утилита, которая позволяет вам назвать ваш привод CD / DVD в один миг.
Drive Namer — это небольшая портативная утилита для Windows 10, Windows 8.1, Windows 7 и Vista, которая позволяет переименовать ваш оптический привод простым способом.
Это портативная утилита, которая не требует установки. Просто скачайте программу и запустите с правами администратора (щелкните правой клавишей мыши программу и выберите «Запуск от имени администратора»), выберите букву дисковода для оптических дисков, который вы хотите назвать или переименовать, а затем внесите название. Наконец, кликните кнопку «Установить». Это оно! И последнее, но не менее важное: вы можете вернуть имя диска по умолчанию с помощью кнопки сброса.
В целом, это удобная утилита для настройки имени вашего оптического привода. Программа занимает всего 26 КБ.
Как изменить букву Blu-ray, DVD или CD привода в Windows 10
Всем дискам в Windows присвоена буква. Также буквы присваиваются приводам оптических дисков, внешним дискам и картридерам.
При желании, вы можете поменять букву любого диска (кроме системного C:) на любую другую свободную.

Кстати, смена буквы выполняется очень похожим образом как для дисков, так и для DVD или CD привода.
Запустите программу «Управление дисками», чтобы быстро найти её, в поиске ОС введите «Создание и форматирование разделов жесткого диска»:

В списке найдите найдите оптический диск, для которого вы хотите поменять букву. Если вы не видите этот диск, то пролистните список дисков ниже.

Кликните правой кнопкой мыши по диску, для которого вы хотите изменить букву диска и выберите в контекстном меню пункт «Изменить букву диска или путь к диску».
Нажмите «Изменить».

Выберите любую свободную букву и нажмите ОК.


Теперь вад DVD-ром или Blu-ray привод будет иметь новую букву.
Источник
Как переименовать диск, флешку или DVD-RW в Windows 10, 8.1 и Windows 7

В этой инструкции для начинающих пользователей подробно о методах, позволяющих переименовать диск в Windows, и дополнительная информация, которая может оказаться полезной. Отмечу, что речь не идет о смене буквы диска, об этом вы можете прочесть здесь: Как изменить букву диска Windows 10, Как поменять букву флешки.
Методы, позволяющие изменить имя локального диска или съемного накопителя в Windows
Ниже — по порядку все доступные простые способы переименовать диск в Windows 10, 8.1 или Windows 7:
- В проводнике (в разделе «Этот компьютер» в случае Windows 10) нажать правой кнопкой мыши по диску и выбрать пункт меню «Переименовать». После этого ввести желаемое имя диска. Для переименования требуются права администратора, о чем вам покажут соответствующее уведомление.
- Нажать правой кнопкой мышки по диску или флешке в проводнике, открыть пункт «Свойства» и задать имя вверху вкладки «Общие». Эти же свойства диска можно открыть в утилите «Управление дисками» Windows.
- Запустить командную строку от имени администратора и ввести команду (букву C заменить на нужную букву диска)
- Запустить Windows PowerShell от имени администратора и ввести команду (опять же, меняем букву C на свою)
Обычно, одного из описанных методов оказывается достаточно.
Еще один вариант — указание метки диска в файле autorun.inf в корне диска, как на скриншоте ниже.
Как изменить имя привода компакт-дисков CD/DVD/Blu-Ray
Привод оптических дисков носит записанное в системе имя, пока он пустой и отображает имя вставленного диска после буквы, если таковое присутствует в его свойствах или в файле autorun. Поменять его теми способами, что были описаны выше, не получится, но некоторые манипуляции возможны:
- Запустите редактор реестра (нажать клавиши Win+R, ввести regedit и нажать Enter).
- Перейдите к разделу реестра
- Если в этом разделе присутствует подраздел с именем буквы привода, откройте его. Если отсутствует — создайте (правый клик по DriveIcons — Создать — Раздел).
- Внутри этого раздела создайте подраздел с именем DefaultLabel и перейдите в него.
- Дважды нажмите мышью на параметр «По умолчанию» и задайте желаемое имя.
- Готово, теперь привод CD/DVD/Blu-Ray будет отображать это имя.
Единственный нюанс здесь: если в ранних версиях Windows менялось имя «до буквы», то теперь этот же параметр реестра меняет только имя, отображаемое после буквы. Но и это может быть полезно, особенно если у вас несколько приводов дисков.
Как изменить имя диска — видео инструкция
Как видите, всё очень просто и, думаю, каких-либо проблем с переименованием при наличии прав администратора возникнуть не должно.
Источник
Как изменить букву диска или привода. Поменять букву локального диска или CDDVD-Rom’a в Windows 7.
Иногда привычные нам вещи начинают надоедать. Тогда мы хотим что-то сменить, но чтобы суть от этого не изменилась. В данном уроке я расскажу, как можно быстро изменить букву диска или привода в операционной системе Windows 7. Сделать это довольно легко, но самое важное то, что смена буквы локального диска или дисковода совершенно безопасна и никак не навредит вашему компьютеру или ноутбуку.
Для того, чтобы поменять букву локально диска или CDDVD-Rom’a, достаточно выполнить ряд несложных действий.
Итак, откройте Пуск -> Панель Управления -> Администрирование -> Управление компьютером:
Теперь выберем вкладку «Управление дисками»:
В появившемся окне щелкните правой кнопкой мыши по нужному локальному диску или приводу и выберите «Изменить букву диска или путь к диску»:
Нажимаем «Изменить» и определяем новую букву для нашего диска, а затем нажимаем ОК:
Отлично. Теперь ваш локальный диск, привод или съемный накопитель обрел новую букву!
Источник
Как легко переименовать DVD-дисковод в Windows 10
Windows позволяет пользователям называть или переименовывать диски в Windows Explorer или File Explorer для легкого распознавания. Переименовать тома диска довольно просто. Щелкните правой клавишей мыши на диск, который вы желаете назвать или переименовать, выберите опцию «Переименовать» и затем введите имя, предназначенное для диска. Можно также выбрать диск, а затем нажать клавишу F2, чтобы начать переименование диска.
Но назвать или переименовать подключенные оптические (CD / DVD) дисководы не так просто, как переименовать дисковод, особенно для начинающего пользователя. Нельзя щелкнуть правой кнопкой мыши на приводе CD / DVD в проводнике Windows, а затем переименовать его. Щелчок правой кнопкой мыши на приводе CD / DVD не показывает опцию переименования. Чтобы назвать привод CD / DVD, вам нужно поиграть с реестром Windows. Поскольку все параметры Windows не очень удобны для редактирования реестра, вот умная утилита, которая позволяет вам назвать ваш привод CD / DVD в один миг.
Drive Namer — это небольшая портативная утилита для Windows 10, Windows 8.1, Windows 7 и Vista, которая позволяет переименовать ваш оптический привод простым способом.
Это портативная утилита, которая не требует установки. Просто скачайте программу и запустите с правами администратора (щелкните правой клавишей мыши программу и выберите «Запуск от имени администратора»), выберите букву дисковода для оптических дисков, который вы хотите назвать или переименовать, а затем внесите название. Наконец, кликните кнопку «Установить». Это оно! И последнее, но не менее важное: вы можете вернуть имя диска по умолчанию с помощью кнопки сброса.
В целом, это удобная утилита для настройки имени вашего оптического привода. Программа занимает всего 26 КБ.
Источник
Как переименовать DVD-привод?
Щелкните правой кнопкой мыши диск, которому вы хотите присвоить имя или переименовать, выберите параметр «Переименовать» и введите имя, которое вы хотите присвоить диску. Также можно выбрать диск, а затем нажать клавишу F2, чтобы начать переименование диска.
Как изменить букву диска моего DVD-привода в Windows 10?
Вот как изменить букву диска:
- Откройте Управление дисками с правами администратора. …
- В «Управлении дисками» выберите и удерживайте (или щелкните правой кнопкой мыши) том, для которого вы хотите изменить или добавить букву диска, а затем выберите «Изменить букву диска и пути». …
- Чтобы изменить букву диска, выберите «Изменить».
Как переименовать диск в Windows 10?
Изменить метку диска и переименовать диск в Windows 10
- Откройте проводник.
- Перейдите в папку This PC.
- Выберите диск в разделе «Устройства и диски».
- Нажмите «Переименовать» на ленте.
- Кроме того, вы можете щелкнуть диск правой кнопкой мыши и выбрать в контекстном меню команду «Переименовать». Кроме того, нажатие F2 при выборе диска позволит изменить его метку.
- Введите новую метку и нажмите клавишу Enter.
Как переименовать внешний жесткий диск?
Щелкните правой кнопкой мыши значок с буквой диска для внешнего диска Western Digital, затем щелкните «Переименовать» во всплывающем меню со списком.
Как изменить букву компакт-диска в Windows 10?
Как назначить букву диска в Windows 10
- Убедитесь, что диск, который вы переименовываете, не используется и что на нем нет открытых файлов.
- Щелкните правой кнопкой мыши кнопку «Пуск».
- Щелкните Управление дисками, чтобы открыть консоль управления дисками.
- Щелкните правой кнопкой мыши том с буквой диска, которую вы хотите изменить.
- Щелкните Изменить букву диска и пути.
- Щелкните кнопку «Изменить».
Безопасно ли менять буквы дисков?
Есть диски, букву которых можно смело менять. Если раздел содержит только файлы данных, которые вы редко используете, изменение буквы диска может время от времени вызывать раздражение, но редко — что-то еще хуже. Буквы внешних накопителей практически всегда можно без проблем изменить.
Как мне изменить имя моего диска?
Если вы откроете «Управление компьютером», перейдите в «Хранилище» -> «Управление дисками», щелкните правой кнопкой мыши (или нажмите и удерживайте) диск, который вы хотите переименовать, и выберите «Свойства». Независимо от того, как вы попали в окно «Свойства» диска, который хотите переименовать, введите новое имя на вкладке «Общие» и нажмите «ОК» или «Применить».
Безопасно ли переименовывать диск C?
Да. Вы можете изменить свой жесткий диск C: на любое имя. это полезно при смене ОС. Он покажет ваше имя диска. … Да, но всегда делайте резервную копию файлов перед переименованием локального диска.
Как мне переименовать мое имя пользователя диска C?
Вы можете изменить отображаемое имя своей учетной записи, выполнив следующие действия: 1 — Введите учетные записи в меню «Пуск», затем выберите появившуюся ссылку «Учетные записи пользователей». 2 — Щелкните ссылку параметра, чтобы изменить свое имя пользователя и сохранить изменения. Это изменит имя, как показано на экране входа в систему (экран приветствия) и в меню «Пуск».
Как переименовать локальный диск C?
Метод 1. Выполните следующие действия, чтобы переименовать учетную запись пользователя.
- В поле поиска введите учетные записи пользователей и нажмите «Учетные записи пользователей».
- Нажмите «Изменить имя учетной записи».
- Если запрашивается пароль, введите и нажмите Да. Если у вас нет пароля, нажмите Да.
- Введите новое имя пользователя.
- Нажмите на изменение имени.
Как переименовать флешку?
Чтобы присвоить имя USB-накопителю, подключите его к компьютеру и дайте ему загрузиться. Выберите диск, представляющий USB, и щелкните правой кнопкой мыши. Когда вы щелкаете правой кнопкой мыши по диску, появляется список меню, и вам нужно будет выбрать «Переименовать». Выбрав это, вы получите возможность назвать свой USB-накопитель.
Как переименовать внешний жесткий диск с помощью командной строки?
Чтобы изменить имя диска из командной строки MS-DOS, используйте команду label.
- Введите слово label.
- Введите букву диска, которую хотите переименовать.
- Введите новое имя для диска.
Имеет ли значение буква диска?
Хотя буквы дисков могут показаться менее важными сейчас, когда мы используем графические рабочие столы и можем просто нажимать на значки, они все еще имеют значение. Даже если вы получаете доступ к своим файлам только с помощью графических инструментов, программы, которые вы используете, должны обращаться к этим файлам с указанием пути к файлу в фоновом режиме — и они используют для этого буквы дисков.
Какое у компьютера буква дисковода для привода CD DVD?
На компьютерах с жестким диском этому жесткому диску по умолчанию всегда назначается буква диска C:, а для компакт-диска или другого дисковода используется последняя буква диска (например, D :). На картинке выше вы можете увидеть три разные буквы дисков (C :, E: и F :).
Может ли привод DVD RW читать компакт-диски?
Большинство современных компьютеров могут записывать информацию на CD и DVD, используя метод, известный как запись. … Если привод говорит DVD / CD-RW, он может воспроизводить и записывать на компакт-диски и воспроизводить, но не записывать на DVD. Если на вашем приводе указано «DVD-RW Drive», вы сорвали джекпот: ваш привод может как читать, так и записывать на CD и DVD.
Как преобразовать привод DVD RW в компакт-диск?
Выберите «Хранилище»> «Управление дисками» или просто запустите diskmgmt. msc (необходимы права администратора). Щелкните правой кнопкой мыши значок CD / DVD на нижней панели и выберите «Изменить букву диска и пути» … Измените букву и выберите «ОК».
Источник

В этой инструкции для начинающих пользователей подробно о методах, позволяющих переименовать диск в Windows, и дополнительная информация, которая может оказаться полезной. Отмечу, что речь не идет о смене буквы диска, об этом вы можете прочесть здесь: Как изменить букву диска Windows 10, Как поменять букву флешки.
- Способы переименовать диск Windows
- Изменение имени привода DVD/Blu-Ray/CD
- Видео инструкция
Методы, позволяющие изменить имя локального диска или съемного накопителя в Windows
Ниже — по порядку все доступные простые способы переименовать диск в Windows 10, 8.1 или Windows 7:
- В проводнике (в разделе «Этот компьютер» в случае Windows 10) нажать правой кнопкой мыши по диску и выбрать пункт меню «Переименовать». После этого ввести желаемое имя диска. Для переименования требуются права администратора, о чем вам покажут соответствующее уведомление.
- Нажать правой кнопкой мышки по диску или флешке в проводнике, открыть пункт «Свойства» и задать имя вверху вкладки «Общие». Эти же свойства диска можно открыть в утилите «Управление дисками» Windows.
- Запустить командную строку от имени администратора и ввести команду (букву C заменить на нужную букву диска)
label C: имя_диска
- Запустить Windows PowerShell от имени администратора и ввести команду (опять же, меняем букву C на свою)
Set-Volume -DriveLetter C -NewFileSystemLabel "имя_диска"
Обычно, одного из описанных методов оказывается достаточно.
Еще один вариант — указание метки диска в файле autorun.inf в корне диска, как на скриншоте ниже.
Как изменить имя привода компакт-дисков CD/DVD/Blu-Ray
Привод оптических дисков носит записанное в системе имя, пока он пустой и отображает имя вставленного диска после буквы, если таковое присутствует в его свойствах или в файле autorun. Поменять его теми способами, что были описаны выше, не получится, но некоторые манипуляции возможны:
- Запустите редактор реестра (нажать клавиши Win+R, ввести regedit и нажать Enter).
- Перейдите к разделу реестра
HKEY_LOCAL_MACHINESOFTWAREMicrosoftWindowsCurrentVersionExplorerDriveIcons
- Если в этом разделе присутствует подраздел с именем буквы привода, откройте его. Если отсутствует — создайте (правый клик по DriveIcons — Создать — Раздел).
- Внутри этого раздела создайте подраздел с именем DefaultLabel и перейдите в него.
- Дважды нажмите мышью на параметр «По умолчанию» и задайте желаемое имя.
- Готово, теперь привод CD/DVD/Blu-Ray будет отображать это имя.
Единственный нюанс здесь: если в ранних версиях Windows менялось имя «до буквы», то теперь этот же параметр реестра меняет только имя, отображаемое после буквы. Но и это может быть полезно, особенно если у вас несколько приводов дисков.
Как изменить имя диска — видео инструкция
Как видите, всё очень просто и, думаю, каких-либо проблем с переименованием при наличии прав администратора возникнуть не должно.
Содержание
- 1 Изменение буквы диска в утилите «Управление дисками» Windows 10
- 2 Изменение буквы диска с помощью командной строки в DISKPART
- 3 При помощи стандартной утилиты «Управление дисками»
- 4 Переименования разделов через редактор реестра
- 5 Использование командной строки
- 6 Использование Windows PowerShell

В этой инструкции два простых способа изменить букву диска Windows 10 встроенными средствами ОС. Учитывайте, что букву системного раздела диска (диск C:) изменить таким образом не получится. Также может быть полезным: Windows не видит второй диск или раздел диска после установки или обновления.
Прежде чем приступить, хочу обратить ваше внимание на один момент: если вы меняете букву диска, на который устанавливались (с помощью установщиков) какие-либо программы, либо перемещались системные файлы и папки, то после изменения буквы что-то может перестать запускаться или работать ожидаемым образом, так как ссылки в реестре Windows 10 и других расположениях будут указывать на старую букву диска.
Изменение буквы диска в утилите «Управление дисками» Windows 10
Один из самых простых способов изменить букву диска в Windows 10 — использовать встроенную системную утилиту «Управление дисками» (о других таких инструментах: Встроенные утилиты Windows, о которых многие не знают).
Шаги по изменению буквы диска будут следующими:
- Нажмите клавиши Win+R (Win — клавиша с эмблемой Windows) на клавиатуре, введите diskmgmt.msc в окно «Выполнить» и нажмите Enter.
- Нажмите правой кнопкой мыши по тому диску (раздела диска), букву которого нужно изменить и выберите пункт «Изменить букву диска или путь к диску». Контекстное меню можно вызывать как в списке дисков в верхней части «Управления дисками», так и в нижней части, где присутствует графическое представление разделов на диске.
- В следующем окне выберите текущую букву диска и нажмите кнопку «Изменить».
- Укажите желаемую новую букву диска и нажмите «Ок».
- Подтвердите изменение буквы (появится несколько предупреждений о том, что смена буквы диска может привести к проблемам с запуском программ).
В случае, если вам нужно поменять буквы между двумя дисками, например, D изменить на E, а E — на D (аналогично и для других букв и устройств):
- Удалите букву диска E (в управлении дисками выбрать «Изменить букву диска или путь к диску», выбрать букву, нажать «Удалить»).
- Назначьте диску D букву E.
- Назначьте диску без буквы (который был E) букву D.
Обычно, этого метода изменения буквы диска бывает достаточно, однако есть и еще один способ: всё это можно сделать с помощью командной строки.
Изменение буквы диска с помощью командной строки в DISKPART
Изменение буквы раздела диска в утилите командной строки DISKPART — не слишком сложная задача. Но если вы начинающий пользователь и не уверены, что понимаете описание и логику производимых действий, рекомендую быть очень осторожными или отказаться от этого метода: есть вероятность получения проблем с доступом к важным данным (они никуда не исчезнут, но потребуются дополнительные действия, чтобы снова увидеть диск в проводнике).
Чтобы изменить букву диска Windows 10 с помощью командной строки, выполните следующие действия:
- Запустите командную строку от имени администратора.
- По порядку используйте следующие команды (после ввода команды нажимаем Enter для её выполнения).
- diskpart
-
list volume (в результате выполнения этой команды обратите внимание на номер тома, букву которого нам нужно изменить, далее — N).
-
select volume N (этой командой мы выбираем по номеру тот раздел, над которым будут производиться дальнейшие команды).
-
assign letter=БУКВА (задаем свободную букву на своё усмотрение, старая автоматически будет удалена с этого раздела диска).
- exit
- Закройте командную строку.
Готово, буква диска изменена. Если вам нужно назначить букву диска, которая на настоящий момент занята другим разделом, то сначала удалите её, выбрав раздел (как в 5-й команде) и используя команду remove letter=удаляемая_буква, затем проделайте шаги 5-6 для назначения освободившейся буквы, а в завершение назначьте тем же самым образом новую букву разделу, с которого она была удалена (иначе он не будет отображаться в проводнике).
Надеюсь, инструкция была полезной, если же что-то не получается или остаются вопросы — задавайте в комментариях, я постараюсь помочь. Дополнительные материалы к изучению: Как очистить диск C от ненужных файлов, Как увеличить диск C за счет диска D.
Автор: Amil | Дата публикации: 26-08-2018 | В разделе: Windows инструкцииЕсли при установке или переустановке OS Windows 10 логические разделы диска были не названы или названы неудобно для пользователя, то их можно легко переименовать. Используют несколько встроенных средств операционной системы. Разберемся, как изменить букву диска в Wndows 10, не имея особых пользовательских навыков.Приступая к переименованию разделов, разумнее будет создать резервную копию OS Windows 10 или обозначить точку восстановления системы. Сделать это можно в Панели управления во вкладке «Восстановление».
При помощи стандартной утилиты «Управление дисками»
Способ будет доступен пользователям с правами администратора. Процедура замены следующая:
- С клавиатуры одновременно нажать WIN+R;
- В поле «Открыть» ввести «diskmgmt.msc» (просто скопировать, без кавычек);
- Кликнуть мышью (правая клавиша) и выбрать «Изменить букву …»;
- Кнопка «Изменить»;
- В поле с буквами выбрать подходящую и подтвердить действие Ок.
Проверить назначение буквы можно через «Этот компьютер» на рабочем столе. Если буква не изменилась, перезапустить компьютер или ноутбук. При смене названия несистемных разделов проблем с запуском программ и приложений возникнуть не должно. Но если пользователь менял букву системного С, последствия неизбежны. Программы, скорее всего, перестанут запускаться, поскольку в их настройках путь хранения данных для запуска остался неизменным, то есть диск С, которого уже не существует.
Переименования разделов через редактор реестра
Для того, чтобы переименовать букву локального диска Windows 10 в реестре, нужно провести ряд действий:
- Нажать WIN+R и ввести в поле «Открыть» слово «regedit»;
- Из списка слева выбрать пункт с названием MACHINE;
- Перейти в SYSTEM, а затем в MountedDevices;
- Нажать на нем правой клавишей мыши, выбрать «Переименовать»;
- В мигающем окне удалить существующую букву (только букву, остальное оставить) и ввести новую, подтвердить нажатием Enter.
Когда редактор будет закрыть, изменения вступят в силу. Если же нет, компьютер нужно перезагрузить.Важно! Использовать редактор реестра нужно с крайней осторожностью. Допущение ошибок может привести к сбоям в работе ОС, потере данных и пр. Поэтому неподготовленному пользователю лучше не применять данный метод.
Использование командной строки
Для переименования логических разделов можно воспользоваться командой «DiskPart». Ее запускают в командной строке. В меню поиска на панели Пуск ввести «cmd» и нажать Enter. В появившемся черном окне с мигающим курсором вести DiskPart и нажать ввод. Затем:
- Прописать «List volume» в новом окне, нажать ввод;
- Вбить команду «select volume номер_тома», нажать ввод;
- Ввести «assign letter=ваша_буква», нажать ввод.
Закрыть окно. Компьютер перезагрузить.
Использование Windows PowerShell
Это встроенный в операционную систему ресурс, который можно найти либо поиском на панели Пуск, либо нажатием правой клавиши мыши на значок Windows на панели Пуск.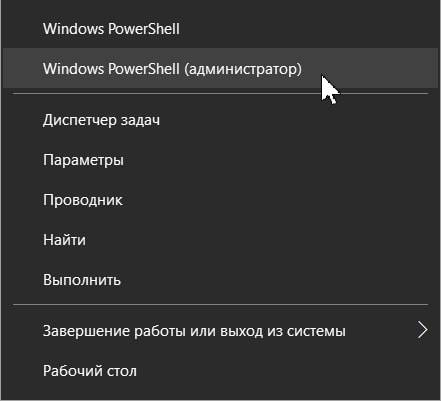
- Вести «Get-Partition» и нажать Enter;
- Ввести «Get-Partition -DriveLetter ваша_буква | Set-Partition -NewDriveLetter ваша_новая_буква» (можно скопировать и вставить, без кавычек) и подтвердить нажатием на Enter.
Перезагрузить компьютер. Средство Windows PowerShell сработает только в том случае, если у пользователя есть права администратора. Эти же права потребуются и для использования реестра. Но если особой необходимости в смене буквы раздела нет, лучше не переименовывать.
Если открыть Проводник или папку Мой компьютер, можно получить доступ к логическим дискам, каждый из которых имеет свое буквенное обозначение. Так сложилось, что латинская буква C закреплена за системным диском, на котором хранятся файлы операционной системы Windows. Все остальные буквы в алфавитном порядке распределяются между остальными дисками. Однако бывают случаи, когда необходимо поменять заданный буквенный параметр. Возникает такая необходимость после установки Windows 10, при подключении дополнительного жесткого диска, при объединении двух физических разделов, в случаях, когда пространство не распределено или когда жесткий диск не отображается в Проводнике или в утилите Управление дисками. Также замена буквы может потребоваться в ряде других необозначенных случаях, а поэтому тема о том, как изменить букву диска в Windows 10 является достаточно актуальной.
Читайте на SoftikBox:Не отображается жёсткий диск. Как исправить проблему?
Содержание:
Чтобы сменить букву логического раздела на Виндовс 10, можно воспользоваться штатными средствами самой операционной системы или сторонними программами. Первый способ будет более простой и надежный, так как не требует инсталляции сторонних приложений. Второй способ подойдет для тех пользователей, которые столкнулись с ситуацией, когда не отображается накопитель в Проводнике или стандартные методы не работают.
Среди способов, как можно изменить букву системного диска Windows 10, стоит выделить несколько проверенных на практике.
Утилита Управление дисками на Windows 10 позволяет менять обозначение системного и любого другого раздела. Для работы с этой оснасткой нужно выполнить следующие действия:
- Нажимаем правой кнопкой мыши на значке «Пуск» и выбираем «Управление дисками». Или же жмем «Win+R» и вводим «diskmgmt.msc». Также можно попасть в утилиту, перейдя по адресу: «Панель управления», «Администрирование», «Управление компьютером», «Управление дисками».
- Откроется окно менеджера. В нем будет представлен весь перечень дисков, букву которых можно изменять. Выбираем нужный диск. Нажимаем на нем правой кнопкой мыши и выбираем «Изменить букву диска или путь к диску…».
- Появится небольшое окно с обозначением логического раздела. Выделяем его и нажимаем на кнопку «Изменить».
- Выбираем любую букву латинского алфавита. Кликаем «ОК».
Появится небольшое окно с предупреждением о том, что игры и программы, которые используют этот диск, могут после изменения его обозначения не запускаться. Почему так происходит? Если нажать на ярлыке игры или программы, то можно увидеть путь к исполнительному файлу. В ярлыке будет указан неверный адрес. Поэтому после подтверждения изменения буквы диска нужно удалить ярлык и создать корректный.
Существует командный способ изменения названия логического или системного тома. Для этого в Windows 10 используется утилита DISKPART. Чтобы её запустить, нужно открыть командную строку с правами Администратора и выполнить ряд несложных действий.
- Когда откроется командная строка, нужно ввести diskpart.
- Далее прописываем list volume, чтобы посмотреть, какие разделы имеются.
- Теперь вводим select volume X, где Х – это цифра конкретного тома.
ВАЖНО! Внимательно изучайте представленные тома. Проверяйте, на каком диске сколько места и сверяйте эти данные с информацией в Проводнике, чтобы переименовать правильный том
- Теперь, чтобы изменить уже букву, нужно ввести assign letter= X, где Х – это изменяемый диск.
- Вводим exit, чтобы выйти из утилиты.
- Перезагружаем Виндовс 10.
Открываем Проводник. Буква диска измениться на ту, которую задал юзер.
Windows Power Shell – это аналог консоли Командная строка. Она также позволяет заменить одну букву на другую. Для этого необходимо выполнить такие шаги:
- Жмем «Пуск», ищем «Windows Power Shell». Нажимаем на элементе правой кнопкой мыши и выбираем «Запустить от имени Администратора».
- Откроется консоль. Вводим Get-Partition.
- Далее вводим команду Get-Partition -DriveLetter X | Set-Partition -NewDriveLetter Y, где вместо Х прописываем букву раздела, который нужно переименовать, а под Y подставляем новое название раздела.
- После изменения буквы диска нужно выполнить перезапуск системы.
Есть две программы, которые могут помочь в решении данного вопроса:
- Acronis Disk Director;
- Aomei Partition Assistant.
Acronis Disk Director – это платаное приложение, которое позволяет объединить разделы, поменять их букву. Также в программе есть функция recovery, которая позволяет восстановить утраченную информацию.
Принцип работы данной программы прост:
- Запускаем программу. Появится перечень разделов. Выбираем нужный том. Нажимаем на нем правой кнопкой мыши и выбираем «Изменить букву».
- Появится небольшое окно. Вводим в него нужный символ и кликаем «ОК».
- Готово.
Работа с программой Aomei Partition Assistant также простая.
- Запускаем программу. Выбираем том. Нажимаем на нем правой кнопкой мыши и выбираем пункт «Расширенный», а далее «Изменение буквы диска».
- Задаем имя диску и перезагружаем систему.
Также внимание рекомендуем обратить на такую программу, как MiniTool Partition Wizard. Это условно-бесплатная программа, которая позволяет менять буквы локальных разделов. Для этого в программе нужно нажать на диске, вызвать функциональное меню с помощью правой кнопкой мыши и выбрать «Change Letter».
Далее просто вводим новую букву диска.
Эти программы позволяют легко и без вреда системе изменить букву диска. Также эти приложения позволяются справиться с переименованием раздала, когда штатные утилиты не работают.
Для того, чтобы переименовать букву диска с помощью файла autorun.inf, стоит открыть Проводник и включить «Отображение расширения файлов». Для этого жмем «Вид», «Показать или скрыть», «Расширение имен файлов».
Теперь открываем диск, имя которого нужно изменить. На нем уже может быть файл autorun.inf. Если его нет, то нужно кликнуть «Создать», «Текстовый документ». В блокноте вводим текст:
B – это новое имя диска.
Сохраняем файл с именем autorun и расширением .inf. Запускаем его с правами Администратора. Этот способ часто применяют, если не работает флешка или буква, которую ранее меняла друга программа, не сохранилась.
Для того, чтобы изменить внешний вид отображения названий дисков в Проводнике, нужно выполнить редактирование реестра. Однако перед этим действием нужно создать точку восстановления системы и резервную копию реестра. Далее действия будут следующими:
- Жмем «Win+R» и вводим «regedit».
- Откроется редактор реестра. Переходим по ветке «HKEY_CURRENT_USERSOFTWAREMicrosoftWindowsCurrentVersionExplorer».
- Находим параметр «ShowDriveLettersFirst» и задам ему значение «4».
ВАЖНО! Если такой параметр у вас в реестре отсутствует, то просто создайте параметр 32-bit DWORD с именем «ShowDriveLettersFirst»
После такого редактирования реестра все буквы будут отображаться впереди названия «Локальный диск».
Таким образом, используя вышеуказанные советы, можно изменить букву диска на компьютере с Windows 10. Однако в любом случае рекомендуем создать образ системы и точку восстановления. Это позволит отменить изменения в случае возникновения неполадок.
Используемые источники:
- https://remontka.pro/change-disk-letter-windows-10/
- https://droidway.net/455-kak-izmenit-bukvu-diska-v-windows-10-4-prostyh-sposoba.html
- https://softikbox.com/kak-izmenit-bukvu-diska-v-windows-10-samostoyatelno-28297.html
|
1 / 1 / 0 Регистрация: 17.09.2019 Сообщений: 5 |
|
|
1 |
|
|
17.09.2019, 01:00. Показов 5964. Ответов 4
Доброй ночи! Решил установить жесткий диск и дать ему назначить букву D, но эта буква была занята CD-дисководом. В «Управление дисками» (win+r — diskmgmt.msc) дисковод не отображается. В Диспетчере устройств тоже нет записи. По факту у меня никакого дисковода в компьютере не установлено. Излазил bios (Asus z270-k) на предмет отключения Cd-rom, тоже ничего не нашёл. Подскажите, как мне можно поменять букву этого привода или его отключить?
__________________
1 |
|
Нарушитель 8386 / 4390 / 1008 Регистрация: 12.03.2015 Сообщений: 20,546 |
|
|
17.09.2019, 08:22 |
2 |
|
РешениеЭто виртуальный привод от какой-нить программы типа UltraISO или DaemonTools.
3 |
|
595 / 445 / 69 Регистрация: 29.04.2019 Сообщений: 2,160 |
|
|
17.09.2019, 09:27 |
3 |
|
anime228, удалить эту программу, в которой создан виртуальный привод, или в самой программе отключить его или назначить ему другую букву(например Z), а потом перезарузить комп.
0 |
|
1 / 1 / 0 Регистрация: 17.09.2019 Сообщений: 5 |
|
|
17.09.2019, 20:31 [ТС] |
4 |
|
Спасибо! Дело было в UltraIso.
0 |
|
Нарушитель 8386 / 4390 / 1008 Регистрация: 12.03.2015 Сообщений: 20,546 |
|
|
17.09.2019, 20:36 |
5 |
|
Спасибо! Дело было в UltraIso. Хохохо, я телепат!!!
0 |
|
IT_Exp Эксперт 87844 / 49110 / 22898 Регистрация: 17.06.2006 Сообщений: 92,604 |
17.09.2019, 20:36 |
|
Помогаю со студенческими работами здесь
Если слово нечетной длины то удалить его среднюю букву Строки. Если слово нечетной длины, то удалить его последнюю букву
Искать еще темы с ответами Или воспользуйтесь поиском по форуму: 5 |
24.02.2020 windows | для начинающих

В этой инструкции для начинающих пользователей подробно о методах, позволяющих переименовать диск в Windows, и дополнительная информация, которая может оказаться полезной. Отмечу, что речь не идет о смене буквы диска, об этом вы можете прочесть здесь: Как изменить букву диска Windows 10, Как поменять букву флешки.
Ниже — по порядку все доступные простые способы переименовать диск в Windows 10, 8.1 или Windows 7:
- В проводнике (в разделе «Этот компьютер» в случае Windows 10) нажать правой кнопкой мыши по диску и выбрать пункт меню «Переименовать». После этого ввести желаемое имя диска. Для переименования требуются права администратора, о чем вам покажут соответствующее уведомление.
- Нажать правой кнопкой мышки по диску или флешке в проводнике, открыть пункт «Свойства» и задать имя вверху вкладки «Общие». Эти же свойства диска можно открыть в утилите «Управление дисками» Windows.
- Запустить командную строку от имени администратора и ввести команду (букву C заменить на нужную букву диска)
label C: имя_диска
Добавить в заметки чтобы посмотреть позже?
- Запустить Windows PowerShell от имени администратора и ввести команду (опять же, меняем букву C на свою)
Set-Volume -DriveLetter C -NewFileSystemLabel "имя_диска"
Обычно, одного из описанных методов оказывается достаточно.
Еще один вариант — указание метки диска в файле autorun.inf в корне диска, как на скриншоте ниже.
Как изменить имя привода компакт-дисков CD/DVD/Blu-Ray
Привод оптических дисков носит записанное в системе имя, пока он пустой и отображает имя вставленного диска после буквы, если таковое присутствует в его свойствах или в файле autorun. Поменять его теми способами, что были описаны выше, не получится, но некоторые манипуляции возможны:
- Запустите редактор реестра (нажать клавиши Win+R, ввести regedit и нажать Enter).
- Перейдите к разделу реестра
HKEY_LOCAL_MACHINESOFTWAREMicrosoftWindowsCurrentVersionExplorerDriveIcons
- Если в этом разделе присутствует подраздел с именем буквы привода, откройте его. Если отсутствует — создайте (правый клик по DriveIcons — Создать — Раздел).
- Внутри этого раздела создайте подраздел с именем DefaultLabel и перейдите в него.
- Дважды нажмите мышью на параметр «По умолчанию» и задайте желаемое имя.
- Готово, теперь привод CD/DVD/Blu-Ray будет отображать это имя.
Единственный нюанс здесь: если в ранних версиях Windows менялось имя «до буквы», то теперь этот же параметр реестра меняет только имя, отображаемое после буквы. Но и это может быть полезно, особенно если у вас несколько приводов дисков.
Как изменить имя диска — видео инструкция
Как видите, всё очень просто и, думаю, каких-либо проблем с переименованием при наличии прав администратора возникнуть не должно.
Обновлено 10.01.2017
Всем привет, сегодня хочу рассказать как изменить букву диска в Windows 10. Под диском имеется ввиду локальный не системный диск, хотя и при желании можно сменить букву и у системного, перенеся его на другую систему.
Как переименовать букву диска в windows 10
Предположим вам нужно чтобы ваш DVD-rom имел букву Z и второй локальный диск букву D,
Делается это очень просто.
Изменить букву диска
Для того чтобы изменить букву диска в Windows 10, нам поможет оснастка Управление дисками, для ее открытия щелкаем правым кликом по кнопке пуск и выбираем из контекстного меню пункт Управление дисками.
Щелкаем правым кликом по двдрому и выбираем Изменить букву диска или путь к диску
Нажимаем изменить и выбираем нужную букву, у меня это будет буква Z.
Подтверждаем наш выбор, жмем да.
Как видим у DVD теперь буква Z. А раз буква D освободилась, давайте ее назначим второму локальному диску.
Теперь жмем правым кликом по диску Е и выбираем так же изменить букву диска или путь к диску
Жмем изменить и выбираем букву D.
Как видим, буква поменялась на D.
Вот так вот просто изменить букву в Windows 10.
Материал сайта pyatilistnik.org
Янв 10, 2017 10:47































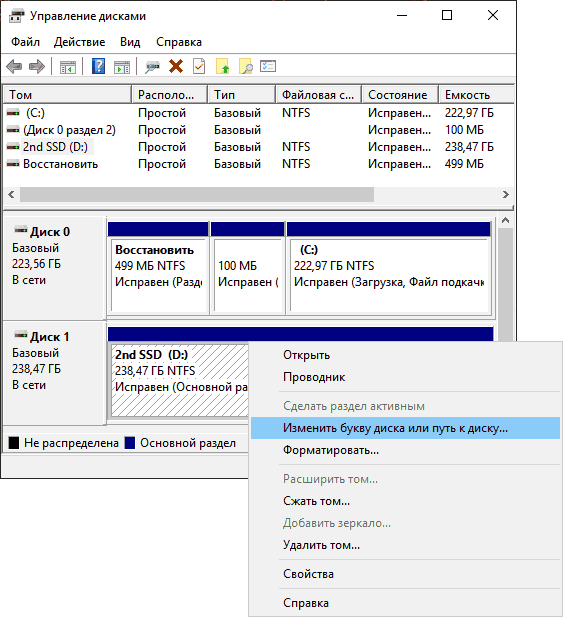
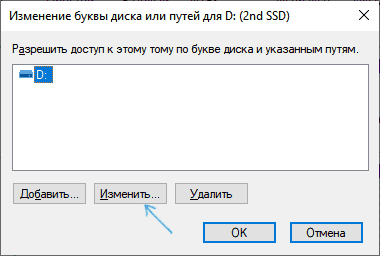
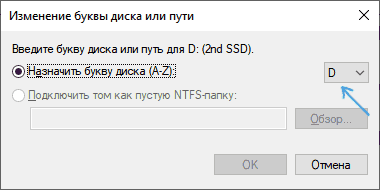
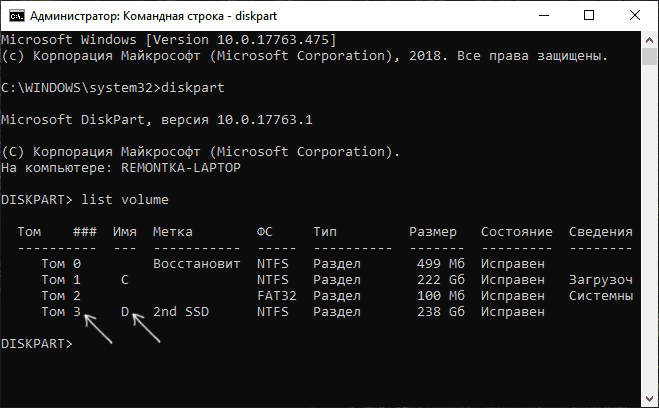
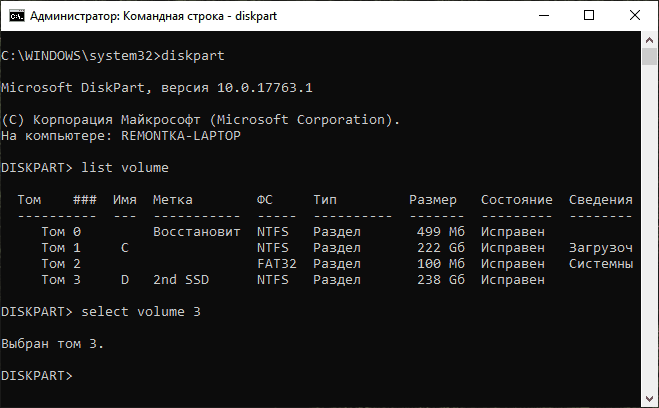
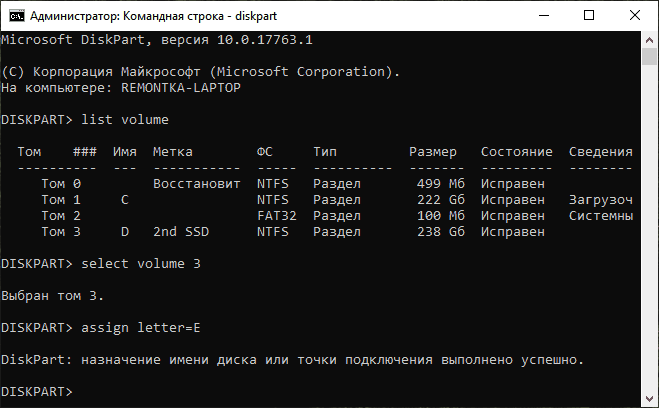
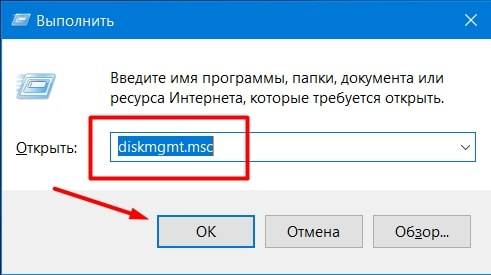

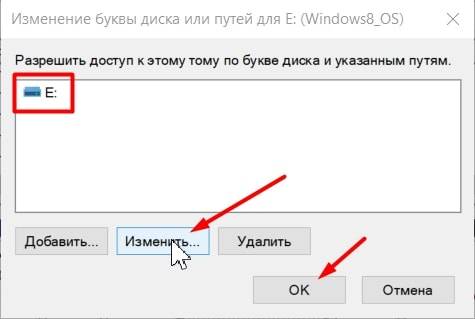
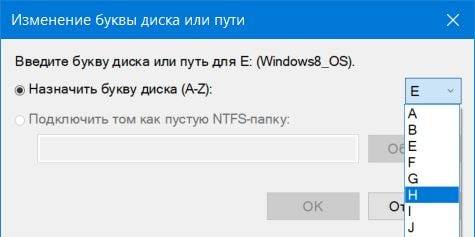
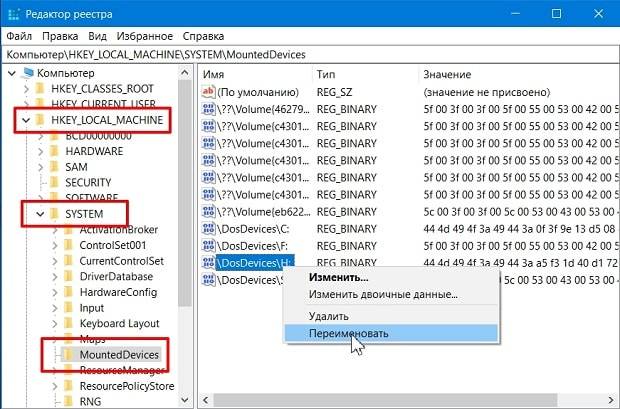
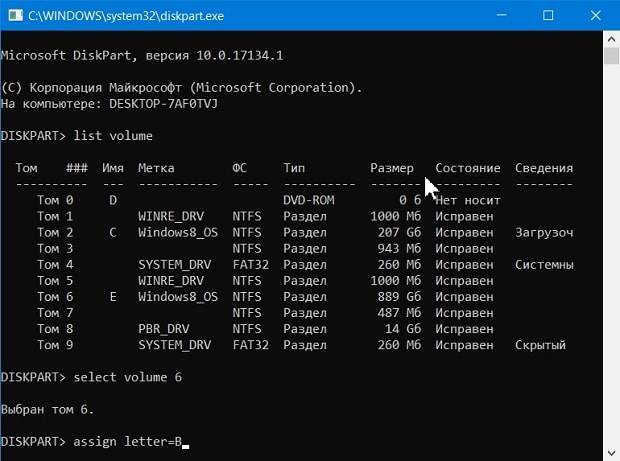
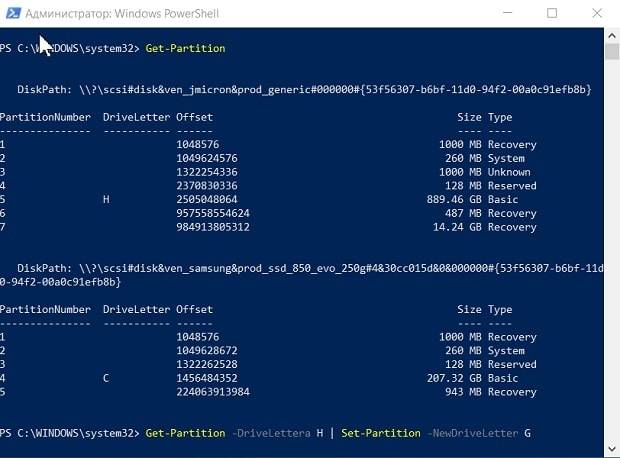




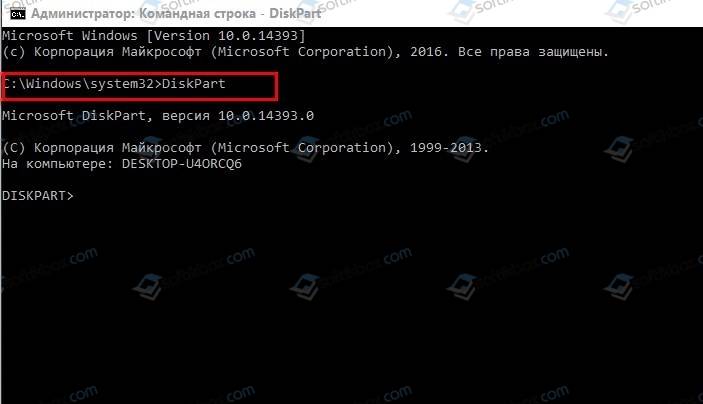
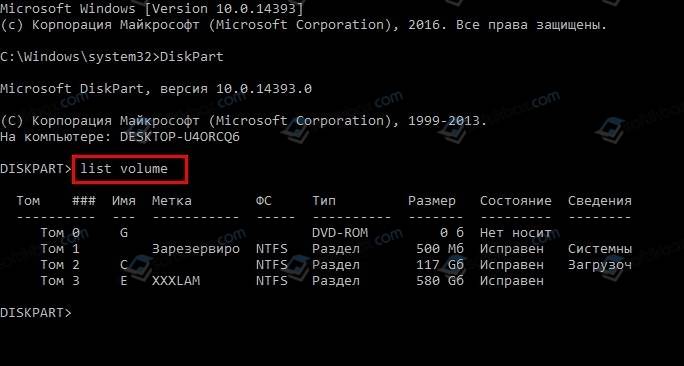
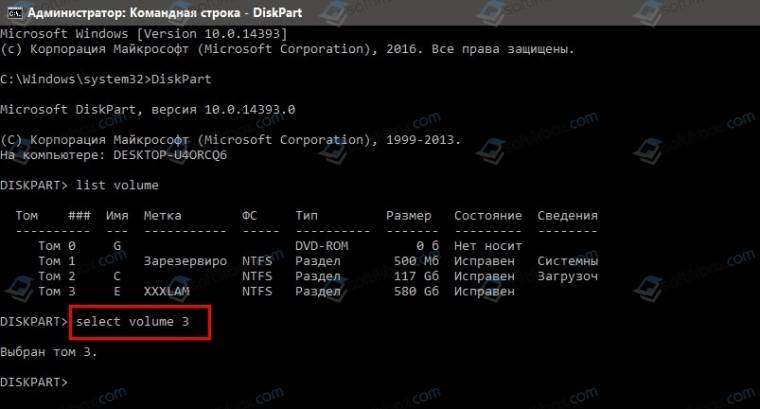
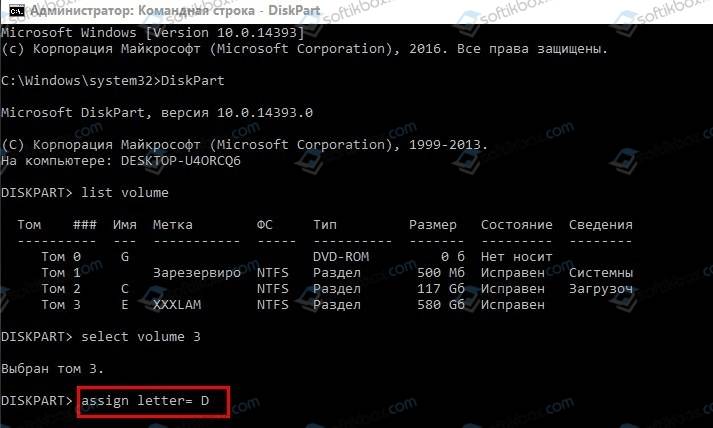
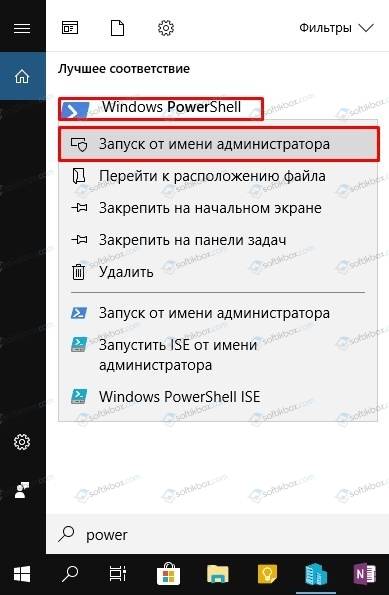
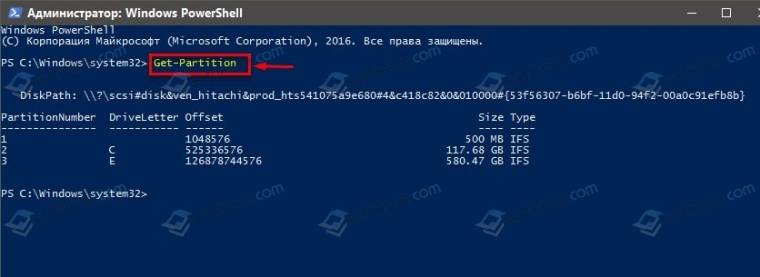
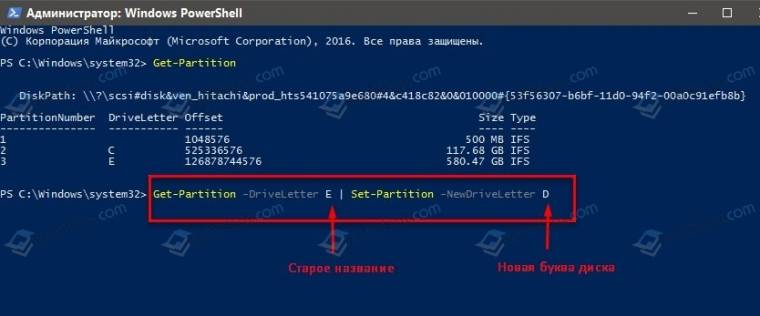
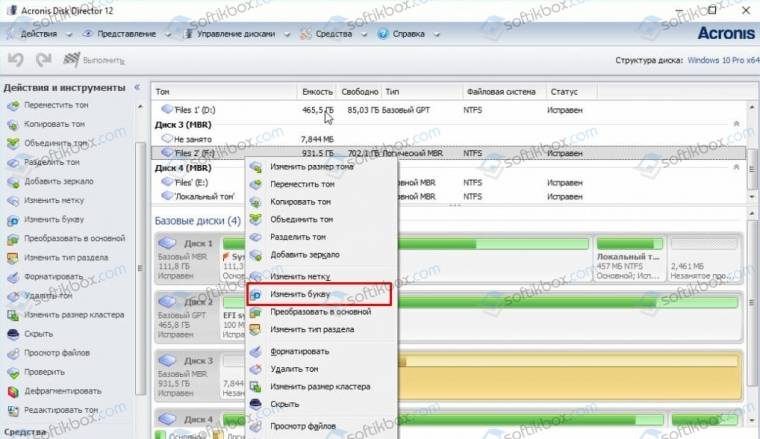
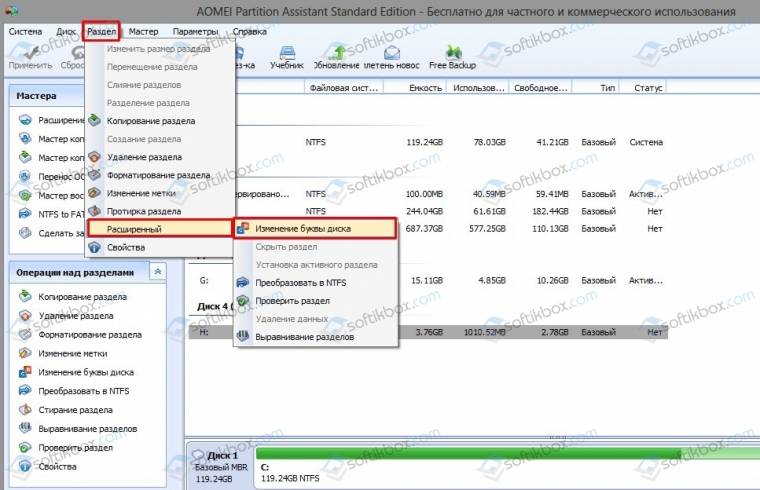
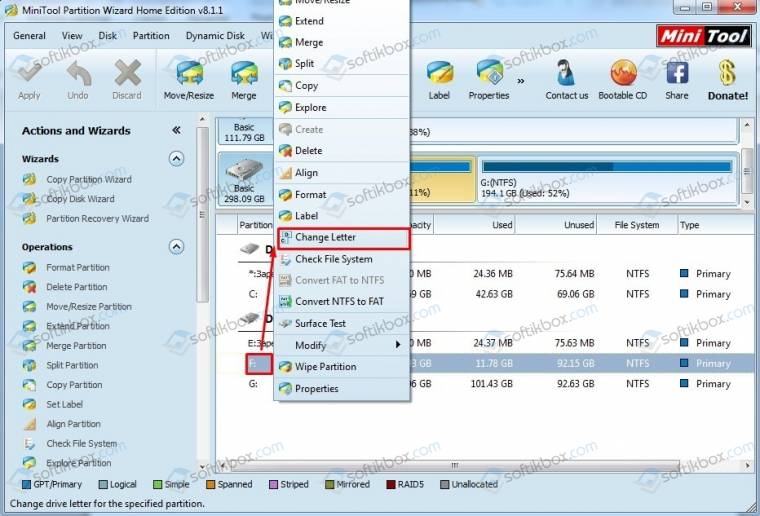
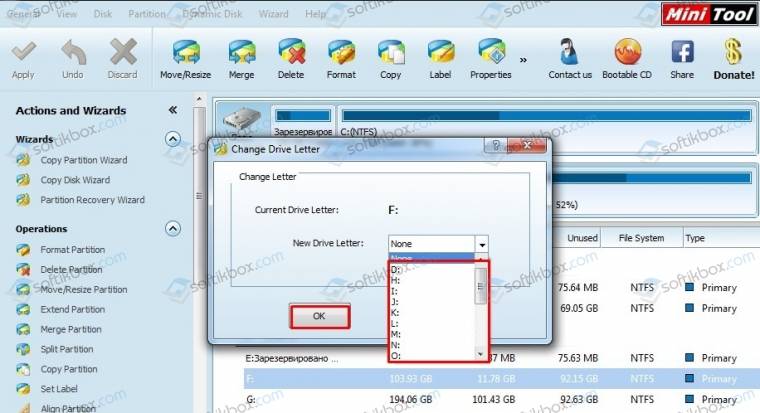
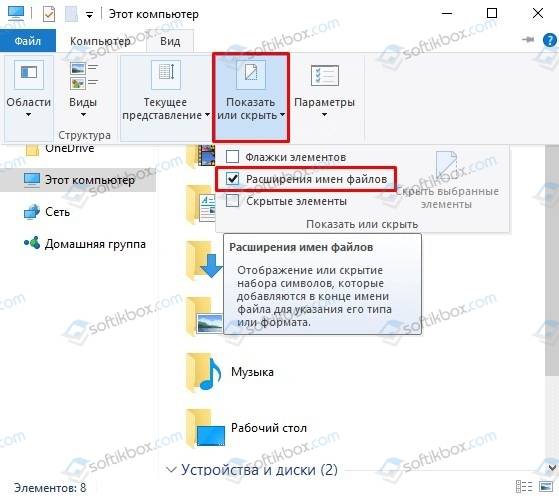

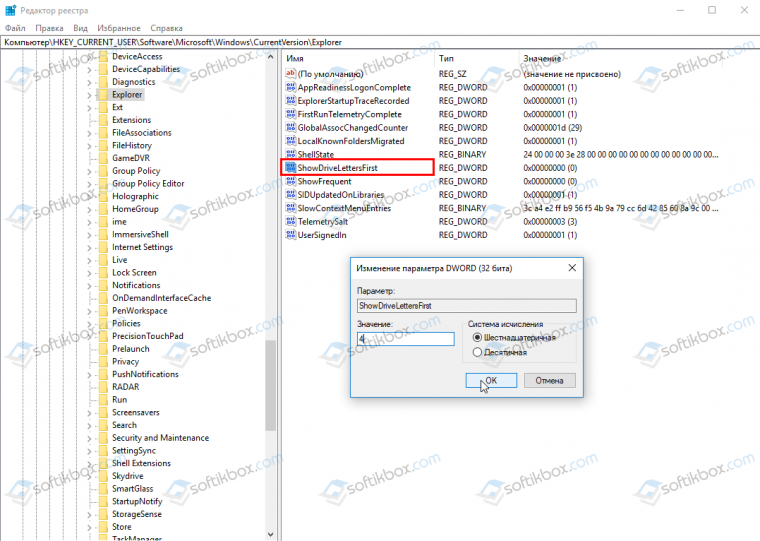
 Сообщение было отмечено anime228 как решение
Сообщение было отмечено anime228 как решение








