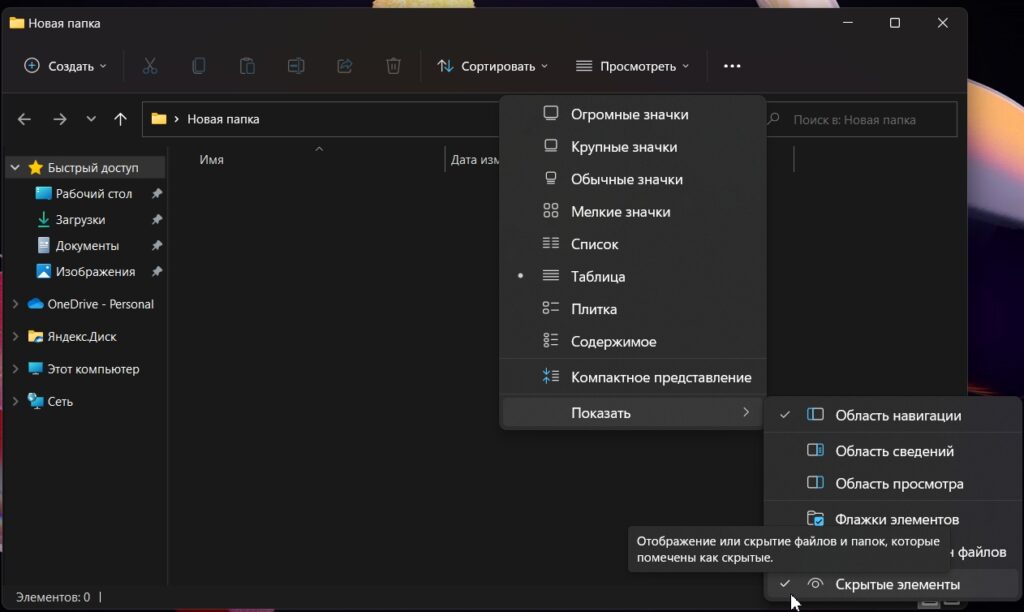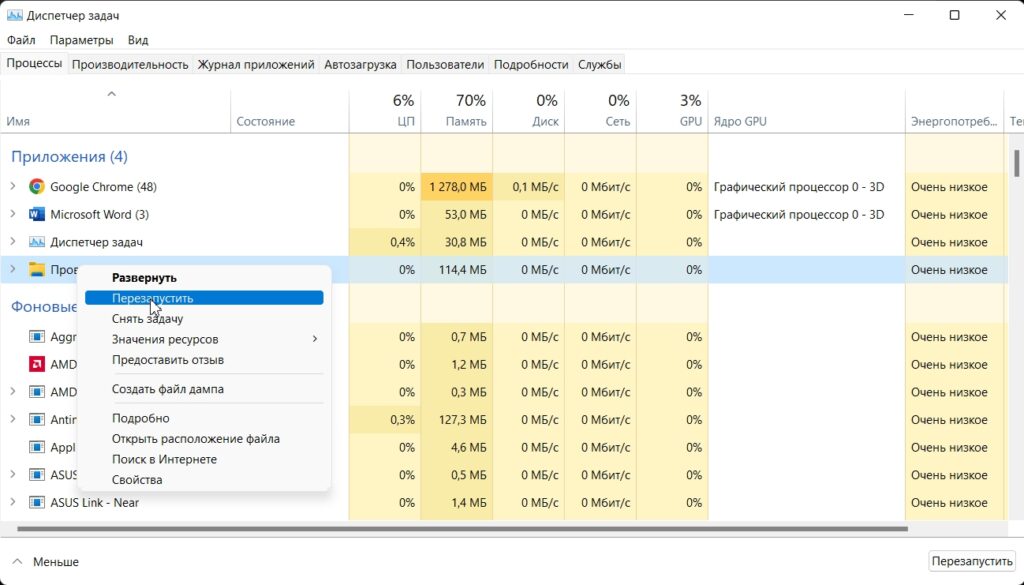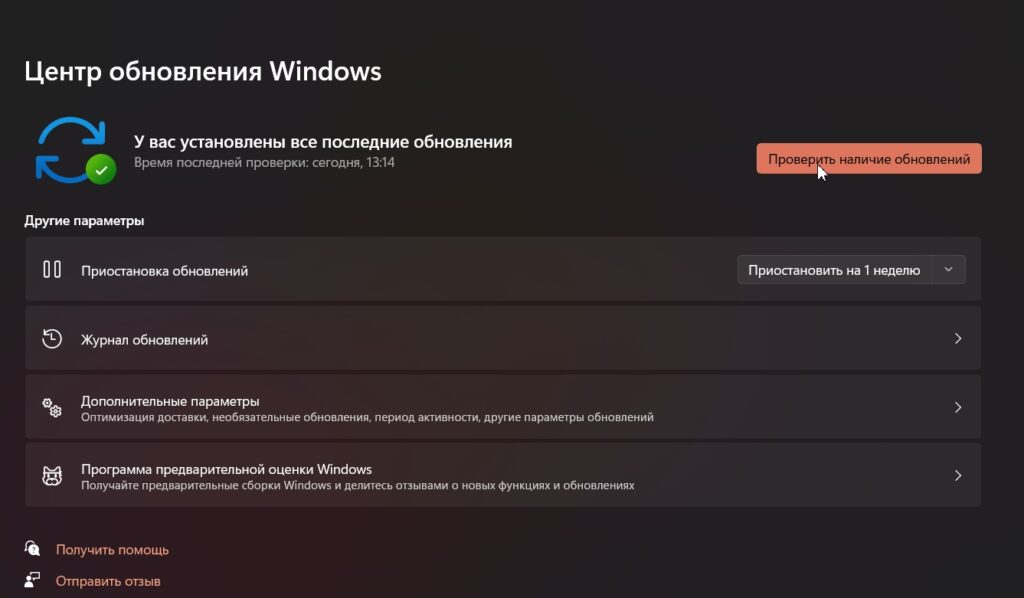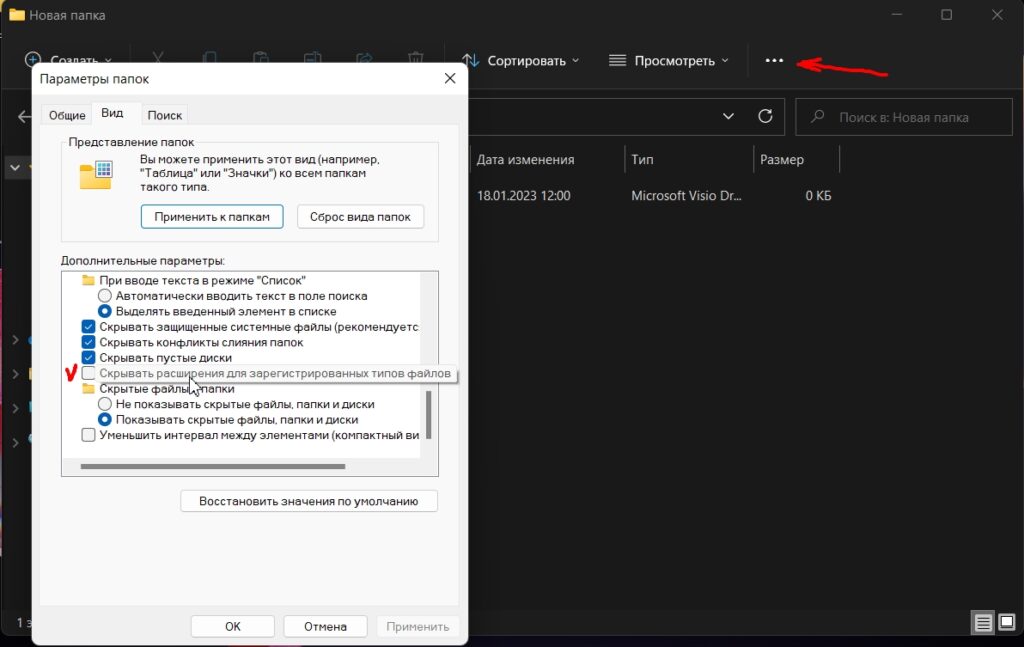По мере освоения компьютерной грамотности перед Вами может встать вопрос о переименовании файла с расширением. Казалось бы, что в этом сложного?
Содержание:
1. Как изменить имя файла в Windows
2. Как включить режим просмотра расширений имени файла
Прежде чем что-либо менять, определимся с терминологией.
Имя файла – это, например, prim.doc, то есть сначала имя файла (prim), а после точки следует расширение имени файла (.doc). Windows считает расширением только последние 3-4 символа после имени файла.
Как изменить имя файла в Windows
Меняя имя файла, будьте очень осторожны с изменением расширения. Лишний раз его трогать не стоит.
Есть 2 способа для изменения имени файла.
Первый способ. Чтобы изменить имя файла, надо
- кликнуть по имени файла, после чего оно будет выделено,
- затем кликнуть по выделенному имени еще раз,
- после чего можно менять имя. Для этого его надо ввести с помощью клавиатуры.
Второй способ.
- Выделить имя кликом мыши,
- а затем нажать на клавишу «F2»,
- после чего становится доступно маленькое окно для редактирования имени файла.
Бывает и так, что имя файла меняют по невнимательности или в спешке, случайно. В таких ситуациях операционная система предупредит нас о том, что при смене расширения файл может стать недоступным. Если Вы это проигнорируете, то операционная система сделает то, что Вы и хотели — переименует. И файл может стать для операционной системы чем-то недоступным.
Чтобы устранить эту проблему, нужно вернуть файлу его «старое» расширение. Но будьте внимательны и не перепутайте. Если Вы дадите расширение «.exe» файлу, который не является программой, то последствия могут быть плачевные. Одно из таких последствий – зависание операционной системы.
Как включить режим просмотра расширений имени файла в Windows XP
По умолчанию Windows скрывает расширения файлов.
Такой режим не всегда удобен. Но есть и плюсы – Вы случайно не смените расширения файлов.
Чтобы включить режим просмотра расширений имени файла в Windows XP, зайдите в окно «Мой компьютер».
Сверху в меню окна найдите «Сервис» – «Свойства папки» — «Вид» и снимите там галочку «Скрывать расширения для зарегистрированных типов файлов» (привожу настройки для Windows XP). После того, как галочку сняли, нажимаем на «ОК». После этого расширения у файлов станут видны.
Просмотр расширений в Windows 7
В Windows 7, чтобы увидеть расширения для зарегистрированных файлов, надо пройти путь «Пуск» — «Панель управления» — «Параметры папок»:
Windows 7: как увидеть расширения файлов на своем ПК
Открыть вкладку «Вид», снять галочку напротив опции «Скрывать расширения для зарегистрированных типов файлов» и нажать «ОК». Расширения файлов в Windows 7 после этого перестанут быть для Вас «тайной за семью печатями».
Если у Вас Windows 8 или 10, тогда прошу переходить по ссылке: Как изменить формат файла на Виндовс
P.S. Советую также прочитать:
1. Откат файла к предыдущему состоянию и восстановление файлов в Windows 8
2. Директория, папка
3. Папки и файлы Windows 7
Получайте актуальные статьи по компьютерной грамотности прямо на ваш почтовый ящик.
Уже более 3.000 подписчиков
.
Важно: необходимо подтвердить свою подписку! В своей почте откройте письмо для активации и кликните по указанной там ссылке. Если письма нет, проверьте папку Спам.
Вопрос от пользователя
Здравствуйте.
Подскажите, как переименовать несколько файлов, если при попытке это сделать — вылетает ошибка (якобы недостаточно прав). Я ведь один пользователь на ПК, как такое может быть.
Ну смотря какие файлы. без конкретного скрина с ошибкой и имен файлов — на такие вопросы не всегда можно ответить.
Тем не менее, в этой заметке решил собрать неск. случаев возможных «развитий событий» (объединил сразу все типовые вопросы).
Неск. вариантов переименования файлов
Общий случай (горячая клавиша)
Самый очевидный и простой способ переименовать файл в Windows — это сделать на нем двойной клик мышки и ввести новое имя (если не получается — попробуйте перезагрузить ПК и повторить операцию).
Кроме этого можно:
- выбрать файл и нажать горячую клавишу F2 (на ноутбуках может быть: Fn+F2 , или Ctrl+Fn+F2 );
- нажать правую кнопку мыши по файлу — в меню выбрать «Переименовать» , и ввести новое имя.
Если возникает ошибка
Здесь многое зависит от того, что за ошибка. 👀 Чаще всего бывают вопросы с попыткой переименования системных файлов (а их лучше не «трогать»), либо, если зашли в ОС не под администратором.
Несколько советов ниже должны помочь.
📌 С помощью программы разблокировки файла
Есть одна небольшая утилита (LockHunter // ссылка на офиц. сайт ), которая может помочь разблокировать файл (например, если при попытке переименовать или удалить его возникает ошибка).
Пользоваться ей очень просто — достаточно кликнуть ПКМ по «проблемному» файлу, и в меню выбрать одно из перечисленных действий:
- Unblock IT — разблокировать файл;
- Delete IT — удалить файл;
- Other — другие действия с файлом: например, переименовать, переместить и пр.;
- Exit — закрыть утилиту.
Скриншот работы LockHunter
📌 С помощью командной строки
Командная строка может выручить при каких-то сбоях в работе проводника, при работе с «проблемными» файлами, для автоматизации рутинных процессов через BAT-файлы и пр. (разумеется, пользоваться ей так на постоянной основе — не очень удобно!).
Как в ней переименовывать файлы:
- сначала необходимо запустить 📌командную строку под администратором;
- далее открыть в проводнике ту папку, в которой есть «проблемный» файл (тот, который не удается переименовать обычным способом) ;
- в верхней части проводника скопировать путь до файла (в моем случае: C:Fraps );
- в командной строке ввести: rename C:Frapsocomp.txt new_name.txt и нажать Enter (где C:Frapsocomp.txt — путь до файла и его старое имя, new_name.txt — новое имя файла).
Пример работы с командной строкой — Rename
Кстати, каталоги можно переименовывать аналогично 👇 — команда rename достаточна удобна и «не прихотлива».
Каталог переименовывается аналогично
Еще парочка примеров:
- rename C:folder1.txt 1.doc — вместо файла 1.txt будет новый — 1.doc (т.е. менять можно и расширение в том числе!);
- rename C:folder*.txt *.bat — в каталоге folder поменяем расширение всех текстовых файлов на bat.
📌 C помощью LiveCD
Если нужно переименовать какой-то системный файл или у вас нет администраторских прав — рекомендую завести себе 📌LiveCD-флешку. Для таких случаев — это самое то!
Загрузившись с нее — можно делать с любыми файлами на диске что заблагорассудиться (только будьте осторожны, т.к. можно легко переименовать и системные файлы!).
Какие программы есть на диске «Стрельца. «
Массовое переименование всех файлов в папке (по порядку: 1, 2, 3)
При использовании Windows 10/11 — массовое переименование файлов выполняется макс. просто и быстро:
- сначала нужно войти в папку и выделить неск. нужных файлов;
- далее нажать клавишу F2 (либо ПКМ и выбрать опцию «Переименовать» );
- ввести имя для одного из файлов и нажать Enter — тут все выделенные файлы переименуются по порядку. См. пример ниже. 👇 Кстати, если нажать TAB — сможете вручную задать имя для каждого из выделенных файлов.
Массовое переименование файлов в папке (Windows 11)
Альтернативный вариант — использование файловых коммандеров (я лично бы порекомендовал 📌Total Commader — хорошее подспорье, когда с проводником что-нибудь «не получается». ).
6 способов переименовать файлы и папки в Windows 10
Вы можете переименовывать файлы в Windows 10 разными способами. Если вы по-прежнему щелкаете правой кнопкой мыши и выбираете «Переименовать» каждый раз, когда хотите изменить имя файла, у нас есть несколько советов по его ускорению.
Переименование файлов и папок с помощью проводника
Проводник Windows 10 — это мощный инструмент. Знаете ли вы, что существует четыре отдельных способа переименовать встроенный файл или папку? Существует сочетание клавиш, которое позволяет переименовывать файл или папку без необходимости щелкать мышью.
Все методы, использующие File Explorer для переименования файла или папки, работают одинаково для обоих.
Использование главного меню
Запустите проводник, нажав Windows + E, и перейдите в каталог с файлом или папкой для переименования.
Нажмите на файл или папку, чтобы выбрать его, и нажмите «Переименовать» в главном меню в верхней части проводника.
Как только имя выбрано — если вы переименовываете файл, а не расширение файла — вы можете начать вводить новое имя. Если вы настроили File Explorer для отображения расширений файлов, убедитесь, что вы изменили только имя файла.
Когда вы закончите печатать, нажмите Enter или просто щелкните где-нибудь еще, чтобы сохранить новое имя.
Использование двух отдельных кликов
Запустите проводник, нажав Windows + E, и перейдите в каталог с файлом или папкой для переименования.
Выберите файл одним щелчком мыши, сделайте паузу на секунду, а затем нажмите еще раз.
После того, как имя выделено, введите новое имя и нажмите Enter, чтобы сохранить изменения.
Использование контекстного меню
Чтобы переименовать файл из контекстного меню, щелкните папку правой кнопкой мыши и выберите «Переименовать» в появившемся контекстном меню.
Выделив имя папки, начните вводить новое имя и нажмите Enter, когда закончите.
Использование сочетания клавиш
Если вы предпочитаете использовать сочетание клавиш, вы можете использовать его, чтобы выделить имя файла или папки, чтобы переименовать его без использования мыши.
Выберите файл или папку с помощью клавиш со стрелками или начните вводить имя. Как только файл выбран, нажмите F2, чтобы выделить имя файла.
После ввода нового имени нажмите клавишу Enter, чтобы сохранить новое имя.
Переименование файлов и папок с помощью командной строки
Если вы чувствуете себя более комфортно в командной строке, вы можете использовать ren Команда переименовать файлы или папки с легкостью.
Один из самых быстрых способов открыть командную строку в нужном каталоге — из проводника. Сначала откройте проводник и перейдите к месту назначения. Нажмите на адресную строку, введите «cmd» и нажмите клавишу Enter.
Чтобы переименовать файл или папку, вы можете использовать следующую команду — если вы переименовываете папку, просто опустите расширение файла:
Хотя кавычки не являются обязательными, они необходимы, если в них есть пробел либо из текущего, либо из нового имени. Например, чтобы переименовать файл «Home Movies.ogv» в «First Birthday.ogv», вы должны использовать следующую команду:
Переименование файлов и папок с помощью PowerShell
Windows PowerShell даже более мощная и гибкая, чем командная строка, когда речь идет о переименовании файлов и папок в среде командной строки. Несмотря на то, что мы будем только поверхностно называть имена файлов, вы можете сделать несколько действительно мощных вещей, включая объединение командлетов для пакетной замены символов в имени файла.
Самый быстрый способ открыть окно PowerShell в нужном месте — сначала открыть папку в проводнике. Оказавшись там, нажмите «Файл»> «Открыть Windows PowerShell», а затем нажмите «Открыть Windows PowerShell».
СВЯЗАННЫЕ С: 9 способов открыть PowerShell в Windows 10
Так, например, чтобы переименовать файл из «SampleVideo.mp4» в «My Video.mp4», вы должны использовать следующий командлет:
PowerShell — это не просто оболочка. Это мощная среда сценариев, которую вы можете использовать для создания сложных сценариев для управления системами Windows гораздо проще, чем с помощью командной строки. Если вы хотите узнать, как использовать командлеты PowerShell, мы собрали список лучших из них, с чего можно начать.
СВЯЗАННЫЕ С: 5 командлетов для начала работы с PowerShell
Как изменить название файла в windows 10
В сегодняшней статье мы рассмотрим как разными способами переименовать файл в Windows 10.
Переименовать файл с помощью сочетания клавиш
1. Выберите файл, который вы хотите переименовать и нажмите кнопку F2.
2. Введите новое имя для файла и нажмите Enter.
Переименовать файл из ленты проводника
1. Откройте проводник (Win + E).
2. Нажмите на вкладку «Главная» => выберите тот файл, который вы хотите переименовать => нажмите на «Переименовать» (см. скриншот ниже).
3.Введите новое имя для файла и нажмите Enter.
Переименовать файл из контекстного меню
1. Нажмите правой кнопкой мыши на файл, который хотите переименовать, и выберите из контекстного меню «Переименовать».
2.Введите новое имя для файла и нажмите Enter.
Переименовать файл из свойств
1. Нажмите правой кнопкой мыши на файл, который хотите переименовать, и выберите из контекстного меню «Свойства».
2.Во вкладке «Общие» в верхнем поле введите новое имя для файла и нажмите Enter.
Переименовать файл в командной строке
1. Откройте командную строку: один из способов — в строке поиска или в меню «Выполнить» (выполнить вызывается кнопками Win+R) введите cmd и нажмите кнопку Enter.
2. В нашем примере мы переименуем файл Снимок экрана (11).png на диске D: в папке 1234: вводим команду ren » d:1234Снимок экрана (11).png » » image.png « и нажимаем кнопку Enter, теперь его новое имя image.png . Если бы нужно было переименовать файл Снимок экрана (11).png, который находится на диске C: в папке temp на имя 12345.png — выполняли бы команду ren » C: empСнимок экрана (11).png » » 12345.png «
Переименовать файл в PowerShell
1. Откройте PowerShell: один из способов — в меню «Выполнить» (выполнить вызывается кнопками Win+R) введите powershell и нажмите кнопку Enter.
2. В нашем примере мы переименуем файл Снимок экрана (11).png на диске D: в папке 1234: вводим команду Rename-Item -Path «D:1234Снимок экрана (11).png» -NewName «image.png» -Force и нажимаем кнопку Enter, теперь у него имя image.png. Если бы нужно было переименовать файл Снимок экрана (11).png, который находится на диске C: в папке temp на имя 12345.png — выполняли бы команду Rename-Item -Path «C: empСнимок экрана (11).png» -NewName «12345.png» -Force
На сегодня все, если вы знаете другие способы — пишите в комментариях! Удачи Вам 🙂
Расширение (формат) – группа цифр или символов идущих после его названия . Например, example.txt, где example – название, а *txt – текстовое расширение. Оно необходимо для группирования данных по содержимому и более ясного структурирования данных системы, понятной как пользователю, так и компьютеру. В данной статье мы опишем как изменить расширение файла в Windows 10 и 7 для выполнения некоторых задач.
Включить отображение расширения файлов Windows
Перед сменой формата, необходимо включить его отображение, так как по-умолчанию расширения скрыты.
Включить отображение расширение файлов в Windows 10 и 7
Отображение расширений включается в параметрах папок. Что бы попасть в данные настройки, нужно сделать следующее:
- Открыть панель управления (через пуск или Win+R — control) и открыть ;
- Открыть проводник, нажать Alt, чтобы открылась панель инструментов и выбрать
- В окне «Параметры папок», необходимо пройти во вкладку Вид. Данные параметры позволяют настроить видимость скрытых и защищенных элементов и другие параметры отображения. Нужный нам пункт , с него снимите галочку и нажмите «Применить».
На самом деле, алгоритм действий практически не поменялся. Есть 2 способа – простой и классический.
- . Откройте проводник, затем откройте вкладку Вид. Поставив галочку на «Расширения имен файлов» Вы сразу же решите задачу. Быстро и просто.
- . Подразумевает использование метода от Windows 7.
На вкладке Вид Проводника выберите . Либо откройте панель управления (через поиск или Win+R — control) и выберите .
Открываем вкладку Вид и ищем пункт с которого необходимо снять галочку.
Поменять расширение файла в Windows 10 или 7
После того, как мы узнали? как показать расширение файла Windows 10 и 7, рассмотрим способы смены формата для обеих систем, который абсолютно одинаков.
- Возьмём обычный текстовый документ, созданный в блокноте с названием «Пример» и расширением .txt.
- Нажмём ПКМ по нему и в контекстном меню выбираем .
- После чего необходимо поменять формат с .txt на .doc.
- После смены формата, поменялось ассоциативное приложение. С Блокнота на Microsoft Word.
. Не следует менять форматы без разбора. Позволительно менять расширения файлов из одной группы, и то не всегда формат будет изменён из-за его специфики. Например, текстовый документ .txt нельзя поменять в графический .bmp.
Как изменить расширение файла в Windows 10 или 7 через командную строку?
Есть способы изменения формата, используя команды в CMD (командной строке).
Конвертация файлов
Когда смена формата не помогает и документ или изображение не открывается, значит не выполнены основные условия. Смена расширения не всегда решает проблему, особенно с открытием видео и изображений. Суть в том, что меняется только лишь описание для системы, но никак не само содержимое.
Видео форматы обладают различными кодеками и настройками, текстовые документы используют шаблоны, шрифты, изображения и прочие настройки, специализированные файлы открываются только специальным ПО. В решении данной ситуации помогает конвертация.
– преобразование одного формата файла в другой, с изменением не только расширения, но и содержимого.
Популярные онлайн конвертеры:
- – большое количество поддерживаемых типов файлов (MP3 | OGG | WMA | FLAC | MP4 | MPG | WMV | MKV | WEBM | 3GP и другие). Конвертирование выполняется в режиме онлайн: загружаете файл на сервер, выбираете нужный формат, скачиваете результат.
- – конвертация архивов, аудио, баз данных, веб-сайтов, векторных и растровых изображений, видео, текстовых документов, презентаций, таблиц, электронных книг и других типов. Быстрая конвертация, есть API для сторонних разработчиков.
Проблемы, связанные с использованием конкретного типа документа, встречаются крайне редко. Практически для каждого файла и документа есть приложение, способное его открыть. Для видео подойдёт хороший плеер с большим количеством кодеков. Для документов, таблиц и презентаций Microsoft Office, Libre Office или Open Office.
Показать расширение файла Windows 10, 7 через реестр
Наиболее быстрым способом включить/отключить отображение формата — это выставить значение в реестре. Данный вариант подойдёт для Windows 7 и 10.
За данную функцию отвечает параметр , по пути:
Наведите порядок в файловой системе с помощью этих встроенных инструментов или специального ПО.
Чтобы быстро находить файлы и бегло ориентироваться в них, недостаточно разложить всё по правильным папкам. Не менее важно присвоить файлам легко читаемые и осмысленные имена. Возиться с каждым из них по отдельности — контрпродуктивно. Поэтому существуют способы группового переименования.
Для работы с группой файлов лучше скопировать их в отдельную папку. Это существенно упростит процесс.
С помощью штатных средств Windows
Изменяем имена файлов
Рассмотрим самый простой случай: у нас есть n-ое количество изображений с ни о чём не говорящими названиями.
Приведём имена этих файлов к наглядному виду Picture (n), где Picture будет названием, а n — порядковым номером. Это можно легко сделать прямо в «Проводнике».
Выделяем все картинки, которые хотим переименовать. Чтобы сделать это быстро, используем комбинацию клавиш Ctrl + A. Затем просто жмём F2 или кликаем правой кнопкой мыши на первом файле и выбираем «Переименовать». В качестве имени для выделенного изображения вводим слово Picture и нажимаем Enter.
Windows автоматически присвоит такое же имя всем последующим файлам и расставит все порядковые номера.
При необходимости вы можете отменить массовое переименование комбинацией клавиш Ctrl + Z.
Если захотите переименовать группу папок в «Проводнике», то это можно сделать точно так же.
Изменяем расширения файлов
Допустим, у нас есть несколько текстовых документов, которые после двойного клика открываются блокнотом. Но нам нужно, чтобы по умолчанию они открывались браузером. Для этого придётся изменить их расширение с .txt на .html. Операции такого рода можно быстро выполнять с помощью командной строки.
Нажимаем клавиши Windows + R, вводим в появившемся поле cmd и кликаем ОК — видим окно командной строки. Теперь вставляем в него путь к папке, в которой лежат наши файлы, сразу после команды cd: cd C:UsersMax VolotskyDesktopDocs , и жмём Enter. Затем используем специальную команду, которая изменит их расширения: rename *.txt *.html , и снова нажимаем Enter.
Первым в команде указывается исходное расширение, вторым — новое. После ввода команды система мгновенно вносит изменения.
Чтобы вернуть всё как было, нужно повторно воспользоваться командой rename, поменяв местами расширения.
С помощью сторонних утилит
Никакие встроенные инструменты не сравнятся по функциональности со специальными программами, разработанными специально для пакетного переименования. В Сети можно найти множество таких бесплатных утилит, достаточно ввести в поиске bulk file rename.
Мы рассмотрим переименование на примере программы Bulk Rename Utility. С её помощью очень удобно изменять имена папок и файлов, а также расширения последних.
При первом запуске может показаться, что интерфейс утилиты пришёл прямо из ада и, возможно, в этом есть доля правды. Зато пользователю не нужно переходить по многочисленным вкладкам и меню: он получает доступ ко всем функциям из одного окна.
Итак, допустим, у нас есть группа аудиофайлов, которые хочется привести к приятному для глаза виду. В данном случае раздражают цифры и отсутствие названия исполнителя.
Запускаем приложение и через встроенный файловый менеджер переходим в нужную нам папку. Далее, уже знакомым сочетанием клавиш Ctrl + A выделяем все файлы. Нам нужно удалить первые 3 символа в начале имени каждого файла и дописать название исполнителя в самом начале. Для этого указываем необходимые параметры на панелях Remove и Add, после чего жмём Rename.
Теперь сделаем так, чтобы все расширения состояли из символов в нижнем регистре: на панели Extension выбираем вариант Lower и нажимаем Rename.
Как видите, в окне программы доступны и другие панели. К примеру, Numbering позволяет нумеровать документы различными способами, а с помощью Case можно менять регистр символов в именах файлов. Благодаря столбцу New Name во встроенном проводнике, который показывает результат переименования ещё до его применения, вы легко разберётесь в остальных инструментах Bulk Rename Utility.
Последнюю операцию с файлами и папками, выполненную в программе, можно легко отменить комбинаций клавиш Ctrl + Z.
There could be times when you cannot rename files in Windows 11 and Windows 10 computers. In such situations, you need to identify the issue by checking the error message and fixing it accordingly. That is why you need to follow this tutorial to find out the possible reasons and their corresponding solutions.

There could be multiple scenarios when you might not be able to rename files and folders on your Windows 11/10 computer. For example, it might show: The file name is too long, The action can’t be completed because the file is open in [program-name], etc. Therefore, you need to follow all the situations mentioned below with their solutions.
Cannot rename File Name too long
If you cannot rename a file because the name is too long, you will get an error message saying that The file name is too long; you need to shorten the name. You cannot use a name, which has more than 255 characters in it. If the name of the desired file exceeds 255 characters, Windows 11/10 will show the error message as mentioned above. Therefore, the solution is quite simple and not much time-consuming.
Cannot rename file Action cannot be completed because the file is open in another program
Let’s assume that you are trying to rename a file, but it is showing The action can’t be completed because the file is open in [program-name] error. As the error implies, the selected file you are trying to rename is opened in another program. The best way to find out the program is by reading the entire error message. In most cases, you can find the app name in the error message itself. Therefore, you need to open the program and close the file.
For example, it is showing Word. In that case, you need to close the Microsoft Word app on your computer in order to successfully rename the file.
Cannot rename file Access is denied in OneDrive
If someone has shared a file with you via OneDrive and you are trying to rename it, you might not be successful. As a result, it shows an error message saying You’ll need to provide administrator permission to rename this file. It is because you are not the owner of the file or you do not have the proper permission.
However, if it is your file and you are unable to rename it by getting the aforementioned error message, you need to change the owner to your administrator account. You need to follow this step-by-step guide to take ownership of the alleged file.
Cannot rename file on Desktop
If you are using Windows 11 and you are unable to get the Rename option to rename a file on the Desktop, you could follow any of these solutions:
- Right-click on the file you want to rename and choose the dedicated Rename option.
- Select the file by clicking on it once and press the F2 button. Following that, you can enter the new name of the file.
- Right-click on the file and select the Show more options. Then, choose the Rename option from the context menu.
- You can use the PowerRename functionality available in the Microsoft PowerToys app.
For your information, all these methods work on Windows 11 as well as Windows 10 computers.
Why can’t I rename files in Windows?
There could be various reasons why you can’t rename files in Windows 11/10. For example, if the name exceeds 255 characters, it shows an error message. Alternatively, if the file is opened in another program such as Notepad, WordPad, Paint, Photos, Word, Excel, etc., you can find a different error message. The easiest way to fix the issue is by recognizing the error message.
TIP: This post will help you if you cannot rename Folders in Windows.
How do I force rename a file in Windows 11/10?
You can force rename a file in Windows 11/10 using Microsoft PowerToys. There is a feature called PowerRename, which helps you rename any file within moments. You can search for the file, and enter the new name before clicking the Apply button.
That’s all! Hopefully, now you can successfully rename files on Windows 11/10 PC.
Read: F2 rename key not working in Windows.
There could be times when you cannot rename files in Windows 11 and Windows 10 computers. In such situations, you need to identify the issue by checking the error message and fixing it accordingly. That is why you need to follow this tutorial to find out the possible reasons and their corresponding solutions.

There could be multiple scenarios when you might not be able to rename files and folders on your Windows 11/10 computer. For example, it might show: The file name is too long, The action can’t be completed because the file is open in [program-name], etc. Therefore, you need to follow all the situations mentioned below with their solutions.
Cannot rename File Name too long
If you cannot rename a file because the name is too long, you will get an error message saying that The file name is too long; you need to shorten the name. You cannot use a name, which has more than 255 characters in it. If the name of the desired file exceeds 255 characters, Windows 11/10 will show the error message as mentioned above. Therefore, the solution is quite simple and not much time-consuming.
Cannot rename file Action cannot be completed because the file is open in another program
Let’s assume that you are trying to rename a file, but it is showing The action can’t be completed because the file is open in [program-name] error. As the error implies, the selected file you are trying to rename is opened in another program. The best way to find out the program is by reading the entire error message. In most cases, you can find the app name in the error message itself. Therefore, you need to open the program and close the file.
For example, it is showing Word. In that case, you need to close the Microsoft Word app on your computer in order to successfully rename the file.
Cannot rename file Access is denied in OneDrive
If someone has shared a file with you via OneDrive and you are trying to rename it, you might not be successful. As a result, it shows an error message saying You’ll need to provide administrator permission to rename this file. It is because you are not the owner of the file or you do not have the proper permission.
However, if it is your file and you are unable to rename it by getting the aforementioned error message, you need to change the owner to your administrator account. You need to follow this step-by-step guide to take ownership of the alleged file.
Cannot rename file on Desktop
If you are using Windows 11 and you are unable to get the Rename option to rename a file on the Desktop, you could follow any of these solutions:
- Right-click on the file you want to rename and choose the dedicated Rename option.
- Select the file by clicking on it once and press the F2 button. Following that, you can enter the new name of the file.
- Right-click on the file and select the Show more options. Then, choose the Rename option from the context menu.
- You can use the PowerRename functionality available in the Microsoft PowerToys app.
For your information, all these methods work on Windows 11 as well as Windows 10 computers.
Why can’t I rename files in Windows?
There could be various reasons why you can’t rename files in Windows 11/10. For example, if the name exceeds 255 characters, it shows an error message. Alternatively, if the file is opened in another program such as Notepad, WordPad, Paint, Photos, Word, Excel, etc., you can find a different error message. The easiest way to fix the issue is by recognizing the error message.
TIP: This post will help you if you cannot rename Folders in Windows.
How do I force rename a file in Windows 11/10?
You can force rename a file in Windows 11/10 using Microsoft PowerToys. There is a feature called PowerRename, which helps you rename any file within moments. You can search for the file, and enter the new name before clicking the Apply button.
That’s all! Hopefully, now you can successfully rename files on Windows 11/10 PC.
Read: F2 rename key not working in Windows.
Вы можете переименовывать файлы в Windows 10 разными способами. Если вы по-прежнему щелкаете правой кнопкой мыши и выбираете «Переименовать» каждый раз, когда хотите изменить имя файла, у нас есть несколько советов по его ускорению.
Переименование файлов и папок с помощью проводника
Проводник Windows 10 — это мощный инструмент. Знаете ли вы, что существует четыре отдельных способа переименовать встроенный файл или папку? Существует сочетание клавиш, которое позволяет переименовывать файл или папку без необходимости щелкать мышью.
Все методы, использующие File Explorer для переименования файла или папки, работают одинаково для обоих.
Использование главного меню
Запустите проводник, нажав Windows + E, и перейдите в каталог с файлом или папкой для переименования.
Нажмите на файл или папку, чтобы выбрать его, и нажмите «Переименовать» в главном меню в верхней части проводника.
Как только имя выбрано — если вы переименовываете файл, а не расширение файла — вы можете начать вводить новое имя. Если вы настроили File Explorer для отображения расширений файлов, убедитесь, что вы изменили только имя файла.
Когда вы закончите печатать, нажмите Enter или просто щелкните где-нибудь еще, чтобы сохранить новое имя.
Использование двух отдельных кликов
Запустите проводник, нажав Windows + E, и перейдите в каталог с файлом или папкой для переименования.
Выберите файл одним щелчком мыши, сделайте паузу на секунду, а затем нажмите еще раз.
После того, как имя выделено, введите новое имя и нажмите Enter, чтобы сохранить изменения.
Использование контекстного меню
Чтобы переименовать файл из контекстного меню, щелкните папку правой кнопкой мыши и выберите «Переименовать» в появившемся контекстном меню.
Выделив имя папки, начните вводить новое имя и нажмите Enter, когда закончите.
Использование сочетания клавиш
Если вы предпочитаете использовать сочетание клавиш, вы можете использовать его, чтобы выделить имя файла или папки, чтобы переименовать его без использования мыши.
Выберите файл или папку с помощью клавиш со стрелками или начните вводить имя. Как только файл выбран, нажмите F2, чтобы выделить имя файла.
После ввода нового имени нажмите клавишу Enter, чтобы сохранить новое имя.
Переименование файлов и папок с помощью командной строки
Если вы чувствуете себя более комфортно в командной строке, вы можете использовать ren Команда переименовать файлы или папки с легкостью.
Один из самых быстрых способов открыть командную строку в нужном каталоге — из проводника. Сначала откройте проводник и перейдите к месту назначения. Нажмите на адресную строку, введите «cmd» и нажмите клавишу Enter.
Чтобы переименовать файл или папку, вы можете использовать следующую команду — если вы переименовываете папку, просто опустите расширение файла:
ren "current_filename.ext" "new_filename.ext"
Хотя кавычки не являются обязательными, они необходимы, если в них есть пробел либо из текущего, либо из нового имени. Например, чтобы переименовать файл «Home Movies.ogv» в «First Birthday.ogv», вы должны использовать следующую команду:
ren "Home Movie.ogv" "First Birthday.ogv"
Переименование файлов и папок с помощью PowerShell
Windows PowerShell даже более мощная и гибкая, чем командная строка, когда речь идет о переименовании файлов и папок в среде командной строки. Несмотря на то, что мы будем только поверхностно называть имена файлов, вы можете сделать несколько действительно мощных вещей, включая объединение командлетов для пакетной замены символов в имени файла.
Самый быстрый способ открыть окно PowerShell в нужном месте — сначала открыть папку в проводнике. Оказавшись там, нажмите «Файл»> «Открыть Windows PowerShell», а затем нажмите «Открыть Windows PowerShell».
СВЯЗАННЫЕ С: 9 способов открыть PowerShell в Windows 10
current_filename.ext» «new_filename.ext»
Так, например, чтобы переименовать файл из «SampleVideo.mp4» в «My Video.mp4», вы должны использовать следующий командлет:
Rename-Item "SampleVideo.mp4" "My Video.mp4"
PowerShell — это не просто оболочка. Это мощная среда сценариев, которую вы можете использовать для создания сложных сценариев для управления системами Windows гораздо проще, чем с помощью командной строки. Если вы хотите узнать, как использовать командлеты PowerShell, мы собрали список лучших из них, с чего можно начать.
СВЯЗАННЫЕ С: 5 командлетов для начала работы с PowerShell
Что делать, если я не могу переименовать папки в Windows 10?
- Измените настройки Защитника Windows. …
- Убедитесь, что вы являетесь владельцем папки. …
- Используйте настройку реестра. …
- Удалите определенные значения из реестра. …
- Измени свой взгляд. …
- Удалите автозапуск. …
- Убедитесь, что ваша система обновлена. …
- Установите в качестве фона статичное изображение.
Как принудительно переименовать файл в Windows 10?
A) Щелкните правой кнопкой мыши или нажмите и удерживайте выбранную папку (папки) и либо нажмите клавишу M или щелкните / коснитесь Переименовать. B) Нажмите и удерживайте клавишу Shift и щелкните правой кнопкой мыши выбранную папку (папки), отпустите клавишу Shift и либо нажмите клавишу M, либо щелкните / коснитесь «Переименовать».
Как заставить файл переименовать?
Введите в командной строке «del» или «ren», в зависимости от того, хотите ли вы удалить или переименовать файл, и нажмите пробел один раз. Перетащите заблокированный файл мышью в командную строку. Если вы хотите переименовать файл, вам нужно добавить новое имя для этого в конце команды (с расширением файла).
Почему вы не можете переименовать файл в con?
Короткие байты: в ОС Windows нельзя создавать папки с именами CON, PRN, NUL и т. Д. Это потому, что эти имена папок зарезервированы для использования в определенных системных задачах.
Почему я не могу переименовать свой компьютер?
Если вы продолжаете получать сообщение «Извините, имя вашего компьютера не может быть изменено», вы можете решить проблему, выполнив следующие действия. с помощью командной строки. … Запустите командную строку от имени администратора. Когда откроется командная строка, выполните следующую команду: wmic computersystem where name = «% computername%» call rename name = «New-PC-Name».
Могу ли я переименовать папку пользователя в Windows 10?
Изменить имя папки пользователя Windows 10 в реестре
Этот метод работает только в Windows 10 Pro, но не в Windows 10 Home. Откройте командную строку в режиме администратора. Введите wmic useraccount list full и нажмите Enter. … Переименуйте свой существующий аккаунт, набрав CD c: users, затем переименуйте [YourOldAccountName] [NewAccountName].
Как принудительно переименовать папку Windows?
A) Щелкните правой кнопкой мыши или нажмите и удерживайте выбранную папку (папки) и либо нажмите клавишу M или щелкните / коснитесь Переименовать. B) Нажмите и удерживайте клавишу Shift и щелкните правой кнопкой мыши выбранную папку (папки), отпустите клавишу Shift и либо нажмите клавишу M, либо щелкните / коснитесь «Переименовать».
Какая быстрая клавиша используется для переименования файла?
В Windows при выборе файла и нажмите клавишу F2 вы можете мгновенно переименовать файл, не открывая контекстное меню.
Как быстрее всего переименовать файл?
Сначала откройте проводник и перейдите к папке, содержащей файлы, которые вы хотите переименовать. Выберите первый файл, а затем нажмите F2 на вашу клавиатуру. Эта комбинация клавиш для переименования может использоваться как для ускорения процесса переименования, так и для изменения имен пакета файлов за один раз, в зависимости от желаемых результатов.
Можно ли переименовать файл, пока он открыт?
Подожди пока ты не единственный в документе, затем переименуйте его. Чтобы переименовать файл в Office на Android, просто откройте файл в соответствующем приложении Office (Word, Excel и т. Д.), Затем коснитесь имени файла в верхней части приложения.
Как последовательно переименовать файл?
Щелкните правой кнопкой мыши выбранную группу, выберите в меню «Переименовать» и введите описательное ключевое слово для одного из выбранных файлов. Нажмите клавишу Enter, чтобы сразу изменить все изображения на это имя, за которым следует порядковый номер.
Что произойдет, если вы назовете файл con?
Есть друг по имени Кон? … Если да, то да, и вы когда-либо пытались назвать файл фотографии в его честь, возможно, вы обнаружили странную причуду: это невозможно сделать. Попытка назвать папку или файл «CON» в Windows просто вызывает сообщение об ошибке. В видео выше ютубер Том Скотт объясняет, почему.
Вы можете назвать файл con?
Имена файлов Вы не можете использовать
Таким образом, вы не можете назвать файл «con. txt »,« con. jpg »,« или «con. док ».
Что такое файл .CON?
Файл CON — это файл настроек, используемый операционной системой COW, которая представляет собой операционную систему на базе Linux для некоторых мобильных устройств. … Файлы CON сохраняются в текстовом формате и могут быть открыты с помощью текстового редактора.
Данный тест по информатике можно использовать для закрепления знаний по пройденным темам или для контроля знаний студентов. Вопросы достаточно простые и поэтому их можно использовать практически на всех курсах информатики, любой сложности. Тест включает в себя 40 вопросов, взятых из нескольких тем, посвященным изучению Windows и пакета «Стандартных программ».
Получить готовые ответы или специально подготовленный файл с тестом для проведения тестирования в программе УТК 1.60 (Универсальный тестовый комплекс) можно обратившись через обратную связь на нашем сайте.
A01: Рабочий стол в программе «Проводник» Windows является –
1) Простым элементом Windows
2) Сложным элементом Windows
3) Корневым элементом Windows
4) Свободным элементом Windows
A02: Папка в Windows может содержать …
1) Другие папки и файлы
2) Вложенные папки и файлы
3) Только вложенные файлы
4) Только вложенные папки
A03: Чтобы добраться в Windows до нужного файла надо …
1) В диспетчере задач найти его название и выбрать его
2) Открыть окно «Мой компьютер» и выбрать его путь
3) Открыть окно «Мой компьютер» и последовательно раскрывать нужные окна папок
4) Открыть окно «Мой компьютер» выбрать нужный логический диск и последовательно раскрывать нужные окна папок
A04: Файл имеет следующие свойства…
1) Время создания файла
2) Размер в байтах
3) Имя
4) Способ сохранения
A05: Файл, который можно сохранить при помощи программы MS Paint имеет формат…
1) .tbd
2) .dbf
3) .bib
4) .bmp
A06: Создать новый текстовый файл в Windows можно, выбрав…
1) Соответствующий пункт в контекстном меню
2) В меню команду Файл – Создать Новый текстовый документ
3) Строку заголовка и щелкнуть по ней 2 раза.
4) Нужные параметры страницы
A07: Программа «Блокнот» позволяет выбрать определенный тип шрифта только лишь для:
1) Отдельного блока текста
2) Отдельного слова в абзаце
3) Отдельного абзаца
4) Всего текста
A08: Нажатие левой кнопки мыши на кнопке «Пуск» в Windows откроет:
1) Контекстное меню
2) Главное меню
3) Заглавное меню
4) Основное меню
A09: Переключиться между окнами можно при помощи…
1) Комбинации клавиш «Alt+Tab»
2) Щелчка по кнопке свернутого окна на панели задач
3) Перехода на область окна и нажатие левой кнопки мыши
4) Изменения размеров текущего окна
A10: Переименовать файл в Windows возможно только тогда, когда он…
1) Скопирован
2) Определен в размерах
3) Выделен
4) Вынесен
A11: Окно является активным, если заголовок …
1) Окрашен в затемненный стандартный цвет
2) Окрашен в серый цвет
3) Не окрашен
4) Окрашен в цвет фоновой области
A12: Для дисковода работающего с гибкими магнитными дисками системой выделена буква…
1) A
2) C
3) E
4) AA
A13: Путем, который определен местоположением определенного файла можно считать следующий текст…
1) С: арабика.txt
2) C:арабика.txt
3) C:Мои документызадание.doc
4) С:>win
A14: Контекстное меню можно вызвать при помощи…
1) Кнопки контекстного меню
2) Кнопки элемента управления
3) Нажатия левой кнопки мыши
4) Нажатия правой кнопки мыши
A15: Переместить окно в Windows можно…
1) Написав в адресной строке координаты его нового местоположения
2) Удерживая левую кнопку мыши и перемещая окно за заголовок
3) Удерживая правую кнопку мыши и перемещая окно за заголовок
4) Удерживая левую кнопку мыши и перемещая окно за рабочую область
A16: Последовательность комбинаций клавиш для перемещения файла можно записать так…
1) CTRL+X, CTRL+B
2) CTRL+X, CTRL+C
3) CTRL+X, CTRL+V
4) CTRL+C, CTRL+V
A17: Последовательность нажатий комбинаций клавиш для копирования файла можно записать так…
1) CTRL+X, CTRL+C
2) CTRL+V, CTRL+C
3) CTRL+X, CTRL+V
4) CTRL+C, CTRL+V
A18: Программа «Проводник» в Windows является средством…
1) Просмотра файловой системы
2) Просмотра кодовой страницы
3) Просмотра текстовой страницы
4) Связи с локальной сетью
A19: Программа «Wordpad» в Windows позволяет сохранять документы с расширением:
1) .rtf
2) .pcx
3) .doc
4) .txt
A20: Самая главная часть системного блока называется…
1) Привод CD-ROM
2) Корпус
3) Шина данных
4) Микропроцессор
A21: К устройствам вывода персонального компьютера можно причислить…
1) Сканер
2) Блок питания
3) Клавиатуру
4) Принтер
A22: Единицей информации называют…
1) Бит
2) Битрейт
3) Бод
4) Байт
A23: Ярлык в Windows предназначен для быстрого …
1) Доступа к файлу, папке, программе
2) Удаления файла, папки
3) Завершения работы программы
4) Вызова свойств файла, программы, папки
A24: Файл в Windows может иметь имя равное … символам.
1) 1
2) 2
3) 255
4) 257
A25: «Корзина» в Windows нужна для…
1) Временного хранения файлов и папок
2) Временного хранения удаляемых файлов и папок
3) Хранения особо важных для пользователя файлов и папок
4) Временного хранения копируемых данных
A26: Буфер обмена в Windows используют для …
1) Копирования
2) Перемещения
3) Удаления
4) Перевертывания
A27: Контекстное меню, используемое для работы с настройкой расположения окон, можно вызвать на…
1) Рабочем столе
2) Рабочей области окна
3) Свободном месте панели управления
4) Свободном месте панели задач
A28: Расположение значков на «Рабочем столе» Windows XP зависит от…
1) Переключателя «автоматически»
2) Переключателя «категорически»
3) Переключателя «равномерно»
4) Переключателя «последовательно»
A29: Строка состояния окна может располагаться…
1) Вверху окна
2) Слева
3) Только внизу
4) Только по центру окна
A30: Папку со шрифтами в Windows можно вызвать с помощью…
1) Контекстного меню файла
2) Контекстного меню папки
3) Специального пункта на «Панели управления»
4) Специального пункта на «Панели задач»
A31: Понятию «Папка» в Windows соответствует понятие:
1) Файл
2) Диск
3) Каталог
4) Устройство
A32: Понятию «Персональный компьютер» соответствуют принципы:
1) Эргономичности и универсальности
2) Экономичности и информативности
3) Доступности и универсальности
4) Универсальности и стандартности
A33: Для долговременного хранения цифровых данных в ПК используют:
1) Флоппи-дисковод (FDD)
2) Жёсткий диск (HDD)
3) Видеокарту
4) Оперативную память
A34: Файлом принято называть:
1) Элементарную информационную единицу, содержащую последовательность байтов и имеющую уникальное имя
2) Объект, который характеризуется именем, значением и типом
3) Совокупность индексированных переменных
4) Совокупность факторов и правил
A35: Программой архиватором принято называть:
1) Средство уплотнения определенного количества файлов
2) Средство ведения единой информационной базы для файлов
3) Средство уплотнения информации только на съемных носителях
4) Средство уплотнения информации только на жестком диске
A36: Основными устройствами (блоками) персонального компьютера являются:
1) Клавиатура
2) Жесткий диск
3) Микропроцессор
4) Модем
A37: «Сетевое окружение» на Рабочем столе Windows необходимо для …
1) Подключения нового жесткого диска
2) Подключения нового устройства
3) Подключения к локальным сетевым ресурсам
4) Подключения к локальным интернет-ресурсам
A38: Абзац в текстовом редакторе — это…
1) Выделенный фрагмент текста
2) Фрагмент текста, состоящий из нескольких предложений
3) Фрагмент текста, оканчивающийся символом абзаца
4) Символ нескольких абзацев
A39: Автофигура в MS Word 2003 является элементом
1) Графики
2) Фрагмента текста
3) Псевдографики
4) Рабочего стола
A40: В MS Word 2003 существует … режимов просмотра документа
1) Пять
2) Два
3) Бесконечное количество
4) Случайное число
Тест по информатике «Форматирование текста в MS Word»
В этих линиях мы сосредоточимся на вышеупомянутом Windows , поскольку, как вы знаете, это наиболее часто используемая операционная система в мире для настольных компьютеров. Таким образом, как мы упоминали ранее, помимо мощности и расширенных функций, такое программное обеспечение, как MicrosoftWindows должна предоставлять нам самые простые задачи. Чтобы служить наглядным примером, в этих же строках мы будем говорить о управление файлами и папками .
Имейте в виду, что работа с этими элементами является важной, хотя и базовой, она очень важна для самого программного обеспечения. Отсюда и важность того, что популярный Windows File Explorer давно уже, например. Этот элемент позволит нам копировать, перемещать, вставлять, удалять или переименовывать файлы и папки, а также многие другие функции.
Как мы говорим, среди этих функций есть переименование файлов и папки. Фактически сама операционная система предлагает несколько способов выполнить такую важную задачу, как эта. Для всего этого, в этих же строчках мы покажем вам пути и шаги для этого. Таким образом, у вас будет возможность выбрать тот, который наилучшим образом соответствует вашим потребностям.
Contents [show]
- Переименование файлов и папок в Windows
- Переименование файлов и папок из CMD Переименуйте несколько файлов одновременно в Проводнике
- FocusOn Renamer
Как переименовать в Microsoft Windows
Пользователи Windows могут переименовывать свои файлы и каталоги одним из следующих способов. Мы перечислили следующие рекомендации в том, что мы считаем наиболее простыми методами переименования файла.
Способ первый
- Выделите файл или папку.
- Щелкните правой кнопкой мыши файл и выберите Rename
из меню, которое появляется.
Способ второй
- Выделите файл или папку.
- Нажмите клавишу F2 на клавиатуре.
Способ третий
- Выделите файл или папку.
- щелчок файл
в верхней части окна и выберите
Rename
из списка доступных опций.
Метод четвертый
- Выделите файл или папку, которую вы хотите переименовать, щелкнув файл одним щелчком мыши.
- После выделения подождите несколько секунд и снова щелкните файл. Вокруг имени файла или папки должно появиться поле, и вы сможете переименовать файл.
Если вы не подождете достаточно долго и не нажмете слишком быстро файл или папку, он может открыть файл или папку, а не переименовать его.
Переименование нескольких файлов или папок одновременно
- Откройте Проводник.
- В проводнике выберите все файлы, которые вы хотите переименовать.
- После того, как файлы выбраны, нажмите F2, чтобы отредактировать имя файла, и введите новое имя для файлов. Например, ввод «test» приведет к переименованию файлов в test, test (1), test (2), test (3) и т. Д. Если у вас показаны расширения файлов, также обязательно введите имя расширения файла, которое вы ‘ переименование
Пользователи Microsoft Windows могут также переименовать любой файл с помощью командной строки Windows.
Проводник Windows (известный как File Explorer в Windows 10) является удивительно мощным. Вы наверное знаете, как переименовать один файл, но давайте начнем с основ, так как передовые приемы имеются.
Если вы используете мышь, у вас есть не менее трех способов выбора названия файла и переименовать его.
Мы можем сделать следующее:
⦁ Нажмите, чтобы выбрать файл, а затем нажмите кнопку «Переименовать» в главном меню. ⦁ Нажмите, чтобы выбрать файл, а затем щелкните имя выбранного файла. ⦁ Щелкните правой кнопкой мыши на файл, а затем выберите «Переименовать» в контекстном меню.
А если вы предпочитаете клавиатуру то, вы можете просто использовать клавиши со стрелками (или начните вводить имя файла), чтобы выбрать файл, а затем нажмите клавишу F2, чтобы выбрать имя файла.После того как вы выделили имя выбранного файла , вы сразу можете вписать своё имя.
Когда вы закончите вводить имя файла, нажмите Enter (или просто нажмите где-нибудь еще), чтобы сохранить новое имя.
Вот где все становится интересно: это когда вы нажимаете клавишу Tab для автоматического выбора следующего имени файла в папке, так что вы можете сразу же начать вводить новое имя для него. Продолжайте нажимать Tab и вводить имена таким образом, и вы можете легко переименовать все файлы в папке.
Если вы имеете кучу файлов в той же папке, и этим файлам не нужны разные имена то Windows обеспечивает простой способ переименовать эти файлы в пакетном режиме.
Начните с выделения нескольких файлов удерживая клавишу Ctrl+A, чтобы выбрать несколько файлов одновременно,или выбирайте файлы, используя одну из команд кнопкой Переименовать в меню Главная, команду в контекстном меню, или просто нажать F2. Вы увидите, что все файлы остаются выделенными.
Введите новое имя файла, а затем нажмите клавишу Enter или щелкнуть где-нибудь еще в этом окне. Все выбранные файлы будут переименованы, используя имя которое вы только что ввели, и добавляются с номером в скобках, чтобы были номерные отличия.
Как переименовать в MS-DOS и командной строке Windows
Пользователи командной строки MS-DOS и Windows могут изменить имя файла или каталога с помощью команды ren или rename. Ниже приведены некоторые примеры использования этой команды. Дополнительную информацию о каждой из этих команд можно найти, перейдя по ссылкам выше.
Переименование файла
В следующем примере это переименует файл test.txt в hope.txt.
rename test.txt hope.txt
Если файл test.txt не находится в вашем текущем каталоге, вы должны указать путь к файлу в качестве префикса к имени файла. Например, если файл находится в каталоге «computer», вы должны ввести команду, аналогичную следующей.
rename c:computertest.txt hope.txt
Переименование файла с пробелом
Всякий раз, когда имеет дело с файлом или каталогом с пробелом, он должен быть заключен в кавычки. В противном случае вы получите «Синтаксис команды неверен». ошибка. Переименовать файл «компьютер hope.txt»
в
«пример file.txt»
Ваша команда будет похожа на следующий пример.
rename «computer hope.txt» «example file.txt»
Переименование нескольких файлов одной командой
Чтобы переименовать несколько файлов одновременно, вы должны использовать некоторую форму дикого символа. Ниже приведены некоторые примеры того, как это можно сделать.
В следующем примере будут переименованы все файлы в текущем каталоге, оканчивающиеся на .rtf, в файлы .txt.
rename *.rtf *.txt
В этом следующем примере команда переименует файл с неизвестным символом в имени файла во что-то, что может быть прочитано. «?» в следующем примере используется дикий символ для неизвестного символа.
rename h?pe.txt hope.txt
Переименование каталога
Переименование каталога в MS-DOS очень похоже на переименование файла. Используйте команду ren или rename, чтобы переименовать каталог. Поскольку вы не можете иметь файл и каталог с одинаковыми именами, вам не нужно беспокоиться о ошибочном переименовании файла вместо каталога, если только вы не используете дикие символы.
В следующем примере это переименует каталог компьютера в надежде.
rename computer hope
Переименуйте каталог «компьютерная надежда» в «пример каталога». Всякий раз, когда имеет дело с файлом или каталогом с пробелом, он должен быть заключен в кавычки. В противном случае вы получите «Синтаксис команды неверен». ошибка.
rename «computer hope» «example directory»
Переименование файлов и папок с помощью командной строки
Если вы чувствуете себя более комфортно в командной строке, вы можете использовать ren Команда переименовать файлы или папки с легкостью.
Один из самых быстрых способов открыть командную строку в нужном каталоге — из проводника. Сначала откройте проводник и перейдите к месту назначения. Нажмите на адресную строку, введите «cmd» и нажмите клавишу Enter.
Чтобы переименовать файл или папку, вы можете использовать следующую команду — если вы переименовываете папку, просто опустите расширение файла:
ren «current_filename.ext» «new_filename.ext»
Хотя кавычки не являются обязательными, они необходимы, если в них есть пробел либо из текущего, либо из нового имени. Например, чтобы переименовать файл «Home Movies.ogv» в «First Birthday.ogv», вы должны использовать следующую команду:
ren «Home Movie.ogv» «First Birthday.ogv»
Как переименовать в macOS
Пользователи Apple macOS могут переименовывать свои файлы и каталоги одним из следующих способов. Мы перечислили следующие рекомендации в том, что мы считаем наиболее простыми методами переименования файла.
Первая рекомендация
В macOS X Finder выберите файл, щелкнув его один раз, а затем нажмите клавишу «Return» на клавиатуре. После нажатия возврата вы можете ввести новое имя файла.
Вторая рекомендация
Выберите файл или значок, который вы хотите переименовать. Нажмите и наведите курсор на имя файла, пока оно не будет выделено. После выделения это означает, что файл можно переименовать.
Третья рекомендация
Используя Терминал, вы также можете переименовать любой файл. Смотрите наш раздел для пользователей Linux и Unix, чтобы узнать, как переименовать файл, используя милливольт
команда.
Переименование нескольких файлов с помощью PowerShell
PowerShell предлагает еще большую гибкость для переименования файлов в среде командной строки.
С помощью PowerShell, вы можете использовать вывод одной команды известный как «commandlet» в PowerShell терминалах например на Linux и других UNIX-подобных систем. Вам нужны две важные команды это Dir в котором перечислены файлы в текущем каталоге, и Rename-Item который переименовывает элемент (файл, в данном случае).
Самый быстрый способ открыть окно PowerShell в нужном месте, нужно сначала открыть папку в. В меню «Файл» выберите пункт «Открыть Windows PowerShell«, а затем выберите пункт «Открыть Windows Powershell.»
Во-первых, давайте посмотрим на переименование одного файла. Для этого нужно использовать следующий синтаксис:
rename-item «current_filename.ext» «new_filename.ext»
Так, например, чтобы переименовать файл с «wordfile.docx» в «Мое Слово File.docx» то используем следующую commandlet:
rename-item «wordfile.docx» «My Word File.docx»
Это достаточно просто. Но реальная возможность в PowerShell происходит от способности синтаксиса commandlets вместе и некоторые из условных выводов , поддерживаемых rename-itemcommandlet. Скажем, например, у нас была куча файлов с именем «WordFile (1) .docx», «WordFile (2) .docx», и так далее.
Скажем, мы хотели заменить пространство в этих именах файлов подчёркиваением, так чтоы в именах файлов не было пробелов. Мы могли бы использовать следующую commandlet:
dir | rename-item -NewName {$_.name -replace » «,»_»}
И теперь, наши файлы выглядят так, как мы хотим.
Способ 1: Переименование ярлыка
Самый простой способ достичь цели – изменить название ярлыка. В этом случае имя самого приложения сохранится, зато не придется редактировать его APK-файл. На Android сделать это можно с помощью лаунчеров или специального ПО для создания ярлыков.
Вариант 1: Launcher
Лаунчеры предназначены для индивидуальной настройки «Рабочего стола» и «Главного экрана» Андроид-устройств. Они позволяют обойти часть ограничений стандартного программного интерфейса. Рассмотрим, как переименовать ярлык прикладной программы на примере Apex Launcher.
- Запускаем ПО и настраиваем его. Если в этом нет необходимости, пропускаем настройку.
- Экран с предложением подписки тоже пропускаем, так как для изменения названия достаточно бесплатной версии. Если выбрать пробную версию, то через три дня автоматически начнут списываться деньги.
- После этого будет предложено выбрать программный интерфейс. Переключаемся на «Apex Launcher» и выходим из настроек.
- Создаем ярлык приложения путем перетаскивания его на «Рабочий стол», затем долгим нажатием на него вызываем контекстное меню и тапаем «Изменить». Меняем название и жмем «Сохранить».
- Теперь можно скрыть прикладную программу, оставив только переименованный ярлык. Открываем «Настройки» Апекс Лаунчер и переходим в раздел «Скрытые приложения».
- На следующем экране тапаем «Скрыть приложения», в списке выбираем нужное и подтверждаем действие.
- Чтобы потом сделать программное обеспечение видимым, снова открываем «Скрытые приложения» и нажимаем «Восстановить».
- Чтобы отключить лаунчер, в «Настройках» Android находим «Приложения по умолчанию» или «Стандартные приложения», выбираем «Главный экран» и переключаемся на стандартный интерфейс. В этом случае все настройки, сделанные в Апекс Лаунчер, пропадут, но при переходе обратно прикладная программа снова будет скрытой, а ярлык переименованным.
Вариант 2: Shortcut Maker
Простой инструмент для создания ярлыков приложений, а также функций и настроек системы для обеспечения быстрого доступа к ним.
- Перед созданием ярлыка необходимо добавить виджет приложения на «Рабочий стол», иначе созданный ярлык будет с водяным знаком в виде фирменного логотипа Shortcut Maker. Обычно виджеты на Android-устройствах открываются путем долгого нажатия на пустое место «Рабочего стола». Находим нужный нам и перетаскиваем в любое место.
- Shortcut Maker запустится автоматически сразу после добавления виджета. Открываем раздел «Apps». В списке выбираем нужное ПО.
- Чтобы изменить название, тапаем по текущему имени, меняем его и нажимаем «Done».
- Если нужно поменять иконку, жмем «Shortcut Icon».
- Выбираем источник изображения, например, «Галерея» смартфона, и подгружаем картинку.
- Когда ярлык будет готов, тапаем «Create shortcut» и проверяем результат.
Скрыть саму программу, как это можно было сделать в Apex Launcher, не получится. Есть, конечно, специальное ПО для этого, но не факт, что приложение потом вообще запустится с созданного ярлыка. В данном случае можно просто попробовать спрятать его в папку.
С помощью сторонних программ
Если встроенные ресурсы не подходят, можно скачать дополнительную программу. Например, Bulk Rename Utility. Инструкция:
- скачать приложение с официального сайта разработчика софта;
- распаковать и активировать утилиту;
- рабочее окно программы позволяет внести разные изменения.
Внимание! Прежде чем редактировать большое число элементов, следует опробовать прогу на двух-трех документах. Например, отредактировать строку «New Name» и подтвердить операцию, нажав клавишу «Rename». После успешного завершения процесса можно переходить к следующему шагу.
Чтобы переименовать одновременно большую группу файлов, нужно изучить представленные инструкции. Проводник работает медленно, но надежно. Командную строку и PowerShell лучше не использовать новичкам – требуется навык работы, в противном случае можно создать в операционке серьезные ошибки. Сторонние ресурсы позволяют изменить имя и другие данные – оставить дату, порядковые номера и другую информацию.
Содержание
- 5 способов переименовать файл или папку
- Как изменить или переименовать файл, папку или каталог
- Как переименовать в Microsoft Windows
- Способ первый
- Способ второй
- Способ третий
- Метод четвертый
- Переименование нескольких файлов или папок одновременно
- Как переименовать в MS-DOS и командной строке Windows
- Переименование файла
- Переименование файла с пробелом
- Переименование нескольких файлов одной командой
- Переименование каталога
- Переименовать в командном файле
- Как переименовать в macOS
- Первая рекомендация
- Вторая рекомендация
- Третья рекомендация
- Как переименовать в командной строке Linux и Unix
- Как переименовать в Google Chrome OS
- Первая рекомендация
- Вторая рекомендация
- 6 способов переименовать файлы и папки в Windows 10
- Переименование файлов и папок с помощью проводника
- Использование главного меню
- Использование двух отдельных кликов
- Использование контекстного меню
- Использование сочетания клавиш
- Переименование файлов и папок с помощью командной строки
- Переименование файлов и папок с помощью PowerShell
5 способов переименовать файл или папку
Если Вы тот человек, который любит знать много способов для выполнения одной и той же задачи в Windows 7, то вот Вам 5 способов для переименования файлов, папок и ярлыков в проводнике Windows (в любой папке). Многие из них работают на рабочем столе и в окнах «Открыть» и «Сохранить».
1. Нажмите и удерживайте левую кнопку мыши на файле 1-2 секунды. Когда отпустите, Вы сможете начать изменять имя файла.
2. Выделите нужный файл для переименования и нажмите клавишу F2 на клавиатуре.
3. Щелкните правой кнопкой мыши по файлу и во всплывающем меню выберите «Переименовать».

4. Выделите файл, и левом верхнем углу проводника выберите «Упорядочить/Переименовать».


Дата: 07.04.2014 Автор/Переводчик: Linchak
Начать переименовывать файл очень просто.
Первым щелчком выбрать нужный файл, а более чем через 2 секунды ПРОСТО щелкнуть по нему еще раз. ВСЕ!
*САМОЕ ГЛАВНОЕ — интервал не менее 2 сек. между щелчками (кликами). Можно даже через минуту второй клик произвести 🙂
Источник
Как изменить или переименовать файл, папку или каталог
У вас должны быть права на запись или изменение файла, папки или каталога для его переименования. В некоторых случаях вам также могут потребоваться права администратора в операционной системе для переименования.
Как переименовать в Microsoft Windows
Пользователи Windows могут переименовывать свои файлы и каталоги одним из следующих способов. Мы перечислили следующие рекомендации в том, что мы считаем наиболее простыми методами переименования файла.
Способ первый
- Выделите файл или папку.
- Щелкните правой кнопкой мыши файл и выберите Rename из меню, которое появляется.
Способ второй
- Выделите файл или папку.
- Нажмите клавишу F2 на клавиатуре.
Способ третий
- Выделите файл или папку.
- щелчок файл в верхней части окна и выберите Rename из списка доступных опций.
Метод четвертый
- Выделите файл или папку, которую вы хотите переименовать, щелкнув файл одним щелчком мыши.
- После выделения подождите несколько секунд и снова щелкните файл. Вокруг имени файла или папки должно появиться поле, и вы сможете переименовать файл.
Если вы не подождете достаточно долго и не нажмете слишком быстро файл или папку, он может открыть файл или папку, а не переименовать его.
Переименование нескольких файлов или папок одновременно
- Откройте Проводник.
- В проводнике выберите все файлы, которые вы хотите переименовать.
- После того, как файлы выбраны, нажмите F2, чтобы отредактировать имя файла, и введите новое имя для файлов. Например, ввод «test» приведет к переименованию файлов в test, test (1), test (2), test (3) и т. Д. Если у вас показаны расширения файлов, также обязательно введите имя расширения файла, которое вы ‘ переименование
Пользователи Microsoft Windows могут также переименовать любой файл с помощью командной строки Windows.
Как переименовать в MS-DOS и командной строке Windows
Пользователи командной строки MS-DOS и Windows могут изменить имя файла или каталога с помощью команды ren или rename. Ниже приведены некоторые примеры использования этой команды. Дополнительную информацию о каждой из этих команд можно найти, перейдя по ссылкам выше.
Переименование файла
В следующем примере это переименует файл test.txt в hope.txt.
Если файл test.txt не находится в вашем текущем каталоге, вы должны указать путь к файлу в качестве префикса к имени файла. Например, если файл находится в каталоге «computer», вы должны ввести команду, аналогичную следующей.
Переименование файла с пробелом
Всякий раз, когда имеет дело с файлом или каталогом с пробелом, он должен быть заключен в кавычки. В противном случае вы получите «Синтаксис команды неверен». ошибка. Переименовать файл «компьютер hope.txt» в «пример file.txt»Ваша команда будет похожа на следующий пример.
Переименование нескольких файлов одной командой
Чтобы переименовать несколько файлов одновременно, вы должны использовать некоторую форму дикого символа. Ниже приведены некоторые примеры того, как это можно сделать.
В следующем примере будут переименованы все файлы в текущем каталоге, оканчивающиеся на .rtf, в файлы .txt.
В этом следующем примере команда переименует файл с неизвестным символом в имени файла во что-то, что может быть прочитано. «?» в следующем примере используется дикий символ для неизвестного символа.
Переименование каталога
Переименование каталога в MS-DOS очень похоже на переименование файла. Используйте команду ren или rename, чтобы переименовать каталог. Поскольку вы не можете иметь файл и каталог с одинаковыми именами, вам не нужно беспокоиться о ошибочном переименовании файла вместо каталога, если только вы не используете дикие символы.
В следующем примере это переименует каталог компьютера в надежде.
Переименуйте каталог «компьютерная надежда» в «пример каталога». Всякий раз, когда имеет дело с файлом или каталогом с пробелом, он должен быть заключен в кавычки. В противном случае вы получите «Синтаксис команды неверен». ошибка.
Переименовать в командном файле
Чтобы переименовать файлы в пакетном файле, вы можете использовать любые команды или примеры переименования, показанные в разделе командной строки MS-DOS и Windows.
Как переименовать в macOS
Пользователи Apple macOS могут переименовывать свои файлы и каталоги одним из следующих способов. Мы перечислили следующие рекомендации в том, что мы считаем наиболее простыми методами переименования файла.
Первая рекомендация
В macOS X Finder выберите файл, щелкнув его один раз, а затем нажмите клавишу «Return» на клавиатуре. После нажатия возврата вы можете ввести новое имя файла.
Вторая рекомендация
Выберите файл или значок, который вы хотите переименовать. Нажмите и наведите курсор на имя файла, пока оно не будет выделено. После выделения это означает, что файл можно переименовать.
Третья рекомендация
Используя Терминал, вы также можете переименовать любой файл. Смотрите наш раздел для пользователей Linux и Unix, чтобы узнать, как переименовать файл, используя милливольт команда.
Как переименовать в командной строке Linux и Unix
Для получения подробной информации о переименовании файлов в Linux см. Команду Linux mv.
Как переименовать в Google Chrome OS
С помощью Google Chrome OS на Chromebook вы можете переименовать файлы и каталоги одним из следующих способов. Мы перечислили следующие рекомендации в том, что мы считаем наиболее простыми методами переименования файла.
Первая рекомендация
Выделите файл, нажав на файл один раз. Нажмите Ctrl + Enter на клавиатуре, а затем введите новое имя файла.
Вторая рекомендация
Щелкните файл правой кнопкой мыши, одновременно нажав два пальца на сенсорной панели. В контекстном меню щелкните Rename и затем введите новое имя файла.
Источник
6 способов переименовать файлы и папки в Windows 10
Вы можете переименовывать файлы в Windows 10 разными способами. Если вы по-прежнему щелкаете правой кнопкой мыши и выбираете «Переименовать» каждый раз, когда хотите изменить имя файла, у нас есть несколько советов по его ускорению.
Переименование файлов и папок с помощью проводника
Проводник Windows 10 — это мощный инструмент. Знаете ли вы, что существует четыре отдельных способа переименовать встроенный файл или папку? Существует сочетание клавиш, которое позволяет переименовывать файл или папку без необходимости щелкать мышью.
Все методы, использующие File Explorer для переименования файла или папки, работают одинаково для обоих.
Использование главного меню
Запустите проводник, нажав Windows + E, и перейдите в каталог с файлом или папкой для переименования.
Нажмите на файл или папку, чтобы выбрать его, и нажмите «Переименовать» в главном меню в верхней части проводника.
Как только имя выбрано — если вы переименовываете файл, а не расширение файла — вы можете начать вводить новое имя. Если вы настроили File Explorer для отображения расширений файлов, убедитесь, что вы изменили только имя файла.
Когда вы закончите печатать, нажмите Enter или просто щелкните где-нибудь еще, чтобы сохранить новое имя.
Использование двух отдельных кликов
Запустите проводник, нажав Windows + E, и перейдите в каталог с файлом или папкой для переименования.
Выберите файл одним щелчком мыши, сделайте паузу на секунду, а затем нажмите еще раз.
После того, как имя выделено, введите новое имя и нажмите Enter, чтобы сохранить изменения.
Использование контекстного меню
Чтобы переименовать файл из контекстного меню, щелкните папку правой кнопкой мыши и выберите «Переименовать» в появившемся контекстном меню.
Выделив имя папки, начните вводить новое имя и нажмите Enter, когда закончите.
Использование сочетания клавиш
Если вы предпочитаете использовать сочетание клавиш, вы можете использовать его, чтобы выделить имя файла или папки, чтобы переименовать его без использования мыши.
Выберите файл или папку с помощью клавиш со стрелками или начните вводить имя. Как только файл выбран, нажмите F2, чтобы выделить имя файла.
После ввода нового имени нажмите клавишу Enter, чтобы сохранить новое имя.
Переименование файлов и папок с помощью командной строки
Если вы чувствуете себя более комфортно в командной строке, вы можете использовать ren Команда переименовать файлы или папки с легкостью.
Один из самых быстрых способов открыть командную строку в нужном каталоге — из проводника. Сначала откройте проводник и перейдите к месту назначения. Нажмите на адресную строку, введите «cmd» и нажмите клавишу Enter.
Чтобы переименовать файл или папку, вы можете использовать следующую команду — если вы переименовываете папку, просто опустите расширение файла:
Хотя кавычки не являются обязательными, они необходимы, если в них есть пробел либо из текущего, либо из нового имени. Например, чтобы переименовать файл «Home Movies.ogv» в «First Birthday.ogv», вы должны использовать следующую команду:
Переименование файлов и папок с помощью PowerShell
Windows PowerShell даже более мощная и гибкая, чем командная строка, когда речь идет о переименовании файлов и папок в среде командной строки. Несмотря на то, что мы будем только поверхностно называть имена файлов, вы можете сделать несколько действительно мощных вещей, включая объединение командлетов для пакетной замены символов в имени файла.
Самый быстрый способ открыть окно PowerShell в нужном месте — сначала открыть папку в проводнике. Оказавшись там, нажмите «Файл»> «Открыть Windows PowerShell», а затем нажмите «Открыть Windows PowerShell».
СВЯЗАННЫЕ С: 9 способов открыть PowerShell в Windows 10

Во-первых, давайте посмотрим на переименование одного файла. Для этого вы должны использовать следующий синтаксис:
Так, например, чтобы переименовать файл из «SampleVideo.mp4» в «My Video.mp4», вы должны использовать следующий командлет:
PowerShell — это не просто оболочка. Это мощная среда сценариев, которую вы можете использовать для создания сложных сценариев для управления системами Windows гораздо проще, чем с помощью командной строки. Если вы хотите узнать, как использовать командлеты PowerShell, мы собрали список лучших из них, с чего можно начать.
СВЯЗАННЫЕ С: 5 командлетов для начала работы с PowerShell
Источник
Как переименовать файлы в папке на Windows, если стандартные методы не работают, и вы не можете переименовать какой-либо файл. В большинстве случаев проблема возникает из-за ограниченного доступа к папке. Но бывают случаи, когда виноваты вредоносные файлы, устаревшая ОС Windows, скрытые вредоносные программы и не верные настройки.
Если у вас возникла проблем и вам не удалось переименовать файлы в папке, тогда обсудим различные способы исправления, которые вы можете попробовать.
Содержание данного материала:
Исключите проблему, связанную с файлом, который необходимо переименовать
Убедитесь, что проблема не ограничивается одним файлом. Попробуйте переименовать другой файл в той же папке и посмотрите будет ли он переименован. Если проблема сохраняется с другими файлами, попробуйте переместить их в другую папку и переименовать их в другой папке.
Постоянные проблемы с вашими файлами и папками могут указывать на то, что проблема связана с вашей операционной системой. Позже мы обсудим несколько исправлений, которые будут решать проблемы на уровне системы. Однако, если проблема сохраняется только с одним файлом, вероятно, причиной является ограниченный доступ. Чтобы устранить это, выполните следующий шаг.
Читайте также: Какой телевизор купить в 2023: 55 дюймов 4К [ТОП 5]
Убедитесь, что у вас есть доступ к файлу, который вы переименовываете
Поскольку администратор имеет доступ ко всем файлам и папкам, вы можете пропустить этот шаг, если вы вошли в систему с помощью учетной записи администратора на своем компьютере.
Однако, если вы вошли в систему с другой учетной записью и видите сообщение об ошибке, например «В настоящее время у вас нет разрешения на доступ к этой папке», необходимо подтвердить у администратора, что доступ к папке не ограничен.
Для документов с ограниченным доступом администратор может сделать документ доступным для всех, предоставив вам доступ к папке. Получив доступ, вы можете переименовать файл по своему усмотрению.
Убедитесь, что файл не работает в фоновом режиме
Когда файл или папка все еще открыты, Windows не позволяет пользователям переименовывать их. Поэтому вы должны убедиться, что никакие файлы или папки не открыты и никакие приложения не работают в фоновом режиме во время переименования. Для этого просто нажмите на тот же файл еще раз, чтобы открыть его, и вы попадете на уже открытую вкладку.
Чтобы определить, запущен ли процесс, вы можете посмотреть в диспетчере задач. Щелкните правой кнопкой мыши на меню «Пуск» и выберите «Диспетчер задач». Найдя запущенную программу, щелкните ее правой кнопкой мыши и выберите «Завершить задачу».
Читайте также: Как правильно заряжать ноутбук: [аккумулятор ноутбука]?
Отключите набор шифрования в файле
Файл или папка, защищенные паролем, в первую очередь, если их защищает стороннее приложение, также могут стать причиной невозможности переименовать файл. В этом случае вам необходимо временно отключить набор шифрования или защиты и снова переименовать файл. После удаления шифрования вы сможете переименовать файл по своему усмотрению.
Если у вас возникла проблема с несколькими файлами в одной папке, которая сохраняется даже после предоставления административного доступа или отключения шифрования, может помочь следующее исправление.
Удалите вредоносные файлы в папке
Если вы не можете переименовать несколько файлов в определенной папке, но можете переименовать файлы в другой папке, то эта папка может содержать вредоносные файлы.
Как правило, вредоносные файлы скрыты, чтобы мы не могли их найти. Чтобы быстро найти их, выполните следующие действия:
- Перейдите к папке, содержащей файлы, которые вы не можете переименовать.
- Перейдите на вкладку «Просмотреть» > «Показать».
- Установите флажок Скрытые элементы.
Также читайте: Бесплатное SEO продвижение: как продвигать сайт бесплатно?
Если вы обнаружите скрытые файлы с необычными расширениями файлов, которые вы не создавали, удалите их из папки. Но будьте осторожны с системными папками, чтобы не удалили ничего лишнего.
Файлы с расширением .INF, особенно файлы autorun.inf, печально известны тем, что вызывают подобную проблему, поэтому следите за ними. Но если проблема актуальна во всей операционной системе, то оставшиеся исправления наверняка вам помогут.
Перезапустите проводник Windows для того, чтобы переименовать файл
Проводник Windows предоставляет пользователям графический интерфейс для просмотра файлов и папок, и внесения в них необходимых изменений, таких как перемещение, копирование, удаление и т. д. Временный сбой в проводнике также может затруднить переименование.
Выполните следующие действия, чтобы перезапустить «Проводник»:
- Щелкните правой кнопкой мыши кнопку «Пуск» в Windows и выберите «Диспетчер задач».
- Щелкните правой кнопкой мыши «Проводник Windows» и выберите «Перезагрузить».
Запустите сканирование на наличие вредоносных программ
Скрытые вредоносные программы в вашей системе также могут вызвать непредвиденные проблемы. Вы можете использовать Microsoft Defender, так как это встроенный инструмент вам не придется устанавливать сторонний антивирус. Чтобы запустить сканирование вашей системы, можно:
- В меню «Пуск» в строке поиска ввести «Безопасность Windows» > «Защита от вирусов и угроз» и запустить сканирование.
После того, как вредоносное ПО будет удалено и ваш компьютер будет очищен, вам следует обновить операционную систему, чтобы устранить любой ущерб, который мог нанести вирус.
Читайте также: Усиление сигнала сотовой связи. Как усилить сигнал связи? [2023]
Проверьте наличие обновлений Windows
Устаревшая ОС Windows может иметь дыры в безопасности. Следовательно, очень важно проверять и устанавливать обновления Windows. Для того, чтобы проверьте наличие обновлений Windows выполните следующие рекомендации:
- Щелкните правой кнопкой мыши кнопку «Пуск» в Windows и выберите «Параметры».
- Щелкните Обновление и безопасность.
- На левой боковой панели нажмите Центр обновления Windows.
- Нажмите «Проверить наличие обновлений».
После запуска проверки Windows выполнит поиск доступных обновлений и установит их автоматически.
Если вышеперечисленные методы не помогли, попробуйте создать дубликат файла, затем удалить оригинал и после переименовать дубликат.
Читайте также: Как правильно выбрать телевизор: какой купить [2023] Критерии выбора телевизора!
Если при переименовании файла появляется сообщение: «Документ станет недоступным для прочтения»
Если при попытке переименовать файл вы получаете системное сообщение: «Переименование файла может привести к тому, что документ станет недоступным для прочтения» (В основном, это касается форматов: .txt (текстовый документ), .docx или .doc (Microsoft Word). И если вы выберите «Да», то ваш файл изменит свое расширение и действительно станет недоступным!
Чтобы появилась возможность переименовать файл выполните ряд действий:
- Откройте абсолютно любую папку, например, «Мои документы».
- Сверху находим вкладку «Сервис», далее «Свойства папки», далее «Вид» (для Windows 10 – 11 в папке выбираем сверху «три точки» > «Параметры» > »Вид»)
- Увидите длинный список настроек для всех ваших папок. Прокрутите колесико вниз, нужно найти пункт «Скрывать расширения для зарегистрированных файлов» и снять там «галочку», а также не забудьте нажать «Применить» и «Ок». (В имени файла будет отображаться его расширение, которое при изменении имени файла должно сохраняться неизменным).
Но если так случилось, что вы уже переименовали файл и он изменил свое расширение и стал недоступным для прочтения, тогда просто кликните на него правой кнопкой мыши, откроется окно «Открыть с помощью», далее выбираем программу WordPad (только если это текстовый файл, если нет, тогда поэкспериментируйте с другими программами) и нажимаем «Открыть». Теперь создайте новый текстовой файл (или какой хотите), скопируйте содержимое из открытого файла и вставьте его в созданный.
Недавние записи: