Привет друзья! Если на вашем компьютере или ноутбуке установлены две операционные системы Windows 10, то при включении ПК у вас должно выходить специальное меню загрузки, в котором вы можете выбрать для работы любую ОС. Многих пользователей смущает то, что названия операционных систем в этом меню выглядят практически одинаково, разница лишь в указании тома, с находящейся на нём Win 10. Изменить название операционной системы в меню загрузки Windows 10 очень просто и в сегодняшней статье я покажу, как это сделать с помощью редактирования Диспетчера загрузки инструментом bcdedit.exe.
Как изменить название операционной системы в меню загрузки Windows 10
Интересный факт. Подобный вопрос на сайте задают часто, но всегда по разному
, например:
Как изменить надпись в загрузчике Windows 10?
Как поменять название Windows 10 при загрузке?
Как изменить название системы в Диспетчере загрузки Windows 10?
Итак, возьмём для примера компьютер с двумя установленными Windows 10 версии 1703 (Сборка ОС 15063.413).
В Управлении дисками видно, что первая Win 10 находится на диске (C:), а вторая на диске (E:). По умолчанию загружается Windows 10, расположенная на томе 4 (на скриншоте диск (C:)).
Примечание: Третий том скрыт (служебный раздел MSR) и не отображается в Управлении дисками.
При включении ПК выходит меню загрузки OS.
Теперь откроем Диспетчер загрузки с помощью инструмента bcdedit.exe
Запускаем командную строку от имени администратора и вводим команду: bcdedit
За название операционной системы в Диспетчере загрузки отвечает параметр description.
Как видим, названия обоих операционных систем в Диспетчере одинаковые: — Windows 10.
С помощью инструмента bcdedit можно изменить название ОС, отображаемое в меню загрузки. Делается это командой:
bcdedit /set {ID} description «Название системы»,
где {ID} — идентификатор системы, а новое название ОС берём обязательно в кавычки.
Давайте для начала изменим название Windows 10, которая загружается с раздела (E:) на другое, к примеру — «Windows 10 1703 15063.413″.
Так как идентификатор Win 10, загружающейся с раздела (E:) — {bfb431f7-21af-11e7-8e9f-ae65f1000b0b}, то команда в нашем случае будет такой:
bcdedit /set {bfb431f7-21af-11e7-8e9f-ae65f1000b0b} description «Windows 10 1703 15063.413»
Запускаем bcdedit и видим, что название системы в Диспетчере загрузки изменилось.
Меню загрузки.
Если вы хотите изменить название Windows 10, которая загружается с раздела (C:), то сделать это можно точно также.
Идентификатор Win 10, загружающейся с раздела (C:) — {current}, а название будем менять на такое «Working Windows 10 1703 15063.413″,
значит команда будет:
bcdedit /set {current} description «Working Windows 10 1703 15063.413″
Запускаем bcdedit и видим, что название Win 10, расположенной на диске (C:) и загружаемой по умолчанию, изменилось.
В Windows 8 Microsoft внесла изменения в процесс загрузки. Простой текстовый загрузчик теперь отключен по умолчанию, и вместо него есть удобный графический пользовательский интерфейс со значками и текстом. В Windows 10 это тоже есть.
В конфигурации с двойной загрузкой отображаются имена операционных систем. Если вам нужно переименовать эту запись ОС в конфигурации с двойной загрузкой, Microsoft не делает этого проще. Посмотрим, как это сделать.
Существует консольная утилита bcdedit.exe, которая по умолчанию входит в состав Windows 10. Он предназначен для управления всеми функциями современного загрузчика. Его следует использовать для переименования имени операционной системы, которое вы видите в списке при запуске.
Чтобы переименовать запись ОС, выполните следующие действия:
Это отобразит все ваши операционные системы, которые отображается в меню загрузки Windows 10:

Здесь обратите внимание/скопируйте значение GUID «идентификатора» элемента, который вы хотите переименовать. Например, давайте переименуем мой пункт «Безопасный режим Windows 10». Его идентификатор — «<8068e97e-8512-11e5-a9dd-f9b1246c66fc>».
Замените идентификатором, который вы скопировали в приведенной выше команде. «Новое имя» — это желаемое имя, которое вы хотите видеть в меню загрузки. Допустим, я хочу переименовать свой пункт «Безопасный режим Windows 10» в «Безопасный режим Windows 10 (минимальный)». Команда будет иметь следующий вид:
См. следующий снимок экрана:
Совет: Winaero Tweaker позволяет управлять секретными скрытыми параметрами загрузчика Windows 10, которые не указаны в справке bcdedit:

Это позволяет:
Я тоже люблю эксперименты и это хороший источник знаний и опыта в компьютерной сфере. В результате одного из них я установил Windows 7 параллельно с уже стоящей Windows XP. И в результате при загрузке компьютера образовалось меню выбора ОС, примерно как на фото слева. Теперь я мог выбирать, какую систему загружать и это было здорово.
И всё бы ничего, но семерка по неведомым причинам вместо нормального названия пункта меню «Windows XP» назвала его как «Предшествующая версия Windows». Я посчитал такое отношение к старушке XP просто пренебрежительным и оскорбительным, загорелся жаждой справедливости и решил переименовать предшествующую версию в нормальное и человеческое название. О решении это важной задачи и пойдет речь в статье.
Все действия мы будем проделывать в установленной Windows 7.
Запускаем командную строку от имени Администратора. Это важно, иначе получите сообщение от bcdedit: Не удается открыть данные конфигурации загрузки. Отказано в доступе.
Заходим в Пуск, Все программы, ищем Стандартные, находим там командную строку, правой кнопкой нажимаем и выбираем Запуск от имени администратора.
Вводим команду bcdedit, жмем Enter. Ищем раздел с заголовком Загрузчик прежних версий ОС Windows. Для дальнейшей операции нам потребуются поля идентификатор и description.
и жмем Enter. Откуда взялись и description видно из скриншота.
Для проверки результатов — перезагрузитесь. Название ОС в меню загрузки должно быть уже новым.
Из них:
Пользователи: 1364
Проверенные: 19
Друзья: 5
Редакторы:
Журналисты: 8
В вечном бане : 31
Модераторы: 1
Администраторы: 3
Из них:


Сейчас на сайте:
ВЫ МОЖЕТЕ ВОСПОЛЬЗОВАТЬСЯ
| Статьи: Общие [101] | Статьи: Windows Vista [225] | Статьи: Windows 7 [430] |
| Статьи: Windows 8 [33] | Статьи: Windows 10 [336] | Статьи: Windows 11 [42] |
| Статьи: Медицина и Здоровье [163] | Статьи: Психология, Семья, Отношения [160] | Статьи: Наука и Искусство [34] |
| Статьи: Безопасность [12] | Статьи: Офис 2010 [125] | Статьи: Офис 2007 [9] |
| Статьи: Тестирование железа [4] | Статьи: Exchange Server 2010 [103] | Статьи: Photoshop [76] |
| Статьи: Corel Draw [2] | Статьи: История и Политика [5] | Статьи: Реестр Windows [1] |
Как изменить название операционной системы в меню загрузки Windows 10
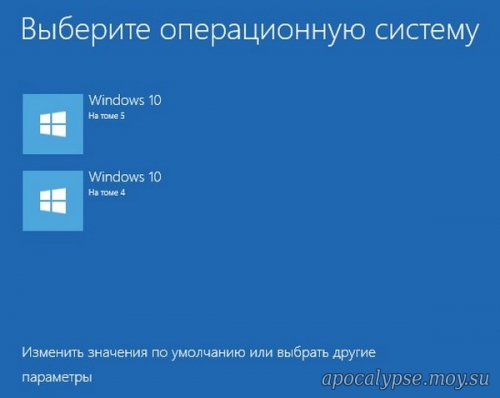
Итак, возьмём для примера компьютер с двумя установленными Windows 10 версии 1703 (Сборка ОС 15063.413).
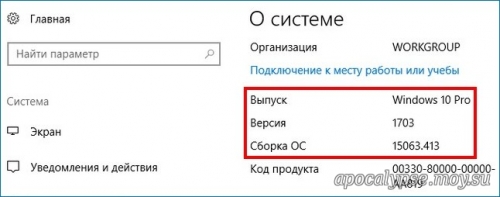
В Управлении дисками видно, что первая Win 10 находится на диске ( C: ), а вторая на диске ( E: ). По умолчанию загружается Windows 10, расположенная на томе 4 (на скриншоте диск (C:)).
Примечание: Третий том скрыт ( служебный раздел MSR) и не отображается в Управлении дисками.
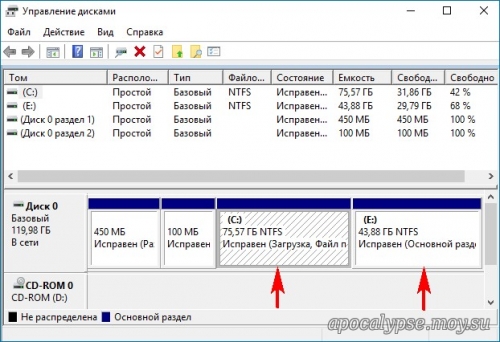
При включении ПК выходит меню загрузки OS.
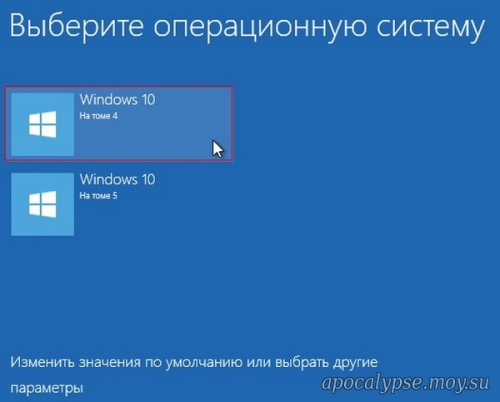
Теперь откроем Диспетчер загрузки с помощью инструмента bcdedit.exe
Запускаем командную строку от имени администратора и вводим команду: bcdedit
За название операционной системы в Диспетчере загрузки отвечает параметр description.
С помощью инструмента bcdedit можно изменить название ОС, отображаемое в меню загрузки. Делается это командой:
bcdedit /set description «Название системы»,
где — идентификато р системы, а новое название ОС берём обязательно в кавычки.
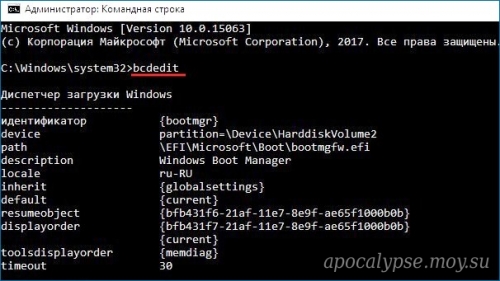
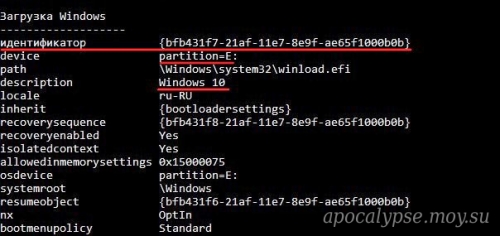
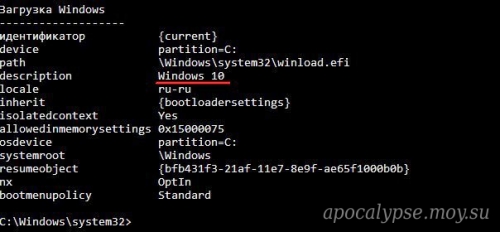
bcdedit /set description «Windows 10 1703 15063.413»

Запускаем bcdedit и видим, что название системы в Диспетчере загрузки изменилось.
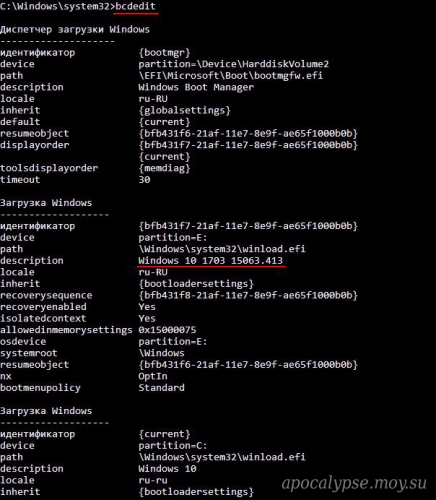
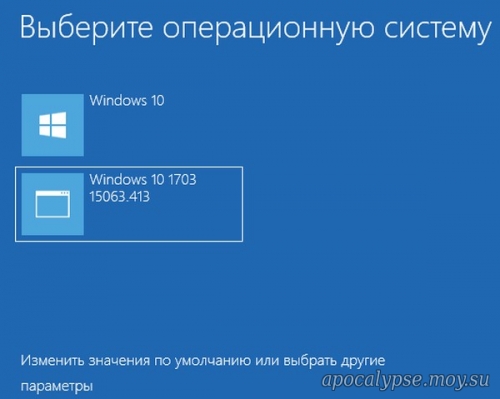
Если вы хотите изменить название Windows 10, которая загружается с раздела (C:), то сделать это можно точно также.
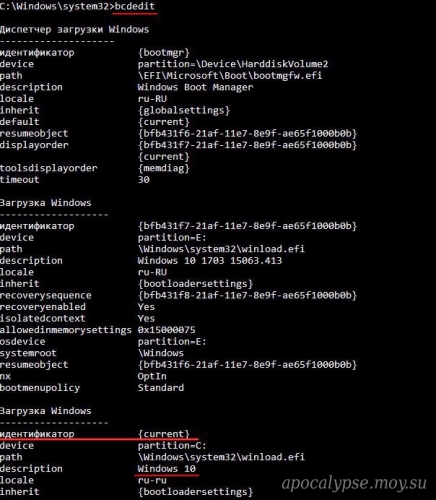
значит команда будет:
bcdedit /set < current >description » Working Windows 10 1703 15063.413″

Запускаем bcdedit и видим, что название Win 10, расположенной на диске (C:) и загружаемой по умолчанию, изменилось.
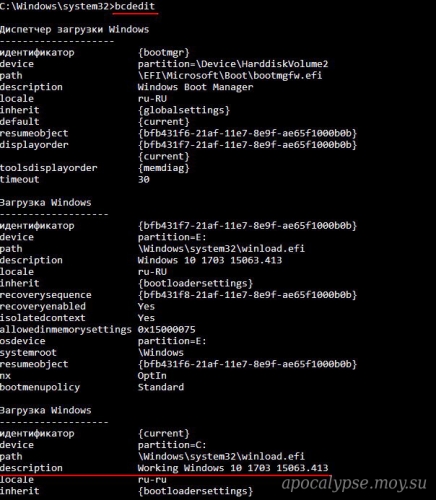

После прочтения материала » Как изменить название операционной системы в меню загрузки Windows 10 «, можно просмотреть форум и поискать темы по данной игре.
| html-cсылка на публикацию |
| BB-cсылка на публикацию |
| Прямая ссылка на публикацию |
Внимание: Все ссылки и не относящиеся к теме комментарии будут удаляться. Для ссылок есть форум.
Источник
Как в Windows 10 переименовать элемент меню загрузки
В Windows 8 разработчики значительно усовершенствовали меню загрузки, заменив простой текст дружественным графическим интерфейсом с поддержкой мыши, который затем был унаследован Windows 8.1 и 10. Благодаря этому нововведению переключаться между несколькими операционными системами или конфигурациями загрузки стало намного удобнее. При установке второй операционной системы её название в загрузочном меню задаётся по умолчанию, однако впоследствии пользователь может переименовать запись.
И вот как этом можно сделать в Windows 10.
В результате вы получите список всех установленных и добавленных в загрузочное меню операционных систем и конфигураций. Каждый элемент списка будет представлять блок данных, из которых вам понадобятся только description и идентификатор.
Шаблон этой команды выглядит следующим образом:
bcdedit /set description «New name»
bcdedit /set description «Безопасная загрузка Windows 10»
После выполнения команды перезагружаем компьютер.
И видим, что выбранным нами элемент в меню загрузки Windows 10 переименован.
Источник
Как изменить свое имя на экране входа в Windows 10
В сякий раз, когда Вы входите в Windows 10, Ваше полное имя появляется над полем для ввода пароля. Вы можете изменить отображаемое имя, чтобы они по-разному отображались на экране входа в систему и в приложении «Параметры».
Используете ли Вы локальную учетную запись или учетную запись Microsoft, легко изменить отображаемое имя, связанное с Вашей учетной записью за несколько простых шагов.
Изменить отображаемое имя для учетной записи Microsoft
Чтобы изменить отображаемое имя на экране входа в систему для пользователей с учетной записью Microsoft, Вам необходимо открыть настройки своей учетной записи на веб-сайте Microsoft и внести изменения в нее. Вот как это сделать.
Откройте приложение «Параметры», нажав клавишу Windows + I и нажмите «Учетные записи».
Под изображением и отображаемым именем нажмите «Управление учетной записью Microsoft», чтобы открыть страницу настроек своей учетной записи в браузере.
После того, как браузер откроется и страница загрузится, нажмите «Дополнительные действия» в раскрывающемся списке, а затем нажмите «Редактировать профиль» в параметрах ниже.
Под своим именем нажмите «Изменить имя».
В полях введите свои имя и фамилию, введите запрос капчу, а затем нажмите «Сохранить», чтобы обновить свое имя.
Когда страница Вашего профиля Microsoft перезагрузится, на этот раз она обновится с именем, которое Вы ввели на предыдущем экране.
Когда Вы изменяете имя своей учетной записи Microsoft, оно изменяется на всех устройствах, которые Вы используете для этой учетной записи.
Чтобы Ваше новое имя отображалось на экране входа в Windows 10, Вам придется выйти из своей учетной записи. Поэтому, если у Вас есть открытая несохраненная работа или приложения, сохраните Ваш прогресс перед выходом из системы.
Изменить отображаемое имя для локальной учетной записи
Локальная учетная запись — это простой подход к использованию Windows. Локальные учетные записи не имеют дополнительных функций — синхронизация файлов, настроек, истории браузера и т. д. Вам не нужно использовать адрес электронной почты для использования операционной системы.
Из локальной учетной записи, для которой Вы хотите изменить отображаемое имя, запустите панель управления. Вы можете сделать это, нажав кнопку «Пуск» или нажав клавишу Windows, введя «Панель управления» в поле поиска в меню «Пуск», а затем щелкнув приложение «Панель управления».
Далее нажмите «Учетные записи пользователей».
Нажмите «Учетные записи пользователей» еще раз.
Теперь выберите «Изменить имя своей учетной записи», чтобы изменить отображаемое имя.
Примечание: Если организация управляет Вашим компьютером или у Вас нет прав администратора, Вы не сможете изменить имя своей учетной записи.
Введите новое отображаемое имя в текстовое поле и нажмите кнопку «Изменить имя», чтобы сохранить изменения.
Теперь Вы можете закрыть окно панели управления. Изменение имени не вступит в силу, пока Вы не выйдете из учетной записи. Поэтому, если у Вас есть открытая несохраненная работа, обязательно сохраните ее, прежде чем выйти из учетной записи.
Источник
Adblock
detector
Попасть в редактор загрузчика (меню загрузки) Windows 10 можно из командной строки, запущенной на администраторских правах. Для редактирования этого сервиса есть виндовская утилита BCDEDIT. C помощью ее команд можно изменить конфигурацию меню. Последовательность загружаемых ОС удастся отредактировать из Boot Menu или с помощью сторонних утилит.
Удаление и добавление записей системы в меню загрузки
В старых версиях Виндовса загрузочное меню, то есть boot.ini, редактировалось из текстового редактора. В новых продуктах Win этот сервис именуется Boot Configuration Data. Изменять его параметры разрешается через графический интерфейс. Попасть в Boot Menu удастся в момент включения ПК. Данный сервис является опцией BIOS или UEFI. Однако абсолютный доступ к BCD можно получить исключительно из интерпретатора командной консоли cmd.exe.
Как войти в Boot Menu:
- в момент включения ПК нажать клавишу вызова Boot Menu (F8 или 9, 11, 12);
- предварительно потребуется отключить «Быстрый запуск Win» (через «Панель управления», «Электропитание»);
- в Boot Menu находится список устройств («boot device»), с которых возможен запуск ПК;
- отметить нужный вариант.
Как отредактировать загрузчик через «Конфигурацию системы»:
- включить ПК;
- вызвать службу «Выполнить»;
- написать символы:msconfig;
- откроется «Конфигурация системы»;
- во вкладке «Общие» активировать «Выборочный запуск»;
- во вкладке «Загрузка» выбрать из списка нужный вариант.
Как выполнить редактирование из командной строки:
- в пустом поле «Поиск» написать:cmd;
- запустить командную консоль на администраторских правах;
- для просмотра всех элементов, хранящихся в BOOT, написать: bcdedit;
- появится список в нескольких блоках («Диспетчер загрузки Win» и «Загрузка Win»);
- получить сведения о конкретной команде: bcdedit.exe/?/наименование.
Важно! Любые команды для самостоятельного редактирования БСД задаются после bcdedit/.
Список основных команд (задаются после bcdedit/):
- для активации параметра по умолчанию: default{ID};
- для удаления элемента: displayorder{ID}/remove;
- для очистки загрузчика от компонента: delete{ID}/cleanup.
Важно! Если при указании ID есть слово {default}, то команда должна писаться с /f. Когда ID пишется в виде кода, то /f писать не требуется.
Как добавить параметр через консоль (команды задаются после bcdedit/):
- скопировать текущую загрузочную запись и дать ей наименование: copy{current}/d “NewWin”;
- указать местонахождение загрузчика: set{ID}device partition=D;
- задать местонахождения операционки: set{ID} osdevice partition=D;
- добавить параметр в конец: displayorder{ID}/addlast.
Важно! Для редактирования виндовской конфигурации используется утилита с аббревиатурой BCDEDIT и ее родные команды. Вводить их нужно из командной консоли, запущенной исключительно на администраторских правах. Желательно вначале сохранить первоначальную конфигурацию «BDC». Например, на одном из накопителей создать папку «BootBackup», а потом перекинуть данные в это хранилище (export D:\BootBackup\bcd). Для восстановления конфигурации нужно вместо «/export» написать «/import».
Изменение порядка
Как изменить порядок следования загрузочных записей (команды задаются после bcdedit/):
- выполнить запуск командной строки на администраторских правах;
- вывести список всех элементов на дисплей;
- ID всех операционок находятся в блоке «Диспетчер…» в строчке: displayorder;
- конкретное ID и название операционки находится в одном из блоков «Загрузки…» в строчках: description (наименование ОС) и идентификатор (ID);
- поставить вторую операционную систему на первое место можно так: displayorder{ID2}{ID1};
- добавить операционку в начало (конец) своего списка удастся так: displayorder{ID}/addfirst (addlast).
Важно! Именно из командной консоли удастся изменить порядок следования дополнительных загрузочных записей. Однако загружаемый по умолчанию Виндовс так и останется на первом месте. Дополнительно необходимо изменить порядок в Metro-интерфейсе.
Способ изменения порядка с помощью утилиты EasyBCD:
- скачать софт на ПК;
- запустить утилиту;
- отыскать «Редактировать меню загрузки»;
- переупорядочить последовательность элементов.
Выбор системы по умолчанию
Как выставить режим в момент включения ПК:
- включить устройство;
- когда на дисплее появится «Выберите ОС», самостоятельно активировать опцию «Изменить значения по умолчанию…»;
- появится окно «Параметры»;
- активировать «Выбрать ОС по умолчанию».
Как настроить режим на работающем ПК:
- активировать «Система»;
- отыскать «Дополнительные параметры системы»;
- активировать окошко «Свойства…»;
- перейти в окошке «Свойства…» во вкладку под названием «Дополнительно»;
- отыскать «Загрузка и восстановление»;
- активировать «Параметры»;
- выбрать операционку, которая запустится «по умол.»;
- при желании активировать опцию «Отображать список…сек.» или «Отображать варианты восстановления…сек.».
Как задать режим «по умолчанию» из командной консоли (команды задаются после bcdedit/):
- активировать консоль;
- назначить current Win, загружаемый в режиме «по умол.»: default {current};
- назначить иную операционку загружаемую в режиме «по умол.»: default {ID}.
Можно ли переименовать систему в меню загрузки?
Как самостоятельно редактировать БСД (переименовывать операционку):
- активировать командную консоль на администраторских правах;
- вывести список элементов на дисплей;
- изменить наименование: bcdedit/set {current} description «Наименование».
Как изменить загрузочную запись через EasyBCD:
- запустить скачанную утилиту на ПК;
- отыскать подпункт «Редактировать меню загрузки»;
- перейти в «Редактирование загрузочного…»;
- отметить в списке конкретный элемент для переименования;
- кликнуть на кнопку «Переименовать»;
- написать новое наименование операционки.
Изменение времени отображения меню
Как изменить таймер для загрузчика:
- активировать командную консоль на администраторских правах;
- выставить время в секундах «??», по истечению которого начнется процедура запуска ОС: «bcdedit/timeout ??».
Вам помогло? Поделитесь с друзьями — помогите и нам!
В Windows 8 разработчики значительно усовершенствовали меню загрузки, заменив простой текст дружественным графическим интерфейсом с поддержкой мыши, который затем был унаследован Windows 8.1 и 10. Благодаря этому нововведению переключаться между несколькими операционными системами или конфигурациями загрузки стало намного удобнее. При установке второй операционной системы её название в загрузочном меню задаётся по умолчанию, однако впоследствии пользователь может переименовать запись.
И вот как этом можно сделать в Windows 10.
Переименуем для примера пункт Safe Mode, служащий для загрузки операционной системы в безопасном режиме. Откройте от имени администратора командную строку и выполните в ней команду Bcdedit.
В результате вы получите список всех установленных и добавленных в загрузочное меню операционных систем и конфигураций. Каждый элемент списка будет представлять блок данных, из которых вам понадобятся только description и идентификатор.
- Description — это текущее название элемента меню загрузки, который вы собираетесь переименовывать.
- Идентификатор — строка из 32-х символов в фигурных кавычках понадобится при выполнении собственно самой команды переименования.
Шаблон этой команды выглядит следующим образом:
bcdedit /set {guid} description "New name"
guid — это идентификатор (у вас он будет свой), а New name — новое имя элемента меню. Обратите внимание, что заключается оно в прямые кавычки. Переименуем наше «Safe Mode» в «Безопасная загрузка Windows 10»:
bcdedit /set {f3d94315-b398-11e5-bc62-871239ae103d} description "Безопасная загрузка Windows 10"
После выполнения команды перезагружаем компьютер.
И видим, что выбранным нами элемент в меню загрузки Windows 10 переименован.
Оцените Статью:

Загрузка…
Содержание
- 1 Как изменить название операционной системы в меню загрузки Windows 10
- 2 Введение
- 3 Редактирование меню загрузки с помощью средства «Конфигурация системы»
- 4 Редактирование меню загрузки с помощью окна «Загрузка операционной системы»
- 5 Редактирование меню загрузки с помощью bcdedit.exe
- 6 Работа с записями операционных систем в BCD
- 7 Добавление записей операционных систем в BCD и меню загрузки
- 8 Удаление записи загрузки системы из BCD и диспетчера загрузки
- 9 Заключение
- 10 Как изменить название операционной системы в меню загрузки Windows 10
- 11 2. Редактирование меню загрузки нескольких Windows внутри системы
- 12 3. Полное удаление второй Windows
Например, можно установить в качестве приоритетной системы Windows 10 , а про запас иметь установленную семерку или Windows 8. Вот только система Windows 10 по умолчанию показывает пользователю загрузочное меню, если вторая система установлена на другом жестком диске. Получается, что загрузиться в другую ОС невозможно.
Как устранить эту проблему? Можно пойти сложным путем, установив в настройках БИОС загрузку с нужного диска, либо можно вовсе отключить физический диск с десяткой. Но эти методы настолько примитивны, что рассматривать их не стоит.
Можно выполнить работу гораздо проще, о чем и будет изложено ниже. Весь процесс займет не более минуты, а его результаты вас непременно порадуют.
Почему система Windows 10 всегда стартует первой?
Каждая ОС обладает своим индивидуальным менеджером загрузки. Между собой они никак не связаны, да и находятся на разных физических носителях. Windows 10, как более совершенная система, имеет приоритет над более ранними версиями Windows.
Как изменить меню загрузки, добавив туда еще одну ОС?
Чтобы прописать вторую систему, да и третью тоже, если это необходимо, следует прописать вторую установленную систему в файл конфигурации, который является частью хранилища загрузки Windows 10.
После выполнения этого действия нужно будет заново создать файл конфигурации. Для этого нужно выполнить такие действия:
— Запустите от имени администратора режим командной строки.
Сделать это очень просто. Щелкните на меню «Пуск», а затем просто наберите на клавиатуре команду «cmd». В строке поиска появится надпись «Командная строка». Нажмите на появившейся надписи, после чего появится меню командной строки. Это отдельное окно черного цвета.
— Пропишите и выполните команду «bcdboot Z:/Windows». Данная команда пропишет вторую ОС в BCD Windows 10.
— Пропишите и выполните команду «bcdboot C:/Windows». Данная команда переписывает файл конфигурации загрузки ОС Windows 10.
При этом подразумевается, что вторая ОС уже инсталлирована на диске Z, а сама Windows 10 располагается в уже привычном месте, на диске С.
Обратите внимание на следующее. Если вы пропишите и выполните только первую команду, то меню загрузки будет появляться, но в нем будет отображаться только вторая операционная система.
После выполнения этих простых действий на вашем компьютере будет появляться плиточное меню загрузки нескольких ОС. Настоятельно советуем пользователям создать загрузочное меню, если таковое отсутствует.
В противном случае вы просто не сможете загрузиться из запасной операционной системы при возникновении проблем с Windows 10. Также хочется отметить, что система Windows ХР в качестве резервной не пропишется в загрузочном меню.
Вы можете посмотреть так же записи
Как войти в компьютер если забыли пароль Конвертируем FB2 в формат MOBI для Amazon KindleКак выбрать бесперебойник для компьютераКак сделать идеальное селфи со смартфонаКак подключить видеонаблюдение на ноутбукеУскорение мобильного устройства на ОС AndroidПо каким основным параметрам выбирать ноутбукСмартфон Samsung Galaxy A40 — обзорКак выбрать операционную систему WindowsКак отключить временную шкалу в Windows 10 Spring Creators UpdateDell разрабатывает собственный смартфон JanussКак скачивать через Download MasterКак удалить Candy Crush Saga в Windows 10Компьютер не видит видеокарту в диспетчере устройств — как исправить?Как восстановить информацию с флешки или жесткого дискаРазгон видеокарты Nvidia RTX стал проще
- 28-06-2017
- 17 250
Windows 10 / Windows 8.1 / Windows 7 / Функционал Windows
Привет друзья! Если на вашем компьютере или ноутбуке установлены две операционные системы Windows 10, то при включении ПК у вас должно выходить специальное меню загрузки, в котором вы можете выбрать для работы любую ОС. Многих пользователей смущает то, что названия операционных систем в этом меню выглядят практически одинаково, разница лишь в указании тома, с находящейся на нём Win 10. Изменить название операционной системы в меню загрузки Windows 10 очень просто и в сегодняшней статье я покажу, как это сделать с помощью редактирования Диспетчера загрузки инструментом bcdedit.exe.
Как изменить название операционной системы в меню загрузки Windows 10
Интересный факт. Подобный вопрос на сайте задают часто, но всегда по разному , например: Как изменить надпись в загрузчике Windows 10?Как поменять название Windows 10 при загрузке?Как изменить название системы в Диспетчере загрузки Windows 10?Итак, возьмём для примера компьютер с двумя установленными Windows 10 версии 1703 (Сборка ОС 15063.413).
В Управлении дисками видно, что первая Win 10 находится на диске (C:), а вторая на диске (E:). По умолчанию загружается Windows 10, расположенная на томе 4 (на скриншоте диск (C:)).
Примечание: Третий том скрыт (служебный раздел MSR) и не отображается в Управлении дисками.
При включении ПК выходит меню загрузки OS.
Теперь откроем Диспетчер загрузки с помощью инструмента bcdedit.exe
Запускаем командную строку от имени администратора и вводим команду: bcdedit
За название операционной системы в Диспетчере загрузки отвечает параметр description.
Как видим, названия обоих операционных систем в Диспетчере одинаковые: — Windows 10.
С помощью инструмента bcdedit можно изменить название ОС, отображаемое в меню загрузки. Делается это командой:
bcdedit /set {ID} description «Название системы»,
где {ID} — идентификатор системы, а новое название ОС берём обязательно в кавычки.
Давайте для начала изменим название Windows 10, которая загружается с раздела (E:) на другое, к примеру — «Windows 10 1703 15063.413″.
Так как идентификатор Win 10, загружающейся с раздела (E:) — {bfb431f7-21af-11e7-8e9f-ae65f1000b0b}, то команда в нашем случае будет такой:
bcdedit /set {bfb431f7-21af-11e7-8e9f-ae65f1000b0b} description «Windows 10 1703 15063.413»
Запускаем bcdedit и видим, что название системы в Диспетчере загрузки изменилось.
Меню загрузки.
Идентификатор Win 10, загружающейся с раздела (C:) — {current}, а название будем менять на такое «Working Windows 10 1703 15063.413″,
значит команда будет:
bcdedit /set {current} description «Working Windows 10 1703 15063.413″
Запускаем bcdedit и видим, что название Win 10, расположенной на диске (C:) и загружаемой по умолчанию, изменилось.
Посетителей: 601060 | Просмотров: 820419 (сегодня 60)</td>Шрифт: </td></tr>
Введение
В этой статье мне хотелось бы обобщить способы редактирования меню загрузки операционных систем на основе данных хранилища загрузки (Boot Configuration Data – BCD), которое используется в операционных системах Microsoft, начиная от Windows Vista. Его невозможно отредактировать с помощью текстового редактора, как это можно было сделать с boot.ini в Windows XP. Однако, редактирование BCD возможно с помощью консольной программы bcdedit.exe, находящейся в системной папке WindowsSystem32. Для работы с этой программой необходимо обладать правами администратора. Также с ней можно работать в командной строке среды восстановления.
Редактирование меню загрузки с помощью средства «Конфигурация системы»
Чтобы открыть окно «Конфигурация системы», нажмите кнопку «Пуск» и клавишу с буквой R (далее — Win+R). В строке «Выполнить» наберите msconfig, нажмите Enter. Откроется окно конфигурации системы. Перейдите на вкладку «Загрузка».
Данный инструмент дает возможность:
- получить информацию о текущей и загружаемой по умолчанию системах;
- отредактировать время (таймаут), по истечении которого будет загружена операционная система, определенная для загрузки по умолчанию без вмешательства пользователя;
- изменить систему, загружаемую по умолчанию;
- удалить ненужную запись из меню загрузки.
В верхней части открывшейся вкладки находится поле со списком операционных систем. Справа каждой записи добавлен комментарий об операционной системе, в которую выполнен вход, и системе, загружаемой по умолчанию.
Для изменения системы, загружаемой по умолчанию, выберите в поле списка запись о нужной операционной системе и нажмите кнопку «Загружать по умолчанию». В результате выполненной операции справа от названия появится соответствующий комментарий.
Редактирование таймаута труда не составляет: в нужном поле нужно установить желаемое количество секунд.
Для удаления ненужной записи выберите ее из списка и нажмите кнопку «Удалить».
После выполнения всех действий нажмите кнопку «Применить» и закройте окно конфигурации системы. Вам будет предложено перезагрузить компьютер, однако, если острой необходимости в этом нет, выберите кнопку «Выйти без перезагрузки». Изменения вы увидите во время следующей загрузки компьютера.
С помощью данного инструмента нельзя:
- увидеть и выполнить операции с записями операционных систем, загружаемых с помощью других загрузчиков (например, Windows XP, загружаемой с помощью ntldr);
- переименовать существующие записи;
- изменить положение записи в меню загрузки.
Один из способов, позволяющий игнорировать запись о несуществующей системе в меню загрузки: установите текущую систему загружаемой по умолчанию, а таймаут установите равным нулю.
Редактирование меню загрузки с помощью окна «Загрузка операционной системы»
Открыть окно «Загрузка операционной системы» можно так: Пуск – «Панель управленияВсе элементы панели управленияСистема» или, если включено отображение элементов управления Панели инструментов по категориям: «Панель управленияСистема и безопасностьСистема». Далее: «Дополнительные параметры системы», в открывшемся окне перейдите на вкладку «Дополнительно». Также можете воспользоваться возможностями поиска Windows 7 и в поле поиска написать «Расш», в открывшемся списке выбрать «Просмотр расширенных параметров системы». В рамке «Загрузка и восстановление» нажмите кнопку «Параметры». Нас будет интересовать верхняя часть окна: «Загрузка».
Читайте также: Как открыть информацию с флешки
С помощью данного окна вы сможете:
- увидеть список операционных систем, находящийся в меню загрузки;
- отредактировать время (таймаут), в течение которого будет виден этот список;
- изменить систему, загружаемую по умолчанию.
Как мы видим, данный инструмент не особо отличается от предыдущего, за исключением нескольких деталей. И если в Windows XP была кнопка «Правка», нажав на которую пользователь имел возможность самостоятельно править загрузочное меню, то, начиная с Windows Vista, такой простой способ отсутствует. С помощью данного меню вам так же недоступны функции удаления записей из меню загрузки, их переименование, изменение их положения и удаление.
Редактирование меню загрузки с помощью bcdedit.exe
Программа bcdedit.exe — тот инструмент, который позволяет делать с вашим меню загрузки все, что вам нужно. Хочу предупредить: необдуманные и неправильные действия могут привести к невозможности загрузки операционных систем. Поэтому, прежде чем приступать, подготовьте установочный диск с операционной системой, создайте диск восстановления, сделайте резервную копию данных хранилища загрузки.
Создайте на любом из разделов папку для резервной копии. Назовите ее BCDREZ. Выполните:
где X — буква раздела с находящейся на нем папкой BCDREZ.
В любом случае вы сможете вернуться к исходной точке, выполнив экспорт BCD из резервной копии:
Напомню еще раз — все команды этой утилиты выполняются в командной строке, запущенной с правами администратора или в командной строке среды восстановления.
Анализ данных и параметры хранилища загрузки
Для того, чтобы грамотно вносить изменения, нужно познакомиться со структурой того, куда эти изменения вносятся. Информация о BCD представлена в виде двух столбцов: в левом столбце расположены названия параметров, а в правом – их значения. Я не преследую цель подробно описать каждую микрокоманду или идентификатор, а остановлюсь только на касающихся меню загрузки. Чтобы увидеть ту часть BCD, которая отвечает за загрузку установленных на вашем компьютере операционных систем и их отображение в меню загрузки, выполните:
Некоторые значения параметров BCD записаны в фигурных скобках – <>. Это идентификаторы – ID. Любой идентификатор имеет буквенно-цифровой код вида . Стандартные идентификаторы имеют названия, например: <default>, <bootmgr>, <ntldr>и так далее.</ntldr></bootmgr></default>
Остановимся на параметрах, которые нас интересуют:
идентификатор – >Это, конечно, далеко не полный, но, в рамках данной статьи, вполне достаточный перечень.</ul>
Все команды bcdedit.exe, в которых отсутствует команда set с дальнейшим указанием идентификатора, выполняются для диспетчера загрузки. Вы должны это помнить, потому что, желая что-то изменить в записи операционной системы и забыв указать ее идентификатор, вы вносите изменения в диспетчер. Хорошо, если все ограничится «восстановлением запуска».
Прежде чем продолжить, допустим, что наше меню загрузки содержит три записи с идентификаторами <id1>, <id2>, <id3>.</id3></id2></id1>
Назначение системы, загружаемой по умолчанию
Здесь все просто – в зависимости от того, какую систему мы хотим загружать по умолчанию, ID той системы и пишем в команде. Например, для системы с ID2 команда:
Но эта команда не перемещает запись о системе, загружаемой по умолчанию, на верхнюю строчку меню загрузки.
Изменение расположения записей в меню загрузки
Существует 3 способа изменить расположение записей:
- использовать команду для перемещения выбранной записи вниз списка:
- использовать команду для перемещения выбранной записи вверх списка:
- использовать команду для формирования меню в выбранном порядке:
Изменение таймаута
где XX – время в секундах.
Изменение языка диспетчера загрузки
где ln-Ln – выбранное обозначение языка. Для русского – это ru-Ru, для английского – en-Us, для немецкого – de-De, для украинского – uk-UA и т.д.
Здесь нужно сделать оговорку. После операции восстановления запуска параметры диспетчера загрузки становятся англоязычными, несмотря на то, что значение параметра locale не изменяется. Как исправить ситуацию, смотрите здесь.
Удаление записи о загрузке системы
Эту команду лучше использовать для временного исключения записи загрузки из меню. При выполнении этой команды запись о параметрах выбранной системы не удаляется из BCD и при необходимости может быть восстановлена любой из вышеназванных команд bcdedit /displayorder.
Работа с записями операционных систем в BCD
Так как изменения касаются конкретных записей, в команде обязательно должен быть ID этой записи.
Изменение названия загружаемой системы
Такая необходимость обычно возникает после использования среды восстановления, когда после названия операционной системы появляется дописка — (восстановлено), или когда хочется исправить «Предыдущая версия Windows» на более понятное «Windows XP».
Читайте также: Как отключить домофон в квартире по закону
Изменение буквы раздела, на котором расположена папка операционной системы и ее загрузочные файлы
где X – буква раздела жесткого диска.
Как правило значения device и osdevice совпадают.
Изменение языка меню дополнительных вариантов загрузки
Для изменения языка меню дополнительных вариантов загрузки (при нажатии F8 после наведения на строку меню с нужной операционной системой) выполните команду с указанием ID операционной системы:
что такое ln-Ln – описано выше.
Добавление записей операционных систем в BCD и меню загрузки
Вариантов для выполнения этой процедуры много, но остановимся на самых популярных или нетрудоемких.
Добавление Windows XP
Довольно подробно этот процесс с необходимыми пояснениями описан в статье Установка Windows XP на компьютер с Windows 7. Здесь я всего лишь объединю выполняемые команды:
Добавление Windows Vista или Windows 7
Если добавляемая система – Windows Vista или Windows 7 можно автоматизировать процесс, воспользовавшись средой восстановления и одной из ее опций – «восстановление запуска». В этом случае в BCD будет создана новая запись о загрузке и добавлен пункт меню в диспетчер загрузки. Такой же эффект вы получите при использовании команды:
Если утилита найдет на компьютере операционную систему, запись о которой отсутствует в BCD, такая запись также будет создана.
Можно воспользоваться методом, описанным выше, то есть начать с команды:
Но этот способ трудоемок и не лишен вероятности сделать многочисленные ошибки. Проще воспользоваться копированием уже существующей записи и изменить значения параметров device и osdevice на соответствующие добавляемой операционной системе. Допустим, что вы работаете в Windows 7. Выполните:
в результате выполнения команды вы получите сообщение «Запись успешно скопирована в <хххххххх-хххх-хххх-хххх-хххххххххххх>». Далее выполните:
где X – буква раздела, на котором находится операционная система. Код, который обозначен крестиками, вводите внимательно, а лучше скопируйте и вставляйте в команды с помощью правой кнопки мыши. Наконец, выполните команду, добавляющую новую запись в диспетчер загрузки:
Как вы понимаете, запись будет добавлена внизу существующего списка.
Добавление записи загрузки операционной системы, установленной на виртуальный жесткий диск
Если вы установили Windows 7 на виртуальный жесткий диск и хотите добавить запись в диспетчер загрузки, воспользуйтесь способом, описанным выше, но с учетом особенностей загрузки с VHD. Полученный после выполнения команды bcdedit /copy… буквенно-цифровой код в командах обозначен как <id>:</id>
где [X:]DIRfilename.vhd – полный путь к файлу VHD и указание имени файла.
Удаление записи загрузки системы из BCD и диспетчера загрузки
Удаление записи об установленной операционной системе из BCD и диспетчера загрузки выполняется с помощью команды
Есть особенность выполнения команды: если в качестве ID указывается известная запись, например <ntldr>, то команда должна выполняться с ключом /f:</ntldr>
Если же ID записывается в буквенно-цифровом коде, ключ /f не нужен. При выполнении этой команды данные об удаляемой операционной системе удаляются и из BCD, и из диспетчера загрузки. В этом ее основное отличие от команды
Для желающих овладеть более широкими возможностями: выполните команду
Заключение
Управление загрузкой Windows 7 отличается от того, которое использовалось в Windows XP/2000. Некоторые параметры меню загрузки можно изменить в графическом интерфейсе операционной системы, но наибольшие возможности предоставляет утилита командной строки bcdedit.exe. Дополнительную информацию о возможностях программы, командах и параметрах можно получить из встроенной справки: bcdedit /?
Статья опубликована в рамках конкурса «Наш выбор — Windows 7!». Оригинальный стиль автора сохранен.
- Просмотров: 15 712
- Автор: admin
- Дата: 28-06-2017
Как изменить название операционной системы в меню загрузки Windows 10
В Управлении дисками видно, что первая Win 10 находится на диске (C:), а вторая на диске (E:). По умолчанию загружается Windows 10, расположенная на томе 4 (на скриншоте диск (C:)).
При включении ПК выходит меню загрузки OS.
Теперь откроем Диспетчер загрузки с помощью инструмента bcdedit.exe
Запускаем командную строку от имени администратора и вводим команду: bcdedit
За название операционной системы в Диспетчере загрузки отвечает параметр description.
Как видим, названия обоих операционных систем в Диспетчере одинаковые: — Windows 10.
Читайте также: Как построить график прямой в excel
С помощью инструмента bcdedit можно изменить название ОС, отображаемое в меню загрузки. Делается это командой:
bcdedit /set <id>description «Название системы»</id>,
где <id>— идентификато р системы, а новое название ОС берём обязательно в кавычки.</id>
Давайте для начала изменим название Windows 10, которая загружается с раздела (E:) на другое, к примеру — » Windows 10 1703 15063.413″.
Так как идентификатор Win 10, загружающейся с раздела (E:) — , то команда в нашем случае будет такой:
bcdedit /set description «Windows 10 1703 15063.413»
Запускаем bcdedit и видим, что название системы в Диспетчере загрузки изменилось.
Если вы хотите изменить название Windows 10, которая загружается с раздела (C:), то сделать это можно точно также.
Идентификатор Win 10, загружающейся с раздела (C:) — <current>, а название будем менять на такое » Working Windows 10 1703 15063.413″ ,</current>
значит команда будет:
bcdedit /set < current >description » Working Windows 10 1703 15063.413″
Запускаем bcdedit и видим, что название Win 10, расположенной на диске (C:) и загружаемой по умолчанию, изменилось.
Как отредактировать меню загрузки нескольких Windows
Каомодзи на Windows
Windows 10 на калькуляторе
Не работают наушники на компьютере Windows 10
А вот если последними на компьютер устанавливались версии Windows 8.1 и 10, получим и более привлекательное внешне, и более функциональное меню загрузчика. Некоторые параметры загрузки нескольких систем можно сменить прямо в окне загрузчика.
Открыв параметры меню загрузки, получим возможность запустить среду восстановления Windows 8.1 или 10, а также сменить значение таймера перед загрузкой системы по умолчанию и выбрать саму систему по умолчанию – Windows, стоящую в перечне загрузки первой и запускающуюся автоматически по истечении таймера.
Правда, выбор значений для таймера невелик.
Более гибко настроить меню загрузки нескольких Windows можно только внутри одной из систем.
2. Редактирование меню загрузки нескольких Windows внутри системы
Редактирование меню загрузки Windows осуществляется в свойствах системы. Жмем клавиши Win+Pause и выбираем «Дополнительные параметры».
Появится окошко системных свойств, здесь необходимо нажать кнопку «Параметры» в самом низу, в графе «Загрузка и восстановление».
Что нам предлагается? Можем выбрать Windows, которая будет загружаться по умолчанию.
Можем установить иное значение таймера, но в этот раз уже ввести произвольное количество секунд, в течение которых на экране будет отображаться меню загрузчика нескольких Windows.
Чтобы сократить время загрузки основной Windows, можно и вовсе убрать меню загрузчика нескольких систем. Для этого необходимо снять галочку с опции отображения списка ОС.
В этом случае меню загрузчика исчезнет, и основная Windows будет загружаться сразу. При этом вторая система никуда не девается. Чтобы попасть в нее, нужно будет просто выставить галочку назад, и при следующем запуске меню загрузчика нескольких систем отобразится снова. Такой вариант удобен для случаев, когда вторая система используется редко.
По завершении редактирования меню загрузчика жмем «Ок» внизу.
3. Полное удаление второй Windows
Процесс полного удаления второй системы Windows, включая удаление записи о ее загрузке из меню загрузчика, описывается в этой статье сайта.
Используемые источники:
- https://schel4koff.ru/kak-propisat-vtoruyu-sistemu-v-zagruzochnom-menyu-windows-10
- https://remontcompa.ru/windows/windows-10/1261-kak-izmenit-nazvanie-operacionnoy-sistemy-v-menyu-zagruzki-windows-10.html
- https://hololenses.ru/kompjutery/kak-otredaktirovat-menju-zagruzki-windows-10.html
Как изменить название операционной системы при загрузке?
С помощью инструмента bcdedit можно изменить название ОС, отображаемое в меню загрузки. Делается это командой: bcdedit /set description «Название системы», где — идентификатор системы, а новое название ОС берём обязательно в кавычки.
Как выбрать загрузочный диск в Windows 10?
Перезагружаем компьютер и как только он начнет загружаться, нажимаем клавишу F11. Появиться окно “Please select boot device:”, в котором с помощью стрелок вверх и вниз выбираем нужное нам устройство, с которого мы хотим загрузиться, и подтверждаем свой выбор нажатием на “Enter”.
Как переименовать Windows при загрузке?
- В разделе редактирования загрузочного меню кликните по записи, имя которой вы хотите сменить.
- Нажмите на кнопку Переименовать и введите новое название.
- Сохраните данное изменение.
Как изменить загрузчик Windows?
Изменить параметры загрузки с помощью графического интерфейса в Windows Vista, 7, 8. Что бы воспользоваться этим способом нажмите сочетание клавиш «Win» + «R», В строке «Выполнить» наберите msconfig, и нажмите клавишу Enter. Далее выберите вкладку «Загрузка».
Как поменять название Windows?
- Войдите в раздел Страница «Сведения» на веб-сайте учетной записи Майкрософт.
- Под вашим именем пользователя выберите Изменить имя. .
- Введите нужное имя, введите защитный код CAPTCHA, а затем нажмите кнопку Сохранить.
Как изменить имя на компьютере?
- Зайдите в “Система”.
- В левой колонке выберите “О системе”, в правой – “Переименовать этот ПК”.
- Введите новое имя компьютера и нажмите “Далее”.
- Если нажать “Перезагрузить сейчас” то все открытые файлы и приложения будут автоматически закрыты, и компьютер перезагрузится.
Как поменять название Windows 7?
- Откроете окно «Система», в левой его части щелкните по пункту «Дополнительные параметры системы»;
- В окне «Свойства системы» перейдите на вкладку «Имя компьютера» и нажмите кнопку «Изменить»;
Как выбрать жесткий диск для загрузки?
Жмёте при загрузке на клавишу Delete или F8 и входите в меню загрузки, затем с помощью стрелок на клавиатуре выбираете жёсткий диск с нужной Вам операционной системой и жмёте Enter, происходит загрузка выбранной Вами Windows.
Что нужно нажать чтобы загрузиться с флешки?
- Найдите строку «Hard Disk Boot Priority» или «First Boot Device».
- Нажмите Enter и с помощью стрелок выберите значение «USB-Flash» («Removable», «USB-HDD0», «Название флешки»).
Как выставить приоритет загрузки?
Находясь в закладке Boot найдите пункт, в котором настраивается очередность загрузки. Называется он чаще всего «Boot Device Priority»: Выберите его и нажмите ентер. В открывшемся окне вы увидите очередность устройств, с которых BIOS пытается загрузить операционную систему.
Настройка SSD/HDD и замена системного диска для Windows 11/10
Вам нужно сменить диск операционной системы и диск для хранения данных на вашем компьютере? Хотите настроить SSD или жёсткий диск в качестве диска операционной системы в Windows 11/10 или других систем? В этой статье доступные, простые и эффективные решения, которые помогут вам настроить SSD/HDD и сменить диск ОС для Windows 11/10 прямо сейчас.
Как изменить загрузочный диск?
«Здравствуйте, подскажите, как я могу заменить свой системный диск? Как настроить SSD в качестве диска ОС и использовать старый жёсткий диск в качестве диска для хранения на моём компьютере. Могу ли я сделать это самостоятельно? Как?»
«Недавно я купил новый SSD-накопитель и хочу установить свою текущую Windows 10 на новый SSD и оставить существующий жёсткий диск в качестве диска данных. Как внести изменения? Я имею в виду, как заменить системный диск и установить SDD в качестве этого системного диска? Вы можете мне помочь?»
Если вы ищете способ установить новый SSD/HDD в качестве системного диска для вашего компьютера, вы попали по адресу. Ниже у нас есть два удобных способа решения этой проблемы:
Следуйте инструкциям в этой статье для переключения вашего системного диска, чтобы Windows загружалась с другого диска.
Подготовка — резервное копирование системы, данных и настройка SSD/HDD
Вначале прочитайте несколько советов для подготовки нового SSD или жёсткого диска к замене системного загрузочного диска на вашем компьютере.
Совет 1: Сначала создайте резервную копию системы и данных Windows
Чтобы избежать неожиданного сбоя системы или проблем с потерей данных при смене системного диска между SSD и HDD, настоятельно рекомендуем сначала создать резервную копию текущей системы Windows и важных данных на вашем ПК. См. также: Резервное копирование Windows 10 на USB-накопитель.
Совет 2: Установите новый диск — SSD/HDD
Для нового диска: правильно установите новый диск на компьютер с помощью кабеля SATA и кабеля питания. Для получения дополнительной информации прочитайте нашу инструкцию: Как установить новый жёсткий диск/SSD.
Для используемого диска или диска данных: сначала создайте резервную копию данных на другом устройстве. Резервное копирование на внешний жёсткий диск будет лучшим вариантом.
Способ 1. Изменить системный диск путем переноса ОС на жёсткий диск/SSD
Работает для: замены системного диска, переноса ОС на новый SSD/HDD, переноса системы Windows на новый диск.
Этот простой метод позволяет пользователям напрямую менять диск своей ОС без переустановки системы в Windows 11/10/8/7 и т. д. Все, что вам нужно, — это профессиональная программа для управления разделами, которая поддерживает свободный перенос системы на жёсткий диск или SSD.
- Необходимые инструменты —EaseUS Partition Master с функцией «Перенос ОС на HDD/SSD»
EaseUS Partition Master поддерживает перенос системы между жёстким диском и SSD, что позволяет с лёгкостью поменять системный диск и диск для хранения. И всего за несколько простых кликов.
- Руководство — Загрузите эту программу бесплатно и выполните следующие действия:
Обратите внимание: Операция переноса ОС на SSD или HDD удалит существующие разделы и данные на целевом диске, если на целевом диске недостаточно нераспределённого пространства. Если вы сохранили там важные данные, заранее сделайте их резервную копию на внешний жёсткий диск.
Шаг 1: запустите EaseUS Partition Master, выберите функцию «Перенести ОС» в верхнем меню.
Шаг 2: укажите SSD или HDD-диск, куда будет перенесена текущая ОС, и нажмите «Далее».
Предупреждение: все данные и разделы на указанном диске будут удалены. Убедитесь, что вы сделали резервную копию всей важной информации.
Шаг 3: предварительно просмотрите, как будет размечен указанный диск. Вы также можете изменить текущие установки, чтобы настроить разметку диска по своему усмотрению. Затем нажмите «Продолжить», чтобы начать перенос вашей ОС на новый диск.
- Настройка ПК — Сделать ОС загрузочной на новом HDD/SSD
Когда вы закончите операцию, всё, что вам нужно, это настроить компьютер на загрузку с вашего нового жёсткого диска или SSD, изменив порядок загрузки в BIOS.
Вот шаги, чтобы настроить новый диск в качестве загрузочного, чтобы сделать ОС Windows загрузочной:
Шаг 1. Перезагрузите компьютер и нажмите клавиши F2/F8/Del, чтобы войти в BIOS.
Шаг 2. Перейдите в Boot menu (меню «Загрузка»), в разделе Boot Priority or Boot Order section («Приоритет загрузки» или «Порядок загрузки») установите новый жёсткий диск/SSD с перенесённой ОС в качестве загрузочного диска.
Шаг 3. Сохраните изменения и выйдите из BIOS. Затем перезагрузите компьютер.
После этого Windows автоматически загрузится с нового диска. Всё на системном диске уже было перемещено на новый диск без потери данных и ошибок при загрузке. Теперь вы можете удалить старый системный раздел на старом диске и создать новый раздел для сохранения данных.
Способ 2. Чистая установка ОС на новый SSD или жёсткий диск и замена диска ОС
Работает для: смены загрузочного диска путём чистой установки ОС Windows на новый SSD/HDD, или установки Windows на второй диск.
Пользователи, которым не нравится существующая операционная система, могут попробовать этот метод, чтобы заново установить новую ОС Windows на новый SSD или HDD. Этот способ также работает для настройки SSD/HDD в качестве нового диска ОС в системах Windows, и он может быть более сложным.
Следуйте инструкции, чтобы инсталлировать ОС на новый SSD и затем установить этот диск в качестве загрузочного.
- Приготовьте — Пустой USB-накопитель (минимум 8 ГБ), скачайте Windows Media Creation Tool, подготовьте ключ Windows (активируйте после установки).
- Следуйте пошаговому руководству ниже — Свежая установка Windows 10 на SSD/HDD и установка диска в качестве загрузочного:
Шаг 1. Создайте установочный носитель Windows на USB.
Дважды щёлкните, чтобы запустить Windows Media Creation Tool, и выберите USB в качестве цели для создания установочного носителя Windows.
Шаг 2. Загрузите ПК с установочного USB-носителя.
Удалите старый системный диск. Вставьте новый SSD и загрузочный USB-диск в свой ПК, перезагрузите компьютер, войдите в BIOS и установите загрузку ПК с установочного носителя.
Шаг 3. Настройте параметры перед установкой Windows на новый диск.
Установите язык и другие настройки, прежде чем нажимать «Установить сейчас».
Шаг 4. Установите Windows на новый SSD.
Не вводите ключ продукта, выберите «Только установка Windows» и выберите установку Windows на новый SSD.
Дождитесь завершения процесса.
Шаг 5. Установите SSD/HDD в качестве загрузочного диска.
После установки перезагрузите компьютер, войдите в BIOS, чтобы изменить загрузочный диск, установив SSD в качестве диска ОС.
Шаг 6. Вставьте старый диск ОС и установите его как диск данных.
Выключите компьютер, извлеките установочный USB-накопитель, снова вставьте старый жёсткий диск в компьютер и перезагрузите его.
Шаг 7. Активируйте Windows ключом продукта.
Если вам нужен компьютер с двумя загрузочными ОС, вы можете остановиться здесь и переразбить диск, чтобы создать новый раздел для сохранения данных резервной копии.
Если вы хотите использовать весь диск в качестве диска данных, сделайте резервную копию нужных файлов и удалите их с диска. Затем вы можете создать новый раздел, чтобы скопировать данные резервной копии обратно на диск данных.
Примечание: Любая неправильная операция может привести к сбою загрузки системы или неожиданной системной проблеме на вашем компьютере. Пожалуйста, делайте всё очень осторожно. Более стабильный и правильный путь — попробовать первый способ с EaseUS Partition Master для защиты системы и безопасности данных.
Вывод
На этой странице описаны два полезных и эффективных способа замены системного диска путём переноса ОС или чистой установки Windows на SSD/HDD. Если вдруг вы не знаете, какой способ вам больше подходит, воспользуйтесь советами здесь:
- Если вы хотите только переключить системный диск, заменить системный диск на новый SSD или жёсткий диск большего размера, но при этом сохранить операционную систему, вам поможет Способ 1 с EaseUS Partition Master.
Он поможет вам перенести ОС на SSD/HDD без переустановки Windows. Вам не нужно устанавливать новый SSD в качестве загрузочного диска в BIOS. Всё это будет сделано в процессе переноса.
- Если вы хотите создать двойную загрузку ОС, установив две версии Windows на свой компьютер или выполнить чистую установку Windows на новый SSD/HDD, подойдет Cпособ 2 с руководством по чистой установке Windows.
Вы должны быть осторожны во время установки. После неё не забудьте установить SSD или HDD в качестве загрузочного диска. В противном случае Windows не загрузится с нового диска.
Пользователи также спрашивают
Эта страница отвечает на вопрос «Как заменить системный диск и установить новый SSD/HDD в качестве загрузочного». Однако некоторые пользователи также ищут похожие вопросы в Google.
Здесь мы поднимем 3 самых популярных вопроса и дадим ответ на каждый из них. Если у вас возникли такие же проблемы, проверьте ответы.
1. Как я могу сменить загрузочный диск?
Для смены загрузочного диска требуется, чтобы на другом диске была установлена ОС Windows. Для этого у вас имеется два варианта: 1). Перенос ОС на новый диск с помощью EaseUS Partition Master; 2). Установка Windows с нуля на новый диск.
- Если вы используете первый способ переноса ОС, вам просто нужно перезагрузить компьютер, и Windows автоматически загрузится с нового диска. Дальнейшие операции не требуются.
- Если вы использовали второй метод для установки свежей ОС Windows на новый диск, выполните следующие действия, чтобы сменить загрузочный диск:
- Шаг 1. Выключите компьютер и извлеките старый диск.
- Шаг 2. Перезагрузите компьютер, нажмите клавишу F2, F10 или Del, чтобы войти в BIOS.
- Шаг 3. Перейдите в раздел с порядком загрузки, установите новый диск в качестве загрузочного и сохраните изменения.
- Шаг 4. Перезагрузите компьютер.
Если всё в порядке, выключите компьютер и вставьте старый диск обратно в компьютер. Перезапустите его снова.
2. Как перенести Windows 10 на новый SSD?
Способ переноса Windows 10 на новый SSD аналогичен способу 1 на этой странице. Вы можете безопасно установить SSD на свой компьютер и запустить EaseUS Partition Master для выполнения задания по переносу ОС.
Когда процесс завершится, просто перезагрузите компьютер, и всё будет готово. Вы также можете обратиться к подробному руководству по переносу Windows 10 на SSD.
3. Как перенести мою операционную систему на новый жёсткий диск?
Существует два способа переноса ОС на новый жёсткий диск:
- 1) Прямой перенос ОС на новый жёсткий диск;
- 2) Клонируйте систему на новый жёсткий диск и установите новый диск в качестве загрузочного.
Если вы предпочитаете первый способ, вы можете сразу вернуться к способу 1 на этой странице для получения подробного руководства. Если вы решите клонировать систему на новый диск, обратитесь в качестве руководства к разделу Перенос ОС на новый жёсткий диск без переустановки Windows.
Последние статьи — Также в программе EaseUS
Ищете способ как перенести Windows 11/10 на другой жесткий диск? Есть 100% безоп.
Пошаговое руководство, которое поможет вам переместить нераспределённое простран.
На этой странице вы узнаете, как преобразовать NTFS в FAT32 с помощью 4 конверте.
Инструмент Windows 11/10 Media Creation Tool предназначен для установки новой Wi.
Изменения в редакторе загрузчика ОС Windows 10 и как добавить вторую ОС
Попасть в редактор загрузчика (меню загрузки) Windows 10 можно из командной строки, запущенной на администраторских правах. Для редактирования этого сервиса есть виндовская утилита BCDEDIT. C помощью ее команд можно изменить конфигурацию меню. Последовательность загружаемых ОС удастся отредактировать из Boot Menu или с помощью сторонних утилит.
Удаление и добавление записей системы в меню загрузки
В старых версиях Виндовса загрузочное меню, то есть boot.ini, редактировалось из текстового редактора. В новых продуктах Win этот сервис именуется Boot Configuration Data. Изменять его параметры разрешается через графический интерфейс. Попасть в Boot Menu удастся в момент включения ПК. Данный сервис является опцией BIOS или UEFI. Однако абсолютный доступ к BCD можно получить исключительно из интерпретатора командной консоли cmd.exe.
Как войти в Boot Menu:
- в момент включения ПК нажать клавишу вызова Boot Menu (F8 или 9, 11, 12);
- предварительно потребуется отключить «Быстрый запуск Win» (через «Панель управления», «Электропитание»);
- в Boot Menu находится список устройств («boot device»), с которых возможен запуск ПК;
- отметить нужный вариант.
Как отредактировать загрузчик через «Конфигурацию системы»:
- включить ПК;
- вызвать службу «Выполнить»;
- написать символы:msconfig;
- откроется «Конфигурация системы»;
- во вкладке «Общие» активировать «Выборочный запуск»;
- во вкладке «Загрузка» выбрать из списка нужный вариант.
Как выполнить редактирование из командной строки:
- в пустом поле «Поиск» написать:cmd;
- запустить командную консоль на администраторских правах;
- для просмотра всех элементов, хранящихся в BOOT, написать: bcdedit;
- появится список в нескольких блоках («Диспетчер загрузки Win» и «Загрузка Win»);
- получить сведения о конкретной команде: bcdedit.exe/?/наименование.
Список основных команд (задаются после bcdedit/):
- для активации параметра по умолчанию: default;
- для удаления элемента: displayorder/remove;
- для очистки загрузчика от компонента: delete/cleanup.
Как добавить параметр через консоль (команды задаются после bcdedit/):
- скопировать текущую загрузочную запись и дать ей наименование: copy/d “NewWin”;
- указать местонахождение загрузчика: setdevice partition=D;
- задать местонахождения операционки: set osdevice partition=D;
- добавить параметр в конец: displayorder/addlast.
Изменение порядка
Как изменить порядок следования загрузочных записей (команды задаются после bcdedit/):
- выполнить запуск командной строки на администраторских правах;
- вывести список всех элементов на дисплей;
- ID всех операционок находятся в блоке «Диспетчер…» в строчке: displayorder;
- конкретное ID и название операционки находится в одном из блоков «Загрузки…» в строчках: description (наименование ОС) и идентификатор (ID);
- поставить вторую операционную систему на первое место можно так: displayorder;
- добавить операционку в начало (конец) своего списка удастся так: displayorder/addfirst (addlast).
Способ изменения порядка с помощью утилиты EasyBCD:
- скачать софт на ПК;
- запустить утилиту;
- отыскать «Редактировать меню загрузки»;
- переупорядочить последовательность элементов.
Выбор системы по умолчанию
Как выставить режим в момент включения ПК:
- включить устройство;
- когда на дисплее появится «Выберите ОС», самостоятельно активировать опцию «Изменить значения по умолчанию…»;
- появится окно «Параметры»;
- активировать «Выбрать ОС по умолчанию».
Как настроить режим на работающем ПК:
- активировать «Система»;
- отыскать «Дополнительные параметры системы»;
- активировать окошко «Свойства…»;
- перейти в окошке «Свойства…» во вкладку под названием «Дополнительно»;
- отыскать «Загрузка и восстановление»;
- активировать «Параметры»;
- выбрать операционку, которая запустится «по умол.»;
- при желании активировать опцию «Отображать список…сек.» или «Отображать варианты восстановления…сек.».
Как задать режим «по умолчанию» из командной консоли (команды задаются после bcdedit/):
Мне часто задают вопрос – как переименовать Windows в меню загрузчика, если на компьютере установлено несколько операционных систем. У нас есть на сайте статья по этой теме, вот она, в ней мы рассматриваем процедуру смены названия операционной системы в меню загрузки с помощью системной командной строки. Для некоторых, возможно, этот способ удобен, статья пользуется спросом, но также я хотел бы предложить более простую альтернативу определению и вводу команд в командной строке. В этой публикации предлагаю рассмотреть, как можно переименовать Windows в меню загрузки быстро, просто и без заморочек — с помощью графического интерфейса программы EasyBCD.
Как изменить название Windows в меню загрузки с помощью программы EasyBCD
Итак, друзья, если на компьютере установлено несколько разных версий Windows, они по умолчанию должны получить свои названия с припиской версий. И мы без проблем сможем в меню загрузки ориентироваться, где из них какая. Но если мы установим на компьютер разные выпуски или сборки одной и той же версии Windows, то в меню загрузки эти системы будут значиться под идентичными названиями. Как вот, например, в этом случае: на компьютере установлены две Windows 7 в разных редакциях, по умолчанию они прописаны в меню загрузки по названию версии, и теперь поди знай, где из них какая редакция.
В современном меню загрузки Windows 8.1 и 10 одинаковые версии системы могут по умолчанию значиться с дописками в виде редакций, указаний номеров томов, на которых установлены системы, или указаний дисков VHD/VHDX, если в загрузчик добавлены системы на виртуальных дисках. Но не всегда названия редакций по умолчанию определяются корректно, как и немного проку от указания в приписке пункта загрузки номера тома Windows. Ведь нам нужен удобочитаемый, понятный конкретно нам формат мультизагрузки, чтобы мы могли чётко ориентироваться, какую из систем мы конкретным пунктом загрузки запускаем. Ну и вот в этой ситуации нам может помочь программа EasyBCD.
Программа EasyBCD – это редактор загрузчика Windows, которая, в частности, может выполнять операции по переименованию названия пунктов загрузки. Программа бесплатная, если её использовать в некоммерческих целях. Скачать её можно здесь:
По этой ссылке идём на официальный сайт программы, в самом низу в блоке «Non-commercial» нажимаем «Register». Регистрация не обязательна.
Далее попадём непосредственно на страничку загрузки программы, здесь жмём кнопку «Download». Ну и устанавливаем. Рассмотрим, как переименовать Windows в меню загрузки на примере показанного выше случая с двумя идентичными пунктами загрузки Windows 7.
https://storage.olegon.ru/supermag/u…BCD 2.4.exe.7z
(2,18Мб)
Для начала нам нужно зайти в системную конфигурацию загрузки. Жмём Win+R, вводим:
Здесь в разделе «Загрузка» смотрим, какая из систем загружается по умолчанию, а какая – нет. Это будет наш ориентир. Текущая система, т.е. та, в которой мы находимся сейчас, и в которой будем работать с программой EasyBCD – это та Windows 7, что не загружается по умолчанию.
Теперь запускаем EasyBCD, открываем её раздел «Редактировать меню загрузки». И здесь в перечне систем есть столбец «По умолчанию». Отметка «Нет» в этом столбце значит, что система не загружается по умолчанию. Ну а отметка «Да», соответственно, означает, что система загружается по умолчанию. Т.е. вторая в перечне Windows 7 — это наша текущая система, в которой мы работаем. Кликаем её, жмём кнопку «Переименовать» и, собственно, переименовываем. Мне будет удобно ориентироваться на редакцию «Семёрки», потому я впишу редакцию текущей системы – Home.
Вторую Windows 7 назову по её редакции — Pro. Вы же переименовывайте, как вам удобно. И в конце всего этого действа жмём кнопку «Сохранить».
Ну и перезагружаемся, чтобы всё проверить. Теперь в моём загрузочном меню всё чётко и ясно, где какая Windows 7.
Перейти к содержанию
На чтение 3 мин. Просмотров 30 Опубликовано 02.05.2021
В Windows 8 Microsoft внесла изменения в процесс загрузки. Простой текстовый загрузчик теперь отключен по умолчанию, и вместо него есть удобный графический пользовательский интерфейс со значками и текстом. В Windows 10 это тоже есть.
В конфигурации с двойной загрузкой отображаются имена операционных систем. Если вам нужно переименовать эту запись ОС в конфигурации с двойной загрузкой, Microsoft не делает этого проще. Посмотрим, как это сделать.
Существует консольная утилита bcdedit.exe, которая по умолчанию входит в состав Windows 10. Он предназначен для управления всеми функциями современного загрузчика. Его следует использовать для переименования имени операционной системы, которое вы видите в списке при запуске.
Чтобы переименовать запись ОС, выполните следующие действия:
- Откройте экземпляр командной строки с повышенными привилегиями.
- Введите или скопируйте и вставьте следующее:
bcdedit
Это отобразит все ваши операционные системы, которые отображается в меню загрузки Windows 10:
Здесь обратите внимание/скопируйте значение GUID “идентификатора” элемента, который вы хотите переименовать. Например, давайте переименуем мой пункт «Безопасный режим Windows 10». Его идентификатор – “{8068e97e-8512-11e5-a9dd-f9b1246c66fc}”. - Затем введите следующую команду:
bcdedit/set {guid} description " Новое имя "Замените {guid} идентификатором, который вы скопировали в приведенной выше команде. «Новое имя» – это желаемое имя, которое вы хотите видеть в меню загрузки. Допустим, я хочу переименовать свой пункт «Безопасный режим Windows 10» в «Безопасный режим Windows 10 (минимальный)». Команда будет иметь следующий вид:
bcdedit/set {8068e97e-8512-11e5-a9dd-f9b1246c66fc} описание «Безопасный режим Windows 10 (минимальный)»См. следующий снимок экрана:
- Чтобы проверить свои изменения, вы можете один раз запустить bcdedit без параметров снова или перезагрузите Windows 10, чтобы увидеть меню загрузки в действии. Ваши изменения будут применены:
Совет: Winaero Tweaker позволяет управлять секретными скрытыми параметрами загрузчика Windows 10, которые не указаны в справке bcdedit:
Это позволяет:
- включать расширенные параметры меню загрузки – такие как безопасный режим, отладка и т. д.
- разрешить редактирование параметров загрузки – это позволяет вам указать дополнительные параметры для ядра. Они похожи на более старые бутсы. ini переключатели ядра;
- отключить синий логотип Windows во время загрузки ;
- отключить вращающийся круг во время загрузки ;
- отключить текстовые сообщения при загрузке – сообщения типа «Подождите», «Обновление реестра – 10%» и т. д .;
- отключить современный графический интерфейс загрузки и превратить его в текстовый загрузчик ;
- включить или отключить подробный войдите в сообщения .
Вот как:
- Откройте командную строку с повышенными привилегиями или командную строку при загрузке.
- Введите в командной строке bcdedit и нажмите Enter.
- В каждом разделе загрузчика Windows найдите описание ОС (например, Windows 10), имя которой вы хотите изменить, и запишите ее идентификатор (например: {current}). (
Как изменить имя двойной загрузки?
У вас есть доступ к BCD из командной строки, чтобы вносить изменения в загрузчик, например переименовывать параметры запуска.
- Нажмите «Windows-X», а затем выберите «Командная строка (администратор)», чтобы открыть командную строку с повышенными привилегиями. …
- Введите «bcdedit» (без кавычек) в консоль и нажмите «Enter».
Как изменить имя параметров загрузки?
Чтобы изменить понятное имя загрузочной записи Windows, использовать BCDEdit. Для обновления конфигурации загрузки требуются права администратора. Изменение некоторых параметров загрузочной записи может вывести ваш компьютер из строя.
Как переименовать диспетчер загрузки Windows?
Щелкните Edit Boot Menu. Теперь выберите операционную систему, которую хотите переименовать, и нажмите кнопку «Переименовать». Теперь вы можете переименовать саму запись.
Почему у меня есть два варианта загрузки Windows 10?
Если вы недавно установили новую версию Windows рядом с предыдущей, ваш компьютер теперь будет отображать меню двойной загрузки на экране диспетчера загрузки Windows из где вы можете выбрать, в какие версии Windows загружаться: новая версия или более ранняя версия.
Как выбрать другую операционную систему при запуске?
Выбор ОС по умолчанию в конфигурации системы (msconfig)
- Нажмите клавиши Win + R, чтобы открыть диалоговое окно «Выполнить», введите msconfig в «Выполнить» и нажмите / коснитесь «ОК», чтобы открыть «Конфигурация системы».
- Щелкните / коснитесь вкладки «Загрузка», выберите ОС (например, Windows 10), которую вы хотите использовать в качестве «ОС по умолчанию», щелкните / коснитесь «Установить по умолчанию» и щелкните / коснитесь «ОК». (
Как изменить описание загрузки?
Действия по изменению имени операционной системы при запуске в Windows 10
- Щелкните правой кнопкой мыши меню «Пуск», перейдите в командную строку (администратор) и нажмите Enter, чтобы открыть расширенную командную строку.
- Теперь введите bcdedit и нажмите Enter. …
- Теперь введите команду с некоторыми корректировками.
- bcdedit / set {идентификатор} описание «новое имя»
- Это сделано.
Как добавить диспетчер загрузки Windows?
Добавление новой загрузочной записи
В Windows вы используете Bcdedit чтобы изменить параметры загрузки. Чтобы добавить новую загрузочную запись, откройте окно командной строки с повышенными привилегиями (выберите и удерживайте (или щелкните правой кнопкой мыши) командную строку и выберите в контекстном меню пункт «Запуск от имени администратора»).
Как добавить параметры загрузки в Windows 10?
На экране «Системные утилиты» выберите Конфигурация системы> BIOS / Конфигурация платформы (RBSU)> Параметры загрузки> Расширенное обслуживание загрузки UEFI> Добавить параметр загрузки и нажмите Enter.
Как переименовать параметры загрузки в Windows 7?
Вы можете выполнить следующие шаги.
- а. Запустите операционную систему (например, Windows 7), имя которой вы хотите изменить, на экране диспетчера загрузки Windows.
- б. Нажмите Пуск и введите cmd в поле поиска. …
- c. В командной строке введите bcdedit и нажмите клавишу ВВОД. …
- д. …
- e.
Как изменить имя администратора в Windows 10?
Чтобы изменить имя администратора в вашей учетной записи Microsoft:
- В поле поиска на панели задач введите «Управление компьютером» и выберите его из списка.
- Щелкните стрелку рядом с надписью «Локальные пользователи и группы», чтобы развернуть ее.
- Выберите Пользователи.
- Щелкните правой кнопкой мыши «Администратор» и выберите «Переименовать».
- Введите новое имя.
Выпускает ли Microsoft Windows 11?
Дата объявлена: Microsoft начнет предлагать Windows 11 на Октябрь 5 к компьютерам, полностью отвечающим его аппаратным требованиям.













































































































