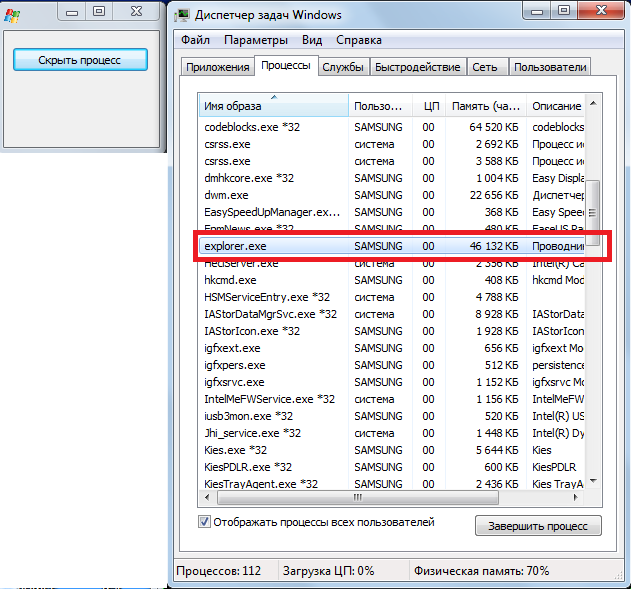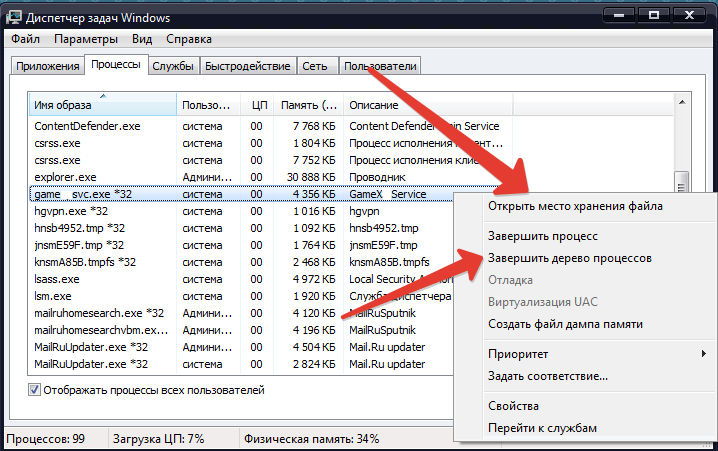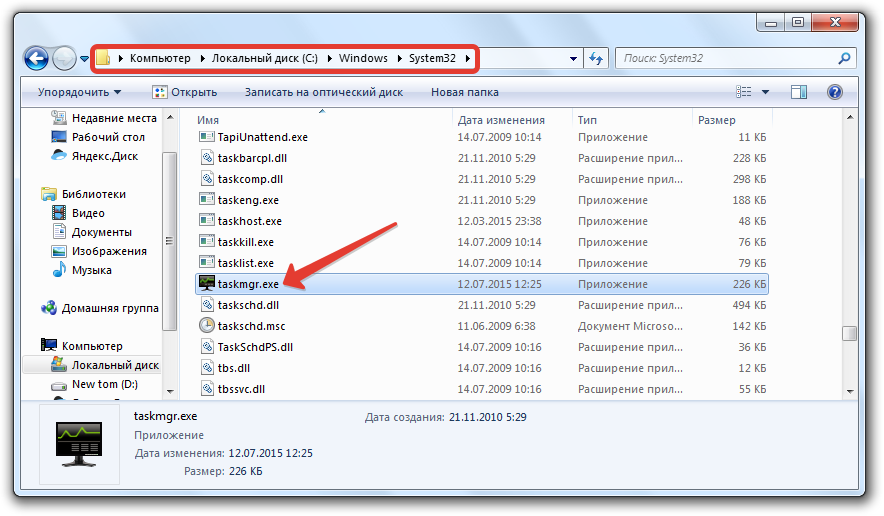Как переименовать процесс
Когда запускается какая-либо программа, в диспетчере задач появляется процесс, который вызван ее запуском. Таким образом, список процессов соответствует всем запущенным программам, которые на данный момент активны на вашем компьютере. Каждый активный процесс имеет свое имя, и иногда может возникнуть необходимость переименовать его, например, если вам нужно упорядочить запущенные программы.

Вам понадобится
- — Компьютер с ОС Windows.
Инструкция
Для начала вам необходимо открыть диспетчер задач. В нем вы сможете просмотреть список активных процессов. Сделать это можно таким способом. Нажмите «Пуск». Дальше пройдите на «Все программы» и выберите «Стандартные программы». В стандартных программах есть «Командная строка». Запустите ее и введите команду taskmgr. Через секунду появится «Диспетчер задач».
Перейдите во вкладку «Процессы». Появится список всех активных процессов. В разделе «Имя образа» отыщите название процесса, который вы хотите переименовать, и нажмите по нему правой кнопкой мышки. Появится контекстное меню. В этом меню выберите «Открыть место хранения файла».
Откроется папка с программой. В этой папке будет исполняемый файл, который будет выделен. Кликните по нему правой кнопкой мышки и в возникшем контекстном меню выберите «Переименовать». Теперь задайте этому файлу новое имя. Оно и будет новым именем процесса. Обратите внимание, что переименовывать следует именно имя исполняемого файла, а не его расширение (Exe), иначе он попросту не запустится.
После переименования вы увидите, что в списке процессов имя файла по-прежнему старое. Для завершения процедуры переименования нужно закрыть процесс и запустить заново. Сделать это можно так. Нажмите по нему правой кнопкой мышки. Затем в контекстном меню выберите «Завершить процесс».
После этого вновь запустите программу, которая соответствует переименованному процессу. Имя процесса будет теперь новое. Также можно просто перезагрузить компьютер. После перезагрузки ПК при следующем запуске программы процесс будет иметь новое имя.
Обратите внимание
Для переименования некоторых системных процессов ваша учетная запись должна обладать правами администратора компьютера. В противном случае переименование будет невозможно.
Источники:
- как переименоваться в
Войти на сайт
или
Забыли пароль?
Еще не зарегистрированы?
This site is protected by reCAPTCHA and the Google Privacy Policy and Terms of Service apply.
Содержание
- Table of Contents:
- Шаг 1
- Шаг 2
- Шаг 3
- Шаг 4
- Шаг 5
- Шаг 6
- Как остановить программу McAfee в диспетчере задач
- Мониторинг энергопотребления приложения в диспетчере задач Windows 10
- Советы и рекомендации по панели задач Windows 10 для улучшения рабочего процесса
- C# Как изменить имя exe-файла, который создаётся при компиляции (Октябрь 2022).
- Как эффективно использовать Диспетчер задач в Windows 10
- Как открыть Диспетчер задач
- Управление процессами
- Системная статистика
- Журнал приложений
- Программы автозагрузки
- Пользователи
- Подробная информация о процессах
- Службы
- Для тех, кто хочет знать больше
- Диспетчер задач Windows: полное руководство
- Как запустить диспетчер задач
- Простой вид
- Объяснение вкладок диспетчера задач
- Управление процессами
- Параметры меню диспетчера задач
- Просмотр информации о производительности
- Журнал приложений
- Контроль автоматического запуска приложений
- Контроль ресурсов системы, потребляемых пользователями
- Подробная информация о процессах
- Работа со службами
- Process Explorer: более мощный диспетчер задач
Table of Contents:
Если программа, указанная в разделе «Процессы» диспетчера задач Windows, имеет пустое поле «Описание», вы можете изменить имя процесса, чтобы лучше определить, какая это программа. Чтобы изменить имя процесса в диспетчере задач, вам нужно всего лишь изменить поле имени, отображаемое в свойствах программы.
кредит: littlehenrabi / iStock / Getty Images
Шаг 1
Щелкните правой кнопкой мыши пустое место на панели задач. Нажмите «Диспетчер задач». Перейдите на вкладку «Процессы».
Шаг 2
Нажмите «Имя изображения», чтобы отсортировать процессы по алфавиту. Щелкните правой кнопкой мыши процесс, который вы хотите переименовать, затем нажмите «Свойства».
Шаг 3
Щелкните правой кнопкой мыши процесс еще раз, затем нажмите «Завершить процесс». Нажмите «Завершить процесс» еще раз.
Шаг 4
Вернитесь в окно «Свойства». Выберите вкладку «Общие». Сотрите имя процесса, но оставьте расширение файла.
Шаг 5
Введите в поле имя, на которое вы хотите изменить процесс. Не изменяйте и не удаляйте расширение файла.
Шаг 6
Нажмите «Применить», затем «ОК», чтобы изменить имя процесса.
Как остановить программу McAfee в диспетчере задач
Мониторинг энергопотребления приложения в диспетчере задач Windows 10
Для облегчения управления зарядом батареи вашего ноутбука в Windows 10 1809 есть пара новых мониторов, которые помогают контролировать энергопотребление для каждого приложения.
Советы и рекомендации по панели задач Windows 10 для улучшения рабочего процесса
Если вы хотите повысить производительность, вот несколько важных советов и приемов панели задач Windows 10.
C# Как изменить имя exe-файла, который создаётся при компиляции (Октябрь 2022).
Источник
Как эффективно использовать Диспетчер задач в Windows 10
Фирменная утилита от Microsoft Диспетчер задач уже давно верой и правдой служит пользователям систем Windows. Но мало кто ее эффективно использует, так не понимают для чего она нужна и что в ней можно делать. А зря, ведь Диспетчер задач является очень мощным инструментом, возможности которого позволяют управлять различными аспектами приложений, процессов и служб, работающих на компьютере.
В новой Windows 10 он был переделан кардинально по сравнению с Windows 7. Диспетчер задач cтал проще, изящнее и функциональнее. С помощью Диспетчера задач можно управлять программами в автозагрузке, узнать свой IP-адрес и наблюдать за использованием системных ресурсов с помощью информативных графиков. А новая система цветового кодирования помогает определить, какие процессы потребляют ресурсы активнее всего.
Сегодня хочу немного рассказать о Диспетчере задач, о том, как его использовать, что с его помощью можно исправить и определить в Windows 10.
Как открыть Диспетчер задач
В Windows 10 существует несколько способов найти и открыть Диспетчер задач. Для тех, кто любит всё открывать при помощи комбинаций клавиш, есть два таких набора: Ctrl+Alt+Del и Ctrl+Shift+Esc. В первом случае в появившемся окне придется выбрать Диспетчер задач, а при втором наборе сразу же откроется утилита. Также можно использовать Пуск, нажав на правую кнопку мыши и выбрав из перечня программ Диспетчер задач. Пригодится и способ с использованием стандартной кнопки Поиск, которая находится рядом с кнопкой Пуск. Просто вводите в поле поиска Диспетчер задач и кликаете на него. Я же очень часто открываю утилиту через Панель задач, кликая по ней правой кнопкой мыши. Почему-то именно этот способ у меня больше всего прижился. Но решать вам, какой из приведенных способом удобнее.
Управление процессами
При первом запуске Диспетчера задач можно увидеть все запущенные и активные процессы. Если же интересна более подробная информация о процессах, которые происходят на вашем устройстве, то нажмите внизу на пункт Подробнее.
Перед вами предстанет вся картина процессов, запущенных программ и приложений. Увидите, какая из программ больше нагружает ваш процессор, поглощает оперативную память, заставляет нагружаться диск и сеть. Об этом можно судить по смене цвета информации о процессе: чем темнее цвет, тем больше нагрузка на конфигурации устройства.
Список процессов разбит на 3 раздела: приложения, фоновые процессы и процессы Windows.
Любой из этих процессов можно остановить, наведя на него и кликнув внизу Снять задачу.
Приложение или программа будут мгновенно закрыты. Не советую закрывать процессы, о которых мало знаете, так как это может привести к сбоям в работе самой системы. Особенно это касается процессов с приставкой .exe.
Среди них могут быть как раз системные, что скажется на работе устройства. Конечно же вы можете узнать о самом процессе в Интернете. Откроется окно браузера по умолчанию с результатами поиска в поисковике.
Можете получить развернутую информацию о процессе и увидеть более подробный список составляющих его, если таковые имеется у данного приложения.
Системная статистика
Как можно догадаться, в разделе Производительность увидите цветные графики нагрузки на системные ресурсы, список которых находится с левой стороны. Новый интерфейс Диспетчера задач в этом разделе мне больше нравится, чем в предыдущих версиях Windows. Графики активные, динамичные и выполнены каждый в своей световой гамме.
По-прежнему можно одним кликом открыть Монитор ресурсов. Он не обновлялся, но показывает еще больше информации, чем Диспетчер задач.
Журнал приложений
Вкладка «Журнал приложений» тоже иногда полезна в использовании, если хотите увидеть сколько времени процессора и пропускной полосы потратило то или иное универсальное приложение за все время использования. Главным же плюсом вкладки является то, что с ее помощью можно выявить самые ресурсоемкие приложения, а потом избавиться от них в случае необходимости. Ведь у некоторых пользователей часто остаются различные старые приложения и игры, которыми уже давно никто не пользуется, а удалить просто забыли.
Программы автозагрузки
Почти каждый день читаю на сайтах и форумах жалобы пользователей на то, что Windows 10 иногда очень долго загружается. Основной причиной все этого процесса является большое количество программ и приложений с высоким уровнем ресурсоемкости, которые автоматически запускаются вместе с операционной системой.
Раньше приходилось всячески изощряться и отключать эти программы из Автозагрузки. В Windows 10 наконец-то появился простой способ решения этой проблемы при помощи вкладки «Автозагрузка»
Достаточно открыть вкладку, чтобы определить программы, которые мешают быстрому запуску системы. В колонке Состояние будет показано, какая из программ выполняет автоматический запуск вместе с системой, а в колонке Влияние на загрузки определена степень влияния на автозагрузку. Отключить программу из Загрузки очень легко: наводите курсор мышки на нужную программу, кликаете правой кнопкой мышки и отключаете программу. Теперь при включении устройства система будет намного быстрее загружаться и сохранит вам нервы.
Пользователи
Обычный пользователь удивится, зачем нужна эта вкладка в Диспетчер задач. Но, поверьте мне, она очень нужна и вот почему. Сразу же после выхода Windows 10 много было написано о безопасности сети, о том, что за нами следят и продают наши данные кому-то. Все почему-то забывают, что главной угрозой для ПК являются вирусы и троянские вредоносные программы, которые передают часто ваше устройство в руки злоумышленникам. Вот здесь на помощь придет вкладка Пользователи,
в которой будут отображаться все пользователи, использовавшие хоть раз устройство, даже те же мошенники. Это будет поводом проверить свой ноутбук на наличие вирусов и вредоносных программ. Мелочь, но приятно.
Подробная информация о процессах
Следующая вкладка «Подробности» своеобразное усовершенствованное преобразование старой вкладки «Процессы», которая была в предыдущих версиях Windows. Ничего красивого от интерфейса вкладки не ждите: обычный подробный перечень процессов, запущенных в системе. Мне понравилась опция, позволяющая задавать приоритет процессам, а также узнать подробности о них в Интернете. Иногда это может вам пригодиться в работе.
Службы
Если же вам недостаточно служб в данной вкладке, то можно открыть отдельный интерфейс Службы с расширенными функциями, отсутствующими в Диспетчере задач. Для этого нажимаете внизу на опцию «Открыть службы» и сразу же откроется расширенный список Служб в Windows 10.
Как видите с новой версией Диспетчера задач смогут разобраться даже неопытные пользователи. Он стал значительно лучше, обеспечив интуитивный пользовательский интерфейс и множество новых функций, которые облегчают жизнь владельцам компьютеров.
Для тех, кто хочет знать больше
Подписывайтесь на наш нескучный канал в Telegram, чтобы ничего не пропустить.
Источник
Диспетчер задач Windows: полное руководство
Диспетчер задач Windows — это мощный инструмент, содержащий полезную информацию, от общего использования ресурсов вашей системы до подробной статистики по каждому процессу. В этом руководстве объясняются все функции и технические термины в диспетчере задач.
Эта статья посвящена диспетчеру задач Windows 10, хотя большая часть этого относится и к Windows 7. Microsoft значительно улучшила диспетчер задач с момента выпуска Windows 7.
Как запустить диспетчер задач
Windows предлагает множество способов запуска диспетчера задач. Нажмите Ctrl+Shift+Esc, чтобы открыть диспетчер задач с помощью сочетания клавиш, или щёлкните правой кнопкой мыши панель задач Windows и выберите «Диспетчер задач».

Вы также можете нажать Ctrl+Alt+Delete, а затем нажать «Диспетчер задач» на появившемся экране или найти ярлык диспетчера задач в меню «Пуск».
Простой вид

При первом запуске диспетчера задач вы увидите небольшое простое окно. В этом окне перечислены видимые приложения, запущенные на вашем рабочем столе, за исключением фоновых приложений. Вы можете выбрать приложение здесь и нажать «Завершить задачу», чтобы закрыть его. Это полезно, если приложение не отвечает — другими словами, если оно зависло — и вы не можете закрыть его обычным способом.
Вы также можете щёлкнуть правой кнопкой мыши приложение в этом окне, чтобы получить доступ к дополнительным параметрам:
Когда диспетчер задач открыт, вы увидите значок диспетчера задач в области уведомлений. Это показывает, сколько ресурсов ЦП (центрального процессора) в настоящее время используется в вашей системе, и вы можете навести на него указатель мыши, чтобы увидеть использование памяти, диска и сети. Это простой способ следить за загрузкой процессора вашего компьютера.

Чтобы при сворачивании диспетчера задач сохранить значок рядом с часами, но чтобы он не отображался на панели задач, в полном интерфейсе диспетчера задач выберите «Параметры» → «Скрывать свёрнутое» и сверните окно диспетчера задач.
Объяснение вкладок диспетчера задач

Чтобы увидеть более продвинутые инструменты диспетчера задач, нажмите «Подробнее» в нижней части окна простого вида. Вы увидите полный интерфейс с вкладками. Диспетчер задач запомнит ваши предпочтения и в следующий раз сразу откроет для вас расширенный вид. Если вы хотите вернуться к простому виду, нажмите «Меньше».
Если выбрано «Подробнее», диспетчер задач содержит следующие вкладки:
Управление процессами

На вкладке «Процессы» представлен полный список процессов, запущенных в вашей системе. Если вы отсортируете его по имени, список разбивается на три категории. Группа «Приложения» показывает тот же список запущенных приложений, который вы видели в упрощённом виде Менеджера задач. Две другие категории — это Фоновые процессы и Процессы Windows, и они показывают процессы, которые не отображаются в стандартном упрощённом представлении диспетчера задач.
Например, такие инструменты, как Dropbox, ваша антивирусная программа, процессы фонового обновления и аппаратные утилиты со значками области уведомлений (на панели задач) отображаются в списке фоновых процессов. Процессы Windows включают в себя различные процессы, которые являются частью операционной системы Windows, хотя некоторые из них по какой-то причине отображаются в разделе «Фоновые процессы».
Вы можете щёлкнуть правой кнопкой мыши процесс, чтобы увидеть действия, которые вы можете выполнить.

Опции, которые вы увидите в контекстном меню:
Вы не должны заканчивать задачи, если вы не знаете, что делает задача. Многие из этих задач являются фоновыми процессами, важными для самой Windows. Они часто имеют запутанные имена, и вам может потребоваться выполнить поиск в Интернете, чтобы узнать, что они делают.
На этой вкладке также отображается подробная информация о каждом процессе и их совместном использовании ресурсов. Вы можете щёлкнуть правой кнопкой мыши заголовки вверху списка и выбрать столбцы, которые хотите увидеть. Значения в каждом столбце имеют цветовую кодировку, а более тёмный оранжевый (или красный) цвет указывает на большее использование ресурсов.

Вы можете щёлкнуть столбец для сортировки по нему — например, щёлкнуть столбец ЦП, чтобы увидеть запущенные процессы, отсортированные по использованию центрального процессора с наибольшей загрузкой ЦП вверху списка. В верхней части столбца также показано общее использование ресурсов всеми процессами в вашей системе. Перетащите столбцы, чтобы изменить их порядок. Доступны следующие столбцы:
Если щёлкнуть правой кнопкой мыши заголовки, вы также увидите меню «Значения ресурсов». Это та же опция, которая появляется при щелчке правой кнопкой мыши по отдельному процессу. Независимо от того, доступен ли вам этот параметр посредством щелчка правой кнопкой мыши по отдельному процессу, он всегда изменит способ отображения всех процессов в списке.
Параметры меню диспетчера задач

Есть также несколько полезных опций в строке меню диспетчера задач:
Просмотр информации о производительности

На вкладке «Производительность» отображаются графики в реальном времени, отображающие использование системных ресурсов, таких как процессор, память, диск, сеть и графический процессор. Если у вас есть несколько дисков, сетевых устройств или графических процессоров, вы можете увидеть их все по отдельности.
Вы увидите маленькие графики на левой панели, и вы можете выбрать опцию, чтобы увидеть большую диаграмму на правой панели. На графике показано использование ресурсов за последние 60 секунд.
Помимо информации о ресурсах, на странице «Производительность» отображается информация об оборудовании вашей системы. Вот лишь некоторые вещи, отображаемые на разных панелях в дополнение к использованию ресурсов:
Вы также можете превратить эту вкладку в меньшее окно, если вы хотите видеть его на экране все время. Просто дважды щёлкните в любом месте в пустом пространстве на правой панели, и вы получите плавающее окно с этим графиком, которое находится всегда сверху. Вы также можете щёлкнуть правой кнопкой мыши по графику и выбрать «Графическая сводка», чтобы включить этот режим.

Кнопка «Открыть монитор ресурсов» в нижней части окна открывает инструмент «Монитор ресурсов», который предоставляет более подробную информацию об использовании графического процессора, памяти, диска и сети отдельными запущенными процессами.

Журнал приложений

Вкладка «Журнал приложений» показывает информацию только о приложениях универсальной платформы Windows (UWP). Она не показывает информацию о традиционных настольных приложениях Windows, поэтому большинству людей она не покажется слишком полезной.
В верхней части окна вы увидите дату, когда Windows начала собирать данные об использовании ресурсов. В списке отображаются приложения UWP, а также количество процессорного времени и сетевой активности, которые приложение сгенерировало с этой даты. Вы можете щёлкнуть правой кнопкой мыши заголовки здесь, чтобы включить ещё несколько опций для лучшего понимания сетевой активности:
Контроль автоматического запуска приложений

На вкладке «Автозагрузка» находится встроенный в Windows 10 диспетчер запуска программ. В нем перечислены все приложения, которые Windows автоматически запускает для вашей текущей учётной записи пользователя. Например, здесь отображаются программы в папке «Автозагрузка» и программы, настроенные на запуск в реестре Windows.
Чтобы отключить программу запуска, щёлкните её правой кнопкой мыши и выберите «Отключить» или выберите её и нажмите кнопку «Отключить». Чтобы снова включить его, нажмите надпись «Включить», которая появляется для отключённых из автозагрузки процессов. Вы также можете использовать Настройки → Приложения → Автозагрузка для управления автозагрузкой программ.
В верхнем правом углу окна вы увидите «Время последнего BIOS» на некоторых системах. Это показывает, сколько времени потребовалось вашему BIOS (или прошивке UEFI) для инициализации вашего оборудования при последней загрузке компьютера. Это появится не во всех системах. Вы не увидите, если BIOS вашего компьютера не сообщает об этом Windows.
Как обычно, вы можете щёлкнуть правой кнопкой мыши заголовки и включить дополнительные столбцы. Столбцы:
Контроль ресурсов системы, потребляемых пользователями

На вкладке Пользователи отображается список выполнивших вход пользователей и их запущенных процессов. Если вы являетесь единственным пользователем, выполнившем вход на вашем ПК с Windows, вы увидите здесь только свою учётную запись. Если другие люди выполнили вход, а затем заблокировали свои сеансы без выхода, вы также увидите, что заблокированные сеансы отображаются как «Отключено». Для них также показывается процессор, память, диск, сеть и другие системные ресурсы, используемые процессами, работающими под каждой учётной записью пользователя Windows.
Вы можете отключить учётную запись пользователя, щёлкнув её правой кнопкой мыши и выбрав «Отключить», или принудительно завершив её, щёлкнув правой кнопкой мыши и выбрав «Выход из системы». Параметр «Отключить» прерывает подключение к рабочему столу, но программы продолжают работать, и пользователь может выполнить вход, например, заблокировав сеанс рабочего стола. Параметр «Выход из системы» завершает все процессы, например, выход из Windows.
Отсюда вы также можете управлять процессами другой учётной записи пользователя, если хотите завершить задачу, которая принадлежит другой запущенной учётной записи пользователя.
Если щёлкнуть правой кнопкой мыши заголовки, доступны следующие столбцы:
Подробная информация о процессах

Это самая подробная панель диспетчера задач. Это похоже на вкладку «Процессы», но она предоставляет дополнительную информацию и показывает процессы из всех учётных записей пользователей в вашей системе. Если вы использовали диспетчер задач Windows 7, это будет вам знакомо; это та же информация, что отображается на вкладке «Процессы» в Windows 7.
Вы можете щёлкнуть правой кнопкой мыши процессы здесь, чтобы получить доступ к дополнительным параметрам:

Если щёлкнуть правой кнопкой мыши заголовки и выбрать «Выбрать столбцы»,

то вы увидите гораздо более длинный список информации, который вы можете показать здесь, включая многие параметры, которые недоступны на вкладке «Процессы».

Вот что означает каждый возможный столбец:
Работа со службами

На вкладке «Службы» отображается список системных служб в вашей системе Windows. Это фоновые задачи, которые запускает Windows, даже если учётная не выполнен вход в учётную запись пользователя. Они управляются операционной системой Windows. В зависимости от службы, она может запускаться автоматически при загрузке или только при необходимости.
Многие службы являются частью самой Windows 10. Например, служба Windows Update загружает обновления, а служба Windows Audio отвечает за звук. Другие службы устанавливаются сторонними программами. Например, NVIDIA устанавливает несколько служб в составе своих графических драйверов.
Вы не должны связываться с этими службами, если не знаете, что делаете. Но если вы щёлкнете по ним правой кнопкой мыши, вы увидите опции «Запустить», «Остановить» или «Перезапустить». Вы также можете выбрать Поиск в Интернете, чтобы выполнить поиск Bing для получения информации об услуге в Интернете, или «Подробно», чтобы отобразить процесс, связанный с запущенной службой, на вкладке Сведения. Многие службы будут иметь связанный с ними процесс «svchost.exe».
Столбцы панели Службы:
Для получения дополнительной информации об этих службах нажмите ссылку «Открыть службы» в нижней части окна. Эта панель диспетчера задач, в любом случае, является менее мощным инструментом администрирования служб.
Process Explorer: более мощный диспетчер задач

Если встроенный диспетчер задач Windows недостаточно мощный для вас, мы рекомендуем Process Explorer. Это бесплатная программа от Microsoft; это часть набора полезных системных инструментов SysInternals.
Process Explorer дополнен функциями и информацией, не включённой в диспетчер задач. Например, вы можете просмотреть, в какой программе открыт определённый файл, и разблокировать его. Представление по умолчанию также позволяет легко увидеть дерево процессов — какие процессы открыты другими. Ознакомьтесь с нашим подробным руководством по использованию Process Explorer, чтобы узнать больше.
Источник
How can I start a program via batch and change its name in the Task Manager.
For example,
start "program" /HIGH "%~dp0program.bin"
In the Task Manager it shows program.bin, but can I change it to something else, for example, hideMe.bin?
karel
13.2k25 gold badges44 silver badges52 bronze badges
asked Oct 25, 2015 at 19:56
It sounds like you have a hard-coded path to some executable «program.bin» and you want it to be launched as expected, but appear in Task Manager as «hideme.bin». Is that correct? If so, here’s the easiest way to do that (assuming you’re using Windows Vista or later):
- While the program is not running, rename the execuable to «hideme.bin» (requires write permission on the directory, of course).
- Using
cmd, run the following command (replacing file names and adding paths as appropriate) to create a symbolic link from the old name to the new one:mklink program.bin hideme.bin(may require administrator privileges). - Run the program/file that launches «program.bin» as normal; it will follow the link such that the program that actually launches will be called «hideme.bin» instead according to the OS (although anybody looking at the command line rather than the image name will see the old name there).
This probably also works using a hard link (add a /H to the command before the file names, as in mklink /H ... as I believe Windows considers the oldest name linking to the file to be the canonical name. Hard links are available even on very old versions (Windows 2000, maybe earlier) via the fsutil command. Both symbolic and hard links require the NTFS file system.
answered Jan 19, 2020 at 8:37
CBHackingCBHacking
6,0392 gold badges19 silver badges34 bronze badges
The process name in Task Manager is the name of the executable file («image name»). So, to change that you will need to rename the file.
answered Oct 25, 2015 at 20:49
kreemoweetkreemoweet
4,49816 silver badges19 bronze badges
5
How can I start a program via batch and change its name in the Task Manager.
For example,
start "program" /HIGH "%~dp0program.bin"
In the Task Manager it shows program.bin, but can I change it to something else, for example, hideMe.bin?
karel
13.2k25 gold badges44 silver badges52 bronze badges
asked Oct 25, 2015 at 19:56
It sounds like you have a hard-coded path to some executable «program.bin» and you want it to be launched as expected, but appear in Task Manager as «hideme.bin». Is that correct? If so, here’s the easiest way to do that (assuming you’re using Windows Vista or later):
- While the program is not running, rename the execuable to «hideme.bin» (requires write permission on the directory, of course).
- Using
cmd, run the following command (replacing file names and adding paths as appropriate) to create a symbolic link from the old name to the new one:mklink program.bin hideme.bin(may require administrator privileges). - Run the program/file that launches «program.bin» as normal; it will follow the link such that the program that actually launches will be called «hideme.bin» instead according to the OS (although anybody looking at the command line rather than the image name will see the old name there).
This probably also works using a hard link (add a /H to the command before the file names, as in mklink /H ... as I believe Windows considers the oldest name linking to the file to be the canonical name. Hard links are available even on very old versions (Windows 2000, maybe earlier) via the fsutil command. Both symbolic and hard links require the NTFS file system.
answered Jan 19, 2020 at 8:37
CBHackingCBHacking
6,0392 gold badges19 silver badges34 bronze badges
The process name in Task Manager is the name of the executable file («image name»). So, to change that you will need to rename the file.
answered Oct 25, 2015 at 20:49
kreemoweetkreemoweet
4,49816 silver badges19 bronze badges
5
Если программа, указанная в разделе «Процессы» диспетчера задач Windows, имеет пустое поле «Описание», вы можете изменить имя процесса, чтобы лучше определить, какая это программа. Чтобы изменить имя процесса в диспетчере задач, вам нужно всего лишь изменить поле имени, отображаемое в свойствах программы.
кредит: littlehenrabi / iStock / Getty Images
Шаг 1
Щелкните правой кнопкой мыши пустое место на панели задач. Нажмите «Диспетчер задач». Перейдите на вкладку «Процессы».
Шаг 2
Нажмите «Имя изображения», чтобы отсортировать процессы по алфавиту. Щелкните правой кнопкой мыши процесс, который вы хотите переименовать, затем нажмите «Свойства».
Шаг 3
Щелкните правой кнопкой мыши процесс еще раз, затем нажмите «Завершить процесс». Нажмите «Завершить процесс» еще раз.
Шаг 4
Вернитесь в окно «Свойства». Выберите вкладку «Общие». Сотрите имя процесса, но оставьте расширение файла.
Шаг 5
Введите в поле имя, на которое вы хотите изменить процесс. Не изменяйте и не удаляйте расширение файла.
Шаг 6
Нажмите «Применить», затем «ОК», чтобы изменить имя процесса.
В операционной системе Windows имеется порядка двух сотен служб, из которых в активном состоянии обычно находится как минимум третья их часть. У каждой службы есть свой исполняемый файл, идентификатор, английское имя и русское описание, которое русскоязычными пользователями воспринимается точно так же, как англоязычными имя. Так это выглядит в Диспетчере задач, если же открыть оснастку «Службы», то в качестве имен служб там как раз используется описание.
При желании или необходимости вы можете его изменить. Зачем это может понадобится? Например, с целью замаскировать службу от других пользователей или чисто для собственного удобства. Правда, сразу оговоримся, что такое переименование способно изменить лишь имя-описание службы, а не подлинное ее имя, соответствующее названию исполняемого файла и используемого в командах для запуска, остановки и изменения состояния службы.
Как вы, наверное, уже догадались, имена служб и их описания хранятся в системном реестре. Чтобы изменить имя-описание нужной вам службы, придется лезть в реестр, впрочем, с таким же успехом вы можете воспользоваться штатной консольной утилитой sc.exe, запустив ее из командной строки и соответствующими параметрами. Изменим для примера имя службы Windows Search, отвечающей за индексирование контента на дисках. Первым делом определяем истинное имя службы, указанное в соответствующей колонке Диспетчера задач или оснастки управления службами. Это WSearch.
Если служба в данный момент активна, останавливаем ее из оснастки управления службами или командной строки, выполнив команду sc stop WSearch.
Затем открываем редактор реестра и разворачиваем ветку HKLMSYSTEMCurrentControlSetServicesWSearch. Справа находим параметр DisplayName и изменяем его ткущее значение на свое.
В новом описании можно использовать как латиницу, так и кириллицу.
Изменения вступят в силу после перезагрузки компьютера.
Те же самые результаты можно получить, выполнив в запущенной от имени администратора командной строке команду sc config «WSearch» displayname= «Создание индекса».
После выполнения команды запускаем остановленную службу следующей командой sc start WSearch.
Этот способ хорош тем, что не требует перезагрузки компьютера, чтобы увидеть изменения, достаточно просто закрыть и заново открыть Диспетчер задач или оснастку «Службы».
Аналогичным образом изменяются имена и других служб.
Загрузка…
Здравствуйте уважаемые програмисты и пользователи форума. У меня есть «остро — стоящая» задача, которую надо решить : — Имеется exe файл кпримеру «get.exe» , который при запуске естств. отображается в Диспетчере задач.
Задача состоит в том, что бы — название файла в диспетчере отображалось по другому, кпримеру — «start.exe»
Сложнонсть в том, что когда переименовыаю «get.exe» в «start.exe» — программа не запускается, а вылетает с ошибкой мол путь не найден. .. Програмка портабл — версии. Но я не програмист и не могу знать, какие есть варианты решения этого вопроса. Может можно, как то изменить название в самом диспетчере в момент запуска или — Не знаю. .. Поверхностно — Да! Я перерыл куча интернет ресурсов в поисках ответа на данный вопрос. Истратил кучу времени, но нашел только «все вокруг да около» — Ничего конкретного. Помогите решить пожалуйста. Может мы в обсуждении найдем, ответ вместе.. или уже, кто то знает на него…. Очень нужно срочно. Спасибо большое за любую помощь.
__________________
Помощь в написании контрольных, курсовых и дипломных работ, диссертаций здесь
Как я могу запустить процесс и дать ему другое имя в диспетчере задач через пакетный скрипт?
У меня есть командный файл, который выглядит следующим образом:
Он в основном разработан для того, чтобы обойти тот факт, что perl.exe оставляет раздражающее окно командной строки, плавающее на моем рабочем столе; Я хочу, чтобы этот скрипт работал в фоновом режиме, не мешая мне.
Но когда я делаю это, в диспетчере задач вместо имени скрипта появляется «wperl.exe». Есть ли способ присвоить процессу собственное имя, чтобы я мог запомнить, что это такое, и не допустить путаницы с другими процессами wperl.exe, которые я мог бы запустить?
3 ответа 3
Мы делаем это немного грязно . мы на самом деле делаем копию wperl.exe для чего-то более очевидного — то есть someperlscript.exe.
Нужна небольшая работа для устойчивости и т.д., Но вы получите суть.
Вы можете использовать Start.exe для указания заголовков окон и запуска программ. Так что, возможно, попробуйте что-то вроде:
Это должно начать минимизировано с вашим собственным названием.
В дополнение к этому, если вы укажете сценарий при запуске пакета, вы можете использовать его имя в качестве заголовка, передав аргумент. Что-то вроде:
Затем запустите его с myBatch.bat SomePerlScript.pl . Затем следует использовать любое имя сценария, указанное в качестве заголовка.
Start.exe имеет несколько других удобных опций, которые вам могут понравиться (/B вообще не создавать окна, ot /D указывать путь и т.д.). Проверить Start /? для получения дополнительной информации.
Как было отмечено в комментариях ОП, это не влияет на имя в диспетчере задач.
Как изменить имя процесса в диспетчере задач Windows
Если программа, указанная в разделе «Процессы» диспетчера задач Windows, имеет поле «Описание» пустым, вы можете изменить ее имя, чтобы лучше определить, какая это программа. Чтобы изменить имя процесса в диспетчере задач, просто измените поле имени, отображаемое в свойствах программы.
направления
Щелкните правой кнопкой мыши пустое место на панели задач. Нажмите «Диспетчер задач», затем на вкладку «Процессы».
Нажмите «Имя изображения», чтобы отсортировать процессы в алфавитном порядке. Щелкните правой кнопкой мыши процесс, который вы хотите переименовать, и выберите «Свойства».
Щелкните правой кнопкой мыши процесс еще раз, а затем нажмите «Завершить процесс». Нажмите «Завершить процесс» еще раз.
Вернитесь в окно «Свойства». Выберите вкладку «Общие». Удалите имя процесса, но оставьте расширение файла.
Введите в поле имя, которое вы хотите изменить процесс. Не изменяйте и не удаляйте расширение файла.
Нажмите «Применить», а затем «ОК», чтобы переименовать процесс.
Как в Windows 10 изменить имя службы
В операционной системе Windows имеется порядка двух сотен служб, из которых в активном состоянии обычно находится как минимум третья их часть. У каждой службы есть свой исполняемый файл, идентификатор, английское имя и русское описание, которое русскоязычными пользователями воспринимается точно так же, как англоязычными имя. Так это выглядит в Диспетчере задач, если же открыть оснастку «Службы», то в качестве имен служб там как раз используется описание.
При желании или необходимости вы можете его изменить. Зачем это может понадобится? Например, с целью замаскировать службу от других пользователей или чисто для собственного удобства. Правда, сразу оговоримся, что такое переименование способно изменить лишь имя-описание службы, а не подлинное ее имя, соответствующее названию исполняемого файла и используемого в командах для запуска, остановки и изменения состояния службы.
Как вы, наверное, уже догадались, имена служб и их описания хранятся в системном реестре. Чтобы изменить имя-описание нужной вам службы, придется лезть в реестр, впрочем, с таким же успехом вы можете воспользоваться штатной консольной утилитой sc.exe , запустив ее из командной строки и соответствующими параметрами. Изменим для примера имя службы Windows Search, отвечающей за индексирование контента на дисках. Первым делом определяем истинное имя службы, указанное в соответствующей колонке Диспетчера задач или оснастки управления службами. Это WSearch.
Если служба в данный момент активна, останавливаем ее из оснастки управления службами или командной строки, выполнив команду sc stop WSearch .
Затем открываем редактор реестра и разворачиваем ветку HKLMSYSTEMCurrentControlSetServicesWSearch . Справа находим параметр DisplayName и изменяем его ткущее значение на свое.
В новом описании можно использовать как латиницу, так и кириллицу.
Изменения вступят в силу после перезагрузки компьютера.
Те же самые результаты можно получить, выполнив в запущенной от имени администратора командной строке команду sc config «WSearch» displayname= «Создание индекса» .
После выполнения команды запускаем остановленную службу следующей командой sc start WSearch .
Этот способ хорош тем, что не требует перезагрузки компьютера, чтобы увидеть изменения, достаточно просто закрыть и заново открыть Диспетчер задач или оснастку «Службы».
Программы, которые находятся в активном состоянии на компьютере, всегда можно просмотреть, открыв «Диспетчер задач». Однако иногда может случиться так, что понадобится сделать исполнение какой-то программы невидимым. Если у вас тоже возникло такое желание, вы наверняка начнёте искать ответ на вопрос, как скрыть процесс в Диспетчере задач Windows.
Узнайте, как скрыть процесс Диспетчер задач Windows
Безусловно, анонимность исполнения некоторых программ позволит отслеживать тех, кто чрезмерно захламляет персональный компьютер. Особенно такая слежка важна, когда доступ к ПК имеют несколько пользователей.
Также желание скрыть процесс возникает и у тех, кто устанавливает собственную программу и стремится, чтобы продвинутые пользователи не смогли простыми способами выявить её присутствие.
Создание скрытого процесса
Любое выполнение программы является процессом, который нуждается в определённой части оперативной памяти. Процессы подразделяются на:
- системные;
- анонимные;
- пользовательские;
- связанные с интернетом.
Не рекомендуется тем, кто не имеет практического опыта и необходимых технических знаний вмешиваться в системные процессы, поскольку такое неразумное внедрение способно спровоцировать крайне нежелательные последствия. Одним из таких последствий может выступать сбой последующего запуска операционной системы.
Иногда анонимность и скрытность играют ключевую роль в успешном выполнении каких-либо действий
Научиться скрывать какие-либо пользовательские программы можно, при этом не понадобится прилагать огромные усилия, достаточно внимательно ознакомиться с нашими рекомендациями. Мы акцентируем ваше внимание, что даже продвинутый инженер, не подозревающий о ваших «творческих деяниях» не заметит просто так «левый» процесс.
Алгоритм действий
Если вам потребовалось скрыть программное приложение, сначала нужно разобраться, а является ли оно простым, не запускает ли оно дополнительные процессы, которые способны просто выдать её, как бы вы не попытались программу скрыть.
Если, действительно, ваша программа является простой, если она отображается в Диспетчере задач единственной строкой, предлагаем простейшим способом скрыть процесс. Для этого вам всего потребуется переименовать его.
Итак, мы поможем разобраться, как переименовать процесс в Диспетчере задач, чтобы программа продолжила прекрасно функционировать в анонимном режиме.
Шаг 1
Первоначально следует зайти в папку, где размещается файл исполнения конкретной программы. Если вы знаете, где он размещён, то воспользуйтесь привычным для вас «маршрутом», открыв окно «Компьютер», перейдя в системный диск C, а далее проследовав в его корневую папку.
Если же вы не знаете, где скрывается файл исполнения, не беда, вам достаточно найти этот процесс в списке, отображаемом в Диспетчере задач, кликнуть по нему правой клавишей мышки, а затем в открывшемся окне выбрать строку «Открыть место хранения файла».
Найдите вкладку «Открыть место хранения файла»
Шаг 2
После таких ваших действий откроется вами разыскиваемая папка, в ней остаётся вам найти файл исполнения. Искать будет несложно, поскольку этот файл имеет точно такое же название, как и в списке процессов в Диспетчере задач. Кроме этого, этот файл имеет расширение «exe».
Шаг 3
Чтобы переименовать файл, кликните по нему вновь правой клавишей мышки, а затем выберите строку «Переименовать». Теперь, когда вы сумели присвоить новое имя вашему программному приложению, откройте «Диспетчер задач», посмотрите, что это переименование отобразилось и там.
Присвойте найденному файлу новое название
Конечно, от того, какое название вы придумаете, будет зависеть, насколько ваша программа станет «завуалированной» для остальных пользователей ПК. Незнакомый процесс с новым именем ещё быстрее вызовет подозрение и заставит технического инженера разобраться, что за программа работает на ПК.
По этой причине многие опытные пользователи рекомендуют придумывать названия, которые с первого взгляда не вызывают никаких подозрений.
В частности, открытый браузер Chrome создаёт одновременно несколько процессов, так же, как Windows. Желательно взять такое же название процесса, но поскольку система не позволит функционировать двум одноимённым процессам одновременно, рекомендуется при переименовании применить небольшую хитрость. Вместо некоторых английских букв в названии как будто случайно прописать русские. Внешне отличить русские буквы от английских невозможно, а система различит, поэтому позволит работать программам с условно одинаковыми именами.
Итоги
Итак, как вы сумели заметить сделать анонимным некоторое программное приложение можно без особых затруднений. Конечно, существуют ещё достаточно продвинутые способы, которые позволяют более надёжно скрыть любой процесс, но они основываются на написании сложных кодов, навыках программирования. Если вы не ставите перед собой такие усложнённые цели, тогда скрытие работающих программных приложений путём переименования является вполне приемлемым вариантом.
Как изменить имя процесса в диспетчере задач Windows — Вокруг-Дом — 2021
Table of Contents:
Если программа, указанная в разделе «Процессы» диспетчера задач Windows, имеет пустое поле «Описание», вы можете изменить имя процесса, чтобы лучше определить, какая это программа. Чтобы изменить имя процесса в диспетчере задач, вам нужно всего лишь изменить поле имени, отображаемое в свойствах программы.
кредит: littlehenrabi / iStock / Getty Images
Шаг 1
Щелкните правой кнопкой мыши пустое место на панели задач. Нажмите «Диспетчер задач». Перейдите на вкладку «Процессы».
Шаг 2
Нажмите «Имя изображения», чтобы отсортировать процессы по алфавиту. Щелкните правой кнопкой мыши процесс, который вы хотите переименовать, затем нажмите «Свойства».
Шаг 3
Щелкните правой кнопкой мыши процесс еще раз, затем нажмите «Завершить процесс». Нажмите «Завершить процесс» еще раз.
Шаг 4
Вернитесь в окно «Свойства». Выберите вкладку «Общие». Сотрите имя процесса, но оставьте расширение файла.
Шаг 5
Введите в поле имя, на которое вы хотите изменить процесс. Не изменяйте и не удаляйте расширение файла.
Шаг 6
Нажмите «Применить», затем «ОК», чтобы изменить имя процесса.
← →
Volkov ( 2003-12-30 00:47 ) [0]
Чужого. Возможно ли это? И как реализовать?
← →
Германн © ( 2003-12-30 01:37 ) [1]
А что собс-но подразумевается под «именем процесса»?
← →
Digitman © ( 2003-12-30 08:45 ) [2]
зачем ?
← →
Anatoly Podgoretsky © ( 2003-12-30 09:06 ) [3]
Родное не нравится, некрасивое оно.
← →
Volkov ( 2003-12-30 11:18 ) [4]
А обязательно отвечать на вопрос зачем? Можно или нельзя это сделать?
от этого зависит возможность или невозможность «решения»
← →
Digitman © ( 2003-12-30 11:28 ) [6]
кстати, вопрос тебе ч.н. «в лоб» : если в ходе работы процесса его код.потокам требуется загрузка неких ресурсов из «своего» исп.файла, то как ты думаешь, ГДЕ и КАК система будет искать эти ресурсы, если ты по какой-либо блажи умудришься изменить имя процесса, которое всегда совпадает с именем соотв.файла ? ты вообще над этим кумекал, прежде чем задавать вопрос ?
← →
Volkov ( 2003-12-30 15:49 ) [7]
Digitman, ну зачем так злиться? Если ты считаешь, что я очередной трояностроитель (только как такое может помочь при написании трояна?) — то, конечно, не отвечай. Если же ты считаешь возможным помочь и знаешь как — помоги.
>Digitman © (30.12.03 11:28) [6]
1) Ну если там будут ресурсы. я не думал особенно, но ведь наверняка адреса ресурсов зашиты в виде указателя на некую область, ему нужно будет найти ресурсы в своем адресном пространстве, при чем здесь тогда как называется процесс? Мне кажется это ни на что не повлияет. Или я не прав?
2) А разве имя процесса совпадает с именем исполняемого файла?
← →
Volkov ( 2003-12-30 15:52 ) [8]
>А разве имя процесса совпадает с именем исполняемого файла?
я тут подумал — конечно, нет. Это дельфи называет процесс по имени проекта, по имени исполняемого файла. А вообще никакой зависимости между именем файла и именем процесса нету
← →
Digitman © ( 2003-12-30 16:05 ) [9]
> А вообще никакой зависимости между именем файла и именем
> процесса нету
абсолютно неверное утверждение
и ни делфи ни иная среда разработки приложений для Win32 здесь абсолютно ни при чем
> Если ты считаешь
я считаю, что коль ты не объяснил цели решаемой задачи, то это — при отсутствии элдементарных знаний Win32-платформы — просто блажь
и ни «трояны» ни что-то иное здесь ни при чем — пиши себе на здоровье). но коль полез в такие дебри — изволь честно сказать, мол, я не представляю, что из себя представляет «имя процесса» в недрах ОС, объясните, мол, пожалуйста, как, где, с какого момента. по какому поводу и зачем оно фигурирует вообще . и как это, мол, связано с тем что я вижу в пресловутом TaskManager
← →
YuRock © ( 2003-12-30 16:09 ) [10]
Можешь изменить имя экзешника через RenameFile :)) (конечно, если процесс не запущен)
← →
Volkov ( 2003-12-30 16:22 ) [11]
Digitman. Конечно, я ламер. Я признаюсь! Но я думал, это очевидно понятно. Я нигде не говорил, что спец.
Все мои выводы основывались на экспериментах. Например, как не обзови EXE»шник FlashGet»а — процесс все равно будет называться flashget. Наприме, если обозвать файл, созданный Dephi не Project1.exe, а GGG.exe, то все равно в диспетчере задач он будет отображен как Project1.exe
А коли оно так — логично же сделать вывод, что
>вообще никакой зависимости между именем файла и именем процесса нету
?
я не представляю, что из себя представляет «имя процесса» в недрах ОС, объясните, пожалуйста, как, где, с какого момента. по какому поводу и зачем оно фигурирует вообще . и как это связано с тем что я вижу в пресловутом TaskManager ?
← →
Digitman © ( 2003-12-30 16:36 ) [12]
> Наприме, если обозвать файл, созданный Dephi не Project1.exe,
> а GGG.exe, то все равно в диспетчере задач он будет отображен
> как Project1.exe
не факт. начнем с того.
имя прикладного процесса всегда совпадает с именем exe-файла, на основании существования которого система инициализирует и стартует процесс
← →
Digitman © ( 2003-12-30 16:40 ) [13]
> я не представляю
процесс, прежде всего, — объект ядра ОС
сведения о процессе содержатся далеко не в каком-то одном месте. а фигурируют как в гллоб.сист.таблицах, так и в лок.сист.таблицах данного процесса
эти таблицы тесно связаны между собой, и потенциальные несанкционированные изменения записей в одной из них ведут к непредск.последствиям
← →
Volkov ( 2003-12-30 16:44 ) [14]
>не факт. начнем с того
хм. Это ведь простой эксперимент, который я проделал два раза. Что значит не факт? И про FlashGet, что он в диспетчере задач всегда называется FlashGet независимо от названия EXE файла — тоже факт. Против эксперимента же не попрешь.
имя прикладного процесса всегда совпадает с именем exe-файла, на основании существования которого система инициализирует и стартует процесс
Почему мои эксперименты этого не потверждают?
← →
YuRock © ( 2003-12-30 16:45 ) [15]
> Например, как не обзови EXE»шник FlashGet»а — процесс все равно будет называться flashget
Application.Title и Application.ExeName (название задачи и имя процесса) — разные вещи.
Если тебе надо изменить название задачи — это очень просто. Для этого (скорее всего) будет достаточно заменить заголовок главного окна процесса (не всегда, как всегда — ч-з API не знаю, для своего процесса в VCL это Application.Title := «. «).
Если же ты хочешь менять именно имя процесса (причем динамически), то не знаю, возможно ли это.
← →
YuRock © ( 2003-12-30 16:47 ) [16]
Т.е., если хочешь изменить имя задачи, то найди handle главного окна, а затем напиши SetWindowText(hWnd, «. «)
← →
Volkov ( 2003-12-30 16:51 ) [17]
Digitman, обнаружил еще более странную вещь.
Есть допустим пустое приложение Project1.exe
Я переименовываю файл в DDD.exe
Так вот, сторонняя программа Starter действительно начинает отображать процесс как DDD.exe. Но диспетчер задач по прежнему пишет Project1.exe. Откуда он узнает тогда?
Я пошел дальше. Залез HEX редактором в EXE»шник, нашел там единственную строку project1.exe. Переправил ее на что-то типа fbjkbct1.exe. Все равно диспетчер задач показывает Project1.exe
Теперь понятно — меня просто Диспетчер задач ввел в заблуждение. но как он узнает имя?
← →
Digitman © ( 2003-12-30 16:53 ) [18]
> Volkov
имя процесса и имя гл.окна приложения — совершенно разные вещи и сущности
← →
YuRock © ( 2003-12-30 16:59 ) [19]
Для того, чтобы увидеть список процессов (а не список задач), нажми [Ctrl+Shift+Escape] (если у тебя NT или 2K или XP или 03), а если нет — зайди в фар, нажми F11, выбери «Список процессов»
← →
Volkov ( 2003-12-30 17:46 ) [20]
Digitman © (30.12.03 16:53) [18]
до этого я тебя вроде как понимаю. Теперь перестаю, с чего ты вдруг заговорил про имя гл.окна приложения ?
Перечитай, что я пишу. Особенно пост Volkov (30.12.03 16:51) [17]
Есть допустим пустое приложение Project1.exe
Я переименовываю файл в DDD.exe
Я же сам EXE»шинк переименовываю (естесственно, когда приложение не запущено). А в диспетчере задач оно все равно по прежнему отображается. Я даже HEX редактором. в общем, читай тот пост
YuRock, не учи, пожалуйста. Я и так список процессов смотрю.
← →
YuRock © ( 2003-12-30 18:00 ) [21]
> YuRock, не учи, пожалуйста. Я и так список процессов смотрю.
Ну ладно, все, извините.
← →
Digitman © ( 2003-12-30 18:01 ) [22]
> Volkov (30.12.03 17:46) [20]
хорошо.
в это, конечно, я не верю , но — ты в состоянии привести текст того самого проекта, который якобы выкидывает подобные «чудеса» под «лупой» станд. Диспетчера задач ? Что он делает хотя бы ? По логике ?
← →
Volkov ( 2003-12-30 18:02 ) [23]
Digitman, понял наконец такое странное поведение Диспетчера задач.
Оказывается, он запоминает в текущем сеансе имена процессов.
Например, есть файл AAA.exe
Ты его запускаешь, процесс показывается как AAA.exe — все верно. Но с этой поры как бы ты не переименовывал EXE»шник (после того как завершишь процесс, конечно), все равно при запуске процесс будет отображаться как AAA.exe
Например, ты можешь его переименовать в BBB.exe — все равно при запуске процесс будет AAA.exe.
Если же ты файл не запускал до этого, то переименуешь его в BBB.exe — и процесс после запуска будет называться BBB.exe. После работы ты уже этот BBB.exe можешь переименовывать как угодно. Теперь процесс этого EXE»шника все равно будет называться BBB.exe до перезапуска винды.
Вот такая еще обна странная особенность диспетчера задач.
← →
Volkov ( 2003-12-30 18:05 ) [24]
Win2k+SP4 — я проверял, все верно. Эксперименты подтверждают
← →
Volkov ( 2003-12-30 18:08 ) [25]
объясните, пожалуйста, как, где, с какого момента. по какому поводу и зачем оно фигурирует вообще . и как это связано с тем что я вижу в пресловутом TaskManager .
← →
Digitman © ( 2003-12-30 18:12 ) [26]
> Вот такая еще обна странная особенность диспетчера задач
потому что Диспетчер выполняет по таймеру обычные снэпшоты и не задействует никакие иные системные механизмы, которые позволили бы отслеживать старты и завершения всех процессов асинхронно.
Как изменить название процесса в диспетчере задач?
Здравствуйте уважаемые програмисты и пользователи форума. У меня есть «остро — стоящая» задача, которую надо решить : — Имеется exe файл кпримеру «get.exe» , который при запуске естств. отображается в Диспетчере задач.
Задача состоит в том, что бы — название файла в диспетчере отображалось по другому, кпримеру — «start.exe»
Сложнонсть в том, что когда переименовыаю «get.exe» в «start.exe» — программа не запускается, а вылетает с ошибкой мол путь не найден. .. Програмка портабл — версии. Но я не програмист и не могу знать, какие есть варианты решения этого вопроса. Может можно, как то изменить название в самом диспетчере в момент запуска или — Не знаю. .. Поверхностно — Да! Я перерыл куча интернет ресурсов в поисках ответа на данный вопрос. Истратил кучу времени, но нашел только «все вокруг да около» — Ничего конкретного. Помогите решить пожалуйста. Может мы в обсуждении найдем, ответ вместе.. или уже, кто то знает на него. Очень нужно срочно. Спасибо большое за любую помощь.
Помощь в написании контрольных, курсовых и дипломных работ здесь.
Как изменить название задачи в Диспетчере задач (win 7 )
Есть приложение Div.exe вот только когда я его запускаю, то имя процесса div.exe , НО задача вообще.
Как изменить описание процесса в диспетчере задач
всем привет. скажите, а как изменить то самое описание процесса, которое в колонке отображается.
Как сделать проверку наличия процесса в диспетчере задач?
Здравствуйте! Нужно что бы по нажатию кнопки программа смотрела, есть ли в диспетчере процесс.
Как получить имя пользователя процесса как в диспетчере задач?
Пробовал через Proccess.StartInfo.UserName, но там пусто, потом через string propertiesToSelect.
Добавлено через 6 часов 2 минуты
Минус в репу уходит за просьбу в ЛС замаскировать майнер под системный процесс.
Можете начинать жаловаться
я же просил просто помочь, а не осуждать мои действия. если на то пошло я на сервера ставлю где компы просто простаивают фактически почти в пустую. а вам просто — за опубликование на общество в вашу психологическую репу. будте здоровы, не болейте.
Добавлено через 1 час 16 минут
А да и еще, дуракам ведь закон не писан . Ты посмотри у себя сколько ты если не жалуешься то проставяешь всем минуса без разбора. как галимый обосранец, которго в школе обижали и не додавали пожизни ничего) . ха.
А теперь ТЫ Беги и начинай жаловаться )
| Меню пользователя @ NeoMatrix |
| Читать блог |
Как изменить имя приложения в диспетчере задач
Написал программу в WindowsForms, оформил как надо. Но в диспетчере задач программа отображается.
Завершение процесса в диспетчере задач
Подскажите, как сделать так, чтобы при закрытии программы завершался процесс в диспетчере задач? .
Маскировка окна и процесса в диспетчере задач
Какой код нужно написать, что бы окно с прогой не отображалось в «Приложениях» диспетчера задач, а.
3 процесса повторяются много раз в диспетчере задач
Пользуюсь ноутбуком ASUS, Windows 7 Процессы, которые повторяются в диспетчере.
Скрытие процесса в диспетчере задач или неубиваемый процесс Windows 10
Помогите сделать скрытие процесса в диспетчере задач Windows 10